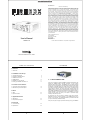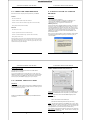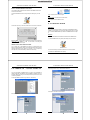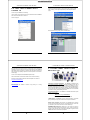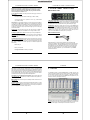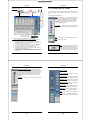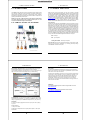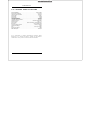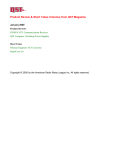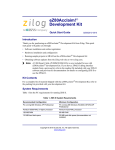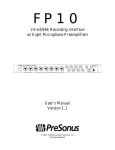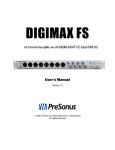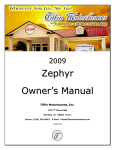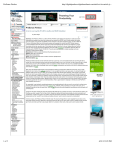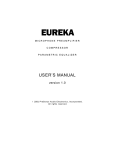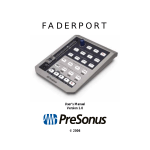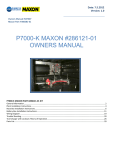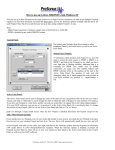Download User`s Manual - American Musical Supply
Transcript
W A R R A N T Y PreSonus Limited Warranty PreSonus Audio Electronics Inc. warrants this product to be free of defects in material and workmanship for a period of one year from the date of original retail purchase. This warranty is enforceable only by the original retail purchaser. To be protected by this warranty, the purchaser must complete and return the enclosed warranty card within 14 days of purchase. During the warranty period PreSonus shall, at its sole and absolute option, either repair or replace, free of charge, any product that proves to be defective on inspection by PreSonus or its authorized service representative. To obtain warranty service, the purchaser must first call or write PreSonus at the address and telephone number printed below to obtain a Return Authorization Number and instructions of where to return the unit for service. All inquiries must be accompanied by a description of the problem. All authorized returns must be sent to the PreSonus repair facility postage prepaid, insured and properly packaged. PreSonus reserves the right to update any unit returned for repair. PreSonus reserves the right to change or improve the design of the product at any time without prior notice. This warranty does not cover claims for damage due to abuse, neglect, alteration or attempted repair by unauthorized personnel, and is limited to failures arising during normal use that are due to defects in material or workmanship in the product. Any implied warranties, including implied warranties of merchantability and fitness for a particular purpose, are limited in duration to the length of this limited warranty. Some states do not allow limitations on how long an implied warranty lasts, so the above limitation may not apply to you. In no event will PreSonus be liable for incidental, consequential or other damages resulting from the breach of any express or implied warranty, including, among other things, damage to property, damage based on inconvenience or on loss of use of the product, and, to the extent permitted by law, damages for personal injury. Some states do not allow the exclusion of limitation of incidental or consequential damages, so the above limitation or exclusion may not apply to you. This warranty gives you specific legal rights, and you may also have other rights, which vary from state to state. This warranty only applies to products sold and used in the United States of America. For warranty information in all other countries please refer to your local distributor. PreSonus Audio Electronics, Inc. 7257 Florida Blvd. Baton Rouge, LA 70806 (225) 216-7887 (800) 750-0323 www.presonus.com User’s Manual Version 1.0 2005, PreSonus Audio Electronics, Incorporated. All rights reserved. PreSonus Audio Electronics, Inc., © 2005 TABLE OF CONTENTS 1 OVERVIEW 1 Overview 1.1 Introduction 4 2 Installation and Set up 2.1 Computer Requirements 5 2.2 Installation of FIREBOX Drivers 6 2.3 FIREBOX Control Panel 7 2.4 FIREBOX Mixer 10 2.5 CUBASE LE – Quick Start Up 11 2.6 Testing your FIREBOX with Cubase LE 13 3 Controls & Connections 3.1 Front Panel Layout and Descriptions 16 3.2 Back Panel Layout and Descriptions 18 4 Mixer 4.1 Mixer 20 4.2 Operation of Mixer 22 5 Application Notes 5.1 Microphones 25 5.2 Sample Hook Up Diagram 25 1.1 INTRODUCTION Thank you for purchasing the PreSonus FIREBOX. PreSonus Audio Electronics has designed the FIREBOX utilizing high-grade components to insure optimum performance that will last a lifetime. The FIREBOX is the most powerful recording interface of its size, with the ability to record and playback six inputs and eight outputs simultaneously at 24-bit/96K sample rate. Loaded with four analog inputs, including two PreSonus microphone preamplifiers and two line inputs, six balanced analog outputs, SPDIF I/O, MIDI I/O, and Cubase LE 48-track recording software, the FIREBOX is ready to go out of the box for professional-quality computer recording. For further flexibility, the FIREBOX can be bus-powered by a six-pin FireWire connector or externally powered by the included power supply. The FIREBOX is the perfect computer recording system that gives you the power for professional quality recordings in the palm of your hand. We suggest that you use this manual to familiarize yourself with the features, applications and correct connection procedure for your FIREBOX before trying to connect it to your computer. This will hopefully alleviate any unforeseen issues that you may encounter during installation and set up. Thank you, once again, for buying our product and we hope you enjoy your FIREBOX! 6 Technical 6.1 Trouble Shooting 26 6.2 Specifications 29 3 4 2 INSTALLATION AND SETUP 2.1 COMPUTER REQUIREMENTS Below are the minimum computer system requirements for your FIREBOX. 2 INSTALLATION AND SETUP 2.2 INSTALLATION OF FIREBOX DRIVERS Windows Windows XP - OS: Microsoft Windows XP Installation Steps: - Quit all currently running applications - Insert CD-ROM Driver Installation included with your FIREBOX into your computer. (DO NOT CONNECT YOUR FIREBOX AT THIS TIME.) - CD should auto run. (If not, navigate to CD and double click on FIREBOX_Installer.exe) - Computer: Windows compatible computer with FireWire port. - CPU/Clock: Pentium, Celeron with 900Mhz or higher (Dual 1.2 GHz recommended) - Memory(RAM): 256 MB (512MB recommended) Macintosh - OS: MacOS X 10.3.7 or later - Computer: Apple Macintosh series with on-board Firewire port. - CPU/Clock: PowerPC G4/800Mhz or higher (G4/Dual 1 GHZ recommended) Carefully read and follow the FIREBOX installation instructions. The installer will prompt you to connect your FIREBOX at the proper time. (NOTE: If you are you connecting the FIREBOX via a standard 6-pin Firewire cable, power for the unit will be supplied via the Firewire cable. If you are using a 4 to 6-pin Firewire cable, you will need to connect the included external power supply to power the FIREBOX.) This installation procedure will also install the FIREBOX Control Panel and Mixer software. Note: If at any point during installation a “Software Installation” message appears from Windows regarding Windows Logo testing click “Continue Anyway” to continue installation. - Memory(RAM): 512 MB or more Note that the speed of your processor, amount of RAM and size and speed of your hard drive will greatly affect the overall performance of your recording system. Also, a more powerful system (faster processor with more RAM) will allow for lower latency (signal delay) that you might experience while monitoring audio or MIDI signals. 5 6 2 INSTALLATION AND SETUP 2 INSTALLATION AND SETUP Macintosh OSX (10.3.7 or later) FIREBOX HARDWARE CONTROL PANEL (Windows XP) The audio drivers for the FIREBOX are included in the CORE AUDIO of Macintosh OSX 10.3.7 and later. Once you have verified that you are running OSX 10.3.7 or later, connect your FIREBOX to a FireWire port on your computer (power for the unit will be supplied via the Firewire cable). Your FIREBOX sync light should flash red and then stay blue to signify that your FIREBOX is properly sync’d to your computer. 2.3 FIREBOX CONTROL PANEL WINDOWS XP Once you have successfully installed your audio drivers, the FIREBOX Control Panel will be available from your system tray (typically located at the bottom right hand corner of your screen near your clock). Sample Rate: Drop down the menu to select the sample rate of the FIREBOX – 44.1, 48, 88.2, 96k. This must be set to the same sample rate in your recording software. Double click on the FIREBOX Control Panel ICON to open the FIREBOX Hardware Control Panel. Clock Source: Drop down the menu to select the FIREBOX’s digital sync source. INTERNAL SPDIF – Must be selected to use the SPDIF input. (Note that Control Panel settings will be saved upon power down.) Latency: – Sets the amount of delay time of your FIREBOX (1.5ms – 24ms). Latency is the time it takes for the computer to process audio. Lower latency settings demand more CPU resources. In the case of inconsistent audio, (i.e. drop outs, pops and clicks, digital distortion, etc) we recommend that you increase this setting. Input Level Boost: clicking this button will boost the input level of each corresponding analog input on the FIREBOX by +12dB. Use this feature for recording quiet instruments or devices with low output. 7 8 2 INSTALLATION AND SETUP 2 INSTALLATION AND SETUP Macintosh - FIREBOX HARDWARE CONTROL PANEL The included CD-ROM contains Macintosh software for the FIREBOX Control Panel as well as the Mixer software. To install the FIREBOX Control Panel, drag and drop the following file to your hard drive: High: Computer Processor 2GHz and higher Medium (default): Computer Processor 1GHz to 2GHz Low: Computer Processor 800MHz to 1GHz FIREBOX Control 2.4 FIREBOX MIXER Once this file is saved to your hard drive, double click on it to launch the Control Panel. WINDOWS XP Once you have successfully installed your audio drivers, the FIREBOX Mixer will be available in your program files. You can launch the Mixer by clicking: Start -> Program files -> PreSonus FIREBOX MIXER. (For details on the FIREBOX Mixer see chapter 4). Macintosh The included CD-ROM disk contains Macintosh software for the FIREBOX Mixer. To install the FIREBOX Mixer, drag and drop the following file to your hard drive: Input Level Boost: clicking this button will boost the input level of each corresponding analog input on the FIREBOX by +12dB. Use this feature for recording quiet instruments or devices with low output. FIREBOX CONTROL PANEL ADVANCED SETTINGS: You can “Right Click” on the FIREBOX control panel icon to select between three different computer optimization settings. These settings optimize the buffers and audio streaming settings based on the speed of your processor. If you are experiencing audio drop outs, it is recommended that you select a lower CPU setting. FIREBOX Control Once this file is saved to your hard drive, double click on it to launch the Mixer. (For details on the FIREBOX Mixer see chapter 4). 9 10 2 INSTALLATION AND SETUP 2 INSTALLATION AND SETUP 2.5 CUBASE LE – QUICK START UP ASIO Driver (pull down menu) – select PreSonus ASIO Driver. Once you have installed your FIREBOX drivers, if you plan on using the CUBASE LE software included with your FIREBOX, insert the CUBASE LE installation CD and run the installer. Make sure to keep your CD envelope sleeve handy to reference the serial number during installation. To select the FIREBOX in Cubase LE, go to Devices -> Device Setup Click Switch to save PreSonus Driver Selection Select VST multi-track. 11 12 2 INSTALLATION AND SETUP 2.6 TEST YOUR FIREBOX WITH CUBASE LE 2 INSTALLATION AND SETUP Create one new audio track within your new project by clicking on Project ->Add Track-> Audio (or you can right click (ctrl-click mac) in the track space within the project: In order to test your FIREBOX, do the following: Launch Cubase LE and make sure that you have selected the PreSonus FIREBOX ASIO driver as described above in Section 2.4. Create a new project: Record enable the track by pressing the Record Enable button. 13 14 2 INSTALLATION AND SETUP 3 CONTROLS AND CONNECTIONS Plug a microphone into channel one and turn on 48V phantom power if needed for the microphone. Turn up the channel 1 trim control on the front panel of the FIREBOX while speaking into the microphone. You should see the input meter in the Cubase LE track info react to your speaking. Adjust trim so that the input level is at its maximum without clipping. 3.1 FRONT PANEL LAYOUT AND DESCRIPTION Connect a set of headphones to the FIREBOX headphone output. Click the monitor button in Cubase LE for Audio 01 to arm the track’s monitoring. PreSonus has also included a Cubase LE session file template on the internet at www.presonus.com/firebox.html Note that online help available for Cubase LE by pressing F1 or visiting www.steinberg.net 1.Microphone / Instrument Pre-Amplifier. Your FIREBOX is equipped with two custom designed PreSonus microphone / instrument preamplifiers for use with all types of microphones including Dynamics, Condensers, and Ribbons as well as instruments and line level signals. The award winning PreSonus preamplifier design is a Class A input buffer followed by a dual servo gain stage. This arrangement results in ultra low noise and wide gain control allowing the FIREBOX user to boost desirable signal without increasing unwanted background noise. 2. 48 Volt Phantom Power. available for both preamps. The FIREBOX has selectable 48V Phantom power XLR connector wiring for Phantom Power Pin 1= GND Pin 2= +48V Pin3= +48V +22dBu Headroom. The FIREBOX mic-pre has +22 dBu of headroom. This feature gives you wide dynamic range and excellent transient response characteristics. Neutrik Combo Connectors. Both preamps of the FIREBOX have a Mic/Line connector using the Neutrik Combo connector. This revolutionary style connector lets you use either ¼” phone or XLR connectors in the same female input. INSTRUMENT INPUTS (Channels 1 and 2): The ¼” TS connector on channels 1 and 2 are for use with an instrument (guitar, bass, and etc.). When an instrument is plugged into the instrument input, the microphone preamplifier is bypassed and the FIREBOX becomes an active instrument preamplifier. 15 16 3 CONTROLS AND CONNECTIONS NOTE: Active instruments are those that have an internal preamp or a line level output. Active instruments should be plugged into a line input (3 or 4) rather than into an instrument input. In other words, don’t plug an active instrument into the combo jacks on channels 1 or 2. 3 CONTROLS AND CONNECTIONS 3.2 BACK PANEL LAYOUT AND DESCRIPTION 3. Input Gain/Trim Control. This knob provides the following gain structure for each channel: Microphone Input XLR: 45dB of variable gain (+14dB to +55dB) Instrument HiZ Input TS ¼” (channels 1 and 2 only): 45dB variable gain (+8dB to +50dB) Clip Indicator. The clip indicator will light up if your input signal from the XLR (Mic) or ¼” (line) reaches +18dBu (0dBfs). At this level, your mic preamp/line trim signal may not exhibit signs of clipping such as distortion. However, this level would cause the A/D (analog to digital) converters to clip. Therefore it is highly recommended that you do not allow your converters to clip (the clip indicators to light up) as the sound quality would not be desirable. 12VDC Power Adaptor Input. This is where you plug the provided power supply into the FIREBOX. Please check the power supply to ensure that it is the correct voltage and plug type for your country. Note that you can also power your FIREBOX with a sixpin FireWire port from your computer instead of using the external power supply. 4. Main Level. This knob allows control over the output level for the MAIN CR OUTPUT 1 and 2 on the back of the FIREBOX. It has a range of -80db to +10dB. FireWire Ports. There are two firewire ports on the back of the FIREBOX. Both FireWire ports are standard 6 pin firewire jacks. If your computer has a six-pin FireWire port you can power your FIREBOX from the FireWire connector. If your computer has a 4 pin connector, then you will need to get a 4 to 6 pin connector to connect your FIREBOX to your computer, and use the external power supply. Either port can be used to connect the FIREBOX to a FireWire port on your computer. 5. Headphone Symbol and ¼” Jack. This is where you connect your headphones. MIDI and S/PDIF IN and OUT. 6. Phones. The Phones knob controls the amount of volume going to the headphone output on the front of the unit. Notice the volume indicator goes to 11 (loud). Use this setting with caution. 7. Red-Blue Power/Sync Light. This light is a clock (sync) indicator. It lets you know if your unit is receiving word clock correctly. Word clock is the manner by which digital devices sync frame rates. Proper word clock sync prevents digital devices from having pops, clicks, or distortion in the audio signal (due to mismatched digital audio transmission). Blue – solid sync Red – sync not present. MIDI and SPDIF I/O can be connected to this DB-9 connector breakout cable (included). The S/PDIF I/O allows the FIREBOX to receive and transmit audio from/to other digital audio devices. The S/PDIF standard allows for two channels of audio to be transmitted at up to rates of 24bit/96Khz. Word clock is the synchronizing signal that indicates the sampling frequency or rate of sample words over a digital audio interface. Note: When using SPDIF In, you must select SPDIF in your FIREBOX Hardware Control Panel. Flashing Red and Blue – external sync not present 17 18 3 CONTROLS AND CONNECTIONS 4 MIXER MIDI stands for “Musical Instrument Digital Interface”. However, the MIDI standard goes well beyond just instrumentation and sequencing. The MIDI inputs and outputs allow connection and/or communication with external MIDI equipment. One function of this port is MIDI programming. This port can also be used for MMC (MIDI Machine Control) and MTC (MIDI Time Control). Please consult the manual of the software manufacturer to learn setup and usage of different MIDI applications. Line Outputs (3, 4, 5, 6). Balanced line level outputs. These connectors will accept either balanced (TRS – Tip Ring Sleeve) ¼” cables or unbalanced TS (Tip Sleeve) ¼” cables. 4.1 MIXER The FIREBOX includes a software MIXER/ROUTER for flexible monitoring and routing of the audio signal before it hits your software program. This is helpful to avoid the time it takes to process the audio you are recording – called latency. Therefore, you can mix the input signal going into the FIREBOX with the playback from your software for zero latency recording and monitoring. Main CR Output. The level of this output is controlled by the Main volume knob on the front of the unit. Line Inputs (3 and 4). These connectors will accept either balanced (TRS – Tip Ring Sleeve) ¼” cables or unbalanced TS (Tip Sleeve) ¼” cables. The Line Input can also be used as a standard line level input for devices that do not require pre-amplification (such as a CD player, drum machine, sampler and etc.). NOTE: The default settings (pictured above) for the FIREBOX mixer has all faders set to 0dB and all pans set to center, with the Software Playback set to channels 1/2, the Mixer Output set to Bypass, and the Playback to Phones set to channels 1/2. 19 20 4 MIXER 4 MIXER 4.2 OPERATION OF MIXER FIREBOX Mixer Flowchart: Playback from Software Mixer Output to one of six stereo outputs on FIREBOX To set up your Mixer application for zero latency recording (example): 1. Record enable your desired track – turn off input monitoring function (or mute the track) in your software. 2. Select playback channels of the main output of your audio software in the SOFTWARE PLAYBACK channel of the FIREBOX mixer. The input on this channel will be the output of your software. 3. Connect your microphone to input 1 and turn on phantom power if needed. 4. You can now adjust the levels of your microphone and your software playback to your desired levels for recording (monitoring only). 5. If using headphones select “Mix” under Mix to Phones. – this will send the output of the Mixer to the headphone output. 6. In the MIXER OUTPUT section of the FIREBOX Mixer, select the pair of outputs to send out of the FIREBOX (for example studio monitors connected to outputs 1/2). Headphone Output can be any playback stream from your software, or the mix from the mixer 6 inputs from the FIREBOX go directly to mixer and software The silver tracks represent the six possible inputs from the FIREBOX as well as the software playback. The blue section contains information on the output of the mixer. Each input has the following functions: Pan (green vertical line.) You can click-drag the pan (stereo image) of each input by moving the green vertical line to the left or right. Double clicking on the green line will reset the pan to the center. Holding down ALT or CTRL, or SHIFT while dragging PAN, puts PAN into fine mode for more accurate adjustment of PAN. Level (fader) – Adjusts the input level of each input. Double clicking on the blue fader automatically sets the fader to full gain. Solo – by pressing Solo, all other input channels are muted. Mute – Mutes input channel. Link – links the input gain of adjacent channels. If the two channels do not have the same level when the link button is pressed, clicking on one of the faders will send the other input level to the same level as the channel that was clicked on. 21 22 4 MIXER 4 MIXER Input (software playback channel) – This is the audio return from your audio software. The same functions are available as the other inputs including PAN (balance between left and right channels), LEVEL, SOLO and MUTE. This is a stereo channel. This channel picks up the audio stream that is sent from your software and enables you to mix it with the direct input of your FIREBOX. PLAYBACK – Indicates the stereo stream output channels from your software. OUTPUT SECTION Output Level (fader) – Adjusts the output level of the mixer. Global Solo Clear – Clears (ON) or restores (off) solo’s that have been selected in input channels. Global Mute Clear – Clears (ON) or restores (off) mute’s that have been selected in input channels. Playback to Phones – selects the audio stream output coming from your software. Mix to Phones – Pressing this button sends the Mixer’s zero latency output to the headphones. Mixer Output – sends the output of the mixer to the selected pair of outputs on the FIREBOX. Save – enables you to save your mixer setups. Load – loads your mixer setups. (note that you must first save a mixer setup before you load one. 23 24 5 APPLICATION NOTES 6 TECHNICAL 5.1 MICROPHONES 6.1 TROUBLE SHOOTING The FIREBOX works great with all types of microphones including dynamic, ribbon and condenser microphones. Dynamic microphones and ribbon microphones are generally lower output devices and require no external power source. Condenser microphones are generally more sensitive than dynamic and ribbon microphones and typically require external 48V phantom power. Please note that many technical issues can arise when converting a standard computer into a DAW (Digital Audio Workstation). PreSonus will only provide support for issues that directly relate to the FIREBOX interface. It may be necessary to contact the manufacturer of the computer, operating system and/or software to obtain additional technical support. PreSonus does not provide support for issues in regards to operating systems, additional hardware or software. Please check our website, www.presonus.com regularly for software information and updates, firmware updates, and technical support. Also, technical assistance may be received by calling PreSonus at 225-216-7887 between the hours of 10 am and 8 PM Central Time. NOTE: If you are using a ribbon microphone, please check the manual for the mic before applying phantom power. Applying phantom power to some microphones could cause damage to the microphone. 5.2 SAMPLE HOOK UP DIAGRAM Pops and Clicks The light on the front right panel of the FIREBOX is a clock (sync) indicator. It lets you know if your unit is receiving word clock correctly. Word clock is the manner by which digital devices sync frame rates. Proper word clock sync prevents digital devices from having pops, clicks, or distortion in the audio signal (due to mismatched digital audio transmission). If the symbol is solid blue, this indicates that your unit is in sync with the computer or a S/PDIF device that is plugged into the S/PDIF input on the back of the unit. If the light is solid red, this indicates that the FIREBOX does not have sync from the computer and that the unit might not be connected properly. If the unit is flashing red and blue, the unit is not receiving external sync. This would be caused by the clock source in the FIREBOX control panel being set to S/PDIF with no S/PDIF sync source coming in. Here are the three different light modes broken down once again: Blue – solid sync Red – sync not present. Flashing Red and Blue – external sync not present Pops and clicks can also occur with high CPU loads (ie; running a large number of plug-ins, etc) at low latency. Windows XP – try increasing your latency settings in the FIREBOX’s hardware control panel. 25 26 6 TECHNICAL 6 TECHNICAL No Sync (Red) – Macintosh Users –Open Audio MIDI Setup and change the Format sample rate speed to anything different. This will re-establish synchronization and the Blue sync light will turn on. Once you have the blue sync light you can then reset the Format sample rate to your desired setting. Power Issues Q: I just bought a FIREBOX from (dealer name goes here) in (city and state go here) and I live in Morocco. When I plugged in my FIREBOX it caught on fire and smoke came out of the top. What do I do? A: PreSonus has a distributor in almost every country. Therefore, PreSonus does not authorize or condone exportation of any of our products by US dealers. If you have done this and your product has been damaged (more than likely due to voltage irregularities) then you will need to return the unit to the dealer in the United States. The dealer can then return it to PreSonus for a non-warranty repair. After the unit is repaired, the dealer will be billed accordingly and the unit will be returned to the dealer. Cubase LE For help with Cubase LE press F1 while running Cubase LE or visit: www.steinberg.com. For additional trouble shooting information check online at www.presonus.com/firebox.html Audio Drop Outs – Can occur when the speed of your processor cannot buffer audio fast enough. Windows XP – Try lowering your FIREBOX’s CPU to a lower setting, by right clicking on the FIREBOX control panel icon in your system tray. Preamplifier Q: I have a microphone plugged into channel one (or two) but I am not getting any signal. Possible Solutions 1. Check your mic cable. 2. Make sure the microphone does not require phantom power. If it does press the 48v button. 27 28 6 TECHNICAL 6.2 FIREBOX SPECIFICATIONS Preamp Bandwidth .......................................................................... 10Hz to 50kHz Preamp Input Impedance ...................................................................... 1.3k Ohms Instrument Input Impedance.................................................................... 1M Ohms Preamp THD ............................................................................................ <0.005% Preamp EIN................................................................................................. -125dB Preamp Gain ................................................................................................. 45dB Line Input Impedance ............................................................................. 10k Ohms TRS Output Impedance............................................................................ 51 Ohms TRS Main Outputs Impedance .................................................................51 Ohms Headphone Output ...........................................................150mW/Ch 20Hz-20kHz Phantom Power.................................................................................... 48V +/- 2V Power Supply ........................................... Ext line Transformer, Internal Switching Bus Power ............................................................................. Six-pin FireWire Port Analog to Digital Converters..................................................... 24-bit / up to 96khz ADC Dynamic Range ................................................................................... 107db DAC......................................................................................... 24-bit / up to 96kHz DAC Dynamic Range ................................................................................... 110db IEEE1394 Speed......................................................................................400mbps As a commitment to constant improvement, PreSonus Audio Electronics, Inc. reserves the right to change any specification s t a t e d h e r e i n a t a n y t i m e i n t h e f u t u r e wi t h o u t n o t i f i c a t i o n . 29