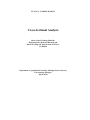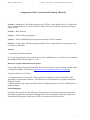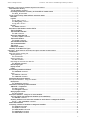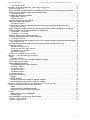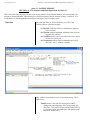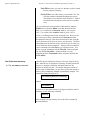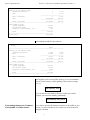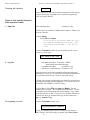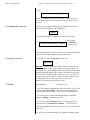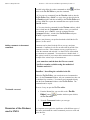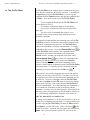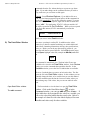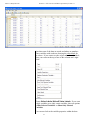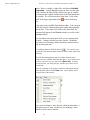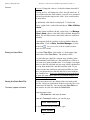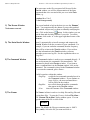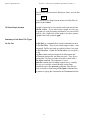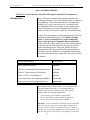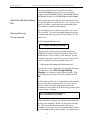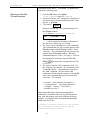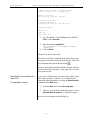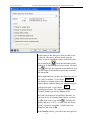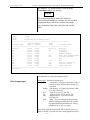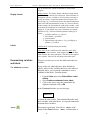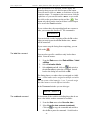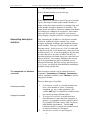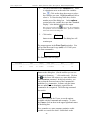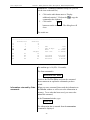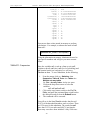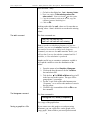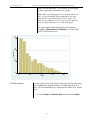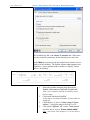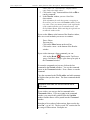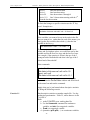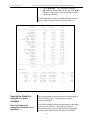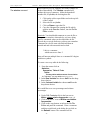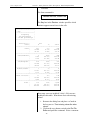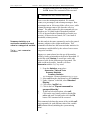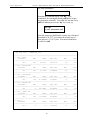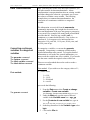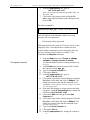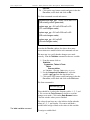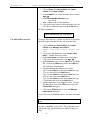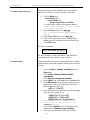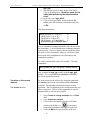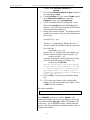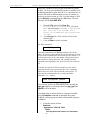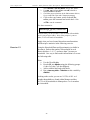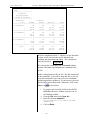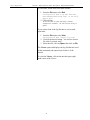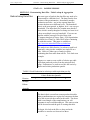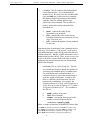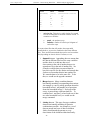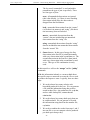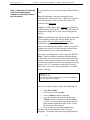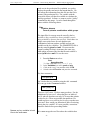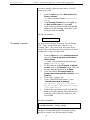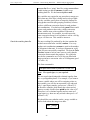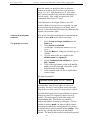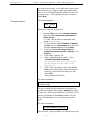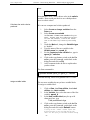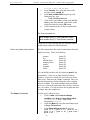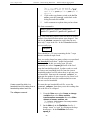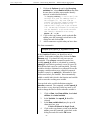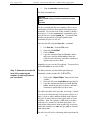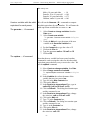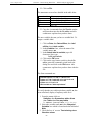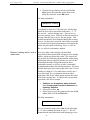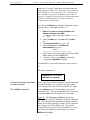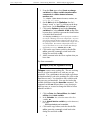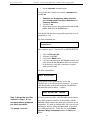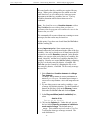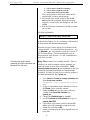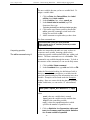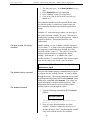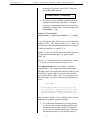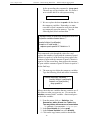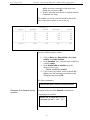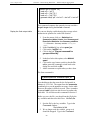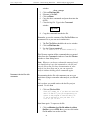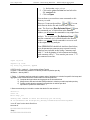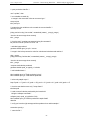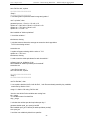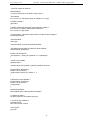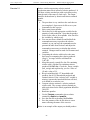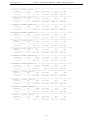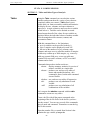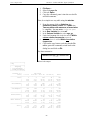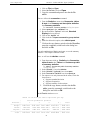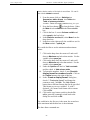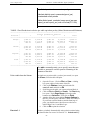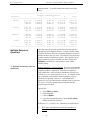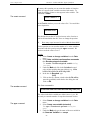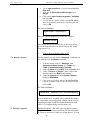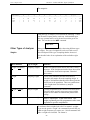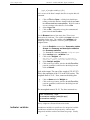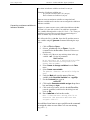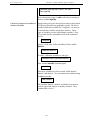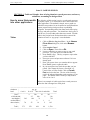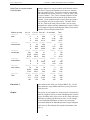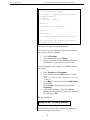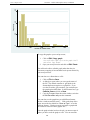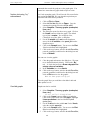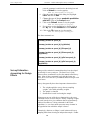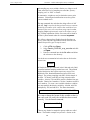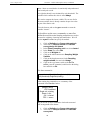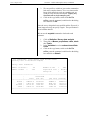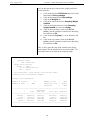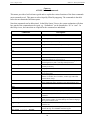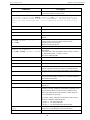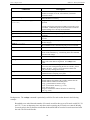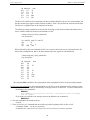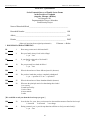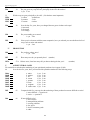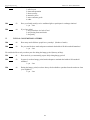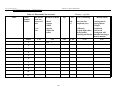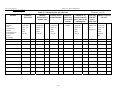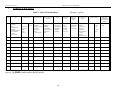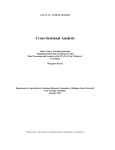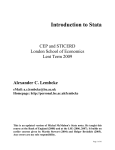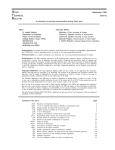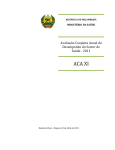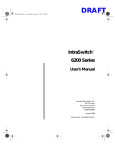Download STATA 11 for Windows SAMPLE SESSION
Transcript
STATA 11 - SAMPLE SESSION Cross-Sectional Analysis Short Course Training Materials Designing Policy Relevant Research and Data Processing and Analysis with STATA 11 1st Edition Department of Agricultural Economics, Michigan State University East Lansing, Michigan March 2010 Stata 11 Sample Session Section 0 – File structure and Basic Operations for Stata 11 Components of the Cross-Sectional Training Materials Section 0 - Introduction to the Window structures for STATA 11 (Stata Results, Review, Variables and Stata Command Windows as well as the Do-File Editor). This section must be read before starting the sample session. Section 1 - Basic functions Section 2 - Table Lookup & Aggregation Section 3 - Tables & Multiple Response Questions and Other Useful Commands Section 4 - Graphs, tables, publications and presentations, how to bring them into word processor, and use of Survey commands. Annexes I - Frequently used Stata commands. II - Several pages from the socio-economic survey of the smallholder survey in the Province of Nampula, Mozambique (NDAE Working Paper 3, 1992). References to papers discussions levels of data On the Food Security Group web site at MSU there are several survey research training materials which you might find helpful. The website is http://www.aec.msu.edu/agecon/fs2/survey/index.htm. Two papers discuss levels of data: 1) Computer analysis of survey data – File organization for multi-level data by Chris Wolf, MSU Department of Agricultural Economics. This document can be downloaded as a separate document in English or French 2) Data Preparation and Analysis by Margaret Beaver and Rick Bernsten. June 2009. (CDIE reference number pending) Acknowledgments Funding for this research was provided by the Food Security III Cooperative Agreement between the Department of Agriculture Economics at Michigan State University and the United States Agency for International Development, Global Bureau, Office of Agriculture and Food Security. 2 Stata 11 Sample Session Section 0 – File structure and Basic Operations for Stata 11 SECTION 0 - File structure and Basic Operations for Stata 11 .............................................................................................. 5 How Stata uses memory.......................................................................................................................................................... 6 The set memory command.................................................................................................................................................. 6 Increasing the amount of memory in the middle of a Stata session ...................................................................... 7 The drop _all command ................................................................................................................................................... 8 Types of files used by Stata and their extension names ............................................................................................... 8 Data files ................................................................................................................................................................................. 8 Log files ................................................................................................................................................................................... 8 The log using command ....................................................................................................................................................... 8 The cmdlog using command................................................................................................................................................ 9 The log close command ........................................................................................................................................................ 9 Do files ..................................................................................................................................................................................... 9 The doedit command ...................................................................................................................................................... 10 Discussion of the Windows used in STATA....................................................................................................................... 10 The Do-file Editor ............................................................................................................................................................... 11 The Data Editor Window ................................................................................................................................................... 12 The edit command........................................................................................................................................................... 12 Saving the Stata Data File ................................................................................................................................................ 15 The save, replace command......................................................................................................................................... 15 The Brower Window........................................................................................................................................................... 16 The browse command..................................................................................................................................................... 16 The Stata Results Window ................................................................................................................................................ 16 The Command Window...................................................................................................................................................... 16 The Viewer ........................................................................................................................................................................... 16 Stata Graph window ........................................................................................................................................................... 17 Summary of the Basic File Types ....................................................................................................................................... 17 SECTION 1 - Basic functions: Stata files, Descriptives and Data Transformations ............................................................ 18 Introduction.............................................................................................................................................................................. 18 Data files and the working file.............................................................................................................................................. 19 Working Directory ................................................................................................................................................................ 19 The cd command.............................................................................................................................................................. 19 Opening a data file .............................................................................................................................................................. 20 The use command............................................................................................................................................................ 20 Describing the contents of a data file ............................................................................................................................. 21 The describe command .................................................................................................................................................. 21 Data storage types.............................................................................................................................................................. 23 Display format...................................................................................................................................................................... 24 Labels ..................................................................................................................................................................................... 24 Documenting variables and labels...................................................................................................................................... 24 The labelbook command................................................................................................................................................ 24 –more– .................................................................................................................................................................................... 24 The label list command .................................................................................................................................................. 25 The codebook command ................................................................................................................................................ 25 Generating descriptive statistics........................................................................................................................................ 26 Descriptive statististics - using one variable ...................................................................................................................... 27 Descriptives.......................................................................................................................................................................... 27 The summarize command ............................................................................................................................................. 27 Information returned by Stata commands....................................................................................................................... 29 TABULATE - Frequencies .................................................................................................................................................. 30 The tab1 command.......................................................................................................................................................... 31 The histogram command ............................................................................................................................................... 31 Saving a graph to a file...................................................................................................................................................... 31 The list command ............................................................................................................................................................ 32 Descriptive Statistics - using two or more variables..................................................................................................... 36 Two-way Tables with Categorical Variables (Cross-tabulation)............................................................................. 36 The tabulate command .................................................................................................................................................. 37 Summary statistics on a continuous variable for each value in a categorical variable .................................. 39 The by ... sort: summarize command........................................................................................................................ 39 Data Transformations ............................................................................................................................................................ 41 Converting continuous variables to categorical variables........................................................................................... 41 The generate command ................................................................................................................................................. 41 The replace command .................................................................................................................................................... 42 The label variable command ........................................................................................................................................ 43 The label define command............................................................................................................................................ 44 The label values command............................................................................................................................................ 45 3 Stata 11 Sample Session Section 0 – File structure and Basic Operations for Stata 11 The recode function ....................................................................................................................................................... 46 SECTION 2 - Restructuring Data Files - Table Lookup & Aggregation............................................................................... 52 Restructuring Data Files ......................................................................................................................................................... 52 Step 1: Generate a household level file containing the number of calories produced per household. ........ 56 Rename any key variables in both files to the same name ........................................................................................ 57 The joinby command .......................................................................................................................................................... 58 Compute total kilograms produced.................................................................................................................................... 60 The generate command ..................................................................................................................................................... 60 The drop command.............................................................................................................................................................. 61 Calculate the total calories produced............................................................................................................................... 62 Select only staple food products ........................................................................................................................................ 63 The keep if command ......................................................................................................................................................... 63 Create a new file which is a household level file rather than a household-product level file ........................ 64 The collapse command....................................................................................................................................................... 64 Step 2: Generate a household level file containing the number of adult equivalents per household. ......... 66 Create a variable with the adult equivalent for each person.................................................................................... 67 The generate.... if command ........................................................................................................................................... 67 The replace.... if command .............................................................................................................................................. 67 Replace “missing values” with a mean value ................................................................................................................. 69 Calculate the adult equivalents for the household....................................................................................................... 70 The collapse command....................................................................................................................................................... 70 Step 3: Merge the two files created in steps 1 & 2 to compute calories produced per adult equivalent... 72 The merge command .......................................................................................................................................................... 72 Calculate the total calories produced per adult equivalent per household for the year .................................. 74 Computing quartiles............................................................................................................................................................... 75 The xtile command using if ............................................................................................................................................... 75 The for z in num 1/3 looping command ......................................................................................................................... 76 The foreach looping command ......................................................................................................................................... 76 The levelsof command........................................................................................................................................................ 76 Examples of the foreach looping command........................................................................................................................ 79 SECTION 3 – Tables and Other Types of Analysis.................................................................................................................. 88 Tables......................................................................................................................................................................................... 88 The table command............................................................................................................................................................. 90 Comparison of the commands summarize, tabulate and table .................................................................................... 90 Print a table from the Viewer ............................................................................................................................................. 93 Multiple Response Questions ............................................................................................................................................... 94 1) Multiple dichotomy (yes/no questions) .................................................................................................................. 94 The count command ........................................................................................................................................................... 95 The recode command ......................................................................................................................................................... 95 The egen command ............................................................................................................................................................. 95 The tabstat command ......................................................................................................................................................... 96 2) Multiple response ............................................................................................................................................................. 96 Other Types of Analyses ....................................................................................................................................................... 98 Weights .................................................................................................................................................................................. 98 Indicator variables.................................................................................................................................................................. 99 Converting continuous variables to indicator variables ........................................................................................ 100 Converting categorical variables to indicator variables ........................................................................................ 101 SECTION 4 - Table and Graphs - how to bring them into a word processor, and ............................................................ 102 How to move Stata results into other applications ..................................................................................................... 102 Tables................................................................................................................................................................................... 102 Copying tables from the Results window.................................................................................................................. 103 Using Excel to create columns from the table ......................................................................................................... 104 Graphs ...................................................................................................................................................................................... 104 Scatter plot using “by” subcommand ......................................................................................................................... 107 Overlaid graphs ................................................................................................................................................................. 107 Survey Estimation - Accounting for Design Effects ..................................................................................................... 108 ANNEX I – Stata Commands ................................................................................................................................................ 113 ANNEX II - Questionnaire..................................................................................................................................................... 117 4 Section 0 – File Structure and Basic Operations for Stata 11 Stata 11 Sample Session Stata 11 - SAMPLE SESSION SECTION 0 - File structure and Basic Operations for Stata 11 This section introduces the basic concepts of levels, the notion of cross-sectional analysis, and consequently, the methods of data organization. This section gives a brief description of the file structure of Stata , version 10. It is essential that you read through this section before starting the cross sectional session. Overview When you open Stata 11 for the first time, you will see four different windows within the program— • the Results window (results of a command are displayed • in this window), the Review window(commands submitted to the processor appear in this window), the Variables window (the list of variable names in the data set that has been opened) and the Command window (where commands can be typed, this is the “active” window at startup). Other windows are available, but are not opened at startup. These windows are: • Viewer (used to view help files and log files, SMCL markup and control language- files, and print log and other files. This window is not contained in the STATA 11 program window but stands alone and appears on the task bar as another icon.) Stata 11 Sample Session Section 0 – File structure and Basic Operations for Stata 11 • Data Editor (where you can view the data you have loaded into the program’s memory) • Do-file Editor (text editor where you can build a “do” file, a file that contains commands that Stata can execute. This window is not contained in the STATA 11 window but stands alone and appears on the task bar as another icon.) You can switch between the windows within Stata by using the Window choice from the Menu. Note that shortcuts are also listed, e.g. to switch to the Command window, you can press <Ctrl> 4, to switch to the Variables window, press <Ctrl> 6. Version 11 of Stata provides menus to help the user. However, the user can also type all the commands in the Command window. Throughout this tutorial, if the action desired can be done using the menus, directions will be given on how to use the menus. The Stata command that will do the same action will also be given so that you become familiar with the commands. Stata provides a mechanism to paste commands into a do file that you can then execute. You can also copy the commands from the Results window and paste them into the Do-file editor. Another method is to copy commands from the Command window and paste them into the Do-file editor. How Stata uses memory: a) The set memory command A data file must be loaded into memory before any analysis can be done. Stata/SE uses 10 megabytes of memory for data, Intercooled Stata uses 1 megabyte of memory and Small Stata uses 300 kilobytes of memory for data. You cannot change the amount of memory used for Small Stata. For the other versions the amount of memory can be temporarily changed or permanently changed. The command to change the memory is: set memory [amount of memory] example: set memory To check to see how much memory is being used and how much is remaining, use the following command: memory Before loading a file into memory, the result of this command in Intercooled Stata is: 6 Stata 11 Sample Session Section 0 – File structure and Basic Operations for Stata 11 -------------------------------------------------------------------Details of set memory usage overhead (pointers) 0 0.00% data 0 0.00% ---------------------------data + overhead 0 0.00% free 1,048,568 100.00% ---------------------------Total allocated 1,048,568 100.00% -------------------------------------------------------------------Other memory usage system overhead 745,090 set matsize usage 16,320 programs, saved results, etc. 105 --------------Total 761,515 ------------------------------------------------------Grand total 1,810,083 After loading a small file, the results are: . use "c-q1a.dta", clear . memory bytes -------------------------------------------------------------------Details of set memory usage overhead (pointers) 6,096 0.58% data 67,056 6.40% ---------------------------data + overhead 73,152 6.98% free 975,416 93.02% ---------------------------Total allocated 1,048,568 100.00% -------------------------------------------------------------------Other memory usage system overhead 745,090 set matsize usage 16,320 programs, saved results, etc. 1,029 --------------Total 762,439 ------------------------------------------------------- One megabyte can be used up fairly quickly, so it is recommended that you set the memory at the beginning of the session to a larger size, e.g. set memory 30m : If you wish to have the memory already set when you start the program, you can set the memory permanently. set memory 30m, perm b) Increasing the amount of memory in the middle of a Stata session: If you want to increase the amount of memory in the middle of your session, you will not be able to do so unless you close the data file using the command 7 Stata 11 Sample Session The drop _all command Section 0 – File structure and Basic Operations for Stata 11 drop _all Another option is to just close the Stata program and set the memory using the set memory command after you open the program and before you open a data file. Types of files used by Stata and their extension names 1. Data files - files containing data (Extension *.dta) Data files have an extension of .dta From the Stata 11 window, you can open a data file. From the Menu: Select File, then Open. If you are not in the directory where your files are, change to the appropriate directory. Only files with an extension name of “.dta” will be listed. From the Command window (if you are working in the correct directory), you can type: use "name of file", clear 2. Log files - commands and output (Extension *.SMCL) Stata markup and control language - commands and output (Extension *.log) - ASCII text: commands only (Extension *.txt) Stata can record a copy of the commands and the output from the commands in a “log” file. If you wish to record this information in a file, you must turn on the log. There are two types of logs: 1. Log: One records everything that you submit for execution and all the output resulting from the commands. You can specify one of two formats, either SMCL or ASCII text (log) From the Menu: Select File, then Log, then Begin. You are prompted for a file name. The default extension is SMCL. The file is formatted in the Stata markup and control language. Type a name for the file and click on OK. If you prefer to record the information in ASCII text, then you would need to type the file extension of .log, e.g. session1.log. The log using command From the Command window, type: log using session1, append The above command opens a file to record the session and uses SMCL format. This file can only be opened in the Stata Viewer. 8 Stata 11 Sample Session Section 0 – File structure and Basic Operations for Stata 11 or type: log using session1, append text The above command opens a file to record the session and uses ASCII format. This file can be opened in any text editor or word processor. The cmdlog using command The other type of log file records only the commands and not the output from the commands. The command is cmdlog This command creates a file that records only the commands. In the Stata cmdlog using session1, append Command window, type: A file is opened which is named “session1.txt", and information will be appended to anything that already exists in this file. The log close command To close the log, in the Command window, type log close Reminder: The log file that is written in SMCL format can only be opened in Stata. It is a specific format as mentioned earlier. If you want to share your commands and results from the log files with another person who might not have Stata, you should save your log files in the TEXT format with the extension of .log. Any editor or word processor can open this file. However, in the word processor, the font must be set to a fixed font, such as Courier New. Otherwise, the output will be difficult to read. 3. Do files -Stata commands (Extension *.do) A “.do” file contains commands that Stata can execute. The “do” file is created in the Do-file Editor. The user can type commands or paste commands into the editor. Other ways to create a do file are: a) You can create a log file that contains only the commands, using the “cmdlog” command, see above. b) You can select the Review window, click the right mouse button and select “Save Review contents”. The extension .do will be automatically added to the file name you enter into the “File name” box. c) You can copy the command to the clipboard, using the option 9 Stata 11 Sample Session Section 0 – File structure and Basic Operations for Stata 11 provided in the dialog box where commands are built. switch to the Do-file Editor to paste the command. and then d) You can copy commands from the Results windows into the Do-file Editor using <Ctrl C> to copy what you have blocked in the Results window and then switching to the Do-file Editor and pressing <Ctrl V> to paste the command that was copied from the Results window. e) You can select the command from the Review window, which places it back into the Command window, where you can block the command, press <Ctrl X> (cuts the command from the Command window) , switch to the Do-file Editor and press <Ctrl V> to paste the command. Option c) may become your preferred method to build the do-file. Option e) is also useful. Adding comments to document commands Comments can be placed in the do-file as you copy and paste commands. Comments in a do file can start with an asterisk if the comment is one line. If the comment covers several lines use /* before the comment and end with */ so that STATA will not think the comments are commands. You can also use a double slash - //. This option is useful if you want to add a comment after a command. Example of the various styles of comments are: * your name here and the date the file was created /* do file to examine variables using the methods of Tabulate and tab1 */ describe // describing the variables in the file Within the Do-file Editor, you can submit several commands at once. (In the Command window, only one command at a time can be submitted for execution.) You cannot send commands directly from the Stata Command window to the Do-file Editor. The command must be copied. The doedit command There are 2 ways to open the Do-File editor. 1. From the Button Bar, you can click on the “Do-file Editor” button the Do-file editor. . Another window opens which is 2. From the Command window you can type: doedit Discussion of the Windows used in STATA It is important to recognize the significance of the different types of files and to understand the various commands you use to create and access the files. 10 Stata 11 Sample Session A) The Do-file Editor Section 0 – File structure and Basic Operations for Stata 11 The Do-file Editor is the window where commands can be typed before they are submitted to the STATA processor. Commands can be typed directly into the Do-file Editor or you can copy the commands from the Results window and paste the commands into the Editor. There are four main uses of the Do-file Editor: ● To type commands directly into the Do-file Editor to be processed later by STATA, ● To send these commands to Stata 11 for processing, ● To save these commands to a file to be run again in the future, and ● To retrieve files of commands that you have saved previously so that you can run them again without the need to rebuild the commands. It is important to understand that the commands you put in the Dofile Editor will not be executed (no output will be produced) until you send the commands to the processor. The Do-file Editor is simply an area that helps you prepare the commands. To send the commands to the processor, you use the Execute (Do) icon the Do-file Editor window toolbar. This command runs the commands in the current do-file.and shows the output in the Results window. Another icon to the left of this icon, called in Execute quietly (Run), also executes the commands in the current do-file but does not show any output in the Results window. Choosing either one sends all the command(s) to the processor, which reads the commands written in the Do-file Editor and executes them. To send only specific commands, block the commands you want to send and select the Do icon . When you have successfully completed each step in your analysis (or when you are ready to end a STATA 11 session, even if it was not completely successful) you should save the commands to a file for future use. To save the commands, make the Do-file Editor active and select Save from the File menu or click on the diskette symbol on the Tool Bar. A file created from the Do-file Editor is called the command file. It is a file containing only commands; it never contains any of the data you may be analyzing with the commands. You must save your data separately, as described in the following section. We suggest that you use the default extension of .do when naming command files. Examples of file names are: Rep7.do, dem-all.do, and section1.do By storing your commands to a .do file, you can retrieve, look at, or modify sets of commands and rerun them. To retrieve a do-file into the editor, open the Do-File Editor pull down the File menu and on the select Open or you can click on the “yellow” file folder tool bar in the editor. Select the file you wish to open and click on Open. Once you have opened a specific file, you can use the 11 Stata 11 Sample Session Section 0 – File structure and Basic Operations for Stata 11 commands from the file, without having to recreate or type them again. If you make changes to the command file that you wish to keep, make sure you save them to disk again. Caution: From Windows Explorer, if you double-click on a “.do” file, the Stata program will open and run all the commands in the do-file immediately. The do-file will not be opened. To open a “do” file from Windows Explorer, right click on the file name and choose “edit”. The application “STATA” will open and the “do” file will be opened in the Do-File Editor. When you have opened a do-file in this manner, STATA automatically executes the command doedit ….\nameofdofile.do which you can see in the Results window. B) The Data Editor Window Stata stores your data in a data file. In addition to the values themselves, a data file contains such things as variable labels and value labels, formatting information, missing-value specifications, notes, etc. Before you can do any data analysis in Stata 11, you must first tell Stata to open a Data file. Select File from the menu, select Open, highlight a data file (example: c-hh.dta) and click on Open The command is immediately run. The data in the file are now available to be viewed in the Data Editor window. In the Review window you see the command that opened the data file. In the Variables window you see the list of variables that are available. There are 2 methods that you can use to look at the data. The first opens the file in the Data Editor window. In this window you can manually change the data, so be careful when you use this method. The other method opens the data in a browser window where you cannot change any of the values, but you can sort and look at the data. Open Data Editor window 1. The first method to view the data is to open the Data Editor The edit command window. Click on the Data Editor button or in the Command window, you can type edit and press <Enter>. If value labels have been assigned to the values in a variable, you will see the value label rather than the actual value. Below is an example of a data file with value labels displayed for some variables and values only for other variables. 12 Stata 11 Sample Session Section 0 – File structure and Basic Operations for Stata 11 Note that some of the data are words and others are numbers. Those variables with words are showing the value labels for the values. If you want to see the values rather than the labels, place your cursor at the top of one of the columns and <right click> . Choose Value Labels, Hide all Value Labels. If you want to hide variables or see only certain variables, there are options to Hide Selected Variables. or Show Only Selected Variables. You can now look at the variable properties within the data 13 Stata 11 Sample Session Section 0 – File structure and Basic Operations for Stata 11 editor. Select a variable, <right click> and choose Variable Properties. A small dialog box opens to show you the name of the variable, the label for the variable, the type of variable, the format of the variable and the name of the label attached to the variable. We will discuss these items later. Click on the red X in the upper right hand corner box. to close the dialog Look at the icons available from the data editor. You can open a data file directly within the data editor rather than opening it first in Stata. If you open a file while in the data editor, the command will appear in the Results window as well as in the Review window. The data editor can remain open while you are working with the data – a change from the previous versions. Within the data editor you can change from being able to edit the data to only browsing the data. To switch to browse, click on the icon . You can also open the data file from the main Stata window in browse mode rather than edit mode. All of the data manipulations that are available from the main window are also available within the data editor. If you want to sort the file in a specific way, you can click on Data, Sort. A dialog box opens where you can specify the variables you want to use to sort the data. Below is a snapshot of the options available to manipulate the data within the data editor from the Data menu. These options will be discussed later in the tutorial. If you want to change a value directly within the data editor, a dialog box opens to warn you that you are changing a value and asks if you want to continue. 14 Stata 11 Sample Session Exercise: Section 0 – File structure and Basic Operations for Stata 11 Exercise: Change the value to 1 in the hh column where hh=2. Clicking on Yes, will change the value, No will cancel out. If you switch back to the Stata window, you will see a command that has been run that replaces the value. Now switch back to the data editor. By default the value labels are displayed. To look at the values, <right-click> on the table and choose “Hide all Value Labels”. Another option available with the <right-click> is to Manage Value Labels where a value label can be defined, dropped or added. We will discuss later value labels when we create new variables. A description of all the variables is also available within the Data editor. Click on Data, Variable Manager. Or click on the icon . You can see a list of all the variables with the details for each variable. Exiting the Data Editor To exit the Data Editor, click on the “x” in the upper right hand corner of the Data Editor. The window closes. You will often get a data file, compute new variables, make transformations, and finally save the modified set of data to a new name to be used at another time. For example: you might retrieve a data file with land area per crop, add to it production per crop from another file, and then calculate yield. If you want to use the new production and yield variables at a later time, you must make sure that the data file is saved with the new variables in it. Never save data that has been modified to the same file name unless these are permanent changes to be made to the original data set. Saving the Stata Data File The save, replace command We do not want to save any changes that were made to this data file. Below are instructions on how to save the file if you wanted save the data file. You can close the Data Editor or you can also save the file within the Data Editor. From the menus select File, Save As... and enter the name. From the Command window, you can also type save “newfilename” or, if you want to use the same name, type save, replace 15 Stata 11 Sample Session Section 0 – File structure and Basic Operations for Stata 11 The same name as the file you opened will be used. In the Results window you will see documentation of the Stata commands that were executed while you were in the Data Editor, e.g. . replace hh = 2 in 1 (1 real change made) C) The Brower Window The browse command The second method to look at the data is to use the “Browse” mode. You cannot modify the dataset if you use this method. This method will prevent you from accidentally modifying the data. Click on the browse button. In this window you can sort the data and also hide columns if you wish. To exit the Browser, click on the “x” in the upper right hand corner of the Browser. D) The Stata Results Window Stata 11 automatically writes all messages and output to the Results Window from the execution of your commands. For example, if you run a tabulate command, then the frequency table will be written to the Results window. If you wish to save the information in the Results window you must remember to turn on a log file. See the explanation above on “Log files”. E) The Command Window The Command window is used to type commands directly. If you use the menus, the command is run immediately. The command is placed in the Review window. If you want to rerun a command that is in the Review window, click on the command. The command is placed in the Command window. To execute the command, press <Enter>. Useful keystrokes within this window. <PageUp> recalls the last command run and places it in the Command window. If you continue to press <PgUp>, the next command above will be placed in the window. <PageDn> moves back down through the commands that appear in the Review window. <Esc> clears the contents of the Command window. F) The Viewer The Viewer in Stata is used to view help files and log files and to print these files. To enter the Viewer, click on File, View.... The “Choose File to View” dialog window opens. You can type the name of the file or click on the Browse button. By default, the file type extension name is: SMCL Files (.smcl). Select the file you want and click on 16 Stata 11 Sample Session Section 0 – File structure and Basic Operations for Stata 11 Open The file name is pasted into the dialog box where you can then click on Ok If you decide to use Help from the menus, the Help files are opened in the Viewer. G) Stata Graph window A graph is opened in its own window and is not stored in the Results window. If you wish to keep a graph, you can copy the graph to a word processing document or you can save the graph to a file. Right-click on the graph to see these options. A graph file has the extension .gph. Summary of the Basic File Types Do-file files Do-file files (or command files) contain commands saved in the Do-file Editor. They do not contain output or data—only commands. Do files are made accessible to Stata if you open the Do-file editor. Within the Do-file editor you can open a do-file. Log files contain statistical output, data information and presentation generated by the Stata processor. They do not contain data. Log files are made accessible to Stata with a File, View command. The extension is *.smcl. Data files contain data, including original survey variables plus any new variables created through various Stata commands such as the generate command. Data files are made accessible to Stata using a File, Open command from the menus or typing the command in the Command window. 17 Stata 11 Sample Session Section 1 - Basic functions: Files, Descriptives, Data Transformations Stata 11 SAMPLE SESSION SECTION 1 - Basic functions: Stata files, Descriptives and Data Transformations Introduction This is a self-paced training aid designed to introduce the commands needed for some typical statistical survey analyses using Stata 11. This tutorial is intended to be a stand-alone training tool. To use it most effectively, you should ask a knowledgeable STATA user to help you get started and to answer questions as you work independently through the session. It can also be used as a guide for classroom training. A copy of the questionnaire on which the data is based can be found in the Mozambique project 1992 NDAE Working Paper 3: A Socio-economic survey of the smallholder survey in the province of Nampula: Research Methods, copies of the three tables which were made available and can be found at the end of the manual in the annex section (for further information please contact Dr. Michael Weber at [email protected]). Four portions of the questionnaire are referenced, each of which has a corresponding Stata data file. Two other Stata data files are required for conversion of units of measure. Questionnaire Section Stata Data File Main Household Section c-hh.dta Table IA: Household Member Characteristics c-q1a.dta Table IV: Characteristics of Production c-q4.dta Table V: Sales of Farm Products c-q5.dta Conversion factors for computing kilograms conver.dta Conversion factors for computing calories calories.dta This training consists of four sections, each of which should take approximately two hours. We recommend that you complete each section in a single sitting. These tutorial materials make the following assumptions: • • You know how to use Windows with a mouse The six data files listed above should be stored in a directory of your choosing on your hard disk. Important: Always remember to SAVE the changes to the data after each exercise and section, using a new file name. Also, you may want to save Review window contents to a .do file if you have not been copying commands to a do file already. You may also want to save your log file created during each session. 18 Stata 11 Sample Session Section 1 - Basic functions: Files, Descriptives, Data Transformations Open your Stata software. If you have not read or completed Section 0, please do so now to clarify the concept of the Command Window, the Review Window the Results Window, the Do-file Editor and the Viewer. Data files and the working file Working Directory The cd command Data from questionnaires that has been entered into Stata are stored in what are called data files. If we want to work with a set of data, we must open the corresponding data file so that it is available to the program. The working directory is the directory where your data files are stored. You can use the cd command to change to the directory where you have placed the data files you want to use. In the Command Window type: cd "name of working directory" Changing to the directory where the files are located eliminates the need to include the directory name in the do-file that we will be creating. If the directory you are changing to has spaces, the directory must be enclosed in quotes. Example of a directory name with spaces: “C:\Documents and Settings\My Documents\data” You can also set the working directory through the menus. From the menus select File, Change Working Directory. A dialog box opens in Browse mode. Find the directory that you want to work in and then click on Ok. In the Results window the cd command has been executed. We can copy that command to place it in our do-file so that if we share our do-file with another person, the command can be modified to fit the directory structure that person is using. Example: cd “C:\Documents and Settings\My Documents\StataTraining\data” When a data file is opened, it is loaded from the disk into memory (the computer's "RAM"), making it the working file. This means that the data from this file is now available for you to use. Let's start with the data for Table IA: Household Member Characteristics. The data file that 19 Stata 11 Sample Session Section 1 - Basic functions: Files, Descriptives, Data Transformations corresponds to this table is c-q1a.dta. To open this file, perform the following steps: Opening a data file: The use command 1. From the File menu, select Open... This will open the Open File dialog box. 2. If you have run the “cd” command you should see a list of data files to be used with this tutorial. Select the file c-q1a.dta. 3. Click on the Open button to open the file. The command appears in the Review window. In the Review Window you will see the text use "….\c-q1a.dta", clear “….” will be replaced with whatever the name of the directory is where you are working. 4. We want to create a do-file to save our commands. The command that was just executed appears in the Results window and the Review window. Press <PageUp>. The command which was just run now appears in the Command window. Block the command and press <Ctrl-C>) to copy it. Click on the button in the Tool Bar to open the Do-File Editor and paste the command into this file (<Ctrl-V>). 5. We want to copy the “cd” command as well. Use the <PageUp> key until the “cd” command is in the Command window. Copy and paste it just above the “use” command. We also want to add comments to define what the purpose of the do-file. Above the commands that you just pasted, insert some lines. You can type: /* session 1 - basic functions, descriptives */ /* “your name here” - “the current date here” */ (example: /* beaver – 5 Jan 2009 */) /* member level file */ Other commands that are important and should be included are command to close any log file that may be open, clear the memory work space and drop all macro variables. An example of the commands that should be added to the do-file are: /* change to directory where files are stored*/ cd "C:\Documents and Settings\aec_user\My Documents\StataTraining\data" 20 Stata 11 Sample Session Section 1 - Basic functions: Files, Descriptives, Data Transformations * define the log file to capture output * name of log file is “log_session1” capture log close log using log_session1, replace /* Purpose of do-file */ /* Author and date */ /* Tasks to be done in this do-file */ /*program setup */ version 11 clear all macro drop _all 6. Save the do-file. From the File menu in Do-File Editor select Save As... 7. Enter the filename session1 The .do extension will be added to the name automatically. 8. Click on Save. The do-file is now saved to disk. We need to run all the commands from the do-file to start the log and record the commands in the log file. Block all the commands and click on the Do button We have opened the household-member data file which is now the current file in memory. Stata only allows one file to be open at a time. Describing the contents of a data file: The describe command A key piece of information we need to know about a data file is what variables it contains. We can find this out, along with other information, by using the Describe data command on the Data menu: 1. From the Data menu select Describe data... 2. There are several choices under this option: Select Describe data in memory. A dialog box opens: There are several options in this dialog box. 21 Stata 11 Sample Session Section 1 - Basic functions: Files, Descriptives, Data Transformations At the bottom of the dialog box, there are three icons on the left. The first (a question mark) opens the “Help” screen to explain the options in the dialog box. resets the information in the The second (an R) dialog box so that nothing has been selected. The third icon will copy the command to the clipboard. You can then switch to the do-file and paste the command into the do-file. On the right hand side you have the choices to click on Ok, Cancel or Submit. If you choose Submit the dialog box remains open so that you can select another option within the dialog box without having to Ok open the box again. If you choose the dialog box closes. The command is automatically executed, whether you choose Submit or Ok. We want a description of all variables; therefore, we can leave the list of variables blank. Before you click on Ok, click on the Copy button . Switch to the do-file, and press <Ctrl V> or right-click and choose “Paste” to paste the command. Switch back to the dialog box and click on Ok. In the Results window, you will see the description of 22 Stata 11 Sample Session Section 1 - Basic functions: Files, Descriptives, Data Transformations the variables. To obtain the same results from the Command window you can type describe The output shows the file name, the number of observations, the number of variables, the size and then information about each of the variables, the storage type, the display format the value label and variable label. Contains data from ……\c-q1a.dta obs: 1,524 vars: 11 size: 73,152 (93.0% of memory free) ----------------------------------------------------------------storage display value variable name type format label variable label ----------------------------------------------------------------district float %9.0g district district vil float %9.0g vil village hh float %9.0g household mem float %9.0g member number ca1 float %9.0g ca1 does this person work? ca2 float %9.0g ca2 relation to head ca3 float %9.0g age ca4 float %9.0g ca4 sex ca5 float %9.0g ca5 level of schooling ca6 float %9.0g ca6 marital status univ float %9.0g univ where entered ----------------------------------------------------------------Sorted by: An explanation of each of the columns follows: Data storage types Storage type: Stata has 6 storage types: Float - real numbers, 8.5 digits of precision, width of 8 with 5 decimals, default unless another type is specified Double - real numbers, 16.5 digits of precision, width of 16 with 5 decimals byte - integer between -127 and 100 int - integer between -32,767 and 32,740 long - integer between -2,147,483,647 and 2,147,483,620 strX - string. The X is replaced by the maximum number of characters allowed for the variable, For Intercooled Stata maximum size a string variable can be is 244, e.g. str244. Since Stata stores the data from the file in memory, when you define a variable, you want to define it with appropriate storage 23 Stata 11 Sample Session Section 1 - Basic functions: Files, Descriptives, Data Transformations type to maximize the amount of data that be opened in the program Display format Display format: The display format is the third column which describes how the data are to be displayed. Stata will make an assumption with new variables so it is not always necessary to specify the format. Format information always begins with a percent sign “%”, to indicate the start of the format information. Refer to the PDF documentation, Section 12.5 for more details. In this example, the 9 describes the width of the variable. After the decimal the 0 indicates no fixed number of decimals will be displayed. If you wished to see only 2 decimals, the example would be %9.2g. The letter following indicates what type of format: e - scientific notation, e.g. 1.00e+03 f - fixed format, e.g. 1000.03 g - general format c - optional along with either e, f or g; will display a comma, e.g. 1,000.03 Labels Variable label: Label describing the variable. Value label: If the variable has value labels the name of the label appears in this column. Stata assigns a name to the label which contains the values and labels. The label is then applied to the variable. More will be said about value labels later. Documenting variables and labels: The labelbook command There are several ways to view the labels and values for variables: If you wish to see what labels have been defined for specific values for the variables that have value labels as indicated above, you can run the command to create a codebook of the labels. From the menus: 1. From the Data menu select Data utilities / Label utilities Select Produce codebook of value labels 3. Click on the icon to copy the command to the clipboard, and then click on Ok 2. In the Command window you can also type labelbook to obtain the same results. This command describes only those variables with value labels. It is a good command to document these variables. –more– This output is quite long. You will see –more– at the bottom of the Results screen. –more– indicates there is 24 Stata 11 Sample Session Section 1 - Basic functions: Files, Descriptives, Data Transformations more information to be displayed, but the display has paused so that you can view the first part of the output. You will need to click on –more– several times to see the complete output. To continue to the next screen, click the <spacebar> or you can click on the –more– or you could also click on the green button on the tool bar . This button only shows on the icon bar if there is more output to be seen in the Results window. If you wish not have the output displayed one screen at a time, you can turn this feature off. The command is: set more off You can include it at the beginning of the do-file so that when you want to run the do-file another time, –more– will be turned off. If you want to stop the listing from completing, you can click on the The label list command . You can select specific variables to only look at those labels. From the menus: 1. 2. 3. From the Data menu select Data utilities / Label utilities Select List value labels Select district and vil, click on and switch to the do-file editor to paste the command. Switch back to the dialog box and click on Ok. The listing shows you what values are assigned to a label. Note: A label name can be assigned to multiple variables. You can create a label name for 1=yes 2=no and assign that label name to several different variables. In the Command window you can also type label list district vil The codebook command To document all the variables including those that do not have value labels, another command is available: 1. From the Data menu select Describe data... 2. Select Describe data contents (codebook). Click on to copy the command and switch to the do-file to paste the command. Switch back to 25 Stata 11 Sample Session Section 1 - Basic functions: Files, Descriptives, Data Transformations the dialog box and click on Ok . In the Command window you can also type codebook In this output every variable is listed. The type of variable is given, the range of values in the variable, number of unique values, how many cases have a missing value, and it also includes descriptive statistics for variables. The output for the descriptives is based on whether Stata thinks the variables are continuous or categorical. Stata cannot always tell if the variable is categorical, so it does not always display a frequency table for a categorical variable. Generating descriptive statistics: After examining the variables we will begin to examine the data by running descriptive statistics (e.g. counts, averages, maximum, minimum, and standard deviations) for all variables. This type of analysis helps you to find data entry errors. It also gives you a "feel" for what kind of data are in the file, to see that missing values have been defined correctly, etc. It may be tempting to skip this step for some data sets or for some variables, but this is an important step that will almost always save time later and improve analysis. For example, finding out the average age of all respondents may not be something you are interested in knowing, but if the average age turns out to be 91.3 years, you would be alerted that that something is probably wrong with the data. The summarize and tabulate commands Basic descriptive statistics can be obtained from two commands—Summarize and Tabulate. Summarize is used for continuous variables, while Tabulate is used for categorical variables. There are three types of variables. Continuous variable 1. Categorical variable 2. 3. A continuous variable is a variable that does not have a fixed number of values. It measures something, e.g. age, weight, population. The variable ca3 (age) is a continuous variable because age can take on many different values. A categorical variable is a variable that has a limited number of values that form categories or groups, e.g. geographic location, relation to head. For example, look at the Annex Table IA: Household Member questionnaire. Variable ca2 (relation to head) is a categorical variable because its values are limited to 6 categories. An indicator variable is a special type of 26 Stata 11 Sample Session Section 1 - Basic functions: Files, Descriptives, Data Transformations categorical variable. This type of variable denotes whether something is true, e.g. yes/no questions, or whether a person is male or female. This type of variable contains only 2 categories, i.e., it divides the data into 2 groups. Indicator variable Start by examining the data in the file. Use the Data Editor window to scroll through your data file. To do this, perform the following steps: Descriptive statististics using one variable 1. Click on the Data Editor button on the Tool Bar or in the Command Window, type edit and press <Enter>. You could, instead, click on the Browse button since we only want to look at the data. 2. Scroll through the data. A period in a field indicates a missing value or system missing value. In Stata you can specify up to 27 different missing values, e.g. .a or .b . These are called “extended” missing values. Extended missing values are used to identify specific reasons why there are no data, e.g. person refused to answer, or a question was not asked. Scrolling through the data will give you a "feel" for what is in file. It might also help point out obvious errors, e.g. a variable whose values are missing for all listed cases. Decide which of the variables in this file are continuous and which are categorical (normally you would refer to the questionnaire to make this decision). You need to know this in order to select the right procedure to use for each variable. If you mistakenly perform a Tabulate on a continuous variable, you will probably get more output than you really want, with possibly hundreds of different "categories", one for each different value found. If you perform a Summarize on a categorical variable, you will usually get meaningless results, since the average value of a variable that consists of categories has no real significance. By examining the data, you should have found that variable ca3 (age) is continuous and the remaining variables are categorical. To run descriptives on ca3, do the following: Descriptives The summarize command 1. From the Statistics menu select Summaries, Tables & Tests then Summary and Descriptive Statistics then Summary Statistics This will open the Summarize - Summary Statistics dialog box. (This command is also available from “Data”, “Describe data” “Summary Statistics”.) 27 Stata 11 Sample Session Section 1 - Basic functions: Files, Descriptives, Data Transformations 2. The cursor should be in the variables box. There is a dropdown arrow at the end of the variables box. Click on the drop down arrow to select the variables you want. Highlight ca3 and click to select it. To close the drop down box, click in another area of the dialog box. In the options section below the variable box, note that “Standard Display” is the default selection for output. Don’t forget to click on the icon to copy the command to the clipboard, switch to the do-file editor, paste the command and switch back to the dialog box. 3. Click on the Submit button to run the command. The dialog box will remain open. The output appears in the Stata Results window. You will see that the mean for age (ca3) is 21.33602 years. The Stata command is summarize ca3 The Results window displays: Variable | Obs Mean Std. Dev. Min Max -------------+-------------------------------------------------------ca3 | 1524 21.33602 17.69252 .5 81 Return to the dialog box. (On the task bar you can see “summarize-Summary…”, click on this task.) Click on in the lower left corner to see more detail about the the summarize command. In this help window, you can see that the first two letters of the command are underlined, e.g. summarize. In Stata, only the letters that are underlined are absolutely required for the command to be recognized. The following command also works. su ca3 Scroll down through the Viewer to see the options available with this command and examples. To close the Viewer, click on the x in the upper right hand corner of the dialog box. If we wanted to see more summary statistics on this variable we can ask for detail. Switch back to the 28 Stata 11 Sample Session Section 1 - Basic functions: Files, Descriptives, Data Transformations Summarize - Summary Statistics dialog box (you can see the icon on the task bar.) 4. Click on the radio button next to “Display 5. additional statistics”. Click on the command to the clipboard. Click on the Ok to copy the button to run the command. The dialog box will close. The results are: age ------------------------------------------------------------Percentiles Smallest 1% 1 .5 5% 1 .6 10% 3 1 Obs 1524 25% 7 1 Sum of Wgt. 1524 50% 16 Mean 21.33602 Largest Std. Dev. 17.69252 75% 32 75 90% 48 76 Variance 313.0252 95% 57 78 Skewness .9152221 99% 69 81 Kurtosis 3.00135 The median age is 16 (50% - Percentile). The Stata command is summarize ca3, detail Switch to the Do-File Editor and paste the command. Insert comments to explain the commands you have pasted. Information returned by Stata commands When you run a command, Stata sends the information to the Results window as well as saves the information in memory. To see what has been saved, you can use the return list command, In the Command window, type return list The information that is returned from the summarize command is displayed. 29 Stata 11 Sample Session Section 1 - Basic functions: Files, Descriptives, Data Transformations r(N) = 1524 r(sum_w) = 1524 r(mean) = 21.33602362206289 r(Var) = 313.0251689442948 r(sd) = 17.69251731507687 r(skewness) = .9152220664756392 r(kurtosis) = 3.001349748747086 r(sum) = 32516.10000002384 r(min) = .5 r(max) = 81 r(p1) = 1 r(p5) = 1 r(p10) = 3 r(p25) = 7 r(p50) = 16 r(p75) = 32 r(p90) = 48 r(p95) = 57 r(p99) = 69 You can use these values stored in memory to perform calculations. For example, to subtract the mean of ca3 from ca3 : generate ca3_mean = ca3-r(mean) Using the information in memory eliminates the need to type specific numbers and will give you more accurate values. TABULATE - Frequencies Since the variables ca1 (work on a farm or not), ca2 (relation to head), ca4 (sex), ca5 (level of schooling) and ca6 (marital status) are categorical, we will run a Tabulate on them. To run a tabulation, do the following: 1. From the menus click on Statistics.. then Summaries, Tables & Tests then Tables then Multiple one-way tables The Tab1 - One-way Tables dialog box opens. 2. 3. 4. Click on the drop down arrow to select the variables: ca1 ca2 ca4 ca5 ca6 Click on the copy button, switch to the Do-File Editor and paste the command then switch back to the dialog box and click on the Submit button. The command will be executed. You will see in the Stata Results window that for ca1 70.67% of the household members work on a farm. There are 1524 cases for this tabulation. The results for ca4 show that 51.53% are males and 48.47% are females. How many cases have been included? Only 1508 cases 30 Stata 11 Sample Session Section 1 - Basic functions: Files, Descriptives, Data Transformations were tabulated. Why? 1. Go back to the dialog box, Tab1 - One-way Tables. 2. There is an option “Treat missing values like other values”. Place a tick mark ✓ on this option. 3. Copy the command, switch to the do-file, copy the command, return to the dialog box. 4. Click on Ok Looking at the table for ca4 – there are 16 cases that are missing values. Stata’s default is to not show the missing values. The tab1 command The Stata commands are: tab1 ca1 ca2 ca4 ca5 ca6 tab1 ca1 ca2 ca4 ca5 ca6, missing Note: to produce a tabulation (frequency) of just one variable, you can use the tabulate command. However, if you want to list several variables in the frequency command, you must use the tab1 command. Below, you will see that if you use the tabulate command and list 2 variables, a cross-tabulation is produced. Another useful way to examine a continuous variable is to Graph the variable to view the distribution of the values. 1. From the menus select Graphics, Histogram 2. Click on the drop-down area for the Variables box and select ca3. 3. Tick the box ✓ for Width of bins and type in 5 in the box next to this option. The ages will be grouped into 5 year ranges. 4. For the Y-axis click on the radio button next to “Frequency” so we will see the number of cases in the age groups. 5. Click the copy icon and then click on Ok to run the command. The histogram command The Stata command is: histogram ca3, width(5) frequency See a copy of the graph below. Saving a graph to a file If you want to save this graph to a word processing document, you can <right click> on the graph, select “copy graph”, then switch to your word processor and 31 Section 1 - Basic functions: Files, Descriptives, Data Transformations Stata 11 Sample Session paste it into the document. If you want to save the graph to disk, <right click> and choose “save graph”. Note: Only one graph appears in the graph window at a time. If you run multiple graph commands at one time from a do-file, only the last graph will be visible. You must run one command, save or copy the graph, then run the next graph command, save or copy that graph. 0 100 Frequency 200 300 For a more detailed description of the sub-commands available for Summarize and Tabulate refer to the Guide for STATA References S-Z. 0 The list command 20 40 age 60 80 You may want to look at the data selecting only specific cases rather than scrolling down through the data set to find a specific case or cases. The list command gives you the option to select all or specific cases. 1. From the Data then Describe Data menu select List Data 32 Stata 11 Sample Session Section 1 - Basic functions: Files, Descriptives, Data Transformations The list dialog box list - List values of variables has 5 tabs where you can set specific parameters for the data that you want to list. On the Main tab you can specify the variables to be listed or leave it blank to list all variables. The default column width separates each variable by 5 spaces and shows the variables in “display” format. Below is an example: +---------------------------------------------------------------+ 1524. | district | vil | hh | mem | ca1 | ca2 | ca3 | ca4 | | angoche | monari | 24 | 6 | no | son/daugh | 5 | m | |---------------------------------------------------------------| | ca5 | ca6 | univ | | illiterat | single | arizona | +---------------------------------------------------------------+ 1. 2. 3. 4. Select the variables using the drop-down arrow: district vil hh mem ca1 ca2 ca3 ca4 ca5 ca6 Note: if you wished to include all variables, leave the box empty. Click on the tab labeled “by/if/in” In this tab we can limit the number of cases that are displayed. Check the box ✓ next to “Use a range of observations”. Specify the range to be from 1 to 10. Click on the “Options” tab. Under “Table options” check the box ✓ next to “Force a clean table”. Note: value labels will be displayed. To see the numeric 33 Stata 11 Sample Session Section 1 - Basic functions: Files, Descriptives, Data Transformations values, place a ✓ next to the box “Display numeric codes rather than labels values”. 5. Click on the “copy” button and then click on Ok to run the command. 6. In the Results window you see a list of the observations. If the information for each observation is wrapping to the next line, you can resize the Results windows so that it is wider. Place your mouse pointer on the right border of the window and when you see a double arrow, click the Left Mouse Button, hold it and drag the right side out to make the window wider. If you see the -More- at the bottom of the Results window, there are several methods you can use to continue: Press <Enter> Press any key Click on the More button on the tool bar Click on the –more– at the bottom of the Results window If you wish to interrupt a Stata command, you can: button on the Tool bar or click on the Break press <Ctrl-Break> or type q (the letter q for quit) in the Command window. To rerun the command you just ran, click on the last command in the Review windows. You see the command is now in the Command window. Press <Enter> to run the command. Copy the command to the Do-file editor and add comments to explain what you have done. The Stata command should look like list district vil hh mem ca1 ca2 ca3 ca4 ca5 ca6 in 1/10, clean If you wish to, you can type the list command in the Command window. If you are typing in the command window, you can pick the variables from the Variable window and the names will be pasted into the Command window. Note that to list a subset of observations, Stata uses the key word “in”, e.g. in 1/10. The key word “IN” restricts the list to a range of observations. Examples are: 34 Stata 11 Sample Session Section 1 - Basic functions: Files, Descriptives, Data Transformations list in 1 lists first observation list in -1 lists last observation list in 2/4 lists observations 2 through 4 list in -3/-2 lists 2 observations starting with the 3rd from the last observation. To limit the listing to a specific criterion use the “if” key word. Examples are: list district vil hh mem ca3 if ca3 > 70 list district vil hh mem ca2 ca3 if ca3 < 15 & ca2 < 3 If the variables you want to list are in the order in the file that you want to see, rather than list each of the names, you can type the first variable, then a dash (-), then the last variable in the list, e.g. list district-ca3 if ca3 < 15 & ca2 < 3 If we want to see the observations with the five lowest values and five highest values, we would first sort by that variable and list the first five cases and the last five cases. For example, if the question is: What is the age of the 5 youngest head of households and what is the age of the 5 oldest head of households? Stata commands: sort ca2 ca3 list district vil hh mem ca1 ca2 ca3 in 1/5 gsort -ca2 +ca3 list district vil hh mem ca1 ca2 ca3 in -5/-1 Reminder: after any command built, we will copy the command into the Do-file Editor window and switch back to the menu box and run the command. Apply what you've just learned about descriptive statistics by doing the following exercise. Exercise 1.1 Run descriptive statistics on another sample file. Use the production questionnaire - Table IV, whose data are in file C-Q4.DTA. Hints: a. make C-Q4.DTA your working data file. b. Use the Summarize command for continuous variables, and tab1 for categorical variables. c. Prod is a categorical variable. d. Quantities (p1b, p2b, ...) are continuous variables. 35 Stata 11 Sample Session Section 1 - Basic functions: Files, Descriptives, Data Transformations e. Units (p1a, p2a, ...) are categorical variables. f. p4 (month in which stocks ran out last year) & p6 (month in which stocks will run out this year) are categorical variables. A small sampling of what you should find from running these frequencies and descriptive statistics follows: Tabulate: product | Freq. Percent Cum. -----------------------+----------------------------------cotton | 83 4.90 4.90 peanuts | 144 8.51 13.41 rough rice | 155 9.16 22.56 bananas | 50 2.95 25.52 sweet potato | 12 0.71 26.23 cashew liquor | 24 1.42 27.64 sugar cane liquor | 11 0.65 28.29 dried cashew | 2 0.12 28.41 sugar cane | 13 0.77 29.18 cashew nut | 130 7.68 36.86 coconut | 45 2.66 39.52 beans | 279 16.48 56.00 manteiga beans | 7 0.41 56.41 sunflower | 5 0.30 56.70 oranges | 13 0.77 57.47 cashew fruit | 44 2.60 60.07 manioc | 338 19.96 80.04 sorghum | 124 7.32 87.36 maize | 192 11.34 98.70 "ossura" | 5 0.30 99.00 tobacco | 4 0.24 99.23 tomato | 13 0.77 100.00 -----------------------+----------------------------------Total | 1,693 100.00 Summarize: Variable | Obs Mean Std. Dev. Min Max -------------+-------------------------------------------------------p1b | 1670 26.35286 163.4359 0 5000 p2b | 1598 22.81508 159.5101 .5 5000 p3b | 173 2.523121 4.574581 0 30 p5b | 1231 15.61243 86.10356 0 1460 p7b | 869 4.938435 6.875536 0 100 Descriptive Statistics – using two or more variables We wish to produce a table that shows the distribution of cases according to their values using two or more categorical variables. Two-way Tables with Categorical Variables (Crosstabulation) Look at the household member questionnaire in the annex section, Annex Table IA. One thing you might be interested to know is how the gender of the respondents varied by their relationship to the head of household. 36 Stata 11 Sample Session The tabulate command Section 1 - Basic functions: Files, Descriptives, Data Transformations This would tell you, for example, how many females are heads of households. The Tabulate command will produce this type of summary. Make the household member file, c-q1a.dta, the working data file. 1. Click on the yellow open folder tool at the top left of the Toolbar 2. Select the file c-q1a.dta. 3. Click on Open to open the file. 4. Copy the command for opening the file which appears in the Results window, into the Do-file Editor window. Reminder: You should add comments to your do-file so that you can remember what and why you were doing specific commands when you developed the do-file. Several days or weeks from now you may not remember. Comments in a do-file start with slash and then an asterisk and end with an asterisk and a slash: /* this is a comment which runs to two lines */ Stata will not run multiple lines as a command if it begins with these symbols. To create a two-way table do the following: 1. From the menus click on Statistics.. Summaries, Tables & Tests Tables Two-way tables with measures of association The Tabulate2 - two-way tables dialog box opens. 2. In the Row Variable box choose ca2 from the dropdown choices. 3. In the Column Variable box choose ca4 from the drop-down choices. We would like to see row percentages and column percentages. 4. Under Cell Contents click in the box next to Within column relative frequencies to put a ✓. 5. Click in the box ✓ next to Within row relative frequencies. 6. Click on the copy button, switch to the Do-File Editor and paste the command. Write a comment and then switch back to the dialog box to click on the Submit button. The command will be 37 Stata 11 Sample Session Section 1 - Basic functions: Files, Descriptives, Data Transformations executed. The Stata command is: tabulate ca2 ca4, column row The Key box in the Review window specifies which statistics appears on each row in the cells. +-------------------+ | Key | |-------------------| | frequency | | row percentage | | column percentage | +-------------------+ relation to | sex head | m f | Total ---------------+----------------------+---------head | 321 21 | 342 | 93.86 6.14 | 100.00 | 41.42 2.88 | 22.74 ---------------+----------------------+---------wife/husband | 2 306 | 308 | 0.65 99.35 | 100.00 | 0.26 41.98 | 20.48 ---------------+----------------------+---------son/daughter | 374 336 | 710 | 52.68 47.32 | 100.00 | 48.26 46.09 | 47.21 ---------------+----------------------+---------mother/father | 1 5 | 6 | 16.67 83.33 | 100.00 | 0.13 0.69 | 0.40 ---------------+----------------------+---------other relative | 77 61 | 138 | 55.80 44.20 | 100.00 | 9.94 8.37 | 9.18 ---------------+----------------------+---------Total | 775 729 | 1,504 | 51.53 48.47 | 100.00 | 100.00 100.00 | 100.00 How many cases are included? Only 1,504 cases are included in this table. What about cases with missing values? 1. Return to the dialog box and place a ✓mark in the box next to “Treat missing values like other values”. 2. Click on the copy button, switch to the Do-File Editor and paste the command. Write a comment 38 Stata 11 Sample Session Section 1 - Basic functions: Files, Descriptives, Data Transformations and then switch back to the dialog box to click on the Ok button. The command will be executed. tabulate ca2 ca4, column miss row Now we see the missing data included. We wanted counts, row percentages, and column percentages. Row percentages sum to 100 across all the cells in a row, while column percentages sum to 100 down the cells in a column. The table produced by this command tells you that there are 21 female heads of household, and that 6.12% of the total heads of households are female (row percent). Of those who are female, 2.87% are head of household (column percent). Summary statistics on a continuous variable for each value in a categorical variable The by ... sort: summarize command For this analysis the same command is used as for general summary statistics with a slight modification. This command will show how the mean and other statistics for a continuous variable differ by the values of one or more categorical variables. Suppose we want to know how the age of the member varied by his/her relationship to the head of household. If we did this with Tabulate we would get a table with dozens of cells for the different ages represented. The table would not be usable. Instead we will use Summarize with the “by” key word. 1. From the Statistics menu select Summaries, Tables & Tests Summary Statistics Summary Statistics The Summarize - Summary Statistics dialog box opens. 2. Select ca3 from the drop-down box for Variables 3. Under “Options” in this tab, select Standard Display . 4. Click on the “by/if/in” tab. 5. Click in the box “Repeat command for groups defined by” 6. In the box below this option, select ca2 7. Click on the copy button, switch to the do-file editor and paste. Switch back to click the Ok button. The command will be executed. This command calculates the means of the variable ca3 (age) separately for each different value of the variable ca2 (relation to head) including the system missing value. 39 Stata 11 Sample Session Section 1 - Basic functions: Files, Descriptives, Data Transformations The Stata command is: by ca2 sort: summarize ca3 Note that the command begins with “by”. This command is first sorting the data by ca2 before it runs the summarize command. You could also sort the file by ca2 first and then just use the “by” key word, e.g. sort ca2 by ca2: summarize ca3 From this output you find that the average age of heads of households is 41.5277 years while the average age of their spouses is 33.1871 years. Four observations have no value for ca2. . by ca2, sort : summarize ca3 ----------------------------------------------------------------------> ca2 = head Variable | Obs Mean Std. Dev. Min Max -------------+-------------------------------------------------------ca3 | 343 41.5277 14.12719 18 81 ----------------------------------------------------------------------> ca2 = wife/husb Variable | Obs Mean Std. Dev. Min Max -------------+-------------------------------------------------------ca3 | 310 33.1871 11.80466 13 76 ----------------------------------------------------------------------> ca2 = son/daugh Variable | Obs Mean Std. Dev. Min Max -------------+-------------------------------------------------------ca3 | 718 8.133844 5.797507 .5 48 ----------------------------------------------------------------------> ca2 = mother/fa Variable | Obs Mean Std. Dev. Min Max -------------+-------------------------------------------------------ca3 | 6 48.16667 22.09449 20 69 ----------------------------------------------------------------------> ca2 = other rel Variable | Obs Mean Std. Dev. Min Max -------------+-------------------------------------------------------ca3 | 143 12.55245 10.06785 1 75 ----------------------------------------------------------------------> ca2 = . Variable | Obs Mean Std. Dev. Min Max -------------+-------------------------------------------------------ca3 | 4 15 12.24745 6 33 40 Stata 11 Sample Session Section 1 - Basic functions: Files, Descriptives, Data Transformations Data Transformations After examining the results of the descriptive statistics you will often want to do data transformations. A data transformation is an operation that takes an existing variable and either changes the values in a systematic way or uses the values to calculate a new variable. The following example shows a common data transformation: the conversion of a continuous variable to a categorical variable. The information we received from the summarize command is interesting, but it might also be useful to see the actual distribution of the ages into groups or categories, so we can tell, for example, how many heads of household are older than 60. Since the age variable, ca3, is continuous, we cannot do this directly—first we have to transform it. Let's suppose we're interested in four categories: 0-10 years old, 11-19 years, 20-60 years, and over 60 years of age. Converting continuous variables to categorical variables The generate command The replace command The label variable command The label define command First method: To categorize a variable, we can use the generate command. Categorizing a continuous variable makes detailed information more general. To keep the detailed information as well as the new general information, you must recode the variable into a new variable. If you recode into the same variable the original values will be lost. There are several methods that can be used to recode a continuous variable. First method: If you wish to see the category values of 1, 2, 3, and 4 where 1 = 0-10, 2 = 11-19, 3 = 20-60 and 4 = over 60 you can do the following: The generate command 1. From the Data menu select Create or change variables / Create new variable The Generate - Create a new variable dialog box opens. 2. Under the Main tab, type the name of the new variable in the Variable name box: age_gp 3. For the Contents of new variable box, type in 1 This is the value that you want the new variable to have. 4. In the drop down box for the Variable type select byte. 5. Click on the If/In tab. 41 Stata 11 Sample Session Section 1 - Basic functions: Files, Descriptives, Data Transformations 6. In the If: (expression) box, type in ca3 >=0 & ca3 <=10 Note: you must use the ampersand symbol (&), not the word “and”. 7. Click on the copy button, switch to the do-file editor, paste and switch back to the dialog box and click on Ok The Stata command is: generate byte age_gp= 1 if ca3 >=0 & ca3 <=10 Stata will indicate in the Results window how many missing cases were generated: (949 missing values generated) That means that from the total of 1524 cases, 949 were not assigned a value. Now that the new variable has been created, another command is used to assign the codes for the cases with no values for this new variable. The command is the Replace command. The replace command 8. From the Data menu select Create or change variables / Change contents of variable. The Replace-Replace contents of existing variable dialog box opens. 9. In the Variable box select the name of the variable that was just created: age_gp 10. Type 2 in the New Contents box 11. Click on the If/In tab. 12. In the If: (expression) box, type in ca3 >10 & ca3 <=19 13. Click on the copy button, switch and paste in the dofile editor, switch back and click on Submit. The dialog box remains open and the command is run. The Results window indicates how many changes were made: (271 real changes made). 14. Now make the changes to assign values to the other categories: In the If: (expression) box, change the criteria to: ca3 >19 & ca3 <=60 15. Click on the Main tab and type 3 in the New Contents box 16. Click on the copy button, switch and paste in the dofile editor, switch back and click on Submit. The dialog box remains open and the command is run. (629 real changes made). 17. Type 4 in the New Contents box 18. Click on the If/In tab. 19. In the If: (expression) box, change the criteria to: 42 Stata 11 Sample Session Section 1 - Basic functions: Files, Descriptives, Data Transformations ca3 >60 20. Click on the copy button, switch and paste in the dofile editor, switch back and click on Ok The Stata commands created and run are: generate byte age_gp= 1 if ca3 >=0 & ca3 <=10 (949 missing values generated) replace age_gp = 2 if ca3>10 & ca3 <=19 (271 real changes made) replace age_gp = 3 if ca3>19 & ca3 <=60 (629 real changes made) replace age_gp = 4 if ca3>60 (49 real changes made) Note that the Results window also shows how many observations were modified after each command was run. The next step is to verify that the changes were made correctly. Run the Tabulate command on the new variable. 1. From the menus click on Statistics.. Summaries, Tables & Tests Tables One-way tables The Tabulate1 - One-way Tables dialog box opens. 2. For the Categorical Variables box, select the variable age_gp from the drop-down box. 3. Click on the copy button, switch and paste in the dofile editor, switch back and click on the Ok button. The Stata command is: tabulate age_gp There should be 4 codes in the frequency table—1, 2, 3, and 4. We can use the Data Browser to check to see what changes were made. Click on the Data Browser button. Close the window when you are finished. The values do not have any value labels to define what the values of 1, 2, 3, and 4 mean. We want to add both a variable label and give labels to the values in this variable. The label variable command To assign a variable label: 43 Stata 11 Sample Session Section 1 - Basic functions: Files, Descriptives, Data Transformations 1. Click on Data, then Data utilities, then Label utilities, then Label variable. 2. In the Variable: box, select the name of the variable: age_gp 3. In the New variable label box, type Age Group Note: Label may be up to 80 characters. 4. Click on the copy button, switch and paste in the dofile editor, switch back and click on the Ok button. The Stata command is: label variable age_gp "Age group" The label define command To assign value labels to a variable we first have to define a label and assign value labels to the values in that label: 1. Click on Data, then Data utilities, then Label utilities, then Manage value labels. Remember, Stata assigns a name to a group of value labels. 2. Click on the first button the right “Create value label”. Another dialog box opens. 3. In the Label name box where there is a prompt <Enter new label name here>, type age_gp. 4. In the Value box type 1. In the Label box type 0 to 10. Click on the Add button below the Label box. The dialog box remains open. 5. Continue defining the labels for the values: Type 2 in the Value box and in the Label box type 11 to 19, and click on the Add button. Type 3 in the Value box and in the Label box type 20 to 60, and click on the Add button. Type 4 in the Value box and in the Label box type 61 and older, and click on the Add button. 6. All the values have been assigned a label. To close the dialog box, click on the Ok button to close the Create label dialog box. 7. Click on the Close button to close the Manage value labels dialog box. As you can see in the Results window, the Stata command is: label define age_gp 1 "0 to 10" 2 "11 to 19" 3 "20 to 60" 4 "61 and older" Copy this command to your do-file. The command creates a label name (age_gp) and defines the labels for the four values. 44 Stata 11 Sample Session The label values commands Section 1 - Basic functions: Files, Descriptives, Data Transformations Now that the label has been defined, we can assign this label to the variable we created with the 4 categories. 8. Click on Data, then Data utilities then Label utilities then Assign value label to variables. The Label values – Assign value label to a variable dialog box opens. The default choice is to attach a value label to variables. 9. In the Variables: box select age_gp. This is the variable that we want to attach a label to. 10. In the Value label box, select “age_gp”. 11. Click on the copy button, switch to the do-file editor, paste the command, switch back and click on the Ok button. The Stata command is: label values age_gp age_gp The steps to label a variable and define value labels has been made much easier in this version of Stata. Second method: Another method we can use is to generate the new variable, assign the new values and assign the labels for the values in one step: 1. Select Create or change variables from the Data menu 2. Select Other variable transformation commands 3. Select Recode categorical variable 4. In the “Main” tab, select ca3 in the Variables box. 5. In the Required box, specify the range you want and the new value to be assigned as well as the label for that new value, e.g. (0/10 = 1 “0 to 10") 6. In the Optional boxes continue to specify the ranges and value to be assigned, e.g. (10.001/19 = 2 “11 to 19") (19.001/60 = 3 “20 to 60") (60.001/max = 4 “61 and older”) Note: examples on how to specify the value can be see if you click on the “Examples” button. 7. Click on the “Options” tab. Click on the radio button next to “Generate new variables”. 8. In the box, type the name of the new variable: 45 Stata 11 Sample Session Section 1 - Basic functions: Files, Descriptives, Data Transformations age_gp1 9. We can also specify a name for the value labels. Click in the box next to “Specify a name for the value label defined by the transformation rules”. 10. In the box, type “age_label”. 11. Click on the copy button, switch to the do-file editor, paste the command, switch back and click on Ok. The Stata command is: recode ca3 (0/10 = 1 "0 to 10") /// (10.001/19 = 2 "11 to 19") /// (19.001/60 = 3 "20 to 60") /// (60.001/max = 4 "61 and older"), /// generate(age_gp1) label(age_label) Note, to continue a command on another line, the end of the line should have /// to tell Stata that the command continues to the next line. There is a limit to the line length that Stata will read, so if the command is long you will need to place the last part of the command on a new line and use the continuation symbols /// Let’s add a variable label to the new variable: The Stata command is: label variable age_gp1 "Age group - second method" Now, compare the age_gp variable with the age_gp1 variable. Use a cross tabulation (tabulate2 command). The counts should be identical. Variation on the second method The recode function The same results can be achieved by using one command the recode() function in conjunction with the Generate command. The recode() function takes three or more arguments. The first argument is the variable name that you want to categorize. The rest of the arguments are used to determine how to code the new variable. 1. Select Create or change variables from the Data 2. menu Select Create new variable 3. Click on the reset button in the lower left hand corner of the dialog box if you need to remove any information that appears in the box. 4. Under the Main tab, type the name of the new 46 Stata 11 Sample Session Section 1 - Basic functions: Files, Descriptives, Data Transformations 5. 6. 7. 8. 9. variable in the Generate Variable box: agecat Click on the Generate variable as type drop down box and change to byte. For the Contents box, click on the Create button. In the Expression builder box, under the Category section, select Programming A list of available functions is displayed. Scroll down to the recode() function and highlight that function. You will see a description of the function at the bottom of the dialog box. Double click on this function. The function will be pasted in the window at the top of the dialog box so that you see: recode(x,x1,x2,...,xn) The first “x” is highlighted. Replace the first “x” with the variable name, ca3, so that the expression now looks like: recode(ca3,x1,x2,...,xn) Replace the “x1" with the value of the highest age that you want to recoded for the first group, e.g. recode(ca3,10,x2,...,xn) Continue replacing the values with the next group to be coded until all groups are defined, e.g.. recode(ca3,10,19,60,100) Stata will use the value as the code assigned to all cases that fall within that group. The value of 10 will be assigned to all observations with ages between 0 and 10, the value of 19 will be assigned to all observations that fall between ca3 >10 and <=19, and so on. 10. Click on Ok to exit the expression builder dialog box. 11. Click on the copy button, switch to the do-file editor, paste the command and switch back. Click on Ok to run the command. The Stata command is: generate byte agecat = recode(ca3,10,19, 60,100) Run a tabulate on the new variable - agecat - and compare the number of cases in each category between the new variable and the age_gp variable. The numbers will be the same. You would need to add a variable label and create a value label with labels associated with the values to complete the variable. 47 Stata 11 Sample Session Section 1 - Basic functions: Files, Descriptives, Data Transformations These new variables are not yet part of the data file stored on disk. We must save the data file for these variables to be included permanently in the data file. It is a good practice to save the file under a different name in case we want to go back to a previous version of a file. For this reason we will use the Save As command from the File menu. The new file name will be Q1A-AGE.DTA. 1. From the File menu select Save As... The cursor should be in the box under File name: above the Save as type: Stata data (*.DTA) drop-down box. Since *.dta in the File name: area is blocked, you can immediately start typing the new file name. 2. 3. Type q1a-age (The .DTA extension will be added automatically.) Click on Save to run the command. The Stata command is: save "q1a-age.dta" Copy this command from the Results window to the do-file editor. We do not want to include the specific directory so delete the part of the command that references the specific directory. If we want to share the do-file with another colleague that person will only have to change the initial “cd” (change directory) command at the beginning of the do-file to be able to run the dofile. To be able to rerun the do-file successfully, an error will be generated when the processor reaches this “Save” command. Stata will not save a file if the file already exists on disk. To make sure the command will run, you must add further instructions, i.e. “, replace”. save "q1a-age.dta", replace Now each time the data file Q1A-AGE.DTA is opened, the age_gp variable as well as the other two age_gp1 and agecat, will be included. You might want to analyze this new categorical variable using the tabulate command to determine how many people in each age group are heads of households, spouses, or children. 1. From the menus click on Statistics.. Summaries, Tables & Tests Tables Two-way tables with measures of association 48 Stata 11 Sample Session Section 1 - Basic functions: Files, Descriptives, Data Transformations The Tabulate2 - two-way tables dialog box opens. 2. Use age_gp for Row variable and ca2 (relation to head) for Column variable. 3. Check the proper selections in the Cell content choices, for we want both Row and Column percentages. 4. Click on the copy button, switch to the do-file editor, paste the command and switch back. Click on Ok to run the command. The Stata command is: tabulate age_gp ca2, column row From the table you can see that 11.95% of heads of households are 61 years of age or older. Also, of the people 61 years or older, 83.67% are heads of households. Apply what you have learned about data transformations and descriptive statistics in the following exercise. Exercise 1.2 Using the Household Data and Questionnaire (available in the annex), find out the number of households in each district that have 1-4, 5-7, and more than 7 persons per household. One way to find out this information is to create the following table. Hints: a. Use the file c-hh.dta. b. Recode h1 into hhsize using the following groups: (1 thru 4) (5 thru 7) (8 thru Highest). c. Add a variable label and value labels. d. Run a two-way table - Tabulate on this variable by district Looking at the results, you can see 34.76% of all 1 to 4 member households are found within Monapo and that 60.75% of all households in Monapo have 1 to 4 members in a household. 49 Stata 11 Sample Session Section 1 - Basic functions: Files, Descriptives, Data Transformations +-------------------+ | Key | |-------------------| | frequency | | row percentage | | column percentage | +-------------------+ Household | district size | monapo ribaue angoche | Total -------------+---------------------------------+---------1-4 members | 65 48 74 | 187 | 34.76 25.67 39.57 | 100.00 | 60.75 40.34 64.35 | 54.84 -------------+---------------------------------+---------5-7 members | 39 56 36 | 131 | 29.77 42.75 27.48 | 100.00 | 36.45 47.06 31.30 | 38.42 -------------+---------------------------------+---------8-12 members | 3 15 5 | 23 | 13.04 65.22 21.74 | 100.00 | 2.80 12.61 4.35 | 6.74 -------------+---------------------------------+---------Total | 107 119 115 | 341 | 31.38 34.90 33.72 | 100.00 | 100.00 100.00 100.00 | 100.00 We have completed Section 1. Before we close down the session, we need to close the log file that has been recording the commands and output. The command to close the log file is log close We can type this command in the Command window and run it and then copy and paste the command in the do-file. Before exiting Stata save the do-file. The file contains all of the commands. It is useful to keep this file so you can rerun the commands if you want review the commands and the output that is produced. If you have not yet saved the file follow these instructions. Otherwise, click on the on the tool bar. Save icon 1. If you have not saved the do-file, make the Dofile Editor the active window using its icon on the Windows taskbar. 2. From the File menu select Save As... 3. Enter the filename session1 The .do extension will be added to the name automatically. 4. Click on Save. 50 Stata 11 Sample Session Section 1 - Basic functions: Files, Descriptives, Data Transformations To exit Stata, switch back to the Stata window: 1. From the File menu select Exit A dialog box will open to say that “Data have been changed without being saved. Do you really want to exit?” 2. Click on Yes We do not need to save the newly created categorical variable. We will not be using it again. If you want to look at the log file that we just created, open Stata. 1. From the File menu select View A dialog box will open “Choose File to View” 2. Click on the browse button. You will see listed a file called “session1.smcl”. 3. Select that file, click on Open, then click on Ok The Viewer opens and displays the log file that has saved all the commands and output from Section 1 of the tutorial. To close the Viewer, click on the x in the upper right hand corner of the Viewer. 51 Section 2 – Restructuring Data Files – Table Lookup & Aggregation Stata 11 Sample Session STATA 11 - SAMPLE SESSION SECTION 2 - Restructuring Data Files - Table Lookup & Aggregation Restructuring Data Files For some types of analysis the data files may need to be restructured to a different level. The data from the four sections of the questionnaires—household, member, production and sales—are in four separate data files because the data are at different levels. The household data is at the most general, or highest, level - one case per household. The other three files contain more detailed data, which is usually thought of as being at a lower level - there are multiple cases per household. If you are not familiar with the concept of levels of data, read "Computer Analysis of Survey Data -- File Organization for Multi-Level Data" by Chris Wolf, before continuing on with this section. This paper is available at http://www.aec.msu.edu/fs2/survey/index.htm The analysis we did in Section 1 was done at each level separately, using just the variables in a single file at a time. However, other types of analysis require combining data from more than one file. Let's look at an example. Suppose we want to create a table of calories per adult equivalent produced per day from the principal food crops. Furthermore, we want to see how this varies by district and calorie-production quartile. TABLE:1 Food Production in calories per adult equivalent per day Calorie Production Quartile Districts 1 2 3 4 Monapo Ribaue Angoche The data in their current form cannot produce this table. Many transformations are required to restructure the data to be able to provide the results for this table. The above table is an example of the complications you will encounter in real-world data analysis. This entire section will be devoted toward the goal of creating this table. To begin, let's look at the files we have and at the variables we need to use from each of these: 52 Stata 11 Sample Session Section 2 – Restructuring Data Files – Table Lookup & Aggregation • c-q1a.dta: This file contains data on household roster characteristics. It is at the householdmember level. We need to use the variables ca3 (age) and ca4 (sex) in this exercise to compute the number of adult equivalents per household. c-q4.dta: This file contains data on crops produced by the household. The variables we need to calculate the total production of the household are: • a. b. c. prod - contains the codes for the agricultural crop produced. p1a - contains the codes for the unit in which the production was measured (100 kg sack, 50 kg sack, etc). p1b - contains the number of units produced for the year. Note that the unit of production is not a standard unit for each crop. For example, a "100 kg sack", as the term is used in Mozambique, weighs 100 kg only when the sack is filled with maize. When it is filled with manioc root, it weighs much less than 100 kg. Thus, we need conversion factors to be able to convert each of the units in which production was actually measured to our standard unit, which is the kilogram. • conver.dta: This is a table-lookup file. This file was created specifically to handle the problem of converting non-standard units to a standard unit. For each product-unit combination there is a conversion factor to convert the measurement to equal the weight in kilograms. In other words, there is a different conversion factor for each product-unit combination. For example, the conversion factor for a 50 kg sack of rough rice is 39.44; for a 50 kg sack of cotton it is 17.5, while a 50 kg sack of peanuts is 41.67. The variables in this file are: a. b. c. prod - product (crop) code unit - unit of measure conver - conversion factor (equal to the number of actual kilograms for the combination of prod and unit) Below, a sample of data from CONVER.DTA shows that: rice (prod=7) measured in a 20 liter can (unit=8) weighs 19 kg; rice (prod=7) measured in a 50 kg bag (unit=24) weighs 53 kg; beans (prod=30) measured in a 20 liter can weighs 17 kg; beans (prod=30) measured in a 50 kg bag weighs 47 kg. 53 Stata 11 Sample Session Section 2 – Restructuring Data Files – Table Lookup & Aggregation prod (Product) ... 7 7 ... 30 30 ... • unit (unit) ... 8 24 ... 8 24 ... conver (conversion factor) ... 19 53 ... 17 47 ... calories.dta: This also is a table-lookup file, created for convert kilograms of food into calories of food. It contains two variables: a. b. prod - the product (crop) calories - number of calories per kilogram of each of the crops To create a data files that will produce the output table described above, we need to combine the data from different files. There are different methods that can be used to combine files, depending on what is desired. In Stata, we can 1. Append datasets. Appending data sets means that the data in different files have the same variables and the desire is to add one data set of observations to the end of another data set (or append one file to the end of another file). An example would be that you entered data for harvest in one file for one district and entered data for harvest for another district into another file. We want the data to be in the same file. To do that, we would use the append command. 2. Merge datasets. Merge combines datasets horizontally matching corresponding observations. An example is a survey asking questions about the household in Part 1 and another set of questions about the household in Part 3. Each part of the survey is entered into a different data file. To combine Part 1 and Part 3 (where both sets of data are at the household level), we would use the merge command. 3. Joinby datasets. This type of merge combines datasets horizontally matching all pairwise combinations possible. An example is a set of data on parents and a set of data on children. Joinby would match the parents to every observation of the children within that family. 54 Stata 11 Sample Session Section 2 – Restructuring Data Files – Table Lookup & Aggregation The key word “unmatched” is used and within parentheses the type of join is specified). There are four types of joins: none - all unmatched observations are ignored (this is the default), i.e. if there is not a matching observation in both files, the observation is dropped from the final dataset. both - unmatched observations from the “master” (or file that is in memory) and “using” (file that is not in memory) data are included. master - unmatched observations from the “master” data are included but not unmatched observations from the “using” file. using - unmatched observations from the “using” data are included but not unmatched observations from the “master” file. 4. Cross datasets. In this type of merge, the first observation in the first file is joined horizontally with every observation in the second data set. The second observation in the first file is then joined with every observation in the second data set and so on. This type of file combination is rarely used. In this tutorial we will use the “merge” and the “joinby” commands. With this information in hand, we can now think about the specific steps we must take to create the file we need to produce the output we want. Logically, there are three steps: 1. We need to know how many calories each household produced for the year. We can generate a file with this information using data we have stored in three files—the production file, c-q4.dta, and two table-lookup files, conver.dta and calories.dta. 2. We need to know how many adult equivalents are in each household. We can generate a file with this information using data from the member file, c-q1a.dta. 3. We need to combine the results from steps 1 and 2 into one file so we can compute calories produced per adult equivalent per day. 55 Stata 11 Sample Session Section 2 – Restructuring Data Files – Table Lookup & Aggregation Step 1: Generate a household level file containing the number of calories produced per household. In executing this step, we must keep three things firmly in mind. First, all production is currently measured in nonstandard units. Each unit can have a different weight for each of the products. Thus, we must first convert all production into kilograms. Second, we want to know many calories are produced by each household, not kilograms. Thus, after converting all production to kilograms, we must convert kilograms to calories. Third, an examination of the file shows that we have data for each product produced by the household. But we want to know the total calories produced by the household for specific food products, not the total calories from each separate product. After we convert all production to calories, we must sum the calories within each household to arrive at the household total. Let's begin by creating a new do-file. Open the Do-File Editor. Start by including comments about the purpose of the do-file, your name as the creator of the do-file and the date. Other items to include are the Stata version, the set memory command if you have not changed the startup memory, the “cd” command to switch to the directory where you want to work, the log command to record the session. Example: version 11 set memory 30m cd "C:\Documents and Settings\aec_user\My Documents\data" log using log_session2, append We are now ready to open c-q4.dta, the production file. 1. 2. 3. 4. Select File / Open... Select the file name c-q4.dta Click on Open to run the command. Copy the command to open this file from the Results window, switch to the Do-File Editor (<Ctrl+8> or click on the button on the task bar) and paste the command into the do-file. Delete the reference to the directory. 5. Save the do-file to the name session2.do We must convert all production of the crops into kilograms. To find the conversion factor appropriate for 56 Stata 11 Sample Session Section 2 – Restructuring Data Files – Table Lookup & Aggregation each case in the production file (c-q4.dta), we need to look up the product and unit in the conver.dta file. We will merge the information from this file into the file in memory (the production file). The variable with the conversion factor will then be available to calculate the total kgs produced. In Stata we want to use the “joinby” command for this merge. It can be found through the menus with the following choice: Data Combine datasets Form all pairwise combinations within groups. The input files for a merge must be sorted by the key variable(s) (key variables are those variables you are using to match by between the two files). Since there is a unique conversion factor for each product-unit combination, both our product variable and our unit variable are the key variables. The CONVER.DTA file is already sorted by prod and unit. We must sort the current working file that is in memory the same way, while taking account of the fact that the unit variable is named p1a and not unit. To sort the cases: 1. From the Data menu select Sort Ascending data The Sort - Sort data dialog box will open. 2. 3. 4. In the Variables: box select prod and p1a Click on the “copy” icon and then click on Ok. Switch to the do-file editor and paste the command. The Stata command is: sort prod p1a Let’s look at the two variables using the tab1 command. We can type in the Command window tab1 prod p1a There are 1,693 cases. We have many products. For the tabulation of p1a we see 2 values that have no labels (0 and 1) and note that there are only 1670 cases that contain a value for p1a. There are possible data problems. We would expect to see a value in p1a for every crop that was harvested. How would you determine if there are missing data in the p1a variable? If it were possible, corrections should be made before proceeding further. Rename any key variables in both files to the same name We cannot merge the two files unless the variables that 57 Stata 11 Sample Session Section 2 – Restructuring Data Files – Table Lookup & Aggregation we want to merge by have the same names. We will rename p1a to unit. 1. From the Data menu select Data utilities then Rename variable The rename - Rename variables dialog box will come up. 2. 3. In the Existing Variables box select p1a. In the New variable name box type unit. Click on the copy button, switch to the do-file editor, paste the command, switch back to the dialog box and click on Ok. The Stata command is: rename p1a unit The joinby command The files are now ready to be merged. We are doing a “File - Table” merge where the second file is our “Lookup Table”. We want to keep all records in the “master” file (or the file in memory) and keep only those records in the “using” file that match. 1. From the Data menu select Combine datasets, then select Form all pairwise combinations within groups The joinby - form all pairwise combinations within groups dialog box will open. 2. 3. To fill in the box labeled Filename of dataset on disk: click on the Browse button, Select the filename conver.dta and click on Open. In the box labeled Join observations by groups formed from specific variables, select prod unit 4. 5. Click on the “Options” tab. Under “Unmatched Observations”, select Include from data in memory This option will keep cases in the “master” data set (in memory) that do not have a match in the lookup data set. 6. Click on the copy button, switch to the do-file editor, paste the command, delete the directory reference, switch back to the dialog box and click on Ok The Stata command is joinby prod unit using "conver.dta", unmatched(master) _merge(_merge) The above command tells Stata to merge the working data file or “master” (the file in memory) with the 58 Stata 11 Sample Session Section 2 – Restructuring Data Files – Table Lookup & Aggregation conver.dta file or “using” data file, (using conver.dta as a table lookup) to add the conver variable to our working data file. We had renamed p1a to unit. Key variables are required in any procedure to merge two files when one of the files is being used as a keyed table. Our key variables specify how to merge the lookup file using product and unit (the grouping variables), because we have a different conversion factor for each productunit combination. If we had used only prod, Stata would expect each product to have only a single conversion factor, with the same value regardless of the unit of measurement used. For example, it would expect the same conversion factor for rice whether it was in a 100 kg bag or a 20 liter can. This would be incorrect. Check the resulting data file The new working file produced by the join contains the needed conversion factor variable, conver. For every product-unit combination, conver is equal to the number of kilograms in that unit. It is always important to verify if the join was successfully completed. Click on the Data Browser button to look at some cases to verify that the conversion factors match the products. We could also use the list command to see if a 20-liter can filled with maize grain has a conversion value of 18 kilograms (prod = 47 unit = 8). The Stata command is: list prod unit conver if prod==47 & unit ==8 Note: Two equal signs (==) are required. The two equal signs distinguish relational equality from the =exp assignment phrase. For example, if you want to create a variable where you will be assigning values to that variable, you will use an expression (exp) and need only 1 equal sign (example: gen newvar = oldvar*2.5). In the above example, prod already has values and we want to see only records where prod has the value of 47. Therefore, it is a relational equality and we must use 2 equal signs (e.g. show me only records where prod ==47 and unit == 8). We should also run a tabulate on the _merge variable as well to look at how the merge was done: tab1 _merge 59 Stata 11 Sample Session Section 2 – Restructuring Data Files – Table Lookup & Aggregation From the output you should see there are the same number of records in the file as there was before the merge, i.e. 1,693. Note that there are 27 cases where there was not a match for the prod-unit combination in the look-up file. How would you specify the “list” command to look at these 27 cases? You would want to investigate further to see if the records without a look-up value are crops that you want to have included in the analysis you are doing, and, if they are, correct the lookup file and/or the production file and run your procedure again. Compute total kilograms produced The generate command We can now calculate total kilograms by multiplying the number of units (p1b) by the conversion factor. 1. 2. Select Create or change variables from the Data menu Select Create new variable The Generate - Create a new variable dialog box opens. 3. 4. 5. 6. 7. Under the Main tab, change the Variable type to “double”. Type the name of the new variable in the Variable name box: qprod_tt For the Contents of new variable box, type in p1b * conver Click on the copy button, switch to the do-file editor, paste the command, switch back to the dialog box and click on Ok Add a comment in the do-file to explain what you have done. The Stata command is: generate double qprod_tt= p1b * conver Note that there were 49 cases where no value was generated. We had 27 cases with no conversion value. Why do the rest of the cases (22 cases) not have values? Now that the kilograms have been calculated we need to look up the value of a kilogram in calories for each product. This information is in the table lookup file called calories.dta. This file has two variables — product and number of calories per kilogram. The key variable is product (prod). In order to add the calorieconversion variable to the working data file we need to do another merge with keyed table lookup (joinby). This time the key variable only needs to be the product variable. The data file has already been sorted by product 60 Stata 11 Sample Session Section 2 – Restructuring Data Files – Table Lookup & Aggregation (see the previous merge), so we don't need to sort it again. Stata will reuse the _merge variable again with the next join we do, so we should drop this variable first since we no longer need it. The command to delete a variable is called drop The drop command The Stata command is: drop _merge Now we are ready for the next join: 1. From the Data menu select Combine datasets, then select Form all pairwise combinations within groups The joinby - form all pairwise combinations within groups dialog box opens. 2. 3. To fill in the box labeled Filename of dataset on disk: click on the Browse button, Select the filename calories.dta and click on Open. In the box labeled Join observations by groups formed from specific variables, select prod only 4. 5. Click on the “Options” tab. Under “Unmatched Observations”, select Include from data in memory This option will keep cases in the original data set that do not have a match in the lookup data set. 6. 7. Click on the copy button, switch to the do-file editor, paste the command, delete the directory reference, switch back to the dialog box and click on Ok Add comments to the do-file. The Stata command is: joinby prod using "calories.dta", unmatched ( master ) _merge(_merge) The new working data file produced by the merge now contains the needed calorie variable, calories, but check to make sure. Maize grain (PROD=47) should have 3590 calories per kilogram in the calories variable. We can browse the data and/or we can use the list command again. The Stata command is: list prod calories if prod==47 Also check the _merge variable to see how the merge was 61 Stata 11 Sample Session Section 2 – Restructuring Data Files – Table Lookup & Aggregation done: tab1 _merge Note that there are 87 cases with no value in the calorie variable. How would you check to see which products have no calorie value? Calculate the total calories produced We can now compute total calories produced. 1. 2. Select Create or change variables from the Data menu Select Create new variable The Generate – Create a new variable dialog box opens. We have used this dialog box earlier. To clear the contents, click on the “Reset” icon in the lower left corner of the dialog box. 3. 4. 5. 6. 7. Under the Main tab, change the Variable type to “double”. Type the name of the new variable in the Variable name box: cprod_tt For the Contents of new variable box, type in qprod_tt * calories Click on the copy button, switch to the do-file editor, paste the command, switch back to the dialog box and click on Ok Add a comment in the do-file to explain what you have done. The Stata command is: generate double cprod_tt= qprod_tt * calories Note that missing values were generated for 131 cases. Assign variable labels The two new variables do not yet have variable labels. To assign a variable label: 1. 2. 3. 4. Click on Data, then Data utilities, then Label utilities, then Label variable. In the Variable: box, select the name of the first variable: qprod_tt In the New variable label (may be up to 80 characters) box, type Total production in kgs Click on the copy button, switch to the do-file editor, paste the command, switch back to the dialog box and click on the Submit button. Clicking on the “submit” button leaves the dialog box open so we can then define the label for the cprod_tt variable without having 62 Stata 11 Sample Session Section 2 – Restructuring Data Files – Table Lookup & Aggregation to select it again from the menus. 5. 6. 7. 8. In the Variable: box, select the name of the second variable: cprod_tt In the New variable label (map be up to 80 characters) box, type Total calories produced Click on the copy button, switch to the do-file editor, paste the command, switch back to the dialog box and click on the Ok button. Add a comment to the do-file to explain what you have done. The Stata commands are: label variable qprod_tt "Total production in kgs" label variable cprod_tt "Total calories produced" This gives us a new working data file with total calories produced per product for each household. Select only staple food products The final output table asks only for information about the staple food crops. These are defined as: peanuts rice nhemba bean manteiga bean manioc sorghum maize (prod=5)) (prod=6) (prod=30) (prod=31) (prod=41) (prod=44) (prod=47) We can find the product code by looking at prod in the questionnaire. Since we are only interested in those products, we need to exclude the rest of the cases about other crops. Stata uses the “keep” command. Once you run this command you will no longer have the complete data set available. You must remember that you should never save a file to the same name after you have selected out a set of data. You will overwrite the original data and no longer have the complete set. The keep if command To select just a subset of cases: 1. Click on Data, then Create or change variables, then Keep or drop observations. You should see the drop - keep or drop observations dialog box. 2. 3. Under the Main tab select the round button next to Keep Observations In the Observations to keep if: box type prod == 5 | prod == 6 | prod == 30 | prod == 31 | prod == 41 | prod ==44 | prod == 47 63 Stata 11 Sample Session Section 2 – Restructuring Data Files – Table Lookup & Aggregation The “|” is a symbol for the word OR. We are telling Stata to select all cases with prod equal to 47 or prod equal 30 or prod equal 31 and so on ... 4. 5. Click on the copy button, switch to the do-file editor, paste the command, switch back to the dialog box and click on Ok Add a comment to explain what you have done. The Stata command is: keep if prod==5 | prod==6 | prod==30 | prod==31 | prod==41 | prod==44 | prod==47 Only cases with these product codes will now be used for analysis. Note that 464 observations were dropped. You can use the tabulate command to verify that you now have only 7 crops in the file. In the Command window you can easily type tab prod There should be 1,239 cases remaining for the 7 crops that are considered staple foods. Now, we need to know how many calories were produced per household for all these 7 staple food products combined. To do this, we need to sum, for each household, the values of cprod_tt for all of the food crops the household produced. In other words, we need to create a new household-level file from the current household-product level file where there is only one case per household. Stata uses the command “collapse” to aggregate the number of cases at one level to a new level. We will sum all the cases for each household to create just one case for household. Create a new file which is a household level file rather than a household-product level file The collapse command To create the new household-level file, we use the command: collapse. Stata always uses the working data file as the file to be collapsed. 1. From the Data menu select Create or change variables then select Other variable transformation commands then select Make dataset of means, medians, etc. The Collapse - Make dataset of summary statistics dialog box will appear. 2. On the Main tab in the Statistics: box for 1: change “mean” to “sum” by clicking on the dropdown arrow. In the Variables: box select cprod_tt . 64 Stata 11 Sample Session Section 2 – Restructuring Data Files – Table Lookup & Aggregation 3. Click on the Options tab and in the Grouping variables box, select district vil hh in that order because those variables represent the identifycation of an individual household. The Grouping variable(s) is used to specify the variables to be used for combining cases in the collapsed file. Any cases from the original file that have identical values for all 3 of the grouping variables will be combined into a single case in the collapsed file. We want the collapsed file to have one case per household, so we use the variables that identify a household in our survey— district, vil, and hh. 4. Click on the copy button, switch to the do-file editor, paste the command, switch back to the dialog box and click on Ok. 5. Add a comment to explain what you have done. The Stata command is collapse (sum) cprod_tt, by(district vil hh) In the Variables Window you should see only 4 variables. Look at the resulting file (click on the Data Browser tool). You should see only one case per household. The collapse command created a new variable cprod_tt, which we calculated by summing cprod_tt, total calories produced, across all cases (all the different food crops) for each household. The only variables which are contained in a collapsed file are the grouping variables and any new collapsed computed variables created (e.g. cprod_tt). Remember to close the browser before you continue. Stata automatically added a variable label which is the function and variable used to create the resulting new variable. You can look at the variable definitions using the describe command. The computed variable cprod_tt does not have a very descriptive label any more so we need to change the label to reflect what the variable is. 1. 2. 3. 4. Click on Data, then Data utilities, then Label utilities, then Label variable. In the Variable: box cprod_tt should be selected In the New variable label (may be up to 80 characters) box, type Calories Produced in Staple Foods Click on the copy button, switch to the do-file editor, paste the command, switch back to the dialog box and click on the Ok button. 65 Stata 11 Sample Session Section 2 – Restructuring Data Files – Table Lookup & Aggregation 5. Run the describe command again. The Stata commands are: describe label variable cprod_tt "Calories produced in staple foods" describe The new working data file now contains what we need, total number of calories from staple foods produced per household. We can also look at this variable by doing a descriptives. Use the “summarize” command to run a mean on the new variable cprod_tt. You should find that the average number of calories produced per household per year is 4,483,965. Save this data file using the Save As... command. 1. 2. 3. 4. Use Save As... from the File menu Name the file hh-file1 Click on Save. Copy the command from the Results window and paste it into the do-file editor, delete the reference to the directory, and add a comment to explain what you have done. Remember to save your do-file regularly. You must be in the Do-file editor to save the do-file. Step 2: Generate a household level file containing the number of adult equivalents per household. The data needed to calculate adult equivalents per household is in the member file, C-Q1A.DTA. 1. Click on the “Open Folder” button on the Stata Taskbar 2. Select the file name c-q1a.dta and open the file. 3. Copy the command and paste it into the do-file editor, delete the directory reference, and add a comment to explain what you have done. The adult equivalent value says that, on average, a female 10 to 19 years old needs only 84% as many calories as a male 10 years or older, and that children under 10 need only 60% as many calories as the typical male 10 years and older. Thus, for example, a child (male or female) under age 10 is counted as .60 adult equivalents. For each person (observation) in the member file we need to look at the variables sex, ca4, and age, ca3, to calculate adult equivalents. The rules we will use for calculating adult equivalents for 66 Stata 11 Sample Session Section 2 – Restructuring Data Files – Table Lookup & Aggregation this survey are: Males, 10 years and older Females, 10 to 19 years old Females, 20 years and older Children, under 10 years old Create a variable with the adult equivalent for each person The generate.... if command = 1.0 = 0.84 = 0.72 = 0.60 We will use the Generate.../If... command to compute the adult equivalents for each member. We will name the adult equivalent variable that we create as ae. 1. Select Create or change variables from the Data menu 2. Select Create new variable The generate - Generate a new variable dialog box opens. 3. Under the Main tab, type the name of the new variable in the Generate Variable box: ae 4. For the Contents box, type the value of 1 5. Click on the if/in tab. 6. Type the statement ca4 == 1 & ca3 >= 10 7. Click on OK The replace.... if command Now that the new variable has been created, another command is used to assign the codes for the other adult equivalent groups that have not yet received a value. We use the replace command. 8. Select Create or change variables from Data 9. Select Change contents of variable. The replace-Replace contents of variables dialog box opens. 10. In the Variables box select the name of the variable that was just created: ae 11. Type .84 in the New Contents box 12. Click on the If/In tab. 13. In the Restrict to observations if box, type in ca4==2 & (ca3 >=10 & ca3 <=19) 14. Click on Submit . The dialog box remains open and the command is run. 15. In the Restrict to observations if box, change the criteria to: ca4 == 2 & ca3 >=20 16. Click on the Main tab. 17. Type .72 in the Contents box . 18. Click on Submit. The dialog box remains open and the command is run. 19. Type .6 in the Contents box 20. Click on the If/In tab. 21. In the Restrict to observations if box, change the criteria to: ca3 <10 67 Stata 11 Sample Session Section 2 – Restructuring Data Files – Table Lookup & Aggregation 22. Click on Ok . The statements we need are detailed in the table below. Numeric value 1 .84 .72 .6 If statement ca4 == 1 & ca3 >=10 ca4 == 2 & (ca3 >=10 & ca3 <=19) ca4 == 2 & ca3 >=20 ca3 <10 23. Copy the 4 commands from the Results window and paste them into the do-file editor and add a comment to explain what you have done. The new variable does not yet have a variable label. To assign a variable label: 1. Click on Data, then Data utilities, then Label utilities, then Label variable. 2. In the Variables: box, select the name of the variable name: ae 3. In the Attach label to variable (up to 80 characters) box, type Adult equivalents 4. Click on the Ok button. 5. Click on the copy button, switch to the do-file editor, paste the command, switch back to the dialog box and click on the Ok button. Add a comment to explain what you have done in the dofile. The Stata commands are: generate byte ae= 1 if ca4 == 1 & ca3 >=10 replace ae = .84 if ca4==2 & ca3 >=10 & ca3 <=19 replace ae = .72 if ca4==2 & ca3 >=20 replace ae = .6 if ca3 < 10 label variable ae "Adult equivalents" To verify that the new adult equivalent variable, ae, has been calculated, display a frequency table for it. 1. From the menus click on Statistics..then Summaries, tables & tests then Tables then One-way tables The tabulate1 - One-way Tables dialog box opens. 2. Select the variable name ae in the Categorical Variables box which is found under the tab labeled Main. 3. Check the box ✓ next to Treat missing values like other values 68 Stata 11 Sample Session Section 2 – Restructuring Data Files – Table Lookup & Aggregation 4. Click on the copy button, switch to the do-file editor, paste the command, switch back to the dialog box and click on the Ok button. The Stata command is: tabulate ae, missing You should see there are 1524 total cases. Ideally there should be four values represented in the table —1, .72, .84, and .60— and no missing cases. You can see we have nine missing cases. This tells us that our data file is missing either the age or the sex for nine people. This problem should have been identified during the cleaning process. At this point it would be ideal for the researcher to go back to the original questionnaires to determine the reason why these data are missing. Since we can't do this, we will use an alternative method. Replace “missing values” with a mean value If we leave these values missing, the total adult equivalents of those households will appear to be slightly smaller, which may distort the results. We could avoid this problem by eliminating the households with missing information from our analysis, but then we can't use the information about the food production from those households. Instead, we will try to make a reasonable assumption about those nine missing members. We know that the adult-equivalent values range from a low of .6 for children to a high of 1.0 for adult males, which is not a very wide range. We can determine the mean adultequivalent value for the whole sample and use that value to fill in the missing data. To find out the average adultequivalent value for our sample... 1. Statistics then Summaries, tables and tests then Summary and Descriptive Statistics then Summary Statistics 2. Select the variable: ae 3. Don’t forget to copy the command into the do-file editor, then click on the Ok button The Stata command is: summarize ae We can see that the mean value of ae for all individuals is .79, with a standard deviation of only .17. We will assume that the nine individuals with missing age or sex 69 Stata 11 Sample Session Section 2 – Restructuring Data Files – Table Lookup & Aggregation codes are all "average" individuals, and assign them the adult-equivalent value of .79. (Warning: be very cautious about "filling in" missing data this way. Careless use of this technique can give you misleading results. We are using this example to illustrate the use of Stata commands and not recommending that you do this routinely to compensate for missing data.) We will use the Replace command to change the system missing values (.) in the ae variable to .79. 1. Data then Create or change variables then Change contents of variable The replace - Replace into same variable dialog box will appear. 2. Under the Main tab, select ae in the Variable: box 3. In the New Contents box type .79 4. Under the if/in tab in the Restrict to observations if: box type ae==. The “period” represents system missing. 5. Don’t forget to copy the command into the do-file editor, then click on the Ok button. 6. Check the results of your replace command by rerunning the tabulate command. You should see 9 cases in the frequency with a value of .79. The Stata commands are: replace ae = .79 if ae==. tabulate ae, missing Calculate the adult equivalents for the household The collapse command Now we need to calculate the number of adult equivalents for each household. The current file is at the member level, but we need values at the household level. Again we use Collapse to go from the member level to the household level. The new variable ae will be calculated by summing ae across all members of a household. Reminder: The Grouping variable(s) specify the variables to be used for combining cases in the collapsed file. Any cases from the original file that have identical values for all of the grouping variables will be combined into a single case in the collapsed file. We want the collapsed file to have one case per household, so we use the variables that identify a household in our survey— district, vil, and hh. 70 Stata 11 Sample Session Section 2 – Restructuring Data Files – Table Lookup & Aggregation 1. From the Data menu select Create or change variables then Other variable transformation commands then Make dataset of means, medians, etc. The collapse - Make dataset of means, medians, etc. dialog box will appear. 2. On the Main tab in the Statistics: box for 1: change “mean” to “sum” by clicking on the dropdown arrow. In the Variables: box select ae . 3. Click on the Options tab and in the Grouping variables box, select district vil hh in that order because those variables represent the identification of an individual household. The Grouping variable(s) is used to specify the variables to be used for combining cases in the collapsed file. Any cases from the original file that have identical values for all 3 of the grouping variables will be combined into a single case in the collapsed file. We want the collapsed file to have one case per household, so we use the variables that identify a household in our survey—district, vil, and hh. 4. Click on the copy button, switch to the do-file editor, paste the command, switch back to the dialog box and click on Ok 5. Add a comment in the do-file to explain what you have done. The Stata command is collapse (sum) ae, by(district vil hh) Collapse creates a new working file. The new working data file is at the household level, with one case per household. The variable ae is the total adult equivalents for that household. Look at the resulting file (click on the Data Browser tool). You should see four variables with only one case per household. You can also look at the variable definitions using the describe command. The computed variable ae does not have a very descriptive label any more so we need to change the label to reflect what the variable is. 1. Click on Data, then Data utilities, then Label utilities, then Label variable. 2. 3. 4. In the Variables: box, select the name of the first variable: ae In the Attach label to variable (up to 80 characters) box, type Adult equivalents per household Click on the copy button, switch to the do-file editor, paste the command, switch back to the dialog box and click on Ok 71 Stata 11 Sample Session Section 2 – Restructuring Data Files – Table Lookup & Aggregation 5. Run the describe command again. To verify that this variable was created, summarize the variable ae. 1. Statistics then Summaries, tables and tests then Summary and Descriptive Statistics then Summary Statistics 2. Variable is ae 3. Don’t forget to copy the command into the do-file editor, then click on the Ok button. You should find that the average adult equivalent over all households is 3.49. The Stata commands are: label variable ae "Adult equivalents per household" summarize ae This completes step 2. Save this file as HH-FILE2.DTA. 1. 2. 3. 4. Click on File/Save As... Filename is hh-file2 Click on the Save button. Copy the command from the Results window and paste it into the do-file editor, delete the reference to the directory, and add a comment to explain what you have done. The Stata command is: save "hh-file2.dta" If you run the syntax again and try to save the “hh-file2.dta”, you will get an error message. To save to a file that already exists on the hard disk, an additional subcommand must be added, “, replace” save "hh-file2.dta", replace Step 3: Merge the two files created in steps 1 & 2 to compute calories produced per adult equivalent. The merge command We have created two files: hh-file1.dta, which contains the calorie-production data for all households, and hhfile2.dta, which contains the adult-equivalent data for all households. We need to combine these files case-by-case matching by district, village and household, to get both sets of data into one file. To do this, we use Combine datasets / Merge two datasets under the Data menu choice. 72 Stata 11 Sample Session Section 2 – Restructuring Data Files – Table Lookup & Aggregation We noted earlier that key variables are required for any merge. When you're joining two files which are at the same data level, as we're about to do, it may not seem important to include key variables, but it is. The key variables determine which observations are to be combined. Note: You should never use Combine datasets without Key Variables because without them you have no guarantee that the program will combine the cases in the manner that you wish. The command will execute without any warnings or error messages, but the results may be incorrect. At this point, if you have not closed Stata, hh-file2.dta is still the working file. A very important point: Stata cannot merge two datasets unless they are both sorted in the order of the key variables. One way to check to see if Stata knows the file is sorted is to use the Describe command. In the Results window you can see at the end of the list of variables, the words “sorted by” and the list of variables that the file is sorted by. Because we created hh-file1.dta by collapsing the file, it is already sorted by district, vil and hh. hhfile2.dta was also created by collapsing the file so it is also sorted by district, vil and hh. We are ready to merge the two files. 1. Select Data then Combine datasets then Merge Two datasets The Merge - Merge dataset in memory with dataset on disk dialog box will appear. The default type of merge is one-to-one on key variables – this is the merge we want to do. 2. We are doing a one to one on key variables – type of merge, the default selection. For the Filename of dataset on disk box, click on the Browse button. Select the file hh-file1.dta and click on Open 3. In the Key variables (match variables) box, select district vil hh These are the Key Variables 4. Click on the Options tab. Under this tab, you see the box labeled Specify new name of variable to mark result of merge The default name is _merge. This variable received a code of 1 or 2 or 3 to describe what type of merge occurred. The code definition is: 73 Stata 11 Sample Session Section 2 – Restructuring Data Files – Table Lookup & Aggregation 1 = observation is from file in memory 2 = observation is from file on disk 3 = observations are from both files It is very important to look at the values in this variable after you have run the merge. 5. Click on the copy button, switch to the do-file editor, paste the command, delete the directory reference, switch back to the dialog box and click on Ok. 6. In the do-file insert comments to remind you what you’ve done. The Stata command is: Merge 1:1 district vil hh using "hh-file1.dta" In the results window, you see a summary of the number of observations not matched and matched. Now that you have run the merge, run a tabulate on the _merge variable. You can abbreviate the name to “_m”, e.g. tabulate _m. You should see only the value of “3" for 343 observations. That means that there was an observation for each “district - vil - hh” combination in each of the two files. Calculate the total calories produced per adult equivalent per household for the year Merge Files created a new working data file. The two variables you need to compute calories produced per adult equivalent are now in the working file. Total calories produced (cprod_tt) per household for the year divided by total adult equivalents per household (ae) divided by 365 days per year gives us calories produced per adult equivalent per day (cprod_ae). 1. Select Data then Create or change variables then from Create new variable The generate - Create a new variable dialog box opens. 2. If you see information in the dialog box, click on the Reset icon to clear the contents. 3. Under the Main tab, type the name of the new variable in the Generate Variable box: cprod_ae 4. Change the Variable type to “double”. 5. For the Contents of new variable box, type in cprod_tt/ae/365 6. Click on the copy button, switch to the do-file editor, paste the command, switch back to the dialog box and click on Ok. 7. Add a comment in the do-file to explain what you have done. 74 Stata 11 Sample Session Section 2 – Restructuring Data Files – Table Lookup & Aggregation The new variable does not yet have a variable label. To assign a variable label: 1. Click on Data, then Data utilities, then Label utilities, then Label variable. 2. In the Variables: box, select cprod_ae 3. In the Attach label to variable (up to 80 characters) box, type Calories produced per adult equivalent per day 4. Click on the copy button, switch to the do-file editor, paste the command, switch back to the dialog box and click on Ok. 5. Add a comment to explain what you have done. The Stata commands are: generate double cprod_ae= cprod_tt/ae/365 label variable cprod_ae "Calories produced per adult equivalent per day" Computing quartiles The xtile command using if Before we can produce the table we want, we have to create one more variable, denoting which calorieproduction quartile each household falls into within each district. The Stata command to use is called xtile. This command is not available through the menus. To look at the structure of the command, we can use the Help menu. 1. Click on Help / Stata command. 2. In the Command: box, type xtile and click on Ok. Under the Description heading, the definition of xtile is that it is a command that categorizes a variable into the specified quantiles and places the information into a new variable. Examples can be found under the Examples: heading. Since we want to divide the data into quartiles within each district, we can use the “if” subcommand, e.g., xtile quart = cprod_ae if district == 1, nq(4) where quart is the new variable that is created cprod_ae is the variable used to rank the data district is the controlling variable nq(4) is short for nquantiles(number) which specifies the number of quantiles to use. 1. Click on Statistics then Summaries, tables and tests then Summary and Descriptive Statistics then Create variable of quantiles 75 Stata 11 Sample Session Section 2 – Restructuring Data Files – Table Lookup & Aggregation 2. The dialog box opens. In the New Variable box: type quart. 3. In the Expression: box type cprod_ae. 4. In the “Options” section, select 4 quintiles. 5. Click on the “If/In tab and in the if: expression type district == 1. This command would have to be repeated for the other two districts so that 3 variables are created where the observations for that district are divided equally into 4 groups. Using the “if” expression works where you have only a few codes within the variable. We have 3 districts so it would not be a problem to use the if expression. What if we had 20 districts? This method would be a bit cumbersome. The for z in num 1/3 looping command Another method is to use a counter. Add the command “for z in num 1/3” in front of the xtile command, where z is a temporary variable that loops through the values specified with the “num 1/3”. The value of 3 would be replaced with the number of values in the district variable. Note that the “z” is added to the “quart” variable and that “z” is used instead of the actual numeric value for the value to use for the value for district. for z in num 1/3: xtile quartz = cprod_ae if district==z, nq(4) The foreach looping command The levelsof command Stata provides another looping command that we can use to compute the new ranking variable. It is not available through the menus. The looping command can be found in the Programming manual and is called foreach. Stata added a new command called levelsof . The values are stored in temporary variables called r(levelsof). That information can be stored in a local variable and the variable used to cycle through the values. 1. Type the following command in the Command window: levelsof district The results should display the values of the districts, e.g. 1 2 3 2. Now let’s store that information in a local variable. To make a temporary local level, we include the word “local” which means the variable only exists with the do-file. We need this 76 Stata 11 Sample Session Section 2 – Restructuring Data Files – Table Lookup & Aggregation command to be placed in the do-file. Switch to the do-file editor and type levelsof district, local(levels) 3. We can now create variables containing the rank of the household within each district. We must type these commands into the do-file because the command is multiple lines. You are already in the do-file editor . Type: foreach z of local levels { xtile quartile`z’ = cprod_ae if (district == `z’), nq(4) } ‘z’ is a local macro name which is set to each value in the variable “levels”. The values we know are 1, 2, and 3. In the first loop of this programming command z is equal to 1, in the second loop z is equal to 2, etc. quartile`z’ refers to a variable name where the contents of z is appended to the name quart, e.g. quart1, quart2, quart3, etc. district = `z’, means that for the first loop district is equal to 1, for the second loop district is equal to 2, etc. Very important note: The macro name `z’ must be surrounded by a “left” single quote (found in the upper left hand corner or the keyboard to the left of the key with the number 1) and a “right” single quote (found on the key to the left of the <Enter> key). If you do not use the left single quote, you will see an error message that says in red: ' invalid name Be sure that you end the first line with a left curly brace, e.g. { and that you place on a line by itself after all commands that you want to be included in the loop, a right curly brace, e.g. } Since we have 3 districts, 3 new variables will be created with names of quartile1, quartile2, quartile3. 4. We want all the information in just one variable so we will create another variable and fill it with the information from the variables created above. If you created a variable called “quart” following the instructions above, you will need to drop it 77 Stata 11 Sample Session Section 2 – Restructuring Data Files – Table Lookup & Aggregation before proceeding (the command is: drop quart). The next step you are familiar with. We create a new variable and fill it with system missing. generate quart = . 5. We now replace the data in quart with the data in the temporary variables. Remember, we must rerun the levelsof command as well since the data are temporarily stored in memory. Type the following lines, block and run them. /*replace values in quart with information from the 3 quartile variable created above */ levelsof district, local(levels) foreach z of local levels { replace quart=quartile`z' if district==`z' } This commands cycle through the values for z and replaces the contents of quart with the contents of quart1 if district is equal to 1 in the first loop, then replaces the contents of quart with the contents of quart2 if district is equal to 2 in the second loop, then replaces the contents of quart with the contents of quart3 if district is equal to 3 for the final loop. 4. The next step is to delete the temporary variables. Type the following, block and run the commands: /*delete temporary variables */ levelsof district, local(levels) foreach z of local levels { drop quartile`z' } Always check the new variables that are created to see if the values are what you expect to see. We can use the tabulate command with 2 variables - district and quart to check the variables 1. From the menus click on Statistics.. then Summaries, tables & tests then Tables then Two-way tables with measures of association The tabulate2 - Two-way tables dialog box opens. 2. In the Row Variable box select quart 3. In the Column Variable box select district 4. Click on the copy button, switch to the do-file 78 Stata 11 Sample Session Section 2 – Restructuring Data Files – Table Lookup & Aggregation editor, paste the command, switch back to the dialog box and click on Ok. 5. Write a comment in the do-file to explain what the commands are doing. The number of cases in each cell should be almost the same counts plus or minus a case or two, e.g. | district quart | monapo ribaue angoche | Total -----------+---------------------------------+---------1 | 28 30 29 | 87 2 | 27 30 29 | 86 3 | 27 30 29 | 86 4 | 27 29 28 | 84 -----------+---------------------------------+---------Total | 109 119 115 | 343 The new variable requires a label: 1. Click on Data, then Data utilities, then Label utilities, then Label variable. 2. In the Variables: box, select the name of the first variable: quart 3. In the Attach label to variable (up to 80 characters) box, type Calorie production quartile 4. Click on the copy button, switch to the do-file editor, paste the command, switch back to the dialog box and click on Ok. The Stata command is: label variable quart "Calorie production quartile" Examples of the foreach looping command Examples of the use of the foreach command are: Computing new variables: foreach var of varlist inc1-inc12 { generate tax`var' = `var' * .10 } Collapsing across variables: 79 Stata 11 Sample Session Section 2 – Restructuring Data Files – Table Lookup & Aggregation foreach qtr of numlist 1/4 { local m3 = `qtr'*3 local m2 = (`qtr'*3)-1 local m1 = (`qtr'*3)-2 generate incqtr`qtr' = inc`m1' + inc`m2' + inc`m3' } This command computes the quarterly income variables incqtr1-incqtr4 using the foreach command. Display the final output table We can now display a table showing the average caloric production in quartiles for each of the districts. 1. From the menus click on Statistics then Summaries, tables & tests then Summary and Descriptive Statistics then Summary statistics The summarize - Summary statistics dialog box opens. 2. In the Variable(s): box select cprod_ae. 3. Click on the “by/if/in” tab. 4. Click in the box “Repeat command for groups defined by” 5. In the box below this option, select district quart 6. Click on the copy button, switch to the do-file editor, paste the command, switch back to the dialog box and click on Ok. 7. Add a comment to explain what you have done. The Stata command is: by district quart sort: summarize cprod_ae You should note that the mean for the 2nd quartile in Monapo is 2,539.364. The output from the summarize command gives you the numbers necessary for the table. However the output is difficult to read. There is another command, table, which can also be used to produce the final table. We will discuss this command in Section 3. Before you save the file, you should sort the file by the key variables and then save this file as hh-file3,dta. 1. Sort the file by the key variables. Type in the Command window: Sort district vil hh 2. We no longer need the variable _merge so it should be dropped. Type in the Command 80 Stata 11 Sample Session Section 2 – Restructuring Data Files – Table Lookup & Aggregation window: drop _merge 3. 4. 5. 6. Click on File/Save As... Filename is hh-file3 Click on Save. Copy the three commands and paste them into the do-file. 7. Close the log file. Type in the Command window log close 8. Copy this command into the do-file. Remember to save the contents of the Do-file Editor to a permanent file so you can use it another time. 1. The Do-File Editor should be the active window 2. Click on File/Save As... 3. Use the filename session2 The .do extension will be added automatically. This file now contains all the commands that you pasted either from the Command window or from the Review window or from dialog boxes. Note: Whenever you do any substantial amount of work, you should always copy the commands to a do-file and save the file so that you have documentation on what analysis you have done and so you can repeat the analysis without building all the commands again. Document the do-file with comments Documenting the do-file with comments can save you much time trying to remember what analysis you did and why. Let's see how you would retrieve the do-file you just created. To exit Stata 1. Click on File then Exit Stata will prompt you if you have not saved the data file and will give you an opportunity to return to the program to save the data file. If you do not want to save your data file, click on “yes” to exit. Start Stata again. To open our do-file: 1. Click on Window then Do-file editor then New Do-file or press <CTRL 8> or you can click on the Do-file editor icon on the tool bar. 81 Stata 11 Sample Session Section 2 – Restructuring Data Files – Table Lookup & Aggregation The Do-file editor window will open. 2. Click on the yellow file folder tool and select the file session2.do 3. Click on Open You can then re-execute these same commands or edit them as you wish. There are 2 icons on the tool bar: and . You can block lines in the do-file and click on either of these icons. The first icon (“Run Selected LInes” ) runs the commands you’ve blocked but in the Results window you do not see the commands or any output from analysis. The second icon (“Do Selected Lines” ) runs the commands you’ve blocked and in the Results window you can see which commands were run as well as the output from any analysis. Your SESSION2.DO should look similar to lines below; your documentation comments may not match exactly what has been included in this listing. Comments start with “/*” at the beginning of each comment and ending each comment with a */. You can also just use an “*” if the command is one line. *open log file capture log close log using log_session2, append /*STATA do file – section 2 – Cross-sectional Stata Tutorial Purpose: Calculate food production in calories per adult equivalent per day M Beaver - January 2009 */ /* Tasks: 1) Compute total kgs produced, compute value of production in calories for specific food crops and aggregate to the household level to obtain total food calories produced 2) Compute adult equivalents and aggregate to the household level 3) Merge the two files and calculate food production in calories per adult equivalent per day 4) Produce a table showing average food production in calories per adult equivalent in quartiles for each district */ /* Stata recommends you include the version that the do file was written in */ version 11 clear all macro drop _all *modify next command to match the directory you are using cd "C:\Documents and Settings\aec_user\My Documents\StataTraining\data" * turn off "more" so the whole file will run set more off ************************************ *Step 1 ************************************ 82 Stata 11 Sample Session Section 2 – Restructuring Data Files – Table Lookup & Aggregation /* open production data file */ use "c-q4.dta", clear /* sort variables to match by to merge in the conversion value to convert to kgs */ sort prod p1a tab1 prod p1a /* rename the p1a variable to unit to match the conver data file */ rename p1a unit joinby prod unit using "conver.dta", unmatched( master ) _merge(_merge) *check to be sure merge done correctly tab1 _merge /* check to see if got what was expected using list command */ list prod unit conver if prod==47 & unit ==8 * calculate kgs produced generate double qprod_tt= p1b * conver /* merge in the lookup conversion value for calories and calculate total calories */ drop _merge joinby prod using "calories.dta", unmatched( master ) _merge(_merge) *check to be sure merge done correctly tab1 _merge *compute total calories produced generate double cprod_tt= qprod_tt * calories /* add variable labels */ label variable qprod_tt "Total production in kgs" label variable cprod_tt "Total calories produced" /* select only staple crops */ keep if prod == 5 | prod == 6 | prod == 30 | prod == 31 | prod == 41 | prod ==44 | prod == 47 /* check to see that there are only 7 crops listed */ tabulate prod /* need to sum all calories produced by the household Using the collapse command*/ collapse (sum) cprod_tt, by(district vil hh) label variable cprod_tt "Calories produced in staple foods" describe /* verify you have the right average calories produced over whole sample */ summarize cprod_tt /* save the file */ 83 Stata 11 Sample Session Section 2 – Restructuring Data Files – Table Lookup & Aggregation save "hh-file1.dta", replace ************************************ *Step 2 ************************************ /* calculating adult equivalents based on age and gender */ use "c-q1a.dta", clear generate byte ae= 1 if ca4 == 1 & ca3 >=10 replace ae = .84 if ca4==2 & ca3 >=10 & ca3 <=19 replace ae = .72 if ca4==2 & ca3 >=20 replace ae = .6 if ca3 < 10 label variable ae "Adult equivalents" /* check the variable */ tabulate ae, missing /* calculate mean to determine average ae across the whole population To fill in the missing values*/ summarize ae /* replace all system missing with the value of .79 */ replace ae = .79 if ae==. tabulate ae, missing /* need to sum the adult equivalents for each household */ collapse (sum) ae, by(district vil hh) label variable ae "Adult equivalents per household" summarize ae * save file for later use */ save "hh-file2.dta", replace ************************************ *Step 3 ************************************ use "hh-file2.dta", clear /* now combine both the hh-file1 with hh-file2 , both files are already sorted by key variables match files by district vil hh */ merge 1:1 district vil hh using "hh-file1.dta" *check to see which file the variables are coming from tab _merge *3 = variables came from both files drop _merge /* calculate the calories per adult equivalent per day */ generate double cprod_ae= cprod_tt/ae/365 label variable cprod_ae "Calories per adult equivalent per day" sum cprod_ae /* rank the new variable by district into quartiles 84 Stata 11 Sample Session Section 2 – Restructuring Data Files – Table Lookup & Aggregation check for number of districts */ tabulate district /* there are 3 districts so we want to loop 3 times */ *first method. for z in num 1/3: xtile quartz=cprod_ae if district == z, nq(4) /*initialize variable */ gen quart=. /*replace values with information from temporary variable */ for z in num 1/3: replace quart=quartz if district==z for z in num 1/3: drop quartz /* check results - should see equal number of cases in each category */ tabulate quart district *second method. drop quart. *second method to create the quartile variables *the following stores those numbers into local variables levelsof district, local(levels) foreach z of local levels { xtile quartile`z' = cprod_ae if (district==`z'), nquantiles(4) } *create a new variable generate quart = . *replace values from quartile1, quartile2, quartile3 into quart levelsof district, local(levels) foreach z of local levels { replace quart= quartile`z' if district == `z' } /*delete the 3 extra variables */ levelsof district, local(levels) foreach z of local levels { drop quartile`z' } tabulate quart district label variable quart "Calorie production quartile" /* produce the table */ by district quart sort: summarize cprod_ae /* sort file by key variables */ sort district vil hh save "hh-file3.dta", replace *close log file log close 85 Stata 11 Sample Session Exercise 2.1 Section 2 – Restructuring Data Files – Table Lookup & Aggregation Produce similar output using calories retained (production minus sales) instead of calories produced. It will show calories retained per adult equivalent per day from the total of the same six food crops. The output should be broken down by district and calories retained quartile. Hints: a. The procedure is very similar to the work that we just completed. Open a new do-file to save your commands for this exercise. b. Sales come from c-q5.dta. c. Check the file for the appropriate variable for the quantity of sold production. Note that the product codes are the same as for c-q4.dta. Also check for the variables by which to sort. d. You can start from a blank file and build all the commands necessary to produce the calories retained, or you can copy the commands used to generate the table from section 2 and adjust the commands as necessary to calculate the calories retained. Changes must be made for file names and variables. e. Computing the calories sold involves the same basic steps as computing the calories produced. (Step 1). Average calories sold should be 1,407,493 f. Merge this newly created file, (the file containing calories sold), with the file containing calories produced, hh-file3.dta. Check the _merge variable (tab _merge) and explain why you see a value of (2) and a value of (3). g. Keep in mind that only 257 households sold products, but all 343 households produced and retained calories. If the “calories sold” variable is missing, it means the household did not sell food, so it should be recoded to zero. h. Compute calories retained = calories produced calories sold. The average calories retained per adult equivalent for the whole population should be 3044.261 i. Rank into quartiles. j. Use the Tabulate command to show calories retained by district and quartile. k. Save the data file to the name, hh-file4.dta. l. Save the contents of the do-file editor to a new name reflecting the name of the exercise. Below is an example of the output you should produce: 86 Stata 11 Sample Session Section 2 – Restructuring Data Files – Table Lookup & Aggregation ______________________________________________________________________________ -> district = monapo, quarts = 1 Variable | Obs Mean Std. Dev. Min Max -------------+-------------------------------------------------------cret_ae | 28 1171.714 420.7546 224.4898 1806.867 ______________________________________________________________________________ -> district = monapo, quarts = 2 Variable | Obs Mean Std. Dev. Min Max -------------+-------------------------------------------------------cret_ae | 27 2239.088 199.4202 1888.33 2554.892 ______________________________________________________________________________ -> district = monapo, quarts = 3 Variable | Obs Mean Std. Dev. Min Max -------------+-------------------------------------------------------cret_ae | 27 3343.003 461.9159 2685.971 4303.122 ______________________________________________________________________________ -> district = monapo, quarts = 4 Variable | Obs Mean Std. Dev. Min Max -------------+-------------------------------------------------------cret_ae | 27 7619.101 3557.135 4359.737 20873.97 ______________________________________________________________________________ -> district = ribaue, quarts = 1 Variable | Obs Mean Std. Dev. Min Max -------------+-------------------------------------------------------cret_ae | 30 1251.391 358.8783 429.2929 1790.432 ______________________________________________________________________________ -> district = ribaue, quarts = 2 Variable | Obs Mean Std. Dev. Min Max -------------+-------------------------------------------------------cret_ae | 30 2171.697 205.3644 1835.298 2566.006 ______________________________________________________________________________ -> district = ribaue, quarts = 3 Variable | Obs Mean Std. Dev. Min Max -------------+-------------------------------------------------------cret_ae | 30 3165.192 330.2283 2578.604 3731.045 ______________________________________________________________________________ -> district = ribaue, quarts = 4 Variable | Obs Mean Std. Dev. Min Max -------------+-------------------------------------------------------cret_ae | 29 5828.97 1632.9 3825.879 9464.901 ______________________________________________________________________________ -> district = angoche, quarts = 1 Variable | Obs Mean Std. Dev. Min Max -------------+-------------------------------------------------------cret_ae | 29 929.4182 388.3228 207.9077 1395.962 ______________________________________________________________________________ -> district = angoche, quarts = 2 Variable | Obs Mean Std. Dev. Min Max -------------+-------------------------------------------------------cret_ae | 29 1718.789 166.1601 1447.059 1984.059 ______________________________________________________________________________ -> district = angoche, quarts = 3 Variable | Obs Mean Std. Dev. Min Max -------------+-------------------------------------------------------cret_ae | 29 2442.247 347.8035 1997.711 3063.996 ______________________________________________________________________________ -> district = angoche, quarts = 4 Variable | Obs Mean Std. Dev. Min Max -------------+-------------------------------------------------------cret_ae | 28 5022.29 2443.454 3134.742 12674.86 87 Stata 11 Sample Session Section 3 – Tables and other Types of Analysis STATA 11 SAMPLE SESSION SECTION 3 – Tables and Other Types of Analysis Tables Using the Table command you can calculate various statistics and present them in a variety of ways that are completely under your control. Table allows you to choose how you want to assemble variables and statistics for display in rows, columns, and super-columns or super-rows. A super-column or super-row has a variable nested below it. Variables can be stacked or nested. Nested means that all of the values for one variable are displayed below the individual values of another variable. You can manipulate table structure, content, and presentation format. With this command there a few limitations: a) up to 4 variables can be specified in the by() b) up to 5 statistics can be displayed in each cell c) the sum of the number of rows, columns, supercolumns, and super-rows is called the number of margins. A table may contain up to 3000 margins, e.g. a one-way table may contain 3000 rows, a two-way table may contain 2998 rows and 2 columns, or 2997 rows and 3 columns and so forth Commands that produce similar results are: tabstat - displays summary statistics for a series of numeric variables in a single table tabsum - produces one- and two-way tables of means and standard deviations - this command is faster, but the table command is more flexible tabulate - one- and two-way tables of frequencies tab1 produces one-way tabulation for each variable tab2 produces two-way tabulations of all combinations of the variables Let's compare the tabulate command with the table command to create two-way tables. Create a do-file with all the proper commands at the beginning of the do-file. Refer to the do files you have already created. You can copy several of the commands that you need and comments. Remember to start the log file for this session. Open the member file we created from Section 1 that contains the age variable, q1a-age.dta. 88 Section 3 – Tables and other Types of Analysis Stata 11 Sample Session 1. 2. 3. 4. File/Open... Select q1a-age.dta Click on Open Copy the command, paste it into the new do-file and add comments. First, do a simple two-way table using the tabulate. 1. From the menus click on Statistics then Summaries, tables & tests then Tables then Two-way tables with measures of association The tabulate2 - Two-way tables dialog box opens. 2. 3. 4. 5. 6. In the Row Variable box select ca2 In the Column Variable box select age_gp Under Cell Contents click in the box next to Within column relative frequencies to put a ✓. Click in the box ✓ next to Within row relative frequencies. Click on the copy button, switch to the do-file editor, paste the command, switch back to the dialog box and click on Ok. The Stata command is: tabulate ca2 age_gp, column row Below is the output. +-------------------+ | Key | |-------------------| | frequency | | row percentage | | column percentage | +-------------------+ relation to | Age group head | 0 to l0 11 to 19 20 to 60 61 and ol| Total ---------------+--------------------------------------------+---------head | 0 6 296 41 | 343 | 0.00 1.75 86.30 11.95 | 100.00 | 0.00 2.22 47.13 83.67 | 22.57 ---------------+--------------------------------------------+---------wife/husband | 0 25 280 5 | 310 | 0.00 8.06 90.32 1.61 | 100.00 | 0.00 9.26 44.59 10.20 | 20.39 ---------------+--------------------------------------------+---------son/daughter | 503 184 31 0 | 718 | 70.06 25.63 4.32 0.00 | 100.00 | 87.78 68.15 4.94 0.00 | 47.24 ---------------+--------------------------------------------+---------mother/father | 0 0 5 1 | 6 | 0.00 0.00 83.33 16.67 | 100.00 | 0.00 0.00 0.80 2.04 | 0.39 ---------------+--------------------------------------------+---------other relative | 70 55 16 2 | 143 | 48.95 38.46 11.19 1.40 | 100.00 | 12.22 20.37 2.55 4.08 | 9.41 ---------------+--------------------------------------------+---------Total | 573 270 628 49 | 1,520 | 37.70 17.76 41.32 3.22 | 100.00 | 100.00 100.00 100.00 100.00 | 100.00 89 Section 3 – Tables and other Types of Analysis Stata 11 Sample Session The table command Let’s use table to produce a similar table. However with the table command we cannot ask for row or column percentages – the table command is generally used for summary statistics. Frequency and Totals are possible to select from this command. 1. 2. 3. 4. 5. From the menus click on Statistics.. then Summaries, tables & tests then Tables then Table of summary statistics (table). Under the Main tab select ca2 in the Row variable: box Click in the box ✓ next to Column variable and select age_gp in the box below. In the Statistics section, #1, select Frequencies from the drop down box. Under the Options tab tick ✓ Add row totals and also tick ✓ Add column totals 6. Click on the copy button, switch to the do-file editor, paste the command, switch back to the dialog box and click on Submit. 7. Write a comment in the do-file to explain what the command does. The Stata command is: table ca2 age_gp, contents( freq ) row col Note: the word “contents” can be abbreviated to “c”, e.g. c(freq). The results are: -----------------------------------------------------------------------------------relation to | Age group head | 0 to 10 11 to 19 20 to 60 61 and older Total ---------------+-------------------------------------------------------------------head | 6 296 41 343 wife/husband | 25 280 5 310 son/daughter | 503 184 31 718 mother/father | 5 1 6 other relative | 70 55 16 2 143 | Total | 573 270 628 49 1,520 We want to put something in place of the blanks for the cells with no data. 1. Go back to the dialog box and under the Options tab, tick ✓ Show missing statistics 2. with period. Click on the Main tab and tick ✓ Superrow variables: Using the drop-down arrow, select district The table now shows a period (full stop) where there are no data and there are subtables for each district. Comparison of the commands summarize, tabulate and table The following is a comparison of computing averages using summarize, tabulate and table, based on an example from section 2. 90 Stata 11 Sample Session Section 3 – Tables and other Types of Analysis 1. Click on File then Open 2. Select hh-file3.dta, Click on Open 3. Copy the command and paste it into the do-file editor First we will use the summarize command: 1. From the Statistics menu select Summaries, tables & tests then Summary and descriptive statistics then Summary statistics The summarize - Summary statistics dialog box opens. 2. Select cprod_ae in the “variables” box. 3. Be sure that under “Options” in this tab, Standard Display has been selected. 4. Click on the “by/if/in” tab. 5. Click in the box “Repeat command for groups defined by” 6. In the box below this option, select district quart 7. Click on the copy button, switch to the do-file editor, paste the command, switch back to the dialog box and click on Ok. For each combination of district and quart, we see the summary statistics. This output is difficult to read. Next we will use the tabulate command: 1. From the menus click on Statistics then Summaries, tables & tests then Tables then One/two-way table of summary statistics The tabsum - One/two-way table of summary statistics dialog box opens. 2. In the Variable 1: box select district 3. In the Variable 2 (optional): box select quart. 4. In the Summarize Variable: box select cprod_ae. 5. For output we are only interested in the mean, so tick the boxes next to ✓ Suppress standard deviation ✓ Suppress frequencies ✓ Suppress number of observations 5. Click on the copy button, switch to the do-file editor, paste the command, switch back to the dialog box and click on Ok. In the Results window we see: Means of Calories per adult equivalent per day | Calorie production quartile district | 1 2 3 4 | Total -----------+--------------------------------------------+---------monapo | 1248.7023 2539.3641 3997.4884 9150.0217 | 4206.5071 ribaue | 1502.242 2554.488 4062.3014 7607.719 | 3900.7966 angoche | 1297.9691 2465.509 3698.807 8495.49 | 3950.2608 -----------+--------------------------------------------+---------Total | 1352.5022 2519.7353 3919.3795 8399.3828 | 4014.5181 91 Stata 11 Sample Session Section 3 – Tables and other Types of Analysis Notice that the number of decimals is not uniform. We can fix that with the tabstat command. 1. From the menus click on Statistics then Summaries, tables & tests then Tables then Table of summary statistics The table - Tables of summary statistics dialog box opens. 2. Press the Reset button to clear the boxes. Under the Main tab select district in the Row variable: box 3. Click in the box ✓ next to Column variable and select quart in the box below. 4. In the Statistics section, #1, select Mean from the drop down box. 5. In the box to the right specify the variable to use for the Mean statistic - cprod_ae We would also like to see the minimum and maximum values. 7. Click on the drop down box next to #2 and scroll down to Maximum and select that statistic. For the variable select cprod_ae 8. Click on the drop down box next to #3 and scroll down to Minimum and select that statistic. For the variable select cprod_ae 9. Under the Options tab check ✓ Add row totals and also check ✓ Add column totals 10. To format the numbers, check ✓ next Override display format for numbers in cells. Click on the Create button to the right of this box. 11. In the “Create a display format” dialog box , check ✓“Customize format” and change the contents to read: %11.2fc. The Help format... button shows different formats that can be specified. This format says to use a width of 11 with 2 decimals. (fc) means fixed format with a comma. Click on Ok. 12. Click on the copy button, switch to the do-file editor, paste the command, switch back to the dialog box and click on Ok. For each district, the first row is the mean, the second row is the maximum and the third row is the minimum. The three Stata commands are: 92 Section 3 – Tables and other Types of Analysis Stata 11 Sample Session by district quart sort: summarize cprod_ae tabulate district quart, summarize(cprod_ae) nostandard nofreq noobs table district quart, contents( mean cprod_ae max cprod_ae min cprod_ae ) row col format(%11.2fc) TABLE:1 Food Production in calories per adult equivalent per day (Mean, Maximum and Minimum) --------------------------------------------------------------------------| Calorie production quartile district | 1 2 3 4 Total ----------+---------------------------------------------------------------monapo | 1,248.70 2,539.36 3,997.49 9,150.02 4,206.51 | 1,972.67 3,175.78 5,066.72 28,465.75 28,465.75 | 294.10 1,984.11 3,225.95 5,107.12 294.10 | ribaue | 1,502.24 2,554.49 4,062.53 7,607.72 3,900.85 | 2,030.40 3,141.39 4,983.72 13,123.97 13,123.97 | 429.29 2,082.42 3,190.41 5,151.59 429.29 | angoche | 1,297.97 2,465.51 3,698.81 8,495.49 3,950.26 | 2,023.65 2,996.37 4,691.52 20,485.10 20,485.10 | 353.88 2,037.20 3,009.46 5,021.75 353.88 | Total | 1,352.55 2,519.74 3,919.46 8,399.38 4,014.55 | 2,030.40 3,175.78 5,066.72 28,465.75 28,465.75 | 294.10 1,984.11 3,009.46 5,021.75 294.10 --------------------------------------------------------------------------- The table command permits you to specify more than one variable to summarize and also permits formatting of the contents of the table. Print a table from the Viewer A simple way to print a table, you have just created, is to open the Viewer, select the table and print. 1. 2. 3. 4. 5. 6. Exercise 3.1 Open the Viewer - Click on File then View. A dialog box opens, asking for the name of the file Click on the Browse button and select the file session3.smcl and click on Ok Scroll down to the table you want to print and block it. Click on File then Print then Viewer. The Print dialog box opens. Under Page Range click on the radio button next to Selection. Then click on Print . Another dialog box opens labeled Output Settings In this box you can specify a Header, a Name and a Project. If you do not want line numbers and the Stata logo to print, you should remove the ticks next to the boxes labeled Print Line #’s and Print Logo. Click on Ok to print the selection. Produce a similarly formatted table using calories retained using the data file that was created in Exercise 2.1. Include totals by 93 Section 3 – Tables and other Types of Analysis Stata 11 Sample Session retained quartile. Your table should look similar to the table below: --------------------------------------------------------------------------| Calories retained quartile district | 1 2 3 4 Total ----------+---------------------------------------------------------------monapo | 1,171.71 2,239.09 3,343.00 7,619.10 3,571.01 | 1,806.87 2,554.89 4,303.12 20,873.97 20,873.97 | 224.49 1,888.33 2,685.97 4,359.74 224.49 | ribaue | 1,251.39 2,171.70 3,165.37 5,828.97 3,081.46 | 1,790.43 2,566.01 3,734.49 9,464.90 9,464.90 | 429.29 1,835.30 2,578.60 3,825.88 429.29 | angoche | 929.42 1,718.79 2,442.25 5,022.29 2,506.50 | 1,395.96 1,984.06 3,064.00 12,674.86 12,674.86 | 207.91 1,447.06 1,997.71 3,134.74 207.91 | Total | 1,118.42 2,040.13 2,977.30 6,135.48 3,044.26 | 1,806.87 2,566.01 4,303.12 20,873.97 20,873.97 | 207.91 1,447.06 1,997.71 3,134.74 207.91 --------------------------------------------------------------------------- Multiple Response Questions 1) Multiple dichotomy (yes/no questions) One of the types of question used in survey research asks the respondent to select multiple answers. A single variable cannot record the answers to this type of question adequately, because a variable can have only one value. The solution is to record each possible response in a different variable. The responses can be analyzed separately using commands you have already seen (tabulate), but ideally we want to analyze these related variables jointly. Multiple dichotomy - yes/no questions: If a survey question asks the respondent to "check all that apply" from a set of ten choices, a separate variable is required for each of the ten responses. Each variable has a value to indicate whether the response was checked (1) or yes, or not checked (2) or no. An example of this type of question can be found in the household level survey questions (see appendix), Section V - Agricultural Sales, question 64 - have you increased the quantities sold over the last five years? All of the variable names associated with this question begin with H64. Open the file: 1. 2. 3. 4. Select File then Open Select c-hh.dta Click on Open. Copy the command and paste it in the do-file editor. Delete the directory reference. In this survey 1 = yes and 2 = no. Questions you might ask are: A. How many respondents increased sales quantities of maize? 94 Section 3 – Tables and other Types of Analysis Stata 11 Sample Session To answer this question you can count the number of times the value of 1 appears in the variable associated with maize. To count the number of times a value appears in the variable. The command is count The count command count if h64a == 1 In the Results window you see the value of 86. You could also run a frequencies: tabulate h64a The tabulate shows that 147 did not increase sales of maize as well as 86 households who did. Now we change the question. B. How many crops increased in sales within the household? For this question we can sum the number of 1's in the variables associated with this question using the egen command. We need to recode the value of 2 to 0. Recode: 1. Select Create or change variables from the Data menu 2. Select Other variable transformation commands then Recode categorical variable The recode - Recode categorical variable dialog box opens. 3. Under the Main tab, click in the Variables box and select all the variables that start with h64, e.g. h64a h64b h64c h64d h64e h64f h64g h64h 4. In the box for Required: type (2=0) 3. Click on the copy button, switch to the do-file editor, paste the command, switch back to the dialog box and click on Ok. The recode command The Stata command is: recode h64a h64b h64c h64d h64e h64f h64g h64h (2=0) The values in the h64x variables are either 0=no or 1=yes. We are ready to count the number of crops that increased in sales: 1. The egen command 2. Select Create or change variables from the Data menu Select Create new variable (extended) The egen - Extensions to generate dialog box opens. 3. Under the Main tab, type the name of the new variable in the Generate Variable box: ncrops 95 Section 3 – Tables and other Types of Analysis Stata 11 Sample Session 4. For the egen function box, scroll down and highlight Row total . 5. In the box for Generate variable as type: select integer 6. Click on the egen function argument - Variables box type h64* 4. Click on the copy button, switch to the do-file editor, paste the command, switch back to the dialog box and click on Ok. The Stata command is: egen ncrops = rowtotal(h64*) Now you can do a frequencies on the new variable: tabulate ncrops Two households had increased sales on all crops (ncrop = 8), 136 households had no increased sales on any of the crops (ncrop = 0). C. The tabstat command What is the distribution of the crops? For this question we can use the summarize command, but we could also use the tabstat command: 1. From the menus click on Statistics.. then Summaries, tables & tests then Tables then Table of summary statistics (tabstat). Under the Main tab type h64* in the Variables: box 2. 3. Under “Statistics to display” place a tick in the first box and select Sum as the statistic. 4. Under the Options tab in the Use as Columns change to Statistics. 5. Click on the copy button, switch to the do-file editor, paste the command, switch back to the dialog box and click on Ok . The Stata command is: tabstat h64*, statistics( sum ) columns(statistics) You see all the h64* variables with a count of the number of cases where yes was specified. Manioc (h64b) was the most frequent crop for which households had increased sales (115), sorghum (h64g) was the least (14). 2) Multiple response Multiple Response: The other type of multiple response question is where the survey question asks the respondent to "list up to xx choices" from a set of ten choices. If four 96 Stata 11 Sample Session Section 3 – Tables and other Types of Analysis responses are requested, four variables must be used to code the responses. The set of possible responses are assigned sequential values and the same set of values are used for each of the 4 variables. The respondent must record a different value in each of the 4 variables. These types of variables are called multiple response variables. Question 35 in the household questionnaire is an example of a multiple response question. It asks about crops grown principally to be sold. Each household is asked to specify up to three main crops which are coded into variables h35a, h35b, and h35c. Codes are provided for five of the most common crops. The question is left open-ended, however, since a code of 6 is allowed for a crop not on the list. The name of the crop is written down on the questionnaire and later assigned a code. Because the question was open ended, more categories were added to these variables than what appears in the annex. After the data are collected, the researcher assigns a code to each of the crops specified for "6-other" - this procedure is called “post-coding”. Codes and value labels are entered into the data file and the data changed from the value of 6 to the appropriate code. As you will see, using the tab1 command, eleven different crops were specified for question 35. Stata does not have an official command that will tabulate data collected in this format. We can do frequencies of each variable or develop commands to pull out specific information. There is a user-written “ado” command called tabw (Peter Sasieni, STB-25; Stata 3.1). For each variable in a list of 2 variables, this command will tabulate the number of times it takes on the values 0, 1, ..., 9; the number of times it is missing; and the number of times it is equal to some other value. String variables are not tabulated but are identified at the end of the displayed table. To download this ado file, connect to the Stata website. 1. Click on Help then SJ and User Written Programs. 2. In the Viewer click on STB 3. Scroll down to stb25. and click. 4. Click on sg36 ‘Tabulating the counts of multiple categorical variables”. In this screen, click on (click here to install) 5. The program will be installed in the directory: C:\ado\plus\t 6. To use the program, in the Command window type tabw h35a h35b h35c 97 Section 3 – Tables and other Types of Analysis Stata 11 Sample Session The output is: Variable| 0 1 2 3 4 5 6 7 8 9 **** . --------+---------------------------------------------------------------------h35a | 0 86 49 0 0 44 23 1 2 1 1 136 h35b | 0 4 35 1 1 39 8 1 4 1 1 248 h35c | 0 0 1 2 0 2 10 2 1 2 1 322 Using this type of analysis you could state the following: Cotton was the most frequent primary cash crop. 90 households grew this crop, peanuts and rice were the next most often grown for cash. You can also use the tab1 command. tab1 h35* Other Types of Analyses Weights Stata provides for a method to analyze data using different types of weights. The type of weight that is to be used with a set of data will depend on the type of sampling that has been used. See the table below for an explanation of the available weight types. Sub-Command type of weight Definition fweight or frequency frequency weights Number of replicated observations, this value is always an integer. If the fweight associated with an observation is 5, it means the observation represents 5 identical observations. pweight Sampling weights inverse of the probability that this observation is included in the sample due to the sampling design. A pweight of 100 indicates that this observation represents 100 subjects in the population. There are qualifications to this weight when used with survey analysis commands aweight or cellsize analytic weights inversely proportional to the variance of an observation. The observations typically represent averages and the weights are the number of elements that produced the average iweight Importance weights relative “importance” of the observation. This weight is generally used by programmers who want to produce a specific computation. To read more about weights look at the User manual - weights. If you use the generic “weight” sub-command, Stata will tell you which weight it assumes you want to use. Not all commands will allow a weight to be included. The format is 98 Section 3 – Tables and other Types of Analysis Stata 11 Sample Session [type_of_weight=variable_in_file]. Let’s use one of the Stata’s sample data files to explore this subcommand. 1. 2. 3. Click on File then Open A dialog box should open telling you that the data have changed and do you want to continue and lose unsaved data. We don’t want to save any changes to the data file, click on Yes Select census.dta. Click on Ok. - Remember to copy the command and paste it into the do-file editor. Use the Browse button to look at the data. There is one observation for each state. The variable called pop is the total population for the state. The variable called medage is the median age of the population. First let’s get the populationweighted mean. 1. From the Statistics menu select Summaries, tables & tests then Summary and descriptive statistics then Summary statistics The Summarize - Summary Statistics dialog box opens. 2. 3. Select medage in the “variables” box. Click on the “weights” tab. Note that only 3 types of weights are available to choose from. There is also a help button on weights. 4. 5. Select Analytic weights Click on the copy button, switch to the do-file editor, paste the command, switch back to the dialog box and click on Submit. Look at the output. The sum of the weight is 225,907,472. This is the population of the U.S. in the 1980 census. The weighted mean is 30.11. Now, return to the dialog box. 6. 7. Click on None under the Weight tab. Click on the copy button, switch to the do-file editor, paste the command, switch back to the dialog box and click on Ok The unweighted mean is 29.54. The Stata commands are: use "census.dta", clear summarize medage [aweight=pop] summarize medage Survey weights are discussed in the next section. Indicator variables An indicator variable is a special case of a categorical variable. An indicator variable has two groups only, whereas other categorical variables can have more than two groups. Usually 99 Section 3 – Tables and other Types of Analysis Stata 11 Sample Session the values in indicator variables are 0 and 1 or no/yes. Examples of indicator variables are: Is a person a citizen of the U.S.? (no/yes). Does a farmer use fertilizer? (no/yes). Converting continuous variables to indicator variables Stata can convert continuous variables to categorical and indicator variables and it can also convert categorical variables to indicator variables. Suppose we want to create a new variable that indicates whether a person is 18 years old or older. You could have generated a new variable and assigned it a value of 1 if ca3 > =18. Then you would need a second step to recode the system missing to 0. There is another way to create this variable. We will use the file c_q1a.dta. Open the file and then create a new variable using the generate command following the steps below: 1. 2. 3. Click on File then Open . Select c_q1a.dta and click on Open. Copy the command to the do-file editor. Delete the reference to the directory. Check to see if there are any missing values in the age variable - ca3. Use the list command list if ca3 >=. We are checking to see if there are missing values because Stata considers missing values to be greater than any number. 4. 5. Select Create or change variables from the Data menu Select Create new variable The generate - Generate a new variable dialog box opens. 6. 7. Under the Main tab, type the name of the new variable in the Generate Variable box: age18p For the Contents box, type in ca3>=18 8. Click on the Generate variable as type drop down box and change to byte. 9. Click on the copy button, switch to the do-file editor, paste the command, switch back to the dialog box and click on Ok 10. Run a tabulate to look at the results. Note: if there had been a missing value for an observation, that observation would have been assigned a value of 1. It would have been better to put a qualifier on the command to assign the values to cases where ca3 was not missing (e.g. ca3 < .). 100 Stata 11 Sample Session Section 3 – Tables and other Types of Analysis generate byte age18p = ca3>=18 if ca3 < . tab1 age18p Then, any missing values in ca3 would also be missing in the new variable age18p. Converting categorical variables to indicator variables Suppose that you want to do regression analysis and control for effects of the different geographic regions. We have a variable called district which has 3 categories. We want to create indicator variables for the three districts. These types of variables are also called dummy variables. First let’s run the describe command to look at the contents of the file: describe Next let’s look at the values and labels for the variable district: label list district To make 3 indicator variables we can type: tabulate district, generate(district) Now, run the describe command again: describe Three new variables have been created, called district1, district2, and district3. We can examine the variables using the tab1 command. tab1 district* The variables district1, district2, and district3 can now be used for regression analysis as dummy variables. They contain either a 0 or a 1. 101 Section 4 – Tables and Graphs, Survey estimation Stata 11 Sample Session Stata 11 SAMPLE SESSION SECTION 4 - Table and Graphs - how to bring them into a word processor, and survey estimation, accounting for design effects How to move Stata results into other applications Tables The objective of this section is to give you the tools necessary to prepare reports, i.e. to learn how to move Stata results into other applications. The method is simple: once a graph or a table has been produced, it can be printed or incorporated into reports prepared using word processors or publishing programs. Incorporating tables from Stata can be done using the copy and paste procedure. You should save the log file as well in case you need other tables that were created. Find the table in the session3.scml file that showed the count of the “relation of head” to “age group” cross-tabulation: 1. 2. 3. 4. 5. 6. 7. 8. Click on File then Log then View... In the Choose File to View dialog box, click on the Browse button. Select session3.smcl . Click on Open , Then click on Ok Locate a table that you want to copy to your word processor. Use your mouse to block the table. Press Ctrl-C (copy). This key sequence copies what you have blocked. Now open your word processor software if it is not already open. Place your cursor where you want the table to appear. Press Ctrl-V (paste) to paste the table. In your word processor, block the text that you just pasted. Now change the font to a fixed font, e.g. Courier New or Letter Gothic. Click on Format, Font, and select the font. The size of the font may need to be adjusted depending on the margins of your paper. The default will be 12 and you may want to select 10 or 9 or 8. Below is an example of a table copied into a word processor before the font is changed to a fixed pitch: ------------------------------------------------------------------------------------relation to | age_gp head | 0 to 10 11 to 19 20 to 60 61 and older Total ---------------+--------------------------------------------------------------------head | 6 296 41 343 wife/husband | 25 280 5 310 son/daugher | 503 184 31 718 mother/father | 5 1 6 other relative | 70 55 16 2 143 | Total | 573 270 628 49 1,520 ------------------------------------------------------------------------------------- 102 Section 4 – Tables and Graphs, Survey estimation Stata 11 Sample Session Below is the same table after the font is changed to a “fixed pitch” and the font size is adjusted so that the table will fit on the page. ------------------------------------------------------------------------------------relation to | Age group head | 0 to 10 11 to 19 20 to 60 61 and older Total ---------------+--------------------------------------------------------------------head | 6 296 41 343 wife/husband | 25 280 5 310 son/daugher | 503 184 31 718 mother/father | 5 1 6 other relative | 70 55 16 2 143 | Total | 573 270 628 49 1,520 ------------------------------------------------------------------------------------- Copying tables from the Results window You can also copy the information from the Results window into your word processor. Stata provides three choices from the Edit menu for copying tables. Click on Edit to look at the choices. 1. Copy text - Ctrl-C - copies the table as straight text. 2. Copy table - Shift-Ctrl-C - copies the table and includes tabs where it thinks there should be tabs 3. Copy table as HTML - Shift-Ctrl-Alt-C - copies the table into HTML format. You may encounter problems with the second and third options if you use these. Stata determines if there should be tabs and may not make the correct decision. You might need to increase the width of the columns in the output to make sure that tabs are included. Below is an example of the same table using the Shift-Ctrl-C relation to head 0 head to 10 11 0 0.00 0.00 wife/husband to 19 Age group 20 to 60 61 and ol Total 6 1.75 2.22 296 86.30 47.13 41 11.95 83.67 343 100.00 22.57 25 90.32 44.59 280 8.06 9.26 1.61 10.20 5 310 100.00 20.39 184 4.32 4.94 31 25.63 68.15 0.00 0.00 0 718 100.00 47.24 0 83.33 0.80 5 0.00 0.00 16.67 2.04 1 6 100.00 0.39 0 0.00 0.00 son/daugher 503 70.06 87.78 mother/father 0 0.00 0.00 Quite a bit of editing is required to make the above table presentable. 103 Section 4 – Tables and Graphs, Survey estimation Stata 11 Sample Session Using Excel to create columns from the table Relation to head -------------head -------------wife/husband -------------son/daugher -------------mother/father -------------other relative -------------Total 0 to 10 ---------0 0 0 ---------0 0 0 ---------503 70.06 87.78 ---------0 0 0 ---------70 48.95 12.22 ---------573 37.7 100 Another method is to copy the table from the Results window into Excel. Then use the method to convert text to columns that is provided in Excel. The left most cells in each column will contain the text for the entire row. Click on “Data”, then “Text to Columns”. The “Text to Columns Wizard will start. Follow the instructions in the wizard to divide the text into columns. Upon completion of the wizard, block the columns, copy and paste into your word processor. The table will be now in a Table in the word processor where you can easily manipulate the widths and other formatting as required. Below is an example of output from the Results window converted to columns in Excel and pasted into Word. 11 to 19 ----------6 1.75 2.22 ----------25 8.06 9.26 ----------184 25.63 68.15 ----------0 0 0 ----------55 38.46 20.37 ----------270 17.76 100 20 to 60 ----------296 86.3 47.13 ----------280 90.32 44.59 ----------31 4.32 4.94 ----------5 83.33 0.8 ----------16 11.19 2.55 ----------628 41.32 100 61 and older ----------41 11.95 83.67 ----------5 1.61 10.2 ----------0 0 0 ----------1 16.67 2.04 ----------2 1.4 4.08 ----------49 3.22 100 Total ---------343 100 22.57 ---------310 100 20.39 ---------718 100 47.24 ---------6 100 0.39 ---------143 100 9.41 ---------1,520 100 100 Exercise 4.1. Select another table from your Session3.SMCL file. Use all three methods to copy another table from your log file into a word processor. Graphs The process to copy output to a word processor is basically the same for Graphics, such as pie charts and histograms, but there is more flexibility in the ways to save the file, along with more difficulties in getting just the look you want. As an example, we will look at the distribution of cashew tree ownership across households in the Mozambique data, using a histogram. Open a new do file and place the requisite information at the top, e.g. 104 Section 4 – Tables and Graphs, Survey estimation Stata 11 Sample Session capture log close log using session4, append /* session 4 - copying Tables and Graphs to a word processor */ /* tasks: /* Your name - date */ version 10 /* set memory if you need to */ clear all macro drop _all /* set the directory where you will work */ cd "C:\Documents and Settings\aec_user\My Documents\StataTraining" Save this do file under the name session4.do. We are now ready to open the household file that contains the tree ownership variable, c-hh.dta. 1. 2. 3. Click on File/Open Select c-hh.dta and click on Open Paste the command from the Results window to the do file editor. Remove the directory reference. Create the Histogram chart using the variable H57 (number of trees owned): Select Graphics then Histogram. 5. In the Variable box select H57 (Number of cashew trees) . 4. Note: you can specify whether the variable is continuous or discrete. 6. 7. 8. Under Bins, ✓ check the box next to width of bin and type 20 Under Y-Axis, click on the radio button next to Frequency Click on the copy button, switch to the do-file editor, paste the command, switch back to the dialog box and click on Ok. The Stata command is: histogram h57, frequency width(20) Another window will open and you should see a histogram chart that looks like the one below: 105 Section 4 – Tables and Graphs, Survey estimation 0 20 Frequency 40 60 Stata 11 Sample Session 0 100 200 number of cashew trees 300 400 To copy this graph to your word processor, 1. Click on Edit / Copy graph. You could also right-click on the graph itself and select “Copy Graph”. 2. Open your word processor and click on Edit / Paste You will not be able to edit this graph, other than the size, placement, wrapping of text and other basic aspects allowed by your word processor. You can also save a Stata chart to a file. 1. 2. 3. Click on File then Save. A dialog box opens where you can type the name of the file. The default extension is .gph which is the format that Stata recognizes as a graph file. If you save the file with a .gph extension, you can then open the graph again within Stata. In the filename box, type Cashew_trees and click on Save. Copy the command from the results window, switch to the do-file editor and paste the command. You can also save the graph into several different formats, such as “windows metafile (wmf)”. Click on the drop-down arrow next to the box labeled as “Save as Type”: to see the different formats. Word processors can import a graph with the extension wmf or tif into a graphic box. Once the graph window has been closed, you cannot reopen it unless you have saved the graph to a file. You can rerun the 106 Section 4 – Tables and Graphs, Survey estimation Stata 11 Sample Session command that created the graph to see the graph again. You cannot have more than one graph window open at a time. Scatter plot using “by” subcommand Let’s look at another graph. We will use the file created in the last session, hh-file4.dta. We can plot adult equivalents per household with total calories produced. 1. 2. 3. 4. 5. 6. 7. Click on File then Open Select hh-file4.dta and click on Open. Copy the command to open the file to the do-file editor. Select Graphics / Two-way graphs (scatterplot, lines, etc.). The dialog box opens for the twoway graph. Click on the Create button to define the graph. The default type of plot is scatter. You could pick Line, Connected, Area, Bar, Spike, or Dropline. For the Y variable select ae from the dropdown arrow, for the X variable, select cprod_tt from the dropdown arrow. Click on the Accept button. You now see that Plot 1 has been defined and is highlighted. Click on the copy button, switch to the do-file editor, paste the command, switch back to the dialog box and click on Submit. You can now view the graphic. 8. 9. 10. Close the graph and return to the dialog box. We want to see the distribution by district. Click on the “By” tab. , ✓ check the box next to Draw subgraphs for unique values of variables. In the Variables box select district Click on the copy button, switch to the do-file editor, paste the command, switch back to the dialog box and click on Ok button to view the graphic. What are these graphs telling you? Close the graph. Note you could have also added a title and other options as well. Overlaid graphs Graphs can also be overlaid. 1. Select Graphics / Two-way graphs (scatterplot, lines, etc.). You will see Plot 1 already defined 2. 3. 4. 5. Click on the Create button to define a second plot. Click on the radio button next to Fit plots. Highlight Linear prediction in the box labeled Fit plots (select one). For the Y axis select the variable ae. For the X axis, select the variable cprod_tt. Click on the Accept button. You now see that Plot 2 has been defined and is highlighted. Click on the copy button, switch to the do-file editor, 107 Section 4 – Tables and Graphs, Survey estimation Stata 11 Sample Session paste the command, switch back to the dialog box and click on Submit. to view the graphic. What are these graphs telling you? 6. Close the graph, Return to the dialog box, highlight Plot 2 and click on Edit . 7. Change the type of plot to quadratic prediction plot w/CI. Click on the Accept button. 8. Click on the Submit button to view the graphic. What are these graphs telling you? 9. If we want to see the distribution by district, click on the “By” tab. In the Variables box select district 10. Click on the Ok button to view the graphic. What are these graphs telling you? The Stata commands are: twoway (scatter ae cprod_tt) twoway (scatter ae cprod_tt), by(district) twoway (scatter ae cprod_tt) (lfit cprod_tt) twoway (scatter ae cprod_tt) (lfit ae cprod_tt), by(district) twoway (scatter ae cprod_tt) (qfitci ae cprod_tt) twoway (scatter ae cprod_tt) (qfitci ae cprod_tt), by(district) Survey Estimation Accounting for Design Effects Stata provides statistical commands that have been developed specifically for survey analyses. The Stata User’s Guide discusses these commands as well as the manual called Survey Data. Most of these commands begin with the letters svy. There are a few of the survey commands that do not begin with these letters. Survey data generally have three importance characteristics: 1. 2. 3. The weights applied to survey data are sampling weights - also called probability weights The sample is clustered Stratification is used in selecting the sample If data meets any one of the above characteristics, the survey commands can be used for analysis. Briefly, sampling weights are used in analysis to give estimators that are approximately unbiased for whatever is being estimated for the whole population, i.e. one observation represents many elements in the population from which the sample is drawn. Clustering by districts or villages is used in almost all survey sampling rather than selecting an independent sample. Further 108 Section 4 – Tables and Graphs, Survey estimation Stata 11 Sample Session sub-sampling may occur within a district or a village as well. Units at the first level of sampling are called the “primary sampling unit” or “PSU” or cluster. To summarize, weights are used to obtain the correct point estimates. Clustering and stratification are used to get the correct standard errors. The svy commands also calculate the design effects of deff and deft. Deff is equal to the design-based variance estimate divided by an estimate of the variance that would have been obtained if the survey was carried out using simple random sampling. Deft is approximately equal to the square root of deff. Further explanation of these two terms can be found in the Survey Data manual under the command svymean. We will use a data set from Zambia from the Post harvest survey of the 2001/2002 agricultural season where the area planted for specific types of crops is tested. 1. 2. 3. Click on File then Open Select Zambia_PHS0102_crop_area.dta and click on Open. Paste the command into the do-file editor and delete the reference to the directory. Use the browse command to look at the data or click on the browse icon. browse In Zambia for surveys conducted in the 1990s and early 2000, a stratified random sampling method was used. This method divided the districts into census supervisory areas (CSA). Within the CSA, Standard Enumerator Areas (SEA) were defined. The primary sampling unit (PSU) for this sample is the SEA. To identify each SEA as being unique the three variables - district, CSA and SEA, must be combined into one variable. District has 3 numbers, CSA has 3 numbers and SEA has 2 numbers. To create a new variable with these variables one must multiply the district variable by 100,000, add CSA multiplied by 100, and add SEA. The Stata command is: gen float cluster1 = dist*100000 + CSA*100 + SEA We want to change the format of this variable so that we can easily read it to verify the variable has been created correctly. Use the format command. format cluster1 %9.0f Clusters may further be sampled in groups which are called strata. The Zambia example uses province - district as the 109 Section 4 – Tables and Graphs, Survey estimation Stata 11 Sample Session strata. Strata are considered to be statistically independent and can be analyzed as such. A weight has already been calculated for each household. The variable which contains this value is called hhwgt. We need to compute the cluster variable. We can use dist for the strata variable since it already contains the province value as part of the district code. Close the browser and use the gen command to create the variable “cluster1”. To be able to use the survey commands, we must first define the stratified random sampling method that was used to account for weighting, clustering and stratification. We will use the svyset command to specify the method. 1. 2. 3. 4. 5. 6. 7. 8. Click on Statistics then Survey data analysis Then click on Setup & utilities then Declare survey design for dataset In the Primary sampling unit: box select cluster1 In the Strata: box select dist Click on the Weights tab Click on the radio button next to Sampling Weight Variable. Click on the drop-down arrow for the Sampling weight variable: box and select hhwgt Click on the copy button, switch to the do-file editor, paste the command, switch back to the dialog box and click on Ok . The Stata command is: svyset cluster1 [pweight=hhwgt], strata(dist) vce(linearized) singleunit(missing) After running the command we see a summary of the command in the Results window: pweight: hhwgt VCE: linearized Single unit: missing Strata 1: dist SU 1: cluster1 FPC 1: <zero> We can use the syvdesc command to look at the strata and PSU arrangement of the dataset. 1. 2. Click on Statistics then Survey data analysis Then click on Setup & utilities then Describe survey data 110 Section 4 – Tables and Graphs, Survey estimation Stata 11 Sample Session 3. 4. We can specific a variable or just run the command to look at the complete dataset. If we were interested to know which strata have only one sampling unit, we could put a tick next the box labeled “Display only the strata with a single sampling unit” Click on the copy button, switch to the do-file editor, paste the command, switch back to the dialog box and click on Ok . Once the survey design has been specified and the file saved, it is not longer necessary to specify it again. The specification is saved with the data file. We can use the svytotal command to look at the total estimates. 1. 2. 3. 4. Click on Statistics / Survey data analysis Then click on Means, proportions, ratios, totals then Totals In the Variables box select maisea ricea milleta sunfa Click on the copy button, switch to the do-file editor, paste the command, switch back to the dialog box and click on Submit . svy linearized : total maizea ricea milleta sunfa (running total on estimation sample) Survey: Total estimation Number of strata = Number of PSUs = 69 394 Number of obs Population size Design df = = = 6601 807414 325 -------------------------------------------------------------| Linearized | Total Std. Err. [95% Conf. Interval] -------------+-----------------------------------------------maizea | 649230.9 25105.89 599840.3 698621.5 ricea | 14472.95 2360.009 9830.125 19115.77 milleta | 61770.91 7346.125 47318.95 76222.87 sunfa | 24319.15 3418.858 17593.26 31045.04 -------------------------------------------------------------- 111 Section 4 – Tables and Graphs, Survey estimation Stata 11 Sample Session Let’s run the same analysis with only the weight specified to see the difference. 5. 6. 7. 8. 9. 10. 11. 12. Click on the tab labeled SE/Cluster then click on the button labeled Survey settings . Click on the button labeled Clear settings Click on the Weights tab Click on the radio button next to Sampling Weight Variable. Click on the drop-down arrow for the Sampling weight variable: box and select hhwgt Click on the copy button, switch to the do-file editor, paste the command, switch back to the dialog box and click on Ok. Click on the task svy:total -… on the Windows task bar. Click on the copy button, switch to the do-file editor, paste the command, switch back to the dialog box and click on Ok Note, we have gotten the same point estimate as the designbased estimate, but the standard errors are much smaller. The second table does not account for the sampling design. . svyset _n [pweight=hhwgt], vce(linearized) singleunit(missing) pweight: VCE: Single unit: Strata 1: SU 1: FPC 1: hhwgt linearized missing <one> <observations> <zero> . svy linearized : total maizea ricea milleta sunfa (running total on estimation sample) Survey: Total estimation Number of strata = Number of PSUs = 1 6601 Number of obs Population size Design df = = = 6601 807414 6600 -------------------------------------------------------------| Linearized | Total Std. Err. [95% Conf. Interval] -------------+-----------------------------------------------maizea | 649230.9 14013.13 621760.6 676701.2 ricea | 14472.95 1327.559 11870.5 17075.39 milleta | 61770.91 3942.684 54041.97 69499.84 sunfa | 24319.15 1907.919 20579.01 28059.29 -------------------------------------------------------------- 112 Annex I I– Survey Instrument Stata 11 Sample Session Annexes ANNEX I – Stata Commands This annex provides a brief reference guide and to explain the various functions of the Stata commands most commonly used. This annex was developed by Ellen Payongayong. The commands in the table below do not contain the full Stata syntax. Note that commands can be abbreviated. In the Help Syntax Viewer, the syntax explanation will show how much of the command must be typed, e.g. “Summarize” can be shortened to “su” or “sum”. In this Help viewer, the letters that are required for the command are underlined. Command Description pwd tells you which directory you’re in cd {c | d | e...): cd c: changes drives to c drive cd .. changes directory one level higher cd (path) changes current directory to that specified in path cd\ takes you to the root directory dir lists contents of current directory use filename1 loads file into memory save filename2 saves current file in memory into filename1. if filename already exists, stata will not let you overwrite it saves current file in memory into filename2, overwriting any file in working directory that is currently named filename2 saves current file in memory into filename of that which is currently in memory brings up the data editor save filename2, replace save, replace edit list brings up the same data “editor’’ as in edit, but will not allow you to change data gives a description of the data file: number of observations, number of variables, list of variables, variable type and width, variable labels (if any) gives basic summary statistics: number of valid observations, mean, standard deviation, minimum value and maximum value lists observations keep drop tabulate retains in memory only those variables or cases specified discards from memory all variables or cases specified generates one- and two-way frequency tables tab1 generates one-way table for each variable specified after the command. saves all commands and related output into specified file. the default format is SMCL for Stata Markup and Control Language. file is given extension .smcl saves all commands and related output into an ASCII file with extension .txt. off temporarily suspends the log file (switches it “off”); on switches the log “on” and close closes the log file adds subsequent commands to an existing log browse describe summarize log using filename log using filename, text log { off | on | close} log using filename, append 113 Annex I I– Survey Instrument Stata 11 Sample Session Command log using filename, replace Description saves all commands and related output into the specified file, overwriting said file if it already exists By opening a log file with cmdlog instead of log, you record only what you type in the command window (results are suppressed). The same basic syntax applies for both cmdlog and log. You can open both an smcl file and a log file. clear all clears data set from memory help command accesses help feature of Stata exit exits stata sorts observations in ascending order according to the specified variable. (1) note: “...” (1) allows you to enter notes about the dataset (2) note varname : “...” (2) allows you to enter notes about variable varname (3) notes (3) calls up all notes in memory. Notes are saved in the dataset. label variable varname “lblnamel” assigns a variable label to variable specified (1) label define lblname # (1) assigns labels to integers (#) and stores these in the value “label1" [# “label2"]... label lblname (2) label values varname1 lblname (2) associates the value label lblname to the variable varname1 e.g. label define gender 1 “female” 2 “male” label values sexhead gender label list lists all value labels sort varlist recode modifies the value of a variable using rules specified generate creates a new variable set memory changes the amount of memory allocated to the data area; Stata suggests setting the memory to at least one and half times the size of the file you want to load in the memory of the computer. changes the value of an existing variable replace count rename collapse merge varlist using filename merge varlist using filename, nokeep do when used with if, it counts the number of observations that meet the specified condition; otherwise, it counts the number of observations in the dataset changes the name of an existing variable converts the data file in memory into another data set of means, medians, etc. merge joins corresponding observations from the dataset currently in memory (called the master dataset) with those from the Stata-format dataset stored as filename (called the using dataset) into single observations; performs a match merge on varlist when these are specified. the variable _merge, which gives information on the results of the merge command, is added to the file. _merge==1 obs. from master data _merge==2 obs. from using data _merge==3 obs. from both master and using data “nokeep” causes merge to ignore observations in the using data that have no corresponding observation in the master. executes a do-file 114 Annex I I– Survey Instrument Stata 11 Sample Session Command assert append using mvencode varlist, mv (#), [override] mvdecode varlist, mv (#) egen regress depvar varlist xi: regress ....i.variable predict variable probit search tables reshape fillin varlist (svy commands) tables format varlist %fmt Description assert verifies that an expression is true. if it is, the command produces no output; if it is not, assert informs you that the "assertion is false". append appends a STATA-format dataset stored on disk to the end of the dataset in memory. changes all occurrences of missing to # in the variable listing specified. override specifies the protection provided by mvencode is to be overridden. without this option, mvencode refuses to make the requested change if # is already used in the data. changes all occurrences of # to missing in the variable list creates a new variable equal to the specified functions and its arguments regress estimates a model of the dependent variable on variables in varlist constructs categorical dummy variables for variables omitting the first category. stores the predicted values from the regression in variable. what this command can do is determined by the previous command. probit estimates maximum-likelihood probit models. searches the keyword database. Use search when you are not certain of the command, e.g., search string shows all commands associated with strings. calculates and displays tables of statistics. converts data from wide to long form and vice versa. ‘wide’ and ‘long’ refer to how data are organized. See reshape notes below. adds observations with missing data so that all combinations of varlist exist, thus rectangularizing the file. the variable _fillin is added to the data. _fillin is 1 for created observations and 0 for previously existing observations. these are commands prefixed with ‘svy’ and they pertain to commands used in analyzing survey data. calculates and displays tables of statistics. formats numeric variables as follows--number before the decimal indicates the length of the variable, number after the decimal indicates number of decimal places: %#.#g - general numeric format (%5.0g) %#.#f - fixed numeric format (e.g., %5.2f) %#.#e -base 10 power strings are formatted as follows and can be 81 chars long: %#s (e.g., %10s) Reshape notes: The reshape command is particularly useful for files such as that shown in the following example: Households were asked about the number of livestock owned for three types of livestock coded 330, 331 and 335. To save on data entry time, only those entries reporting any livestock were entered. Missing livestock codes in the file therefore means that the household did not own the livestock associated with the code. The file looks like this. 115 Annex I I– Survey Instrument Stata 11 Sample Session hh animcode 206 331 217 331 217 335 221 330 221 331 num 70 65 8 1200 200 The above file could have been organized such that each household has only one line of information, and the three animal types appear as three different variables. Such a file would be the wide form of the data. The file as it is organized now is the long form of the data. The following reshape command converts the file from long to wide form such that each animal code is now a variable, and the file becomes a household-level file. . reshape wide num, i (hh) j (animcode) . list, nol nod noo hh num330 num331 num335 206 . 70 . 217 . 65 8 221 1200 200 . When followed by this next command, the file is re-converted from wide to long. But note that the file has become rectangularized, that is, the three animal codes now appear for each household. . reshape long num, i (hh) j (animcode) . list, nol nod noo hh animcode num 206 330 . 206 331 70 206 335 . 217 330 . 217 331 65 217 335 8 221 330 1200 221 331 200 221 335 . The command fillin would have also generated the same rectangularized file as in the preceding example. Do-file suggested commands to place at the beginning of a do-file to set the parameters before starting to work: 1. Commands in a do-file may be delimited by a carriage return or a semi-colon. To set the semi-colon as the delimiter, the command is: #delimit ; This command will only work in a do-file. from the console. The delimiter cannot be changed If you wish to revert back to the carriage return as the delimiter, the command is: #delimit cr 2. The next command will clear the memory: clear all; 3. There are several “set” commands that are useful to put at the beginning of the do-file as well. set memory 70000; (sets the size of memory) set matsize 100 ; (limits number of variables that can be specified in an estimation command) 116 Annex I I– Survey Instrument Stata 11 Sample Session ANNEX II - Questionnaire Socio-Economic Survey of Family Sector Farms in the Province of Nampula (Angoche, Monapo e Ribaúe) July/August 1991 Departamento de Preços e Mercados Food Security Project Name of Household Head ____________________________________________ Household Number ______________________________________________ HH Aldeia __________________________________________________________ VIL Distrito ________________________________________________________ DIST (Subset of questions from original questionnaire) I. HOUSEHOLD CHARACTERÍSTICS Filename: c-hh.dta H1 1. How many persons are in this household? H4 4. Has your family always lived in this village? 1=yes 2=no H8 8. Is your family registered as "deslocada"? 1=yes 2=no H19 19. Do you presently have lands in fallow? 1=yes 2=no H21 21. What is the total area of these fallowed parcels? (hectares) H24 24. Do you have lands that you have completely abandoned? 1=yes --> question 25 2=no --> question 27 H25 25. What is the total area of these abandoned lands? (hectares) H26 26. What was the principal motive for abandoning these lands? 1=no security 2=lands lost fertility 3=lack of labor 4=insect attacks 5=other [We would like to ask you about the food crops you grow.] H29 29. Over the last five years, have you increased or decreased the amount of land in food crops? 1=increased 2=decreased 3=no change H31 31. During a normal year, is your farm production sufficient to feed your entire family? 1=yes 2=no 117 Annex I I– Survey Instrument Stata 11 Sample Session [We would like to ask you about the cash crops you grow on your farm?] H34 34. Do your grow any crops that are principally destined for the market? 1=yes 2=no 35. H35A H35B H35C Which crops are grow principally to be sold? (List the three most important) 1=cotton 4=sunflower 2=peanuts 5=rice 3=sesame 6=other H36 36. Over the last five years, have you changed the area grown in these cash crops? 1=increased 2=decreased 3=no change H39 39. Do you normally grow cotton? 1=yes 2=no H52 52. Since your involvement with the cotton companies, have you reduced your area dedicated to food crops, such as maize and manioc? 1=yes 2=no IV. PRODUCTION H56 56. Do you have cashew trees? 1=yes 2=no H57 57. How many trees do you presently have? H57A 57A. Of these trees, from how many did you harvest during the last year? (number) (number) V. AGRICULTURAL SALES We would like to ask about the marketing of your agricultural products since August of 1990. 64. Over the last five years, have you increased the quantities marketed of the following crops: a. maize b. manioc c. rice d. cotton e. peanuts f. beans g. sorghum h. cashew nuts H64A H64B H64C H64D H64E H64F H64G H64H 1=yes 1=yes 1=yes 1=yes 1=yes 1=yes 1=yes 1=yes 2=no 2=no 2=no 2=no 2=no 2=no 2=no 2=no H65 65. Compared with five years ago, has the marketing of these products been more difficult or easier? 1=more difficult --> question 66 2=easier --> question 67 H66 66. If more difficult, why? 1=fewer buyers 2=transportation problems 3=security problems 4=low prices 5=lack of consumer goods 6=other 118 Annex I I– Survey Instrument Stata 11 Sample Session H67 67. If easier, why? 1=more buyers 2=better transportation 3=better security 4=attractive prices 5=more consumer goods 6=other H83 83. Does your family usually receive traditional gifts or participate in exchange relations? 1=yes 2=no H84 84. If yes, how often? 1=only when there is a lack of food 2=only during feasts and rituals 3=frequently XI. TYPICAL CONSUMPTION PATTERNS. H86 86. How many meals did these people have yesterday? (Number of meals) H89 89. Do you consider these meals adequate to maintain the health of all the household members? 1=yes 2=no We would also like to ask you about your diet during the hungry period (January to May). H91 91. How meals do you customarily prepare daily during hungry period? H92 92. In general, are these hungry period meals adequate to maintain the health of all household members? 1=yes 2=no H96 96. During the hungry period, was there always food available to purchase from the market or from your neighbors? 1=yes 2=no 119 Annex I I– Survey Instrument Stata 11 Sample Session I. HOUSEHOLD CHARACTERISTICS Filename: c-q1a.dta Table IA: Household Characteristics Name Family Member Number This person works onfarm or offfarm 1=yes 2=no MEM 1 Relation to Head Age 1=head 2=spouse 3=child 4=parent 5=other kin 6=other CA1 1=m 2=f CA2 Head Sex CA3 1 2 3 4 5 6 7 8 9 10 11 120 CA4 Level of Schooling Marital Status (enter the last completed year) 1=monogamous 2=polygamous 3=single 0=illiterate 4=widowed 12=post-high school 5=divorced 98=no formal 6=emigrant wife schooling but literate (husband out longer than six months CA5 CA6 Annex I I– Survey Instrument Stata 11 Sample Session IV. PRODUCTION Filename: c-q4.dta Table IV: Characteristics of Production Product 3=cotton 5=peanuts 6=rice 21=cashew nut 30=beans 31=manteiga bean 41=dry manioc 47=corn 44=sorghum PROD Quantity harvested Unit 1=sack 100 2=sack 50 3=kilo 4=liter 5=can 20 P1A Quantity harvested in a normal year Existing stocks at harvest time Month in Amount to be How long Quantity reserved which last for seed stored from this will this year's stock year's harvest for year's ran out consumption stocks last? Qty Unit 1=sack 100 2=sack 50 3=kilo 4=liter 5=can 20 Qty Unit 1=sack 100 2=sack 50 3=kilo 4=liter 5=can 20 Qty (enter the month) P1B P2B P3B P4 P2A P3A 121 Unit 1=sack 100 2=sack 50 3=kilo 4=liter 5=can 20 P5A Qty (enter the month or "all year", if appropriate) P5B P6 Unit 1=sack 100 2=sack 50 3=kilo 4=liter 5=can 20 other P7A Qty P7B Annex I I– Survey Instrument Stata 11 Sample Session V. AGRICULTURAL SALES Filename: c-q5.dta Table V: Sales of Farm Products Sale Crop 3=cotton 5=peanuts 6=rice 21=cashew nut 30=beans 31=manteiga bean 41=dry manioc 47=corn 44=sorghum VEN PROD Quantity sold Units 1=sack 100 2=sack 50 3=kilo 4=liter 5=can 20 V2A Period of sale No. of 1= planting Unit (Aug-Dec.) 2= hungry period (Jan-April) 3=this year's harvest 4= various times Motive for sale at this time Buyer 1=needed money 2=buyers available 3=consumer goods available 4=attractive price 1=lojista 2=wholesaler 3=AGRICOM 4=ambulante 5=brigada 6=company V2B Locale of sale 1=farmgate/ house 2=village 3=locality 4=district 5=province Distance from the farm Why sold to this buyer (enter the kms between farmer and point of sale) 1=the only one available 2=always sell to this one 3=best price 4=transportation provided 5=carries consumer goods Value of Sales meticais Unit 1=unit price Who in the household is responsible for the sale 1=husband 2=wife 2=total value V9A V9B 1 2 3 4 5 6 7 8 9 N.B. Not all of the variables that appear in the printed table are in file c-q5.dta. Only variables VEN, V2a, V2b, V9a and V9b were kept for this exercise. The PROD variable replaces the V1 variable. 122