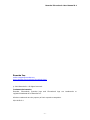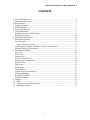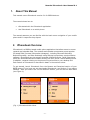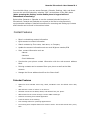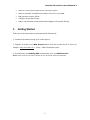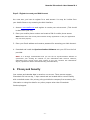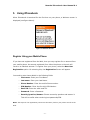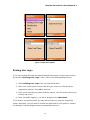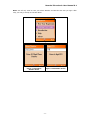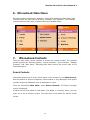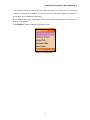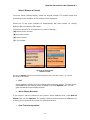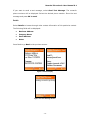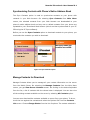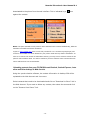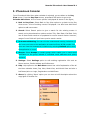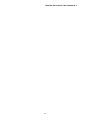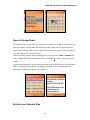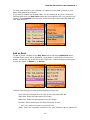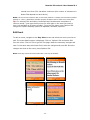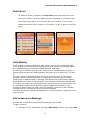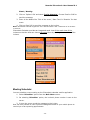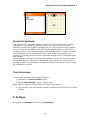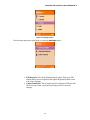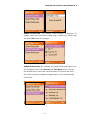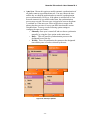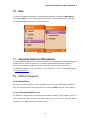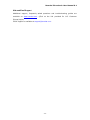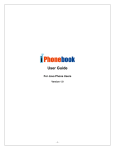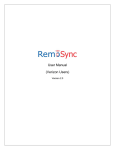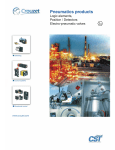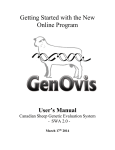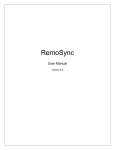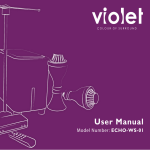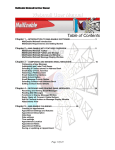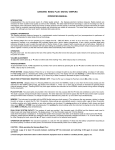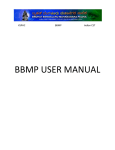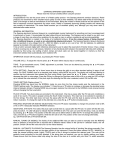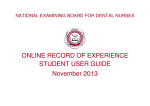Download User Manual 6.1
Transcript
Remoba iPhonebook User Manual 6.1 User Manual Version 6.1 Remoba Inc. USA Remoba Inc. India Remoba Technologies Pvt. Ltd. 178/5, 8th F-Main Road, 3rd Floor, Lakshmi Chambers, 3rd Block, Jayanagar, Bangalore 560011 22634 Second St Suite 204 Hayward CA 94541 1-877-5-REMOBA -1- Remoba iPhonebook User Manual 6.1 Remoba Inc. mailto:[email protected] www.remoba.com/products/iphonebook.html © 2006 Remoba Inc. All Rights Reserved. Trademark Information Remoba, iPhonebook, Remoba logo and iPhonebook logo are trademarks or registered trademarks of Remoba Inc. All other trademarks are the property of their respective companies. P/N UM-ID-2.0 -2- Remoba iPhonebook User Manual 6.1 CONTENTS 1. About This Manual ......................................................................................................... 4 2. iPhonebook Overview .................................................................................................... 4 Contact Features.................................................................................................................. 5 Calendar Features ........................................................................................................... 5 3. Getting Started ................................................................................................................ 6 4. Privacy and Security ....................................................................................................... 8 5. Using iPhonebook .......................................................................................................... 9 Register Using your Mobile Phone ................................................................................ 9 Existing User Login...................................................................................................... 10 6. iPhonebook Main Menu ............................................................................................... 12 7. iPhonebook Contacts .................................................................................................... 12 Search Contacts ............................................................................................................ 12 Select / Browse a Contact ......................................................................................... 15 Synchronizing Contacts with Phone’s Native Address Book ...................................... 17 Manage Contacts for Download ................................................................................... 17 8. iPhonebook Calendar ................................................................................................... 19 Day View ...................................................................................................................... 20 Week View ................................................................................................................... 23 Month View .................................................................................................................. 23 View a Calendar Event ................................................................................................. 24 Refresh your Calendar Data ......................................................................................... 24 Add an Event ................................................................................................................ 25 Edit Event ..................................................................................................................... 26 Delete Event ................................................................................................................. 27 Invite Meeting .............................................................................................................. 27 Add Invitees to the Meetings: ...................................................................................... 27 Meeting Scheduler:....................................................................................................... 28 Recipients’ Feedback ................................................................................................... 29 Track the Invitees: ........................................................................................................ 29 9. Settings ......................................................................................................................... 29 10. Help ........................................................................................................................... 33 11. Corporate Users for iPhonebook:.............................................................................. 33 12. Additional Support .................................................................................................... 33 -3- Remoba iPhonebook User Manual 6.1 1. About This Manual This manual covers iPhonebook version 6.1 for BREW devices. The manual shows how to: Get started with the iPhonebook application. Use iPhonebook on a mobile phone. The manual assumes you are familiar with the basic menu navigation of your mobile phone and it‟s respective keys layout. 2. iPhonebook Overview IPhonebook is a BREW®-based mobile phone application that allows users to access contacts and calendar data. The contacts and calendar components access popular PC-based PIMs (Personal Information Managers), including Microsoft Outlook®, Outlook Express®, and Palm Desktop® using Remoba‟s proprietary synchronization software. iPhonebook can also access corporate LDAP directories. Using iPhonebook, users can download selected contacts directly into their phone‟s native address book. In addition, contacts existing on the phone will synchronize to your desktop PIM. Each feature of iPhonebook is described in detail in the sections below. To get started, launch iPhonebook from the Browse and Download section of your BREW phone (if you have not yet downloaded iPhonebook, see Section 12 on getting started). After you select “Ok” on the Welcome Screen, you will see the Main Menu (see Figure 1). (Fig. 1) IPhonebook Main Menu -4- Remoba iPhonebook User Manual 6.1 From the Main Menu, you can access Contacts, Calendar, Settings, Help, and About. You can also exit IPhonebook by selecting “Exit” at the bottom of the Main Menu (Note: pressing the End key on the mobile phone’s keypad will end IPhonebook immediately). Select either Contacts or Calendar to use the contacts/calendar functions of IPhonebook. Contacts and Calendar are synced to the device using Remoba‟s synchronization software. Detailed instructions for accessing and setting up Contacts and Calendar can be found in the sections below. Contact Features Ease in maintaining contact information Quick access to contact information Search contacts by First name, Last name, or Company Update the account information such as email id/phone number/PIN Save contact information such as: - Names - Numbers - Email Addresses Synchronize your phone contact information with the web account address book. Existing contacts can be accessed from your phone as well as the Web Account. Manage the Server address book from the Phone itself. Calendar Features Option for three calendar views: Day, Week, and Month view. The default view is Day view. Add and save events on „Phone‟ or on „Server‟. Calendar events can be added, edited, and deleted from your phone. Add Invitees for the events through e-mail or SMS messenger. Schedule a meeting from mobile application. Track the status of the meeting. Text message alerts for upcoming appointments. Time-saving auto complete feature for common words. This avoids manual entry every time. -5- Remoba iPhonebook User Manual 6.1 3. Stores six weeks cache of data for fast, off network access. Restores calendar information/reminders if the PC is corrupted. Add and store events offline. Configure corporate Groups. Admin can schedule events and send messages to Corporate Groups. Getting Started There are three easy steps to get started with iPhonebook: 1. Purchase iPhonebook using your mobile phone. 2. Register to create your Web Account either from the mobile phone or from our website: www.Remoba.com > Login > New iPhonebook Users. 3. Synchronize your Desktop PIM contacts with your new Web Account. Note: Steps 2 and 3 may require access to your PC and an Internet connection. -6- Remoba iPhonebook User Manual 6.1 Step 1 - Purchase iPhonebook using your mobile phone To purchase iPhonebook using your mobile phone: 1. Navigate to the Applications menu option. 2. Select the Remoba Application Portal Zone icon. The Remo Application Portal Zone page is displayed. An iPhonebook catalog will be displayed that can be downloaded over the air with the applicable charges alongside. 3. Scroll down to the Office Apps option that contains Access iPhonebook application. 4. Select New User Registration if you are a new user to login to the iPhonebook. If you have already configured an account then select Existing User. 5. On selecting New User Registration you get an option for downloading the application. If you cannot find iPhonebook on the menu, logon to www.remoba.com. Click on the link provided for U.S. Customer Signup/Login. Check for availability of the application for your phone model. Once you confirm your purchase, the iPhonebook icon will appear on your program menu. Figure 1: iPhonebook icon -7- Remoba iPhonebook User Manual 6.1 Step 2 - Register to create your Web Account As a new user, you have to register for a web account. You may do it either from your Mobile Phone or by accessing the Web Interface. 1. Access www.remoba.com and register to create your web account. (This should be done from your PC). 2. Enter your mobile phone number and create a PIN for mobile phone access. Note: Please enter the correct phone number during registration or else your application may not work properly. 3. Enter your Email address and create a password for accessing your Web Account. 4. Download and install the Synchronization Software onto your PC from the link provided. Note: It is strongly recommended that you use the PC Synchronization software to synchronize your existing PC contacts to your iPhonebook Web Account. However, iPhonebook does provide three other options to get your contacts into iPhonebook: Import, Upload from Phone and Manual Entry (described later). 4. Privacy and Security Your contact and calendar data is saved on our servers. These servers support iPhonebook 24 hours a day, 7 days a week and are located within a secure facility with controlled access. Our privacy policy prohibits the company from accessing the information or using the data for any other purpose other than iPhonebook functions/support. -8- Remoba iPhonebook User Manual 6.1 5. Using iPhonebook When iPhonebook is launched for the first time on your phone, a Welcome screen is displayed (see figure below). Figure 2: Welcome Screen Register Using your Mobile Phone If you have not registered from the Web, then you may register for an account from your mobile phone. An account registered from either the phone or the web will result in an identical account. To register from your phone, select the New User Registration option. On selecting this, the Registration Screen will appear. You need to enter these details in the following fields: o First name: Enter your First Name. o Last name: Enter your Last Name. o Phone Number: Enter the mobile Phone number. o PIN Number: Enter the four digit PIN Number. o Email ID: Enter the valid email Id. o Password: Enter a Password. o Security Question/Answer: Choose a security question and answer it. This will be useful when retrieving lost passwords/PIN. Note: The steps for the registration process are the same, both on your phone as well as the Web. -9- Remoba iPhonebook User Manual 6.1 Figure 3: Registration Options Existing User Login If you have already followed the Getting Started instructions in the previous section, go directly to Existing User Login. If not, refer to the Getting Started section 1. Select Existing User Login from the iPhonebook Menu. 2. Enter your mobile phone number and PIN (you chose your PIN during the registration process). Press Ok to continue. 3. Once you‟ve entered your phone and PIN number, you will need to select your country and carrier. 4. Once successful logged in, you will be brought to the Main Menu. If you enter a wrong Phone/PIN, you may retrieve them by using the Forgot PIN option. Otherwise, you will need to reinstall the application to your phone or contact the Remoba Technical Support team at [email protected]. - 10 - Remoba iPhonebook User Manual 6.1 Note: You will only need to enter your Phone Number and PIN the first time you login. After that, you willl go directly to the Main Menu. Figure 4: Login Screen Figure 4: Login Phone Number Screen Figure 4: PIN Number Screen - 11 - Remoba iPhonebook User Manual 6.1 6. iPhonebook Main Menu Once Successfully registered or logged in, iPhonebook displays the Main Menu page. The Main Menu will have options to select “Contacts” and “Calendar,” The following screens show the Main Menu, Contacts Menu and Calendar Menu 7. iPhonebook Contacts From the Main Menu, select contacts to access the contact module. The contacts module provides the following options: “Search Contacts”, “Sync contacts”, “Manage Contacts,” and “Main Menu.” Selecting Main Menu returns the control back to the iPhonebook Menu. Search Contacts iPhonebook allows you to do an online search of all contacts in your Web Account. Use this feature to access infrequently used contacts or any data apart from phone numbers and email addresses such as addresses or notes. From the iPhonebook Main Menu, select Search Contacts. The Search Contacts screen is displayed. A search can be done based on Last Name, First Name, or Company name. You may enter one or all to initiate a search. You may enter more details for specific search results. - 12 - Remoba iPhonebook User Manual 6.1 Figure 5: Search Contacts The Search Contact display shows three available fields. To search for a contact, enter at least one character (alpha/numeric) in any of the three fields (Last Name, First Name, and Company). The first field highlighted is Last Name. Use the up/down button to scroll between fields. Enter the relevant information and click on Go! to start the search. For example, if the Last Name is selected and “S” is entered as the criteria for Last Name. No other fields are entered as shown in the figure. Figure 6: Search by First Name screen On selecting Go!, the Search Results screen appears after a few seconds. Using our example, the first ten contacts that meet the search criteria for Last Name “S” are displayed in chronological (Last Name, First Name, Company) order. - 13 - Remoba iPhonebook User Manual 6.1 If the desired contact is not in the ten listed contacts, you may have to refine the search by entering more details. If only one contact is found, the phone numbers for the contact are immediately displayed. If no contacts are found, a message: “No matches found. Press Select to modify your search.” is displayed Press Select to return to Search Contacts screen. Figure 7: Search Results - 14 - Remoba iPhonebook User Manual 6.1 Select / Browse a Contact From the Search Results display, select the desired contact. The contact name and all existing phone numbers of the contact will be displayed. Select any of the given numbers to automatically dial that number by clicking Options LSK and selecting Call option. The phone numbers for a contact are (in order of display): (M) Mobile phone number (B) Business number (H) Home number (F) Fax number Figure 8: Contact’s phone Numbers screen On clicking Options LSK from the selected Contacts Phone numbers screen, you get the following list of options; Call: Select a phone number from the contacts phone numbers screen, To make a call, select Call from the floating menu available by clicking Options LSK. The call gets connected to the selected number. Add to Phone Menu Item: If you want to add the contact to your phone‟s native address book, press Add to Phone from the LSK Options. The contact‟s phone numbers and email addresses (if present) will be saved on the phone for quick access later. Send Text message option: - 15 - Remoba iPhonebook User Manual 6.1 If you want to send a text message, select Send Text Message. The contact‟s phone numbers will be displayed. Select the desired phone number. Enter the text message and press OK to send. Details Select Details to browse through other contact information of this particular contact. The following fields will be displayed: Business Address Company Name Email Address Notes Press Back to go Back to the previous screen. Figure 9: Details display Figure 10: Text Message Screen - 16 - Remoba iPhonebook User Manual 6.1 Synchronizing Contacts with Phone’s Native Address Book The Sync Contacts option is used to synchronize contacts on your phone with contacts in your Web Account. On selecting Sync Contacts from Main Menu screen, the selected contacts from your Web Account are downloaded to your phone‟s native address book and any new or edited contacts from your phone are uploaded to your iPhonebook Web Account (which are then synchronized to your PC PIM using the PC Sync software). Before you use the Sync Contacts option to download contacts to your phone, you must select the contacts you wish to download. Figure 12: Sync Contacts option Manage Contacts for Download Manage Contacts allows you to manage all your contact information on the server from the Mobile Phone. On selecting the Manage Contacts from the Main Menu screen, you get View Server Contacts screen. On clicking on the desired alphabet from the list, a list of contacts with the chosen letter is displayed. You can also view all the existing contacts available on the server by selecting All Contacts option. You can even download the contacts available on server from your phone. To do so, check the box against the contacts and select the Options LSK from the Contacts List screen. Choose Change Status from the list of options. The contact selected is - 17 - Remoba iPhonebook User Manual 6.1 downloaded to the phone from the web interface. This is indicated by a icon against the contact. Note: The space available on the phone’s native address book is limited. Additionally, different handsets have different feature limitations. Logon to www.remoba.com (Click on the link provided for U.S. Customer Signup/Login) and check for the number of entries allowed for your phone model and any feature limitations. As there is no limit to the number of iPhonebook entries, you may have to select a subset for the phone’s native address book. You will be notified if you have selected more contacts than the native address book can accommodate. Uploading contacts from your PC PIM (Microsoft Outlook, Outlook Express, Lotus notes and Palm desktop) to Web Account Using the synchronization software, the contact information in desktop PIM will be uploaded to the Web Account and vice-versa. Select contacts that need to be downloaded and click on “Download to Phone” link in the Web Account. If you want to delete any contact, then select the same and click on the “Remove from Phone” link. - 18 - Remoba iPhonebook User Manual 6.1 8. iPhonebook Calendar From iPhonebook Main Menu when calendar is selected, you are taken to the Day View screen. From the Day View screen, press Back RSK option to go to the Calendar Main Menu. A list of menu options is displayed as shown in the figure; 1. Back to Day View: Select Back to Day View option to go back to the Day View screen. A list of existing events is displayed. You also have Add Event option to add new events. 2. Search: Select Search option to give a search for the existing events. A search can be done based on options such as Title, Start Date, End Date. Only one of these fields needs to be populated to receive search results. However, usage of more fields will yield more precise search results. 3. Unanswered Meeting: You can view the unanswered meeting invitations (if any) once you login to the application by entering Phone & PIN number. You even can View the Unanswered invitations by selecting Refresh option while the application is in use. 4. Groups: Select Groups to create groups which enable you to send event notification to the group instead of individual email addresses and phone numbers. 5. Settings: Select Settings option to edit existing registration info such as Phone number, Emails Address and Preferences. 6. Help: Help option on the Main Menu screen has a brief explanation of the all the three calendar views; Day View, Week View, and Month View and also a brief description on Login, Registration and Add Event. 7. About: By clicking „About‟ option you can view a brief description about the copyrights of Remoba Inc. - 19 - Remoba iPhonebook User Manual 6.1 Day View iPhonebook Calendar has three main calendar views: Day, Week and Month View. The default view is Day View showing today‟s date. Use the right/left arrow keys on your phone‟s key pad to navigate to the next or previous day. Use the up/down keys to scroll between events. On adding the events, select Options LSK from the Day View screen. You get the list of options from the Day View screen; 1. Go To Date: Select Go To Date option to choose a particular date as required to view the events of that selected date. Note: If the selected date is within the Cache, the event is directly displayed. If the event is not found in the cache then it connects to the server to fetch the event details of the selected date. You can scroll the month, date and year respectively to view the details of the existing event (if any). - 20 - Remoba iPhonebook User Manual 6.1 2. Add Event: To add an event, select Add Event. Enter the details in the “Title”, “Start Date”, “Start Time”, “Duration” and “Notes” fields respectively and select Save. You have an option to save any events on „Phone‟ and „Server‟. The events saved on Phone are highlighted with a green color and the events saved on the server are highlighted with black color. 3. Delete: By selecting Delete option you are taken to the Delete event page. On clicking „Yes‟, the event gets deleted and clicking on „No‟, the event is retained on the Day view screen. 4. Week View: Select Week View to view the details of the event (if any) of the current week. The regular events are highlighted in light blue color and the events saved on Phone are highlighted in green color and the conflicting events are highlighted in dark blue color. 5. Month View: Select Month View to view the details of the current month with the regular events highlighted in blue color and the events on Phone with a green color. 6. Refresh Data: Refresh Data option helps to synchronize the current calendar data with your Web Account. It allows quick access to your calendar, six weeks of event data is stored on your phone and updated periodically. 7. Main Menu: Main Menu option navigates to the Calendar screen with a list of menu options such as Back to Day View, Settings, Search, Help and About. Figure 5: Day View Screen To view the details of an event press OK. The Event details show the “Title”, “Start Date”, “Start Time”, “Duration” and “Notes”. - 21 - Remoba iPhonebook User Manual 6.1 - 22 - Remoba iPhonebook User Manual 6.1 Week View To view the events on the Week view screen, navigate to the Day View screen, select Options LSK. You get the list of Options, select Week View. The Week View Screen is displayed with the date for the current week depending on the selected date. The regular event is highlighted with a light blue color. The conflicting events are highlighted with dark blue color and the events saved on Phone are highlighted in green color. The long strip of the colored event indicates the number of events held on the same day in a continuous process. Note: If you add any off line events to the existing online events in week view at the same time the color remains green. But if the time varies then the off line events are highlighted separately in green color and online events are colored in black for that particular time. IMPORTANT: When the cursor is on Sunday & press UP or Left Arrow keys, then you are taken to the previous week view. In the same way if the cursor is on Saturday, & if you press Down/ Right arrow keys, you are navigated to the coming week from the selected date. Figure 6: Week View Screen. Month View To view the events of the month navigate to Day View screen, select Options LSK. You get the list of Options, select Month View. The Month View screen is displayed for the current month depending on the selected date. In the Month View, days which have Events and are indicated by a color fill. Regular events are represented in Blue color and the events saved on Phone offline events are represented in Green color. Current day is indicated with a frame around it. - 23 - Remoba iPhonebook User Manual 6.1 Figure 7: Month View View a Calendar Event Viewing an Event can be done only through the Day View. However, selecting a day from the Week or Month View will display the Day View from which you can then select the Event you want to view. Use the up/down arrow keys to select events, to view the details of the relevant event. The menu at the bottom of the display gives you the option to Edit or Delete the Event. (Refer Edit Event and Delete Event). Press Back to return to the Day View X X X screen. You can set the duration of the event upto maximum of 99.55 hours in the Duration field. On entering the duration the Indate will change in the Time field which is displayed in brackets as shown in the figure. Figure 8: Event View details Refresh your Calendar Data - 24 - Remoba iPhonebook User Manual 6.1 To allow quick access to your calendar, six weeks of event data is stored on your phone and updated periodically. If you want to update the calendar data, you are viewing at any time, select any existing event from the Day View screen and press Options LSK. You get the list of options. Select Refresh from the list to synchronize the current calendar data with your Web Account. Figure 9: Refresh Calendar Data Add an Event To add an Event, navigate to the Day View screen and select Add Event option. The Add Event screen will be displayed. Scroll down on each field and enter the details. You get the list of options to save the event. Choose the appropriate option to save the event on Phone or on Server. Figure 10: Add Event Menu Item The five fields that can be entered while adding an Event are: Title: Enter the relevant name or title of the event and press OK. Start date: Enter the Start date of the Event. Start time: Enter the appropriate time of the Event. Duration: Enter the duration for which the Event is held. Note: The maximum duration is upto 99.55 hours Notes: Enter the important information for your reference which should not - 25 - Remoba iPhonebook User Manual 6.1 exceed more than 300 characters maximum.(the number of characters in Notes field depends on each device) NOTE: The event must include a date, a start time (default is 1:00pm) and a duration (default duration is 1 hour). iPhonebook Calendar permits multiple events to start at the same time. Tip: For entering Title and Notes, the default style enables auto completion of common words – just type the keys once for each letter in the word you want to type (not available on all phone models). From the Title page, press Options LSK. You get the options Multitap options for Alphabet, Numbers, Symbols. Edit Event To edit an event, navigate to the Day View screen and select the event you wish to edit. The event details screen is displayed. Click on „Options’ LSK and select Edit from the menu. Click on Title to go the Title page. Make the necessary changes and save. In the same way select each field, enter the changes and press Ok. Once the changes are done to the event, press Options LSK. Note: Recurring events cannot be edited but it can only be deleted. Figure 11: Edit Event options - 26 - Remoba iPhonebook User Manual 6.1 Delete Event To delete an Event; navigate to the Day View screen and select the event you wish to delete. The Event details screen is displayed. Press Options LSK and select Delete option. A prompt will ask you to confirm if you want to delete the selected Event. Select „Yes’ to confirm, or „No‟ if want to retain the event. Figure12: Delete Option Invite Meeting Invite Meeting is a special feature to add invitees to the event / meeting through email or SMS. Invite meeting functionality is the most widely used Calendar feature as it expands the scope of the iPhonebook Calendar Application. A meeting is no different from an event except that it is broadcasted to a group of people informing about the meeting details like place, time, members etc. The way to set-up a meeting is no different from setting up a normal event on iPhonebook Calendar. While inviting an attendee to a meeting the user will have to choose people from his address-book or manually enter details like mobile phone number, email address and name of the Attendees. The meeting invitation sent through SMS is primarily received by the messenger server and then the server synchronizes with the attendees contact number and sends the message to the attendee. If the message is sent through the email, then the message is sent to the web interface through which the recipient will be receiving the message. The detail process for inviting the attendees for an event/meeting is explained in the sections below. Add Invitees to the Meetings: You can add invitees to the event/meeting through email or SMS. To add an invitee; 1. Navigate to the iPhonebook Calendar Main Menu options and select Add - 27 - Remoba iPhonebook User Manual 6.1 Event / Meeting. 2. Click on „Options‟ LSK and select „Invite Attendee‟. Choose Email or SMS to send the message. 3. Enter all the details like „Title of the event’, ‘Start Time’ & „Duration’ for that event. 4. Click on Send LSK to send the message to the invitee. Note: iPhonebook Calendar supports 2 lists- SMS and Email- with a maximum of 10 invitees in each list iPhonebook Calendar provides an integrated week view of the week view of the invitees so that the host can choose the open times by viewing the schedules of the invitees. Meeting Scheduler: You can schedule a new meeting on the iPhonebook calendar mobile application. 1. Select „Scheduler‟ option from the Main Menu screen. 2. On selecting „Scheduler‟ option, the invitee‟s phone number is sent to the server. 3. In turn the server sends the message to the invitee. User can even choose to have a phone message delivered to your mobile phone to remind you of an upcoming appointment. - 28 - Remoba iPhonebook User Manual 6.1 Recipients’ Feedback The recipient or the attendee should be a subscriber for the iPhonebook Calendar application to synchronize the calendar data on to his mobile phone. The non subscriber receives the invitation through email. On receiving the meeting invitation from the client through SMS or email, the recipient has the options to answer the meeting invitation. The meeting invitation sent thorough SMS, is primarily connected to the messenger server and then the server inturn sends the message to the recipient. The message sent to the non-subscriber through email is connected to the web interface. The recipient on receiving the invitation has the options to answer the meeting such as Accepted, Declined, Not Sure or Not Notified. The recipients on responding the meeting invitation, the iPhonebook Calendar connects to the Remoba server & sends the message to the client. Track the Invitees: You can track the status of the meeting invitees. 1. Navigate to the Event Details screen. 2. Select Track Meeting from the „Options‟ LSK. Note: Only the ‘Meeting host’ can track the status of the meeting. 3. You can find view four different statuses—Accepted, Declined, Not Sure, Not Notified. 9. Settings Navigate to the Settings option from the Main Menu. - 29 - Remoba iPhonebook User Manual 6.1 Figure 13: Settings option The following options are displayed on selecting Settings option. Edit Reg Info: Select Edit Registation Info option. Enter your PIN number and you are navigated to the update Registration Data screen with a list of options; Update Email Info: The existing Email Id is displayed. Edit the mail Id if necessary. Enter a new password and press Ok to save the changes. - 30 - Remoba iPhonebook User Manual 6.1 o Update Phone Info: The existing Phone number is displayed. To change, enter the new phone number and if required the PIN as well and press OK to save the changes. o Update Preferences: On selecting the Update Preferences option you are navigated to the select Carrier and Time Zone screen. Choose the desired carrier name and set the Relevant Time zone and press Done LSK to save the updated changes made to the existing setting information. - 31 - Remoba iPhonebook User Manual 6.1 Auto Sync: Choose this option to enable automatic synchronization of all phone contacts at predefined intervals. You may choose the time and the day at which the application has to start the synchronization process automatically. However, if the phone is switched off or if no network connectivity is available at that time, the synchronization process may not start. The auto-sync is triggered as soon as the phone is switched on. If the auto-sync fails to trigger due to usage of the phone, then the sync time is reset to one hour later than the current scheduled time. You may use the following option settings to configure the auto sync feature: o Manually: Auto sync is turned off and user has to synchronize manually by using the Sync option on the main menu. o Daily: This will start the synchronization process at the designated hour of the day o Weekly: This will synchronize the contacts at the designated time and day once a week as selected by the user. Figure 16: Auto Sync Options - 32 - Remoba iPhonebook User Manual 6.1 10. Help To view information about each of iPhonebooks features, navigate to Main Menu then select Help. You can view help information for: Searching Contacts, Syncing Contacts, Managing Contacts, and Auto Syncing. Figure 17: Help Options 11. Corporate Users for iPhonebook: The iPhonebook application is an ideal application for managing and distributing large contacts list to a mobile workforce. Corporate Administrator‟s have the ability to remotely send contact updates, set call restriction, and remotely wipe data. For additional details on how to setup or use iPhonebook, view our iPhonebook page at www.remoba.com 12. Additional Support On the Mobile Phone On screen context sensitive help is available at any time by pressing the asterisk „*‟ key. You can also access the help feature by selecting Help from the menu options. On your iPhonebook Web Account For details on how to use the Personal Information Manager (PIM) feature, logon to your iPhonebook Web Account. The Help section on a link at the right top corner provides all the details about the Web Account. - 33 - Remoba iPhonebook User Manual 6.1 Web and Email Support Additional support, frequently asked questions and troubleshooting guides are available on www.remoba.com. (Click on the link provided for U.S. Customer Signup/Login). Email support is available at [email protected]. - 34 -