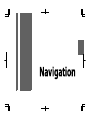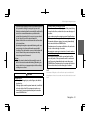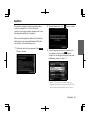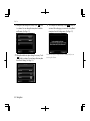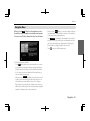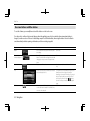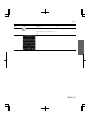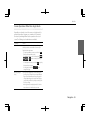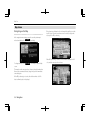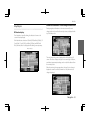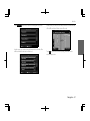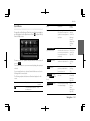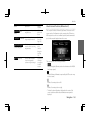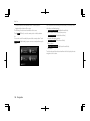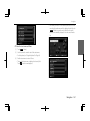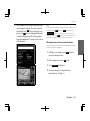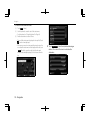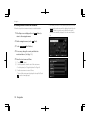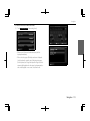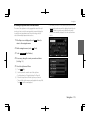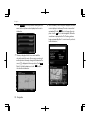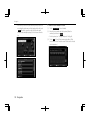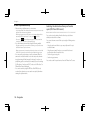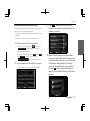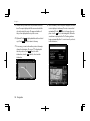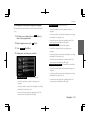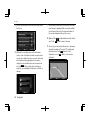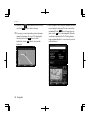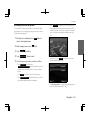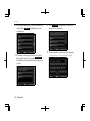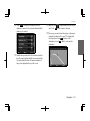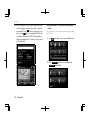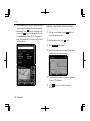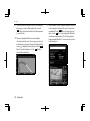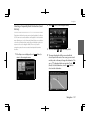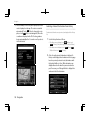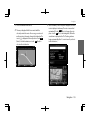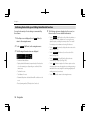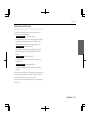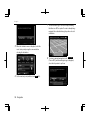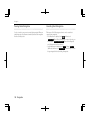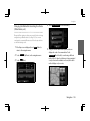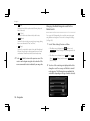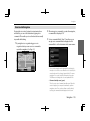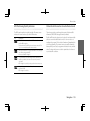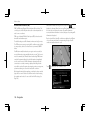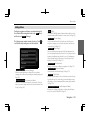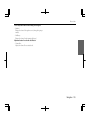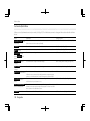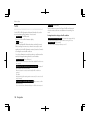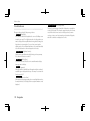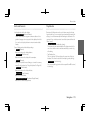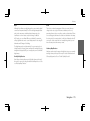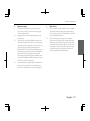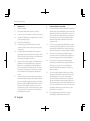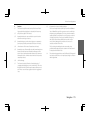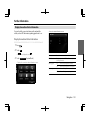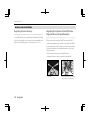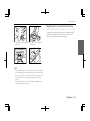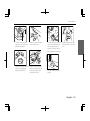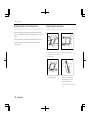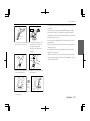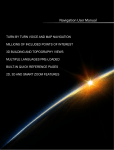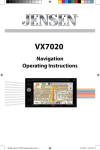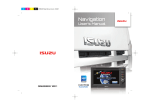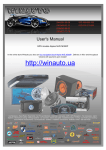Download Navigation - Subaru Technical Information System
Transcript
Before Using the Navigation System WARNING Read this manual first Read this manual carefully before using the navigation system. We are not liable for accidents or other problems resulting from failure to follow the instructions in this manual. Follow all road signs and traffic rules When driving using guidance from the navigation system, be sure to follow the actual road signs and traffic regulations. If road signs and traffic regulations are changed, the data on the SD card may be out of date. Also, the data on the map SD card does not take into account factors such as weather, time zones, and occurrences such as differences in congestion situations and temporary road closures due to construction work. Always give precedence to road signs and traffic rules over instructions from the navigation system. Not following the road signs and traffic rules could lead to injury or traffic violations. 80 Navigation Drive safely • Before following instructions from the navigation system (changing lanes and so on), check that you can carry out the maneuver safely given the current traffic conditions. Always put safety first before following any instructions. • Do not watch the navigation screen while driving. Ignoring surrounding traffic could lead to an accident. If you need to look at the screen while driving, make sure you only glance at the screen. • You should stop the vehicle in a safe place before operating the navigation system. For safety's sake, some of the navigation system's buttons and functions cannot be used unless the vehicle is stationary. • When you need to look at the navigation screen, do so for the shortest time possible. Looking away from the road for too long could lead to an accident. • Make sure this system is installed in a position legally allowed in the country where you intend to use it. Some countries and regions do not allow video screens to be installed within the driver's line of sight. Before Using the Navigation System • If you stare at the display too much or operate the buttons of the system while driving, the navigation system could distract your attention from the current traffic conditions. Be sure to enter as much information as possible into the system before departing. Also, be sure to stop your vehicle in a safe place if you need to enter information. • Buttons on the touch screen that cannot be used have their colors toned down. Operating the navigation system while driving could cause your attention to be distracted from the current traffic conditions. This could result in a severe or fatal accident. Be sure to follow all the operation descriptions and safety instructions given in this manual. Volume • Keep the system's volume level low enough for you to be able to hear outside sounds while driving. Otherwise, you may not be able to react appropriately to traffic conditions, resulting in an accident. Never disassemble or modify the system Never disassemble or modify any parts of the system. Doing so may lead to a fire, an electric shock, or some other type of accident. Do not continue using the navigation system if it malfunctions If the system shows any sign of malfunctioning (for example, the monitor displays no picture), stop using it immediately and contact the nearest SUBARU dealer. Continuing to use the system could lead to a fire, an electric shock, or some other type of accident. If the navigation system gets contaminated, or emits smoke or an odd smell, stop using it If a foreign object gets inside the system, liquid is spilled onto the system, or the system emits smoke or an unusual smell, stop using it immediately and contact the nearest SUBARU dealer. Continuing to use the system could lead to a fire, an electric shock, or some other type of accident. NOTE CAUTION Foreign objects Do not place foreign objects, such as fingers, into the disc insertion slot. If foreign objects enter the system's main unit, it could lead to electric shock or fire. If the system emits smoke or an unusual smell, stop using it immediately and contact the nearest SUBARU dealer. In the interest of safety, the use of some functions may be unavailable while driving. Buttons on the touch screen that cannot be used have their colors toned down. Navigation 81 Information on Warnings and Safety The navigation system uses a built-in GPS receiver to guide you to your destination. This software does not transmit the GPS position of your vehicle, and cannot be used to track the vehicle. Do not look at the navigation screen if it is not safe to do so. If the driver is operating the navigation system, we strongly recommend operating the software before you start driving. Program the route before leaving, and stop your vehicle in a safe place if you need to change the route. Follow all road signs and road conditions. If you deviate from the recommended route while driving, the software updates the route according to your current position. For details, see “End-user License Agreement” on Page 176. 82 Navigation Read First This software is designed for optimum performance when used for car navigation. It does not need a stylus for operation. You can easily use buttons and maps on the screen by touching them with the tip of your finger. 2 The Setup Wizard starts. Touch Next (Next) to continue. When you start the navigation software for the first time, the initial settings screen is automatically displayed. Follow the steps below to use the initial settings screen. 1 Confirm the end-user license agreement. Touch Accept (Accept) to continue. 3 Select the language and narrator you want to use for voice guidance messages. Touch Next (Next) to continue. You can change this at any time from Sound and Warnings settings. (See Page 164.) • When the TTS Voice mode is selected, the voice control navigation and street guidance can be used. These functions cannot be used when the Natural Voice mode is selected. Navigation 83 Read First 4 5 Change the unit settings if necessary. Touch Next (Next) to continue. You can change this at any time from Units and Formats. (See Page 173.) Change the initial route plan settings if necessary. Touch Next (Next) to continue. You can change this at any time from Route Settings. (See Page 169.) 84 Navigation 6 This completes the initial setup. Touch Finish (Finish) to continue. After setting up, you can run the Setup Wizard at any time from the Settings menu. (See Page 163.) After the initial setup, the navigation menu is displayed and you can start using the software. Read First Navigation Menu When you touch Menu (Menu) on the navigation screen or the multi screen, the navigation menu (main menu) appears. You can access all of the software's functions from this menu. • When you touch More (More), you can set the navigation software operating method, start the tutorial, show a demo route simulation, or start various other auxiliary applications. • Touch Show Map (Show Map) to start navigation on the map. The button itself shows the current position, recommended route, and reduces the surrounding area to display on the map being used. Press the button to enlarge the map to full-screen size. • Touch to open the Traffic Summary screen. The following options are available. • Touch Find (Find), and then select which method to use to reach your destination by entering the address, selecting a favorite spot, selecting a position on the map, or selecting from the destination list. You can also select recent destinations from Smart History, or enter coordinates into the system. • When you touch My Route (My Route), each point on the route, or a path log on the map is displayed for the entire journey. You can also perform various route related functions such as editing or Canceling the route, setting the route departure point, selecting a different route, avoiding a part of the route, performing a navigation simulation, or adding an entry to the destination list. Navigation 85 Read First On-screen Buttons and Other buttons To use this software, you normally have to touch the buttons on the touch screen. You only need to confirm selections and changes when the application needs to be restarted, when an important setting is changed, or when a section of the user's data/settings may be lost. Other than that, when using the button selected content is saved immediately without requiring confirmation, and the new setting is applied. Explanation Use Button Type Touch to start a function, open a new screen, and save settings. Touch once. Button with numbers displayed Current fields or settings are displayed on the Touch once. button. Touch this button to change the value. After changing, the value you enter is displayed on the button. Icon Displays status information. Some icons can also be used as buttons. Touch once. List If there are multiple options available, the selection items are displayed as a list. To view the list, touch and slide your finger up and down. Because the scrolling speed changes depending on the speed of the slide, you can reach the end of the list, with just a small, quick flick of your finger. Also, when using the / buttons, touch the number you want to move through the pages. When there are only a few selection items, you can use the radio buttons instead of a list. Where only one value can be selected. Touch this button to select the new value. Radio button 86 Navigation Example / Read First Type Check Box Virtual keyboard Example / Explanation Use If there are only two choices available, you can enable or disable the function by entering a check mark. Touch to turn the switch On or Off. Keyboard for entering text and numbers. Each key represents a button on the touch screen. Navigation 87 Read First Using the Keyboard This navigation system has been designed to keep the entry of text and numbers to a minimum. However, you can enter text and numbers when necessary by using the full-screen keyboard. You can select the keyboard layout from English, Greek characters, numbers, and so on. Operation Explanation Entering numbers and symbols Touch to switch to the numbers keyboard. Touch to switch to the symbols keyboard. Confirm keyboard input (confirm the displayed search results) Touch Set keyboard input (confirm search results list) Touch Results (Results). Set keyboard input (save entry) Touch Done (Done). . Cancel keyboard input (return to main Touch Back (Back). screen) NOTE Operation Explanation Button keyboard layouts, for example from English to Greek Touch More (More) and select another keyboard layout from the list. Correcting entered values using the keyboard Touch to delete characters entered by mistake. Touch & hold (touch the screen and do not remove your finger) to delete a part or all of the entered text. Enter a space between first names and family names, or between address display names Press the button at the bottom center of the screen. 88 Navigation Even if a candidate term is displayed when the keyboard screen appears, you can touch the keyboard and input a new term directly. Read First Screen Operations Other than Single Touch Normally, you only need to touch the screen once (single touch) to perform an operation. However, you can make use of convenient functions by combining different touch operations on the touch screen. The following touch combinations are available. Operation How to Screen Touch & Hold You can call additional functions by performing touch & hold (touch the screen and do not remove your finger) with the next button. • On the List and Menu screens, touch & hold Back (Back) to display the Map screen. • On the Map screen, touch & hold any of the , , , , , or buttons to rotate, tilt, enlarge, or reduce the map. to quickly • On the keyboard screen, touch & hold delete multiple characters. • On long lists, touch & hold or to scroll through the page. Gesturing (drag & drop) You may need to drag & drop in the following cases. • Scrolling a list: To view the list, touch and slide your finger up and down. Because the scrolling speed changes depending on the speed of the slide, you can reach the end of the list, with just a small, quick flick of your finger. • Moving the map in map display mode: Touch the map and move it in the direction you want. Navigation 89 Read First Map Screen Navigating on the Map In the navigation menu startup screen, the currently active map is reduced and displayed in Show Map (Show Map). To enlarge the map, touch Show Map (Show Map) to open the Map screen. This map shows the current position (shown as the vehicle marked as a blue arrow), recommended routes (orange lines), and the immediate surrounding area. When GPS positioning is not active, the vehicle marker is clear. The latest confirmed position is displayed. 90 Navigation Colored spots are displayed on the circle around the satellite icon in the top left corner. The more spots there are on the circle, the higher the accuracy of the GPS positioning. When GPS positioning is active, the vehicle marker is displayed in fullcolor, and the current position is shown. Read First Buttons and data fields are displayed on the screen, and you can perform navigation. During navigation, route information is displayed on the screen. Default data fields when no destination is set while driving Field Explanation Altitude (Altitude) Shows the altitude of the road currently being driven and measured by the GPS receiver. (There may be a maximum ±50 m of differences depending on the reception status of GPS satellites.) Time (Time) Displays the current time corrected using the time zone offset. Accurate time is acquired from the GPS satellite, while time zone information is acquired form the map. You can also make manual settings in Units and Formats. (Only for the Menu screen, the current time is shown in the bottom left corner of the screen.) Default data fields when performing navigation (you can change the values in fields by using touch & hold): Field The data fields display differs when no destination is set during navigation (no orange line is displayed). When performing navigation, the number of the data fields displayed on the screen is three. Up to two data fields can be displayed when no destination is set (no orange line is displayed). Explanation Distance (Distance)* Displays the distance on the route to the final destination. Time Left (Time Left) Displays the time left until arrival at the final destination based on the information available for the remainder of the journey. This is calculated according to prior traffic data or traffic patterns when ever available. If a TMC receiver is connected to the main unit and is receiving data, any traffic jams along the route are also factored into calculations. However, the accuracy of these calculations varies greatly. Navigation 91 Read First Field Arrival Time (Arrival Time)* Time (Time) Altitude (Altitude) Explanation Displays the estimated arrival time at the final destination based on the information available for the remainder of the journey. This is calculated according to prior traffic data or traffic patterns when ever available. If a TMC receiver is connected to the main unit and is receiving data, any traffic jams along the route are also factored into calculations. However, the accuracy of these calculations varies greatly. Displays the current time corrected using the time zone offset. Accurate time is acquired from the GPS satellite, while time zone information is acquired form the map. You can also make manual settings in Units and Formats. (Only for the Menu screen, the current time is shown in the bottom left corner of the screen.) Shows the altitude of the road currently being driven and measured by the GPS receiver. (There may be a maximum ±50 m of differences depending on the reception status of GPS satellites.) * Time and distance to the destination cannot be displayed when your vehicle is located in the place other than roads and Highways. After the vehicle returns to a road or Highway, time and distance are displayed. 92 Navigation Position Marker ■ Vehicle Marker and Lock-on-Road If GPS positioning is available, the current position is shown using the vehicle marker. • When any vehicle is selected, the vehicle marker may not display an accurate GPS position and direction of travel. If there is a road nearby, the GPS positioning error is corrected based on the shortest distance to the road to, and the direction of the icon is adjusted to match the direction of the road. ■ Selected map location (cursor) Use one of the following methods to mark a map location. • Touch the map during navigation. • Touch the map when the destination you want is displayed in the search results. • Touch the map in “Map Search”. (See Page 134.) After selecting a map location, a cursor is displayed at the point selected on the map. The cursor is displayed as a red point ( ) and can be checked at all zoom levels. You can use the cursor's position as the route's destination, search for locations around the cursor, and save the position in the destination list. Read First Map Objects ■ Advanced confirmation of route changes and next road ■ Direction display During navigation, information on the next route event (the next change in the route), as well as the next city or town, is displayed at the top of the Map screen. If no destination is set while driving, the direction is shown on the screen in heads-up display. Each letter indicates a direction: N (North), NE (North East), E (East), SE (South East), S (South), SW (South West), W (West), and NW (North West). However, this is not displayed while driving on an expressway. Direction display The next change in the route is displayed in the field at the top left corner of the screen. Displays the type of route event (right or left turn, roundabout, expressway interchange, and so on) and the distance from the current position. When the next route change approaches, the type of route change is displayed as a small icon next to the main icon. Only the next route change is displayed. Navigation 93 Read First Most of these icons can be understood intuitively. The following table shows the most frequently displayed route events. The symbol design is the same in each field. Icon Explanation Icon Explanation Turn left Turn right U-turn Keep right at the fork in the road. Turn left & sharp curve. Turn right & sharp curve. Stay in the left lane. Stay in the right lane. Go straight ahead at the intersection. Turn left at the T junction. Go left at the roundabout. Third exit (next change in direction). Join the roundabout (the route change after the next change). Join the expressway. Leave the expressway. Board the ferry. Disembark from the ferry. You are half way to your destination. You have arrived at your destination. 94 Navigation ■ Lane information & signs When using route guidance on roads with two or more lanes, it is important that you drive in the correct lane. When lane information is available on the Map, the lane and direction are indicated below the map with small arrows. The lane that you should drive in is highlighted. When detailed information is available, the arrows are removed and signs are displayed. Signs are displayed at the top of the map. The color and design of the signs is the same as signs actually found at the side of the road or overhead signs. These signs show the district and the route number for the lane direction. Read First All signs are displayed in the same manner even when driving without using the navigation system. During navigation, only the sign that shows the lane in which you should drive is highlighted, the other signs are toned down. ■ Junction display ■ Types of 3D Objects The following 3D object types are supported. Type Explanation 3D Topography On a 2D map, the changes in topography or undulations in the ground are displayed; and when using 3D this data is used to create a route map image during navigation. On a 3D map, hills and mountains are displayed in the background, whilst on a 2D map they are expressed using changes in color and shading. Elevated Roads Complicated intersections and three dimensional road objects (such as overpasses or overhead bridges) are displayed in 3D. When approaching an expressway exit or a complicated intersection, the map switches to a 3D display if the necessary information can be displayed. An arrow indicates the lane in which you should drive. Signs are also displayed if the information is available. Navigation 95 Read First ■ Items displayed during route navigation ■ Traffic condition The route is displayed using the following methods. Road sections affected by traffic conditions are displayed in a different color on the map, and a small icon representing the type of traffic condition is displayed above the road. You can change the items displayed by setting the Traffic. (See Page 168.) Symbol Name Explanation Current GPS position and departure point Current location of the user displayed on the map • When you select a vehicle in route search, and if there is a road nearby, the position of the icon is corrected based on the nearest road. When the GPS position is available, the route usually starts from the current position. If there is no GPS position available, the last confirmed available GPS position is used as the departure point. Waypoint (midway point) The midway point target point before arrival at the target destination. Destination (final point) The final destination on the route. Route color Displays using colors that are easy to understand and that stand out in daytime or night time color mode. Roads excluded from navigation Select whether or not to exclude a road from navigation. (See Page 169.) Roads affected by traffic conditions Any section of the road may be affected depending on the received traffic conditions. Roads affected by traffic conditions are displayed in a different color, and a small icon representing the type of traffic condition is displayed at the side of the route. 96 Navigation To check traffic conditions outside the display, touch Summary screen is displayed. . The Traffic Read First Touch Event List (Event List) to open the following Event List screen. On this screen, you can select one entry from the list to view list of the traffic conditions for that section of the road. On this screen, you can select one entry from the list to view full details of the traffic conditions for that section of the road. Touch to open another screen displaying information on the selected map position. Navigation 97 Read First ■ Highway Services When driving on the expressway, this displays information on the next three highway service areas. By default, gas stations, restaurants, rest rooms, and mechanics are displayed. You can change the items displayed by setting the Visual Guidance. (See Page 172.) When information is available for the highway service area, is displayed. Touch to display the highway service area information (distance, time needed, and services provided). When you touch highway service information, a list is displayed. Highway service area information 98 Navigation Select one from the list to display more details. You can check it on the map and set it as a waypoint or as a destination. Read First ■ Smart zoom display <Smart Zoom Off> When the navigation screen is set to auto zoom, this function is turned on. Touch to display the control button. ■ Map operations Touch to enlarge the display, and touch to reduce the display. When expanding or reducing, the smart zoom function is switched off, and is displayed. Touch to turn on the smart zoom function. If no operations are made for about six seconds, the previous screen is displayed. You can touch a position on the map, and then check that position during navigation. The map's current position tracking function stops (the car marker (a blue arrow by default) is not fixed in position on the screen), and the control buttons are displayed allowing you to change the map display. <Smart Zoom On> Navigation 99 Read First Operation Button Explanation Using drag & No buttons drop to move the map You can move the map in any direction you want by touching and holding the map, and moving your finger in the direction you want to move the map. Zoom in/Zoom out Change the area of the map displayed on the screen. Road names and other characters are always displayed in the correct direction and at the same font size, and you only need to check necessary roads and icons. In 3D mode, the map cannot be reduced endlessly. The map changes to 2D mode if you zoom out beyond the defined amount. The display changes slowly if you tap the button, or changes in a smooth, continuous motion if you touch & hold the button. Tilt up/Tilt down / / 100 Navigation In 3D mode, you can change the vertical display angle of the map. The display changes slowly if you tap the button, or changes in a smooth, continuous motion if you touch & hold the button. Operation Rotate left/Rotate right Button 2D or 3D display Compass in 2D or 3D map display mode Explanation Changes the horizontal display angle of the map. The display changes slowly if you tap the button, or changes in a smooth, continuous motion if you touch & hold the button. / / / Point information Touch this button to switch the map display mode between a 3D bird's-eye view and a flat 2D view. The compass direction indicates North. Touch this button to change to a North Up display, and then touch it again to return to the direction previously displayed. Touch this button to open another screen displaying information on the selected map position (cursor). Return to normal navigation Back (Back) Touch this button to return the map to the current GPS position. Auto map rotation is also enabled. The map operation buttons are hidden, and navigation restarts. Additional functions More (More) Touch this button to display the additional functions list. For example, saving the cursor to the destination list, and searching the area around the cursor. Selecting a destination Select (Select) Touch this button to select the cursor as a new destination. The route is researched automatically. Read First Quick Menu Frequently used buttons and functions used during navigation are all displayed on the Quick menu. Touch to open directly from the Map screen. Button Explanation Primary Location Guidance volume slider Adjusts the guidance volume. This adjusts all volumes in the guidance volume adjustment application. More / Settings / Sound and Warnings / Volume / Master slider (See Page 164.) Quick Place Search Touch this button to search around a point on the route, or your current position (when a route search has not been performed). Find / Find Places / Quick Search (See Page 120.) Favorites (Favorites) Touch this button to select an item from the destination list. Find / Favorite (See Page 135.) History (History) Touch this button to select previously set destinations from the history list. Find / History (See Page 137.) Create Route (Create Touch this button to change the route. My Route / Create (Edit) Route (See Page 140.) Touch this button to change route related settings. More / Settings / Route Settings (See Page 169.) (Quick Place Search) The menu closes if no operations are performed for a few seconds, or if you touch . Touch another button to open a new screen displaying the option you selected. You can assign functions to shortcuts from the Menu screen. See the following items for more details. The following explains the buttons and functions displayed on this screen. Button Explanation Touch this button to return to the Map screen. Primary Location N/A Route)/ Edit Route (Edit Route) Route Settings (Route Settings) Navigation 101 Read First Button Map Settings (Map Settings) Where Am I? (Where Am I?) Cancel Route (Cancel Route) Remove Next Waypoint (Remove Next Waypoint) Explanation Primary Location Touch this button to change map related settings. More / Settings / Map Settings (See Page 170.) Touch this button to display a N/A special screen with a button that searches for information on your current position and determines the nearest emergency assistance or roadside assistance. See the following section for more details. Touch this button to clear the route and cancel navigation. This button is available when only one destination is set. My Route / Cancel Route (See Page 148.) Touch this button to remove N/A the next waypoint from the route. When multiple destinations are set, the previous waypoint is displayed. This button is available when only two or more destinations are set. In Settings, you can change the Quick menu buttons to use other functions. (See Page 166.) The following functions are available. 102 Navigation Button Explanation Primary Location Overview (Overview) Reduces the scale of the 2D map My Route / to display the entire route. Overview (See Page 141.) Visual Guidance (Visual Opens the Visual Guidance settings screen. More / Settings / Visual Guidance (See Page 172.) Traffic (Traffic) Opens the Traffic Summary screen. Touch the navigation menu or the Map screen's road icons. Avoid (Avoid) Avoids part of the recommended route. My Route / Avoidances Trip Monitor (Trip Opens the trip monitor screen from which you can manage your saved trip logs and path logs. More / Trip Monitor (See Page 162.) Opens a list of changes in the route (distances). Touch the top of the Map screen during navigation. Guidance) Monitor) Itinerary (Itinerary) Save Route (Save Route) The route being navigated is saved to be used later. My Route / More / Save Route Read First Button Load Route (Load Route) Explanation Primary Location Check Current Position (Where Am I?) Changes to a saved, previously navigated route. My Route / More / Load Route You can open this function from the Quick menu. The button on this screen searches for information on the current position (if there is no GPS reception it uses the last confirmed position) and recommended spots in the area, and displays them on the screen. Find Places (Find Places) Searches for your favorite spots using a variety of methods. Simulate Navigation (Simulate Navigation) GPS Info (GPS Info) Find / Find Places (See Page 120.) The Map screen opens and a simulation of the route being navigated starts. My Route / More / Simulate Navigation (See Page 153.) Opens the GPS information screen showing satellite positions and signal strength. Touch the top of the Map screen if there is no GPS reception. This screen provides the following information. • , : Latitude/Longitude (Current positional coordinates use the WGS84 land survey system) • : Altitude (Advanced information acquired by the GPS receiver - may not be accurate) • : Address of current position on left • : Address of current position on right • The latest location information is displayed in the center of the screen, or the time after the latest information was acquired is displayed. Navigation 103 Read First • A detailed address (when available) for the current position is displayed at the bottom of the screen. The following functions are also available on this screen. Touch More (More) to save the current position in the destination list. You can also search for nearby help around the current position. Touch Help Nearby (Help Nearby) to open a new screen and perform a quick search. 104 Navigation You can search for the following services around your current position or the latest confirmed position. • Car Repair Around Here (Car Repair Around Here): Vehicle repairs / Road-side assistance services • Health Around Here (Health Around Here): Hospitals / Emergency services • Police Around Here (Police Around Here): Police stations • Gas Station Around Here (Gas Station Around Here): Gas stations Touch a button and then select an item from the list to display the route navigation to the location. Navigation You can select one of the following methods to perform navigation. • To start navigation right away, select a destination and set the route for standard navigation. • You can search for a route regardless of the current GPS position (or if there is no GPS reception). To do this, turn off the GPS receiver, touch the flag icon for the current position, and set a new departure point using My Route / Edit Route. You can create a route plan even if you have multiple destinations. Select the destination. When selecting the next destination, if it is added to the route currently being created, a multiple destination route is created. There is no limit on the number of destinations you can set. Select route destination You can use any of the following methods to select the destination. • Enter all or part of the address. For example: Instead of entering the address, you can just enter the name of the street or intersection. • Enter the address by using the ZIP Code. (See Page 117.) This allows you to search for the street name quickly, even if you have not selected a district name. • Use one of your pre-entered favorite spots as the destination. (See Page 120.) • Use the Find on Map function to select a destination. (See Page 134.) • Use the list of previously saved destinations. (See Page 135.) • You can select a destination from the history of previous destinations. (See pages 137, 138.) Enter all or part of the address Entering part of the address is the quickest way to select the destination for your route. You can specify the address by entering the following items on the same screen. • An accurate address, such as the house number • City/town center • Intersection • Street name • Enter any of the items above, and then search using the ZIP Code (See Page 117.) Navigation 105 Navigation ■ Entering an address Follow the steps below to enter an address as the destination. 1 If the Map screen is displayed, touch Menu (Menu) to return to the navigation menu. 2 On the navigation menu, touch Find (Find). 3 Touch Find Address (Find Address). 4 By default, the country and district for your current position are displayed. If necessary, touch Country or State (Country or State) and then enter the first few letters of the country name. You can then select the country from the list displayed. 106 Navigation 5 (1) (2) (3) If necessary, select the city/town again. Touch City (City). Use the keyboard to enter the start of the city/town. • For the keyboard, see “Using the Keyboard” on Page 88. Follow the steps below to find the city/town you entered. • The most likely city/town names are displayed in the entry field. Touch to use the name displayed. • If the name you want is not automatically entered, enter a few more letters from the name until it is displayed in the list (touch Results (Results) to open the results list before the search results are automatically displayed). Select the city/town from the list. Navigation • If the name you want is not automatically entered, enter a few more letters from the name until it is displayed in the list (touch Results (Results) to open the results list before the search results are automatically displayed). Select the street from the list. 6 Enter the street name as follows. (1) (2) Touch Street (Street). Use the keyboard to enter the start of the street name. (3) • For the keyboard, see “Using the Keyboard” on Page 88. Find the street name to enter as follows. • The most likely street name is displayed in the entry field. Touch to use the name displayed. Navigation 107 Navigation 7 (1) (2) (3) Enter the house number as follows. Touch House Number (House Number). Enter the house number with the keyboard. (Enter the number(s), and then touch .) • For the keyboard, see “Using the Keyboard” on Page 88. Touch Done (Done) to finish entering the address. (If the house number is not found, the center of the street is selected as the destination.) 108 Navigation 8 The map is displayed in full-screen mode with the selected point at the center. If necessary, you can touch another point on the map to change the destination. The cursor ( ) is displayed at the new position. Touch Next (Next) to set the destination, or touch Back (Back) to select another destination. Navigation 9 After a summary of the route plan is displayed, the entire route is displayed on the map. The route is researched automatically. Touch More (More) to change the route plan, or touch Go! (Go!) to start navigation. (When the countdown is displayed in the “Go!” button, guidance begins automatically after 10 seconds even if you do not touch the button.) NOTE If the destination will be used frequently, you can save it to the destination list as follows before touching Next (Next). Touch More (More), and then touch Add to Favorites (Add to Favorites). Enter a name for the destination you want to save, and then touch Done (Done). You are automatically returned to the map with the destination set. Start driving following the navigation. ■ Entering the center of the street as the destination If you do not know the house number, you can navigate by setting the center of the street as the destination. 1 If the Map screen is displayed, touch Menu (Menu) to return to the navigation menu. 2 On the navigation menu, touch Find (Find). 3 Touch Find Address (Find Address). 4 If necessary, change the country and district as mentioned above. (See Page 106.) Navigation 109 Navigation 5 Enter the street name as follows. (1) (2) Touch Street (Street). Use the keyboard to enter the start of the street name. (3) • For the keyboard, see “Using the Keyboard” on Page 88. Find the street name to enter as follows. • The most likely street name is displayed in the entry field. Touch to use the name displayed. • If the name you want is not automatically entered, enter a few more letters from the name until it is displayed in the list (touch Results (Results) to open the results list before the search results are automatically displayed). Select the street from the list. 110 Navigation 6 Touch Select Street (Select Street) without entering an address. The center of the street is selected as the destination. Navigation 7 The map is displayed in full-screen mode with the selected point at the center. If necessary, you can touch another point on the map to change the destination. The cursor ( ) is displayed at the new position. Touch Next (Next) to set the destination, or touch Back (Back) to select another destination. 8 After a summary of the route plan is displayed, the entire route is displayed on the map. The route is researched automatically. Touch More (More) to change the route plan, or touch Go! (Go!) to start navigation. (When the countdown is displayed in the “Go!” button, guidance begins automatically after 10 seconds even if you do not touch the button.) Navigation 111 Navigation ■ Selecting an intersection as the destination Follow the steps below to enter an intersection as the destination. 1 If the Map screen is displayed, touch Menu (Menu) to return to the navigation menu. 2 On the navigation menu, touch Find (Find). 3 Touch Find Address (Find Address). 4 5 If necessary, change the country and district as mentioned above. (See Page 106.) Enter the street name as follows. (1) (2) Touch Street (Street). Use the keyboard to enter the start of the street name. (3) • For the keyboard, see “Using the Keyboard” on Page 88. Find the street name to enter as follows. • The most likely street name is displayed in the entry field. Touch to use the name displayed. 112 Navigation • If the name you want is not automatically entered, enter a few more letters from the name until it is displayed in the list (touch Results (Results) to open the results list before the search results are automatically displayed). Select the street from the list. Navigation 6 (1) Enter the intersection name as follows. Touch Intersecting Street (Intersecting Street). • If there are only a few roads at the intersection, the list is displayed immediately. • If the road is a long way off, the keyboard screen is displayed. Use the keyboard to enter the start of the intersection name. (For the keyboard, see “Using the Keyboard” on Page 88.) A list is automatically displayed when the entered road name matches and can be displayed on one screen. Select from the list. Navigation 113 Navigation 7 The map is displayed in full-screen mode with the selected point at the center. If necessary, you can touch another point on the map to change the destination. The cursor ( ) is displayed at the new position. Touch Next (Next) to set the destination, or touch Back (Back) to select another destination. 114 Navigation 8 After a summary of the route plan is displayed, the entire route is displayed on the map. The route is researched automatically. Touch More (More) to change the route plan, or touch Go! (Go!) to start navigation. (When the countdown is displayed in the “Go!” button, guidance begins automatically after 10 seconds even if you do not touch the button.) Navigation ■ Selecting a city/town center as the destination The center of the city/town is not the geographical center of the city/ town, but a location set by the cartographer. In towns and villages, this is usually the most important intersection, while in larger cities it is selected from multiple important intersections. 1 If the Map screen is displayed, touch Menu (Menu) to return to the navigation menu. 2 On the navigation menu, touch Find (Find). 3 Touch Find Address (Find Address). 4 5 (1) (2) (3) • If the name you want is not automatically entered, enter a few more letters from the name until it is displayed in the list (touch Results (Results) to open the results list before the search results are automatically displayed). Select the city/town from the list. If necessary, change the country as mentioned above. (See Page 106.) Select the city/town as follows. Touch City (City). Use the keyboard to enter the start of the city/town. • For the keyboard, see “Using the Keyboard” on Page 88. Follow the steps below to find the city/town you entered. • The most likely city/town names are displayed in the entry field. Touch to use the name displayed. Navigation 115 Navigation 6 7 Touch Select City (Select City) without entering the street name. Set the city/town center displayed as the route's destination. The map is displayed in full-screen mode with the selected point at the center. If necessary, you can touch another point on the map to change the destination. The cursor ( ) is displayed at the new position. Touch Next (Next) to set the destination, or touch Back (Back) to select another destination. 116 Navigation 8 After a summary of the route plan is displayed, the entire route is displayed on the map. The route is researched automatically. Touch More (More) to change the route plan, or touch Go! (Go!) to start navigation. (When the countdown is displayed in the “Go!” button, guidance begins automatically after 10 seconds even if you do not touch the button.) Navigation ■ Using a ZIP Code • If the ZIP Code you want to enter is not displayed, touch Results (Results) to open the search results list. Select the ZIP Code from the list. By entering the ZIP Code, you can perform the address search mentioned above, even if you do not know the district name. The following is an example of entering an accurate address. 1 If the Map screen is displayed, touch Menu (Menu) to return to the navigation menu. 2 On the navigation menu, touch Find (Find). 3 Touch Find Address (Find Address). 4 5 (1) (2) (3) (4) If necessary, change the country as mentioned above. (See Page 106.) Enter the city/town by using the ZIP Code. Touch City (City). Touch to open the number pad. Start entering the ZIP Code. Follow the steps below to find the city/town you entered. • The most likely ZIP Code is displayed in the entry field. Touch to use the name displayed. 6 Enter the street name as follows. (1) (2) Touch Street (Street). Use the keyboard to enter the start of the street name. (3) • For the keyboard, see “Using the Keyboard” on Page 88. Find the street name to enter as follows. • The most likely street name is displayed in the entry field. Touch to use the name displayed. Navigation 117 Navigation • If the name you want is not automatically entered, enter a few more letters from the name until it is displayed in the list (touch Results (Results) to open the results list before the search results are automatically displayed). Select the street from the list. 7 (1) (2) (3) 118 Navigation Enter the house number as follows. Touch House Number (House Number). Enter the house number with the keyboard. (Enter the number(s), and then touch .) • For the keyboard, see “Using the Keyboard” on Page 88. Touch Done (Done) to finish entering the address. (If the house number is not found, the center of the street is selected as the destination.) Navigation 8 The map is displayed in full-screen mode with the selected point at the center. If necessary, you can touch another point on the map to change the destination. The cursor ( ) is displayed at the new position. Touch Next (Next) to set the destination, or touch Back (Back) to select another destination. 9 After a summary of the route plan is displayed, the entire route is displayed on the map. The route is researched automatically. Touch More (More) to change the route plan, or touch Go! (Go!) to start navigation. (When the countdown is displayed in the “Go!” button, guidance begins automatically after 10 seconds even if you do not touch the button.) Navigation 119 Navigation ■ Hints for quick address entry • When entering a city/town name or a street name: - Only characters that can be displayed in the search results are shown on the keyboard. Other characters are grayed out. - While entering text, the most likely search result is always displayed in the text entry field. If the search result is correct, touch to select it. - If you touch Results (Results) after entering two characters, items that contain those two characters are displayed in the list. • You can find intersections easily by using the following method. - First, when searching for an uncommon road name, you only need to enter the first few letters to acquire the name. - When one street name is shorter than the other, the shorter one is searched for first. This shortens the search time for the road with the longer name. • You can search by road category as well as road name. When the same word is included in names such as the street, road, and main street, by entering the first character for the type of road, you can quickly bring up the search results. For example, if you are searching for “Pine Avenue” and you enter “Pi A”, roads such as “Pine Street” or “Pickwick Road” are not displayed. • You can also search by using the ZIP Code. If the ZIP Code only contains a few characters, you can search more quickly than when entering the city/town name. 120 Navigation Selecting the destination from your favorite spots (POI: Point Of Interest) You can select your destination from the favorite spots that have already been saved in the software. You can use the same screen to find a spot using the following various methods. • Using the quick search function, you can quickly search for spots around the name. • Using the preset search function, you can search for the most popular spots with a few quick touches. • Search using spot categories. • Search using spot names. You can also search for special services from the “Where Am I?” screen. Navigation ■ Performing a quick search for favorite spots 3 Using the quick search function, you can quickly search for spots by name. You can use the following search items. • Around the recommended route (when a recommended route is available) • Around the current location (when no destination is set) 1 Touch Results (Results) after entering the first few characters to open a list of spot names that include the characters you entered. Follow the steps below to start a quick search. • If the Map screen is displayed, touch and then touch Quick Place Search (Quick Place Search). (Only when registered to the Quick Menu.) • If the Map screen is displayed, touch Menu (Menu), Find (Find), Find Places (Find Places), and then touch Quick Search Along Route (Quick Search Along Route). 2 Use the keyboard to enter the start of the spot name. • For the keyboard, see “Using the Keyboard” on Page 88. 4 (Optional) You can display spots on the list in name order, in order of the distance from the current position or previously confirmed position, or in order of necessary detour distance (during navigation). If you want to change the order in which entries are presented in the list, touch More (More) and select the style that you want. Also, you can display all of the spots on the list on the map. Navigation 121 Navigation 5 6 7 Find the item you want on the list, and then touch that item. The map is displayed in full-screen mode with the selected point at the center. The name and address of the spot are displayed at the top of the screen. (Optional) Touch to display details about the selected spot. Touch Back (Back) to return to the map. If necessary, you can touch another point on the map to change the destination. The cursor ( ) is displayed at the new position. Touch Next (Next) to set the destination, or touch Back (Back) to select another destination. 122 Navigation 8 After a summary of the route plan is displayed, the entire route is displayed on the map. The route is researched automatically. Touch More (More) to change the route plan, or touch Go! (Go!) to start navigation. (When the countdown is displayed in the “Go!” button, guidance begins automatically after 10 seconds even if you do not touch the button.) Navigation ■ Searching for favorite spots using a preset category By using the preset search function, you can quickly selected popular spots. 1 If the Map screen is displayed, touch Menu (Menu) to return to the navigation menu. Parking Around Here (Parking Around Here): • Searches for parking lots at the destination during route navigation. • Searches around the current position if navigation is not being performed (if no destination is set). • Searches the area around the last confirmed position if the current position is unavailable (no GPS signal). Restaurant Along Route (Restaurant Along Route): 2 On the navigation menu, touch Find (Find). 3 Touch Find Places (Find Places). 4 • Searches for restaurants along the route during route navigation. Display preset search categories as follows. • Searches around the current position if navigation is not being performed (if no destination is set). • Searches the area around the last confirmed position if the current position is unavailable (no GPS signal). Accommodation Around Here (Accommodation Around Here ): • Searches for accommodation at the destination during route navigation. Gas Station Along Route (Gas Station Around Route): • Searches for gas stations along the route during route navigation. • Searches around the current position if navigation is not being performed (if no destination is set). • Searches the area around the last confirmed position if the current position is unavailable (no GPS signal). • Searches around the current position if navigation is not being performed (if no destination is set). • Searches the area around the last confirmed position if the current position is unavailable (no GPS signal). Navigation 123 Navigation 5 Press the Favorites Quick Search button to display a basic list of spots. 7 8 9 6 (Optional) You can display spots on the list in name order, in order of the distance from the current position or previously confirmed position, or in order of necessary detour distance (during navigation). If you want to change the order in which entries are presented in the list, touch More (More) and select the style that you want. Also, you can display all of the spots on the list on the map. 124 Navigation Find the item you want on the list, and then touch that item. The map is displayed in full-screen mode with the selected point at the center. The name and address of the spot are displayed at the top of the screen. (Optional) Touch to display details about the selected spot. Touch Back (Back) to return to the map. If necessary, you can touch another point on the map to change the destination. The cursor ( ) is displayed at the new position. Touch Next (Next) to set the destination, or touch Back (Back) to select another destination. Navigation 10 After a summary of the route plan is displayed, the entire route is displayed on the map. The route is researched automatically. Touch More (More) to change the route plan, or touch Go! (Go!) to start navigation. (When the countdown is displayed in the “Go!” button, guidance begins automatically after 10 seconds even if you do not touch the button.) ■ Searching for a favorite spot by category You can search for favorite spots by category or sub-category. 1 If the Map screen is displayed, touch Menu (Menu) to return to the navigation menu. 2 On the navigation menu, touch Find (Find). 3 Touch Find Places (Find Places). 4 Touch Custom Search (Custom Search). 5 Select the spot area you want to search for as follows. • Touch Around Here (Around Here) or Around Last Known Position (Around Last Known Position) to search around your current position, or the latest confirmed position. • Touch In a City (In a City) to search for city/town spots. • Touch Around Destination (Around Destination) to search for spots at the destination during route navigation. Navigation 125 Navigation • Touch Along Route (Along Route) to search along the route being navigated, rather than around an optional point. This is useful when you want to search for a gas station or restaurant and so on along the route taking the smallest detour to get there. • (Optional) If you select In a City (In a City), you can select a city/town displayed by the search. • See “Entering an address” on Page 106 for information about how to select a "Country or State" or "City". 126 Navigation 6 7 By selecting a main category (such as accommodations), or by touching List All Places (List All Places), the entire list of spots around the position you selected or along the route is displayed. By selecting a sub-category (such as hotels or motels) from the main category, or by touching List All Places (List All Places), the entire list of spots around the position you selected or along the route is displayed. Navigation 8 9 Brand names of services may also be displayed depending on the sub-category of the selected spot. By selecting a brand name, or by touching List All Places (List All Places), the entire list of spots around the position you selected or along the route is displayed. 10 (Optional) You can display spots on the list in name order, in order of the distance from the current position or previously confirmed position, or in order of necessary detour distance (during navigation). If you want to change the order in which entries are presented in the list, touch More (More) and select the style that you want. Also, you can display all of the spots on the list on the map. The final search results are displayed as a list. 11 Find the item you want on the list, and then touch that item. The map is displayed in full-screen mode with the selected point at the center. The name and address of the spot are displayed at the top of the screen. Navigation 127 Navigation 12 (Optional) Touch to display details about the selected spot. Touch Back (Back) to return to the map. 13 If necessary, you can touch another point on the map to change the destination. The cursor ( ) is displayed at the new position. Touch Next (Next) to set the destination, or touch Back (Back) to select another destination. 128 Navigation 14 After a summary of the route plan is displayed, the entire route is displayed on the map. The route is researched automatically. Touch More (More) to change the route plan, or touch Go! (Go!) to start navigation. (When the countdown is displayed in the “Go!” button, guidance begins automatically after 10 seconds even if you do not touch the button.) Navigation ■ Searching for a favorite spot by name You can search for a favorite spot by name. You can search the entire spot database or select a category/sub-category for another location or for the route being navigated. 1 • Touch Along Route (Along Route) to search along the route being navigated, rather than around an optional point. This is useful when you want to search for a gas station or restaurant and so on along the route taking the smallest detour to get there. If the Map screen is displayed, touch Menu (Menu) to return to the navigation menu. 2 On the navigation menu, touch Find (Find). 3 Touch Find Places (Find Places). 4 Touch Custom Search (Custom Search). 5 Select the spot area you want to search for as follows. • (Optional) If you select In a City (In a City), you can select a city/town displayed by the search. • Touch Around Here (Around Here) or Around Last Known Position (Around Last Known Position) to search around your current position, or the latest confirmed position. • Touch In a City (In a City) to search for city/town spots. • Touch Around Destination (Around Destination) to search for spots at the destination during route navigation. • See “Entering an address” on Page 106 for information about how to select a "Country or State" or "City". Navigation 129 Navigation 6 7 By selecting a main category (such as accommodations), or by touching Find by Name (Find by Name), you can search all spots. 8 9 By selecting a sub-category (such as hotels or motels) from the main category, or by touching Find by Name (Find by Name), you can search in the main category you selected. 130 Navigation Touch Find by Name (Find by Name) to search a subcategory of the selected spot. Use the keyboard to enter the start of the spot name. • For the keyboard, see “Using the Keyboard” on Page 88. Navigation 10 Touch Results (Results) after entering the first few characters to open a list of spot names that include the characters you entered. 12 (Optional) Touch to display details about the selected spot. Touch Back (Back) to return to the map. 13 If necessary, you can touch another point on the map to change the destination. The cursor ( ) is displayed at the new position. Touch Next (Next) to set the destination, or touch Back (Back) to select another destination. 11 Find the item you want on the list, and then touch that item. The map is displayed in full-screen mode with the selected point at the center. The name and address of the spot are displayed at the top of the screen. Navigation 131 Navigation 14 After a summary of the route plan is displayed, the entire route is displayed on the map. The route is researched automatically. Touch More (More) to change the route plan, or touch Go! (Go!) to start navigation. (When the countdown is displayed in the “Go!” button, guidance begins automatically after 10 seconds even if you do not touch the button.) ■ Using “Where Am I?” to select the closest assistance service You can search for the closest assistance service by using the “Where Am I?” screen. 1 2 132 Navigation Touch on the Map screen to open the Quick menu. Touch Where Am I? (Where Am I?), and then touch Help Nearby (Help Nearby). Navigation 3 The preset search categories are displayed. This button searches for everything around your current position (or the latest confirmed position if it is unavailable). • • Car Repair Around Here (Car Repair Around Here) Vehicle repairs / Road-side assistance services Health Around Here (Health Around Here): 5 6 Hospitals / Emergency services • Police Around Here (Police Around Here): Police stations • Gas Station Around Here (Gas Station Around Here): Gas stations 4 Press any of the quick search buttons to display a basic list for the service you selected. 7 Find the item you want on the list, and then touch that item. The map is displayed in full-screen mode with the selected point at the center. The name and address of the spot are displayed at the top of the screen. (Optional) Touch to display details about the selected spot. Touch Back (Back) to return to the map. If necessary, you can touch another point on the map to change the destination. The cursor ( ) is displayed at the new position. Touch Next (Next) to set the destination, or touch Back (Back) to select another destination. Navigation 133 Navigation 8 After a summary of the route plan is displayed, the entire route is displayed on the map. The route is researched automatically. Touch More (More) to change the route plan, or touch Go! (Go!) to start navigation. (When the countdown is displayed in the “Go!” button, guidance begins automatically after 10 seconds even if you do not touch the button.) Selecting a Map Position as the Destination 1 2 On the navigation menu, touch Find (Find). 3 Touch Find on Map (Find on Map). 4 5 6 134 Navigation If the Map screen is displayed, touch Menu (Menu) to return to the navigation menu. Search for the destination on the map as follows. Move or enlarge/reduce the map as necessary. Touch the position you want to select as the destination. The cursor ( ) is displayed. Touch Select (Select) to select the cursor as the destination. Navigation 7 After a summary of the route plan is displayed, the entire route is displayed on the map. The route is researched automatically. Touch More (More) to change the route plan, or touch Go! (Go!) to start navigation. (When the countdown is displayed in the “Go!” button, guidance begins automatically after 10 seconds even if you do not touch the button.) Selecting the Destination from the Destination List You can set a position that has been saved in the destination list as the destination. See “Editing the Destination List (Route Editing)” on Page 147 for more details on registering a position to the destination list. 1 Display the destination list as follows. • If the Map screen is displayed, touch and then touch Favorites (Favorites). (Only when registered to the Quick Menu.) • If the Map screen is displayed, touch Menu (Menu), Find (Find) and then touch Favorites (Favorites). 2 The destination list is displayed. Navigation 135 Navigation 3 4 Touch the position you want to select as the destination. If necessary, you can scroll through the list, or touch Filter (Filter) and enter a few letters form the item name to search the list. The map is displayed in full-screen mode with the selected point at the center. If necessary, you can touch another point on the map to change the destination. The cursor ( ) is displayed at the new position. Touch Next (Next) to set the destination, or touch Back (Back) to select another destination. 136 Navigation 5 After a summary of the route plan is displayed, the entire route is displayed on the map. The route is researched automatically. Touch More (More) to change the route plan, or touch Go! (Go!) to start navigation. (When the countdown is displayed in the “Go!” button, guidance begins automatically after 10 seconds even if you do not touch the button.) Navigation Selecting a Frequently Used Destination (Smart History) Destinations that have been set previously are displayed in the History list. The two most recent destinations are displayed on the destination menu allowing you to select them easily. Smart History uses conditions such as the current time, date, and position, and displays a position in response to the user's navigation habits. The more you use the navigation system, the more accurate the anticipated destination becomes. 1 If the Map screen is displayed, touch Menu (Menu) to return to the navigation menu. 2 Touch Find (Find) on the navigation menu. 3 Touch destination 4 or in the History field. The map is displayed in full-screen mode with the selected point at the center. If necessary, you can touch another point on the map to change the destination. The cursor ( ) is displayed at the new position. Touch Next (Next) to set the destination, or touch Back (Back) to select another destination. Navigation 137 Navigation 5 After a summary of the route plan is displayed, the entire route is displayed on the map. The route is researched automatically. Touch More (More) to change the route plan, or touch Go! (Go!) to start navigation. (When the countdown is displayed in the “Go!” button, guidance begins automatically after 10 seconds even if you do not touch the button.) Selecting a Recent Destination from History Destinations that have been set previously are displayed in the History list. 1 Use the History function as follows. • If the Map screen is displayed, touch and then touch History (History). (Only when registered to the Quick Menu.) • If the Map screen is displayed, touch Menu (Menu), Find (Find) and then touch History (History). 2 138 Navigation A list of recently entered destinations is displayed. A History search displays three destination on the top page based on previously entered routes (destinations with the highest likelihood of use). Other destinations are displayed based on the time they were entered in the past. If necessary, scroll through the list to display older entries and select the destination. Navigation 3 4 Select a destination from the list. The map is displayed in full-screen mode with the selected point at the center. If necessary, you can touch another point on the map to change the destination. The cursor ( ) is displayed at the new position. Touch Next (Next) to set the destination, or touch Back (Back) to select another destination. 5 After a summary of the route plan is displayed, the entire route is displayed on the map. The route is researched automatically. Touch More (More) to change the route plan, or touch Go! (Go!) to start navigation. (When the countdown is displayed in the “Go!” button, guidance begins automatically after 10 seconds even if you do not touch the button.) Navigation 139 Navigation Creating a Route from the Destination List (Route Creator) 6 When the destination menu is displayed, select the route's destination using the same method as described previously. You can create a route for each destination in the saved routes menu. 1 If the Map screen is displayed, touch Menu (Menu) to return to the navigation menu. 2 Touch My Route (My Route) on the navigation menu. 3 Touch Create Route (Create Route). 4 5 Only one row showing the route's start point (current position displayed) is displayed in the route point list. Touch to select a destination. 140 Navigation 7 8 After selecting a new destination, you are returned to the list. To add another destination, touch at the point where you want to add a new route point to the list, and repeat the steps above. Navigation Displaying the Entire Route on the Map You can easily display an overview of the entire route currently being navigated. Follow the steps below to use the initial settings screen. 1 Touch Menu (Menu) on the Map screen. 2 Touch My Route (My Route) on the navigation menu. 3 Touch Overview (Overview). The entire route currently being navigated is displayed on the map along with detailed information and buttons. Navigation 141 Navigation Confirming Route Settings and Calling Route Related Functions You can check a variety of route settings recommended by the software. 1 If the Map screen is displayed, touch Menu (Menu) to return to the navigation menu. 2 Touch My Route (My Route) on the navigation menu. 3 The following information items are displayed. • Destination Name/Address • Displays detailed information (unpaved roads, toll roads, and so on) on the warning icons (depending on conditions) for the current route. 4 The following options are displayed on the screen (see the next section for more detailed information). • Touch Edit Route (Edit Route) to add or delete a destination, or change the order for the destinations. You can set the route departure point, excluding the current position. This is useful for creating a route in advance and saving it for later use. • Touch Overview (Overview) to display the entire route on the map. (See Page 141.) • Touch Avoidances (Avoidances) to avoid a section of the route. (See Page 143.) • Touch Cancel Route (Cancel Route) to delete the route currently being navigated. (See Page 148.) • Total time for route • Touch More (More) to display a list of various options such as selecting another route, changing the route settings, running a simulation of the route, saving the route being navigated, and reading a previously saved route. • Total distance for route • Touch Back (Back) to return to the navigation menu. • Estimated delay times calculated from traffic conditions on the route • Route planning method (“Priority to time” and so on) 142 Navigation Navigation Setting the avoidance route The Avoidances feature allows you to remove any of the roads or special sections on the planned route. • Avoid Special Sections (Avoid Special Sections): Avoid Special Sections allows you to remove any special road types (e.g. motorways or ferries) from your route. This feature is only available if there are special sections along the planned route. • Avoid Route Ahead (Avoid Route Ahead): The Avoid Route Ahead option skips a predefined length of the planned route (500m, 1000m, etc.) right ahead of the current position. • Avoid Specific Road (Avoid Specific Road): Avoid Specific Road allows you to skip a specific road from your calculated route. • Restore Original Route (Restore Original Route): Touch "Restore Original Route" to delete the avoid route being navigated. In each case, the result of the selected avoidance is shown on the map with an indication of additional or saved time and distance. The user can review and confirm the avoidance on this screen. Note that avoidances are not permanent: they are only applied for the active route. Navigation 143 Navigation Changing the Route When navigation has already begun, you can change the route being navigated by using one of the following methods. The methods are explained in the following section. Selecting a new destination after the route has been set: new route, waypoint, and final destination If a recommended route is already available, and a new destination has been selected using the method described in the previous section, the start new route, add a new waypoint (midway point), and add the destination you selected as the final destination buttons are displayed. 144 Navigation • Touch New Route (New Route) to create a new route at the position you selected. Previous destinations and waypoints are deleted. • Touch Waypoint (Waypoint) to add the position you selected as a new waypoint for the current route. Other destinations for the route are already enabled. Note: Waypoints are set so that the optimum route is maintained between destinations. You can use the route editing function to set the position for waypoints on the route. • Touch Final Destination (Final Destination) to add the destination you selected as the final destination for the current route. Other destinations for the route are already enabled. Up to now, the position marked as the final destination becomes the final waypoint. Navigation Setting a New Starting Point for the Route In standard navigation, all routes are created from the current position. You can turn off the GPS so that you can study a route that is not currently being driven, run a simulation, and check the time or distance for the route. This way, you can set a start point for the route without using the current GPS position. 1 2 3 4 The first row shows the start position (displays the current position) for the route. When you touch , if a warning message is displayed, select which operation to perform. If the Map screen is displayed, touch Menu (Menu) to return to the navigation menu. Touch My Route (My Route) on the navigation menu. If a route is already available, touch Edit Route (Edit Route). If a route has already started, touch Create Route (Create Route). Navigation 145 Navigation 7 5 When the destination menu is displayed, select the route's start point by using the same method as selecting the destination. 8 6 The vehicle marker goes clear on the map, indicating that there is no GPS reception. If a route is already being navigated, it is recalculated using the position selected at that time. Set the new start point, and then touch Go! (Go!). 146 Navigation To return to standard navigation, touch Turn on GPS (Turn on GPS), and if a warning message is displayed, select which operation to perform. Navigation Editing the Destination List (Route Editing) 3 The following options are available. You can change the destination list and edit the route. You can add or delete destinations, change the start point, or change the order of the list. 1 Use the Route Editing function as follows. • If the Map screen is displayed, touch and then touch Edit Route (Edit Route) to start operation from Step 3. (Only when registered to the Quick Menu.) • If the Map screen is displayed, touch Menu (Menu) and then touch My Route (My Route). 2 Touch Edit Route (Edit Route). • Touch to add a new destination. • Touch to delete a destination. • Touch to change the start point of the route. • Touch More (More) to change the display order of the list. You can also manually select the optimum route in the application. Navigation 147 Navigation Pausing Route Navigation Canceling Route Navigation You do not need to pause a route currently being navigated. When you start driving again, the software automatically restarts audio navigation from the current position. Perform one of the following procedures to cancel a route that is currently being navigated. • If the Map screen is displayed, touch and then touch Cancel Route (Cancel Route). (If waypoints are set on the route, you need to touch Remove Next Waypoint (Remove Next Waypoint) until all waypoints have been deleted.) • On the Map screen is displayed, touch Menu (Menu), My Route (My Route), and then touch Cancel Route (Cancel Route). The route being navigated is deleted, including all waypoints. 148 Navigation Navigation Changing the Method for Searching for a Route (Other Routes, etc.) 4 Touch Route Alternatives (Route Alternatives). Change the Route settings to perform a new search for the route being navigated using a different method. (See Page 169.) You can even search again by comparing different routes. Follow the steps below to use the initial settings screen. 1 If the Map screen is displayed, touch Menu (Menu) to return to the navigation menu. 2 Touch My Route (My Route) on the navigation menu. 3 Touch More (More). 5 Using the current search method, three routes are displayed in order of recommendation. Touch More Results (More Results) to search using a different method. Also, if only a short distance is being navigated or only a few search candidates are found, each search method displays only one route. Navigation 149 Navigation • Fast (Fast): Searches all roads for the quickest route following the speed limits of the roads. • Short (Short): Searches for the shortest distance in all possible routes. • Green (Green): Searches for the route that conserves the most energy, taking into account the merits of “Fast” and “Short”. • Easy (Easy): Changing the Road Categories used for the Route Search You can use the following method to search the current route again using different road categories. This can also be changed in Settings. (See Page 169.) 1 • If the Map screen is displayed, touch and then touch Route Settings (Route Settings). (Only when registered to the Quick Menu.) Searches for a route that is easiest to drive, with few right and left turns. Using this option, the program allows you to avoid combinations of smaller roads and to take the expressway. 6 Touch Back (Back) to return to the previous screen. The route is searched again using the selected method. The new recommended route is indicated by an orange line. 150 Navigation Use the “Route Settings” function as follows. • If the Map screen is displayed, touch Menu (Menu), More (More), Settings (Settings) and then touch Route Settings (Route Settings). 2 Touch one of the road categories displayed in the list to change the route. If necessary, scroll the list to view all road categories. The following items are available (the order differs depending on the type of vehicle selected). Navigation • • Vehicle (Vehicle): Sets various factors to take into account when performing a search, such as fuel consumption, vehicle model, fuel costs, and maximum speeds on normal roads and expressways. Carpool/HOV (Carpool/HOV): Select whether or not to use Carpool/HOV lanes when creating the route. • Unpaved Roads (Unpaved Roads): Select whether or not to use unpaved roads when creating the route. • Calculate Green Alternative (Calculate Green Alternative): Select whether or not to consider energy efficiency when creating the route. Navigation Mode (Navigation Mode): You can change between On-road and Off-road. Set to On-road to perform normal navigation, or set to Off-road to navigate using the straightest possible route to the destination. • • Route Planning Method (Route Planning Method): By changing the route search method, you can search for the optimum route for a variety of situations and types of vehicle. See the following items for more details. • Highways (Highways): Select whether or not to use the expressway when creating the route. • Period Charge (Period Charge): Select whether or not to use toll roads (Period Charge) when creating the route. • Per-use Toll (Per-use Toll): Select whether or not to use toll roads (Per-use Toll) when creating the route. • Ferries (Ferries): Select whether or not to use ferries when creating the route.(However, ferries might not always be selected for the route.)However, information on temporary service ferries may not be displayed on the map. There may be a fee for using the ferry. 3 Touch Back (Back) to set the changes. The route is searched again, and the new recommended route is indicated by an orange line. Navigation 151 Navigation Saving a Position to the Destination List The destination list is a list of frequently used destinations. You can add any destination to this list. See “Selecting the Destination from the Destination List” on Page 135 for more details on searching for a route using a destination from the destination list. 1 2 3 4 (Optional) You can use the keyboard to change the initial display name in the destination list. Touch to enter numbers or symbols. • For the keyboard, see “Using the Keyboard” on Page 88. Select a destination. When the map is displayed in full-screen mode with the selected point at the center, touch More (More). Touch Add to Favorites (Add to Favorites). 5 152 Navigation Touch Done (Done) to save the position as a new entry on the destination list. Navigation Displaying a Simulation of the Route You can run a simulation of the route currently being navigated. Follow the steps below to use the initial settings screen. 1 4 Scroll down through the list, and then touch Simulate Navigation (Simulate Navigation). The simulation begins from the start point and works through the entire route at the recommended speed. If the Map screen is displayed, touch Menu (Menu) to return to the navigation menu. 2 Touch My Route (My Route) on the navigation menu. 3 Touch More (More). 5 (Optional) You can use the following buttons during the simulation (although the control buttons disappear after a few seconds, you can touch the map to show them again). Navigation 153 Navigation • 6 : Returns to the previous route event (the previous change in the route) • : Pauses the simulation. • : Goes to the next route event (the next change in the route) • : Changes the speed of the simulation. You can select from speeds of x4, x8, or x16. Touch again to return to normal speed. Touch Back (Back) to stop the simulation. 154 Navigation Navigation Voice Control Navigation By using the voice control system (voice input microphone and button), you can set the destination by giving voice commands. This enables you to use functions that are usually inoperable while driving. 1 By using the voice recognition trigger or voice recognition button you can use voice commands to operate the navigation. (See Page 292.) 2 3 When using voice commands to operate the navigation, a command list is displayed. 155 Voice a command after the “beep”. From then on, you can give voice commands that are displayed on the command list to set the destination in the same manner. • Voice control navigation can be interrupted by touching the microphone icon on the screen. When the icon is touched, the screen background color changes (green Q blue). To resume navigation voice control, touch the microphone icon again. The differences in background colors are explained below. - Command standby screen (green): This is the voice control command standby screen. When this screen is displayed, you can speak a command to perform navigation control. You can also perform control by directly touching the commands that are displayed on the screen. Navigation 155 Navigation - Manual mode screen (blue): This screen appears when voice control is interrupted. You can perform control by directly touching the commands that are displayed on the screen. - Talkback screen (yellow): This screen appears while the talkback voice is being played when a command is recognized. - Command recognition failed screen (red): This screen appears when command recognition failed. NOTE “Address” searching using voice commands is only available when the device is used within the USA and its language setting is set to English. 156 Navigation Reference Data The following pages explain the software's various features and menu screens. Feature Smart Zoom Switching between Day and Night Screens Smart zoom offers a large improvement over standard zoom functions. • While driving the route: When approaching an intersection, the screen is enlarged and the viewpoint raised so that you can easily see which way to drive at the next intersection. After navigating the intersection, the screen is reduced and the angle lowered to check the road in front. • When driving without route navigation: The screen is enlarged as you slow down and reduced as you speed up. For the Map screen and menu screen, the colors differ between day and night. • During daytime, the screen's colors are the same as those of a printed map, and the menu is brighter. • At night, the screen uses dark colors for large objects and reduces the overall brightness of the screen. The screen's color scheme differs between day and night. Using the current time and GPS position, you can also switch automatically between day and night screen settings just before sunrise (at dawn) and just after sunset (at dusk). Navigation 157 Reference Data Route Search/Search Again You can search for routes to suit your preferences. Route search methods: • Fast (Fast): Searches all roads for the quickest route following the speed limits of the roads. • Green (Green): Searches for the route that conserves the most energy, taking into account the merits of “Fast” and “Short”. • Short (Short): Searches for the shortest distance in all possible routes. • Easy (Easy): Searches for a route that is easiest to drive, with few right and left turns. Using this option, the program allows you to avoid combinations of smaller roads and to take the expressway. 158 Navigation Search for a route by using or avoiding certain road categories: • Highways (Highways) • Period Charge (Period Charge) • Per-use Toll (Per-use Toll) • Ferries (Ferries) • Carpool/HOV (Carpool/HOV) • Unpaved Roads (Unpaved Roads) • Calculate Green Alternative (Calculate Green Alternative) The route may change drastically when real time traffic conditions are factored in. (See Page 159.) If you leave the route that was searched for based on your current position, and new information is received regarding traffic conditions for the recommended route, the software automatically searches for another route. See “Route Settings” on Page 169 for detailed information on Route settings. Reference Data GPS Positioning Quality Indicator Online Road Information Saved in Route Search The GPS reception quality icon at the top right of the menu screen indicates the current accuracy of positional information. This unit can provide you with even better routes, if real-time traffic information (TMC: Traffic Message Channel) is available. If public traffic data is broadcast at your location, this unit automatically takes into account the traffic data received. You do not need to set anything in the program. The decoded information will immediately be used in route planning. The moment unit receives traffic information that may affect your route, the program recalculates the route, and this unit will continue with a new route that is optimal based on the most up-to-date traffic conditions. Icon Explanation The software is not connected to the GPS receiver. Cannot perform GPS navigation. Products with a built-in GPS receiver are always connected. This icon is not normally displayed for those products. Although the software is connected to the GPS receiver, the signal is too weak to measure the GPS. Cannot perform GPS navigation. Only a few satellites are transmitting. Positional information is available, but altitude (elevation above sea level) cannot be calculated. GPS navigation is possible, but large positional errors may occur. Elevation above sea level is available, and measurements can be performed in 3D. GPS navigation is available. Navigation 159 Reference Data Real-time traffic information (TMC) TMC (Traffic Message Channel) offers real-time traffic conditions. This can help you to avoid traffic jams that could not be anticipated due to road closures or accidents. TMC uses a dedicated FM Radio Data System (RDS) to broadcast realtime traffic and weather reports. The default settings use traffic information when searching for a route. The TMC receiver necessary to receive traffic condition reports is built-in to some products, but not for others. Contact your nearest SUBARU dealer. If traffic data normally broadcast in your region can be accessed, this received information is automatically taken into account. This does not need to be manually set. FM radio stations broadcasting TMC data are searched for automatically, and decoded information is immediately used to search for routes. If traffic information that might affect the current route is received, a warning is displayed indicating that the route will be searched for again, and navigation continues using a new, optimal route taking into account the latest traffic conditions. By delaying the timing before applying a route that has been searched again, the user can check the route and fine-tune the details creating the optimal search results. You can set this from Traffic settings. (See Page 168.) 160 Navigation When traffic information is being received, a special icon ( ) is displayed on the map. When there is no traffic information available for the route, this icon indicates the status of the traffic information receiver, and when information is received, the type of upcoming traffic information is displayed. Road sections affected by traffic conditions are displayed in a different color on the map, and a small icon representing the type of traffic condition is displayed above the road. Touch to display the Traffic Summary screen. Reference Data Touch Event List (Event List) to check the traffic information that has been received. Touch to open another screen displaying information on the selected map position. On this screen, you can select one entry from the list to view list of the traffic conditions for that section of the road. NOTE • This function is only available when TMC is installed in the product being used. • The TMC service is not available for all regions. There are also times when it may not be available in your country or district. For more information on availability, contact your nearest SUBARU dealer. On this screen, you can select one entry from the list to view full details of the traffic conditions for that section of the road. Navigation 161 Reference Data “More” Menu Various options are available from the “Others” menu. Touch More (More) on the navigation menu. 1 2 • Sunrise & Sunset (Sunrise & Sunset): You can check global sunrise and sunset times. Places a mark on the map to show the user's current position and route points. Touch the Details button to check accurate sunrise and sunset times for all points along the route (current position, all waypoints, final destination). • Trip Monitor (Trip Monitor): Displays a list of all trip logs, whether they are saved by the user upon reaching the destination or whether they are saved automatically. By touching an item from the trip that is displayed, you can check trip data, speeds, and more detailed contents. When a path log has been saved, you can display it on the map in the color selected. You can use the path log for other purposes by exporting it as a GPX file. • Help (Help): Displays a tutorial allowing for a quick grasp of the software's functions, and starts a demonstration showing a sample route simulation to check the navigation functions. The About section displays product information. Here you can view the software and database user license agreements, search for the contents license, and check the software ID. You can check statistical data for program use. If the Map screen is displayed, touch Menu (Menu) to return to the navigation menu. Touch More (More) on the navigation menu. • Settings (Settings): Configures programs and changes operational patterns for the software. Performs functions such as fine tuning route search options, changing the Map screen design, turning warnings on or off, and launching the Setup Wizard. 162 Navigation Reference Data Settings Menu Configures programs and changes operational patterns for the software. On the navigation menu, touch More (More), and then touch Settings (Settings). The Settings menu contains a variety of options. Touch scroll the list with your finger to view the entire list. or • Sound and Warnings (Sound and Warnings): Performs volume adjustment or changes the voice guidance language. Also enables various warnings and warning settings. (See Page 164.) • Customize Quick Menu (Customize Quick Menu): Allows you to set Quick menu items to suit your needs. Touch the button you want to change, and then select another function from the list. (See Page 166.) • Traffic (Traffic): Sets On/Off of traffic information display and the method to use the received real-time traffic information on route search. (See Page 168.) • Route Settings (Route Settings): Sets the route search method. Select the type of vehicle you are using, the road category to use for the route search, and the route search method. (See Page 169.) • Map Settings (Map Settings): Fine tunes the Map screen appearance. Performs adjustments for your selected map display, selects from a list of color designs used for daytime and nighttime, turns the path log on or off, and manages the spot display categories (allows you to select the type of spot displayed on the map). (See Page 170.) • Visual Guidance (Visual Guidance): Changes settings related to Map screen guidance. (See Page 172.) • Units and Formats (Units and Formats): Sets display units and the date display. (See Page 173.) • Trip Monitor (Trip Monitor): Contains useful information on the user's distance moved in the trip logs and path logs. You can save trip logs automatically by turning this setting on, or save them manually when arriving at a destination. (See Page 173.) • Start Configuration Wizard (Start Configuration Wizard): Changes basic software configurations set during the initial setup process. See step 3 in “Read First” on Page 83. Navigation 163 Reference Data Sound and Warnings Performs volume adjustment or changes the voice guidance language. Also enables various warnings and warning settings. CAUTION Be sure to set the volume of the audio at an appropriate level. Improper volume setting may result in hearing damage or a traffic accident. • Volume (Volume): Touch this button to adjust various volumes in the application. The type and buttons for various different volumes is displayed on a new screen. See the following items for more details. • Voice Language (Voice Language): This button displays the current language for voice guidance. Touch this button to select a new language/narrator from the available languages and list of narrators. When you touch an item from the list, a sample of the audio is played back. Touch Back (Back) after selecting a new voice language. • TTS Pro (TTS Pro): Touch this button to select the frequency of voice information, as well as turning on or off various voice information such as information on traffic conditions. 164 Navigation • Verbosity Level (Verbosity Level): You can select the Verbosity Level from “Minimal”, “Compact”, or “Verbose”. • Voice Recognition (Voice Recognition): Touch this button to turn on or off talk back voice recognition results, or change the voice recognition method. • Alert Point Settings (Alert Point Settings): Displays driver warning information on the map. Touch this button to turn these warnings on or off, and set how far from the danger the warning should be generated. You can make individual settings for each type of warning. • Warning Sign Alerts (Warning Sign Alerts): Displays driver warning information on the map. Touch this button to turn these warnings on or off, and set how far from the danger the warning should be generated. You can make individual settings for each type of warning. Reference Data You can adjust the volume for the following voice categories. • Guidance: Changes the volume for the guidance voice (when guiding using a narrator). • Alert Beeps: Changes the volume for audio warnings (the beep). Adjustment buttons for each audio classification: • Volume slider: Adjusts the volume of the associated audio. Navigation 165 Reference Data Customize Quick Menu Allows you to set Quick menu items to suit your needs. (See Page 101.) Touch the button you want to change, and then select another function from the list. Button Quick Place Search (Quick Place Search) Explanation Primary Location Touch this button to search around a point on the route, or your current position Find / Find Places / Quick Search (See Page 120.) (when a route search has not been performed). Favorites (Favorites) Touch this button to select an item from the destination list. Find / Favorite (See Page 135.) History (History) Touch this button to select previously set destinations from the history list. Find / History (See Page 137.) Create Route (Create Touch this button to change the route. My Route / Create (Edit) Route (See Page 140.) Touch this button to change route related settings. More / Settings / Route Settings (See Page 169.) Touch this button to change map related settings. More / Settings / Map Settings (See Page 170.) Route)/ Edit Route (Edit Route) Route Settings (Route Settings) Map Settings (Map Settings) Where Am I? (Where Am I?) Touch this button to display a special screen with a button that searches for N/A information on your current position and determines the nearest emergency assistance or road-side assistance. See the following section for more details. Cancel Route (Cancel Route) Remove Next Waypoint (Remove Next Waypoint) Overview (Overview) 166 Navigation Touch this button to clear the route and cancel navigation. This button is available when only one destination is set. My Route / Cancel Route (See Page 148.) Touch this button to remove the next waypoint from the route. When multiple destinations are set, the previous waypoint is displayed. This button is available when only two or more destinations are set. N/A Reduces the scale of the 2D map to display the entire route. My Route / Overview (See Page 141.) Reference Data Button Visual Guidance (Visual Explanation Primary Location Opens the Visual Guidance settings screen. More / Settings / Visual Guidance (See Page 172.) Opens the overall traffic conditions screen. Touch the navigation menu or the Map screen's road icons. Guidance) Traffic (Traffic) Avoid (Avoid) Avoids part of the recommended route. My Route / Avoidances Trip Monitor (Trip Monitor) Opens the trip monitor screen from which you can manage your saved trip logs and path logs. More / Trip Monitor (See Page 162.) Itinerary (Itinerary) Opens a list of changes in the route (distances). Touch the top of the Map screen during navigation. Save Route (Save Route) The route being navigated is saved to be used later. My Route / More / Save Route Load Route (Load Route) Changes to a saved, previously navigated route. My Route / More / Load Route Find Places (Find Places) Searches for your favorite spots using a variety of methods. Find / Find Places (See Page 120.) Simulate Navigation The Map screen opens and a simulation of the route being navigated starts. My Route / More / Simulate Navigation (See Page 153.) Opens the GPS information screen showing satellite positions and signal strength. Touch the top of the Map screen if there is no GPS reception. (Simulate Navigation) GPS Info (GPS Info) Navigation 167 Reference Data Traffic Sets On/Off of traffic information display and the method to use the received real-time traffic information on route search. • Traffic Receiver (Traffic Receiver): Turns on or off the traffic information display. • Detour (Detour): Set to use real-time traffic information when searching for a route. When searching for a new route, or when it is necessary to search again based on the traffic information received, it searches for merits to avoiding the current traffic conditions. Set so that confirmation is needed every time you perform another search by delaying the timing when the search is remade. - Never offer detour (Never offer detour): When this button is touched, routes that do not satisfy traffic conditions are not searched. - Offer detour if the calculated route saves more than: (Offer detour if the calculated route saves more than:): When this button is touched, routes that satisfy traffic conditions are searched. Time slider: Adjust the timing before starting another route search. (You can set 0 to 60 every 5 minutes) - Do you want to confirm the offered route? (Do you want to confirm the offered route?): You can turn the route confirmation display on or off for each new search. 168 Navigation • Event Types (Event Types): Touch this button to open a list of types of traffic conditions, and select the events to take into consideration when searching for a route. Settings button for each type of traffic condition - All events in this category will be: (All events in this category will be:): You can select "Considered" or "Ignored" when searching for a route. - Visible on map (Visible on map): You can turn the icon display on the map on or off. Reference Data Route Settings Sets the route search method. • Vehicle (Vehicle): Sets various factors to take into account when performing a search, such as fuel consumption, vehicle model, fuel costs, and maximum speeds on normal roads and expressways. • Navigation Mode (Navigation Mode): You can change between On-road and Off-road. Set to On-road to perform normal navigation, or set to Off-road to navigate using the straightest possible route to the destination. • Route Planning Method (Route Planning Method): By changing the route search method, you can search for the optimum route for a variety of situations and types of vehicle. See the following items for more details. You can set which road categories to include or to avoid in the route to match the user's preferences. Avoiding a road category is simply a matter of changing the priority level. This does not mean that the selected road category will never be used. If the navigation cannot reach the destination without using a road category that should be avoided, the road category will be used, but only as little as possible. If this does happen, a warning icon is displayed on the My Route screen. In the road category list you can check the number of sections used for each road category on the current route and the overall distance. • Highways (Highways): Select whether or not to use the expressway when creating the route. • Period Charge (Period Charge): Select whether or not to use toll roads (Period Charge) when creating the route. • Per-use Toll (Per-use Toll): Select whether or not to use toll roads (Per-use Toll) when creating the route. • Ferries (Ferries): Select whether or not to use ferries when creating the route.(However, ferries might not always be selected for the route.)However, information on temporary service ferries may not be displayed on the map. There may be a fee for using the ferry. • Carpool/HOV (Carpool/HOV): Select whether or not to use Carpool/HOV lanes when creating the route. • Unpaved Roads (Unpaved Roads): Select whether or not to use unpaved roads when creating the route. Navigation 169 Reference Data • Calculate Green Alternative (Calculate Green Alternative): Select whether or not to consider energy efficiency when creating the route. Type of route search method: - Fast (Fast): Searches all roads for the quickest route following the speed limits of the roads. - Green (Green): Searches for the route that conserves the most energy, taking into account the merits of “Fast” and “Short”. - Short (Short): Searches for the shortest distance in all possible routes. - Easy (Easy): Searches for a route that is easiest to drive, with few right and left turns. Using this option, the program allows you to avoid combinations of smaller roads and to take the expressway. Map Settings Fine tunes the Map screen appearance. Performs adjustments for your selected map display, selects from a list of color designs used for daytime and nighttime, turns the path log on or off, and manages the spot display categories (allows you to select the type of spot displayed on the map). Because the map is displayed on the screen, you can check the results as you change settings. • View Mode 3D (View Mode 3D): Select the display mode from a 3D bird's-eye view, a 2D heads-up flat view, or a 2D North Up flat view. • Viewpoint Normal (Viewpoint Normal): You can adjust the standard zoom and the angle of tilt to suit your needs. You can set the level in three stages. • Automatic Overview (Automatic Overview): Automatically reduces the scale of the 2D map to display the entire route. You can turn this function on and off. 170 Navigation Reference Data • Day Map Color (Day Map Color): Select the screen color used in daytime mode. - The view changes between night view and day view each time you touch or . • Night Map Color (Night Map Color): Select the screen color used in nighttime mode. • Track Logs (Track Logs): Turns the path log save function on or off (saves in positional order for each trip). • Place Markers (Place Markers): Select a spot displayed on the map during navigation. We recommend reducing the number of spots displayed as much as possible as the map is difficult to see if there are too many spots. Because of this, the software is designed to allow multiple spot displays. Follow the steps below. - Touch the check box to show or hide the spot category. - Touch the spot category name to open a sub-category. - Touch More (More) to save the currently displayed spot position, or read spot displays saved previously. You can also restore the default display settings. - The view changes between night view and day view each time you touch or . Navigation 171 Reference Data Visual Guidance Changes settings related to Map screen guidance. • Data Fields (Data Fields): You can set the data fields displayed at the corner of the Map screen to match your needs. Touch this button and select the guidance you want to display. Values may differ when driving without having set a destination in route navigation. You can select current speed or altitude and so on for a standard trip data, or select route data related to the final destination or the next waypoint on the route. • Highway Services (Highway Services): Displays service area information while driving on the expressway. You can turn this function on and off. • Facility Types (Facility Types): Touch this button and select the service area information display items you want to display. • Signposts (Signposts): When information is available, lane information similar to overhead road traffic signs is displayed at the top of the map. You can turn this function on and off. • Junction View (Junction View): When approaching an expressway exit or a complicated intersection, the map switches to a 3D display if the necessary information can be displayed. 172 Navigation • Route Progress Bar (Route Progress Bar): Turns on the route progress bar which is displayed as a straight line to the left of the map. This shows the progress made on the current route. When a blue arrow is used to indicate position, the arrow continues to rise as you drive towards your destination. Waypoints and traffic conditions are displayed on the line. Reference Data Units and Formats Trip Monitor Sets display units and the date display. • Units and Formats (Units and Formats): Sets the units used by the program to measure distance. Voice guidance languages do not support all units displayed in the list. You can select to display the time in various international date formats. Types of display units and date display settings: • Distance (Distance): Buttons the units used to display distance. • Fuel Economy (Fuel Economy): Buttons the units used to display fuel consumption. • Currency (Currency): Displays the keyboard screen allowing you to enter the currency name. (For the keyboard, see “Using the Keyboard” on Page 88.) • Date Format (Date Format): Buttons the units used to display the date. • Date Delimiter (Date Delimiter): Buttons the date delimiter. • Coordinate Display Format (Coordinate Display Format): Buttons the coordinate display format. Contains useful information on the user's distance moved in the trip logs and path logs. You can save trip logs automatically by turning this setting on, or save them manually when arriving at a destination. You can view all logs on the trip monitor. Launch the trip monitor from the “Others” menu. • Enable Auto-Saving (Enable Auto-Saving): The trip monitor saves statistical data for the distance traveled. You can set it so that the route is saved automatically if you need a log after driving. • Trip Database Size: This is not a button. This line indicates the current size of the trip database. This shows the total for all saved trip logs and path logs. • Save Track Log (Save Track Log): You can save path logs (positional order acquired from GPS receiver) in the trip log. Navigation 173 Glossary 2D/3D GPS reception The GPS receiver uses signals from satellites to calculate its current position (the user's position), but to acquire a 3D position at least four signals are necessary, including altitude. The GPS device may not be able to acquire signals from four satellites as they are constantly moving and obstacles may block satellite signals. Although the accuracy decreases when only three signals can be acquired, and altitude data cannot be sent, the receiver can calculate a latitude and longitude GPS position. Only 2D reception is possible. Route being navigated The route currently being navigated. When a destination is set, the route will be continuously navigated until the destination is deleted, you arrive at the destination, or the software is closed. Also see “Route”. City center The center of the city/town is not the geographical center of the city/ town, but a location set by the cartographer. In towns and villages, this is usually the most important intersection, while in larger cities it is selected from multiple important intersections. 174 Navigation Color design The color design used for the map and menu screens differs for daytime and nighttime. Each design has a different graphic setting, with 2D and 3D each having colors for roads, blocks, seas, and lakes, whilst shadow changes and shadows are displayed differently in 3D mode. Daytime screen and nighttime screen designs for the map and menu are selected one at a time. The design changes automatically when day becomes night and night becomes day. GPS accuracy Various factors can contribute to a margin of error between the user's actual position and the position acquired from the GPS device. For example, signal delays in the ionosphere or reflections from objects around the GPS equipment, can influence the accuracy with which the GPS device can calculate the user's position. Glossary Maps Although this software uses digital maps, these are not simply digital conversions from printed maps. The 2D mode digital map represents roads in the same way as a traditional printed map, using color classifications to show streets, roads, and changes in altitude. In 3D mode, you can confirm differences in altitude for mountains, valleys, highland roads and so on, and display areas of cities using 3D landmarks and 3D images of buildings. The digital map can be used interactively. You can zoom in and out (enlarge/reduce), tilt up and down, and rotate left and right. By using navigation that supports GPS, you can easily plan your route with the digital maps. North Up Map Direction North Up mode rotates the map so that North is always at the top of the map. You can use this direction with Find On Map and so on. Also see “Heads-up Map Direction”. Route The route is an ordered arrangement of the route events (the next change in the route - right or left turns, roundabouts, and so on), presenting them as they occur until you reach your destination. If there is one starting point, there must be at least one destination. On startup, the start point is the current position (or the last confirmed position). If you need to check a route that is not currently being driven, you can move the start point to wherever you want. Heads-up Map Direction Heads-up mode rotates the map so that the direction you are currently traveling is always at the top of the map. This is the default direction in 3D map display mode. Also see “North Up Map Direction”. Navigation 175 End-user License Agreement 1 The contracting parties 4 Object of the Agreement and Termination 1.1 This Agreement has been entered into by and between Nav N Go Kft. (registered seat: 23 Bérc utca, H-1016 Budapest, Hungary; Company reg.no.: 01-09-891838) as Licensor (hereinafter: Licensor) and You as the User (hereinafter: User; the User and the Licensor jointly referred to as: Parties) in subject of the use of the software product specified in this Agreement. 4.1 The object of this Agreement shall be the navigation guidance software product of Licensor (hereinafter referred to as the Software Product). 4.2 The Software Product shall include the operating computer program, its complete documentation, the map database pertaining thereto and any third-party content and services accessible through the Software Product (hereinafter: Database). 4.3 Any form of display, storage, coding, including printed, electronic or graphic display, storage, source or object code, or any other as yet undefined form of display, storage, or coding, or any medium thereof shall be deemed parts of the Software Product. 4.4 Error corrections, additions, updates used by the User following the conclusion of this Agreement shall also be deemed parts of the Software Product. 4.5 Your rights under this Agreement will terminate immediately without notice from Licensor if you materially breach it or take any action in derogation of Licensor's and/or its Licensor's rights to the Software Product. Licensor may terminate this Agreement should any Software Product become, or Licensor's reasonable opinion likely to become, the subject of a claim of intellectual property infringement or trade secret misappropriation. Upon termination, you will cease use of, and destroy Software Product and confirm compliance in writing to Licensor 2 Conclusion of the Agreement 2.1 The Parties hereby acknowledge that this Agreement shall be concluded by implicit conduct of the Parties without signing the Agreement. 2.2 The User hereby acknowledges that following the lawful acquisition of the software product constituting the object of this Agreement (Section 4), any degree of use, installation into a computer or other hardware, installation of such hardware into a vehicle, pressing of the “Accept” button displayed by the software during installation or use (hereinafter referred to as Use) shall mean that the User has accepted the terms and conditions of this Agreement as legally binding. 2.3 This Agreement shall by no means authorize use of the software product by those persons having unlawfully acquired the software product or having unlawfully installed it on a computer or in a vehicle. 3 Relevant laws and regulations 3.1 Any action related to this Agreement will be governed by the laws of the Republic of Hungary, with specific reference to Act IV of 1959 on the Civil Code and to Act LXXVI of 1999 on Copyrights shall apply. 3.2 The original language version of this Agreement is the Hungarian version. This Agreement has versions in other languages as well. In case of dispute the Hungarian version shall prevail. 176 Navigation End-user License Agreement 5 Rights under copyright 6 Rights of the User 5.1 Unless otherwise provided by law or contractual provisions, the Licensor is the sole and exclusive owner of all material copyrights vested in the Software Product. 6.1 5.2 Copyrights extend to the whole Software Product and to its parts separately as well. The User is entitled to install the Software Product into one hardware device (desktop, handheld, portable computer, navigation device), and to run and use one copy of the Software Product or a preinstalled copy of the Software Product thereon. 6.2 5.3 The owner(s) of the copyrights of the Database forming part of the Software Product is (are) the natural person(s) or corporate entity(ies) listed in the Appendix to this Agreement or in the “About” menu item of the operating computer program (hereinafter referred to as Database Owner). The user's manual of the Software Product includes the name of the menu option where all the owners of the Database items are listed. The Licensor hereby states that it has obtained sufficient usage and representation rights from the Database owners in order to utilise the Database, to offer it for utilisation and to transfer it for utilisation as set forth in this Agreement. The User is entitled to make one backup copy of the Software Product. However, if the Software Product operates after installation without the use of the original media copy, then the original media copy shall be deemed to be a backup copy. In all other cases, the User is only entitled to use the backup copy if the original media copy of the Software Product has been ascertainably and unequivocally rendered unsuitable for its lawful and intended use. 5.4 Pursuant to this Agreement, all rights vested in the Software Product shall remain in the ownership of the Licensor, except for those to which the User is entitled under law or by virtue of this Agreement. Navigation 177 End-user License Agreement 7 Limitations of use 8 No warranty, limitation of responsibility 7.1 The User is not entitled 8.1 The Licensor hereby informs the User that although the greatest care was taken in producing the Software Product, given the nature of the Software Product and its technical limitations, the Licensor does not provide a warranty for the Software Product being completely errorfree, and the Licensor is not bound by any contractual obligation whereby the Software Product obtained by the User should be completely error-free. 8.2 The Licensor does not warrant that the Software Product is suitable for any purpose defined either by the Licensor or the User, and does not warrant that the Software Product is capable of interoperating with any other system, device or product (e.g. software or hardware). 8.3 The Licensor does not assume any responsibility for damages incurred due to an error in the Software Product (including errors of the computer program, the documentation and the Database). 8.4 The Licensor does not assume any responsibility for damages incurred due to the Software Product not being applicable for any defined purpose, or due to the error or incompatibility of the Software Product with any other system, device or product (e.g. software or hardware). 8.5 The Licensor also draws the attention of the User to the fact that, when using the Software Product in any form of vehicle, observing the traffic regulations and rules (e.g. use of obligatory and/or reasonable and suitable security measures, proper and generally expected care and attention in the given situation, and special care and attention required due to the use of the Software Product) is the exclusive responsibility of the User. The Licensor shall not assume any responsibility for any damages occurred in relation to use of the Software Product in a motor vehicle. 8.6 By concluding the Agreement, the User shall, in particular, acknowledge the information stated in Section 8 above. 7.1.1 to duplicate the Software Product (to make a copy thereof ); 7.1.2 to lease, rent or lend it or to transfer it to a third person for any reason; 7.1.3 to translate the Software Product (including translation (compilation) to other programing languages); 7.1.4 to decompile the Software Product; 7.1.5 to evade the protection of the Software Product or to modify, circumvent or obviate such protection through technological or by any other means; 7.1.6 to modify, extend, transform the Software Product (in whole or in part), to separate it into parts, combine it with other products, install it in other products, utilise it in other products, not even for the purpose of achieving interoperability with other devices; 7.1.7 7.2 apart from using the computer program, to obtain information from the Database as a part of the Software Product, to decompile the Database, to use, copy, modify, extend, transform the Database in whole or in part or the group of data stored therein, or to install it in other products or otherwise, utilise it in other products or to transfer it, not even with the aim of achieving interoperability with other products. The User may only use the contents available through the Software Product and provided by third parties and the data received through the services provided by third parties (including but not limited to the traffic data received from the RDS TMC traffic information service) for his/her own personal benefit and at his/her own risk. It is strictly prohibited to store, to transfer or to distribute these data or contents or to disclose them in full or in part to the public in any format or to download them from the product. 178 Navigation End-user License Agreement 9 Sanctions 9.1 The Licensor hereby informs the User that, if the Licensor finds its rights under the Copyright Act to be breached, the Licensor may 9.1.1 seek judicial recognition of this breach; 9.1.2 demand that the breach cease and order the person in breach to refrain from continuing such actions; 9.1.3 demand that the person under breach give proper compensation (even by way of publicity at the expense of the person in breach); 9.1.4 claim the return of the increase of assets due to the breach; 9.1.5 demand the cease of the wrongful action and, demand restitution to its state before the breach was committed at the expense of the person in breach, and may demand the destruction of instruments and materials used to commit the breach as well as of the products created by the breach; 9.1.6 claim for damages. 9.2 The Licensor hereby also informs the User that the breach of copyrights and related rights is a crime under Act IV of 1978 on the Hungarian Criminal Code, which may be sentenced of two years in prison in basic cases and up to eight years in prison in aggravated cases. 9.3 Contents and services provided by third parties The Licensor hereby excludes any liability of its own for the Database in the Software Product and for any content or service provided by a third party by using the Database. The Licensor does not warrant the quality, suitability, accuracy, fitness for a specific purpose or territorial coverage of the product or service or the availability of the service, and it specifically excludes any liability for the suspension of the service, and any damage arising in relation to the service or for complete cancelation of the service. The User hereby acknowledges that the contents and services provided by third parties may only be used at the risk of the User and for the personal benefit of the User. 9.4 The parties hereby agree that the courts of the Republic of Hungary will have exclusive jurisdiction to rule on any disputes arising in connection with this Agreement. Navigation 179 End-user License Agreement 10 Anonymous date collection 10.1 The User hereby acknowledges that the Software Product may collect and store data connected to the usage of the Software Product by the User (e.g. movement/route date, user interaction data). Such data collection functions may be disabled or enabled by User any time from within the corresponding menu. The collected data is connected to the device type identifier of the device running the Software Product and not associated in any way with any personal information of the User itself. 10.2 The collected data may be uploaded to licensor's database and used exclusively of the purpose of enhancing and improving the features and services of the Software Product and the Databases. Uploading is executed through Licensor's special software or by the User navigation device, and the upload may be enabled or disabled by User. After successful data upload, the collected data is deleted from the Software Product storage media. 10.3 Collected data is transmitted, stored and handled anonymously and no connection of the data with the User shall be established by Licensor or any third party. 180 Navigation Further Information Display Connection Status Information You can check the connection between the unit and the vehicle, such as GPS information, parking signals and so on. <Connection status information screen> Display Connection Status Information 1 Press 2 Touch Info . . • If Info is not displayed, touch 3 . Touch System Check (System Check). • Displays the connection status information screen. Information Content GPS information Displays the number of GPS satellites currently sending information. Parking signal On When the parking brake is applied. Off When the parking brake is not applied. Reverse signal On When shifting into reverse. Off When shifting into another gear. Navigation 181 Further Information Accuracy & error calculation Regarding Precision Accuracy Since the GPS satellites are controlled by the US Department of Defense they do have a very high level of accuracy, however a multipath due to reflections from buildings and so on could cause errors to occur. Regarding the Properties of the GPS ElectroMagnetic Waves and Signal Reception If there are any obstacles between the GPS antenna and the GPS satellite, electromagnetic-waves cannot be received from the satellite. It is also impossible to use GPS positioning in the following locations as at least three simultaneous electromagnetic-waves are necessary to take measurements. Also, if there are any obstacles around the GPS antenna, electromagnetic-waves cannot be received from the satellite. • In tunnels 182 Navigation • If the immediate area is enclosed by large objects such as skyscrapers Further Information Regarding Errors in Current Position Display To pinpoint the current position, the unit uses information from GPS satellite electromagnetic waves. If any of these contain errors, the current position may not match the actual position. • In underground buildings and indoor • In places with a lot of overgrown parking lots trees and so on • Under elevated roads • Roads at the base of cliffs and caves NOTE • Because the GPS satellite is in orbit around the earth, the reception status for the electromagnetic waves changes depending on their position at that point in time, even if your vehicle is in the same place. Also, electromagnetic-waves from satellites near the horizon can be easily influenced by surrounding obstacles. • At times, satellites under the control of the US Department of Defence will intentionally drop positioning accuracy. Navigation 183 Further Information Regarding Vehicle Position Detection Correction Using Map Matching Regarding the Accuracy of the Current Position and Route Navigation Map matching is a method of comparing information on the current position acquired by GPS and so on, with the road driven up to that point, and correcting the current position based on the most likely road. This unit uses information on the current position combined with independent navigation and satellite navigation and matches it to the shape of the road to create the correction. However, as it cannot avoid the error margins at the current position, the current position may shift away from the actual position even when correcting using map matching. Also, the vehicle marker may shift if the map data and the shape of the road being driven on differ. As in the following images, an accurate display of the current position or route navigation may not be provided, however this is not an indication of a malfunction in the unit, but is due to road conditions or driving conditions. • Shows the current position on roads • Shows the current position on the running in parallel. other road when there is a narrow fork in the road. Actual Vehicle Swept Path Vehicle swept path acquired from each sensor Corrected using map matching on the screen NOTE Because it takes a short time for operations to stabilize just after turning on the unit, the vehicle mark may not immediately match the vehicle as it moves. After driving for a while, operations stabilize, and the marker should match the actual driving position. 184 Navigation • Shows the current position on the • Shows the current position when road ahead or behind when turning traveling up a steep hill. right or left. Further Information • Shows the current position if the road continues to curve around on itself in the same direction. • Shows the current position after a sudden change in lanes. • Shows the current position when the • Shows the current position when vehicle is on a parking garage driving on snowy roads where the turntable and the ACC is off. vehicle may slip easily, or when driving with snow chains. • Shows the current position in the last • It actually navigates through roads confirmed position before moving that cannot be driven (no entry and when using another means of so on). transport, such as a ferry, until the GPS can determine the new position. • Shows the current position when reversing. Navigation 185 Further Information Regarding Roads and Place Name Data Because road and place names may change after the map data has been created, there may be times when road and place names do not match. When no information is available in the map data, function such as display of road names, searching for facilities, and route guidance cannot be used. Regarding Route Navigation In six tenths of a mile, right turm. • It may deviate from the route • When searching for the route, it may navigation when there is a turn at an take the long way around. intersection etc., and a mistake in the voice navigation. • The route may need you to make a U- • When driving on a straight road, turn during navigation. information may be displayed indicating that you should go straight ahead.(When the intersection shape is not clear and so on.) 186 Navigation Further Information Transit point Search reinitiated • The navigation may not indicate that • The navigation may guide you back the road curves at an intersection. to a waypoint if you search for the route again after passing the waypoint and are heading to your destination. • Performing a new search while traveling at high speeds may take some time. • The route may not change even after performing another search. • When isolated locations or roads with no surrounding available information are set as the current position/destination, you may not be able to search for a route. • A route may not be displayed when the current position is close to the destination. • Even if you select toll roads as a priority, the route may not guide you through a toll road. In a similar way, toll roads may be displayed even if you prioritize other roads over toll roads. (When it is possible to select a toll road or a normal road to create the route, priority is given to the user's toll road preference - use toll roads, or avoid toll roads.) • Many place names may be displayed • Always drive by following the actual traffic regulations. when navigating a district. Route search complete • When searching for a route, it may not be displayed quick enough for the next left or right turn. Navigation 187 Further Information 188 Navigation