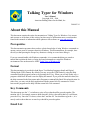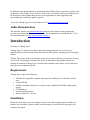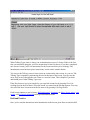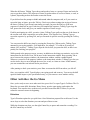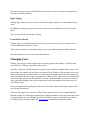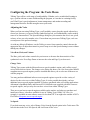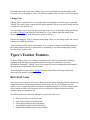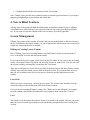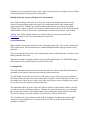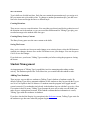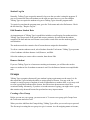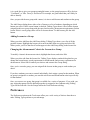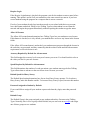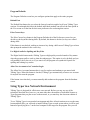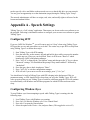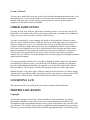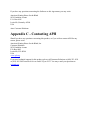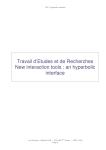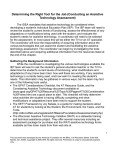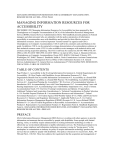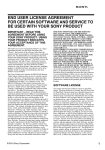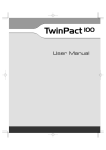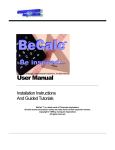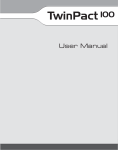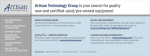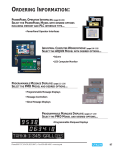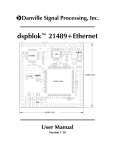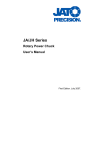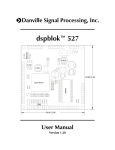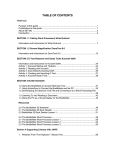Download Talking Typer for Windows
Transcript
Talking Typer for Windows User's Manual Copyright 1999 - 2006 American Printing House for the Blind, Inc. 2006.02.24 About this Manual This document contains the entire documentation to Talking Typer for Windows. It is current and accurate as of the date of this writing, but there may be information more recent than that found in this manual or information about updates to this software at www.aph.org/tech. Prerequisites This documentation presumes that you have a basic knowledge of using Windows commands to operate various parts of common controls in Windows. This documentation, for example, does not tell you that pressing the Escape key dismisses a dialog or even what a dialog is. If you are uncomfortable with Windows commands, it is recommended that you consult a tutorial that explains the basics of using keyboard commands to control the Windows environment. One such tutorial is APH's Verbal View of Windows XP. Format This documentation is provided in both Hyper Text Markup Language (html) and Digital Talking Book (DTB) formats. By default, you may access the DTB format by using the Help command from the program's menu or by pressing the F1 key. When you use help in this way, a program called Book Wizard is used to display the manual. If you prefer the manual in html, use the help command in the Start menu under Programs or uninstall the Book Wizard application. In either case, you may exit the Help application with the normal Alt+F4 command or switch between the program and its help with the normal Alt+Tab command. Key Commands This document uses the "+" to indicate a series of keys that should be pressed together. The notation Alt+F, for example, means to hold down the Alt key, then while that key is still down, press the F key. Once the F is down, release the F and the Alt. You should not type the +; it is merely used to show that two or more keys should be pressed together. Email List In addition to this documentation for information about Talking Typer's operation, you may wish to subscribe to the Talking Typer email list. This list lets you speak to other users and directly to the developers of the product and provides you an opportunity to make suggestions and observations that can help the product improve. To join the Talking Typer list, send a blank email to [email protected]. Audio Demonstration This software contains an audio demonstration that shows the features of the program and provides an excellent introduction to the product. This demonstration is included on the CD, or you may download it at www.aph.org/tech/tt_info.mp3. Introduction Welcome to Talking Typer! Talking Typer is a typing and computer keyboard training program. It is a self-voicing application that uses your sound card to help instruct, drill, practice, and play games with typing lessons. Talking Typer comes with several lessons, and you may want to edit these or create new lessons of your own. The program is designed for use by an individual or by multiple students in a training environment. Talking Typer is flexible and extensible, and it allows you to learn about any key on the computer keyboard. Requirements Talking Typer requires the following: • • • • • • 300 MHz PC compatible computer running at least Windows 98 or Windows 2000 or later 96 MB of RAM 20 MB of available disk space for software and an additional 700 MB for high quality speech CD-ROM drive Sound card and speakers Internet Explorer 5.5 or later Installation Before you start, make sure your computer's sound card is functioning properly and that your speakers are on and the volume is turned up loud enough so you can hear the messages your computer will speak. To install Talking Typer, put the CD-ROM into your CD-ROM drive. The setup program should start automatically and instruct you throughout the process. If the setup program doesn't start automatically on your computer, open the Start Menu and select "Run." Type the following command, then press the Enter key. d:\setup Note that if your CD-ROM is assigned to a letter other than d:, you should use that letter instead of d:. Open "My Computer" on your desktop to see what letter is assigned to your CD-ROM drive. When Setup starts, it offers you the opportunity to agree to the End User License Agreement (EULA) and lets you make some choices about where you want the program copied on your hard disk. The choices Setup offers as suggestions will serve most people's needs, so pressing Enter to accept the suggestions is probably what you want to do unless you're installing in a network environment. Starting Talking Typer Talking Typer is a self-voicing application, so if you are a blind or visually impaired person using access equipment like a screen reader or magnifier with speech, turn that software off before running Talking Typer. You may also be able to configure your access software to go dormant while Talking Typer is running. Consult that program's documentation or see "Appendix A" for details on this process. When Talking Typer starts, it shows you an introduction screen of a lesson. If this is the first time you started the program, you'll see instructions for the first lesson. If you have completed one or more lessons, you'll see instructions for the lesson on which you're working. This introduction screen has three parts: instructions, results, and a continue button. You can use the Tab key to move from section to section on the intro screen. As you use Tab, Talking Typer responds by announcing the text for that part of the screen. You may use the arrow keys to move through the text a letter or a word at a time. This is helpful if you don't understand part of what Talking Typer says. If the first lesson or two is too simple for you, open the lessons list by pressing Ctrl+O or clicking Open in the File Menu. Select the lesson you want from the list that appears. You may also select the Next Lesson item in the Go menu or by pressing Ctrl+Page Down. Each lesson contains several sections--drill and practice, dictations, the Hurry Scurry game, open typing, and keyboard exploration and keyboard announcement. Drill and Practice Once you've read the instructions in the introduction to the lesson, press Enter to start the drill. When the drill starts, Talking Typer shows and speaks a letter or a group of letters and waits for you to type those letters. The sequence of letters is spoken either as a series of letters, a word, or a phrase, depending on how the teacher creates the lesson. If you did not hear the prompt or didn't understand what the computer said, or if you want it to repeat the letter or letters, press the Tab key. Don't worry about wasting time trying to listen to the letters, Talking Typer doesn't start timing you until you press the first key of the new sequence of characters to type. Each time you complete the sequence, Talking Typer rings the bell, pauses the clock, and gives you another sequence of letters to type. If while participating in a drill, you miss a letter, Talking Typer spells out the rest of the letters in the current word, then it repeats the rest of the phrase. You can also force Talking Typer to repeat the sequence by pressing Tab, and you can make it spell the word by pressing the Tab key twice. You can pause the drill at any time by pressing the Escape key. When you do, Talking Typer announces your typing statistics. You might hear, for example, "12 words at 28 words per minute, 98% accuracy." Talking Typer stops the clock while you pause the drill, so there is no penalty for checking your progress. While paused at the progress screen, you may, in addition to checking your statistics, review the instructions for the lesson. Press Tab to move to the instruction window. Keep pressing Tab to move between the progress windows, the instructions window, and the continue button. Whenever you move to the progress window or the instructions window, Talking Typer lets you use the Arrow keys to move through the text a line, word, or a letter at a time. In this manner, you can examine the text in detail and at your leisure. After pausing to check your statistics, press Enter to resume the drill from where you left off. Once you complete a drill, Typer displays your typing speed and accuracy. You can try the drill again to further improve your speed and accuracy, or you can move on to another activity. Other Activities: the Go Menu Once you're ready to move on to other activities, press Alt+G to open Typer's Go Menu. The Go Menu lets you start drills, dictations, Hurry Scurry, practice open typing, and explore the keyboard. You can also move to the next or previous lesson from the Go Menu, or you can restart the current lesson at its beginning. Dictations Typer's Dictation option lets you pick from a list of dictations prepared for each lesson. Use the arrow keys to select the dictation you want and press Enter to start. While the dictation text plays, use the right Control key to pause and restart the recording. Use the left Control key to rewind. Type the text you hear. Use the Go menu to select another activity when you finish the dictation. Hurry Scurry Hurry Scurry is a fun game that pits you against Merlin the Magician in a race to type the characters before they fall off the edge of the screen. Merlin tells you which letters or phrases to type, and it is your job to type them before they fall off the screen. The letters move from left to right and down the screen, but if you have trouble tracking the movement, Talking Typer also displays the phrase at a stationary point at the bottom of the screen. If you have trouble understanding Merlin, press the Tab key to make him repeat the keys to type. Press Tab twice to make Merlin spell the word to type. You can play Hurry Scurry for as long as you like. If the list of letters and phrases comes to an end, Merlin reuses the last few lines of the lesson again. The longer you play, the faster the pace and the more points you make! Press the Escape key to go to the Hall of Fame and see how your score stacks up against your classmates or family members. Open Typing Talking Typer's Open Typing screen lets you practice typing whatever you want whenever you want. In addition to typing, you may use your Arrow keys to move through the text you've already typed. There are no records kept for Open Typing. Learn the Keyboard Talking Typer's Learn the Keyboard screen lets you press whatever key you want to receive a verbal confirmation of that key's name. This is the perfect place to learn about obscure keys or to begin learning about the keyboard. Press the Escape key twice to exit Learn the Keyboard. Changing Users Talking Typer keeps records to help track your typing progress and statistics. For this reason, you'll want to let Talking Typer know who you are. Normally, when you start the program, it assumes you are who the computer thinks you are. For most people, this identity was set when you registered your Windows software and is set to your name. If you want to use another name, or if you want to let another person use the program, go to the File Menu and select Logon as Another User. When you do, Typer asks for your name and if you would like a password. You don't have to enter a password unless you want to. If you do enter a password, though, write it down somewhere so you can remember it the next time you start Talking Typer. If you use a password, keep the password secret. If you don't, others will be able to logon with your account information. If you use the program on a network, Talking Typer assumes you are who is logged onto the network account. In a classroom situation where multiple students use the same network account, you should either log onto Talking Typer in the File Menu's Log on as Another User option or set Talking Typer to require logon. See "Preferences" for details on setting this option. Configuring the Program: the Tools Menu Talking Typer offers a wide range of configurability. Whether you're an individual learning to type, a parent with one or more children using the program, or a teacher in a training facility, you'll find Typer's speech adjustment, lesson management, and student recording and management activities flexible enough to meet your needs. Adjusting the Voice When you first start using Talking Typer, you'll probably want to keep the speech adjusted to a slower rate, but once you get used to the synthesized speech, you'll undoubtedly want to modify some of its characteristics. The Speech Settings dialog lets you customize the voice's rate, pitch, volume, or lets you select another voice. If more than one person uses Talking Typer, each can set and preserve the preferred settings. As with any dialog in Windows, use the Tab key to move from control to control, then use the appropriate keys to adjust that control or press Escape to exit the Speech Settings screen without making any changes. Voice Rate, Pitch, and Volume The Rate, pitch, and volume controls let you increase or decrease the characteristics of the synthesized voice. Press Page Down to increase the value and Page Up to decrease it. Change Voice Talking Typer comes with the Microsoft text-to-speech synthesis engine, and it offers several voices from which to choose. The change voice dialog also shows you a list of any other MSAPI compliant text-to-speech engines you have installed and allows you to select one of them to use with the program. You may purchase additional software text-to-speech engines to provide a wider variety of choices for the voice to use within Talking Typer. It is also possible that already you have additional text-to-speech engines installed if you have purchased other self-voicing applications. Arkenstone's OpenBook Ruby and Kurzweil's K-1000 both come supplied with their own textto-speech engines, and you may also use these voices from within Talking Typer. There are several text-to-speech engines available on the market, and when you purchase and install one of these, it becomes available for use in Talking Typer. IBM's Via Voice, for example, is available in most software stores for less than $50. You might also consider AT&T's FlexTalk or Eloquence text-to-speech engine. No Speech If you don't want any voice, select Change Voice from the Speech option in the Tools menu. The last selection in the list is NO Speech, and it will turn off the voice. Remember that each person using Talking Typer can select individual speech settings, so the next time you use the program, your voice selection remains valid, even if it is set to No Speech. Change Font Talking Typer is optimized for use by people with varying degrees of visual acuity. By default, Talking Typer uses a large verdana font for display purposes, but you can easily change the font to whatever works best for you. You can change Typer's font style and size in one of two ways. To make the change permanent, go to the Preferences option in the Tools Menu. Or, if you want to apply the change to the current session only, go to the Font option in the View Menu. Either action brings up Typer's Font Selection Dialog, where you can change styles and sizes of fonts for use within the program. Typer uses the system's default color scheme, so if you have set up the Accessibility options in the Control Panel to provide a contrast that is comfortable to you, those settings apply during your use of the Typer as well. Typer's Teacher Features If you use Talking Typer in a training environment, you'll want to perform tasks relating to student records and lesson management without allowing your students access to this information. Fortunately, Talking Typer lets you protect access to configurations and statistics through the use of the teacher master account. To set the master account, pick Preferences from the Tools Menu and assign a name and password to the teacher account. Restricted Areas Once a password is entered, all access to functions involving the changing of lesson content and student information will be protected by the password you set. If you are logged in as the teacher, access is unrestricted, but if a student is using the program, or if you are testing lessons with a student account, each attempt to access a protected area requires that you enter the teacher's master account password. The following areas are restricted and require a password if one is set: • • • • • New Lesson (New on the File menu) Open Lesson (Open on the File menu) Group Edit (Groups on the Tools Menu) Lesson Edit (Lessons on the Tools Menu) Student Edit (Students on the Lessons Menu) • Configuration Preferences (Preferences on the Tools menu) Note: Talking Typer provides only minimal security to password protected items. If you suspect tampering, keep backups of your student and lesson data. A Note to Blind Teachers Talking Typer is designed with both the blind teacher and student in mind. If you are editing a lesson and want to make Talking Typer repeat the material it just said, press the keypad Enter key. If you want to repeat the contents of the active window, press the keypad Plus. Lesson Management Talking Typer comes with a number of lessons, and you may modify them or add new lessons to the list. In addition to the lesson content, you can set options like advancement criteria and lesson complexity, and assign lessons to students. Editing or Creating Lesson Content One of Talking Typer's most exciting features, especially from a teacher or parent's point of view, is the ability to create and edit lesson content. If you want to make a new lesson, select New from the File Menu. If you want to edit an existing lesson, select Open from the File Menu and select the lesson you want to edit. You may also edit the current lesson by selecting Edit Lesson from the Tools menu. There are several parts to a lesson, but if you don't fill in the dictations and Hurry Scurry content, Talking Typer uses the content you provided in the drills section. It is recommended, however, that you use variations on the keys you present in a lesson to provide added interest to the student. Lesson Title When you create a new lesson, you must give it a name. The lesson's name identifies it on the lessons list and gives the student some idea of the lesson's content. Give your lessons meaningful names. A name like, "Home row for the left hand," for example, gives the student a much better idea about the lesson's purpose than a name like "Lesson 1." Level The lesson's level determines the order the lesson is presented to the student. This lets you ensure that your lesson's content is presented at a time when other prerequisite keys have already been covered. Figuratively, it is a good idea to leave some "space" between levels you assign to lessons. Doing so lets you add new lessons between existing ones. Default Speed and Accuracy Required for Advancement One of the first things you'll want to set for a new lesson is the default speed and accuracy required for advancement to the next lesson. The student must achieve this advancement requirement before Talking Typer lets the student continue to the next lesson. By default, Talking Typer requires a speed of 25 words per minute and an accuracy of 95% before it lets the student advance, but you can set these requirements to whatever you want for your students. Talking Typer offers defaults for these two criteria, and you can set this default in the Preferences option in the Tools menu under the Lessons tab. Lesson Instructions When opened, each lesson provides the user with typing instructions. You set this content in the Edit Lesson screen. These instructions can contain information about finger placement or tips and tricks. Once you assign the lesson's title, level, advancement criteria, and instructions, it is time to start adding content to the lesson. There are two kinds of content to add to a lesson--drills and dictations. Use the Drill/Dictation radio button to select which content you wish to add or edit. Creating Drills The most important element of a new lesson is the drill. The content of the drill is the material presented to your student when she presses Enter on the main screen. The Edit Drills screen offers you choices to add, remove, insert, edit, print, or test each line in the lesson. When you first create a new lesson, there will not be a list of drill lines, but once you have added one or more lines to a drill, you use the list of lines to select which line you want to revise, then select the action to perform on that line. The Add button adds a new line to the end of the list of lines of drill content. If there is no line yet in the lesson, the Add button adds one. Similarly, the Insert button inserts a new line above the currently selected line, and the Edit button lets you change the content of the selected line. The remove button, as its name indicates, lets you remove a line from the drill. The Test button lets you test the line in the drill. Selecting the Test button presents the drill content just as the student sees it. You may wish to use the Test button to ensure the drill performs as intended. Drill Set Typer lets you decide how the material in a drill is presented--a letter at a time, a word at a time, or a phrase at a time. You can mix and match this style of presentation in the same lesson. Use the Set Type control to select which type each line of the drill uses. You'll want to use the Letter style for short phrases that don't necessarily make up a word. Such phrases are especially important in the earliest lessons because there are few letters from which to make real words. Take, for example, a sample from the first lesson: Home Row for the Left Hand. The drill starts with the letter style with a line like the following: asdf asdf asdf asdf fdsa fdsa fdsa Since letter Style is applied, Talking Typer spells out the groups of letters between the spaces like this: asdf If you use the Word Style, Typer tries to pronounce the groups of letters between the spaces as words, and as you can see, these are not words. Applying the word style to this line of the lesson would result in the student hearing something like, "asdef" instead of the individual letters expected. The Phrase Style presents the entire line of the drill as one unit. This style is appropriate for sentences or phrases that should be presented as a whole. If you want Talking Typer to speak a sentence or phrase, use the Phrase style for that line of the drill. Don't use the Phrase style for combinations of letters that might be difficult to understand. Once you decide on the style for this line of the drill, move to the Set Text control and type the line's contents. Use the Test button to give you an idea of how the line shall be presented to the user. Special Keys While creating a drill, you may press F2 to insert any key into the drill. This is useful if you want to include special keys that would ordinarily do something else. The Enter key, for example, normally indicates the end of a line of drill content, but if you press F2 first, you can add the Enter key (or any other key) to the drill. Talking Typer absorbs special system keys, so you can add any key to the drill without worrying about your student accidentally accessing other system functions or switching away from the program. The Windows key, for instance, normally opens the Start Menu. When you put the Windows key in a drill, however, Talking Typer waits for the student to press the Windows key and does not allow it to open the Start Menu. More About Drills Typer's drills are divided into lines. Each line can contain the presentation style you assign to it, but you cannot mix styles within a line. To change to another presentation style, just add a new line to the lesson and assign the line to a different style. Creating Dictations There are two ways to create dictations. You can either type them in and let the synthesizer read the dictation text to the student, or you can record the dictation and let Talking Typer play your recorded message to the student while she types. Creating Hurry Scurry Content The Hurry Scurry game uses the same content as the drills. Saving The Lesson Once you've created a new lesson or made changes to an existing lesson, select the OK button to confirm your changes, then use Save on the File Menu to save your changes. You can also press Ctrl+S to save the changes. If you don't save your lesson, Talking Typer reminds you before exiting the program or closing the lesson. Student Management An important part of Talking Typer's capabilities involves managing and tracking student activity. The Students option in the Tools Menu lets you examine and edit student records. Adding New Students There are two ways to add new students to Talking Typer's database of student records. By default, Talking Typer allows automatic addition of new students as they log on with the Log on as a New User option in the File Menu or if a student starts the program once logged into the system's network. If a student that isn't already in the database logs on with the Log on As a New User option in the File menu, Talking Typer prompts the new user to make sure she didn't just make an error writing down her name. If the student confirms that her information is correct, Talking Typer adds the student to its database. If you have checked the Require Log on option in the Preferences menu, Talking Typer waits for the student to type her name when the program begins. Student Log On Normally, Talking Typer accepts the network's log on as the user who is using the program. If you are in a network where all students use the same account, however, you can configure Talking Typer to require the student to log on to Talking Typer when the program starts. To require log on when the program starts, go to the Tools menu and select Preferences. Check the box that says, "Require Log on." Edit/Examine Student Data An important part of Talking Typer's capabilities includes record keeping for student activities. Talking Typer keeps track of the speed and accuracy statistics for each lesson the student completes, the date and time each lesson is used, and a record of the text the student types for each dictation. The student records also contain a list of lessons that are assigned to that student. To edit or examine student records, select Students from the Tools menu. Talking Typer presents a list of students with three buttons--Add, Remove, and Edit. Select the student you want to edit or examine, then choose Edit. Remove Student If you use Talking Typer in a classroom or training environment, you will have the need to remove a student or list of students at semester's end. Use the Remove button to accomplish this task. Groups Talking Typer recognizes that not all your students' typing requirements are the same. It is for this reason that Typer includes the ability to assign groups of lessons. You may wish, for example, to assign a group of students to work on punctuation or number drills, or you may wish to create a group that contains all the lessons, but with stricter advancement criteria for a vocational setting. Alternately, if you have a second semester of typing, you might create a group that contains only advanced lessons for speed and accuracy improvements. Creating a New Group Before you can use a new group, you must create it. To create a new group, pick Groups from the Tools menu and select Add. When you select Add from the Groups dialog, Talking Typer offers you several ways to proceed. The first step in creating the new group is to give it a name. As with assigning names to lessons, it is a good idea to give your groups meaningful names, so the group's purpose will be obvious. "Vocational," or "Mrs. Groovy's 2nd Period" for example, are good names that you'll likely be able to identify. Once you provide the new group with a name, it is time to add lessons and students to that group. The Add Groups dialog shows either a list of lessons or a list of students, depending on which button you select. If the Lessons button is checked, Talking Typer shows a list of all the lessons assigned to this new group along with the speed and accuracy advancement requirements for that lesson. If this is a new group, there will be no lessons shown. To add lessons, pick the Add button. Adding Lessons to a Group When you select Add from the Add Group dialog, Talking Typer shows you a list of all the possible lessons. Highlight the lessons you want to include in the new group and select OK. When you do, you'll see that list of lessons appear in the Add Group dialog in the lessons list. Changing the Advancement Criteria for Lessons in a Group To modify a lesson's advancement criteria, highlight that lesson, and select Edit. When you select edit from the lessons list, Talking Typer displays another dialog that lets you change the lesson's name, speed requirement for advancement, and accuracy requirement for advancement. Select OK to confirm your choices and return to the Group dialog. Once you've created a group, you can assign all the lessons in that group to each student you desire. If you have students you want to control individually, don't assign a group for that student. When no group is assigned to a student, you can edit each lesson and advancement criteria specifically for that student. Once you create a new group, that group is available for a variety of purposes. If you wish, you may assign that group to be the default group that is assigned to new students using Talking Typer for the first time. See the Groups tab on the Tools/Preferences dialog. Preferences The Preferences option on the Tools menu offers you a wide variety of choices about how to make Talking Typer perform to your advantage. General Preferences The General tab on the Preferences screen lets you set options that apply to the entire program. Name for Teacher Account The Name for Teacher Account edit field lets you assign the teacher's name for the program. This name, combined with the Teacher password, restricts access to Talking Typer's Teacher Features. The name assigned to the teacher account by default is the name of the first person who ran Talking Typer after installation. You may change the name by entering a new name in this field. If the name in this field is not the same as the current user's name, and there is a password set in the Teacher Password field, Talking Typer requires you to enter a password before it lets you into any of its restricted areas. Teacher Password As discussed in the Teacher Account section, Talking Typer lets you assign a password to protect restricted areas of the program. Set the password or change the current password in this field. Location of Database By default, Talking Typer puts the database file that it uses to record student progress in the All User's\Talking Typer folder. This lets anyone who logs onto the machine in a network environment have access to the files the program uses to record progress. You may, however, change this location by entering a new location in this field. Location of Lessons When you first install Talking Typer, it puts the lesson files in a location accessible to anyone who logs onto the machine on which Talking Typer is installed. If you run the program in a network environment and wish to share the lessons with everyone on the network, change the location of the lesson files to a folder accessible to all machines on the network. There are several advantages to putting the lesson files in a common location, especially if you intend to edit the lessons. Student Defaults The Student Defaults screen lets you set options relating to your students. Require Login If the Require Login button is checked, the program waits for the student to enter a name before running. This option is useful if all your students use the same network account or if you have several students using the program on a computer that is not on a network. If each of your students already logs into the network at your school with their own account, leave this button unchecked. Doing so lets Talking Typer use that student's record from the network and begins the program immediately without requiring the student to type her name. Allow All Lessons The Allow All Lessons button determines how Talking Typer lets your students access lessons. If this button is checked, as it is by default, your students have access to any lesson in the lessons folder. If the Allow All Lessons button is unchecked, your students must progress through the lessons in the order they are presented, and they cannot skip ahead to other lessons until the advancement requirement set for each lesson is met. Accuracy Required by Default for Advancement This field assigns the accuracy level to any new lessons you create. You should set this value to the value you like for your new lessons. Speed Required by Default for Advancement This field determines the number of words per minute your students must type before Talking Typer allows them to advance to the next lesson in new lessons you create. Default Speed for Hurry Scurry The Default Speed setting determines how fast or slow Hurry Scurry operates. To slow down Hurry Scurry, make this number smaller. To increase Hurry Scurry's speed, increase this number. Password Assigned to Student by Default If you would like to assign all your students a password when they login, enter that password here. Default Group The Default Group is the group assigned to new students when they first start using Talking Typer. Normally, this is set to a group called Default, but you can create new groups and assign one of those groups to new students. Program Defaults The Program Defaults screen lets you configure options that apply to the entire program. Default Font The Default Font button lets you select the font style and size applied to all your Talking Typer sessions. Even though this font is the default, individual students can still use the Font option in the View menu to set the font for their own preferences for use during that session. Echo Correct keys The Echo Correct keys button in the Program Defaults tab of the Preferences screen lets you decide to echo keystrokes during drills. By default, this button is checked, so keys are echoed during drills. If this button is not checked, striking an incorrect key during a drill causes Talking Typer to buzz then prompt the student for the correct key. Use Digital Audio for Spelling and Key Echo The Digital Audio button makes Talking Typer use high-quality recorded sounds of key names when the program spells a word or when the student types. This option is on by default, and you will probably wish to leave it on. If you turn it off, the program uses synthesized speech for spelling and echoing key strokes. Allow New Accounts to be Created at Login The Allow New Accounts button makes it easy for teachers and students to get started with Talking Typer. When this button is checked, Talking Typer automatically creates a new account for anyone who runs the program. If the button is not checked, you must manually add students to the program from the Students screen. Using Typer in a Network Environment Talking Typer is designed for efficient use on a network. Before you may use any of the techniques described here, however, you must either have the number of individual licenses to Typer programs that you plan to use on the network, or you must buy the classroom edition of Talking Typer. To use Talking Typer in a networked environment and allow all work stations to access the same lesson and data files, you will need to install Talking Typer on each system where it will be used. Instead of specifying drive C on the local computer as the target for the program files you will need to specify a drive and folder on the network server or a shared disk drive on your network. You are given an opportunity to set the destination (target) during the Talking Typer "Setup". The network administrator will have to assign, read, write, and modify rights to all users for the lessons and student folders. Appendix A - Speech Settings Talking Typer is a "self-voicing" application. That means you do not need access software to use the program. Following is information on how to configure your screen access software to ignore Talking Typer: Configuring JFW If you use JAWS for WindowsTM, you will want to put it to "sleep" when using Talking Typer. JFW provides an easy and convenient way to do this. The easiest way to put JFW to sleep when using Talking Typer is to follow these steps: 1. Start Talking Typer with JFW running. 2. Press the insert key on the numeric keypad and hold it down while you press the number 6 on the top row of keys on your keyboard. That is in JFW terms "Insert+6" which launches the JAWS configuration manager. 3. Press "ALT+S" to bring up the "Set Options" menu and then press the "a" key to choose "advanced" settings. You should hear the prompt "Sleep mode enabled?" followed by "unchecked". 4. Press the space bar to check it and press "Enter". 5. Press "ALT+F4" to exit the configuration manager. 6. JFW will ask if you want to save the new settings, press "y" for "yes". You should now be back in Talking Typer with JFW sleeping in the background. This is a permanent setting, so JFW should always sleep when you are in the Talking Typer. JFW will wake up again when you exit Talking Typer or switch to a different program. JFW will continue to work normally with Windows and all other programs for which JFW has not been told to sleep. Configuring Window-Eyes To stop Window-eyes from attempting to speak while Talking Typer is running, take the following steps: 1. 2. 3. 4. Load Talking Typer with Window-eyes running. Press Ctrl+\ to enter the Window-eyes Voice Control Panel. Press Alt+G to open the General menu. Select the option called Voice = On, and press Enter. (This toggles the voice off.) 5. 6. 7. 8. 9. Press Alt+F followed by A to select the Save As command. Select the Set File option and press Enter. Press Enter to save the set file under the name ttwin.000. Answer "yes" to the Confirm Association dialog box. Press Escape to exit the Window-eyes Voice Control Panel and return to the program. Appendix B - END-USER LICENSE AGREEMENT FOR Talking Typer for Windows IMPORTANT - READ CAREFULLY: This End-User License Agreement (the "Agreement") is a legal contract between you (either an individual or a single entity) and American Printing House for the Blind ("APH") relating to the software product with which this End-User Agreement has been provided (the "Software"). As used in this Agreement, Software shall include computer software and, as applicable, associated media, printed materials, and electronic documentation. BY CLICKING THE "ACCEPT" BUTTON BELOW OR PRESSING [ALT+A], OR BY INSTALLING, COPYING, OR OTHERWISE USING THE SOFTWARE, YOU AGREE TO BE BOUND BY THE TERMS OF THIS AGREEMENT. IF YOU DO NOT AGREE TO THE TERMS OF THIS AGREEMENT, DO NOT INSTALL OR USE THE SOFTWARE. You are entitled to receive a full refund of amounts paid for the Software within 30 days of your purchase of the Software by requesting a refund in writing, returning the Software (and all related materials) to APH in resalable condition and providing to APH proof of purchase of the Software. LICENSE TERMS Following acceptance of this Agreement, APH grants you the nonexclusive right to install and use one copy of the Software in accordance with the terms of this Agreement. Use on a PC You may install the single copy on one hard disk or other storage device for one computer, and you may access and use the Software at that location so long as only one copy of the Software is in operation. If you are an entity rather than an individual, you may authorize employees, students or others served by your organization to use the Software, but only one person at a time may use the Software on one computer at a time. The primary user of the computer on which the Software is installed may make a second copy for backup/emergency recovery purposes for his or her exclusive use on a backup or portable computer, so long as each copy of the Software is used on only one computer at a time. Use on a Network You may store, install and access this version of the Software through an internal network, if you obtain and pay for a license for the number of users that will access the Software through the network at the same time. In a lab setting, you must purchase a license for the number of computers on which the Software is installed. OTHER LIMITATIONS You may not rent, lease, sublease, sublicense or lend the Software. You may not copy the CDROM media. If an update to the Software becomes available and you obtain it for no additional charge, you may not also use prior version(s) of the Software. You agree to not modify, reverse engineer, decompile or disassemble the Software or create derivative works from the Software. APH may provide you with support services related to the Software ("Support Services"). Use of Support Services is governed by APH policies and programs, which may change from time to time. Any supplemental software code provided to you as part of the Support Services will be considered part of the Software and subject to the terms and conditions of this Agreement. With respect to technical information you provide to APH [as part of the registration of your license to the Software or] in connection with the Support Services, APH may use such information for its business purposes, including for product support and development. You may permanently transfer all of your rights (including all updates) under this Agreement, provided that you retain no copies, you transfer all of the Software (including all component parts, the media and printed materials, any upgrades,, you notify APH of the transfer and the name and address of the recipient, and the recipient agrees to the terms of this Agreement. Without prejudice to any other rights, APH may terminate this Agreement if you fail to comply with the terms and conditions of this Agreement. In such event, you must, at the option of APH, either return to APH or destroy all copies of the Software and all of its component parts. GOVERNING LAW This Agreement will be governed by the laws of the Commonwealth of Kentucky. PROPRIETARY RIGHTS Copyright All title and copyrights in and to the Software (including, without limitation, any images, photographs, animations, video, audio, music or text incorporated into the Software), the accompanying media and printed materials, and any copies of the Software are owned by APH or its licensors. The Software is protected by copyright laws and international treaty provisions. Therefore, you must treat the Software like any other copyrighted material, except that you may copy the software portion of the product onto a computer hard disk for installation purposes provided that it is used as specified, and is subject to, the provisions of this Agreement. All copyright notices must appear on any copy of the Software and may not be altered. You may not replicate any materials that accompany the Software. Submissions Should you decide to transmit to APH by any means or by any media any materials or other information (including, without limitation, ideas, concepts or techniques for new or improved services and products), whether as information, feedback, data, questions, comments, suggestions or the like, you agree such submissions are unrestricted and will be deemed nonconfidential and you automatically grant APH and its assigns a non-exclusive, royalty-free, worldwide, perpetual, irrevocable license, with the right to sublicense, to use, copy, transmit, distribute, create derivative works of, display and perform the same. LIMITED WARRANTY AND DISCLAIMER APH warrants, for the benefit of the original end user alone, for a period of 90 days from the date of shipment by APH (referred to as the "Warranty Period") that the media on which the Software is contained is free from defects in material and workmanship. APH further warrants, for your benefit alone, that during the Warranty Period the Software will perform substantially in accordance with the functional specifications of the Software as set forth in the documentation provided with the Software. If, during the Warranty Period, a defect covered by the foregoing warranty appears, you may return the Software, accompanied by the APH invoice provided with the Software, for either replacement, or if elected by APH, refund of amounts paid under this Agreement. You agree that the foregoing constitutes your sole and exclusive remedy for breach by APH of any of the warranties or other agreements made under this Agreement. EXCEPT FOR THE WARRANTIES SET FORTH ABOVE, THE SOFTWARE IS PROVIDED "AS IS" AND APH DISCLAIMS ANY AND ALL OTHER WARRANTIES, WHETHER EXPRESS OR IMPLIED, INCLUDING, WITHOUT LIMITATION, ANY IMPLIED WARRANTIES OF MERCHANTABILITY OR FITNESS FOR A PARTICULAR PURPOSE. ANY LIABILITY OF APH FOR A DEFECTIVE COPY OF THE SOFTWARE WILL BE LIMITED EXCLUSIVELY TO REPLACEMENT OF YOUR COPY OF THE SOFTWARE WITH ANOTHER COPY OR REFUND OF THE INITIAL LICENSE FEE APH RECEIVED FROM YOU FOR THE DEFECTIVE COPY OF THE PRODUCT. IN NO EVENT WILL APH (OR ITS SUPPLIERS) BE LIABLE TO YOU FOR ANY CONSEQUENTIAL, INCIDENTAL OR SPECIAL DAMAGES, INCLUDING ANY LOST PROFITS OR LOST TIME, EVEN IF APH HAS BEEN ADVISED OF THE POSSIBILITY OF SUCH DAMAGES, OR FOR ANY CLAIM BY ANY THIRD PARTY. Some states or jurisdictions do not allow the exclusion or limitation of incidental, consequential or special damages, or the exclusion of implied warranties or limitations on how long a given warranty may last, so the above limitations may not apply to you. If you have any questions concerning the Software or this Agreement, you may write: American Printing House for the Blind 1839 Frankfort Avenue P. O. Box 6085 Louisville, Kentucky 40206 USA Attn: Customer Relations Appendix C - Contacting APH Should you have any questions concerning this product, or if you wish to contact APH for any reason, please write: American Printing House for the Blind, Inc. Customer Relations 1839 Frankfort Avenue P.O. Box 6085 Louisville, KY 40206 USA www.aph.org If you need technical support for this product, please call Customer Relations at (800) 223-1839 or (502) 895-2405 between 8:00 a.m. and 4:30 p.m. EST. You may e-mail your questions to [email protected].