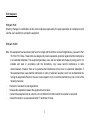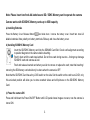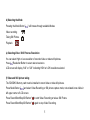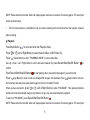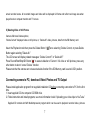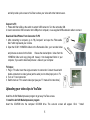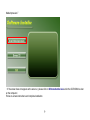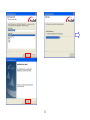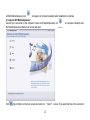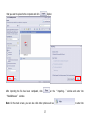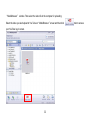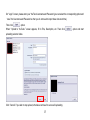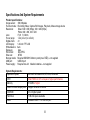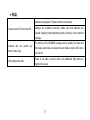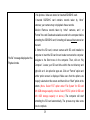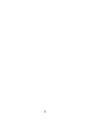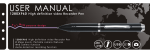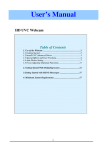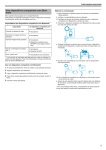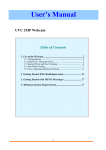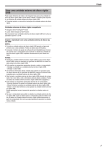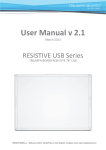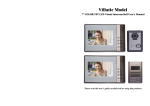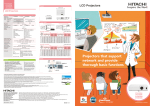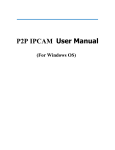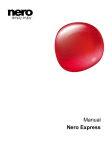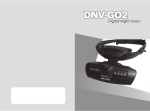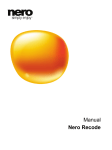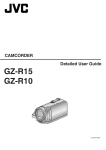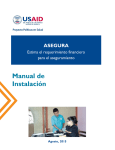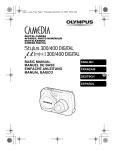Download 说明书 X5 User manual
Transcript
Jazz X5 X5 Instruction Manual 0 FCC Statement. FCC part 15.21 Warning: Changes or modifications to this unit not expressly approved by the party responsible for compliance could void the user’s authority to operate the equipment. FCC part 15.105 Note: This equipment has been tested and found to comply with the limits for a Class B digital device, pursuant to Part 15 of the FCC Rules. These limits are designed to provide reasonable protection against harmful interference in a residential installation. This equipment generates, uses, and can radiate radio frequency energy and, if not installed and used in accordance with the instructions, may cause harmful interference to radio communications. However, there is no guarantee that interference will not occur in a particular installation. If this equipment does cause harmful interference to radio or television reception, which can be determined by turning the equipment off and on, the user is encouraged to try to correct the interference by one or more of the following measures: Reorient or relocate the receiving antenna. Increase the separation between the equipment and receiver. Connect the equipment into an outlet on a circuit different from that to which the receiver is connected. Consult the dealer or an experienced radio TV technician for help. 1 Pertinent testing documentation is available for verification. Using Your Camcorder Power ON/OFF Button 1. Press & hold down " " to turn camcorder on. 2. Press " " to turn camcorder off. Up Button Press " " to zoom in. Note: Camcorder will power off after 3 minutes of inactivity. Playback 1. Press " " to enter playback mode. 2. In playback mode, press " " or " " (Left or Right Button) to select another file. 3. Press " " to begin or to stop playing video, " or " " to zoom in/out photo. and press " 4. When zoomed in press " " or " " (Left or Right Button) to enter PAN Mode to view image Right Button Delete Button 1. In playback mode, press " " and “Delete Current?” will appear on display screen. 2. Press " " again and “Delete All?” will appear on display screen. 3. Press " " to confirm. Press any other button to cancel. Mode Button " to change mode between Press " video record, still photo capture and playback. Left Button “H/L” Resolution Button Press " " to change resolution. Battery Cover Release Button 1. Press “ ” switch to release the battery cover, slide down the battery cover to remove it. 2. Remove used batteries. 3. Reinstall two fresh AA batteries, align “+”, “-” terminals as indicated. 4. Close the battery cover. Record/Start/Stop/OK Button 1. Press " " to start video recording or take a photo. 2. Press " " again to stop video recording. Down Button Press " " to zoom out. Note: Insert 2 fresh AA batteries and SD/ SDHC (or MMC) card to operate the camera. 2 Appearance Tripod nut Lens Microphone LED Light LCD Screen SD/MMC Card Slot Speaker USB ejector Battery Cover X5 USB Connector Strap Holder TV Out Port 3 Note: Please insert two fresh AA batteries and SD / SDHC Memory card to operate the camera Camera works with SD/SDHC Memory cards up to 8GB capacity a) Installing Batteries Press the Battery Cover Release Button and slide down / remove the battery cover. Insert two new AA alkaline batteries. Note polarity on battery terminals. Slide up and close the battery cover. b) Installing SD/SDHC Memory Card Insert the SD/SDHC Memory card into the SD/MMC Card Slot. Check card’s alignment according to position diagram on the camera before inserting. Push it down until the card stays latched. Do not force card during insertion – forcing may damage SD/SDHC card and camera as well. Push and release inserted card when you wish to remove or replace the card; note that inserting / removing the SD Memory card should only be done when the camera is OFF. Note that the SD/SDHC Card has a tiny LOCK switch on the side. Set the switch on the card to un-LOCK; only this un-locked position will allow you to store recorded videos and still pictures on the SD/SDHC Memory Card. c) Power the camera ON Press and hold down the Power ON/OFF Button until LCD panel shows images or scene; now the camera is turned ON 4 d) Selecting the Mode Pressing the Mode Button " " will browse through available Modes: Video recording Taking Still Picture Playback e) Selecting Video / Still Pictures Resolution You can select High or Low resolution of recorded video or taken still pictures. Press " " Resolution Button to select desired resolution. LCD screen will display “640” or “320” indicating HIGH or LOW resolution selected. f) Video and Still picture taking The SD/SDHC Memory card must be installed to record video or take still pictures. Press Mode Button " " and select Video Recording or Still picture capture mode; note related icons visible in left upper corner of LCD screen. Press Record/Start/Stop/OK Button " " to start Video Recording or take a Still Picture. Press Record/Start/Stop/OK Button " " again to stop Video Recording. 5 NOTE: Please note that recorded video and images appear narrower on camera LCD screen (approx 10% less) than actual recorded scene. • The LCD screen acts as a viewfinder to help you more accurately point at and center the main subject or person while recording. g) Playback Press Mode Button " " to scroll and enter the Playback mode. Press " " or " " (Left or Right Button) to select desired Video or Still Picture file. Press " " (Down Button) to enter “THUMBNAIL MODE” to view multiple files. Use Up / Down / Left / Right Button to scroll and select desired file; press Record/Start/Stop/OK Button " " to confirm. Press Record/Start/Stop/OK Button " " to start playing video; press this button again if you wish to stop. Press " " (Up Button) to zoom in and view enlarged Still image in full resolution. Press " "down button to return to normal screen size and press same button again to return to “thumbnail” format. When you have zoomed in, press " " or " " (Left or Right Button) to enter “PAN MODE”. Then pressing direction buttons will move the enlarged image in any direction so you may view selected picture segment. To exit from “PAN MODE”, press Record/Start/Stop/OK Button " ". NOTE: Please note that recorded video and images appear narrower on camera LCD screen (approx 10% less) than 6 actual recorded scene. All recorded images and video will be displayed full frame and reflect real image size when played back on computer monitor and TV screen. h) Deleting Video or Still Picture Camera offers two Delete options; “Delete Current” displayed video or still picture, or, “Delete All” video, pictures, data from the SD Memory card. " once selecting “Delete Current, or press Delete Select the Playback mode then press the Delete Button " Button again selecting ”Delete All.” The LCD screen will display related messages: “Delete Current?” or “Delete All?” Press Record/Start/Stop/OK Button " " to execute deletion of Current / All video or still pictures; press any other button to abort / cancel “Delete” function. Please note that the camera can not execute delete function if the SD Memory card is set at LOCK position. Connecting camera to PC; download Video/ Photos and TV Output Please install application program from supplied installation CD before connecting camcorder to PC for the first time 1. Insert supplied CD into computer CD-ROM drive 2. Follow instruction and install programs; see more information inside "Uploading your video clips to YouTube.” Supplied CD contains ArcSoft MediaImpression program which can be used to playback recorded video, pictures 7 and will provide quick access to YouTube to share your video with other Internet users. Connect to PC 1. Press and then slide up the switch to extract USB connector. Turn the camcorder ON. 2. Insert camcorder’s USB connector into USB port on computer, or use supplied USB extension cable to connect. Download Video/Photos From Camcorder To PC 1. After connecting to computer, go to "My Computer” and open the "Removable Disc" which represents your camera. 2. Open the DCIM \ 100MEDIA folders in the Removable Disc; your recorded video and pictures are stored in this folder. Choose the desired photo / video from the 100MEDIA folder and copy (drag with mouse) it into designated folder in your computer, if you wish to download pictures / videos to your computer. TV Output 1. Plug in TV cable: Insert the single-connector to camcorder. Connect the end with double-connectors to video (yellow) and to audio (red or white) input jack on TV. 2. Turn on TV and camcorder. 3. Switch mode on TV to select video input (see your TV manual for instructions). Uploading your video clips to YouTube Install the ArcSoft MediaImpression program to get easy YouTube access. 1. Install the ArcSoft MediaImpression program Insert the CD-ROM into the computer CD-ROM drive. The auto-run screen will appear. Click “ Install 8 MediaImpression” (If the screen does not appear as the auto-run, please click on SoftwareInstaller.exe under the CD-ROM drive icon on the computer.) Follow on-screen instructions and complete installation 9 10 11 ArcSoft MediaImpression icon will appear on computer’s desktop when installation is complete. 2. Using ArcSoft MediaImpression Connect your camcorder to the computer. Double click MediaImpression icon on computer’s Desktop and the MediaImpression software main screen will open Click Import Option on the main screen and enter into “Import” screen. Then select the files in the camcorder 12 that you want to upload to the computer and click Option. on the “ Importing… ” window and enter into After importing the file has been completed, click “MediaBrowser” window. Note: On the main screen, you can also click other options such as 13 to enter into “MediaBrowser” window. Then select the video file in the computer for uploading. Select the video you wish upload to You Tube on“MediaBrowser”screen and then click (???????) option to access your YouTube log-in screen. 14 On“Login”screen, please enter your YouTube Username and Password (you can select the corresponding option and “save” the Username and Password so that you do not need to input these data next time). Then click option. When“Upload to YouTube”screen appears, fill in Title, Description, etc. Then click uploading selected video. Click “Cancel” if you wish to stop upload, otherwise continue for successful uploading. 15 option and start Specifications And System Requirements Product specifications: Image sensor: 300,000pixels Function mode: Recording Video, Capture Still Images, Play back, Mass storage device Resolution: Video: 640×480 (30fps); 320×240 (30fps) Photo: 640×480, 320×240 Lens: F2.8 f=3.0mm Focus range: 1.2m (4 feet) to infinity Digital Zoom: 4× LCD display: 1.44 inch TFT LCD White balance: Auto Exposure: Auto File format: AVI/JPEG Video out: NTSC Storage media: Required SD/SDHC Memory card (max. 8GB) – not supplied USB port: USB2.0 port Power supply: Required two AA Alkaline batteries – not supplied System Requirements: Operation System CPU Memory Sound card and display card CD-ROM Hard Disk Other Microsoft Windows 2000,XP,Vista, Windows7 Intel PIII800 or CPU of equal or higher performance 512 MB or higher Support DirectX8 or above 4X or higher speed 1GB min space available Standard USB 1.1 or USB 2.0 port 16 • FAQ Batteries are depleted. Please reinstall new batteries. Camera can NOT be turned ON. Batteries are installed incorrectly. Make sure that batteries are inserted carefully matching battery polarity with plus / minus terminal markings. Camera can not record further video clips. Video clips looks dark. any The memory of the SD/MMC storage card is already full. Save and then delete some files or replace the card. Make sure the SD card is not “locked” Scene is too dark to record video. Use additional light source to brighten the scene. 17 1. No pictures / video are stored on inserted SD/SDHC card. 2. Inserted SD/SDHC card contains records taken by “other” cameras; your camera may not playback these records. Solution: Remove records taken by “other” cameras, and / or “Format” the card. Download valuable records to the computer before formatting the SD/SDHC card; formatting will erase all data stored on the card. To format the SD card, connect camera with SD card installed to “No file” message displayed at the Playback mode computer or insert the SD card in card reader connected to computer. Navigate to the Start menu in the computer. Then, click on “My Computer”. Locate your SD card drive within the root directory and right-click on it. An option list pops out. Click on “Format” option and further option screen is displayed. Make sure that the options are properly selected on this screen and then click on “Start” option at the bottom. (Note:Select ‘FAT’ option under ‘File System’ for SD card with 2GB storage capacity or below. Select ‘FAT32’ option for SD card with 4GB storage capacity or above.) The computer will start formatting the SD card automatically. The process may take some time to complete. 18 19