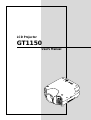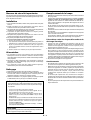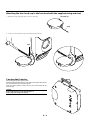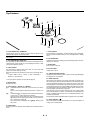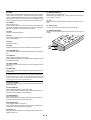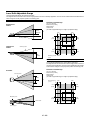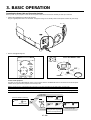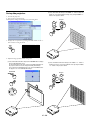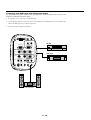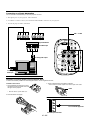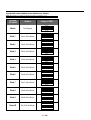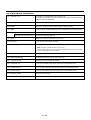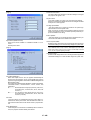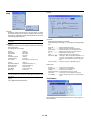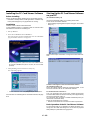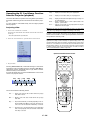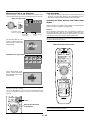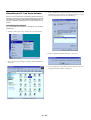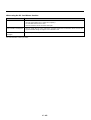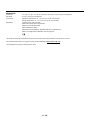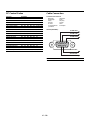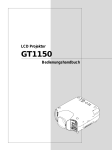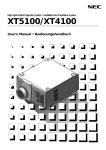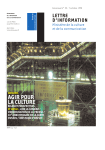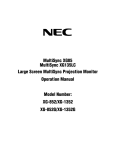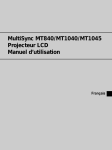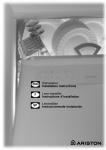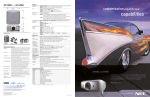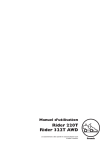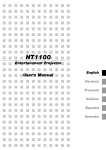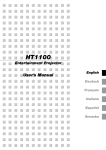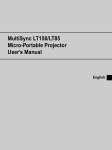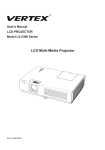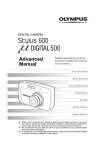Download - NEC Display Solutions Europe
Transcript
LCD Projector
GT1150
User’s Manual
NEC GT1150 User's Manual
Printed in Japan
7N8P0111
DECLARATION OF CONFORMITY
This device complies with Part 15 of FCC Rules. Operation is subject to the following two conditions. (1) This device may
not cause harmful interference, and (2) this device must accept any interference received, including interference that may
cause undesired operation.
U.S. Responsible Party:
Address:
Tel. No.:
NEC Technologies, Inc.
1250 N. Arlington Heights Road
Itasca, Illinois 60143
(630) 467-5000
Type of Product:
LCD Projector
Equipment Classification:
Class B Peripheral
Models:
GT1150
We hereby declare that the equipment specified above
conforms to the technical standards as specified in the FCC Rules.
LIMITED WARRANTY (USA and Canada only)
NEC MultiSync® Projector Products
WHAT NEC WILL COVER
NEC Technologies, Inc. (hereafter NECTECH) warrants this
product to be free from defects in material and workmanship
under the following terms.
We will pay labor and material expenses for covered items. But
we will not pay for the following:
1. Removal or installation charges.
HOW LONG IS THE WARRANTY?
The GT1150 projector is covered by a (2) two year parts and
labor limited warranty. Offered concurrently with the parts and
labor limited warranty is InstaCare, the industry's leading service program. InstaCare provides for 3 business day repair and
return of your projector. InstaCare is in effect for the first two
years for the original owner. See the enclosed limited warranty
card for registration instructions. The lamp, under normal operating conditions, is warranted for 1500 hours of operation time
or six months, whichever comes first.
2. Costs of initial technical adjustments (set-up), including adjustment of user controls. These costs are the responsibility
of the NECTECH dealer from whom the product was purchased.
3. Payment of shipping charges.
HOW TO OBTAIN WARRANTY SERVICE
1. To obtain service on your product, consult the dealer from
whom you purchased the product.
This warranty may be enforced only by the first purchaser.
2. Whenever warranty service is required, the original dated
invoice (or a copy) must be presented as proof of warranty
coverage. Please be prepared to describe or demonstrate
the problem to your dealer.
WHAT IS COVERED AND WHAT IS NOT COVERED
3. For the name of the nearest NECTECH authorized service
center, call NECTECH at 800-836-0655.
WHO IS PROTECTED?
Except as specified below, this warranty covers all defects in
material or workmanship in this product. The following are not
covered by the warranty:
1. Any product which is not distributed in the U.S.A. or Canada
by NECTECH or which is not purchased in the U.S.A. or
Canada from an authorized NECTECH dealer. For a listing
of authorized dealers please contact NECTECH at 800-8360655.
2. Any product on which the serial number has been defaced,
modified or removed.
NECTECH’S LIABILITY FOR ANY DEFECTIVE PRODUCT
IS LIMITED TO THE REPAIR OR REPLACEMENT OF THE
PRODUCT AT OUR OPTION. REPLACEMENT PRODUCTS MAY BE NEW OR ‘LIKE NEW’.
3. NECTECH SHALL NOT BE LIABLE FOR : Damage, deterioration or malfunction resulting from:
a. Accident, misuse, abuse, neglect, fire, water, lightning or
other acts of nature, unauthorized product modification,
or failure to follow instructions supplied with the product.
b. Repair or attempted repair by anyone not authorized by
NECTECH.
c. Any shipment of the product (claims must be presented
to the carrier).
LIMITATION OF IMPLIED WARRANTIES
ALL IMPLIED WARRANTIES, INCLUDING WARRANTIES OF
MERCHANTABILITY AND FITNESS FOR A PARTICULAR
PURPOSE, ARE LIMITED IN DURATION TO THE LENGTH
OF THIS WARRANTY.
EXCLUSION OF DAMAGES
NECTECH’S LIABILITY FOR ANY DEFECTIVE PRODUCT IS
LIMITED TO THE REPAIR OR REPLACEMENT OF THE
PRODUCT AT OUR OPTION. NECTECH SHALL NOT BE LIABLE FOR:
1. DAMAGE TO OTHER PROPERTY CAUSED BY ANY DEFECTS IN THIS PRODUCT, DAMAGES BASED UPON INCONVENIENCE, LOSS OF USE OF THE PRODUCT, LOSS
OF TIME, COMMERCIAL LOSS; OR
2. ANY OTHER DAMAGES, WHETHER INCIDENTAL, CONSEQUENTIAL OR OTHERWISE. SOME STATES DO NOT
ALLOW LIMITATIONS ON HOW LONG AN IMPLIED WARRANTY LASTS AND/OR DO NOT ALLOW THE EXCLUSION OR LIMITATION OF INCIDENTAL OR CONSEQUENTIAL DAMAGES, SO THE ABOVE LIMITATIONS AND EXCLUSIONS MAY NOT APPLY TO YOU.
d. Removal or installation of the product.
HOW STATE LAW RELATES TO THE WARRANTY
e. Any other cause which does not relate to a product defect.
This warranty gives you specific legal rights, and you may also
have other rights which vary from state to state.
4. Cartons, carrying cases, batteries, external cabinets, CDROM, or any accessories used in connection with the product.
FOR MORE INFORMATION, TELEPHONE 800-836-0655
NEC TECHNOLOGIES, INC.
1250 N. Arlington Heights Road, Suite 500
Itasca, Illinois 60143-1248
NOTE: All products returned to NECTECH for service MUST
have prior approval. To get approval, call NEC Technologies at
800-836-0655.
C
FO
S
U
M
O
ZO
LE
N
LE
S
T
IF
H
S
N
W
O
D
T
H
IG
R
U
LE
ENTE R
E
S
T
C
CEL
CAN
R
FT
P
U
N
E
C
R
U
O
S
P
M
LA
S
TU
TA
S
T
TO S
U
A DJU
A
N
O
Y
B
R
E
W
O
P
D
N
TA
/S
LCD Projector
GT1150
User’s Manual
ME
IMPORTANT INFORMATION
Precautions
RF Interference
WARNING
Please read this manual carefully before using your NEC GT1150 Projector and keep the manual handy for future reference.
Your serial number is located on the bottom of your GT1150. Record it
here:
The Federal Communications Commission does not allow any
modifications or changes to the unit EXCEPT those specified by
NEC Technologies in this manual. Failure to comply with this government regulation could void your right to operate this equipment.
This equipment has been tested and found to comply with the
limits for a Class B digital device, pursuant to Part 15 of the FCC
Rules. These limits are designed to provide reasonable protection
against harmful interference in a residential installation. This equipment generates, uses, and can radiate radio frequency energy
and, if not installed and used in accordance with the instructions,
may cause harmful interference to radio communications. However, there is no guarantee that interference will not occur in a
particular installation. If this equipment does cause harmful interference to radio or television reception, which can be determined
by turning the equipment off and on, the user is encouraged to try
to correct the interference by one or more of the following measures:
• Reorient or relocate the receiving antenna.
• Increase the separation between the equipment and receiver.
• Connect the equipment into an outlet on a circuit different from that to
which the receiver is connected.
• Consult the dealer or an experienced radio / TV technician for help.
CAUTION
To turn off main power, be sure to remove the plug from
power outlet.
The power outlet socket should be installed as near to
the equipment as possible, and should be easily accessible.
CAUTION
TO PREVENT SHOCK, DO NOT OPEN THE CABINET.
NO USER-SERVICEABLE PARTS INSIDE.
REFER SERVICING TO QUALIFIED NEC SERVICE
PERSONNEL.
This symbol warns the user that uninsulated voltage
within the unit may be sufficient to cause electrical shock.
Therefore, it is dangerous to make any kind of contact
with any part inside of the unit.
In UK, a BS approved power cable with moulded plug has a Black (five
Amps) fuse installed for use with this equipment. If a power cable is not
supplied with this equipment please contact your supplier.
This symbol alerts the user that important information
concerning the operation and maintenance of this unit
has been provided. The information should be read carefully to avoid problems.
WARNING
TO PREVENT FIRE OR SHOCK, DO NOT EXPOSE THIS UNIT TO
RAIN OR MOISTURE.
DO NOT USE THIS UNIT’S GROUNDED PLUG WITH AN EXTENSION CORD OR IN AN OUTLET UNLESS ALL THREE PRONGS CAN
BE FULLY INSERTED.
DO NOT OPEN THE CABINET. THERE ARE HIGH-VOLTAGE COMPONENTS INSIDE. ALL SERVICING MUST BE DONE BY QUALIFIED NEC SERVICE PERSONNEL.
DOC Compliance Notice
This Class B digital apparatus meets all requirements of the Canadian
Interference-Causing Equipment Regulations.
3. GSGV Acoustic Noise Information Ordinance:
The sound pressure level is less than 70 dB (A) according to ISO 3744
or ISO 7779.
• IBM is a registered trademark of International Business Machines
Corporation.
• Macintosh and PowerBook are registered trademarks of Apple Computer, Inc.
• Other product and company names mentioned in this user's manual
may be the trademarks of their respective holders.
E – ii
INFORMATIONS IMPORTANTES
Précautions
Veuillez lire ce manuel avec attention avant d’utiliser votre projecteur
NEC GT1150 et gardez ce manuel à portée de main afin de pouvoir y
recourir facilement.
Votre numéro de série est situé sur le fond de votre GT1150. Reportezle ici:
ATTENTION
Pour couper complètement l’alimentation, retirez la prise
du secteur.
La prise du secteur doit être accessible et installée le
plus près possible de l’appareil.
ATTENTION
POUR ÉVITER TOUT CHOC ÉLECTRIQUE, N’OUVREZ PAS LE
BOÎTIER. LES PIÈCES INTERNES NE SONT PAS RÉPARABLES
PAR L’UTILISATEUR. POUR TOUTE RÉPARATION, ADRESSEZVOUS À UN RÉPARATEUR AGRÉE NEC.
Ce symbole avertit l’utilisateur que le contact avec
certaines parties non isolées à l’intérieur de l’appareil
risque de causer une électrocution. Il est donc dangereux
de toucher quoi que ce soit à l’intérieur de l’appareil.
Ce symbole avertit l’utilisateur que d’importantes informations sont fournies sur le fonctionnement ou l’entretien
de cet appareil. Ces informations doivent être lues
attentivement pour éviter tout problème.
AVERTISSEMENT
AFIN DE PREVENIR TOUT RISQUE D’INCENDIE OU DE CHOC
ÉLECTRIQUE, N’EXPOSEZ PAS CET APPAREIL À LA PLUIE OU À
L’HUMIDITÉ. N’UTILISEZ PAS LA PRISE AVEC TERRE DE
L’APPAREIL AVEC UNE RALLONGE OU UNE AUTRE PRISE, A
MOINS QUE LES TROIS BROCHES PUISSENT ÊTRE
COMPLETEMENT INSÉRÉES. N’OUVREZ PAS LE BOÎTIER. A
L’INTÉRIEUR SE TROUVENT DES COMPOSANTS À HAUTE TENSION. TOUTE RÉPARATION DOIT ÊTRE FAITE PAR DU PERSONNEL AGRÉE NEC.
DOC avis de conformation
Cet appareil numérique de la classe B respecte toutes les exigences
du Règlement sur le Matériel Brouilleur du Canada.
3. Réglement sur les informations concernant les nuisances acoustiques GSGV:
Le niveau de pression sonore est inférieur à 70 dB (A) conformément
à la norme ISO 3744 ou ISO 7779.
• IBM est une marque déposées de International Business Machines
Corporation.
• Macintosh et PowerBook sont des marques déposées de Apple Computer, Inc.
• Tous les autres marques et les noms de produits sont des marques
de fabrique ou des marques déposées de leurs compagnies
respectives.
E – iii
Important Safeguards
Lamp Replacement
These safety instructions are to ensure the long life of your projector
and to prevent fire and shock. Please read them carefully and heed all
warnings.
• To replace the lamp, follow all instructions provided on page E-58.
• Be sure to replace the lamp when the message "The Lamp has
reached the end of its usable life. Please replace the lamp."
appears. If you continue to use the lamp after the lamp has reached
the end of its usable life, the lamp bulb may shatter, and pieces of
glass may be scattered in the lamp case. Do not touch them as the
pieces of glass may cause injury. If this happens, contact your NEC
dealer for lamp replacement.
• Allow a minimum of ONE minute to elapse after turning off the projector. Then disconnect the power cable and allow 60 minutes to
cool the projector before replacing the lamp.
Installation
1. For best results, use your projector in a darkened room.
2. Place the projector on a flat, level surface in a dry area away from
dust and moisture.
3. Do not place your projector in direct sunlight, near heaters or heat
radiating appliances.
4. Exposure to direct sunlight, smoke or steam can harm internal components.
5. Handle your projector carefully. Dropping or jarring can damage internal components.
6. Do not place heavy objects on top of the projector.
7. If you wish to have the projector installed on the ceiling:
a. Do not attempt to install the projector yourself.
b. The projector must be installed by qualified technicians in order to ensure
proper operation and reduce the risk of bodily injury.
c. In addition, the ceiling must be strong enough to support the projector
and the installation must be in accordance with any local building codes.
d. Please consult your dealer for more information.
Power Supply
1. The projector is designed to operate on a power supply of 100-120
or 200-240 V 50/60 Hz AC. Ensure that your power supply fits this
requirement before attempting to use your projector.
2. Handle the power cable carefully and avoid excessive bending. A
damaged cord can cause electric shock or fire.
3. If the projector is not to be used for an extended period of time,
disconnect the plug from the power outlet.
Cleaning
1. Unplug the projector before cleaning.
2. Clean the cabinet periodically with a damp cloth. If heavily soiled,
use a mild detergent. Never use strong detergents or solvents such
as alcohol or thinner.
3. Use a blower or lens paper to clean the lens, and be careful not to
scratch or mar the lens.
Fire and Shock Precautions
1. Ensure that there is sufficient ventilation and that vents are unobstructed to prevent the build-up of heat inside your projector. Allow
at least 3 inches (10 cm) of space between your projector and a
wall.
2. Prevent foreign objects such as paper clips and bits of paper from
falling into your projector. Do not attempt to retrieve any objects that
might fall into your projector. Do not insert any metal objects such as
a wire or screwdriver into your projector. If something should fall into
your projector, disconnect it immediately and have the object removed by a qualified NEC service personnel.
3. Do not place any liquids on top of your projector.
• Do not look into the lens while the projector is on. Serious damage
to your eyes could result.
• Keep any items such as magnifying glass out of the light path of the
projector. The light being projected from the lens is extensive, therefore any kind of abnormal objects that can redirect light coming out
of the lens, can cause unpredictable outcome such as fire or injury
to the eyes.
• Do not cover the lens with the supplied lens cap or equivalent while
the projector is on. Doing so can lead to melting of the cap and
possibly burning your hands due to the heat emitted from the light
output.
4. When using a LAN cable:
For safety, do not connect to the connector for peripheral device
wiring that might have excessive Voltage.
CAUTION
Do not unplug the power cable from the wall outlet under any one
of the following circumstances. Doing so can cause damage to
the projector:
• While the Hour Glass icon appears.
• While the message "Please wait a little." appears. This message will be
displayed after the projector is turned off.
• Immediately after the power cable is plugged into the wall outlet (the
POWER indicator has not changed to a steady amber glow).
• Immediately after the cooling fan stops working (The cooling fan continues to work for ONE minute after the projector is turned off with the
POWER button).
• While the POWER and the STATUS indicators are alternately flashing.
CAUTION
Do not put the projector on its side when the lamp is turned on.
Doing so may cause damage to the projector.
E – iv
Mesures de sécurité importantes
Remplacement de la lampe
Ces instructions de sécurité garantissent la longévité de votre projecteur
et préviennent les risques d’incendie et de décharge électrique. Lisezles et respectez les conseils.
• Effectuez le remplacement de la lampe en fonction des instructions
de la page E-60.
• Assurez-vous de remplacer la lampe lorsque le message “La lampe
a atteint sa durée de vie maximum, prière de la remplacer.”
apparaît. Si vous continuer à l ’utiliser au-delà de sa durée de vie,
celle-ci risque d’exploser et de répandre des fragments de verre à
l’intérieur du boîtier.
Ne les touchez pas car elles peuvent vous blesser. Dans ce cas,
contactez votre revendeur NEC afin de procéder au remplacement
de la lampe.
• Attendez au minimum UNE minute aprés avoir éteint la lampe avant
de la rallumer.
Une haute tension est immédiatement appliquée à la lampe quand
celle-ci est mise sous tension.
Par conséquent, éteindre, puis tout de suite rallumer peut réduire la
durée de vie de votre lampe et endommager votre projecteur.
Installation
1. Pour de meilleurs résultats‚ utilisez votre projecteur dans une pièce
sombre.
2. Placez le projecteur sur une surface plane et à niveau, dans un
endroit sec à l’abri de la poussière et de l’humidité.
3. Ne placez pas votre projecteur en plein soleil‚ à côté d’appareils de
chauffage ou d’appareils dégageant de la chaleur.
4. L’exposition en plein soleil‚ la fumée ou la vapeur peuvent
endommager des composants internes.
5. Manipulez votre projecteur avec précaution. Une chute ou un choc
peuvent endommager des composants internes.
6. Ne placez pas d’objets lourds sur le projecteur.
7. Si vous voulez installer le projecteur au plafond:
a. N’essayez pas d’installer le projecteur vous-même.
b. Le projecteur doit être installé par un technicien qualifié pour garantir une
installation réussie et réduire le risque d’éventuelles blessures corporelles.
c. De plus le plafond doit être suffisamment solide pour supporter le
projecteur et l’installation doit être conforme aux réglementations locales
de construction.
d. Veuillez consulter votre revendeur pour de plus amples informations.
Alimentation
1. Ce projecteur est conçu pour fonctionner avec une alimentation
électrique de 100-120 ou 200-240 V 50/60 Hz. Assurez-vous que
votre alimentation correspond à ces critères avant d’essayer d’utiliser
votre projecteur.
2. Manipulez le câble d’alimentation avec précaution et évitez de
l’entortiller. Tout câble endommagé peut provoquer une décharge
électrique ou un incendie.
3. Si le projecteur ne doit pas être utilisé pendant longtemps,
débranchez la prise de la source d’alimentation.
Nettoyage
1. Débranchez le projecteur avant de procéder au nettoyage.
2. Nettoyez régulièrement le coffret avec un chiffon humide. Si celui-ci
est très sale, utilisez un détergent doux. N’utilisez jamais de
détergents puissants, de l’alcool ou d’autres solvants.
3. Utilisez un ventilateur ou un papier à objectif pour nettoyer l’objectif
et faîtes attention de ne pas rayer ou d’abîmer l’objectif.
Information importante
Précautions contre les risques d’incendie et de
décharge électrique
1. Assurez-vous que la ventilation est suffisante et que les trous
d’aération ne sont pas obstrués afin d’éviter tout échauffement à
l’intérieur de votre projecteur. Laissez au-moins 3 pouces (10 cm)
d’espace entre le projecteur et le mur.
2. Evitez de faire tomber dans le projecteur des objets étrangers comme
des trombones ou des morceaux de papier. N’essayez pas de
récupérer tout objet tombé à l’intérieur de votre projecteur. N’insérez
pas d’objets métalliques comme du fil de fer ou un tournevis dans
votre projecteur. Si quelque chose est tombée à l’intérieur de votre
projecteur, débranchez-le immédiatement et faites retirer l’objet par
une personne qualifiée de la maintenance NEC.
3. Ne placez aucun liquide sur votre projecteur.
Avertissements
• Ne regardez pas à l’intérieur de l’objectif lorsque le projecteur est
en marche. Vous risquez de vous blesser gravement aux yeux.
• Maintenez tout ce qui s’apparente à une loupe en dehors du faisceau
lumineux du projecteur. La lumière projetée par l’objectif est très
puissante, de sorte que tout objet en opposition pourrait dévier le
faisceau provenant de l’objectif, ce qui pourrait avoir des
conséquences imprévues telles qu’un incendie ou une lésion
occulaire.
• Ne bouchez pas l’objectif avec son couvercle fourni lorsque le
projecteur est allumé. Faire cela pourrait faire fondre le couvercle et
peut-être brûler vos mains à cause de la châleur émise par le faisceau
lumineux.
• Ne tenez pas de pièces de l’objectif. Faire cela pourrait entraîner un
risque de blessure.
Ne pas débrancher le câble d’alimentation de la prise du secteur
dans les circonstances suivantes car cela risque d’endommager
le projecteur:
* Lorsque l’icone Hour Glass (vitre d’heure) apparaît.
* Lorsque le message "Veuillez patientez un instant" apparaît. Ce message sera affiché après que le projecteur soit éteint.
* Immédiatement après que le cordon d’alimentation électrique ait été
branché sur la prise du mur (l’indicateur POWER n’est pas encore
devenu orange).
* Immédiatement après que le ventilateur de refroidissement de soit arrêté
de fonctionner (le ventilateur de refroidissement continue à fonctionner
pendant UNE minute après l’extinction du projecteur grâce à
l’interrupteur POWER OFF).
* Lorsque les indicateurs POWER (alimentation électrique) et STATUS
(état) clignotent alternativement.
ATTETION
Ne pas placer le projecteur sur le côté lorsque la lampe est allumée,
sinon le projecteur risque d’être endommagé.
E–v
TABLE OF CONTENTS
1. INTRODUCTION
What's in the Box? ....................................................................................... E-1
Getting to Know Your GT1150 Projector ...................................................... E-2
Attaching the lens hood cap to the lens hood
with the supplied string and rivet ............................................... E-4
Carrying the Projector ........................................................................... E-4
Top Features ......................................................................................... E-5
Front Terminal Panel (Right) ................................................................. E-6
Front Terminal Panel (Left) .................................................................... E-7
PC Card Viewer .................................................................................... E-7
Remote Control Features ..................................................................... E-8
Remote Control Precautions ....................................................... E-10
Remote Control Battery Installation ............................................. E-10
Operating Range for Wireless Remote Control ........................... E-10
Using the Remote Control in Wired Operation ............................ E-11
2. INSTALLATION
Setting Up Your GT1150 Projector ............................................................. E-12
Screen Size and Projection Distance ......................................................... E-12
Lens Shift Adjustable Range ...................................................................... E-13
Optional Lens Installation ........................................................................... E-14
Setting up for Double Stacking in Link Mode ............................................. E-16
Projector Orientation .................................................................................. E-17
3. Basic Operation
Connecting the Power Cable and Turn on the Projector ............................ E-19
About Startup Screen ................................................................................ E-20
Set up the projector .................................................................................... E-21
Other adjustments ...................................................................................... E-22
4. CONNECTIONS
When used in standalone operation .......................................................... E-23
Connecting Your VCR Or Laser Disc Player ....................................... E-23
Connecting Your DVD Player with Component Output ........................ E-24
Connecting Your PC Or Macintosh Compute ...................................... E-25
Connecting an External Monitor ......................................................... E-26
Connecting a PC with DVI output ....................................................... E-26
Connecting to a Single Workstation .................................................... E-27
Ferrite Core Installation ............................................................... E-27
When Used with One Switcher (ISS-6020/ISS-6020G) ............................. E-28
When Used with Two or More Switchers (100 Inputs) ............................... E-29
How to make connections .................................................................. E-29
Set the DIP switch (S8601) of the Switcher as follows ....................... E-30
REMOTE 1 Connector ........................................................................ E-31
Operating Multiple Projector with Remote Control ..................................... E-33
Using the PC CONTROL connectors ......................................................... E-34
5. OPERATION
General Controls ........................................................................................ E-35
Using the Menus ........................................................................................ E-35
Using the Magnifying Glass Icon ............................................................... E-35
Customizing Basic/Custom Menu .............................................................. E-36
List of Direct Button Combinations ............................................................. E-37
Menu Tree .................................................................................................. E-38
Menu Elements .......................................................................................... E-39
Menu Descriptions & Functions ................................................................. E-40
Source Select ............................................................................................. E-40
Entry List .................................................................................................... E-40
Picture ........................................................................................................ E-41
Brightness/Contrast/Color/Hue/Sharpness
Volume ....................................................................................................... E-41
Image Options ............................................................................................ E-42
Keystone ............................................................................................. E-42
Color Temperature .............................................................................. E-42
Lamp Mode ......................................................................................... E-42
Gamma Correction ............................................................................. E-42
Aspect Ratio ....................................................................................... E-42
Noise Reduction ................................................................................. E-42
Color Matrix ........................................................................................ E-43
White Balance ..................................................................................... E-43
Switcher Gain ..................................................................................... E-43
Position/Clock ..................................................................................... E-43
Resolution ........................................................................................... E-43
Video Filter .......................................................................................... E-44
Overscan ............................................................................................ E-44
Clamp Timing ...................................................................................... E-44
Y/C Delay ............................................................................................ E-44
YTR Adjustmen ................................................................................... E-44
CTR Adjustment ................................................................................. E-44
HD Delay ............................................................................................ E-44
Factory Default ................................................................................... E-44
Projector Options ....................................................................................... E-44
Timer (On/Off Timer/Sleep Timer) ...................................................... E-44
Menu ................................................................................................... E-45
Menu Mode ......................................................................................... E-45
Language ............................................................................................ E-45
Menu Display Time ............................................................................. E-45
Display Select ..................................................................................... E-46
Date Format ........................................................................................ E-46
Date, Time Preset ............................................................................... E-46
Projector Pointer ................................................................................. E-46
Direct Button (Volume Bar and Keystone Bar) .................................... E-46
Setup .................................................................................................. E-47
Orientation .......................................................................................... E-47
Background ......................................................................................... E-47
PC Card Viewer Options ..................................................................... E-47
Capture Options .................................................................................. E-47
Signal Select ....................................................................................... E-47
Signal Select(RGB connector) ........................................................... E-48
Auto Adjust (RGB only) ....................................................................... E-48
Auto Start ............................................................................................ E-48
Power Management ............................................................................ E-48
Power Off Confirmation ...................................................................... E-48
Keystone Save .................................................................................... E-48
Fan High Speed Mode ........................................................................ E-48
Built-in Speaker .................................................................................. E-48
Clear Lamp Hour Meter ...................................................................... E-48
Clear Filter Usage ............................................................................... E-48
Remote Sensor ................................................................................... E-49
S-Video Mode Select .......................................................................... E-49
Communication Speed ....................................................................... E-49
Projector ID ......................................................................................... E-49
Default Source Select ......................................................................... E-49
Link Mode ........................................................................................... E-49
Switcher Control ................................................................................. E-49
Tools ........................................................................................................... E-50
Capture ............................................................................................... E-50
PC Card Files ..................................................................................... E-50
Changing Background Logo ............................................................... E-50
Help ............................................................................................................ E-51
Contents ............................................................................................. E-51
Information .......................................................................................... E-51
Test Pattern ................................................................................................ E-51
Using the PC Card Viewer Function .......................................................... E-52
Features .............................................................................................. E-52
Inserting and Ejecting a PC Card ....................................................... E-52
Installing the PC Card Viewer Software .............................................. E-53
Starting Up the PC Card Viewer Software on your PC
(PC Card Viewer Utility 10) ................................................................. E-53
Operating the PC Card Viewer Function from the Projector
(playback) ........................................................................................... E-54
Capturing Images Displayed on the Projector .................................... E-56
Viewing Digital Images ....................................................................... E-56
Uninstalling the PC Card Viewer Software ......................................... E-57
6. MAINTENANCE
Replacing the Lamp ................................................................................... E-58
Cleaning or Replacing the Filter ................................................................. E-59
Remplacement de la lampe ....................................................................... E-60
Nettoyage ou remplacement du filtre ......................................................... E-61
7. TROUBLESHOOTING
Power / Status Light Messages .................................................................. E-62
Lamp Light Messages ................................................................................ E-62
Common Problems & Solutions ................................................................. E-62
8. SPECIFICATIONS
Optical/Electrical ........................................................................................ E-64
Mechanical ................................................................................................. E-65
Cabinet Dimensions ................................................................................... E-66
Optional Accessories ................................................................................. E-66
D-Sub Pin Assignments ............................................................................. E-67
List of Menu Items Available in Link Mode ................................................. E-68
Timing Chart .............................................................................................. E-69
PC Control Codes ...................................................................................... E-70
Cable Connection ...................................................................................... E-70
E – vi
1. INTRODUCTION
What's in the Box?
Make sure your box contains everything listed. If any pieces are missing, contact your dealer.
Please save the original box and packing materials if you ever need to ship your GT1150 Projector.
NOTE: Lenses are optional. Order lenses from your NEC dealer.
T
C
LE
E
S
N
U
ENTE R
O
U
R
CEL
S
CAN
C
E
LA
M
P
TO S
U
A DJU
A
S
T
TA
TU
S
O
N
/S
P
O
TA
N
W
D
E
R
B
Y
GT1150 Projector
S
U
C
FO
M
O
ZO
FT
LE
P
U
S
N
LE
T
IF
H
S
N
W
O
D
T
H
IG
R
ME
String and rivet
R
Lens hood cap
Remote control and batteries (AAA x 2)
RGB signal cable
(15-Pin Mini D-Sub To 15-Pin Mini D-Sub connector)
Power cable for Europe (AC 220-240V)
Remote cable
Power cable for North America (AC 120V)
Ferrite clamp core for a commercially
available BNC cable
(For RGB 2 connector. See page E-27
for installation instructions.)
Power cable for Japan (AC 100V)
User’s manuals
(Japanese and English/German)
CD-ROM
E–1
Getting to Know Your GT1150 Projector
Controls
T
C
LE
PC Card slot
Open the cover to access
the PC card slot.
N
U
S
E
ENTER
O
U
R
CEL
S
CAN
C
E
LA
M
P
S
T
TO S
U U
A DJ
A
TA
TU
S
O
N
/S
P
O
TA
N
W
D
E
R
B
Y
Lens hood
M
O
FO
C
U
S
ZO
FT
LE
U
P
LE
N
S
S
H
IF
T
D
O
R
W
N
IG
H
T
ME
Remote sensor
Terminal panel (Left)
IN
PC
CO
IN
NT
OU
RE
RO
L
RE
MO
T
2 E
T
OU
MO
TE
T
1
SC
AC
,T
RIG
GE
R
IN
Remote sensor
DVI
AC INPUT
Connect the supplied power
cable’s three-pin plug here.
L/M
ONO
R
L/M
ONO
MO
NITO
R
RO
UT
RG
B1
RG
Ventilation (outlet)
B2
R/Cr
G/Y
VIDE
O1
B/Cb
VIDE
O2
L/M
ONO
H/HV
R
V
L/M
ONO
Built-in Security Slot (
R
S-VI
DEO
L/M
ONO
)*
R
AUDI
O
OUT
Foot (four)
Rotate to fine-adjust the height of each foot.
Lens (optional)
Terminal panel (Right)
Lens hood cap
*NOTE: Slot for Kensington MicroSaver Security System
This security slot supports the MicroSaver® Security System.
MicroSaver® is a registered trademark of Kensington Microware Inc. The logo
is trademarked and owned by Kensington Microware Inc.
E–2
Depression for foot (4 locations)
FO
C
U
S
P
O
M
FT
U
LE
ZO
LE
N
S
S
H
IF
T
D
O
R
N
IG
W
H
T
ME
N
U
S
LE
C
T
ENTER
E
S
O
U
R
C
CEL
CAN
E
LA
P
TA
T
S
TO S
U U
A DJ
A
M
TU
S
O
N
O
N
E
D
W
TA
P
/S
Remote sensor
B
R
Y
Speaker (Left)
Carrying handle
Lamp cover
Remote sensor
Speaker (Right)
IN
OUT
IN
REMOTE
2
OUT
GER
SC, TRIG
DVI
OUT
R
R/Cr
L/MONO
L/MONO
VIDEO
1
MONITOR
RGB 2
VIDEO
2
R
RGB 1
G/Y
L/MONO
H/HV
R
R
B/Cb
V
L/MONO
R
AUDIO
OUT
E–3
L/MONO
S-VIDEO
Ventilation (inlet)
TROL
PC CON
1
REMOTE
AC IN
Air filter
Attaching the lens hood cap to the lens hood with the supplied string and rivet
Lens hood cap
1. Thread the string through the hole on the lens hood cap.
String
2. Use the rivet to attach the string to the bottom of the projector.
Rivet
DVI
R
R/Cr
L/MON
O
L/MON
O
MONIT
OR OU
T
RGB 2
VIDEO
2
VIDEO
1
R
RGB 1
G/Y
L/MON
O R
RGB 1
G/Y
V
H/HV
L/MON
O R
B/Cb
R
UP
LENS SHIFT
FOCUS
ZOOM
LEFT
DOWN
RIGHT
ENT
E–4
STATUS
LAMP
NC
CA
ER
SELECT
E
L
MENU
POWER
AUTO
ADJUST
ON/STAND BY
SOURCE
CAUTION:
Do not put the projector on its side when the lamp is on.
Doing so may cause damage to the projector.
R
AUDIO
OUT
Always carry your projector by the handle.
Ensure that the power cable and any other cables connecting to video sources
are disconnected before moving the projector.
When moving the projector or when it is not in use, cover the lens with the
lens hood cap.
V
L/MON
O
R
AUDIO
OUT
B/Cb
L/MON
O
L/MON
O
R
S-VIDE
O
H/HV
L/MON
O
S-VIDE
O
Carrying the Projector
Top Features
8
FO
C
4
U
S
5
M
P
O
FT
U
LE
ZO
6
LE
N
3
S
S
H
IF
T
2
D
O
IG
N
H
T
ME
U
N
9
R
W
10
S
E
LE
ENTER
C
T
O
NCEL
U
R
CA
S
C
7
E
LA
P
T
TO S
U U
A DJ
A
M
S
TA
TU
S
O
N
/S
P
D
B
R
E
N
W
TA
O
Y
11
12
1. Power Button (ON / STAND BY)
Use this button to turn the power on and off when the power is supplied and the projector is in standby mode.
NOTE: To turn off the projector, press and hold this button for a minimum of
two seconds.
2. Auto Adjust Button (RGB only)
Use this button to adjust Position-H/V and Pixel Clock/Phase for an
optimal picture. Some signals may not be displayed correctly or take
time to switch between sources.
3. Source Button
Use this button to select a video source such as a PC, VCR, DVD
player or PC Card Viewer (PC card).
Each time this button is pressed, the input source will change as follows:
→ RGB1 → RGB2 → Video1 → Video2 → S-Video → DVI digital →
DVI analog → PC Card Viewer
If no input signal is present, the input will be skipped.
4. Menu Button
Displays the menu.
5. Select ▲▼䊴 䊳 / Volume (+) (-) Buttons
▲▼: Use these buttons to select the menu of the item you wish to
adjust.
When no menus appear, these buttons work as a volume control.
䊴 䊳:
Use these buttons to change the level of a selected menu item.
A press of the 䊳 button executes the selection.
When the menus or the Viewer tool bar is not displayed, these
䊴 䊳 buttons can be used to select a slide, or to move the cursor in Folder List or Slide List.
When the pointer is displayed, these ▲▼䊴 䊳 buttons move
the pointer.
13
1
7. Cancel Button
Press this button to exit “Menus”. Press this button to return the adjustments to the last condition while you are in the adjustment or setting
menu.
8 Lens Shift Button
Adjust the lens offset by shifting the projected image position horizontally and / or vertically.
9 Zoom Button
Zoom the lens in and out.
10 Focus Button
Adjust the lens focus.
11. Lamp Remaining Indicator
Indicates the lamp remaining amount. See the Lamp Light Messages
on page E-62 for more details.
12. Status Indicator
When this is lit red (orange in Eco mode) continually, it‘s warning you
that the projection lamp has reached the end of its usable life (1500
hours in High-Bright mode and up to 2000 hours in Eco mode). After
this light appears, it is advisable to replace the projection lamp as soon
as possible. (See page E-58 or 60). In addition the message "The lamp
has reached the end of its usable life. Please replace the lamp." appears continually until the lamp is replaced.
If the projector is in Eco mode or something out of the ordinary takes
place, this indicator is lit or blinks. For example, If this light blinks red
rapidly, it indicates that the lamp cover is not attached properly or the
projector is overheated.
See the Power / Status Light Messages on page E-62 for more details.
13. Power Indicator (
)
When this indicator is green, the projector is on; when the indicator is
orange, it is in standby mode.
6. Enter Button
Executes your menu selection and activates items selected from the
menu.
E–5
Front Terminal Panel (Right)
5. MONITOR OUT Connector (Mini D-Sub 15
pin)
You can use this connector to loop your computer
image an external monitor from either the RGB 1,
RGB 2 or DVI analog input source.
DVI
L/M
1
L/M
MO
NIT
OR
OU
5
O
O
R
4
T
B2
B1
R/C
VID
R
2
ON
RG
RG
EO
8
3
r
G/Y
1
B/C
VID
9
10
11
ON
EO
2
L/M
L/M
ON
ON
H/H
O
6
b
V
R
V
7
O
R
S-V
L/M
IDE
O
ON
O
R
13
AUD
IO O
UT
12
6. RGB 1 Input Connectors (BNC)
Connect R,G,B,H (Horizontal sync) and V (Vertical
sync) outputs of external equipment such as the NEC
ISS-6020Switcher.
If using a component with a combined sync (SYNC)
output, connect it to the H/V terminal. When using
luminance and color-difference signals of HDTV and
DVD, connect Pr/Cr to the R,Y to the G and Pb/Cb
to the B input of the projector.
7. RGB 1 Audio Input Jacks (RCA)
L/MONO
This is your left channel audio input for stereo sound
coming from the RGB Input 1 source.
This also serves as your monaural audio input.
R
This is your right channel audio input for stereo sound
from the RGB Input 1 source.
8. VIDEO 1 Input Connector (BNC)
Connect a VCR, DVD player, laser disc player, or
document camera here to project video.
9. VIDEO 2 Input Connector (RCA)
Connect a VCR, DVD player, laser disc player, or
document camera here to project video.
1. DVI Connector
This connector can be used to accept digital or analog signal output
from a computer with a DVI connector.
2. DVI Audio Input Jacks (RCA)
These are the left channel and the right audio inputs for stereo sound
coming from the equipment connected to a computer with DVI output.
L/MONO
This is your left channel audio input for stereo sound from the equipment connected to a computer with DVI output.
The L/MONO jack also serves as your monaural audio input.
R
This is your right channel audio input for stereo sound from the equipment connected to a computer with DVI output.
3. RGB 2 Connector (Mini D-Sub 15 pin)
Connect your PC, Macintosh, DVD player with Y/Cb/Cr outputs or other
RGB equipment. The optional Component V. Cable is required for Y/
Cb/ Cr input connection.
NOTE: The RGB2 connector does not support the Switcher Control mode.
4. RGB 2 Audio Input Jacks (RCA)
L/MONO
This is your left channel audio input for stereo sound coming from the
RGB Input 2 source.
This also serves as your monaural audio input.
R
This is your right channel audio input for stereo sound from the RGB
Input 2 source.
10. VIDEO Audio Input Jacks (RCA)
L/MONO
This is your left channel audio input for stereo sound coming from the
VIDEO 1 or VIDEO 2 source.
This also serves as your monaural audio input.
R
This is your right channel audio input for stereo sound from the VIDEO
1 or VIDEO 2 source.
11. S-VIDEO Input Connector (Mini DIN 4 pin)
Here is where you connect the S-Video input from an external source
such as a VCR or laser disc player.
NOTE: S-Video provides more vivid color and higher resolution than the traditional composite video format.
12. S-VIDEO Audio Input Jacks (RCA)
L/MONO
This is your left channel audio input for stereo sound coming from the
S-VIDEO source.
This also serves as your monaural audio input.
R
This is your right channel audio input for stereo sound from the SVIDEO source.
13. AUDIO OUT Jacks (RCA)
You can use this connector to output sound from the currently selected
input source (RGB 1, RGB 2, VIDEO 1, VIDEO 2, S-VIDEO or DVI
[digital/analog] ). Output sound level can be adjusted in accordance
with the sound level of the internal speaker.
E–6
Front Terminal Panel (Left)
M
O
ZO
S
U
C
FO
FT
LE
P
U
S
N
LE
T
IF
H
S
N
W
O
D
IG
R
PC Card Viewer
IN
Push down to open the PC
Card Slot cover.
IN
OTE
REM
2
1
ROL
3
T
ON
CC
P
5
OUT
4
OUT
GER
2
8
RIG
C, T
S
TE
O
REM
1
7
9
C IN
A
6
1. PC CONTROL Connectors (Mini D-Sub 9 pin)
For system expansion such as PC-Control.
IN:
connect to the external equipment such as PC.
OUT: for daisy-chaining multiple projectors and operating them with
the same external equipment. To do so, connect to a second
projector’ s IN terminal to relay the input at the IN terminal of the
first projector until all the projectors are connected.
2. REMOTE 1 Connector (Mini D-Sub 15 pin)
This terminal allows external control of the projector from either the
Switcher or from an external control. When the Switcher is used, connect to the REMOTE 1 terminal on the back of the Switcher.
NOTE: This projector is compatible with the ISS-6020 Switcher.
3. REMOTE 2 Mini Jacks
IN:
wired remote control input.
OUT: for daisy-chaining multiple projectors and operating them with
the same remote control. To do so, connect to a second projector’ s IN terminal to relay the input at the IN terminal of the first
projector until all the projectors are connected.
4. SC. TRIGGER Mini Jack
Screen Trigger- When the GT1150 is powered ON the screen trigger
output sends a low voltage trigger to the screen controller and the
screen will go down.
Stereo mini cable
(not supplied)
When the GT1150 is powered OFF the screen trigger stops sending a
low voltage trigger to the screen controller and the screen will go up.
NOTE: Screen Controllers are supplied and supported by screen manufactures.
This option is not included with the GT1150 projector.
NOTE: Do not use this jack for other than intended use.
5. Slot for LAN Board (Optional)
Use this connector to control the projector on a LAN. The optional LAN
kit is required when this connector is used. See the instructions included with the optional LAN kit.
6. AC IN
Connect the supplied power cable’s three-pin plug here.
Three types of power cable are supplied with this LCD projector: threepin type for U. S. A. and Canada. Two-pin type for Germany and Japan.
7. PC Card Slot
Insert a PC card here.
8. PC Card Eject Button
Press to eject a PC card.
9. PC Card Access Indicator
Lights while accessing a PC card.
Tip (12V)
Ring (0V)
Sleave (ground. 0V)
E–7
1. POWER ON Button
Press this button to turn on the projector when the power is supplied
and the projector is in standby mode.
Remote Control Features
2. POWER OFF Button
Press and hold this button for a minimum of two seconds to turn off the
projector.
POWER
OFF
ON
1
2
MENU
5
-
BS
ADDRESS
+
3
ENTER
4
6
7
ADJUST
IMAGE
PICTURE WHITE BAL. PROJECTOR
9
10
ABC
DEF
GHI
1
2
3
JKL
MNO
PQR
4
5
6
STU
VWX
YZ?
7
8
9
,.
UNDO
CANCEL
0
12
13
17
INFO.
HELP
POSITION PIXEL
AUTO
TEST
LENS
MUTE
SHUTTER
20
21
22
PICTURE SOUND
OSD
KEYSTONE AMPLITUDE ENTRYLIST
R
G
B
8
11
14
15
16
18
19
23
MAGNIFY
+
+
-
-
FOCUS
26
ZOOM
LENS
CTL
4. ENTER Button
Executes the menu selection and activates items selected from the
menu. When the slider or dialog box is displayed:
Pressing this button confirms adjustments/setting and returns to the
previous menu display.
5. Select (Up/Down/Left/Right) Button
▲▼: Use these buttons to select the menu of the item you wish to
adjust.
When no menus appear, these buttons work as a volume control.
䊴 䊳: Use these buttons to change the level of a selected menu item.
A press of the 䊳 button executes the selection.
When the menus or the Viewer tool bar is not displayed, these 䊴
䊳 buttons can be used to select a slide, or to move the cursor in
Folder List or Slide List.
When the pointer is displayed, these ▲▼䊴 䊳 buttons move the pointer.
See page E-35 for displaying the pointer.
Pressing and holding CTL, then pressing 䊴 button works as a Back
Space key in the entry screen.
Pressing and holding CTL, then pressing this button moves the menu,
slider, toolbar or dialog box.
6. ADJUST WHITE BAL Button
Press to display the color adjustment screen. Pressing this button sequentially selects "Color Temperature" → "White Balance" → "Switcher
Gain".
7. ADJUST PICTURE Button
Press to display the Picture screen.
25
24
3. MENU Button
Press to display the main menu.
While pressing and holding CTL, press this button to display the Remote Control ID dialog box to specify the remote control ID. See page
E-33.
8. IMAGE/PROJECTOR Button
Press to display the Image Options screen.
Pressing this button sequentially selects "Gamma Correction" → "Aspect Ratio" → "Noise Reduction" → "Color Matrix" → "Resolution" →
"Video Filter" → "Overscan" → "Clamp Timing” → "Y/C Delay" → "YTR
Adjustment" → "CTR Adjustment" → "HD Delay".
While pressing and holding CTL, pressing this button rotates "On/Off
Timer" → "Sleep Timer" → "Menu" → "Setup" → "Link Mode" →
"Switcher Control" → "LAN mode" (optional).
9. Source / Alphanumeric Buttons
Press to select input or to name a signal.
1
2
3
4
5
6
7
8
9
0
E–8
..................
..................
..................
..................
..................
..................
..................
..................
..................
..................
Selects RGB 1 input.
Selects RGB 2 input.
Selects VIDEO 1 input.
Selects VIDEO 2 input.
Selects S-VIDEO 1 input.
Selects DVI digital input.
Selects DVI analog input.
Selects PC Card Viewer.
Selects RGB1 (VIDEO) input
Selects RGB2 (S-VIDEO) input
10. UNDO
Press to return the adjustments and settings to the previous condition.
While pressing and holding CTL, pressing this button clears the entire
menus or adjustment/setting screen. At this time the adjustments/settings are stored in memory except the items on the setting screen with
"OK" and "Cancel" buttons such as the Menu and the Setup screen.
11. CANCEL
Press to exit the menu.
Press this button with CTL to return to the previous menu without closing adjustment/setting screen while the menus appear. This feature
allows you to adjust or set several items concurrently.
25. MAGNIFY/ZOOM (+/–)
Magnify the size of a target portion.
While pressing and holding CTL, pressing this button allows you to
zoom the lens in and out.
26. CTL
Used in conjunction with other buttons, similar to a shift key on a computer.
27. Remote Jack
Connect your remote control cable here for wired operation.
17. POSITION
Press to display the Position/Clock screen.
While pressing and holding CTL, pressing this button displays the Lens
Shift adjustment screen.
18. MUTE SOUND
Turns off the sound for a short period of time. Press again to restore
the sound.
19. MUTE OSD
Press to turn off the on-screen display. Press again to restore the onscreen display.
NOTE: You can also turn off the on-screen display forcefully by pressing and
holding CTL and then pressing MUTE OSD (Forced On-Screen Mute Mode) ;
doing this again restores it. In this case any adjustment will still change the
projector's memory settings. This mode is available even when input is switched
to another or the power is turned off the main power.
20. MUTE PICTURE
Press to turn off the picture for a short period of time. Press again to
restore the picture.
21. KEYSTONE (R)
Press to display the Keystone Correction screen.
When the test pattern is displayed, while pressing and holding CTL,
pressing this button displays a red test pattern.
22. AMPLITUDE (G)
Service personnel only.
When the test pattern is displayed, while pressing and holding CTL,
pressing this button displays a green test pattern.
23. ENTRY LIST (B)
Press to display the Entry List screen.
When the test pattern is displayed, while pressing and holding CTL,
pressing this button displays a blue test pattern.
24. FOCUS (+/–)
While pressing and holding CTL, pressing this button allows you to
adjust the lens focus.
E–9
TU
S
N
M
4
2
B
L
JK
1
IC C
P AB
E
A
S
16. AUTO (RGB only)
Press to adjust Position-H/V and Pixel Clock/Phase for an optimal picture.
R
JU
D
+
F
F
O
R
E
W
O
P
27
28
15. PIXEL
Displays the Position/Clock screen to adjust the clock and phase.
H E
W D
E
IT F
T
S
DR
AD
U
N
E
M
N
O
14. HELP
Provides online help.
TU
S
ES
R
TE
N
E
IM
13. TEST
Press to display the test pattern. Pressing this button sequentially selects nine test patterns.
L.
A
B
G
A
E
PR
O
JE
G
28. Infrared Transmitter
Direct the remote control toward the remote sensor on the projector
cabinet.
12. INFO
Displays the Information screen.
Remote Control Precautions
Operating Range for Wireless Remote Control
• The remote control system may not function when direct sunlight or
strong illumination strikes the remote control sensor of the main unit,
or when there is an obstacle in the path.
• When remote control buttons are pressed and held, projector’s function keys may not operate.
• Do not subject to strong shock.
• Do not allow water or other liquid to splash on the remote control. If
the remote control gets wet, wipe it dry immediately.
• Avoid exposure to heat and steam.
• Remove the batteries from the remote control when the remote control is not going to be used for a long period.
The infrared signal operates by line-of-sight up to a distance of approximately 7m (20 feet) and a 60 degree angle of the remote sensor.
The projector will not function if there are objects between the remote
sensor and the remote control or if strong light falls on the remote
sensor. Weak batteries will also prevent the projector from operating
properly.
Remote sensors on the projector cabinet
30˚
Remote Control Battery Installation
Installing the Remote Control Batteries
When it comes time to replace the batteries, two "AAA" type will be
required.
7m
30˚
Side View
1. Press and open the cover.
Remote control
30˚
2. Align and insert the batteries according to the (+) and (-) indications inside the case.
3. Replace the cover.
7m
30˚
NOTE: You cannot operate the projector using the remote control if:
• The remote ID is not set to [00].
• The remote ID is not the same as the projector ID.
See page E-33 for setting remote ID and page E-49 for setting projector ID.
E – 10
Using the Remote Control in Wired Operation
IN
8
T
,.
7
TU
S
M
4
2
L
1
JK
D
R
TU
IC C
P AB
E
W
B
S
E – 11
E
X
W
V
5
O
N
G
E
L.
A
B
E
IT F
H
T
S
JU
D
A
+
F
F
O
Terminal panel (Left)
S
O
D
N
Y
6
R
Q
P
3
R
I
O
H
CT
JE
O
PR
E
G
A
IM
R
S
TE
ES
N
E
DR
AD
U
N
E
M
N
O
R
E
W
O
P
Remote cable (supplied)
AC IN
0
SC, TRIGGER
U
REMOTE 1
C
OUT
N
OUT
A
REMOTE
2
C
PC CONTROL
9
IN
Z?
IN
FO
E
.
L
P
IX
H
E
E
L
LP
A
U
TO
D ST
Connect one end of the supplied remote cable to the REMOTE 2 IN
mini jack and the other end to the remote jack on the remote control.
2. INSTALLATION
This section describes how to set up your GT1150 projector and how to connect video and audio sources.
Setting Up Your GT1150 Projector
Your GT1150 Projector is simple to set up and use. But before you get started, you must first:
1. Determine the image size
2. Set up a screen or select a non-glossy white wall onto which you can project your image.
3. Install the optional lens to the projector.
4. Connect the supplied power cable.
5. Set up the projector.
6. Connect a PC, VCR, DVD player, or other equipment.
7. Make settings or adjustments on the projector.
Screen Size and Projection Distance
Applicable lens and throwing distance/ List of screen sizes
List of Screen Sizes
Screen size
Height
40"
60"
80"
100"
120"
150"
200"
250"
300"
400"
500"
Formulas:
Screen size (Diagonal)
Width
Width (H)
Height (V)
m
feet
m
feet
0.8
2.7
0.6
2.0
1.2
4.0
0.9
3.0
1.6
5.3
1.2
4.0
2.0
6.7
1.5
5.0
2.4
8.0
1.8
6.0
3.0
10.0
2.3
7.5
4.1
13.3
3.0
10.0
5.1
16.7
3.8
12.5
6.1
20.0
4.6
15.0
8.1
26.7
6.1
20.0
10.2
33.3
7.6
25.0
Screen width H (m)= Screen Diagonal (4:3) x 4/5 x 0.0254
Screen height V (m)= Screen Diagonal (4:3) x 3/5 x 0.0254
Screen width H (feet)= Screen size x 4/5
Screen height V (feet)= Screen size x 3/5
Table of Throwing Distances and Screen Sizes for Optional Lenses
Screen Size (Diagonal)
Lens
Model
Magnification
40"
60"
80"
100"
120"
150"
200"
250"
300"
400"
500"
GT10RL
1.0
0.8 (m)
1.2 (m)
1.6 (m)
2.0 (m)
2.4 (m)
3.0 (m)
4.1 (m)
5.1 (m)
6.1 (m)
–
–
2.7 (feet)
4.0 (feet)
5.3 (feet)
6.7 (feet)
8.0 (feet)
10.0 (feet)
13.3 (feet)
16.7 (feet)
20.0 (feet)
–
–
GT13ZL
1.3 – 1.6
1.1-1.3 (m)
3.5-4.3 (feet)
1.6-2.0 (m)
5.2-6.4 (feet)
2.1-2.6 (m)
6.9-8.5 (feet)
2.6-3.3 (m)
8.7-10.7 (feet)
3.2-3.9 (m)
10.4-12.8 (feet)
4.0-4.9 (m)
13.0-16.0 (feet)
5.3-6.5 (m)
17.3-21.3 (feet)
6.6-8.1 (m)
21.7-26.6 (feet)
7.9-9.8 (m)
26.0-32.0 (feet)
–
–
–
–
GT10RL (H⳯1.0)
GT19ZL
1.8 – 2.4
1.5-2.0 (m)
4.8-6.4 (feet)
2.2-2.9 (m)
7.2-9.6 (feet)
2.9-3.9 (m)
9.6-12.8 (feet)
3.7-4.9 (m)
12.0-16.0 (feet)
4.4-5.9 (m)
14.4-19.2 (feet)
5.5-7.3 (m)
18.0-24.0 (feet)
7.3-9.8 (m)
24.0-32.0 (feet)
9.1-12.2 (m)
30.0-40.0 (feet)
11.0-14.6 (m)
36.0-48.0 (feet)
–
–
–
–
GT34ZL
3.4 – 5.2
–
–
5.5-8.5 (m)
6.9-10.6 (m)
8.3-12.7 (m)
10.4-15.8 (m)
13.8-21.1 (m)
17.3-26.4 (m)
20.7-31.7 (m)
27.6-42.3 (m)
34.5-52.8 (m)
GT34ZL (H⳯3.4) – (H⳯5.2)
Throwing distance
GT13ZL (H⳯1.3) – (H⳯1.6)
GT19ZL (H⳯1.8) – (H⳯2.4)
For screen sizes between 40” and 500” not indicated on the above table, use formulas below.
Projection Distance = Screen Width (H) x Lens Magnification
Throwing distance for GT10R lens (m/feet) =H x 1.0 (between 0.8 m/2.7feet and 6.1 m/20.0 feet)
Throwing distance for GT13Z lens (m/feet) =H x 1.3 - H x 1.6 (between 1.1 m/3.5 feet and 9.8 m/32.0 feet)
Throwing distance for GT19Z lens (m/feet) =H x 1.8 - H x 2.4 (between 1.5 m/4.8 feet and 14.6 m/48.0 feet)
Throwing distance for GT34Z lens (m/feet) =H x 3.4 - H x 5.2 (between 5.5 m/18.1 feet and 52.8 m/173.2 feet)
NOTE: Distances may vary +/-5%.
E – 12
–
–
18.1-27.7 (feet)
22.7-34.6 (feet)
27.2-41.6 (feet)
34.0-52.0 (feet)
45.3-69.3 (feet)
56.6-86.6 (feet)
68.0-103.9 (feet)
90.6-138.6 (feet)
113.3-173.2 (feet)
Lens Shift Adjustable Range
Lens Shift Adjustable Range for Desktop Application
The diagram below shows the location of the image position in the lens for desktop application. The lens can be shifted within the shaded area as
shown using the normal projection position as a starting point.
NOTE: Lens shift feature is not available on GT10RL(fixed lens).
Maximum Possible Range:
Up: 0.5 V (0.43V)
Down: 0.5 V (0.43V)
Right: 0.25 H
Left: 0.25 H
(H: width of projected image, V: height of projected image)
Desktop/Front
Vertical
0.5V
(0.43V)
1V
0.25H
Normal position
Ceiling/Front
Vertical
0.25H
0.5V
(0.43V)
0.5V
(0.43V)
0.5V
(0.43V)
0.5V
(0.43V)
Normal position
1V
0.5V
(0.43V)
Normal projecion
posion
0.25H
0.25H
NOTE: Lens shift feature is not available on GT10RL(fixed lens).
Lens Shift Adjustable Range for Ceiling Mount Application
The diagram below shows the location of the image position in the lens
for ceiling mount application. The lens can be shifted within the shaded
area as shown using the normal projection position as a starting point.
Maximum Possible Range:
Up: 0.5 V (0.43V)
Down: 0.5 V (0.43V)
Right: 0.25 H
Left: 0.25 H
(H: width of projected image, V: height of projected image)
Horizontal
Normal position
0.25H
1H
0.25H
Master Projector
Normal projecion
posion
0.25H
0.25H
0.5V
(0.43V)
0.5V
(0.43V)
0.5V
(0.43V)
0.5V
(0.43V)
Screen center
0.25H
Slave Projector
E – 13
0.25H
Optional Lens Installation
This section describes how to install the lens.
Before installation
* Determine the optional lens to be used to obtain a desired projection distance. There are four optional lenses available:
GT10RL (Fixed short throw lens)
GT19ZL, GT13ZL and GT34ZL (Zoom lens)
* Press the power button (ON/STAND BY) on the projector or POWER OFF button on the remote control, wait ONE minute for the cooling fan to stop, then
disconnect the power cable.
Check that the projector has cooled off sufficiently before proceeding.
CAUTION
* The projector and lens contain high-precision parts. Do not induce shock to the projector or the lens.
* Do not touch the lens surface. Doing so can degrade the optical performance.
Preparation: Tools needed for installation:
A hexagonal driver and dust-protective sheets are supplied with the optional lens.
1. Remove the lens hood cap and lens hood.
1 Press and hold the catches on both ends of the lens hood cap, and 2 then remove it.
3 Loosen the 4 screws on the lens hood using the hexagonal driver until the hexagonal driver goes into a freewheeling condition and 4 remove
the lens hood. The 4 screws are not removable.
IN
PC
Lens hood
IN
CO
NT
RO
L
RE
MO
TE
2
OU
T
3
OU
T
RE
MOT
E1
SC
, TR
IG
GE
R
AC
IN
DVI
L/M
ON
O
Lens hood cap
MO
NIT
OR
R
L/M
ON
O
R
OU
T
RG
B2
RG
B1
R/C
r
3
VID
EO
G/Y
1
B/C
b
3
VID
EO
2
L/M
ON
O
H/H
V
R
V
L/M
ON
O
R
S-V
IDE
O
L/M
ON
O
4
1
R
AUDIO
OU
T
3
2
1
2. Remove the dust-protective sheet and replace with the new one.
1 Remove the dust-protective sheet on the back of the lens hood. 2 Replace it with the dust-protective sheet included with the optional lens.
Place the dust-protective sheet with the two holes side up while warping it. Be careful not to fold the sheet.
1
Dust-protective sheet
(included with the optional lens)
Dust-protective sheet
(on the projector)
Hole
2
Hole
Side with aluminum
E – 14
Completed
3. Mount the lens unit on the projector and connect the extension cable attached to the projector.
1 Remove the lens cap from the rear end of the lens unit.
2 Insert the lens unit so that the 4 screws on the lens unit are properly lined up with the 4 holes on the lens mount.
3 Secure the 4 screws using the hexagonal driver.
4 Insert the connector of the lens unit fully into the socket of the extension cable attached to the projector.
Y
B
R
E
W
O
P
D
N
TA
/S
T
C
LE
E
S
N
W
O
D
M
O
ZO
S
U
C
FO
FT
LE
P
U
S
U
C
FO
S
N
LE
T
IF
H
S
M
O
ZO
FT
LE
T
H
IG
R
S
N
LE
ME
P
U
ENTE R
E
C
R
U
O
S
U
N
W
O
D
T
H
IG
R
ME
T
IF
H
S
N
U
N
P
M
LA
T
TO S
U
A DJU
A
S
TU
TA
S
N
O
P
M
LA
CEL
T
C
LE
E
S
ENTE R
E
C
R
U
O
S
CAN
1
CEL
Lens mount
CAN
T
TO S
U
A DJU
A
S
TU
TA
S
N
O
D
N
TA
/S
R
E
W
O
P
Y
B
NOTE: Leave the front lens cap for protection while mounting the lens unit.
IN
PC
IN
CO
NT
RO
L
IN
PC
RE
MO
TE
2
OU
T
2
OU
T
RE
MOT
E1
CO
IN
NT
OU
RO
L
RE
MO
TE
2
T
OU
SC
, TR
IG
GE
R
RE
MOT
, TR
IN
AC
VI
L/M
ON
O
T
E1
SC
AC
IG
GE
R
IN
VI
R
L/M
MO
NIT
OR
L/M
ON
O
3
R
OU
T
RG
B1
RG
B2
L/M
MO
OR
RG
G/Y
1
R/C
VID
2
ON
ON
O
L/M
ON
O
H/H
V
R
O
R
T
B2
B2
B/C
b
VID
EO
OU
RG
R/C
r
VID
EO
NIT
EO
r
G/Y
1
B/C
R
b
V
VID
EO
2
L/M
ON
O
L/M
H/H
ON
O
V
R
V
R
L/M
ON
O
S-V
IDE
O
L/M
R
ON
4
O
R
S-V
AUDIO
L/M
IDE
ON
O
O
R
OU
T
AUDIO
OU
T
4. Reinstall the lens hood.
R
E
W
O
P
S
TU
TA
S
P
M
LA
T
TO S
U
A DJU
A
N
N
U
U
T
C
LE
E
S
ENTE R
T
C
LE
E
S
ENTE R
E
C
R
CEL
U
CAN
O
CEL
S
CAN
E
C
R
U
O
S
LA
M
P
TO S
U
A DJU
A
S
T
TA
TU
S
O
N
N
O
/S
P
O
TA
N
W
D
E
D
N
TA
/S
R
B
Y
Y
B
1 Remove the front lens cap from the lens unit.
2 Insert the lens hood so that the grooves on the 4 corners of the lens hood are properly lined up with the 4 catches on the projector.
3 Secure the 4 screws using the hexagonal driver.
This completes installation. 4 If necessary, put the lens hood cap on the lens hood.
ME
T
IF
H
S
RO
S
U
C
FO
RE
MO
TE
2
OU
MOT
CO
IN
NT
L
T
OU
SC
, TR
RO
L
RE
MO
TE
2
T
OU
T
RE
E1
AC
MOT
GE
3
R
T
E1
SC
IG
IN
AC
, TR
IG
GE
R
IN
DVI
DVI
L/M
L/M
MO
NIT
OR
OU
ON
ON
L/M
O
RG
L/M
1
MO
R
EO
EO
RG
3
r
G/Y
1
2
L/M
L/M
H/H
ON
ON
O
O
ON
O
3
b
V
R
V
R
O
R
T
B2
B1
EO
r
G/Y
1
B/C
VID
EO
2
L/M
L/M
O
H/H
ON
ON
O
V
R
V
O
R
L/M
IDE
OU
R/C
VID
R
S-V
OR
RG
B2
B/C
VID
NIT
T
B1
R/C
VID
ON
R
O
RG
ON
S-V
O
L/M
IDE
R
AUDIO
OU
2
T
M
O
ZO
P
U
M
O
ZO
S
U
C
FO
OU
RE
PC
IN
NT
FT
LE
S
N
LE
T
IF
H
S
S
N
LE
FT
LE
P
U
CO
N
W
O
D
T
H
IG
R
N
W
O
D
T
H
IG
R
ME
IN
IN
PC
Groove
Catch
E – 15
ON
O
R
AUDIO
3
4
O
OU
T
b
Setting up for Double Stacking in Link Mode
3-1-5. Store all the adjustments on a PC card from the master projector.
3-1-5-1. Open the PC Card slot cover to access the PC card slot. Insert
a PC card into this slot.
Master projector
3-1-5-2. Press and hold CANCEL, then press POWER on the top panel
of the master projector. The POWER indicator will change to steady
green and the PC Card Access indicator will start flashing. After storing data on the PC card, the POWER indicator will change to orange.
3-1-5-3. Remove the PC card from the slot of the master projector.
Foot
3-1-6. Transfer the data to the other slave projectors using the PC card so
that all the projectors have the same data in memory.
3-1-6-1. Insert the PC card into the slot of a slave projector.
NOTE: Since data in the slave projectors will be lost at this time, make
backup copies of them before proceeding.
Depression
for foot
3-1-6-2. Press and hold ENTER, then press MENU on the top panel of
the slave projector. The POWER indicator will change to steady green
and the PC Card Access indicator will start flashing to indicate that
the data is being copied from the PC card to the slave projector. After
copying data to the slave projector, the POWER indicator will change
to orange.
Slave projector
3-1-6-3. Remove the PC card from the slave projector.
NOTE: If you select the RGB1 input on the master projector, you must
select the same input on the slave projector and the RGB2 on the master
projector and the slave projector.
CAUTION: To prevent the projectors from falling, install them in a place and
fasten them in a way with sufficient strength to support the two projectors.
NOTE: SW 1 Level and SW 2 Level of Switcher Control are not available on Link
Mode.
NOTE: After adjusting and registering signals as mentioned above, you
must change the input to RGB on the Entry Edit Command window for
Link Mode. See "Entry List Edit" on page E-40 for changing to RGB source.
For double stacking, follow the instructions described below.
3-1-6-3. Display the desired source.
1) Stacking the Projectors
1-1. Place the projectors at the proper height for best screen to projector relationship. Make sure that all projectors have the same display
orientation.
4) Display the internal crosshatch test pattern.
NOTE: Use a different single color for each projector. Example:
Turn on Green of one projector (master), then Red of the other (slave).
5) Adjusting the lens shift, zoom and focus to clearly display
all projected patterns.
2) Hookup
2-1. Use the supplied RGB signal cable to connect the RGB output of
the master projector to the RGB input of the slave projector until all
the projectors are connected.
2-2. Next, using a commercially available, bi-directional RS-232C cable
connect the PC CONTROL OUT terminal of the master projector to
the PC CONTROL IN terminal of the slave projector until all the
projectors are connected.
2-3. Turn all the projectors on and roughly make some optical adjustments to each projector.
3) Adjusting and registering signals to be projected in Link
mode and stack application.
Signal Data Preparation
5-1. Adjust the Lens Shift using the LENS SHIFT button on the projector cabinet. You can also adjust the Lens Shift by pressing and holding CTL and pressing the POSITION button on the remote control.
For Lens Shift Adjustable Range, see page E-13.
5-2. Zoom the lens in and out by using the ZOOM button on the projector cabinet or the remote control.
5-3. Adjust the lens focus by using the FOCUS button on the projector
cabinet or the remote control.
NOTE: If the physical (vertical) alignment of the projector is not correct, adjust
the height of the feet. If there is any keystone distortion, use Keystone adjustment to correct and save the settings on each projector. See page E-22 and E42 for Keystone correction.
This completes set-up and adjustments. An image is projected from the master
projector. See page E-49 for Link mode.
3-1. Create data for the master projector and copy data to the slave
projector.
3-1-1. Choose one projector as the master.
3-1-2. Turn the master projector on.
3-1-3. Display all desired input signals, make adjustment to each signal,
then save all adjustments on the master projector. (Adjustments will be
saved automatically.)
3-1-4. Turn the master projector off (standby mode).
E – 16
Projector Orientation
6) Link Mode Setting
6-1 Assign a unique Projector ID for each projector.
6-1-1. Select [Projector Options] → [Setup] →[Page 6] → [Projector ID].
See page E-49 for specifying ID.
6-1-2. Specify a unique projector ID for each projector.
An image can be projected from in front or behind a screen, and the
projector can be installed on the ceiling*.
Ceiling Front Projection
Use [Projector Options] → [Setup] → [Page 1] → [Orientation] to select "Ceiling Front". (See page E-47.)
6-2 Select the same communication speed for all the projectors.
6-2-1. Select [Projector Options] → [Setup] →[Page 6] → [Communication Speed]. See page E-49 for setting the communication speed.
6-2-2. Select the appropriate speed between 4800 and 38400.
6-3 Set the Link Mode on each projector.
6-3-1. Select [Projector Options] → [Link Mode].
C
E
N
6-3-2. First select [Slave] on the slave projector.
6-3-3. Select [Master] on the master projectors. See page E-49 for setting
Link Mode.
6-4 Project a source image from all projectors
6-4-1. Display any signal onto the screen.
6-4-2. Check to see if the imags on the master projector are displayed in
syncronization with the ones on the other slave projector while the projectors are in link mode.
NOTE: Registering signals is not possible in the Link mode. To register a
signal, first set "Link Mode" to "Standalone" on the menu and then repeat
the above steps from 3. If you select a unregistered signal, the projector
will display a background image. To view the information on the currently
displayed signal, select [Help] → [Information] → [Page1].
Ceiling Rear Projection
Use [Projector Options] → [Setup] → [Page 1] → [Orientation] to select "Ceiling Rear". (See page E-47.)
Transparent screen
6-5 Make adjustments to the slave projector.
NOTE: See “List of Menu Items Available on Link Mode” on page E-68 for
more information.
6-5-1. Temporarily, change the master projector from Master to Standalone.
Make sure that the slave projectors are still in Slave mode.
6-5-2. Display a source you want to adjust from the master projector.
6-5-3. On the Slave Projector select the same signal From the Entry List
(same No.) as that of the master projector. Display it from the slave
projector.
6-5-4. Make Picture adjustment such as brightness, contrast, or color temperature.
6-5-5. Change the master projector from Standalone to Master to activate
the Link Mode
6-6 This completes the Link Mode adjustment procedure.
E – 17
C
E
N
Desktop Rear Projection
Use [Projector Options] → [Setup] → [Page 1] → [Orientation] to select "Desktop Rear". (See page E-47.)
Transparent screen
R
O
L/MON
R
O
DVI
L/MON
1
RGB
B/Cb
OUT
OR
MONIT
G/Y
V
R/Cr
H/HV
2
RGB
R
R
O
O
L/MON
1
L/MON
VIDEO
R
OUT
O
2
L/MON
VIDEO
O
S-VIDE
AUDIO
C
E
N
WARNING
• Installing your projector on the ceiling must be done by a qualified
technician. Contact your NEC dealer for more information.
* Do not attempt to install the projector yourself.
• Only use your projector on a solid, level surface. If the projector falls
to the ground, you can be injured and the projector severely damaged.
• Do not use the projector where temperatures vary greatly. The projector must be used at temperatures between 32˚F (0˚C) and 104˚F
(40˚C).
• Do not expose the projector to moisture, dust, or smoke. This will
harm the screen image.
• Ensure that you have adequate ventilation around your projector so
heat can dissipate. Do not cover the vents on the projector.
E – 18
3. BASIC OPERATION
Connecting the Power Cable and Turn on the Projector
Before you turn on your projector, ensure that the computer or video source is turned on and that your lens cap is removed.
1. Connect the supplied power cable to the projector.
Plug the supplied power cable in the wall outlet. The projector will go into its standby mode and the power indicator will glow orange.
R
O
ON
L/M
R
DV
O
ON
L/M
I
B
RG
O
NIT
MO
R
OU
1
b
T
B/C
G/Y
V
R/C
B
RG
r
V
H/H
2
R
EO
L/M
1
ON
VID
VID
EO
R
O
L/M
ON
O
R
L/M
2
-VID
IN
O
ON
T
DIO
AU
OU
EO
S
IN
REMO
2
PC
CONT
TE
ROL
OUT
OUT
SC
REMO
TE
IG
, TR
GER
1
AC
IN
2. Turn on and off the Projector.
P
FT
U
LE
S
N
LE
Power "ON/STAND BY" button
T
IF
H
S
D
N
H
IG
R
W
O
POWER
OFF
T
ON
ME
U
N
E
S
T
C
LE
ENTER
MENU
ADDRESS
NCEL
ENTER
S
TU
TA
S
T
TO S
U U
A DJ
A
+
P
M
LA
-
E
C
R
U
O
S
CA
BS
N
O
D
N
TA
/S
Y
B
Indicators
IMAGE
R
E
W
O
P
ADJUST
To turn on the projector:
Only after you press the "ON/STAND BY" button on the projector cabinet or "POWER ON" button on the remote control will the power
indicator turn to green and the projector become ready to use.
NOTE: To turn the projector on by plugging in the power cable, use the menu and enable the "Auto Start" feature. (See page E-48.)
NOTE: Immediately after turning on the projector, screen flicker may occur. This is not a fault. Wait 3 to 5 minutes until the lamp lighting is stabilized.
Lamp mode:
High-Bright mode
Status of indicators: Stand by
OFF
STATUS
STATUS
POWER
ON
POWER
Steady light
POWER
STATUS
Steady orange light
Flashing green
light
Lamp mode:
Eco mode
POWER
Flashing for 3 minutes.
During this time High-Bright
mode is forcefully selected.
E – 19
STATUS
POWER
Steady green
light
Steady green light
To turn off the projector:
First press the Power (ON/STANDBY) button on the projector cabinet or the POER OFF button on the remote
control for a minimum of two seconds. The power indicator will glow orange. After the projector turns off, the
cooling fans keep operating for ONE minute.
NOTE: Do not disconnect the power cable during this time. Then, unplug the power cable. The power indicator will go out.
Status of indicators: Off
POWER
OFF
ON
Fan running
STATUS
Stand by
POWER
STATUS
Flashing green
light
POWER
Steady orange
light
About Startup Screen
(Menu Language Select screen)
When you first turn on the projector, you will get the Startup screen.
This screen gives you the opportunity to select one of the seven menu languages: English, German,
French, Italian, Spanish,Swedish and Japanese.
POWER
OFF
ON
MENU
To select a menu language, follow these steps:
1. Use the Select ▲ or ▼ button to select one of the seven languages for the menu.
-
BS
ADDRESS
+
ENTER
MENU
-
+
ADJUST
ENTER
IMAGE
PICTURE WHITE BAL. PROJECTOR
ABC
GHI
DEF
1
2
3
JKL
MNO
PQR
4
5
6
STU
VWX
YZ?
7
8
9
,.
UNDO
CANCEL
INFO.
HELP
POSITION PIXEL
AUTO
2. Press the Enter button to execute the selection.
0
TEST
MENU
-
+
LENS
ENTER
MUTE
SHUTTER
PICTURE SOUND
OSD
KEYSTONE AMPLITUDE ENTRYLIST
R
G
B
MAGNIFY
3. The Basic/Custom menu will be displayed in the language you
have selected.
CANCEL
+
+
-
-
FOCUS
ZOOM
LENS
CTL
To close the menu, press the Cancel button.
After this has been done, you can proceed to the advanced menu operation.
If you want, you can select the menu language later. See "Language" on page E-45.
E – 20
(2) Press and hold the CTL and press the ZOOM + or - button to adjust the
image size. You can also adjust the image size by using the ZOOM + or button on the projector cabinet.
Set up the projector
1. Turn on the projector
2. Select your type of projection:
Desktop front, ceiling rear, desktop rear, and ceiling front.
MAGNIFY
+
+
-
-
FOCUS
ZOOM
LENS
CTL
3. Display the test pattern by pressing the TEST button on the remote control or using the menu.
TEST
4. Adjust the image position and the image size.
(1) Press and hold the CTL button and press the POSITION button to display
the Lens Shift adjustment screen.
Use the Select button on the remote control or the LENS SHIFT button on
the projector cabinet to move the image horizontally and vertically.
To close the the Lens Shift adjustment screen, press the CANCEL button.
See page E-13 for “Lens Shift Adjustable Range”.
(3) Press and hold the CTL button and press the FOCUS + or - button to
obtain the best focus. You can also adjust the focus by using the FOCUS
+ or - button on the projector cabinet.
POSITION
MAGNIFY
LENS
+
+
-
-
FOCUS
CTL
CTL
-
ZOOM
LENS
+
E – 21
Other adjustments
Rotate the projector to make the
image square.
Rotate the four feet to make the
image square to the screen.
Each of the feet height can be changed up to 20 mm or at angles up to
3.5 degrees.
Use keystone correction for
proper adjustment.
PC
CO
IN
NT
OU
RE
RO
L
RE
MO
T
2 E
T
OU
MO
TE
T
1
SC
AC
,T
RIG
GE
R
IN
DVI
L/M
ONO
R
L/M
MO
NITO
RO
ONO
R
UT
RG
RG
B1
B2
R/Cr
VIDE
G/Y
O1
B/Cb
VIDE
O2
L/M
L/M
ONO
H/HV
R
V
ONO
R
L/M
S-VI
DEO
ONO
R
AUDI
OO
Up
E – 22
UT
Down
4. CONNECTIONS
When used in standalone operation
Connecting Your VCR Or Laser Disc Player
Use common RCA cables (not provided) to connect your VCR or laser disc player to your GT1150 Projector. To
make these connections, simply:
1. Turn off the power to your projector and VCR or laser disc player.
2. Connect one end of your RCA cable to the video output connector on the back of your VCR or laser disc
player, connect the other end to the Video input on your projector. Use standard RCA audio patch cords to
connect the audio from your VCR or laser disc player to your projector (if your VCR or laser disc player
has this capability). Be careful to keep your right and left channel connections correct for stereo sound.
3. Turn on the projector and the VCR or laser disc player.
NOTE: Refer to your VCR or laser disc player owner's manual for more information about your equipment's video output
requirements.
VCR or other video equipment
TV tuner
DVI
L/MONO
R
DVD player
L/MONO
RGB 2
MONITOR OUT
VCR
RGB 1
R/Cr
VIDEO 1
L/MONO
R
R
G/Y
B/Cb
H/HV
V
L/MONO
R
VIDEO 2
L/MONO
S-VIDEO
R
L/MONO
R
AUDIO OUT
Audio equipment
E – 23
Connecting Your DVD Player with Component Output
Use the optional Component V cable to connect your DVD player with the component output to your GT1150
Projector. To make these connections, simply:
1. Turn off the power to your projector and DVD player.
2. Use the optional Component V cable to connect your DVD player to the RGB 1 input or use a D-Sub 15 pin
cable to the RGB 2 input of your GT1150 projector.
3. Turn on the projector and the DVD player.
DVI
L/MONO
L/MONO
R
R
HD VCR
RGB 2
MONITOR OUT
RGB 1
R/Cr
G/Y
B/Cb
DVD player
VIDEO 1
H/HV
L/MONO
R
L/MONO
V
R
VIDEO 2
L/MONO
S-VIDEO
R
L/MONO
R
AUDIO OUT
Audio equipment
E – 24
Connecting Your PC Or Macintosh Computer
Connecting your PC or Macintosh computer to GT1150 Projector will enable you to project your computer's screen
image for an impressive presentation.
To connect to a PC or Macintosh :
1. Turn off the power to your projector and computer.
2. Use the supplied RGB signal cable to connect your PC or Macintosh computer to the projector.
3. Turn on the projector and the computer.
4. If the projector goes blank after a period of inactivity, it may be caused by a screen saver installed on the
computer.
DVI
L/MONO
RGB signal cable
(supplied)
L/MONO
R/Cr
VIDEO 1
L/MONO
R
RGB 2
MONITOR OUT
RGB 1
R
R
RGB signal cable
(supplied)
G/Y
B/Cb
H/HV
V
L/MONO
R
VIDEO 2
L/MONO
S-VIDEO
R
L/MONO
R
AUDIO OUT
Pin adapter for Macintosh
(not supplied)
For older Macintosh, use a commercially available pin
adapter to connect to your Mac's video port.
PC
Macintosh
NOTE: To mini D-Sub 15-pin connector on the projector. It is recommended that you use a commercially available distribution amplifier if connecting a signal cable longer than the supplied one.
E – 25
Connecting an External Monitor
Connecting a PC with DVI output
You can connect a separate, external monitor to your GT1150 projector to simultaneously view on a monitor the RGB analog, DVI analog,
or component image you're projecting. To do so:
The DVI (digital) input accepts up to the XGA signal.
1. Turn off the power to your projector, monitor and computer.
NOTE: The Auto Adjust feature does not work for DVI digital signal. When DVI
signal is selected and the image position is not corrected, adjust the horizontal
and vertical position using the Position/Clock screen. See page E-43 for more
details.
2. Use a 15-pin cable to connect your monitor to the RGB MONITOR OUTPUT (Mini D-Sub 15 pin) connector on your projector.
3. Turn on the projector, monitor and the computer.
NOTE:
* The MONITOR OUT connector outputs RGB signal during standby. When
the projector goes into standby, the image on an external monitor disappears for a moment.
* The DVI digital output signal from the MONITOR OUT connector is muted.
To DVI digital or DVI analog
DVI cable (not supplied)
DVI
L/MONO
L/MONO
R/Cr
VIDEO 1
L/MONO
DVI
R
L/MONO
B/Cb
H/HV
V
RGB 1
R/Cr
VIDEO 1
R
L/MONO
VIDEO 2
R
R
RGB 2
MONITOR OUT
G/Y
L/MONO
L/MONO
R
RGB 2
MONITOR OUT
RGB 1
R
R
G/Y
B/Cb
H/HV
V
L/MONO
R
VIDEO 2
L/MONO
S-VIDEO
R
L/MONO
R
L/MONO
AUDIO OUT
S-VIDEO
E – 26
R
L/MONO
R
AUDIO OUT
Connecting to a Single Workstation
You can connect a workstation to your GT1150 projector. To do so:
1. Turn off the power to your projector and workstation.
2. Use a BNC x 5 cable to connect your workstation and the RGB 1 connectors on your projector.
3. Turn on the projector and a workstation.
BNC⳯5 cable
To RGBHV output
To RGBHV output
DVI
L/MONO
R
Signal distribution
To RGBHV input
L/MONO
MONITOR OUT
RGB 1
R
RGB 2
R/Cr
G/Y
B/Cb
H/HV
V
To analog RGB output
VIDEO 1
L/MONO
R
L/MONO
R
VIDEO 2
L/MONO
To analog
RGB input
S-VIDEO
R
L/MONO
R
AUDIO OUT
Workstation
NOTE: All cables mentioned above are sold separately.
Information for Reducing Radiation of Electromagnetic Waves
To reduce unnecessary radiation of electromagnetic waves, use the supplied ferrite core,
Installation Instructions
1. Open and attach the ferrite core to a signal cable as close as possible to the end
that goes to the projector.
3. Fix the supplied band to the cable as a stopper.
* Pull the end of the band to tighten it. Cut off the surplus of the band.
Band
* Push the catch to open the ferrite core.
2. Close the ferrite core tightly.
NOTE: Be sure to use the ferrite core at the end of the signal cable.
To a connected equipment
To RGB2 input of GT1150
E – 27
When Used with One Switcher (ISS-6020/ISS-6020G)
Up to 10 input signals can be accepted when the projector is connected to one Switcher. Using the projector with
the Switcher allows easy adjustment and signal selection.
MONITOR OUT
RGB 2
BNC⳯5 coaxial cable
RGB 1
R/Cr
G/Y
B/Cb
ISS-6020
VIDEO 1
H/HV
L/MONO
R
L/MONO
VCR
V
R
VCR
VIDEO 2
L/MONO
R
L/MONO
R
Personal computer
To RGBHV output
To slot
S VIDEO
IN
IN
PC CONTROL
REMOTE
2
OUT
OUT
REMOTE 1
SC, TRIGGER
AUDIO OUT
To REMOTE1
To audio output
Personal computer
To audio input
Optional control cable 15p-15p
(CTL-6010)
•
•
•
•
Audio system
Select [Advanced Menu] → [Projector Options] → [Switcher Control] → [SW1 Level]. See page E-49 for the information in detail.
For more information on the Switcher, refer to the user’s manual accompanying the ISS-6020/ISS-6020G Switcher.
All cables mentioned above are sold separately.
The RGB2 terminal will not work with the Switcher Control function.
E – 28
When Used with Two or More Switchers (100 Inputs)
Up to 100 inputs can be accepted using the NEC ISS-6020 Switcher.
How to make connections:
1 Connect the REMOTE 1 terminal of the master Switcher to the REMOTE 1 of the projector using the
optional control cable (15p-15p/CTL-6010).
2 Next connect the REMOTE 2 terminal of the master Switcher to the REMOTE 1 terminal of the first slave
Switcher using the same optional control cable as mentioned above. Third, connect the REMOTE 2 terminal of the first slave to the REMOTE 1 of the second slave, and the REMOTE 2 terminal of the second slave
to the REMOTE 1 terminal of the third slave (— and the REMOTE 2 of the ninth slave to the REMOTE 1 of
the tenth slave). Connect all the Switchers with optional control cables.
• Select [Advanced Menu] → [Projector Options] → [Switcher Control] → [SW2 Level]. See page E-49 for the
information in detail.
• Refer to the user’s manual accompanying the Switcher.
• Cables mentioned are not included with the projector.
NOTE:
• Be sure to set all the slide switches (S8603) of the Switcher to RS-422 positions. Set the one on the last slave Switcher to
the appropriate position to match the connected equipment such as a personal computer. (RS-422/RS-232C for PC control
of projector)
• Set the DIP switch S8601 of the Switcher.
To RS232C
Personal
Computer
To REMOTE 1
To REMOTE 1
To REMOTE 2
To REMOTE 1
To REMOTE 2
To Slot 1
To Slot 2
To REMOTE 1
Slave 1
Slave 2
To REMOTE 2
To Slot 1-10
To Slot 1-10
To REMOTE 1
To Slot 10
To REMOTE 2
To REMOTE 1
Slave 10
NOTE: The optional remote control RC-6320 for ISS-6020 will not work correctly in the SW Level 1 or 2 mode.
E – 29
To Slot 1-10
Set the DIP switch (S8601) of the Switcher as follows:
NOTE: Slave numbers 1 to 10 must correspond to the master’s slot numbers 1 to 10.
ISS-6020
ISS-6020G
Output to
Setting of S8601
OPEN
Master
The Projector
1 2 3 4 5 6 7 8
SHORT
OPEN
Slave 1
Slot 1 of the Master
1 2 3 4 5 6 7 8
SHORT
OPEN
Slave 2
Slot 2 of the Master
1 2 3 4 5 6 7 8
SHORT
OPEN
Slave 3
Slot 3 of the Master
1 2 3 4 5 6 7 8
SHORT
OPEN
Slave 4
Slot 4 of the Master
1 2 3 4 5 6 7 8
SHORT
OPEN
Slave 5
Slot 5 of the Master
1 2 3 4 5 6 7 8
SHORT
OPEN
Slave 6
Slot 6 of the Master
1 2 3 4 5 6 7 8
SHORT
OPEN
Slave 7
Slot 7 of the Master
1 2 3 4 5 6 7 8
SHORT
OPEN
Slave 8
Slot 8 of the Master
1 2 3 4 5 6 7 8
SHORT
OPEN
Slave 9
Slot 9 of the Master
Slave 10
Slot 10 of the Master
1 2 3 4 5 6 7 8
SHORT
OPEN
1 2 3 4 5 6 7 8
SHORT
E – 30
REMOTE 1 Connector
5
4 3 2 1
10 9 8 7 6
15 14 13 12 11
This connector is used for either connecting the ISS-6020/ISS-6020G Switcher or a third
party external control device. When the Switcher is used, connect it with the optional control
cable (15-15 pin; 50 ft./16m; CTL-6010) to this connector.
When used with the Switcher.
Pin No.
FUNCTION
1, 2, 6 and 7
Sending and receiving data when the Switcher is used.
9
Identifying the Projector
15
Ground
8,11 and 12
Used inside the Projector. Normally set to OPEN.
When using with the Switcher ISS-6020/ISS-6020G, connect No. 1,2,6,7,9 and15 pins of
the projector to the same No. pins of the switcher as shown below.
Pin Configuration of Optional CTL-6010 Cable
REMOTE 1 connector of
the Projector mini D-sub
15 pin (female)
1
2
REMOTE 1 connector
of the Switcher mini Dsub 15 pin (female)
Shield (frame ground)
6
6
7
7
9
9
15
15
Pins without a number are open.
E – 31
1
2
When used in stand alone operation.
Pin No.
14
5
10
3
4,8,12,11
FUNCTION
SHORT/OPEN
SHORT
External control mode ON
OPEN
External control mode OFF
SHORT
POWER ON
OPEN
POWER OFF
SHORT
PICTURE MUTE ON
OPEN
PICTURE MUTE OFF
SHORT
MUTE SOUND ON
OPEN
MUTE SOUND OFF
11pin
12pin
8pin
4pin
OPEN
OPEN
OPEN
OPEN
RGB 1
OPEN
OPEN
OPEN
SHORT
VIDEO 1
OPEN
OPEN
SHORT
OPEN
S-VIDEO
OPEN
SHORT
OPEN
SHORT
RGB 2
OPEN
SHORT
SHORT
OPEN
VIDEO 2
OPEN
SHORT
SHORT
SHORT
RGB1 (S-VIDEO)
SHORT
OPEN
OPEN
OPEN
DVI (DIGITAL)
SHORT
OPEN
OPEN
SHORT
PC CARD VIEWER
SHORT
OPEN
SHORT
OPEN
DVI (ANALOG)
SHORT
OPEN
SHORT
SHORT
RGB 1 (VIDEO)
SHORT
SHORT
OPEN
OPEN
RGB 2 (S-VIDEO)
SHORT
SHORT
OPEN
SHORT
RGB 2 (VIDEO)
* When the combinations other than specified in the above table are selected, the input will be forcefully
switched to RGB 1.
* The term “SHORT” means to connect with pin 15
* When in the external control mode, the POWER, Source/Alphanumeric, PICTURE MUTE and SOUND MUTE
buttons on the remote control will not function.
* When the External control mode is set to ON, the following settings are not effective: Timer, Auto Start, Power
Management, Power Confirmation, Default Source Select.
NOTE: Pin 13 is the external remote signal terminal. The projector can be controlled by the same format signal as the
supplied remote control from the external controller regardless of setting on Pin 14.
NOTE: When turning off the power to the projector using the external control, do not disconnect the plug from the power
outlet. These procedures are to protect your projector and the connected equipment.
E – 32
Operating Multiple Projector with Remote Control
You can operate multiple projectors with the same remote control in wireless operation.
To do so:
1. Select [Advanced Menu]→[Projector Options]→[Setup]→[Page 6]→[Projector ID] and assign an ID number to
each projector. See also page E-49.
2. On the remote control specify the ID number of the projector to be adjusted. Press and hold the CTL and press
MENU (ADDRESS) button to enter the ID number.
You can operate the projector assigned the same ID number as the remote control.
Projector ID= 01
Projector ID= 02
Projector ID= 03
Remote Address = 03
You can daisy-chain multiple projectors and operate them separately with the same remote control in wired operation.
To do so:
Use the remote control cable to connect the Remote Control Output of one projector to the Remote Control Input of the
next until all the projectors are connected. Only one remote control cable is supplied with the projector. Additional remote
control cables are optional.
IN
IN
To REMOTE 2 IN
To REMOTE 2 IN
PC CONTROL
REMOTE
2
OUT
OUT
Projector ID= 01
Projector ID= 02
From REMOTE 2 OUT
Remote Address = 03
E – 33
Projector ID= 03
Using the PC CONTROL connectors
The Link mode function allows you to adjust or set multiple projectors using the RGB 2 and the PC CONTROL
connectors.
Connection for Double Stacking in Link Mode
Connect source equipment to the master projector.
IN
L/MONO
PC CONTROL
R
Master projector
MONITOR OUT
RGB 2
OUT
RGB signal cable
(supplied)
Bi-directional RS-232C
cable (not supplied)
IN
L/MONO
PC CONTROL
MONITOR OUT
OUT
Slave projector
It is recommended that you use a commercially available distribution
amplifier if connecting multiple projectors in Link mode.
E – 34
RGB 2
R
5. OPERATION
This section describes how to select a computer or video source, adjust the picture and sound, edit a signal and adjust all other settings
and adjustments for proper projector set-up.
General Controls
Before you turn on the projector ensure that the computer or video
source is turned on and that the lens hood cap is removed.
1. Turn on the Projector
Plug the supplied power cable in the wall outlet. The projector
will go into its standby mode and the power indicator will glow
orange.
Only after you press the "POWER ON" button on the remote control ("ON/ STAND BY" button on the projector cabinet) will the
power indicator turn to green and the projector become ready to
use.
NOTE: To turn the projector on by plugging in the power cable, use the
menu and enable the "Auto Start" feature. (See page E-48.)
Using the Menus
NOTE: The on-screen menu may not be displayed correctly while interlaced
motion video image is projected.
1. Press the "Menu" button on the remote control or projector cabinet to display the menu.
2. Press the ▲▼ buttons on the remote control or the projector cabinet to highlight the menu for the item you want to adjust or set.
3. Press the 䊳 button or the "Enter" button on the projector cabinet
or the remote control to select a submenu or item.
NOTE: The right-oriented delta symbol indicates further choices are available.
4. Adjust the level or turn the selected item on or off by using "Select" 䊴 or 䊳 buttons on the remote control or the cabinet. The onscreen slide bar will show you the amount of increase or decrease.
2. Select The Computer Or Video Source
Press one of the Source buttons on the remote control to select the
desired source. Or press the MENU button on the remote control
and use the Source Select to select your video source: Video, SVideo, RGB, PC Card Viewer, DVI Digital or DVI Analog.
5. Changes are stored until you adjust it again.
3. Adjust The Image
Press the ADJUST PICTURE button on the remote control or use
the menu to adjust the picture.
NOTE: The change is stored automatically when any one of the following procedures is performed:
* The on-screen dissapears.
* The projector goes into standby.
* One input is switched to another.
4. Turn Off The Projector
First press the "POWER OFF" button on the remote control ("ON/
STAND BY" button on the projector cabinet) for a minimum of
two seconds. The power indicator will glow orange. Then, unplug
the power cable. The power indicator will go out.
IMPORTANT:
• The projector should be unplugged if it will not be used for an extended
period.
• If you want to turn off the image briefly (five minutes or less), press the
MUTE PICTURE button instead of turning the projector off and on.
• The projector will display a black, blue image or logo if no input signal is
present.
• Do not turn the projector off and then immediately back on. The Projector
needs to cool down for ONE minute before it is powered on again.
ENTER ......... Stores the setting or adjustments.
CANCEL ....... Return to the previous screen without storing settings or
adjustments.
6. Repeat steps 2-5 to adjust an additional item, or press "Cancel"
on the projector cabinet or the remote control to quit the menu
display.
Using the Magnifying Glass Icon
When the image is magnified with the MAGNIFY button on the remote
control, pressing CTL and any one of 䊴, 䊳, ▲ or ▼ will display the
magnifying glass icon.
At this time you can select any part of the screen and expand it.
To move the magnifying glass icon, use 䊴, 䊳, ▲ or ▼.
Press CTL and any one of 䊴, 䊳, ▲ or ▼ again and the manifying glass
icon will disappear.
CAUTION: Do not connect the power cable while the cooling fan is running.
E – 35
Customizing Basic/Custom Menu
The Basic/Custom menu can be customized to meet your requirements.
Selecting a menu item from the “Basic/Custom Menu Edit” list, allows
you to custom tailor the menu items to your needs.
1. Select “Basic/Custom Menu Edit” to display the “Basic/Custom
Menu Edit” screen.
3. In order for the changes to take effect, use the 䊴 or 䊳 button on
the remote control or the projector cabinet to highlight “OK”,
then press the Enter button. To cancel the changes, use the ▲ or
▼ buttons to highlight “Cancel” and press the “Enter” button.
To return to the factory default, select “Reset” then press the “Enter” button.
The default Basic/Custom Menu items are:
Source Select (RGB1/2, Video1/2, S-Video, DVI digital/analog, and
PC Card Viewer), Picture, Volume, Image Options (Keystone, Color
Temperature and Lamp Mode), Projector Options (Menu and Setup),
Tools (Capture and PC Card Files) and Help (Contents and Information)
NOTE: Once you have selected OK on the Basic/Custom Menu Edit screen, you
cannot cancel the changes on the Menu screen. However, you can re-edit the
menu items over again as described in the steps above.
NOTE: If the “Advanced Menu” item has been selected on the Menu mode, you
get the “Confirmation Change Menu” upon completion of “Basic/Custom Menu”
editing. In this case, selecting “Yes” then “Enter” will close all the menus and
apply the changes from the Advanced menu to the Basic/Custom Menu. If you
select “No” then “Enter” functions, then all menu items will return to the Advanced menu, but your changes will still be available within the “Basic/Custom
Menu” selection. To display the previously tailored Basic/Custom Menu, select
“Basic/Custom Menu” from the “Menu Mode”.
2. Use the ▲ or ▼ button to highlight your selection and press the
Enter button to place a check mark next to an option. This action
enables that feature.
Press the Enter button again to clear the check box.
An item “To Advanced Menu” will be added to the bottom of the Basic/
Custom Menu.
Selecting this item and pressing the “Enter” button will display the “Advanced Menu” features.
If you select an item with a solid triangle 䊳 and press the Enter
button on the remote control or the projector cabinet, you can
enable all the items within that submenu.
Also you can turn on an item within the submenu without placing
a check mark on the main menu item.
NOTE: Up to 12 main menu items (within Basic/Custom Menu Edit, not
including submenu items) can be selected.
E – 36
List of Direct Button Combinations
CTL+ SOURCE (1-10)
Switches to any selected signal found in the Entry List.
To enable this combination, you must first assign specific remote buttons for direct input
selection in the Entry Edit window.
CTL+ ENTER (While displaying Entry list)
Displays the Entry Edit Command window.
CTL+CANCEL
Returns to the previous menu without closing the slidebar or dialog.
CTL+ UNDO
Clears all menus or adjustment/setting screens. All adjustments are saved automatically.
CTL+
䊴
/䊳/▲/▼
While using zoom on remote control:
Moves the slidebar or dialog box horizontally or vertically.
Displays the magnifying glass icon.
CTL+ 䊴 (BS)
Deletes one letter or numeral in the entry screen.
CTL+MUTE OSD
Turns off the on-screen display forcefully.
SOURCE (1-10) in SW Level mode
Displays the Select switcher Input Slot window.
NOTE: This feature is available for SW 2 Level mode only.
When the SW 1 Level mode is selected, pressing Source button switches to the corresponding
slot without displaying the Select Slot window.
CTL+ MENU (ADDRESS)
Displays the remote ID entry window.
CTL+ IMAGE (PROJECTOR)
Sequentially selects the Projector Options sub menu.
CTL+ POSITION (LENS)
Displays the Lens Shift adjustment window.
CTL+ KEYSTONE (R)
Turns on red. Available only when the projector is in the test pattern mode.
CTL+ AMPLITUDE (G)
Turns on green. Available only when the projector is in the test pattern mode.
CTL+ ENTRY LIST (B)
Turns on blue. Available only when the projector is in the test pattern mode.
CTL+ MAGNIFY (ZOOM)
Zooms the lens in and out
CTL+ (FOCUS)
Adjusts the lens focus.
E – 37
Menu tree
When Switcher Control is turned on:
Switcher
Entry List
Advanced Menu
Source Select
Picture
Volume
Image Options
Projector Options
Tools
Help
Test Pattern
1.RGB1
2.RGB2
3.Video1
4.Video2
5.S-Video
6.DVI (DIGITAL)
7.DVI (ANALOG)
8.PC Card Viewer
more
Entry List
9.RGB1 (Video)
0.RGB1 (S-Video)
RGB2 (S-Video)
RGB2 (Video)
Brightness / Contrast / Color / Hue / Sharpness
Volume
Keystone
Color Temperature
Lamp Mode
Gamma Correct
Advanced Options
Factory Default
High-Bright/Eco
Normal / Natural 1 / Natural 2
Aspect Ratio
Noise Reduction
Color Matrix
White Balance
Switcher Gain
Position/Clock
Resolution
Video Filter
Overscan
Clamp Timing
Y/C Delay
YTR Adjustment
CTR Adjustment
HD Delay
1.33:1 / 1.78:1 / 1.85:1 / 2.05:1 / 2.35:1
Off / Low / Medium / High
Select Color Matrix HDTV/SDTV
Select Color Matrix Type B-Y/R-Y,Cb/Cr,Pb/Pr
Brightness R/G/B, Contrast R/G/B
Red / Green / Blue
Horizontal / Vertical / Clock / Phase
Auto / Native
On / Off
0% / 5% / 10% / 25%
Auto / Tri-Sync / Front Porch
(-8 – +8)
Gain (0–7)
Gain (0–7)
On / Off
All Data / Current Signal
Timer
Menu
Setup
Link Mode
Switcher Control
LAN Mode (option)
On/Off Timer
Sleep Timer
Page1
Menu Mode (Basic / Custom Menu, Advanced Menu, Service Menu)
Basic/Custom Menu Edit
Language (English / German / French / Italian / Spanish / Swedish / Japanese)
Menu Display Time (Manual / Auto 5 sec / Auto 10 sec / Auto 30 sec)
Display Select
Date (On / Off)
Time (On/Off)
Input Terminal (On / Off)
Source Name (On / Off)
Projector ID (On / Off)
Date Format
(MM/DD/YYYY, MM/DD/YYYY ddd, DD/MM/YYYY, DD/MM/YYYY ddd,
YYYY/MM/DD, YYYY/MM/DD ddd, Month DD,YYYY, Month DD,YYYY ddd)
Data, Time Preset
Projector Pointer (Pointer 1 – 8)
Direct Button Volume Bar (On / Off)
Keystone Bar (On / Off)
Page2
Page3
Page 1
Page 2
Page 3
Page 4
Page 5
Page 6
Capture
PC Card Files
Execute Switch (Active / Inactive), Edit
Preset Time (Off / 0:30 / 1:00 / 1:30 / 2:00)
Orientation (Desktop Front / Ceiling Rear / Desktop Rear / Ceiling Front)
Background (Blue / Black / Logo)
PC Card Viewer Options Show Folder List (Auto Play / Manual Play)
Interval (5-300 sec)
Capture Options (High Quality / Normal / High Compression)
Signal Select
RGB1 (Auto / RGB / Component)
RGB2 (Auto / RGB / Component)
Video1 (Auto / NTSC3.58 / NTSC4.43 / PAL / PAL60 / SECAM)
Video2 (Auto / NTSC3.58 / NTSC4.43 / PAL / PAL60 / SECAM)
S-Video (Auto / NTSC3.58 / NTSC4.43 / PAL / PAL60 / SECAM)
Signal Select
RGB1 (Video) (Auto / NTSC3.58 / NTSC4.43 / PAL / PAL60 / SECAM)
RGB1 (S-Video) (Auto / NTSC3.58 / NTSC4.43 / PAL / PAL60 / SECAM)
RGB2 (Video) (Auto / NTSC3.58 / NTSC4.43 / PAL / PAL60 / SECAM)
RGB2 (S-Video) (Auto / NTSC3.58 / NTSC4.43 / PAL / PAL60 / SECAM)
Auto Adjust [RGB Only] (On / Off)
Auto Start (On / Off)
Power Management (On / Off)
Power Off Confirmation (On / Off)
Keystone Save (On / Off)
Fan High Speed Mode (On / Off)
Built-in Speaker
Clear Lamp Hour Meter
Clear Filter Usage
Remote Sensor (Front / Back / Left / Right)
S-Video Mode Select (Off / S2)
Communication Speed (4800 / 9600 / 19200 / 38400)
Projector ID (Enable / Disable) 1-64
Default Source Select (Last / Suto / Select)
(RGB1 / RGB2 / Video1 / Video2 / S-Video / DVI [DIGITAL] / DVI [ANALOG] / PC Card Viewer/
RGB1 [Video] / RGB1 [S-Video] / RGB2 [Video] / RGB2 [S-Video] )
[SW 1 Level] (Slot1–10)
[SW 2 Level] (M-01 S-01 – M-10 S-10)
Standalone/Master/Slabe
Standalone / SW 1 Level / SW 2 Level
Network Board / Default Gateway
Contens
Information
Cross Hatch, Gray Bars, Color Bars,
Black Raster,Gray Raster, White Raster,
ANSI Checker, Focus, Aspect Ratios
Red/Green/Blue
Contens
Page 1
Page 2
Page 3
Page 4
Page 5
Page 6
Source Name / Input Terminal / Entry No. /Horizontal Frequency / Vertical Frequency / Sync Polarity
Signal Type / Video Type / Sync Type / Interlace / Resolution / Direct Key
Aspect Ratio / Gamma Correction / Noise Reduction / Color Matrix/Matrix Type
Lamp Remaining Time / Lamp Hour Meter / Filter Usage / Projector Usage / Projector ID
Version (BIOS / Firmware / Data / SUB-CPU)
Link Mode (Master / Slave)
E – 38
Menu Elements
Help Button
Tab
Title bar
Highlight
Radio button
OK Button
Cancel Button
Solid triangle
Check box
Slide bar
Tool bar
Menu windows or dialog boxes typically have the following elements:
Title bar:
Indicates the menu title.
Highlight:
Indicates the selected menu or item.
Solid triangle:
Indicates further choices are available. A highlighted triangle indicates the item is active.
Tab:
Indicates a group of features in a dialog box. Selecting on any tab brings its page to the front.
Radio button:
Use this round button to select an option in a dialog box.
Check box:
Place a checkmark in the square box to turn the option On.
Slide bar:
Indicates settings or the direction of adjustment.
OK button:
Press to confirm your setting. You will return to the previous menu.
Cancel button: Press to cancel your setting. You will return to the previous menu.
Help button:
Press the Help button on the remote control to display help.
Toolbar:
Contains several icons for specific tasks. It is also referred to as "launcher".
E – 39
When using with two or more Switcher ISS-6020:
Menu Descriptions & Functions
Source Select
Use the Select ▲ or ▼ button to select the master slot number from 1
to 10 and then the slave slot number from 1 to 10 on the Select Slot
menu. Select OK and press ENTER.
To close the window without storing the settings, select Cancel and
press ENTER.
Entry List
When Switcher Control is set to "Standalone", you can select a video
source such as a VCR, DVD player, laser disc player, computer, or
document camera depending on what is connected to your inputs, or
PC Card Viewer (PC card installed).
Enables you to select a video source such as a VCR, DVD player, laser
disc player, computer or document camera depending on what is connected to your inputs.
Press the up/down buttons on your remote control or the projector cabinet to highlight the menu for the item you want to project.
*
*
*
*
*
RGB1,2
Video 1,2
S-Video
RGB Digital
RGB Analog
*
*
*
*
*
PC Card Viewer
RGB1 (VIDEO)
RGB1 (S-VIDEO)
RGB2 (S-VIDEO)
RGB2 (VIDEO)
Displays the list of the entry signals. Use the ▲▼ buttons on your remote control or the projector cabinet to select the signal and press the
ENTER button on the remote control or the projector cabinet to project
the image of the selected source.
Entry Edit Command (Expert mode only)
You can edit the signal on the entry list.
To do so:
1. While pressing and holding CTL, press ENTER on the remote control to
display the Entry Edit Command window.
Switcher
You can select the slot number from 1 to 10 of the Switcher(s) ISS6020.
When using with a single Switcher ISS-6020:
* Cut Enables you to remove a selected signal from the list and place
it on the “clipboard” in the projector.
* Copy Enables you to copy a selected signal from the list and place
it on the “clipboard” in the projector.
* Paste Enables you to paste the signal placed on the “clip-board” to
any other line of the list. To do this, select “Paste” and then select the
line number you want to paste to. Last press ENTER.
* Edit Enables you to change source name or assign the direct key.
* The following buttons are not available for the currently projecting
signals:
1) The Cut and Paste buttons on the Entry Edit Command screen
2) The Input Terminal button on the Entry Edit screen
Use the Select ▲ or ▼ button to select the desired slot number from 1
to 10 of the ISS-6020 Swicher and press ENTER.
When complete, select OK and press ENTER. To exit without storing
setting, select Cancel.
E – 40
Select “Source Name” and press ENTER to display the Source Name
Edit window. You can change source name on this window.
Select "Input Terminal" and press ENTER to display the Input Terminal
window. You can change input terminal on this window.
Prev
Play
Next
Jump
Stop
Setup
Select
View
Delete
A press of the MENU button displays the toolbar; a press of the MENU
button again displays the Menu and hereafter each press of the MENU
button switches displaying between the Menu and the toolbar.
The launcher is a tool bar including the following buttons:
Select “Direct Key” and press ENTER to display the Direct Key window. You can assign specific remote keys for direct signal input selection.
NOTE: Existing direct key settings are overwritten with new settings.
Prev ............. Returns to the previous slide or folder.
Next ............. Advances to the next slide or folder.
Play .............. Plays back automatically or manually depending on the setting on PC Card Viewer Options of the menu. This allows you
to move on to the next slide when "Manual Play" is selected.
Stop ............. Stops Auto Play while you are playing back and to resume
playing from the selected slide or folder when "Auto Play" is
selected.
Jump ........... Displays a list of slides while you are playing back.
Select ........... Displays a list of folders while you are playing back.
Setup ........... Displays the PC Card Viewer Options dialog box on Page 1 of
the Setup dialog box.
Delete ........... Deletes a captured slide(s) or all the captured slides in the
selected folder.
View ............. Hides the tool bar while you are playing back. Pressing the
MENU button shows it again.
Select “List” and press ENTER to display the direct Key assignment
list.
Select “OK” and press ENTER to close the window.
To close the List window, press CANCEL on the remote.
Picture (not available for PC Card Viewer)
PC Card Viewer
This feature enables you to make presentations using a PC card that contains
captured images and slides created with the exclusive PC Card Viewer Utility
contained in the CD-ROM. See page E-53 for installing the PC Card Viewer
Utility. The starting screen for the PC Card Viewer varies depending on the
settings of the Setup's Page 1. See Setup on page E-47.
NOTE: Even if you switch the current PC Card Viewer source to another source,
the current slide is retained. When you return back to the PC Card Viewer, you
will get the slide that has been retained. A launcher will appear when you press
the MENU button.
Provides access to controls for your image. Use ▲▼ buttons on the
projector cabinet or the remote control to highlight the menu for the
item you want to adjust.
Brightness ... Adjusts the brightness level or the back raster intensity.
Contrast ....... Adjusts the intensity of the image according to the incoming
signal.
Color ............ Increases or decreases the color saturation level (not valid
for RGB).
Hue .............. Varies the color level from +/- green to +/-blue. The red level
is used as reference. This adjustment is only valid for Video
and Component inputs (not valid for RGB).
Sharpness .... Controls the detail of the image for Video (Not valid for RGB
and Component).
Volume (not available for PC Card Viewer)
Adjusts the sound level of the projector.
NOTE: You can also display the volume bar without opening the menu. See
"Volume Bar (Direct Button)"on page E-46 for more details.
E – 41
Image Options
Gamma Correction
Use the 䊴 or 䊳 button to choose "Normal" when in a lighted room and
"Natural 1&2" when in a darkened room. "Natural 1" for better flesh
tone; "Natural 2" for true reproduction of middle tones.
Each mode is recommended for :
Normal ......... For the regular picture
Natural 1 ...... For true color reproduction of natural tones
Natural 2 ...... For dark portions of a picture
Keystone
Aspect Ratio (not available for RGB, DVI digital and PC Card Viewer)
This feature corrects the keystone (trapezoidal) distortion to make
the top of the screen longer or shorter to be the same as the bottom.
Use the 䊴 or 䊳 buttons on the slide bar to correct the keystone
(trapezoidal) distortion.
Keystone distortion
Normal
NOTE:
1) The maximum keystone angle that can be corrected is 30 degrees upward
and 30 degrees downward with the projector placed horizontally on the ground
plane.
2) When "Resolution" is set to "Native", this feature is not available, and the
stored settings and adjustments are invalid.
Depending on the type of graphics being used, the picture may get
blurred or keystone correction may not be possible when excessive
keystone correction is used.
The idea is, the closer you are to native resolution, the better image
you will see.
Color Temperature
This feature adjusts the color temperature using the slide bar.
Move the slide bar to the right to increase the color temperature for a
bluish image; to the left to decrease it for a reddish image.
Lamp Mode
You can select the aspect ratio for input signal and display area respectively.
Select the appropriate aspect ratio using the Select 䊴, 䊳, ▲, or ▼
button.
NOTE: When "Resolution" is set to "Native", this feature is not available, and the
stored settings and adjustments are invalid.
Noise Reduction (not available for RGB and PC Card Viewer)
This feature enables you to select two brightness mode of the lamp:
High-Bright and Eco modes. The lamp life can be extended up to 2000
hours by using the Eco mode.
High-Bright Mode ....... This is the default setting.
Eco Mode .................... Select this mode to increase the lamp life.
You can select three levels video noise reduction.
NOTE: The lower the Noise Reduction level, the better the image quality by way
of higher video bandwidth.
NOTE: If you have selected the Eco mode, the lamp lights in High-Bright mode
for 3 minutes after the projector is turned on. After 3 minutes the lamp will
change to Eco mode.
E – 42
Color Matrix (available for component video signal only)
Position/ Clock (when Auto Adjust is off)
First select an appropriate color matrix to fit your component signal for
HDTV or SDTV. Then select an appropriate matrix type from B-Y/R-Y,
Cb/Cr or Pb/Pr.
White Balance (not available for PC Card Viewer)
This allows you to manually adjust the image horizontally and vertically, and adjust Clock and Phase.
Horizontal/Vertical Position
.................... Adjusts the image location horizontally and vertically using
the 䊴 and 䊳 buttons.
This adjustment is made automatically when the Auto Adjust
is turned on. See "Auto Adjust (RGB Only) on page E-48 for
turning on or off the Auto Adjust feature.
Clock .......... Use this item to fine tune the computer image or to remove
any vertical banding that might appear. This function adjusts
the clock frequencies that eliminate the horizontal banding in
the image.
Press the 䊴 and 䊳 buttons until the banding disappears.
This adjustment may be necessary when you connect your
computer for the first time. This adjustment is made automatically when the Auto Adjust is turned on.
Phase ........... Use this item to adjust the clock phase or to reduce video
noise, dot interference or cross talk. (This is evident when
part of your image appears to be shimmering.) Use the 䊴
and 䊳 buttons to adjust the image. Use "Phase" only after the
"Clock" is complete. This adjustment is made automatically
when the Auto Adjust is turned on.
This allows you to adjust the white balance. Brightness for each color
(RGB)is used to adjust the black level of the screen;
Contrast for each color (RGB)to adjust the white level of the screen.
First use the ▲ or ▼ buttons to select R, G, or B for the brightness and
the contrast. Next use the 䊴 or 䊳 buttons to adjust the level.
Switcher Gain (available only when used with ISS-6020)
Resolution (when Auto Adjust is off)
This allows you to activate or deactivate the Advanced AccuBlend feature.
Auto ............. Turns on the Advanced AccuBlend feature. The projector automatically reduces or enlarges the current image to fit the
full screen.
Native ........... Turns off the Advanced AccuBlend feature. The projector displays the current image in its true resolution. See “Auto Adjust (RGB Only)” on page E-48 for turning on or off the Auto
Adjust feature.
This feature adjusts the input level of the signal. This must be done to
each color:R, G, and B.
NOTE: While you are displaying an image with higher resolution than the
projector's native resolution, even when you are in the Native mode, the image
is displayed full screen using the Advanced AccuBlend feature.
E – 43
Video Filter (when Auto Adjust is off)
Factory Default
This function reduces video noise.
Select On/Off with the Select 䊴 or 䊳 button.
On ................ The low-pass filter is applied.
Off ................ The filter is removed.
Changes all adjustments and setting to the factory preset for each
source individually except Lamp Hour Meter, Projector Usage, Language and Communication Speed. (To reset the lamp usage time, see
"Clear Lamp Hour Meter" on page E-48.)
Screen adjustments are possible even when the filter is On.
Overscan (RGB only)
You can select overscan percentage for RGB signal.
Select the appropriate option using the Select 䊴 or 䊳 button.
NOTE: When "Resolution" is set to "Native", this feature is not available, and the
stored settings and adjustments are invalid.
Clamp Timing (not available for DVI digital)
This function sets the standard black level position of the displayed
image. Select one of the following three options.
Auto ............. Normal setting.
Tri-Sync ....... Setting for HDTV signal
Front Porch .. For other settings than above
Y/C Delay (not available for RGB and DVI digital)
Adjusts Y/C delay level ( -8 and +8).
YTR Adjustmen (not available for RGB and DVI digital)
All Data ............... Reset all the settings for all the signals to the factory
preset.
Current Signal ..... Resets the adjustments for the current signal to the factory preset levels.
The items that can be reset for the currently projected image are:
Picture (Brightness, Contrast, Color, Hue and Sharpness) and Image
Options (Color Temperature, Gamma Correction, Advanced Options
[Aspect Ratio, Noise Reduction, Color Matrix, White Balance, Switcher
Gain, Position/Clock, Resolution, Video Filter, Overscan, Clamp Timing, Y/C Delay, YTR Adjustment, CTR Adjustment and HD Delay] ).
NOTE: The Volume, Keystone, Lamp Mode and all the items in the Projector
Options can be reset only when "All Data" is selected.
Projector Options
Enables you to set preferences and other operating options.
Timer
Enables you to turn on or off your projector automatically at a specified
time. Two timer functions are available: On/Off Timer and Sleep Timer.
[On/Off Timer]
Adjusts luminance transient time (0-7).
CTR Adjustment (not available for RGB and DVI digital)
Adjusts chroma transient time (0-7).
HD Delay (available for DVI digital signal only)
This feature is used to correct vertical jitter of DVI digital signal.
Select On/Off with the Select 䊴 or 䊳 button.
Up to eight settings can be programmed.
• Before setting On/Off Timer, make sure that Date, Time Preset feature is set.
• Even after setting On/Off Timer, turning the projector on or off with
the remote control is possible.
• There are two time display formats: 24-hour or AM/PM for-mat.
On ................ Delays the horizontal sync.
Off ................ Does not delay the horizontal sync.
E – 44
1. Open the On/OFF Timer window.
Menu
[Page 1]
2. Select EDIT and press ENTER on the remote control to open the
EDIT window.
3. Set the Week, Day, On-Time and Off-Time using the Select buttons
and Source buttons (1 thru 10). To cancel the on-time or off time,
use Delete.
Allows you to set preferences for the on-screen menu.
Press "OK" to save your changes for all the features.
4. Select Set and press the ENTER button on the remote control to
complete the setting. To close, select Close.
Menu Mode:
This feature allows you to select two menu modes: Advanced Menu
and Basic/Custom Menu.
5. To enable your setting, select Active on the Execute Switch.
Advanced Menu .......... This is the menu that contains all the available menus
and commands.
Basic/Custom Menu .... This is the menu that you can customize using the
6. Select OK and press the ENTER button on the remote control to
complete the setting.
Basic/Custom Menu Edit to fit your needs.
The factory default Basic/Custom menu includes:
Source Select (RGB1/2, Video1/2, S-Video, DVI (Digital), DVI (Analog) and PC Card Viewer), Picture, Volume, Image Options (Keystone, Color Temperatureand and Lamp Mode), Projector Options
(Menu and Setup), Tools (Capture and PC Card Files) and Help
(Contents and Information). See page E-36 for instructions about
how to customize the Basic/Custom Menu.
NOTE: When On Timer is set and the projector is in the standby mode, the
Status indicator flashes green (4 sec interval) to show that On Timer program
is active.
The projector must be in stand-by mode at the time of turning on.
The preset power-on time will be void if the cooling fan is working or an error
occurs.
Sleep Timer
Language:
You can choose one of seven languages for on-screen instructions.
The options are: English, German, French, Italian, Spanish, Swedish and Japanese.
1. Select your desired time between 30 minutes and 2 hours in 30
minute increments.
Menu Display Time :
This option allows you to select how long the projector waits after
the last touch of a button to turn off the menu.
The preset choices are "Manual", "Auto 5 sec", "Auto 10 sec", and
"Auto 30 sec". The "Auto 10 sec" is the factory preset.
Manual ......... The menu can be turned off manually.
Auto 5 sec .... The menu will automatically be turned off in 5 seconds if no
buttons are pressed within 5 seconds.
Auto 10 sec .. The menu will automatically be turned off in 10 seconds if no
buttons are pressed within 10 seconds.
Auto 30 sec .. The menu will automatically be turned off in 30 seconds if no
buttons are pressed within 30 seconds.
2. Select Set and press the ENTER button on the remote control.
3. The remaining time starts counting down.
4. The projector will turn off after the countdown is complete.
E – 45
[Page 2]
[Page 3]
Display Select:
You can choose the desired status information to be displayed on
the screen. The desired status information will be displayed each
time you switch between sources.
Projector Pointer:
This option is avaiable on the optional presentaion remote control
(PR50KIT) only.
This enables you to select from eight different Pointer icons for the
"Pointer" button on your remote control.
After moving your Pointer icon to the area you want on the screen,
press the Magnify button on the remote control to enlarge the selected area on the screen.
Date Format:
Eight display formats can be selected. This date format sets the
current date that appears on the upper left corner of the screen.
Date, Time Preset:
Setting the Current Date and Time
NOTE: There may be cases where the Pointer function is not available (ex. A
non-interlace signal at 15kHz such as video game.)
Direct Button:
Volume Bar: This option turns on or off the volume bar when you
adjust the sound volume using Select ▲▼ button on the remote
control.
On ................ You can increase or decrease the sound volume with the volume bar on screen.
Off ................ You can increase or decrease the sound volume without having to use the volume bar.
You can set the current time, month, date, and year.
1. Type in date.
Enter month, date and year in this order using INPUT buttons on the
remote control.
Month and date must be entered in two digits. For example, to display "February", press "0" and "2".
2. Type in time.
Time is expressed in the 24-hour format. For example, 6:00 p.m. is
entered as 18:00.
3. Select "OK" and press ENTER.
Closing the window allows the clock to start.
The current year, month, date and time are displayed on the top of
the screen.
NOTE: The projector has a built-in clock. The clock will keep working for about
3 days after the main power is turned off.
If the main power is off for 3 days or more, the built-in clock will be reset. If the
built-in clock is reset, set the date and time again.
The built-in clock will not reset while in the standby condition.
E – 46
Keystone Bar: This option is avaiable on the optional presentaion
remote control (PR50KIT) only. This option turns on or off the keystone bar when you adjust the keystone using KEYSTONE +/- button on the optional presentation remote control.
On ................ You can increase or decrease the level with the keystone bar
on screen.
Off ................ You can increase or decrease the level without having to use
the keystone bar.
Setup
Enables you to set operating options.
Press "OK" to save your changes for all the features of Page1, Page2,
Page3, Page 4, Page5 and Page6.
[Page2]
[Page 1]
Orientation:
This reorients your image for your type of projection.
The options are: desktop front projection, ceiling rear projection,
desktop rear projection, and ceiling front projection.
Background:
Use this feature to display a blue/ black screen or logo when no
signal is available. The default background is blue. You can change
the logo screen using the PC Card Files feature. See page E-50.
PC Card Viewer Options
Show Folder List:
If this option is checked, when PC Card Viewer input is selected on
the projector, the folder lists will be displayed and allows you to
select the presentation from a PC card.
Signal Select
RGB1/2:
Allows you to choose "RGB" for an RGB source such as a computer, or "Component" for a component video source such as a
DVD player. Normally select "Auto" and the projector automatically
detects a component signal. However there may be some component signals that the projector is unable to detect. If this is the case,
select "Component".
VIDEO 1/2 and S-VIDEO:
This feature enables you to select composite video standards manually.
Normally select "Auto".
Select the video standard from the pull-down menu. This must be
done for Video and S-Video separately.
Auto Play:
If this option is checked, any given slide will start to play automatically.
Auto Play Interval:
You can specify interval time between 5 and 300 seconds.
NOTE: The Auto Play Interval time set on the PC Card Viewer Utility overrides the one set here.
Manual Play:
Views a slide manually when PC Card Viewer input is selected.
NOTE: The Auto Play and Manual Play options determine the behavior of
the Play/Stop [
/
] icon on the Viewer toolbar.
NOTE: If you check "Auto Play" and select "PC Card Viewer" on the projector,
the slides will automatically start to play back from any given slide.
Capture Options: (available for JPEG only)
These options are used for the Capture function that you can select
from Tools. You have three options for JPEG compression quality:
High quality, Normal and High Compression.
High Quality ............... Gives quality of JPEG a priority.
Normal ....................... Gives normal JPEG quality.
High Compression ..... Gives compression a priority.
E – 47
[Page 3]
Power Off Confirmation:
This option determines whether a confirmation dialog for turning off
the projector will appear or not.
Keystone Save:
This option enables you to save your current keystone settings.
Saving your change once affects all sources. The changes are saved
when you turn off the projector.
Fan High Speed Mode:
This option allows you to select two modes for fan speed: highspeed mode and normal speed mode.
When you wish to cool down the temperature inside the projector
quickly, check this box. This is convenient especially when the projector is installed on the ceiling.
Built-in Speaker:
This option allows you to activate the built-in speakers when you
connect an audio cable to the AUDIO OUT terminal.
Signal Select (RGB connector):
Allows you to choose "VIDEO" or "S-VIDEO" for RGB 1 or 2 connector.
Normally select "Auto".
[Page 4]
Clear Lamp Hour Meter:
Resets the lamp clock back to zero. Pressing this button appears a
confirmation dialog box. To reset the lamp usage hour, press "OK".
NOTE: The projector will turn off and go into standby mode after 1600 hours
(up to 2100 hours in Eco mode) of service. If this happens, press the "Help"
button on the remote control for ten seconds to reset the lamp clock back
to zero. Do this only after replacing the lamp.
Clear Filter Usage:
Resets the filter usage back to zero. Pressing this button appears a
confirmation dialog box. To reset the filter usage hour, press "OK".
Auto Adjust (RGB Only):
When "Auto Adjust" is set to "On", the projector automatically determines the best resolution for the current RGB input signal to
project an image using NEC's Advanced AccuBlend Intelligent Pixel
Blending Technology.
The image can be automatically adjusted for position and stability;
"Horizontal Position", "Vertical Position", "Clock", "Phase", and
"Resolution."
On ................ Automatically adjusts image display functions ("Video Filter",
"Horizontal Position", "Vertical Position", "Clock", "Phase" and
"Resolution".)
Off ................ User can adjust the image display functions ("Video Filter",
"Horizontal Position", "Vertical Position", "Clock", "Phase" and
"Resolution") manually.
Auto Start:
Turns the projector on automatically when the power cable is inserted into an active power outlet. This eliminates the need to always use the "Power" button on the remote control or projector cabinet.
Power Management:
When this option is on and there is no RGB input for five minutes or
more, the projector will automatically turn itself off.
E – 48
[Page 5]
Default Source Select:
You can set the projector to default to any one of its inputs each
time the projector is turned on.
Last .............. Sets the projector to default to the previous or last active
input each time the projector is turned on.
Auto ............. Searches for an active source in order of RGB1 → RGB2 →
Video 1 → Video 2 → S-Video → PC Card Viewer → DVI
Digital → DVI Analog → RGB1(Standalone) and displays the
first found source.
Searching order in SW1 Level: from Slot 1 to 10
Searching order in SW2 Level: from Master projector 01,
Slave projector 01 to Master projector 10, Slave projector 10
Select ........... Displays the selected source input every time the projector is
started up. Select an input from the pull-down menu.
Link Mode (not available for DVI digital)
Remote Sensor:
This option determines which remote sensors on the projector are
enabled in wireless mode.
The options are: front, rear, right, or left. All checked boxes indicate
that they can accept the infrared signal from the supplied remote
control.
S-Video Mode Select:
This feature is used to select the S-Video signal detection mode.
This allows identifying of the S-Video signals with different aspect
ratio (Zoom signal 16:9, Wide Zoom signal 4:3).
S2 ................ Identifies Zoom or Wide Zoom signal.
OFF .............. Does not identify any S-video signal.
This feature is used for multiple projector connection using RGB
Digital Input/Output connectors. The master projector is set to Master.
The other slave projectors are set to Slave. When not using Link mode,
set to Standalone. See page E-16 for setting up for double stacking in
link mode.
Switcher Control
This feature sets the projector in communication with the NEC ISS6020 Switchers.
[Page 6]
Stand Alone ................ Use the projector in stand alone operation.
SW 1 Level .................. Use the projector with one Switcher. (not available
in Link mode)
SW 2 Level .................. Use the projector with two or more Switchers. (not
available in Link mode)
When changing this setting, the confirmation message will appear. If
you want to restart your projector, select Yes; if not, select No.
NOTE: This setting becomes effective only after the projector is restarted.
Communication Speed:
This feature sets the baud rate of the PC CONTROL connector
(Mini D-Sub 9 Pin).
It supports data rates from 4800 to 38400 bps.
The default is 38400 bps. Select the appropriate baud rate for your
equipment to be connected.
Projector ID
Each projector needs its own unique addresses when used in serial communication mode. You can choose one of 64 unique address using the spin box. First select Enable. Keep pressing increases the number.
To make your setting available, select OK.
E – 49
Tools
PC Card Files:
Displays a list of all the files stored in the PC card so that you can
select a file you want to display. You can also sort files by file name
or date, or display the file.
Although a list of all the files in the PC card is displayed, you can
view files in idx, text, HTML, JPEG and BMP format only.
Selecting BMP and JPEG files automatically switches to the PC
Card Viewer source.
NOTE: When an image with a resolution of XGA (1024 x 768) or higher is
projected, the PC Card Files screen may not be correctly displayed.
Provides tools for capturing images and displaying files in a PC Card.
NOTE: The "Capture" and "PC Card Files" features are required for a PC card.
Capture:
Allows you to capture an image from a source that is currently being displayed. The image is saved as JPEG in the PC card.
When you select Capture from the menu, you will get a tool bar. You
can capture an image directly using the tool bar when the menu is
not displayed.
Freeze
Exit
Selecting "Execute" displays the file you selected.
When you select a JPEG or BMP file and press the Enter button on
the remote or the cabinet, or "Execute" on the above, you will get a
toolbar. This toolbar is used to return to the PC Card Files screen.
Capture
The tool bar includes the following buttons:
Capture ........ Captures an image and save it as a JPEG file in a PC card.
Freeze .......... Freezes and unfreezes images.
Exit ............... Exits the Capture function.
Return
Unless a PC card is inserted into the PC Card slot of the projector,
the Capture feature is not available.
The "Card Error" display means that the free space of the PC card
is insufficient for saving images. Make more space available on the
card by erasing unwanted images with your PC. The number of
images that can be captured depends on the size of the PC card.
NOTE: Be sure not to turn off the power or remove the PC card while capturing an image. Doing so could cause a loss of the data in the PC card or
damage to the card itself.
Close
Return .......... Returns to the PC Card Files screen.
Close ............ Close the toolbar.
Changing Background Logo:
The Logo button allows you to select a background logo from graphic
files on a PC card and change to it as the background logo.
NOTE: File size must be 64KB or less. Other file formats than JPEG and
BMP are not available.
NOTE: Captured images with higher resolution than the projector's native
resolution cannot be displayed correctly.
1. Use the ▲ or ▼ button to select a JPEG or BMP file for your background
logo.
2. Use the 䊳 and then ▼ button to select "Logo".
3. Press the Enter on the remote control or the cabinet. You will get the
confirmation dialog box.
4. Select "OK" and press the Enter button. This completes changing a logo
for the background.
* Once you have changed the background from the NEC logo to another, you
cannot return the logo to background even by using Factory Default. To
do so, repeat the above steps. The NEC logo file is included on the supplied CD-ROM (/logo/nec_b_x.jpg).
E – 50
Help
[Page 6]
Contents:
Provides an online help about how to use the menus. An underlined link means that you can move to an adjustment item directly.
Selecting the underlined link and pressing ENTER moves to the
corresponding adjustment item.
NOTE: The Help Menu may not be displayed correctly when a UXGA signal
is displayed.
Information:
Displays the status of the current signal, and the lamp and the projector usage hours.
This dialog box has six pages.
[Page 1]
Source Name
Input Terminal
Entry No.
Horizontal Frequency
Vertical Frequency
Sync Polarity
[Page 2]
Signal Type
Video Type
Sync Type
Interlace
Resolution
Direct Key (See also page E-41)
[Page 3]
Aspect Ratio (IN/OUT)
Gamma Correction
Noise Reduction
Color Matrix
Matrix Type
[Page 4]
Lamp Remaining Time (%)
Lamp Hour Meter (H)
Filter Usage (H)
Projector Usage (H)
Projector ID
Link Mode:
Displaying Current Status of Link Mode
When selecting the tab "Page 6 ", you will get the following dialog
box.
Master ID .................... Indicates the Master projector
Status ......................... Indicates the status of the master projector
Connected PJ .............. Indicates number of connected slave projectors
Slave No. .................... Indicates serial number of the slave projector
ID ................................ Indicates ID of a slave projector
Status ......................... Indicates the status of the slave projector
Page buttons 䊴 䊳 ........ Turns pages. One screen displays information of 3
projectors only. Information of a maximum of 16
projectors can be displayed using these page buttons.
Reconnect button ....... Confirms connection of all linked projectors
Status items:
Running ...................... The projector is now working
Cooling Lamp ............. The fan is now cooling the lamp
Standby ...................... The projector is in stand-by
Communication Error . A communication error has occurred
Connecting .................. The projector is now verifying for connection
Error Standby ............. An error caused the projector to enter the stand-by
mode
NOTE: The progress indicator shows the percentage of remaining bulb life.
The value informs you of the amount of lamp, filter and projector usage
respectively.
[Page 5]
Version (BIOS/Firmware/Data/SUB-CPU)
Test Pattern
Nine test patterns can be selected. You can turn on or off red, green, or
blue respectively.
E – 51
Using the PC Card Viewer function
NOTE: When using the supplied software (CD-ROM)
The software is designed to use with a personal computer only. Do not play the
software on CD player. Doing so could cause damage to speakers.
Ejecting the PC Card
Press the eject button. The PC card pops out a little. Grasp the edges
of the PC card and pull it out. Do not eject the PC card while its data is
being accessed.
Eject button
Features
The Viewer feature allows slides stored on a PC memory card (referred to as PC card in this manual) to be displayed on the projector.
Even if no computer is available, presentations can be conducted simply with the projector. This feature is convenient for holding presentations at meetings and in offices, as well as for playing images taken on
digital cameras.
Easy to use
• Presentations can be started immediately simply by inserting a PC
card (not supplied)
• Easy slide switching
• Remote control operation
• Jumping to list of slides or any specific slide
High quality images
Direction for Inserting the PC Card
The PC card has a top and bottom and must be inserted into the
PC card slot in a specific direction. It cannot be inserted backwards
or upside-down. Attempting to force it into the slot in the wrong
direction may break the internal pin and damage the card slot.
Refer to the PC card's operating instructions for the proper direction of insertion.
• High resolution up to 1024⳯768 dots
• 24-bit full color playback
• Viewing of digital camera images
Simple utility software (for computer)
• PC Card Viewer Utility operable on Windows 95 / 98 / NT4.0 (SP3 or
later) / 2000
• Slides can be created by capturing the currently displayed image
• Control screen for displaying lists of slides and editing
• PC Card Viewer PPT Converter 1.0 [Add-In Version] converts files
created with Microsoft PowerPoint 95/97/2000 (hereafter referred to
as PowerPoint) into indexes playable with PC Card Viewer
PC Card Type
The PC Card slot accepts PCMCIA Type II only.
* Microsoft, Windows and PowerPoint are registered trademarks of
Microsoft Corporation.
Inserting and Ejecting a PC Card
A PC card is used to view presentation data prepared on the computer
and to capture and play images projected with the projector.
Inserting the PC Card
P
C
C
ar
d
• Hold the PC card horizontally and insert it slowly into the card slot
with its top facing up.
• The eject button pops out once the PC card is fully inserted.
Check that the PC card is fully inserted.
NOTE: Do not try to force the PC card into the slot.
E – 52
Installing the PC Card Viewer Software
Before Installing
Perform the following before installing the PC Card Viewer software:
• If Windows is already started, exit all applications. Installation may
not be performed properly if any applications are running.
Installation
Install the viewer software as described below.
To quit installation before it is completed, press the "Cancel" button
then follow the instructions in the dialog box.
Starting Up the PC Card Viewer Software
on your PC
(PC Card Viewer Utility 1.0)
Use the PC Card Viewer Utility 1.0 for creating viewer slides.
To start the PC Card Viewer software:
* Select [Start]-[Programs]-[NEC Projector Tools]-[PC Card Viewer
Utility 1.0].
1. Start up Windows.
2. Insert the CD-ROM into the CD-ROM drive.
The auto CD play function automatically starts the CD-ROM's
program and the contents screen appears.
Refer to online help for instructions on using the PC Card Viewer software.
* The auto CD play function operates if the "Auto insert notification" box in
the computer's CD-ROM control panel is checked. (The box is checked
by default.)
3. Click [Installing the PC Card Viewer Utility 1.0]
The setup dialog appears.
Contents of the English version PC Card Viewer software
(PC Card Viewer Utility 1.0)
This is the software used for creating PC Card Viewer slides. In this
manual it is referred to as the "PC Card Viewer software".
* Follow the instructions in the setup dialog to complete the installation.
For instructions on uninstalling the PC Card Viewer software, see page
E-50.
PC Card Viewer PPT Converter 1.0
This is an application that converts files created with Microsoft
PowerPoint 95/97/2000 into indexes so that they can be played directly
with the PC Card Viewer Utility 1.0.
PC Card Viewer PPT Converter is installed automatically when you
install the PC Card Viewer Utility.
To start PC Card Viewer PPT Converter:
* Select PC Card Viewer PPT Converter from NEC Projector Tools.
Basic Operation of the PC Card Viewer Software
PC Card Viewer Utility is an application for editing documents, converting them into slides and storing them on PC cards as playback
data (indexes) for presentations using projectors.
E – 53
Operating the PC Card Viewer Function
from the Projector (playback)
Jump ......... Displays a list of slides while you are playing back.
This section describes the operation for showing slides of presentation
documents created using the PC Card Viewer function with the projector.
It is also possible to make slides directly from the images projected
with the projector.
Setup ........ Displays the PC Card Viewer Options dialog box on Page 1 of
the Setup dialog box.
Delete ........ Deletes a captured slide(s) or all the captured slides in the
Capture – specific folder.
View .......... Hides the tool bar while you are playing back. Pressing the
MENU button shows it again.
Projecting slides
1. Insert a PC card into the card slot.
Insert the PC card with the side with the insertion direction arrow
on the top.
* Press the eject button to eject the card.
2. Select the “PC Card Viewer” from the Source Select menu.
Select ........ Displays a list of folders while you are playing back.
NOTE: If no PC card is inserted in the PC CARD slot, there is no signal, and a
black, blue or logo background is displayed, depending on the setting.
Playback is stopped when 䊴 / 䊳 button on the cabinet or the supplied
remote control or SLIDE +/- on the optional presentation remote control is pressed in Auto Play mode.
NOTE: Up to 12 indexes can be displayed on the list of folders. The folder in the
right bottom is always a folder exclusively for captured images, but is only
displayed when images have been captured. To display the list of folders when
there are 13 or more indexes stored on the PC card, select "Edit index" from the
PC Card Viewer software's "File" menu and move the index you want to display
to within 12 indexes from the top of the folder index. For details on indexes,
refer to the PC Card Viewer software's help folder.
Optional Presentation Remote Control
OFF
VIDEO
3. Project slides.
Checking “Show Folder List”, means that selecting PC Card Viewer
input displays a list of the folders in the PC card and if “Auto Play” is
checked the projector automatically starts to play slides at the first
slide of the folder you have selected.
A tool bar will appear when you press the MENU button on the remote
control or the projector cabinet.
Prev
Play
Next
Jump
Stop
Setup
Select
RGB 1
ON
S-VIDEO AUTO ADJ.
RGB 2
PJ
MENU
LASER
View
Delete
R-CLICK /CANCEL
HELP POINTER PC CARD
The tool bar includes the following buttons:
KEYSTONE MAGNIFY SLIDE
Prev .......... Returns to the previous slide or folder. Or this lets you play
slides back in reverse.
FREEZE
Next .......... Advances to the next slide or folder. Or this lets you play
slides back.
Play ........... Plays back automatically or manually depending on the setting on PC Card Viewer Options of the menu. This allows you
to move on to the next slide when “Manual Play” is selected.
Stop .......... This allows you to stop Auto Play while you are playing back
and to resume playing from the selected slide or folder when
“Auto Play” is selected.
E – 54
PIC-MUTE
VOL.
FOLDER
SLIDE
LIST
When the tool bar is not displayed:
Auto Play Mode
Press select 䊴 or 䊳, or the FOLDER LIST button on the optional remote
control to display folders from a PC card in the projector’s PC Card slot.
• If the “Auto Play” option is selected in “PC Card Viewer Options” of
the menu, any given slide will start to play automatically. You can
also specify Auto Play Interval between 5 and 300 seconds.
Multi cursor (blue marks)
Folder
Folder
Folder
Switching to Slides Directly from Other Input
Modes
Folder
SLIDE
Folder
With this function it is possible to switch directly to a slide when the
picture of a VCR or computer is being projected.
Serial number of folder
containing selected slide
Example:
When conducting presentations using a combination of slides and
moving pictures from a VCR, etc., it is possible to switch from a PC
Card Viewer slide to the video picture then back to the PC Card Viewer
slide simply by using a source button and PC CARD button.
NOTE: Even if you switch the current PC Card Viewer source to another source,
the current slide is retained. When you return back to the PC Card Viewer, you
will get the slide that has been retained.
02 : 0001 / 0008
Serial number of
selected slide
Use the select 䊴 or 䊳, or the
SLIDE +/- button to advance to
the next folder or return to the
previous folder.
Number of all slides
in folder
Folder
Optional Presentation Remote Control
OFF
Slide(Table) cursor (green marks)
VIDEO
Slide
Slide
Slide
Slide
Slide
Slide
Slide
Slide
RGB 1
ON
S-VIDEO AUTO ADJ.
RGB 2
PJ
MENU
LASER
02 : 0004 / 0008
Use the select 䊴 or 䊳, or the
SLIDE +/- button to advance
to the next slide or return to the
previous slide.
Slide
R-CLICK /CANCEL
HELP POINTER PC CARD
KEYSTONE MAGNIFY SLIDE
NOTE: You can also use the 䊴 and 䊳 button on the remote control (supplied or
optional) to select folders or slides.
If you use the 䊴 and 䊳 button on the remote control for PC Card Viewer operation, press the PJ button to switch to the Projector mode and the PJ button
lights red.
FREEZE
PIC-MUTE
VOL.
FOLDER
SLIDE
LIST
RGB 1
RGB 2
PJ
Lit red
MENU
LASER
Works as the Select button
on the projector.
NOTE: The PC card editing operation cannot be performed from the projector.
Do so using the PC Card Viewer software.
E – 55
Deleting Captured Images
Capturing Images Displayed on the Projector
Storing images displayed on the projector on the PC card
Prev
Preparations:
Insert the PC card into the card slot.
Insert the PC card with the side with the insertion direction arrow on
the top.
* Press the eject button to eject the card.
Play
Next
Jump
Stop
Setup
Select
View
Delete
1. Project the image you wish to store on the projector.
Using the Delete button on the tool bar for PC Card Viewer can delete
captured images.
2. Select the “Capture” from the Tools menu.
To delete captured images:
1. Select PC Card Viewer.
2. Use 䊳 button to select the Capture folder in the right bottom of
the screen.
3. Press the MENU button to display the tool bar.
Freeze
4. Use the 䊴 or 䊳 button to select the Delete icon and press the
ENTER button.
Capture
Viewing Digital Images
Exit
Digital images can be played with the PC Card Viewer if the following
conditions are met:
3. A tool bar will appear.
The tool bar includes the following buttons:
Capture ........ Captures an image and save it as a JPEG file in a PC card.
Freeze .......... Freezes and unfreezes images.
Exit ............... Exits the Capture function. Another option to exit the Capture
function is to press MENU or CANCEL button on the remote
control or projector cabinet.
NOTE: You can compress a captured file (JPEG) using the Capture Options in
the Setup dialog. See page E-47.
• If the image can be stored on an MS-DOS format PC card
• If the image can be stored in a format supported by the PC Card
Viewer.
With the PC Card Viewer, images on the card are searched for in
directories and images in JPEG or BMP format are recognized as
slides.
Searchable directories are directories within two steps from the root
directory, and searchable images are images within the first 12 files
in the directory. Only file and slide switching are possible.
NOTE: The maximum number of images recognized as slides within one directory is 128.
NOTE: Captured images with higher resolution than the projector's native resolution cannot be displayed correctly.
NOTE:
• File size of the captured image varies depending on the resolution of an
input signal.
• Since an image data is compressed with the JPEG format, the image is slightly
degraded.
NOTE: An hourglass indicating that an image is being captured appears on the
projector's display. Do not eject the PC card or turn off the projector's power
while this icon is displayed. Doing so will damage the PC card data. If the PC
card data is damaged, use a computer to repair the data.
NOTE: The folder in the right bottom is always a folder exclusively for captured
images. To display the list of folders when there are 13 or more indexes stored
on the PC card, select "Edit index" from the PC Card Viewer software's "File"
menu and move the index you want to display to within 12 indexes from the top
of the folder index. For details on indexes, refer to the PC Card Viewer software's
help file.
E – 56
Uninstalling the PC Card Viewer Software
Even if you do now know the PC Card Viewer software's file names or
where they are stored, the PC Card Viewer software files can be easily
removed from the system using the "Install/Uninstall Applications" control panel in Windows. (Normally there is no need to perform this operation.)
3. In the "Add/Remove Programs Properties" dialog box, click the
"Setup/Remove" tab, then select "PC Card Viewer Utility 1.0" from
the list of applications and click on "Add/Remove".
Uninstalling the software
Use the procedure described below to uninstall the PC Card Viewer
software files.
1. From the "Start" menu, select "Settings" then "Control Panels".
4. In the "Confirm File Deletion" dialog box, click "Yes".
2. In the "Control Panels" dialog box, double-click on "Add/Remove
Programs".
5. Once the application is uninstalled, click on "OK" in the "Remove
Program From Your Computer" dialog box.
E – 57
6. MAINTENANCE
This section describes the simple maintenance procedures you should
follow to replace the lamp and clean the filter.
3. Insert a new lamp housing until the lamp housing is plugged into
the socket.
CAUTION: Do not use a lamp other than the NEC replacement lamp
(GT50LP). Order this from your NEC dealer.
Replacing the Lamp
After your lamp has been operating for 1500 hours (2000 hours : Eco
mode) or longer, the “Status” light in the cabinet will go on and the
message will appear. Even though the lamp may still be working, replace it at 1500 (up to 2000 hours : Eco mode) hours to maintain optimal projector performance.
Secure it in place with the two screws.
Be sure to tighten the screws.
ME
N
U
E
C
R
U
O
S
T
TO S
U U
A DJ
A
N
O
CAUTION
• DO NOT TOUCH THE LAMP immediately after it has been used. It will
be extremely hot. Turn the projector off, wait a full minute, and then
disconnect the power cable. Allow at least one hour for the lamp to
cool before handling.
• DO NOT REMOVE ANY SCREWS except the lamp cover screw and two
lamp housing screws. You could receive an electric shock.
• The projector will turn off and go into stand by mode after 1600 (2100
hours : Eco mode) hours of service. If this happens, be sure to replace
the lamp. If you continue to use the lamp after 1500 hours (2000 hours
: Eco mode) of use, the lamp bulb may shatter, and pieces of glass may
be scattered in the lamp housing. Do not touch them as the pieces of
glass may cause injury. If this happens, contact your NEC dealer for
lamp replacement.
Y
B
R
E
D
N
TA
/S
T
ME
N
U
S
LE
ENTER
E
C
T
S
O
CEL
U
R
CAN
C
E
LA
P
T
TO S
U
A DJU
A
M
S
TA
TU
S
O
N
/S
O
TA
P
N
W
D
E
B
R
Y
To replace the lamp:
1. Loosen the lamp cover screw until the screwdriver goes into a
freewheeling condition and remove the lamp cover. The lamp cover
screw is not removable.
4. Reattach the lamp cover.
N
U
P
FT
U
LE
Tighten the lamp cover screw.
Be sure to tighten the screw.
ME
N
T
C
LE
E
S
LE
S
S
H
IF
T
D
R
W
E
C
R
U
O
S
O
H
T
E
C
R
U
O
S
IG
N
CAN
ME
CEL
T
TO S
U U
A DJ
A
N
U
T
TO S
U U
A DJ
A
E
S
TU
TA
S
S
LE
ENTER
C
T
Y
B
D
N
TA
/S
D
N
A
N
O
Y
B
R
E
W
O
P
S
O
CEL
U
R
CAN
C
E
LA
P
TO S
U
A DJU
A
M
TA
T
S
TU
S
O
N
/S
O
TA
P
N
W
D
E
B
R
Y
U
P
E
N
S
S
H
IF
T
R
IG
H
T
ME
N
U
S
LE
ENTER
E
C
T
S
O
CEL
U
R
CAN
C
E
LA
P
TO S
U
A DJU
A
M
TA
T
S
TU
S
O
N
O
TA
P
/S
N
W
E
D
B
R
Y
2. Loosen the two screws securing the lamp housing until the screwdriver goes into a freewheeling condition. The two screws are not
removable.
Remove the lamp housing by pulling out the handle.
NOTE: There is an interlock on this case to prevent the risk of electrical
shock. Do not attempt to circumvent this interlock.
5. After you install a new lamp, select [Menu] → [Projector Options] → [Setup]→[Page 4]→[Clear Lamp Hour Meter] to reset
the lamp usage hours.
E
C
R
U
O
S
T
TO S
U U
A DJ
A
N
O
D
N
TA
/S
Y
B
ME
N
U
NOTE: When the lamp exceeds 1600 hours (2100 hours : Eco mode) of service, the projector cannot turn on and the message is not displayed. If this
happens, press Help button on the remote control for a minimum of 10 seconds while in standby mode. When the lamp time clock is reset to zero, the
STATUS indicator goes out.
S
E
LE
C
T
S
O
CEL
U
R
CAN
C
E
P
TO S
U
A DJU
A
M
LA
TA
T
S
TU
S
O
N
O
TA
P
/S
N
W
E
D
B
R
Y
Interlock
E – 58
Cleaning or Replacing the Filter
To replace the filter:
The air-filter sponge keeps the inside of the MultiSync GT1150 Projector free from dust or dirt and should be cleaned after every 100 hours
of operation (more often in dusty conditions). If the filter is dirty or
clogged, your projector may overheat.
1. Pull out the filter by pushing up on the catch.
CAUTION
• Turn off the power, wait for a full minute, and unplug the projector
before replacing the filter.
• Only clean the outside of the filter with a vacuum cleaner.
• Do not attempt to operate the projector without filter.
• Your projector will not operate unless the filter is installed correctly.
OUT
ROL
PC CONT
IN
REMOTE
2
OUT
AC IN
ER
SC, TRIGG
Pull out the filter by pushing up on the catch. Vacuum the filter-through
the filter.
IN
1
REMOTE
To clean the filter:
DVI
RGB 2
MONITOR
R
2
R/Cr
L/MONO
L/MONO
OUT
VIDE
O1
VIDEO
R
RGB 1
G/Y
H/HV
R
EO
L/MONO
S-VID
L/MONO
R
B/Cb
IN
V
L/MONO
PC CONT
R
AUDIO
IN
OUT
OUT
ROL
REMOTE
REMOTE
2
1
SC, TRIGG
OUT
ER
AC IN
DVI
R
IN
1
REMOTE
R
H/HV
REMOTE
2
G/Y
R
EO
L/MONO
S-VID
L/MONO
RGB 1
OUT
L/MONO
R/Cr
2
ROL
PC CONT
1
L/MONO
OUT
VIDEO
IN
MONITOR
RGB 2
VIDEO
OUT
R
AC IN
R
AUDIO
ER
SC, TRIGG
B/Cb
V
L/MONO
OUT
DVI
MONITOR
RGB 2
OUT
1
VIDEO
R
2
R/Cr
L/MONO
L/MONO
VIDEO
R
RGB 1
G/Y
L/MONO
H/HV
R
EO
L/MONO
S-VID
R
B/Cb
V
L/MONO
R
AUDIO
OUT
2. Reinstall the new filter.
NOTE: Do not detach the sponge from the filter. Do not wash the filter with
soap and water. Soap and water will damage the the filter membrane. Before replacing the filter cover, remove dust and dirt from the projector cabinet. Keep out dust and during filter replacement.
3. After you install a new lamp, select [Menu] → [Projector Options] → [Setup] → [Page 4] → [Clear Filter Usage] to reset the
filter usage hours.
E – 59
Cette section décrit les procédures simples d’entretien que vous devez
suivre pour remplacer la lampe, nettoyer ou remplacer le filtre.
3. Insérez un coffret de lampe neuve dans la prise.
ATTENTION: N’utilisez pas une lampe autre que la lampe de remplacement
NEC (GT50LP). Commandez-la de votre revendeur NEC.
Remplacement de la lampe
Fixez-le à l’aide de deux vis.
Assurez-vous de visser les deux vis.
Après que votre lampe ait fonctionné pendant 1500 heures (2000 heures
: mode Eco) ou plus, le voyant “Status” du coffret s’allume. Même si la
lampe peut encore fonctionner, remplacez-la au bout de 1500 heures
(2000 heures : mode Eco) pour conserver une performance optimale
de votre projecteur.
ME
N
U
E
C
R
U
O
S
T
TO S
U U
A DJ
A
N
O
Y
B
R
E
D
N
TA
/S
T
ATTENTION
• NE TOUCHEZ PAS A LA LAMPE juste après qu’elle ait été utilisée. Elle est très
chaude. Eteignez le projecteur laisse au moins 60 secondes d’intervalle après
avoir éteint le projecteur et débranchez le câble d’alimentation. Laissez la refoidir
pendant au moins une heure avant de la manipuler.
• NE RETIREZ PAS LES VIS excepté la vis du couvercle de la lampe et deux vis
du coffret de la lampe. Une décharge électrique pourrait en résulter.
• Le projecteur s’éteint et entrer en mode d’attente après 1600 heures
(2100 heures : mode Eco) de service. Dans ce cas, remplacez la lampe.
Si vous continuez à utiliser la lampe après 1500 heures (2000 heures :
mode Eco) d’utilisation, l’ampoule de la lampe risque d’éclater, et des
bris de glaces risquent d’être dispersés dans le boîtier de la lampe. Ne
les touchez pas car elles peuvent vous blesser. Dans ce cas, contactez
votre revendeur NEC afin de procéder au remplacement de la lampe.
ME
N
U
S
LE
ENTER
E
C
T
S
O
CEL
U
R
CAN
C
E
LA
P
T
TO S
U
A DJU
A
M
S
TA
TU
S
O
N
/S
O
TA
P
N
W
D
E
B
R
Y
Pour remplacer la lampe:
1. Dévissez la vis du couvercle de la lampe jusqu’à ce que le tournevis
tourne librement et retirez le couvercle de la lampe. La vis du
couvercle de la lampe ne peut pas être retirée.
4. Refixez le couvercle de la lampe.
Serrez la vis du couvercle de la lampe.
Assurez-vous de visser la vis du couvercle de la lampe.
N
U
P
FT
U
LE
ME
N
T
C
LE
E
S
LE
S
S
H
IF
T
D
R
W
E
C
R
U
O
S
O
H
T
E
C
R
U
O
S
IG
N
CAN
ME
CEL
T
TO S
U U
A DJ
A
N
U
T
TO S
U U
A DJ
A
E
S
TU
TA
S
S
LE
ENTER
C
T
Y
B
D
N
TA
/S
D
N
A
N
O
Y
B
R
E
W
O
P
S
O
CEL
U
R
CAN
C
E
LA
P
TO S
U
A DJU
A
M
TA
T
S
TU
S
O
N
/S
O
TA
P
N
W
D
E
B
R
Y
U
P
E
N
S
S
H
IF
T
R
IG
H
T
ME
N
U
S
LE
ENTER
E
C
T
S
O
CEL
U
R
CAN
C
E
LA
P
TO S
U
A DJU
A
M
TA
T
S
TU
S
O
N
O
TA
P
/S
N
W
E
D
B
R
Y
2. Dévissez les deux vis fixant le coffret de la lampe jusqu’à ce que le
tournevis touren librement. Les deux vis ne peuvent pas être
retirées.
Retirez le coffret de la lampe en tirant la poignée.
REMARQUE: Il y a un contact de sécurité sur le boîtier pour éviter le risque
d’électrocution. N’essayez pas de contourner ce contact de sécurité.
E
C
R
U
O
S
T
TO S
U U
A DJ
A
5. Après avoir installé une lampe neuve, sélectionnez [Menu] →
[Options Projecteur] → [Réglage] → [Page 4] → [Durée
d’utilisation lampe] pour remettre le compteur d’heures
d’utilisation de la lampeà zéro.
N
O
D
N
TA
/S
Y
B
REMARQUE: Si la lampe a servi pendant plus de 1600 heures (2100 heures :
mode Eco), le projecteur ne peut pas être allumé et le menu n’est pas affiché. Si
cela se produit, appuyez sur le bouton HELP sur la télécommande pendant aumoins 10 secondes pendant le mode de veille. Lorsque le compteur de durée
d’utilisation de la lampe est remis sur zéro, le témoin STATUS disparaît.
ME
N
U
S
E
LE
C
T
S
O
CEL
U
R
CAN
C
E
P
TO S
U
A DJU
A
M
LA
TA
T
S
TU
S
O
N
O
TA
P
/S
N
W
E
D
B
R
Y
Contact de sécurité
E – 60
Nettoyage ou remplacement du filtre
Pour remplacer le filtre à air:
Le coussin éponge du filtre à air maintient l’intérieur du projecteur
GT1150 à l’abri de la poussière ou de la saleté et doit être nettoyé
toutes les 100 heures d’utilisation (plus souvent dans les endroits
poussiéreux). Si le filtre est sale ou bouché, le projecteur risque de
surchauffer.
1. Retirez-vous le le filtre en poussant au-dessus sur la prise.
OUT
ROL
PC CONT
IN
IN
1
REMOTE
PRECAUTION
• Coupez l’alimentation et débranchez le projecteur avant de remplacer
le filtre.
• Nettoyez uniquement le couvercle extérieur du filtre avec un aspirateur.
• N’essayez pas de faire fonctionner le projecteur sans filtre.
• Votre projecteur à affichage à cristaux liquides ne fonctionnera pas
tant que le filtre ne sera pas installé correctement.
REMOTE
2
OUT
AC IN
ER
SC, TRIGG
Pour nettoyer le filtre à air:
Aspirez le filtre à travers le couvercle de filtre.
DVI
RGB 2
MONITOR
R
2
R/Cr
L/MONO
L/MONO
OUT
VIDE
O1
VIDEO
R
RGB 1
G/Y
H/HV
R
EO
L/MONO
S-VID
L/MONO
R
B/Cb
V
L/MONO
R
AUDIO
OUT
IN
OUT
ROL
PC CONT
IN
1
REMOTE
REMOTE
2
ER
SC, TRIGG
OUT
AC IN
IN
PC CONT
IN
REMOTE
OUT
ROL
1
REMOTE
2
SC, TRIGG
OUT
ER
AC IN
DVI
MONITOR
RGB 2
1
R
2
R/Cr
L/MONO
L/MONO
OUT
VIDEO
VIDEO
R
RGB 1
G/Y
H/HV
R
L/MONO
S-VID
EO
L/MONO
R
B/Cb
V
L/MONO
R
AUDIO
OUT
DVI
MONITOR
RGB 2
OUT
1
VIDEO
R
2
R/Cr
L/MONO
L/MONO
VIDEO
R
RGB 1
G/Y
L/MONO
H/HV
R
EO
L/MONO
S-VID
R
B/Cb
V
L/MONO
R
AUDIO
OUT
2. Réinstallez le panneau du filtre.
REMARQUE: Ne détachez pas le coussin éponge du couvercle de filtre. Ne
lavez pas le filtre au savon et à l’eau. Le savon et l’eau endommageront la
membrane du filtre. Avant de remplacer le filtre à air, dépoussiérez et nettoyez
le coffret du projecteur. Maintenez propre pendant le remplacement du filtre.
3. Après avoir installé un filtre neuve, sélectionnez [Menu] → [Options Projecteur] → [Réglage] → [Page 4] → [Pour effacement
filtre] pour remettre le compteur d’heures d’utilisation de le filtre
zéro.
E – 61
7. TROUBLESHOOTING
This section helps you resolve problems you may encounter while setting up or using the projector.
Power/ Status Light Messages
Condition
Power Indicator Status Indicator
Note
Normal
Steady orange
–
–
ON-Timer setting
Steady orange
Blinking green (4 sec interval)
On Timer is active
Cooling down
Blinking green
–
Blinks green for 60 seconds
Lamp in High-Bright mode
Steady green
–
–
Lamp in Eco mode
Steady green
Steady green
–
3 minutes after lamp is turned on in
Eco mode
Steady green
Blinking green
Fixed at High-Bright mode. Lamp mode
can be changed on the menu
Lamp has reached its end of life
(1500 hours or over)
Steady green
Steady red (High-Bright mode)/
Steady orange (Eco mode)
Message appears on screen during 15001600 hours of lamp usage. The projector
reaches its end of life. Please replace the
lamp as soon as possible.
Lamp life has reached its end of life
(1600 hours or over)
Steady orange
Steady red
The projector is in standby mode and cannot be turned on.
Lamp cover, filter cover or lens holder
error (3 locations)
Steady orange
Blinking red (1 sec interval)
The projector is in standby mode and cannot be turned on.
Temperature error
Steady orange
Blinking red (4 sec interval)
The projector is in standby mode and cannot be turned on.
Fan error
Steady orange
Blinking red (8 sec interval)
The projector is in standby mode and cannot be turned on.
Lamp error
Steady orange
Blinking red (12 sec interval)
The projector is in standby mode and cannot be turned on.
Standby
Lamp Light Messages
Lamp Remaining Time
Indicator
100 – 50%
Steady green
50 – 25%
Steady orange
25 – 0%
Steady red
Common Problems & Solutions
Problem
Check These Items
Does not turn on
• Check that the power cable is plugged in and that the power button on the projector cabinet or the remote
control is on.
• Ensure that the lamp cover is installed correctly. See page E-58 or E-60.
• Check to see if the projector has overheated or the lamp usage exceeds 1600 hours (2100 hours in Eco
mode). If there is insufficient ventilation around the projector or if the room where you’re presenting is particularly warm, move the projector to a cooler location.
No picture
•
•
•
•
•
Image isn’t square to the
screen
• Reposition the projector to improve its angle to the screen. See page E-22.
• Use the Keystone to correct the trapezoid distortion. See page E-22 or 42.
Picture is blurred
• Adjust the focus. See page E-21.
• Reposition the projector to improve its angle to the screen. See page E-22.
• Ensure that the distance between the projector and screen is within the adjustment range of the lens. See
page E-12.
Image is scrolling vertically,
horizontally or both
• Use menus or a source button on the remote control or the cabinet to select the source you want to input.
Remote control does not
work
• Install new batteries. See page E-10.
• Make sure there are no obstacles between you and the projector.
• Stand within 22 feet (7 m) of the projector. See page E-10.
Status indicator is lit or blinking
• See the Power/ Status Light messages above.
Cross color in RGB mode
• If Auto Adjust is off, turn it on. If Auto Adjust is on, turn it off and balance the image with the Position and Clock
Adjust on the Advanced Options Menu. See page E-43.
Use the menu to select your source (Video1/2, S-Video, RGB1/2, DVI (digital/analog) or PC Card Viewer). See page E-40.
Ensure your cables are connected properly.
Use menus to adjust the brightness and contrast. See page E-41.
Remove the lens hood cap.
Reset the settings or adjustments to factory preset levels using the Factory Default on the Image Options
Menu in Advanced menu. See page E-44.
E – 62
When using the PC Card Viewer function
Condition
Status
No picture
•
•
•
•
Part of a slide is not displayed
• While an image with over 1024⳯768 dots is projected, several lines of information will be lost. Use the
supplied software change the image to 1024⳯768 dots in size.
Contents of PC Card are
damaged
• Use a computer, etc., to repair the data.
Is “PC Card Viewer” selected from the Source menu?
Is the PC card seated in the PC CARD slot completely?
Are slide data stored in the PC card?
Have the contents of the PC card been destroyed?
For more information contact your dealer.
E – 63
8. SPECIFICATIONS
This section provides technical information about the GT1150 Projector’s performance.
Model Number
GT1150
Optical
LCD Panel
Lamp
Lamp Life
Lens Options
Lens Shift
(GT19ZL and GT34ZL)
Image Size
Projection Distance
Projection Angle
1.3" p-Si TFT active-matrix with Micro Lens Array, 1024⳯768 native resolution up to 1600⳯1200 with Advanced
AccuBlend Technology
250 W NSH lamp
Eco-mode 2000 hours/High-Bright mode 1500 hours
The lamp, under normal operating conditions, is warranted for 1500 hours of operation time within 6 months.
Motorized zoom (except GT10RL lens) and Motorized focus
GT19ZL : F2.0-2.5 f=48.9-63.7mm
GT13ZL : F2.3-2.8 f=34.5-42.5mm
GT34ZL : F2.5-3.4 f=92.4-140.6mm
GT10RL : F2.3 f=27mm
Vertical +/- 0.5V
Horizontal +/- 0.25H
GT19ZL/GT13ZL/GT10RL: 40 - 300 inches (1016 - 7620 mm) diagonal
GT34ZL : 80-500 inches (2032-12700 mm) diagonal
GT19ZL lens : 4.8 - 48.0 ft (1.5 - 14.6 m)
GT10RL lens : 2.7-20.0 ft (0.8m-6.1m )
GT13ZL lens : 3.5-32.0 ft (1.1m-9.8m )
GT34ZL lens : 18.1-173.2 ft (5.5m-52.8m )
GT19ZL: -9.0 degree (tele) / 11.7 degree (wide)
GT13ZL: -13.3 degree (tele) / 16.4 degree (wide)
GT34ZL: -4.0 degree (tele) / 6.2 degree (wide)
Electrical
Input Connections
Built-in Speakers
Power Requirement
RGB/YCr/Cb/H(HV)V 5 BNC⳯1, RCA (L/MONO, R)⳯1
RGB
D-Sub 15 pin⳯1, RCA (L/MONO, R)⳯1
RGB digital
DVI (Max resolution : XGA) x 1, RCA (L/MONO, R)⳯1
DVI also accepts analog signal
Video
BNC⳯1, RCA⳯1, RCA (L/MONO, R)⳯1
S-Video
Mini DIN 4⳯1, RCA (L/MONO, R)⳯1
PC Card
Slot⳯1
RGB
D-Sub 15 pin⳯1, RCA (L/MONO, R)⳯1
Remote Control
Stereo mini jack ;IN x 1; OUT⳯1
PC Control
D-Sub 9 pin; IN⳯1;OUT⳯1
SW Control
D-Sub 15⳯1
SC. TRIGGER
Stereo mini jack⳯1
NTSC / PAL / PAL60 / SECAM / NTSC4.43, YCbCr Component, HDTV-1080I, 720p, 480p,
480I, VGA, SVGA, XGA, SXGA / UXGA (with AccuBlend)
Horizontal Frequency : 15 - 100 kHz (RGB : 24 kHz or over)
Vertical Frequency : 48 - 120 Hz
RGB: 100 MHz
Full color, 16.7 million colors simultaneously
550 TV lines : NTSC / PAL / NTSC4.43 / YCbCr
350 TV lines : SECAM
RGB: 1024 dots horizontal, 768 dots vertical
5W⳯2
100 - 120VAC / 200 - 240 VAC, 50 / 60 Hz
Input Current
3.9 A (100 - 120 VAC) / 1.9A (200 - 240 VAC)
Output Connections
Other Input/Output
Input Compatibility
Sychronization
Range
Video Bandwidth
Color Reproduction
Horizontal Resolution
E – 64
Mechanical
Dimensions
Net Weight
Environment
Regulations
16.5" (W)⳯4.7" (H)⳯19.4" (D) / 419 mm (W)⳯195 mm (H)⳯494 mm (D) (not including feet)
22.1 lbs / 10.0 kg (not including lens)
Operational Temperatures: 32˚ - 104˚F (0˚ to 40˚C), 20 - 80% humidity
Storage Temperatures: 14˚ - 122˚F (-10˚ to 50˚C), 20 - 80% humidity
UL Approved (UL 1950, CSA 950)
Meets DOC Canada Class B requirements
Meets FCC Class B requirements
Meets AS/NZS3548 Class B
Meets EMC Directive (EN55022, EN55024, EN61000-3-2, EN61000-3-3)
Meets Low Voltage Directive (EN60950, TUV GS Approved)
LCD panels are inherently susceptible to bad pixels. The LCD panel may have pixel failures at the rate of 0.01% or less.
We provide information about our projectors through the World Wide Web at http://www.nec-pj.com/
The specifications are subject to change without notice.
E – 65
Cabinet Dimensions
LAMP
FOCUS
DOWN
ZOOM
LEFT
LENS SHIFT
EN
TE
RIGHT
CE
STATUS
POWER
ON/STAND BY
AUTO
ADJUST
SELECT
SOURCE
MEN U
1.94" (494)
UP
CA N
R
L
7.7" (195)
16.5" (419)
8.3" (210)
Lens center
DVI
L/MONO
L/MONO
IN
IN
PC CONTROL
REMOTE
2
MONITOR OUT
4.6" (118)
Lens center
OUT
OUT
RGB1
REMOTE 1
SC, TRIGGER
VIDEO 1
R
R
RGB 2
R/Cr
G/Y
B/Cb
H/HV
V
L/MONO R
VIDEO 2
AC IN
L/MONO
S-VIDEO
R
L/MONO
R
AUDIO OUT
Unit = inch (mm)
Optional Accessories
Lens
Optional lens (Fixed short throw: 1.0)
Optional lens (Zoom: 1.3 – 1.6)
GT10RL
GT13ZL
Optional lens (Zoom: 1.8 – 2.4)
Optional lens (Zoom: 3.4 – 5.2)
GT19ZL
GT34ZL
Lamp
Ceiling Mount
Replacement lamp
Kit for ceiling mount installation
GT50LP
GT50CM
Expansion module
Remote Control
LAN module
Presentation remote control kit
GT50LAN
PR50KIT
E – 66
D-Sub Pin Assignments
Mini D-Sub 15 Pin Connector (RGB2)
5
4 3 2 1
10 9 8 7 6
15 14 13 12 11
Pin No.
1
2
3
4
5
6
7
8
9
10
11
12
13
14
15
Signal Level
Video signal : 0.7Vp-p (Analog)
Sync signal : TTL level
RGB Signal (Analog)
Red
Green or Sync on Green
Blue
Ground
Ground
Red Ground
Green Ground
YCbCr Signal
Cr
Y
Cb
Video / S-Video
Composite video
Y
C
Cr Ground
Y Ground
Composite Ground
Y Ground
Blue Ground
No Connection
Sync Signal Ground
Ground
Bi-directional DATA (SDA)
Horizontal Sync or Composite Sync
Vertical Sync
Data Clock
Cb Ground
C Ground
E – 67
List of Menu Items Available in Link Mode
See the table below for available functions in the analog link mode.
Each letter used in the table below indicates the following:
L
N
M
I
Master projector
valid
invalid
valid
adjustable independently
Slave projector
linked
invalid
invalid
adjustable independently
NOTE: The DVI connector does not support digital signal in the Link Mode.
Menu
Source Select
Picture
Volume
Image Options
Projector Options
Tools
Direct Button
Help
Test Pattern
LENS SHIFT
FOUCUS
ZOOM
MENU
POWER
POWER ON
POWER OFF
INPUT (Alphanumeric)
MUTE(PICTURE)
MUTE(OSD)
MUTE(SOUND)
VOLUME
KEYSTONE
AUTO
SOURCE
TEST
Function
All (except PC Card Viewer, which is invalid in Link mode)
All
Keystone
Color Temperature
Lamp Mode
Gamma Correction
Advanced Options
Aspect Ratio
Noise Reduction
Color Matrix
White Balance
Switcher Gain
Position
Overscan
Clock
Resolution
Video Filter
Clamp Timing
Y/C Delay
YTR Adjustment
CTR Adjustment
HD Delay
Factory Default
Timer
Menu
Setup
Link Mode
Switcher Control
LAN Mode
Capture
PC Card Files
Projector
Remote control
Projector
Remote control
Projector
Remote control
Projector
Remote control
Projector
Remote control
Remote control
Remote control
Remote control
Remote control
Remote control
Up/Down on projector
Bar display
No bar display
Up/Down on remote control
Bar display
No bar display
Remote control KEYSTONE
Projector
Remote control
Projector
Remote control
*1 Each adjustment is not possible on the slave projector in the link mode.
*2 Each adjustment is possible on the slave projector in the link mode.
E – 68
Link mode
L
L
L
N
L
N
L
L
N
N
L
N
L
L
N
L
L
N
N
N
N
N
N
L
M
N
M
N
N
N
N
M
N
I
N
I
I
I
I
L (*1)
L (*1)
L (*2)
L (*2)
L (*2)
L (*1)
L (*1)
L (*1)
L (*1)
L (*1)
L (*1)
L (*1)
L (*1)
N
M
M
L (*1)
N
Timing Chart
Y/N
Signal
Resolution
( Dots )
Y
Y
Y
Y
Y
Y
Y
Y
Y
Y
Y
Y
Y
Y
Y
Y
Y
Y
Y
Y
Y
#Y
#Y
#Y
#Y
#Y
#Y
#Y
#Y
##Y
##Y
##Y
##Y
##Y
##Y
##Y
##Y
##Y
##Y
##Y
##Y
##Y
##Y
##Y
##Y
##Y
##Y
##Y
##Y
##Y
NTSC
PAL
SECAM
VESA
IBM
MAC
MAC
MAC
VESA
VESA
IBM
VESA
IBM
VESA
IBM
IBM
VESA
VESA
VESA
VESA
VESA
MAC
VESA
VESA
VESA
IBM
MAC
VESA
VESA
VESA
MAC
SUN
SGI
VESA
SGI
VESA
MAC
MAC
HP
SUN
VESA
VESA
HDTV (1080i)(1125i)
HDTV (720p)(750p)
SDTV (480p)(525p)
SDTV (480i)(525i)
VESA
VESA
VESA
VESA
640
768
768
640
640
640
640
640
640
640
640
640
720
720
720
720
800
800
800
800
800
832
1024
1024
1024
1024
1024
1024
1024
1152
1152
1152
1152
1280
1280
1280
1280
1280
1280
1280
1280
1280
1920
1280
720
720
1600
1600
1600
1600
⳯
⳯
⳯
⳯
⳯
⳯
⳯
⳯
⳯
⳯
⳯
⳯
⳯
⳯
⳯
⳯
⳯
⳯
⳯
⳯
⳯
⳯
⳯
⳯
⳯
⳯
⳯
⳯
⳯
⳯
⳯
⳯
⳯
⳯
⳯
⳯
⳯
⳯
⳯
⳯
⳯
⳯
⳯
⳯
⳯
⳯
⳯
⳯
⳯
⳯
480
576
576
480
480
480
480
480
480
480
480
480
350
400
350
400
600
600
600
600
600
624
768
768
768
768
768
768
768
864
870
900
900
960
1024
1024
1024
1024
1024
1024
1024
1024
1080
720
483
480
1200
1200
1200
1200
Frequency H.
( kHz )
Refresh Rate
( Hz )
Dot Clock
( MHz )
15.734
15.625
15.625
31.47
31.47
31.47
34.97
35
37.86
37.5
39.375
43.269
31.469
37.927
39.44
39.375
35.16
37.879
48.077
46.88
53.674
49.725
35.5
48.363
57.476
58.131
60.241
60.023
68.677
67.5
68.681
61.796
71.736
60
63.9
63.981
64.31
69.9
78.125
81.13
79.976
91.146
33.75
45
31.47
15.73
75.0
81.3
87.5
93.75
60
50
50
59.94
60
60
66.67
66.67
72.81
75
75
85.01
70.09
85.04
87.85
87.7
56.25
60.32
72.19
75
85.06
74.55
43 Interlaced
60
70.07
72.03
74.93
75.03
85
75
75.06
65.95
76.05
60
60
60.02
60.38
65.2
72.01
76.11
75.03
85.02
60 Interlace
60 Progressive
59.94 Progressive
59.9 Interlace
60
65
70
75
25.175
25.175
25.175
31.334
30.24
31.5
31.5
31.49
36
28.322
35.5
35.5
35.5
36
40
50
49.5
56.25
57.283
44.9
65
75
79
80
78.75
94.5
108
100
92.94
105.6
108
107.35
108
107
118.5
135
135
135
157.5
74.25
74.25
27
–
162
175.5
189
202.5
##Y: Images in above flagged with ## and Y are compressed with Advanced AccuBlend.
NOTE1: Some composite sync signals may not be displayed correctly.
NOTE2: Signals other than those specified in the table above may not be displayed correctly. If this should happen, change the refresh rate or resolution on your PC.
Refer to Display Properties help section of your PC for procedures.
NOTE3: UXGA can be supported for separate sync signal only.
E – 69
PC Control Codes
Function
Code Data
POWER ON
02H 00H 00H
POWER OFF
02H 01H 00H
INPUT SELECT RGB 1
02H 03H 00H
INPUT SELECT RGB 2
02H 03H 00H
INPUT SELECT VIDEO 1
02H 03H 00H
INPUT SELECT VIDEO 2
02H 03H 00H
INPUT SELECT S-VIDEO
02H 03H 00H
INPUT SELECT DVI (DIGITAL) 02H 03H 00H
INPUT SELECT DVI (ANALOG)02H 03H 00H
INPUT SELECT PC CARD VIEWER 02H 03H 00H
PICTURE MUTE ON
02H 10H 00H
PICTURE MUTE OFF
02H 11H 00H
SOUND MUTE ON
02H 12H 00H
SOUND MUTE OFF
02H 13H 00H
ON SCREEN MUTE ON
02H 14H 00H
ON SCREEN MUTE OFF
02H 15H 00H
Cable Connection
00H
00H
00H
00H
00H
00H
00H
00H
00H
00H
00H
00H
00H
00H
00H
00H
00H
00H
02H
02H
02H
02H
02H
02H
02H
02H
00H
00H
00H
00H
00H
00H
02H
03H
01H
01H
01H
01H
01H
01H
01H
01H
12H
13H
14H
15H
16H
17H
01H
02H
06H
07H
0BH
1AH
03H
1FH
09H
0AH
0EH
0FH
13H
22H
0BH
27H
Communication Protocol
Baud rate:
38400 bps
Data length:
8 bits
Parity:
No parity
Stop bit:
One bit
X on/off:
None
Communications
Full duplex
procedure:
OPTION (D-SUB 9P)
To TxD of PC
To RxD of PC
To GND of PC
1
2
6
NOTE: Contact your local dealer for a full list of the PC Control Codes if needed.
3
7
4
8
5
9
To RTS of PC
To CTS of PC
NOTE: Pins 1, 4, 6 and 9 are used inside the projector.
E – 70