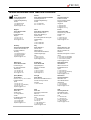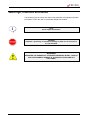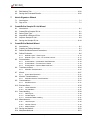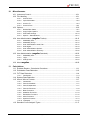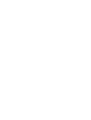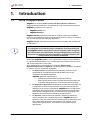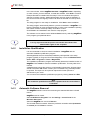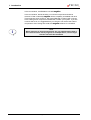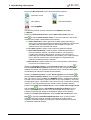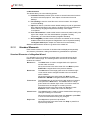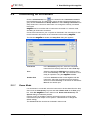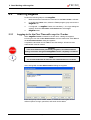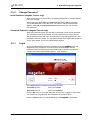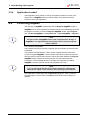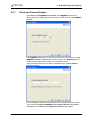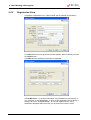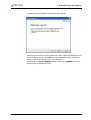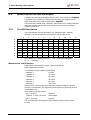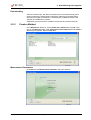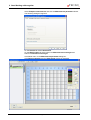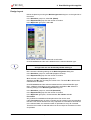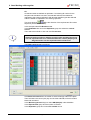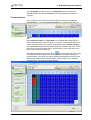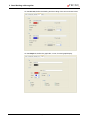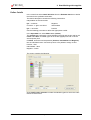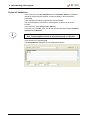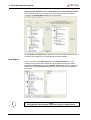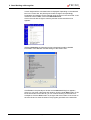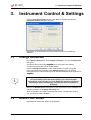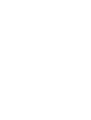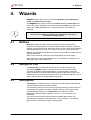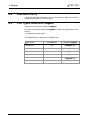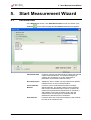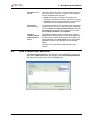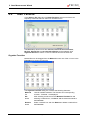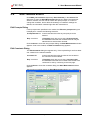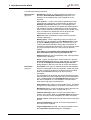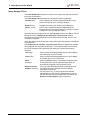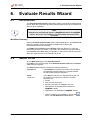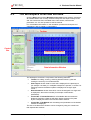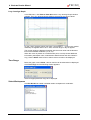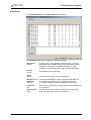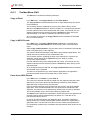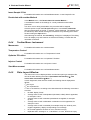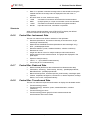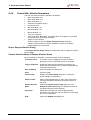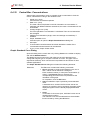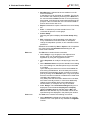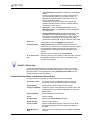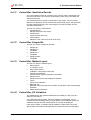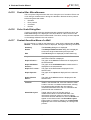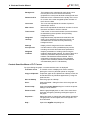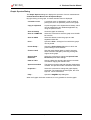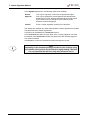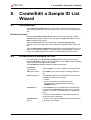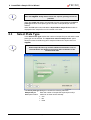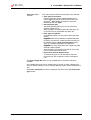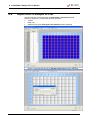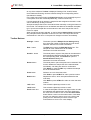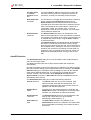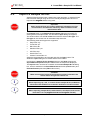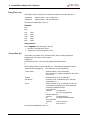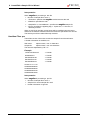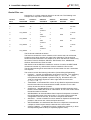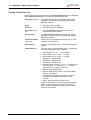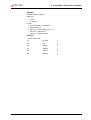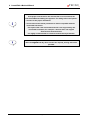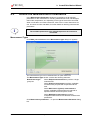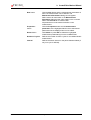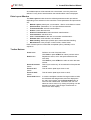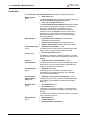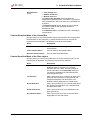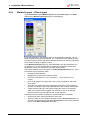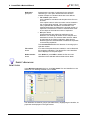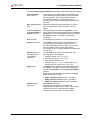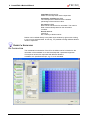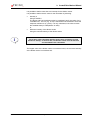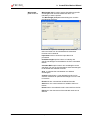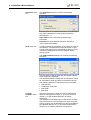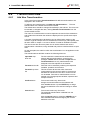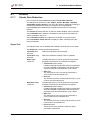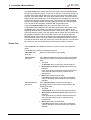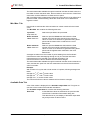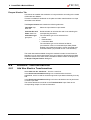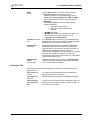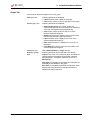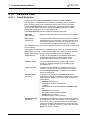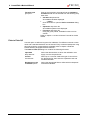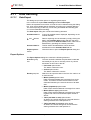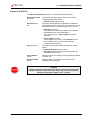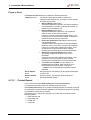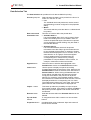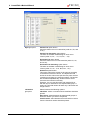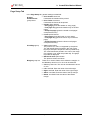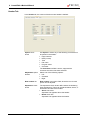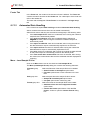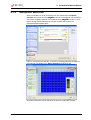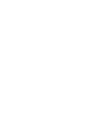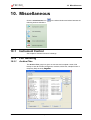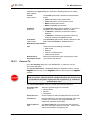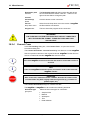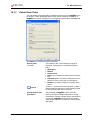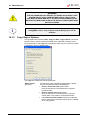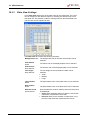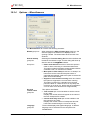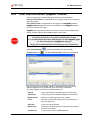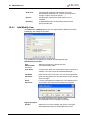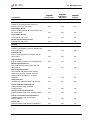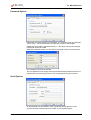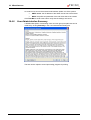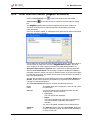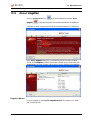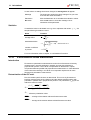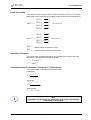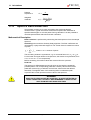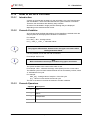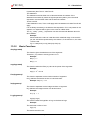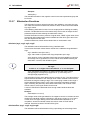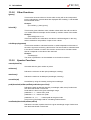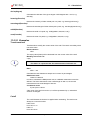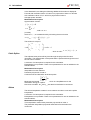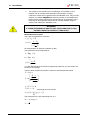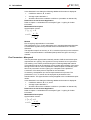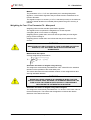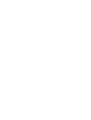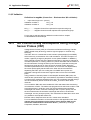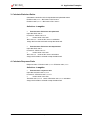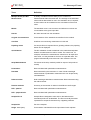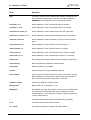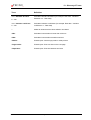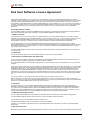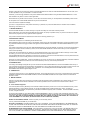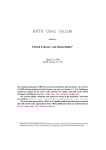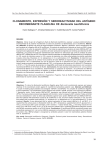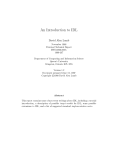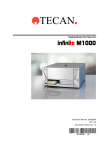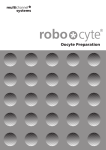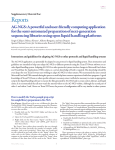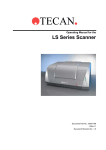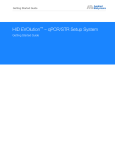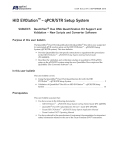Download ELISA reader user manual
Transcript
TECAN Instructions for Use for magellan Document Part No.: 30019874 2006-01 Document Revision No.: 1.0 Software Revisions: magellan Standard: 6.0 magellan Tracker: 6.0 TECAN Tecan Affiliates and Service Centers Austria Tecan Austria GmbH Untersbergstrasse 1a A-5082 Grödig/Salzburg Austria Austria Tecan Sales International GmbH Untersbergstrasse 1a A-5082 Grödig/Salzburg Austria T +43 6246 8933 256 F +43 6246 72 770 [email protected] Tel.: +43 6246 8933 Fax: +43 6246 72 770 Belgium Tecan Benelux bvba Vaartdijk 55 B-2800 Mechelen Belgium China Tecan Group Ltd, Beijing Representative Office Room 2502, Building A Jianwai SOHO No. 39 Dongsanhuan Zhong Rd. 100022 Beijing China T +32 15 42 13 19 F +32 15 42 16 12 [email protected] Asia Tecan Asia Pte Ltd. 80 Marine Parade #10-09 Parkway Parade Singapore 449269 Singapore T +65 6444 1886 F +65 6444 1836 [email protected] France Tecan France SAS 26 avenue Tony Garnier F-69007 Lyon France T +33 820 88 77 36 F +33 472 76 04 99 [email protected] T +86 10 5869 5936 F +86 10 5869 5935 Germany Tecan Deutschland GmbH Theodor-Storm-Strasse 17 D-74564 Crailsheim Germany Italy Tecan Italia S.r.l. Via F.lli Cervi Palazzo Bernini Centro Direzionale Milano 2 I-20090 Segrate (Mi) Italy Japan Tecan Japan Co., Ltd. Kawasaki Tech Center 580-16, Horikawa-cho, Saiwai-ku Kawasaki, Kanagawa 212-0013 Japan T +39 02 215 21 28 F +39 02 215 97 441 [email protected] T +81 44 556 7311 (Kawasaki) F +81 44 556 7312 (Kawasaki) T +81 66 305 8511 (Osaka) [email protected] Netherlands Tecan Benelux bvba Industrieweg 30 NL-4283 GZ Giessen Netherlands Scandinavia Tecan Nordic AB Taljegårdsgatan 1 SE-431 53 Mölndal Sweden Spain (Barcelona) Tecan Ibérica Sabino de Arana 32 E-08028 Barcelona Spain T +31 183 44 81 74 F +31 183 44 80 67 [email protected] T +46 317 54 40 00 F +46 317 54 40 10 [email protected] T +34 93 490 0174 T +34 93 409 1237 (Helpdesk) F +34 93 411 2407 [email protected] Spain (Madrid) Tecan Ibérica Portugal Tecan Ibérica Quinta da Fonte Edificio Pedro I P-2780-730 Paço D'Arcos Portugal Switzerland Tecan Schweiz AG Seestrasse 103 CH-8708 Männedorf Switzerland T +34 91 151 7107 T +34 93 409 1237 (Helpdesk) F +34 91 151 7120 [email protected] T +35 21 000 8216 T +41 44 922 82 82 F +41 44 922 84 84 [email protected] United Kingdom Tecan UK Theale Court 11-13 High Street Theale UK-Reading RG7 5AH United Kingdom USA Tecan US 4022 Stirrup Creek Road Suite 310 Durham, NC 27703 USA USA Tecan Systems Inc. 2450 Zanker Road San Jose, CA 95131 USA T +49 1805 8322 633 or T +49 1805 TECANDE F +49 7951 9417 92 [email protected] Gobelas 17 bjo. Izq. Urb. La Florida E-28023 Madrid Spain T +44 118 930 0300 F +44 118 930 5671 [email protected] 2 T +1 919 361 5200 F +1 919 361 5201 Toll Free US: T +1 800 TECAN US or T +1 800 832 2687 [email protected] T +1 408 953 3100 F +1 408 953 3101 Toll Free US/Canada: T +1 866 798 3226 [email protected] Instructions for Use for magellan No. 30019874 Rev No. 1.0 2006-01 TECAN WARNING CAREFULLY READ AND FOLLOW THE INSTRUCTIONS PROVIDED IN THIS MANUAL BEFORE OPERATING THE INSTRUMENT. Notice Every effort has been made to avoid errors in text and diagrams, however, Tecan Austria GmbH assumes no responsibility for any errors which may appear in this publication. It is the policy of Tecan Austria GmbH to improve products as new techniques and components become available. Tecan Austria GmbH therefore reserves the right to change specifications at any time. We would appreciate any comments on this publication. Tecan Austria GmbH Untersbergstraße 1A A-5082 Grödig/Salzburg AUSTRIA/EUROPE Telephone: +43 6246/8933 FAX: +43 6246/72770 E-mail: [email protected] Copyright Information The contents of this manual are the property of Tecan Austria GmbH and are not to be copied, reproduced or transferred to another person or persons without our prior written permission. Copyright © Tecan Austria GmbH All rights reserved. Printed in Austria. About this Manual magellan is a universal data reduction package used to analyze data generated from microplate assays for general research and in vitro diagnostic applications. It is designed for professional use only. This manual instructs how to: • • 2006-01 Install the software Operate the software Instructions for Use for magellan No. 30019874 Rev No. 1.0 3 TECAN Warnings, Cautions and Notes The following types of notices are used in this publication and highlight important information or warn the user of a potentially dangerous situation: Note Gives helpful information. Caution Indicates a possibility of instrument damage or data loss if instructions are not followed. WARNING INDICATES THE POSSIBILITY OF SEVERE PERSONAL INJURY, LOSS OF LIFE OR EQUIPMENT DAMAGE IF THE INSTRUCTIONS ARE NOT FOLLOWED. 4 Instructions for Use for magellan No. 30019874 Rev No. 1.0 2006-01 TECAN Table of Contents 1. Introduction 1.1 Area of Application.................................................................................................. 1-1 1.2 Intended Use of magellan ...................................................................................... 1-2 1.3 Specifications.......................................................................................................... 1-2 1.3.1 1.3.2 1.3.3 1.3.4 1.3.5 1.4 Software Installation Procedure.............................................................................. 1-4 1.4.1 1.4.2 1.4.3 2. Automatic Software Setup Program ....................................................................... 1-4 Installation Qualification.......................................................................................... 1-5 Automatic Software Removal ................................................................................. 1-5 Start Working with magellan 2.1 User Interface ......................................................................................................... 2-1 2.1.1 2.1.2 2.1.3 2.1.4 2.1.5 2.2 2.3 Logging in for the First Time with magellan Tracker .............................................. 2-6 Change Password .................................................................................................. 2-7 Login ....................................................................................................................... 2-7 Application Locked.................................................................................................. 2-8 Licensing magellan ................................................................................................ 2-8 2.4.1 2.4.2 2.5 Demo Mode ............................................................................................................ 2-5 Starting magellan ................................................................................................... 2-6 2.3.1 2.3.2 2.3.3 2.3.4 2.4 Wizard List .............................................................................................................. 2-1 Standard Elements ................................................................................................. 2-3 The Help Button...................................................................................................... 2-4 The Welcome Dialog Box ....................................................................................... 2-4 Shortcuts List .......................................................................................................... 2-4 Connecting an Instrument....................................................................................... 2-5 2.2.1 Serial and License Number .................................................................................... 2-9 Registration Form ................................................................................................. 2-10 Quantitative ELISA Example ................................................................................ 2-12 2.5.1 2.5.2 2.5.3 2.5.4 3. General ................................................................................................................... 1-2 Hardware Requirements......................................................................................... 1-2 Software Requirements .......................................................................................... 1-3 Reader Compatibility .............................................................................................. 1-3 CE Declaration for Europe...................................................................................... 1-4 Test Kit Description............................................................................................... 2-12 Create a Method ................................................................................................... 2-13 Run the Method .................................................................................................... 2-26 Evaluate the Result............................................................................................... 2-27 Instrument Control & Settings 3.1 3.2 3.3 3.4 3.5 2006-01 Change Instrument ................................................................................................. 3-1 Define Filter Slides.................................................................................................. 3-1 Insert Transport Lock.............................................................................................. 3-2 Optimize Z-Position ................................................................................................ 3-2 Plate Geometry Editor Wizard ................................................................................ 3-2 Instructions for Use for magellan No. 30019874 Rev No. 1.0 5 TECAN 3.6 3.7 3.8 3.9 3.10 3.11 4. 5. Movements ..............................................................................................................3-2 Temperature Control ...............................................................................................3-3 Lamp/Laser Control .................................................................................................3-3 Injector Control ........................................................................................................3-3 Dispense Only .........................................................................................................3-3 Instrument Options ..................................................................................................3-3 Wizards 4.1 4.2 4.3 4.4 Method ....................................................................................................................4-1 Sample ID List .........................................................................................................4-1 Workspace ..............................................................................................................4-1 Standard Curve .......................................................................................................4-2 4.5 File Types Used with magellan...............................................................................4-2 Start Measurement Wizard 5.1 5.2 Introduction..............................................................................................................5-1 Obtain Raw Data .....................................................................................................5-2 5.2.1 5.3 5.4 5.5 5.6 5.7 6. Run Strip Layout......................................................................................................5-4 Use Predefined Method...........................................................................................5-5 Start Favorite ...........................................................................................................5-6 Start Measurement ..................................................................................................5-7 Measurement Status .............................................................................................5-11 Evaluate Results Wizard 6.1 6.2 6.3 6.4 Introduction..............................................................................................................6-1 Select a File.............................................................................................................6-1 The Workspace Overview Window..........................................................................6-3 Evaluate Results Tab ..............................................................................................6-5 6.4.1 6.4.2 6.4.3 6.4.4 6.4.5 6.4.6 6.4.7 6.4.8 6.4.9 6.4.10 6.4.11 6.4.12 6.4.13 6.4.14 6.4.15 6.4.16 6.4.17 6 Obtain Raw Data with the Infinite Instrument ......................................................... 5-3 Menus ..................................................................................................................... 6-5 Toolbar Menu: File .................................................................................................. 6-6 Toolbar Menu: Edit................................................................................................ 6-11 Toolbar Menu: Instrument..................................................................................... 6-12 Plate Layout Window ............................................................................................ 6-12 Control Bar: Instrument Data ................................................................................ 6-13 Control Bar: Reduced Data................................................................................... 6-13 Control Bar: Transformed Data............................................................................. 6-13 Control Bar: Kinetic Parameters ........................................................................... 6-14 Control Bar: Concentrations ................................................................................. 6-15 Control Bar: Qualitative Results ........................................................................... 6-19 Control Bar: Sample IDs ....................................................................................... 6-19 Control Bar: Method Layout.................................................................................. 6-19 Control Bar: QC Validation ................................................................................... 6-19 Control Bar: Miscellaneous................................................................................... 6-20 Color Scale Dialog Box......................................................................................... 6-20 Context-Sensitive Menu of a Well ........................................................................ 6-20 Instructions for Use for magellan No. 30019874 Rev No. 1.0 2006-01 TECAN 6.5 6.6 7. Attach Signature Wizard 7.1 7.2 8. Introduction ............................................................................................................. 7-1 Sign a File............................................................................................................... 7-1 Create/Edit a Sample ID List Wizard 8.1 8.2 8.3 8.4 8.5 8.6 9. Edit Method Tab ................................................................................................... 6-26 Saving the Evaluated Results............................................................................... 6-26 Introduction ............................................................................................................. 8-1 Create/Edit a Sample ID List .................................................................................. 8-1 Select Plate Type.................................................................................................... 8-2 Import/Edit a Sample ID List ................................................................................... 8-4 Import a Sample ID List .......................................................................................... 8-9 Saving the Sample ID List .................................................................................... 8-18 Create/Edit a Method Wizard 9.1 9.2 9.3 9.4 Introduction ............................................................................................................. 9-1 Creating or Editing Methods ................................................................................... 9-1 Define the Measurement Parameters..................................................................... 9-3 Define Evaluation.................................................................................................... 9-6 9.4.1 9.4.2 9.5 Precalculation ....................................................................................................... 9-18 9.5.1 9.5.2 9.5.3 9.6 Kinetic Data Reduction ......................................................................................... 9-27 Kinetics Transformations ...................................................................................... 9-30 9.8.1 9.9 Add New Transformation ...................................................................................... 9-24 Kinetic ................................................................................................................... 9-27 9.7.1 9.8 Precalculation – Polarization Data Reduction ...................................................... 9-18 Precalculation – Fluorescence Lifetime................................................................ 9-19 Precalculation – Spectra Data Reduction............................................................. 9-20 Transformed Data................................................................................................. 9-24 9.6.1 9.7 Method Layout – Plate Layout.............................................................................. 9-10 Method Layout – Conc., Dil. and Ref. Values....................................................... 9-14 Add New Kinetics Transformations ...................................................................... 9-30 Concentrations...................................................................................................... 9-31 9.9.1 Standard Curve..................................................................................................... 9-31 9.10 Evaluate Data ....................................................................................................... 9-36 9.10.1 9.10.2 Cutoff Definition .................................................................................................... 9-36 QC Validation ....................................................................................................... 9-37 9.11 Data Handling ....................................................................................................... 9-39 9.11.1 9.11.2 9.11.3 Data Export........................................................................................................... 9-39 Printed Report ...................................................................................................... 9-42 Automated Data Handling .................................................................................... 9-47 9.12 Miscellaneous ....................................................................................................... 9-49 9.12.1 9.12.2 9.12.3 User Prompts........................................................................................................ 9-49 Number Format .................................................................................................... 9-49 Method Notes ....................................................................................................... 9-49 9.13 Saving the Method................................................................................................ 9-50 9.14 Multiplate Methods................................................................................................ 9-51 2006-01 Instructions for Use for magellan No. 30019874 Rev No. 1.0 7 TECAN 10. Miscellaneous 10.1 Instrument Control .................................................................................................10-1 10.2 File Handling .........................................................................................................10-1 10.2.1 10.2.2 10.2.3 10.2.4 Archive Files ......................................................................................................... 10-1 Import Raw Data................................................................................................... 10-2 Convert To ............................................................................................................ 10-3 Convert From........................................................................................................ 10-4 10.3 Options ..................................................................................................................10-6 10.3.1 10.3.2 10.3.3 10.3.4 Default Data Paths................................................................................................ 10-7 Copy/ Export Options............................................................................................ 10-8 Plate View Settings............................................................................................. 10-10 Options – Miscellaneous..................................................................................... 10-11 10.4 User Administration (magellan Tracker) .............................................................10-13 10.4.1 10.4.2 10.4.3 10.4.4 10.4.5 10.4.6 Add/Modify User ................................................................................................. 10-14 Add/Modify Group............................................................................................... 10-15 User Administration Audit Trail ........................................................................... 10-15 User Rights ......................................................................................................... 10-16 User Administration Options ............................................................................... 10-20 User Administration Summary............................................................................ 10-22 10.5 User Administration (magellan Standard)...........................................................10-23 10.5.1 10.5.2 10.5.3 Add/Modify User ................................................................................................. 10-24 Login ................................................................................................................... 10-24 Change User....................................................................................................... 10-24 10.6 About magellan...................................................................................................10-25 11. Calculations 11.1 Evaluate Results - Calculation Procedure .............................................................11-1 11.2 Polarization Data Reduction ..................................................................................11-2 11.3 FLT Data Reduction ..............................................................................................11-4 11.3.1 Introduction ........................................................................................................... 11-4 11.4 Spectra Data Reduction ........................................................................................11-6 11.5 How to Write a Formula.........................................................................................11-7 11.5.1 11.5.2 11.5.3 11.5.4 11.5.5 11.5.6 11.5.7 11.5.8 11.5.9 11.5.10 Introduction ........................................................................................................... 11-7 Formula Variables................................................................................................. 11-7 Formula Operators................................................................................................ 11-7 Formula Functions ................................................................................................ 11-8 Basic Functions .................................................................................................... 11-9 Statistical Functions............................................................................................ 11-10 Elimination Functions.......................................................................................... 11-12 Other Functions .................................................................................................. 11-14 Spectra Functions............................................................................................... 11-14 Examples ........................................................................................................... 11-15 11.6 Standard Curve Analysis Types ..........................................................................11-17 8 Instructions for Use for magellan No. 30019874 Rev No. 1.0 2006-01 TECAN 12. Application Examples 12.1 Qualitative ELISA.................................................................................................. 12-1 12.1.1 Qualitative ELISA in magellan ........................................................................... 12-1 12.2 Quantitative ELISA ............................................................................................... 12-2 12.2.1 Quantitative ELISA in magellan ......................................................................... 12-3 12.3 Ion Channel Assay Development Using Voltage Sensor Probes (VSP)............... 12-4 12.3.1 The magellan Method ........................................................................................ 12-5 13. Glossary of Terms Index 2006-01 Instructions for Use for magellan No. 30019874 Rev No. 1.0 9 TECAN 1. Introduction 1. Introduction 1.1 Area of Application magellan is a universal reader control and data reduction software for analyzing data generated from microplate tests using Tecan measuring devices. magellan is available in two versions: • magellan Tracker and magellan Standard. • magellan Standard software is intended for endpoint, kinetic and multilabel assays in pharmaceutical, biotechnological and life science industry, for research use, for food analysis and veterinary applications. magellan Tracker offers all functionality to become compliant with the FDA rule 21 CFR part 11. Note It is important to note that the proper installation of the instrument and the magellan software alone will not ensure compliance with all regional and national laws and requirements. Corresponding policies concerning processes and standard operating procedures, including validation and quality control, must also be established. When using magellan Tracker, a user administration system must be installed by a designated administrator, who is responsible for the setup of user accounts and for the assignment of user rights. Three default levels of user rights can be selected: Administrator, Application Specialist and Operator. The administrator must always be trained by Tecan or a Tecan authorized organization. 1. The Administrator must be trained as laboratory supervisor and is responsible for procedural and technical laboratory issues and compliance with federal regulations. magellan allows the administrator to: • Change general software and instrument settings. • Define specifications containing measurement parameters and evaluation settings and carry out measurements accordingly. 2. The Application Specialist must be trained as laboratory technician and is responsible for performance of routine tests and examinations and assistance in the setup of experiments. magellan allows the application specialist to define specifications containing measurement parameters and evaluation settings and carry out measurements accordingly. The application specialist must be trained by the administrator. 3. The Operator must be trained as laboratory assistant and performs routine analysis under immediate supervision. magellan allows the operator to carry out measurements according to the specifications given by the application specialist or administrator. The operator cannot change those specifications. The operator must be trained by the administrator. 2006-01 Instructions for Use for magellan No. 30019874 Rev No. 1.0 1-1 TECAN 1. Introduction magellan Tracker is designed for use with the operating systems and Microsoft Office versions specified in chapter 1.3.3 Software Requirements. If additional programs are installed, functionality in accordance with IVD for Europe and FDA regulations cannot be guaranteed. magellan is designed to be used with one computer; it is not intended to be integrated into a network. 1.2 Intended Use of magellan magellan software is a reader control and data reduction software for analyzing data generated from microplates using a Tecan absorbance, fluorescence and/ or luminescence microplate reader. magellan software is intended for professional use according to the software specifications described in this manual. magellan software is available in tow different versions: • magellan Standard software is intended for endpoint, kinetic and multilabel assays in pharmaceutical, biotechnological and life science industry, for research use, for food analysis and veterinary applications. • magellan Tracker software is based on magellan Standard software, intended for use in FDA 21 CFR part 11 regulated environments. It offers all functionality to become compliant with the FDA rule 21 CFR part 11. The rule states the conditions under which the FDA considers electronic records and electronic signatures to be trustworthy, reliable and equivalent to traditional handwritten signature on paper. 1.3 Specifications 1.3.1 General The magellan software is available in 2 different versions: • magellan Standard software is the basic version and supports only a basic user administration. • magellan Tracker software offers the same functionality as magellan Standard, but additionally provides an advanced user administration with customizable user rights and the possibility to sign methods and workspaces. The saving of all measured data is automatic and all results are traceable through the user administration / audit trail. 1.3.2 Hardware Requirements The following requirements have to be met for using magellan: Hardware Minimum Recommended Advanced (FLT/Scanning) Memory 256 MB 512 MB 1024 MB CPU Pentium II Pentium III Pentium IV Resolution 1024 x 768 dpi 1280 x 1024 dpi 1280 x 1024 dpi Serial/ USB ports 1 2 2 When an Infinite instrument is connected, we recommend at least 512 MB memory and Pentium III. 1-2 Instructions for Use for magellan No. 30019874 Rev No. 1.0 2006-01 TECAN 1.3.3 1. Introduction Software Requirements The following requirements have to be met for using magellan: Operating system Microsoft Windows™ Windows XP Professional/SP2 Additionally supported software: Microsoft Excel 2000, Microsoft Excel XP, Microsoft Excel 2003 1.3.4 Reader Compatibility The following Tecan readers can be used with magellan: Instrument Types Measurement Mode DNA Expert Fluorescence / Absorbance / Luminescence FARCyte Fluorescence / Luminescence / Polarization GENios Fluorescence / Absorbance / Luminescence GENios FL Fluorescence / Luminescence GENios Plus Fluorescence / Absorbance / Luminescence GENios Pro Fluorescence / Absorbance / Luminescence / Polarization SPECTRAFluor Fluorescence / Absorbance SPECTRAFluor Plus Fluorescence / Absorbance / Luminescence SAFIRE Fluorescence / Absorbance SAFIRE2 Fluorescence / Absorbance / Luminescence / Polarization SUNRISE Absorbance ULTRA Evolution Fluorescence / Absorbance / Luminescence / Polarization / FLT ULTRA Fluorescence / Absorbance / Luminescence / Polarization ULTRA 384 Fluorescence / Absorbance / Luminescence / Polarization Infinite M200 Fluorescence / Absorbance / Luminescence / Polarization Infinite F200 Fluorescence / Absorbance / Luminescence / Polarization Note The Connect stacker can be used together with several instruments in order to measure batches of plates. Please refer to the Connect Instructions for Use for more information. ™ Windows and Excel are registered trademarks of the Microsoft Corporation 2006-01 Instructions for Use for magellan No. 30019874 Rev No. 1.0 1-3 TECAN 1. Introduction 1.3.5 CE Declaration for Europe The following CE declarations for Europe are available with magellan: magellan Versions CE Declaration for Europe magellan Standard CE Declaration for Europe does not exist or it is unrelated to IVD compliance for Europe magellan Tracker CE Declaration for Europe does not exist or it is unrelated to IVD compliance for Europe 1.4 Software Installation Procedure 1.4.1 Automatic Software Setup Program magellan is installed by an automatic software setup program. All necessary components are installed automatically. Start Setup.exe to begin the installation procedure. Some components of this software are using the Microsoft .NET Framework technology. Click I agree in the window which appears immediately after having started the setup to continue. The setup program then starts inspecting your current configuration, this may take some seconds. A welcome window appears with information about the software and the installation process. Click Next to continue. The next window displays the License Agreement. Read the License Agreement and click I agree to accept it and continue. In the next window the user has to decide whether to install a new version from scratch or to perform an update or repair. Select according to your needs and click Next. The Choose Destination Location window appears next. The default installation path is displayed. Click Browse to change the default destination path, if desired. Click Next to continue. In the next window, a name for the program group, in which the program will be stored, can be entered or chosen from the list. The default group name is Tecan. Click Next to continue. The serial number window appears next. If you have already purchased the software enter now your serial number and click Next. If you do not yet have a serial number click Next as well to continue the setup. You can register later (see chapter 2.4 Licensing magellan). 1-4 Instructions for Use for magellan No. 30019874 Rev No. 1.0 2006-01 TECAN 1. Introduction In the next window, select magellan Standard or magellan Tracker, depending on which version you have ordered, to install the software. Click Next to continue. Example files will be installed with the setup if in the next window this option is selected. At a later moment, additional language versions might be available; in the current window the language version can then be selected from a drop down list. The setup program is now ready for installation. Click Next to start installation. The setup program automatically detects a previous installation of magellan. You have the possibility to reuse existing data files or make a new installation (existing files will be moved to a backup folder). Click OK to confirm. Click Finish to end installation and close the setup program. The software can be started via the Windows Start menu by selecting magellan6 in the program group defined above. Note It is very important that the person who installs the software has administrator rights on the computer. 1.4.2 Installation Qualification It is recommended to check successful installation of magellan with the automatic installation qualification program. Start MagellanIQ.exe from the default installation path specified in the setup program (typically C:\Program Files\Tecan\Magellan) or from the Windows Start menu: Start > Programs > Tecan > MagellanIQ. The installation qualification program automatically detects the installed version of magellan. Click Check to start the installation qualification. This may take some minutes. A detailed report shows the summary of all installed components. All report items should have status OK. Please contact your local dealer if any potential problem is reported. The report can be copied to clipboard for further printout or attachment to your email. You can leave the installation qualification program by clicking Cancel and Exit. Note The installation qualification should be repeated each time new software is installed. 1.4.3 Automatic Software Removal The magellan software can be removed using the standard Windows uninstall routine: magellan must be closed. Select Add/Remove Programs from the Settings - Control Panel in the Windows Start menu. Select the magellan icon and click Remove. The Uninstall wizard is started. Select the preferred uninstall method (Automatic or Custom) and click Next to continue. 2006-01 Instructions for Use for magellan No. 30019874 Rev No. 1.0 1-5 TECAN 1. Introduction In the next window, click Finish to uninstall magellan. In the next window, decide whether or not shared components should be removed. If Yes is selected, magellan will be completely uninstalled and other Tecan programs such as XFluor, HS Control Manager or Gemini will no longer work. Leaving these components installed will not harm your system. If you are not sure what to do, it is suggested that you choose to not remove the shared components. After clicking Yes or No, the magellan software is uninstalled. Note When removing all shared components, the user administration data is also removed. Some Tecan program, for example XFluor, will no longer function and must be reinstalled. 1-6 Instructions for Use for magellan No. 30019874 Rev No. 1.0 2006-01 TECAN 2. Start Working with magellan 2. Start Working with magellan 2.1 User Interface The main type of the user interface in magellan is the wizard. Standard magellan wizards represent workflow modules, which are step-by-step guides for performing complex procedures. For a detailed step-by-step example which shows how to use the basic wizards, please refer to chapter 2.5 Quantitative ELISA Example. The Wizards simplify the performing of procedures by providing standard workflows, which represent typical processes used in hospitals and laboratories, thus reducing required training and preventing user errors. Occasionally menus are available in the heading bar. The Menu offers a conventional way of using the software: the relevant menu item is selected from the main menus. All subsequent actions are started instantly, or a dialog box is displayed where further selections or entries can be made. 2.1.1 Wizard List After launching magellan the wizard list is displayed: The Attach signature wizard is only available with magellan Tracker. The wizard list contains the following icons: 2006-01 Change current user Temperature control Miscellaneous Move plate Instructions for Use for magellan No. 30019874 Rev No. 1.0 2-1 TECAN 2. Start Working with magellan Click on the Miscellaneous icon to select the following options: Instrument control Options File handling User administration About magellan The following wizards can be accessed from the Wizard List window: 1. Wizards Double-click Start measurement or select Start measurement and click to start the Measurement wizard, in which the following choices are Next available (see chapter 5 Start Measurement Wizard): a. Obtain Raw Data is used to generate raw data quickly and easily by setting the required measurement parameters and starting a measurement. The Obtain raw data wizard creates a new workspace in which the obtained values are presented and stored. b. Run Strip Layout is used to collect strips from different methods. c. Use Predefined Method is used to perform measurements based on previously defined methods. The wizard creates a new workspace containing the selected method (which consists of all measurement parameters and evaluation definitions) and enables you to insert a sample ID list. After the measurement, the workspace is completed with the obtained raw data that will be evaluated. d. Start Favorite is used to select one of the most frequently used methods from the list of numbered icons. Double-click Evaluate results or select Evaluate results and click Next to start the Evaluate Results wizard, which is used to view the raw data and to evaluate the results. The evaluation parameters can be viewed and data can be re-evaluated (see chapter 6 Evaluate Results Wizard). Double-click Attach signature or select Attach signature and click Next to start the Attach Signature wizard, which is used to sign method and workplace files. This feature is only available with magellan Tracker. Signatures are always included in the printed report. Signed records can only be modified by users with the appropriate rights. It is possible to fully control the use of methods by allowing users to run only signed methods (see chapter 7 Attach Signature Wizard ). Double-click Create/ edit a sample ID list or select Create/ edit a sample ID list and click Next to start the Create/Edit a Sample ID list wizard, which is used to create new sample ID lists. Up to three sample IDs per well can be entered or imported (see chapter 8 Create/Edit a Sample ID List Wizard). Double-click Create/ edit a method or select Create/ edit a method and click Next to start the Create/Edit a Method wizard, which is used to define methods. Methods include all necessary parameters for measurement, evaluation, and data handling according to the performed assay (see chapter 9 Create/Edit a Method Wizard). 2-2 Instructions for Use for magellan No. 30019874 Rev No. 1.0 2006-01 TECAN 2. Start Working with magellan 2. Miscellaneous This button takes you to the following options: a. Instrument control provides quick access to several instrument functions and service and setup options. See chapter 3 Instrument Control & Settings. b File handling is used to move files to an archive location. See chapter 10.2 File Handling. c. Options is used to customize certain default settings as path of generated files, clipboard and Excel copy options, the plate view and miscellaneous wizard, startup, language and password settings. See chapter 10.3 Options. d. User administration is used to add/ remove users and create/ modify user rights. See chapter 10.4 User Administration (magellan Tracker), respectively 10.5 User Administration (magellan Standard). e. About magellan provides license information and details on the currently installed version and components. Registration can be requested starting the Register wizard (see chapter 2.4 Serial and License Number). Close the Miscellaneous window to go back to the wizard list. 2.1.2 Standard Elements Each wizard consists of a number of windows that are displayed sequentially. All necessary information, settings and data entry possibilities are provided. Standard Elements of a Magellan Wizard For navigation from one window to another there are several buttons at the bottom of the wizard page. The following buttons are used in the individual windows of a wizard: 2006-01 Back button The Back button is used to navigate back to the previous window within a wizard. When the window is the active area click <<< Back or press SHIFT+B to navigate back to the previous window. Next button The Next button is the large green arrow in the bottom right corner and is used to navigate forward to the next window within a wizard. When the window is the active area click Next or press SHIFT+N or ENTER to navigate forward to the next window. Finish button The Finish button is only found in the last window of a wizard and replaces the Next button. The Finish button is a large green arrow in the bottom right corner. It is used to close the wizard and save all changes or to start a process. When the window is the active area click Finish or press ENTER to close a wizard and to save all changes. Cancel button The Cancel button is used to close a wizard without saving any changes to settings or documents. When the window is the active area click Cancel or press ESC to close a wizard without saving any changes. Help button The Help button opens the help window. When the window is the active area click Help or press F1 to open the help window. Instructions for Use for magellan No. 30019874 Rev No. 1.0 2-3 TECAN 2. Start Working with magellan Standard Elements of Microsoft Windows™ OK button This button confirms settings, applies and saves changes accordingly and closes the dialog box. Cancel button This button closes the dialog box without saving any changes to settings or documents. Help button Click the Help button to open the magellan online help. Status Bar Information The status bar displays the following information: • • • • • • • 2.1.3 Current command info User name of the currently logged in user. Name of connected instrument. For example: Sunrise Method: measurement mode and unit. For example: Absorbance [OD] Workspace: date and time of measurement. For example: 27.11.2002 14:13:03 Number of selected wells. For example: 3 well(s) selected Keyboard status information: activity of the keyboard toggles: CAP (caps lock), NUM (Numeric block lock), SCRL (Scroll lock) Instrument connection state icon The Help Button Click the Help button to open the magellan online help. The tabs Contents, Index and Search are available. For further details on using the Windows™ Help function refer to your Windows instructions of use. 2.1.4 The Welcome Dialog Box Each wizard starts with a Welcome dialog box, which gives a short introductory description of the procedure to be performed. Clear the Show welcome page check box to suppress welcome pages when starting wizards in the future. 2.1.5 Shortcuts List SHIFT+B Back button SHIFT+N Next button ESC Cancel button ENTER Next or Finish button, if active window F1 Help menu SHIFT+F1 Context Help menu CTRL+C or CTRL+INSERT Copy CTRL+V or SHIFT+INSERT Paste CTRL+X Cut CTRL+Y Redo CTRL+Z Undo DEL Delete content of active well (edit sample ID, edit formula) CTRL+SHIFT Show formula of selected well when transformation is viewed (Evaluate Results wizard) ™ Windows is a registered trademark of the Microsoft Corporation 2-4 Instructions for Use for magellan No. 30019874 Rev No. 1.0 2006-01 TECAN 2.2 2. Start Working with magellan Connecting an Instrument Click the miscellaneous icon in the wizard list and instrument control in the miscellaneous list. The instrument control window is displayed showing two group boxes: Instrument and Setup & Service. Select Change instrument from setup & service to connect an instrument or to change the currently connected instrument. magellan can be run either with an instrument connected or in a demo mode, simulating an instrument connected. Connect the instrument to your computer as described in the instructions for use for the instrument and switch on the instrument before starting magellan. The first time magellan is started, the Setup Port dialog box appears : 2.2.1 Instrument In the Instrument group box, select the connected instrument from the drop down list or select Find any. Port Select the appropriate COM port from the drop down list or select Find any. Click OK. The instrument is now ready for operation using the magellan software. Stacker Port If a Tecan Connect stacker is used together with the instrument, select the connecting port from the drop down list or select Find any. If no stacker is used select None for the stacker port. Demo Mode If no instrument is connected, select the instrument to be simulated from the drop down list in the Instrument group box and select Demo mode in the Port group box. Click OK. magellan is now in demo mode. Demo mode allowed (in the Options dialog) is selected by default. In demo mode it is possible to perform all functions except running actual measurements (see chapter 10.3.4 Options – Miscellaneous to change this default setting). The Connect stacker can also be simulated in demo mode. 2006-01 Instructions for Use for magellan No. 30019874 Rev No. 1.0 2-5 TECAN 2. Start Working with magellan 2.3 Starting magellan Perform the following steps to start magellan: 2.3.1 1. 2. Make sure that an instrument is connected or that Demo mode is allowed. In the Windows Start menu, select the Tecan program group and click the magellan icon. 3. If configured – in magellan Tracker it is mandatory !–, the Login dialog box appears. Enter the Username and Password and click Login. 4. magellan starts. Logging in for the First Time with magellan Tracker When magellan Tracker is started for the first time, a dialog box appears, informing the user that a User Administrator must be created first. Click OK and the Create Administrator dialog box appears. Complete the text fields and click OK to save the settings. At least one user administrator must be created. Caution If the User Administrator password is forgotten, User Administration settings cannot be changed and magellan must be completely reinstalled. Note It is recommended that at least two User Administrators are created. After clicking OK, the User Administration dialog box appears: Users and groups can be added, edited, or deleted and user rights can be defined. Options for login, password, and email can be edited. 2-6 Instructions for Use for magellan No. 30019874 Rev No. 1.0 2006-01 TECAN 2.3.2 2. Start Working with magellan Change Password Initial Password (magellan Tracker only) When a user logs in for the first time, the password assigned by the administrator has to be changed. After entering the User name and Password and clicking OK, the message “Your initial password is only valid once. You have to change the password!” appears. Click OK; the Change Password window invites the user to enter a new password. Password Expiration (magellan Tracker only) When the password expires, the user will be prompted to enter a new password. The old password has to be entered. The new password must comply with the defined password rules and has to be entered twice to prevent typing errors. Old passwords cannot be reused. The new password will expire after a defined period of time. See chapter 10.4.5 User Administration Options. 2.3.3 Login Once user administration has been activated, each time magellan starts, the Login dialog box will appear. The user account will be disabled after the maximum number of consecutive unsuccessful logins has been reached (see chapter 10.4.5 User Administration Options - Login Options). The Login dialog box contains the following elements: Username text box Enter your UserID Password text box Enter your Password Click the GO button to close the dialog box and the user is logged in. Only those user actions can be performed, that correspond to the user's rights. Click the Cancel button to close the dialog box and magellan is terminated. 2006-01 Instructions for Use for magellan No. 30019874 Rev No. 1.0 2-7 2. Start Working with magellan 2.3.4 TECAN Application Locked If the application has not been in use for the specified maximum of time (user defined only in magellan Tracker) it will be locked. The password must be entered to unlock the application. 2.4 Licensing magellan The licensing of magellan is performed with the Register magellan wizard. If magellan has not been registered, this wizard will launch automatically each time the program is started. To start the Register magellan wizard, select Register from the About magellan box (miscellaneous → About magellan → Register). Note The full version of magellan can be used unregistered for 30 days. If magellan is not registered after this period, the save and print options will be disabled. Two scenarios are possible: The software has been purchased. Together with the software the serial number is delivered. The software was delivered as a demo version together with the instrument. In order to register magellan, a serial number and license number are required. After the serial number and the license number have been entered, the Register magellan wizard confirms the license number and summarizes the user information. Click the Finish button to complete the registration procedure. magellan’s functions will then remain fully available to the user. Note It is very important that the person who registers the software has administrator rights on the computer with operating system Win XP. The registration wizard starts with the Welcome dialog box, which contains a short description of the wizard. Click Next and the Serial Number dialog box appears. 2-8 Instructions for Use for magellan No. 30019874 Rev No. 1.0 2006-01 TECAN 2.4.1 2. Start Working with magellan Serial and License Number Select Enter your magellan serial number, if the magellan software has already been purchased. Enter the serial number, which is found in the magellan package. If the magellan software has not yet been purchased, the second option, Order magellan to obtain a valid license, must be selected. The Registration Form window will then appear (see chapter 2.4.2 Registration Form). After having entered the serial number, click Next and the License Number dialog box appears. Users installing the software for the first time will not yet have a license number and must select Request a magellan license number because you did not receive one. Click Next and the Registration Form window appears. 2006-01 Instructions for Use for magellan No. 30019874 Rev No. 1.0 2-9 2. Start Working with magellan 2.4.2 TECAN Registration Form Complete the registration form. Fields marked with an asterisk are mandatory. Click Next and the license agreement window appears. Read it carefully and click the I agree button. Click Next and the registration information is displayed. Click E-Mail Form… to send the information using the default e-mail program on your computer or click Print Form… to print out the registration form for faxing or mailing it to Tecan. Click View Form… to view the registration form using WordPad or Notepad. Within 24 hours you will receive the license number. 2-10 Instructions for Use for magellan No. 30019874 Rev No. 1.0 2006-01 TECAN 2. Start Working with magellan Click Next and the Registration requested window appears: After having received the license number from Tecan, repeat the steps above and insert the license number. Click Next. The registration wizard then confirms the license number and summarizes the user information. Click Finish; the Register magellan wizard will close and magellan’s functions will remain fully available to the user. 2006-01 Instructions for Use for magellan No. 30019874 Rev No. 1.0 2-11 TECAN 2. Start Working with magellan 2.5 Quantitative ELISA Example A step-by-step example (quantitative test) of how to create a method in magellan is provided in this chapter. By following the instructions you will learn how to define evaluations from a test kit description in magellan. The method was created using a Sunrise in demo mode, but it is also possible to define the methods with another Tecan instrument connected, if it is able to measure absorbance. 2.5.1 Test Kit Description In the manufacturer’s test kit description of a quantitative IgM - Antibody detections - ELISA the following instructions are found: Plate Layout 1 2 3 A BLK C3 S1 B NC C4 S2 C NC C4 S2 D C1 C5 S3 E C1 C5 S3 F C2 C6 … G C2 C6 … H C3 S1 4 5 6 7 8 9 10 11 12 BLK = Blank, NC = Negative control, C1 – C6 = Calibrators (Standards), S1 – S… = Samples Measurement and Evaluation Read plate at a wavelength of 492nm, reference at 620nm. Blank reader/plate on well A1. Concentrations of the Calibrators (Standards): Calibrator 1 5 UA/mL Calibrator 2 10 UA/mL Calibrator 3 20 UA/mL Calibrator 4 40 UA/mL Calibrator 5 80 UA/mL Calibrator 6 160 UA/mL After the blank correction the optical densities (OD492–OD620) are plotted versus the concentration. The regression line that goes through these points is the standard curve. Interpretation of the test results: IgM < 18 UA/mL Negative 18 UA/mL <= IgM < 22 UA/mL Intermediate IgM >= 22 UA/mL Positive The calculated IgM concentration of both negative controls must be under 8 UA/mL. 2-12 Instructions for Use for magellan No. 30019874 Rev No. 1.0 2006-01 TECAN 2. Start Working with magellan Data Handling After the measurement, the data file (workspace) is stored automatically and a report containing the measurement parameters, plate layout, blanked values, standard curve, IgM-concentrations, cutoff definition, qualitative results of the samples and validations is created. Additionally, the layout and the qualitative results are be stored as ASCII file. 2.5.2 Create a Method In the Wizard List dialog box, select Create/edit a method and click OK. Click next on the Welcome page of the Create/edit a method wizard and the Select a file dialog box appears. Select Create new. Measurement Parameters Click Next and the Measurement parameter dialog box appears. 2006-01 Instructions for Use for magellan No. 30019874 Rev No. 1.0 2-13 2. Start Working with magellan TECAN Select Endpoint measurement and click the Measurement parameters button. The following dialog box appears: On the General tab select Absorbance. On the Wavelengths tab select 492nm as Measurement wavelength and 620nm as Reference wavelength. Click OK to return to the Measurement parameter dialog box. Click Define evaluation and the Plate layout window is displayed. 2-14 Instructions for Use for magellan No. 30019874 Rev No. 1.0 2006-01 TECAN 2. Start Working with magellan Design Layout Define the plate layout using the Well Assignment dialog box on the right side of the screen. In the Identifiers group box, select BL (Blank). In the Experimental group box the number 1 remains. In the Replicates group box, select All. Click well A1, which is then marked with a red border. Click Fill selection and the well is labeled with the selected identifier type. Note A single well can also be filled by double-clicking it. Now choose the following settings in the Well Assignment dialog box: In the Identifiers group box, select NC (Negative Control). In the Experimental group box the number 1 remains. All is selected in the Replicates group box. Starting at well B1 click and drag the mouse to C1. The wells B1 to C1 are then marked with a red border. Click Fill selection and the wells are labeled with the selected identifier type. Next, calibrators (standards) must be assigned to wells D1 to G2. Select the following settings in the Well Assignment dialog box: In the Identifiers group box, select ST (Standard). In the Experimental group box the number 1 remains. In the Replicates group box, choose between Fix number and All: Fix number Only enabled for standards and samples where IDs can be used. If this Fix number button is active a number can be entered in the corresponding text field. This number defines how many replicates are intended for this method. In the selected wells, the entered number of replicates for every ID is created. Therefore the number of selected wells must be a multiple of the entered number of replicates. 2006-01 Instructions for Use for magellan No. 30019874 Rev No. 1.0 2-15 2. Start Working with magellan TECAN All All selected wells are defined as replicates. If an existing ID number for the samples and standards is chosen, the selected wells are then added as replicates to the existing replicates. With all other identifier types the selected wells are added as replicates to the existing replicates. define the direction of the replicate and ID number Two arrow buttons sequence (horizontal or vertical). In this example select Fix Number and 2. In the ID-Number box and in the Replicates group box select the vertical arrows. Then select the wells D1 to G2 and click Fill selection. Note Select the wells as follows: Starting at well D1 click and drag the mouse over the required wells to H1. Then hold down the control (Ctrl) key and drag the mouse over the required wells from A2 to G2. The Plate Layout appears as follows: Click Select all unused from the toolbar to select all empty wells on the plate. Then hold down the control (Ctrl) key and click the well H12, so that it remains blank and unmarked. In the Well Assignment dialog box select SM (Sample) under Identifiers. In the Experimental group box the number 1 remains. In the Replicates group box choose Fix number and 2. 2-16 Instructions for Use for magellan No. 30019874 Rev No. 1.0 2006-01 TECAN 2. Start Working with magellan In the ID-Number box leave 1 and in the Replicates group box select the vertical arrows. Click then Fill selection. The layout definition procedure is complete. Transformations In the control bar on the left of the window select the next option, Add new transformation… from the Transformed data item, to define blank reduction. A dialog box appears asking you if you want to define a blank reduction. Click Yes. Select Difference Data in the Input data box. By default the transformation is named Transformation1 (see control bar). If you have confirmed the definition of a blank reduction before, the software automatically names it Blank reduction. In the Formula box automatically appears x-BL1 for this blank reduction, where x refers to the current input data value in a well and BL1 is the mean value of the blank wells of experimental group 1. Now select the whole plate by clicking the sign in the upper left corner of the microplate and click the green hook next to the formula window to assign the transformations to the wells. Fur further details and explanations concerning the definition and assignment of transformations, refer to chapter 9.6.1 Add New Transformation. The following window appears. 2006-01 Instructions for Use for magellan No. 30019874 Rev No. 1.0 2-17 TECAN 2. Start Working with magellan In each well the following information appears (example well A5): SM1_9 Sample, experimental group number 1, sample ID number 4. 2/2 Number of replicate is 2, total number of replicates is 2. x-BL1 or 1.000 Assigned transformation x-BL1 (when Transformation is selected) or Dilution Factor value of 1 (when Conc., Dil,. Ref.-values is selected). Concentration / Dilution / Reference Value Definition In the control bar select Conc., Dil,. Ref.-values from the Method layout item to define the respective values as described in the test kit. Calibrator 1 5 UA/mL Calibrator 2 10 UA/mL Calibrator 3 20 UA/mL Calibrator 4 40 UA/mL Calibrator 5 80 UA/mL Calibrator 6 160 UA/mL Make sure ST is selected in the Select Identifier list . In the Identifier list, a list of the standards from the Exp. Group 1 appears. In the corresponding Concentration box of ST1_1 type the number 5 and in the Unit box, type UA/mL. In the corresponding Concentration box of ST1_2 type the number 10. The unit only needs to be defined once and is valid for all standards. Type the values for the ST1_3 to ST1_6 in the same way. The screen showing the plate layout and the concentration is displayed: 2-18 Instructions for Use for magellan No. 30019874 Rev No. 1.0 2006-01 TECAN 2. Start Working with magellan Standard Curve In the control bar click Standard curve from the Concentrations item to define the appropriate standard curve. The following is in the test kit description: After the blank correction, the optical densities (OD 492 - OD 620) are plotted versus the concentration. The regression line that goes through these points is the standard curve. On the Data tab, select Blank reduction as input data. On the Analysis type tab, select Linear regression. 2006-01 Instructions for Use for magellan No. 30019874 Rev No. 1.0 2-19 2. Start Working with magellan TECAN On the Axis tab, define the labeling and the scaling of the axis as shown below: On the Graph tab, define the graph title, curves, font and graph display. 2-20 Instructions for Use for magellan No. 30019874 Rev No. 1.0 2006-01 TECAN 2. Start Working with magellan Define Cutoffs In the control bar select Cutoff definition from the Evaluate data item to define the limits for the qualitative evaluation. The test kit description contains the following instructions: Interpretation of the test results: IgM < 18 UA/mL Negative 18 UA/mL <= IgM < 22 UA/mL Intermediate IgM >= 22 UA/mL Positive Use the following procedure to define the appropriate cutoffs: In the Input data box, select Mean conc. (UA/mL). The Cutoffs table represents a scale indicating the high and the low end for the Limits and Labels. In Limits, type 22 as the first (higher) limit and 18 as the second (lower) limit. In Labels, enter the test interpretation (Positive, Intermediate and Negative) into the individual boxes. Use the drop down color palette to assign a color: Positive – Red Intermediate – Blue Negative – Green The screen contains the following: Click Cutoff results selection to select the identifier types for which the cutoff results must be shown. 2006-01 Instructions for Use for magellan No. 30019874 Rev No. 1.0 2-21 2. Start Working with magellan TECAN Define QC Validations In the control bar, click QC Validations from the Evaluate data item. Validation criteria for the test must be defined, so that the validity of the test results is guaranteed. In this example the following requirement must be fulfilled: The calculated IgM-concentration of both negative controls must be under 8 UA/mL. In the Input box, select Single conc. (UA/mL). In the first row, type NC1_1<8, or enter the formula using the available variables, operators and functions. Note NC1_1 means Negative control of experimental group 1, replicate 1. In the second row, type NC1_2<8. The QC Validations dialog box is now displayed as follows: 2-22 Instructions for Use for magellan No. 30019874 Rev No. 1.0 2006-01 TECAN 2. Start Working with magellan Organize Printed Report In the control bar, click Printed report from the Data handling item. The following screen is displayed: On the Data selection tab, all available report data is contained in the Available data box. Using the Insert and Append buttons, data can be transferred into the Selected data box. Data can also be transferred using drag-and-drop. In the Print as box, choose between printing the data as a matrix or as a list with a special orientation. In this example a report containing the measurement parameters, plate layout, blanked values, standard curve, IgM-concentrations, cutoff definition, qualitative results of the samples and validations should be created. Before creating the report, the default Matrix Difference data must be removed from the Selected data box. So only Measurement parameters remain in the Selected data box. Select Method layout/Layout in the Available data box and attach it as a matrix to the report by clicking Append. Then insert Blank reduction, Mean conc. (UA/mL) and Cutoff results into the matrix. 2006-01 Instructions for Use for magellan No. 30019874 Rev No. 1.0 2-23 2. Start Working with magellan TECAN Append Graph: Standard curve, Cutoff definition and QC Validation criteria to the selected data. The data setup part of the report definition procedure is complete; the Printed Report dialog box looks like this: On the Header and Footer tabs, define the layout of the header and the footer of the report (see chapter 9.11.2 Printed Report for further details). Data Export In the control bar, select Data export from the Data handling item. In this example, the layout and cutoff results should be stored as ASCII file. Select Layout and Cutoff results from the Available data window; click the → arrow to insert them into the Selected data window. The screen displays the following information: Note Exported data should always contain the Layout or Sample ID List. 2-24 Instructions for Use for magellan No. 30019874 Rev No. 1.0 2006-01 TECAN 2. Start Working with magellan Automated Data Handling In the control bar, select Automated data handling from the Data handling item. Select export to ASCII file, and view results after measurements. In magellan Tracker, save workspace is selected by default and cannot be modified. Save the Method Click FINISH to open the Save as window. Enter the method filename and complete any other field if appropriate. 2006-01 Filename text field A filename must be entered. A default filename is suggested automatically, but can be changed. File remarks text field Comments entered here will be saved and displayed with the filename. Audit trail comment text field Comments entered here will be stored in the audit trail. This option is only available with magellan Tracker. Audit trail... button The Audit Trail dialog box appears. This option is only available with magellan Tracker. Instructions for Use for magellan No. 30019874 Rev No. 1.0 2-25 TECAN 2. Start Working with magellan Organize Favorites... button The Organize Favorites dialog box appears. (See chapter 5.5 Start Favorite - Organize Favorites). Signatures... button The Signature dialog box appears. This option is only available with magellan Tracker. Run this method now check box The method will be run immediately after having finishing the wizard. Audit Trail Click Audit Trail to view the Audit Trail dialog box: The audit trail shows a list of all modifications made to the method. Each entry consists of the user (name and full name), date and time of change, whether the file was created or modified, and any audit trail comments. Click Print preview... to get a preview of the file. To compare a method with its previous versions a printout must be made, because two print preview windows cannot be opened simultaneously. 2.5.3 Run the Method If Run this method now is selected in the Save as dialog box of the Create/edit a method wizard, the Start Measurement/ Start Measurement dialog box will appear after Save is clicked: 2-26 Instructions for Use for magellan No. 30019874 Rev No. 1.0 2006-01 TECAN 2. Start Working with magellan Click Start to start the measurement. A workspace will be created automatically, which contains all previously entered information and will collect all measurement values. While the measurement is being executed, a measurement status dialog box appears indicating the progress of the measurement. After the measurement is completed, the Results dialog box appears, in which all the results and calculations can be viewed. 2.5.4 Evaluate the Result Evaluate results enables you to view and evaluate raw data. The evaluation parameters can be viewed and data can be re-evaluated. This section guides you through the Evaluate Results wizard using the example workspace file created by running the quantitative ELISA method. Note Example files automatically appear in the Method List in magellan Standard. For magellan Tracker, these files are available in the default data path and must be converted. In the Wizard List dialog box, click Evaluate results. Click Next on the Welcome page of the Evaluate Results wizard and the Select a file dialog box appears. Select the workspace Quantitative Elisa example_Sunrise.wsp from the file list and click Make your selection. Calculations are executed and the following plate layout window is displayed: 2006-01 Instructions for Use for magellan No. 30019874 Rev No. 1.0 2-27 2. Start Working with magellan TECAN In each single well the calculated value is displayed. Depending on the selected item in the control bar, the plate layout window changes correspondingly. Parameters and settings can be changed using the items in the control bar. If the method is to be modified, click on the Edit method tab. Click in the well with the right mouse key and the context-sensitive menu appears: Selecting Summary the following window is displayed providing detailed information of the definition and the settings of the chosen well: Click Finish in the plate layout window and the Save as dialog box appears, where you can enter a file name and remarks. Click the small Save button on the left of the window to save the file; you can continue working on the method or workspace. Click the Save button on the right side at the bottom of the screen to save the file and to close the wizard. The program goes back to the wizard list. 2-28 Instructions for Use for magellan No. 30019874 Rev No. 1.0 2006-01 TECAN 3. 3. Instrument Control & Settings Instrument Control & Settings Click the Instrument Control button in the Wizard List dialog box and the Instrument Control dialog box appears. Depending on the instrument connected, different options are enabled or disabled. 3.1 Change Instrument In the Setup & Service box, click Change instrument… to open the Setup Port dialog box. This option allows connecting magellan to an instrument. See chapter 2.2 Connecting an Instrument for further details. Click the Change instrument… menu option and the currently connected instrument will be disconnected. In the Setup Port dialog box, the desired instrument and the communication port can be selected and thus be connected to magellan. Note You must always select this menu option if you connect another instrument to your computer, or if you modify the interface parameters. The settings will be automatically used the next time the software is launched. Refer to the Reader Server instructions for use, document number 30008897, for further information on the Setup Port dialog box. When connected to an Infinite instrument refer to the i-Control instructions for use, document number 30018668. 3.2 Define Filter Slides Standard and custom filter slides can be defined. 2006-01 Instructions for Use for magellan No. 30019874 Rev No. 1.0 3-1 TECAN 3. Instrument Control & Settings 3.3 Insert Transport Lock Instrument feature (see the corresponding Instructions for Use for more information). 3.4 Optimize Z-Position Only applicable for instruments with z-positioning option. In the Instrument Control dialog box, click Optimize Z-Position... This option can be used to find the optimum Z-position of the plate transport in relation to the measuring head for specific instruments. Therefore, the Optimize Z-Position dialog box is displayed. Refer to the Reader Server instructions for use, document number 30008897, for further information on the Optimize Z-Position dialog box. 3.5 Plate Geometry Editor Wizard In the Instrument Control dialog box, click Plate geometry editor... magellan offers a wide selection of predefined plate formats to choose from. Plates that are not listed can be created using the Plate geometry editor option, which is a software application accessible via magellan. The following commands and options are available. 3.6 Create/ edit plate geometry A new plate definition file can be created or an existing plate definition file can be edited or verified. Basic dimensions Basic dimensions of the plate and the wells can be set (e.g. number of rows and columns, well shape, well diameter, well depth). Scan plate / Enter well position Select between 2 or 4 corners scan or enter the corresponding distance of top left well and bottom right well. Measurement parameters When “Scan plate” is selected, the measurement parameters can be inserted, clicking the corresponding button. Save The newly created or modified plate geometry can be saved entering a name (and remarks). Movements In the Instrument Control dialog box, click Movements... This opens the Movements dialog box, in which it is possible to control the movements of the plate and filter slide. In the Movements dialog box, specific In and Out buttons can be used to move the plate carrier or filter slides into the reader or out of it. Refer to the Reader Server instructions for use, document number 30008897, for further information on the Movements dialog box. 3-2 Instructions for Use for magellan No. 30019874 Rev No. 1.0 2006-01 TECAN 3.7 3. Instrument Control & Settings Temperature Control Only available for instruments equipped with temperature control. In the Instrument Control dialog box, click the Temperature Control button. This option allows the user to establish the temperature inside the reader. This dialog is also accessible via the Start Measurement dialog box before starting a measurement. Current temperature The current temperature is displayed in the corresponding field. Click the Refresh button to update the current temperature. Target temperature To start or stop the temperature control, select or clear the check box and enter the target temperature. To set the temperature of the instrument, click the Apply button. The temperature is sent to the instrument, but the dialog box is still displayed. Click OK, the target temperature is sent to the instrument and the dialog box disappears. Refer to the Reader Server instructions for use, document number 30008897, for further information on the Temperature Control dialog box. 3.8 Lamp/Laser Control Instrument feature (see the corresponding Instructions for Use for more information). 3.9 Injector Control This option is only applicable for instruments equipped with injectors. See the corresponding Instructions for Use of the instrument for further details. 3.10 Dispense Only This option is only applicable for instruments equipped with dispense feature. See the corresponding Instructions for Use of the instrument for further details. 3.11 Instrument Options Instrument features – baud rate, power down. See the appropriate instrument instructions for use for more information. 2006-01 Instructions for Use for magellan No. 30019874 Rev No. 1.0 3-3 TECAN 4. 4. Wizards Wizards magellan supports three types of documents: Methods (.mth), Workspaces (.wsp) and Sample ID Lists (.smp). The magellan main window contains the window area and a status bar at the bottom of the page. Depending on the data selected, a toolbar (e.g. plate view, graph) and a menu bar (plate view – evaluate results) in the header are displayed. Note The menus and toolbars available vary depending on the type of document currently opened. 4.1 Method Methods combine all of the necessary parameters for the measurement, evaluation and data handling of an assay: measurement parameters, evaluation settings, a printed report setup, data export setup, number format, and automated data handling settings. They do not, however, contain any measurement data. Methods accelerate data evaluation and can be custom made for assays that are regularly processed. When a new method is created, all wells of the plate layout will be empty. When defining the layout, transformations etc., the identifiers, formulas etc. are displayed in the corresponding wells. 4.2 Sample ID List The Sample ID list contains the alphanumeric IDs of each sample in the microplate. magellan supports the import of various sample ID list formats generated by pipetting software applications. It is also possible to generate sample ID lists for the corresponding analysis plates by allocating names to the individual wells. Up to three sample IDs per well can be defined. Barcodes can be read or well numbers can be generated automatically. 4.3 Workspace A Workspace is created whenever a method is run and contains measured and calculated data as well as all method settings. The Workspace stores all of the information gathered during a measurement run: measurement parameters, raw data, evaluation settings, printed report setup, automated data handling, etc. A Sample ID List can also be included. Data display settings (numbers, graphs, colors, etc.) can be defined in the workspace. In the tree view pane on the left hand side all available data is listed. The selected data is displayed in the plate layout, in the text pane or in a separate graph window, according to the type of selected data. 2006-01 Instructions for Use for magellan No. 30019874 Rev No. 1.0 4-1 TECAN 4. Wizards 4.4 Standard Curve A measured standard (calibration) curve can be saved as a .std file and used for subsequent evaluations of measurements. 4.5 File Types Used with magellan The following file types are used with magellan. By default, the files associated with magellan are stored as subdirectories in the directory: ...\All Users\Documents\Tecan The subdirectories are displayed in the table below: 4-2 Type of File File Extension Directory magellan Workspace .wsp \magellan\wsp Method .mth \magellan\mth Sample ID List .smp \magellan\smp Export Files .asc \magellan\asc Standard Curve .std \magellan\wsp Plate Definition .pdf \Reader\pdf Instructions for Use for magellan No. 30019874 Rev No. 1.0 2006-01 TECAN 5. Start Measurement Wizard 5. Start Measurement Wizard 5.1 Introduction In the Wizard List window, click Start Measurement to open the wizard. Click Continue 2006-01 on the welcome page and the Select a file dialog box appears: Obtain Raw Data is used to generate raw data quickly by setting the required measurement parameters. This wizard is designed to create a new workspace, to set the measurement parameters and to obtain measured values. Run Strip Layout enables the user to create one strip method from different methods and to run this combined method. Use Predefined Method is used to perform measurements based on already defined methods. The wizard creates a new workspace, that contains the selected method (which consists of all measurement parameters and definitions for evaluation) and enables you to insert a Sample ID list. After the measurement, the workspace is completed with the obtained raw data which will be evaluated. Start Favorite is used to select one of the most frequently used methods from the list of numbered icons. Instructions for Use for magellan No. 30019874 Rev No. 1.0 5-1 TECAN 5. Start Measurement Wizard 5.2 Obtain Raw Data Select Obtain Raw Data and click Next; the following wizard page appears: In the Measurement Parameter dialog box, the following options are available: Endpoint measurement Use this button to perform a single measurement. Kinetic measurement For multiplate measurements within a specified time interval this type of measurement is used. Measurement parameters... Click this button to define the parameters in the Measurement Parameters dialog box. Refer to the Reader Server instructions for use, document number 30008897, for further information on the Measurement Parameters dialog box. Warning It is strongly recommended to check all of the measurement parameters (even parameters not used in the current measurement), because parameters from the previous measurement method will still be set. 5-2 Instructions for Use for magellan No. 30019874 Rev No. 1.0 2006-01 TECAN 5.2.1 5. Start Measurement Wizard Obtain Raw Data with the Infinite Instrument When an Infinite instrument is connected the following window appears after selecting Obtain Raw Data: Define the measurement parameters following the list on the left side. to finish the definition. Refer to the Click Choose Measurement Parameters Reader Server instructions for use, document number 30008897, for further information. 2006-01 Instructions for Use for magellan No. 30019874 Rev No. 1.0 5-3 TECAN 5. Start Measurement Wizard 5.3 Run Strip Layout The Strip Method... option allows the user to create one strip method from different methods and to run this combined method. Observe the criteria for combining strips of methods. The methods involved must be defined with: • • exactly the same measurement parameters transformation, concentration and kinetic transformation must have the same name. The Strip Method Definition dialog box contains the following elements: 5-4 Exp. group field This field displays the experimental group number that is assigned to the next inserted strip method. Load button Click the Load button to open a file selection dialog box where all available method files are displayed. Select the required single strip method from the file list and click Open. File name text field This field displays the name of the currently selected method file. Text field In this field the complete path of the method file name is displayed. Undo button This option cancels the last strip method insertion. Strip orientation option buttons Determine how the strips are to be allocated to the plate. • By columns: If this option is selected, the strips must be allocated in columns to the plate. • By rows: If this option is selected, the strips must be allocated in rows to the plate. Instructions for Use for magellan No. 30019874 Rev No. 1.0 2006-01 TECAN 5. Start Measurement Wizard Fill pattern option buttons This option allows the users to decide between allocating every new strip to a new row or column or allocating it to the next available well in the plate. • Partial: If this option is selected, the strips will be allocated to complete new rows or columns in the plate. • Continuous: If this option is selected, the strips will be allocated to the next available well in the plate. 5.4 Final layout graphical display The graphical display shows the layout of the composition of strip methods. The way, in which wells are transferred from the Layout of currently loaded method area to the Final layout area depends on the settings of the option buttons Strip orientation and Fill pattern. Layout of currently loaded method graphical display The graphical display shows the layout of the currently loaded method. Double-clicking on the last available well will add the strip method at this position to the plate. This will be displayed in the Final layout area on the left side. Replicates, which are not selected, are automatically added. This step can be repeated by loading another strip method. Use Predefined Method Select Start measurement from the wizard list. Click Continue on the welcome page and the Select a file dialog box appears. Select Use Predefined Method and select the required method from the Filename list: 2006-01 Instructions for Use for magellan No. 30019874 Rev No. 1.0 5-5 TECAN 5. Start Measurement Wizard 5.5 Start Favorite In the Select a file dialog box click Start Favorites. Select one of the most frequently used methods from the list of numbered icons: The Show drop down list is a filter. All files, Files from this instrument, My files, Signed files or Last selected methods can be selected. Click Organize favorites to add to or remove methods from the favorites list. Organize Favorites Method files can be dragged from the Method list onto one of the 15 icons in the Favorite list to save it as a favorite. The Organize Favorites dialog box contains the following elements: 5-6 Methods list Lists all available methods. The filename and corresponding remarks - if entered - are displayed. Set button After selecting a method from the Methods Filename list and selecting a method icon, click Set to add the selected method to the Favorites. Remove button Select a method icon and click Remove to delete a method from the Favorites. Instructions for Use for magellan No. 30019874 Rev No. 1.0 2006-01 TECAN 5.6 5. Start Measurement Wizard Start Measurement Click Make your selection respectively Show Summary in the Select a file dialog box to open the Start Measurement dialog box. Before the instrument starts to measure, the user has to answer the report prompts, to confirm or change the constants, and to define final settings. If evaluation settings are defined, the calculation is started right after the measurement. Edit Prompts Dialog If user prompts were specified in the method, the Edit user prompts dialog box is displayed. It contains the following elements: Prompt Answer list At each text field of this list any text prompt can be entered. Req. check box A Required check box next to every Prompt Answer text field determines that the measurement can only be started when a text has been entered. Click Continue to close the user prompts dialog; the Start Measurement window appears. If set in the method, the Edit Constants dialog appears. Edit Constants Dialog The Edit Constants dialog box appears only, if the required flag is set for at least one constant in the selected method. Constants list At each text field of this list the value of the constant or the comment can be modified. Req. check box A Required check box next to every Constant value text field determines that this constant value needs to be confirmed. Do this by continuing to the next page. Click Continue to close the constants dialog; the Start Measurement window appears. After these two optional pages the Start Measurement dialog box is displayed. 2006-01 Instructions for Use for magellan No. 30019874 Rev No. 1.0 5-7 TECAN 5. Start Measurement Wizard It contains the following elements: Measurement group box Workspace text field: The default workspace filename as defined in Automated Data Handling is displayed. This filename can be modified, that is the workspace can be renamed. Arb. cycle kin. ... button: This button is available if a kinetic measurement is performed. Click this button to display the Arbitrary Cycle Kinetic dialog box. In this dialog box the measurement can be split up into several sub-measurements with a different number of measurement cycles and interval times. Each of these sub-measurements can be started at any time, for example: the workspace can be saved and the measurement can be continued on another day. Method text field: The filename of the previously selected method is displayed. Modify layout... button: Depending on the user rights, the plate layout can be modified. Click the Modify layout...button to open the Modify Layout dialog box. The user can move controls and remove samples, change the concentration or change the measurement parameters. The changes are stored only in the workspace and not in the previously selected method. This button is not available when Obtain Raw Data has been selected and after inserting a sample ID list. Sample ID List text field: The filename of the currently loaded sample ID list is displayed Insert... button: see also below. Click this button to open the Insert Sample ID List dialog box. After selection of a sample ID list file the Sample ID List with Plate Layout Preview dialog appears in which the user has to confirm the selection. Instrument group box Use stacker: This option is available whenever the Connect stacker is used together with the instrument. Check this option in order to measure all plates in the stacker with this method. Refer to the Connect Instructions for Use for further information. The workspaces will be stored with default workspace names. After all plates have been measured only the first workspace is open. Use File Open or the Evaluate Results wizard to open the other workspaces. It is not possible to use the stacker when performing kinetic measurements. Plate In/Out button: Click to move the plate carrier. This button changes its text depending on the position of the plate carrier. Movements button: Further movements of the instrument can be invoked (filter slide, mirror carriage and so on.) Optimize Z-Position button: The user can optimize the zposition of the reader. Refer to the Reader Server instructions for use, document number 30008897, for further information. Injector control: Refer to the relevant instrument’s instructions for use. Current Temperature text field: The current temperature of the instrument is displayed. Target Temperature text field: The target temperature, set in the Temperature Control dialog box, is displayed. 5-8 Instructions for Use for magellan No. 30019874 Rev No. 1.0 2006-01 TECAN 5. Start Measurement Wizard Temperature Control button: Click this button to open the Temperature Control dialog box. Measurement parameters group box In a text field all configured measurement parameters are listed and can be double-checked. Please note group box Important information is displayed. Read this information and start appropriate actions before running the method. A warning is displayed if the layout is defined for wells that will not be measured. Click Start to start the measurement. A workspace will be created automatically, which contains all previously entered information and will collect all measurement values. While the measurement is being executed, a measurement status dialog box appears indicating the progress of the measurement. If you run a multiplate method, the Run Measurement dialog box appears after clicking Start. It contains the following elements: Measurement of plate Displays the number of the currently processed plate. Sample ID List Insert the appropriate sample ID list for the selected plate. Sample ID lists have to be inserted plate by plate. RUN Click this button to start the measurement. PAUSE The Evaluate Results wizard is reached when clicking Pause; further plates can be appended later. STOP The Evaluate Results wizard is reached when clicking Stop; no further plates can be added. After the measurement is completed, the Results dialog box appears, in which all results and calculations can be viewed. See chapter 6 Evaluate Results Wizard for more information. 2006-01 Instructions for Use for magellan No. 30019874 Rev No. 1.0 5-9 TECAN 5. Start Measurement Wizard Insert Sample ID List The Insert Sample ID List option is used to load a previously defined sample ID list file into a workspace. The Insert Sample ID List dialog box contains the following elements: Filename field The list displays all available sample ID list files (.smp). Select a sample ID list by clicking a filename. Remarks field Available comments and remarks will be displayed. Import... button Click to open a standard Windows Open dialog box. External files can be imported. Refer to chapter 8.5 Import a Sample ID List for further information. Select the desired sample ID list from the Filename field and click OK to view the sample ID list in the Sample ID List with Plate Layout Preview window. If the method and the sample ID list have different plate formats, then an error message is displayed. When the sample ID list is selected in the printed report setup then it is displayed on the printout. The Sample ID List with Plate Layout Preview dialog box displays the sample ID list together with the defined plate layout. This helps the user to ensure that the correct sample ID list is selected. The dialog box contains the following elements: 5-10 10% button Click to resize the displayed plate layout to show 10% of the plate layout on the full screen. 100% button Click to resize the displayed plate layout to show 100% of the plate layout on the full screen. Zoom check box When this Zoom function is activated the required wells on the plate layout can be marked and the wells are automatically enlarged to fit into the full screen. Remove unused samples check box If an only partly filled sample ID list is loaded, the user can delete all unused samples from the layout by selecting this check box. If a final control (e.g. in well H12) has been defined within the layout, this control is automatically moved to the well after the last used sample well. Per default, the Remove unused samples option is selected. Instructions for Use for magellan No. 30019874 Rev No. 1.0 2006-01 TECAN 5.7 5. Start Measurement Wizard Measurement Status The Measurement Status dialog box contains the following elements: Status text field The text field is updated during the measurement and contains a measurement status information. Display in wells group box Select the mode of representation of data in the wells: Values option button: The measured value is displayed in the well. If more than one value is measured (for example: polarization measurement) all values are displayed in one well. Graph option button: The option is enabled if a kinetic graph can be displayed. The graph is shown as soon as more than one value is available. Break button Click this button to break the measurement at the next possible time point. Plate View display The Plate View display shows a schematic display of the microplate. According to the Display in wells option the contents of the wells are customized. The wells are updated as fast as the instrument delivers data. Some instruments support row-wise data transmission; other instruments only plate-wise data transmission. Cycle text field If a kinetic measurement is performed, the Cycle text field displays the current cycle number and the maximum number of kinetic cycles. Graph display If a kinetic or multilabel measurement is performed, the kinetic or multilabel graph of the currently selected well is displayed in a larger size at the right side of the Measurement Status dialog box. Previous cycle group box As long as the transmission of the data of the current cycle was not started the Raw data text field contains the value of the previous measured cycle of the currently selected well. As long as the transmission of the data of the current cycle was not started the Temperature text field contains the temperature of the previous measured cycle. Time group box The Elapsed time text field displays the time span since the start of the measurement. The Exp. run time text field displays the time span expected for the whole measurement. Scaling of the y-axis in the graph is possible by selecting either Auto select range or Select range (MIN/MAX). It is possible to select multiple wells on the plate to view the selected kinetic curves in graph. When performing kinetic measurements, the retrieved data is saved automatically every 30 min in the magellan log file directory. 2006-01 Instructions for Use for magellan No. 30019874 Rev No. 1.0 5-11 TECAN 6. Evaluate Results Wizard 6. Evaluate Results Wizard 6.1 Introduction The Evaluate Results wizard is designed to help the user analyze measurement results. Raw data, evaluation data and evaluation parameters can be viewed and data can be re-evaluated. Note Example files automatically appear in magellan Standard. For magellan Tracker, these files are available in the default data path and must be converted. Workflow Summary Start the Evaluate Results wizard. After a welcome dialog box, the Select a File dialog box appears. Select an existing workspace file containing the measurement data to be evaluated. Click Make your selection and the Results dialog box appears, in which the results can be viewed or printed. If necessary, the method can also be modified. Click Finish and the Save dialog box appears, in which a file name and remarks about the measurement can be entered and saved. 6.2 Select a File On the Wizard List page, click Evaluate Results. Click Next on the welcome page of the Evaluate Results wizard and the Select a file dialog box appears. The Select a File dialog box contains the following elements: Filename list The Filename list contains the names of all files within the standard workspace directory. Remarks entered for that measurement are displayed. Show combo box In the Show combo box, the displayed list of files can be modified according to the selection. Possible selections are: • All files • Files from this instrument • My files: This option is available if the user administration is enabled (always enabled in magellan Tracker). • Signed files: only available for magellan Tracker. • Custom definitions are possible by clicking the button; see File Selection Criteria below. 2006-01 Instructions for Use for magellan No. 30019874 Rev No. 1.0 6-1 TECAN 6. Evaluate Results Wizard File Selection Criteria Click the button to open the File Selection Criteria dialog box. Select one of the options under Workspace Criteria: All files, Files from this instrument, My files, Signed files or enter characters in the Containing text field which must appear in the Filename. The files filtered can be further limited to a specific period of time by selecting one of the options under Workspace file created/modified: No time limitation, Today, Last week, Last month or enter a number in the Last ... days field. Click OK to save the settings. Select the workspace file to be evaluated from the Filename list and click Make your selection. Note If the proper instrument for the selected file is not connected, the Instrument Mismatch dialog box appears. The dialog offers two options: • Connect to the proper instrument • Convert the measurement parameters to the connected instrument. This option fails if the measurement mode is not supported by the connected instrument, for example: a Sunrise does not support fluorescence measurements. 6-2 Instructions for Use for magellan No. 30019874 Rev No. 1.0 2006-01 TECAN 6.3 6. Evaluate Results Wizard The Workspace Overview Window Click the Next button and the Workspace Overview window appears. It displays all available data of the currently selected workspace and helps to easily locate and view instrument data, calculated data, cutoff results, measurement parameters, etc. It is also possible to edit the method. For more detailed information on the calculation procedure and sequence of calculations, refer to chapter 11 Calculations. Toolbar Tabs Control Bar Plate Layout Window Data Information Window The Workspace Overview is composed of the following elements: • Toolbar: for editing, zooming, switching between kinetic cycles and viewing the summary of one selected well. • Plate Layout window: data for each well is displayed in the plate layout (for example: raw data). If a multiplate workspace is opened, a “counter” for switching between the different plates is displayed in the right upper corner. • Data Information window: data which cannot be assigned to a single well is displayed in the text box window (for example: measurement parameters). • Control Bar - Evaluate Results tab: all available data set names are displayed. Selecting a data set will either display the data in the plate layout or display the data in the Data Information window. • Control Bar - Edit Method tab: the settings and parameters of the loaded method are displayed. The size of the latter three windows can be changed by using the control bars that separate the windows. 2006-01 Instructions for Use for magellan No. 30019874 Rev No. 1.0 6-3 TECAN 6. Evaluate Results Wizard Click, for example, Miscellaneous data in the Evaluate Results tab to view the corresponding information in the Data Information window. To display a summary of all data of one well, select the well and select Summary from the right mouse button menu. If you want to zoom part of the plate, select Zoom in the toolbar and drag a frame over the part of the plate to be enlarged. Plate Layout The view displays a schematical layout of a microplate. Rows are marked alphabetically, columns numerically. In the tree view pane on the left hand side, all available data is listed. The selected data is displayed in the plate layout, in the text pane or in a separate graph window, according to the type of the selected data. Toolbar Buttons Available toolbar buttons are described in the following paragraphs. Depending on the data selected, different buttons are displayed: when Instrument data is selected, the Edit button is available; when Concentration or Kinetic data is selected, the Curve/Graph button is available. The following buttons are only available in the Evaluate results wizard. Edit button 6-4 Click the Edit button to edit or mask raw data. Click this button to display the Summary dialog box. 10% button Click this button to resize the displayed plate layout to show 10% of the plate layout on the full screen. 100% button Click this button to resize the displayed plate layout to show 100% of the plate layout on the full screen. Zoom check box When the Zoom check box is selected, the required wells on the plate layout can be marked and the labeled wells are automatically enlarged to fit into the full screen. Measurement cycle drop down list If the measurement is a kinetic or multilabel measurement, the desired measurement cycle can be selected in the drop down list. Instructions for Use for magellan No. 30019874 Rev No. 1.0 2006-01 TECAN 6.4 6. Evaluate Results Wizard Evaluate Results Tab All available data set names are displayed in the Available Data tree control window. There are several different viewing options: • Selected data that presents a value for each well is displayed in the plate layout window. It can be viewed as values or in pseudo-colors together with a colors scale. • Kinetic data can be viewed as small graph in each well. • Selected data that presents a data collection which cannot be assigned to a single well is displayed in the text box window. • If a graph (standard curve, kinetics, enzyme kinetics, dilution series, spectra) is selected, the Graph dialog box appears. If a measurement sequence consisting of individual independent measurements has been executed, the results of each measurement are displayed upon selection of the relevant measurement number from a drop down list in the toolbar. If necessary, the measurement results can be modified by clicking the Edit button. WARNING THIS FUNCTION IS FOR RESEARCH USE ONLY AND MUST NEVER BE USED FOR DIAGNOSTIC TESTS. In each well of the plate layout, three lines of data can be displayed. Depending on which criteria selected in the control panel in the left window, different values are displayed. 6.4.1 Menus File ASCII File Export… Excel Export… Method Export Print… Print Preview… Printer Setup… Printout Font… Plate to Plate QC… Edit Copy to Excel Copy to ASCII Format Paste from ASCII Format Insert Sample ID List… Recalculate with another Method… Instrument Movements… Temperature Control… Optimize Z-Position… Injector Control… Start Measurement… 2006-01 Instructions for Use for magellan No. 30019874 Rev No. 1.0 6-5 6. Evaluate Results Wizard 6.4.2 TECAN Toolbar Menu: File ASCII File Export In the File menu, click ASCII File Export to export data as ASCII (.asc) files so that other programs can read and process the data provided by magellan. Before data can be exported, the data must be selected in the Data Export dialog box via Edit method tab → Data handling → Data export. Select the folder, where the exported data shall be stored. Enter a file name (.asc). Upon clicking Save in the Save as dialog box, the data sets specified in the Data Export dialog box will be saved as an ASCII file. The Save as dialog box is a standard Windows dialog box, with file navigation elements, a text field for entering a file name, a drop down list for the selection of a file type (*.asc) and Save and Cancel buttons. Excel Export In the File menu, click Excel Export to export data to Excel. Select the data to be exported from the Data Export dialog box via Edit method tab → Data handling → Data export.. Method Export In the File menu, click Method Export.... In some cases the user will request to save the method definition of a workspace as a method file. These method files can be opened and modified. The folder to save the method in must be selected and the desired file name needs to be entered. Additionally some comments can be added in the Remarks text field. Click the Save button to save the current measurement data into a method file. Cancel will cancel the current operation. The Save as dialog box is a standard Windows dialog box, with file navigation elements, a text field for entering a file name, a drop down list for the selection of a file type (*.tst), Save and Cancel buttons. An additional Remarks text field provides a possibility to add useful information or remarks to the method file. Print In the File menu, click Print… or press SHIFT-P to print the data as defined with the Printed Report setup from the method. The standard Windows Print dialog box is opened, where the printer, page range and number of copies can be selected. Note After the magellan 30-day demo license has expired, printing will not be possible. 6-6 Instructions for Use for magellan No. 30019874 Rev No. 1.0 2006-01 TECAN 6. Evaluate Results Wizard Print Preview In the File menu, click Print Preview....to see exactly how a print-out will appear without actually having to print the document. The Print Preview window contains the following elements: Print... button Click this button to close the print preview window and the Print dialog box appears. The current document can be printed. Next Page button Click this button to view additional pages. Prev. Page button Click this button to view previous pages. One Page / Two Page button Toggle switch: shows either a single page or two pages of the document. Zoom In button The shown pages are zoomed in. Zoom Out button The shown pages are zoomed out. Close button Closes the print preview window. Document area In the main area, the pages of the document are shown as they would look when printed. Printer Setup In the File menu, click Printer Setup.... to change the current printer or modify the printer settings. The standard Windows Print Setup dialog box appears. Select printer, paper size and orientation of printout. Printout Font In the File menu, click Printout Font… to select a specific font, font style, font size, font color etc. for future printouts. These settings will have no effect on the screen display, so it will be difficult to judge the effect these setting have on the printout. Large fonts should be avoided to prevent errors or misrepresentation of data. Plate to Plate QC When Plate to Plate QC is configured in the method definition, magellan compares the currently observed mean value of a control against the mean and standard deviation previously defined for this method. 2006-01 Instructions for Use for magellan No. 30019874 Rev No. 1.0 6-7 6. Evaluate Results Wizard TECAN Levy-Jennings-Graph In the File menu, click Plate to Plate QC and the Levy-Jennings-Graph window appears. The Levy-Jennings-Graph displays the trend of the control values. On the y-axes, the data values (raw data, concentrations,… as set in the method definition) are applied and on the x- axes, the time range in days is applied. The control values are displayed together with the mean value and the distance lines of the standard deviations (1s, 2s, 3s). When the cursor is placed on a measurement point, a tool-tip shows additional information (workspace name, measurement date and time and rule violated, if any). Use the Show check boxes to select various controls to be displayed. Time Range Below the graph, next to Show, various controls can be selected to be displayed. Click Time range and the following window appears: Select an appropriate time range to be displayed. Select Workspaces Click En-/Disable to enable or disable certain workspaces for evaluation. 6-8 Instructions for Use for magellan No. 30019874 Rev No. 1.0 2006-01 TECAN 6. Evaluate Results Wizard Data Sheet Click View summary and the Data sheet window appears: The Data sheet dialog box contains the following elements: Workspace column 2006-01 Contains a list of the evaluated workspace files. On the left hand side of the workspace name, the result of the multirule Westgard® evaluation is displayed (see below). A green checkmark indicates fulfillment, a red cross indicates failure. Control column The different controls are listed. Value column The mean value of each control is displayed. Westgard® rule evaluation columns The individual Westgard® rules are evaluated with OK for a non violated control rule or x for a violated control rule according to the table below (see Westgard rules below). Comments field Comments to the evaluation can be entered, which will appear on the printout . Print Preview button Preview of the printout, which contains the Levy-Jennings graph, Westgard rules check and comments. Instructions for Use for magellan No. 30019874 Rev No. 1.0 6-9 TECAN 6. Evaluate Results Wizard Westgard Rules The Westgard® rules are a multirule QC model: Yes = control rule violated No = control rule not violated 6-10 1:2s Control rule to test whether a control measurement exceeds the control limits of x + 2SD or x - 2SD. This rule is used as a warning rule to trigger careful inspection of the control data by the following control rules. If no control measurements exceed the mean plus 2s or the mean minus 2s control limit, then the measurement procedure is considered “incontrol“, regardless whether any of the other rules have been violated. However, if one control measurement exceeds the mean plus 2s or the mean minus 2s control limit, and any of the other rules are violated, the measurement procedure is considered “out-of-control“. 1:3s Control rule to test whether a control measurement exceeds the control limits of x + 3SD or x - 3SD. A run is rejected if a single control measurement exceeds the mean plus 3s or the mean minus 3s control limit. 2:2s Control rule to test whether two consecutive control measurements exceed the same control limit of either x + 2SD or x - 2SD. A run is rejected if 2 consecutive control measurements exceed the mean plus 2s or the mean minus 2s control limit. R:4s Control rule to test whether the range, or difference, between control measurements exceeds 4SD. A run is rejected if 1 control measurement exceeds the mean plus 2s and another exceeds the mean minus 2s. The two control results need not be consecutive. 4:1s Control rule to test whether four consecutive control measurements exceed the same control limit of either x + 1SD or x - 1SD. A run is rejected if 4 consecutive control measurements exceed the mean plus 1s or the mean minus 1s control limit. 10:x A run is rejected if 10 consecutive control measurements fall on the same side of the mean. However, if one of these results falls directly on the mean, then the run is not rejected. Instructions for Use for magellan No. 30019874 Rev No. 1.0 2006-01 TECAN 6.4.3 6. Evaluate Results Wizard Toolbar Menu: Edit The Edit menu contains the following selections: Copy to Excel In the Edit menu, click Copy to Excel or press CTRL-Shift-C. The Copy to Excel command allows the user to export data directly into an MS Excel worksheet. The necessary options, regarding the copying of the data to Excel, can be defined in the Options dialog box. Refer to chapter 10.3.2 Copy/ Export Options. First the relevant wells must be selected with the mouse. If more than one nonadjacent well field must be selected, press the Control key while clicking the requested fields. If no wells are selected, all wells will be copied. Once all wells are selected, the Copy to Excel function transfers the well data into an Excel worksheet. Copy in ASCII-Format In the Edit menu, click Copy in ASCII format. Additionally, in sample ID list documents Copy in ASCII format can be accessed via the context-sensitive menu. Select Copy in ASCII format to copy the data, which is contained in the selected wells of the plate layout, to the clipboard. This function allows transferring the well data to other software applications. The copied data can be pasted into any suitable kind of file. The necessary options, regarding the style of the data which is copied to the clipboard, can be defined in the Options dialog box. Refer to chapter 10.3.2 Copy/ Export Options. First the relevant wells must be selected with the mouse. If more than one nonadjacent well field must be selected, press the Control key while clicking on the requested fields. Once all desired wells are selected, the Copy in ASCII format function transfers the well data into the clipboard. The data can be pasted into any other software application if the application provides the paste function and accepts data in ASCII format. Paste from ASCII-Format In the Edit menu, click Paste or press CTRL-V. The contents of selected data will be pasted from the clipboard using the ASCII data format. The function allows the transferring of data from other software applications (for example: Excel) into the wells. First, the relevant data has to be selected with the mouse in the other software application. Then the selected data has to be copied and is transferred to the clipboard. The rows have to be separated by linefeed, the columns by tab stops. This is automatically done in Excel when selecting multiple cells. The Paste function pastes the copied data in ASCII format from the clipboard into the wells. Data is always inserted starting at position A1. If the data is non numerical the value is set to 0. In case of an unfinished kinetic with defined interval, a question is displayed asking whether the currently selected data should overwrite the original data or append the data. The time interval is taken from the measurement parameters. For polarization measurement, the parallel and perpendicular RFU values can be changed. 2006-01 Instructions for Use for magellan No. 30019874 Rev No. 1.0 6-11 6. Evaluate Results Wizard TECAN Insert Sample ID list For detailed information see 5.6 Start Measurement - Insert Sample ID List. Recalculate with another Method In the Method menu, click Recalculate with another Method.... A recalculation based on the settings of a newly selected method will be performed. If an error occurs during recalculation, the procedure will be stopped. Click this option to open the File Open dialog box. In an additional Remarks field, a text description of the file - if entered - will be displayed. The method must be selected by either double-clicking the method file or by selecting the method file and clicking the Open button. After selecting the method, the Calculating... dialog box is displayed. This dialog box is for display only and contains no elements for editing. It closes after the calculation is finished. 6.4.4 Toolbar Menu: Instrument Movements For detailed information see 3.6 Movements. Temperature Control For detailed information see 3.7 Temperature Control. Optimize Z-Position For detailed information see 3.4 Optimize Z-Position. Injector Control For detailed information see 3.9 Injector Control. Start Measurement For detailed information see 5.6 Start Measurement. 6.4.5 Plate Layout Window The data, which is to be displayed within a well when opening a workspace file, can be set when defining the method (Automated data handling Æ view results after measurement Æ More…). In each single well, three lines are visible; the following data is displayed as default: 1st line: layout 2nd line: replicate info 3rd line: in the third line, according to the data selected, the following conventions are used: • • • • • • • 6-12 No data: display "None" Average value of well is manipulated (simulated, edited): tilde is appended, for example: 0.354~ Average value of well is masked: parenthesis are applied, for example: (0.354) Average value of well is eliminated: exclamation mark is appended, for example: !0.354 Average value of well is unusable (for example: lamp low, divide by zero, negative logarithm): display corresponding error message No formula applied to the well: no color, third line is empty Replicate well if “average s” or “v calculation”: no color, third line is empty Instructions for Use for magellan No. 30019874 Rev No. 1.0 2006-01 TECAN 6. Evaluate Results Wizard • • • • • • Data of 1st replicate is masked: average value is derived without using the masked data but the average value is displayed in the well of the 1st replicate No cutoff result: no color, third line is empty < MIN calculated concentration lies beneath the lowest standard MltPt (multiple points): a unique concentration cannot be calculated > MAX calculated concentration lies above the highest standard NoCalc input data not found; calculation not possible Shortcuts When viewing transformed data, press CTRL-SHIFT to display the defined formula in the second line as long as the key is pressed. 6.4.6 Control Bar: Instrument Data The user can select mean values or statistics of the replicates: • • • • • • • • • • 6.4.7 Control Bar: Reduced Data • • • • 6.4.8 Raw data (absorbance, fluorescence intensity or luminescence, single wavelength measurement) Measurement data/Reference data (absorbance dual wavelength only) RFU – parallel/perpendicular Raw data statistics (mean, standard deviation, variation coefficient) Raw data as colors Single raw data as colors for multiple reads per well measurements Kinetic graph for kinetic measurements. The graphs are displayed in the plate layout. Spectrum data (for scans) Label 1, 2 ... (for multilabel measurements) Count rate (for FLT measurements) Difference data (Reference data subtracted from Measurement data) Polarization, Anisotropy, Total Intensity, Intensity - parallel/perpendicular, Blank Reduction - parallel/perpendicular Blank-reduced spectra, smoothed spectra, peak intensity, wavelength peak Lifetime, amplitude, background, reduced chi^2, relative amplitude, average lifetime, max counts, interpreted intensity Control Bar: Transformed Data The user can select the required transformation to display the calculated results: • • • • 2006-01 Transformation[n] results Transformation[n] - statistics (mean, standard deviation, variation coefficient) Transformation[n] as colors Transformation[n] kinetic graph for kinetic measurements and transformations with kinetic results Instructions for Use for magellan No. 30019874 Rev No. 1.0 6-13 TECAN 6. Evaluate Results Wizard 6.4.9 Control Bar: Kinetic Parameters The user can select the kinetic evaluation as defined: • • • • • • • • • • • • Mean slope RFU / sec Mean slope RFU / min Mean slope RFU / hr Goodness of fit (Mean slope) Correlation coeff. Max slope RFU / sec Max slope RFU / min Max slope RFU / hr Time max. slope sec Time Onset RFU, Basis RFU, Time Basis RFU, Time Basis to Onset RFU and the same for percentage calculation Graph: Enzyme Kinetics Click this option to open the Graph: Enzyme Kinetics dialog box If kinetic transformations have been defined the results of the kinetic transformations can be selected. Graph: Enzyme Kinetics Dialog The Enzyme Kinetics Graph dialog box enables the user to display the enzyme kinetics graph. Context-Sensitive Menu of Enzyme Kinetics Graph By right-clicking on the graph, a context-sensitive menu is displayed. 6-14 Crosshair cursor A crosshair cursor is displayed in order to assist in placing the cursor on particular points on the graph. Copy to Clipboard Copies the graph into the clipboard as a bitmap; the bitmap can be transferred to any Windows application by using the paste function. Save as bitmap Saves the graph as a bitmap file. Print... Prints the graph. Printer setup.. Displays the Printer Setup dialog box, in which the printer settings can be defined. Zoom to 100% Sets the graph display back to 100% if the zoom factor has been changed by selecting rectangular regions of the graph. Enzyme Kinetics Data... Opens the Enzyme Kinetics Data dialog box. The Enzyme Kinetics Data dialog box displays the result of the defined enzyme kinetics analysis. Properties... Select this command to change the graph display properties. The graph title, the axis styles, the curve style etc. can be customized. Help... Opens the magellan help dialog box. Instructions for Use for magellan No. 30019874 Rev No. 1.0 2006-01 TECAN 6.4.10 6. Evaluate Results Wizard Control Bar: Concentrations Select single concentration, mean or average single concentration to view the results, calculated according to the standard curve: • • • • • • • • Single conc. (Unit) Concentration of individual replicate. Mean conc. (Unit) The mean value of replicates is used for calculation of concentration. If replicates with different dilutions are defined, the mean concentration will not be available. Average single conc. (Unit) For each replicate the concentration is calculated. Then the concentrations are averaged. Additional concentrations (single, mean and average concentration) if available. Graph: Standard Curve Click this option to open the Graph: Standard Curve dialog box Intercepts If concentration transformations have been defined the results of the concentration transformations can be selected. IC 50, r-IC 50, Graph: dilution series Graph: Standard Curve Dialog Open this dialog via the control bar or by clicking Curve on the toolbar to display and edit the Standard Curve. This dialog box has its own menu with options to save the standard curve, change the analysis type or compare a number of curves. The graph can be exported as a bitmap, which can then be incorporated into documents of other software applications. The Graph: Standard Curve dialog box contains the following elements: File menu The File menu contains the following commands: • New is selected to create a new standard curve, the X and Y values can be defined in a dialog box. Enter measured values (Y Value) and concentration (X Value). If the Exclude option is selected, the corresponding point will not be incorporated into the calculation of the graph. On completion, click the OK button. • Open is selected to open a previously saved standard curve. A standard curve, saved in the file format .std can be opened. On execution of this command, the graph will be displayed together with the already displayed standard curves. • Close If a number of curves are open, individual curves can be closed using this option. The relevant curve must be selected from the available list and closed by clicking the OK button. 2006-01 Instructions for Use for magellan No. 30019874 Rev No. 1.0 6-15 TECAN 6. Evaluate Results Wizard • Save/Save as is selected to save a standard curve for further evaluations. A standard curve can be saved as a .std file. The file can be included in the method by switching to the Data tab. If the user has selected Save and the curve had previously been saved, it will simply be stored without displaying any prompts. If this is not the case, the user will be invited to enter a name for the new curve. • Export is selected to export a standard curve as a bitmap file. • Print... is selected to print the standard curve. This command will print the current graph. • Printer Setup... Selecting this options displays the Printer Setup dialog box. • Exit is selected to exit the standard curve dialog box. If any modifications have been made, for example a change of interpolation process, a new calculation will be performed. Standard curves added by New or Open are for comparison only. After closing the Standard Curve dialog box, the curves will be removed. Edit menu The Edit menu contains these commands: • Select Copy to copy the graph to the clipboard as a bitmap, which can be transferred to any Windows application by using the copy/paste function. • Select Properties to modify the analysis type, axes, title, etc. • Select Standard Curve to open the standard curve dialog box. In this dialog box, standard points may be excluded or included. Upon selecting the relevant curve from the available list and clicking the OK button, all of the base points will be displayed in the appearing window. Activate or exclude a point by clicking on the Exclude option. Only those points that have not been marked as excluded will be used when calculating the standard curve. Only base points that have been obtained from raw data, have been manually entered, or have been additionally loaded can be modified. Base points obtained from transformation, for example, can only be excluded. • Conc. Range: The Concentration Range dialog box is displayed. Choose between Display all and Display range. If Display range is selected and the Min. and Max. limits are defined, only concentration values in the specified range are displayed in the plate layout window. View menu The View menu contains the following commands: • Select Audit trail to display the audit trail of an external standard curve. This option is only available for magellan Tracker. 6-16 Instructions for Use for magellan No. 30019874 Rev No. 1.0 2006-01 TECAN 6. Evaluate Results Wizard • Select Statistics to display the statistics of the obtained values. In order to assess whether any drift or changes have occurred with the reader over a period of time, it is possible to compare a series of standard curves by means of statistics values. If a number of curves are loaded, the average, the standard deviation and the variation coefficient will be calculated for each of them. • Intercepts... opens the Intercepts dialog box. The Intercepts dialog box displays the result of the defined intercept values. • Average Standard Curve displays the standard curve averaged over the performed experimental groups. This option can only be activated if a number of curves are present in the window. An average curve will be generated and displayed using the collective curve data. Help menu Select Help to open the magellan help dialog box. Click on points Clicking on points will mask/unmask them within the standard curve. After a point is masked the line of the graph is automatically adjusted accordingly and the point is represented as a transparent symbol instead of a solid symbol. Hint: This can be undone by pressing CTRL+Z. X, Y cursor tooltip When the cursor is not moved for a short moment, a tool-tip text appears displaying the X and Y coordinates of the current cursor position. EXPERT’s KNOW HOW If more than three standard curves are displayed in the graph, only a small legend on the right side shows the label of the graph. To view the fit functions respectively the curve fit parameters, select Standard Curve Data from the context-sensitive menu (see below). Context-Sensitive Menu of a Standard Curve Graph By right-clicking on the graph, a context-sensitive menu is displayed. 2006-01 Crosshair cursor A crosshair cursor is displayed in order to assist in placing the cursor on particular points on the graph. Single points View replicate values instead of mean values. Copy to Clipboard Copies the graph to the clipboard as a bitmap, which can be transferred to any Windows application by using the paste function. Save as Bitmap Saves the graph as a bitmap file. Print... Prints the graph. Printer Setup.. Displays the Printer Setup dialog box. Undo changes Cancels recent actions. Zoom to 100% Sets the graph display back to 100% if the zoom factor has been changed by selecting rectangular regions of the graph. Standard Curve Data Views the curve fit parameters of the displayed standard curve(s). Instructions for Use for magellan No. 30019874 Rev No. 1.0 6-17 TECAN 6. Evaluate Results Wizard Intercepts... Opens the Intercepts dialog box, which displays the result of the defined intercept values. Properties... Changes the graph display properties. The graph title, the axis styles, the curve style etc. can be customized. Help... Opens the standard magellan help dialog box. Graph: Dilution Series Dialog and Context-Sensitive Menu The Graph: Dilution Series dialog box displays the dilution graph with the specified intercept. By right-clicking the graph, a context-sensitive menu is displayed. 6-18 Crosshair cursor A crosshair cursor is displayed in order to assist in placing the cursor on special points on the graph. Copy to Clipboard Copies the complete graph into the clipboard as a bitmap; the bitmap can be transferred to any Windows application by using the paste function. Save as bitmap Saves the graph as a bitmap file. Print... Opens the Print dialog box from which the graph can be printed. Printer Setup... Opens the Printer Setup dialog box, in which the printer settings can be defined. Zoom to 100% Sets the graph display back to the 100% if the zoom factor has been changed by selecting rectangular regions of the graph. Dilution Series Data Displays the intercept values and correlation coefficients. Properties... Select this command to change the graph display properties. The graph title, the axis styles, the curve style etc. can be customized. Help... Opens the standard magellan help dialog box. Instructions for Use for magellan No. 30019874 Rev No. 1.0 2006-01 TECAN 6.4.11 6. Evaluate Results Wizard Control Bar: Qualitative Results The cutoff definition shows an overview of the currently used cutoff ranges and the used cutoff limits. This overview is particularly useful, if the cutoff limits are defined as formulas. In the data information window on the bottom of the screen, the list of cutoff definitions is displayed. The list contains the experimental groups, the input data for each experimental group, the cutoff ranges, the cutoff formulas, and the calculated cutoff limits. The user can view the cutoff results. • • • 6.4.12 Cutoff definition Ranges and limits of the ranges Cutoff results Cutoff result for each well Cutoff statistic Statistics of the number of hits for each range Control Bar: Sample IDs The user can view the sample ID list data. • • • • 6.4.13 Sample ID 1 Sample ID 2 if available Sample ID 3 if available Pipetting status if available Control Bar: Method Layout The user can view the method layout. • • • • • • • 6.4.14 Well positions for example: A1, B1 Strip method names Available if a strip method was used Original concentrations Concentrations originally assigned to standards Dilution factors Dilution factors previously assigned to samples Layout Layout of the identifiers Replicate Info Replicate number and maximum number of replicates of the corresponding identifiers. Measurement parameters Control Bar: QC Validation The validations are the criteria that determine the validity of a test. They are defined in the method. In the data information window, the list of validations is displayed. The list contains the experimental groups, the input data for each validation group, the validation formulas and their results (TRUE or FALSE) are displayed. If the result is TRUE, it indicates that the validation criteria were met for this specific plate, whereas FALSE represents an invalid result for the whole plate. 2006-01 Instructions for Use for magellan No. 30019874 Rev No. 1.0 6-19 TECAN 6. Evaluate Results Wizard 6.4.15 Control Bar: Miscellaneous The error protocol logs all errors that occur during the run of a method. Errors can occur during a measurement or during the calculation. Review the error protocol before using data and results. • • • • 6.4.16 Remarks Error protocol Constants Results Color Scale Dialog Box If values contained within the analysis plate are presented in different colors, the Color scale dialog box is displayed. The colors allow for a fast overview of the measurement results of the individual wells. The colors, as they are used, depend on the settings defined in the color scheme. 6.4.17 Context-Sensitive Menu of a Well By right-clicking on a well on the plate layout – when having selected the tab Edit Method –, a context-sensitive menu is displayed, offering the following commands: 6-20 Summary The Summary dialog box is displayed. Details The Multipoint Measurement dialog box is displayed to show the single measurement points per well. Edit The Edit dialog box is displayed (for Raw Data only). Graph: Multilabel... The graph displays data of selected wells. The raw data versus well IDs is displayed. Graph: Kinetics... The graph of the kinetic measurement is displayed for the selected well. Graph: Multilabel kinetics… The graph of the multilabel kinetics measurement is displayed for the selected well. Graph: FLT curves... The graph of the FLT curve is displayed for the selected well. Graph: Spectra... The graph of the spectra is displayed for the selected well. Graph: Dilution Series... The graph of the dilution series is displayed for the selected well. Mask/Unmask selection Toggle switch that masks or unmasks measurement values in the selected well. If the user selects to mask a well in a kinetic or multilabel measurement, a dialog box appears asking whether the user wants to mask/unmask all data of the well. No calculations are performed for the masked well. Show/Hide layout Toggle switch to show or hide the graph or measurement values in the individual wells. The information will not be printed or exported. Where information has been blanked out, the word Hidden will appear on the relevant well. The Show/Hide Layout button opens no window or dialog box; the Show/Hide Layout process is executed instantly as a background process. Instructions for Use for magellan No. 30019874 Rev No. 1.0 2006-01 TECAN 6. Evaluate Results Wizard Summary Dialog The Summary dialog box provides an overview of all defined parameters of a selected well. Information tree The information tree gives an overview of all defined well-based parameters of the selected well. The tree is filled according to the available information, e.g. if sample ID list information is available the sample ID, the pipetting status, etc. are displayed. If raw data is available, additional information can be displayed depending on the measurement settings and the connected instruments, for example for kinetic measurements the time points are displayed. Left, right, up and down buttons The direction buttons can be used to select another well on the plate while leaving the dialog box open. Expand All / Shrink All Click this button to display the information tree expanded to the highest level or to shrink to the first level. OK Closes the Summary dialog box. Details Dialog The Details dialog box displays the multiple reads per well results of one well. File menu Save & Exit is selected to save all changes and close the dialog box. Edit menu The Edit menu contains the following commands: • Click Copy to copy the window to the clipboard as a bitmap, which can be transferred to any Windows application by using the paste function. • Select Recalculate to force the recalculation of the statistic data at the bottom of the dialog. This option is disabled if Automatic Recalculation is set. • If Automatic Recalculation is set, the statistic data is calculated after every mask/unmask action. View menu The View menu contains the following commands: • Values can be selected to display the reads as values. • Use this option to view multiple reads per well coarsely and quickly. Graphic can be selected to display the read values as colors. Brightness uses one color with different brightness to display the values. Pseudo Colors uses different colors to display the values. A color bar with a slide control is displayed to change the intensity. 2006-01 Help menu Click Help to open the magellan help dialog box. Click on points Clicking reads will mask/unmask them. After a read is masked, the value is put in brackets. If the color display is enabled, the read is displayed in white with a black circular border. Instructions for Use for magellan No. 30019874 Rev No. 1.0 6-21 TECAN 6. Evaluate Results Wizard Edit Dialog Use this command to edit the measured raw data of a selected well. Edit raw data text field A new value for the selected well can be entered. Data is then shown with the symbol ~. For polarization measurements only the RFU values can be edited. Reset button Resets the well to its original value. Mask check box Excludes the value of the well from the calculation. Data is then shown in brackets. Select the Mask check box again to include the value again. Left, right, up and down buttons The direction buttons are used to select another well on the plate while leaving the dialog box open. OK Closes the Edit dialog box. Graph: Multilabel Dialog The Graph: Multilabel dialog box displays the data of the selected wells. The raw data versus well IDs is displayed. Context-Sensitive Menu of Multilabel Graph By right-clicking the graph, a context-sensitive menu is displayed. 6-22 Crosshair cursor A crosshair cursor is displayed in order to assist in placing the cursor on particular points on the graph. Copy to Clipboard Copies the graph to the clipboard as a bitmap, which can be transferred to any Windows application by using the paste function. Save as bitmap Saves the graph as a bitmap file. Print... Opens the Print… dialog box from which the graph can be printed. Printer setup.. Opens the Printer Setup dialog box in which the printer settings can be defined. Zoom to 100% Sets the graph display back to 100% if the zoom factor has been changed by selecting rectangular regions of the graph. Properties... Select this command to change the graph display properties. The graph title, the axis styles, the curve style etc. can be customized. Help... This button opens the magellan help dialog box. Instructions for Use for magellan No. 30019874 Rev No. 1.0 2006-01 TECAN 6. Evaluate Results Wizard Graph: Kinetics Dialog The Graph: Kinetics dialog box displays the graphs of kinetic measurements of one or more selected wells. The legend contains the calculated kinetic parameters. Click on points to mask/ unmask them within the kinetic graph. After a point is masked the line of the graph is automatically adjusted accordingly and the point is represented as a transparent symbol instead of a filled colored symbol. Context-Sensitive Menu of Kinetics Graph By right-clicking on the graph, a context-sensitive menu is displayed. Crosshair Cursor A crosshair cursor is displayed in order to assist in placing the cursor on particular points on the graph. Copy to Clipboard Copies the graph to the clipboard as a bitmap, which can be transferred to any Windows application by using the paste function. Save as bitmap Saves the graph as a bitmap. Print... Opens the Print… dialog box from which the graph can be printed. Printer Setup... Opens the Printer Setup dialog box in which the printer settings can be defined. Zoom to 100% Sets the graph display back to 100% if the zoom factor has been changed by selecting rectangular regions of the graph. Temperature curve This button shows/hides a curve visualizing the temperature progression during kinetic measurements (if available). Kinetic parameters… Select this button to change the kinetic parameters settings. Y-Axis scaling A range for the Y-axis can be selected. Properties… Select this button to change the graph display properties. The graph title, the axis styles, the curve style etc. can be customized. Help Opens the magellan help dialog box. Graph: FLT Curves Dialog The Graph: FLT Curves dialog box displays the decay curves of fluorescence lifetime for one or more selected wells, including all calculated parameters for the mono- and bi-exponential fit model: 2006-01 Lifetime(s) Lifetime is the average time a fluorophore remains in its excited state. The lifetimes are displayed in picoseconds. Lifetime (mono) is calculated from a mono-exponential decay curves, while lifetime 1 (bi), lifetime 2 (bi) and average lifetime are based on a biexponential fit (see Calculations for FLT). Amplitudes Amplitude(s) corresponds to the ‘height above background’ of the starting point of the curve fit. Amplitude(s) are either expressed as counts (from the y-axis of the histogram) or as relative values in %. Amplitude (mono) Amplitude (mono) is calculated from a monoexponential fit. Amplitude 1 (bi) and amplitude 2(bi) correspond to the two lifetimes of a bi-exponential fit. Instructions for Use for magellan No. 30019874 Rev No. 1.0 6-23 TECAN 6. Evaluate Results Wizard Background The background is calculated for each decay curve from the part of the curve where the intensity (expressed in counts) has declined to background level. Reduced chi^2 Reduced chi^2 is a measure for the quality of the curve fit. Its value is the mean weighted square deviation of the fit from the data. Count rate The count rate represents the number of photons detected per second. Max counts Max counts represents the maximum number of counts that were recorded in one time channel. Total counts ‘Total counts’ is the overall number of events that were recorded during the acquisition time (including background counts). Integrated intensity Integrated intensity represents the area below the decay curve and above the background level. It is calculated from the total counts by subtracting background level. Settings Display of the fit range used for the calculation. Print preview Use this button to view a predefined print preview, including curve with all measurement parameters. Weighted residuals Graphic presentation of a fitting routine using the method of least square analysis. The goal of the fit is to obtain the parameters that provide the best match between calculated and measured data. This is achieved by minimizing the sum of the weighted squares of the deviations between measured and calculated data (see FLT Calculations). Context-Sensitive Menu of FLT Curves By right-clicking the graph, a context-sensitive menu is displayed. 6-24 Crosshair cursor A crosshair cursor is displayed in order to assist in placing the cursor on particular points on the graph. Copy to Clipboard Copies the graph to the clipboard as a bitmap, which can be transferred to any Windows application by using the paste function. Save as bitmap Save the graph as a bitmap. Print... Opens the Print… dialog box from which the graph can be printed. Printer setup.. Opens the Printer Setup dialog box in which the printer settings can be defined. Zoom to 100% Sets the graph display back to 100% if the zoom factor has been changed by selecting rectangular regions of the graph. Properties... Select this button to change the graph display properties. The graph title, the axis styles, the curve style etc. can be customized. Help... Opens the magellan help dialog box. Instructions for Use for magellan No. 30019874 Rev No. 1.0 2006-01 TECAN 6. Evaluate Results Wizard Graph: Spectra Dialog The Graph: Spectra dialog box displays the spectrum of a scan measurement. Context-Sensitive Menu of the 2D Spectra Graph By right-clicking on the graph, a context-sensitive menu is displayed. Crosshair cursor A crosshair cursor is displayed in order to assist in placing the cursor on particular points on the graph. Copy to Clipboard Copies the graph to the clipboard as a bitmap, which can be transferred to any Windows application by using the paste function. Save as bitmap Saves the graph as a bitmap. Save as JCAMP-DX Select this command to save the graph as a JCAMPDX 4.24 file. Save as ASCII Select this button to save the graph as a tab separated ASCII file. Print... Opens the Print… dialog box from which the graph can be printed. Printer Setup... Opens the Printer Setup dialog box in which the printer settings can be defined. Zoom to 100% Sets the graph display back to 100% if the zoom factor has been changed by selecting rectangular regions of the graph. Spectra Data Reduction Select this command to change the Spectra Data Reduction parameters settings. Data as Table Opens a dialog box showing the spectrum as table. This allows copying the data to Excel. Spectrum masked The spectrum and the reduced data are displayed as masked. This prevents further calculation of this well. Properties... Select this command to change the graph display properties. The graph title, the axis styles, the curve style etc. can be customized. Help... Opens the magellan help dialog box. When a 3D graph has been measured, it is only possible to view the graph. 2006-01 Instructions for Use for magellan No. 30019874 Rev No. 1.0 6-25 TECAN 6. Evaluate Results Wizard 6.5 Edit Method Tab Click this tab to start the Create/Edit a Method wizard. The wizard will modify the method currently loaded in the workspace and save the changes in the workspace. The changes will not be applied to the originally inserted method See chapter 9 Create/Edit a Method Wizard for further information. 6.6 Saving the Evaluated Results Click Next on the Results dialog box to reach the Save as dialog box of the Evaluate Results wizard: The Save as dialog box has the following elements: Save as group box Filename text field: a default name for the file will appear, but can be changed if desired. File remarks text field: enter remarks as necessary. Audit trail comment group box Audit trail comment text field: enter comments to the audit trail as necessary (only available for magellan Tracker). Save... button: Saves the workspace file using the name entered in the filename field. Audit Trail button: Use to view the Audit Trail of the file (only available for magellan Tracker). Refer to chapter 9.13 Saving the Method Audit trail for further information. Signatures button: Use to view the signatures attached to this file (only available for magellan Tracker). Refer to chapter 9.13 Saving the Method for further information. Sign this workspace now Select Sign this workspace now to open the Attach Signature wizard (only available for magellan Tracker). Click SAVE and the Wizard List reappears. 6-26 Instructions for Use for magellan No. 30019874 Rev No. 1.0 2006-01 TECAN 7. Attach Signature Wizard 7. Attach Signature Wizard 7.1 Introduction Signatures are essential in assuring trustworthy records. Electronic signatures and electronic records have come to carry the same force and effect as handwritten signatures and records and are important for compliance with federal regulations (IVD Directive for Europe or 21 CFR Part 11 rules). Several signatures can be applied to one record and are always included in the printed report. Signed records can only be modified by users with the appropriate rights. It is possible to fully control the use of methods by allowing users to run only signed methods. Only Method and Workspace files can be signed. Note This wizard is only available with magellan Tracker. Click Attach signature to start the Attach signature wizard. After the welcome dialog box, the Select a File dialog box appears. Select a Method or Workspace file for signing. Show combo box In the Show combo box the displayed list of files can be modified according to the selection. Possible selections are: • All files • Unsigned files • Signed files 7.2 Sign a File Click Next and the Sign window appears: 2006-01 Instructions for Use for magellan No. 30019874 Rev No. 1.0 7-1 TECAN 7. Attach Signature Wizard In the Signature group box, the following options are available: Review Can only be signed by a user with the appropriate rights. Approval Can only be applied if a review signature has already been applied to the record. Review and approval cannot be signed by the same user. No changes may be made to the file between review and approval. Custom Enter a custom signature meaning in the text field. The default user settings only allow administrators to attach signatures to reviews and approvals and to modify signed files. Comments can be added in the Comment text box. In the User Name text field, the user name of the currently logged in user must be entered. In the Password text field, the password of the currently logged in user must be entered. Click Finish to confirm the entered information and sign the record. Note Depending on the standard operating procedures of the company using this software, this signature may be viewed as legally binding. Therefore it is very important that the users keep their passwords secret. 7-2 Instructions for Use for magellan No. 30019874 Rev No. 1.0 2006-01 TECAN 8. Create/Edit a Sample ID List Wizard 8. Create/Edit a Sample ID List Wizard 8.1 Introduction The Create/edit a sample ID list wizard is used to create new sample lists or to edit existing sample lists. Up to three sample IDs can be entered or imported per well. Workflow Summary Start the Create/edit a sample ID list wizard. After a welcome page, the File selection page appears. Select one of the options: Create new sample ID list or Edit an existing sample ID list. When Create new sample ID list is selected, the Select plate type page appears, in which the plate type, import settings and sample IDs per well can be set. Then the Import/edit a sample ID list page appears where the sample ID for the wells can be entered individually or automatically using the Autofill… function. Finally, in the Save as page the created or modified sample ID list is saved. 8.2 Create/Edit a Sample ID List In the wizard list, click Create/edit a sample ID list. After the welcome page, select Create new to create a new sample ID list or select Edit to edit an existing sample ID list from the file selection window. The File Selection window contains the following elements: Create new option button Select Create if you want to create a new sample ID list. Edit option button Select Edit if you want to modify an existing sample ID list. Show combo box In the Show combo box the displayed list of files can be modified according to the selection: • All files • My files: This option is available if the user administration is enabled (always enabled in magellan Tracker) 2006-01 Filename list In the Filename list, the sample ID list to be edited has to be selected. A Remarks field next to every file name contains - if entered - a short description of the sample ID list. All sample ID lists available in the standard sample ID list directory will be displayed. Print Preview… button A preview of the selected sample ID list is displayed and a printout can be started. Instructions for Use for magellan No. 30019874 Rev No. 1.0 8-1 TECAN 8. Create/Edit a Sample ID List Wizard Note After the magellan 30-day demo license has expired, printing will not be possible. When the Create new option was selected the user will be guided to the Select plate type window where plate type and number of sample IDs per well are defined. When the Edit option was selected the Import/edit a sample ID list window is displayed where sample IDs can be inserted in the wells. 8.3 Select Plate Type In the Select Plate Type window the number of sample IDs per well and the used plate type can be selected. The Import from external sample ID list option allows to browse for different types of sample ID files and to import them into magellan. Note Some sample ID lists may contain additional information such as concentrations and dilutions which may affect evaluation of the measurement data. The Select plate type dialog box contains the following elements: Sample IDs per well option buttons Enter the number of sample IDs required per well (a maximum of three can be entered): • one • two • three 8-2 Instructions for Use for magellan No. 30019874 Rev No. 1.0 2006-01 TECAN 8. Create/Edit a Sample ID List Wizard Plate type option buttons Four option buttons define the plate type to be selected: • Plate type from method Select a method to load a predefined plate layout. Click Load to browse for existing method files. The WindowsTM Open dialog box appears. Select the desired file and click Open. • Standard plate type Standard geometry plate types can be selected to define the plate format. When activated, a standard geometry plate type can be chosen from an associated drop down list. • Plate type from pdf-file A predefined .pdf file can be used to define the plate format. magellan offers a wide selection of predefined plate formats to choose from. Plates that are not listed can be created using the Plate geometry editor option, which is a software application accessible via magellan. For more information see chapter 3.5 Plate Geometry Editor Wizard. When activated, a predefined .pdf file can be chosen from an associated drop down list. • Import from external Sample ID list An external file type can be selected for import as sample ID list. See chapter 8.5 Import a Sample ID List. The Enter sample IDs button is only enabled when a document has been modified. The modified document can be saved under its current or under a different file name; a different directory can be selected. Backup copies can be created in this way. Click Enter sample IDs to save the sample ID list and to close the Select plate type window. 2006-01 Instructions for Use for magellan No. 30019874 Rev No. 1.0 8-3 8. Create/Edit a Sample ID List Wizard 8.4 TECAN Import/Edit a Sample ID List After the selection of the plate type, the Import/edit a sample ID list plate window is displayed. It contains the following elements: 8-4 • • • Toolbar Plate view Sample ID list (when Plate type from method has been selected) • Dialog to insert sample IDs (when Standard plate type has been selected) Instructions for Use for magellan No. 30019874 Rev No. 1.0 2006-01 TECAN 8. Create/Edit a Sample ID List Wizard On top of the window a Toolbar is displayed: Settings, Edit, Autofill, Delete, Undo/ Redo and Zooming can be accessed clicking the corresponding button (see below for details). In the main area of the window the Plate View displays a schematically layout of a microplate. Rows are marked alphabetically, columns numerically. If a new sample ID list is opened no sample IDs are assigned to the wells. A well can be selected by clicking in the well. All required sample IDs have to be entered either manually or using the buttons in the tool bar. The sample IDs can be defined and edited in the defined microplate type. Up to three sample IDs can be entered in each well. Sample IDs can be moved or copied. When a method has been selected, on the left side a Sample ID list is displayed. Only samples without replicates are shown in the list. The sample IDs can be entered either in the list or on the plate. All changes are shown immediately. Toolbar Buttons 2006-01 Settings... button The button opens the Sample ID List Settings dialog box, where the number of sample IDs per well can be selected. See below for further information. Edit... button The Edit button opens the Edit Well dialog box. The sample ID of the marked well can be edited. See below for further information. Autofill... button The whole plate or a part of the plate can be selected to be automatically filled with sample IDs. After selecting the corresponding wells, click Autofill to open the Autofill Selection dialog box. See below for further information. Delete button The whole plate or part of the plate can be selected. This function deletes the sample IDs of the selected wells immediately. No dialog box asks for confirmation. Click Delete or press the DEL key to delete the sample IDs in the selected wells. Undo button Performs an undo of the last action. Click Undo or press CTRL-Z to undo a previous action. Redo button Repeats the action, which was performed before the undo step. Click Redo or press CTRL+Y to redo an action that was undone. 10% button This will set the plate layout view to 10%. 100% button This will set the plate layout view to 100%. Zoom check box In case the well plate consists of a large number of wells, the individual well assignments cannot be displayed in the 100% zoom mode. In such a case the Zoom mode button allows a zoom into the marked area. If activated, the user can select an area to zoom in by clicking and pulling over the desired layout area. Click the right mouse button to zoom out to 100% display. Instructions for Use for magellan No. 30019874 Rev No. 1.0 8-5 TECAN 8. Create/Edit a Sample ID List Wizard Context-Sensitive Menu of the Plate Layout By right-clicking on a well on the plate layout, a context-sensitive menu for the marked wells is displayed. The following commands are available: Menu Description Summary... The Summary dialog box is displayed. See below for further information. Cut The sample IDs of the marked wells are deleted from the wells and copied to the clipboard. Copy The sample IDs of the marked wells are copied to the clipboard. Paste The sample IDs copied to the clipboard are pasted into the marked wells. Delete Click Delete or press DEL to delete the sample IDs of the marked wells. Copy in ASCIIFormat The sample IDs of the marked wells are copied to the clipboard in ASCII file format. This way, they can easily be pasted into other applications (e.g. Excel, Notepad). Paste in ASCIIFormat Sample IDs can be pasted from the clipboard in ASCII file format from other applications. See below for further information. Edit... The Edit option opens the Edit Well dialog box. The sample ID of the marked well can be edited. See below for further information. Autofill Selection... The whole plate or a part of the plate can be selected to be automatically filled with sample IDs. After selecting the corresponding wells, selecting the Autofill option displays the Autofill Selection dialog box. See below for further information. Note When editing a Sample ID list it is possible to use Drag&Drop. Use the left mouse button to select and drag items. Edit well… The Edit Well dialog box can be accessed via the context-sensitive menu or the tool bar button. Sample IDs for all wells on a microplate can be defined. A maximum of three sample IDs per well is possible. The desired sample IDs for the marked well have to be entered in the Edit Well dialog box. This has to be repeated for every well that shall be filled with sample IDs. The navigation functions of the Edit Well dialog box can be used for comfortable working. Click OK to close the dialog box and the sample IDs for the latest marked well are saved. The Edit Well dialog box contains the following elements: Left, Right, Up and Down buttons 8-6 The direction buttons can be used to select another well on the plate while leaving the dialog box open and saving the changes of the current well. The Arrow keys can also be used for this kind of navigation. Instructions for Use for magellan No. 30019874 Rev No. 1.0 2006-01 TECAN 8. Create/Edit a Sample ID List Wizard On Enter move in vertical direction check box On clicking Enter or Tab, the entry field is moved to the next well. Use the check box to specify the direction of movement, vertically or horizontally across the plate. Edit sample IDs text fields In each well up to 3 sample IDs can be entered. Therefore, the list contains three Sample ID text fields and an Autoincrement check box associated to each of them. A sample ID for the marked well can be entered in the text fields. The sample ID can contain letters, numbers or a combination of both. For example: Smp 1. Up to 20 alphanumeric characters can be entered. The entire plate can be filled with sample IDs. Autoincrement check box The Autoincrement check box can be selected, if the wells for the sample IDs are to be automatically numbered. For example: if the starter value is Smp1 then the next well is automatically named Smp2, using the Enter / Tab key or the arrow buttons. Using Autoincrement, the sample IDs can be allocated to the wells in a numerically consecutive manner. Simply enter the initial value into the first well. The entered ID may also be alphanumeric, although it must end in a number to enable for the consecutive numbering of further wells, for example: If John1 is entered into the first well, John2 will automatically be displayed when moving to the second well. Autofill Selection The Autofill Selection dialog box can be accessed via the context-sensitive menu or the tool bar button. This dialog box allows the user to fill the selected wells with sample IDs automatically. First the whole plate or parts of the plate must be selected. The desired sample IDs and increment settings for the marked wells must be entered in the Autofill Selection dialog box. Click OK to close the dialog box and to fill the selected wells with the defined sample IDs. In each well up to 3 sample IDs can be entered. Therefore, the list contains three Sample ID text fields and an Autoincrement check box, a Start index text field and a Vertical check box associated to each of them. The Autofill Selection dialog box contains the following elements: 2006-01 Use ID check box The Use ID check box can only be accessed, if the identical number of sample ID were selected. The checkmark determines if the autoincrement function is applied to the selected sample ID. Sample ID text fields A sample ID for the marked well can be entered in the Sample ID text fields. The sample ID can contain letters, numbers or a combination of letters and numbers. Autoincrement check box The Autoincrement check box must be selected, if the wells for the sample IDs are to be numbered automatically (incremented by 1). Start index text field The Start index text field is only editable, if the Autoincrement check box is selected. The starter value for the automated incrementing of the sample ID has to be entered. Instructions for Use for magellan No. 30019874 Rev No. 1.0 8-7 TECAN 8. Create/Edit a Sample ID List Wizard Vertical check box The Vertical check box can only be accessed, if the Autoincrement check box is selected. If this check box is selected, the sample IDs will be entered and numbered in vertical direction. If it is cleared, the sample IDs will be entered and numbered in horizontal direction. Well Summary The Well Summary dialog box can be accessed via the context-sensitive menu. This dialog box delivers an overview of all defined parameters of a selected well. The Summary dialog box contains the following elements: Information tree The information tree gives an overview of all defined well-based parameters of the selected well. The tree is filled according to the available information, e.g. if sample ID list information is available the sample ID, the pipetting status, etc. are displayed. If raw data is available, additional information can be displayed depending on the measurement settings and the connected instruments, for example: for kinetic measurements the time points are displayed. Left, Right, Up and Down buttons The direction buttons can be used to select another well on the plate while leaving the dialog box open. Expand All / Shrink All This button displays the information tree expanded to the highest level or shrunk to the first level. Paste in ASCII-Format The Paste in ASCII-Format function can be accessed via the context-sensitive menu. This function pastes the contents of selected data in ASCII format from the clipboard into magellan. Data from other software applications (for example: Excel, Notepad) can be transferred into the magellan plate layout. The function allows transferring data from other software applications (for example: Excel, Notepad) into the magellan plate layout. First the relevant data must be selected with the mouse in the other software application. Then the selected data must be copied and is transferred to the clipboard. The rows must be separated by linefeed, the columns by tab stops. This is automatically done in Excel when selecting multiple cells. The Paste in ASCII-Format function pastes the copied data in ASCII format from the clipboard into the wells. Data is always inserted starting at position A1. 8-8 Instructions for Use for magellan No. 30019874 Rev No. 1.0 2006-01 TECAN 8.5 8. Create/Edit a Sample ID List Wizard Import a Sample ID List Sample ID lists that have been created using other programs, or sample ID lists that have been defined using other forms of analytical equipment have to be imported into magellan before being used. Important Some sample ID lists may contain additional information such as concentrations and dilutions which may affect evaluation of the measurement data. Click Import button in the Sample ID list settings dialog box to browse for existing external sample ID files. The WindowsTM Open dialog box appears. The window offers a list of File names that match the selected File type. The File type can be chosen from an associated drop down list. The following external file types are supported: • Easy-Files .esy • Tecan-files .tpl • DD1-Files .dd1 • Hamilton-Files .pro • APL-Files .apl • Gemini-Files .csv • Custom Format Files .txt Select the requested file to be imported and click the Open button. The WindowsTM Open dialog box is closed and the file is loaded. Confirming the Sample ID List Setting dialog box with Next will open the Import/Edit a Sample ID List plate window with the sample IDs displayed. The Import button can also be accessed via the Insert Sample ID List dialog box, which is available in the Start Measurement window (Insert button) and Evaluate Results plate view (Edit toolbar menu). Caution Make sure that the correct ID list has been selected, otherwise the results will be assigned to another list. Note When importing .tpl, .dd1, or custom format sample ID lists, additional information that modifies the evaluation definitions can be included. Note When importing sample ID lists with dilutions, the dilution must not be more than 1:1e+12 (magellan Standard and magellan Tracker). 2006-01 Instructions for Use for magellan No. 30019874 Rev No. 1.0 8-9 TECAN 8. Create/Edit a Sample ID List Wizard Easy-Files .esy These files consist of lines which contain the sample ID and the well name. well name: alpha numeric, max. 3 characters sample-ID: alpha numeric, max. 20 characters The lines are separated by CR + LF. Example C01 B01 A01 H02 G02 F02 E02 0001 0002 0003 0004 0005 Interpretation When magellan is processing an .esy-file • Number of sample IDs is set to 1 • Sample ID is set as sample-ID in well Tecan-files .tpl These files (<PLATEID>.TPL) consist of lines, which contain parameters separated by semicolons. The format is: H;date;time D;testno;sample-ID + control-name;position;pre-dilution;errors L; The file starts with an H and ends with an L. The fields are defined as follows: date;time;testno;sample-ID the same as in the job list (BES3) control name alpha numerical, max 8 characters Note! This entry contains sample-ID or the name of a control position alpha numerical, max. 3 characters pre-dilution numerical, max. 8 characters plus 1 decimal (separated by a ‘.’) errors alpha numerical, max. 3 characters. If an error occurred during pipetting one of the following characters is displayed here: First character <Space> no liquid error L: no or not enough liquid Second character <Space> no barcode error M: manually entered barcode Third character <Space> no timer overrun O: timer overrun The lines are separated by CR + LF. 8-10 Instructions for Use for magellan No. 30019874 Rev No. 1.0 2006-01 TECAN 8. Create/Edit a Sample ID List Wizard Example H;29-02-94;12:47:11 D;1;NEG;A1;1.0; D;1;POS;B1;1.0; D;1;0001;C1;1.0 L; Interpretation When magellan is processing a .tpl-file • • • • Number of sample IDs is set to 1 Sample ID or control name is set as sample ID in well position Error flags are stored for every well Pre-dilution is used as the dilution of the well position DD1-Files .dd1 These files consist of lines, which contain parameters of a fixed length. The format is: First line: Date (DD-MM-YY) Second line: Time (HH:MM:SS) Field Pos Length Format / Description TestNr 1-3 3 number (001-049) TestName 4-23 20 Alphanumeric SampleID 24-35 12 Alphanumeric ControlName 36-43 8 Alphanumeric PlateID 44-51 8 Alphanumeric PlatePos 52-55 4 Alphanumeric Errors 56-61 6 Alphanumeric The lines are separated by CR + LF. Example 13-04-1999 11:01:32 2006-01 953Mumps KBR KBR3 H1 953Mumps KBR KBR3 G1 953Mumps KBR KBR3 C1 953Mumps KBR KBR3 B1 953Mumps KBR KBR3 A1 953Mumps KBR 0001 KBR3 H2 953Mumps KBR 0001 KBR3 G2 953Mumps KBR 0001 KBR3 F2 953Mumps KBR 0001 KBR3 E2 953Mumps KBR 0001 KBR3 D2 Instructions for Use for magellan No. 30019874 Rev No. 1.0 8-11 TECAN 8. Create/Edit a Sample ID List Wizard Interpretation When magellan is processing a .dd1-file • Number of sample IDs is set to 1 • <Testname> specifies the magellan method name at the well • <PlatePos> specifies the well • <SampleID> or <ControlName> specifies the magellan sample ID • <Errors> specifies the pipetting flag: L: Liquid error, C: Clot error, E: Manually entered When a .dd1-file is read the current layout will be modified using the layout defined in the different methods where the names are specified in the .dd1-file. The final layout will be handled like strip methods. Hamilton-Files .pro These files consist of lines that contain the sample-ID and the well name. A header information is available, too. Well name: alpha numeric, max. 3 characters Sample-ID: alpha numeric, max. 20 characters The lines are separated by CR + LF. Example 14ESP-AK-Bommeli -> Header 08403009070 -> Header SendInfoHost=00 -> Header SendInfoPrnt=00 -> Header SendInfoDisk=00 -> Header A01091111111110 A02090325228840 A03090325228930 A04090325235730 A05090336975200 Interpretation When magellan is processing a .pro-file • Number of sample IDs is set to 1 • Sample ID is set as sample ID in well • Header information is ignored 8-12 Instructions for Use for magellan No. 30019874 Rev No. 1.0 2006-01 TECAN 8. Create/Edit a Sample ID List Wizard APL-Files .apl Description of .apl-files created by MiniSwift 1.3 or later or Minilyser 5.30 or later. The file format is defined as follows: Field Pos Length Format / Description PlateID 1-8 8 Alphanumeric PlatePos 9-12 4 Alphanumeric TestNumber 13-15 3 Number TestName 16-27 12 Alphanumeric SampleID 28-39 12 Alphanumeric ControlName 40-47 8 Alphanumeric Result_1 48-55 8 Alphanumeric Result_2 56-63 8 Alphanumeric Errors 64-69 6 Alphanumeric Date 70-79 10 Alphanumeric Time 80-87 8 Alphanumeric CutOff 88-95 8 Alphanumeric The lines are separated by CR + LF. Example 990520S1A1 2 test1_2 BLANK 05-20-199919:12:53 990520S1B1 2 test1_2 BLANK 05-20-199919:12:53 990520S1C1 2 test1_2 NC1 990520S1D1 2 test1_2 PC1 05-20-199919:12:53 990520S1E1 2 test1_2 00000000010 05-20-199919:12:53 990520S1F1 2 test1_2 00000000010 L R V 05-20-199919:12:53 05-20-199919:12:53 Interpretation When magellan is processing an .apl-file 2006-01 • Number of sample IDs is set to 3 • <Testname> specifies the magellan method name at the well • <PlatePos> specifies the well • <SampleID> specifies the magellan Sample ID 1 • <ControlName> specifies the magellan Sample ID 2 • <Errors> specifies the magellan Sample ID 3 • <Errors> specifies the pipetting flag: pipetting errors L, B, N at position 1 are uncritical for samples but critical for controls, verification read and barcode errors are uncritical, too. Instructions for Use for magellan No. 30019874 Rev No. 1.0 8-13 TECAN 8. Create/Edit a Sample ID List Wizard Gemini-Files .csv Description of .csv-files created by Gemini 3.40 and 3.60. The following is an example of an output file in Excel format: Position Tube ID ScanError SRCRack SRCPos SRCTubeID Volume Error SRCRackID GridPos SiteOnGrid TipNumber DetectVol Time Version 2.00 3091 Microplate 12 8 9900001 18 1 0 Tube 13*85mm 1 1 1 1 0 Tube 13*85mm 2 1 1 2 0 Tube 13*85mm 3 1 1 3 0 Tube 13*85mm 4 1 1 4 0 1 0 013_000064 3 0 013_000064 5 0 013_000064 7 0 013_000064 3.8.1998 0001 10 11:55:42 0002 20 11:55:42 0003 30 11:55:42 0004 40 11:55:42 The file format is defined as follows: The first line contains the column headers, which are the same for all formats, except for some which support only upper-case characters. The second line shows information about the rack / striprack, for which that file was created. Only the column Tube ID, SRCRack, SRCPos, SRCTubeID, Error, SRCRackID, GridPos, SiteOnGrid and Time are valid. With Gemini 3.60 the SRCPos contains the number of x wells, the SRCTubeID contains the number of y wells and the Volume contains the line to read. The third and following lines are entries for the used wells of a rack / used tubes of a striprack. The columns contain the following information (Column\Range\Explanation): • • • • • • • 8-14 Position\1 .. number of wells\Position of the well in the rack. The numbering sequence is rear to front and then left to right. (1 = A1, 2 = B1, ...) If the microplate has been pipetted in portrait mode (e.g. dimensions 8x12, iso. 12x8), the numbering sequence is left to right and then front to rear. (1 = H1, 2 = H2, ...) TubeID\Max. 32 characters\This column is only filled for stripracks and when the tube barcodes were scanned with a POSID command. In row 2 this column shows the version of Gemini. ScanError\0 .. 4294967295\This column contains possible scanning errors. Please note the table with the error codes below. In row 2 this column shows the serial number of Genesis. SRCRack\Max. 32 characters\Here Gemini reports for dispense commands the configuration name of the source rack. In row 2 this column shows the configuration name of the rack, for which the output file was written. SRCPos\1 .. number of wells\This column states for dispense commands the position in the source rack, where the liquid came from. SRCTubeID\Max. 32 characters\If the source for a dispense command was a striprack, Gemini reports here the barcode of the source tube. Volume\-7158278 .. +7158278\This column contains the volume in µl, which was dispensed (positive value) or aspirated (negative value). Instructions for Use for magellan No. 30019874 Rev No. 1.0 2006-01 TECAN 8. Create/Edit a Sample ID List Wizard • Error\0 .. 4294967295\This column contains possible pipetting errors. Please note the table with the error codes below. In row 2 this column shows the scanning errors. • SRCRackID\max. 32 characters\For dispense commands this is the source rack barcode. In row 2 this column shows the barcode of the rack, for which the output file was written. • GridPos\1 .. 67 This is the grid position of the source rack for dispense commands. • SiteOnGrid\1 .. 128\Here Gemini shows the y-position (site on the carrier) of the source rack for dispense commands. • TipNumber\1 .. 8\Here Gemini reports the tip number, which was used for pipetting into / from this well. • DetectVol\0 .. +7158278\If liquid detection was used, the detected volume in the well before the aspirate / dispense command is listed here. • Time\...\This is the time (format hh:mm:ss) when the well was used. The lines are separated by CR + LF. The columns are separated by either commas or semicolons. The columns separator is detected from the first header line. Interpretation The number of lines separated by newline is counted. This number reduced by 2 is used to define the plate format, which can be 8x12, 16x24, 24x36, 32x48 (rows x columns). With Gemini 3.60 the format information is extracted from the second line, SRCPos and SRCTubeID. Multiple lines per well are possible. The number in the second line, Volume, defines the line to use. If the indicated line does not exist, the sample ID list cannot be read. If any line contains an error number greater than zero, depending on the error number either a critical or an uncritical error is set. • • • • • • • • • • • • • 2006-01 Position: Well position (e.g. 1 = A1, 2 = B1, ...) Tube ID: ignored Scan error: if the error number is greater than zero a critical error is set SRCRack: sample ID 2 SRCPos: if SRCTubeID is empty, used as sample ID 1 (SRCRackID + “_” + SRCPos) SRCTubeID: if not empty used as sample ID 1 Volume: ignored Error: sample ID 3, if the error number is greater than zero a critical error is set SRCRackID: if SRCTubeID is empty, used as sample ID 1 (SRCRackID + “_” + SRCPos) GridPos: ignored TipNumber: ignored DetectVol: ignored Time: ignored Instructions for Use for magellan No. 30019874 Rev No. 1.0 8-15 TECAN 8. Create/Edit a Sample ID List Wizard Custom Format Files .txt When importing custom format files the Custom Format dialog box is displayed. The Custom Format dialog box contains the following elements: Plate type group box In the plate type group box the plate format can be specified. If the format is already specified the edit fields are disabled. Rows • Enter the number of rows. Columns • Enter the number of columns. File format group box • In the File format group box the format of the specified file can be defined. File extension In the File extension field the file extension can be specified. If the file extension is already specified the edit field is disabled. Column separator combo box Select the column separator used in the file. The row separator must be CR+LF. Start with line Enter a number greater than 1 if header lines shall be ignored. Interpretation list For each column an interpretation has to be selected. Following interpretations are available: • • • • • • • Plate position (A1, A2, ...): alpha numeric Plate position (1=A1, 2=A2, ...): number Plate position (1=A1, 2=B1, ...): number Sample ID 1: alphanumeric Sample ID 2: alphanumeric Sample ID 3: alphanumeric Pipetting status: number, 0 = OK, 1 = uncritical error, 2 = critical error, 3 = manual error, 4 = uncritical manual error, 5 = critical manual error • Method name: alphanumeric • Dilution: floating point number, the value modifies dilutions of identifiers • Concentration: floating point number, the value modifies concentrations of identifiers of type standard. • Ignore: Ignore the entries in this column There must be exact one column specifying the plate position. There can be any number of columns to ignore. All other interpretations may only be used for maximum one column. 8-16 Instructions for Use for magellan No. 30019874 Rev No. 1.0 2006-01 TECAN 8. Create/Edit a Sample ID List Wizard Example Assume following settings: Plate type • 2 rows • 3 columns Format • • • • • column separator = Tabulator start with line = 2 column 1 = Plate position (A1, A2, ...) column 2 = Sample ID 1 column 3 = pipetting status Example: **Tecan custom file** 2006-01 A1 BLANK 0 A2 NC 0 A3 SM001 0 B1 SM002 3 B2 SM003 0 B3 SM004 0 Instructions for Use for magellan No. 30019874 Rev No. 1.0 8-17 TECAN 8. Create/Edit a Sample ID List Wizard 8.6 Saving the Sample ID List Click Next in the Import/Edit a Sample ID List window and the Save as window appears, in which the created or modified sample ID list can be saved: The Save as window contains the following elements: Filename field This field is intended for entering or modifying the file name of the sample ID list (.smp). File remarks field The File remarks field allows adding some comments to the file, which will be displayed for example in the Open File dialog boxes. Audit trail comment field The Audit trail comment field allows adding some comments, which will be stored in the audit trail (only available for magellan Tracker). Audit trail… button Displays the audit trail of the sample ID list (only available in magellan Tracker). See 9.13 Saving the Method - Audit trail for further information. (The Next button is only enabled when a document has been modified). The modified document can be saved under its current file name or a different name and different directory can be selected. Backup copies can be created in this way. Click SAVE to save the sample ID list and close the Create/Edit a Sample ID List wizard. 8-18 Instructions for Use for magellan No. 30019874 Rev No. 1.0 2006-01 TECAN 9. Create/Edit a Method Wizard 9. Create/Edit a Method Wizard 9.1 Introduction The Create/Edit a Method wizard is used • to create or edit methods, • to set measurement and evaluation parameters, • to define the design of the plate layout, • to select the format of the printed report and • to set the automated data handling parameters. Click Continue on the welcome page of the Create/Edit a Method wizard. In the next window, select Create new if you want to define a new method or Edit if you want to modify an existing method. In the Define Measurement Parameters window, measurement parameters can be set. Click Define Evaluation to define the plate layout, evaluation parameters, print and automated data handling parameters. At the end of the wizard the new or modified method is saved. 9.2 Creating or Editing Methods In the wizard list, click Create/Edit a method button. Click Next on the welcome page of the Create/Edit a method wizard and the File Selection page appears. The File Selection window contains the following elements: Create new button The Create New button must be selected to create a new method. Edit button The Edit button must be selected to edit an existing method. Show combo box In the Show combo box a list of files is displayed according to the selection: • All files • Files from this instrument • My files: This option is available if the user administration is enabled (always enabled in magellan Tracker). • Signed files: only available for magellan Tracker. 2006-01 Filename list Select the method to be edited from the Filename list. A Remarks field next to every file name contains - if entered - a short description of the method. All methods available in the standard method directory will be displayed (see chapter 10.3.1 Default Data Paths). Print Preview… button Click the Print Preview... button to open the Print Preview dialog box, where a preview of the settings of the selected method is displayed and a printout can be started. Instructions for Use for magellan No. 30019874 Rev No. 1.0 9-1 9. Create/Edit a Method Wizard TECAN Note If the proper instrument for the selected file is not connected, the Instrument Mismatch dialog box appears. The dialog offers two options: • Connect to the proper instrument • Convert the measurement parameters to those compatible with the connected instrument. This option fails if the measurement mode is not supported by the connected instrument, for example: a Sunrise does not support Fluorescence measurements. It is highly recommended to review the measurement parameters. Note After the magellan 30-day demo license has expired, printing will not be possible. 9-2 Instructions for Use for magellan No. 30019874 Rev No. 1.0 2006-01 TECAN 9.3 9. Create/Edit a Method Wizard Define the Measurement Parameters In the Measurement Parameters window it is possible to set all required parameters for the measurement, including measurement mode, wavelengths, read mode, temperature, etc. depending on the type of instrument connected. When connected to an Infinite instrument, refer to the i-Control instructions for use, document number 30018668, for further details on defining measurement parameters. Note The available parameters to be defined depend on the instrument connected. Measurement Types Click Make your selection and the Measurement type dialog box appears: The measurement type is to be selected from an option button list. The Measurement type window contains the following elements: Measurement type group box Select Endpoint measurement to perform a single measurement. Select Kinetic measurement to perform multiplate measurements per plate with a specified interval time. Select Well kinetic (injector) measurement to perform multiplate measurements per well with a specified interval time and injector control. Select Multilabel measurement to perform multiplate measurements with different measurement parameters. Click Measurement parameters... to open the Measurement Parameter dialog box. 2006-01 Instructions for Use for magellan No. 30019874 Rev No. 1.0 9-3 TECAN 9. Create/Edit a Method Wizard Measurement Parameters Select the required Measurement type and click Measurement parameters... . The measurement parameters can be entered in the Measurement parameters dialog box. Click the OK button to save the changes and the Cancel button to reject them. Depending on the instrument connected and on the measurement type selected, the Measurement Parameters dialog box and the respective tabs available vary. Refer to the Reader Server instructions for use, document number 30008897, for further information When connected to an Infinite instrument refer to the i-Control instructions for use, document number 30018668. Multilabel Measurement If the measurement type multilabel measurement was selected, the Multilabel Measurement dialog box is displayed. To create a list of parameter windows the New button must be clicked. The Measurement Parameters dialog box will appear where a new set of measurement parameters can be defined. At least two sets of measurement parameters must be created in the multilabel dialog box. If Move plate out after measurement is selected when running the method, magellan displays a message box where liquids in the plate can be modified and the measurement continued. Otherwise the measurement is performed without a break. The measurement parameter Comments can be used to label the set of measurement parameters in the list. The Multilabel dialog box contains the following elements: Label list 9-4 In the Multilabel list the existing measurement parameter definitions are listed line by line. In the No. column a guide number counts up the existing measurement parameter definitions and a small icon is presented. The Label column displays a customizable name (in Measurement Parameters – General Tab – Comment to this measurement). The Measurement parameters column lists a summary of the selected measurement parameters. Instructions for Use for magellan No. 30019874 Rev No. 1.0 2006-01 TECAN 2006-01 9. Create/Edit a Method Wizard New button Click the New button and the measurement parameters of each new measurement can be defined. The Measurement Parameters dialog box will appear. Define names for each label. In the Measurement Parameters dialog box the name written in the comment field of the General tab is used as label. All parameters must be entered to define a new measurement. Properties... button Click the Properties button and all measurement parameters of the highlighted label in the measurement parameters list are displayed and can be edited. Delete button Click Delete or press DEL to delete the highlighted measurement parameter(s) from the multilabel field. Number of cycles Defines the number of kinetic cycles for a multilabel kinetic measurement. Interval Defines the kinetic interval or the pause between labels (if only one cycle is defined). Instructions for Use for magellan No. 30019874 Rev No. 1.0 9-5 TECAN 9. Create/Edit a Method Wizard 9.4 Define Evaluation In the Define Evaluation window the user defines the plate layout, he inserts transformations and calculations, selects the format of the printed report and sets the automated date handling parameters. Toolbar Tab Plate Layout Window Control Bar Data Information Window Toolbar On top of the window a Toolbar is displayed with the most common functions depending on the currently selected options. In the central area of the window the Plate Layout window displays a schematically layout of a microplate. Rows are marked alphabetically, columns numerically. If a new method has been generated, all wells are empty. A mouse click selects an individual well. Wells that will not be measured, as given by the part of the plate settings, are displayed in grey color. When defining the layout, transformations etc., the identifiers, formulas etc. are displayed in the corresponding wells. Control Bar The Control Bar on the left of the screen provides a number of options, which should be executed in the suggested sequence. Depending on the kind of measurement and the connected reader type, some of the options may not be available and therefore are hidden. When selecting an item in the control bar the corresponding dialog or plate view is displayed on the right side of the screen. 9-6 Instructions for Use for magellan No. 30019874 Rev No. 1.0 2006-01 TECAN 9. Create/Edit a Method Wizard All available options will be marked with a checkmark, once they have been defined. For any kind of transformation the transformation name is displayed. Plate Layout Window The Plate Layout window shows the defined parameters and/or procedures depending on the selection in the control bar. These parameters and procedures are: • Method Layout: plate layout; concentration-, dilution- and reference values • Precalculation: polarization, FLT and Spectra data reduction • Transformed Data: add new transformation… • Kinetic: kinetic data reduction • Kinetics Transformation: add new kinetic transformation… • Concentrations: standard curve • Conc. Transformation: add new concentration transformation… • Evaluate data: cutoff definition, QC validation • Data Handling: data export, printed report, automated data handling • Miscellaneous: user prompts. number format, method notes. Each of these inputs is invoked with a separate option, preferably in this sequence. Toolbar Buttons 2006-01 Undo button Performs an undo of the last action. Click Undo or press CTRL-Z to undo a previous action. Redo button Repeats the action, which was performed before the undo step. Click Redo or press CTRL+Y to redo an action that was undone. Select all unused button Plate Layout mode only: All unused wells of the plate are marked. Zoom to 10% button This will set the plate layout view to 10%. Zoom to 100% button This will set the plate layout view to 100%. Zoom mode button In case the well plate consists of a large number of wells, the individual well assignments cannot be displayed in the 100% zoom mode. Use the Zoom mode button to zoom into the marked area. If activated, the user can select an area to zoom in by clicking and pulling over the desired layout area. Click the right mouse button to zoom out to 100% display. Instructions for Use for magellan No. 30019874 Rev No. 1.0 9-7 TECAN 9. Create/Edit a Method Wizard Control Bar The Control bar - Create/edit method tab contains the following elements: Method layout group • Plate layout item The Plate layout window is opened, displaying the plate layout and the Well assignment dialog box. • Conc., Dil., and Ref.-values item The Concentration/Dilution/Reference definition dialog box is opened, displaying the dilution concentration of each well. The standard concentrations can be established as well as the dilution factors and the reference values. An Autofill function provides easy assignment of concentrations in case of distinctive mathematical relations of the concentrations between the individual wells. 9-8 Precalculation • Polarization data reduction for fluorescence polarization measurements • Fluorescence Lifetime for FLT measurements • Spectra data reduction for two dimensional scans Transformed data group • Add new transformation … item The Plate layout window is opened, displaying the plate layout and the Transformations dialog input field. Kinetic group • Kinetic data reduction item The Kinetics Calculation Parameters window is opened. The evaluation of the kinetics measurement data can be defined. Kinetics transformation • Add new kinetic transformation … item The Plate layout window is opened, displaying the plate layout and the Transformations dialog input field (only kinetic input data can be selected). Concentrations group • Standard curve item The Standard Curve window is opened to set the parameters for the graphical display of the standard curve of the evaluated data. Concentration transformation data group • Add new concentration transformation … item The Plate layout window is opened, displaying the plate layout and the Concentration Transformations dialog input field. Evaluate data group • Cutoff definition item • QC validation item The Define Cutoff window is opened. In this dialog box the limits for a qualitative evaluation (screening) can be defined. The Define QC Validation window is opened. It is used to verify the validity of a test. Data handling group • Data export item • Printed report item • Automated data handling item Instructions for Use for magellan No. 30019874 Rev No. 1.0 2006-01 TECAN 9. Create/Edit a Method Wizard Miscellaneous group • User prompts item • Number format item • Method notes item The Define User Prompts window enables the assignment of data (keywords, comments or prompts) to each measurement, which can then be incorporated into a printout. The Number format window allows the user to define the number format for the displayed raw data or transformed data. In the Method notes it is possible to enter a description of the method. Context-Sensitive Menu of the Control Bar By right-clicking on any transformation, kinetic transformation and concentration transformation on the control bar, a context-sensitive menu for the marked transformation is displayed. The following commands are available: Menu Description Rename transformation A different name can be assigned to the selected transformation. Insert transformation Used to define a new transformation. Remove transformation Used to delete a transformation. Context-Sensitive Menu of the Plate Layout By right-clicking on a well on the plate layout, a context-sensitive menu for the marked wells is displayed. The following commands are available: 2006-01 Menu Description Summary… Any plate view. The Summary dialog box is displayed. Refer to chapter 6.4.17 ContextSensitive Menu of a Well - Summary Dialog for further information on the Summary dialog box. The option is available if the selected well has been assigned a layout. Fill Selection Plate Layout mode only. If a well or an area of the plate has been marked, it can be filled with the respective identifiers. The IDs and the color identifiers will be displayed on the plate layout. Delete Selection Plate Layout mode only: This command will delete the IDs and color identifiers of the selected wells and leave them blank. Select all Unused Plate Layout mode only: All unused wells of the plate are marked. Set / Remove Alias… Plate Layout mode only: Sets or removes alias designations for the well names. Instructions for Use for magellan No. 30019874 Rev No. 1.0 9-9 9. Create/Edit a Method Wizard 9.4.1 TECAN Method Layout – Plate Layout In the Control bar expand Method layout and select Plate layout. The Plate view and the Well Assignment dialog box are displayed. Each well contained in the analysis plate can be assigned an identifier. On this basis the plate layout should be defined, (i.e. a well that is to be viewed as being a positive control would be allocated a different identifier from that of a well that is to be viewed as being a negative control). In the Well Assignment dialog box, well identification and layout definition can be carried out. This box provides also a number of automated ID assignment capabilities, which is an essential tool for high density plates. The desired settings have to be made in the Well Assignment dialog box. There are several ways to select the wells: • • • Clicking the individual well. Dragging the mouse over the required wells. Click one of the letters (A – H) or numbers (1 – 12) to select a row or column. • Click the O symbol in the upper left corner of the microplate to select the whole plate. • Add wells in a certain area: After selecting a single well, hold the Shift-key and click and drag the previously selected well to the currently selected well. • Toggle selection state of a well: When holding the Ctrl-key, the selection state of the selected well is toggled. For example: a click on an already selected well removes the well from the current selection. Following ways are possible to assign the selected identifier to the wells: • • 9-10 Double-click when making the selection of the well Select the wells on the microplate and then click the Fill selection button (or click the right mouse button and select Fill selection in the context-sensitive menu) on the Well Assignment dialog box Instructions for Use for magellan No. 30019874 Rev No. 1.0 2006-01 TECAN 9. Create/Edit a Method Wizard After assigning the definitions the display in the modified wells will change. Example of a labeled well: SM1_4 1st line: sample, experimental group number of 1, sample ID number of 4. 1/14 2nd line: number of replicate is 1, total number of replicates is 14. x-BL1 3rd line: transformation formula: reduce the value of this well by the mean of the blanks 1.000 or 3rd line: dilution factor value of 1.0. The Well assignment dialog box contains the following elements: Identifiers group box In this group box, corresponding identifiers for the marked wells have to be selected. • All available identifiers are listed in a drop down list. • Click the Define Identif… button to define additional identifiers. The Define Identifiers dialog box appears, see below for further details. Exp. group selection field If the plate is made up of more than one test, then there needs to be more than one experiment group. In the Experiment group selection field, define which experiment the wells belong to. ID-Num. group box The ID Number is used to assign the same ID to replicates that belong together. The ID Number is only available for samples and standards. • ID-Num. selection field The ID-Num option allows the user to mark those replicates that are associated with the same ID. This can be used if the replicates have been assigned to different areas of the plate. • Arrow buttons The ID will be calculated automatically. If a number of wells is marked, the direction in which the IDs are assigned to the wells (vertically, horizontally) can be established using the arrow buttons. 2006-01 Instructions for Use for magellan No. 30019874 Rev No. 1.0 9-11 TECAN 9. Create/Edit a Method Wizard Replicates group box Determines the number of replicates for the selected identifier type. Two option buttons allow the decision whether multiple or individual values are to be defined: • Fix number option button Only enabled for standards and samples where IDs can be used. If this option button is active a number can be entered in the corresponding text field. This number defines how many replicates are intended for this identifier. The selected wells are then filled with the entered number of replicates. Therefore the number of selected wells must be a multiple of the entered number of replicates. • All option button All selected wells are defined as replicates of one identifier. If an existing ID number for the samples and standards is chosen, the selected wells are then added as replicates to the existing replicates. With all other identifier types the selected wells are added as replicates to the existing replicates. Two Arrow buttons define the direction of counting up the replicate number. Fill section button If an area of the plate has been marked, it can be filled with the respective identifiers. The IDs and the color identifiers will be displayed on the plate layout. Delete section button Click Delete or press DEL to delete the IDs and color identifiers of the selected wells and leave them blank. EXPERT’s KNOW HOW I DENTIFIERS In the Well Assignment dialog box, click Def. Identif. if a new identifier is to be defined or if an existing identifier is to be edited. The identifiers are listed in groups (see table below). Highlighting an identifier, its properties are displayed in the right window. 9-12 Instructions for Use for magellan No. 30019874 Rev No. 1.0 2006-01 TECAN 9. Create/Edit a Method Wizard Standard identifiers are: Sample SM (Sample) Blank BL (Blank) BF (Polarization reference buffer) Reference RF (Polarization reference) Standard ST (Standard) Control PC (Positive control) NC (Negative control) LPC (Low positive control) HPC (High positive control) The Define Identifiers dialog box contains the following elements: Identifier tree structure A structured view of all existing identifiers, their colors and abbreviations is offered in a small window. The identifiers are listed under the groups Sample, Blank, Reference, Standard and Control. Identifier group box The criteria held by the various identifiers used in the program will be displayed. If new identifiers are required, they can be inserted here. In the Identifier group box the type, abbreviation, well color and description of the identifier selected in the tree structure is displayed. The Identifier group box is only activated for entering data, when • one of the identifier groups in the tree structure is selected and the Insert button has been clicked or • one of the identifiers in the tree structure is selected and the Edit button has been clicked. Then, in this group box, the type, abbreviation, well color and description of the new identifier need to be defined. Type text field: The type of identifier is displayed. No changes are possible. Abbreviation text field: The identifier’s abbreviation will be used in the analysis plate display. Using the color fields, each identifier can be assigned a different color. Color drop down list: The color of the identifier on the plate layout has to be selected here. Description text field: A text description can be entered for each identifier. Use one of these two buttons to save changes of newly entered data or to discard any changes: 2006-01 Instructions for Use for magellan No. 30019874 Rev No. 1.0 9-13 TECAN 9. Create/Edit a Method Wizard Save button: The Save button saves the entered color, abbreviation and description of the relevant identifier. Discard button: The Discard button will cancel any changes. 9.4.2 Insert button Click the Insert button to create a new identifier. This new identifier will be associated with the currently selected identifier group in the tree structure. Edit button A selected identifier can be modified. Delete button Click Delete or press DEL to delete any selected identifier. Set as default button Using this option, the settings can be defined as default for future use. Restore default button Using this option, the settings can be reset to the previously defined default. Method Layout – Conc., Dil. and Ref. Values In the Control bar expand Method layout and select Conc./Dil./Ref.-values. The Plate View and the Select Identifier dialog box are displayed. The concentrations for the standards and the dilution factors for all other values can be entered or edited in the table next to the Plate View window. The dilution can be defined for each well individually. By default the dilution factor is set to 1. Entering a dilution factor of 2 means that the sample has been diluted by half. The calculated concentration will therefore be multiplied by 2. 9-14 Instructions for Use for magellan No. 30019874 Rev No. 1.0 2006-01 TECAN 9. Create/Edit a Method Wizard The Concentration/Dilution/Reference window contains the following elements: Select Identifier drop down list The dilutions are co-related within the individual well types; this field provides all wells currently included in the measurement. Select an identifier to edit the corresponding dilution or concentration factors. All wells, which match the selected well type identifier, are listed. Exp. group selection field Select the respective experimental group. If there is only one experimental group, the field cannot be edited. Table with Identifier and Concentration/ Dilution columns This table displays all wells in the Identifier column, which match the selected identifier (as from the Select Identifier list). The corresponding dilutions are listed in the Dilution column, where they can be edited individually. Unit text field The displayed concentration unit can be determined. Autofill check box The Autofill function provides the calculation of the corresponding concentrations or dilution factors according to available types of series. This is useful when the dilution series is quite large and the concentrations are in a clear mathematical relationship to each other. Option buttons for the mathematical concentration calculation If the Autofill check box has been selected, the following options are available: Apply button • Arithmetic series: a (n+1) = a (n) + ..... • Geometric series: a (n+1) = a (n) x ..... • User defined series a(n+1) = ... Example: a(n+1) = n * 2 + 2. Starting with a(1) = 1 the following four values are 4, 10, 22, 46. The Apply button applies the selected mathematical concentration calculation to the wells as displayed in the table with Identifier and Concentration/ Dilution columns. Depending on the selected option button, the Apply button will change its name: • Apply arithmetic series for type 1 calculation • Apply geometric series for type 2 calculation • Apply user defined series for type 3 calculation Dilution series group box 2006-01 Calculate ICx check box Displays a dilution graph of the sample and automatically calculates the ICx values. This requires samples with at least 4 replicates (see chapter “Expert’s Know How” below for further details). Instructions for Use for magellan No. 30019874 Rev No. 1.0 9-15 TECAN 9. Create/Edit a Method Wizard Input Data drop down list Select from the drop down list the input data. Calculation Condition text field The intercept will be defined with the entered percentage of the maximum value. ICx name text field Data can be selected for ICx calculation. The name is filled in automatically based on the calculation condition. Set 0% value to Intensity 0 Min. intensity of dilution series Dilution can be edited directly in the plate layout window by right mouse clicking in one or more selected wells. In this way, it is possible to assign different dilution values to replicates. EXPERT’s KNOW HOW ICX CALCULATION The mathematical calculation of the fit for the dilution series is identical to the calculation of the standard curve with the Marquardt 4 parameter algorithm. This requires at least four replicates with different dilutions. In addition, the specified intercept, e.g. IC 50 is calculated. 9-16 Instructions for Use for magellan No. 30019874 Rev No. 1.0 2006-01 TECAN 9. Create/Edit a Method Wizard It is possible to define more than one intercept for the dilution series. It is possible to define the 0% value for the calculation by selecting: • Intensity 0 Using 0 OD/RFU The largest value of the dilution series is considered 100%, the value of 0 is considered 0%. The ICx (e.g. IC 50) is then defined as the dilution where the response reaches x% (e.g. 50%). It is only calculated, if the value is within the available data (no extrapolation is used). or • Minimum intensity of the dilution series Using the minimal intensity of the dilution series Note The IC 50 is often calculated with the mean value of dilution=1:1 and dilution=1:infinity. To achieve this, the dilution series must be baseline corrected before ICx calculation. The largest value of the dilution series is considered 100%, the minimum intensity of the dilution series is considered 0%. 2006-01 Instructions for Use for magellan No. 30019874 Rev No. 1.0 9-17 TECAN 9. Create/Edit a Method Wizard 9.5 Precalculation 9.5.1 Precalculation – Polarization Data Reduction Expand Precalculation in the control bar and select Polarization Data Reduction. This option is only available for Fluorescence Polarization (FP) measurements. FP measurements consist of two fluorescence intensity measurements, one with polarizers in parallel and one with polarizers in perpendicular position. The Gfactor compensates for differences in optical components between parallel and perpendicular measurement. The G-factor can be established by a calibration measurement using a reference solution with known polarization value and a corresponding reference blank solution. The appropriate entries for fluorescence polarization measurements must be made under the G-factor and Sample blank reduction group boxes of the Polarization Settings dialog box. Under Reference the appropriate reference value has to be typed in mP units. It is recommended to use a reference blank for the G-factor calibration. The reference blank check box has to be activated and the appropriate identifier (which has been defined in the plate layout) has to be selected from the list box. In the Sample blank reduction group box it has to be determined if the blank reduction is applied to the samples measurement values or not. If the blank reduction is selected, a blank reduction is performed before the calculation of the polarization values. The option Automatically precalculate polarization data can be disabled for further custom evaluation of parallel and perpendicular raw data. For example: individual well blanking. Once all required options have been set, the OK button will save the Polarization Settings. The Polarization Settings dialog box contains the following elements: Automatically precalculate polarization data check box Select this option in order to use automatic precalculation of polarization data. This option cannot be enabled for multilabel measurements. G-factor group box A G-factor must be established when measuring with polarization. • Use option button and text field: If the G-factor is known, it can be directly entered in the text field attached to the option button. • Confirm at runtime check box: If this box is selected, the user is prompted to confirm or modify the G-factor. • Request from instrument check box: If this box is selected, the G-factor is read directly from the reader and cannot be entered manually. • Calibrate option button: The G-factor is determined by calibration measurement. Select under Reference the appropriate reference identifier and enter the polarization value. • Reference blank check box and drop down list: If blanks are to be used in the calculation, the Reference blank check box has to be selected and the correct identifier has to be chosen from the list. 9-18 Instructions for Use for magellan No. 30019874 Rev No. 1.0 2006-01 TECAN 9. Create/Edit a Method Wizard Blank reduction group box • Exp. group list: If the method contains a number of individual experimental groups, the desired group can be selected using this option. • No blank reduction option button: This option button has to be selected if blank reduction is not to be applied at the measurement. • Reduce option button: Before calculating the polarization values a blank reduction is used. • All by check box and Identifier drop down list: If all by is checked, all measurement values will be reduced by the value of the well as defined by its identifier in the drop down list. • Except .... by check box: The except by check box defines, whose value (identifier) is to be deducted from the second selected identifier (drop down list). Create a new identifier under the identifier group samples in the Identifiers Definition dialog box to use this function. Note It is recommended to use always a reference on the plate to calculate the G-factor. For more information on calculation refer to the chapter 11 Calculations. 9.5.2 Precalculation – Fluorescence Lifetime Expand Precalculation in the control bar and select FLT Polarization Data Reduction. During data reduction the software fits the decay curve with a mono-exponential and a bi-exponential curve. The corresponding fit range has to be specified (automatic, short offset, long offset, manual). The following parameters are calculated and available for further processing in magellan: Fit range group box The fit range has to be specified: Automatic: the instrument automatically chooses between short and long offset depending on the measured data. Short offset: forces usage of the predefined short offset. Long offset: forces usage of the predefined long offset. Manual: to specify the start and end time manually. 2006-01 Instructions for Use for magellan No. 30019874 Rev No. 1.0 9-19 TECAN 9. Create/Edit a Method Wizard 9.5.3 Precalculation – Spectra Data Reduction Expand Precalculation in the control bar and select Spectra Polarization Data Reduction. This option is only available for measurements containing a two-dimensional scan (absorbance scan, excitation scan, emission scan). Spectra data reduction allows to perform a spectral blank reduction and to extract specific data, e.g. intensities, from the scan. The Spectra data reduction window contains the following elements: Blank reduction check box This option is only available if blanks are defined on the layout. The blank reduced spectra is calculated by subtracting the spectrum of the blank well from all other wells. When more blanks are defined on the plate, e.g. when multiple experimental groups are defined, an additional options button appears. This allows to define the blank to be used. Input data text box: shows the input data to be processed. Blank reduction option button: select, if a blank reduction should be performed on the selected experimental group. Reduce all by dropdown list: select to define the identifier to be used for blank reduction. Smooth check box A spectrum containing a lot of noise can be smoothed. A smooth factor can be set in the options part. This factor defines the degree of smoothing. Input data text box: shows the input data to be processed. Smooth factor: to define the smooth factor. 9-20 Instructions for Use for magellan No. 30019874 Rev No. 1.0 2006-01 TECAN 9. Create/Edit a Method Wizard Wavelength pick check box Wavelength pick is used to extract intensities at specific wavelengths and calculate results like ratios. It is mandatory to set the options. The Wavelength pick parameters dialog box contains the following elements: Intensities at a specific wavelength can be extracted, ratios and areas can be calculated and customized formulas can be entered. Input data text box: shows the input data to be processed. Pick Wavelengths option button: an intensity at a specific wavelength can be added to the list of calculated results. Calculate Ratio option button: two wavelengths can be specified. The ratio of the intensities at those wavelengths is calculated and available as result. Area: to calculate the area between two defined wavelengths. Custom option button: a user defined formula can be entered. Intensities at specified wavelengths can be used in formulas. Results list box: summarizes all defined formulas Add button: the current selection is added to the list of results. Delete button: the selected result is removed from the list. Edit button: the data name of the selected result can be defined. 2006-01 Instructions for Use for magellan No. 30019874 Rev No. 1.0 9-21 TECAN 9. Create/Edit a Method Wizard Normalize check box The Normalize dialog box contains the following elements: Use this option to normalize the spectrum to the intensity at a given wavelength or to the maximum intensity (wavelength = -1). Input data text box: shows the input data to be processed. Normalize to: select between maximum intensity or insert customized intensity. Peak check box A peak is defined as the position of the maximum value of the spectrum. Overflows and maxima at the left or right border of the spectrum are not treated as peaks. It is very important to sufficiently smooth the spectrum before finding a peak. The Peak parameters dialog box contains the following elements: Use this option to find the peak with the highest intensity within a defined wavelength. The threshold (OD/RFU value) and the calculation criteria for calculation of width and area can be defined as well. The following data will be calculated for the found path: • • • • Custom formulas check box 9-22 peak intensity wavelength of the peak peak width peak area Select this check box to enter formulas to calculate the spectrum using given functions; e. g. smooth. Refer to chapter 11.4 Spectra Data Reduction for further information. Transformation must either return a spectrum or a single data for all wells; it is not possible to mix both. Using this option, functions can be defined which are not available in the standard selection. E.g. to find more peaks within a spectrum or to create a derivation of a spectrum. Instructions for Use for magellan No. 30019874 Rev No. 1.0 2006-01 TECAN 9. Create/Edit a Method Wizard Calibration check box Use this check box to calibrate the curve at a certain wavelength using a calibration factor. See Note below when connected to a Safire instrument. Available results Available results of all data are listed. S is a spectrum V is a value. Note For the Safire instrument the calibration factor for each wavelength has to be defined. For the Safire2 instrument only the check box for calibration has to be selected. The calibration spectrum is stored in the instrument and the calibration is done automatically. This check box is not available for the Infinite M200 because calibration is always performed automatically. 2006-01 Instructions for Use for magellan No. 30019874 Rev No. 1.0 9-23 TECAN 9. Create/Edit a Method Wizard 9.6 Transformed Data 9.6.1 Add New Transformation In the control bar expand Transformed data. All defined transformations are displayed in the control bar. To define a new transformation click Add new transformation… . The new transformation with a default name will be inserted. The default name should be changed immediately in the edit box. The name can be inserted or changed also later, clicking Rename Transformation from the context-sensitive menu. The name of a transformation is used to represent the result of the calculations and will also be used when the values are displayed in the specific data output menus. A number of transformation calculations can be defined when setting up the method. A typical example of this is the deduction of the empty value (blank) from all wells. Refer to chapter 11.5 How to Write a Formula for detailed information. The formula text box above the plate view is used to define these various transformation calculations, using raw data and previous transformations as input data. On the microplate, the wells for which the transformation is to be applied must be selected. The transformations edit field contains the following elements: 9-24 Input data drop down list The list contains the measurement values and all already defined transformations, as well as the averages. If Mean data is selected as Input data for Transformations then only transformations are assigned to the first replicate of an identifier. Formula text box fx Formulas can be entered by selecting the respective variables, operators and functions. Formula drop down list This list contains all formulas which have been incorporated into the current method. A formula may therefore be selected from this list or a new formula can be added. Formulas for transformations can be entered using the appropriate variables, operators and multiple functions. Confirm button Formula edit mode only. Green hook Assigns the transformations to the selected well. Click Confirm button or press ENTER key to assign the formula definition to the well and change to Select mode. Cancel button Formula edit mode only. Red cross The assigned transformation is deleted from the selected wells. Click the Cancel button or press the CANCEL key to leave the Edit mode without assigning the formula definition to the well. Instructions for Use for magellan No. 30019874 Rev No. 1.0 2006-01 TECAN 9. Create/Edit a Method Wizard Available data drop down list Select from this list the appropriate data, if more than one set of input data shall be used for calculations. The data set will appear in the formula text box within apostrophes followed by an exclamation sign. To complete the definition, enter the identifier’s name or refer to the corresponding value within the well. E. g. ‘Raw data’ ! BL1 The list contains the measurement values and all, up to this moment defined transformations. Functions drop down list Lists all mathematical and Boolean functions for the definition of the formula. Options button Use this button to customize the behavior when selecting wells in the edit mode. It is possible to select between the following options: • Identifier average name • Identifier replicate name • Plate well name Constants button Click this button to open the Define Constants dialog box where constants for calculation can be defined. If a blank is set in the Plate Layout the formula to calculate the blank reduction is offered in the combo box: x-BL1. The symbol x refers to the current value within a well. BL1 is the average value of the blank well(s). If the read mode is set to absorbance the formula to calculate the transmission is offered in the combo box: 1/10^x. The transformation definition has two modes: Select mode When clicking on a well, the corresponding formula is displayed in the text box. The currently active well is displayed with a red border. Edit mode When entering a formula or pressing the ‘=’ key, the active well is displayed with a blue border. Selecting other wells adds the corresponding identifier to the current formula. When selecting the currently active well an ‘x is added to the formula. The symbol x refers to the current value within a well. A new formula can be entered. Formulas for transformations can be entered using the appropriate variables, operators and multiple functions, which are shown in the dialog box. In order to keep oversight the formula can be entered in several lines. The formula will be reformatted when closing the dialog box. Once the formula is created, it will be assigned to the selected well. An integrated formula checker verifies the plausibility of the formula. A warning appears in case the created formula is not executable. Leave the Edit mode by pressing ENTER to set the defined formula or CANCEL to discard the defined formula. It is also possible to use the corresponding buttons on the left of the formula text box. When in Select mode click the red square in the right lower edge of the well and drag over those wells for which the formula should be set. Move the mouse over the desired well and use the functions Set Formula and Remove Formula(s) which are available from the context-sensitive menu. These actions have to be performed for all wells, which shall contain transformations. 2006-01 Instructions for Use for magellan No. 30019874 Rev No. 1.0 9-25 TECAN 9. Create/Edit a Method Wizard EXPERT’s KNOW HOW CONSTANTS Use the Define Constants dialog box to define the constant values of a method. These constants can be used wherever a formula can be entered. Click the OK button to save the edited parameters. The Define Constants dialog box contains the following elements: Constants list 9-26 In each row, a constant can be defined. The rows are divided into 4 columns: • Name In the Name text field an appropriate identifier name, for example: a code or an abbreviation, for the constant must be entered. Only letters can be used. • Value In the Value text field a numerical value must be allocated to the constant. • Comment Enter a short comment to the constant. • Req. ("required") The Req. check box indicates, that a measurement can only be launched on receipt or confirmation of the value for the constant. Instructions for Use for magellan No. 30019874 Rev No. 1.0 2006-01 TECAN 9. Create/Edit a Method Wizard 9.7 Kinetic 9.7.1 Kinetic Data Reduction In the control bar expand Kinetic and select Kinetic data reduction. The dialog box is structured in tabs: Slopes, Onsets, Min./Max., Available output data, Enzyme kinetics. The unit of the values is displayed according to the selected measurement mode (for example: OD for absorbance). Use the Slopes tab to establish the evaluation of the kinetic curve’s slope behavior. The Onsets tab defines the time by which a certain OD/RFU value is reached. Use the Min/Max tab to define the evaluation of the minimum and maximum values contained in the curve. Use the Enzyme kinetics tab to define the evaluation of enzyme kinetics. Use the Available output data tab to display the data, calculated using the kinetics evaluation. Slopes Tab This tab allows the user to establish the evaluation of the kinetic curve’s slope. The Slopes tab contains the following elements: Input data drop down list Select the input data to be processed. Calculation drop down list Select the calculation method, linear or quadratic. Mean slope check box The start and end time can be typed into the provided text fields, otherwise the whole kinetic is analyzed. • Time/Points option buttons: If Time is selected the start and end time is entered in seconds. If Points is selected the start and end time is given through the entered kinetic cycle number. • Start field: The start time (in hours, minutes and seconds) or cycle number must be entered here. • End field: The end time (in hours, minutes and seconds) or cycle number must be entered here. Maximum slope check box The start and end time can be typed into the provided text fields, otherwise the whole kinetic is analyzed. • Time/Points option buttons: If Time is selected the start and end time is entered in seconds. If Points is selected the start and end time is given through the entered kinetic cycle number. • Start field: The start time (in hours, minutes and seconds) or cycle number has to be entered here. • End field: The end time (in hours, minutes and seconds) or cycle number has to be entered here. • Points text field: Select for how many points the maximum slope calculation is performed. 2006-01 Instructions for Use for magellan No. 30019874 Rev No. 1.0 9-27 TECAN 9. Create/Edit a Method Wizard The mean slope option determines the mean slope (mean increase/decrease) throughout the defined interval. A start and an end time must first be entered. All measurement points that fall within the interval of the slope will be determined and then, from these details, the mean slope will be formed. The mean slope is defined as the arithmetical mean of the slopes that are calculated from the center points of two adjacent measurement points. The kinetics data made available through this method, includes the mean slope per second, per minute and per hour, as well as the correlation coefficient and the goodness of fit. Using the maximum slope option, the maximum slope (maximum increase/decrease) achieved in the selected interval will be determined. Under the Points option, the number of combined points has to be entered. At the beginning the slope will be calculated from the center point of the 1st and the nth point from the first n points. Then the interval will be moved one point further and the process is repeated. This process will continue over all points within the selected interval. The result will be determined as the largest absolute value of these individual slopes. The kinetics data made available through this method includes the maximum slope per second, per minute and per hour, as well as the time span from the first measurement to the maximum slope in seconds. Onsets Tab Use the Onsets tab to determine the time to reach a certain point (OD/RFU value). The Onsets tab contains the following elements: Input data drop down list Select the input data to be processed. Time to onset check box If the Time to onset check box is selected, an absolute value for the onset can be entered in the following text field. • Text field: An absolute value for the onset must be entered. • Basis mean of the first n points option button and text field: If the option button is selected, the points text field is active and the desired number of points can be entered here. • Basis option button and text field: If the Basis option button is selected, an absolute value for the basis must be entered in the adjacent text field. Time to onset % check box If the Time to onset % check box is selected, a percentage value for the onset can be entered in the following text field. • Text field: A percentage value for the onset must be entered. • Basis mean of the first n points option button and text field: If the option button is clicked, the points text field is active and the desired number of points can be entered here. • Basis option button and text field: If the Basis option button is selected, an absolute value for the basis must be entered in the adjacent text field. 9-28 Instructions for Use for magellan No. 30019874 Rev No. 1.0 2006-01 TECAN 9. Create/Edit a Method Wizard The result data made available through this method includes the basis value, the time taken to reach the basis value, the time taken to reach the sum of basis and onset value, and the difference of these two time spans. With increasing kinetic measurement values the onset value is to be defined as a positive number, with decreasing values the onset value is to be defined as a negative number. Min./Max. Tab Use this tab to evaluate the minimum/maximum values contained in the kinetic curve. The Min./Max. tab contains the following elements: Input data drop down list Select the input data to be processed. Mean minimum value check box Select to open the Points text field where the fixed number of points has to be entered for the minimum value. An even curve will then be generated using these points and the lowest value contained in the curve determined. Mean maximum value check box Select to open the Points text field where the fixed number of points must be entered for the maximum value. An even curve will then be generated using these points and the highest value contained in the curve determined. Averages are taken from the number of points starting from the first kinetic measurement value and stepping through one by one until the last kinetic measurement point is included in the average calculation. The minimum/maximum value is determined from these averages. The result data made available through this method includes minimum/maximum value, and the time span from the first measurement to the minimum/maximum value in seconds. Example: With a kinetic of 5 cycles and a fixed number of 3 points, following averages are taken: average of 1st, 2nd, and 3rd kinetic value average of 2nd, 3rd, and 4th kinetic value average of 3rd, 4th, and 5th kinetic value The minimum/maximum value is determined from these 3 averages. Available Data Tab A list of the results is displayed in the Available output data tab. This gives an overview of the results of the selected calculations. The Available output data tab contains the following elements: Data field 2006-01 A data field lists values as selected in the previous tabs of the Kinetic Calculation Parameters dialog box. This data field is for pure display of the listed output data only and provides no edit functions. Instructions for Use for magellan No. 30019874 Rev No. 1.0 9-29 TECAN 9. Create/Edit a Method Wizard Enzyme Kinetics Tab Use this tab to establish the evaluation of enzyme kinetics according to the model of Michaelis and Menten. This tab is available if standards on the plate and either transformations or slope calculations are defined. The Enzyme kinetics tab contains the following elements: Input data drop down list Select the input data to be processed. Calculate Km and Vmax check box Decide whether to calculate Km and Vmax selecting the corresponding check box. Calculation type group box The calculation type can be selected from: • Hanes • Eadie-Hofstee • Lineweaver-Burk The calculation type can be selected as Hanes (concentration versus concentration/input data), EadieHofstee (input data/concentration versus input data) and Lineweaver-Burk (1/input data versus 1/concentration). The result data made available through this method includes Km and Vmax for standard curve of each experimental group and a graph of the transformed data. Unlike the results of the other kinetic calculations theses results are displayed in the Graph: Enzyme Kinetics dialog box. 9.8 Kinetics Transformations 9.8.1 Add New Kinetics Transformations Select Add new kin. transform… from the control bar. In the Kinetic transformations dialog box a transformation formula is established, which is used for transforming kinetic input data individually for every well. In the Kinetic transformations dialog box further calculations can be performed on kinetic input data. The window elements are similar to the Transformation input. Refer to the corresponding chapter for further information. 9-30 Instructions for Use for magellan No. 30019874 Rev No. 1.0 2006-01 TECAN 9. Create/Edit a Method Wizard 9.9 Concentrations 9.9.1 Standard Curve In the control bar expand Concentrations and click Standard Curve. Use this option to set up standard curves for quantitative tests. The standard curve dialog box contains various settings concerning the analysis type, the axes and the display of the standard curve. The editable fields and elements are grouped in 5 different tabs. Data Tab This tab stipulates some basic settings like the input data source. 2006-01 Exp. group spin control If several tests are to be performed on one plate the Experiment group must be selected. If the plate contains only one test, then the spin control will not be displayed. For each experiment group the input data can be defined. Input data drop down list Select the Input data to be used for the standard curve. Select measurement values or any available transformation calculations. Standards from layout option button Calculate the standard curve from the standards on the layout. Standards from ext. file option button If the selected experimental group contains no standards, a standard curve can be loaded from a .std file. This option can save time by allowing the user to measure a number of plates on the basis of one set of defined standards. The Select button must be clicked to select the file. Standards from exp. group option button If the selected experimental group contains no standards, a standard curve can be used from another experimental group. No standard curve option button If the selected experimental group contains no standards, it can be decided to calculate no concentrations for this experimental group. Additional Concentrations button Click the Additional Concentrations button to open the Calculate Additional Concentration dialog box. Select additional sets of input data, which are to be used to calculate concentrations based on the current standard curve. Instructions for Use for magellan No. 30019874 Rev No. 1.0 9-31 TECAN 9. Create/Edit a Method Wizard The Calculate Additional Concentrations dialog box contains the following elements: Input data drop down list Select the input data for calculation of additional concentrations. Selected data list The list contains the input data names for calculation of additional concentrations. Add button Click the Add button to add the currently selected input data in the Input data drop down list to the Selected data list. Remove button Click the Remove button to remove the currently selected data in the Selected data list. Analysis Type Tab Use this tab to select the analysis type. Analysis type option buttons Select which interpolation algorithm is to be employed when calculating the standard curve: All offered analysis types are listed and can be selected: 1. Point to point 2. Linear Regression 3. Non-linear Regression 4. Cubic spline 5. Akima 6. Polynomial (including the field for selection of the polynomial order) 7. Four Parameters (including text fields for minimum and maximum determination) 8. Four Parameters Marquardt (including weight options) 9. Five parameters (including weight options) 10. LogitLog (including text fields for min and max) Data scaling drop down list The analysis type is applied to scaled values. Following scaling modes can be selected: • Lin(x)Lin(y): x and y axis are scaled linear • Lin(x)Log(y): x axis is scaled linear, y axis is scaled logarithmically • Log(x)Lin(y): x axis is scaled logarithmically, y axis is scaled linear • Log(x)Log(y): x and y axis are scaled logarithmically 9-32 Instructions for Use for magellan No. 30019874 Rev No. 1.0 2006-01 TECAN 9. Create/Edit a Method Wizard More button Click the More button to view the following options: • Standard curve numeric selection field If there is more than one experimental group, for LogitLog and Four Parameters the Min. and Max. value can be selected for each curve individually. • Weighting Select Use weights to use one of the following weighting methods: ∗ Automatic using variance ∗ Automatic using relative weight ∗ Manual • Min/Max text fields Min/Max allows the user to define the minimum or the maximum limit of the standard curve for LogItLog and Four Parameters. Include (0,0) check box If the Include option is selected, (0,0) will be added as standard point. This is only available if Linear has been selected as the axis division for both axes. Extrapolation check box Extrapolation applies the concentration calculations to those base points which lie outside of the permitted range as well as to those which lie within the range, for example: an extrapolation factor of 3 forces a concentration calculation of values between min-2*(maxmin) and max+2*(max-min), where min and max correspond to the minimum and maximum concentration value of the standard curve. Extrapolation factor numeric field The factor data field is only active, if the Extrapolation check box has been selected. It defines the new limits for the concentration calculation. Intercepts Tab Use this tab to calculate concentrations for selected Y values based on the standard curve. 2006-01 Exp. group spin control If a number of experimental groups is available, the appropriate group can be chosen. Input data drop down list All data available for calculation is displayed in this list. Intercept name and formula list field A name for the intercept must be created first. Then, the intercept formula must be defined. A numerical value or a formula can be entered. Instructions for Use for magellan No. 30019874 Rev No. 1.0 9-33 TECAN 9. Create/Edit a Method Wizard Formula input operators The selection boxes allow for the easy input of formulas by providing a variety of functions, operators and variables. • Variables All variables accepted by the software are available (x represents the current value of a well, the identifier for all wells as well as the defined constants). • ... button Click this button to open the Define constants dialog box. • Operators All operators accepted by the software are displayed here. • Functions All functions accepted by the software are displayed here. Axis Tab Use this tab to define the appearance of the axes. X-axis group box Y-axis group box 9-34 Following elements are available in each group: • Label text field: Enter an axis label • Color button: Select a color for all elements of the axis • Log-scaling check box: Select this check box to display the axes of the graph logarithmically (does not affect the calculation). • Auto select range option button: The software will automatically determine minimum and maximum value of the axis • Range option button: The Min and Max numeric fields are enabled. The minimum and maximum value of the axis can be specified. • Grid check box: If selected, the grid will be displayed on the axis. The Color button and the Line style drop down list can be used to customize the grid. Instructions for Use for magellan No. 30019874 Rev No. 1.0 2006-01 TECAN 9. Create/Edit a Method Wizard Graph Tab Use this tab to define the appearance of the graph. Title group box Following elements are available: • Label text field: Enter a label for the graph. • Color button: Select a color for the label of the graph. Curves group box Following elements are available: • Experimental group spin control: Select the experimental group to be customized (only available if more than one experimental group defined). • Color button: Select a color for the curve of the selected experimental group. • Symbol drop down list: Select a symbol for the base points of the selected experimental group. • Label text field: Enter a label for the curve of the selected experimental group. • Hide curve check box: If selected, the curve is not displayed. • Line Width spin control: Select the line width for the selected experimental group. 2006-01 Font group box Select Small, Medium, or Large font size. Display... group box Following elements can be selected to be viewed: Legend: The curve color, base point style, and label are viewed together with additional information (analysis type parameters, correlation coefficient, and so on). Base points Intercepts: If intercepts are specified, the intercepts can be displayed and labeled in the graph. Error bars: If standards are defined as replicates, a bar showing the range plus/minus standard deviation is displayed for each base point. Instructions for Use for magellan No. 30019874 Rev No. 1.0 9-35 TECAN 9. Create/Edit a Method Wizard 9.10 Evaluate Data 9.10.1 Cutoff Definition In the control bar expand Evaluate data and select Cutoff definition. Use this option to categorize either raw data or calculated data on threshold limits. Threshold limits can be defined as fixed numeric values or formulas. Use the Cutoff Definition window to define the cutoff ranges and to assign colors to cutoff values. The results will be generated on the basis of these settings and displayed in the corresponding color. The Cutoff Definition window contains the following elements: Input data drop down list Select the input data which is to be used in the evaluation. Exp. group selection list In case the plate contains more than one test, the relevant experimental group to which the cutoff should apply must be selected. If the plate contains only one test, then only one group will be available and the field is not visible. In the Cutoff list, up to ten cutoff ranges can be defined. The limits for each range can be entered. The highest limit value must be entered on top of the list. The next lower will be placed beyond an so on. A displayed Low-High arrow shows the level. The limit values itself belong to the upper ranges (greater and equal condition). Colors buttons A color can be allocated to the individual result levels. When displaying the results these colors will be incorporated, representing the qualitative results. Labels text fields The result indicators for every value range must be named, for example: positive (pos), negative (neg), intermediate (?), ... Limits text fields The limits can be entered as a constant value or as a formula. Formulas can be entered directly into a field or via the Formula input fields. A maximum of up to nine limits may be defined. Formula input group box Formulas to be entered into the Limits field can be composed by using the variables, operators and functions below. Refer to chapter 11.5 How to Write a Formula for further details. • Variables drop down list All available variables are displayed. • ... button Click this button to open the Define constants dialog box. • Operators drop down list All available operators are displayed. • Functions drop down list Available functions can be selected. Competitive Test check box 9-36 Competitive tests allocate a positive result to low values and a negative result to high values. In the evaluation, the limits will run from top to bottom and the corresponding results symbol will be allocated when a value is found to be equal to or less than the limit. In view of this, the LowHigh arrow will be reversed. Instructions for Use for magellan No. 30019874 Rev No. 1.0 2006-01 TECAN 9. Create/Edit a Method Wizard Cutoff results selection... button Click the Cutoff results selection... button to open the Cutoff Results Selection dialog box for additional settings of the cutoffs. Cutoff Results Selection Use this window to select whether a qualitative result for a certain identifier type is shown or not. The Cutoff Results Selection contains the following elements: Cutoff display selection tree structure 9.10.2 All defined identifier names are shown in a tree structure, grouped by identifier types. Each identifier is associated with a check box. Selecting or clearing the check box of an identifier name indicates, whether the qualitative results of the according wells will be shown or not. After evaluation, only cutoff results for the selected identifier types are displayed. QC Validation In the control bar expand Evaluate data and select QC Validation. The validations are used to check the validity of a test. If the validation criteria are not met, an error message will be displayed. Upon selecting the correct input data, the desired formulas are to be entered in the Validation Conditions list field. A formula editor supports the user in the creation of the corresponding mathematical formulas. Example: If the validation criteria are defined as follows: NC1>0 and NC1<0.1 the evaluation will check whether the negative control can be found within the given range. If this is not the case an error message will appear. Once all data is entered correctly, click OK to save the changes. The Define QC Validations dialog box contains the following elements: 2006-01 Input data drop down list Select the relevant data, to which the validation must apply. For example: Raw data, Mean concentration and so on. Exp group selection field If the plate contains more than one test, the relevant experimental group to which the validation should apply must be selected. If the plate contains only one test, then only one group will be available. Validation group selection field Use Validation groups to define validation criteria for the same experimental group with different input data. A maximum of three groups together with criteria can be defined. Validation Conditions list field This one-dimensional list will be filled with the formulas and logical equations, which define the Validation Conditions. These logical equations will generate a logical result. The program will examine the input data using this equation and, if the validation criteria are met, will return a result of TRUE. If the criteria are not met, a result of FALSE and an error message will be displayed. Instructions for Use for magellan No. 30019874 Rev No. 1.0 9-37 TECAN 9. Create/Edit a Method Wizard Formula input group box Parts of the formulas to be entered into the Validation Conditions field can be selected from the following drop down lists: • Variables drop down list All available variables displayed. • ... button Click this button to open the Define constants dialog box. • Operators drop down list All available operators are displayed. • Functions drop down list Using the given palette, available functions can be chosen. Refer to chapter 11.5 How to Write a Formula for further details. Plate to Plate QC Use this option to define a long-term QC validation. For different controls a mean value and a standard deviation can be entered. Every measured workspace using this method will be correspondingly evaluated (refer to chapter 6 Evaluate Results Wizard, paragraph Plate to Plate QC. The Plate to Plate QC dialog box contains the following elements: 9-38 Input data drop down list Select the relevant data, to which the validation must apply, from the drop down list. Control check boxes Select up to 4 controls. Select the type of control from the drop down list, then enter the expected mean and standard deviation. Workspaces to be evaluated options Select the appropriate filter to define which workspaces should be evaluated. Instructions for Use for magellan No. 30019874 Rev No. 1.0 2006-01 TECAN 9. Create/Edit a Method Wizard 9.11 Data Handling 9.11.1 Data Export This dialog box provides options for organizing data export. In the control bar expand Data handling and select Data export. Data to be exported into an ASCII or Excel file can be selected using this dialog box. A list of all available data is displayed, according to the method definition. The actual exporting of data only occurs using automated data handling (see 9.11.3 Automated Data Handling). The Data export dialog box contains the following elements: Available data list A list of all available data is displayed, depending on the method definition. ← and → buttons Data for exporting can be selected by simply clicking the data in the Available data window and then the arrow pointing towards the Selected data window. Data can be deselected by operating the reverse procedure. Selected data list This list shows all selected data, which has been transferred from the Available data field list. Export options... button Click this button to open the Export Options dialog box. Export Options The Export Options dialog box contains the following elements Direction group box The user can define whether the plate data is extracted horizontally line by line or vertically column by column and written in this order to the file. • Horizontal option button The data is collected in rows. • Vertical option button The data is collected in columns. Result group box Select how to export the data in the form of a matrix or of a continuous list: • Matrix (nested) option button Data of all selected data sets is arranged in a single matrix. This matrix contains the first columns of all data sets followed by the second columns of all data sets. • Matrix (separated) option button Data of each selected data set is arranged in a matrix. • Matrix (XFluor style) option button Data of each selected data set is arranged in a matrix together with column and well description similar to XFluor. • Table (well data in rows) option button All data of one well is arranged in horizontal direction starting with data of the well position A1. • Table (well data in columns) option button All data of one well is arranged in vertical direction starting with data of the well position A1. 2006-01 Instructions for Use for magellan No. 30019874 Rev No. 1.0 9-39 TECAN 9. Create/Edit a Method Wizard Add data group box If the Add kinetic timestamps check box is selected, the time stamps of the measurements are added. If the Add Temperatures check box is selected, the temperatures of the measurements are added. Some selectable data options are provided in this area. The selected information will be attached to the end of the data and therefore exported with the measurement data. The required check boxes have to be selected to define which data should be included in the file. • Date/time of measurement check box • Method filename check box • Method pathname check box • Workspace filename check box • Workspace pathname check box • Filter wavelength value(s) check box • User prompts check box • Current user name check box • Measurement parameters check box • Multiplate plate information Set as default button Using this option, the settings can be logged as a default for future use. Restore default button Using this option, the settings can be reset to the previously defined default. Example Raw data, kinetic cycle 1, timestamp 0 s 11 12 13 21 22 23 Raw data, kinetic cycle 2, timestamp 33 s 81 82 83 91 92 93 Matrix (nested), horizontal: 11 81 12 82 13 83 21 91 22 92 23 93 Table (well data in rows), horizontal, with timestamps: 0 s 33 s 11 81 12 82 13 83 21 91 22 92 23 93 9-40 Matrix (separated), horizontal, with timestamps: 0s 11 12 13 21 22 23 33 s 81 82 83 91 92 93 Table (well data in columns), horizontal: 11 12 13 21 22 23 81 82 83 91 92 93 Matrix (XFluor style): <> 1 2 3 A 11 12 13 B 21 22 23 <> 1 2 3 A 81 82 83 B 81 82 83 Table (well data in columns), vertical: 11 21 12 22 13 23 81 91 82 92 83 93 Instructions for Use for magellan No. 30019874 Rev No. 1.0 2006-01 TECAN 9. Create/Edit a Method Wizard Export to ASCII File The Export to ASCII File dialog box contains the following elements: Decimal character group box Delimiter group box The decimal character may be a point or a comma: • Point (x.xxx) option button • Comma (x,xxx) option button This option sets a delimiter to separate the individual values within the data in the lines of an ASCII file. TAB is the default delimiter. A different symbol can be used: • Tabulator check box This check box is selected by default, and specifies, that tabulators are used as delimiters. Upon unselecting, the Other symbol text field is activated. • Other symbol text field This text field is only active, if the Tabulator check box is cleared. Then, a user-defined delimiter character can be entered. Path group box This option sets the path where the ASCII file will be stored: • Export default path option button • Use path option button: Select any path where the ASCII file shall be stored Set as default button Using this option, the settings can be logged as a default for future use. Restore default button Using this option, the settings can be reset to the previously defined default. Caution A suitable export delimiter must be selected. The export delimiter and decimal character should not be the same. TAB is set as the default delimiter, but another symbol can be selected. 2006-01 Instructions for Use for magellan No. 30019874 Rev No. 1.0 9-41 TECAN 9. Create/Edit a Method Wizard Export to Excel The Export to Excel dialog box contains the following elements: Target group box The option buttons define where to position the transferred data within Excel. This option is also valid for automatic Excel export. • New workbook option button Transferred data will be stored in the first worksheet of a new workbook. A new file will always be created, no matter if Excel is started or not. • New worksheet option button Transferred data will be put into a new worksheet within an open, active Excel workbook. If Excel is not open, when selecting this option, it will be started and a new workbook created, including the requested data into the first worksheet. • Insert into worksheet at cell option button and cell coordinates text field Transferred data will be placed into the cell indicated (default is cell A1) of an open, active Excel worksheet. If Excel is not open when selecting this option, it will be started and a new workbook will be created, inserting the requested data into the first worksheet. • Append to current worksheet option button This option will append the data to the current worksheet. If Excel is not open when selecting this option, it will be started and a new workbook will be created, inserting the requested data into the first worksheet. • Use Insert into Template to export data into a predefined Excel template. Path and name of the Excel template must be entered, clicking the …-button. The corresponding cell position must be indicated. 9.11.2 Set as default button Using this option, the settings can be logged as a default for future use. Restore default button Using this option, the settings can be reset to the previously defined default. Printed Report In the control bar expand Data handling and select Printed report. This dialog box provides options for defining the printed report. The Printed report dialog box provides formatting features for hardcopy printouts to customize the contents and the appearance of the printout. Output for reporting or presentation needs can be created. The settings for the reports are grouped in four tabs, which represent certain formatting areas: 1. Data Selection tab 2. Page Setup tab 3. Header tab 4. Footer tab 9-42 Instructions for Use for magellan No. 30019874 Rev No. 1.0 2006-01 TECAN 9. Create/Edit a Method Wizard Data Selection Tab The Data Selection tab provides a list of data available for printing. Print as group box Select whether the data is to be printed in the form of a matrix or in the form of a list: • List The individual list format (horizontal, vertical, sorted and alternating) must be configured in the properties dialog. • Matrix The matrix selection prints the data in a 2 dimensional list (matrix). Data source and destination lists Two lists are used to define the printed data: • Available data list: List of all available data, which can be printed. Page breaks and dividing lines can be added in order to achieve the preferred layout. Elements to be printed can be selected by double-clicking; they are listed in the selected data list. • Selected data list: List of all selected data, which will be printed. Informative notes also help to give an awareness as to how the data will be printed, for example: whether the data will be displayed in form of a matrix, a list, as data collection or as a graph. Entries that appear under a heading will be incorporated into the corresponding list or matrix format, providing possibilities to compare different sets of values, for example, measurement values and results. 2006-01 Append button Click this button to transfer data highlighted in the Available data window to the Selected data window. Insert button Use this option to display two pieces of similarly formatted data within the same area. First, data from the Available data list must be selected, then data from the Selected data list. When clicking the Insert button, the former will be included within the latter and will then occupy the same area in the print-out as its parent element. For example, if the standard deviation values are included in the measurement value element, both will be displayed within the corresponding cell of a matrix. The measurement values will, in this case, serve as the parent element and will therefore be displayed first. Import… button This button provides the possibility to import a report from another method. If this button is clicked, the Open a file (method) window appears and another method can be selected. Remove button Selected elements within the Selected data list can be deleted. Up and Down buttons To reorganize items within a matrix or a list use these buttons. Properties button Is enabled when a list is selected. Style and content of the list can be selected. Instructions for Use for magellan No. 30019874 Rev No. 1.0 9-43 TECAN 9. Create/Edit a Method Wizard Style group box Vertical list option button Prints the data in form of a vertical list (order A1, B1, and so on). Vertical list alternating option button The order of the data is alternating for each row or column (order A1, B1, ... H1, H2, G2, ... A2) Horizontal list option button Prints the data in form of a horizontal list (order A1, A2, and so on). Horizontal list alternating option button The order of the data is alternating for each row or column (order A1, A2, ...A12, B12, B11,...B1). Sorted list option button This option will sort the entries of all columns according to the entries of the first column. The alphanumerical entries in the first column are split into two parts, the first containing only letters, the second numbers. The entries are sorted first alphabetically. Entries with the same name are then sorted numerically. Example: You can use this option with sample IDs or with the layout, restricted to one experimental group. A sorting of numerical values will work only if all entries are integer values. Limitations group box 9-44 Select between the following options: Identifiers: select or unselect which identifiers should be printed. Exp. Group: select between all experimental groups or enter the number you want to be printed. Cutoff results: select between all cutoff results or select from the list which results should be printed. Instructions for Use for magellan No. 30019874 Rev No. 1.0 2006-01 TECAN 9. Create/Edit a Method Wizard Page Setup Tab In the Page Setup tab, general settings are defined: Display Header/Footer group boxes • Print Header check box If selected, the header will be printed • Print Footer check box If selected, the footer will be printed • Header option buttons - Every page (prints the header on every page) - First page only (prints the header only on the first page) - Except fist page (prints the header on all pages except the first one) • Footer option buttons - Every page (prints the footer on every page) - First page only (prints the footer only on the first page) - Except fist page (prints the footer on all pages except the first one) Print/Page group • Color option button The printout is in colors, if supported by the printer. The well specific data is printed in the color of the layout (for example: sample raw data is printed blue). The cutoff results are printed in the color of the range (for example: “pos” wells are printed red). The graph is printed as displayed. • Black and white option button The printout is black and white. Margins group box There are 4 numeric fields, which define the margins. In the Unit drop down list cm or inch can be selected. • Unit drop down list: The unit can be selected to be cm or inch. • Left text field: Enter the value of the left margin. • Right text field: Enter the value of the right margin. • Above text field: Enter the value of the top margin. • Below text field: Enter the value of the bottom margin. 2006-01 Instructions for Use for magellan No. 30019874 Rev No. 1.0 9-45 TECAN 9. Create/Edit a Method Wizard Header Tab In the Header tab, the content of the document header is defined: Option check boxes Use Option to select any of the following check boxes to be printed in the header: • Page numbers • Date (current) • Time • File name • Program name • Comment The Comment text field is active, supposed the Comment check box has been selected. Adjustment option buttons Select one of the following options: • Left • Centered • Right Row number list Row number is a numeric field, where the row for each option can be adjusted. Separators check boxes The separators check boxes define where the bordering lines shall appear. These can be placed below, above, or both below and above the header. • Above check box: Separator line appears above the header. • Below check box: Separator line appears below the header. 9-46 Instructions for Use for magellan No. 30019874 Rev No. 1.0 2006-01 TECAN 9. Create/Edit a Method Wizard Footer Tab In the Footer tab, the content of the document footer is defined. The Footer tab contains the same elements as the Header tab. For a description of the footer tab refer to the header tab. The footer tab will disappear if Print Footer is not selected in the Page setup tab. 9.11.3 Automated Data Handling In the control bar expand Data handling and select Automated data handling. After a measurement some actions can be started automatically. Select these actions and they are executed chronologically in the following order: • • • • • • If the load sample ID list check box is selected, when running the method a sample ID list is automatically loaded. If the save to workspace check box is selected (always selected in magellan Tracker), after running the method the created workspace is automatically saved. If the export to ASCII file check box is selected, after running the method the data selected for export is automatically exported to an ASCII file. If the export to Excel check box is selected, after running the method the data selected for export is automatically exported to Excel. If the print check box is selected, after running the method the data selected for the printed report is automatically printed on the default printer. If the view results after measurement check box is selected, after running the method, the measurement data and the calculated data are displayed for reviewing. More – Load Sample ID List Click on the More button next to the check box load sample ID list. The More (Load Sample ID List) dialog box contains the following elements: Filename group box Path group box Select the filename of the sample ID list to be loaded: • Same filename as workspace option button • Filename option button: Enter a filename in the text field. Select the path where the sample ID list is stored: • Sample ID list default path option button • Use path option button: Select any path. Format group box Select the format of the sample ID list to be loaded: • Autodetect from the list of supported formats option button • Custom file format option button: Click the File format... button to open the Custom Format dialog box. 2006-01 Instructions for Use for magellan No. 30019874 Rev No. 1.0 9-47 TECAN 9. Create/Edit a Method Wizard Workspace Name Selecting Save workspace – More the Workspace Name dialog box appears. It contains the following elements: Format group box One of the offered option buttons has to be selected for defining the default workspace name. The name can consist of the date, counter or a certain set of letters. Another possibility is to combine the date with a choice of letters. Counters used together with the date are reset daily otherwise the counter is incremented with each measurement: • • • • Date (DDMMYYYY) + Counter option button Date (YYYYMMDD) + Counter option button Total Counter option button Use available barcode option button Prefix text field The entered text is added at the beginning of the workspace name as defined above. Example text field The Example text field shows an example of the current selection. Set as default button Using this option, the settings can be logged as a default for future use. Restore default button Using this option, the settings can be reset to the previously defined default. More – View Results The More (View Results) dialog box contains the following elements: 9-48 Plate view group box Select the data to be displayed in the plate view: Text box group box Select a name from the available data names. This selection is only applied for the first time. Whenever another data to be viewed in the textbox is selected in the tree control, this data is displayed in the text box. • 1st line in well (fixed) drop down list: Select a name from the available data names. • 2nd line in well (fixed) drop down list: Select a name from the available data names. • 3rd line in well (first selection) drop down list: Select a name from the available data names. In contrast to the first two lines this selection is only applied for the first time. Whenever another data to be viewed in the plate view is selected in the tree control, this data is displayed in the 3rd line. The other two lines remain unchanged. The 1st and 2nd line can be omitted by selecting “not used”, which makes the plate view more easily readable. Instructions for Use for magellan No. 30019874 Rev No. 1.0 2006-01 TECAN 9. Create/Edit a Method Wizard 9.12 Miscellaneous 9.12.1 User Prompts In the control bar expand Miscellaneous and select User prompts. In every Prompt field of the list, a keyword can be entered. This keyword will then be displayed before measuring text can be entered, for example: lot number, analyst’s full name. By selecting Req. (required), a measurement can only be launched on receipt of an input. Prompts will also appear in the list of available data for printing. At those prompts, where the Req. check box has been selected, a text information must be added in the Prompt answer field as soon as this method is started. The text information can represent keywords, for example the analyst’s full name, and can later be viewed in the printout. 9.12.2 Number Format In the control bar expand Miscellaneous and select Number format. The Number format dialog box is used to set up the numeric format of the display of values. Additionally, the scientific number format for values out of range ca be selected. The default setting is 5 significant digits. Selecting User defined, a number format of 1 - 10 integer places and 0 - 7 decimal places can be set. If the user defined number format is selected, the two numeric data fields have to be set. Additionally the scientific (with exponent) or the non-scientific description can be used. An example of the format of current selection is displayed. Click Set as default or Restore default accordingly to save the entered definition. 9.12.3 Method Notes In the control bar expand Miscellaneous and select Method notes. The Method notes field allows the user to add some comments to the file name, which will be displayed for example in the open file dialog boxes. Simple formatting like bold, italic, underlined and colored text is possible. Formatting may be omitted during printout. 2006-01 Instructions for Use for magellan No. 30019874 Rev No. 1.0 9-49 TECAN 9. Create/Edit a Method Wizard 9.13 Saving the Method Once all the data relevant to a method is set as desired, click Finish and the Save as window appears, in which the created or modified method can be saved. The Save as window contains the following elements: Filename field Enter or modify the method’s file name, ending in the extension mth. File remarks field Add some comments to the file name, which will be displayed for example in the Open file dialog boxes. Audit trail comment field Add some comment, which will be stored in the audit trail (only available for magellan Tracker). Organize favorites... button Click this button to open the Organize favorites dialog box. See 5.5 Start Favorite for further information. Run this method now check box When this check box is selected the method run will be started immediately after finishing this wizard. Only available in magellan Tracker: Audit trail... button Click this button to open the Audit trail dialog box where the user, the date, the executed action and a comment are displayed. A print preview of the workspace, the method and the sample ID list can be displayed clicking the appropriate buttons. Signature... button Click this button to open the Signature dialog box, where user, date, action and comment are displayed. This button is only available when the file has been signed using the Attach Signature wizard. See chapter 7 Attach Signature Wizard for further details. The modified document can be saved under its current file name or a different name and a different directory can be selected. Backup copies can be created in this way. Click Finish to save the method and close the Create/edit a method wizard. 9-50 Instructions for Use for magellan No. 30019874 Rev No. 1.0 2006-01 TECAN 9.14 9. Create/Edit a Method Wizard Multiplate Methods When connected to a Tecan instrument from the Infinite series, multiplate methods can be defined using magellan, version 6.0 and higher. For the Safire2 instrument, multiplate methods can be defined using magellan, version 6.1 and higher. During method definition the number of plates can be set in the measurement parameters editor: If two or more plates are selected, a counter for switching between the plates of the methods, is available in the Define Evaluation window as well. All further parameters can be defined as is done for single plate methods. 2006-01 Instructions for Use for magellan No. 30019874 Rev No. 1.0 9-51 TECAN 10. Miscellaneous 10. Miscellaneous Click the miscellaneous icon following actions/ definitions: 10.1 in the wizard window and select between the Instrument Control See chapter 3 Instrument Control & Settings. 10.2 File Handling 10.2.1 Archive Files The Archive Files group box gives an overview and complete control of file backup. It lists all the files (workspaces, methods, ASCII files, sample ID lists or temporary files) saved by magellan. 2006-01 Instructions for Use for magellan No. 30019874 Rev No. 1.0 10-1 TECAN 10. Miscellaneous The files for backup have to be selected from the File Name list. Click Archive to move all selected files to the specified backup directory in the appropriate subfolders. When files have the attribute ”read-only”, a warning box appears before the files are deleted. The Archive Files group box contains the following elements: Archive path The Archive path contains the path where the files shall be stored. Click the browse File Name list 10.2.2 button to change the path. Lists all files saved by magellan filtered by the options entered via the Filter button. It consists of three columns: • File Name The file names of the workspaces, methods, sample ID lists, or ASCII files saved by magellan. • Date The date and time a file was saved last. • Remarks The remarks entered when saving the file. Archive button Click Archive to move all files selected in the File Name list to the backup directory (cut-and-paste function). Select All button Click Select All to select all files displayed in the File Name list. Refresh button Click the Refresh button to cancel the current Filter option and to refresh the file list. Filter button Used to display only specific files, or files, that contain a certain string in their file names. The File Filter dialog box appears: In the Apply Filter, enter the filter characters for the filter. A “?” can be applied as a wildcard for one single character. A “*” can be applied as a wildcard for no or many characters. Import Raw Data In the File handling dialog box, click Import raw data.... to import measurement data in ASCII (.asc) format. A number of ASCII options make sure that the corresponding files can be opened and that the data is converted correctly. By using the ASCII File Import function the user can process ASCII data files in magellan which already contain measurement data and additional transformations. Some data format definitions must be performed in advance to guarantee correct data retrieval. For example, the individual data must be separated from the data list by specified separators. Further options which must be specified are: Plate format, number of measurements, measurement interval, and type of data order, orientation and physical unit of the values. Data import fails if the ASCII file does not contain as many entries as specified by the plate format. Once the required options have been defined, select the desired file from the files selection field. Finally the file appears and the data is retrieved by clicking the Open button. The Open dialog box is a standard Windows 'open file' dialog box with file navigation elements, a text field for entering a file name and a drop down list for the selection of a file type (*.asc). 10-2 Instructions for Use for magellan No. 30019874 Rev No. 1.0 2006-01 TECAN 10. Miscellaneous Additionally, the Open dialog box contains the following elements for setting ASCII-Options: Format option button The Format option button defines the expected data format: • • • • Separator group box Table (well data in rows) option button Table (well data in columns) option button Matrix (nested) option button Matrix (separated) option button The Separator defines which character is used for the separation of the data fields of the list or matrix: • If Tabulator is selected, the separator will be a tabulator. • If Tabulator is selected, the separator will be any character entered in the Other text-field. Orientation option button The Orientation option button allows a definition of the data in either horizontal or vertical direction. Measurement Parameters Info The box shows the following parameters: • • • • Measurement Parameters button 10.2.3 plate format data unit number of measurements measurement interval Select the measurement type, the plate type, kinetic cycle number and interval. Convert To In the File handling dialog box, click Convert To... to open the Convert Documents dialog box. The Convert Documents - Convert to dialog box enables the user to convert magellan files from the current magellan version to files for previous magellan versions. Important After conversion, methods must be validated, because the content of the converted files may differ slightly from the original file (e.g. contents of printed report, etc.) The Convert Documents dialog box contains the following elements: Document type group box 2006-01 Select the document type for conversion: • Sample ID list • Method • Workspace Select all button Click this button to select all displayed files in the file list Filename list All files available for conversion are displayed. Click a file to select it for conversion. By holding the Shift-key, multiple file selections are possible. Source path edit field The Source path edit field contains the path where the files to be converted are stored. Click the ... button on the right of the text field to change the path. Instructions for Use for magellan No. 30019874 Rev No. 1.0 10-3 TECAN 10. Miscellaneous Destination path edit field The Destination path edit field contains the path where the converted files are stored. Click the ... button on the right of the text field to change the path. Convert document(s) button Click this button to start conversion. Version drop down menu Select from the drop down menu the version of magellan the files shall be converted to. Progress bar This bar shows the progress of the conversion. WARNING THE FILES MAY CONTAIN FEATURES THAT ARE NOT COMPATIBLE WITH THE SELECTED FORMAT. THESE FEATURES ARE THEN UNAVAILABLE. 10.2.4 Convert From In the File handling dialog box, click Convert From... to open the Convert Documents dialog box. The Convert Documents - Convert from dialog box allows to convert magellan files from previous versions to the current file format. magellan Tracker files can also be converted to standard magellan files and vice versa. Note Files from magellan versions earlier than 4.0 must be converted in order to be used. Note Files from magellan Standard must be converted in order to be used with magellan Tracker. Important After conversion, methods must be validated, because the content of the converted files may differ slightly from the original file (e.g. contents of printed report, etc.) The Convert Documents dialog box contains two tabs. The magellan 2.x/magellan 3.x tab contains the following elements: Document type group box 10-4 Select the document type for conversion: • • • • • Sample ID list Method Workspace Test Plate definition Instructions for Use for magellan No. 30019874 Rev No. 1.0 2006-01 TECAN 10. Miscellaneous Customize new method specific options group box Several previously global options are now method specific. In order to set this options correctly in the method and workspace files, following buttons are offered to set these options: • • • • Export to ASCII file... button Export Options... button Export to Excel... button Workspace name.. button Select all button Click this button to select all displayed files in the file list File name list All files available for conversion are displayed. Click a file to select it for conversion. By holding the Shift-key, multiple file selections are possible. Source path edit field The Source path edit field contains the path where the files to be converted are stored. Click the ... button on the right of the text field to change the path. Destination path edit field The Destination path edit field contains the path where the converted files are stored. Click the ... button on the right of the text field to change the path. magellan Tracker: this path cannot be modified. Convert document(s) button Click this button to start conversion. Progress bar This bar shows the progress of the conversion. WARNING TESTS DO NOT CONTAIN MEASUREMENT PARAMETERS. WHEN CONVERTING A TEST TO A METHOD THE MEASUREMENT PARAMETERS HAVE TO BE DEFINED. MAKE SURE THE MEASUREMENT PARAMTERS FIT TO THE SELECTED TEST. The magellan 4.x / 5.x tab—available only with magellan Tracker—contains the same window elements as the previously described tab, except that the following options are not necessary: • Document type test: Tests are not available with magellan 4.x / 5.x. Customize new method specific options: These options are already customized in magellan 4.x / 5.x files. 2006-01 Instructions for Use for magellan No. 30019874 Rev No. 1.0 10-5 TECAN 10. Miscellaneous 10.3 Options Several selections and adjustments which are valid throughout the complete menus and wizards of magellan are defined in the Options dialog box. If magellan user administration is activated, several settings are user dependent. The Options dialog box is divided into individual tabs: • Paths tab • Copy tab • Plate View tab • Miscellaneous tab The requested options have to be entered in the corresponding tabs. Click OK to save the changes and to close the dialog box. User dependent options (every user can modify the options for his convenience) are: • Default paths (only in magellan Standard) • Copy to clipboard and Excel options • Plate view • Skip welcome page • Start with wizard list or favorites page • Move plate in after startup The following user dependent option can not be set in the options dialog box: • • • • • • • • Selected Printer Printout orientation. Printout paper size and source. Printout font and color. Default identifier types. Jumping direction for sample ID input. Import raw data settings. Default for Export options, Export to ASCII file, Export to Excel, and Workspace Name. • Use stacker • Graph dialog box size The following options can only be modified by a user with the appropriate right. These options are then valid for all users: • • • • • Language Demo mode allowed Suppress 'not monotone' warning for standard curve Favorites Accepted HUIDs Note In magellan Standard the data path can be set by the user, in magellan Tracker the data path is a general setting, valid for all users. 10-6 Instructions for Use for magellan No. 30019874 Rev No. 1.0 2006-01 TECAN 10.3.1 10. Miscellaneous Default Data Paths This tab defines the default paths the different file types used in magellan are to be saved in. These predefined paths are set upon the software installation of magellan and can be changed in the corresponding data fields of the Paths tab. The Paths tab contains the following elements: Default paths text fields A text field for each of the following file types is displayed, containing the corresponding default paths: • • • • Workspace Method Sample ID list Export: for measurement data exported to ASCII files. • Standard curve: The path for standard curves is always the same as the path for workspaces. • Bitmaps: for bitmaps created from graph dialog boxes. buttons Change default data path button 2006-01 Click the … buttons next to the text fields, to open a standard Window dialog box, where a different path for the generated files can be selected. Only available in magellan Tracker. Click this button to change the default data path for saving workspaces, methods, sample ID lists and standard curves files. magellan Administrator and System Administrator rights are necessary to modify default data paths. Instructions for Use for magellan No. 30019874 Rev No. 1.0 10-7 TECAN 10. Miscellaneous WARNING THE SOFTWARE MAY NOT BE ABLE TO ASSIGN THE CORRECT FILE SYSTEM RIGHTS FOR A USER-DEFINED DEFAULT DATA PATH! THIS MUST BE DONE MANUALLY BY THE SYSTEM ADMINISTRATOR. DELETING OR MODIFYING FILES IN THE DEFAULT DIRECTORIES MUST NOT BE ALLOWED. Note In magellan Tracker, only the Export and the Bitmap paths can be modified. 10.3.2 Copy/ Export Options In a workspace document the Edit - Copy and Edit - Copy to Excel commands allow the user to export measurement data to the clipboard or directly into an Excel worksheet. In the Copy tab is specified in which way the content of a plate is handled in case of a data transfer. The Copy tab contains the following elements: Matrix format group box The user also has the following opportunities to define how he would like the data to be displayed. • Rows in horizontal order option button Rows of data from the microplate will be copied in horizontal order. • Rows in vertical order option button Rows of data from the microplate will be copied in vertical order. This results in a transposed matrix. • If the Add row/column labels check box is selected, the row and column information like in XFluor is added when copying data. 10-8 Instructions for Use for magellan No. 30019874 Rev No. 1.0 2006-01 TECAN 10. Miscellaneous Copy to clipboard options group box Copy to Excel options group box 2006-01 A format for the decimal point of numbers must be selected for the transferred data: • Point (x.xxx) option button Example: 7.893 • Comma (x,xxx) option button Example: 7,893 The option buttons enable to define where to position the transferred data within Excel. • New workbook option button Transferred data will be stored in the first worksheet of a new workbook. A new file will always be created, no matter if Excel is started or not. • New worksheet option button Transferred data will be put into a new worksheet within an open, active Excel workbook. If Excel is not open when selecting this option, it will be opened and a new workbook will be created, the requested data is inserted into the first worksheet. • Insert into worksheet at cell option button and cell coordinates text field Transferred data will be placed into the cell indicated (default is cell A1) of an open, active Excel worksheet. If Excel is not open when selecting this option, it will be opened and a new workbook will be created, the requested data is inserted into the first worksheet. • Append to current worksheet option button This option will simply append the data to the current worksheet. If Excel is not open when selecting this option, it will be opened and a new workbook will be created, the requested data is inserted into the first worksheet. Instructions for Use for magellan No. 30019874 Rev No. 1.0 10-9 TECAN 10. Miscellaneous 10.3.3 Plate View Settings In the Plate View tab the look of the plate view can be customized. The colors can be changed for the different regions by selecting the desired color from a drop down list. The selection mode for marking wells can also be defined here. The font size can be adjusted as well. The Plate View tab contains the following elements: Background button The background color of the Pate view window can be selected. Plate bottom button The frame color of the displayed plate can be selected. Plate surface drop down list The surface color of the displayed plate can be selected. Font height drop down list The font height for the text within the wells can be selected: • Small • Medium • Large Light shadow button The light-shadow color of the plate frame can be selected. Dark shadow button The dark-shadow color of the plate frame can be selected. Selection mode option buttons Here the selection mode for marking wells with the mouse is established: • Union allows selecting wells only when the mouse has marked the complete area of the well. • Intersect allows for the selection of wells when only a part of the well has been marked with the mouse. 10-10 Instructions for Use for magellan No. 30019874 Rev No. 1.0 2006-01 TECAN 10.3.4 10. Miscellaneous Options – Miscellaneous The Miscellaneous tab contains the following elements: Wizard group box When selecting the Skip welcome page check box, the welcome page of the wizard is not displayed when opening a wizard. The wizard starts at the second of its windows. Start at startup group box Selecting the Favorites dialog box check box defines that instead of the Wizard List the Favorite dialog will show up after the start of the magellan software. Group box • Demo mode allowed check box: Select this option in order to allow connecting to a simulated instrument. This option is helpful if already measured data shall be evaluated. Then, no instrument is needed. • Move plate in after startup check box: In startup if an instrument can be connected the plate carrier is extended automatically. Select this option to retract the plate carrier automatically. • Suppress 'not monotone' warning check box: Select this option to suppress the 'not monotone' warning. This option is useful if in a standard curve several points are taken in a flat area and it is very likely that monotony is not given (i.e. the flat part of a logarithmic curve or other curve where a limit is approached). Set next counter value group box Two options are offered: Language group box 2006-01 • Total counter spin control enables to set the counter to any value. Displays the number which will appear in the name of the next workspace file created. • Counter with daily reset spin control enables to set the counter to any value. Displays the current number of workspace files that have been created during the course of one day. The text field displays the applied language. A different language can be selected from the drop down list. See Set below. Instructions for Use for magellan No. 30019874 Rev No. 1.0 10-11 TECAN 10. Miscellaneous Set button Select a different language and click the Set button to restart the program with the selected language Change password button Click this button to open a dialog box, where the user can change his password (only available with magellan User Administration activated). Add HUIDs button A list of additional HUIDs can be defined which allows the user to open files created on another computer (only available in magellan Tracker). Options and default settings audit trail... button Click this button to show the audit trail for options and default settings. The audit trail can be saved to an ASCII file (only available in magellan Tracker). Click Save as file to save this information as a .log or .txt file. The text can be also be copied to a word processing program for printing. 10-12 Instructions for Use for magellan No. 30019874 Rev No. 1.0 2006-01 TECAN 10.4 10. Miscellaneous User Administration (magellan Tracker) There are three types of administrators mentioned in this publication: System Administrator is responsible for any changes made to the computer’s operating system. User Administrator is responsible for user rights in the magellan software. magellan Administrator has access to all features of the magellan software, but cannot change user rights. magellan offers password protection to prevent misuse of the software and to restrict access to parts of the software based on user rights. Caution To prevent the misuse of user rights and falsification of data, it is recommended that the User Administrator not have magellan rights (i.e. does not belong to a magellan User Group). Ideally, the User Administrator should belong to the IT department. Select miscellaneous administration icon in the wizard window and click the User . The User Administration dialog box is displayed: Users and groups can be added, edited, or deleted and user rights can be defined. Options for login, password, and email can be customized. The Setup dialog box contains the following elements: 2006-01 Groups The group list shows all existing groups (user levels). Add Group A new group with corresponding rights can be created. Modify Group Rights of an existing group can be modified Users The user list shows all existing users and which group they are member of. Add User A new user can be created. Modify User Full name, user level (group) or password of an existing user can be changed. Disable User A user account can be enabled/disabled. Instructions for Use for magellan No. 30019874 Rev No. 1.0 10-13 TECAN 10. Miscellaneous 10.4.1 Audit Trail The audit trail shows all modifications of the user administration database (e.g. creation of groups/users, change of rights, change of options, …) Options General login, password or email options can be modified Summary A detailed description of all existing users and user groups as plain text Add/Modify User Click Add User or Modify User in the User Administration dialog box and the Edit/Modify User dialog box appears: The Add/Modify User dialog box contains the following elements: Identification group box User Administrator check box Select this check box to assign this user User Administrator rights. User Name A unique user name has to be entered when a new user is created. This name cannot be modified afterwards. Full Name Enter the full name of the user. This can be changed later. Password Enter the initial password. The password must be changed at the next login. Reset Password If a user has forgotten his password, a new password can be provided. The Initial password dialog box appears: The initial password is only valid for 3 days. The password must be changed at next login. Rights group box Groups 10-14 Select from one of the existing user groups. The rights associated with that group are assigned to the user. Instructions for Use for magellan No. 30019874 Rev No. 1.0 2006-01 TECAN 10.4.2 10. Miscellaneous Add/Modify Group Click Add Group or Modify Group in the User Administration dialog box and the Edit/Modify User dialog box appears: The Add/Modify Group dialog box contains the following elements: 10.4.3 Group Name A unique group name has to be entered when a new group is created. This name cannot be modified afterwards. Rights The group represents a specific user level and corresponding user rights can be selected. User Administration Audit Trail Click Audit Trail in the User Administration dialog box and the User Administration Audit Trail dialog box appears: The audit trail shows a list of all modifications of the user administration database. Each entry consists of the user (name and full name), date and time of change and what has been changed. 2006-01 Instructions for Use for magellan No. 30019874 Rev No. 1.0 10-15 TECAN 10. Miscellaneous Description of Rights User rights are identified by number. A description of the right as plain text can be obtained by clicking Description of Rights. The text can be selected and copied (CTRL+C) to a word processing program for printing. 10.4.4 User Rights There are three different security levels of user rights, the highest level of which is Administrator, who has access to all program functions. The Application Specialist and Operator levels are increasingly limited. magellan Standard: The default rights are assigned as stated below. magellan Tracker: Each right can be assigned or withdrawn by a User Administrator and by default are assigned as stated below. The default set of rights is based on a typical laboratory environment. Caution User Administrators have the responsibility of making sure that the settings (and any modifications) match the laboratory environment defined by the user SOPs (standard operating procedures) and comply with the IVD Directive for Europe and all national laws. Note The operating authority must use only CE-labeled (for Europe) test kits for Clinical diagnostic applications. The operating authority must assure that the combination of a particular CE-labeled (for Europe) test kit used with the CE-labeled (for Europe) Sunrise Absorbance Reader as been validated according to the IVD directive for Europe or to other relevant national or local regulations. For Clinical diagnostic applications, the operating authority must validate all methods to ensure the safety of the results. A method is considered validated when signed by the operating authority. The operating authority is fully responsible for any results obtained. 10-16 Instructions for Use for magellan No. 30019874 Rev No. 1.0 2006-01 TECAN 10. Miscellaneous magellan magellan magellan Administrator Application Specialist Create sample ID lists Create a new sample ID list or save an existing one with a new name. Yes Yes Yes Edit sample ID lists Edit an existing sample ID list and save it with the same name. Yes Yes No Sign sample ID lists Reserved for future use. Yes No No Modify signed sample ID lists Reserved for future use. Yes No No Create methods Create a new method or save an existing one with a new name. Yes Yes No Edit methods Edit an existing method and save it with the same name. Yes Yes No Sign methods Sign an existing method for review/approval. Yes No No Modify signed methods Edit a signed method and save it with the same name. Yes No No Run unsigned methods Run methods that haven’t been signed. Note: Each signature (review, approval, custom) allows operators to run those methods! Yes Yes No Setup favorites Add/Remove methods from the favorite list. Yes No No Define multilabel measurement Define methods using multilabel measurements. Yes Yes No Define kinetic transformations Define methods using kinetic transformations. Yes Yes No Define concentration transformations Define methods using concentration transformations. Yes Yes No Define alias Define methods using aliases for identifiers. Yes Yes No User Rights Operator Sample ID List Method 2006-01 Instructions for Use for magellan No. 30019874 Rev No. 1.0 10-17 TECAN 10. Miscellaneous magellan magellan magellan Administrator Application Specialist Create workspaces Perform a measurement and save the workspace with a new name – or – save an existing workspace with a new name. Yes Yes Yes Edit workspaces Edit an existing workspace and save it with the same name. Yes Yes No Sign workspaces Sign an existing workspace for review/approval. Yes No No Edit signed workspaces Edit a signed workspace and save it with the same name. Yes No No Continue evaluation when error Continue calculation after errors have occurred Yes Yes No Modify raw data (samples) Edit or mask measurement data of samples. Yes No No Modify raw data (standards) Edit or mask measurement data of standards, controls, blanks. Yes No No Import raw data Import raw data from ASCII file in an existing workspace. Yes No No Modify evaluation Change evaluation (method) settings in an existing workspace. Yes Yes No Reevaluate with another method Reevaluate an existing workspace with another method. Yes Yes No Modify layout Change measurement parameters, concentration and layout before starting a measurement. Yes Yes No Create standard curve files Create a new standard curve and save it with a new name. Yes Yes No Edit standard curve files Edit an existing standard curve and save it with the same name Yes Yes No Sign standard curve files Reserved for future use. Yes No No User Rights Operator Workspace Standard curve 10-18 Instructions for Use for magellan No. 30019874 Rev No. 1.0 2006-01 TECAN 10. Miscellaneous magellan magellan magellan Administrator Application Specialist Yes No No Archive files Move files to an archive location Yes No No Define filter slides Change the filter definition of the instrument Yes No No Modify general options Select language, suppress not monotone warning, allow demo mode. Yes No No Save plate definition files Create or edit plate definition files. Yes No No Save spin profile Create or edit spin profile files. Yes No No User Rights Modify signed standard curve files Reserved for future use. Operator General Reader Server 2006-01 Instructions for Use for magellan No. 30019874 Rev No. 1.0 10-19 TECAN 10. Miscellaneous 10.4.5 User Administration Options Click Options in the User Administration dialog box and the User Administration Options dialog box appears. Login Options Auto Lock If the user doesn’t use the application for a specified time (1 min – 24 hours), the application is automatically locked and the user has to reenter the password. Unsuccessful logins After a number of consecutive unsuccessful logins (1 – 10), the user account is locked and optionally an alert email is sent to the system administrator. If the application has not been in use for the specified maximum time it will be locked. The password must be entered to unlock the application. See Auto Lock above. 10-20 Instructions for Use for magellan No. 30019874 Rev No. 1.0 2006-01 TECAN 10. Miscellaneous Password Options Passwords must fulfill minimum requirements. The minimum length of passwords can be set (5 – 99) and passwords can optionally contain numeric digits. Passwords expire after a specified interval (1 – 365 days) and must be changed. Passwords cannot be reused. When the password expires, the user will be prompted to enter a new password. The old password has to be entered. The new password must comply with the specified password rules and has to be entered twice to prevent typing errors. The old passwords cannot be reused. Email Options An administrator can be notified in case of potential security attacks (a user account has been locked because a number of unsuccessful logins). 2006-01 Instructions for Use for magellan No. 30019874 Rev No. 1.0 10-21 TECAN 10. Miscellaneous An email can be sent to the entered email address: Select one of the options: • SMTP server: the IP address of the SMTP server has to be entered • MAPI: the profile and password of the mail client has to be entered Click Test Mail to send a test mail to verify that the settings are correct. 10.4.6 User Administration Summary A detailed description of all existing users and user groups as plain text can be obtained by clicking Summary in the User Administration dialog box. The text can be copied to a word processing program for printing. 10-22 Instructions for Use for magellan No. 30019874 Rev No. 1.0 2006-01 TECAN 10.5 10. Miscellaneous User Administration (magellan Standard) Click the miscellaneous icon administration box. in the wizard window and select User in the next window to open the user administration dialog The magellan software offers protection against misuse of the software or access to the software from unauthorized users by providing a password protection facility. Users can be added, edited, or deleted and their rights can be defined. Password protection can also be enabled. User profiles can be defined at three different security levels. The highest level of security within the software is that of the magellan Administrator. This level gives access to all of the program's functions and data editing facilities. For Application Specialist and Operator level, options are increasingly restricted. Only the User Administrator has the ability to enable or disable the software’s password protection, define new users or delete old users. If the users are logged in under their user name, the system will only give access to options according to their user rights definition. The user list is maintained via the following three buttons: Add User, Modify and Disable. These buttons should be accessible only to personnel like department managers or data administrators. The User administration dialog box contains the following elements: Login button The Login dialog box is displayed. A user can log in with his user name. User list All currently setup users are displayed within this list. There are two columns in the list: • User name The user names are displayed • Rights This column displays the rights of the corresponding user: Administrator, Application Specialist, or Operator. Any user to be edited or deleted can be selected here. Add User button 2006-01 The Add User button opens the User Rights dialog box, in which a password, name, and user ID can be entered to define a new user. Instructions for Use for magellan No. 30019874 Rev No. 1.0 10-23 TECAN 10. Miscellaneous 10.5.1 Modify button The Modify button opens the User Rights dialog box for modifying the selected user in the user list. Disable button The Disable button will remove the selected user from the current user list. Password protection (on/off) check box This check box has to be selected to enable or disable the software’s password protection facility. If enabled, the Login dialog box will be displayed upon starting magellan. Add/Modify User This dialog allows adding or editing of users and assigning them to a User group. For the rights of the User groups see chapter 10.4.4 User Rights. The User Rights dialog box contains the following elements: User name text field In this field, the full name of the user - as it shall be displayed - has to be entered. UserID text field Here, the user ID the user has to enter for login, has to be defined. User rights option buttons Here has to be determined which level of access to the software’s facilities the user will be given: • Operator • Application Specialist • Administrator Password text field The password of the user has to be entered. It must consist of at least 5 characters. Confirm password text field The password will be required a second time as a precautionary measure. For security concerns, in this field, the password is not shown during entering. Every character is displayed as symbol. Click the OK button to close the dialog box and the entered settings are saved. Click the Cancel button to close the dialog box without saving the entered settings. Note If no users have been defined at all and the user administration shall be used, an administrator has to be defined first. Therefore, upon clicking the Login button, a short message is displayed. After that, the User Rights dialog box is displayed for entering the user information of the administrator (see chapter 2.3.3 Login). 10.5.2 Login This button is only enabled if user administration is activated but Password protection was not selected. Therefore at startup the Login dialog was not displayed. In order to activate the password protected user administration, click the Login button. The Login dialog box (see 2.3.3 Login) will be displayed. 10.5.3 Change User To change the active user, click the Change user icon in the wizard window. The Login dialog box is displayed (see 2.3.3 Login). 10-24 Instructions for Use for magellan No. 30019874 Rev No. 1.0 2006-01 TECAN 10.6 10. Miscellaneous About magellan Click the miscellaneous icon magellan in the wizard window and select About . Copyright information and software disclaimer are displayed. A window showing copyright information and software disclaimer is displayed. In the About magellan dialog box, information about the currently installed version of the magellan software, the version numbers of the components (tab components), and the program license of the user are displayed (tab license). Register Wizard For further details on the Register magellan Wizard see chapter 2.4.1 Serial and License Number. 2006-01 Instructions for Use for magellan No. 30019874 Rev No. 1.0 10-25 TECAN 11. Calculations 11. Calculations 11.1 Evaluate Results - Calculation Procedure Depending on the settings the calculation follows the procedure below: 1. Precalculation 1.1 G-Factor calculation, polarization calculation (blank reduction, intensity, total intensity and anisotropy calculation) 1.2 Multilabel calculation 1.3 FLT calculation 1.4 Spectra calculation 2. Check if data and evaluation settings fit together 3. Raw data statistic calculation 4. Transformation calculation 5. Kinetic parameter calculation 6. Kinetic transformation calculation 7. Concentration calculation 8. Concentration transformation calculation 9. Cutoff range determination 10. QC Validation 11. Statistic calculation The procedure is repeated if • QC Validation eliminated values using the eliminate functions. • Interpolation parameters in the transformations are required. Equal values for transformations in kinetic and multilabel measurements will be suppressed. For calculations with different dilutions the Mean concentrations will be discarded. In case the evaluation procedure is aborted through errors, results calculated until that point can be displayed. In case some values are found to be FALSE, the following Occurred Errors dialog box will appear: Message text field The error message and a short explanation is displayed in a text field. Save as file button Click the Save as file button and the error protocol can be stored in an ASCII file. In case the curve fit failed, depending on the user right, a question is displayed, where the user can decide to change the Analysis Type settings. After changes the evaluation procedure will be started from beginning. In case the validation failed, depending on the user right, an error message box is displayed or a question message box is displayed, where the user can decide to continue the calculation anyway. If the calculation is aborted, cutoff results cannot be accessed. However, on a printout a validation failed message will be included. 2006-01 Instructions for Use for magellan No. 30019874 Rev No. 1.0 11-1 TECAN 11. Calculations In case values or settings have been changed, a message box will appear. Message The instrument values have been changed. Do you want to re-start the result calculation? Yes button Click the Yes button to re-calculate the evaluation values. No button Click the No button to close the message. No recalculation will be performed. Statistics If a statistical value is calculated over e.g. the n replicates with values x1 ...x n of a sample following formulas are used: Name Formula mean value, average value x= standard deviation s= variation coefficient in percent 1 n ∑ xi n i =1 1 n ( xi − x ) 2 and s=0 for n=1 ∑ n − 1 i =1 v = 100 s x For more information refer to chapter 11.5.6 Statistical Functions. 11.2 Polarization Data Reduction Introduction Fluorescence polarization measurements consist of two fluorescence intensity measurements, one with polarizers in parallel, and one with polarizers in perpendicular position. The G-factor compensates for differences in optical components between parallel and perpendicular measurement. A valid calibration of the instrument resulting in a G-factor is an important requirement for each fluorescence polarization measurement. Determination of the G-Factor First, the reader specific G-factor is determined. This occurs by fluorescence intensity measurements of the reference and the reference-blank solution with polarizers in parallel and in perpendicular position. The polarization Pref [P] for the reference values is known: G= Pref per per par par (1 + Pref )( RFU ref − RFU rbl ) (1 − Pref )( RFU ref − RFU rbl ) ... reference polarization value RFU ref ... average of the relative reference fluorescence value RFU rbl ... average of the relative reference blank fluorescence value 11-2 Instructions for Use for magellan No. 30019874 Rev No. 1.0 2006-01 TECAN 11. Calculations Blank Correction If the method contains sample-blanks, a blank reduction process is run, whereby the average of the respective sample-blank is deducted from each sample value. ∆RFU ∆RFU par per RFU smp ⎧ RFU par ref ⎪ par ⎪ RFU rbl =⎨ par ⎪ RFU smp ⎪ par ⎩ RFU sbl − RFU rbl ⎧ RFU per ref ⎪ per ⎪ RFU rbl =⎨ per ⎪ RFU smp ⎪ per ⎩ RFU sbl − RFU rbl par par − RFU rbl par − RFU sbl for each well par − RFU sbl per per − RFU rbl per − RFU sbl for each well per − RFU sbl ... relative sample fluorescence value RFU sbl ... relative sample blank fluorescence value Intensity Calculation The vertical and horizontal intensities of the raw data, or the result of the blank reduction are then determined using the G-factor. I par = G * ∆RFU par I per = ∆RFU per Calculation of the Polarization / Anisotropy / Total Intensity The following data is calculated using the intensities: Polarization P= I par − I per I par + I per Anisotropy A= I par − I per I par + 2 * I per Total Intensity I tot = I par + 2 * I per Note Polarization and Anisotropy are displayed in units of mP; Total Intensity is displayed in units of RFU. 2006-01 Instructions for Use for magellan No. 30019874 Rev No. 1.0 11-3 TECAN 11. Calculations 11.3 FLT Data Reduction 11.3.1 Introduction In Fluorescence Lifetime mode frequent measurements are done in the nanosecond time domain. The response is a decay curve and the fluorescence lifetime is the average time that the fluorescent molecule remains in an excited state. During data reduction the software fits the decay curve with a mono-exponential and a bi-exponential curve within a specified fit range. The corresponding fit range has to be specified (automatic, short offset, long offset, manual). The FLT settings dialog box contains the following elements: Fit range group box The fit range has to be specified: Automatic … The instrument automatically chooses between short and long offset depending on the measured data Short offset … Forces usage of the predefined short offset Long offset … Forces usage of the predefined long offset Manual … Specify the start and end time manually The following parameters are calculated and available for further processing in magellan: 11-4 • Lifetime (mono) • Amplitude (mono) • Background (mono) • Reduced chi^2 (mono) • Lifetime 1 (bi) • Lifetime 2 (bi) • Amplitude 1 (bi) • Amplitude 2 (bi) • Background (bi) • Reduced chi^2 (bi) • Relative Amplitude 1 (bi) • Relative Amplitude 2 (bi) • Average lifetime • Count rate (measured) • Max counts • Total counts • Integrated intensity Instructions for Use for magellan No. 30019874 Rev No. 1.0 2006-01 TECAN 11. Calculations Mathematical Description The fit is calculated trough optimizing start values (guess) for the parameters (lifetime, amplitude and background) with the Levenberg-Marquardt algorithm. The start values for the mono-exponential fit are: Amplitude = Measured counts at beginning of fit range Lifetime = 2000 Background = Measured counts at end of fit range There are two sets of start values for the bi-exponential fit: Amplitude 1 = 2/3 * Measured counts at beginning of fit range Lifetime 1 = 1000 Amplitude 2 = 1/3 * Measured counts at beginning of fit range Lifetime 2 = 3000 Background = Measured counts at end of fit range If the first set of start parameters does not lead to a valid result, the second is used: Amplitude 1 = ¾ * Measured counts at beginning of fit range Lifetime 1 = 500 Amplitude 2 = ¼ * Measured counts at beginning of fit range Lifetime 2 = 6000 Background = Measured counts at end of fit range Calculation of Fit Parameters Mono-Exp.: −t n y = ∑α i * eτ i + BG n=1 i =1 Bi-Exp.: −t n y = ∑α i * eτ i + BG n=2 i =1 Chi^2: 2006-01 n [I (ti ) − Y (ti )]2 i =1 I (ti ) Χ2 = ∑ (τ 1 * τ 1 * α 1 ) + (τ 2 * τ 2 * α 2 ) (τ 1 * α 1 ) + (τ 2 * α 2 ) Avg. Lifetime: τ = Max. counts: Maximum intensity of raw data Total counts: Sum of intensities of raw data (Note: count rate is defined as counts per second) Amplitudes: Intensity of fitted exponential curve at the start time of the fit range Background: Intensity of fitted exponential curve at infinite time. Integrated intensity: Total counts minus background (mean value of measurement in the time range 500-1500 picoseconds) Relative Amplitude 1: AR1 = A1 A1 + A2 Instructions for Use for magellan No. 30019874 Rev No. 1.0 11-5 TECAN 11. Calculations 11.4 Relative Amplitude 2: AR 2 = A2 A1 + A2 Weighted residuals: r (ti ) = I (ti ) − Y (ti ) I (ti ) Spectra Data Reduction Spectra data contains much more information than single wavelength measurements. Typical information extracted from spectra are intensities at specified wavelengths or at found peaks. During calculation it is also possible to calculate spectral blank reduction and ratio calculation. Mathematical Description Blank reduction is performed by subtracting the blank spectrum from the sample spectrum. Smoothing is done with the Savitzky-Golay algorithm. The filter coefficients are calculated by a polynomial with degree 2. The smooth factor is treated as number of points: gi = nR ∑c n = − nL n f i + n where nR-nL+1=number of points The smoothing window is symmetrical, e.g. for a smooth factor of 5, nL=-2, nR=2. For the lower and upper border of the spectrum, the window is asymmetrical, thus nL=0, nR=4 or nL=-4, nR=0 respectively. Before smoothing, all overflow values are removed from the spectrum. Peak find The spectrum is differentiated and all null points of the result are treated as potential peaks. The corresponding peaks are sorted by value and all invalid peaks are removed (e.g. overflows, local minima, values below the defined threshold). The highest value of the remaining items is selected as peak. In practice this is often just the maximum value of the spectrum. WARNING SINGLE OUTLIERS CAUSED BY NOISE WILL ALSO BE DETECTED AS PEAK! THEREFORE IT IS HIGHLY RECOMMENDED TO SMOOTH THE SPECTRUM BEFORE USING PEAK FIND! 11-6 Instructions for Use for magellan No. 30019874 Rev No. 1.0 2006-01 TECAN 11. Calculations 11.5 How to Write a Formula 11.5.1 Introduction A variety of formulas are necessary for the calculations, the cutoff requirements and the validation. These formulas resemble the syntax of BASIC commands. Therefore, the calculations are relatively easy to define. All values are calculated in single precision although they are displayed depending on the desired number format. 11.5.2 Formula Variables All of the previously defined abbreviations for the identifiers contained within the analysis plate can be employed as variables in calculations. For example: PC1, SM1_1, BL1...Average values PC1_1, SM1_1_1, BL1_1...Individual values Note The program differentiates between lower and upper case letters when dealing with these labels. It is also possible to work with the well coordinates. For example: A2, B3, H12 Note Well coordinates must always be written using upper case letters. The symbol x refers to the current value within a well. For example: x-BL1...subtracts the empty value (blank) from the current value. The different cycles for kinetic measurements can be accessed by indices, where “0” indicates the first cycle. For example: SM1_1[0]... Average value of sample 1 of the first cycle x[1]... value of current well of the second cycle The use of constants in formulas is identical to all other variables. 11.5.3 Formula Operators Operator 2006-01 Description + Plus - Minus * Multiplication / Division Instructions for Use for magellan No. 30019874 Rev No. 1.0 11-7 TECAN 11. Calculations Operator ^ Description To the power of the exponent The symbol used to represent the expression "to the power of" is ´^´. This character can be obtained by pressing the SHIFT key together with the number 6 key (but not on the numerical keypad.) Example: x^3 The value of the well will be increased to the power of three. < Less than <= Less than or equal to > Greater than >= Greater than or equal to == Equals != Is not equal to = Assigned to Note The difference between equals (==) and is equal to (=). For example: If (x == 0.000), then x = 1.000 (If the current value of x is equal to 0 then set the value of x to 1) 11.5.4 Formula Functions The expressions “and” and “or” can be incorporated into the same equation through the use of logic functions. The result from a logical equation will be either TRUE or FALSE and is therefore a Boolean value. The individual equations must be enclosed in brackets. Logical Expressions and In equations of this nature, the result will be TRUE if both expressions are found to apply, otherwise a result of FALSE will be given. Example: Where the value held by the well is 0.3 (x>0.0) and (x<1) = TRUE (x>0.0) and (x<0.1) = FALSE or In equations of this nature, at least one of the expressions involved must be found to apply in order that a result of TRUE can be given. Example: where the value held by the well is 0.3 (x>0.0) or (x<0.1) = TRUE (x>0.4) or (x<0.1) = FALSE if(...) then(...) else(...) The following expressions are used in the program and, as an example, can be written in the following manner: 11-8 Instructions for Use for magellan No. 30019874 Rev No. 1.0 2006-01 TECAN 11. Calculations if (statement) then Term A else Term B The statement: The statement must be either true or false and written in brackets. If the statement is arrived at by means of logical operators (and/or), then the whole expression must be written here and enclosed in brackets. Terms A and B: If the statement is true, Term A will apply and if the statement is false Term B will apply. It is not always necessary to include the else expression. If it is not present in the equation, no response will be given in the event of a false result. The “if(...) then(...) else(...)” expression can also be used with Boolean terms for QC Validation. Example: Check whether the value of a well lies within a defined range. If the result is yes, the well will be represented by the value 0.0, if the result is no, the value 1 will be used. if (( x>-0.005) and (x<0.0)) then(0.0) else(1.0) 11.5.5 Basic Functions abs(argument) This function gives the absolute sum of the argument. Therefore (-1*x) where x<0 and (x) where x>=0. Example: abs(-1) = 1 abs(1) = 1 exp(argument) This function raises the Euler (e) value to the power of the argument. Example: exp(1) = e1 = 2.718 frac(argument) This function separates out the fraction section of argument. frac(): delivers the fraction section of a decimal value. Example: frac(1.7) = 0.7 int(argument) This function separates out the integer sections of argument. int(): delivers the integer section of a decimal value. Example: int (1.7) = 1 Log(argument) log(arg1;arg2) This function takes the logarithm of arg1 to the base of arg2. Example: The well holds a value of 100. log(x;10) The result here will be 0.5. 2006-01 Instructions for Use for magellan No. 30019874 Rev No. 1.0 11-9 TECAN 11. Calculations In(argument) This function takes the natural logarithm of argument. Example: ln(10) = 2,303 lg(argument) This function takes the logarithm to base 10 of argument. Example: lg(10) = 1 round(argument) This function rounds argument to an integer value. Example: To round 12.579 to two decimal places use the following formula: round(12.579*100)/100 The result is 12.58. sqr(argument) This function raises argument to the power of 2 Example: sqr(3) = 9 sqrt(argument) This function takes the square root of argument Example: sqrt(9) = 3 11.5.6 Statistical Functions avg(argument) and mean(argument) This function calculates the average value of argument. The argument must be an identifier. Example: avg(SM1) The average of all the samples in the first experimental group will be formed. Furthermore, the replicates of a value can be averaged: avg(ST1_1) Averages all replicates of the first standard. median(argument) This function determines the median of argument. The argument must be an identifier. The individual replicates are ordered in terms of size and the median determined by taking the middle value in the order. If the number of values is an even number, the average of the two middle values will be determined. Example: Median (NC1) Assume NC1_1=0.1, NC1_2=0.05, NC1_3=0.04 The median value of these negative controls will be determined as follows. The order of the values gives: 0.04 0.05 0.1 The median is therefore 0.05. 11-10 Instructions for Use for magellan No. 30019874 Rev No. 1.0 2006-01 TECAN 11. Calculations medianPlate() The median of the whole plate can be determined using this function. The individual values are ordered in terms of size and the median determined by taking the middle value in the order. If the number of values is an even number, the average of the two middle values will be determined. Example: medianPlate() Assume BL1=1, NC1=2, PC1=3, SM1_1=4, SM1_2=5 and no other wells defined. The median of the whole plate is 3. max(argument) and min(argument) This function calculates the minimum/maximum of argument. The argument must be an identifier. Example: max(SM1) The maximum of all the samples in the first experimental group will be formed. min(ST1_1) Determines the minimum of the individual replicates of the first standard. maxAvg(argument) and minAvg(argument) This function gives the maximum/minimum average value of argument. The argument must be an identifier. Example: minAvg(SM1) If a number of results are found for SM1, only the minimum average will be given. PointwiseCV(argument) The average point wise coefficient of variation (CV) is determined. The result can be used to validate the standard curve. The argument must be an identifier. Example: PointwiseCV(ST1) Assume ST1_1_1=0.54 ST1_1_2 =0.52 ST1_2_1=0.72 ST1_2_2= 0.77 ST1_3_1=1.08 ST1_3_2= 0.99 The result of pointwiseCV is the average of the CV of ST1_1, ST1_2 and ST1_3 and is 4.5209. Sum(argument) This function calculates the sum of argument. Example: sum(SM1) The sum of all the samples in the first experimental group will be formed. sum(ST1_1) Determines the sum of the replicates of the first standard. stddev(argument) This function calculates the standard deviation of argument. The argument must be an identifier. 2006-01 Instructions for Use for magellan No. 30019874 Rev No. 1.0 11-11 TECAN 11. Calculations Example: stddev(NC1) The standard deviation of the negative control in the first experimental group will be formed. 11.5.7 Elimination Functions The elimination functions will be employed in the validation. In this way the user can make sure that the measurement values lie within a valid interval and delete any rogue values. Three differing elimination functions can be employed when defining the validity intervals. The identifier that is to be influenced by the function is always the first parameter required when defining the elimination criteria. All three elimination functions produce a logical result. TRUE is given when there are enough valid measurement values available and FALSE is given when less than the requirement are valid. Invalid measurement values will be labeled with an exclamation mark. eliminate (arg1; arg2; arg3; arg4) The validation interval will be defined using a defined value. This function eliminates values that lie outside of the validation range defined in arg2. arg1: Identifier name (NC1,PC1). arg2: Value used to represent the range, dependent upon arg4. arg3: Number of valid, individual values that must be available in order that an average can be generated. If too few values are available following the elimination, a result of FALSE will be given. Note For arg3: a value of “2” or higher has to be defined. “1” is not accepted. arg4: Represents the selection of whether testing will use the range average-arg2 to average+arg2 (argument of 1) or the range 0 to average+arg2 (argument of 0). The elimination function here determines the average of arg1. The value with the highest absolute deviation to the average value is then checked to ensure that it lies within the range according to arg4. Is the value lying outside of this range it will be viewed as being invalid. In this case the average calculation will begin again, excluding the previously discovered invalid value, and continue in this manner until no more rogue values can be found. A result of TRUE will be delivered when enough valid individual values are available. Example: eliminate(NC1;0.15;2;0) The average value will be generated for the negative controls. It will then be seen whether the individual negative controls lie in the range 0 to NC1+0.15. If this is not the case, the rogue value(s) will be eliminated as described above. If on completion, at least 2 individual values are valid, a result of TRUE will be returned; otherwise a result of FALSE will be given. eliminatePerc (arg1; arg2; arg3; arg4) The validation interval will be defined using a percentage of the average value. 11-12 Instructions for Use for magellan No. 30019874 Rev No. 1.0 2006-01 TECAN 11. Calculations This function eliminates values as described for function eliminate. The validation range is defined using a percentage (arg2) of the identifier. Example: eliminatePerc(NC1;10;2;1) Individual values will be invalid if they deviate to an extent of more than 10% below or above the average. On completion, a minimum of 2 individual values must be valid in order that the negative controls are declared as being valid. eliminateRange (arg1; arg2; arg3; arg4) This function eliminates values that lie outside of the validation range defined by arguments 2 and 3. arg1: Identifier name (NC1,PC1) arg2: Lower limit of the selected range arg3: Upper limit of the selected range arg4: The number of valid, individual values that must be to proceed. If too few values are available following the elimination, a result of FALSE will be given. A result of TRUE will be delivered when enough valid individual values are available. Example: eliminateRange(NC1; 0.0 ; 0.1 ; 2) The individual values for the negative controls must fall within the range of 0.0 and 0.1 in order to be valid. To achieve a result of TRUE, at least 2 of the values must be viewed as being valid. countDeleted(arg1; arg2) This function checks if there are enough valid values available and returns TRUE or FALSE. arg1: The identifier, whose quantity is to be checked. arg2: The lowest number of replicates that must be available. Example: countDeleted(NC1; 2) This function works in conjunction with the Eliminate functions in equations: The Validation contains the following line: if (NC1>0.5) then eliminateRange(NC1; 0; 0.5; 2) If the average of the negative control lies above 0.5, then all replicates that lie outside of the range should be omitted. This elimination will be processed once. If values for elimination are found, a new calculation will follow making sure that the average lies under 0.5 and a result of TRUE will be given. At this point it is not yet certain that the necessary number of replicates is available. This is then determined using the countDeleted function within an else statement: if (NC1>0.5) then eliminateRange(NC1; 0; 0.5; 2) else countDeleted(NC1; 2) The equation process (of the second run following the elimination) uses the else statement. The countDeleted function then checks, whether the given identifier in arg1 is available in the quantity specified in arg2. If this is the case a result of TRUE will be given, if not FALSE. 2006-01 Instructions for Use for magellan No. 30019874 Rev No. 1.0 11-13 TECAN 11. Calculations 11.5.8 Other Functions ignore() This function omits the values of chosen wells so they will not be incorporated into the calculations. Ignored values are displayed with a leading ‘!’ and handled like eliminated values. Example: if(x<0.9*SM1_1) then ignore() isInvalid() This function gives a Boolean value, whether values within the well are valid or not. Invalid values for example can be caused by overflow values of the reader. Example: if(isInvalid()) then x=3.0 If the well contains an invalid value, the value 3.0 will be assigned. In this way, further calculations are possible, in spite of such values. calcAlways(argument) This function enables to calculate formulas on wells independent of the state of the value. argument can be any valid formula. The formula will be calculated even if the value is masked or invalid. This function can be used to calculate results that do not depend on the value of the used well. Example: calcAlways(A) The value of parameter A of the standard curve formula is returned. 11.5.9 Spectra Functions smooth(numPts) Smoothes with the given number of points. minimum() Delivers the minimum as data pair (wavelength, intensity). maximum() Delivers the maximum as data pair (wavelength, intensity). normalize(wl) Normalizes by using the intensity at the given wavelength. peak(threshold;wlStart;wlEnd;peakIndex:percLimit) Delivers the peak as data set (intensity, wavelength, width, area). Peaks lower than the threshold will not be found. Peak search is done in the given wavelength range. peakIndex = -1 → returns max. peak peakIndex = -2 → returns min. peak peakIndex = 0, 1, 2, … → returns peak at the given index percLimit is a percentage used for calculating width and area. numPeaks(threshold;wlStart;wlEnd) Delivers the number of peaks found in the given wavelength range. Peaks lower than the threshold will not be found. 11-14 Instructions for Use for magellan No. 30019874 Rev No. 1.0 2006-01 TECAN 11. Calculations derive(degree) Calculates the derivate of the given degree. Valid degrees are 1 and 2; e.g. derive(2). intensity(function) Delivers the intensity of either a data pair or a peak; e.g. intensity(minimum()). wavelength(function) Delivers the wavelength of either a data pair a peak; e.g. wavelength(maximum()) width(function) Delivers the width of a peak; e.g. width(peak0.5;450;650;-1;50)). area(function) Delivers the area of a peak; e.g. area(peak0.5;450;650;-1;50)). 11.5.10 Examples Transformations Transformations modify the current value of the well. The result must always be a numerical value. Blank reduction: x-BL1 The empty value (blank) will be deducted from the current value of the well. Blanking of a kinetic run: x-x[0] Note The index “0” represents the first measurement of a kinetic run. Ratio: x/PC1 * 100 Calculates the ratio between a sample and a control in percentages. DNA/Protein ratio: ‘Label1’!x/’Label2’!x In order to calculate the DNA/protein ratio, a multilabel measurement must be defined. The first measurement uses a wavelength of 260 nm, the second measurement uses a wavelength of 280 nm. Conditional result: If (x<0.0) then 0 else x If the value of the well is less than 0, it will be represented by 0, otherwise it remains unchanged. Cutoff The cutoff dictates the limits to be applied when evaluating. The result must always be a numerical value. Label: POS Limit: NC1*1.15 Label: ?? Limit: NC1*0.85 2006-01 Instructions for Use for magellan No. 30019874 Rev No. 1.0 11-15 TECAN 11. Calculations Label: The result is positive (POS) when the absorbance is more than 15% above the average of the negative controls and negative (-) when it is more than 15% below the average. A result is declared as open (??) if it lies between these two values. QC Validation The validation serves to examine the validity of the test. The result must always be a logical statement, TRUE or FALSE. (BL1>-0.005) and (BL1<0.120) If the average value of the empty value falls within the range of -0.005 to 0.12, a result of TRUE will be declared. eliminateRange(NC1;-0,005;0.12;2) If a minimum of two negative controls fall within the range of -0.005 to 0.12, a result of TRUE will be declared. abs(PC1-NC1)>0.25 The distance between the averages of positive controls and the negative controls must be greater than 0.25. If this is the case, a result of TRUE will be declared. 11-16 Instructions for Use for magellan No. 30019874 Rev No. 1.0 2006-01 TECAN 11.6 11. Calculations Standard Curve Analysis Types Definitions Given n base points (x1, y1), ..., (xn, yn), x1 < ...< xn Name Formula correlation coefficient n r= ∑ (x i =1 i − x )( y i − y ) n n i =1 i =1 ∑ ( xi − x ) 2 ∑ ( y i − y ) 2 average square deviation goodness of fit d= 1 n ( y i − f ( xi )) 2 ∑ n i =1 goodness = 1 − d Analysis Type Parameters The analysis type parameter (e.g. the slope A and the intercept B for linear regression) can be used in calculation. The available parameters are described below. If there is more than one experimental group, the analysis type parameters have a postfix of "B" for the second experimental group, "C" for the third experimental group and so on. Example: The slope of a linear regression in experimental group 3 can be accessed as "AC". Error Messages If any of the values in the calculated concentrations lie outside of the range stipulated by the standards, the entry >Max or <Min will be displayed within the plate's wells respectively. If the user would nevertheless like to incorporate these values into the calculation, the Extrapolation option must be selected. If the curve is not strictly monotone, an error message is generated. If there are multiple solutions for a concentration calculation for a measured value, the entry MultPt will be displayed within the plate's wells. Point to Point Using this process, the adjacent base points will be joined by means of a straight line. A minimum of 2 base points is required for this calculation. Extrapolation is not possible. There are no parameters for use as variables in the transformations. If no concentration can be calculated the entry NoCalc will be displayed within the plate's wells. Mathematical Description Interpolation function: f : [ x1 , xn ] → R yi +1 − yi ⋅ ( x − xi ) x a yi + xi +1 − xi 2006-01 if x ∈ [ xi , xi +1 ] Instructions for Use for magellan No. 30019874 Rev No. 1.0 11-17 TECAN 11. Calculations Linear Regression A straight line will be formed, where the sum of the squared deviations of all base points is a minimum. A minimum of 2 base points is required for this calculation. If necessary, extrapolation can also be implemented in this process. In an evaluation with one experimental group, the slope and ordinate intercept serve as the variables A and B in the transformations. Furthermore, the correlation coefficient r may also be implemented. In the Standard Curve dialog box following additional information is displayed: Formula with coefficient values A (slope) and B (intercept) Average square deviation d Absolute value of the correlation coefficient r Mathematical Description Approximation function: f : [ x1 , x n ] → R x a A⋅ x + B where A and B are determined by minimizing the error function n err ( A, B) = ∑ ( f ( xi ) − y i ) 2 i =1 The solution is unique if ⎛ x1 1⎞ ⎜ ⎟ rank ⎜ M M ⎟ = n ⎜ x 1⎟ x ≠ x j ∀i, j = 1,..., n ⎝ n ⎠ , which is true if i (see general condition) Non-Linear Regression This approximation is designed especially for hyperbolical data. Ideally the measured values for low concentrations are high and the measured values for high concentrations are low and the region of interest is in the high concentration range. The parameter calculation supported by the linear regression x/y is used for y. A linear regression is carried out using the transformed data. The result is expressed as the slope k and the intercept d. From this result A = 1/k and B = d/k can be determined. A minimum of 2 base points is required for this calculation. If necessary, extrapolation can also be implemented in this process. In an evaluation with one experimental group, the coefficients A and B serve as variables in the transformations. Furthermore, the correlation coefficient r may also be implemented. The approximation is always applied to the unscaled base point values. In the Standard Curve dialog box following additional information is displayed: Formula with coefficient values A and B Average square deviation d Absolute value of the correlation coefficient r 11-18 Instructions for Use for magellan No. 30019874 Rev No. 1.0 2006-01 TECAN 11. Calculations WARNING THIS APPROXIMATION IS NOT CONTINUOUS AND THEREFORE IMPROPER DATA CAN EFFECT HUGE DEVIATIONS BETWEEN THE GIVEN BASE POINTS AND CALCULATED POINTS! Mathematical Description Approximation function: f : [ x1 , x n ] − {−b} → R xa A⋅ x B+x where A and B are determined by solving the linear regression problem for the transformed base points ( x1 , x x1 ),..., ( xn , n ) y1 yn Linear regression: g : [ x1 , x n ] → R xa k⋅x+d , minimizing n err (k , d ) = ∑ ( g ( xi ) − i =1 xi 2 ) yi The parameters A and B are calculated from k and d by A= 1 d and B = k k This function f is not continuous at -B. Polynomial 2nd order: parabolic or quadratic 3rd order: cubic The user can select between a polynomial of order 2 calculation or a polynomial of order 3 calculation. A minimum of 3 base points is required for a polynomial of order 2 calculation, whereas a minimum of 4 is required for the polynomial of order 3 calculation. If necessary, extrapolation can also be implemented in this process. The parameters A = a0, B = a1 and C = a2 can be used in transformations with polynomial of order 2. For polynomial of order 3, the variables A = a0, B = a1, C = a2 and D = a3 can be implemented. 2006-01 Instructions for Use for magellan No. 30019874 Rev No. 1.0 11-19 TECAN 11. Calculations In the Standard Curve dialog box following additional information is displayed: Formula with coefficient values A, B and C for polynomial of order 2 or formula with coefficient values A, B, C and D for polynomial of order 2 Average square deviation Mathematical Description Approximation function: f : [ x1 , x n ] → R order xa ∑a i =0 i ⋅ xi , order = 2 or 3 (n>order) where aorder,..., a0 are determined by minimizing the error function n err (a order ,..., a 0 ) = ∑ ( f ( xi ) − y i ) 2 i =1 The solution is unique if ⎛ x1 order ⎜ rank ⎜ M ⎜⎜ order ⎝ xn K x1 1⎞ ⎟ M M M ⎟ = order + 1 ⎟ K x n 1⎟⎠ x ≠ x j ∀i, j = 1,..., n , which is true if i Cubic Spline The adjacent base points will be joined through the polynomial of order 3 calculation. The determination of the parameters is performed through the use of the not-a-knot condition. A minimum of 3 base points is required for this calculation. Extrapolation is not possible. There are no parameters for use as variables in the transformations. Mathematical Description Interpolation function features: Piecewise polynomial of order 3. Continuous second derivation at all base points. ⎛ d2 f ∫x ⎜⎜⎝ dx 2 Minimizes the integral 1 xn 2 ⎞ ⎟⎟ dx ⎠ , which is a simplified term for the deformation energy of a spline. Not-a-knot condition: at x2 and xn-1 also the third derivation is continuous. Akima The Akima interpolation creates in some cases a smoother curve as the spline interpolation. A minimum of 3 base points is required for this calculation. Extrapolation is not possible. There are no parameters for use as variables in the transformations. Mathematical Description This interpolation method uses piecewise polynomials of order 3. The piecewise interpolation polynomial itself and its first derivation are continuous. 11-20 Instructions for Use for magellan No. 30019874 Rev No. 1.0 2006-01 TECAN 11. Calculations Method The slopes mi at all base points are estimated from the neighbor points by a special function: qi = yi − yi −1 xi − xi −1 are the slopes of the linear interpolator between point i and point i- 1, i=2,...,n mi = qi | qi + 2 − qi +1 | + qi +1 | qi − qi −1 | | qi + 2 − qi +1 | + | qi − qi −1 | , i=3,...,n-2 Special cases: Is qi = qi+1, set p' ( xi ) = qi = qi+1 . Is qi-1 = qi and qi+1 ≠ qi+2 , so is y'i = qi (analog for qi+1 = qi+2). mi = Is qi-1 = qi and qi+1 = qi+2, set qi + qi +1 2 . For the indexes 1, 2, n-1, n the slopes cannot be estimated by this algorithm. Now we have the following conditions for the 3rd order interpolation polynomial pi, i=1, ..., n-1 pi(xi) = yi pi(xi+1) = yi+1 pi‘(xi) =mi pi‘(xi+1) =mi+1 which are four conditions for each 3rd order interpolation polynomial pi. LogitLog LogitLog is designed for sigmoid standard curves. LogitLog will always produce an S-shaped curve. The curve will asymptotically reach an upper and a lower limit, which can be independently established as the minimum and maximum limits. If the user has not established any limits here, the minimum and maximum base point value will be used. The approximation is always applied to the unscaled base point values. A minimum of 4 base points is required for this calculation. If necessary, extrapolation can also be implemented in this process. The parameters A, B, C and D can be employed as parameters in the transformations. In the Standard Curve dialog box following additional information is displayed: Coefficient values A, B, C and D Average square deviation d Absolute value of the correlation coefficient r (correlation of data and fit) Restrictions for the Process Application LogitLog and Four Parameter approximation may only be employed when working with standard curves that meet following requirements: 2006-01 • Sigmoid process applied to the standard data in relation to the concentrations • Symmetrically generated curve in relation to the IC-50 value Instructions for Use for magellan No. 30019874 Rev No. 1.0 11-21 TECAN 11. Calculations • The existence of a standard curve containing a concentration of zero together with an overflow value (standard concentration of infinity) If these two values are not present within the standard curve, they must be defined. As a default magellan will base the process on the smallest and largest values present respectively. Because this is not particularly exact, the minimum and maximum values can be manually defined using the option found under Edit - Standard Curve. WARNING IF THESE REQUIREMENTS ARE NOT MET, APPROXIMATION OF THIS NATURE CANNOT BE CORRECTLY EMPLOYED. Mathematical Description The LogitLog regression is a function f : [ x1 , xn ] → R xa D+ A− D ⎛x⎞ 1+ ⎜ ⎟ ⎝C⎠ B for the description of sigmoid correlation of data. The parameter can be interpreted as: A = lim f ( x) x →0 D = lim f ( x) x →∞ f (C ) = A+ D 2 A, D are determined as the minimum respectively maximum (or vice versa if the function is decreasing). Then the linear regression problem is solved for transformed base points. X = log10 x ⎛ D− y ⎞ ⎟ ⎜ Y = ln⎜ D − A ⎟ ⎜1 − D − y ⎟ ⎟ ⎜ D− A⎠ ⎝ g : [ X i , Yi ] → R xak⋅x+d , minimizing the error function n err (k , d ) = ∑ ( g ( xi ) − Yi ) 2 i =1 The parameters B, C are determined from k, d: B = −m ⋅ log10 (e) b C = eB 11-22 Instructions for Use for magellan No. 30019874 Rev No. 1.0 2006-01 TECAN 11. Calculations Four Parameters Four parameter approximation needs to fulfill the same base point requirements as LogitLog. The resulting curve will be produced using the Nelder and Mead DownhillSimplex method. This method produces an increasingly more accurate approximation of the result throughout the interval. The four-parameter method requires considerably more time to be processed. As with LogitLog, an S-shaped curve is produced. A minimum of four base points is required for this calculation. If necessary, extrapolation can also be implemented in this process. The parameters A, B, C, and D can be employed as parameters in the transformations. The approximation is always applied to the unscaled base point values. In the Standard Curve dialog box following additional information is displayed: Coefficient values A, B, C and D Average square deviation d Absolute value of the correlation coefficient r (correlation of data and fit) Restrictions for the Process Application Refer to chapter 11.6 Standard Curve Analysis Types - LogitLog for further information. Mathematical Description Approximation function: f : [ x1 , xn ] → R xa D+ A− D ⎛x⎞ 1+ ⎜ ⎟ ⎝C⎠ B Method First a LogitLog approximation is calculated. The parameters A, B, C, D are optimized by the Simplex downhill algorithm, a minimization algorithm that just needs function evaluations but no function derivation. The algorithm stops if an accuracy of 0.001 is reached (success) or the maximum number of 30,000 iterations is exceeded (failure) before the given accuracy is reached. Bibliography Nelder, J.A., and Mead, R. 1965, Computer Journal, vol. 7, pp 308-313 Four Parameters - Marquardt The four-parameter approximation needs to fulfill the same base point requirements as LogitLog. The resulting curve will be produced using the Levenberg-Marquardt method. This method produces an increasingly more accurate approximation of the result throughout the interval. The four-parameter method requires considerably more time to be processed. As with LogitLog, an S-shaped curve is produced. A minimum of 4 base points is required for this calculation. If necessary, extrapolation can also be implemented in this process. The parameters A, B, C and D can be employed as parameters in the transformations. The approximation is always applied to the unscaled base point values. 2006-01 Instructions for Use for magellan No. 30019874 Rev No. 1.0 11-23 TECAN 11. Calculations In the Standard Curve dialog box following additional information is displayed: • Coefficient values A, B, C and D • Average square deviation d • Absolute value of the correlation coefficient r (correlation of data and fit) Restrictions for the Process Application Refer to chapter 11.6 Standard Curve Analysis Types - LogitLog for further information. Mathematical Description Approximation function: f : [ x1 , xn ] → R xa D+ A− D ⎛x⎞ 1+ ⎜ ⎟ ⎝C⎠ B Method First a LogitLog approximation is calculated. The parameters A, B, C, D are optimized by the Levenberg-Marquardt algorithm, a minimization algorithm that just needs function evaluations but no function derivation. The algorithm stops if an accuracy of 1E-7 is reached (success) or the maximum number of 30,000 iterations is exceeded (failure) before the given accuracy is reached. Five Parameters - Marquardt The five-parameter approximation basically needs to fulfill the same base point requirements as LogitLog. The sigmoid curve may however be non-symmetric. The resulting curve will be produced using the Levenberg-Marquardt method. This method produces an increasingly more accurate approximation of the result throughout the interval. The five-parameter method requires considerably more time to be processed. As with LogitLog, an S-shaped curve is produced. A minimum of five base points is required for this calculation. If necessary, extrapolation can also be implemented in this process. The parameters A, B, C, D, and E can be employed as parameters in the transformations. The approximation is always applied to the unscaled base point values. In the Standard Curve dialog box following additional information is displayed: • Coefficient values A, B, C, D, and E • Average square deviation d • Absolute value of the correlation coefficient r (correlation of data and fit) Restrictions for the Process Application Refer to chapter 11.6 Standard Curve Analysis Types - LogitLog for further information. Mathematical Description Approximation function: f : [x1 , xn ] → R x a D+ 11-24 A− D x (1 + ( ) B ) E C Instructions for Use for magellan No. 30019874 Rev No. 1.0 2006-01 TECAN 11. Calculations Method The parameters A, B, C, D, E are optimized by the Levenberg-Marquardt algorithm, a minimization algorithm that just needs function evaluations but no function derivation. The algorithm stops if an accuracy of 1E-7 is reached (success) or the maximum number of 30000 iterations is exceeded (failure) before the given accuracy is reached. Weighting for Four / Five Parameter Fit – Marquardt Weighting influences the standard optimization algorithm. The algorithm tries to optimize the weighted sum of least squares. A weighting factor of one means no weighting. Weighting factors greater than one mean that the specified point has higher priority for the resulting fit. Weighting factors smaller than one indicate that the point is taken less into account. WARNING WEIGHTS SHOULD ONLY BE USED IF THERE IS SEVERE STATISTICAL EVIDENCE, THAT GATHERED DATA AND ALGORITHM ARE APPROPRIATE. Mathematical Description Average weighted square deviation d= n 1 ∑k (y i n ∑k i =1 i − f ( xi )) 2 i =1 i Automatic calculation of weights using variance: The weights are automatically calculated with 1/SD2 where SD is the standard deviation of the replicates of the actual base point. This means that data with small standard deviation is less weighted than data with high standard deviation. WARNING WEIGHTING USING VARIANCE IS DANGEROUS WHEN TOO FEW REPLICATES ARE USED, BECAUSE THE STANDARD DEVIATION CAN THEN HAVE A HIGH RANDOM PORTION WHICH CONSIDERABLY INFLUENCES THE OPTIMIZATION ALGORITHM. Automatic calculation of weights using relative weights: The weights are automatically calculated with 1/Y2 where Y is the mean value of the actual base point. This means that the algorithm minimizes the relative distances of the data to the curve. 2006-01 Instructions for Use for magellan No. 30019874 Rev No. 1.0 11-25 TECAN 12. Application Examples 12. Application Examples 12.1 Qualitative ELISA In the manufacturer’s test kit description of a qualitative HIV-ELISA the following instructions are found: Plate Layout Reagent blank A1 Negative controls B1-C1 Positive control HIV 1 D1 Positive control HIV 2 E1 Samples F1-H12 Measurement and Evaluation • • • • • • • • 12.1.1 Read plate at a wavelength of 450 nm. Blank reader/plate on well A1. Perform all further calculations with blanked values. Calculate the Cutoff value by adding 0.2 to the mean of the negative controls. The mean absorbance of the negative controls must be less than 0.3. The absorbance of each positive control must be more than 0.8 above the mean absorbance of the negative controls. Samples giving an absorbance less than the Cutoff value are considered negative in the assay. Samples giving an absorbance equal or higher than the Cutoff value are considered reactive. Such samples should be retested. Qualitative ELISA in magellan 1. Subtract Blank value Definitions in magellan Click on Add new transformation in the control bar and a window appears, asking if you want to define a Blank reduction. Click Yes and the Blank reduction formula is assigned automatically to all wells. 2. Define Cutoffs Definitions in magellan (Control bar – Evaluate data/ Cutoff definition): • Input data: Blank reduction Limits NC1+0.2 Reactive .......... >=NC1+0.2 Negative .......... <NC1+0.2 NC1…… .......... Negative Control, mean value, first experimental group Non competitive test 2006-01 Instructions for Use for magellan No. 30019874 Rev No. 1.0 12-1 TECAN 12. Application Examples 3. QC Validation Definitions in magellan (Control bar – Evaluate data/ QC validation):Input data: Blank reduction Validation condition 1 Validation condition 2 Validation condition 3 NC1<0.3 PC1>NC1+0.8 HPC1> NC1+0.8 NC1………Negative Control, mean value, first experimental group PC1………Positive Control first experimental group HPC1…….High Positive Control first experimental group 12.2 Quantitative ELISA In a manufacturer’s test kit description of a quantitative ELISA assay the following instructions are found: Plate Layout 1 2 3 A BLK C3 S1 B NC C4 S2 C NC C4 S2 D C1 C5 S3 E C1 C5 S3 F C2 C6 … G C2 C6 … H C3 S1 4 5 6 7 8 9 10 11 12 BLK = Blank, NC = Negative control, C1 – C6 = Calibrators (Standards), S1 – S… = Samples Measurement and Evaluation • • • • 12-2 Read plate at a wavelength of 492nm, reference at 620nm. Blank reader/plate on well A1. Concentrations of the Calibrators (Standards): Calibrator 1 5 UA/mL Calibrator 2 10 UA/mL Calibrator 3 20 UA/mL Calibrator 4 40 UA/mL Calibrator 5 80 UA/mL Calibrator 6 160 UA/mL After the blank correction the optical densities (OD492 –OD620) are plotted versus the concentration. The regression line that goes through these points is the standard curve. Instructions for Use for magellan No. 30019874 Rev No. 1.0 2006-01 TECAN 12. Application Examples • • 12.2.1 Interpretation of the test results: IgM < 18 UA/mL Negative 18 UA/mL <= IgM < 22 UA/mL Intermediate IgM >= 22 UA/mL Positive The calculated IgM concentration of both negative controls must be under 8 UA/mL. Quantitative ELISA in magellan 1. Subtract Blank value Definitions in magellan Click on Add new transformation in the control bar and a window appears, asking if you want to define a Blank reduction. Click Yes and the Blank reduction formula is assigned automatically to all wells. 2. Define Concentrations Definitions in magellan (Control bar – Method layout/ Conc.-, Dil.Ref.-values) Selected identifier: ST Unit: UA/ml ST1_1 5 ST1_2 10 ST1_3 20 ST1_4 40 ST1_5 80 ST1_6 160 (ST1_1…..Standard 1 first experimental group) (ST1_2…..Standard 2 first experimental group) (ST1_3…..Standard 3 first experimental group) (ST1_4…..Standard 4 first experimental group) (ST1_5…..Standard 5 first experimental group) (ST1_6…..Standard 6 first experimental group) 3. Define Standard Curve Definitions in magellan (Control bar – Concentrations/ Standard curve) Input data Analysis type X-axis Y-axis blank reduction linear regression linear linear 4. Define Cutoffs Definitions in magellan (Control bar – Evaluate data/ Cutoff definition) • Input data: Mean conc. (UA/mL) Limits 22 18 Positive>=22>intermediate>=18>negative Non competitive test 2006-01 Instructions for Use for magellan No. 30019874 Rev No. 1.0 12-3 12. Application Examples TECAN 5. QC Validation Definitions in magellan (Control bar – Evaluate data/ QC validation): • Input data: Single conc. (UA/mL) Validation condition 1 NC1_1<8 Validation condition 2 NC1_2<8 NC1_1………..Negative Control first replicate first experimental group NC1_2………..Negative Control second replicate first experimental group For the step to step procedure to define this method refer to chapter 2.5 Quantitative ELISA Example. 12.3 Ion Channel Assay Development Using Voltage Sensor Probes (VSP) Voltage Sensor Probes (VSP) is a Fluorescence Resonance Energy Transfer (FRET)-based assay technology used for high throughput ion channel drug discovery. The FRET donor is a membrane-bound coumarin-phosopholipid (CC2-DMPE), which binds only to the exterior of the cell membrane. The FRET acceptor is a mobile, negatively charged, hydrophobic oxonol (either DiSBAC2 or DiSBAC4) which will bind to either side of the plasma membrane in response to changes in membrane potential. In a resting cell the two probes associate with the exterior of the cell membrane. Exciting the donor probe at 405 nm generates a strong red fluorescence signal at 570 nm from the oxonol acceptor probe. When the membrane potential becomes more positive, as occurs with cell depolarization, the oxonol probe rapidly translocates to the other side of the membrane separating the FRET pair. So exciting the CC2-DMPE donor probe now generates a strong blue fluorescence signal at 465 nm from the CC2-DMPE probe. Using potassium channels present in rat basophilic leukemia (RBL) cells, the channels are opened when high concentrations of potassium are added, causing a change of the membrane potential of the cell. This membrane potential change can be modulated by barium chloride since BaCl2 is known to block these channels. In our model the RBL cells were loaded with VSPs and treated with decreasing concentrations of BaCl2 The reader was programmed in well kinetic mode to read each well 20 times in ‘dual fluo mode’ For the first measurement excitation wavelength was 405nm, emission wavelength 465 nm (donor probe). For the second measurement the excitation wavelength was 405nm, the emission wavelength: 570 nm (acceptor probe). The measurements were taken each 1020 ms, potassium was injected at 8400 ms. Emission ratios, Response ratios and IC50 values were calculated. For more detailed information on the method refer to the application note “Ion channel assay development using Voltage Sensor Probes (VSP) on the GeniosPro multifunctional reader from Tecan”, published by Invitrogen Corporation, Madison, Wisconsin. 12-4 Instructions for Use for magellan No. 30019874 Rev No. 1.0 2006-01 TECAN 12.3.1 12. Application Examples The magellan Method 1. Calculate Average 465initial and 570inital and 465final and 570final Take the initial fluorescence intensity measurements (polarized=initial state) at both wavelength before adding depolarizing stimulant. Add depolarizing stimulant and continue to record fluorescence reading until changes in fluorescence intensity measurements (depolarized=final state) have reached a plateau. Select identical data windows for both the initial (465initial and 570inital) and final (465final and 570final) fluorescence intensity readings. Definitions in magellan • Formula name: Average 465initial Input data: Label 1 Formula fx: (x[1]+x[2]+x[3]+x[4]+x[5])/5 x[1] current value in the well – second measurement cycle value x[2] current value in the well – third measurement cycle value x[3] current value in the well – fourth measurement cycle value x[4] current value in the well – fifth measurement cycle value x[5] current value in the well – sixth measurement cycle value Assign the formulas to all wells . • Formula name: Average 570initial Input data: Label 2 Formula fx: (x[1]+x[2]+x[3]+x[4]+x[5])/5 x[1] current value in the well – second measurement cycle value x[2] current value in the well – third measurement cycle value x[3] current value in the well – fourth measurement cycle value x[4] current value in the well – fifth measurement cycle value x[5] current value in the well – sixth measurement cycle value Assign the formulas to all wells. • Formula name: Average 465final Input data: Label 1 Formula fx: (x[14]+x[15]+x[16]+x[17]+x[18])/5 x[14] current value in the well – fifteenth measurement cycle value x[15] current value in the well – sixteenth measurement cycle value x[16] current value in the well – seventeenth measurement cycle value x[17] current value in the well – eighteenth measurement cycle value x[18] current value in the well – nineteenth measurement cycle value Assign the formulas to all wells. 2006-01 Instructions for Use for magellan No. 30019874 Rev No. 1.0 12-5 12. Application Examples TECAN • Formula name: Average 570final Input data: Label 2 Formula fx: (x[14]+x[15]+x[16]+x[17]+x[18])/5 x[14] current value in the well – fifteenth measurement cycle value x[15] current value in the well – sixteenth measurement cycle value x[16] current value in the well – seventeenth measurement cycle value x[17] current value in the well – eighteenth measurement cycle value x[18] current value in the well – nineteenth measurement cycle value Assign the formulas to all wells. 2. Calculate Baseline Corrected (BLC) Values Calculate BLC values by subtracting the appropriate average baseline from the average data for each data window. Definitions in magellan • Formula name: BLC 465initial Input data: Average 465initial Formula fx: x-BL1 x current value in the well BL1 Blank first experimental group Assign the formulas to all wells . • Formula name: BLC 570initial Input data: Average 570initial Formula fx: x-BL1 x current value in the well BL1 Blank first experimental group Assign the formulas to all wells. • Formula name: BLC 465final Input data: Average 465final Formula fx: x-BL1 x current value in the well BL1 Blank first experimental group Assign the formulas to all wells. • Formula name: BLC 570final Input data: Average 570final Formula fx: x-BL1 x current value in the well BL1 Blank first experimental group Assign the formulas to all wells. 12-6 Instructions for Use for magellan No. 30019874 Rev No. 1.0 2006-01 TECAN 12. Application Examples 3. Calculate Emission Ratios Calculate the emission ratio for depolarized and polarized states. Emission ratiopolarized = BLC 465initial/ BLC 570initial Emission ratiodepolarized = BLC 465final/ BLC 570final Definitions in magellan • Formula name: Emission ratio polarized Input data: BLC 465initial Formula fx: x/’BLC 570initial’!x x current value in the well ’BLC 570initial’x result of BLC 570 initial calculation Assign the formulas to all wells except the blank well. • Formula name: Emission ratio depolarized Input data: BLC 465final Formula fx: x/’BLC 570final’!x x current value in the well ’BLC 570 final’x result of BLC 570final calculation Assign the formulas to all wells except the blank well. 4. Calculate Response Ratio Response ratio = Emission ratio depolarized /Emission ratio polarized Definitions in magellan • Formula name: response ratio Input data: emission ratio depolarized Formula fx: x/’Emission ratio polarized’!x x current value in the well ’Emission ratio polarized’x result of Emission ratio polarized calculation Assign the formulas to all wells except the blank well. 2006-01 Instructions for Use for magellan No. 30019874 Rev No. 1.0 12-7 TECAN 13. Glossary of Terms 13. Glossary of Terms Term Definition Anisotropy Data calculated with polarization measurements Average single conc. (???) Concentration calculated by averaging the single concentrations Basis ??? Kinetic Parameter: Basis OD/RFU/RLU value of the onset calculation Basis ??? % Kinetic Parameter: Basis value of the onset calculation in % Blank Reduction – parallel Reduced data calculated with polarization measurements Blank Reduction – perpendicular Reduced data calculated with polarization measurements Clipboard The clipboard is the medium by which programs under Windows exchange data with each other. Data can be selected in one Windows application by cutting or copying it to the clipboard and then added into another application by pasting it from the clipboard. Correlation coeff. Correlation coefficient Cutoff limit The cutoff limit enables the user to define the limits between two conditions (for example: positive or intermediate). These criteria are used in the evaluation of the results. Cutoff results Name of the cutoff range the value lies in as defined under cutoff definition Cutoff definition Definition of all cutoff ranges and calculated limits Dilution factors Defined dilution factors of the samples and controls Dilution series A sample with replicates in different dilutions. G-Factor The G-factor is a instrument constant used in calculations of polarization measurements. In order to determine the G-factor a calibration measurement has to be performed. Goodness of fit 1 minus average relative square deviations of the base points from the curve Graph Graphs can be displayed for kinetic measurements, enzyme kinetics, multilabel measurements, dilution series or standard curves. Hidden Displayed if well data is hidden when printing 2006-01 Instructions for Use for magellan No. 30019874 Rev No. 1.0 13-1 TECAN 13. Glossary of Terms Term Definition IC 50 The dilution which results in 50% of the maximum response Intensity - parallel Reduced data calculated with polarization measurements Intensity - perpendicular Reduced data calculated with polarization measurements Invalid Value is invalid Graph: Kinetic Graph of kinetic measurements Lamp low No values from measurement because of absorbance instrument error. Layout, Plate Layout Defines where samples or controls are placed on the microplate Max. slope ???/hr Kinetic Parameter: Maximum slopes of the kinetic curves per hour Max. slope ???/min Kinetic Parameter: Maximum slopes of the kinetic curves per minute Max. slope ???/sec Kinetic Parameter: Maximum slopes of the kinetic curves per second Maximum ??? Kinetic Parameter: Maximum value of the kinetic curves Mean slope ???/hr Kinetic Parameter: Average slopes of the kinetics curves per hour Mean slope ???/min Kinetic Parameter: Average slopes of the kinetics curves per minute Mean slope ???/sec Kinetic Parameter: Average slopes of the kinetics curves per second Mean. conc (???) Concentration calculated from the mean of the replicates of the input data Measurement data Dual wavelength absorbance measurement: Data measured using the measurement filter Measurement parameters Defines measurement mode, wavelength, plate size, shaking, etc. Measurement type The measurement type can be endpoint measurement, kinetic measurement or multilabel measurement. Method Methods contain of the measurement parameters and the evaluation definition. Running a method leads to a workspace that contains the measured and calculated data. Minimum ??? Kinetic Parameter: Minimum value of the kinetic curves 13-2 Instructions for Use for magellan No. 30019874 Rev No. 1.0 2006-01 TECAN 13. Glossary of Terms Term Definition Multiple Reads per Well Measurement A variety of readers have the ability to run a number of measurements within the same well. The average of the individual values will be determined for use in the evaluation and, if required, chosen values can be masked from the calculations of the mean value. MultPt The standard curve is not monotone and delivers more than one concentration at the given input data. NoCalc No value returned from the calculation. Original Concentrations Concentrations of the standard curve defined in the method. Overflow Overflow occurred during measurement in this well Pipetting status If a sample ID list is imported from a pipetting software, the pipetting status can be displayed. QC Validation The QC validation criteria are defined in the method and stipulate whether a measurement is valid or invalid. The criteria can, for example, indicate if the measurement values lie too far apart from each other, or if they deviate too far from an expected value. The program automatically warns the user if the criteria are not met. Strip Method Names File names of the strip methods (useful for export of strip method results) Polarization Data calculated with polarization measurements Raw data Data measured by the instrument. In case of dual wavelength measurements or polarization measurements it can be previously calculated data. Reference data Dual wavelength absorbance measurement: Data measured using the reference filter Results statistics Summary of the number of values in the different cutoff ranges RFU - parallel Data calculated with polarization measurements RFU - perpendicular Data calculated with polarization measurements Sample ID List Sample IDs are assigned to each well on the basis that the associated probe can be identified. The IDs are usually barcodes imported from sample ID lists stored by a pipetting software. Sample IDs IDs of the samples Single. conc (???) Concentration calculated from the input data of each replicate 2006-01 Instructions for Use for magellan No. 30019874 Rev No. 1.0 13-3 TECAN 13. Glossary of Terms Term Definition Test In previous versions a test contained the evaluation settings but not the measurement parameters. Tests are not longer supported in magellan and are replaced by the more powerful methods. Time Basis ??? Kinetic Parameter: Time until the basis value is reached Time Basis ??? % Kinetic Parameter: Time until the basis value % is reached Time Basis to Onset ??? Kinetic Parameter: Time between basis value and onset value Time Basis to Onset ??? % Kinetic Parameter: Time between the basis and the onset value % Time max. slope sec Kinetic Parameter: Kinetic Parameter: Time point of the maximum slope Time maximum ??? Kinetic Parameter: Time until the maximum is reached Time minimum ??? Kinetic Parameter: Time until the minimum is reached Time Onset ??? Kinetic Parameter: Time until the defined onset value is reached Time Onset ??? % Kinetic Parameter: Time until the defined onset in % is reached Time points Time stamps of the single measurements of a kinetic measurement Total Intensity Data calculated with polarization measurements Unavailable Requested data is not available Unused No data measured, no layout defined in this well User Prompts User Prompts are references that are setup in the method. They are displayed before the measurement and the user has to add text to them. This text will then be incorporated in a printout. Validation criteria Summary of validation condition results Well position Name of the well, for example: A1, A2, ... Workspace All available data within the program can be found in the Workspace, for example the measurement data, the print definition and the method definition. The Workspace is used for loading methods and running measurements. ! Precedes values that have been eliminated during calculation (???) Surrounds value that have been masked ??? - Mean Calculated averages (for example: Raw data - Mean) 13-4 Instructions for Use for magellan No. 30019874 Rev No. 1.0 2006-01 TECAN 13. Glossary of Terms Term Definition ??? - Standard deviation Calculated standard deviations (for example: Raw data - Standard deviation or s - Raw data) s - ??? ??? - Variation coefficient v - ??? Calculated variation coefficients (for example: Raw data - Variation coefficient or v - Raw data) ~ Added to values that have been edited or simulated <Min Calculated concentration is lower than minimum >Max Calculated concentration exceeds maximum <Blank> Printed report: Insert empty matrix or table printout <Page break> Printed report: Print next item on the next page <Separator> Printed report: Print line between two items 2006-01 Instructions for Use for magellan No. 30019874 Rev No. 1.0 13-5 TECAN Index Index 2 F 21 CFR Part 11 rules...................................... 7-1 frac(argument).............................................. 11-9 A H abs(argument) .............................................. 11-9 Add/ Modify Group...................................... 10-15 Add/ Modify User ........................................ 10-14 Administrator .................................................. 1-1 and - logical expression................................ 11-8 Application Locked ..............................2-8, 10-20 Application Specialist...................................... 1-1 Approval.......................................................... 7-2 Archive Files ................................................. 10-1 Area of Application ......................................... 1-1 Audit Trail...................................................... 2-26 Auto Lock.................................................... 10-20 Autofill Selection ............................................. 8-7 Automated Data Handling ...................2-25, 9-47 avg(argument) ............................................ 11-10 Hardware Requirements ................................ 1-2 C calcAlways(argument) ................................ 11-14 Concentration / Dilution / Reference Definition 218 Connecting an Instrument .............................. 2-5 Copy Tab ...................................................... 10-8 correlation coefficient.................................. 11-24 countDeleted(arg1; arg2)............................ 11-13 D I if(...) then(...) else(...) - logical expression.... 11-8 ignore() ....................................................... 11-14 Import sample ID list................................ 8-2, 8-9 In(argument)............................................... 11-10 Initial Password .............................................. 2-7 Installation Software............................................................. 1-4 Installation Qualification ................................. 1-5 Instrument Connecting......................................................... 2-5 int(argument) ................................................ 11-9 Intended Use .................................................. 1-2 isInvalid() .................................................... 11-14 IVD Directive for Europe................................. 7-1 L Levenberg-Marquardt algorithm................. 11-24 Levenberg-Marquardt method.................... 11-24 Levy-Jennings-Graph ..................................... 6-8 lg(argument) ............................................... 11-10 Licensing magellan......................................... 2-8 Log(argument).............................................. 11-9 Logical Expressions ..................................... 11-8 Data Export................................................... 9-39 and................................................................... 11-8 if(...) then(...) else(...) ....................................... 11-8 or 11-8 organize ........................................................... 2-24 Default paths ................................................ 10-7 Define Cutoffs............................................... 2-21 Demo Mode .................................................... 2-5 Design Layout............................................... 2-15 login ............................................................ 10-24 Login............................................................... 2-7 logins unsuccessful .................................................. 10-20 E eliminate (arg1; arg2; arg3; arg4)............... 11-12 eliminatePerc (arg1; arg2; arg3; arg4) ...... 11-12 eliminateRange (arg1; arg2; arg3; arg4) .... 11-13 Elimination functions................................... 11-12 Email Options ............................................. 10-21 exp(argument) .............................................. 11-9 Export to ASCII ........................................................... 9-41 to Excel ............................................................ 9-42 2006-01 M magellan Getting Started...................................................2-6 magellan Standard ...........................1-1, 1-2, 1-5 magellan Tracker..............................1-1, 1-2, 1-5 MAPI........................................................... 10-22 max(argument) ........................................... 11-11 maxAvg(argument)..................................... 11-11 mean(argument)......................................... 11-10 Measurement Parameters............................ 2-13 median(argument) ...................................... 11-10 medianPlate() ............................................. 11-11 Method Instructions for Use for magellan No. 30019874 Rev No. 1.0 Index TECAN Index saving .............................................................. 2-25 min(argument) ............................................11-11 minAvg(argument) ......................................11-11 Miscellaneous Tab......................................10-11 Sample ID list ................................................. 5-1 Sample ID List Settings .................................. 8-2 Serial and License Number ............................ 2-9 SMTP server............................................... 10-22 Software Installation ......................................................... 1-4 Removal ............................................................ 1-5 N Number Format.............................................9-49 O Operator..........................................................1-1 Options magellan.......................................................... 10-6 or - logical expression...................................11-8 Software Requirements.................................. 1-3 sqr(argument) ............................................. 11-10 sqrt(argument) ............................................ 11-10 Standard Curve settings ............................................................ 2-19 Start Favorite .................................................. 5-1 Statistical functions..................................... 11-10 stddev(argument) ....................................... 11-11 Strip ................................................................ 5-4 Sum(argument)........................................... 11-11 P T Password Expiration ...................................................... 10-21 Options .......................................................... 10-21 Paths Tab .....................................................10-7 Plate to Plate QC ............................................6-7 Plate View tab.............................................10-10 PointwiseCV(argument)..............................11-11 Printed Report...............................................9-42 Organizing ....................................................... 2-23 Q Temperature Control ...................................... 3-3 Test Mail ..................................................... 10-22 Transformations............................................ 2-17 U Unsuccessful logins.................................... 10-20 Use Predefined Method.................................. 5-1 User Administration .................................... 10-13 Options .......................................................... 10-20 QC Validations Defining ........................................................... 2-22 Quantitative Method creating............................................................ 2-13 User Administration Audit Trail................... 10-15 User Administration Summary.................... 10-22 User Interface ................................................. 2-1 User Prompts................................................ 9-49 User Rights................................................. 10-17 table of default rights ..................................... 10-16 R Reader Compatibility ......................................1-3 Register ..........................................................2-8 Requirements Hardware........................................................... 1-2 Software ............................................................ 1-3 Review ............................................................7-2 round(argument) .........................................11-10 Run this Method Now ...................................2-26 W Weighting Four/Five Parameter Fit – Marquardt ............ 11-25 Welcome Dialog box ...................................... 2-4 Westgard® rules............................................ 6-10 Wizard Standard Elements ............................................ 2-3 Wizard List...................................................... 2-1 S sample ID list importing..................................................... 8-2, 8-9 Index Instructions for Use for magellan No. 30019874 Rev No. 1.0 2006-01 TECAN End User Software License Agreement IMPORTANT-READ CAREFULLY: This End-User License Agreement ("EULA") is a legal agreement between you (either an individual or a legal entity) and Tecan Austria GmbH ("Tecan") for the proprietary software product identified above, which includes computer software ("SOFTWARE PRODUCT") and may include associated media, printed materials, and "online" or electronic documentation ("DOCUMENTATION"). This SOFTWARE PRODUCT is made available to you only on the terms and conditions of this EULA. By installing, copying, or otherwise using the SOFTWARE PRODUCT (which ever occurs first), you agree to be bound by the terms of this EULA. If you do not agree with the terms of this EULA, you are not authorized to use the SOFTWARE PRODUCT. SOFTWARE PRODUCT LICENSE The SOFTWARE PRODUCT and the DOCUMENTATION are protected by copyright laws and international copyright treaties, as well as other intellectual property laws and treaties. The SOFTWARE PRODUCT is licensed, not sold. 1. GRANT OF LICENSE This EULA grants you the non-exclusive and non-transferable right to use the SOFTWARE PRODUCT in accordance with the instructions and procedures in the DOCUMENTATION for your own internal purposes only. You may install and use the number of copies of the SOFTWARE PRODUCT on the number of terminals connected to the number of devices as specified in the documentation to this EULA in accordance with the software installation procedure described in the documentation. You may either make one copy of the SOFTWARE PRODUCT solely for archival purposes in support of your use of the SOFTWARE PRODUCT on a single computer or transfer the SOFTWARE PRODUCT to a single hard disk provided that you keep the original only for backup or archival purposes. You may not reproduce or distribute the SOFTWARE PRODUCT in any other way, including rental or leasing. The SOFTWARE PRODUCT shall be used exclusively with the devices specified in the documentation and must not be used on any other devices. 2. LICENSE FEE The license fee for the right to use the SOFTWARE PRODUCT is set forth in the documentation. 3. DESCRIPTION OF OTHER RIGHTS AND LIMITATIONS You may not reverse engineer, decompile, or disassemble the SOFTWARE PRODUCT, except and only to the extent that such activity is expressly permitted by applicable law notwithstanding this limitation. The SOFTWARE PRODUCT is licensed as a single product. Its component parts may not be separated for use on more than one computer. Tecan may provide you with support services related to the SOFTWARE PRODUCT ("SUPPORT SERVICES"). Use of SUPPORT SERVICES is governed by Tecan's policies and programs described in the user manual, in "online" documentation, and/or in other materials provided by Tecan. Any supplemental software code provided to you as part of the SUPPORT SERVICES shall be considered part of the SOFTWARE PRODUCT and subject to the terms and conditions of this EULA. With respect to technical information you provide to Tecan as part of the SUPPORT SERVICES, Tecan may use such information for its business purposes, including for product support and development. Tecan will not utilize such technical information in a form that personally identifies you. You may not transfer any of your rights under this EULA without the prior written consent of Tecan. Without prejudice to any other rights, Tecan may terminate this EULA if you fail to comply with the terms and conditions of this EULA. In such event, you may not use the SOFTWARE PRODUCT any longer and you must destroy all copies of the SOFTWARE PRODUCT and the DOCUMENTATION and all of its component parts. 4. COPYRIGHT All title and copyrights in and to the SOFTWARE PRODUCT (including but not limited to any charts, images, photographs, animations, video, audio, music, text, and "applets" incorporated into the SOFTWARE PRODUCT), the DOCUMENTATION and any copies of the SOFTWARE PRODUCT and the DOCUMENTATION are owned by Tecan or its suppliers. The SOFTWARE PRODUCT and the DOCUMENTATION are protected by copyright laws and international treaty provisions. Therefore, you must treat the SOFTWARE PRODUCT and the DOCUMENTATION like any other copyright protected material. 5. TERMS AND CONDITIONS FOR USE Use of the SOFTWARE PRODUCT shall be subject to compliance with the following terms and conditions relating thereto: The SOFTWARE PRODUCT shall be used exclusively on devices specified in the documentation; only the latest version of the SOFTWARE PRODUCT shall be used; the SOFTWARE PRODUCT shall not be modified nor caused to be modified. It shall be your responsibility to personally effect any requisite declarations to the authorities with a view to using SOFTWARE PRODUCTS. 6. PRECAUTIONS OF USE Before being commercialized, the SOFTWARE PRODUCT underwent a series of tests to measure the reliability of results obtained. TECAN However, taking into account the high number of possible applications for which the SOFTWARE PRODUCT can be used, it has not been possible to carry out said tests in a real environment. Therefore, you are strongly advised to verify and to validate results obtained before using the SOFTWARE PRODUCT in a real work situation every time it is used in a new application. Should there be any doubt as to the results, or in the case of erroneous results, you are requested to immediately contact Tecan. For the perfect use of SOFTWARE PRODUCTS you are reminded that: You must have the requisite knowledge; you must, in a regular fashion, write-protect and backup, in particular, to protect the data files from incidents such as deletion, overwriting, virus infection, etc. 7. LIMITED WARRANTY The SOFTWARE PRODUCT is under warranty for a period of 90 days as of the date of delivery thereof. During said period, Tecan shall use reasonable efforts to deliver, as quickly as possible and by any means it chooses an updated version of the program free of any significant defect appeared. The provisions mentioned above determine the extent of the warranty granted to you. 8. RESTRICTED LIABILITY Tecan shall be subject to an undertaking to exercise due-care. Said undertaking shall concern the supply of the software conforming to the functionalities described in the documentation thereof, no guarantee whatsoever being given either with regard to results obtained or the fitness of the SOFTWARE PRODUCT for your purposes. You shall be solely liable for the use of the SOFTWARE PRODUCT and results obtained. In particular, you shall be responsible for verifying the contents and the consistency thereof, as the SOFTWARE PRODUCT shall be used under your sole management, control and responsibility. Tecan shall not be held liable for any indirect or consequential damages or any loss of profit, shortfall in earnings or loss of data incurred by you even if Tecan has been informed that the said loss or prejudice could occur. The CD-ROMs delivered have undergone an anti-virus test. However, Tecan shall not be liable should a virus be present that was undetectable by the anti-virus utility used to run the test mentioned above. Should for any reason whatsoever, Tecan be held liable by the courts, the amount of any damages effectively owed and ordered to be paid shall not exceed the total amount of the sums received by Tecan by virtue of the present EULA. 9. CONFIDENTIALITY You hereby acknowledge and agree that you will not disclose the SOFTWARE PRODUCT and the DOCUMENTATION to any of your employees (except to those responsible for the application) or to any third party without the prior written consent of Tecan and that this duty of confidentiality survives the term of this EULA. You will safeguard the SOFTWARE PRODUCT and the DOCUMENTATION with the highest degree of care. 10. TERMINATION If you fail to comply with any of your obligations hereunder, Tecan shall have the right, at any time, to terminate the EULA and take immediate possession of the SOFTWARE PRODUCT and the DOCUMENTATION and of all copies wherever located without demand or notice. 11. MISCELLANEOUS This EULA is governed by and construed in accordance with the substantive laws of Switzerland. Any dispute arising out of or in connection with this EULA shall be submitted to the exclusive jurisdiction of the commercial court of the Canton of Zurich, Switzerland. 12. Tecan Software Suppliers You have acquired a device (“DEVICE”) which includes software licensed by Tecan from one or more software licensors (“Tecan Software Suppliers”). Such software products, as well as associated media, printed materials, and “online” or electronic documentation (“SOFTWARE”) are protected by international intellectual property laws and treaties. The SOFTWARE is licensed, not sold. All rights reserved. IF YOU DO NOT AGREE TO THIS END USER LICENSE AGREEMENT (“EULA”), DO NOT USE THE DEVICE OR COPY THE SOFTWARE. INSTEAD, PROMPTLY CONTACT Tecan FOR INSTRUCTIONS ON RETURN OF THE UNUSED DEVICE(S) FOR A REFUND. ANY USE OF THE SOFTWARE, INCLUDING BUT NOT LIMITED TO USE ON THE DEVICE, WILL CONSTITUTE YOUR AGREEMENT TO THIS EULA (OR RATIFICATION OF ANY PREVIOUS CONSENT). GRANT OF SOFTWARE LICENSE. This EULA grants you the following license: You may use the SOFTWARE only on the DEVICE. NOT FAULT TOLERANT. THE SOFTWARE IS NOT FAULT TOLERANT. Tecan HAS INDEPENDENTLY DETERMINED HOW TO USE THE SOFTWARE IN THE DEVICE, AND TECAN SOFTWARE SUPPLIERS HAS RELIED UPON Tecan TO CONDUCT SUFFICIENT TESTING TO DETERMINE THAT THE SOFTWARE IS SUITABLE FOR SUCH USE. NO WARRANTIES FOR THE SOFTWARE. THE SOFTWARE is provided “AS IS” and with all faults. THE ENTIRE RISK AS TO SATISFACTORY QUALITY, PERFORMANCE, ACCURACY, AND EFFORT (INCLUDING LACK OF NEGLIGENCE) IS WITH YOU. ALSO, THERE IS NO WARRANTY AGAINST INTERFERENCE WITH YOUR ENJOYMENT OF THE SOFTWARE OR TECAN AGAINST INFRINGEMENT. IF YOU HAVE RECEIVED ANY WARRANTIES REGARDING THE DEVICE OR THE SOFTWARE, THOSE WARRANTIES DO NOT ORIGINATE FROM, AND ARE NOT BINDING ON, TECAN SOFTWARE SUPPLIERS. Note on Java Support. The SOFTWARE may contain support for programs written in Java. Java technology is not fault tolerant and is not designed, manufactured, or intended for use or resale as online control equipment in hazardous environments requiring fail-safe performance, such as in the operation of nuclear facilities, aircraft navigation or communication systems, air traffic control, direct life support machines, or weapons systems, in which the failure of Java technology could lead directly to death, personal injury, or severe physical or environmental damage. Sun Microsystems, Inc. has contractually obligated Tecan Software Suppliers to make this disclaimer. No Liability for Certain Damages. EXCEPT AS PROHIBITED BY LAW, TECAN SOFTWARE SUPPLIERS SHALL HAVE NO LIABILITY FOR ANY INDIRECT, SPECIAL, CONSEQUENTIAL OR INCIDENTAL DAMAGES ARISING FROM OR IN CONNECTION WITH THE USE OR PERFORMANCE OF THE SOFTWARE. THIS LIMITATION SHALL APPLY EVEN IF ANY REMEDY FAILS OF ITS ESSENTIAL PURPOSE. IN NO EVENT SHALL TECAN SOFTWARE SUPPLIERS BE LIABLE FOR ANY AMOUNT IN EXCESS OF U.S. TWO HUNDRED FIFTY DOLLARS (U.S.$250.00). Limitations on Reverse Engineering, Decompilation, and Disassembly. You may not reverse engineer, decompile, or disassemble the SOFTWARE, except and only to the extent that such activity is expressly permitted by applicable law notwithstanding this limitation. SOFTWARE TRANSFER ALLOWED BUT WITH RESTRICTIONS. You may permanently transfer rights under this EULA only as part of a permanent sale or transfer of the Device, and only if the recipient agrees to this EULA. If the SOFTWARE is an upgrade, any transfer must also include all prior versions of the SOFTWARE.