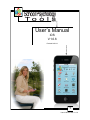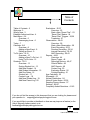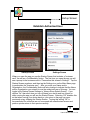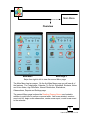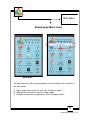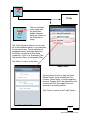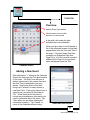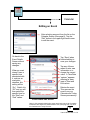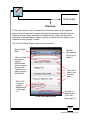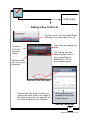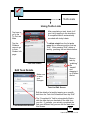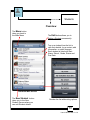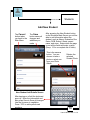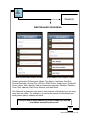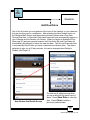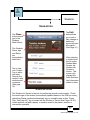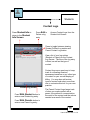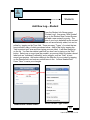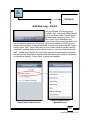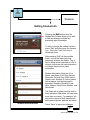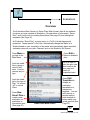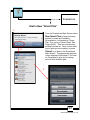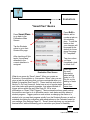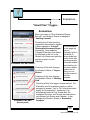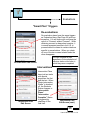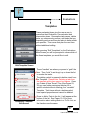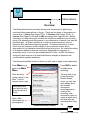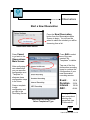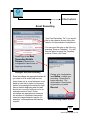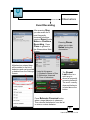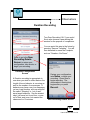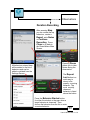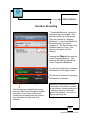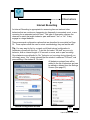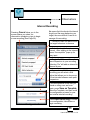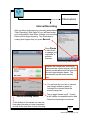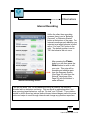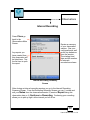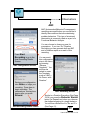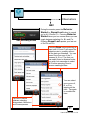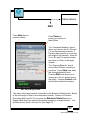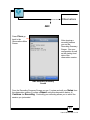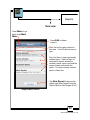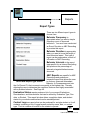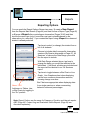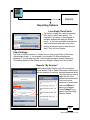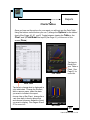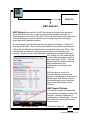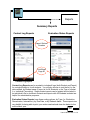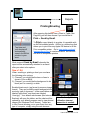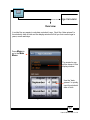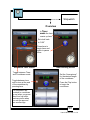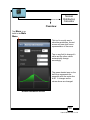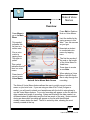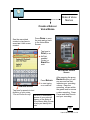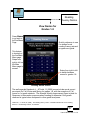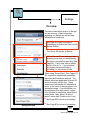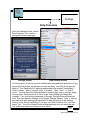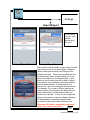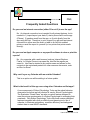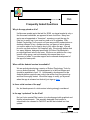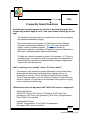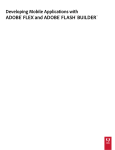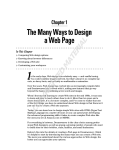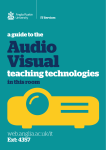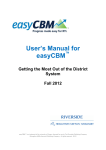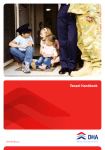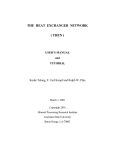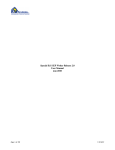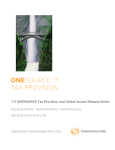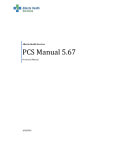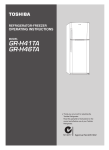Download User`s Manual - School Psychology Tools
Transcript
User’s Manual iOS V.1.0.6 Revised 8/22/12 1 User’s Manual iOS v.1.0.6 Table of Contents Table of Contents...2 Welcome...3 What’s New...3 Establish Authorized User...4 Main Menu...5-6 Overview...5 Rearranging Icons...6 Today...7 Calendar...8-9 Overview...8 Adding a New Event...8 Editing an Event...9 To-Do Lists...10-12 Overview...10 Adding a New To-Do List...11 Using To-Do Lists...12 Students...13-21 Overview...13 Sorting Student List...13 Add New Student...14 Add Student Information...15 Add Due Dates...16 Student Info...17 Contact Logs ...18 Add New Student Log...19 Add New Parent Log...20 Evaluations...22-27 Overview...22 Start a New “Smart Plan”...23 “Smart Plan” Basics...24 “Smart Plan” Triggers...25,26 Templates...27 Observations...28-43 Overview...28 Start a New Observation...29 Event Recording...30,31 Duration Recording...32-34 Interval Recording...35-39 ABC Recording...40-43 Reports...44-51 Overview...44 Report Types...45 Reporting Options...46,47 Charts/Tables...48 ABC Reports...49 Contact Log...50 Evaluation Status...50 Printing/Emailing...51 Age Calculator...52 Stopwatch...53 Normal Distribution...54 Notes & Voice Notes...55,56 Reading Fluency Norms...57 Settings...58-60 Frequently Asked Questions...61-63 If you do not find the answer in this document that you are looking for please send your question to: [email protected] If you would like to provide us feedback on how we may improve a feature (or the User’s Manual) please contact us at: [email protected] 2 User’s Manual iOS v.1.0.6 Welcome Welcome to the User’s Manual for the School Psychology Tools iOS application. This mobile app was developed with three main principles in mind; 1) develop features specific to the needs of School Psychologists, 2) keep the tools simple and easy to use and 3) give options for customization. Focusing on the needs of School Psychologists is our main objective. School Psychologists are typically mobile, data-driven, multi-tasking professionals who need to remain in close communication with staff, parents and students. These needs are a close match to the strengths of mobile computing devices like the iPhone, iPad and iPod Touch and were our guide for feature selection. The field of School Psychology continues to evolve and we will continue to develop new features and modify existing features to keep pace. What’s New (v. 1.0.6) 1) In this update we gave the users full control of whether peers are displayed in tables and charts. 2) We also added color options when emailing or printing a chart to allow for white backgrounds. A user can also choose to email or print a chart in black and white. These changes were made to help reduce user printing costs. 3) Changes were made to enhance the compatibility with other platforms. In anticipation of the release of the Android version we made a few behind-thescenes changes to ensure you will be able to use both an iOS device and an Android device and import/export data between them. More improvements are on the way! A free iPad update is being developed to increase the image quality and provide landscape support. An archiving system is being developed to “file away” students and data that are not active. Thank you for your support of School Psychology Tools! Jon Young, NCSP Co-founder School Psychology Tools 3 User’s Manual iOS v.1.0.6 Startup Screen Establish Authorized User Startup Screen Settings Screen When you open the app you see the Startup Screen that includes a “business card”, as well as a Confidentiality Notice. The first time you open the app you will see a prompt in the business card to “Personalize this screen in Settings”. Tap the Startup Screen anywhere, and then tap the Settings icon on the Main Menu page to personalize the “business card” . After you enter your Name and/or Organization, the Confidentiality Notice will also change to indicate that the Name and/or Organization you entered is now the authorized user of this app. You can toggle in the Startup Screen Settings to “Always Show Splash Screen”. If you choose “On” then each time you turn off/sleep your device and turn it back on while running the app you will see the Startup Screen. Selecting “Off” disables this so that when turning your device back on, you return to the page you were previously using, skipping the Startup Screen. Turning this setting “Off” is recommended for users that are not concerned with unauthorized access and prefer a quicker return to their previous activity. 4 User’s Manual iOS v.1.0.6 Main Menu Overview Main Menu Menu Page 2 Swipe from right to left to view the second Menu page. The Main Menu has two pages. On the first Main Menu page you will see all of the features. The Today page, Calendar, To-Do list, Stopwatch, Students, Notes and Voice Notes, Age Calculator, Normal Distribution, Evaluations, Observations, Reports and Settings page. The second Menu page is where the Reading Fluency Norms are located in addition to quick links to perform common tasks. Add a new student, create a new to-do list, begin a new observation, create a new report, or add a new event to the calendar. 5 User’s Manual iOS v.1.0.6 Main Menu Rearranging Menu Icons Main Menu The app allows the user to rearrange Menu icons so that they are in a position the user prefers. 1) Hold a finger down on an icon until they all begin to shake. 2) Drag the icon you want to move to a new location. 3) Complete the process by tapping the “Done Arranging” button. 6 User’s Manual iOS v.1.0.6 Today The icon indicates today’s date and the notification bubble indicates there are 4 items on the Calendar for today. The Today Screen is where you can view all of the scheduled items on your calendar for the current day. The list includes all scheduled events, their Start Date and End Dates, as well as all Due Dates created in a To-Do List, Evaluation Plan, Reevaluation Plan, or Intervention Plan. Tap “Menu” to return to the Menu. Today Screen Tap any item in the list to view the Event Details Screen. View and Edit the Title, Location, Dates/Times, or Notes regarding the item. Tapping “Edit” also allows the user to delete the item (See page 9 for more information on editing events). Tap “Close” to return to the Today Screen. Event Details Screen 7 User’s Manual iOS v.1.0.6 Calendar Overview Add an Event (see below) Use arrows to move to the previous or next month A day with a dot under the date indicates items are scheduled. When you tap a date on the Calendar a list of the scheduled events for that date appear below with the Time and Title of the event. If the item had a Due Date created in an Evaluation Plan (See Page 22) or a To-Do List with a student affiliated (See Page 10), the students name will appear under the Title. Calendar Screen Adding a New Event After tapping the “+” button on the Calendar Screen you can enter the Title and Location of the event. The Start Time will have a default value equal to the current time and the End Time is defaulted to one hour ahead. Tapping the Start or End field brings up a “spinner” to easily choose a new Date/Time. If the event doesn’t have a specific time, move the All Day slider to “On”. Write Notes about the event to include any miscellaneous information you need to remember about this event. Tap “Save when you are done entering the information to save it. Tap “Cancel” to return to the Calendar without saving. Add New Event Screen 8 User’s Manual iOS v.1.0.6 Calendar Editing an Event After selecting an event from the list on the Calendar Screen (See page 8), Tap the “Edit” button in the upper-right hand corner to edit the event. Go back to the Event Details Screen without saving any changes. When an event doesn’t have a specific time associated with it, such as an evaluation deadline, this setting will be “On”. Switch it to “Off” and you will then select the specific time for the “Start” and “End” values. Tap “Save” when finished editing to save your changes. Tap any of these areas to enter new information or to change the current value. A Time/Date “spinner” appears allowing for easy input of Start and End values. Deletes the event. This removes the event from your Calendar and Today Screen permanently. Event Details Edit Screen Note: In this example deleting the event would not remove the Complete Evaluation Due Date from the Evaluation Plan (See page 24), only from the Calendar and Today Screens. 9 User’s Manual iOS v.1.0.6 To-Do Lists Overview To-Do Lists allow the user to replace their sticky notes with a more organized system for prioritizing and managing task lists that integrates with the Calendar. Create a new list, assign due dates to individual tasks, check-off tasks when completed, rearrange tasks in order by priority and show their due dates on the Calendar to keep yourself “on-task”. The To-Do List Main Screen shows a list of your lists. Back to Main Menu Tap Edit, then select a To-Do List to Delete it. Filter your lists that have a student affiliated with them to quickly find your list. Tap here and begin typing to filter the list. Tap a list to open it and view the tasks. This To-Do List has a student affiliated with it (See page 11). To-Do Lists Main Screen Tap here to create a new To-Do List (See page 11) 10 User’s Manual iOS v.1.0.6 To-Do Lists Adding a New To-Do List Tap here on the To-Do Lists Main Screen (See page 10) to add a New To-Do List Tap to save any changes you make Go back to the To-Do Lists Main Screen Tap “Change” and then select a student from the list if you would like to affiliate this To-Do List with a specific student. Tap here to give your To-Do List a unique title. Add New To-Do List Screen The Add New Task Screen is where you give the task a title, write a note, assign a Due Date and choose if you would like the Due Date to display on your Calendar. Notes written here are viewable from the Notes & Voice Screen Add New Task Screen 11 User’s Manual iOS v.1.0.6 To-Do Lists Using To-Do Lists Tap here to go to the To-Do Lists Main After completing a task, check it off your list by tapping in the checkbox. A completed date is automatically recorded with today’s date. Tap the Students name to go to their Student Info page. To delete a task from the list or to move it to a different position first tap “Edit”. After pressing “Edit” delete a task by pressing the red delete button. Move a task by “grabbing” the “handle” and dragging it up or down the list. Task List Screen Edit Task Details Make sure to save your changes Task List Edit Screen Edit the details of a task by tapping on a specific task from the Task List Screen and then tap “Edit” Task Details Edit Screen The “Completed At” field is automatically filled in with the date that you checked-off the task from your list. If, perhaps, you actually completed the task on a different day you can edit the date from this Screen. 12 User’s Manual iOS v.1.0.6 Students Overview The Menu button takes you back to the Main Menu The Edit button allows you to Delete a Student permanently. Tap on a student from the list to view their details, log a contact, add information, or make changes. Each student is listed with their Name, School, Grade, Status and Due Date. The Sort button brings up Students Main Screen The New Student button takes you to the New Student Screen where you can add Student details. Reorder the list with sorting options. 13 User’s Manual iOS v.1.0.6 Students Add New Student The Cancel button takes you back to the Main Menu The Save button saves all changes and additions you make After pressing the New Student button on the Students Main Screen you will be able to add information about the student, such as Name, Evaluation Due Dates, DOB, School, Grade, parent name, and more. Swipe down the page to see all the fields and enter a value (See p. 15 for a complete list of fields). This is the camera button. You can choose to take a photo or select one from your Photo Album. Deletes the selected Student Photo. New Student Add Details Screen After tapping on a field the keyboard pops up. Enter the information and then press Save to Save all changes. Use the Up arrow to capitalize. Press .?123 to add symbols and numbers. 14 User’s Manual iOS v.1.0.6 Students Add Student Information New Student Add Details Screen New Student Add Details Screen Student Information Fields are as follows; First Name, Last Name, Eval Due, Re-eval Reminder, Re-eval Due, IEP Due, DOB, School, Grade Level, Student ID, Add a parent, Add a teacher, Add an intervention specialist, Disability, Disability Code, New Address, New Phone Number, and New Email. The fields with a green plus sign next to them indicate a field where you can enter more than one value. For example, you can list the names of both parents and each parents phone, address and email. Once you add an email address or phone number you can tap it to initiate an email or phone call. 15 User’s Manual iOS v.1.0.6 Students Add Due Dates One of the first tasks you may perform is the input of the students on your caseload that are due this year for reevaluation. After pressing the New Student button on the Students Main Screen and then entering at least a Name and a Due Date, Re-eval Due Date, or Reminder Date those events will now automatically appear on your Calendar and the Student Info Screen. When you begin an Evaluation Plan (See page 23) and gain parental consent the Eval and/or Re-eval Due Dates will automatically be changed to reflect the new due date. The Re-eval Reminder field is automatically filled-in after you have completed an evaluation plan. The date is defaulted to give you a 60 day reminder, but can be changed when Editing a Student (See Page 21). New Student Add Details Screen The date scroll wheel pops up when you tap a date field for easier input of dates. Press Save Date to save the date. Press Clear to delete a previously selected date. 16 User’s Manual iOS v.1.0.6 Students Student Info The Edit button allows you to add a field, change or delete any previously input information (See Page 21) The Close button returns you to the Students Main Screen The Students Name, Age and Status are automatically listed here After selecting a student from the list on the Student Main Screen, the Student Info Screen is shown. This screen only displays the fields that have had information added to them. Tap to view your Contact Log or add a new entry. Record your contact s with students and/ or parents. (See page 18). Student Info Screen The Student Info Screen is the hub for performing several common tasks. Check the current age of the student (automatically updated based on the DOB you enter), check their Status (updated automatically as you complete tasks in their “Smart Plan, See Page 25) , log a contact with the Student or Parent (See Pages 18-20), Initiate a phone call with a parent, or send an email to the parent , teacher or intervention specialist. 17 User’s Manual iOS v.1.0.6 Students Contact Logs Press Student Info to return to the Student Info Screen Press Edit to Delete a log entry Access Contact Logs from the Student Info Screen Press to toggle between viewing Student Contact Log entries and Parent Contact Log entries. View a list of your log entries (Student or Parent) on the Contact Log Screen. The time of the log entry is listed, as well as the type of contact. Contact Logs are a great way to keep track of counseling sessions, assessment sessions or any other type of contact for your record keeping or billing. You may also add custom types of contact and select more than one to customize this tool for your own practice. Contact Log Screen Press With Student button to enter a new Student log entry. The Parent Contact Logs keeps track of when you made contact with a parent, the method of communication, the result of the contact and the actions needed as a result of the contact. Press With Parents button to enter a new Parent log entry. 18 User’s Manual iOS v.1.0.6 Students Add New Log—Student From the Student Info Screen press “Contact Logs”, then press “With Student” to go to the Student New Contact Screen and add a new contact Log entry. The time of your log is defaulted as the current time and automatically added, but can be edited by tapping on the Time field. There are many “Types “ of contact that we have included, many of which are shown below. Add to this list by tapping the “Add a custom type” area and then typing your own label. It will then always be on the list. You can also delete types that you don’t use by typing on the “Edit” button. Select one or more types per contact, as you may want to include a broad label such as “Individual Counseling” and a subtype, such as “Grief” to best record your session. Add notes relating to the Results of your contact by tapping on the Results field, and note any action items in the Actions Needed field. Press “Save” to save your changes. Student New Contact Screen Select Contact Type Screen 19 User’s Manual iOS v.1.0.6 Students Add New Log—Parent From the Student Info Screen press “Contact Logs”, then press “With Parents” to go to the Parent New Contact Screen and add a new contact log entry. The Time of your log is defaulted to the current time and automatically added, but can be edited by tapping the Time field. Record the method by which you had contact with the parent using the built-in list or create your own using the “Type a custom value” field. Record the result of your contact, such as “parent called to reschedule meeting” and any action items, such as, “see if new time works with staff”. Noting each instance of contact with a parent is considered best practice and can be very helpful when documenting attempts to gain consent or attempts to schedule a meeting. Press “Save” to save your changes. Parent New Contact Screen Select Communication Method Screen 20 User’s Manual iOS v.1.0.6 Students Editing Student Info Pressing the Edit button from the Student Info Screen allows you to add a field and change or delete any previously input information. To add or change the student’s picture press “Edit” and then press the camera icon. Press the Trash Can icon to delete the photo. After pressing “Edit” all the possible fields, not just the fields you have previously entered, are visible. Tap a field to bring up the keyboard or a list of choices, then enter the new information or change the previously input information. Student Information fields are; First Name, Last Name, Eval Due, Re-eval Reminder, Re-eval Due, DOB, School, Grade Level, Student ID, Add a parent, Add a teacher, Add an intervention specialist, Disability, Disability Code, New Address, New Phone Number, and New Email. The fields with a green plus sign next to them indicate a field where you can enter more than one value. For example, you can list the names of both parents and each parents phone, address and email. Student Info Edit Screen Press “Save” to save your changes. 21 User’s Manual iOS v.1.0.6 Evaluations Overview The Evaluations Main Screen (or Smart Plans Main Screen) lists all the students for whom you have created an Evaluation, Re-evaluation or Intervention “Smart Plan”, and it is the hub for creating these plans (See page 23) and editing their templates (See Page 27). An Evaluation “Smart Plan”, in many ways, is a To-Do List that has special properties. These special To-Do Lists, automatically change the Status of a Student based on your completion of key tasks and automatically place important evaluation dates on your plan, Calendar, and on the Student’s Info Screen. Press Edit to delete a student’s plan Press Menu to go back to the Main Menu Tap a list item to open the plan, see what needs to be done next and check-off completed tasks Limit the visible list by typing a name in this area. Your list narrows as you type Press Edit Limit the visible list by the type of Plan. Or choose “All” to see all Plans. Templates to Press New Smart Plan to create a new evaluation, reevaluation or intervention plan (See page 23) Smart Plans Main Screen change an evaluation, reevaluation or intervention template. You can add, remove or reorder tasks in each template to better match your actual practice (See Page 27). 22 User’s Manual iOS v.1.0.6 Evaluations Start a New “Smart Plan” 1. From the Evaluations Main Screen select New Smart Plan to begin the steps needed to create an Evaluation, Re-evaluation, or Intervention “Smart Plan” (For more on “Smart Plans” See Pages 24-26). Then you will choose a student from the list. Next, choose what type of plan you are creating, or press Cancel to go back to the Evaluations Main Screen. The appropriate template is then displayed (See page 27 for more on Templates) to give you a starting point for this student’s plan. 2. 3. 23 User’s Manual iOS v.1.0.6 Evaluations “Smart Plan” Basics Press Edit to delete, add or reorder a task on this student’s plan. To edit the tasks so that your changes will be saved as the default for future plans See page 27 “Templates”. Press Smart Plans to go back to the Evaluations Main Screen. Tap the Students name to go to their Student Info page. After checking-off this task a “time-stamp” defaulted to the current date/time is assigned. Tap a box when you have completed a task to check it off. Evaluation Plan Screen See Page 12 for more information about editing tasks in a ToDo list, as the editing of tasks works the same here. What do we mean by “Smart” plans? When you create an Evaluation, Re-evaluation or Intervention “Smart” plan you are given a task list with items that you have customized when you edited it’s template (See Page 27). These task lists work much like the To-Do Lists; however, these have a mix of regular tasks and other tasks with special properties, that when checked off trigger actions within the app (See Page 25, 26 for more information on “Smart” Plan Triggers). These automatic actions greatly reduce the work the user has to do to schedule events, track dates and stay aware of student progress. Triggers perform such actions as changing the status of a student to let you see their progress quickly from the Students Screen, as well as schedule due dates for evaluations and reevaluations on the Calendar based on your settings (See Settings Page 57). “Smart” plans help keep you on-task with minimal effort, while still allowing you to customize your plans for flexibility. 24 User’s Manual iOS v.1.0.6 Evaluations “Smart Plan” Triggers Evaluations When you check off “Plan Evaluation/Review Records”, the Student’s Status is changed to “Awaiting Consent” Checking this off after receiving consent for the evaluation triggers a Status change to “Consent Obtained/Assessments Begun”. Importantly, it also adds the Complete Evaluation Due date to the final task in this list, to the Student Info Screen and adds the date as an event on your Calendar. Evaluation Plan Edit Screen Checking off this item changes the Student’s Status to “Report Written” Checking off this item changes the Student’s Status to “Meeting Held” Evaluation Plan Edit Screen (cont.) The screenshots on this page are from an Evaluation plan in Edit Mode to demonstrate that certain tasks with special properties cannot be deleted (and therefore do not have a delete symbol next to them) nor can they be removed from the template. Checking off this item triggers several actions. For Evaluation and Re-evaluation plans you will be prompted to answer “Yes” or “No” does this student qualify for Re-evaluation? Answering “Yes” automatically adds an Eval. Ended date, Reevaluation Due date, and Re-eval reminder date to your Student Info Screen and Calendar. It also changes the Student’s Status to “Evaluation Complete”. 25 User’s Manual iOS v.1.0.6 Evaluations “Smart Plan” Triggers Re-evaluations Re-evaluation plans have the same triggers as Evaluation plans (See Page 25) with one exception. You will notice you now have the option to “Proceed without Consent”. While obtaining consent is always best practice, it is current accepted practice in the U.S. to proceed without consent in certain situations specific to reevaluations. When you check off one of the two consent related tasks the other disappears. You can complete a plan regardless of the completion of previous tasks or the order in which they were completed. Re-evaluation Plan Screen Interventions Intervention Plan Edit Screen Intervention Plans have just two tasks with special properties, the first and the last. When “Begin Intervention Phase” is checked off, the Students Status changes to “Intervention Phase”. “Intervention Complete” Status is triggered by checking off the final item. Intervention Plan Edit Screen (cont.) 26 User’s Manual iOS v.1.0.6 Evaluations Templates These preloaded plans give the user a way to customize their Evaluation, Re-evaluation and Intervention plans. Personalize task names, delete tasks you uncommonly perform, add tasks that you frequently perform and reorder tasks to better match your practice. Then reuse that plan the next time without additional editing. After pressing “Edit Templates” on the Evaluations Main Screen you will be prompted to chose which of the three templates you would like to edit. Edit Template Screen These “handles” are where you press to “grab” the item. Then “hold” it and drag it up or down the list to reorder the tasks. The delete symbol is pressed to delete a task from the Template. Please Note: Deleting a task from the template at this time cannot be undone. Once you Create A New “Smart” Plan (See Pages 23, 24) you can further customize the plan for a specific student without effecting your “reusable” Template. Task items without a delete symbol have special properties and cannot be deleted. Evaluation Template Edit Screen Press to Add a Task to the list. It will appear at the bottom of the list. See Pages 10-12 for more information about adding tasks to a To-Do List, as the functions are the same. 27 User’s Manual iOS v.1.0.6 Observations Overview The Observations feature provides the user with robust tools for performing structured direct observations on the go. There are four types of observations to choose from 1) Event (See Pages 30,31), 2) Duration (See Pages 32-34), 3) Interval (See Pages 35-39) and 4) ABC recordings (See Pages 40-44). Before selecting your observation type consider the behavior or behaviors you are likely going to be observing and the purpose of your observation to ensure your data will be meaningful. An Event recording is to collect a simple frequency count for behaviors with a definitive beginning and end. A Duration recording is to learn about both the frequency and the length of time a behavior occurs and is appropriate for low frequency behaviors that last a long time. An Interval recording is to measure behaviors that are continuous, happening too frequently to accurately count, or occur for an extended period of time. An ABC recording is commonly used as a part of a functional behavior analysis to determine the conditions that maintain a behavior. The Observations Main Screen is where you edit, view or begin a new observation. Press Menu to go back to the Main Press Edit to delete an observation recording. Menu Filter the list by typing a name in this area. Your list narrows as you type. Observations are listed with the most recent at the top of the list. Start a New Observation by pressing here. Observations Main Screen Tap a list item to go to the Recording Details Screen, where you can view more details about the selected observation recording session, continue the recording, view observation notes or create a report using the data from this recording (See Page 30). 28 User’s Manual iOS v.1.0.6 Observations Start a New Observation Press the New Observation button from the Observations Main Screen to begin. You will next be asked to select the student you will be observing from a list. Observation Main Screen Press Cancel to go back to the Press Edit to select one of the user created “My Templates” to delete. Observations Main Screen Tap one of the four observation recording types to continue the configuration of your new observation recording session. After configuring a new observation you can save the configuration as a “Template” to eliminate these configuration steps in the future. Event… Duration… Interval… ABC… Press a template to skip configuration and go right to the Recording Screen. Start New Recording Screen Select Template or Type 30,31 32-34 35-39 40-44 See page 28 to learn more about selecting the appropriate type of observation. 29 User’s Manual iOS v.1.0.6 Observations Event Recording Turn Peer Recording “On” if you would like to also observe a peer during this session for the purpose of comparison. You can avoid this step in the future by pressing “Save as Template”. You will then be asked to name the Template, such as “Event—No Peers”. Press to go to the New Recording Details Screen to review your configuration, take a note, or begin your recording. Configure an Event Recording Event recordings are appropriate when all you want to do is collect data on how many times one or more behaviors occur. Keep in mind that in order for frequency data to be meaningful the behavior must have a definite beginning and end and should not occur at a high rate or for an extended period of time. Event recordings are appropriate to measure the success of a behavior intervention where the target behavior may be, for example, “noncompliance with teacher request”. Review your configuration, take Notes, or begin your recording. Press here to begin recording. The observations’ running time begins after you press Record. New Recording Details Screen 30 User’s Manual iOS v.1.0.6 Observations Event Recording After pressing Stop you can review the 2 most frequently observed behaviors, create a Report, write Notes or Continue Recording. Press Close to go back to the Observations Main Screen. All behaviors entered here will be added to the list of behaviors and can be edited or deleted from the Settings Screen. Listed in this space: 1) Student’s Name or Peer 2) Behaviors observed 3) Time of behaviors Pressing Pause allows you to take Notes during the observation. The Repeat Last button is a quick way to record a frequently occurring behavior. The most recently observed behavior is listed above the button. Event Recording Screen Press Behavior Occurred button when a target behavior is observed. Then choose the behavior from the list or enter a custom behavior. 31 User’s Manual iOS v.1.0.6 Observations Duration Recording Turn Peer Recording “On” if you would like to also observe a peer during this session for the purpose of comparison. You can avoid this step in the future by pressing “Save as Template”. You will then be asked to name the Template, such as “Duration—No Peers”. Press to go to the New Recording Details Screen to review your configuration, take a note, or begin your recording. Duration Configuration Screen A Duration recording is appropriate to use when you wish to collect data on the length of time a behavior is occurring as well as the number of occurrences. A behavior may have a very low frequency, yet very long duration, such as would be the case if “sleeping” or “out of seat” were target behaviors. Say the student slept just once, but for an hour, or was out of their seat once, but roamed the classroom for 10 minutes. Review your configuration, take Notes, or begin your recording. Press here to begin recording. The observations’ running time begins after you press Record. New Recording Details Screen 32 User’s Manual iOS v.1.0.6 Observations Duration Recording After pressing Stop you can review the top behaviors, create a Report, write Notes or Continue Recording. Press Close to go back to the Observations Main Screen. Pressing Pause allows you to take Notes during the observation. All behaviors entered here will be added to the list of behaviors and can be edited or deleted from the Settings Screen. Duration Recording Screen The Repeat Last button is a quick way to record a frequently occurring behavior. The most recently observed behavior is listed above the button. Press the Behavior Started button for either the student or the peer when a target behavior is observed. Then choose the behavior from the list or enter a custom behavior. 33 User’s Manual iOS v.1.0.6 Observations Duration Recording “Completed Behaviors” are those behaviors that have ended. They are listed at the top of the screen. They are followed by “Ongoing Behaviors”, or those behaviors that the student/peer is currently engaged in. The list consists of the students name (or “Peer”), the behavior observed, and the duration. Pressing this Stop button ends the current Ongoing Behavior. The behavior will then be listed above under “Completed Behaviors” Use this set of buttons for recording the behavior of the target student. Use this set of buttons for recording the behavior of the peer. Duration Recording Screen The Running time indicates the current amount of time for this student’s duration recording. If you Pause or Stop and continue the recording later the running time will reflect the total time of all sessions. A duration recording also records the number of occurrences as well as the duration, thereby allowing for a frequency report or a duration report to be created. For more on Reports see Page 44 34 User’s Manual iOS v.1.0.6 Observations Interval Recording An Interval Recording is appropriate for measuring time-on-task and other behaviors that are continuous, happening too frequently to accurately count, or are occurring for an extended period of time. This type of observation requires the observer to watch the target student or peer and record “Yes” or “No” if they engage in a target behavior. There are several configuration options that are described in more detail on Page 36. These options allow the user to mimic a methodology they are familiar with. Tip: You may want to first try a simple on/off-task interval configuration to familiarize yourself with this tool. To do this first select “Off-task” as your only behavior, with an interval length of 20 seconds or more, and no peer recording. Since behaviors are defaulted to “No” (behavior not occurring during interval) you will simply press “Yes” during intervals that the student is observed “Off-task”, and press nothing if the student is “On-task”. All behaviors entered here will be added to the list of behaviors and can be edited or deleted from the Settings Screen (See page 57). Interval Configuration Screen 35 User’s Manual iOS v.1.0.6 Observations Interval Recording Pressing Cancel takes you to the screen where you select an observation template or type to begin a new recording (See Page 29). Be aware that the shorter the interval length and the more behaviors you target, the more difficult it can be to manage this recording. 1. Choose at least one and at most five target behaviors to observe 2. Select the length of each interval. After tapping in the Interval area a “time-spinner” pops up for easy input. 3. Toggle On/Off the addition of a peer comparison in your recording. Selecting “On” will add an interval to observe a peer. 4. If you selected “On” for a peer recording you will select a final option that allows you to choose up to five intervals between each peer comparison. If this configuration is one that you intend on using over and over again, press Save as Template, name the Template, and then avoid the configuration process for your next similar interval recording. Interval Configuration Screen Press Start Recording to review your configuration, take Notes or begin recording. 36 User’s Manual iOS v.1.0.6 Observations Interval Recording After you have configured your recording and pressed “Start Recording” (See Page 36) you will then review your configuration, take Notes, or begin your recording. Press here to begin recording. The observation’s running time begins after you press Record. Press Pause to take Notes or change your responses to previous intervals. New Recording Details Screen Between the orange bars in the white area shows the current interval, with the interval number above and the time until the next interval begins below. The intervals shift up the screen as they pass. You can see who you are to observe next (target student or peer) by looking at the interval below the bottom orange bar. Interval Recording Screen At the bottom of this screen you can see how many intervals you have completed, as well as the start time for this recording. Tap to toggle vibrate on/off. Turned on will vibrate a compatible device with 5 seconds remaining in an interval. 37 User’s Manual iOS v.1.0.6 Observations Interval Recording Unlike the other three recording screens, there is not a “Behavior Occurred” or “Behavior Started” button at the bottom of the page. For Interval recordings each behavior you selected as a target behavior is listed with a “Yes” and “No” button to the right. The default position is set to “No” the behavior did not occur. Interval Recording Screen After pressing the Pause button you can then press the Notes button to write or edit your note. This note will be viewable and editable again from the Summary Screen (See Page 39), and from the Notes & Voice page (See Page 55) with the student ’s name affiliated. If you do not select “Yes” for any behaviors during an interval, the interval is recorded with no behaviors occurring. This can result in misleading data if you have opposing target behaviors, such as “On-task” and “Off-task”. If you made a mistake or didn’t record an interval before the next interval began press the pause button and swipe to scroll through intervals and change any previous responses. 38 User’s Manual iOS v.1.0.6 Observations Interval Recording Press Close go back to the Observations Main Screen. Review a summary of your observation session. See your configuration as well as the top behaviors from the session. The starting time/ date and the number of intervals recorded are shown. Any reports you have created from this observation will be listed here. Tap the list item to open the report. Interval Recording Summary Screen After closing an Interval recording session you go to the Interval Recording Summary Screen. From the Recording Summary Screen you can 1) review and edit your Notes from the observation session 2) create a Report using this observation data or 4) Continue the Recording. Continuing your recording allows you to pick up right at the interval you left off on. 39 User’s Manual iOS v.1.0.6 Observations ABC ABC (Antecendent/Behavior/Consequence) recordings are useful when you would like to identify the conditions that are maintaining problem behaviors. This type of structured observation is commonly used as a part of a Functional Behavior Analysis. You can choose to observe a peer for comparison. If you turn “On” Duration Recording you can generate both an ABC and a Duration report as a result of this recording. Press Start Recording to go to the New Recording Details Screen. ABC Configuration Screen Review your configuration, take Notes, or begin your recording. Press here to begin recording. The observations’ running time begins after you press Record. New Recording Details Screen You can avoid this configuration step in the future by pressing “Save as Template”. You will then be asked to name the Template, such as “ABC— No Peers– with Duration”. ABC Recording Screen Similar to a Duration Recording (See Page 32-34) you press the Behavior Started button (or Repeat Last) when you observe the student engaging in a target behavior. You will then choose the A’s, B’s and C’s (See Page 41). 40 User’s Manual iOS v.1.0.6 Observations ABC ABC Recording Screen During the session press the Behavior Started (or Repeat Last button) to record you’re A’s, B’s and C’s. Pressing Behavior Started takes you to a screen where you can toggle between selecting A’s, B’s and C’s. Pressing Repeat Last repeats your last set of A’s B’s and C’s. Pressing Done before selecting at least one A, B and C will record the selections as is, possibly without all the data you intended. You can press Done from any of the 3 screens (A, B, or C) so that you can select them in whatever order you wish, but remember to select all 3 before pressing Done to ensure meaningful data. You can select one or more A, B, or C by tapping on the item. Tap again to unselect the item. Tap here to switch between selecting Antecedents, Behaviors and Consequences. 41 User’s Manual iOS v.1.0.6 Observations ABC Press Stop here to end this session. Press Pause to pause your session or takes Notes The “Completed Behavior” area is where you can see the A’s, B’s and C’s you have already recorded. If Duration was turned on you can see the length of the behavior. Each set of A’s, B’s and C’s are listed under the name (or “Peer) of the target student. The “Ongoing Behavior” area is shown when Duration recording is turned on. Press Stop here when the observed behavior ends. Pressing Edit here allows you to change an A, B or C without losing the timing. Pressing Cancel ends this behavior without recording it. ABC Recording Screen The name of the target student is listed above the Behavior Started button. Below is the total length of time for this observation session. Similar to a Duration Recording (See Page 32-34) you press the Behavior Started button (or Repeat Last) when you observe the student engaging in a target behavior. You will then choose the A’s, B’s and C’s (See Page 41). 42 User’s Manual iOS v.1.0.6 Observations ABC Press Close go back to the Observations Main Screen. After stopping a recording session you see the Recording Summary Screen. See your configuration as well as the starting time/ date of the observation session. ABC Recording Summary Screen From the Recording Summary Screen you can 1) review and edit your Notes from the observation session 2) create a Report using this observation data or 4) Continue the Recording. Continuing your recording allows you to add to the session you just ended. 43 User’s Manual iOS v.1.0.6 Reports Overview Press Menu to go back to the Main Menu Press Edit to delete a report. Filter the list by typing a name in this area. Your list narrows as you type. Tap a list item to view a previously created report. Each list item for observation reports shows the student’s name, report type and the range of dates included in the report. The most recently created report is listed first. Tap New Report to choose the report type (See Page 45) and the Report Options (See Pages 46,47). Reports Main Screen 44 User’s Manual iOS v.1.0.6 Reports Report Types There are six different report types to choose from: Behavior Frequency is appropriate when you want a simple frequency count of observed behaviors. You must have conducted an Event, Duration or ABC Recording to produce this report. Behavior Duration is appropriate when you want to know the length of time behaviors lasted. This type of report can be produced as a result of a Duration or ABC Recording. Behavior Intervals is the report type specific for an Interval Recording and produces the percentage of Intervals a targeted behaviors was observed. ABC Reports are specific for ABC Recordings and produce an interactive report that allows the user to click any observed Antecedent, Select New Report Type Screen Behavior or Consequence and see the A’s B’s and C’s that occurred concurrently at the highest rate. Thereby allowing the user to determine the conditions that are most highly associated with a problem behavior. See Page 49. Evaluation Status reports produce a list of your current Evaluations, Reevaluations, and Interventions that can be sorted by Evaluation Type, Due date, or Student. This report lists due dates, completion dates, and student status for your whole caseload and can be emailed/printed. Contact Logs are reports that can be produced for a single student or for all students containing a list of logged events sorted by name, date, or contact type. The list contains all events for the student or parent. 45 User’s Manual iOS v.1.0.6 Reports Reporting Options You can reach the Report Options Screen two ways; 1) create a New Report from the Reports Main Screen (Page 44) and then choose a Report Type (Page 45) or 2) press +Report after conducting an observation (Pages 30-43) and then choose the report type (only if more than one type is possible based on the observation you recorded). If you created the report using +Report the observed student is already selected. Tap here to select (or change) the student from a list of all students. Choose to include data from specific observation sessions (By Session discussed on Page 47), All Sessions, or choose the Date Range you would like the report to include. With Date Range selected above, tap here to change the dates you would like reflected in the table/chart. If left blank, all dates are included and the report will be identical to an “All Sessions report. Report Options Screen New v.1.0.6 Add peers to Tables, Line or Bar Charts by toggling to the “On” position. Tap here to toggle between a Bar Chart or Line Graph. Line Graphs are best when displaying results from numerous observation sessions, showing change over time. Bar Charts are appropriate when displaying data from single sessions or when summarizing behavior totals and percentages. Note: Report Options are the same for Frequency, Duration and Interval reports. ABC (Page 49), Contact Log and Evaluation Status Reports (Page 50) are discussed separately. 46 User’s Manual iOS v.1.0.6 Reports Reporting Options Line Graph Time Points Tap here to toggle the x-axis (horizontal) from daily to hourly data points. For example, if you want to view change in behavior between am and pm choose hourly. If you have recorded observations over several days and want to see the change in behavior across days choose daily. Only for Line Graphs. Chart Settings Tap here to limit the number of behaviors you view on the Chart to eliminate overcrowded charts. If, for example, you recorded 15 different behaviors selecting “3” would chart only the 3 most frequent/longest duration behaviors. This setting applies to Bar Charts and Line Graphs, despite the “Lines” label. Reports “By Session” When selecting By Session you will see a button below labeled “Tap to Select Observation Session(s)” with the number of currently selected sessions listed. Tap the button to view a page with all of the relevant sessions listed. Tap one or more sessions to select them and press Done to save your changes. Press Cancel to go back to the Reporting Options Screen. Report Options Screen 47 User’s Manual iOS v.1.0.6 Reports Charts/Tables Once you have set the options for your report you will next see the Data Table. Using the buttons on the bottom you can 1) change the Options for the tables/ charts (See Pages 46, 47) and 2) Toggle between viewing the Table or the Chart, and 3) Print/Email the report (See Page 51), or close out of this screen (Done). Line Chart Tap here to Email/Print your Table or Chart. See Page 51 for more info. Data Table Tap here to change what is displayed in your table/chart. Change the Student, add or remove peers, select the data you want to include in the report, choose Line or Bar Chart, change the x -axis from daily to hourly data points and choose how many behaviors (lines) you want to display. See Pages 46 and 47 for more info. Bar Chart 48 User’s Manual iOS v.1.0.6 Reports ABC Reports ABC Reports are specific for ABC Recordings and produce an interactive report that allows the user to click any observed Antecedent, Behavior or Consequence and see the A’s B’s and C’s that occurred concurrently most often. Thereby allowing the user to determine the conditions that are most highly associated with a problem behavior. On the example report shown here the user tapped the behavior “Yelling Out” from the initial report. Now it can be seen that when the student was observed Yelling Out the Related Antecedents all occurred at the same rate (33%). This indicates that the class size and activities were likely not maintaining the behavior. When we look at the Related Consequences we can see that each time Yelling Out was observed the most strongly associated condition was Peer Laugh (100%). This may indicate that the student’s yelling is being maintained by the reinforcement received by peer attention. With this data, as a part of a functional behavior analysis, the process of developing an Intervention/ behavior plan that directly relates to the maintaining functions becomes much easier and therefore more effective. ABC Report Options You have the option to include data from specific observation sessions (By Session), choose All Sessions or include data by Date Range. You can also choose a new student from the Options page. ABC Report Screen Print/Email (Page 51) 49 User’s Manual iOS v.1.0.6 Reports Summary Reports Contact Log Reports Evaluation Status Reports Report Options Screens Print/Email Page 50 Contact Log Report Evaluation Status Report Contact Log Reports can be created to include all logs (both Student and Parent) for a single student or for all students. You will also choose to sort the list by the date created, by Student name (if report is for All Students) or the Type of contact (i.e. Individual Counseling). Single student reports can be printed and included in an individual’s file to document contacts and reports with All Students included are helpful for administrative purposes. Evaluation Status Reports have three sorting options; by Type (i.e. Evaluation, Reevaluation, Intervention), by Due Date, or by Students name. These reports are very helpful for being able to print your entire caseload and view due dates for the entire school year. 50 User’s Manual iOS v.1.0.6 Reports Printing/Emailing After pressing this button from a Chart or Table (See Page 49) you will then choose if you would like to: Print or Send by Email. Tap here and your device will automatically search for AirPrint printers in your area. To Print a report directly to a printer it is possible with an AirPrint enabled printer. AirPrint is a technology that allows you to print from any Apple iOS device to an AirPrint compatible printer. Go to www.apple.com/ipad/ features/airprint.html to read more about AirPrint and see a list of compatible printers. Most users will Send by Email, whereby the report will be automatically attached to an email after you select color options. New v1.0.6 When emailing or printing a chart you now have the following color options: 1) Choose if you would like the bars or lines to show in Color or B&W. 2) Choose if you would like the background to be black (as it is currently) or white. Emailed charts are in .jpg format (a common image format). They can be easily copied and pasted into most any type of document. In the email tables are labeled “report.html” and charts are labeled “chart.jpg”. Your default web browser (like Internet Explorer) will open the tables, and the charts will be opened by your default program used to view photos/ images (like Windows Photo Viewer). Tables are in .html format allowing you to open them from any type of computer, simply using the web browser. Note: To directly Print or Email an internet connection is needed. 51 User’s Manual iOS v.1.0.6 Age Calculator Overview It couldn’t be any easier to calculate a student’s age. Scroll the “date-spinner” to the student’s date of birth and the display window will tell you their current age in years, month and days. Press Menu to go to the Main Menu The student’s age will be shown in this display window. Use the “datespinner” to quickly input the student’s date of birth. Age-Calculator Screen 52 User’s Manual iOS v.1.0.6 Stopwatch Overview In Timer mode the time counts up here Set clock back to “0:00” Press here to begin timer and again to pause timer. Stopwatch Timer Screen Timer Running Screen Toggle between Timer and Countdown mode. Set the “time-spinner” for the desired length of the countdown. Toggle between tone and no tone at the end of the countdown by pressing here. Press the Play button to begin the countdown. The Stopwatch will continue to countdown (or up) when you press Menu and use other features and/or when you exit the app and use another app. Stopwatch Countdown 53 User’s Manual iOS v.1.0.6 Normal Distribution Calculator Overview Tap Menu to go back to the Main Menu. This tool is a quick way to calculate percentiles, convert scores and see a bell curve representation of the score. Tap on any field to change it’s value and the other values automatically change accordingly. The green shaded area on the bell curve represents the percentile with the center line at 50. It changes as the values above are changed. Normal Distribution Screen 54 User’s Manual iOS v.1.0.6 Notes & Voice Memos Overview Press Edit to Delete a Note or Voice Memo. Press Menu to go to the Main Menu Limit the visible list by typing a name in this area. Your list narrows as you type. This symbol indicates this list item is a written note. Associate a student to a selected voice memo by tapping here. Play a voice memo by tapping here. Tap again to pause. The first few words of the note or the length of the Voice Memo is listed here. This symbol indicates this list item is a voice memo. Press here to record a new Voice Memo. Press here to create a new Note. Notes & Voice Memo Main Screen When playing a Voice Memo use this Scrub Bar to skip through the recording. The Notes & Voice Memo feature allows the user to quickly record a voice memo or jot a brief note. If you are using an older iPod Touch (3rd gen or earlier) you will need to attach your headphones with the built-in microphone to use the Voice Memo feature. Your voice recording will appear on the list with the date created and length of recording. Notes are listed with the date created, an affiliated student (if applicable) and the first few words of the note. Notes created during an observation recording will appear on the list with the affiliated student’s name below the date. The list is sorted by date, showing the most recently created at the top. 55 User’s Manual iOS v.1.0.6 Notes & Voice Memos Create a Note or Voice Memo See the associated student or tap here to associate it with a new student. Press Done to save the note and go back to the Notes Main Screen. Tap here to Print (to an AirPrint enabled Printer) or Email the note. Voice Memo Record Screen New Note Screen Press Return to start typing on a new line. Tap here for speech-to-text dictation of your notes. *On an iPhone 4s only* The first 20 characters/ spaces of your note will appear on the Notes & Voice Memo Main Screen to help you identify this note. After pressing the green Record button you will see a sound bar that indicates your recording volume. Keep the recording volume within the green level to ensure a clear recording. Press Pause and then Done to end your recording. 56 User’s Manual iOS v.1.0.6 Reading Fluency Norms View Norms for Grades 1-8 Press Home to go back to the 2nd Menu Page. Quickly reference to see if a student’s oral reading fluency rate and progress are typical. This feature is located on the 2nd Main Menu page. Swipe from right to left on the Main Menu page to access. Swipe from right to left to switch between norms for grades 1-8. Reading Norms Screen The well regarded Hasbrouk, J., & Tindal, G. (2006) norms include words correct per minute for Fall, Winter and Spring for grades 1-8, with the exception of Fall norms for 1st grade students. The Average Weekly Improvement figure is ideal for Response to Intervention purposes when needing to determine if the growth observed is typical when compared to other grade level peers. Hasbrouk, J., & Tindal, G. (2006) . Oral reading fluency norms: A valuable assessment tool for reading teachers. The Reading Teacher, 59, 636-644. 57 User’s Manual iOS v.1.0.6 Settings Overview Tap here to see which version of the app you are running. Other information regarding our website as well as legal information is found here. See Page 4 to learn more about Establishing an Authorized User on the Startup Screen. Turn On or Off the tips at Startup All A’s, B’s and C’s are managed here including those that you added during any type of observation recording (See Page 28). Tap to view, add or delete any A’s, B’s or C’s. If you mistyped any custom behaviors during a recording you can correct it here. When using “Smart Plans” (See Pages 2226) events are automatically scheduled based on the Evaluations settings. The default values are applicable for most US users to comply with the law. These values are customizable for international users, in the event of changing laws or for alternative usage. If you would like your reevaluations to be due exactly 3 years from the date of completion, rather than 3 years minus 1 day, select “At end of period” rather than “Period minus 1 day”. See Page 59 for more on this setting. Settings Screen See Page 60 for more on this setting. 58 User’s Manual iOS v.1.0.6 Settings Data Protection From the Settings Screen, turning Data Protection “On” results in seeing the following message: Settings Screen iPad Settings Screen It is best practice to secure sensitive student data using password protection on any device that has access, as well as to encrypt that data. Your iOS device has the ability to “Turn Passcode On” requiring a passcode to be entered “Immediately”, “After 1 minute”, “After 5 minutes”, After 15 minutes”, “After 1 hour”, or “After 4 hours”. You also have the choice between a simple 4-digit code or a longer alphanumeric code. Best practice is to use a longer code utilizing both letters and numbers. Turn your device’s passcode on through “Settings-General-Passcode Lock” from your device’s Settings (not the app’s Settings Screen). Next, to encrypt your data at a level meeting high standards for data security go to the Settings Screen on the School Psychology Tools app, turn Data Protection “On”, and then press “Yes”. You will not have to enter a passcode each time you enter the app, only at the time interval you select on your device. 59 User’s Manual iOS v.1.0.6 Settings Import/Export Did you know you can “sync” multiple devices with this tool? Import/Export Screen Import/Export Screen We currently offer the ability to export all your data and save it to one of two cloud drives. Dropbox (which offers free accounts) and Google Docs Premier (not free). These services allow the user to backup their data in a safe location off of any device or computer to be retrieved later. If your device is lost or stolen you will be able to import your data on your new device and keep working without missing a beat. Another use for this feature is to “sync” your data with another device. For example, if you own an iPhone and use an iPad at school you can export the data from one device and import it on the other so that your devices are “synced”. In fact you can import the data on any number of devices, thereby allowing an Administrator to populate multiple newly purchased iPad’s with student data from one. Import/Export Screen Warning: All data is completely replaced when you import new data. 60 User’s Manual iOS v.1.0.6 FAQ Frequently Asked Questions Do you need an internet connection (either 3G or wi-fi) to use the app? No. An internet connection is not needed for all primary features, but is needed to 1) import/export your data, 2) start a phone call from the app (iPhone), 3) send an email from the app, or 4) print directly from the app using AirPrint. Therefore, to print a report you will need an internet connection to either send the chart or table to an AirPrint enabled printer or email the report to yourself (or to a printer that prints emails directly). Do you need an Apple computer or any specific software to view or print the reports? No. Any computer with a web browser (such as Internet Explorer, Firefox, or Google Chrome) can open the .html file the reports are saved in. .html can be viewed in any web browser and allows for the contents to be copied and pasted into other common documents, such as Word or Excel. Why can’t I sync my Calendar with an outside Calendar? This is an option we will be adding in a future update. What is the benefit of this app over using other Calendars and list apps? A core component of School Psychology Tools are the robust behavior observation tools that we built custom for use by School Psychologists. The Evaluation “Smart Plans” are also a custom feature designed to meet the unique requirements of a School Psychologist in managing their caseloads. Only School Psychology Tools offer these custom designed features integrated with other productivity and planning tools, like a calendar, to eliminate redundancy, maximize efficiency and safeguard student data to meet NASP standards. 61 User’s Manual iOS v.1.0.6 FAQ Frequently Asked Questions Why is the app priced as it is? Unlike mass market app’s that sell for $0.99, our target market is only a few thousand individuals, as opposed to tens of millions. Many free app’s are ad-supported or “freemium”, meaning you get the app for free, but to really use it you must buy add-on’s or upgrades. With School Psychology Tools you do not have any monthly subscriptions or desktop software to buy, updates are free, we have no ads to annoy you and no add-on’s you need to buy to fully utilize the app. We are proud to say that we are a “full-featured” app. We strongly believe that our many features, designed specifically for School Psychologist’s, provide significant value to the user. We focus our attention on a very specific niche group, and unfortunately this means there is no “economy of scale” to provide support and continued development of the app at a lower price. When will the Android version be available? We are actively developing a version of School Psychology Tools for use on Android devices. The development is in the final stages and should be available in April ‘12. Unfortunately, development on the Android platform requires new code to be written from the ground up and then thoroughly tested. We will be happy to notify you by email when the app is released on Android, just sign-up here. Is there a trial version of the app? No, but development of a trial version is being strongly considered. Is the app “optimized” for the iPad? Not yet, but a special iPad version is in development with graphical and feature enhancements. This specially designed iPad version is scheduled to be released in Fall 2012 and will be included in a free update. 62 User’s Manual iOS v.1.0.6 FAQ Frequently Asked Questions Are there any special programs for schools to purchase this app? Can schools buy multiple apps at once? How can a school district pay for this app? The answers to these questions are entirely up to the current programs and policies established by Apple. One such program we are aware of is the Apple Volume Purchase Program for educational institutions. Go here to learn more about Apple’s Volume Purchase Program. This program allows an educational institution to purchase iOS apps in volume and distribute to their users. Multiple payment options are available. P-Cards are currently accepted as a part of this program. A P-Card, or purchasing card, is commonly used by a government or organization to allow purchasing of goods by employees while giving the organization some control over the process. Can I buy the app, try it out and “return” it if I don’t like it? The answer to this question is entirely dependent on the current terms and conditions determined by Apple and can change without our knowledge or consent. We do not have the ability to give refunds. There is a process where you can “Report a Problem” to Apple that can result in a refund. This process is not intended for the purpose of giving user’s a trial period with the app. What devices does the app work with? What iOS version is supported? Supported Devices: iPhone 3G, iPhone 3GS, iPhone 4, iPhone 4s, iPod Touch (2nd generation), iPod Touch (3rd generation), iPod Touch (4th generation), iPad, iPad 2, The new iPad. Unsupported Devices: iPhone (1st generation), iPod Touch (1st generation) We support iOS version 4 and later. 63 User’s Manual iOS v.1.0.6