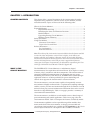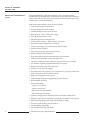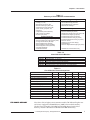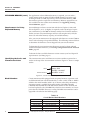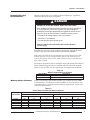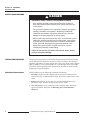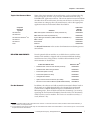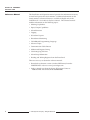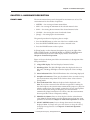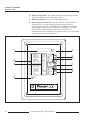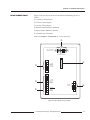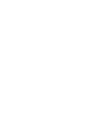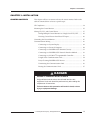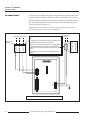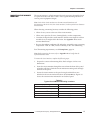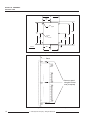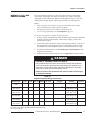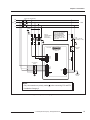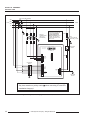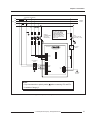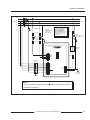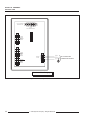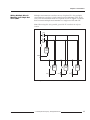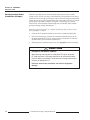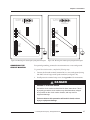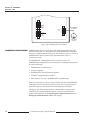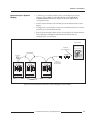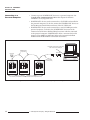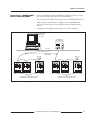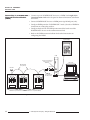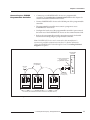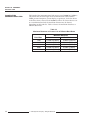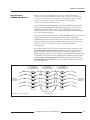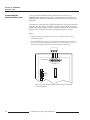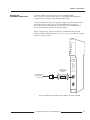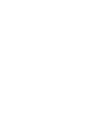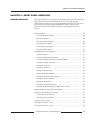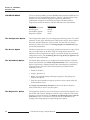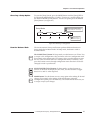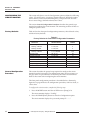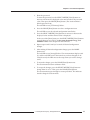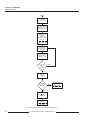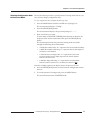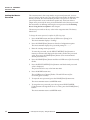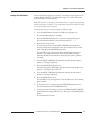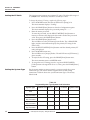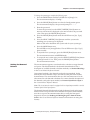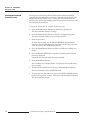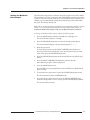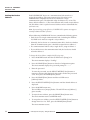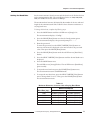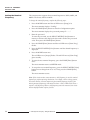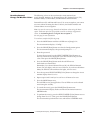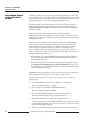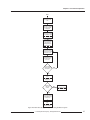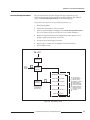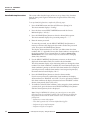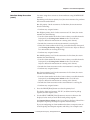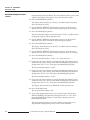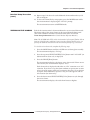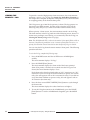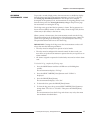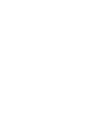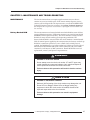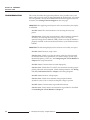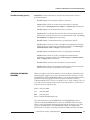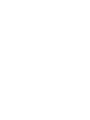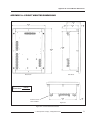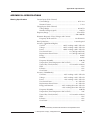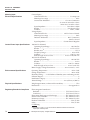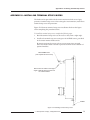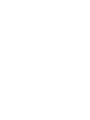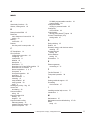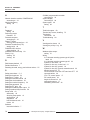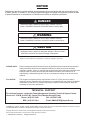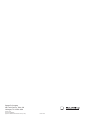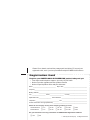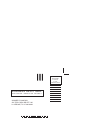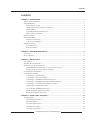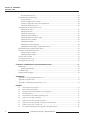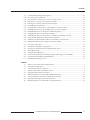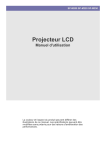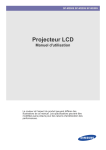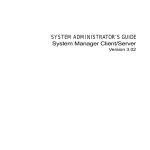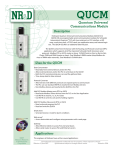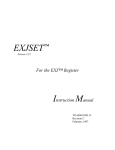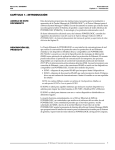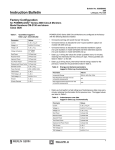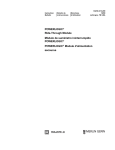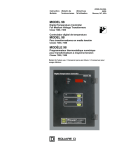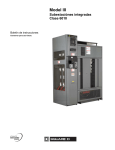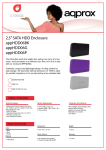Download CHAPTER 1—INTRODUCTION - ElectricalManuals.net
Transcript
Chapter 1—Introduction CHAPTER 1—INTRODUCTION CHAPTER CONTENTS This chapter offers a general description of the circuit monitor, describes important safety precautions, tells how to best use this bulletin, and lists related documents. Topics are discussed in the following order: What is the Circuit Monitor? ................................................................................. 1 Expanded Memory ................................................................................................... 3 Requirements for Using ............................................................................... 4 Identifying the Series and Firmware Revisions ........................................ 4 Model Numbers ............................................................................................ 4 Upgrading Existing Circuit Monitors ........................................................ 5 Memory Options Summary ......................................................................... 5 Safety Precautions ................................................................................................... 6 Using This Bulletin ................................................................................................. 6 Notational Conventions ......................................................................... 6 Topics Not Covered Here ...................................................................... 7 Related Documents ................................................................................................. 7 Fax-On-Demand ......................................................................................... 7 Reference Manual ...................................................................................... 8 Note: This edition of the circuit monitor instruction bulletin describes features available in series G4 or later and firmware version 17.009 (or higher). Series 2000 circuit monitors with older series numbers or firmware versions will not include all features described in this instruction bulletin. If you have Series 2000 circuit monitors that do not have the latest firmware version and you want to upgrade their firmware, contact your local Square D representative for information on purchasing the Class 3020 Type CM-2000U Circuit Monitor Firmware Upgrade Kit. WHAT IS THE CIRCUIT MONITOR? The POWERLOGIC Circuit Monitor is a multifunction, digital instrumentation, data acquisition and control device. It can replace a variety of meters, relays, transducers and other components. The circuit monitor is equipped with RS-485 communications for integration into any power monitoring and control system. However, POWERLOGIC System Manager application software—written specifically for power monitoring and control—best supports the circuit monitor’s advanced features. The circuit monitor is a true rms meter capable of exceptionally accurate measurement of highly nonlinear loads. A sophisticated sampling technique enables accurate, true rms measurement through the 31st harmonic. Over 50 metered values plus extensive minimum and maximum data can be viewed from the six-digit LED display. Table 1-1 on page 3 provides a summary of circuit monitor instrumentation. The circuit monitor is available in several models to meet a broad range of power monitoring and control applications. Table 1-2 on page 3 lists the circuit monitor models. Table 1-3 compares the features available by model. Circuit monitor capabilities can be expanded using add-on modules that mount on the back of the circuit monitor. A voltage/power module and several input/output modules are available. See I/O Capabilities in the Circuit Monitor Reference Manual for a description of the available I/O modules. 1998 Square D Company All Rights Reserved 1 Bulletin No. 3020IM9807 December 1998 What is the Circuit Monitor? (cont.) Using POWERLOGIC application software, users can upgrade circuit monitor firmware through either the RS-485 or front panel optical communications ports. This feature can be used to keep all circuit monitors up to date with the latest system enhancements. Some of the circuit monitor’s many features include: • True rms metering (31st harmonic) • Accepts standard CT and PT inputs • Certified ANSI C12.16 revenue accuracy • High accuracy— 0.2% current and voltage • Over 50 displayed meter values • Min/Max displays for metered data • Power quality readings—THD, K-factor, crest factor • Real time harmonic magnitudes and angles • Current and voltage sag/swell detection and recording • On-board clock/calendar • Easy front panel setup (password protected) • RS-485 communications standard • Front panel, RS-232 optical communications port standard • Modular, field-installable analog and digital I/O • 1 ms time stamping of status inputs for sequence-of-events recording • I/O modules support programmable KYZ pulse output • Setpoint-controlled alarm/relay functions • On-board event and data logging • Waveform and event captures, user-selectable for 4, 12, 36, 48, or 60 cycles • 64 and 128 point/cycle waveform captures • High-speed, triggered event capture • Programming language for application specific solutions • Downloadable firmware • System connections – 3-phase, 3-wire Delta – 3-phase, 4-wire Wye – Metered or calculated neutral – Other metering connections • Optional voltage/power module for direct connection to 480Y/277V • Optional control power module for connecting to 18–60 Vdc control power • Wide operating temperature range standard (-25 to +70°C) • UL Listed, CSA certified, and CE marked • MV-90TM billing compatible • Pre-configured data log and alarms 2 1998 Square D Company All Rights Reserved Chapter 1—Introduction Table 1-1 Summary of Circuit Monitor Instrumentation Energy Readings Real-Time Readings • Accumulated Energy, Real • Accumulated Energy, Reactive • Accumulated Energy, Apparent* • Bidirectional Readings* • Current (per phase, N, G, 3Ø) • Voltage (L-L, L-N) • Real Power (per phase, 3Ø) • Reactive Power (per phase, 3Ø) • Apparent Power (per phase, 3Ø) • Power Factor (per phase, 3Ø) • Frequency • Temperature (internal ambient)* • THD (current and voltage) • K-Factor (per phase) Power Analysis Values* • Crest Factor (per phase) • K-Factor Demand (per phase) • Displacement Power Factor (per phase, 3Ø) • Fundamental Voltages (per phase) • Fundamental Currents (per phase) • Fundamental Real Power (per phase) • Fundamental Reactive Power (per phase) • Harmonic Power • Unbalance (current and voltage) • Phase Rotation • Harmonic Magnitudes & Angles (per phase) Demand Readings • Demand Current (per-phase present, peak) • Demand Voltage (per-phase present, peak)* • Average Power Factor (3Ø total)* • Demand Real Power (3Ø total) • Demand Reactive Power (3Ø total)* • Demand Apparent Power (3Ø total) • Coincident Readings* • Predicted Demands* * Available via communications only. Table 1-2 Class 3020 Circuit Monitors Type Description CM-2050 CM-2150 CM-2250 CM-2350 CM-2450 Instrumentation, 1% accuracy Instrumentation, 0.2% accuracy, data logging, alarm/relay functions Waveform capture, plus CM-2150 features Instrumentation, waveform capture, 0.2% accuracy Programmable for custom applications, plus-2350 features Table 1-3 Circuit Monitor Feature Comparison Feature Full Instrumentation RS-485 Comm Port Front Panel Optical Comm Port 1% Accuracy Class 0.2% Accuracy Class Alarm/Relay Functions On-board Data Logging Downloadable Firmware Date/Time for Each Min/Max Waveform Capture Extended Event Capture Extended Memory (up to 1.1 Meg.)* Sag/Swell Detection Programmable for Custom Applications CM-2050 CM-2150 CM-2250 CM-2350 CM-2450 ✘ ✘ ✘ ✘ ✘ ✘ ✘ ✘ ✘ ✘ ✘ ✘ ✘ ✘ ✘ ✘ ✘ ✘ ✘ ✘ ✘ ✘ ✘ ✘ ✘ ✘ ✘ ✘ ✘ ✘ ✘ ✘ ✘ ✘ ✘ ✘ ✘ ✘ ✘ ✘ ✘ ✘ ✘ ✘ ✘ ✘ ✘ ✘ ✘ * Standard memory: CM-2150, CM-2250, CM-2350, and CM-2450 = 100K; CM-2452 = 356K EXPANDED MEMORY New Series G4 (or higher) circuit monitor models CM-2150 and higher now are factory-equipped with 100 kilobytes (100K) of nonvolatile memory. (Earlier Series G3 models CM-2150 and CM-2250 shipped with 11K of memory, models CM-2350 and CM-2450 with 100K of memory.) 1998 Square D Company All Rights Reserved 3 Bulletin No. 3020IM9807 December 1998 EXPANDED MEMORY (cont.) For applications where additional memory is required, you can order a circuit monitor with an optional 512K or 1024K memory expansion card, resulting in 612K or 1124K, respectively, total nonvolatile memory (100K base memory plus the expansion card memory). Memory upgrade kits are also available for most earlier circuit monitors. See Upgrading Existing Circuit Monitors, page 5. Requirements for Using Expanded Memory System Manager software version 3.02 with Service Update 1, 3.02a with Service Update 1, or 3.1 (or higher) is required to take advantage of expansion card memory or the 100K of memory standard on G4 circuit monitors. Earlier versions of System Manager software will recognize only 11K (the Series G3 and earlier memory capacity) of available memory. Also, your circuit monitor must be equipped with firmware version 17.008 or later to take advantage of expanded memory. The following section tells how to determine the firmware version shipped with your circuit monitor. To determine if your circuit monitor firmware version has been updated with downloadable firmware, see Viewing Configuration Data in Protected Mode, page 45. To obtain the latest available firmware revision contact your local Square D representative (see Note, page 1.) Identifying the Series and Firmware Revisions The circuit monitor series and firmware revision number are printed on a sticker on the top of the circuit monitor enclosure. Figure 1-1 shows a sample sticker. Series Firmware Revision 63230-204-106 Series: G2C U6 REV: 16-16.007 U33 REV: 16.007 Figure 1-1: Circuit monitor series/firmware revision sticker Model Numbers Circuit monitor models equipped with an optional memory expansion card are differentiated from standard models by a suffix—either -512k or -1024k— added to the model number (table 1-4). As shown in the table, the memory expansion option is available for model numbers CM-2150, CM-2250, CM-2350, and CM-2450. The CM-2452 circuit monitor is now obsolete and has been replaced by the CM-2450-512k, which has more memory at a lower price than the CM-2452. However, existing CM-2452 circuit monitors can be upgraded as detailed on the following page. Table 1-4 Circuit Monitor Model Numbers 4 Standard Models Models with 512k Option Models with 1024k Option 3020 CM-2050 3020 CM-2150 3020 CM-2250 3020 CM-2350 3020 CM-2450 N/A 3020 CM-2150-512k 3020 CM-2250-512k 3020 CM-2350-512k 3020 CM-2450-512k N/A 3020 CM-2150-1024k 3020 CM-2250-1024k 3020 CM-2350-1024k 3020 CM-2450-1024k 1998 Square D Company All Rights Reserved Chapter 1—Introduction Memory upgrade kits are available for field installation by a qualified electrician. No special tools are required. Upgrading Existing Circuit Monitors ! DANGER HAZARD OF ELECTRIC SHOCK, BURN, OR EXPLOSION Only qualified electrical workers should install a memory upgrade kit in a circuit monitor. Perform the upgrade only after reading the installation instructions shipped with the upgrade kit. Before removing the cover of the circuit monitor to install the memory board: • Disconnect all voltage inputs to the circuit monitor • Short the CT secondaries • De-energize the control power inputs Failure to observe this precaution will result in death or serious injury. For Series G3 and earlier circuit monitors, the memory upgrade kit can be installed only in circuit monitor models CM-2350 and CM-2450. Note: Model CM-2452 was factory-equipped with 100K of memory and a 256K memory expansion card, for a total of 356K of memory. The 256K card can be removed and replaced with a 512K or 1024K expansion card, for total memory of either 612K or 1124K. The memory upgrade kit can be installed in Series G4 models CM-2150 and higher. Memory upgrade kits are available with either the 512k or 1024k memory card (see table 1-5). No special tools are required for installation. Table 1-5 Memory Upgrade Kit Part Numbers Part Number 3020 CM-MEM-512K 3020 CM-MEM-1024K Memory Options Summary Description 512K Memory Upgrade Kit for Series 2000 Circuit Monitors 1024K Memory Upgrade Kit for Series 2000 Circuit Monitors Table 1-6 summarizes the memory options now available for Series 2000 Circuit Monitors. To obtain price and availability on circuit monitors with expanded memory and circuit monitor memory upgrade kits, contact your local sales representative. Table 1-6 Series 2000 Circuit Monitor Memory Options Total Memory Capacity Model Number Series G3 or Earlier Standard CM-2050 CM-2150 CM-2250 CM-2350 CM-2450 CM-2452 N/A 11K 11K 100K 100K 356K 512K Expansion N/A N/A N/A 612K 612K 612K ➀ Series G4 or Later 1024K Expansion N/A N/A N/A 1124K 1124K 1124K ➀ Standard 512K Expansion 1024K Expansion N/A 100K 100K 100K 100K N/A 612K 612K 612K 612K Obsolete N/A 1124K 1124K 1124K 1124K ➀ CM-2452 256K memory expansion card removed and replaced with 512K or 1024K memory expansion card. 1998 Square D Company All Rights Reserved 5 Bulletin No. 3020IM9807 December 1998 SAFETY PRECAUTIONS ! DANGER HAZARD OF BODILY INJURY OR EQUIPMENT DAMAGE • Only qualified electrical workers should install this equipment. Such work should be performed only after reading this entire set of instructions. • The successful operation of this equipment depends upon proper handling, installation, and operation. Neglecting fundamental installation requirements may lead to personal injury as well as damage to electrical equipment or other property. • Before performing visual inspections, tests, or maintenance on this equipment, disconnect all sources of electric power. Assume that all circuits are live until they have been completely de-energized, tested, grounded, and tagged. Pay particular attention to the design of the power system. Consider all sources of power, including the possibility of backfeeding. Failure to observe this precaution will result in death, serious injury or equipment damage. USING THIS BULLETIN This document provides the information required to install and operate the circuit monitor. The document consists of a table of contents, five chapters, and three appendices. Chapters longer than a few pages begin with a chapter table of contents. To locate information on a specific topic, refer to the table of contents at the beginning of the document, or the table of contents at the beginning of a specific chapter. Notational Conventions This document uses the following notational conventions: • Procedures. Each procedure begins with an italicized statement of the task, followed by a numbered list of steps. Procedures require you to take action. • Bullets. Bulleted lists, such as this one, provide information but not procedural steps. They do not require you to take action. • Cross-References. Cross-references to other sections in the document appear in boldface. Example: see Mounting the Circuit Monitor in Chapter 3. 6 1998 Square D Company All Rights Reserved Chapter 1—Introduction Topics Not Covered Here Some of the circuit monitor’s advanced features, such as on-board data log and event log files, must be set up over the communications link using POWERLOGIC application software. This circuit monitor instruction bulletin describes these advanced features, but does not tell how to set them up. For instructions on setting up these advanced features, refer to the appropriate application software instruction bulletin listed below. Computer Operating System NT Windows Windows NT Windows NT/ Windows 95 Windows 3.1 Windows 3.1 DOS Instruction Bulletin Order No. Software SMS-3000 System Administrator’s Guide (client/server) SMS-3000 User’s Manual (client/server) System Manager Standalone (SMS-1500/PMX-1500/SMS-121) SMS-770/700 EXP-550/500 PSW-101 3080IM9602 3080IM9601 3080IM9702 3080IM9305 3080IM9501 3080IM9302 See Related Documents in this section for information on obtaining instruction bulletins. RELATED DOCUMENTS Several optional add-on modules are available for use with the circuit monitor. Each module is shipped with an instruction bulletin detailing installation and use of the product. Available add-on modules for the circuit monitor are listed below. Instruction Bulletin Title Fax-On-Demand Reference No.➀ • POWERLOGIC Control Power Module (CPM-48) 3090IM9305 • POWERLOGIC Ride-Through Module 3090IM9701 • I/O Modules (IOM-11/44/18) 3020IM9304 • I/O Modules (IOM-4411/4444) 3020IM9401 • Voltage/Power Module 3090IM9302 • Optical Communications Interface (OCI-2000) 3090IM9303 • 3020IB9818 Ethernet Communications Module (ECM-2000/ECM-RM) In addition, the software and add-on module instruction bulletins listed in this chapter are available through D-Fax, the Square D fax-on-demand system. Phone 1-800-557-4556➁ and request a POWERLOGIC/Power Monitoring index. Then call back and order the document(s) you want by specifying the Fax Document Number(s) from the index. The document(s) will be faxed to your fax machine. This service is accessible seven days a week, 24 hours a day. ➀ Reference numbers listed are the original document numbers. If a document has been revised, the listed number will be followed by a revision number, for example R10/97. ➁ In some instances, this toll-free number may not work if dialed from outside of the United States. In such instances, phone 1-919-217-6344 to speak to the D-Fax administrator. 1998 Square D Company All Rights Reserved 7 Bulletin No. 3020IM9807 December 1998 Reference Manual This Installation and Operation manual provides the information necessary to install and operate the circuit monitor. Additional information on the circuit monitor’s advanced features is available in English only in the POWERLOGIC Circuit Monitor Reference Manual. The reference manual includes information on the following topics: • Metering Capabilities • Input/Output Capabilities • Alarm Functions • Logging • Waveform Capture • Disturbance Monitoring • CM-2450 with Programming Language • Advance Topics • Communication Cable Pinouts • Abbreviated Register Listing • Calculating Log File Sizes • Alarm Setup Information • Reading and Writing Registers from the Front Panel There are two ways to obtain the reference manual: • Download an electronic version (Acrobat PDF format) from the POWERLOGIC web site at www.powerlogic.com. • Order a printed copy from the Square D Literature Center at 1-800-888-2448. Ask for document #3020IM9806. 8 1998 Square D Company All Rights Reserved Chapter 2—Hardware Description CHAPTER 2—HARDWARE DESCRIPTION FRONT PANEL The circuit monitor front panel is designed for maximum ease of use. The circuit monitor has five modes of operation: • METERS — for viewing real-time metered data • MIN — for viewing the minimum of the selected metered value • MAX — for viewing the maximum of the selected metered value • ALARM — for viewing the status of on-board alarms • [Setup] — for setting up the circuit monitor The general procedure for displaying data is simple: 1. Press the MODE button to select one of the five available modes. 2. Press the SELECT METER buttons to select a metered value. 3. Press the PHASE button to select a phase. In [Setup] mode, use the alternate descriptions in grey to the right of the LEDs. In SETUP mode, the PHASE, MODE, and SELECT METER buttons function differently than in the other display modes. For details see Chapter 4—Front Panel Operation. Figure 2-1 shows the front panel of the circuit monitor. A description of the front panel follows. ➀ 6-Digit LED display. For local display of metered values. ➁ Kilo/Mega LEDs. The Kilo LED lights when the displayed value is in Kilo units. The Mega LED lights when the displayed value is in Mega units. ➂ Meter Indication LEDs. The lit LED indicates the value being displayed. ➃ Setup/Reset Parameters. These grey, bracketed values are used to set up the circuit monitor and perform resets. Refer to these values when in [Setup] mode. ➄ Phase Indication LEDs. Indicate the phase for the displayed value. Note: If you select a metered value that does not provide a reading for the selected phase, the circuit monitor automatically jumps to a phase for which a reading exists. For example, assume that you are viewing Phase A Power Factor, then change to Frequency; the circuit monitor automatically jumps from Phase A to 3-Phase, since the circuit monitor does not provide a Phase A Frequency reading. ➅ PHASE Select Button. Press to select the phase for the selected meter value. Note: In [Setup] mode, press this button to move from one setup parameter to the next. See Chapter 4—Front Panel Operation for details. ➆ SELECT METER buttons. Press to change the metered value being displayed. Note: In [Setup] mode, press these buttons to change the value of the displayed setup parameter. See Chapter 4—Front Panel Operation for details. 1998 Square D Company All Rights Reserved 9 Bulletin No. 3020IM9807 December 1998 ➇ Mode Indication LEDs. These LEDs indicate the present display mode. The Alarm LED flashes when an alarm is active. ➈ MODE Select Button. Press to select the display mode. ➉ Optical Communications Port. This port allows the circuit monitor to communicate to a portable computer using the optional optical communications interface (Class 3090 Type OCI-2000). The OCI-2000 mounts magnetically to the circuit monitor and provides a standard RS-232 interface. Anything that can be done over the RS-485 communications link—including circuit monitor setup—can also be done using the optical communications port. ➀ ➂ Kilo Mega o AMMETER (A) [CT Primary] 3-PHASE o VOLTMETER, L-L (V) [PT Primary] A (A-B) o VOLTMETER, L-N (V) [Sys. Type] B (B-C) o WATTMETER (W) [Dmd. Int.] C (C-A) o VARMETER (VAr) [WH/Pulse] o VA METER (VA) [Address] PHASE ➁ ➅ ➄ N o POWER FACTOR METER [Baud Rate] ➃ ➉ o FREQUENCY METER (Hz) [Nom. Freq.] SELECT METER [Value] o DEMAND AMMETER (A) [Reset] o DEMAND POWER (W) [Reset] o DEMAND POWER (VA) [Reset] o WATTHOUR METER [Reset] o VARHOUR METER [Reset] o THD, CURRENT (%) [Rst. Min/Max] MAX o THD, VOLTAGE (%) [Set Password] ALARM o K-FACTOR [Accept] [Setup] ➆ METERS MIN MODE Optical Comm Port CIRCUIT MONITOR Figure 2-1: Circuit monitor front panel 10 1998 Square D Company All Rights Reserved ➇ ➈ Chapter 2—Hardware Description Figure 2-2 shows the rear of the circuit monitor. Identified parts are as follows: ➀ Auxiliary Current Inputs ➁ 3-Phase Current Inputs ➂ 3-Phase Voltage Inputs ➃ RS-485 Communications Terminals ➄ Input/Output Module Connector ➅ Control Power Terminals Note: See Chapter 3—Installation for wiring instructions. ➃ 20 21 22 23 24 TYPE 1 ENCLOSURE INDOOR USE ONLY IN+ IN- OUT+ OUT- SHLD Vn Vc Vb Va In- In+ Ic- Ic+ Ib- Ib+ Ia- Ia+ 5 3 2 3 PHASE CURRENT INPUTS 5 AMPS NOMINAL CONTROL POWER AUXILIARY CURRENT INPUTS 5 AMPS NOMINAL 25 26 27 ➀ ➄ 3 PHASE VOLTAGE INPUTS 120 VOLTS NOMINAL (+)L G N(-) 4 ➁ 6 7 8 9 ➂ 10 11 12 RS-485 DATA COMMUNICATIONS 1 REAR CONNECTIONS ➅ Figure 2-2: Back of the circuit monitor 1998 Square D Company All Rights Reserved 11 Chapter 3—Installation CHAPTER 3—INSTALLATION CHAPTER CONTENTS This chapter tells how to mount and wire the circuit monitor. Refer to the table of contents below to locate a specific topic. CE Compliance ........................................................................................................ 14 Mounting the Circuit Monitor ............................................................................ 15 Wiring CTs, PTs, and Control Power ................................................................. 17 Wiring Multiple Circuit Monitors to a Single Set of PTs/CPT .......... 25 Deriving Control Power from Phase PT Inputs.................................... 26 Grounding the Circuit Monitor .......................................................................... 27 Communications Wiring ..................................................................................... 28 Connecting to a System Display ............................................................. 29 Connecting to a Personal Computer ...................................................... 30 Connecting to a POWERLOGIC Ethernet Gateway .............................. 31 Connecting to a POWERLOGIC Network Interface Module ............. 32 Connecting to a SY/MAX Programmable Controller ....................... 33 Length of the Communications Link ..................................................... 34 Daisy-Chaining POWERLOGIC Devices .............................................. 35 Terminating the Communications Link ................................................ 36 Biasing the Communications Link ......................................................... 37 ! DANGER HAZARD OF PERSONAL INJURY OR DEATH Only qualified electrical workers should install and wire this equipment. Such work should be performed only after reading this complete set of instructions. Failure to observe this precaution will result in death, serious injury or equipment damage. 1998 Square D Company All Rights Reserved 13 Bulletin No. 3020IM9807 December 1998 To comply with CE Electromagnetic Compatibility requirements, the circuit monitor must be installed in a metallic enclosure (switchgear, for example). CE COMPLIANCE For CE compliance, Merlin Gerin Disconnect Breakers Type P25M #21104 or IEC 947 equivalent must be connected directly to the metering voltage and control power inputs (figure 3-1). Note: The disconnect switch must be placed within reach of the circuit monitor and labeled “Disconnect Switch for Circuit Monitor.” Metering Voltage Source Disconnect Breaker Note: The disconnect breaker must be installed here If control power is derived from the metering voltage source, no additional disconnect device is necessary. However, if control power is derived from a separate source, an additional disconnect breaker must be installed here between the control power terminals and the control power source. (See inset box at right for detail of additional disconnect breaker.) Va Vb Vc Vn L G N Note: See figures 3-4 through 3-10 for possible connection types. Figure 3-1:␣ Example of disconnect breaker for CE compliance 14 Control Power Source 1998 Square D Company All Rights Reserved L1 L2 Chapter 3—Installation MOUNTING THE CIRCUIT MONITOR The circuit monitor is a flush-mounted device that projects through the back of a panel or breaker cell door. Table 3-1 lists typical mounting locations in various power equipment designs. Note: Series 2000 circuit monitors use the same cutout dimensions and hole patterns as the Series 100, 200 circuit monitors, but the required rear clearances have increased. When choosing a mounting location, consider the following points: • Allow for easy access to the rear of the circuit monitor. • Allow extra space for all wires, shorting blocks, or other components. • Consider the depth of the circuit monitor. Include extra depth for add–on modules that you might add in the future. See Appendix A for circuit monitor dimensions. • Be sure that ambient conditions fall within the acceptable range: operating temperature –25°C to +70°C, relative humidity, 5–95% non-condensing. For CE mounting requirements, see CE Compliance, page 14. Note: Before preparing the cutout, refer to Appendix A and verify that the required clearances exist. To mount the circuit monitor, complete the following steps: 1. Prepare the cutout and mounting holes. Refer to figure 3-2 for exact dimensions. 2. Insert the circuit monitor through the cutout from the front of the panel or breaker cell door. Guide the circuit monitor mounting studs through the holes in the panel. 3. Secure the circuit monitor to the panel using four #10-32 hex nuts included in the circuit monitor hardware kit (63230-204-16). Figure 3-3 shows the circuit monitor mounted in an electrical panel. Table 3-1 Typical Circuit Monitor Mounting Locations Equipment Type QED Switchboards, Model 6 MCCs POWER-ZONE III Switchgear Mounting Location Main Meter Location or Aux. Section Main Instrument Compartment Door HVL and VISI/VAC Switchgear 9-inch Front Panel or Instrument Door Metal-Clad and Substation CBs Standard Relaying Locations ISO-FLEX Standard Relaying Locations Medium Voltage MCCs 1998 Square D Company All Rights Reserved 15 Bulletin No. 3020IM9807 December 1998 8.11 206 4.06 104 R 0.09 2 Typical 11.03 280 10.41 264 10.10 256 8 Holes 5.21 0.28 7 Diameter 5.52 132 Inches Millimeters 140 3.71 94 0.93 24 7.41 188 Figure 3-2:␣ Panel preparation Panel Secure to panel using #10-32 hex nuts (4 required) Figure 3-3: Circuit monitor mounted in electrical panel 16 1998 Square D Company All Rights Reserved Chapter 3—Installation The circuit monitor supports a variety of 3-phase power system wiring connections, including 3-wire delta, and 4-wire wye. Table 3-2 lists the supported system connections. Figures 3-4 through 3-9 show CT, PT, and control power wiring. Figure 3-10 on page 24 shows dc control power. WIRING CTs, PTs, AND CONTROL POWER Notes: • When wiring the circuit monitor, route wires outward to make room for add-on modules that you might install in the future. • Wiring instructions are also included in CM hardware kit. • For CE wiring requirements, see CE Compliance, page 14. To wire the circuit monitor, complete the following steps: 1. Using a suitable crimping tool, crimp the blue spade connectors included with the circuit monitor onto the wires for the voltage, current, and control power inputs. 2. Connect the spade connectors to the circuit monitor terminals as shown in the appropriate wiring diagram. (Figures 3-4 through 3-10 show wiring connections.) Do not overtighten screws, but ensure that they are snug. 3. Ground the circuit monitor. See Grounding the Circuit Monitor in this chapter for instructions. 4. Install protective terminal strip covers. See Appendix C for instructions. ! DANGER HAZARD OF PERSONAL INJURY OR DEATH Only qualified electrical workers should install and wire this equipment. Such work should be performed only after reading this complete set of instructions. Follow proper safety procedures regarding CT secondary wiring. Never open circuit the secondary of a CT. Failure to observe this precaution will result in death, serious injury or equipment damage. Table 3-2 Supported System Wiring Connections System Type Sys ID➀ # CTs Aux. CT # PTs PT Conn. Currents Voltages Figure # A-B, B-C, C-A➁ 3-4 3∅, 3-wire Delta 30 2 None 2 Open Delta A, B➁, C 3∅, 4-wire Wye, Ground 40 3 None 3 Wye-Wye A, B, C, N➁ A-N, B-N, C-N A-B➁, B-C➁, C-A➁ 3-5 3∅, 4-wire Wye, Ground 41 3 Neut 3 Wye-Wye A, B, C, N, G➁ A-N, B-N, C-N A-B➁, B-C➁, C-A➁ 3-6 3∅, 4-wire Wye, Ground➂ 40 2 None 3 Wye-Wye A, B, C, N➁ A-N, B-N, C-N A-B➁, B-C➁, C-A➁ 3-7 3∅, 4-wire Wye, Ground 42 3 None 2 Open Wye A, B, C, N➁ A-N, B-N➁, C-N A-B➁, B-C➁, C-A➁ 3-8 3∅, 4-wire Wye, Ground 43 3 Neut 2 Open Wye A, B, C, N, G➁ A-N, B-N➁, C-N A-B➁, B-C➁, C-A➁ 3-9 ➀ The System ID is used during setup to specify the system type. ➁ Indicates a value that is calculated rather than measured directly. ➂ For 3-wire loads only. 1998 Square D Company All Rights Reserved 17 Bulletin No. 3020IM9807 December 1998 CTs (5 Amp Secondaries) AØ Load Line BØ CØ VDS Fuses Note: Control power can be drawn from phase PT inputs. See Fuses Deriving Control Power from Phase PT Inputs in this chapter. OPEN DELTA PT CONNECTION (120 V L-L Secondaries) CPT (120 or 240 Vac Secondary, 14 VA) For DC control power connections, see figure 3-10. Fuses Disconnect Switch 20 21 22 23 24 TYPE 1 ENCLOSURE INDOOR USE ONLY IN+ IN- OUT+ OUT- SHLD Vn Vc Vb Va 9 10 11 12 RS-485 DATA COMMUNICATIONS Fuse 3 PHASE VOLTAGE INPUTS 120 VOLTS NOMINAL In- In+ Ic- Ic+ Ib- Ib+ Ia- Ia+ 4 3 2 1 CONTROL POWER 14 VA AUXILIARY CURRENT INPUTS 5 AMPS NOMINAL 25 26 27 3 PHASE CURRENT INPUTS 5 AMPS NOMINAL (+)L G N(-) 5 6 7 8 CT Shorting Block Notes: • Pay close attention to polarity marks (■) when connecting CTs and PTs. • Installation Category II Figure 3-4: 3-phase, 3-wire delta connection 18 1998 Square D Company All Rights Reserved True Earth Ground Chapter 3—Installation CTs (5 Amp Secondaries) AØ BØ Line Load CØ N VDS Note: Control power can be drawn from phase PT inputs. See Deriving WYE PT CONNECTION (120 V L-N Secondaries) Fuses Control Power from Phase PT Inputs in this Fuse chapter. For dc control power connections, see figure 3-10. CPT (120 or 240 Vac Secondary, 14 VA) Fuses 20 21 22 23 24 Disconnect Switch TYPE 1 ENCLOSURE INDOOR USE ONLY IN+ IN- OUT+ OUT- SHLD Vn Vc Vb Va 9 10 11 12 RS-485 DATA COMMUNICATIONS 3 PHASE VOLTAGE INPUTS 120 VOLTS NOMINAL Fuse In- In+ Ic- Ic+ Ib- Ib+ Ia- Ia+ 4 3 2 1 CONTROL POWER 14 VA AUXILIARY CURRENT INPUTS 5 AMPS NOMINAL 25 26 27 3 PHASE CURRENT INPUTS 5 AMPS NOMINAL (+)L G N(-) 5 6 7 8 CT Shorting Block True Earth Ground Notes: • Pay close attention to polarity marks (■) when connecting CTs and PTs. • Installation Category II Figure 3-5: 3-phase, 4-wire wye, ground connection 1998 Square D Company All Rights Reserved 19 Bulletin No. 3020IM9807 December 1998 CTs (5 Amp Secondaries) AØ BØ Line Load CØ N VDS WYE PT CONNECTION (120 V L-N Secondaries) Fuses Note: Control power can be drawn from phase PT inputs. See Deriving Fuse Control Power from Phase PT Inputs in this CPT (120 or 240 Vac Secondary, 14 VA) chapter. For dc control power connections, see figure 3-10. Fuses Disconnect Switch 20 21 22 23 24 TYPE 1 ENCLOSURE INDOOR USE ONLY IN+ IN- OUT+ OUT- SHLD Vn Vc Vb Va 9 10 11 12 RS-485 DATA COMMUNICATIONS Fuse 3 PHASE VOLTAGE INPUTS 120 VOLTS NOMINAL In- In+ Ic- Ic+ Ib- Ib+ Ia- Ia+ 4 3 2 1 CONTROL POWER 14 VA AUXILIARY CURRENT INPUTS 5 AMPS NOMINAL 25 26 27 3 PHASE CURRENT INPUTS 5 AMPS NOMINAL (+)L G N(-) 5 6 7 8 CT Shorting Block Notes: • Pay close attention to polarity marks (■) when connecting CTs and PTs. • Installation Category II Figure 3-6: 3-phase, 4-wire wye, ground connection, metered neutral 20 1998 Square D Company All Rights Reserved True Earth Ground Chapter 3—Installation CTs (5 Amp Secondaries) AØ 3-Wire Load BØ Line CØ N VDS Note: Control power can be drawn from phase PT inputs. See Deriving Control Power from Fuses WYE PT CONNECTION (120 V L-N Secondaries) Fuse Phase PT Inputs in this chapter. For dc control power connections, see figure 3-10. CPT (120 or 240 Vac Secondary, 14 VA) Fuses 20 21 22 23 24 Disconnect Switch TYPE 1 ENCLOSURE INDOOR USE ONLY IN+ IN- OUT+ OUT- SHLD 9 10 11 12 Vn Vc Vb Va 8 In- In+ Ic- Ic+ Ib- Ib+ Ia- Ia RS-485 DATA COMMUNICATIONS 3 PHASE VOLTAGE INPUTS 120 VOLTS NOMINAL Fuse 4 3 2 1 CONTROL POWER 14 VA AUXILIARY CURRENT INPUTS 5 AMPS NOMINAL 25 26 27 3 PHASE CURRENT INPUTS 5 AMPS NOMINAL (+)L G N(-) 5 6 7 CT Shorting Block True Earth Ground Notes: • Pay close attention to polarity marks (■) when connecting CTs and PTs. • Installation Category II Figure 3-7: 3-phase, 4-wire wye, 3-wire load 1998 Square D Company All Rights Reserved 21 Bulletin No. 3020IM9807 December 1998 CTs (5 Amp Secondaries) AØ BØ Line Load CØ N VDS Fuses WYE PT CONNECTION (120 V L-N Secondaries) Note: Control power can be drawn from phase PT inputs. See Deriving Control Power from Phase PT Inputs in this chapter. For dc control power connections, see figure 3-10. Fuse CPT (120 or 240 Vac Secondary, 14 VA) Fuses 20 21 22 23 24 TYPE 1 ENCLOSURE INDOOR USE ONLY IN+ Disconnect Switch IN- OUT+ OUT- SHLD Vn Vc Vb Va 9 10 11 12 RS-485 DATA COMMUNICATIONS Fuse 3 PHASE VOLTAGE INPUTS 120 VOLTS NOMINAL In- In+ Ic- Ic+ Ib- Ib+ Ia- Ia+ 4 3 2 1 CONTROL POWER 14 VA AUXILIARY CURRENT INPUTS 5 AMPS NOMINAL 25 26 27 3 PHASE CURRENT INPUTS 5 AMPS NOMINAL (+)L G N(-) 5 6 7 8 CT Shorting Block Notes: • Pay close attention to polarity marks (■) when connecting CTs and PTs. • Installation Category II Figure 3-8: 2-1/2 element metering system type 42 (calculated neutral) 22 1998 Square D Company All Rights Reserved True Earth Ground Chapter 3—Installation CTs (5 Amp Secondaries) AØ BØ Line Load CØ N VDS Fuses WYE PT CONNECTION (120 V L-N Secondaries) Note: Control power can be drawn from phase PT inputs. See Deriving Control Power from Phase PT Inputs in this Fuse chapter. For dc control power connections, see figure 3-10. CPT (120 or 240 Vac Secondary, 14 VA) Fuses 20 21 22 23 24 TYPE 1 ENCLOSURE INDOOR USE ONLY IN+ Disconnect Switch IN- OUT+ OUT- SHLD Vn Vc Vb Va 9 10 11 12 RS-485 DATA COMMUNICATIONS 3 PHASE VOLTAGE INPUTS 120 VOLTS NOMINAL Fuse In- In+ Ic- Ic+ Ib- Ib+ Ia- Ia+ 4 3 2 1 CONTROL POWER 14 VA AUXILIARY CURRENT INPUTS 5 AMPS NOMINAL 25 26 27 3 PHASE CURRENT INPUTS 5 AMPS NOMINAL (+)L G N(-) 5 6 7 8 CT Shorting Block True Earth Ground Notes: • Pay close attention to polarity marks (■) when connecting CTs and PTs. • Installation Category II Figure 3-9: 2-1/2 element metering system type 43 1998 Square D Company All Rights Reserved 23 Bulletin No. 3020IM9807 December 1998 20 21 22 23 24 TYPE 1 ENCLOSURE INDOOR USE ONLY IN+ IN- OUT+ OUT- SHLD Vn Vc Vb Va In- In+ Ic- Ic+ Ib- Ib+ Ia- Ia 4 3 2 3 PHASE CURRENT INPUTS 5 AMPS NOMINAL CONTROL POWER AUXILIARY CURRENT INPUTS 5 AMPS NOMINAL 25 26 27 1 3 PHASE VOLTAGE INPUTS 120 VOLTS NOMINAL (+)L G N(-) 5 6 7 8 9 10 11 12 RS-485 DATA COMMUNICATIONS Note: Installation Category II Figure 3-10: DC control power connections 24 1998 Square D Company All Rights Reserved (+) (–) dc Control Power 120/250 Vdc Nominal Chapter 3—Installation Wiring Multiple Circuit Monitors to a Single Set of PTs/CPT Multiple circuit monitors can share one set of 3-phase PTs. Also, multiple circuit monitors can share a single control power transformer (CPT). In all cases, each circuit monitor must use a separate set of CTs. Figure 3-11 shows how to connect multiple circuit monitors to a single set of PTs and CPT. Note: When using this wiring method, ground the PT secondaries in only one location. PTs CPT CM CTs CM CTs CM CTs CM CTs Figure 3-11: Circuit monitors connected to one set of PTs and one CPT 1998 Square D Company All Rights Reserved 25 Bulletin No. 3020IM9807 December 1998 Deriving Control Power from Phase PT Inputs Whenever possible, derive circuit monitor control power from a stable voltage source. If such a source is unavailable, the circuit monitor can derive control power from its phase PT inputs. Due to the wide range of permissible control power inputs, the circuit monitor can accept either L-N or L-L control power inputs up to 240 V nominal. Using the L-L control power option increases the circuit monitor ride-through time and enables more reliable operation during voltage disturbances. Referring to figures 3-12 and 3-13, complete the following steps to derive control power from phase PT inputs: 1. Connect the Va terminal (terminal 12) to the L terminal (terminal 25). 2. For L-N control power, connect the Vn terminal (terminal 9) to the N terminal (terminal 27). For L-L control power, connect the Vc terminal (terminal 10) to the N terminal (terminal 27). 3. Install protective terminal strip covers. See Appendix C for instructions. ! CAUTION HAZARD OF EQUIPMENT DAMAGE When deriving control power from the phase PT inputs, the phase PT used must have a VA rating sufficient for all connected burdens. If the VA rating is exceeded, it could reduce the voltage transformer’s accuracy or damage the PT. Failure to observe this precaution can result in equipment damage. 26 1998 Square D Company All Rights Reserved Chapter 3—Installation 20 21 22 23 24 20 21 22 23 24 TYPE 1 ENCLOSURE INDOOR USE ONLY TYPE 1 ENCLOSURE INDOOR USE ONLY IN+ IN+ IN- OUT+ OUT- SHLD 6 5 4 Vn Vc Vb Va In- In+ Ic- Ic+ Ib- Ib+ Ia- Ia+ 10 11 12 9 8 7 GROUNDING THE CIRCUIT MONITOR 3 2 1 Vn Vc Vb Va In- In+ Ic- Ic+ Ib- Ib+ Ia- Ia+ 10 11 12 9 8 7 6 5 4 3 2 Figure 3-12: Deriving L-L control power from phase PT inputs 3 PHASE CURRENT INPUTS 5 AMPS NOMINAL CONTROL POWER AUXILIARY CURRENT INPUTS 5 AMPS NOMINAL 25 26 27 25 26 27 CONTROL POWER 3 PHASE VOLTAGE INPUTS 120 VOLTS NOMINAL (+)L G N(-) 3 PHASE CURRENT INPUTS 5 AMPS NOMINAL (+)L G N(-) 1 3 PHASE VOLTAGE INPUTS 120 VOLTS NOMINAL AUXILIARY CURRENT INPUTS 5 AMPS NOMINAL IN- OUT+ OUT- SHLD RS-485 DATA COMMUNICATIONS RS-485 DATA COMMUNICATIONS Figure 3-13: Deriving L-N control power from phase PT inputs For optimal grounding, connect the circuit monitor to a true earth ground. To ground the circuit monitor, complete the following steps: 1. Connect the Ground terminal (terminal 26) to a true earth ground, using #14 AWG wire or larger with spade connector (see figure 3-14). 2. Install protective terminal strip cover. See Appendix C for instructions. ! DANGER HAZARD OF ELECTRIC SHOCK Ground the circuit monitor as described in these instructions. Failure to properly ground the circuit monitor may allow hazardous voltages to be present on the circuit monitor chassis, and may result in equipment damage. Failure to observe this precaution will result in death, serious injury or equipment damage. 1998 Square D Company All Rights Reserved 27 In- In+ Ic- Ic+ Ib- Ib+ Ia- Ia+ 4 3 2 1 CONTROL POWER AUXILIARY CURRENT INPUTS 5 AMPS NOMINAL 25 26 27 3 PHASE CURRENT INPUTS 5 AMPS NOMINAL (+)L G N(-) 5 6 7 8 Bulletin No. 3020IM9807 December 1998 #14 AWG Wire (or Larger) True Earth Ground Figure 3-14: Grounding the circuit monitor COMMUNICATIONS WIRING POWERLOGIC devices are equipped with RS-485 communications. The RS-485 standard lets you daisy-chain up to 32 POWERLOGIC-compatible devices to a single communications port. This document refers to a chain of POWERLOGIC devices connected by communications cable as a communications link. A POWERLOGIC communications link can consist of up to 32 POWERLOGIC-compatible devices connected to a communications port on one of the following: • POWERLOGIC System Display • Personal computer • POWERLOGIC Network Interface Module • SY/MAX programmable controller • Other host devices with a POWERLOGIC-compatible port Figures 3-15 through 3-19 show circuit monitors and other POWERLOGIC compatible devices connected in typical systems. The accompanying text describes important considerations for each connection alternative. The figures also show the placement of communications adapters and terminators. For additional information on using the communications adapter and terminator, see Terminating the Communications Link and Biasing the Communications Link in this chapter. 28 1998 Square D Company All Rights Reserved Chapter 3—Installation Connecting to a System Display • Connect up to 32 circuit monitors to the system display for Circuit Monitors (Class 3050 Types SD-200, SD-220). See Length of the Communications Link in this chapter for distance limitations at varying baud rates. • Connect circuit monitors to the RS-485 port on the bottom of the system display. • Configure the system display’s baud rate to match the baud rate of circuit monitors on the communications link. • Refer to the instruction bulletin for the system display for circuit monitors (Class 3050 Types SD-200, SD-220) for detailed instructions on configuring the system display. System Display To RS-485 communications port BELDEN 8723 (or equivalent) MCA-485 MCT-485 CAB-107 CAB-107 (see AppendixD B (See Appendix forfor cable cablepinouts) pinouts) 1–32 Circuit Monitors Figure 3-15: Circuit monitors connected to a system display for circuit monitors 1998 Square D Company All Rights Reserved 29 Bulletin No. 3020IM9807 December 1998 Connecting to a Personal Computer • Connect up to 32 POWERLOGIC devices to a personal computer. See Length of the Communications Link in this chapter for distance limitations at varying baud rates. • POWERLOGIC devices can be connected to a SY/LINK card installed in the personal computer. To do this, connect the POWERLOGIC devices to the RS-422 port (female DB-9 connector) of the SY/LINK card. • POWERLOGIC devices can be connected to a serial COMM port on the personal computer. To do this, the POWERLOGIC devices must be connected to an RS-232 to RS-422/RS-485 converter which is connected to the personal computer. POWERLOGIC offers a converter kit for this purpose (Class 3090 Type MCI-101). Refer to the instruction bulletin included with the MCI-101 for connection instructions. Connected to RS-422 port of SY/LINK Connected to RS-422 portPC of serial SY/LINK card or RS-422 portcard BELDEN 8723 (or equivalent) MCA-485 MCT-485 CAB-107 (seeCAB-107 Appendix B (See Appendix for cable pinouts)D for cable pinouts) 1–32 Devices (Circuit Monitors and other POWERLOGIC-compatible devices) Figure 3-16: POWERLOGIC devices connected directly to a personal computer 30 1998 Square D Company All Rights Reserved Chapter 3—Installation Connecting to a POWERLOGIC • There are two models of the POWERLOGIC Ethernet Gateway: a single Ethernet Gateway (EGW) port version (EGW1) and a dual port version (EGW2). • The serial port on the EGW1 can support up to 8 POWERLOGIC devices. • Each serial port on the EGW2 can support up to 32 POWERLOGIC devices on a daisy-chain, or up to 64 devices when a signal repeater is used. • Connection to the Ethernet can be made via a UTP or AUI port. POWERLOGIC Network Server with Client POWERLOGIC Ethernet Gateway (dual port version) Transmit Receive Collision UTP Link UTP Parity RS-232 UTP RS-485 UNIT STATUS PORT 1 PORT 2 (AMBER•OK) AUI Ethernet Belden 8723 (or equivalent) MCT-485 1– 32 Devices (Circuit Monitors and Other POWERLOGIC-Compatible Devices) MCT-485 1– 32 Devices (Circuit Monitors and Other POWERLOGIC-Compatible Devices) Figure 3-17: POWERLOGIC devices connected to an Ethernet gateway 1998 Square D Company All Rights Reserved 31 Bulletin No. 3020IM9807 December 1998 Connecting to a POWERLOGIC • Connect up to 32 POWERLOGIC devices to a PNIM. See Length of the Network Interface Module Communications Link in this chapter for distance limitations at different (PNIM) baud rates. • Connect POWERLOGIC devices to PNIM port 0 (top RS-485 port) only. • Configure PNIM port 0 for “POWERLOGIC” mode. (See side of PNIM for instructions on setting dip switches. • Configure the baud rate of PNIM port 0 to match the baud rate of the POWERLOGIC devices on the communications link. • Refer to the PNIM instruction bulletin for detailed instructions on configuring the PNIM. System Display PNIM Connect Circuit Monitors to top port (port 0) of PNIM only. BELDEN 8723 (or equivalent) MCA-485 MCT-485 CAB-107 CAB-107 (See D (seeAppendix Appendix B for forcable cable pinouts) pinouts) 1–32 Devices (Circuit Monitors and other POWERLOGIC-compatible devices) Figure 3-18: POWERLOGIC devices connected to a PNIM 32 1998 Square D Company All Rights Reserved Remote PC Chapter 3—Installation Connecting to a SY/MAX Programmable Controller • Connect up to 32 POWERLOGIC devices to a programmable controller. See Length of the Communications Link in this chapter for distance limitations at different baud rates. • Connect POWERLOGIC devices to the RS-422 port of the programmable controller. • The programmable controller must contain a program to access POWERLOGIC device data. • Configure the baud rate of the programmable controller’s port to match the baud rate of the POWERLOGIC devices on the communications link. • Refer to the programmable controller instruction manual for detailed instructions on configuring the programmable controller. Note: POWERLOGIC devices can be connected to other manufacturer’s systems using available communication interfaces. For further information, contact the POWERLOGIC Technical Support Center. See Getting Technical Support in Chapter 5. Programmable Controller Connect Circuit Monitors to RS-422 port of programmable controller. BELDEN 8723 (or equivalent) MCA-485 MCT-485 CAB-107 CAB-107 (see Appendix (See AppendixB D for cable for cablepinouts) pinouts) 1–32 Devices (Circuit Monitors and other POWERLOGIC-compatible devices) Figure 3-19: POWERLOGIC devices connected to a SY/MAX programmable controller 1998 Square D Company All Rights Reserved 33 Bulletin No. 3020IM9807 December 1998 Length of the Communications Link The length of the communications link cannot exceed 10,000 feet (3,050 m). This means that the total length of the communications cable from the PNIM, personal computer, system display, or processor, to the last device in the daisy-chain, cannot exceed 10,000 feet. When 17 or more devices are on a communications link, the maximum distance may be shorter, depending on the baud rate. Table 3-3 shows the maximum distances at different baud rates. Table 3-3 Maximum Distances of Comms Link at Different Baud Rates Maximum Distances Baud Rate 34 1–16 devices 17–32 devices 1200 10,000 ft (3,050 m) 10,000 ft (3,050 m) 2400 10,000 ft (3,050 m) 5,000 ft (1,525 m) 4800 10,000 ft (3,050 m) 5,000 ft (1,525 m) 9600 10,000 ft (3,050 m) 4,000 ft (1,220 m) 19200 10,000 ft (3,050 m) 2,500 ft (762.5 m) 1998 Square D Company All Rights Reserved Chapter 3—Installation Daisy-Chaining POWERLOGIC Devices Note: To daisy-chain POWERLOGIC devices, use communications cable containing two twisted-shielded pairs (Belden 8723 or equivalent). Connect the wires to the circuit monitor’s terminals using the red spade connectors included with the circuit monitor. Using a suitable crimping tool, crimp the red connectors onto the communications wires. Each communicating POWERLOGIC device has five RS-485 terminals for connection to a POWERLOGIC communications link. On all devices, the terminals are labeled IN+, IN-, OUT+, OUT-, and SHLD. On the circuit monitor, the IN+, IN-, OUT+, OUT-, and SHLD terminals are numbered 20, 21, 22, 23, and 24, respectively. To daisy-chain the circuit monitor to another POWERLOGIC device, wire the circuit monitor’s RS-485 communications terminals to the matching communications terminals of the next device. In other words, wire the IN+ terminal of the circuit monitor to the IN+ terminal of the next device, wire IN- to IN-, OUT+ to OUT+, OUT- to OUT-, and SHLD to SHLD. See Figure 3-20. If the circuit monitor is the last device on the daisy-chain, terminate it. See Terminating the Communications Link in this chapter for instructions. If the circuit monitor is the first device on the daisy-chain, connect it to the PNIM, personal computer, system display, or programmable controller using a CAB-107 or equivalent cable and a Multipoint Communications Adapter. See Biasing the Communications Link in this chapter for instructions. See Communication Cable Pinouts in the Circuit Monitor Reference Manual for the CAB-107 pinout. Circuit Monitor or other POWERLOGICcompatible Device Circuit Monitor or other POWERLOGICcompatible Device Circuit Monitor or other POWERLOGICcompatible Device Green* IN+ IN+ IN+ IN- IN- IN- OUT+ OUT+ OUT+ OUT- OUT- OUT- SHLD SHLD SHLD White To RS-485 Terminals of next device Red To RS-485 Terminals of next device Black * Standard conductor color convention Belden 8723 (or equivalent) Figure 3-20: Daisy-chaining the RS-485 communications terminals 1998 Square D Company All Rights Reserved 35 Bulletin No. 3020IM9807 December 1998 Terminating the Communications Link To ensure reliable communications, terminate the last device on a POWERLOGIC communications link. To terminate the last device, use a POWERLOGIC Multipoint Communications Terminator (Class 3090 Type MCT-485). To terminate a circuit monitor, slide the terminator’s four spade connectors under the IN+, IN-, OUT+, and OUT- terminals on the back of the circuit monitor and tighten. Figure 3-20 shows proper placement of the terminator. Figures 3-15 to 3-19 show the terminator applied in typical systems. Notes: • Terminate only the last device on the link. If a link has only one device, terminate that device. • Some POWERLOGIC devices use a removable communications connector. If the last device on the communications link is not a circuit monitor, refer to the instruction bulletin for that device for termination instructions. 20 21 22 23 24 TYPE 1 ENCLOSURE INDOOR USE ONLY IN+ IN- OUT+ OUT- SHLD Vn Vc Vb Va 9 10 11 12 RS-485 DATA COMMUNICATIONS 3 PHASE VOLTAGE INPUTS 120 VOLTS NOMINAL Figure 3-21: Terminator placement when last device on the link is a circuit monitor 36 1998 Square D Company All Rights Reserved Chapter 3—Installation Biasing the Communications Link To ensure reliable communications, bias the communications link. To bias the communications link, use a POWERLOGIC Multipoint Communications Adapter (Class 3090 Type MCA-485). To bias the communications link, plug the adapter into the communications port of the device to which one or more POWERLOGIC devices are connected. Plug the CAB-107 cable connected to the first POWERLOGIC device on the link into the other end of the adapter. Figure 3-22 shows the adapter connected to a POWERLOGIC Network Interface Module (PNIM). Figures 3-15, 3-16, 3-18, and 3-19 show the adapter applied in typical systems. 2 1 MCA-485 Communications Adapter CAB-107 Cable to first device in daisy-chain 0 1 Figure 3-22: Multipoint Communications Adapter connected to PNIM 1998 Square D Company All Rights Reserved 37 Chapter 4—Front Panel Operation CHAPTER 4—FRONT PANEL OPERATION CHAPTER CONTENTS This chapter tells how to set up the circuit monitor from the front panel only. Some advanced circuit monitor features, such as event log/data log configuration, must be set up over the communications link. You can set up these advanced features using POWERLOGIC software. Refer to the software instruction bulletin for instructions on setting up advanced features. The Setup Mode ...................................................................................................... 40 The Configuration Option ............................................................................. 40 The Resets Option ........................................................................................... 40 The Alarm/Relay Option .............................................................................. 40 The Diagnostics Option ................................................................................. 40 Choosing a Setup Option ................................................................................ 41 How the Buttons Work .................................................................................... 41 Configuring the Circuit Monitor .......................................................................... 42 Factory Defaults .............................................................................................. 42 General Configuration Procedure ................................................................ 42 Viewing Configuration Data in Protected Mode ....................................... 45 Setting the Master Password ........................................................................ 46 Setting the CT Ratios ...................................................................................... 47 Setting the PT Ratio ........................................................................................ 48 Setting the System Type ................................................................................ 48 Setting the Demand Interval ......................................................................... 49 Setting the Watthour/Pulse Output ............................................................ 51 Setting the Device Address ........................................................................... 52 Setting the Baud Rate ..................................................................................... 53 Setting the Nominal Frequency .................................................................... 54 Resetting Demand, Energy, and Min./Max. Values ................................. 55 Performing Resets Using The Resets Option ...................................................... 56 Setting Up Alarm/Relay Functions .................................................................. 58 General Setup Procedure ............................................................................... 59 Detailed Setup Procedure ............................................................................. 60 Viewing Active Alarms ........................................................................................ 63 Viewing the Priority 1 Log .................................................................................. 64 Clearing the Priority 1 Log ................................................................................. 65 1998 Square D Company All Rights Reserved 39 Bulletin No. 3020IM9807 December 1998 THE SETUP MODE To access the Setup Mode, press the MODE button until the red LED next to [Setup] is lit. The circuit monitor displays “Config”—the first of four setup options. The circuit monitor displays the options as abbreviated combinations of uppercase and lowercase letters. The abbreviations displayed by the circuit monitor, and their full names are shown below. Full Name Configuration Option Resets Option Alarm/Relay Option Diagnostics Option CM Display ConFig rESETs AL.rLy diAG The Configuration Option The Configuration option lets you configure the following values: CT and PT primaries, system type, demand interval, WH/pulse output, device address, baud rate, nominal frequency, and password. You can also reset energy, demand, and min/max values. See Configuring the Circuit Monitor, page 42, for more information. The Resets Option The Resets option lets you reset energy, demand and min/max values. These same reset operations can be done using the Configuration option. The difference is that using the Resets option, you cannot change circuit monitor configuration values. See Performing Resets Using the Resets Option in this chapter for more information. The Alarm/Relay Option The Alarm/Relay option lets you configure the circuit monitor’s on-board alarm/relay functions. (See Alarm Setup Information in the Circuit Monitor Reference Manual for a complete listing of the circuit monitor’s predefined alarm conditions.) For each of the circuit monitor’s predefined alarm conditions, you can: • Enable or disable it • Assign a priority to it • Define any required pickup and dropout setpoints, and pickup and dropout time delays • Setup the circuit monitor to operate up to three relay outputs when the alarm condition occurs See Setting Up Alarm/Relay Functions in the Circuit Monitor Reference Manual for details on how to use this option. The Diagnostics Option 40 The Diagnostics option lets you read and write circuit monitor registers. Use this feature with caution. Writing an incorrect value, could cause the circuit monitor to operate incorrectly. See Reading and Writing Registers from the Front Panel in the Circuit Monitor Reference Manual for instructions on reading and writing registers using the Diagnostics option. 1998 Square D Company All Rights Reserved Chapter 4—Front Panel Operation Choosing a Setup Option To enter the [Setup] mode, press the MODE button until the [Setup] LED is lit. The circuit monitor displays “ConFig.” To move to a specific option, use the SELECT METER [Value] buttons. To select an option, press the PHASE [Enter] button (see figure 4-1). Use the SELECT METER [Value] buttons to move to the desired option (Config, rESETS, AL.rLY, or diAg). Setup Mode Config rESETS AL.rLY diAg PHASE Press the PHASE [Enter] button to select an option. Figure 4-1: Choosing a Setup option The circuit monitor’s front panel buttons perform different functions in Setup mode than in Meters mode. In Setup mode, the buttons work as described below. How the Buttons Work PHASE The PHASE [Enter] button. In Setup mode, use this button as an “Enter” key to accept a new configuration value and move to the next configuration item. For example, after changing the CT Primary value, press this button to enter the new value and move to the next configuration item (PT Primary). Also, press this button to move through configuration items that don’t need to be changed, to reach a specific item. SELECT METER [Value] buttons. In Setup mode, use these buttons to increase or decrease the displayed value. Also, use these buttons to toggle between Yes and No when required. MODE MODE button. Use this button to exit a setup option after making all desired changes. For example, after making all desired changes within the Configuration option, press the mode key. The circuit monitor then asks you to accept or reject your changes. 1998 Square D Company All Rights Reserved 41 Bulletin No. 3020IM9807 December 1998 CONFIGURING THE CIRCUIT MONITOR This section tells how to use the Configuration option to define the following values: CT and PT ratios, system type, demand interval, WH/pulse output, device address, baud rate, nominal frequency, and password. It also tells how to reset energy, demand and min/max values. The section General Configuration Procedure describes the general steps required to configure the circuit monitor. The remaining sections tell how to configure specific values. Factory Defaults Table 4-1 lists the front panel configuration parameters, their allowed values, and their factory defaults. Table 4-1 Factory Defaults for Front Panel Configuration Parameters Parameter CT Primary Primary, 3-Phase Primary, Neutral PT Primary Primary, 3-Phase System Type Demand Interval WH/Pulse output Device Address Baud Rate Frequency (Nom.) Password General Configuration Procedure Allowed Values Default 1 to 32,767 1 to 32,767 1 to 1,700,000 30, 40, 41 5 to 60 min. 0 to 3276.7 kWH 0 to 199 1,200–19,200 50, 60, 400 0 to 9998 5 5 120 40 15 0 1 9,600 60 0 This section describes the general steps required to configure the circuit monitor from the front panel. The configuration items (and reset items) are the grey items in square brackets on the front panel of the circuit monitor. Refer to these items when configuring the circuit monitor. The front panel configuration procedure is described below. Alternately, figure 4-2 on page 44 shows the configuration procedure, with less detail, as a flow chart. To configure the circuit monitor, complete the following steps: 1. Press the MODE button until the red LED next to [Setup] is lit. The circuit monitor displays “ConFig”. 2. Press the PHASE [Enter] button to select the Configuration option. The circuit monitor displays the password prompt “P - - - -.” 42 1998 Square D Company All Rights Reserved Chapter 4—Front Panel Operation 3. Enter the password. To enter the password, use the SELECT METER [Value] buttons to increase or decrease the displayed value until it reaches the password value. Then press the PHASE [Enter] button. (The circuit monitor’s default password is 0.) The red LED next to [CT Primary] flashes. 4. Press the PHASE [Enter] button to select a configuration item. The red LED next to the selected configuration item flashes. 5. Press the SELECT METER [Value] buttons to increase or decrease the displayed value until the desired value is displayed. In the case of the [Reset] items, use the SELECT METER [Value] buttons to toggle between Yes and No. See Resetting Demand, Energy, and Min/Max Values in this chapter for more on resets. 6. Repeat steps 4 and 5 until you’ve made all desired configuration changes. 7. After making all desired configuration changes, press the MODE button once. The red LED next to [Accept] flashes. The circuit monitor display reads No, and the red LEDs next to the items that you have changed are lit. Verify that only the LEDs next to the setup items you wish to change are lit. 8. To reject the changes, press the PHASE [Enter] button once. The circuit monitor returns to Meters mode. 9. To accept the changes, press the SELECT METER [Value] button to change from No to Yes. Then, press the PHASE [Enter] button. The circuit monitor goes through its restart procedure. This indicates that the changes have been made. 1998 Square D Company All Rights Reserved 43 Bulletin No. 3020IM9807 December 1998 START Press the MODE key until the [Setup] LED is lit. Press the PHASE [Enter] key to enter Configuration mode. Use the SELECT METER keys to display the password. Then press the PHASE [Enter] key. The CM enters Configuration mode. Press the PHASE [Enter] key to move to the value to be changed. Use the SELECT METER keys to change the value. Do you want to change another value? YES NO Press the MODE key once. Do you want to accept the changes? NO Press the PHASE [Enter] key. The CM leaves Configuration mode. YES Press SELECT METER key. Press the PHASE [Enter] key. CM accepts changes and restarts. Figure 4-2: Flowchart for front panel configuration 44 1998 Square D Company All Rights Reserved Chapter 4—Front Panel Operation Viewing Configuration Data In Protected Mode The circuit monitor provides a special protected viewing mode that lets you view, but not change, configuration data. To view configuration data, complete the following steps: 1. Press the MODE button until the red LED next to [Setup] is lit. The circuit monitor displays “ConFig”. 2. Press the PHASE [Enter] button. The circuit monitor displays the password prompt “P - - - -.” 3. Enter 9999 for the password. To enter 9999, use the SELECT METER [Value] buttons to decrease the displayed value until it reaches 9999. Then press the PHASE [Enter] button. The circuit monitor enters the protected viewing mode and scrolls through the following device information: • d=2350 (the number after “d=” represents the device model number) • s=0345 (the numbers following “s=” represent the last four digits of the device serial number) • r=1516 (the first two digits after “r=” represent the reset code revision and the last two digits represent the circuit monitor firmware revision level • 1=001 (the digits following “1=” represent the circuit monitor firmware sub-revision level, as in firmware version 17.002) After this scrolling sequence, the display shows the present CT ratio. 4. Press the PHASE [Enter] button to move from one configuration item to the next. 5. To exit the protected viewing mode, press the MODE button. The circuit monitor returns to METERS mode. 1998 Square D Company All Rights Reserved 45 Bulletin No. 3020IM9807 December 1998 Setting the Master Password The circuit monitor’s four setup modes are password protected. A master password can be used to access any of the four setup modes. In addition to the master password, the circuit monitor provides a reset password. The reset password provides access to the Resets option only. Until you define a unique reset password, the reset password defaults to the master password. For instructions on defining and using the reset password see Performing Resets Using the Resets Option in this chapter. The master password can be any value in the range 0 to 9998. The factory default is 0. To change the master password, complete the following steps: 1. Press the MODE button until the red LED next to [Setup] is lit. The circuit monitor displays “ConFig.” 2. Press the PHASE [Enter] button to select the Configuration option. The circuit monitor displays the password prompt “P - - - -.” 3. Enter the existing master password. To enter the password, use the SELECT METER [Value] buttons to increase or decrease the displayed value until it reaches the password value. Then press the PHASE [Enter] button. (The circuit monitor’s default password is 0.) 4. Press the PHASE [Enter] button until the red LED next to [Set Password] flashes. 5. Press the SELECT METER [Value] buttons until the desired password value is displayed. The password can be any value from 0 to 9998. 6. Press the MODE button once. The red LED next to [Accept] flashes. The red LED next to [Set Password] glows steadily. 7. To reject the new password, press the PHASE [Enter] button once. The circuit monitor returns to METERS mode. 8. To accept the new password, press the up arrow SELECT METER [Value] button to change from No to Yes. Then, press the PHASE [Enter] button. The circuit monitor returns to METERS mode. 46 1998 Square D Company All Rights Reserved Chapter 4—Front Panel Operation Setting the CT Ratios The circuit monitor supports two primary CT ratings: one for the phase CTs and one for the neutral CT. The allowable range is 1 to 32,767. The factory default for both CT secondaries is 5. Note: The neutral CT is optional. If the circuit monitor is set up for any system type that does not require a neutral CT, the circuit monitor ignores the neutral CT rating (even if neutral currents are reported). To change the primary CT ratings, complete the following steps: 1. Press the MODE button until the red LED next to [Setup] is lit. The circuit monitor displays “ConFig”. 2. Press the PHASE [Enter] button to select the Configuration option. The circuit monitor displays the password prompt “P - - - -.” 3. Enter the master password. To enter the password, use the SELECT METER [Value] buttons to increase or decrease the displayed value until it reaches the password value. Then press the PHASE [Enter] button. The red LED next to [CT Primary] flashes indicating that the circuit monitor is in Configuration mode. The 3-PHASE LED also lights indicating that the circuit monitor is displaying the 3-phase, primary CT rating. 4. Press the SELECT METER [Value] buttons until the desired 3-phase, primary CT rating is displayed. 5. Press the PHASE [Enter] button once. The N (Neutral) phase LED lights, and the circuit monitor displays the primary CT rating for the neutral CT. 6. Press the SELECT METER [Value] buttons until the desired neutral primary CT rating is displayed. 7. Press the MODE button once. The red LED next to [Accept] flashes. The red LED next to [CT Primary] glows steadily. 8. To reject the new CT rating(s), press the PHASE [Enter] button once. The circuit monitor returns to METERS mode. 9. To accept the new CT rating(s), press the UP ARROW SELECT METER [Value] button to change from No to Yes. Then, press the PHASE [Enter] button. The circuit monitor restarts. 1998 Square D Company All Rights Reserved 47 Bulletin No. 3020IM9807 December 1998 Setting the PT Ratio The circuit monitor supports one primary PT rating. The allowable range is 1 to 1,700,000 volts. The factory default PT secondary is 120 V. To change the primary PT rating, complete the following steps: 1. Press the MODE button until the red LED next to [Setup] is lit. The circuit monitor displays “ConFig”. 2. Press the PHASE [Enter] button to select the Configuration option. The circuit monitor displays the password prompt “P - - - -.” 3. Enter the master password. To enter the password, use the SELECT METER [Value] buttons to increase or decrease the displayed value until it reaches the password value. Then press the PHASE [Enter] button. 3. Press the PHASE [Enter] button twice. The red LED next to the [PT Primary] item flashes. The 3-PHASE LED lights, and the circuit monitor displays the primary PT rating for the 3-Phase PTs. 4. Press the SELECT METER [Value] buttons until the desired primary PT rating is displayed. 5. Press the MODE button once. The red LED next to [Accept] flashes. The red LED next to [PT Primary] glows steadily. 6. To reject the new PT rating, press the PHASE [Enter] button once. The circuit monitor returns to METERS mode. 7. To accept the new PT rating, press the up arrow SELECT METER [Value] button to change from No to Yes. Then, press the PHASE [Enter] button. Setting the System Type For the circuit monitor to meter correctly, you must specify the system connection type. The circuit monitor supports three system wiring connections. Table 4-2 shows the system connection types. The factory default is 40. Table 4-2 Supported System Type System Code Selections System Type 48 # Phase CTs Aux CT # PTs PT Conn. System Code 3∅, 3-wire Delta 2 None 2 Open Delta 30 3∅, 4-wire Wye, Grounded 3 None 3 Wye-Wye 40 3∅, 4-wire Wye, Grounded 3 1 (Neut) 3 Wye-Wye 41 3∅, 4-wire Wye, Grounded 3 None 2 Open Wye 42 3∅, 4-wire Wye, Grounded 3 1 (Neut) 2 Open Wye 43 1998 Square D Company All Rights Reserved Chapter 4—Front Panel Operation To change the system type, complete the following steps: 1. Press the MODE button until the red LED next to [Setup] is lit. The circuit monitor displays “ConFig.” 2. Press the PHASE [Enter] button to select the Configuration option. The circuit monitor displays the password prompt “P - - - -.” 3. Enter the password. To enter the password, use the SELECT METER [Value] buttons to increase or decrease the displayed value until it reaches the password value. Then press the PHASE [Enter] button. 4. Press the PHASE [Enter] button until the red LED next to [Sys. Type] flashes. 5. Press the SELECT METER [Value] buttons until the system code matching your system type is displayed. Refer to table 4-2 to determine the system code for your system type. 6. Press the MODE button once. The red LED next to [Accept] flashes. The red LED next to [Sys. Type] glows steadily. 7. To reject the new system type, press the PHASE [Enter] button once. The circuit monitor returns to METERS mode. 8. To accept the new system type, press the SELECT METER [Value] button to change from No to Yes. Then, press the PHASE [Enter] button. The circuit monitor restarts. Setting the Demand Interval The circuit monitor supports several methods to calculate average demand real power. The default method is the thermal demand method. For a description of available demand calculation methods, see Demand Readings in the Circuit Monitor Reference Manual. One optional method is the demand synch pulse input method. In this method, the circuit monitor accepts an external synch pulse from another demand meter. The circuit monitor then uses the same time interval as the other meter for each demand calculation. For a more detailed description of the demand synch pulse input method, see Demand Synch Pulse Input in the Circuit Monitor Reference Manual. Note: The circuit monitor must be equipped with an input/output module to use the Demand Synch Pulse Input feature. The thermal demand (default) method and the demand synch pulse input method can be set up from the circuit monitor front panel. Other methods must be set up over the communications link, or using the front panel diagnostics feature (see Reading and Writing Registers from the Front Panel in the Circuit Monitor Reference Manual for instructions on using this feature). 1998 Square D Company All Rights Reserved 49 Bulletin No. 3020IM9807 December 1998 Setting the Demand Interval (cont.) To set up the circuit monitor for the default thermal demand method, complete the procedure below—entering a demand interval from 5 to 60 minutes (the factory default is 15). To set up the circuit monitor for the demand synch pulse input method, follow the procedure below and set the demand interval to 0 minutes. To change the demand interval, complete the following steps: 1. Press the MODE button until the red LED next to [Setup] is lit. The circuit monitor displays “ConFig.” 2. Press the PHASE [Enter] button to select the Configuration option. The circuit monitor displays the password prompt “P - - - -.” 3. Enter the password. To enter the password, use the SELECT METER [Value] buttons to increase or decrease the displayed value until it reaches the password value. Then press the PHASE [Enter] button. 4. Press the PHASE [Enter] button until the red LED next to [Dmd. Int.] flashes. 5. Press the SELECT METER [Value] buttons until the desired demand interval is displayed. Select 0 for the demand synch pulse input method. 6. Press the MODE button once. The red LED next to [Accept] flashes. The red LED next to [Dmd. Int.] glows steadily. 7. To reject the new demand interval, press the PHASE [Enter] button. The circuit monitor returns to METERS mode. 8. To accept the new demand interval, press the SELECT METER [Value] button to change from No to Yes. Then, press the PHASE [Enter] button. The circuit monitor restarts. 50 1998 Square D Company All Rights Reserved Chapter 4—Front Panel Operation Setting the Watthour/ Pulse Output The allowable range for the watthours-per-pulse output is 0 to 3,276.7 kWH. The watthours per pulse can be set in one-tenth kWH increments, generating a pulse as often as every 0.1 kWH (not to exceed 10 pulses per second), or as seldom as every 3276.0 kWH. Setting the watthours per pulse to 0 disables the pulse. The factory default is 0. Note: The circuit monitor must be equipped with an input/output module to use this feature. For a more detailed description of the watthour pulse output feature, see Solid-State KYZ Pulse Output in the Circuit Monitor Reference Manual. To change the Watthour/Pulse output, complete the following steps: 1. Press the MODE button until the red LED next to [Setup] is lit. The circuit monitor displays “ConFig.” 2. Press the PHASE [Enter] button to select the Configuration option. The circuit monitor displays the password prompt “P - - - -.” 3. Enter the password. To enter the password, use the SELECT METER [Value] buttons to increase or decrease the displayed value until it reaches the password value. Then press the PHASE [Enter] button. 4. Press the PHASE [Enter] button until the red LED next to [WH/Pulse] flashes. 5. Press the SELECT METER [Value] buttons until the desired kilowatthours per pulse value is displayed. 6. Press the MODE button once. The red LED next to [Accept] flashes. The red LED next to [WH/Pulse] glows steadily. 7. To reject the new pulse interval, press the PHASE [Enter] button once. The circuit monitor returns to METERS mode. 8. To accept the new pulse interval, press the SELECT METER [Value] button to change from No to Yes. Then, press the PHASE [Enter] button. The circuit monitor restarts. 1998 Square D Company All Rights Reserved 51 Bulletin No. 3020IM9807 December 1998 Setting the Device Address Each POWERLOGIC device on a communications link must have a unique device address. (The term communications link refers to 1-32 POWERLOGIC compatible devices daisy-chained to a single communications port.) The allowable range of addresses is 1 to 198. The factory default address is 1. (The circuit monitor will actually accept address 199, but address 199 is a special reserved address and we recommend that you not use it.) Note: By networking groups of devices, POWERLOGIC systems can support a virtually unlimited number of devices. When addressing POWERLOGIC devices, remember the following points: • Each device on a single communications link—including the PNIM or SY/LINK card—must be assigned a unique address. • Normally, the last device on a communications link—the device farthest from the communications port—should be assigned device address 1. • If a communications link has only a single device, assign it address 1. • If you add devices to the communications link, the last device should retain the address 1. To change the device address, complete the following steps: 1. Press the MODE button until the red LED next to [Setup] is lit. The circuit monitor displays “ConFig.” 2. Press the PHASE [Enter] button to select the Configuration option. The circuit monitor displays the password prompt “P - - - -.” 3. Enter the password. To enter the password, use the SELECT METER [Value] buttons to increase or decrease the displayed value until it reaches the password value. Then press the PHASE [Enter] button. 4. Press the PHASE [Enter] button until the red LED next to [Address] flashes. 5. Press the SELECT METER [Value] buttons until the desired address is displayed. 6. Press the MODE button once. The red LED next to [Accept] flashes. The red LED next to [Address] glows steadily. 7. To reject the new address, press the PHASE [Enter] button once. The circuit monitor returns to METERS mode. 8. To accept the new address, press the SELECT METER [Value] button to change from No to Yes. Then, press the PHASE [Enter] button. The circuit monitor restarts. 52 1998 Square D Company All Rights Reserved Chapter 4—Front Panel Operation Setting the Baud Rate Set the circuit monitor’s baud rate to match the baud rate of all other devices on the communications link. The available baud rates are 1200, 2400, 4800, 9600, and 19200. The factory default is 9600 bps. The maximum baud rate may be limited by the number of devices and total length of the communications link. Table 4-3 shows distance restrictions at varying baud rates. To change the baud rate, complete the following steps: 1. Press the MODE button until the red LED next to [Setup] is lit. The circuit monitor displays “ConFig.” 2. Press the PHASE [Enter] button to select the Configuration option. The circuit monitor displays the password prompt “P - - - -.” 3. Enter the password. To enter the password, use the SELECT METER [Value] buttons to increase or decrease the displayed value until it reaches the password value. Then press the PHASE [Enter] button. 4. Press the PHASE [Enter] button until the red LED next to [Baud Rate] flashes. 5. Press the SELECT METER [Value] buttons until the desired baud rate is displayed. 6. Press the MODE button once. The red LED next to [Accept] flashes. The red LED next to [Baud Rate] glows steadily. 7. To reject the new baud rate, press the PHASE [Enter] button once. The circuit monitor returns to METERS mode. 8. To accept the new baud rate, press the SELECT METER [Value] button once to change from No to Yes. Then, press the PHASE [Enter] button. The circuit monitor restarts. Table 4-3 Maximum Distances of Comms Link at Varying Baud Rates Maximum Distances Baud Rate (bps) 1–16 devices 17–32 devices 1200 10,000 ft (3,050 m) 10,000 ft (3,050 m) 2400 10,000 ft (3,050 m) 5,000 ft (1,525 m) 4800 10,000 ft (3,050 m) 5,000 ft (1,525 m) 9600 10,000 ft (3,050 m) 4,000 ft (1,220 m) 19200 10,000 ft (3,050 m) 2,500 ft (762.5 m) 1998 Square D Company All Rights Reserved 53 Bulletin No. 3020IM9807 December 1998 Setting the Nominal Frequency The circuit monitor supports three nominal frequencies: 50 Hz, 60 Hz, and 400 Hz. The factory default is 60 Hz. To change the nominal frequency, complete the following steps: 1. Press the MODE button until the red LED next to [Setup] is lit. The circuit monitor displays “ConFig.” 2. Press the PHASE [Enter] button to select the Configuration option. The circuit monitor displays the password prompt “P - - - -.” 3. Enter the password. To enter the password, use the SELECT METER [Value] buttons to increase or decrease the displayed value until it reaches the password value. Then press the PHASE [Enter] button. 4. Press the PHASE [Enter] button until the red LED next to [Nom. Freq.] flashes. 5. Press the SELECT METER [Value] buttons until the desired frequency is displayed. 6. Press the MODE button once. The red LED next to [Accept] flashes. The red LED next to [Nom. Freq.] glows steadily. 7. To reject the new nominal frequency, press the PHASE [Enter] button once. The circuit monitor returns to METERS mode. 8. To accept the new nominal frequency, press the SELECT METER [Value] button once to change from No to Yes. Then, press the PHASE [Enter] button. The circuit monitor restarts. Note: If the circuit monitor cannot measure a valid frequency, it uses the nominal frequency to perform metering calculations. For example, with no voltage present, the circuit monitor will meter amps using the nominal frequency in place of the missing measured frequency. Some metered values—such as THD and K-Factor— require a valid frequency. When a valid frequency cannot be measured, the circuit monitor displays dashes in place of values. 54 1998 Square D Company All Rights Reserved Chapter 4—Front Panel Operation Resetting Demand, Energy, and Min./Max. Values The following values can be reset from the circuit monitor front panel: Demand Ammeter (A), Demand Power (W), Demand Power (VA), Watthour Meter, Varhour Meter, and Minimums and Maximums. Demand Power (W) and Demand Power (VA) are reset together; you cannot reset one without resetting the other. Likewise, the Watthour Meter and Varhour Meter are reset together. Note: You can also reset energy, demand, and min/max values using the Resets option. The Resets option lets you perform resets but not change configuration values. See Performing Resets Using the Resets Option on the next page for more information. To reset data, complete the following steps: 1. Press the MODE button until the red LED next to [Setup] is lit. The circuit monitor displays “ConFig.” 2. Press the PHASE [Enter] button to select the Configuration option. The circuit monitor displays the password prompt “P - - - -.” 3. Enter the password. To enter the password, use the SELECT METER [Value] buttons to increase or decrease the displayed value until it reaches the password value. Then press the PHASE [Enter] button. 4. Press the PHASE [Enter] button until the red LED next to the desired reset item flashes. Remember, if you choose Demand Power (W), the LED for Demand Power (VA) also lights, and vice versa. Likewise, if you choose Watthour Meter, the LED for Varhour Meter also lights, and vice versa. 5. Press the up arrow SELECT METER [Value] button to change the circuit monitor display from No to Yes. 6. Repeat steps 4 and 5 until you’ve said Yes to all items to be reset. 7. Press the MODE button once. The red LED next to [Accept] flashes. The red LEDs next to the selected reset items glow steadily. 8. To cancel the reset(s), press the PHASE [Enter] button once. The circuit monitor display flashes and the circuit monitor returns to METERS mode. 9. To perform the reset(s), press the SELECT METER [Value] button once to change from No to Yes. Then, press the PHASE [Enter] button. The circuit monitor performs the resets and returns to METERS mode. 1998 Square D Company All Rights Reserved 55 Bulletin No. 3020IM9807 December 1998 PERFORMING RESETS USING THE RESETS OPTION The Resets option lets you reset energy, demand, and min/max values. The same reset operations can be done using the Configuration option (described on the previous page). The difference is that using the Resets option, you can perform resets only—you cannot change configuration values. The Resets option is password protected. To access the Resets option, you must enter either the master password, or a special reset password. (See Setting the Master Password in this chapter for instructions on defining the master password.) The reset password can be used to prevent accidental changes to configuration values. For example, you could provide an operator with the reset password only, allowing the operator to perform resets, but not change configuration values. The reset password defaults to the master password. The circuit monitor’s factory default master password is 0. Therefore, when you receive a new circuit monitor, its reset password is also 0. When you change the master password, the reset password changes to match it. To define a reset password different than the master password, you must write a unique value—in the range 1–9998—to circuit monitor register 2031. You can write to register 2031 in one of two ways: • From a remote PC, using POWERLOGIC application software. (Refer to the software instruction manual for specific instructions on writing to circuit monitor registers.) • From the front panel of the circuit monitor, using the Diagnostics option. (See Reading and Writing Registers from the Front Panel in the Circuit Monitor Reference Manual for instructions on reading and writing registers using the Diagnostics option.) Important: After you’ve defined a reset password, you can access the Resets option using either the reset password or the master password. To perform resets using the Resets option, refer to figure 4-3 and complete the following steps: 1. Press the MODE button until the red LED next to [Setup] is lit. The circuit monitor displays “ConFig.” 2. Press the down arrow SELECT METER button once. The circuit monitor displays “rESETS.” 3. Press the PHASE [Enter] button to select the Resets option. The circuit monitor displays the password prompt “P - - - -.” 4. Enter either the master password or the reset password. To enter a password, use the SELECT METER [Value] buttons to increase or decrease the displayed value until it reaches the password value. Then press the PHASE [Enter] button. 5. 56 Follow steps 4–9 of the reset procedure described on the previous page. 1998 Square D Company All Rights Reserved Chapter 4—Front Panel Operation Start Press MODE key until [Setup] LED is lit. Press the ▼ SELECT METER key until “rESETS” is displayed. Press the PHASE (Enter) key to select the “rESETS” option. P---- is displayed. Press the SELECT METER keys until your password is displayed. Then press the PHASE (Enter) key. No is displayed. Press the PHASE (Enter) key until the LED next to the value to be reset is lit. Press the ▲ SELECT METER (Value) key to change from No to Yes. Do you want to select another reset option? YES NO Press the MODE key once. Circuit Monitor displays No. Execute the selected resets? NO Press the PHASE (Enter) key Circuit Monitor returns to METERS mode. YES Press the ▲ SELECT METER (Value) key to select Yes Press PHASE (Enter) key Circuit Monitor performs resets Figure 4-3: Flowchart for performing resets using the Resets option 1998 Square D Company All Rights Reserved 57 Bulletin No. 3020IM9807 December 1998 SETTING UP ALARM/RELAY FUNCTIONS The circuit monitor (models CM-2150 and higher) can detect over 100 alarm conditions, including over/under conditions, status input changes, phase unbalance conditions, and more. (See Alarm Conditions and Alarm Codes in the Circuit Monitor Reference Manual for a complete listing.) Each alarm condition can be set up to automatically operate one or more circuit monitor relays. Also, multiple alarm conditions can be assigned to operate the same relay(s). For a description of the circuit monitor’s alarm/ relay functions, see Alarm Functions in the Circuit Monitor Reference Manual. If you do not have POWERLOGIC application software, you can set up the circuit monitor’s on-board alarm/relay functions from the circuit monitor’s front panel. Perform this set up using the Alarm/Relay (AL.rLY) option, one of the circuit monitor’s four setup options. For each alarm condition you can: • Enable or disable the alarm condition • Assign a priority level to the alarm condition • Define any required pickup and dropout setpoints, and pickup and dropout time delays • Set up the circuit monitor to operate up to three relay outputs when the alarm condition occurs The circuit monitor’s relay outputs provide ten operating modes. (See Relay Output Operating Modes in the Circuit Monitor Reference Manual for descriptions of the modes.) When you assign an alarm condition to operate a relay from the front panel of the circuit monitor, the circuit monitor configures the relay to operate in Normal mode. If Normal mode is not acceptable, you’ll need to do one of the following: • Set up the circuit monitor’s alarm/relay functions over the communications link, using POWERLOGIC application software (which lets you choose from the 10 available modes) • First set up the alarm/relay functions from the circuit monitor’s front panel, then change the relay’s operating mode by performing register read/writes using either POWERLOGIC application software or the circuit monitor’s Diagnostics option (see Reading and Writing Registers from the Front Panel in the Circuit Monitor Reference Manual for instructions on reading and writing registers using the Diagnostics option) 58 1998 Square D Company All Rights Reserved Chapter 4—Front Panel Operation General Setup Procedure The procedure below describes the general steps required to set up alarm/relay functions. Figure 4-4 illustrates the procedure. For detailed steps, see Detailed Setup Procedure on the following page. The general steps required to set up alarm/relay functions are: 1. Enter [Setup] Mode. 2. Choose the Alarm/Relay (AL.rLy) option. 3. Select an alarm number to configure. (See Alarm Setup Information in the Circuit Monitor Reference Manual for a list of alarm numbers.) 4. Define the required alarm/relay configuration items (priority level, pickup setpoint, pickup delay, and so on). 5. Accept or reject the changes just made. 6. Repeat steps 3–5 until you’ve configured all desired alarms. 7. Exit to Meters mode. AL.rLY Enter Password Exit to Meters Mode MODE Select Alarm No. (ALr No) Enable/Set Priority Level Pickup Setpoint (PU SP) Accept Changes? (No/Yes) If you've made no changes, the Circuit Monitor skips this step. For each item, use the SELECT METER [Value] MODE Pickup Delay (PU DLY) Dropout Setpoint (DO SP) Dropout Delay (DO DLY) buttons to change the displayed value (if desired). Press the PHASE [ENTER] button to accept the value and move to the next item. Assign Relays (rLY) Alarm/Relay Configuration Items Figure 4-4: Alarm/Relay setup 1998 Square D Company All Rights Reserved 59 Bulletin No. 3020IM9807 December 1998 Detailed Setup Procedure This section offers detailed steps on how to set up alarm/relay functions from the front panel. Figure 4-4 illustrates the general flow of the setup procedure. To set up alarm/relay functions, complete the following steps: 1. Press the MODE button until the red LED next to [Setup] is lit. The circuit monitor displays “ConFig.” 2. Press the down arrow SELECT METER button until the Circuit Monitor displays “AL.rLy.” 3. Press the PHASE [Enter] button to select the Alarm/Relay option. The circuit monitor displays the password prompt “P - - - -.” 4. Enter the master password. To enter the password, use the SELECT METER [Value] buttons to increase or decrease the displayed value until it reaches the password value. Then press the PHASE [Enter] button. The display alternates between “ALr No” (an abbreviation for alarm number) and “1”. Appendix I shows that alarm number 1 corresponds to the alarm condition “Over Current Phase A.” Refer to Alarm Setup Information in the Circuit Monitor Reference Manual while setting up alarm/relay functions. 5. Use the SELECT METER [Value] buttons to increase or decrease the displayed alarm number until you reach the desired number. The circuit monitor display stops alternating while you change the alarm number. If an alarm condition is enabled, the circuit monitor displays the alarm condition’s priority to the left of the alarm number. For example, if you had previously enabled alarm number 1 and assigned it priority 0, the circuit monitor would display “P0 1”. 6. Press the PHASE [Enter] button to select the alarm number. If you have not previously enabled this alarm condition, the display alternates between “ENAbLE” and “OFF.” If you’ve previously enabled this alarm condition, the display alternates between “ENAbLE” and the chosen alarm priority (P0, P1, P2, or P3). 7. To enable the selected alarm condition, and to assign the alarm condition a priority level, press the down arrow SELECT METER [Value] button until the desired priority level is displayed. Note: Using POWERLOGIC software, you can assign one or more of the following actions for each alarm condition. The circuit monitor performs the assigned actions each time the alarm condition occurs, no matter what the priority level. – Operate one or more relay outputs – Force data log entries into 1–14 user-defined data log files – Perform a 4-cycle waveform capture – Perform a 12-cycle event capture 60 1998 Square D Company All Rights Reserved Chapter 4—Front Panel Operation You must assign these actions to alarm conditions using POWERLOGIC software. Detailed Setup Procedure (cont.) Depending on the chosen priority level, the circuit monitor also performs the actions described below. P0—No priority. On the occurrence of a P0 alarm, the circuit monitor does the following: • Performs any assigned actions P1—Highest priority level. On the occurrence of a P1 alarm, the circuit monitor does the following: • Puts the alarm number in the list of active alarms, accessible from the front panel (see Viewing Active Alarms in the Circuit Monitor Reference Manual for instructions on viewing active alarms) • Records the occurrence in the circuit monitor’s event log file • Enters the alarm number in the P1 log, accessible from the front panel (see Viewing the Priority 1 Log in the Circuit Monitor Reference Manual for a instructions on viewing the P1 log) • Performs any assigned actions P2—Middle priority level. On the occurrence of a P2 alarm, the circuit monitor does the following: • Puts the alarm number in the list of active alarms, accessible from the front panel (see Viewing Active Alarms in the Circuit Monitor Reference Manual for instructions on viewing active alarms) • Records the alarm occurrence in the circuit monitor’s event log file • Performs any assigned actions P3—Lowest priority level. On the occurrence of a P3 alarm, the circuit monitor does the following: • Puts the alarm number in the list of active alarms, accessible from the front panel (see Viewing Active Alarms in the Circuit Monitor Reference Manual for instructions on viewing active alarms) • Records the alarm occurrence in the circuit monitor’s event log file • Performs any assigned actions 8. Press the PHASE [Enter] button to select the priority level. The display alternates between “PU SP” (an abbreviation for pickup setpoint) and the setpoint value. 9. Use the SELECT METER [Value] buttons to increase or decrease the displayed value until you reach the desired pickup setpoint. See Setpoint-Driven Alarms in the Circuit Monitor Reference Manual for a description of pickup and dropout setpoint and time delays. If you are configuring an alarm condition that does not require some or all of the pickup and dropout setpoints and delays, for example status 1998 Square D Company All Rights Reserved 61 Bulletin No. 3020IM9807 December 1998 Detailed Setup Procedure (cont.) input transition alarm conditions, the circuit monitor allows you to enter setpoints and delays, but it ignores any values that don’t apply. 10. Press the PHASE [Enter] button. The display alternates between “PU dLy” (an abbreviation for pickup delay) and the delay value. 11. Use the SELECT METER [Value] buttons to increase or decrease the displayed value until you reach the desired pickup delay (in seconds). 12. Press the PHASE [Enter] button. The circuit monitor display alternates between “do SP” (an abbreviation for dropout setpoint) and the setpoint value. 13. Use the SELECT METER [Value] buttons to increase or decrease the displayed value until you reach the desired dropout setpoint. 14. Press the PHASE [Enter] button. The display alternates between “do dLy” (an abbreviation for dropout delay) and the delay value. 15. Use the SELECT METER [Value] buttons to increase or decrease the displayed value until you reach the desired dropout delay (in seconds). 16. Press the PHASE [Enter] button. The circuit monitor displays “r1 No”. “r1” stands for relay 1. 17. If you want the circuit monitor to operate relay R1 each time the alarm condition occurs, press the up arrow SELECT METER [Value] button to change from “No” to “Yes.” Then press the PHASE [Enter] button. The circuit monitor displays “r2 No”. 18. If you want the circuit monitor to operate relay R2 each time the alarm condition occurs, press the up arrow SELECT METER [Value] button to change from “No” to “Yes.” Then press the PHASE [Enter] button. The circuit monitor displays “r3 No”. 19. If you want the circuit monitor to operate relay R3 each time the alarm condition occurs, press the up arrow SELECT METER [Value] button to change from “No” to “Yes.” Then press the PHASE [Enter] button. The display alternates between “ENAbLE” and the priority level. 20. Press the MODE button. The circuit monitor displays “No.” 21. To save the configuration changes you just made, press the up arrow SELECT METER [Value] button to change from “No” to “Yes.” Then press the PHASE [Enter] button. To discard the changes, press the PHASE [Enter] button. The circuit monitor displays the alarm number. At this point you’ve completed the configuration process for one alarm condition. 62 1998 Square D Company All Rights Reserved Chapter 4—Front Panel Operation Detailed Setup Procedure (cont.) 22. Repeat steps 5-21 above for each additional alarm condition that you’d like to configure. 23. To leave the Alarm/Relay setup option, press the MODE button while the circuit monitor is displaying the “ALr No” prompt. The circuit monitor returns to METERS mode. VIEWING ACTIVE ALARMS Each of the circuit monitor’s alarm conditions has an associated alarm code. The alarm codes of the active alarms can be viewed from the front panel. (The alarm conditions and their associated alarm codes are listed in Alarm Setup Information in the Circuit Monitor Reference Manual.) Note: The ALARM mode LED, on the circuit monitor’s front panel, flashes while at least one of the following conditions is true: a nonzero priority alarm is active, or a priority one alarm has occurred since the last time the priority 1 log was cleared. To view the active alarm codes, complete the following steps: 1. Press the MODE button until the red LED next to Alarm glows steadily. The circuit monitor displays “P1.Log.” 2. Press the up arrow SELECT METER [Value] button until “AL.CodE” (an abbreviation for alarm code) is displayed. 3. Press the PHASE [Enter] button. The circuit monitor displays the lowest active alarm code. If there are no active alarms, the circuit monitor displays -None-. Each alarm code is displayed with either an “rLY” extension or an “AL” extension. If you have set up the alarm condition to operate one or more relays, the code appears with an rLY extension (for relay). If you did not set up the alarm condition to operate a relay, the code appears with an AL extension (for alarm only). 4. Press the down arrow SELECT METER [Value] button to cycle through the active alarms. The circuit monitor displays the codes from lowest to highest. 1998 Square D Company All Rights Reserved 63 Bulletin No. 3020IM9807 December 1998 VIEWING THE PRIORITY 1 LOG To provide a record of high priority alarm occurrences, the circuit monitor maintains a priority 1 log (P1 log). See Setting Up Alarm/Relay Functions in this chapter for a complete description of the priority levels, and instructions on assigning priority levels from the front panel. The P1 log stores up to 10 of the last priority 1 alarms. The log operates in a first-in-first-out (FIFO) manner. In other words, when the log is full, the oldest log entry (the first in) is removed to make room for the new entry. When a priority 1 alarm occurs, the circuit monitor records it in the P1 log. The alarm remains in the P1 log until one of the following occurs: 10 new P1 alarms occur pushing it out of the log, or you manually clear the P1 log (see Clearing the Priority 1 Log on the next page). Note: The ALARM mode LED, on the circuit monitor’s front panel, flashes while at least one of the following conditions is true: a nonzero priority alarm is active, or a priority one alarm has occurred since the last time the priority 1 log was cleared. You can view the P1 log from the circuit monitor’s front panel. The following procedure tells how. To view the P1 log, complete the following steps: 1. Press the MODE button until the red LED next to ALARM glows steadily. The circuit monitor displays “P1.Log.” 2. Press the PHASE [Enter] button. The circuit monitor displays the alarm code of the lowest priority 1 alarm. If no priority 1 alarms have occurred since the P1 log was last cleared, the circuit monitor displays -None-. Each alarm code is displayed with either an “rLY” extension or an “AL” extension. If you have set up the alarm condition to operate one or more relays, the code appears with an rLY extension (for relay). If you did not set up the alarm condition to operate a relay, the code appears with an AL extension (for alarm only). 4. Press the down arrow SELECT METER [Value] button to cycle through the alarm codes. The circuit monitor displays the codes from lowest to highest. 5. 64 To exit the P1 log but remain in the ALARM mode, press the PHASE [Enter] button. To exit the ALARM mode altogether, press the MODE button. 1998 Square D Company All Rights Reserved Chapter 4—Front Panel Operation CLEARING THE PRIORITY 1 LOG To provide a record of high priority alarm occurrences available for display from the front panel, the circuit monitor maintains a priority 1 log (P1 log). See Setting Up Alarm/Relay Functions in this chapter for a complete description of the priority levels, and instructions on assigning priority levels from the front panel. See Viewing the Priority 1 Log on the previous page for instructions on viewing the P1 log. The P1 log stores up to 10 of the last priority 1 alarms. The log operates in a first-in-first-out (FIFO) manner. In other words, when the log is full, the first alarm entry in (the oldest) is the first out. When a priority 1 alarm occurs, the circuit monitor records it in the P1 log. The alarm remains in the P1 log until one of the following occurs: 10 new P1 alarms occur (pushing it out of the log), or you manually clear the P1 log. The procedure below tells how to clear the P1 log. IMPORTANT: Clearing the P1 log causes the circuit monitor to release all relays that meet the following conditions: • The relay must be configured to operate in latched mode. • The relay must be configured for internal control. In other words, you must have set up the circuit monitor to operate the relay in response to an alarm condition. • All alarms assigned to operate the latched relay must not be in their alarm state. To clear the P1 log, complete the following steps: 1. Press the MODE button until the red LED next to ALARM glows steadily. The circuit monitor displays “P1.Log.” 2. Press the SELECT METER [Value] buttons until “CLEAr” is displayed. 3. Press the PHASE [Enter] button. The circuit monitor displays “CLr. No”. 4. To abort the clear, press the PHASE [Enter] button. 5. To clear the log, press the up arrow SELECT METER [Value] button to change from “CLr. No” to “CLr.YES.” Then press the PHASE [Enter] button. The circuit monitor clears the P1 Log, and releases any relays that meet the conditions described above. 1998 Square D Company All Rights Reserved 65 Chapter 5—Maintenance and Troubleshooting CHAPTER 5—MAINTENANCE AND TROUBLESHOOTING MAINTENANCE The circuit monitor does not require regular maintenance, nor does it contain any user-serviceable parts. If the circuit monitor requires service, contact your local Square D sales representative, or call the POWERLOGIC Technical Support Center for assistance. See Getting Technical Support in this chapter. Do not open the circuit monitor. Opening the circuit monitor voids the warranty. Battery-Backed RAM The circuit monitor uses battery-backed nonvolatile RAM to retain all data except calibration constants. Calibration constants are stored in nonvolatile EEPROM, which requires no battery. The circuit monitor’s battery-backed RAM lasts many decades under typical operating conditions. The battery-backed RAM is activated when the circuit monitor is manufactured. With no control power applied to the circuit monitor, the battery can back up RAM for a continuous period of 7 years at 70°C. Once control power is applied, the RAM battery is no longer under load. Under no load, the life of the battery-backed RAM is 100 years at 55°C continuous, 40 years at 60°C continuous, and 10 years at 70°C continuous. Should the RAM ever need replacement, contact your Square D representative. ! DANGER HAZARD OF ELECTRIC SHOCK Do not attempt to service the circuit monitor. CT and PT inputs may contain hazardous currents and voltages. Only authorized Square D service personnel should service the circuit monitor. Failure to observe this precaution will result in death or serious injury. ! CAUTION HAZARD OF EQUIPMENT DAMAGE Dielectric (Hi-Pot) testing of the circuit monitor may damage the unit. Do not Hi-Pot or Megger. Before Hi-Pot or Megger testing any equipment in which the circuit monitor is installed, disconnect all input and output wires to the circuit monitor. Failure to observe this precaution can result in equipment damage. 1998 Square D Company All Rights Reserved 67 Bulletin No. 3020IM9807 December 1998 TROUBLESHOOTING This section describes three potential problems, their possible causes, and checks and/or cure for each. If, after completing the listed checks, you cannot solve the problem, contact the POWERLOGIC Technical Support Center for assistance. See Getting Technical Support on the next page. PROBLEM: After applying control power to the circuit monitor, the display is still blank. Possible Cause: The circuit monitor is not receiving the necessary power. Check or Cure: Verify that circuit monitor L and N terminals (terminals 25 and 27) are receiving the necessary power. If you are using an optional Voltage/Power Module (VPM), check to see that the module is properly installed on the circuit monitor. Refer to your VPM instruction bulletin. PROBLEM: The data being displayed is inaccurate or not what you expect. Possible Cause: Incorrect setup values. Check or Cure: Check to see that the correct values have been entered for circuit monitor setup parameters (CT and PT ratings, System Type, Nominal Frequency, and so on). See Configuring the Circuit Monitor in Chapter 4 for setup instructions. Possible Cause: Circuit monitor is wired improperly. Check or Cure: Check that CTs and PTs are connected correctly (proper polarity observed) and energized. Check shorting terminals. See Wiring CTs, PTs, and Control Power in Chapter 3 for wiring diagrams. Possible Cause: Incorrect voltage inputs. Check or Cure: Check circuit monitor voltage input terminals (terminals 9, 10, 11,12) to verify that adequate voltage is present. Possible Cause: Circuit monitor is grounded incorrectly. Check or Cure: Verify that the circuit monitor is grounded as described in Grounding the Circuit Monitor in Chapter 3. 68 1998 Square D Company All Rights Reserved Chapter 5—Maintenance and Troubleshooting Troubleshooting (cont.) PROBLEM: Cannot communicate with circuit monitor from a remote personal computer. Possible Cause: Circuit monitor address is incorrect. Check or Cure: Check to see that the circuit monitor is correctly addressed. See Setting the Device Address in Chapter 4 for instructions. Possible Cause: Circuit monitor baud rate is incorrect. Check or Cure: Verify that the baud rate of the circuit monitor matches the baud rate of all other devices on its communications link. See Setting the Baud Rate in Chapter 4 for instructions. Possible Cause: Communications lines are improperly biased. Check or Cure: Check to see that a multipoint communications adapter is being properly used to bias the communication lines. See Biasing the Communications Link in Chapter 3 for instructions. Possible Cause: Communications lines are improperly terminated. Check or Cure: Check to see that a multipoint communications terminator is properly installed. See Terminating the Communications Link in Chapter 3 for instructions. Possible Cause: Incorrect route statement to circuit monitor. Check or Cure: Check route statement. Refer to the software instruction bulletin for instructions on defining route statements. GETTING TECHNICAL SUPPORT When you register your circuit monitor, you are entitled to 6 months of free technical phone support. If you have questions about this product, or other POWERLOGIC and POWERLINK products, contact the Power Management Operation Technical Support Center. The hours are Monday–Friday, 7:30 AM–4:30 PM (CST). The fax is available 7 days a week, 24 hours a day. If you send your fax outside of the business hours listed above, you’ll receive a response on the next business day. Phone: (615) 287-3400 Fax: (615) 287-3404 BBS: (615) 287-3414 Email: [email protected] To get the most from your POWERLOGIC and POWERLINK systems, consider attending POWERLOGIC University. POWERLOGIC University offers a series of customer training courses designed to improve your skills using the POWERLOGIC and POWERLINK systems. For registration information or to request a catalog call (615) 287-3304 or fax (615) 287-3404. 1998 Square D Company All Rights Reserved 69 Appendix A—Circuit Monitor Dimensions APPENDIX A—CIRCUIT MONITOR DIMENSIONS 3.71 94 9.14 232 .83 3.15 .56 21 80 14 10.35 263 12.02 305 Rear View Dimensions Side View Inches Millimeters Protective covers shown installed. 7.35 .89 187 23 Top View Figure A-1: Circuit monitor dimensions 1998 Square D Company All Rights Reserved 71 Bulletin No. 3020IM9807 December 1998 APPENDIX A␣ (cont.) 5.65 5.14 144 131 5.09 .56 129 14 .83 .56 116 14 .83 21 21 10.35 10.35 263 263 Figure A-2: Circuit monitor with Input/Output and Voltage/Power modules Dimensions 72 4.58 Figure A-3: Circuit monitor with Input/Output module Inches Millimeters 1998 Square D Company All Rights Reserved Appendix B—Specifications APPENDIX B—SPECIFICATIONS Metering Specifications Current Inputs (Each Channel) Current Range ........................................................................... 0–7.4 A ac Nominal Current ............................................................................. 5 A ac Voltage Inputs (Each Channel) Voltage Range ........................................................................... 0–180 Vac Nominal Voltage (typical) ........................................................... 120 Vac Frequency Range ........................................................................... 45 to 65 Hz ........................................................................ 350 to 400 Hz Harmonic Response—Phase Voltages and Currents Frequency 45 Hz to 65 Hz ............................................... 31st Harmonic Data Update Rate .................................................................. 1 second typical Accuracy (CM-2150 and higher) Current➀ ........................................... ±0.15% reading + 0.05% full scale Voltage .............................................. ±0.15% reading + 0.05% full scale Power ................................................ ±0.30% reading + 0.05% full scale True Power Factor ............................................ ±1% (0.5 lag to 0.5 lead) Displacement Power Factor ............................ ±1% (0.5 lag to 0.5 lead) Energy ............................................................................................. ±0.30% Demand ........................................................................................... ±0.30% Frequency 50/60 Hz ................................................................... ±0.01 Hz Temperature (Unit Temperature –25°C to 75°C) .......................... ±1°C Time of Day Clock (At 25°C) .......................... ±1.5 second in 24 hours THD ..................................................................................................... 1.0% K-Factor ............................................................................................... 1.0% Crest Factor ........................................................................................ 1.0% Accuracy (CM-2050 only) Current➀ ............................................. ±0.5% reading + 0.25% full scale Voltage ................................................ ±0.5% reading + 0.25% full scale Power .................................................. ±1.0% reading + 0.25% full scale True Power Factor .............................................................. ±1% full scale Displacement Power Factor .............................................. ±1% full scale Energy and Demand .................... ±0.5% reading above 50% full scale ±1.0% reading above 20% full scale Frequency 50/60 Hz ................................................................... ±0.05 Hz Temperature (Unit Temperature –25°C to 75°C) .......................... ±1°C Time of Day Clock (At 25°C) .......................... ±1.5 second in 24 hours THD ..................................................................................................... 2.0% K-Factor ............................................................................................... 2.0% Crest Factor ........................................................................................ 2.0% ➀ Any CT secondary currents less than 20 mA are reported as zero. 1998 Square D Company All Rights Reserved 73 Bulletin No. 3020IM9807 December 1998 Metering Input Electrical Specifications Current Inputs Nominal Full Scale ............................................................ 5.0 Amps rms Metering Over-range ....................................................................... 145% Overcurrent Withstand ........................................ 15 A rms Continuous 50 A rms 10 seconds in 1 hour 500 A rms 1 second in 1 hour Input Impedance ....................................................... Less than 0.1 Ohm Burden .......................................................................... Less than 0.15 VA Isolation .............................................................................. 1500 V, 1 MIN Voltage Inputs Nominal Full Scale ........................................... 120 Vac Line to Neutral Metering Over-range ....................................................................... 150% Dielectric Withstand .................................................. 180 V Continuous 1500 V 1 Second Input Impedance ............................................. Greater than 2 Megohm Control Power Input Specifications 120/240 Vac Nominal Operating Input Range ........................................................ 100–264 Vac Burden .................................................................................. 11 VA–15 VA Burden, max.➀ ................................................................................... 27 VA Frequency Range .................................................................... 47 to 65 Hz Isolation ................................................................................ 1500 V, 1 min Ride-through on Power Loss ............................. 0.1 sec at 120/240 Vac 125/250 Vdc Nominal Operating Input Range ........................................................ 100–300 Vdc Burden ............................................................................................... 0.12 A Isolation .......................................................................... 1500 V, 1 minute Ride-through on Power Loss ..................................... 0.1 sec at 120 Vdc Main's Supply Voltage Fluctuations .......................... not to exceed +/–10% Environmental Specifications Operating Temperature ............................................................. –25 to +70°C Storage Temperature .................................................................. –40 to +85°C Humidity Rating ..... 5–95% Relative Humidity (non-condensing) at 40º C Pollution Degree ................................................................................................ 2 Installation Category ........................................................................................ II Altitude Range ........................................................... 0 to 4,570 m (15,000 ft.) Physical Specifications Weight (approximate, without add-on modules) ................................. 7 lbs Dimensions ............................................................................ See Appendix A Regulatory/Standards Compliance Electromagnetic Interference Radiated ...................................................................... FCC Part 15 Class A Conducted .................................................................. FCC Part 15 Class A Electrostatic Discharge (Air Discharge) ....................... IEC 1000-4-2 Level 4 Electrical Fast Transient .................................................. IEC 1000-4-4 Level 3 Immunity to Surge ........................................................... IEC 1000-4-5 Level 4 Dielectric Withstand ..................................................................... CSA, UL 508 Safety .............................................................................................. CSA, UL 508 CE Marking ➀ See table 3-1, page 17, in the Circuit Monitor Reference Manual for burden with input/output modules present. 74 1998 Square D Company All Rights Reserved Appendix C—Installing Terminal Strip Covers APPENDIX C—INSTALLING TERMINAL STRIP COVERS The hardware kit provided with the circuit monitor includes several grey protective terminal strip covers. After wiring the circuit monitor, install these terminal strip covers for protection. Figure F-1 illustrates terminal strip cover installation. Refer to this figure when completing the procedure below. To install the terminal strip covers, complete the following steps: 1. Bend the terminal strip covers at the crease so they form a right angle. 2. Install each terminal strip cover using two #8-32 SEMS screws, provided in the circuit monitor hardware kit. Be certain to orient the covers so that you can route wires outward. Wires should be routed outward to provide room for future addition of optional modules. #8-32 SEMS screw (Two required for each cover) Bend covers at crease to form right angle. Install as shown so wires can be routed outward. PANEL Figure C-1: Installing terminal strip covers 1998 Square D Company All Rights Reserved 75 Index INDEX SY/MAX programmable controller 33 system display 29 Configuration data viewing in protected mode 45 Configuring circuit monitor 42 Control power deriving from phase PT inputs 26 Current Transformers (CTs) setting ratios 47 A Alarm/relay functions 58 Alarms, viewing active 63 B Battery-backed RAM 67 Baud rate max. distances of comms link 53 setting 53 Biasing comms link 37 Buttons how they work in setup mode 41 D Daisy-chaining 35 Default 42 Demand, energy, and min/max values resetting 55 Demand interval setting 49 Device address setting 52 Dimensions 71 C CE Compliance 14 Circuit monitor configuration procedure 42 configuring 42 connections 11 defaults 42 description 1 dimensions 71 dimensions w/ I/O and VPM modules dimensions w/ I/O module 72 feature comparison 3, 4, 5 front panel 9 front panel operation 39 grounding 27 instrumentation 3 mounting 15 setup, detailed 60 setup, general 59 types 3 Clearing the priority 1 log 65 comms link terminating 36 Communications wiring 28 Communications link biasing 37 length of 34 Communications wiring Ethernet gateway 31 network interface module 32 personal computer 30 E 72 Ethernet gateway connecting to 31 F Fax-On-Demand 7 Front panel operation 39 G Getting technical support Grounding circuit monitor 27 69 I Installing terminal strip covers Introduction 1 75 M Maintenance 67 Maintenance and troubleshooting Mode setup 40 1998 Square D Company All Rights Reserved 67–69 77 Bulletin No. 3020IM9807 December 1998 Network interface module, POWERLOGIC connecting to 32 Nominal frequency setting 54 SY/MAX programmable controller connecting to 33 System display connecting to 29 System types 48 setting 48 P T Password setting 46 Performing resets flowchart 57 Personal computer connecting to 30 Phase PT inputs deriving control power from 26 Potential Transformers (PTs) setting ratios 48 POWERLOGIC devices daisy-chaining 35 POWERLOGIC University 69 Priority 1 log clearing 65 viewing 64 Technical support 69 Terminal strip covers, installing 75 Terminating comms link 36 Troubleshooting 68 N V Viewing active alarms 63 Viewing the priority 1 log 64 W R RAM, battery-backed 67 Related documents 7 Resetting demand, energy, and min/max values 55 S Safety precautions 5, 6 Setting the baud rate 53 Setting the CT ratios 47 Setting the demand interval 49 Setting the device address 52 Setting the nominal frequency 54 Setting the password 46 Setting the PT ratio 48 Setting the watthour/pulse output 51 Setting up alarm/relay functions 58 Setup mode 40 alarm/relay 40 choosing setup option 41 configuration 40 diagnostics 40 how the buttons work 41 resets 40 Software instruction bulletins 7 78 Watthour/pulse output setting 51 Wiring 2-1/2 element metering system type 42 (calculated 22 2-1/2 element metering system type 43 23 3-phase, 3-wire delta 18 3-phase, 4-wire wye, 3-wire load 21 3-phase, 4-wire wye, ground 19 3-phase, 4-wire wye, ground, metered neutral 20 biasing comms link 37 circuit monitors to one set of PTs and one CPT 25 communications 28 CTs, PTs, control power 17 DC control power 24 length of comms link 34 supported systems 17 terminating comms link 36 1998 Square D Company All Rights Reserved Bulletin No. 3020IM9807 December 1998 LaVergne, TN, USA Instruction Bulletin (Replaces 3020IM9301R10/97 dated January 1998) Circuit Monitor Series 2000 Installation and Operation © 1998 Square D Company All Rights Reserved NOTICE Read these instructions carefully and look at the equipment to become familiar with the device before trying to install, operate, or maintain it. The following special messages may appear throughout this bulletin to warn of potential hazards or to call attention to information that clarifies or simplifies a procedure. ! DANGER Used where there is hazard of serious injury or death. Failure to follow a “DANGER” instruction will result in death or serious injury. ! WARNING Used where there is hazard of serious injury or death. Failure to follow a “WARNING” instruction can result in death or serious injury. ! CAUTION Used where there is hazard of equipment damage. Failure to follow a “CAUTION” instruction can result in damage to equipment. Note: Provides additional information to clarify or simplify a procedure. PLEASE NOTE: Electrical equipment should be serviced only by qualified electrical maintenance personnel, and this document should not be viewed as sufficient for those who are not otherwise qualified to operate, service, or maintain the equipment discussed. Although reasonable care has been taken to provide accurate and authoritative information in this document, no responsibility is assumed by Square D for any consequences arising out of the use of this material. FCC NOTICE: This equipment complies with the requirements in Part 15 of FCC rules for a Class A computing device. Operation of this equipment in a residential area may cause unacceptable interference to radio and TV reception, requiring the operator to take whatever steps are necessary to correct the interference. TECHNICAL SUPPORT For technical support, contact the Power Management Operation Technical Support Center. Hours are 7:30 A.M. to 4:30 P.M., Central Time, Monday through Friday. Phone: (615) 287-3400 Fax: (615) 287-3404 BBS: (615) 287-3414 Email: [email protected] POWERLOGIC, SY/MAX, SY/NET, SY/LINK, POWER-ZONE, VISI-VAC, ISO-FLEX and SYSTEM MANAGER and CIRCUIT TRACKER are Trademarks of Square D Company. are Registered Trademarks of Square D Company. Windows, Windows NT, and Windows 95 are Registered Trademarks of Microsoft Corporation. Other names are trademarks or service marks of their respective companies. 1998 Square D Company All Rights Reserved Square D Company 295 Tech Park Dr., Suite 100 LaVergne, TN 37086 USA Printed in USA Order No. 3020IM9807 (Replaces 3020IM9301R10/97 dated January 1998) FP 6M 3/99 Please fill out, detach, and mail the postage paid card below. Fill out only one registration card, even if you have purchased multiple POWERLOGIC devices. Registration Card Register your POWERLOGIC OR POWERLINK product today and get: • Free expert technical phone support—just call (615) 287-3400 • Notice of product upgrades and new product releases • Notice of special product offers and price discounts Name _______________________________ Dept./Title _________________________________ Company ________________________________________________________________________ Mailing Address ___________________________________________________________________ City __________________ State ___________________ Country _________________________ Zip/Postal Code _________________ Email Address ____________________________________ Telephone _______________________________ Fax ___________________________________ Product Purchased Through (Distributor) _______________________________________________ Please tell us how many of each of the following products you have: Circuit Monitors: Power Meters: ❑ 1–5 ❑ 1–5 ❑ 6–20 ❑ 6–20 ❑ 21–50 ❑ 21–50 ❑ 51–100 ❑ 51–100 ❑ 100+ ❑ 100+ Are you interested in receiving information on POWERLOGIC Application Software? ❑ Yes ❑ No 1998 Square D Company All Rights Reserved NO POSTAGE NECESSARY IF MAILED IN THE UNITED STATES BUSINESS REPLY MAIL FIRST CLASS MAIL PERMIT NO. 635 POSTAGE WILL BE PAID BY ADDRESSEE SQUARE D COMPANY 295 TECH PARK DR STE 100 LA VERGNE, TN 37086-9908 PALATINE, IL Contents CONTENTS CHAPTER 1—INTRODUCTION ...................................................................................................................... 1 What is the Circuit Monitor? ................................................................................................................................. 1 Expanded Memory .................................................................................................................................................. 3 Requirements for Using .................................................................................................................................. 4 Identifying the Series and Firmware Revisions .......................................................................................... 4 Model Numbers ............................................................................................................................................... 4 Upgrading Existing Circuit Monitors ........................................................................................................... 5 Memory Options Summary ........................................................................................................................... 5 Safety Precautions ................................................................................................................................................... 6 Using This Bulletin .................................................................................................................................................. 6 Notational Conventions .................................................................................................................................. 6 Topics Not Covered Here ............................................................................................................................... 7 Related Documents ................................................................................................................................................. 7 Fax-On-Demand .............................................................................................................................................. 7 Reference Manual ............................................................................................................................................ 8 CHAPTER 2—HARDWARE DESCRIPTION .................................................................................................. 9 Front Panel ................................................................................................................................................................ 9 Rear Connections ................................................................................................................................................... 11 CHAPTER 3—INSTALLATION ..................................................................................................................... 13 CE Compliance ...................................................................................................................................................... 14 Mounting the Circuit Monitor ............................................................................................................................. 15 Wiring CTs, PTs, and Control Power ................................................................................................................. 17 Wiring Multiple Circuit Monitors to a Single Set of PTs/CPT ............................................................... 25 Deriving Control Power from Phase PT Inputs ........................................................................................ 26 Grounding the Circuit Monitor .......................................................................................................................... 27 Communications Wiring ...................................................................................................................................... 28 Connecting to a System Display .................................................................................................................. 29 Connecting to a Personal Computer ........................................................................................................... 30 Connecting to a POWERLOGIC Ethernet Gateway ................................................................................. 31 Connecting to a POWERLOGIC Network Interface Module ................................................................. 32 Connecting to a SY/MAX Programmable Controller .............................................................................. 33 Length of the Communications Link .......................................................................................................... 34 Daisy-Chaining POWERLOGIC Devices ................................................................................................... 35 Terminating the Communications Link ..................................................................................................... 36 Biasing the Communications Link .............................................................................................................. 37 CHAPTER 4—FRONT PANEL OPERATION ............................................................................................... 39 The Setup Mode ..................................................................................................................................................... 40 The Configuration Option ............................................................................................................................ 40 The Resets Option .......................................................................................................................................... 40 The Alarm/Relay Option ............................................................................................................................. 40 The Diagnostics Option ................................................................................................................................ 40 Choosing a Setup Option ............................................................................................................................. 41 1998 Square D Company All Rights Reserved i Bulletin No. 3020IM9807 December 1998 How the Buttons Work ................................................................................................................................. 41 Configuring the Circuit Monitor ......................................................................................................................... 42 Factory Defaults ............................................................................................................................................. 42 General Configuration Procedure ............................................................................................................... 42 Viewing Configuration Data in Protected Mode ...................................................................................... 45 Setting the Master Password ........................................................................................................................ 46 Configuring the Circuit Monitor (cont.) Setting the CT Ratios ..................................................................................................................................... 47 Setting the PT Ratio ....................................................................................................................................... 48 Setting the System Type ............................................................................................................................... 48 Setting the Demand Interval ........................................................................................................................ 49 Setting the Watthour/Pulse Output ........................................................................................................... 51 Setting the Device Address .......................................................................................................................... 52 Setting the Baud Rate .................................................................................................................................... 53 Setting the Nominal Frequency ................................................................................................................... 54 Resetting Demand, Energy, and Min/Max Values .................................................................................. 55 Performing Resets Using the Resets Option ...................................................................................................... 56 Setting Up Alarm/Relay Functions .................................................................................................................... 58 General Setup Procedure .............................................................................................................................. 59 Detailed Setup Procedure ............................................................................................................................. 60 Viewing Active Alarms ........................................................................................................................................ 63 Viewing the Priority 1 Log ................................................................................................................................... 64 Clearing the Priority 1 Log ................................................................................................................................... 65 CHAPTER 5—MAINTENANCE AND TROUBLESHOOTING ...................................................................... 67 Maintenance ........................................................................................................................................................... 67 Battery-Backed RAM ..................................................................................................................................... 67 Troubleshooting ..................................................................................................................................................... 68 Getting Technical Support ................................................................................................................................... 69 APPENDICES Appendix A—Circuit Monitor Dimensions ...................................................................................................... 71 Appendix B—Specifications ................................................................................................................................ 73 Appendix C—Installing Terminal Strip Covers ............................................................................................... 75 FIGURES 2-1 Circuit monitor front panel ...................................................................................................................... 10 ii 2-2 3-1 Back of the circuit monitor ....................................................................................................................... 11 Example of disconnect breaker for CE compliance .............................................................................. 14 3-2 3-3 Panel preparation ...................................................................................................................................... 16 Circuit monitor mounted in electrical panel ......................................................................................... 16 3-4 3-5 3-phase, 3-wire delta connection ............................................................................................................. 18 3-phase, 4-wire wye, ground connection ............................................................................................... 19 3-6 3-7 3-phase, 4-wire wye, ground connection, metered neutral ................................................................. 20 3-phase, 4-wire wye, 3-wire load ............................................................................................................ 21 3-8 2-1/2 element metering system type 42 (calculated neutral) .............................................................. 22 1998 Square D Company All Rights Reserved Contents 3-9 2-1/2 element metering system type 43 ................................................................................................. 23 3-10 3-11 DC control power connections ................................................................................................................ 24 Circuit monitors connected to one set of PTs and one CPT ................................................................ 25 3-12 3-13 Deriving L-L control power from phase PT inputs .............................................................................. 27 Deriving L-N control power from phase PT inputs ............................................................................. 27 3-14 3-15 Grounding the circuit monitor ................................................................................................................ 28 Circuit monitors connected to a system display for circuit monitors ................................................ 29 3-16 3-17 POWERLOGIC devices connected directly to a personal computer ................................................. 30 POWERLOGIC devices connected to an Ethernet gateway ............................................................... 31 3-18 3-19 POWERLOGIC devices connected to a PNIM ...................................................................................... 32 POWERLOGIC devices connected to a SY/MAX programmable controller ................................... 33 3-20 3-21 Daisy-chaining the RS-485 communications terminals ........................................................................ 35 Terminator placement when last device on the link is a circuit monitor .......................................... 36 3-22 4-1 Multipoint communications adapter connected to PNIM .................................................................. 37 Choosing a Setup option .......................................................................................................................... 41 4-2 4-3 Flowchart for front panel configuration ................................................................................................. 44 Flowchart for performing resets using the Resets option .................................................................... 57 4-4 A-1 Alarm/Relay setup .................................................................................................................................... 59 Circuit monitor dimensions ..................................................................................................................... 71 A-2 A-3 Circuit monitor dimensions with Input/Output and Voltage/Power Modules ............................. 72 Circuit monitor with Input/Output Module ........................................................................................ 72 C-1 Installing terminal strip covers ................................................................................................................ 75 TABLES 1-1 Summary of circuit monitor instrumentation ......................................................................................... 3 1-2 1-3 Class 3020 circuit monitors ......................................................................................................................... 3 Circuit monitor feature comparison ......................................................................................................... 3 3-1 3-2 Typical circuit monitor mounting locations .......................................................................................... 15 Supported system wiring connections ................................................................................................... 17 3-3 4-1 Maximum distances of comms link at different baud rates ................................................................ 34 Factory defaults for front panel configuration parameters ................................................................. 42 4-2 4-3 Supported system type system code selections .................................................................................... 48 Maximum distances of comms link at varying baud rates ................................................................. 53 1998 Square D Company All Rights Reserved iii