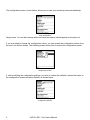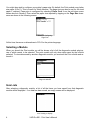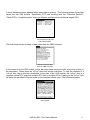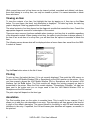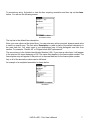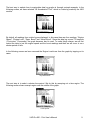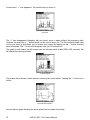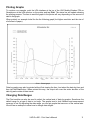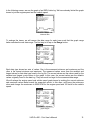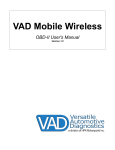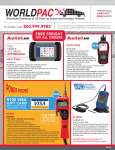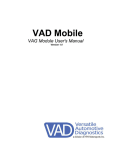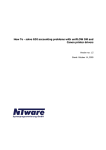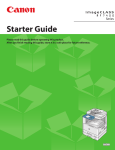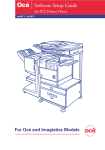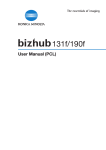Download VAD Mobile Wireless Print User`s Manual
Transcript
VAD Mobile Wireless Print User's Manual Version 1.0 Table of Contents What Is the Print Module....................................................................................... 1 Where to Get the Print Module ............................................................................. 1 Requirements ....................................................................................................... 1 Configuring the Print Module ................................................................................ 1 Selecting a Module ............................................................................................... 4 Item Lists .............................................................................................................. 4 Viewing an Item .................................................................................................... 6 Printing.................................................................................................................. 6 Annotation............................................................................................................. 6 Deleting................................................................................................................. 8 Data Logs ............................................................................................................. 8 Viewing a Data Log............................................................................................... 8 Printing Graphs ................................................................................................... 11 Changing Data Ranges....................................................................................... 11 Support for the Print Module ............................................................................... 15 VAD Pro-901 - Print User's Manual ii What Is the Print Module The Print module is an application that allows you to view and print data you have saved from other VAD Mobile Wireless diagnostic modules. In addition, you can annotate your data, making it easier to manage. The printing takes place using a wireless IrDA interface between your printer and the VAD Mobile Wireless system. The Print module works in conjunction with data saved from other VAD Mobile Wireless diagnostic modules. The type of saved data varies from diagnostic module to diagnostic module. The common features are explained in this document. Features specific to the data generated by diagnostic module are explained in that diagnostic module's manual. For example, the VAD Mobile User's Manual describes the ECU and vehicle data it makes available to the Print module. Where to Get the Print Module The Print module is available as an option on your VAD Mobile Wireless system. Updates can be requested for download from the VAD Mobile Wireless website, http://www.vadmobile.com/. VAD Mobile Wireless diagnostic modules come with a Print module plug-in. If you want to use the Print module to view data saved from a diagnostic module, you must install the diagnostic module plug-in. For example, the Print module plug-in for the OBD-II module is called obd2-print.prc. The plug-in for the VAG module is called vag-print.prc. Requirements The Print module has certain requirements if you wish to generate hard-copy. You printer must support the PCL5e printer job language. If you printer supports PCL6 then it should also support PCL5e. PCL5e is commonly found on laser printers, but not on inkjet printers. HPGL is also required for printing graphs. HPGL usually goes hand-in-hand with PCL5e. Your printer must also contain certain built-in fonts, In particular, the “CG Times” and “Arial” fonts. If your printer supports PCL5e, it probably includes these fonts. The Print module uses the IrDA interface on the VAD Mobile Wireless Bluetooth PDA to send data wirelessly to the printer. The printer must also support IrDA. Some printers are already equipped with built-in IrDA interfaces. Consult your printer's manual to see if your printer is so equipped. For other printers, we offer a choice of IrDA modules that attach to the Centronics parallel port or the USB port on your printer. Please see our web site, http://www.vadpro.com/ , or contact us at (604)598-8520, for more information on these adapters. Configuring the Print Module When you first launch the Print module, you will be given the opportunity to configure it. VAD Pro-901 - Print User's Manual 1 The configuration screen, shown below, allows you to enter your workshop code and dealership Screen 1: Configuring shop identification (shop) name. You can also change what tool name and version should appear on the print-out. If you ever need to change the configuration values, you can access the configuration screen from the menu on the first screen. The following screen shows how to access the configuration screen. Screen 2: Accessing the configuration screen If, after modifying the configuration settings, you wish to restore the defaults, access the menu on the configuration screen and select Default, as shown below. Screen 3: Restoring configuration defaults 2 VAD Pro-901 - Print User's Manual You might also wish to configure your printer's paper size. By default, the Print module uses Letter size paper (8.5x11). This is correct for North America. The page size can also be set for A4 sized paper if required. Paper size is configured by selecting Printer Conf. from the pull-down menu shown above in Screen 2.Then select the paper size required by tapping on the Page Size downarrow as shown in the following screen. Screen 4: Configuring Page Size At this time, there are no alternatives to PCL5 for the printer language. Selecting a Module When you launch the Print module you will be shown a list of all the diagnostic module plug-ins, one of which needs to be selected. The print module will only show data saved by the module selected. To view data saved by another diagnostic module, you must exit the Print module and relaunch it. Screen 5: Selecting a Diagnostic Module Item Lists After selecting a diagnostic module, a list of all the items you have saved from that diagnostic module will be displayed. If no data has been saved, an empty screen will be displayed: Screen 6: No saved DTC sets. Nothing to display. 4 VAD Pro-901 - Print User's Manual A more interesting screen appears when saved data is present. The following screen shows data saved from the VAG module. Specifically, DTC sets resulting from two “Collection Services”, “Check DTCs – complete system” scans on different vehicles and one individual engine ECU. Screen 7: List of DTC sets - two full vehicle scans and one individual ECU The next screen shows a variety of data saved from the OBD-II module. Screen 8: Various data from the OBD-II module In the screen from the VAG module, notice that some items have a box with a plus sign in front of the description. These items are “roll-up” items and contain sub-items. To view the contents of a “roll-up” item, tap on the item description. In the case of the VAG module, the “roll-up” item is a complete vehicle DTC scan that contains DTC lists for multiple ECUs. Tapping on the “roll-up” item will show the individual ECUs that make up the complete vehicle scan. This is illustrated below. Screen 9: A “roll-up” item unrolled VAD Pro-901 - Print User's Manual 5 While normal items and roll-up items can be viewed, printed, annotated and deleted, sub-items, those that belong to a roll-up item, can only be viewed or printed. You cannot annotate or delete these sub-items. Viewing an Item To view the contents of an item, first highlight the item by tapping on it, then tap on the View button. For most items, the item's text description is displayed. For data log items, the data log graph is displayed. Data log graphs will be covered later. The actual contents of an item depend on the diagnostic module that created the item. Consult the appropriate diagnostic manual for a description of the content. There are some common functions available when viewing a text item that is available regardless of the diagnostic module. When viewing a text item, the option to print the item is always present. If the item is not a sub-item of a roll-up item, you will also have the options to annotate or delete the item. The following screen shows what will be displayed when a freeze frame item saved from the OBDII module is viewed. Screen 10: View Item options Tap the Done button return to the list of items. Printing To print an item, first select the item, if it is not currently displayed. Then point the IrDA sensor on the top of the VAD Mobile Wireless PDA or Smartphone at the IrDA receiver on the printer. Once you have properly aligned the VAD Mobile Wireless PDA or Smartphone with the printer's IrDA interface, tap the Print button. The Print module will display the printing progress as data is transmitted to the printer. When the Print module displays “Transmission Complete,” all data has been sent to the printer and you no longer need to aim the VAD Mobile Wireless PDA or Smartphone at the IrDA receiver. The print output will depend on the item type. Annotation The Print module gives you the option to annotate items. This is useful for two reasons. First it allows you to add your own description to an entry. This description will then appear in the item list in place of the default description. The second benefit is the ability to add VIN and license plate identifiers to the entry. If specified, the VIN and license plate identifiers will appear, as needed, in the print-out. 6 VAD Pro-901 - Print User's Manual To annotate an entry, first select or view the item requiring annotation and then tap on the Anno. button. You will see the following screen: Screen 11: Blank annotation screen The top line is the default item description. Enter your new values on the dotted lines. You can enter any values you wish, however each value is used in a specific way. The first value, Description, is used in place of the default description in the main item list. You might want to put descriptions here to help distinguish one item from another. For example, “Steve's A6” or “Engine before MAF replacement.” The second entry is the Vehicle Identification Number (VIN). If you enter a value here, it will appear in the print-out for items displaying a VIN. The same thing applies to the license plate number. The license plate entry will appear in the print-out in the area reserved for the license plate number. Any or all of the annotation values can be left blank. An example of a completed annotation is shown below. Screen 12: Completed annotation VAD Pro-901 - Print User's Manual 7 Deleting If you no longer wish to save an item, it may be deleted by selecting or viewing the item and then tapping the Delete button. The Print module will first prompt you for confirmation as shown below. After tapping OK it will delete the one or more Memo Pad records containing the item. Screen 13: Delete confirmation. Data Logs In addition to viewing and printed saved text data, the Print module lets you view and print graphs from your saved data logs. Data logs appear like other items in the item list. The data log items can be annotated, deleted and viewed just like text items. The following screen shows a list of various data logs. Screen 14: List of data logs Viewing a Data Log The procedure to view a data log is like viewing any other item. Select the item by tapping on it, and then tap the View button. However, you will not see a text representation of the data. You will see an actual graph of the data. 8 VAD Pro-901 - Print User's Manual The best way to explain how to manipulate data log graphs is through a simple example. In the following screen, we have selected “A6 Acceleration Test,” which is a data log made by the VAG module. Screen 15: Data log graph By default, all readings from a data log are displayed. In this case there are four readings: “Engine Speed”, “Engine Load”, “Spec. Boost” and “Actual Boost”. Since the data log covers 733 seconds (12 minutes, 13 seconds), the graph becomes hard to read. To make things clearer, we will first restrict the data to just the engine speed and the boost readings and then we will zoom in on a shorter period of time. In the following screen we have removed the Engine Load trace from the graph by tapping on its name. Screen 16: Graph showing only three traces The next step is to select a shorter time period. We do this by sweeping out a time region. The following screen shows a swept region near the middle of the graph. Screen 17: Sweeping out a time period VAD Pro-901 - Print User's Manual 9 A new button, “+”, has appeared. Tap on this button to zoom in. Screen 18: Zooming in one level The “+” has disappeared indicating that we cannot zoom in again without first sweeping data. However, we now have a “-” button which can be used to zoom out. The Print module keeps track of how you zoom in and allows you to reverse your zooms by tapping on the “-” button as many times as needed. The “-” button will disappear once you full zoomed-out. This graph is a bit clearer, but still covers over two minutes worth of data (230 to 364 seconds). We will repeat the zooming process. Screen 19: Sweeping out a smaller region The screen above shows a short selection covering two boost spikes. Tapping the “+” will zoom in further. Screen 20: Zoom showing two turbo boost spikes Now we have a graph showing two boost spikes that is suitable for printing. 10 VAD Pro-901 - Print User's Manual Printing Graphs To continue our example, point the IrDA interface at the top of the VAD Mobile Wireless PDA or Smartphone at the IrDA receiver on the printer and tap Print. The status bar will update showing the printing process. The time to send the graph to the printer will vary depending on the amount of data in the graph. When printed, our example looks like the the following graph (but higher resolution and the size of a full sheet of paper). Print 1: Printed graph Data log graphs may also be printed without first viewing the item. Just select the data log item and then tap the Print button. When printed this way, the output will cover the entire duration of the data log and contain all data traces. Changing Data Ranges The Print module can also be used to adjust the vertical axis of data log graphs. Sometimes the default range for a type of data is too large. The graphs tend to look flattened and measurement accuracy is lost. By adjusting the data range, you can get graphs that use more of the vertical axis. We will use an example to show how to change data ranges. VAD Pro-901 - Print User's Manual 11 In the following screen, we see the graph of an OBD-II data log. We have already limited the graph traces to just the engine speed and the vehicle speed. Screen 21: Graph with flattened data To enlarge the traces, we will narrow the data range for each trace such that the graph range better matches the real data range. The first step is to tap on the Range button. Screen 22: Graph range Each data type shows two sets of values. One is the measured minimum and maximum and the other is the current minimum and maximum. The measured values come from the smallest and largest values for that data type found in the log file. The current values are the values used for the smallest and largest y-axis values in the graph. In this case, the current values are the defaults values originally found in the data log. They are much too large for the measured data range. We will enlarge the engine speed and vehicle speed graph traces by making the current minimum and maximum values better match the measured values. In this case, we'll leave the minimums alone and change the maximums to 6000 RPM for the engine speed and 100 km/h for the vehicle speed. Screen 23: Adjusted graph ranges VAD Pro-901 - Print User's Manual 13 We save the new values by tapping OK. The new values will be stored in the data log itself. The next time you view this data log, you will use these values. Screen 24: Graph with adjusted ranges Our graph now uses more the vertical axis, giving us a more detailed view of the changes over time. When printed, this graph looks like the following. Print 2: Printed graph with adjusted ranges 14 VAD Pro-901 - Print User's Manual Support for the Print Module If you have any questions or need assistance with the Print module, please feel free to contact Versatile Automotive Diagnostics directly at [email protected]. You can also find answers to your questions at the VAD web site: http://www.vadpro.com/. Versatile Automotive Diagnostics can be reached at 604-598-8520. VAD Pro-901 - Print User's Manual 15