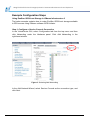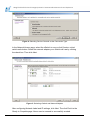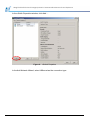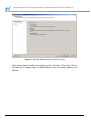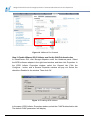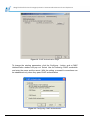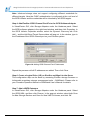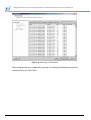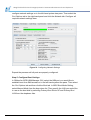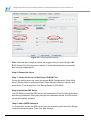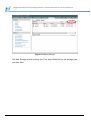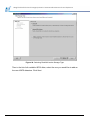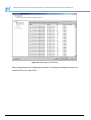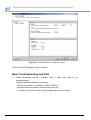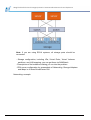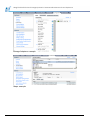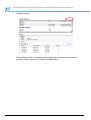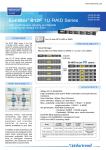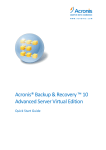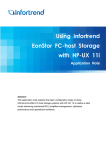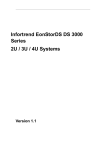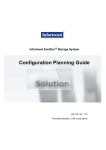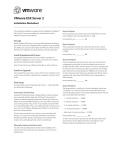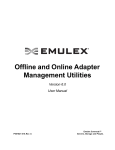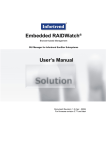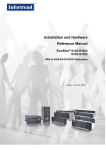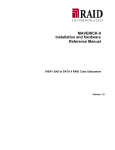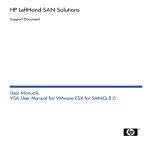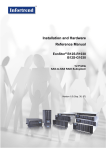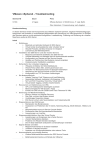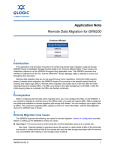Download Using EonStor iSCSI-host Storage Systems in VMware Infrastructure
Transcript
Using EonStor iSCSI-host Storage Systems in VMware Infrastructure 3 and vSphere 4 Application Note Abstract This application note explains the configure details of using Infortrend EonStor iSCSI-host storage systems in VMware Infrastructure 3 and vSphere 4 to deliver a data center featuring high efficiency, flexibility and availability. Using EonStor iSCSI-host Storage Systems in VMware Infrastructure 3 and vSphere 4 VMware Virtualization The concept of virtualization originated in 1960s but was not applied to the x86 architecture until 1990s. Since 1980s, x86 servers have been widely adopted in IT environment because they are much cheaper than mainframe computers. This distributed system of computing reduces TCO but gives birth to other challenges, such as low infrastructure utilization, increasing physical infrastructure costs, increasing IT management costs, insufficient failover and disaster protection, and etc. Virtualization is found an effective way to deal with these challenges. In VMware’s virtualization technology, ESX Server is the foundation of virtualized environments. Figure 1. VMware ESX Server Installed on an x86 or x64-based server, VMware ESX Server provides a virtualization layer on the host OS to consolidate all hardware resources, including processors, memories, storage and networking, and apply them to virtual 2 Using EonStor iSCSI-host Storage Systems in VMware Infrastructure 3 and vSphere 4 machines (i.e. virtual servers) running on the physical server. Each virtual machine can have its own OS and applications. By sharing hardware resources across multiple virtual machines, users can improve resource utilization and in turn greatly reduce the costs spent on building datacenter’s physical infrastructure. Besides the optimized resource utilization, VMware virtualization also reduces deployment efforts and simplifies management tasks. Free from the physical considerations and requirements, deploying virtual machines can be done in minutes or hours. After the deployment, managers can easily monitor the entire virtual datacenter through a unified management pane. When any of the physical device fails, the high availability features of VMware can ensure continuous system operation. EonStor Storage Systems in VMware Virtualized Environments Storage Area Network (SAN) is an architecture brining all storage resources into a pool and making them shared among multiple hosts. It is the most suitable storage architecture for virtualized environments because when the operating systems (OS) and applications are moved around virtual machines, the data do not have to be copied and moved accordingly. Infortrend provides both FC-host RAID arrays and iSCSI RAID arrays to support SAN in VMware virtualized environments. EonStor arrays’ features of centralized management and configuration platform, redundancy designs, and smart scalability can bring many benefits to the environments. In a data center implemented with numerous storage systems, a powerful storage management tool is absolutely necessary. Infortrend’s proprietary management suite, SANWatch, allows system managers to configure, administer and monitor multiple EonStor arrays locally or remotely through a user-friendly graphic interface. Integrating Infortrend’s storage management tool into a VMware virtualized environment can make the infrastructure more robust and easier to maintain. Besides the software complement, the fault-tolerant hardware modules and RAID functionalities of EonStor arrays further improve system availability. When controllers, power supplies, cooling modules or hard drives fail, they can all be 3 Using EonStor iSCSI-host Storage Systems in VMware Infrastructure 3 and vSphere 4 hot-swapped without causing downtime or data loss. Along with data growth, the capacity of a single EonStor subsystem can be scaled by connecting to expansion enclosures, and the scaling will not downgrade their industry-leading performance. By allowing users to start with the capacity they need now and expand for more when future needs arise, the flexible way of scaling minimizes waste of investment and in turn contributes to enhancing virtualization’s core value of optimized resource utilization. To ensure seamless integration of EonStor Storage Area Network (SAN) storage into VMware virtualized environments, Infortrend has performed comprehensive testing to verify its full compatibility with VMware products. Now EonStor FC-host and iSCSI-host models can work with and complement datacenters based on VMware Infrastructure 3 (VI3) and vSphere 4. For compatibility details, please refer to: http://www.vmware.com/resources/compatibility/search. VI3 is VMware’s flagship server and datacenter product and vSphere 4 is its renamed next major version. These powerful software suites can optimize and manage IT environments through virtualization. They both greatly reduce operating costs and increase IT service availability, security and scalability while providing the flexibility to choose any OS, application and hardware. Building on the proven power of VI3 platform, vSphere 4 delivers many enhanced features in simplified management, application services, infrastructure services and compatibility and third-party extensibility. For more details on the new features of vSphere 4, please refer to http://www.vmware.com/support/vsphere4/doc/vsp_40_new_feat.html. Configuration Considerations Data Formats To make the data volumes on EonStor arrays accessible to ESX servers, they have to be configured as either VMFS (Virtual Machine File System) volume or RDM (Raw Device Mapping) volume1. VMFS is VMware’s proprietary clustered file system. It is the most common access method. If users would like to allow multiple virtual machines to run on and multiple physical servers to access a single volume, they should configure the volume with the VMFS format. Another alternative to make virtual machines access data volumes on the storage is RDM. 1 Maximum size of an RDM volume in 2TB. 4 Using EonStor iSCSI-host Storage Systems in VMware Infrastructure 3 and vSphere 4 Virtual machines access VMFS volumes and RDM volumes in different ways. As shown in Figure 3, virtual machines can directly access a virtual disk in the VMFS format but their access to the RDM volume is enabled through a mapping file in the VMFS volume. This mapping file contains metadata that redirects disk access to the physical devices. Figure 2. Different Ways of Accessing a VMFS Volume and an RDM Volume Treating the RDM volume as a local disk, virtual machines could format it in a proper way. RDM is especially useful in the following two applications: 1. To perform SAN-based snapshot/volume copy or other layered applications on virtual machines. 2. To leverage Microsoft Clustering Services (MSCS) to implement virtual-to-virtual clusters or physical-to-virtual clusters. Clustered data and quorum disks have to be configured as RDM volumes. Deployment of VMFS Volumes The following guidelines direct users to properly deploy VMFS volumes for their applications. 1. Virtual machine boot disks and application data should be stored in separate VMFS volumes. Most I/Os issued to boot disks involves paging activities and are sensitive to response time. By separating boot disks from application data, the risk of prolonged response time due to application related I/O activities can be mitigated. 2. Database platforms for enterprise data management, such as Microsoft SQL Server or Oracle, often use active logs and/or recovery data structures to track data changes. In cases of unplanned application or operating system 5 Using EonStor iSCSI-host Storage Systems in VMware Infrastructure 3 and vSphere 4 3. 4. disruptions, these active logs or recovery data structures are critical in ensuring system recovery and data consistency. Therefore, all virtual machines supporting such database platforms should be provided with an independent VMFS volume for storing active log files and recovery data structures. Furthermore, if the files or structures are mirrored, the source and the target should be stored in separate VMFS volumes. Application data, including database files, should be stored in a separate VMware file system. Furthermore, this file system should not contain any structures that are critical for application and/or database recovery. It is recommended that the VMFS volumes are no more than about 80% full. This ensures that administrators would not suddenly run out of space to accommodate user data and VMware snapshots for virtual machines. RAID Level EonStor storage arrays allow users to protect their data volumes with various RAID levels, including RAID 1, RAID 3, RAID 10, RAID 5 and RAID 6. Data volumes in the same storage array can be protected with different RAID levels. The following are general guidelines for you to configure RAID levels for your data volumes in an VMware virtualized environment. 1. 2. 3. 4. 5. 6. Virtual machine boot volumes are generally subject to low I/O rates. The boot volumes can be configured with RAID 5 protection. For most applications, RAID 5 is a proper level to protect virtual disks with. However, if the application involves extensive logging, such as financial applications, RAID 10 may be a better option. Infrastructure servers, such as Domain Name System (DNS), perform most of their activities utilizing CPU and RAM, and therefore are often subject to low I/O rates. If users use virtual machines as infrastructure servers, it is proper to provide them with RAID 5-protected volumes as storage space. Log devices for databases should be RAID 10-protected volumes. Furthermore, if databases or application logs are mirrored, the source and the target should be located on separate sets of disks (in VMFS format, if applicable). The virtual machines that generate high workloads of small-blocked, random Read I/O, such as Microsoft Exchange, should be allocated RAID 10-protected volumes for better performance. Large file servers with vast majority of the storage consumed by static files can be provided with RAID 5-protected volumes since the I/O rates are expected to be low. 6 Using EonStor iSCSI-host Storage Systems in VMware Infrastructure 3 and vSphere 4 Example Configuration Steps Using EonStor iSCSI-host Storage in VMware Infrastructure 3 The below example explains how to make EonStor iSCSI-host storage available to ESX servers using VMware software iSCSI Initiator. Step 1. Configure a Service Console Connection In the VirtualCenter GUI, select Configuration tab from the top menu and then click Networking under the Hardware panel. Click Add Networking in the right-hand window. Figure 3. Selecting Add Networking In the Add Network Wizard, select Service Console as the connection type, and click Next. 7 Using EonStor iSCSI-host Storage Systems in VMware Infrastructure 3 and vSphere 4 Figure 4. Selecting Service Console as the Connection Type In the Network Access page, select the vSwitch to use or click Create a virtual switch radio button. Select the network adapter your vSwitch will use by clicking the check box. Then click Next. Figure 5. Selecting vSwitch and Network Adpater After configuring Network Label and IP settings, click Next. The click Finish in the Ready to Complete page. Now a service console is successfully created. 8 Using EonStor iSCSI-host Storage Systems in VMware Infrastructure 3 and vSphere 4 Figure 6. Service Console Created Step 2: Add an iSCSI VMkernel Port to the vSwitch In the VirtualCenter GUI, select Configuration tab from the top menu and then click Networking under the Hardware panel. Click Properties for the vSwitch you set to use for iSCSI traffic in the right-hand window. Figure 7. Accessing vSwitch Properties 9 Using EonStor iSCSI-host Storage Systems in VMware Infrastructure 3 and vSphere 4 In the vSwith Properties window, click Add…. Figure 8. vSwitch Properties In the Add Network Wizard, select VMkernel as the connection type. 10 Using EonStor iSCSI-host Storage Systems in VMware Infrastructure 3 and vSphere 4 Figure 9. Selecting VMkernel as the Connection Type After setting Network Label and configuring IPs, click Next. Then click Finish in the Ready to Complete page. A VMkernel port is now successfully added to the vSwitch. 11 Using EonStor iSCSI-host Storage Systems in VMware Infrastructure 3 and vSphere 4 Figure 10. VMkernel Port Created Step 3. Enable VMware iSCSI Initiator and Set Up CHAP Authentication In VirtualCenter GUI, click Storage Adapters under the Hardware panel. Select the iSCSI software adapter in the right-hand window, and then click Properties. In the iSCSI Initiator Properties window, select the General tab. Click the Configure… button, and a General Properties window will pop out. Select the check box Enabled in the window. Then click OK. Figure 11. Enabling iSCSI Initiator In the same iSCSI Initiator Properties window, select the CHAP Authentication tab. The default CHAP parameters will display. 12 Using EonStor iSCSI-host Storage Systems in VMware Infrastructure 3 and vSphere 4 Figure 12. CHAP Authentication Page To change the existing parameters, click the Configure… button, and a CHAP Authentication window will pop out. Select Use the following CHAP credentials and enter the name and the secret. With the setting, successful connections can be established only when they pass CHAP authentication Figure 13. Configuring CHAP Authentication 13 Using EonStor iSCSI-host Storage Systems in VMware Infrastructure 3 and vSphere 4 Note: Infortrend storage does not support configuring different credentials for different targets. Here the CHAP authentication is configured at the root level of the iSCSI initiator and the credentials will be inherited by all iSCSI targets. Step 4. Add EonStor iSCSI Channel Port IPs to the iSCSI Software Adapter In VirtualCenter GUI, click Storage Adapters under the Hardware panel. Select the iSCSI software adapter in the right-hand window, and then click Properties. In the iSCSI Initiator Properties window, select the Dynamic Discovery tab. Click Add… and the Add Send Target Server widow will pop out. In the window, type in the IP address of the iSCSI channel port on your EonStor system. Figure 14. Adding iSCSI Channel Port IP Addresses Repeat the process until all IP addresses are added. Then click Close. Step 6. Create a Logical Drive (LD) on EonStor and Map It to the Server This configuration step can be done by accessing EonStor storage firmware or Infortrend’s proprietary storage management suite – SANWatch. Please refer to your Firmware Operation Manual or SANWatch User’s Manual for details. Step 7. Add a VMFS Datastore In VirtualCenter GUI, click Storage Adapters under the Hardware panel. Select the iSCSI HBA, and then click Rescan. In the pop-out window, select both Scan for New Storage Devices and Scan for New VMFS Volumes, and click OK. 14 Using EonStor iSCSI-host Storage Systems in VMware Infrastructure 3 and vSphere 4 Figure 15. Rescanning Storage In VirtualCenter GUI, click Storage under the Hardware panel. Then click Add Storage…. Figure 16. Adding Storage The Add Storage window will pop out. First select Disk/LUN as the storage type, and click Next. 15 Using EonStor iSCSI-host Storage Systems in VMware Infrastructure 3 and vSphere 4 Figure 17. Selecting Disk/LUN as the Storage Type Then in the list of all available iSCSI disks, select the one you would like to add as the new VMFS datastore. Click Next. 16 Using EonStor iSCSI-host Storage Systems in VMware Infrastructure 3 and vSphere 4 Figure 18. Selecting an iSCSI Disk After going through the configuration process of entering the datastore name and maximum file size, click Finish. 17 Using EonStor iSCSI-host Storage Systems in VMware Infrastructure 3 and vSphere 4 Figure 19. Finishing Datastore Creation Process Then a new VMFS datastore will be created. Using EonStor iSCSI-host Storage in VMware vSphere 4 The below example explains how to make ESX servers boot from and leverage EonStor iSCSI-host storage using QLogic hardware iSCSI Initiator. Note: Booting from SAN means to install the operating system on one or more LUNs in the SAN storage and make servers boot from them. In a boot from SAN environment, you can enjoy easier server replacement, simplified backup and improved management. To configure VMware ESX servers to boot from SAN, your have to install the iSCSI Host Bus Adapter (HBA) approved by both VMware’s compatibility guide and Infortend’s Qualified Vendor List (QVL). Infortrend currently supports only using QLogic iSCSI HBA to boot ESX servers from SAN in vSphere 4 environments. Step 1. Create Logical Drives (LD) on EonStor and Map Them to the Server This configuration step can be done by accessing EonStor storage firmware or Infortrend’s proprietary storage management suite – SANWatch. Please refer to 18 Using EonStor iSCSI-host Storage Systems in VMware Infrastructure 3 and vSphere 4 your Firmware Operation Manual or SANWatch User’s Manual for details. Step 2. Add EonStor iSCSI Channel Port IPs In SANsurfer iSCSI HBA Manager GUI, select the HBA port you mapped the LD to in the left-hand system tree pane. Then select the Target Settings tab in the icon beside the target IP list. In the pop-out right-hand panel and click the window, enter the IP address of the iSCSI channel port, and click OK. Then the IP address will appear in the target IP list. Figure 20. Adding a Target IP Address Repeat the process until all IP addresses are added. Step 3. Configure CHAP Settings In SANsurfer iSCSI HBA Manager GUI, select the HBA port you would like to configure CHAP authentication on in the left-hand system tree pane. Then select the Target Settings tab in the right-hand panel and click the Configure Authentication button. Step 4. Configure Network Settings In SANsurfer iSCSI HBA Manager GUI, select the HBA port you would like to 19 Using EonStor iSCSI-host Storage Systems in VMware Infrastructure 3 and vSphere 4 configure network settings on in the left-hand system tree pane. Then select the Port Options tab in the right-hand panel and click the Network tab. Configure all required network settings here. Figure 21. Configuring Network Settings Repeat the process until all ports are properly configured. Step 5. Configure Boot Settings In SANsurfer iSCSI HBA Manager GUI, select the HBA port you would like to establish boot from SAN access on in the left-hand system tree pane. Then select the Port Options tab and then click the Boot tab. In BIOS Boot Mode Setting, select Manual Mode from the drop-down list. Then specify the LUN you would like to use as the boot disk by selecting Primary Boot Device IP and Primary Boot LUN from the dropdown lists. 20 Using EonStor iSCSI-host Storage Systems in VMware Infrastructure 3 and vSphere 4 Figure 22. Configuring Boot Settings Note: After the above steps are done, we suggest that you enter QLogic HBA BIOS (press Ctrl+Q during server reboot) to check all settings are successfully and correctly implemented. Step 6. Reboot the Server Step 7. Set Up the Server to Boot from CD-ROM First During the server power up, enter the system BIOS Configuration/ Setup Utility. Select Startup Options and press Enter. Select Startup Sequence Options and press Enter. Then change the First Startup Device to [CD-ROM]. Step 8. Install the ESX Server Use CD-ROM to install the ESX server and choose the LD on EonStor as the boot disk during installation. After going through the installation wizard, the ESX server will be successfully installed. Step 9. Add a VMFS Datastore In vCenter GUI, select the ESX server from the inventory panel and click Storage under the Hardware panel. Then click Add Storage…. 21 Using EonStor iSCSI-host Storage Systems in VMware Infrastructure 3 and vSphere 4 Figure 23. Adding Storage The Add Storage window will pop out. First select Disk/LUN as the storage type, and click Next. 22 Using EonStor iSCSI-host Storage Systems in VMware Infrastructure 3 and vSphere 4 Figure 24. Selecting Disk/LUN as the Storage Type Then in the list of all available iSCSI disks, select the one you would like to add as the new VMFS datastore. Click Next. 23 Using EonStor iSCSI-host Storage Systems in VMware Infrastructure 3 and vSphere 4 Figure 25. Selecting an iSCSI Disk After going through the configuration process of entering the datastore name and maximum file size, click Finish. 24 Using EonStor iSCSI-host Storage Systems in VMware Infrastructure 3 and vSphere 4 Figure 26. Finishing Datastore Creation Process Then a new VMFS datastore will be created. Basic Troubleshooting and FAQ 1. What information should I prepare when I need your help to do troubleshooting? Please provide the following information - ESX server version (for example, ESX4.0, ESX3.5) - Storage model, its firmware version and event logs - Topology of your ESX server, switch and storage as shown below 25 Using EonStor iSCSI-host Storage Systems in VMware Infrastructure 3 and vSphere 4 Note: If you are using ESVA systems, all storage ports should be connected. - Storage configuration, including LDs, Virtual Pools, Virtual Volumes partitions, and LUN mapping; you can get them via SANWatch - Descriptions of the behaviors making you run into the problem - ESX server configuration by screenshots of Networking, Storage Adapters and Maps in vCenter/VirtualCenter GUI Networking: example 26 Using EonStor iSCSI-host Storage Systems in VMware Infrastructure 3 and vSphere 4 Storage Adapters: example Maps: example 27 Using EonStor iSCSI-host Storage Systems in VMware Infrastructure 3 and vSphere 4 - ESX server event logs; you can get them from vCenter/VirtualCenter GUI. Click Administration on the top menu and select Export System Logs from the drop-down menu. 2. Why can’t I see the VMFS data volume I created before? Please first check whether you can see the physical storage device you used to create the VMFS data volume in vCenter/VirtualCenter GUI. If not, please check whether your cables are correctly connected and storage LUN mapping is properly configured. Then execute Rescan in the Storage 28 Using EonStor iSCSI-host Storage Systems in VMware Infrastructure 3 and vSphere 4 Adapters screen. If the problem is still not solved, please prepare the information mentioned in question 1 and contact us for further troubleshooting. 29 Using EonStor iSCSI-host Storage Systems in VMware Infrastructure 3 and vSphere 4 3. What are the storage configuration limitations in a VMware virtualized environment? Please check http://www.vmware.com/pdf/vsphere4/r40/vsp_40_config_max.pdf for details. 4. How can I make data paths successfully failover when redundant controllers failover? If you are using ESX 4.0 with EonStor storage arrays installed with firmware ver.3.64 or later, system would automatically handle this without any manual configuration. However, if you are using ESX 3.x, please add a footnote for redundant controller storage following the steps in the application note: http://www.infortrend.com/doc/appNote/APP_VMware_footnote_1117.pdf. 5. Can virtual machines be migrated to a different data volume without interruptions? Yes, virtual machines can be migrated online to another data volume. Please check the following links for details: http://www.vmware.com/products/vi/storage_vmotion.html http://blogs.vmware.com/vi/2008/06/storage-vmotion.html 6. If I would like to implement multipathing, is there any special settings I should do on my storage? Should I install EonPath? No, there is no special settings for storage. You can just follow general multipathing configurations. Moreover, since VMware supports native multipathing functions, you need not install other drivers, including EonPath, for multipathing implementatio Copyright © 2009 Infortrend Technology, Inc. All rights reserved. Infortrend, ESVA, EonStor and EonPath are trademarks or registered trademarks of Infortrend. All other marks and names mentioned herein may be trademarks of their respective owners. The information contained herein is subject to change without notice. The content provided as is, without express or implied warranties of any kind. EonStor_AN005_100909_V1.0.1