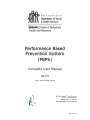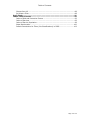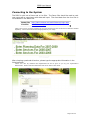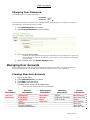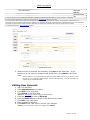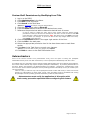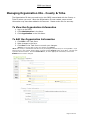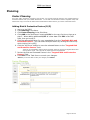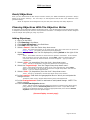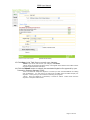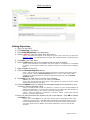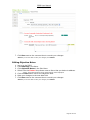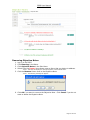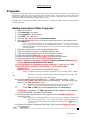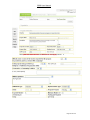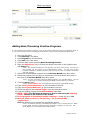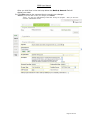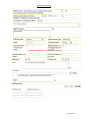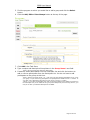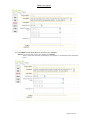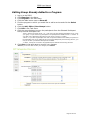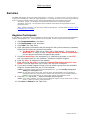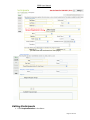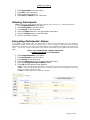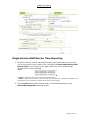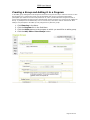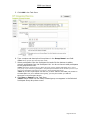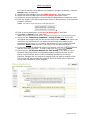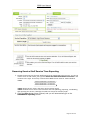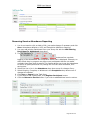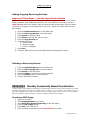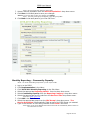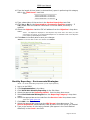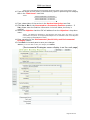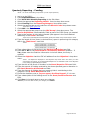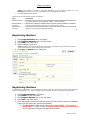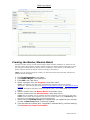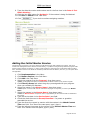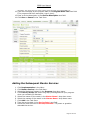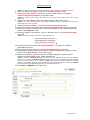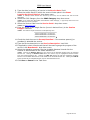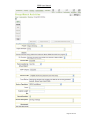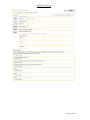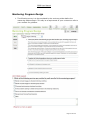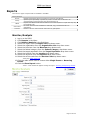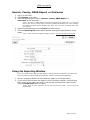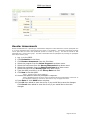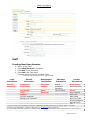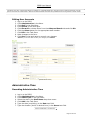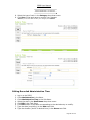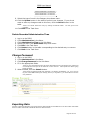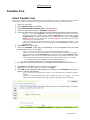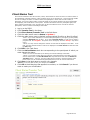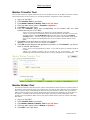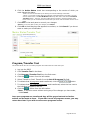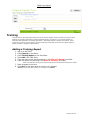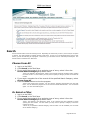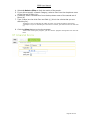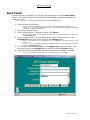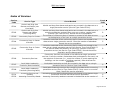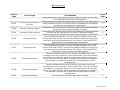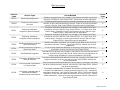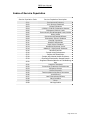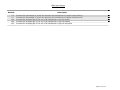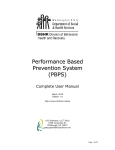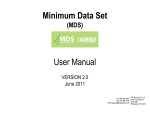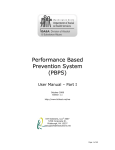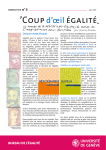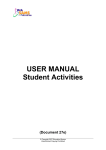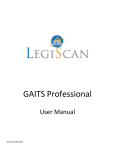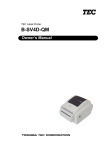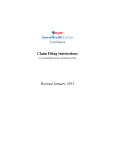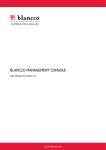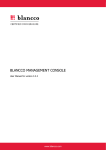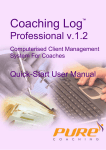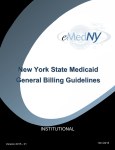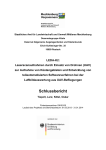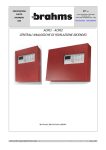Download PBPS - KIT Solutions Support Site
Transcript
Performance Based Prevention System (PBPS) Complete User Manual June 2011 Edition 1.6 http://www.kithost.net/wa KIT Solutions®, LLC © 2011 5700 Corporate Dr. Pittsburgh, PA 15237 [email protected] Page 1 of 102 Table of Contents Getting Started............................................................................................. 5 Introduction ............................................................................................ 5 PBPS Basics ............................................................................................ 5 Access to the PBPS................................................................................... 5 Recommended Computer Settings .............................................................. 6 Navigating in PBPS ................................................................................... 6 Basic Layout............................................................................................ 6 Some Task Pane Options ....................................................................... 6 Data Fields & Buttons ............................................................................... 7 Three Levels of Organization Accounts ........................................................ 7 Connecting to the System ......................................................................... 8 Changing Your Password ........................................................................... 9 Managing User Accounts .............................................................................. 9 Creating New User Accounts ...................................................................... 9 Editing User Accounts ..............................................................................10 Permissions............................................................................................11 Changing Staff Permissions by Changing Title (Job Classification)...............11 Custom Staff Permissions by Modifying from Title ....................................13 Subcontractors .......................................................................................13 Managing Organization IDs - County & Tribe ............................................. 14 To View the Organization Information ........................................................14 To Edit the Organization Information..........................................................14 Planning ..................................................................................................... 15 Factor Planning .......................................................................................15 Adding Risk & Protective Factors (R/P) ...................................................15 Goals/Objectives .....................................................................................16 Planning Objectives With The Objective Writer ............................................16 Adding Objectives ...............................................................................16 Editing Objectives ...............................................................................18 Objective Notes ......................................................................................19 Adding Objective Notes ........................................................................19 Editing Objective Notes ........................................................................20 Removing Objective Notes....................................................................21 Programs ................................................................................................... 22 Adding Innovative/Other Programs ............................................................22 Adding Best/Promising Practice Programs ...................................................25 Adding Environmental Based Programs ......................................................29 Creating a Group and Adding it to a Program ..............................................32 Editing Group Already Added to a Program .................................................35 Services ..................................................................................................... 36 Register Participants................................................................................36 Editing Participants..................................................................................37 Deleting Participants................................................................................38 Encrypting Participants’ Names .................................................................38 Adding a New Single Service.....................................................................39 Single Service Staff Service Time Reporting ................................................40 Single Service Demographics Time Reporting ..............................................41 Using the Copy Service Button ..............................................................42 Deleting a Single Service......................................................................42 Creating a Group and Adding it to a Program ..............................................43 Adding a New Recurring Service Series ......................................................45 Recurring Service Staff Service Time Reporting .......................................47 Recurring Service Attendance Reporting .................................................48 Page 2 of 102 Table of Contents Adding Ongoing Recurring Services........................................................49 Important Time Saver -- Use the Copy Service Button ..............................49 Deleting a Recurring Service .................................................................49 2010-2011 Monthly Community Based Coordination...................................49 Creating a CBC Group ..........................................................................49 Monthly Reporting – Community Capacity ...............................................50 Monthly Reporting – Environmental Strategies.........................................51 Quarterly Reporting – Funding ..............................................................53 Quarterly Reporting – Media .................................................................54 Copy CBC Button ................................................................................56 Mentoring................................................................................................... 56 Registering Mentors.................................................................................57 Registering Mentees ................................................................................57 Creating the Mentor/Mentee Match ............................................................59 Adding the Initial Mentor Service ...............................................................60 Adding the Subsequent Mentor Services .....................................................61 Viewing, Editing, & Deleting Existing Mentor Services ...................................62 Adding a New Group-Support Activity ........................................................63 Adding a New Group-Match Activity ...........................................................65 Mentoring Surveys ..................................................................................69 Match Closure.........................................................................................70 Mentoring Program Design .......................................................................72 Reports ...................................................................................................... 73 Monitor/Analysis .....................................................................................73 Service, County, DBHR Report, or Outcomes ...............................................74 Using the Reporting Window .....................................................................74 Evaluation .................................................................................................. 75 Individual Assessments ............................................................................75 Booster Assessments ...............................................................................76 Knowledge Base ......................................................................................... 77 Web Resources .......................................................................................77 Administration ........................................................................................... 77 Editing Organization Information ...............................................................77 Staff......................................................................................................78 Creating New User Accounts .................................................................78 Editing User Accounts ..........................................................................79 Administrative Time.................................................................................79 Recording Administrative Time ..............................................................79 Editing Recorded Administrative Time ....................................................80 Delete Recorded Administrative Time .....................................................81 Change Password ....................................................................................81 Exporting Data .......................................................................................81 Transfer Tool.............................................................................................. 83 Client Transfer Tool .................................................................................83 Client Status Tool....................................................................................84 Mentor Transfer Tool ...............................................................................85 Mentor Status Tool ..................................................................................85 Program/Transfer Tool .............................................................................86 Training...................................................................................................... 87 Adding a Training Report..........................................................................87 Viewing an Existing Training Report ...........................................................88 Support ...................................................................................................... 88 Search ........................................................................................................ 89 Page 3 of 102 Table of Contents Choose from All ......................................................................................89 Or Select a Filter .....................................................................................89 Spell Check................................................................................................. 91 Index Table Printouts................................................................................. 92 Index of Risk and Protective Factors ..........................................................92 Index of Services ....................................................................................93 Index of Service Population ......................................................................99 State Benchmarks ................................................................................. 100 Default Permissions for Titles (Job Classifications) in PBPS .......................... 102 Page 4 of 102 PBPS User Manual Getting Started Introduction Welcome to Washington State’s Performance Based Prevention System (PBPS) brought to you by Washington State’s Department of Social Health Services (DSHS) Division of Alcohol and Substance Abuse (DBHR) in cooperation with Kit Solutions, Inc©. The PBPS was developed to be responsive to DSHS, legislative, and public inquires regarding those who are participating in publicly funded prevention activities. PBPS also provides information to DBHR and its providers regarding the effectiveness of programs in preventing alcohol, tobacco, and other drug misuse and abuse across the State of Washington. The PBPS provides automated reporting and service tracking for contract accountability and monitoring. The team that developed the PBPS with KIT Solutions, Inc©, was comprised of DBHR Prevention and MIS section employees, including DBHR’s Regional Prevention Managers. The more data that we collect now, the better situation we will be in the future when we request increased funding for our programs and services. You, as a user, play an integral role in this process. DBHR continues to update the PBPS so that it may become second nature to you and not detract from your hands-on prevention duties. We encourage program enhancing suggestions and will work diligently to see that requests are considered, honored, and implemented into the system. As you may already know, DBHR’s Regional Prevention Managers (RPMs) are your direct connection to questions about the PBPS. Please inform them of any suggestions or difficulties that you may have. PBPS Basics The PBPS is a web-based system that requires an internet connection to access. As a result, the apparent performance (speed) of the system may be slow due to your internet connection. The faster the connection (high speed), the faster PBPS will be; the slower the connection (dialup modem) the slower PBPS will be. Please take this into consideration and we appreciate your patience. Access to the PBPS The PBPS is located at: www.kithost.net/wa Your User ID, Password, and Organization ID will be given to you by your organization’s administrator. Please retain this information and do not share it with others. Page 5 of 102 PBPS User Manual Recommended Computer Settings Screen Resolution 1024 x 768 pixels or larger If your screen resolution is smaller (ex: 800 x 600 pixels), everything on the screen will appear larger. But, if you use 800 x 600 pixels, then you will have to scroll more both up & down and left & right to access all the data fields. Web Browser Microsoft Internet Explorer (IE) Currently Mozilla Firefox, Netscape, AOL, MSN and other browsers are not supported by PBPS. They may function, but not to design specifications. We recommend users have the latest version of IE installed on their computer along with the updates provided by Microsoft (which are released periodically). Also, IE needs to be configured to allow “cookies”. If do not know how to check for this, contact your PC technician for assistance. Pop-Up Blockers Disabled (or configured for exceptions) Modern computer security technology and usability features development have lead to popup blocking. Although this new feature of internet browsers, toolbars and other 3rd party managing software blocks hazardous and annoying pop-ups, sites like PBPS require pop ups to function. If your pop-up blocker is enabled, then there is a possibility that PBPS may not function or appear properly. You should either disable the pop-up blockers while using the PBPS (while remembering to enable it, if desired, when not in PBPS) or create exceptions for the pop-up blocker. This is cumbersome, but may be easier than making exceptions to the pop-up blocker. If you have technical questions, please see your PC technician. Navigating in PBPS Entering data into PBPS can be made easier by using the “Tab” key on the keyboard. The tab key advances the cursor to the next data field. You can also go from the current field to the previous field by holding “Shift” and pressing “Tab” (Shift+Tab). You can also navigate through the fields by using the mouse. To select multiple data items at one time, hold the control (Ctrl) key and left click the mouse. Basic Layout Once you get into the PBPS most of the screens have the same format. They all have a Menu bar across the top. The Sub-Menu is only displayed once an item in the Menu has been selected (clicked). *Note: sometimes when you select a different menu tab the entire screen does not refresh, however, the Sub-Menu always does. Some Task Pane Options Search Find a particular recordi (entry) based on search criteria that you determine with aims of a particular result (ex: Service. Program. Staff member, etc.) Page 6 of 102 PBPS User Manual Add Edit Cancel Save Delete Print Help Creates a (blank) new record of the displayed type in the Menu and SubMenu. This new record is immediately ready for modification. Unlocks the currently displayed form for editing. Appears after ‘Edit’ or ‘Add’ is selected. Aborts changes (including additions or modifications) made to the displayed form. Commits changes made to the displayed form. Removes the record(s) (or all the data on displayed forms). A pop-up window opens with the current form displayed, gives you a choice of to what format (PDF, Excel, Word) you would like to export it and displays in that format in the appropriate application. If you want to print (button). it, then you also must tell the program ‘ctrl+p’, File->Print, or Displays a pop-up with an online version of the PBPS User Manual. i: A record is a technical term for the set of collected data organized or grouped around particular theme. *Example: a program record, staff record, participant record Data Fields & Buttons In the PBPS there are several fields, boxes and buttons that are used to collect and store data. Type Text Field (aka ‘Text Box) Drop Down Menu (aka Pull Down Menu) Buttons Radio Button Check Boxes Red* Black Spell Check Preview / Description (fill in the blank) (select one) Selected Not selected Selected Not Selected Red bold text with asterisk denotes a required field Black text denotes a suggested but optional field It does not matter in which order that you populate the above fields, but if a required field is not populated and you try to save the form, you will receive a message that informs you of the field vacant of data and will not be able to move to a different form until that field has data. Three Levels of Organization Accounts Within the PBPS, there are three types of Organization Accounts: State, County/Tribe, and Service Provider (Subcontractor). Each of these Organization Accounts has different functions and abilities. There may be items in this manual that do not specifically apply to your organization. Page 7 of 102 PBPS User Manual Connecting to the System The PBPS is split into a Demo and a Live Site. The Demo Site should be used to train new users and to experiment with data and input. The client data from the Live Site is not available in the demo site. Demo Site Live Site http://demo.kithost.net/wa2003demo/pLogin.aspx www.kithost.net/wa *Note: Since we are currently preparing for the next biennium and the two biennium’s data are handled separately. Choose the biennium that is appropriate for your usage. After choosing a particular biennium, please type the appropriate information in the following fields: *Note: Your User ID, Password and Organization ID will be given to you by your organization’s administrator. Please retain this information and do not share it with others. Page 8 of 102 PBPS User Manual Changing Your Password The default account for Counties and Tribes is: Username Password admin pass Since we use this default convention for every default account, we encourage you to change your password upon initial log-in to protect and secure your data. 1. Click Administration in the menu. 2. Click Change Password in the Sub-Menu. 3. Fill in the appropriate fields. *Note: if your ‘New Password’ and ‘Re-enter New Password’ are not identical, the system will not accept them and you will be asked to re-enter the two. Take special care when typing these two fields. 4. When finished, click the Submit Change button. Managing User Accounts Since the admin account is the only account automatically created in the system, you should create a new User ID and Password for yourself and others that will be using the system in your organization. Creating New User Accounts 1. 2. 3. 4. Log-in to the PBPS. Click Administration in the Menu. Click Staff in the Sub-Menu. Click Add in the Task Pane. The table below shows the available fields. *Note: Red text and Asterisk denote required fields. Login Information User ID*i Password* General Information Salutation* First Name* Last Name* Title*ii Status* Second Language Background Checked?iii Demographic Information Birth Date* Gender* Race* Ethnicity* Education Information Contact Information Degree Vocational Education Field of Study Work Phone* Work Phone Ext Email* Work Address Work City Work State Work Zip Code Page 9 of 102 PBPS User Manual Sub Contractoriv Alternate Address Second Phone Fax i: User IDs should use the following convention: LastName,FirstInitial,MiddleInitial (ex: John Q. Smith = SmithJQ) ii: Refers to job classification. Please see the section on permissions before continuing. iii: In accordance with RCW 43.20A.710, RCW43.43.832, RCW 74.34 and RCW71A.10.020, all contractors, subcontractors or volunteers who have unsupervised access to children or vulnerable adults are required to have a background check, and all persons convicted of crimes listed in RCW 43.43.830 and RCW 43.43.842 are prohibited from having access to those clients. iv: Please reference the Sub Contractor section (Partial Screen Shot) 5. When the form is accurate and complete, click Save in the Task Pane. If you decide not to not save any changes made to this form, click Cancel in the Task Pane. *Note: If there is a required field that does not contain data and you try to save, you will receive an error message (displaying the problem and the field). You will then have an opportunity to populate the field. Editing User Accounts 1. 2. 3. 4. Log-in to the PBPS. Click Administration in the Menu. Click Staff in the Sub-Menu. Click Search in the Task Pane 5. 6. 7. 8. 9. Click the radio button next to Show All. Click the Select button to the left of the desired user name. Click Edit in the Task Pane. Make changes to the form. Click Save in the Task Pane to commit your changes. *Note: See Searching for help on using the search feature. *Note: If you do not want to save your changes, click Cancel. Page 10 of 102 PBPS User Manual Permissions Permissions control the access level of a particular user. There may be some data that you may not want a user to either have access to view or to edit. In order to restrict usage, you need to assign permissions to the users. This can be done in two different methods. The first is to use the recommended (and default) access level assigned to a particular title (which is a mandatory field in the Staff Information form relating to the job classification of the employee). The second is to manually configure the permissions based on a case by case basis. At this point, you should determine what level of permission (or access rights) to the system that you want to grant to this particular user. Please see the Permissions Table for a complete list of formulated access rights to the system. Changing Staff Permissions by Changing Title (Job Classification) 1. 2. 3. 4. Log-in to the PBPS. Click Administration in the Menu. Click Staff in the Sub-Menu. Click Search in the Task Pane *Note: See Searching for help on using the search feature. 5. Click the radio button next to Show All. 6. Click the Select button to the left of the desired user name. 7. Click Edit in the Task Pane. 8. Reference the permissions table to determine level of access. 9. Make a selection from the Title* drop down menu. 10. Click Save in the Task Pane to commit your changes. *Note: If you do not want to save your changes, click Cancel. Page 11 of 102 PBPS User Manual (Partial Screen Shot) Page 12 of 102 PBPS User Manual Custom Staff Permissions by Modifying from Title 1. 2. 3. 4. Log-in to the PBPS. Click Administration in the Menu. Click Staff in the Sub-Menu. Click Search in the Task Pane *Note: See Searching for help on using the search feature. 5. Click the radio button next to Show All. 6. Click the Select button to the left of the desired user name. 7. Reference the permissions table to determine desired level of access. It may be easier to change the Title* field to more closely reflect the desired custom permissions so that you don’t have to manually set each field. In order to do this: Click Edit in the task pane. Make a selection from the Title* drop down menu. Click Save in the Task Pane to commit your changes. If you do not want to save any changes made to this form, click Cancel in the Task Pane. 8. Click the Permission button in the upper right section of the form. 9. Click the Edit in the task pane. 10. Select the appropriate permission level in the down boxes next to each Menu section 11. Click Save in the Task Pane to commit your changes. *Note: If you do not want to save your changes, click Cancel. 12. Click Back to return to the Staff Information form. Subcontractors Users at the Service Provider Level (subcontractor level), have the option of linking the participant identification directly to the user that created them, to insure participant confidentiality from other users. An example may be a contracting agency that has multiple staff members who serve different school districts. One of their school districts may require complete participant confidentiality. By selecting Administration in the Menu, Staff in the Sub-Menu, the Staff Information form appears. Checking the “Subcontractor” check box in the form ensures that the participant record (including personal information) can only be viewed by the user that created it. *Note: A County or Tribe can only view the participant records of which that County or Tribe is the service provider (no subcontractor). In other words, County, Tribe, and State Levels are prohibited from viewing the participant records (including personal information) created by Subcontractors Subcontractors must verify the application of this option with their county prevention specialist before configuring this feature. Page 13 of 102 PBPS User Manual Managing Organization IDs - County & Tribe The Organization ID that you used to sign into PBPS is associated with the County or Tribe for whom you work. When the Organization ID was created, some contact information may have been added to the account. Please review this for accuracy. To View the Organization Information 1. Log-in to the PBPS. 2. Click Administration in the Menu. 3. Click Organization in the Sub-Menu. To Edit the Organization Information 1. Click Edit in the Task Pane. 2. Make changes to the form. 3. Click Save in the Task Pane to commit your changes. *Note: If you do not want to save your changes, click Cancel. *Note: The County or Tribe Names and IDs can only be changed by Kit Solutions, Inc. through PBPS. If you notice an error in one of these, please submit a request through Support section of the Menu. This will open up another browser window. Click the Contact Kit link, fill in the appropriate information, and click the Submit button to have it changed. Page 14 of 102 PBPS User Manual Planning Factor Planning All of the goals, objectives, programs, and services you provide should be linked to the prioritized Risk & Protective Factors from your Needs Assessment. In the Risk and Protective Factors Targeted* field, Risk factors have a (R) in front of the factor name and Protective Factors have a (P) in front of the factor name. Adding Risk & Protective Factors (R/P) 1. 2. 3. 4. Log-in to the PBPS. Click Planning in the Menu. Click Factor Planning in the Sub-Menu. Click ADD in the Task Pane if entering R/P’s for the very first time, then go to step 5. When adding additional R/P’s at a later date Click Edit in the Task Pane, then go to step 5. 5. Click the appropriate factor for your organization from the “Available Risk and Protective Factors”. (You can select multiple factors by holding the control key while clicking [ctrl+click]) 6. Click the “Up Arrow” button to move the selected factors to the “Targeted Risk and Protective Factors” field. *Note: If you accidentally make a Factor Targeted, select the erroneous Targeted Factor and click the down arrow. This removes the Factor from the Targeted field. 7. Review the Risk and Protected Factors in the “Targeted Risk and Protective Factors” field. 8. Click Save in the Task Pane to commit your changes. *Note: If you do not want to save your changes, click Cancel. Page 15 of 102 PBPS User Manual Goals/Objectives Once you have determined the Risk and/or Protective Factors, the PBPS automatically generates a Goal(s) based on the chosen Factor(s). The next step is to add objectives that will aid in the fulfillment of the generated Goal(s). *Note: An objective can be assigned to only one Goal, but a Goal may have many objectives. Planning Objectives With The Objective Writer A new feature of the 2005-2007 PBPS is the Objective writer. This was designed to make the objectives easier to compose while ensuring the inclusion of the pertinent information. The Objective Writer was also designed to aid in analysis and reporting by using “key terms”. Adding Objectives 1. 2. 3. 4. 5. Log-in to the PBPS. Click Planning in the Menu. Click Goals/Objectives in the Sub-Menu. Click Add in the Task Pane. Select a Factor* from the Factor drop down menu. *Note: The factors that appear in the Factor drop down menu result from the process of Planning - Factor. The system generated Goal will be displayed. 6. Select an Outcome* from the list displayed by clicking Select to the right of the objective. *Note: The available outcomes to choose from are specific to each Factor. If the outcome that you desire is not in the drop down list, choose Other. When you choose other, the screen will refresh and an “Outcome Other” text field will appear. Type your desired outcome here. 7. Select a Link* (or preposition) from the Link 1 drop down menu. *Note: The link (or preposition) connects the Outcome to the Target Group. 8. Select the Target Group* from the Target Group drop down menu. *Note: If the Target Group that you desire is not in the drop down list, choose Other. When you choose other, the screen will refresh and a “Target Group Other” text field will appear. Type your desired outcome here. 9. Select a Link* (or preposition) from the Link 2 drop down menu. *Note: The link (or preposition) connects the Target Group to the location. 10. In the Location* field enter the geographical area in which you anticipate the change to occur. *Examples: Clark County, Olympia School District, Kent Police Department 11. In the Change Amount* enter an estimate of anticipated change. NOTE: This field is optional. 12. Click the Preview Objective button. *Note: This will refresh the page and display the sentence [outcome] [link] [target group] [link] [location] under the Preview Objective button for review. If you want to make changes to the displayed sentence, change the appropriate fields, then click the Preview Objective button to preview objective again. (Screen display on next page) Page 16 of 102 PBPS User Manual (Partial Screen Shot) 13. Click Save in the Task Pane to commit your changes. *Note: If you do not want to save your changes, click Cancel. **Note: Once the objective has been saved, it will appear at the bottom of the table of other objectives associated with that factor. 14. Click the Submit button to submit the associated objective for approval by your Prevention Systems Manager (PSM). *Note: The PSM will accept the objective or contact you with recommendations for editing and resubmission. You will receive an email from the PBPS when the PSM accepts your objective. At this point you can continue to develop your program. **Note: Once the Objective is submitted, it cannot be edited. Please check that the objective is complete and accurate. Page 17 of 102 PBPS User Manual Editing Objectives 1. 2. 3. 4. Log-in to the PBPS. Click Planning in the Menu. Click Goals/Objectives in the Sub-Menu. Select a Factor* from the Factor drop down menu. *Note: The factors that appear in the Factor drop down menu result from the process of Planning - Factor. The Goal Description changes when a different factor is selected from the drop down menu. 5. Click Edit in the Task Pane. 6. Click the Edit button next to the objective that you wish to modify. *Note: If the Edit button is not present next to the objective, the objective is not available for editing. If this objective needs to be modified, contact your Prevention Service Manager (PSM). 7. Make changes to the form. 8. Click the Preview Objective button. *Note: This will refresh the page and display the sentence [outcome] [link] [target group] [link] [location] under the Preview Objective button for review. If you want to make changes to the displayed sentence, change the appropriate fields and click the Preview Objective button. 9. Click Save in the Task Pane to commit your changes. *Note: If you do not want to save your changes, click Cancel. *Note: Once the objective has been saved, it will appear at the bottom of the list of other objectives associated with that factor. 10. Click the Submit button to submit the associated objective for approval by your Prevention Service Manager (PSM). *Note: The PSM will later accept the objective or contact you with recommendations for editing and resubmission. You will receive and email from the PBPS when PSM accepts your objective at which point you can continue to develop your program. **Note: Once the Objective is submitted, it cannot be edited. Please check that the objective is complete and accurate. 11. Once you have submitted the objective a pop up will appear. Click OK for submit or Cancel to not. *Note: If you clicked OK then you will receive another pop up reporting the status of the submission (success or fail). Click OK. Notice the absence of the Submit button next the recently submitted objective. Also, the text above the data field containing the objective now reads “Under review by DBHR!” when before submission it read “You can edit this objective!” Page 18 of 102 PBPS User Manual Objective Notes Objective Notes are meant to compliment the Objective Writer by enabling prevention specialists to clarify questions or supply additional information about objectives for the PSM to review before approving that objective. Objective Notes are organized by their associated Factor. Objective Notes can only be attached to Objectives that have been already been entered into the PBPS. Each objective can only have one attached note which can be later edited. Adding Objective Notes 1. 2. 3. 4. Log-in to the PBPS. Click Planning in the Menu. Click Objective Notes in the Sub-Menu. Select a factor from the Factor* drop down menu. *Note: This step will display the Goal Descriptions of the selected factor. (Partial Screen Shot) 5. Under the appropriate Goal Description, click the Add Note button. *Note: A new text data field will appear. 6. Write your note in the text data field [where it reads Place new note here… (Up to 999 characters!)]. Page 19 of 102 PBPS User Manual 7. Click Save next to the comment box to commit your changes. *Note: If you do not want to save your changes, click Cancel. Editing Objective Notes 1. 2. 3. 4. Log-in to the PBPS. Click Planning in the Menu. Click Objective Notes in the Sub-Menu. Select from the Factor* drop down menu a factor that you desire to address. *Note: The Goal Descriptions of the selected factor will be displayed. 5. Click the Edit button next to the Objective Note. 6. Make your changes to the text data field. 7. Click Save next to the comment box to commit your changes. *Note: If you do not want to save your changes, click Cancel. Page 20 of 102 PBPS User Manual Removing Objective Notes 1. 2. 3. 4. Log-in to the PBPS. Click Planning in the Menu. Click Objective Notes in the Sub-Menu. Select from the Factor* drop down menu a factor that you desire to address. *Note: This step will display the Goal Descriptions of the selected factor. 5. Click the Remove button next to the Objective Note. *Note: The following message will appear: 6. Click OK if you want to remove the Objective Note. Click Cancel if you do not want to delete the Objective Note. Page 21 of 102 PBPS User Manual Programs Programs are implemented with the intention that they will result in a specific objective. That objective is associated to a goal that is tied to a particular risk or protective factor. The program you select is the means by which you address risk and/or protective factor(s) in your community. Objectives must be entered into the PBPS and accepted by DBHR before programs can be created. Programs have to be accepted by DBHR. Once a program is accepted by DBHR, it cannot be edited without contacting your PSM. Adding Innovative/Other Programs 1. 2. 3. 4. 5. 6. Log-in to the PBPS. Click Planning in the Menu. Click Programs in the Sub-Menu. Click Add in the Task Pane. Click the radio button selecting Innovative/Other. Open the Objectives* list by clicking the down arrow next to the objective box and Select one. *Note: The objectives displayed in the Objective drop down menu are the ones that you have entered into the system at the Goals/Objectives screen. You may have several programs addressing a particular objective, but you may only have one objective associated with each program. 7. Type the program name in the Program Name* field. 8. Type the program description in the Description* field. 9. Type the Projected Start Date* of the initial date of service. 10. Type the Projected End Date* of the final date of service. 11. Select the appropriate Program Type* from the drop down menu. 12. Type the funding amount in the SAPT Amount* data field. 13. NOTE: SKIP over the Match $ Amount as this is entered in the Matching Funds* section at the bottom of the screen. 14. If this program is intended to reduce underage*…check the box if Yes 15. Will (all, some or none) of the services … for a selected PRI community?* Click the down arrow to choose the appropriate answer *Note: No additional reporting requirements are added to you by checking this box. DBHR is often asked, ‘how many underage drinking prevention program do you fund?’ This allow DBHR to more accurately answer that question. 16. Is this program being provided by a … (FBO)* Choose Yes/No – if Yes, provide the FBO Name and FBO Amount ($) that displays. The total amount will display in the FBO $ Amount* field. *Note: Charitable Choice was discussed at the October 2009 All-Provider meeting in Yakima. It is a Federal requirement that we collect this Information. 17. Click Yes or No for the Connected to a Community Coalition* question. If Yes please enter the Coalition information in the box below, but entry is optional. 18. Select the target population(s) of the program from the DBHR Population* drop down menu. *Note: By selecting a DBHR Population, the title of the group is added to the data field below the drop down menu. If you erroneously added a population and want to remove it, select that population in the data field and click the arrow to remove it. pointing up 19. Select the (Institute of Medicine) IOM Model Type from the IOM Model Type* drop down menu. Type Description Page 22 of 102 PBPS User Manual Universal Selective Indicated Type Replication Adaptation Innovation Other Strategies targeted to the general public or a whole population group that has not been identified on the basis of individual risk. Universal Direct: Interventions directly serve an identifiable group of participants but who have not been identified on the basis of individual risk (e.g. school curriculum, after school program, parenting class) Universal Indirect: Interventions support population-based programs and strategies, including the provision of information. Strategies target subset of the total population that is deemed to be at risk. Strategies are designed to prevent the onset of substance abuse in individuals who do not meet DSM-IV criteria for addiction, but who are showing early danger signs. Description Implementation of a Best Practice or promising approach with no modifications. Implementation of a Best Practice or promising approach with modifications to curriculum, delivery, or target population. A program that is not a Best Practice or promising approach on the NREPP website. Anything else. 20. Select the Program Progress* from the drop down menu 21. Select the Implementation Type* from the drop down menu 22. Type the expected sessions the program will have in the Expected Number of Sessions per Group* text field. 23. Type in the number of minimally accepted participants per group in the Minimum Number of Participants Required per Group* text field. 24. Type in the number of minimally expected groups in the Expected Number of Groups* text field 25. Type the total number of hours of direct service for this program in the Expected Total Hours per Group* text field. *Example: If there are twenty occurrences of half hour sessions, then the total number of hours would be ten. 26. Select Yes or No in the Mentoring* drop down menu. *Note: If you do not select Yes in the Mentoring* drop down menu, this program will not be available in the mentoring form. 27. The Notes* field is optional and if for your use if you wish. 28. If you have Assessment Instruments to add, select those from the Instruments* drop down menu. In order to add the selection in the drop down menu to the data field below, click the Apply button. *Note: If you erroneously added an Assessment Instrument and want to remove it, select that Assessment Instrument in the data field and click the “up arrow” to remove it. **Note: Once the Assessment Instrument has been selected in the drop down menu, click the Info button to preview the survey instrument administered to the target audience to review drop down menu choice. 29. Enter your Matching Funds, if any, by clicking the ADD button and entering your Matching Funds name and the Matching Amount ($) in those fields. After you click Save in the next step below the Match $ Amount filed will display your total. 30. Click Save next to the comment box to commit your changes. *Note: If you do not want to save your changes, click Cancel. *Note: You can only add Matching Funds after saving the program. program, add Matching Funds. After you save the Page 23 of 102 PBPS User Manual (PARTIAL SCREEN SHOT… continued on next page) Page 24 of 102 PBPS User Manual Adding Best/Promising Practice Programs In some Best/Promising Practice programs, some of the following data fields may be automatically filled. If so, you are encouraged, unless under special circumstances, to leave these auto-filled data fields alone. 1. 2. 3. 4. 5. 6. Log-in to the PBPS. Click Planning in the Menu. Click Programs in the Sub-Menu. Click Add in the Task Pane. Click the radio button selecting Best/Promising Practice. Open the Objectives* list by clicking the down arrow next to the objective box and Select one. *Note: The objectives displayed in the Objective drop down menu are the ones that you have entered into the system at the Goals/Objectives screen. You may have several programs addressing a particular objective, but you may only have one objective associated with each program. 7. Select the Science Based program from the Science Based drop down menu. 8. Select the program you are going to implement in the drop down menu next to the right of the Science Based drop down menu. *Note: For more information about the NREPP programs, click the INFO button. This will create a pop-up window displaying the NREPP program website you selected. 9. Click the Apply button. *Note: The Description* field is automatically filled in based on the NREPP website. 10. Type the Projected Start Date* of the initial date of service. 11. Type the Projected End Date* of the final date of service. 12. Select the appropriate Program Type* from the drop down menu. 13. Type the funding amount in the SAPT Amount* data field. 14. NOTE: SKIP over the Match $ Amount as this is entered in the Matching Funds* section at the bottom of the screen. 15. If this program is intended to reduce underage*…check the box if Yes 16. Will (all, some or none) of the services … for a selected PRI community?* Click the down arrow to choose the appropriate answer *Note: No additional reporting requirements are added to you by checking this box. DBHR is often asked, ‘how many underage drinking prevention program(s) do you fund?’ This allows DBHR to more accurately answer that question. Page 25 of 102 PBPS User Manual 17. Is this program being provided by a … (FBO)* Choose Yes/No – if Yes, provide the FBO Name and FBO Amount ($) that displays. The total amount will display in the FBO $ Amount* field. *Note: Charitable Choice was discussed at the October 2009 All-Provider meeting in Yakima. It is a Federal requirement that we collect this Information. 18. Click Yes or No for the Connected to a Community Coalition* question. If Yes please enter the Coalition information in the box below, but entry is optional. 19. Select the target population(s) of the program from the DBHR Population* drop down menu. *Note: By selecting a DBHR Population, the title of the group is added to the data field below the drop down menu. If you erroneously added a population and want to remove it, select that population in the data field and click the arrow to remove it. pointing up 20. Select the (Institute of Medicine) IOM Model Type from the IOM Model Type* drop down menu. Type Universal Selective Indicated Type Replication Adaptation Innovation Other Description Strategies targeted to the general public or a whole population group that has not been identified on the basis of individual risk. Universal Direct: Interventions directly serve an identifiable group of participants but who have not been identified on the basis of individual risk (e.g. school curriculum, after school program, parenting class) Universal Indirect: Interventions support population-based programs and strategies, including the provision of information. Strategies target subset of the total population that is deemed to be at risk. Strategies are designed to prevent the onset of substance abuse in individuals who do not meet DSM-IV criteria for addiction, but who are showing early danger signs. Description Implementation of a Best Practice or promising approach with no modifications. Implementation of a Best Practice or promising approach with modifications to curriculum, delivery, or target population. A program that is not a Best Practice or promising approach on the NREPP website. Anything else. 21. Select the Program Progress* from the drop down menu 22. Select Implementation Type from the drop down menu 23. Type the expected sessions the program will have in the Expected Number of Sessions per Group* text field. 24. Type in the number of minimally accepted participants per group in the Minimum Number of Participants Required per Group* text field. 25. Type in the number of minimally expected groups in the Expected Number of Groups* text field 26. Type the total number of hours of direct service for this program in the Expected Total Hours per Group* text field. *Example: If there are twenty occurrences of half hour sessions, then the total number of hours would be ten. 27. Select Yes or No in the Mentoring* drop down menu. *Note: If you do not select Yes in the Mentoring* drop down menu, this program will not be available in the mentoring form. 28. The Notes* field is optional and if for your use if you wish. 29. If you have Assessment Instruments to add, select those from the Instruments* drop down menu. In order to add the selection in the drop down menu to the data field below, click the Apply button. *Note: If you erroneously added an Assessment Instrument and want to remove it, select that Assessment Instrument in the data field and click the “up arrow” to remove it. **Note: Once the Assessment Instrument has been selected in the drop down menu, click the Info button to preview the survey instrument administered to the target audience to review drop down menu choice. 30. Enter your Matching Funds, if any, by clicking the ADD button and entering your Matching Funds name and the Matching Amount ($) in those fields. Page 26 of 102 PBPS User Manual After you click Save in the next step below the Match $ Amount filed will display your total. 31. Click Save next to the comment box to commit your changes. *Note: If you do not want to save your changes, click Cancel. *Note: You can only add Matching Funds after saving the program. program, add Matching Funds. After you save the Page 27 of 102 PBPS User Manual (PARTIAL SCREEN SHOT… continued on next page) Page 28 of 102 PBPS User Manual Adding Environmental Based Programs 1. 2. 3. 4. 5. 6. Log-in to the PBPS. Click Planning in the Menu. Click Programs in the Sub-Menu. Click Add in the Task Pane. Click the radio button and select Environmental. Open the Objectives* list by clicking the down arrow next to the objective box and Select one. *Note: The objectives displayed in the Objective drop down menu are the ones that you have entered into the system at the Goals/Objectives screen. You may have several programs addressing a particular objective, but you may only have one objective associated with each program. 7. Select the Environmental Based Program (EBP) from drop down menu. *Note: If this is not a EBP program, select the Not an EBP Program from the drop down menu. *Note: For more information about the NREPP programs, click the INFO button. This will create a pop-up window displaying the NREPP program website you selected. 8. Click the Apply button. *Note: The Description* field is automatically filled in based on the NREPP website. 9. Type the Projected Start Date* of the initial date of service. 10. Type the Projected End Date* of the final date of service. 11. Select the appropriate Program Type* from the drop down menu. 12. Type the funding amount in the SAPT Amount* data field. 13. NOTE: SKIP over the Match $ Amount as this is entered in the Matching Funds* section at the bottom of the screen. 14. If this program is intended to reduce underage*…check the box if Yes 15. Will (all, some or none) of the services … for a selected PRI community?* Click the down arrow to choose the appropriate answer *Note: No additional reporting requirements are added to you by checking this box. DBHR is often asked, ‘how many underage drinking prevention program(s) do you fund?’ This allows DBHR to more accurately answer that question. 16. Is this program being provided by a … (FBO)* Choose Yes/No – if Yes, provide the FBO Name and FBO Amount ($) that displays. The total amount will display in the FBO $ Amount* field. *Note: Charitable Choice was discussed at the October 2009 All-Provider meeting in Yakima. It is a Federal requirement that we collect this Information. 17. Click Yes or No for the Connected to a Community Coalition* question. If Yes please enter the Coalition information in the box below, but entry is optional. 18. Select the target population(s) of the program from the DBHR Population* drop down menu. *Note: By selecting a DBHR Population, the title of the group is added to the data field below the drop down menu. If you erroneously added a population and want to remove it, select that population in the data field and click the arrow to remove it. pointing up 19. Select the (Institute of Medicine) IOM Model Type from the IOM Model Type* drop down menu. Type Universal Selective Indicated Description Strategies targeted to the general public or a whole population group that has not been identified on the basis of individual risk. Universal Direct: Interventions directly serve an identifiable group of participants but who have not been identified on the basis of individual risk (e.g. school curriculum, after school program, parenting class) Universal Indirect: Interventions support population-based programs and strategies, including the provision of information. Strategies target subset of the total population that is deemed to be at risk. Strategies are designed to prevent the onset of substance abuse in individuals who do not Page 29 of 102 PBPS User Manual meet DSM-IV criteria for addiction, but who are showing early danger signs. Type Replication Adaptation Innovation Other Description Implementation of a Best Practice or promising approach with no modifications. Implementation of a Best Practice or promising approach with modifications to curriculum, delivery, or target population. A program that is not a Best Practice or promising approach on the NREPP website. Anything else. 20. Select the Program Progress* from the drop down menu 21. Select the implementation type from the Implementation Type* drop down menu. 22. Type the expected sessions the program will have in the Expected Number of Sessions per Group* text field. 23. Type in the number of minimally accepted participants per group in the Minimum Number of Participants Required per Group* text field. 24. Type in the number of minimally expected groups in the Expected Number of Groups* text field 25. Type the total number of hours of direct service for this program in the Expected Total Hours per Group* text field. 26. The Notes* field is optional and if for your use if you wish. 27. Select a Strategy Category* and select the category(s) this program addresses. For each category checked a set of strategies will open. It is recommended that you select the category that best describes the work. a. For each Strategy selected and AFTER THE SAVE BUTTON IS PRESSED (**IMPORTANT** don’t forget to complete the Matching Funds below if you wish to add), you will be asked a series of planning questions (survey) noted by the associated link to the right labeled Strategy Survey. Complete each survey(s) and click Save then you will be returned to the program screen. b. Before the program can be Submitted to your PSM, the Strategy Survey(s) must be 100% completed as noted next to the survey link. 28. Enter your Matching Funds*, if any, by clicking the ADD button and entering your Matching Funds name and the Matching Amount ($) in those fields. After you click Save in the next step below the Match $ Amount filed will display your total. 29. Click Save next to the comment box to commit your changes. *Note: If you do not want to save your changes, click Cancel. *Note: You can only add Matching Funds after saving the program. program, add Matching Funds. After you save the Page 30 of 102 PBPS User Manual (Partial screen shot - continue on next page) Page 31 of 102 PBPS User Manual Creating a Group and Adding it to a Program In the PBPS, group management was designed to make Recurring Services (see Services) easy to track and record. To each Recurring Service, a program and group must be associated. Each group is composed of designated participants upon which the service will be performed. So, when you associate a Recurring Service with a group, all the members of that group are associated with the Recurring Service. Groups can be modified on the fly - a participant can be added at any time or removed only if the service has not commenced. When adding a new participant to the PBPS you may assign them to particular groups. 1. 2. 3. 4. Log-in to the PBPS. Click Planning in the Menu. Click Programs in the Sub-Menu. Click the radio button next to Show All. Page 32 of 102 PBPS User Manual 5. Find the program to which you would like to add a group and click the Select button. 6. Click the Add, Edit or View Groups button at the top of the page. 7. Click Add in the Task Pane. 8. Type a unique and descriptive Group Name in the Group Name* text field. *Note: No two groups may share the same name. 9. If desired, select participants from the Participant List and click the buttons to add or remove participants from the Participant List. You do not have to add participants to the group at this time. *Note: Clicking the single arrow < or > will move only the selected participant into or out of your group. If you want every participant in the participant list added use the << button. If you want every participant removed from your group, use the >> button. **Note: If you want a participant who has not yet been added to the PBPS (not present in the Participant List) to be added to this group and subsequently the Recurring Service, you may do so when you add the Participant to the PBPS. Page 33 of 102 PBPS User Manual 10. Click Save in the task pane to commit your changes. *Note: If you do not want to save your changes, click Cancel. *Note: Notice how the newly created group now appears in the Existing Groups drop down menu. Page 34 of 102 PBPS User Manual Editing Group Already Added to a Program 1. 2. 3. 4. 5. Log-in to the PBPS. Click Planning in the Menu. Click Program in the Sub-Menu. Click the radio button next to Show All. Find the program to which you would like to add a service and click the Select button. 6. Click the Add, Edit or View Groups button. 7. Click Edit in the Task Pane. 8. Click the arrow buttons to move the participants from the Selected Participant Group and the Participant List. *Note: Clicking the single arrow < or > will move only the selected participant into or out of your group. If you want every participant in the participant list added use the << button. If you want every participant removed from your group, use the >> button. **Note: If you want a participant who has not yet been added to the PBPS (not present in the Participant List) to be added to this group and subsequently the Recurring Service, you may do so when you add the Participant to the PBPS. ***Note: Groups do not need to be populated to be attached to Recurring Services. 9. Click Save in the task pane to commit your changes. *Note: If you do not want to save your changes, click Cancel. Page 35 of 102 PBPS User Manual Services The PBPS distinguishes services as either being single or recurring. A single service is a service that is a singular event intended for a particular target population. A recurring service is a service that is performed as a part of a series (multiple sessions) for the same target population of all the sessions in the series. *Examples: Single – An assembly at a local school presented by a motivational speaker. *Examples: Recurring – An eight week series of classes on the effects of drugs held at the local community center. *Note: Before proceeding, you must have already created groups. See the section Creating a Group and Adding it to a Program. Register Participants In the PBPS, the participants are the attendants of services that are used to track certain data (attendance, progress, demographics, etc.), used to generate reports by DASA, counties, tribes and service providers. 1. 2. 3. 4. 5. 6. 7. 8. 9. Click Implementation in the Menu. Click Participants in the Sub-Menu. Click Add in the Task Pane. Enter participant information and the categories with yellow boxes are mandatory fields; the blue boxes are optional information. a. The Birth Date* field has an 18yrs old or older feature. If you enter a Birth Date* of 18yrs or older, a Highest Grade in School Completed* box will appear and select the appropriate answer. Check the Mentoring if the participant is in a Mentoring program, or the CTI* box if the participant is in the Children’s Transition Initiative program. Enter the City* of residence of the Mentee. Enter either the Zip Code* or select the Closest Elementary School to Your Home* from the drop down list, or both, but only one is required. If you have created Program Groups you may select a group from the Available Program—Groups data field, but it is not required. *Note: If you haven’t created a Group to add participants into, go to the Creating a Group and Adding it to a Program section. *Note: You may also create a Group first, and then assign the participants to the group after all participants have been entered into the system. This may save time by not performing the additional group steps below if you have a large amount of participants to enter. Click the green Up Arrow (^) button to assign selected group. *Note: If you make a mistake, click the erroneous Assigned Program—Group and click the red Down Arrow (v) button to remove group assignment. 10. Click Save or Cancel in the Task Pane. Page 36 of 102 PBPS User Manual (Screen view on continued on next page) Editing Participants 1. Click Implementation in the Menu. Page 37 of 102 PBPS User Manual 2. 3. 4. 5. Click Participant in the Sub-Menu. Click Edit in the Task Pane Make changes to the form. Click Save or Cancel in the Task Pane. Deleting Participants *Note: You may not delete a participant that is already used in a service or in a Mentoring program. 1. 2. 3. 4. 5. 6. Click Implementation in the Menu. Click Participant in the Sub-Menu. Click Search in the Task Pane Click the Select button for the appropriate participant. Click the Delete button in the Task Pane. Confirm the delete request. Encrypting Participants’ Names By encrypting the participant name, the PBPS strips the name from the participant record and assigns an unidentifiable number (which becomes their ID) that is used to manage the participant within the PBPS. Encryption is important in order ensure client confidentiality and to handle the participants who withhold their name. You can only encrypt a participant’s name after the participant has been added and saved into the PBPS. *NOTE: ONCE A PARTICIPANT’S NAME IS ENCRYPTED, IT CANNOT BE UNDONE (IT IS PERMANENT). 1. 2. 3. 4. 5. 6. Click Click Click Click Click Click Implementation in the Menu. Participant in the Sub-Menu. Search in the Task Pane. the Select button for the appropriate participant. the Encrypt Participant Name button. OK at the dialog box that appears. *Note: This is your last opportunity to abort. If you click OK, then the changes cannot be reversed. **Note: After clicking OK and after the form refreshes, notice how the First Name and the Last Name are randomly generated number. ***Note: The birth date does not become encrypted. Page 38 of 102 PBPS User Manual Adding a New Single Service 1. 2. 3. 4. Click Implementation in the Menu. Click Single Service in the Sub-Menu. Click Add in the Task Pane. Select a program from the Program* drop down menu. *Note: the Program Description will automatically be filled in based on the chosen Program. *Note: The Objective Name and Objective Description will automatically be filled in based on the chosen Program. 5. Enter the actual date of the service (mm/dd/yyyy) in the Service Date* field. 6. Select the School District location where the event will take place in the Service Location* drop down menu. Category and 7. Enter the actual Service Location either from the Locations drop down menus and continue, or click on and Step-1.) Provide Address and click Validate to match address against Google’s address dictionary, or Step-2.) If you receive the message “Address was not found. Correct address and click Validate again or click Accept” the address doesn’t match address Google’s address dictionary, but if you know the address to be true (and it may be a new address not updated in Google’s dictionary), click the Accept button to continue. 8. Select the CSAP Category from the CSAP Category drop down menu. 9. Select the Service Code from the Service Code* drop down menu. *Note: the Count Method will automatically be filled in based on the chosen Service Code. 10. Select the Service Population* from the Service Population* drop down menu. 11. Enter the number of units being counted (that appear in the Count Method data field) in the Count* text field. 12. Enter the length of the Single Service (hours in decimal form) in the Session Length* text field. *Note: The Session Length should not include planning time. 2 Hours 15 Minutes = 2.25 Hours 2 Hours 30 Minutes = 2.50 Hours 2 Hours 45 Minutes = 2.75 Hours 13. Enter a descriptive name of the group in the Group Name* text field. *Note: After the Single Service form is saved, the Group Name will appear in future Single Service forms under the drop down menu Choose Existing Groups. 14. Type the service description in the Service Description* text field. 15. Click Save or Cancel in the Task Pane. *Note: After saving the Single Service, the Staff Service Time form will appear. Page 39 of 102 PBPS User Manual Single Service Staff Service Time Reporting 1. Record the Service time for each staff member that contributed to this service. You do not need to click on Add or Edit, just type the Direct and Indirect Staff Service Time in the columns to the right. There may not be Indirect Staff Service Time for each individual. *Note: 2 Hours 15 Minutes = 2.25 Hours 2 Hours 30 Minutes = 2.50 Hours 2 Hours 45 Minutes = 2.75 Hours **Note: Direct Service Time is the same as the session length. ***Note: Indirect Service Time is the time that went into planning, preparing, coordinating, and reporting the service; basically the total time minus the session length. 2. Click the Save button when finished, and you will automatically go to the Service Demographics reporting screen. Page 40 of 102 PBPS User Manual Single Service Demographics Time Reporting 1. Record the Service Demographics for each Single Service entry. You do not need to click on Add or Edit, just enter the demographic information in each category. The total for each demographic category must match the count on the Single Service Screen. Page 41 of 102 PBPS User Manual 2. Click the Save button when finished. 3. Click the Return to Service button if you wish to add another Single Service. *Note: Since the service has been added to the PBPS, you can now duplicate the service for future repetitions by clicking the Copy Service button so that you do not enter each service entry again. You will be forced to give a new Service Date* and Session Length*, while having an opportunity to change the other fields as well. Using the Copy Service Button 1. 2. 3. 4. 5. 6. Click the Implementation tab in the Menu Bar. Click the Single Service in the Sub-Menu Click Search in the Task Pane Click Select to choose the entry to copy Click the Copy Service tab Complete entries in: a. Service Date b. Session Length c. Count if Changed 7. Click Save 8. Continue Staff Service Time and Single Service Demographics entry. Deleting a Single Service 1. 2. 3. 4. 5. 6. Click the Implementation tab in the Menu bar. Click the Single Service in the Sub-Menu. Click Search in the Task Pane. Click the Select to choose the service to delete. Click the Delete button in the Task Pane. Confirm the Delete request. Page 42 of 102 PBPS User Manual Creating a Group and Adding it to a Program In the PBPS, group management was designed to make Recurring Services easy to track and record. To each Recurring Service, a program and group must be associated. Each group is composed of designated participants upon which the service will be performed. So, when you associate a Recurring Service with a group, all the participants of that group are associated with the Recurring Service. Groups can be modified on the fly - a participant can be added at any time or removed only if the service has not commenced. When adding a new participant to the PBPS you may assign them to particular groups. 1. 2. 3. 4. Click Click Click Click Planning in the Menu. the Program link in the Sub-Menu the Select button to the program to which you would like to add a group. the Add, Edit or View Groups button. Page 43 of 102 PBPS User Manual 5. Click Add in the Task Pane. 6. Type a unique and descriptive Group Name in the Group Name* text field. *Note: No two groups may share the same name. 7. Select participants from the Participant List and click the buttons to add or remove participants from the Participant List. You do not have to add participants to the group at this time. *Note: Clicking the single arrow up or down will move only the selected participant into or out of your group. If you want every participant in the participant list added use the double up arrow. If you want every participant removed from your group, use the double down arrow. *Note: If you want a participant who has not yet been added to the PBPS (not present in the Participant List) to be added to this group, you may do so after you add the Participant in the Participant Screen. 8. Click Save or Cancel in the Task Pane. *Note: Notice below how the newly created group now appears in the Selected Participant Group drop down menu. Page 44 of 102 PBPS User Manual 9. Check the box, Data Entry Completed – Group Closed, only if you have completed the program and the last service session has been entered. When you check this box the Group will not display on the Groups drop down for the program you are using; i.e. no need to see Groups in a list if you are finished with them. ALSO, check this box if you wish to run an Outcome Report. 10. Check the box, All Surveys Entered For This Group, if you wish to run an Outcome Report but haven’t completed providing program services for this Group. You will still be able to continue entering services for this Group. Example: Perhaps this is a long term program and you wish to conduct a Post Test survey half way through the program, and then finish with a Follow-Up survey upon completion of the program. Adding a New Recurring Service Series By adding a new recurring service series, you also add the first session. Subsequent sessions use the information entered in the steps below and therefore require less time to input than the first session. *Note: You must have a Program Group with participants created before proceeding. Refer to the previous section, Creating a Group and Adding it to a Program. 1. 2. 3. 4. Click Implementation in the Menu. Click Recurring Service in the Sub-Menu. Click Add in the Task Pane. Select a program from the Program* drop down menu. *Note: The Program Description will automatically be filled in based on the chosen Program. **Note: The Objective and Objective Description may also be filled in based on the chosen Program. 5. Select the group name from the Group* drop down menu. 6. Enter the actual date of service (mm/dd/yyyy) in the Service Date* field. 7. Select the School District location where the service will take place in the Service Location* drop down menu. Category and 8. Enter the actual Service Location either from the Locations drop down menus and continue, or click on and Step-1.) Provide Address and click Validate to match address against Google’s address dictionary, or Step-2.) If you receive the message “Address was not found. Correct address and click Validate again or click Accept” the address doesn’t match address Google’s address dictionary, but if you know the address to be Page 45 of 102 PBPS User Manual true (and it may be a new address not updated in Google’s dictionary), click the Accept button to continue. 9. Select the CSAP Category from the CSAP Category* drop down menu. 10. Select the Service Code from the Service Code* drop down menu. 11. Select the Service Population* from the Service Population* drop down menu. 12. Enter the length of the Recurring Service (hours in decimal form) in the Session Length* text field. *Note: The Session Length should not include planning time. 2 Hours 15 Minutes = 2.25 Hours 2 Hours 30 Minutes = 2.50 Hours 2 Hours 45 Minutes = 2.75 Hours 13. Enter a service description in the Service Description* text field. 14. Click Save or Cancel in the Task Pane. *Note: After saving the Recurring Service, the Staff Service Time form will automatically display. Check the box, Data Entry Completed – Group Closed, only if you have completed the program and the last service session has been entered. When you check this box the Group will not display on the Groups drop down for the program you are using; i.e. no need to see Groups in a list if you are finished with them. ALSO, check this box if you wish to run an Outcome Report. feature, 16. If you wish to add an additional note for this service click the feature. add the note and click Save. To view it later click the 17. Check the box, All Surveys Entered For This Group, if you wish to run an Outcome Report but haven’t completed providing program services for this Group. You will still be able to continue entering services for this Group. Example: Perhaps this is a long term program and you wish to conduct a Post Test survey half way through the program, and then finish with a Follow-Up survey upon completion of the program. 15. Page 46 of 102 PBPS User Manual Recurring Service Staff Service Time Reporting 1. Record the Service time for each staff member that contributed to this service. You do not need to click on Add or Edit, just type the Direct and Indirect Staff Service Time in the columns to the right. There may not be Indirect Staff Service Time for each individual. *Note: 2 Hours 15 Minutes = 2.25 Hours 2 Hours 30 Minutes = 2.50 Hours 2 Hours 45 Minutes = 2.75 Hours *Note: Direct Service Time is the same as the session length. *Note: Indirect Service Time is the time that went into planning, preparing, coordinating, and reporting the service; basically the total time minus the session length. 2. Click the Save button when finished, and you will automatically go to the Attendance reporting screen. Page 47 of 102 PBPS User Manual Recurring Service Attendance Reporting 1. You do not need to click on Add or Edit, just make changes if necessary and click Save. Attendance defaults to YES, and Completion defaults to Ongoing. 2. You may add existing Participants from your Group list with the Add Existing Participant To Attendance drop down. 3. The 4. 5. 6. 7. 8. and buttons allow complete toggling of the Attendance and Completion status that is displayed. Example; an after school drop-in program may have more participants that do not attend routinely than those that do attend. This feature allows you to set the Attendance to NO for all participants and only change the YES cells that did attend, thus saving time. Select the Yes or No in the Attendance drop down menu for changes if any. Select Ongoing, Complete, or Withdrew in the Completion drop down menu if changes are needed. Click Save or Cancel in the Task Pane. If you want to add a participant, click Register Participant button. Click the Return to Service button if you wish to add additional service entries. Page 48 of 102 PBPS User Manual Adding Ongoing Recurring Services Important Time Saver -- Use the Copy Service Button You can still follow the steps in “Adding a New Recurring Service Series” since it’s the same procedure (each additional session is still considered a new service), but the Copy Service button will literally copy the previous recurring session, and you would only have to change the service date at a minimum. Other non-static fields can still be changed. 1. 2. 3. 4. 5. 6. Click the Implementation tab in the Menu Bar. Click the Recurring Service in the Sub-Menu Click Search in the Task Pane Click Select to choose the entry to copy Click the Copy Service tab Complete entries in: a. Service Date b. Session Length c. Count if Changed 7. Click Save 8. Continue Staff Service Time and Single Service Demographics entry. Deleting a Recurring Service 1. 2. 3. 4. 5. 6. Click the Implementation tab in the Menu bar. Click the Recurring Service in the Sub-Menu. Click Search in the Task Pane. Click the Select to choose the service to delete. Click the Delete button in the Task Pane. Confirm the Delete request. 2010-2011 Monthly Community Based Coordination The CBC portion of the PBPS was designed to record activities (that are not Services) performed by County Prevention Specialists that build the capacity and/or resources in a community. An example of this is prevention specialist who needs to document their time writing grants to earn money for the community. CBCs are required to report to DASA for at least one category each and every month. Creating a CBC Group 1. 2. 3. 4. 5. 6. Log-in to the PBPS. Click Implementation in the Menu. Click 2010-2011 Monthly Reporting in the Sub-Menu. Click the CBC Group button. Click Add in the Task Pane. Type a unique group name in the Group Name* text field. Page 49 of 102 PBPS User Manual *Note: No two groups may share the same name. 7. Select a service population from the Service Population* drop down menu. 8. Click Save in the task pane to save your changes. *Note: If you do not want to save your changes, click Cancel. *Note: The newly saved group will appear in the CBC group table. 9. Click Back in the task pane to go to the CBC form. Monthly Reporting – Community Capacity *Note: You must create CBC groups before you can report a CBC. 1. 2. 3. 4. 5. 6. Log-in to the PBPS. Click Implementation in the Menu. Click 2010-2011 Monthly Reporting in the Sub-Menu. Select the appropriate Reporting Month* from the drop down menu. Select Community Capacity from the Reporting Category* drop down menu. Select the appropriate service code from the Service Code* drop down menu. *Note: See Index of Services. 7. Click Add in the Task Pane. 8. Select the appropriate group from the CBC Group* drop down menu. The Service Population is automatically filled as part of the CBC Group you created. 9. Type in the number of units being counted in the Count* text field. *Note: Refer to the Count Method Instructions which will be automatically filled in based on the chosen Service Code. Page 50 of 102 PBPS User Manual 10. Type the length of time (hours in decimal form) spent in performing this category task in the Total Hours* text field. *Note: 2 Hours 15 Minutes = 2.25 Hours 2 Hours 30 Minutes = 2.50 Hours 2 Hours 45 Minutes = 2.75 Hours 11. Type a description of the service in the Service Description text field. 12. Click Yes or No for the Connected to a Community Coalition question. If Yes, please enter the Coalition information in the box below, but entry is optional. 13. Select the Objective that this CBC will address from the Objective* drop down menu. *Note: The Objectives displayed in the Objective drop down menu are those you have entered into the system. If the appropriate Objective is not available create a new Objective in the Planning>Goals/Objective section. 14. Click Save in the task pane to save your changes. *Note: If you do not want to save your changes, click Cancel. Monthly Reporting – Environmental Strategies *Note: You must create CBC groups before you can report quarterly. 1. 2. 3. 4. 5. Log-in to the PBPS. Click Implementation in the Menu. Click 2010-2011 Monthly Reporting in the Sub-Menu. Select the appropriate Reporting Month* from the drop down menu. Select Environmental Strategies from the Reporting Category* drop down menu. 6. Select the appropriate service code from the Service Code* drop down menu. *Note: See Index of Services. 7. Click Add in the Task Pane. 8. Select the appropriate group from the CBC Group* drop down menu. The Service Population is automatically filled as part of the CBC Group you created. 9. Type in the number of units being counted (that appear in the Count Method data field) in the Count* text field. Page 51 of 102 PBPS User Manual *Note: the Count Method will automatically be filled in based on the chosen Service Code. 10. Type the length of time (hours in decimal form) spent in performing this category task in the Total Hours* text field. *Note: 2 Hours 15 Minutes = 2.25 Hours 2 Hours 30 Minutes = 2.50 Hours 2 Hours 45 Minutes = 2.75 Hours 11. Type a description of the service in the Service Description text field. 12. Click Yes or No for the Connected to a Community Coalition question. If Yes, please enter the Coalition information in the box below, but entry is optional. 13. Select the Objective that this CBC will address from the Objective* drop down menu. *Note: The Objectives displayed in the Objective drop down menu are those you have entered into the system. If the appropriate Objective is not available create a new Objective in the Planning>Goals/Objective section. 14. Enter narrative for the Environmental (Social Policy and Environmental Changes) section. 15. Click Save in the task pane to save your changes. *Note: If you do not want to save your changes, click Cancel. (Environmental Strategies screen display is on the next page) Page 52 of 102 PBPS User Manual Quarterly Reporting – Funding *Note: You must create CBC groups before you can report quarterly. 1. 2. 3. 4. 5. 6. Log-in to the PBPS. Click Implementation in the Menu. Click 2010-2011 Monthly Reporting in the Sub-Menu. Select the appropriate Reporting Month* from the drop down menu. Select Funding from the Reporting Category* drop down menu. Select the appropriate service code from the Service Code* drop down menu. *Note: See Index of Services. 7. Click Add in the Task Pane. 8. Select the appropriate group from the CBC Group* drop down menu. The Service Population is automatically filled as part of the CBC Group you created. 9. Type in the number of units being counted (that appear in the Count Method data field) in the Count* text field. *Note: the Count Method will automatically be filled in based on the chosen Service Code. 10. Type the length of time (hours in decimal form) spent in performing this category task in the Total Hours* text field. *Note: 2 Hours 15 Minutes = 2.25 Hours 2 Hours 30 Minutes = 2.50 Hours 2 Hours 45 Minutes = 2.75 Hours 11. Type a description of the service in the Service Description text field. 12. Click Yes or No for the Connected to a Community Coalition question. If Yes, please enter the Coalition information in the box below, but entry is optional. 13. Select the Objective that this CBC will address from the Objective* drop down menu. *Note: The Objectives displayed in the Objective drop down menu are those you have entered into the system. If the appropriate Objective is not available create a new Objective in the Planning>Goals/Objective section. 14. Type the title of the Grant or Donation in the Grant/Donation Title text field. 15. Type the amount of funding received by the above specified grant or donation in the Grant/Donation $ Received text field. 16. Type the amount of funding that your country/tribe is contributing to this program in the $ Value Matched text field. 17. Check the checkbox next to, Is your agency the Fiscal Agent?, if it is true. 18. Type a description of the funding source in the Grant/Donation Partner text field. 19. Click Save in the task pane to save your changes. *Note: If you do not want to save your changes, click Cancel. Page 53 of 102 PBPS User Manual Quarterly Reporting – Media *Note: You must create CBC groups before you can report quarterly. 1. 2. 3. 4. 5. 6. Log-in to the PBPS. Click Implementation in the Menu. Click 2010-2011 Monthly Reporting in the Sub-Menu. Select the appropriate Reporting Month* from the drop down menu. Select Media from the Reporting Category* drop down menu. Select the appropriate service code from the Service Code* drop down menu. *Note: See Index of Services. 7. Click Add in the Task Pane. 8. Select the appropriate group from the CBC Group* drop down menu. The Service Population is automatically filled as part of the CBC Group you created. 9. Type in the number of units being counted (that appear in the Count Method data field) in the Count* text field. Page 54 of 102 PBPS User Manual *Note: the Count Method will automatically be filled in based on the chosen Service Code. 10. Type the length of time (hours in decimal form) spent in performing this category task in the Total Hours* text field. *Note: 2 Hours 15 Minutes = 2.25 Hours 2 Hours 30 Minutes = 2.50 Hours 2 Hours 45 Minutes = 2.75 Hours 11. Type a description of the service in the Service Description text field. 12. Click Yes or No for the Connected to a Community Coalition question. If Yes, please enter the Coalition information in the box below, but entry is optional. 13. Select the Objective that this CBC will address from the Objective* drop down menu. *Note: The Objectives displayed in the Objective drop down menu are those you have entered into the system. If the appropriate Objective is not available create a new Objective in the Planning>Goals/Objective section. 14. Type the media type used in the Type of Media Used text field. 15. Type the number of days the media campaign ran in the Number of Days text field. 16. Type the estimated number of people the media campaign reached in the Number of People Reached text field. 17. Type the estimated cost of the media campaign in the Estimated $ Value text field. 18. Click Save in the task pane to save your changes. *Note: If you do not want to save your changes, click Cancel. (Media screen display is on the next page) Page 55 of 102 PBPS User Manual Copy CBC Button Once the CBC has been added to the PBPS, you can now duplicate the CBC for future repetitions by clicking the Copy CBC button so that you do not enter the CBC again into the PBPS. You will be forced to change the CBC Group*, while having an opportunity to change the other fields as well. *Note: This is very similar to the Single Service “Copy Service Button” (See Services). 1. 2. 3. 4. 5. Log-in to the PBPS. Click Implementation in the Menu. Click 2010-2011 Monthly Reporting in the Sub-Menu Select the appropriate Reporting Month* from the drop down menu. Select the appropriate reporting category from the Reporting Category* drop down menu. 6. Select the appropriate service code from the Service Code* drop down menu. *Note: See Index of Services. 7. Click the Copy CBC button. 8. Make changes to the form. 9. Click Save in the task pane to save your changes. *Note: If you do not want to save your changes, click Cancel. 1. 2. 3. 4. 5. 6. 7. 8. 9. - OR Log-in to the PBPS. Click Implementation in the Menu. Click 2010-2011 Monthly Reporting in the Sub-Menu. Click Search in the Task Pane. Click Show All or select the search criteria. Click the Select button for the desired quarter. Click the Copy CBC button. Make changes to the form. Click Save in the task pane to save your changes. *Note: If you do not want to save your changes, click Cancel. Mentoring Before any mentoring services can be recorded, you must • Register Mentors • Register Mentees (if they are not already participants in the PBPS.) Page 56 of 102 PBPS User Manual • *Note: If the Mentee is already a registered participant, then you need to select Yes in the Mentoring* drop down menu in the participant screen. See Editing Participants) Create the Mentor/Mentee Match Mentoring Services are divided into three categories. Type Mentor Services Group-Support Activities Group-Match Activities Description Records any one-to-one services, including the actual Mentor-Mentee match time, or program staff time with the Mentee, Mentor or Mentee’s family. Records any supportive activities that occur with groups of Mentors or Mentees, such as group orientations, trainings, or mentor support groups. Records other types of group activities, usually with groups of Mentors and Mentees together, such as group recreational activities. Registering Mentors 1. 2. 3. 4. Click Implementation tab in the Menu. Click Register Mentors link in the Sub-Menu. Click Add in the Task Pane. Make changes to the form. *Note: Mentoring research has shown that mentoring is more effective when the Mentors receive mentor training prior to being matched to their mentee. 5. Click Save or Cancel in the Task Pane. Registering Mentees In the PBPS, the participants are the attendants of services that are used to track certain data (attendance, progress, demographics, etc.), used to generate reports by DASA, counties, tribes and service providers. 1. 2. 3. 4. 5. Click Implementation in the Menu. Click Mentor in the Sub-Menu. Click Register Mentee link in the Sub-Menu. Click Add in the Task Pane. Enter participant information and the categories with yellow boxes are mandatory fields; the blue boxes are optional information. a. The Birth Date* field has an 18yrs old or older feature. If you enter a Birth Date* of 18yrs or older, a Highest Grade in School Completed* box will appear and select the appropriate answer. Page 57 of 102 PBPS User Manual 6. Enter Yes in the Mentoring drop down. Enter Yes in the CTI* drop down if the participant is in the Children’s Transition Initiative program. 7. Enter the City* of residence of the Mentee. 8. Enter either the Zip Code* or select the Closest Elementary School to Your Home* from the drop down list, or both, but only one is required. 9. If you have created Program Groups you may select a group from the Available Program—Groups data field, but it is not required. *Note: If you haven’t created a Group to add participants into, go to the Creating a Group and Adding it to a Program section. *Note: You may also create a Group first, and then assign the participants to the group after all participants have been entered into the system. This may save time by not performing the additional group steps below if you have a large amount of participants to enter. 10. Click the green Up Arrow (^) button to assign selected group. *Note: If you make a mistake, click the erroneous Assigned Program—Group and click the red Down Arrow (v) button to remove group assignment. 11. Click Save or Cancel in the Task Pane. (Screen view on continued on next page) Page 58 of 102 PBPS User Manual Creating the Mentor/Mentee Match A unique id number is given to each mentor/mentee match (including rematches). A mentee can only have one mentor while a mentor can have multiple mentees. If a mentor/mentee match does not work you must close a match before the mentee can be re-matched to a new mentor. In all matches, the primary reference point is the mentor (and the secondary is the mentee). *Note: If you are trying to search for a match, you will need to select the mentor first, and then the matched mentees will appear. 1. 2. 3. 4. Click Implementation in the Menu. Click Mentor Match in the Sub-Menu. Click Add in the Task Pane. Select a program from the Program* drop down menu. *Note: The Program* drop down menu is populated by programs that have the category “Mentoring”. This setting is apart of the Adding Innovative/Other Programs or Adding Best/Promising Programs. **Note: The Program Description will be automatically filled in by the PBPS based on the Program chosen. 5. Select a mentor from the Mentor Name* drop down menu. 6. Select a mentee from the Mentee Name* drop down menu. *Note: Only the available (not yet matched) menetees will appear in the mentee drop down menu. *Note: If your mentee does not appear here, then you need to select Yes in the Mentoring* drop down menu in the Participant screen (see Editing Participants). 7. Select from the Existing Group you created when you registered your mentee, or enter a New Group name if none was created. 8. Type the date the mentee (and, if applicable, mentees family) received training in the Mentee pre-Match Orientation*. Page 59 of 102 PBPS User Manual 9. Type the date the mentor and mentee met for the first time in the Date of first Match Meeting*. 10. Click the Yes radio button for Re-Match* if the mentee is being Re-Matched. 11. Click Save or Cancel in the Task Pane. 12. Click if you wish to continue assigning matches. Adding the Initial Mentor Service The Mentor Service screen is set up to capture all individual service data related to the match. This could include case management work with the mentees family, or problem-solving meetings between program staff and the mentor without the mentee, or other similar variations, that might not include actual match contact time. The Mentor Service Time fields are mandatory fields and must be filled in, but zero (0) is an option when not applicable. 1. 2. 3. 4. Click Implementation in the Menu. Click Mentor Service in the Sub-Menu. Click Add in the Task Pane. Select the program from the Program* drop down menu. *Note: the Program Description will automatically be filled in based on the chosen Program. 5. Click Filter by Group and select the group you assigned with your program when you created your Mentees. 6. Select the mentor in the Mentor Name* drop down menu. *Note: Expect a screens shift with the Task Pane staying at the top after you select your Mentor Name. 7. Select the mentee in the Mentee Name* drop down menu. *Note: The Mentee Name* drop down menu is populated by all the mentees that are attached to the mentor. 8. Type the service date in the Service Date* text field. 9. Check the check box next to Parent/Guardian* if a parent or guardian attended the service. 10. Type the direct time spent by mentor with the mentee in the Match Contact Time text field. If no direct time was spent, type 0 (zero). 11. Type the indirect time spent by the mentor in the Indirect Mentor Time text field. If no indirect time was spent, type 0 (zero). Page 60 of 102 PBPS User Manual *Examples: time spent driving to match meeting, time spent with the program staff, etc. 12. Type the time spent by the program staff in the Program Staff Time text field. If no program staff time was spent, type 0 (zero). 13. Enter a service description in the Service Description text field. 14. Click Save or Cancel in the Task Pane. Adding the Subsequent Mentor Services 1. 2. 3. 4. 5. 6. 7. 8. 9. Click Implementation in the Menu. Click Mentor Service in the Sub-Menu. Select the Mentoring Program in the Program drop down menu. Click Filter by Group and select the group you assigned with your program when you created your Mentees. Select the mentor of the match in the Mentor Name* drop down menu. Select the mentee of the match in the Mentee Name* drop down menu. Click Add in the Task Pane Type the service date in the Service Date* text field. Check the check box next to Parent/Guardian* if a parent or guardian attended the service. Page 61 of 102 PBPS User Manual 10. Type the direct time spent by mentor with the mentee in the Match Contact Time* text field. If no direct time was spent, type 0 (zero). 11. Type the indirect time spent by the mentor in the Indirect Mentor Time* text field. If no indirect time was spent, type 0 (zero). *Examples: time spent driving to match meeting, time spent with the program staff, etc. 12. Type the time spent by the program staff in the Program Staff Time* text field. If no program staff time was spent, type 0 (zero). 13. Enter a service description in the Service Description* text field. 14. Make changes to the rest of the form. *Note: The following fields will only need to be entered in this initial setup of the mentor service. IN subsequent service additions with this match, you will not have to fill out this information. 15. Click Save or Cancel in the Task Pane. 16. Click if you wish to continue assigning matches. Viewing, Editing, & Deleting Existing Mentor Services 1. Click Implementation in the Menu. 2. Click Mentor Service in the Sub-Menu. Page 62 of 102 PBPS User Manual 3. 4. 5. 6. Select the Mentoring Program in the Program drop down menu. Select the mentor of the match in the Mentor Name drop down. Select the mentee of the match in the Mentee Name drop down. Click one of the following buttons: Button Edit Delete Change Details Description Change Contact Time, Indirect Time, Program Staff Time, and Parent/Guardian Deletes the Record Objective, Obj. Description, Service Location, CSAP Category, Service Code, Service Population, and Benchmark of all the services of the match. 7. Make changes to the form. 8. Click Save or Cancel in the Task Pane. Adding a New Group-Support Activity Group support activities are group events that offer support for mentors or mentees or mentees’ families. Such events are Mentee Orientations, Mentor Trainings, or Group Support Meetings. Time spent between a mentor and mentee is not a Group-Support Activity. 1. 2. 3. 4. Click Implementation in the Menu. Click Group-Support Activities in the Sub-Menu. Click Add in the Task Pane. Select a program from the Program* drop down menu. *Note: The Program Description will automatically be filled in based on the chosen Program. 5. Select and objective from the Objective* drop down menu. Page 63 of 102 PBPS User Manual *Note: An Objective Description will automatically be filled in based on the chosen Objective. 6. Enter the date (mm/dd/yy) of service in the Service Date* field. 7. Select the school district in which the event will take place in the Event Location by School District* drop down menu. *Note: If multiple school districts are served by one event, use the district that has the most attendants. 8. Select the CSAP Category from the CSAP Category drop down menu. *Note: If you select the Information Dissemination CSAP Category, a Type drop down menu will appear after the screen refreshes. 9. Select the Service Code* from the Service Code drop down menu. 10. Select the Service Population from the Service Population* drop down menu. 11. Enter the number of units being counted (that appear in the Count Method data field) in the Count text field. 12. Enter the length of the activity (hours in decimal form) in the Session Length* text field. *Note: The Session Length should not include planning time. 2 Hours 15 Minutes = 2.25 Hours 2 Hours 30 Minutes = 2.50 Hours 2 Hours 45 Minutes = 2.75 Hours 13. Check the check box next to Parent/Guardian* if a parent or guardian attended the service. 14. Type the service description in the Service Description* text field. 15. If applicable, select a benchmark that will be used to gauge the progress of the service in the Benchmark* drop down menu. 16. Select the attending mentees from the Available Mentees list and click the buttons to add mentees to the Select Mentees list. *Note: Clicking the Remove All button will remove all the Selected Mentees from the Selected Mentees list. Clicking the Remove One button will remove only the highlighted selected mentee from the Selected Mentees list. Clicking the Add One button will add the highlighted Available Mentee in the Available Mentees list will be added to the Selected Mentees list. Clicking the Add All button will add all the Available Mentees into the Selected Mentees list. 17. Click Save or Cancel in the Task Pane. Page 64 of 102 PBPS User Manual Adding a New Group-Match Activity Group Match-Activities are coordinated by prevention specialists that gather a group of mentors and their mentees to attend recreational activities. Water park trips and laser tag outings are examples of Group-Match Activities. 1. 2. 3. 4. Click Implementation in the Menu. Click Group-Match Activities in the Sub-Menu. Click Add in the Task Pane. Select a program from the Program* drop down menu. *Note: the Program Description will automatically be filled in based on the chosen Program. 5. Select and objective from the Objective* drop down menu. *Note: An Objective Description will automatically be filled in based on the chosen Objective. Page 65 of 102 PBPS User Manual 6. Type the date (mm/dd/yy) of service in the Service Date* field. 7. Select the school district in which the event will take place in the Event Location by School District* drop down menu. *Note: If multiple school districts are served by one event, use the district that has the most attendants. 8. Select the CSAP Category from the CSAP Category drop down menu. *Note: If you select the Information Dissemination CSAP Category, a Type drop down menu will appear after the screen refreshes. 9. Select the Service Code from the Service Code* drop down menu. *Note: See Index of Services. 10. Enter the length of the Single Service (hours in decimal form) in the Session Length* text field. *Note: The Session Length should not include planning time. 2 Hours 15 Minutes = 2.25 Hours 2 Hours 30 Minutes = 2.50 Hours 2 Hours 45 Minutes = 2.75 Hours 11. Check the check box next to Parent/Guardian* if the mentees parent(s) or guardian(s) attended the service. 12. Type the service description in the Service Description* text field. 13. If applicable, select a benchmark that will be used to gauge the progress of the service in the Benchmark* drop down menu. 14. Select the attending mentees from the Available Mentees list and click the buttons to add mentees to the Select Mentees list. *Note: Clicking the Remove All button will remove all the Selected Mentees from the Selected Mentees list. Clicking the Remove One button will remove only the highlighted selected mentee from the Selected Mentees list. Clicking the Add One button will add the highlighted Available Mentee in the Available Mentees list will be added to the Selected Mentees list. Clicking the Add All button will add all the Available Mentees into the Selected Mentees list. 15. Click Save or Cancel in the Task Pane. Page 66 of 102 PBPS User Manual Page 67 of 102 PBPS User Manual Page 68 of 102 PBPS User Manual Mentoring Surveys The Mentoring surveys available in the PBPS are designed to capture data related to quality mentoring programs as defined by the National Mentoring Center http://www.nwrel.org/mentoring/. Below is a sample of surveys not necessarily required by DBHR, but refer to your contract to determine which surveys are required: Type Mentee Risk Profile (NEW) Pre/Post Mentee Pre-test Mentor Support Tracking Mentee Post-Test School Success Report Description This is a pilot tool designed for CTI to be completed by program staff to determine if a mentee faces multiple risks. To be completed by the Mentee prior to the delivery of services, along with the DBHR required Pre-Test (PPG). This Pre-Test will be compared later to a Post-Test at the end of the match. To be completed by the Mentor midway in the match relationship, ideally 6 months after initial match. This tool is designed to check the quality of the match support from the mentors perspective and inform program staff accordingly. To be completed by the mentee upon the closure of the match, or at 12 month intervals if the match continues long-term, along with the DBHR required Post-Test (PPG). Responses are compared with the Mentee Pre-Test to assess changes. To be completed along the same time points as the Mentee Pre- (baseline), Follow-up, Interim and Post-Test Surveys; the School Success Report is designed to capture changes in the Mentees school behavior during their involvement in the program. 1. 2. 3. 4. 5. 6. 7. 8. Click Implementation in the Menu. Click Mentoring Surveys in the Sub-Menu. Select the program from the Select Program drop down menu. Select the desired survey from the Mentoring Survey drop down menu. Select the mentor from the Select Mentor drop down menu. Select the mentee from the Select Mentee drop down menu. Type the date (mm/dd/yy) in the Survey Date text field. Check the Confidential box if you want to administer the survey to a participant on the computer or lab setting. *Note: After you click new and once the survey has been completed by pressing done, the PBPS will automatically Log Out so that the participant cannot view any other parts of the PBPS. 9. Click New in the task pane. *Note: The PPG survey will be displayed. 10. Answer the questions with the participant’s responses. *Note: Navigate through the survey using the buttons at the top and bottom of the form. If the navigation buttons are not active, then there is only one page of the form. 11. Press Enter or click DONE when complete. 12. Click OK when asked to save the survey if you would like to save the changes. Click Cancel when asked to save the survey if you would like to abort the changes. Page 69 of 102 PBPS User Manual Match Closure Mentor/Mentee matches that come to an end should be documented in the PBPS. Since the PBPS will not allow one mentee to be matched to more than one mentor (simultaneously), you will have to enter the match closure in the PBPS before creating a new mentor/mentee match with that mentee. Once the match is closed, you will not be able to input any data for that match. You should enter all data into a match before closing it. 1. 2. 3. 4. 5. 6. 7. Click Implementation in the Menu. Click Match Closure in the Sub-Menu. Click Add in the Task Pane. Select the program from the Select Program* drop down menu. Select the mentor from the Mentor Name* drop down menu. Select the mentee from the Mentee Name* drop down menu. Type the last contact date between the mentor/mentee in the Date of Last Match Meeting* text field. 8. Click the radio button next to the reason to indicate the Reason for Match Closure*. 9. Click the radio button next to the persons to indicate who attended the Closure Meeting*. 10. Finish the remaining services categories by clicking the radio buttons to indicate other services the mentee received during the match, if any. 11. If there were other services provided to the mentee, type a description in the Other* text field and click the Yes radio button. 12. Click Save or Cancel in the Task Pane. Page 70 of 102 PBPS User Manual Page 71 of 102 PBPS User Manual Mentoring Program Design 1. The following survey is to be completed by the service provider before the mentoring sessions begin. This may be a requirement of your contract so refer to your contract for guidance. Page 72 of 102 PBPS User Manual Reports There are five types of reports that are available in the PBPS. Monitor/Analysis Service County DBHR Instrument Outcome Reports performed by Service Providers to review services offered. Special reports specifically requested by certain counties that are offered to all counties/tribes in hopes that they may be beneficial to all. Reports that DBHR needed that are offered to all counties/tribes in hopes that they may be beneficial to all. Pre-Tests and Post-Tests available for download, copy, and administration to participants. Results of the Pre-Tests and Post-Tests taken by participants. Monitor/Analysis 1. Log-in to the PBPS. 2. Click Reports in the Menu. 3. Click Monitor/Analysis in the Sub-Menu. 4. Select the region from the Region List drop down menu. 5. Select the organization from the Organization List drop down menu. 6. Select the biennium from the Biennium drop down menu. 7. Select the federal category from the Federal Category drop down menu. 8. Select the target population from the Target Population drop down menu. 9. Select the location from the Location drop down menu. 10. Select the objective from the Objective drop down menu. 11. Select the service code from the Service Code drop down menu. *Note: See Index of Services. 12. Click the radio button next to choose either Single Events or Recurring Events. 13. Click the Show Report button. *Note: A new window will appear housing the report. See Using the Reporting Window. Page 73 of 102 PBPS User Manual Service, County, DBHR Report, or Outcomes 1. Log-in to the PBPS. 2. Click Reports in the Menu. 3. Click the desired type of report (Service, County, DBHR Report, or Outcomes) in the Sub-Menu. *Note: The Service, DBHR Report and Outcome Reports have similar forms. The specific data in each form is not the same, but all the questions/specifications are. After selecting the category from the Choose Category drop down menu, the form will refresh and reveal more options. 4. Select the desired topic from the Topic drop down menu. 5. Click the Show Report button when finished entering the specifications of the report. *Note: A new window will appear housing the report. See Using the Reporting Window. Using the Reporting Window If you are viewing a large report (multiple pages) it may be quickest and easiest to view after it has been exported into a PDF or similar format and then viewed in the appropriate application. 1. Use the navigation buttons to view different pages of a multiage report. 2. If you would like to export the report to view in another program, click the drop down menu in the upper left corner of the screen and select the export format. Click the Download button to export. *Note: Once the file is exported, you can view and print the report. exported files. You can only print Page 74 of 102 PBPS User Manual Evaluation At the beginning and end of each service, the participants may be given a pre-test and post-test to monitor the success of the curriculum. These test results are entered into the PBPS and reports are generated by the PBPS. The reports can be viewed in the Reports portion of the PBPS. *Note: Pre and Post tests are required for each participant of which you would like to evaluate. Individual Assessments This evaluation marks the progress of attitude and habits of each participant in a particular group. 1. Log-in to the PBPS. 2. Click Evaluation in the Menu. 3. Click Individual Assessment from the Sub-Menu. 4. Select the program from the Program drop down menu. 5. Select the group from the Group drop down menu. 6. Select the participant from the Participant drop down menu. 7. Select the instrument from the Instrument drop down menu. 8. Select the type from the Survey Type drop down menu. 9. Type the date (mm/dd/yy) in the Survey Date text field. 10. Click New in the task pane. *Note: The PPG survey will be displayed. 11. Answer the questions with the participant’s response. *Note: Navigate through the survey using the buttons at the top and bottom of the form. If the navigation buttons are not active, then there is only one page of the form. 12. Press Enter or click DONE when complete. 13. Click OK when asked to save the survey if you would like to save the changes. Click Cancel when asked to save the survey if you would like to abort the changes. Page 75 of 102 PBPS User Manual Booster Assessments Booster Assessments are a special type of assessment designed to collect data from a former participant who is no longer associated with a Recurring Service choice or circumstance. The Booster Assessment normally occurs years after the service was performed (similar to a follow up survey). The data is entered for that participant only, not the entire group. The data is associated with the participant by choosing the participant from his/her former group. 1. 2. 3. 4. 5. 6. 7. 8. 9. Log -in to the PBPS. Click Evaluation in the Menu. Click Booster Assessment from the Sub-Menu. Select the program from the Select Program drop down menu. Select the instrument from the Survey Instrument drop down menu. Select the participant from the Select Participant drop down menu. Select the type from the Survey Type drop down menu. Type the date (mm/dd/yy) in the Survey Date text field. Click New in the task pane. *Note: The PPG survey will be displayed. 10. Answer the questions with the participant’s response. *Note: Navigate through the survey using the buttons at the top and bottom of the form. If the navigation buttons are not active, then there is only one page of the form. 11. Press Enter or click DONE when complete. 12. Click OK when asked to save the survey if you would like to save the changes. Click Cancel when asked to save the survey if you would like to abort the changes. Page 76 of 102 PBPS User Manual Knowledge Base For more information about the prevention field, browse here. Web Resources 1. 2. 3. 4. 5. 6. Log-in to the PBPS. Click Knowledge Base in the Menu. Click Web Resources in the Sub-Menu. Select a category from the Choose Category drop down menu. Click the desired item in the Web Source List. Click the link next to Web Site to be taken to the selected website. Administration Editing Organization Information 1. 2. 3. 4. 5. 6. Log-in to the PBPS. Click Administration in the Menu. Click Organization in the Sub-Menu. Click Edit in the Task Pane. Make changes to the form. Click Save in the task pane to commit your changes. *Note: If you do not want to save your changes, click Cancel. Page 77 of 102 PBPS User Manual Staff Creating New User Accounts 1. 2. 3. 4. Log-in to the PBPS. Click Administration in the Menu. Click Staff in the Sub-Menu. Click Add in the Task Pane. The table below shows the available fields. *Note: Red text and Asterisk denote required fields. Login Information User ID*i Password* General Information Demographic Information Salutation* First Name* Birth Date* Gender* Last Name* Title*ii Status* Second Language Background Checked?iii Race* Ethnicity* Education Information Degree Vocational Education Field of Study Contact Information Work Phone* Work Phone Ext Email* Work Address Work City Work State Work Zip Code Alternate Address Second Phone Fax i: User IDs should use the following convention: LastName,FirstInitial,MiddleInitial (ex: John Q. Smith = SmithJQ) ii: Refers to job classification. Please see the section on permissions before continuing. iii: In accordance with RCW 43.20A.710, RCW43.43.832, RCW 74.34 and RCW71A.10.020, all contractors, subcontractors or Page 78 of 102 PBPS User Manual volunteers who have unsupervised access to children or vulnerable adults are required to have a background check, and all persons convicted of crimes listed in RCW 43.43.830 and RCW 43.43.842 are prohibited from having access to those clients. Editing User Accounts 1. 2. 3. 4. 5. 6. 7. 8. 9. Log-in to the PBPS. Click Administration in the Menu. Click Staff in the Sub-Menu. Click Search in the Task Pane. Click Show All or choose filters from the Advanced Search tab and click GO. Click the Select button for the appropriate staff member. Click Edit in the Task Pane. Make changes to the form. Click Save in the task pane to commit your changes. *Note: If you do not want to save your changes, click Cancel. (Partial Screen Shot) Administrative Time Recording Administrative Time 1. 2. 3. 4. 5. 6. 7. Log-in to the PBPS. Click Administration in the Menu. Click Admin Time in the Sub-Menu. Select the staff in the Staff Name drop down menu. Click Add in the Task Pane. Type the date (mm/dd/yy) in the Date text field. Type the duration (hours in decimal form) in the Hours text field. 2 Hours 15 Minutes = 2.25 Hours Page 79 of 102 PBPS User Manual 2 Hours 30 Minutes = 2.50 Hours 2 Hours 45 Minutes = 2.75 Hours 8. Select the type of work in the Category drop down menu. 9. Click Save in the task pane to commit your changes. *Note: If you do not want to save your changes, click Cancel. Editing Recorded Administrative Time 1. 2. 3. 4. 5. 6. 7. 8. Log-in to the PBPS. Click Administration in the Menu. Click Administrative Time in the Sub-Menu. Select the staff in the Staff Name drop down menu. Click Edit in the Task Pane. Click Edit button in the table corresponding to the desired entry to modify. Type the date (mm/dd/yy) in the Date text field. Type the duration (hours in decimal form) in the Hours text field. Page 80 of 102 PBPS User Manual 2 Hours 15 Minutes = 2.25 Hours 2 Hours 30 Minutes = 2.50 Hours 2 Hours 45 Minutes = 2.75 Hours 9. Select the type of work in the Category drop down menu. 10. Click the Update button in the table to commit your changes. If you do not want to save any changes made to this form, click the Cancel button in the table. *Note: You cannot delete the entry by clicking the Delete button. message. You will get an error 11. Click Back in the Task Pane. Delete Recorded Administrative Time 1. 2. 3. 4. 5. 6. 7. Log-in to the PBPS. Click Administration in the Menu. Click Administrative Time in the Sub-Menu. Select the staff in the Staff Name drop down menu. Click Edit in the Task Pane. Click Delete button in the table corresponding to the desired entry to remove. Click Back in the Task Pane. Change Password 1. 2. 3. 4. Log-in to the PBPS. Click Administration in the Menu. Click Change Password in the Sub-Menu. Fill in the appropriate fields. *Note: if your ‘New Password’ and ‘Re-enter New Password’ are not identical, the system will not accept them and you will be asked to re-enter the two. Take special care when typing these two fields. 5. When finished, click the Submit button. *Note: Once the password has been changed, it is effective immediately. So, if you were to log out of the PBPS following the change, then try to log back in, you would have to use the new password. Exporting Data Counties, Tribes and Providers can export all their data entered into the PBPS in its raw form which will enable them to create customized evaluations based on desired criteria. Page 81 of 102 PBPS User Manual Refer to the Data Dictionary (see Support) for more information about the exported file format and conventions. The recommended file export format is Access2000. 1. 2. 3. 4. 5. Log-in to the PBPS. Click Administration in the Menu. Click Data Export in the Sub-Menu. Select the program format from the Export To: drop down menu. Select the period from which you would like to export data in the Time Period drop down menu. 6. If you would like to narrow the chosen range, type the specific dates within the period in the Start Date and End Date text fields. 7. Select desired the data filters. 8. Click the Generate button. 9. Click the Download button. 10. Click the Save button. 11. Choose a place to save the file. Click Save. *Note: If you do not want to save, click Cancel. (Partial Screen Shot) Page 82 of 102 PBPS User Manual Transfer Tool Client Transfer Tool This tool was created to migrate participants from the 03-05 PBPS into the 05-07 PBPS so that the Counties, Tribes and Providers would not have to re-input all the participants (including all of their information). 1. 2. 3. 4. 5. Log-in to the PBPS. Click Transfer Tool in the Menu. Click Client Status/Transfer Tool in the Sub-Menu. Click the radio button next to Transfer in Update:*. Click the radio button next to desired sorting method (Scrolling or Non-Scrolling). *Note: If you select Individual, it will list all the participants entered into the 03-05 Biennium in your agency (County/Tribe). Selecting Individual may be slower than selecting Program Group. To transfer participants from a specific program group, select Program Group. Then, select the program name from the Program:* drop down menu and group from the Group:* drop down menu. **Note: You may want to change the amount of rows that are displayed in the table. To do that, type the desired number of rows to be displayed in the Row Count text field and click the Set button. 6. Click Edit in the Task Pane. 7. Click the Transfer check box corresponding to the participant that you want transferred into the 05-07 PBPS. *Note: You can sort the table by the clicking the column headings of the table. **Note: If you want to transfer the majority of the participants in the table, you may want to select Transfer in the Set All Clients To: drop down menu and click the Set All On This Page button. That way, the entire table will have checks in the Transfer Check boxes. Then you can uncheck those participants that you do not want to transfer into the 05-07 PBPS. **** PLEASE DO NOT JUST TRANSFER ALL YOUR PARTICIPANTS **** **** ONLY TRANSFER THOSE THAT WILL CONTINUE PREVENTION IN 05-07 **** **** THE SPEED OF THE PBPS IS CORRELATED TO THE NUMBER OF PARTICIPANTS IN THE SYSTEM **** 8. Click Save in the task pane to commit your changes. *Note: If you do not want to save your changes, click Cancel. 9. Click OK at the dialog box that appears to continue, or click Cancel if you do not want to transfer participants. *Note: This is your last opportunity to abort. If you click OK, then the changes cannot be reversed. **Note: The selected participant(s) will be moved into the 05-07 system. The “Was Transferred” value will become YES and the row of the participant will be shaded gray. (Partial Screen Shot) Page 83 of 102 PBPS User Manual Client Status Tool This tool was created to allow the Counties, Tribes, and Providers to check the active or inactive status of the participants (including mentees), either sorted by group or an extensive list. This tool will also enable the user to change the active or inactive status of the participant. Before this tool was created, a participant, once given inactive status, would not appear in the system (because only active participants are displayed), but would still be in the system. Providers would then enter the participant again, and there would be a duplicated. Now, providers can use the Client Status Tool to view all the entered participants, active or inactive and change their status. 1. 2. 3. 4. 5. Log-in to the PBPS. Click Transfer Tool in the Menu. Click Client Status/Transfer Tool in the Sub-Menu. Click the radio button next to Status in Update:*. Click the radio button next to desired sorting method (Scrolling or Non-Scrolling). *Note: If you select Individual, it will list all the participants in your agency (County/Tribe). Selecting Individual may be slow. If you select Program Group you will need to select a program from the Program:* drop down menu and group from the Group:* drop down menu. **Note: You may want to change the amount of rows that are displayed in the table. To do that, type the desired number of rows to be displayed in the Row Count text field and click the Set button. 6. Click Edit in the Task Pane. 7. Click the Active Status check box corresponding to the participant of which you want change the status. *Note: You can sort the table by the clicking the column headings of the table. **Note: If you want to make active the majority of the participants in the table, you may want to select Active in the Set All Clients To: drop down menu and click the Set All On This Page button. That way, the entire table will have checks in the Active Status check boxes. Then you can uncheck those participants that you do not want to make active. 8. Click Save in the task pane to commit your changes. *Note: If you do not want to save your changes, click Cancel. 9. Click OK at the dialog box that appears to continue, or click Cancel if you do not want to make your modification. Page 84 of 102 PBPS User Manual Mentor Transfer Tool This tool was created to migrate mentors from the 03-05 PBPS into the 05-07 PBPS so that the Counties, Tribes and Providers would not have to re-input all the mentors (including all of their information). 1. 2. 3. 4. 5. 6. Log-in to the PBPS. Click Transfer Tool in the Menu. Click Mentor Status/Transfer Tool in the Sub-Menu. Click the radio button next to Transfer in Update:*. Click Edit in the Task Pane. Click the Transfer check box corresponding to the mentor that you want transferred into the 05-07 PBPS. *Note: You can sort the table by the clicking the column headings of the table. **Note: If you want to transfer the majority of the participants in the table, you may want to select Transfer in the Set All Mentors To: drop down menu and click the Set All On This Page button. That way, the entire table will have checks in the Transfer Check boxes. Then you can uncheck those participants that you do not want to transfer into the 05-07 PBPS. 7. Click Save in the task pane to commit your changes. *Note: If you do not want to save your changes, click Cancel. 8. Click OK at the dialog box that appears to continue, or click Cancel if you do not want to transfer participants. *Note: This is your last opportunity to abort. If you click OK, then the changes cannot be reversed. **Note: The selected mentor(s) will be moved into the 05-07 system. The “Was Transferred” value will become YES and the row of the participant will be shaded gray. Mentor Status Tool This tool was created to allow the Counties, Tribes, and Providers to check the active or inactive status of the mentors, either sorted by group or an extensive list. This tool will also enable the user to change the active or inactive status of the participant. Before this tool was created, a mentor, once given inactive status, would not appear in the system (because only active mentors are displayed), but would still be in the system. Providers would then enter the mentor again, and there would be a duplicated. Now, providers can use the Mentor Status Tool to view all the entered mentors, active or inactive and change their status. 1. 2. 3. 4. 5. Log-in to the PBPS. Click Transfer Tool in the Menu. Click Mentor Status/Transfer Tool in the Sub-Menu. Click the radio button next to Status in Update:*. Click Edit in the Task Pane. Page 85 of 102 PBPS User Manual 6. Click the Active Status check box corresponding to the mentor of which you want change the status. *Note: You can sort the table by the clicking the column headings of the table. **Note: If you want to make active the majority of the participants in the table, you may want to select Active in the Set All Mentors To: drop down menu and click the Set All On This Page button. That way, the entire table will have checks in the Active Status check boxes. Then you can uncheck those mentors that you do not want to transfer into the 05-07 PBPS. 7. Click Save in the task pane to commit your changes. *Note: If you do not want to save your changes, click Cancel. 8. Click OK at the dialog box that appears to continue, or click Cancel if you do not want to make your modification. Program/Transfer Tool This module allows the user to transfer programs from last biennium to this fiscal year. 1. Log into the PBPS 2. Click Transfer Tool in the Menu. 3. Click Program/Transfer Tool from the Sub-menu. 4. Click the button from the left toolbar. 5. Select Transfer or Don’t Transfer from the Set All Programs To field. 6. To indicate that all programs need transferred, click the button. 7. To indicate that only selected programs need transferred, select the box next to the individual program in the list. 8. Click the button from the left toolbar. *Note: To exit this screen without saving any of the changes you have made, click Cancel. Once your programs are transferred they will be grayed out and no further actions can be made to them. If you didn’t move all programs across, you may return here later if you wish to move more programs across. Page 86 of 102 PBPS User Manual Training Training refers to the CPTS dollars that must only be used to support training of staff or providers in Best Practices or Promising Approaches (evidence based programs) or practices, or to increase capacity to implement Best Practices or Promising Approaches. ‘Increasing Capacity’ includes grant writing, board, community organizing, and volunteer recruitment training. Funds shall not be used to support employee wages, benefits, or program implementation. Adding a Training Report 1. 2. 3. 4. 5. 6. Log-in to the PBPS. Click Capacity in the Menu. Click Training Report in the Sub-Menu. Click Add in the Task Pane. Type the name of the training session in the Title of Training* text field. Type the date of the training in the Date of Training* text field. *Note: The Date of Training will be used to find and view a particular training event report. 7. Make changes to the form. 8. Click Save in the task pane to commit your changes. *Note: If you do not want to save your changes, click Cancel. Page 87 of 102 PBPS User Manual Viewing an Existing Training Report 1. Log-in to the PBPS. 2. Click Capacity in the Menu. 3. Click Training Report in the Sub-Menu. *Note: All existing training reports are cataloged in either the Existing Titles drop down menu or the Existing Training Dates drop down menu. 4. Select which organization’s training reports you would like to view from the Organization* drop down menu. 5. Select an existing training series from the Existing Titles drop down menu. 6. Select a particular training event from the Existing Training Dates drop down menu. *Note: The screen will refresh and display the training report. If you would like to modify the report, click Edit in the Task Pane. If you would like to add a new report, click Add in the Task Pane. Support In Support, you will find additional information about how to contact Kit Solutions, Inc©, the Washington State PBPS, an online version of this manual, Request Reports, or view frequently asked questions. To get to the Data Dictionary, click Manual and then WA Data Dictionary. Page 88 of 102 PBPS User Manual Search Use the search button to find an existing record. Depending on which form you are in, there may be an option to search. The search feature is always relative to that form. So say you in the Programs form and you click search, you will be searching for a program. Once found, you can either view or edit that queried object. The search button is located in the Task Pane. Choose from All 1. Log-in to the PBPS. 2. Click Search in the Task Pane. 3. If you would like to search for a particular type of entry, select it from the Choose Search Category drop down menu. *Note: The default is All Categories, which is the slowest and most complete search yielding the most results. For this reason you may want to specify a category to limit the number of results. 4. If you want a complete list of the records of the specified Search Category, select Choose From All. 5. Click the Select button to view the program. *Note: Once viewing the program, you can edit the program clicking Edit from the Task Pane. You can delete the program if no services have been administered. You can Search again. You can do something else. Or Select a Filter 1. Log-in to the PBPS. 2. Click Search in the Task Pane. 3. If you would like to search for a particular type of entry, select it from the Choose Search Category drop down menu. *Note: The default is All categories, which is the slowest and most exhaustive search yielding the most results. For this reason you may want to specify a category to limit the number of results. **Note: If you specified a Search Category, then the Filter A is not available (it is the same as the Search Category). Page 89 of 102 PBPS User Manual 4. Select Or Select a Filter to limit the results of the search. 5. If you did not specify a Search Category, select a filter from the drop down menu of the first set of filters (a). 6. If desired, select a second filter from the drop down menu of the second set of filters (b). 7. Type a value into the third filter text field (c) (this is the criteria that you are searching for). *Example: If you are searching for a May 25, 2005, use ‘05/25/05’ without the quotes. **Example: If you are searching for occurrence of a word, put that word into the text field (c). 8. Click the Select button to view the program. *Note: Once viewing the program, you can edit the program clicking Edit from the Task Pane. Page 90 of 102 PBPS User Manual Spell Check At various times in the PBPS, you will have the opportunity to click the Spell Check button. The spell check combs through the text data fields and reports anything that looks like a typo. *Note: At any time, you can exit the spell check by clicking the Close button. 1. Click the Spell Check button. *Note: If there are misspelled words, you will have the opportunity to change them. **Note: If all the words are spelled correctly, a pop up notification will appear saying the spell check is complete. Click OK. 2. Review the “Problem Word”. 3. If the “Problem Word” is spelled correctly, click Ignore. *Note: If the problem word is spelled correctly and it is used repeatedly in the form, click the Ignore All button. 4. If the “Problem Word” is not spelled correctly, select an alternative from the Suggestions: drop down menu and click the Change button. *Note: If the proper word is not displayed in the Suggestions drop down menu go to the next step. **Note: If there are multiple identically misspelled words, you can change all of them by clicking the Change All button. 5. If the proper word is not displayed in the Suggestions: drop down menu, type the proper word in the Change To: text field and click the Change button. 6. A pop up notification will appear when the spell check is complete. Click OK. *Note: The spell check window will close automatically when you click OK. Page 91 of 102 PBPS User Manual Index Table Printouts Index of Risk and Protective Factors Factor Domain Community Community Community Community Community Factor Type Protective Protective Protective Protective Risk Community Risk Community Community Community Community Family Family Family Family Family Risk Risk Risk Risk Protective Protective Risk Risk Risk Family Risk Peer Peer Peer Peer Peer Peer Peer School School School School School Protective Protective Protective Risk Risk Risk Risk Protective Protective Risk Risk Risk Factor Name Support Activities Community: Healthy Beliefs and Clear Standards Community: Bonding (opportunity, skills, and recognition) Organizing Activities Availability of Drugs Community Laws and Norms Favorable to Drug Use, Firearms & Crimes Media Portrayals of Violence Transitions and Mobility Low Neighborhood Attachment & Community Disorganization Extreme Economic Deprivation Family: Healthy Beliefs and Clear Standards Family: Bonding (opportunity, skills, and recognition) Family History of Problem Behavior Family Management Problems Family Conflict Favorable Parental Attitudes & Involvement in the Problem Behavior Peer: Bonding (opportunity, skills, and recognition) Peer: Healthy Beliefs and Clear Standards Social Skills Friends Who Engage in the Problem Behavior Favorable Attitudes Toward the Problem Behavior Early Initiation of the Problem Behavior Rebelliousness School: Healthy Beliefs and Clear Standards School: Bonding (opportunity, skills, and recognition) Early and Persistent Antisocial Behavior Academic Failure Beginning in the Late Elementary School Lack of Commitment to School Page 92 of 102 PBPS User Manual Index of Services Service Code STA01 STA02 Service Type Alcohol and Drug-free Dances and Parties (one time basis) Alcohol-and Drug-free Dances and Parties (recurring basis) STA03 Community Drop-In Centers STA04 Community Drop-In Center Activities STA05 Community Drop-in Center Activities STA06 Community Services STA07 Youth/Adult Leadership Functions (One-time basis) STA08 Youth/Adult Leadership Functions (Recurring basis) STC01 STC02 Accessing Services and Funding Assessing Community Needs Count Method Count Code Alcohol and drug-free dances and parties are counted in the data set as a single prevention service (Service Type Code=STA01). S Alcohol and drug-free dances and parties are counted in the data set as a recurring prevention service if they occur on a routine, regular basis (Service Type Code=STA02). Record the service population. The number of community drop-in centers is counted in the data set once at the beginning of the year as a single prevention service. Activities conducted at the community drop-in center are counted in the data set as a single prevention service. Count the number of attendees. Record the service population. Activities conducted at the community drop-in center are counted in the data set as a single prevention service (Use Service Type Code STA04). If the service meets the definition of recurring, count as a recurring prevention service (use Service Type Code STA05). Record the service population and the demographics. Community Services are counted in the data set as single prevention services. Count the number of attendees that participated in the event, not the recipient of the event (i.e., count the number of youth repairing the buildings, not the number of buildings repaired). Record the service population. Youth/adult leadership services are counted in the data set as a single prevention service (Service Type Code=STA06) Youth/adult leadership services are counted in the data set as a recurring prevention service (Service Type Code=STA07) if they occur on a routine basis. Record the service population. Accessing services and funding activities are counted in the data as single prevention services. Record the service population. Assessing community needs are counted in the data set as the number of R S S R S S R S S Page 93 of 102 PBPS User Manual Service Code Service Type STC03 Community and Volunteer Services STC04 Formal Community Teams STC05 Community Team Activities STC06 Training Services STC07 Training Services STC08 Technical Assistance STC09 Technical assistance STC10 Systematic Planning Count Code Count Method needs assessments conducted. Count as a single prevention service when it is completed. Record the service population. Community and volunteer training services are counted in the data set as a single prevention service. Count the number of attendees who completed the training. Record the service population. Community team services are counted only once in the data set as single prevention services when the team is formed. Community team activities are counted in the data set as single prevention services and are recorded as the number of sponsored events. Training services are counted in the data set by the agency or individual who conducted the training. Count as a single prevention service (use Service Type Code STC06). If the service meets the definition of recurring, count as a recurring prevention service (use Service Type Code STC07). Record the service population and demographics. Training services are counted in the data set by the agency or individual who conducted the training. Count as a single prevention service (use Service Type Code STC06). If the service meets the definition of recurring, count as a recurring prevention service (use Service Type Code STC07). Record the service population and demographics Technical assistance services are counted in the data set as single prevention services (use Service Type Code STC08). If the service meets the definition or recurring, count as a recurring prevention service (use Service Type Code STC09). NOTE: Attendance at professional meetings is not recorded in the data set. Record the service population and the demographics. Technical assistance services are counted in the data set as single prevention services (use Service Type Code STC08). If the service meets the definition or recurring, count as a recurring prevention service (use Service Type Code STC09). NOTE: Attendance at professional meetings is not recorded in the data set. Record the service population and the demographics. The count should be one for each plan developed. S S S S R S R S Page 94 of 102 PBPS User Manual Service Code Service Type Count Method STE01 Children of Substance Abusers (COSA) Groups STE02 Classroom Educational Services COSA educational groups are counted in the data set as recurring prevention services. Service Type Code=STE01. Classroom educational services are counted in the data set as recurring prevention services. Service Type Code=STE02. NOTE: A one-time presentation should be counted as a speaking engagement. Education services for youth groups are counted in the data set as recurring prevention services. Service Type Code=STE03. Parenting/family management services are counted in the data set as recurring prevention services. Service Type Code=STE04. Peer leader/helper programs are counted in the data set as recurring prevention services. Service Type Code=STE05. Small group sessions are counted in the data set as recurring prevention services. Service Type Code=STE06. A clearinghouse/information resource center is counted in the data set only once usually at the beginning of the reporting year. Categorize as a single prevention service. Use Service Type Code STN01. Record the service population as SP99 (not applicable). Health fairs are counted in the data set as a single prevention service. Use Service Type Code STN02. Record the service population. Health promotion services are counted in the data set as single prevention services. Service Type Code=STN03. Record the service population. Materials development services are counted each time a new document (or PSA) is developed and is ready for dissemination or use. It is counted as the number of original documents (or PSAs) developed. Count as a single prevention service. Record the service population. Materials development services are counted each time a new document (or PSA) is developed and is ready for dissemination or use. It is counted as the number of original documents (or PSAs) developed. Count as a single prevention service. Record the service population. Materials development services are counted each time a new document (or PSA) is developed and is ready for dissemination or use. It is counted as the number of original documents (or PSAs) developed. Count as a single STE03 STE04 Education Services for Youth Groups Parenting/Family Management Services STE05 Peer Leader/Helper Programs STE06 Small Group Sessions STN01 Clearinghouse/Information Resource Center STN02 Health Fair STN03 Health Promotion STN04 Audiovisual Material Development STN05 Printed Material Development STN06 Curriculum Development Count Code R R R R R R S S S S S S Page 95 of 102 PBPS User Manual Service Code Service Type STN07 Newsletter Development STN08 Public Service Announcement (PSA) Development STN09 Resource Directory Development STN10 STN11 Audiovisual Material Dissemination Printed Material Dissemination STN12 Curriculum Dissemination STN13 Newsletter Dissemination STN14 STN15 STN16 Public Service Announcement Dissemination Resource Directory Dissemination Media Campaigns Dissemination Count Code Count Method prevention service. Record the service population. Materials development services are counted each time a new document (or PSA) is developed and is ready for dissemination or use. It is counted as the number of original documents (or PSAs) developed. Count as a single prevention service. Record the service population. Materials development services are counted each time a new document (or PSA) is developed and is ready for dissemination or use. It is counted as the number of original documents (or PSAs) developed. Count as a single prevention service. Record the service population. Materials development services are counted each time a new document (or PSA) is developed and is ready for dissemination or use. It is counted as the number of original documents (or PSAs) developed. Count as a single prevention service. Record the service population. Materials dissemination services are counted in the data set as the quantity of items disseminated. Materials dissemination services are counted in the data set as the quantity of items disseminated. Materials dissemination services are counted in the data set as the quantity of items disseminated. Materials dissemination services are counted in the data set as the quantity of items disseminated. PSAs are only counted once-when the PSA airs for the first time. Count as a single prevention service. Record the service population Materials dissemination services are counted in the data set as the quantity of items disseminated. Media campaigns are counted once in the data set when the campaign has been distributed to the vendor who will promote it (e.g., when the ads are printed in the paper or the store owner puts up the signs). Count as a single prevention service. Use Service Type Code STN16. Record the service population. S S S S S S S S S S Page 96 of 102 PBPS User Manual Service Code Service Type STN17 Speaking Engagements STN18 Telephone Information Services STP01 Employee Assistance Programs (One-time basis) STP02 Employee Assistance Programs (Recurring basis) STP03 Student Assistance Programs (One-time basis) STP04 Student Assistance Programs (Recurring basis) STP05 DUI/DWI/MIP Programs STP06 Prevention Assessment and Referral Services STV01 Environmental Consultation to Communities STV02 Preventing underage sale of tobacco and tobacco Products-Synar Amendment Count Code Count Method Speaking engagements are counted in the data set as single prevention services. Use Service Type Code STN17. Record the service population. Telephone information lines are counted in the data set as the total number of calls received during the month. Count as a single prevention service. Service Type Code=STN18. Record the service population. Employee assistance programs are counted in the data set as single prevention services (Service Type Code=STP01), or if they occur on a routine basis, count as a recurring prevention service (Service Type Code=STP02). Record the service population. Employee assistance programs are counted in the data set as single prevention services (Service Type Code=STP01), or if they occur on a routine basis, count as a recurring prevention service (Service Type Code=STP02). Record the service population. Student assistance programs are counted in the data set as recurring prevention services. (Service Type Code=STP03). Record the service population. If the service meets the definition of recurring, count as a recurring prevention service (use Service Type Code STP04). DUI/DWI/MIP programs are counted in the data set as recurring prevention services. Use Service Type Code STP05. Record the service population as People Using Substances (Service Population Code SP16). Prevention assessment and referral services are counted in the data set as single prevention services. Use Service Type Code STO06. Record the service population Environmental technical assistance to communities is counted in the data set as a single prevention service. Use Service Type Code STV01. Record the service population. Preventing underage sale of tobacco and tobacco products activities is counted in the data set as a single prevention service (e.g., conducting compliance activities). Use Service Type Code STV02. Record the Service Population. If the service meets the definition of recurring (e.g., 6 week vendor education), count as a recurring prevention service (use Service Type Code STV02R. S S S R S R R S S S Page 97 of 102 PBPS User Manual Service Code Service Type STV03 Preventing Underage Alcoholic Beverage Sales STV04 Establishing ATOD-Free Policies STV05 Changing Environmental Codes, Ordinances, Regulations and Legislation STV06 Public Policy Efforts Count Code Count Method Preventing underage alcoholic beverage sales activities is counted in the data set as a single prevention service. Use Service Type Code STV03. Record the service population. If the service meets the definition of recurring, count as a recurring prevention services (use Service Type Code STV03R). Establishing ATOD-free policies activities is counted in the data set as a single prevention service. Use Service Type Code STV04. Record the service population. If the service meets the definition or recurring, count as a recurring prevention services (use Service Type Code STV04R). Changing environmental codes, ordinances, regulations, or other legislation is counted in the data set as a single prevention service. Use Service Type Code STV05. Record the service population. If the service meets the definition of recurring, count as a recurring prevention service (use Service Type Code STV05R). Public policy change activities are counted in the data set when the campaign is completed. Count as a single prevention service. Use Service Type Code STV06. Record the service population. S S S S Page 98 of 102 PBPS User Manual Index of Service Population Service Population Code Service Population Description SP01 SP02 SP03 SP04 SP05 SP06 SP07 SP08 SP09 SP10 SP11 SP12 SP13 SP14 SP15 SP16 SP17 SP18 SP19 Business and Industry Civic Groups/Coalitions College Students (COSAs) Children Substance Abusers Delinquent/Violent Youth Economically Disadvantaged Youth/Adults Older Adults Government/Elected Officials Elementary School Students General Population Health Professionals High School Students Homeless/Runaway Youth Middle/Jr. High School Students Parents/Families People Using Substances People with Disabilities People with Mental Health Problems Physically/Emotionally Abused People Pregnant Females/Women of Childbearing Age Preschool Students Prevention/Treatment Professionals Religious Groups School Dropouts Teachers/Administrators/Counselors Youth/Minors Law Enforcement/Military Gays/Lesbians Other Not Applicable SP20 SP21 SP22 SP23 SP24 SP25 SP26 SP27 SP28 SP98 SP99 Page 99 of 102 PBPS User Manual State Benchmarks Number 1. 2. 3. 4. 5. 6. 7. 8. 9. 10. 11. 12. 13a. 13b. 13c. 13d. 13e. 14. 15a. 15b. 15c. 15d. 16a. 16b. 16c. 16d. 17a. Description Reduce alcohol-related motor vehicle crash deaths Reduce illicit drug-related deaths, alcohol, and tobacco Reduce the number of young people in Grades 9 through 12 who reported that they rode, during the previous 30 days, with a driver who had been drinking alcohol Increase the percentage of students reporting that they feel safe in school Reduce the percentage of youth at risk because they do not perceive communities as having strong laws and norms against substance use Improve bonding and strong attachment to family. (Data for this objective are available for limited communities in the state, not a representative sample.) Increase opportunities for pro-social involvement of youth in their community. Increase rewards for pro-social involvement in the community. Improve academic achievement for all students. Reduce the percentage of students at risk due to low commitment to school. Reduce the number of truant students defined as students who have five unexcused absences in a month or ten unexcused absences in a year. Increase high school completion rate. Reduce the proportion of youth reporting use during the past 30 days of alcoholic beverages Reduce the proportion of youth reporting use during the past 30 days of marijuana Reduce the proportion of youth reporting use during the past 30 days of any illicit drug (includes marijuana) Reduce the proportion of youth reporting use during the past 30 days of cigarettes Reduce the proportion of youth reporting use during the past 30 days of smokeless tobacco Reduce back to 1990 levels, the proportion of youth reporting binge drinking during the past two weeks Reduce the proportion of (college age), 18- to 24-year-olds reporting sometime in their lives binge drinking Reduce the proportion of (college age), 18- to 24-year-olds reporting sometime in their lives use of marijuana Reduce the proportion of (college age), 18- to 24-year-olds reporting sometime in their lives use of any illicit drug Reduce the proportion of (college age), 18- to 24-year-olds reporting sometime in their lives use of cigarettes Increase abstinence by pregnant women any use in the past month Increase abstinence by pregnant women binge drinking Increase abstinence by pregnant women illicit drugs Increase abstinence by pregnant women cigarette smoking Increase the percentage of youth who perceive the harmfulness of smoking one or more packs a day Page 100 of 102 PBPS User Manual Number 17b. 17c. 18a. 18b. 18c. Description Increase Increase Increase Increase Increase the the the the the percentage of youth who perceive the harmfulness of regular binge drinking percentage of youth who perceive the harmfulness of regular marijuana use average age of first use of all substances to age 16 alcohol average age of first use of all substances to age 16 tobacco average age of first use of all substances to age 16 marijuana Page 101 of 102 PBPS User Manual Default Permissions for Titles (Job Classifications) in PBPS County Coordinator Prevention Specialist Contractor Consultant Volunteer Program Aide Intern Full Full Full Full Full Full Read None Write Read None Write Read None Write Read none Write Read None Write Full Full Full Full Full Read Full Read None None Read None None None Full Full Full Full Full Full Full Full Write None Write Write Write None Write Write Write None Write Write Write None Write Write Write None Write Write Full Full Full Full Read Read Read Read Read Read Read Read None None Full Full Full Full Full Full Full Full Full Full Full Full Full Full Full Full Full Full Full Full Full Full Full Full Full None None None None Full None None None None Full Full Full Full Full Full Full Full Full Full Full Full Full Full Full Write Full Full Full Full Write Full Full Full Full Write Full Full Full Full Write Full Full Full Full Write Administration Organization Staff Info Admin Time Evaluation Individual Assessment Program Activities Data Collection Forms Participant Single Service Recurring Service Planning Factor Planning Goal/Objective Coalition Org Registration Member Registration Meetings Coalition Report Assessment Reports Monitor/Analysis Service Administration DBHR Review CBC/CPTS None Read Write Full The The The The user user user user has No Access to forms. The menu buttons will appear but will not function (“grayed” out). will only be able to view the data. Consequently the user will not be able to add, edit or delete anything will be able to view the data and add or edit the forms. The user cannot delete the forms has full administration rights to the forms. Thus this person can view, add, edit, and delete the forms. Page 102 of 102