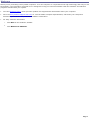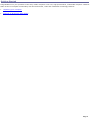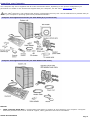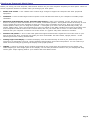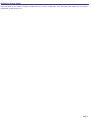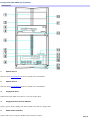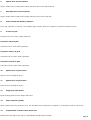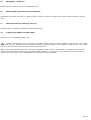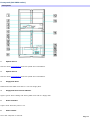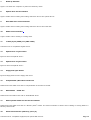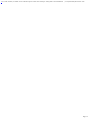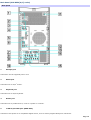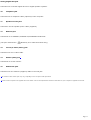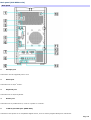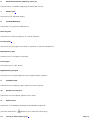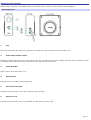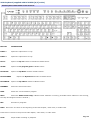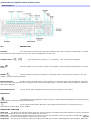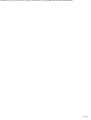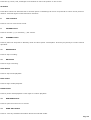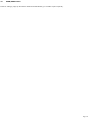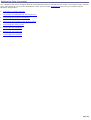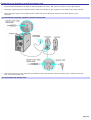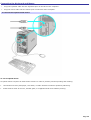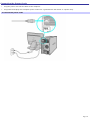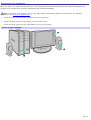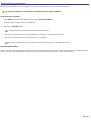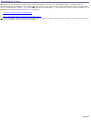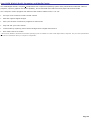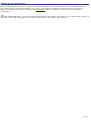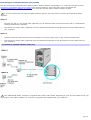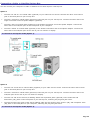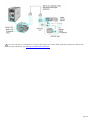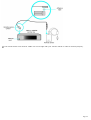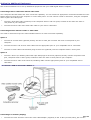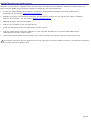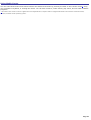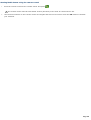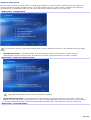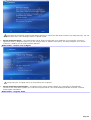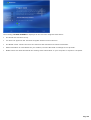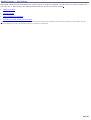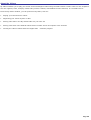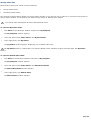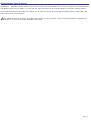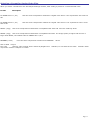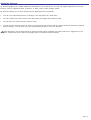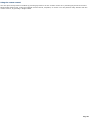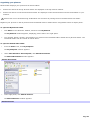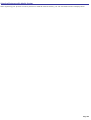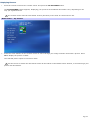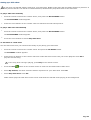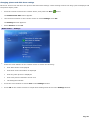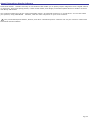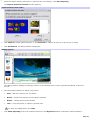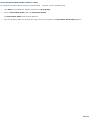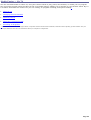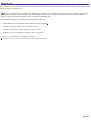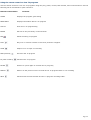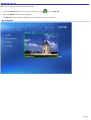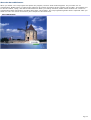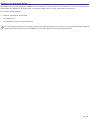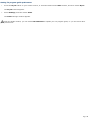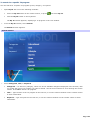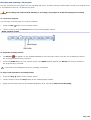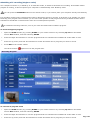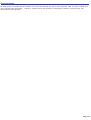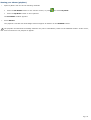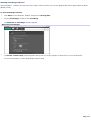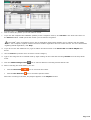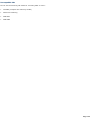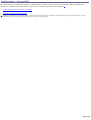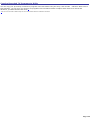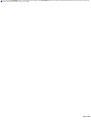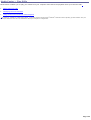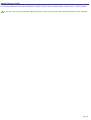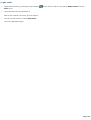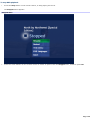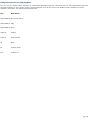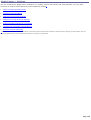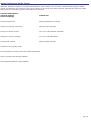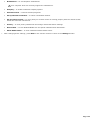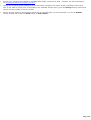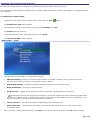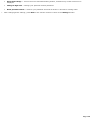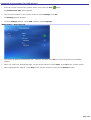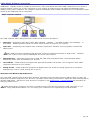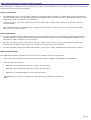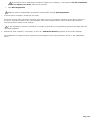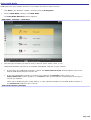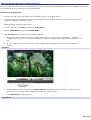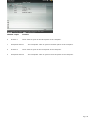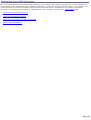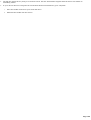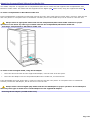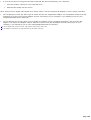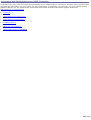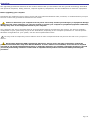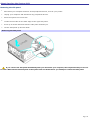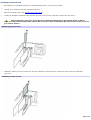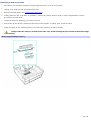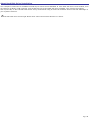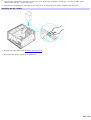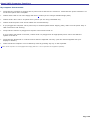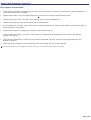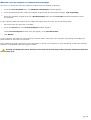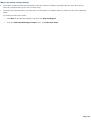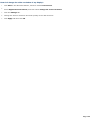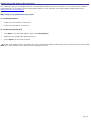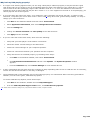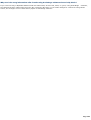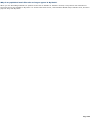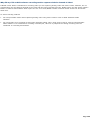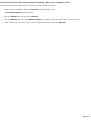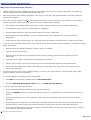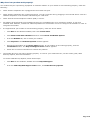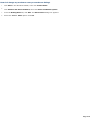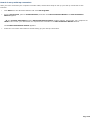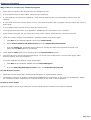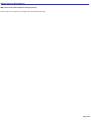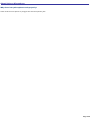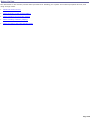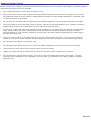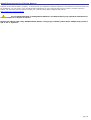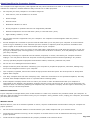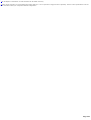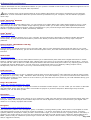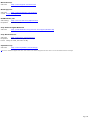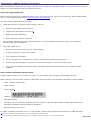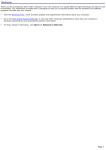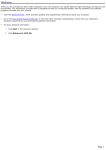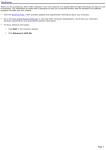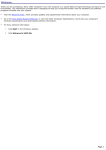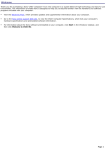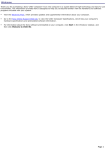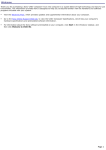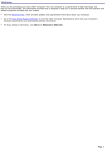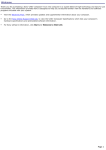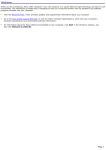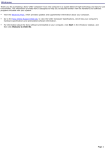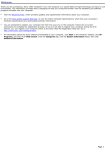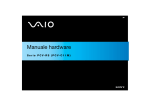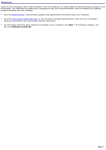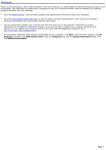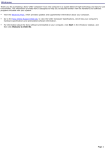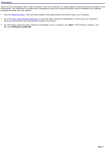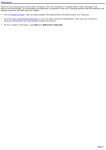Download VAIO User Guide - Manuals, Specs & Warranty
Transcript
Welcome Thank you for purchasing a Sony VAIO® computer! Your new computer is a superb blend of high technology and easy-to-use functionality. The information provided here is designed to help you to become familiar with the hardware and software programs included with your system. View the Electronic Flyer, which provides updates and supplemental information about your computer. Go to the Sony Online Support Web site, to view the VAIO® Computer Specifications, which lists your computer's hardware specifications and preinstalled software information. For Sony software information: 1. Click Start in the Windows ® taskbar. 2. Click Welcome to VAIO life. Page 1 Getting Started Congratulations on your purchase of the Sony VAIO® computer! Your new, high-performance, multimedia computer combines state-of-the-art computer functionality with the latest audio, video and information technology features. Unpacking your Computer Planning an Ergonomic Work Space Page 2 Unpacking your Computer Your computer may not be supplied with all of the accessories shown, depending on the system configuration you purchased. For details on the accessories supplied with your computer, see the online Specifications sheet. Your VAIO® computer is not supplied with System or Application Recovery CDs. Use the VAIO Recovery Wizard utility to recover your computer's operating system and preinstalled software. Com puter and supplied accessories (For PCV- RZ50 [G/Y] m odel series) Com puter and supplied accessories (For PCV- RZ50 m odel series) Manuals VAIO® Computer Quick Start — Provides basic information on setting up and registering your computer. The Quick Start also provides resources for technical support, safety guidelines and owner information. Online Documentation Page 3 VAIO® Com puter User Guide — Contains features and specifications of your computer. It also includes information on the Microsoft® Windows ® XP Media Center Edition operating system, the software programs included with your system, and solving common problems. To access the online User Guide: 1. Click Start in the Windows taskbar, then click Help and Support. 2. From the VAIO Help and Support Center menu, click VAIO User Guide. Specifications — This online specification sheet describes the hardware and software configuration of your VAIO computer. To access this information, go to the online Specifications sheet. VAIO Software — Provides specific information on certain preinstalled software on your computer. To access this online software information: 1. Click Start in the Windows ® taskbar. 2. Click Welcome to VAIO life. Hard Disk Drive Recovery Your computer is equipped with the VAIO Recovery Wizard utility program that recovers your computer's operating system and preinstalled software. For more information about hard disk drive recovery: 1. Click Start in the Windows ® taskbar, then click Help and Support. 2. From the VAIO Help And Support Center, click VAIO Recovery Options. Other A software library, containing the Microsoft® software and Sony® end-user license agreements. Page 4 Planning an Ergonomic Work Space Before you set up your new computer, find the best location for your new computer and plan your work space. There are several ergonomic factors to consider when you arrange your work space: Stable work surface — Use a stable work surface large enough to support the computer and other peripheral equipment. Ventilation — Leave at least eight inches of space on the left and back sides of your computer to enable proper ventilation. Placement of the keyboard, mouse, and other input devices — Place your keyboard, mouse, and other input devices so that your arms and hands are in a relaxed, comfortable position. The keyboard should be directly in front of you. Adjust the level of the keyboard so that your lower arms are parallel to the floor. Keep your wrists in a relaxed position when you are using the keyboard — not angled up or down. Use the palmrest only briefly, for resting. While typing, never use the palmrest or rest your hands on the table. Position the mouse at the same level as the keyboard. Hold the mouse with a relaxed hand, and use your whole arm to move it. Take breaks during sessions with your computer. Excessive use of the mouse or a joystick may strain muscles or tendons. Furniture and posture — Sit in a chair with good back support and armrests. Adjust the level of the chair so your feet are flat on the floor. A footrest may make you more comfortable. Sit with relaxed, upright posture — avoid slouching forward or leaning far backward. Viewing angle of the display — Position the display 18 to 26 inches directly in front of you, with the top of the screen at or a little below eye level. Use the display's tilting feature to find the best position. You can reduce eye strain and muscle fatigue by placing the display in the proper position. Lighting — Choose a location where windows and lights do not create glare and reflection on the display. Use indirect lighting to avoid bright spots on the display. You can also purchase accessories for your display that help reduce glare. Proper lighting adds to your comfort and work effectiveness. Page 5 Locating Controls And Ports This section is intended to familiarize you with the controls, ports and jacks on your computer. Your computer may not be equipped with all of these hardware features, and the location of the controls, ports, and jacks may vary from the illustrations shown in this section. To view the specific connection capabilities for your system, see the online Specifications sheet. About the Front panel About the Back panel About the Sub-woofer About the Keyboard About the Remote Control Page 6 About the Front panel The front panel of your VAIO® Computer enables access to drives, media slots, ports and jacks that enable you to connect compatible peripheral devices. Page 7 Front panel (PCV-RZ50 [G/Y] series) Front panel 1 Optical drive 1 See the online Specifications sheet for optical drive information. 2 Optical drive 2 See the online Specifications sheet for optical drive information. 3 Floppy disk drive Reads and writes data from and to a 3.5-inch floppy disk. 4 Floppy disk drive access indicator Light is green while reading and writing data from and to a floppy disk. 5 Media Center indicator Light is blue when a specific Media Center feature is active. Page 8 6 Optical drive access indicator Light is amber while reading and writing data from and to the optical drives. 7 Hard disk drive access indicator Light is amber while reading and writing data from and to the hard disk. 8 Power switch and Stand by indicator Turns the computer on and off. The indicator light is amber when the computer is placed in Stand by mode. 9 S-video In jack Connection for an S-video cable (optional). Composite video In jack Connection for a video cable (optional). Composite audio L In jack Connection for an audio cable (optional). Composite audio R In jack Connection for an audio cable (optional). 10 Optical drive 1 eject button Ejects a disc from Optical drive 1. 11 Optical drive 2 eject button Ejects a disc from Optical drive 1. 12 Floppy disk eject button Ejects a floppy disk from the floppy disk drive. 13 Power indicator (VAIO) Light is white while the computer is on. The indicator turns off when the computer is in Stand by mode or turned off. 14 CompactFlash® and Microdrive media slot Reads and writes data from and to CompactFlash and MicroDrive media. Page 9 15 SmartMedia media slot Reads and writes data from and to SmartMedia cards. 16 Memory Stick® media slot and access indicator Reads and writes data from and to a Memory Stick® media. The access indicator light is amber when reading or writing data. 17 Universal Serial Bus (USB 2.0) ports (3) Connections for compatible high/full/low-speed USB devices. 18 i.LINK (4-pin) S400 port (IEEE 1394) Connection for a compatible digital device. i.LINK is a trademark of Sony used only to designate that a product contains an IEEE 1394 connection. The i.LINK connection may vary, depending on the software programs, operating system, and compatible i.LINK devices. All products with an i.LINK connection may not communicate with each other. Refer to the documentation that came with your compatible i.LINK device for information on operating conditions and proper connection. Before connecting compatible i.LINK devices to your system, such as an optical or hard disk drive, confirm their operating system compatibility and required operating conditions. Page 10 Front panel (PCV-RZ50 series) Front panel 1 Optical drive 1 See the online Specifications sheet for optical drive information. 2 Optical drive 2 See the online Specifications sheet for optical drive information. 3 Floppy disk drive Reads and writes data from and to a 3.5-inch floppy disk. 4 Floppy disk drive access indicator Light is green while reading and writing data from and to a floppy disk. 5 Power indicator Light is blue while the power is on. 6 Power switch Turns the computer on and off. Page 11 7 Stand by indicator Light is red when the computer is placed in Stand by mode. 8 Optical drive access indicator Light is amber while reading and writing data from and to the optical drives. 9 Hard disk drive access indicator Light is amber while reading and writing data from and to the hard disk. 10 Media access indicator1 Light is amber when reading or writing data. 11 i.LINK (4-pin) S400 port (IEEE 1394) Connection for a compatible digital device. 12 Optical drive 1 eject button Ejects a disc from Optical drive 1. 13 Optical drive 2 eject button Ejects a disc from Optical drive 1. 14 Floppy disk eject button Ejects a floppy disk from the floppy disk drive. 15 CompactFlash®/Microdrive media slot Reads and writes data from and to CompactFlash or MicroDrive media. 16 SmartMedia media slot Reads and writes data from and to SmartMedia cards. 17 Memory Stick media slot and access indicator Reads and writes data from and to a Memory Stick® media. The access indicator is amber when reading or writing data to a Memory Stick media. 18 Universal Serial Bus (USB 2.0) ports (3) Connections for compatible high/full/low-speed USB devices. Page 12 1 O n c ertain models , the media ac c es s indic ator light is amber when reading or writing data to the SmartM edia , or C ompac tFlas h®/M ic rodrive s lots Page 13 About the Back panel The back panel of your computer contains the ports for supplied and optional accessories. The icons on the back panel locate and identify the ports on your computer. The location of certain ports and jacks may vary from the illustration, based on the computer model purchased. Page 14 Back Panel (PCV-RZ50 [G/Y] series) Back panel 1 AC Input port Connection for the supplied power cord. 2 Mouse port Connection for a PS/2® mouse. 3 Keyboard port Connection for a PS/2 keyboard. 4 Printer port Connection for a parallel device, such as a printer or scanner. 5 i.LINK 6-pin S400 port (IEEE 1394) Connection and power for a compatible digital device, such as a Sony Digital Handycam® camcorder. Page 15 6 Universal Serial Bus (USB 2.0) ports (4) Connections for compatible high/full/low-speed USB devices. 7 Monitor port1 Connection for a standard display. 8 Composite audio R In jack Connection for an audio cable (optional). Composite audio L In jack Connection for an audio cable (optional). Composite video In jack Connection for a video cable (optional). S-video In jack Connection for an S-video cable (optional) VHF/UHF port Connection for a TV coaxial cable (supplied). 9 Joystick/MIDI port Connection for a joystick or MIDI device. Rear Out jack Connection for optional speakers or external amplifier. Line Out jack2 Connection for the supplied sub-woofer, or optional speakers or headphones. Microphone In jack Connection for a microphone (optional). Line In jack Connection for an audio device. Page 16 Analog/Digital Out jack Connection for external digital devices or digital speaker systems. 10 Telephone jack Connection for a telephone cable (optional) to the computer. 11 Speaker DC Out jack Connection for the speaker power cable (supplied). 12 Ethernet port Connection for a 10BASE-T/100BASE-TX/1000BASE-TX Ethernet. (The port marked with 13 (Network) is for LAN connections only.) TV Out (S-video/video) jack Connection for an S-video cable. 14 Monitor (DVI) port1 Connection for a DVI monitor. 15 Modem line jack Connection for the modem (supplied) cable to the wall jack. 1 T he loc ation of this monitor port may vary, depending on the c omputer model purc has ed. 2 C ertain V A I O c omputers are s upplied with a s ub-woofer unit. See the Specifications s heet for information on your c omputer's s upplied ac c es s ories . Page 17 Back panel (PCV-RZ50 series) Back panel 1 AC Input port Connection for the supplied power cord. 2 Mouse port Connection for a PS/2® mouse. 3 Keyboard port Connection for a PS/2 keyboard. 4 Printer port Connection for a parallel device, such as a printer or scanner. 5 i.LINK 6-pin S400 port (IEEE 1394) Connection and power for a compatible digital device, such as a Sony Digital Handycam® camcorder. Page 18 6 Universal Serial Bus (USB 2.0) ports (4) Connections for compatible high/full/low-speed USB devices. 7 Monitor port1 Connection for a standard display. 8 Joystick/MIDI port Connection for a joystick or MIDI device. Rear Out jack Connection for optional speakers, or external amplifier. Line Out jack2 Connection for the supplied sub-woofer, speakers or optional headphones. Microphone In jack Connection for a microphone (optional). Line In jack Connection for an audio device. Digital/Analog Out jack Connection for external digital devices or digital speaker systems. 9 Telephone jack Connection for a telephone cable (optional) to the computer. 10 Speaker DC Out jack Connection for the supplied speaker power cable. 11 Ethernet port Connection for a 10BASE-T/100BASE-TX/1000BASE-TX Ethernet. (The port marked with 12 (Network) is for LAN connections only.) TV Out (S-video/video) jack3 Page 19 Connection for an S-video cable (optional). 13 Monitor (DVI) port1 Connection for a DVI monitor. 14 Modem line jack Connection for the modem (supplied) cable to the wall jack. 1 T he loc ation of this monitor port may vary, depending on the c omputer model purc has ed. 2 C ertain V A I O c omputer models are s upplied with a s ub-woofer unit. See the s pec ific ations s heet for information on your c omputer's hardware c onfiguration 3 T his feature is available on s elec ted models . See the s pec ific ations s heet for information on your c omputer's hardware c onfiguration Page 20 About the Sub-woofer Certain VAIO® computers are supplied with a sub-woofer unit to enhance your system's sound capability. Sub- woofer unit 1 Port The port extends the low frequency response to extend the volume output of the sub-woofer unit. 2 Power knob/volume control Rotate the knob clockwise to turn on the sub-woofer unit. Control the volume by rotating the knob until the desired volume is reached. Rotate the knob counter-clockwise to turn off the sub-woofer unit. 3 Power indicator Light is green while the power is on. 4 Speaker jack Connection for the speaker cable (RCA plug). 5 Sub-woofer unit cable Connects the sub-woofer unit to the computer's Line Out jack. 6 AC power cord Connects the sub-woofer unit to a grounded AC wall outlet or power strip. Page 21 About the Keyboard The VAIO® keyboard supplied with your computer has a standard key arrangement with additional keys that perform specific functions. This section describes the special and standard functions available for your keyboard, depending on the computer purchased. Page 22 VAIO keyboard (supplied with PCV-RZ50 [G/Y] series) VAIO keyboard with Media Center features BUTTON DESCRIPTION EJECT 1 Opens the optical drive 1 tray. EJECT 2 Opens the optical drive 2 tray. MY TV Opens the My TV window of Windows ® Media Center. GUIDE Opens the TV program guide of Media Center. MY MUSIC Opens the My Music window of Media Center. MY PICTURES Opens the My Pictures window of Media Center. MY VIDEOS Opens the My Videos window of Media Center. INTERNET Starts the Internet browser. MAIL Starts the e-mail software program. HELP Starts the Media Center Help, if Media Center software is running. (If Media Center software is not running, the Help and Support Center is started.) REC PREV Records TV programs. Press once to return to the beginning of the DVD chapter, video track, or audio track. Press twice to return to the previous DVD chapter, video track, or audio track. STOP Stops media recording or playback. Page 23 PLAY/PAUSE Pauses the movie, video, slide show, or audio track. Press again to resume playback. NEXT Advances to the next DVD chapter, video track, or audio track. VOLUME knob Increases (+) and decreases (-) the volume as you turn the knob. MUTE Turns the sound off. Press again to restore sound. STANDBY operation. Places the computer in Stand by mode to reduce power consumption. Press any key briefly to resume normal KEY DESCRIPTION Function The 12 function keys along the top of the keyboard are used to perform certain tasks. The task associated with each function key may vary between software programs. Numeric keypad Use the numeric keypad area to type numbers or to perform basic math calculations. Press the Num Lock key to activate the numeric keypad. (The Num Lock indicator lights.) Press the Num Lock key again to deactivate the numeric keypad. Directional Arrows The Up, Down, Left, and Right arrow keys move the pointer on the screen. Applications The Applications key displays a shortcut menu in certain software programs. Pressing this key is equivalent to clicking the right mouse button. Windows The key with the Microsoft® Windows ® logo, displays the Start menu. Pressing this key is equivalent to clicking Start on the taskbar. INDICATORS FUNCTION Num Lock The Num Lock indicator lights when the numeric keypad is activated. When the indicator is off, the directional arrow and correction keys on the numeric keypad area are active. Caps Lock The Caps Lock indicator lights to advise you that the keyboard is set to type letters in uppercase. When the indicator is off, the letters appear in lower case as you type. Scroll Lock The Scroll Lock indicator lights to advise you that your screen's scrolling pattern has changed. When the indicator is off, the screen scrolls normally. This function is not available with all software programs. Page 24 VAIO keyboard (supplied with PCV-RZ50 series) VAIO Keyboard KEY DESCRIPTION Function The 12 function keys along the top of the keyboard are used to perform certain tasks. The task associated with each function key may vary from one application to the next. Volume Control Mute sound. Press a button to increase (+) or decrease (-) the volume of the speakers. Press the button to turn off the volume of the speaker. Press the Mute button again to restore Standby Press the button to place the computer in Standby mode. Press the Power button or any key briefly, to resume normal operation. Numeric keypad Use the numeric keypad area to type numbers or to perform basic math calculations. Press the Num Lock key to activate the numeric keypad. (The Num Lock indicator lights.) Press the Num Lock key again to deactivate the numeric keypad. Directional Arrows The Up, Down, Left, and Right arrow keys move the pointer on the screen. Applications The Applications key displays a shortcut menu in certain software applications. Pressing this key is equivalent to clicking the right mouse button. Windows The key with the Microsoft® Windows ® logo, displays the Start menu. Pressing this key is equivalent to clicking Start on the taskbar. INDICATORS FUNCTION Num Lock The Num Lock indicator lights when the numeric keypad is activated. When the indicator is off, the directional arrow and correction keys on the numeric keypad area are active. Caps Lock The Caps Lock indicator lights up to advise you that the keyboard is set to type letters in uppercase. When the indicator is off, the letters appear in lower case as you type. Page 25 Scroll Lock The Scroll Lock indicator lights up to advise you that your screen's scrolling pattern has changed. When the indicator is off, the screen scrolls normally. This function is not available with all software applications. Page 26 About the Remote Control The Media Center remote control is supplied with VAIO Digital Studio® computers that are equipped with Media Center features and the Microsoft® Windows ® XP Media Center operating system. See the specifications sheet for more information about your computer's hardware configuration. The remote control can start and stop video recording and playback, select channels, and set viewing preferences. This section describes the basic functions of your remote control. Rem ote Control 1 MUTE button Press to turn off the sound. Press again to restore the sound. 2 Channel number buttons (0-9) Press to select specific channels or enter text. (Press OK to activate the channel selection.) 3 CLEAR button Page 27 Use as a backspace key to delete entered text. 4 REW button Press to move media backward at two speeds. FF button Press to fast-forward media at three speeds. REPLAY button Press to move media backward, for example, one audio track, one DVD chapter, and seven seconds of TV or video. SKIP button Press to move media forward, for example, one audio track, one DVD chapter, and 30 seconds of recorded TV or video. 5 MY TV button Press to change from the on-screen image to the TV. MY MUSIC button Press to view and listen to your music playlists. MY PICTURES button Press to view pictures or a slide show. GUIDE button Press to view the TV program guide for your area. START button Press to open the Media Center Start menu. MY VIDEOS button Press to view videos from your video collection. 6 BACK button Press to return to the previous window 7 Directional arrow buttons Page 28 Press the Up, Down, Left, and Right arrow buttons to move the pointer on the screen. OK button Press OK to select the desired action or window option. If watching full-screen TV press OK to return to the previous channel. Press OK again to switch between channels. 8 LIVE TV button Press to view TV in full-screen mode. 9 VOLUME button Press to increase (+) or decrease (-) the volume. 10 STANDBY button Press to place the computer in Stand by mode to reduce power consumption. Press any key briefly to resume normal operation. 11 ENTER button Press to stop recording. 12 REC button Press to begin recording. STOP button Press to stop media playback. PLAY button Press to begin media playback. PAUSE button Press to pause media playback. Press again to resume playback. 13 DVD MENU button Press to open the main menu on a DVD. 14 MORE INFO button Press to view any available information about the selected media. Page 29 15 CHAN/PAGE button Press to change, page up and down channels automatically (no number input required). Page 30 Setting up the remote control Insert two AA batteries (supplied) into the remote control as shown. Inserting batteries into the rem ote control If your remote control does not operate properly, you may need to replace the batteries. If your remote control is not being used for extended periods of time, remove the batteries to avoid possible damage from battery leakage. Page 31 Setting Up Your Computer Your computer may not be equipped with all of the hardware features described in the section. The location of the controls, ports, and jacks may vary from the illustrations shown. See the online Specifications sheet for your system's specific hardware configuration. Connecting a Display (Monitor) Connecting the Speakers and Sub-woofer Unit Connecting the Keyboard and Mouse Connecting the Telephone and Modem Cables Connecting the Power Cords Turning On your Computer Registering your Computer Turning Off your Computer Page 32 Connecting a Display (Monitor) 1. Plug the display's cable into the monitor port. 2. If necessary, plug the display's cable into the rear of the display. To connect a display Install your equipment so that you can easily reach the power outlet in the event of an emergency. Page 33 Connecting the Speakers and Sub-woofer Unit 1. Plug the cable attached to the back of the left speaker into the L Out jack on the back of the right speaker. 2. Insert the yellow plug of the speaker power cable into the DC In jack (yellow) on the back of the right speaker. 3. Insert the black plug of the speaker power cable into the DC Out jack located on the back panel of your computer. To connect the com puter, speakers, and sub- woofer unit 4. Insert the RCA plug of the cable that is attached to the right speaker into the speaker jack, located on the left side of the sub-woofer unit. To connect the sub- woofer unit Page 34 5. Insert the RCA plug of the sub-woofer unit's cable into the Line Out jack, located on the back panel of your computer. 6. Plug the sub-woofer unit's power cord into a grounded AC wall outlet or power strip. To connect the sub- woofer to the com puter Page 35 Connecting the Keyboard and Mouse 1. Plug the keyboard cable into the keyboard port on the back of the computer. 2. Plug the mouse cable into the mouse port on the back of the computer. To connect the keyboard and m ouse To use an optical mouse An optical mouse requires an ideal surface texture in order to provide precision pointing and tracking. Use surfaces such as plain paper, card stock, or fabric that have minimal repetitive patterning. Avoid surfaces such as mirrors, smooth glass, or magazines that have halftone printing. Page 36 Connecting the Telephone and Modem Cables 1. Unplug your telephone from the wall jack and plug it into the telephone jack, located on the back panel of your computer. 2. Plug the modem cable (supplied) into the Line jack, located on the back panel of your computer. 3. Plug the other end of the modem cable into the wall jack. To connect the telephone and m odem cables Your computer has a protective sticker covering the Ethernet port located on the rear panel. Connect 10BASE-T, 100BASE-TX or 1000BASE-TX cables to the Ethernet port. Using other cables or a telephone cable may result in an electric current overload that can cause a malfunction, excessive heat, or fire in the Ethernet port. For help on connecting to a network, see your network administrator. Page 37 Connecting the Power Cords 1. Plug the power cord into the back of the computer. 2. Plug both the display and computer power cords into a grounded AC wall outlet or a power strip. To connect the power cords Page 38 Turning On your Computer When you start your system for the first time, your computer may detect new equipment and display a dialog box that prompts you to restart your computer. Respond to this prompt immediately. Before turning on your computer, set up your Sony VAIO® Media Center cables and connections. For detailed instructions, see Setting Up Media Center 1. Press the power switch on the computer to turn on the power. 2. Press the power switch on the display to turn on the power. 3. Press the power switch on the right speaker to turn on the power. To turn on your com puter Page 39 Registering your Computer Take advantage of Sony's commitment to quality customer support and receive these benefits by registering your computer: Sony Customer Support — Communicate with a Support Representative to troubleshoot problems you may be having with your computer. Limited warranty — Protect your investment. See the Limited Warranty Card for more details. You are prompted to register your computer the first time you turn on the unit. Follow the on-screen instructions to complete the registration process. If you are not able to register your computer during the first session, you are provided with additional registration opportunities later. Page 40 Turning Off your Computer Follow these steps when you are ready to turn off your computer for an extended period of time. To avoid loss of data, do not use the Power button to turn off the computer. To turn off your computer 1. Click Start in the Windows taskbar, then select Turn Off Computer. The Turn Off Computer dialog box appears. 2. Select the Turn Off option. Respond to any prompts about saving your documents. 3. Wait for your computer to turn off automatically—the power indicator light turns off. 4. Turn off any peripheral devices connected to your computer. If you plan to stop using your computer for a short period of time, use Stand by mode. About the power button If your system stops responding, press and hold the Power button for more than six seconds to force your system to shut down. You may need to repeat this procedure if your system does not shut down on the first attempt. Page 41 About Media Center Welcome to a new and exciting experience in home entertainment, with your VAIO Digital Studio® computer and the Microsoft® Windows ® XP Media Center Edition1 (Media Center). Your new computer and the Media Center bring together all of your entertainment sources — TV, VCR, music, pictures, and DVD player — into one location that is easily accessed with a Media Center remote control, a mouse, or a keyboard. Microsoft Windows Media Center Edition Your VAIO Digital Studio Computer and Media Center T he M ic ros oft® Windows ® XP M edia C enter E dition operating s ys tem is available on c ertain V A I O Digital Studio ® c omputers . See your online s pec ific ations s heet for more information about your c omputer's c onfiguration. 1 Page 42 Microsoft Windows Media Center Edition The Microsoft® Windows ® XP Media Center Edition1 operating system combines the multimedia features of a personal computer with the convenience of a home entertainment center. Media Center enables you to view, organize, store, and browse your photos, video/movie libraries, music playlists, and recorded TV programs, while running other software programs. Media Center enables you to perform many functions, such as: Viewing and recording TV programs Playing CDs, DVDs, and digital videos Creating music playlists and listening to music files Viewing digital photos individually or as a slide show with background music Enjoying TV, DVDs, or your favorite music, while performing other tasks on your computer T he M ic ros oft® Windows ® XP M edia C enter E dition operating s ys tem is available on c ertain V A I O Digital Studio ® c omputers . See your online s pec ific ations s heet for more information about your c omputer's c onfiguration. 1 Page 43 Your VAIO Digital Studio Computer and Media Center Your VAIO Digital Studio® computer1 compliments this exceptional operating system with preinstalled multimedia software programs, superior graphics and audio capability, and a DVD±RW drive that burns and plays DVD and CD media. Your computer comes equipped with features that enhance Media Center. You can: Set up a home network to share media content Edit and organize digital images Save your favorite recorded TV programs to DVD media Play and edit your home videos Create DVDs by capturing video content straight from a digital video device Burn music files to CD media T he M ic ros oft® Windows ® XP M edia C enter E dition operating s ys tem is available on c ertain V A I O Digital Studio ® c omputers . See your online s pec ific ations s heet for more information about your c omputer's c onfiguration. 1 Page 44 Setting Up Media Center Your VAIO Digital Studio® computer may be equipped with the Microsoft® Windows ® XP Media Center Edition1 operating system, to enhance your computing experience. Media Center provides you with a wide range of TV, DVD, and video viewing, as well as music recording and playback. This section describes how to set up your TV, set-top box, and other equipment. Setting Up TV Connections Connecting a Cable or Satellite Set-top Box Connecting the Remote Sensor Setting Up Additional Equipment T he M ic ros oft® Windows ® XP M edia C enter E dition operating s ys tem is available on c ertain V A I O Digital Studio ® c omputers . See your online s pec ific ations s heet for more information about your c omputer's c onfiguration. 1 Page 45 Setting Up TV Connections The best method of connecting your computer, TV monitor or display, and TV programming access, is determined by the type of cable service connection available in your home. Your computer's hardware configuration may vary from the illustrations shown in this section. See the online Specifications sheet for details about your computer's hardware configuration. Your VAIO Digital Studio ® computer is supplied with certain video cables. Depending on your in-home cable access, you may require extra cables, adapters or connection equipment not supplied with your computer. Page 46 Connecting to standard cable access (CATV) Option 1 1. Connect one end of the TV coaxial cable (supplied) to your cable service access. 2. Connect the other end of the TV coaxial cable to the VHF/UHF port on the back panel of your computer. To connect in CATV m ode (Option 1) Option 2 1. Connect one end of a TV coaxial cable (optional) to your cable service access. Connect the other end to the single-connection side of a splitter adapter. 2. Connect the TV coaxial cable (supplied) to the double-connection side of the splitter adapter. Connect the other end to the VHF/UHF port on the back panel of your computer. 3. Connect a third TV coaxial cable (optional) to the double-connection side of the splitter adapter. Connect the other end to the VHF/UHF port on the back of your TV monitor or display. To connect in CATV m ode (Option 2) Page 47 Connecting to a standard antenna (air) system You can connect your computer to an indoor/outdoor antenna system, using Option 1 or 2 from the previous section, Connecting to standard cable access (CATV) The antenna system in your home may require a VHF/UHF RF combiner/transformer (optional) to connect your computer and the indoor/outdoor antenna system. If you are connecting to an indoor/outdoor antenna system, you may need to reorient the antenna for better reception. Option 1 1. Connect one end of a TV coaxial cable (optional) to your antenna outlet. Connect the other end to a VHF/UHF RF combiner/transformer (optional). 2. Connect the TV coaxial cable (supplied) from the combiner/transformer to the VHF/UHF port on the back panel of your computer. Option 2 1. Connect both ends of the antenna's twin lead cable to the screw-type grips on the combiner/transformer. 2. Connect the TV coaxial cable (supplied) from the combiner/transformer to the VHF/UHF port on the back panel of your computer. To connect in standard antenna m ode (air) Your VAIO Digital Studio® computer is supplied with certain video cables. Depending on your in-home cable access, you may require extra cables, adapters or connection equipment not supplied with your computer. Page 48 Connecting a Cable or Satellite Set-top Box You can connect your computer to cable or satellite service that requires a set-top box. Option 1 1. Connect one end of a TV coaxial cable (optional) to your cable service access. Connect the other end to the In jack on the back panel of your set-top box. 2. Connect a second TV coaxial cable (optional) to the Out jack on your set-top box. Connect the other end to the single-connection end of a splitter adapter (optional). 3. Connect a third TV coaxial cable (supplied) to the double-connection end of the splitter adapter. Connect the other end to the VHF/UHF port on the back panel of your computer. 4. Connect a fourth TV coaxial cable (optional) to the double-connection end of the splitter adapter. Connect the other end to the VHF/UHF port on the rear of your TV monitor or display. To connect in set- top box m ode (Option 1) Option 2 1. Connect one end of the TV coaxial cable (supplied) to your cable service access. Connect the other end to the In jack on the back panel of your set-top box. 2. Connect a second TV coaxial cable (optional) to the Out jack on your set-top box. Connect the other end to the VHF/UHF port on the rear of your TV monitor or display. 3. Connect one end of the stereo A/V dubbing cables with triple RCA jacks (optional) to the Video Out and Audio-OUT (L/R) jacks on the back panel of your set-top box, matching the plug and jack colors. 4. Connect the other RCA jacks of the stereo dubbing cable into the Audio-R (IN), Audio-L (IN), and Composite video (IN) jacks on the back panel of your computer, matching the plug and jack colors. To connect in set- top box m ode (Option 2) Page 49 You can connect your computer to a set-top box using an S-video cable (optional) instead of a stereo A/V dubbing cable (optional). See Setting Up Additional Equipment. Page 50 Connecting the Remote Sensor The remote sensor communicates with the Media Center remote control, enabling you to change channels and to perform other functions. If you are using a cable or satellite set-top box, you can connect the remote sensor control to the remote sensor, which enables you to control the set-top box with the remote control. 1. Connect the remote sensor unit to a USB port located on either the front or back panel of your computer. Place the remote sensor in a position that enables it to communicate with your remote control. Connecting the rem ote sensor (back panel) 2. Plug the remote sensor control's cable into a jack (1 or 2) located on the back of the remote sensor. When you attach the remote control sensor to a cable or satellite set-top box, you can control the set-top box functions with your remote control. Connecting the rem ote sensor and rem ote sensor control 3. Place the remote sensor control above the set-top box's infrared port: 1. Attach the double-sided adhesive tape to the top of the set-top box. 2. Press the remote sensor control onto the tape, ensuring that the front edge extends over the front of the box, as shown in the following illustration. Connecting the rem ote sensor control cable to a cable or satellite set- top box Page 51 The remote sensor unit must be visible in a line-of-sight with your remote control in order to function properly. Page 52 Setting Up Additional Equipment This section illustrates how to set up additional equipment with your VAIO Digital Studio® computer. Connecting a VCR or camcorder with an audio cable Your computer has both audio and video connection capability. You can locate the appropriate connections behind the lower bottom panel on the front of the computer or on the back panel. You can connect a VCR or camcorder, using the composite audio In jacks and video ports. 1. Connect a dual audio cable (optional) to the composite audio L and R In jacks, located on the either the front or rear panels of your computer. 2. Connect the other ends of the dual audio cable to your VCR or camcorder. Connecting devices with an S-video or video cable Your VCR or camcorder may have either standard video or S-video connection capability. Option 1 1. Connect an S-video cable (optional) directly into the S-video jack on either the front or back panel of your computer. 2. Connect the other end of the S-video cable into the appropriate port on your compatible VCR or camcorder. 3. Connect an audio cable with dual RCA plugs at each end (optional) into the composite audio L and R jacks. Option 2 1. Connect a stereo A/V dubbing cable with triple RCA plugs at each end (optional) directly into the composite video port, composite audio L and R jacks, located on either the front or back panel of your computer. 2. Connect the other ends of the stereo A/V dubbing cable into the appropriate jacks on your compatible VCR or camcorder. To connect a VCR or cam corder (Option 1) Connecting a TV monitor (display) 1. Page 53 Connect the video connector end of the video cable adapter (supplied) to the TV Out (S-video/video) jack on the back panel of your computer. 2. Connect the jack end of the video cable adapter to either end of a video cable (optional). Connect the other end of the video cable to the Video-In jack on your TV monitor or display, located on either the side or back of your TV monitor/display. 3. Connect the single-jack end of an audio cable (optional) to the Line In jack on the back panel of your computer. Connect the double-jack end of the audio cable to the Audio-In (L/R) on your TV monitor or display. (The Audio-In jacks may be located on the side or rear of your TV monitor/display.) Connecting a TV m onitor or display The video adapter is not needed, if you use an S-video cable to connect your TV to the computer's TV out (S-video/video) jack. Page 54 Media Center — Getting Started Use the Media Center setup wizard for a quick and easy activation of all the features of Media Center1. Getting Started with Media Center Using Media Center Starting the Media Center Setup Wizard T he M ic ros oft® Windows ® XP M edia C enter E dition operating s ys tem is available on c ertain V A I O Digital Studio ® c omputers . See your online s pec ific ations s heet for more information about your c omputer's c onfiguration. 1 Page 55 Getting Started with Media Center There are several tasks to complete before you are ready to use Media Center features. Read this checklist before you begin using the Media Center software program, to enable full use of all the features. Set up your VAIO® Media Center computer, accessories, and peripheral equipment correctly, following the instructions in the section, Setting Up Your Computer. Evaluate your home environment to determine the best way to connect your TV, set-top box (cable or satellite), Internet, and computer. See the section, Setting Up Media Center. Establish an active Internet connection. Connect your computer to the TV signal source. Insert two AA batteries into the Media Center remote control. Plug the remote sensor unit into a USB port on your computer and place it in a location that enables direct communication with the remote control. Connect the remote sensor control between your cable or satellite set-top box, and the remote sensor unit. An Internet connection and TV signal source are not required to use some features, but Sony recommends using these options to fully experience Media Center. Page 56 Using Media Center You can start Media Center and switch between the different functions by pressing a button on the remote control1, using your computer's keyboard, or clicking the mouse. You can also record TV, watch videos, play music, and use other software programs. T he M edia C enter remote c ontrol is s upplied with V A I O Digital Studio ® c omputers that are equipped with M edia C enter features and the M ic ros oft® Windows ® XP M edia C enter operating s ys tem. 1 Page 57 Starting Media Center using the remote control 1. Point the remote control at the remote sensor and press . The remote control must be used within 26 feet (8 meters) of the front of remote sensor unit. 2. Use the arrow buttons on the remote control to navigate and select menu items. Press the OK button to activate your selection. Page 58 Starting Media Center using your keyboard and mouse 1. Click Start from the Windows taskbar and select Media Center from the Start menu. The Media Center main window appears. 2. Use the directional arrows on the keyboard, or move the mouse, to navigate and select menu items. Press Enter on the keyboard or left-click the mouse to activate your selection. Media Center Start 1 Media Center Start Menu Returns Media Center to the Start menu. 2 Back button Returns Media Center to the previous window. 3 Media Center Help button Starts the Media Center Help guide. 4 Minimize button Minimizes the Media Center window and places the Media Center icon and name on the taskbar. 5 Maximize button Enlarges the View window to full-screen. 6 Close Window button Page 59 Closes the Media Center window. 7 My Videos Plays and sorts home videos. 8 My Pictures Displays and sorts digital images and slide shows. 9 My TV Plays and records TV programs. 10 My Music Plays and sorts music files and music CDs. 11 Create DVD Creates and writes videos to DVD media. 12 More Programs Displays additional programs that are available through Media Center. 13 Scroll Arrows Moves the Start menu items up and down. 14 Settings Sets or changes your Media Center preferences, including parental controls, recording settings, and more. 15 Media Playback Controls Plays, records, rewinds, replays, and stops selected media. 16 Inset Window Displays current playback window. 17 Log Off button Logs off from this computer, or enables you to switch users. Page 60 Exploring Media Center You can use several options to explore Media Center, switch screens, locate controls, and start functions. To select items in Media Center Selected items, such as folders, files, or menu options, are outlined with a green border. Use the arrow buttons on the remote control to select an item, and then press OK to activate your selection. To switch between inset window and full screen modes, use the arrow keys on the remote control to select the inset window, and then press OK. To switch between Media Center and the desktop You can view the desktop without closing Media Center. Select the Minimize To return to Media Center, press button with your remote control or mouse to display the desktop. on the Windows ® taskbar. To display or hide the Media Center controls You can use your mouse to display the Media Playback Controls. You can use the remote control to hide the Media Playback Controls. Media Center — Media Playback Controls 1 Channel Up and Down buttons Changes the TV channel up (+) or down (-). 2 Play/Pause button Plays the selected media. Press the Pause icon 3 to pause playback. Stop button Stops playback of selected media. 4 Record button Records TV programs and stores them on the hard disk. 5 Replay/Rewind button Page 61 Moves TV programs and selected media backward. 6 Skip/Fast Forward button Moves selected media ahead. 7 Mute button Turns computer sound off. 8 Volume Up and Down buttons Increases (+) and decreases (-) sound. Page 62 Starting the Media Center Setup Wizard The setup wizard requires you to provide certain information about your equipment and home environment. To make the setup process easier, be prepared to: Log on to Windows ® operating system as the administrator. For more information, go to the VAIO Help and Support Center. Establish a working Internet connection to enable the download of your local television program guide. Provide your Zip code or Postal Code. Provide the name of your TV programming provider or the name of your subscription package, if using cable or satellite service. Identify the brand name for your set-top box, if your TV service requires one. To get assistance with the Media Center setup wizard at any time during the setup process, click Help button. Page 63 Using the setup wizard The first time you start the Media Center, a setup wizard appears. Follow the steps in Media Center setup wizard to properly activate and configure Media Center. The setup wizard tests your remote control, configures your Internet connection and TV broadcast signal, and sets up the Television Program Guide for your local area. Media Center - Getting Started If you decide to skip any of the setup wizard steps, you can complete them later in the Settings window in Media Center. Check Remote Control — The Media Center uses this interactive step to verify that the remote control is communicating with the remote sensor. The LED on the remote control blinks when a button is pressed. Media Center - Check Your Rem ote Control Verify that your remote control has two AA batteries installed. Set up Internet Connection — The Media Center setup wizard uses an active Internet connection to set up and update your local Television Program Guide. If you have already established an Internet connection, you are asked to choose a download method. Select the appropriate download option, and follow the onscreen instructions. Media Center - Download Method Page 64 The Internet connection provides information about your music CDs and other media. If you skip this step, you can complete them later in the Settings window in Media Center. Set up Television Signal — The Media Center setup wizard verifies that your computer is receiving the correct TV signal and local TV Program Guide. If you are using a cable or satellite set-top box, this step programs your remote to the box, enabling you to view premium channels. Media Center - Choose Your TV Signal Verify that your TV signal source is connected to the computer. Set up Television Program Guide — The Media Center setup wizard enables your computer to automatically connect to the Internet to update your Television Program Guide. The Guide displays available channels, network, and program information. Media Center - Program Guide Page 65 The message, No data available is displayed in the Television Program Guide when: The Guide has not been set up. You have not agreed to the Television Program Guide's Terms of Service. The Media Center cannot connect to the Internet and download new Guide information. Guide information is not available for your location, from the Microsoft TV listings service provider. Media Center has determined that the existing Guide information on your computer is expired or corrupted. Page 66 Media Center — My Videos Play digital videos using your Media Center remote control or computer keyboard. You can store your videos in folders for your own use, or place them in the Shared Videos folder for all user accounts to access1. About My Videos Viewing Videos About DVgate Plus Software Selecting a Format for Saving Video Files T his feature is available on V A I O Digital Studio ® c omputers that have the M ic ros oft® Windows ® XP M edia C enter operating s ys tem ins talled. See your online s pec ific ations s heet for more information about your c omputer's c onfiguration. 1 Page 67 About My Videos My Videos enables you to play your home movies and digital videos using the Media Center remote control or the keyboard. You can organize, store, and play videos that you have created, downloaded from the Internet, or recorded from TV. From the My Videos window, you can perform many tasks, such as: Playing your favorite home videos Organizing your videos by title or date Storing video files in the My Videos folder for your own use Storing video files in the Shared Videos folder to share across all computer user accounts Viewing the videos created with the DVgate Plus software program. Page 68 Storing video files Media Center stores your videos in these locations: The My Videos folder The Shared Video folder The contents of these folders appear on the My Videos window. If you want to see a video file or recorded TV program on the My Videos window, move the files into either the My Videos or Shared Video folders. Your saved video files appear as folder and thumbnail icons. To open the My Videos folder 1. Click Start on the Windows ® taskbar, and point to My Computer. The My Computer window appears. 2. In the left panel under Other Places, click My Documents. 3. In the right panel, click My Videos. The My Videos window appears, displaying your available video files. The My Videos folder is created after you start the Media Center software program and then start the My Videos feature. To open the Shared Video folder 1. Click Start on the Windows taskbar, and point to My Computer. The My Computer window appears. 2. In the left panel under Other Places, click Shared Documents. The Shared Documents window appears. 3. In the right panel, click Shared Video. The Shared Video window appears. Page 69 Viewing Videos After placing your videos in the My Videos or Shared Video folders, you can play them from the My Videos window. Page 70 To play videos 1. Point the remote control at the remote sensor, and press the MY VIDEOS button. The Shared Video or My Videos window appears. 2. Select My Videos or Shared Video to browse through your video libraries or sort your video libraries by name or date. 3. When you locate the desired video file, click on the file to begin playback. Page 71 About DVgate Plus Software DVgate Plus software program enables you to import video from an external device or from recorded TV contents created with Media Center's My TV feature. You can edit the video and export it into specific folders to play back with My Videos. The DVgate Plus software program also enables you to import recorded TV programs from Media Center, make edits, and export them back to Media Center. For details on how to connect your digital video camera to your computer, refer to the documentation supplied with your camera or see the online VAIO® Computer User Guide. Page 72 Accessing DVgate Plus software Help The information provided in this section are intended to highlight a few features of the DVgate Plus software program. For details on using this software, see the Help. To access the DVgate Plus software Help: 1. Click Start on the Windows ® taskbar, and point to All Programs 2. Point to DVgate Plus, and then click DVgate Plus Help. Page 73 Capturing digital video from a connected digital video device 1. Click Start on the Windows ® taskbar, and point to All Programs 2. Point to DVgate Plus, and then click DVgate Plus. 3. Click Cancel to close the Mode Select Guide. 4. Confirm that the Capture Mode is active. If you are in Output Mode, click Go to Capture Mode. 5. Click DV. 6. Select the Auto Capture tab. 7. Review the tape's contents using Review Tape and Control external device. 8. Select a format for the files in the Capture Settings window. To display Capture Settings, click the Settings menu and select Capture. 9. Click Capture. To change the file destination folder, click Browse and locate the desired destination folder. 10. Type a working file name. By default, DVgate Plus name. software automatically adds a 3-digit number to your file 11. Click OK. 12. Video capture begins and progress is displayed in the DV - Auto Capturing window. 13. When the capture is finished, view the results in the Auto Capture Results window. 14. Confirm the displayed contents, and click OK. 15. To save the Scene List, click Save. 16. Type in the final file name and click Save. If you want to see your captured video using Media Center, move the files into the My Videos or the Shared Video folders. Page 74 Transcoding/editing video content 1. After starting DVgate Plus 2. Confirm that the Output Mode is active. If you are in Capture Mode, click Go to Output Mode. 3. Click HDD Output Device. 4. From the Clip List, select the clips you want to edit. software, click Cancel to close the Mode Select Guide. Select multiple clips by holding down the Ctrl key and clicking on the desired clips. Rearrange clip order by dragging the clip to the desired location in the Clip List. To select consecutive clips: 1. Click the desired first clip. 2. Hold the Shift key while clicking the last clip in the sequence. All clips in the sequence are selected. 5. Click File Output Settings. 6. Choose your settings in the File Output Settings window. For more details on these settings, see the DVgate Plus software Help. 7. Click OK. 8. Click Output. 9. When the Confirm message appears, click OK. Page 75 Editing recorded TV programs You can edit your recorded TV programs with DVgate Plus software. The software's editing features enable you to change clip order, insert still images, and combine different video files. See the DVgate Plus software Help for more information. 1. After starting DVgate Plus software, click Cancel to close the Mode Select Guide. 2. Confirm that the Output Mode is active. If you are in Capture Mode, click Go to Output Mode. 3. From the File menu, click Add Video Recorded with Media Center. The Add Video Recorded with Media Center window appears. If the DVgate Plus format is set to PAL, the Add Video Recorded with Media Center feature is not an available option. To switch formats, select Switch Video Format (NTSC/PAL) from the Settings menu. When the DVgate Plus software pop-up message appears, click Yes, and then click to select NTSC. Add Video Recorded with Media Center 4. Click to select a video in the Video list, and then click OK. The DVgate Plus software converts the video file to MPEG-2 format and adds it to the Clip list, ready for editing. Page 76 Selecting a Format for Saving Video Files When you select a format from the File Output Settings window, each setting is preset to a recommended value. Format Description DV CODEC AVI 1.0 (.avi) GB. Uses the same compression method as a digital video device. The exported file size limit is 2 DV CODEC AVI 2.0 (.avi) than 2 GB. Uses the same compression method as a digital video device. The exported file size is more MPEG1 (.mpg) Uses a file compression method that is compatible with Video CD. Files are relatively small. MPEG2 (.mpg) Uses a file compression method that is compatible with DVD. The image quality is higher and file size is larger than MPEG1, but smaller than DV CODEC AVI 1.0/2.0. MICROMV (.mmv) Uses the same compression method as a MICROMV Click to DVD Project File (.ctd) Used for video content that is edited by DVgate Plus clip can be used as a chapter on a DVD. device. software, for use with Click to DVD software. Each Page 77 Media Center — My Pictures Your VAIO® Media Center computer enables you to showcase your favorite digital pictures in an animated slide show with music. You can also display your pictures on your TV or share them across your home network. The Media Center remote control makes your digital memories available with the click of a button1. About My Pictures Viewing Pictures with Media Center About PictureGear Studio Software T his feature is available on V A I O Digital Studio ® c omputers that have the M ic ros oft® Windows ® XP M edia C enter operating s ys tem ins talled. See your online s pec ific ations s heet for more information about your c omputer's c onfiguration. 1 Page 78 About My Pictures My Pictures displays your digital image files individually or as a slide show. You can use digital image files from many sources, such as a digital camera, a scanner, or from a CD or other storage media. My Pictures enables you to view and share your digital pictures, as follows: You can view individual pictures or arrange a set of pictures as a slide show. You can change the picture order in the slide show and adjust the transition time. You can sort your pictures by file name or date. You can use the remote control to view or scroll through the pictures that are stored in the My Pictures or Shared Pictures folders. You can also use your keyboard and mouse to view your pictures. Each Windows ® user account has a My Pictures folder that is available only when that user is logged on to the computer. Image files can be shared by storing them in the Shared Pictures folder Page 79 About supported images My Pictures can only display images files that are in a supported format. Image formats that are not supported, do not appear in a slide show even if the folder or file icons are visible in Media Center. My Pictures can support these file formats: File Extension File Type .jpg, .jpeg Joint Photographic Experts Group .tif, .tiff Tagged Image File Format .gif Graphics Interchange Format .bmp Bitmap .wmf Windows MetaFile .png Portable Network Graphics Page 80 Using the remote control You can open the My Pictures window by pressing My Pictures on the remote control or by selecting My Pictures from the Media Center Start menu, using the supplied remote control, keyboard, or mouse. You can perform many actions with the remote control, by pressing a single button. Page 81 Organizing your pictures Media Center displays your pictures from these folders: Picture files stored in the My Pictures folder are displayed in the My Pictures window. Picture files stored in the Shared Pictures folder are displayed in the Shared Pictures window and shared on your network. Picture files can be shared among all Windows user accounts by storing them in the Shared Pictures folder. Organize your pictures in the My Pictures and the Shared Pictures folder before using Media Center to display them. To open the My Pictures folder 1. Click Start on the Windows ® taskbar, and then click My Pictures. The My Pictures window appears, displaying picture files in the right panel. 2. You can add, delete, rename, and organize your pictures into individual folders within the My Pictures folder. The individual folders can be viewed as a slide show. To open the Shared Video folder 1. From the Start menu, click My Computer. The My Computer window appears. 2. Under Files Stored on This Computer, click Shared Documents. The Shared Documents window appears. Shared Docum ents 3. In the right panel, click Shared Pictures. The Shared Pictures window appears. Shared Pictures Page 82 4. You can add, delete, rename, and organize your pictures into individual folders within the Shared Pictures folder. The individual folders can be viewed as a slide show. To sort your pictures You can rearrange your pictures by name or by date, after placing them in the My Pictures folder. 1. Point the remote control at the remote sensor, and press the MY PICTURES button. The MY PICTURES window appears. 2. Select one of the options, Sort by date or Sort by name. Click OK. Page 83 Viewing Pictures with Media Center After organizing your pictures in the My Pictures or Shared Pictures folders, you can use Media Center to display them. Page 84 Displaying Pictures 1. Point the remote control at the remote sensor and press the MY PICTURES button. The MY PICTURES window appears, displaying your pictures as thumbnails and folder icons, depending on the way you organized them. The remote control must be used within 26 feet (8 meters) of the front of remote sensor unit. Media Center — My Pictures 2. Press the arrow buttons on the remote control to move through your image contents and locate a picture. Press OK to display the picture or folder. The selected picture opens in full screen mode. Use the mouse to select the directional arrows at the bottom of the Media Center window, to scroll through your picture files and folders. Page 85 Setting up a slide show If you have not selected specific pictures for your slide show, Media Center plays the first folder listed in My Pictures. If you have pictures that are not stored in individual folders, Media Center plays these files as the slide show. To play a slide show manually 1. Point the remote control at the remote sensor, and press the MY PICTURES button. The MY PICTURES window appears. 2. Press the arrow buttons on the remote control to advance the slide show pictures. To play a slide show automatically 1. Point the remote control at the remote sensor, and press the MY PICTURES button. The MY PICTURES window appears. 2. Press the arrow buttons to select Play slide show. To add music to a slide show You can start music from your stored music library to play during your slide show. 1. Point the remote control at the remote sensor and press the MY MUSIC button. The MY MUSIC window appears. 2. Press the arrow buttons on the remote control to locate and select music from your music playlists. Press OK to play the selected song. If the song does not begin playing, press Play on the remote control. 3. Press the Start 4. Select My Pictures, and then select the folders of pictures for your slide show. Press OK. 5. Select Play slide show. Press OK. button on the remote control to return to the Media Center Start menu. Media Center plays the slide show in full screen mode with the selected music playing in the background. Page 86 Changing picture and slide show settings Each user account can set their own picture and slide show settings. These settings control how long a picture displays and the picture display order. 1. Point the remote control at the remote sensor, and press the Start button. The Media Center Start menu appears. 2. Use the arrow buttons on the remote control to select Settings. Press OK. The Settings window appears. 3. Select Pictures. Press OK. Media Center — Settings 4. Press the arrow buttons on the remote control to select the following: How slide shows are displayed How show music information is displayed How long each picture is displayed How each picture transitions to the next The background shade 5. Press the arrow buttons to select Save in the Settings window. 6. Press OK on the remote control to accept these settings and return to the Settings window. Page 87 About PictureGear Studio Software PictureGear Studio software has easy-to-use features that enable you to quickly import image files from a digital camera or camcorder, print high-quality photos, create custom labels, and design personalized photo albums or binders to share with family and friends. Your imported image files can be viewed with Media Center, as individual pictures or in a slide show. You can also share your pictures, using VAIO Media software, with the other computers on your home network. Your personalized photo albums, binders, and other customized picture creations can only be viewed or edited with PictureGear Studio software. Page 88 Using PictureGear Studio software 1. Click Start on the Windows ® taskbar and point to All Programs. 2. Point to PictureGear Studio, and click PictureGear Studio. The PictureGear Studio main window appears. PictureGear Studio Software — Main Menu Page 89 Importing images Capture pictures with a digital camera or camcorder and import them to your computer by using an i.LINK cable, USB cable, or storage device, such as Memory Stick® media. Place the images in folders for viewing with the Media Center. When you first connect your digital camera, camcorder, or insert a Memory Stick® media, the Windows® XP operating system may attempt to recognize the device or media. An identification window appears, prompting you to select a specific action for the occurrence, or to set as a default response for future occurrences. Windows XP (identification window) To continue using PictureGear Studio following methods: software without selecting an action, you can close this window using one of the Click Cancel to close the window. Select Take no action (you may need to scroll), and then click OK. The window closes. To import photos 1. Use a USB or i.LINK cable to connect a digital camera or camcorder to your computer, or remove your Memory Stick® media from the camera and insert into the Memory Stick media slot. 2. Click Import Photos. Your connected digital camera, camcorder, or Memory Stick® media is displayed in the Select Device window. PictureGear Studio Software — Select Dev ice Page 90 3. Select an import category and type in a name for the new category. Click Start Importing. The Capture Pictures from Video window appears. Capture Pictures from Video 4. Click Capture to select specific pictures, or click Select All to capture all pictures on the device or media. 5. Click Get Pictures. An editing window is displayed. Editing pictures The editing window displays an enlarged version of the selected picture on the right and thumbnail versions on the left. 6. Use the following buttons to adjust your picture. Save — Move the picture to a new folder. Delete — Remove the picture from the photo collection. Rotate — Change the picture's position. Trim — Crop the picture or capture a specific area. To undo your adjustments, click Undo. 7. Click Finish Importing to save the imported pictures in the My Pictures folder in Windows® Internet Explorer. Page 91 Accessing PictureGear Studio software's Help For detailed information about using PictureGear Studio software, see the software Help. 1. Click Start on the Windows ® taskbar, and point to All Programs. 2. Point to PictureGear Studio, and click PictureGear Studio. The PictureGear Studio main window appears. 3. Click the question mark icon in the lower right corner of the window. The PictureGear Studio Help appears. Page 92 Media Center — My TV You can use Media Center to watch TV, using the remote control to play, pause, fast forward, or rewind your TV program. The convenient Program Guide provides current TV program listings, enabling you to browse for your favorite shows. My TV is a feature that offers full control over your TV viewing, TV program recording, and system settings1. About My TV Changing the View Window Watching Live TV About the TV Program Guide Recording TV Programs T his feature is available on V A I O Digital Studio ® c omputers that have the M ic ros oft® Windows ® XP M edia C enter operating s ys tem ins talled. See your online s pec ific ations s heet for more information about your c omputer's c onfiguration. 1 Page 93 About My TV My TV enables you to watch, play, and record your favorite TV programs. Use the remote control to pause, play, rewind, fast forward, stop, or record live TV. When you watch live TV programming, Media Center continuously captures 30 minute increments of the program. This enables you to use the rewind, replay, and fast forward features. The TV programming buffer that is captured while you watch live TV is not saved or stored on your computer's hard disk drive. From the My TV window, you can perform many tasks, such as: Download current TV program guide listings from the Internet1 Record a single TV program or a program series Watch TV programs on a full screen or inset window Search your local TV guide by category, title, or keyword Set your TV viewing or recording preferences 1 A n I nternet c onnec tion is required to download and update the T V program guide. Page 94 Setting up your computer for My TV Your VAIO® computer, TV monitor or display, and TV signal access, must be properly connected before you can watch or record TV programs. Set up your computer and equipment according to the type of cable or TV service available in your home. For more information, see Setting Up TV Connections. Make sure you have completed the Media Center setup wizard. For more information, see Starting the Media Center Setup Wizard. Page 95 Using the remote control to view TV programs Use the remote control to view live TV programs using the play, pause, rewind, fast forward, and record functions. See the following list of commands for quick reference. Remote Control Button TV Action GUIDE Displays the program guide listing MORE INFO Displays information about a TV program LIVE TV Goes to live TV programming ENTER Returns to the previously viewed channel REC Starts recording TV program PLAY Plays TV or resumes TV after it has been paused or stopped. STOP Stops live TV or stops TV recording REW (Rewind) Reverses the TV program FF (Fast Forward) Advances the TV program PAUSE Pauses TV (Press again to resume the TV program) REPLAY Returns to the previous seven seconds of the TV program buffer or TV recording SKIP Advances 29 seconds forward into the TV program recording buffer. Page 96 Changing the View Window You can change the way TV programming is displayed on your TV or monitor, using the remote control. To view TV programs in an inset window Click on the remote control while the TV program is playing. To view TV programs in full-screen mode To watch TV in full-screen mode, press the LIVE TV button on the remote control. To return to the previous view mode, press the BACK button. To maximize the view mode 1. Move the pointer over the current view to display the Maximize icon 2. Click the Maximize icon. . The current view increases to fill the entire screen. To decrease the view mode 1. Move the pointer over the current view to display the Restore Down icon 2. Click the Restore Down icon. . The current view decreases in size. Page 97 Watching Live TV Open My TV with one of the following methods: Press the My TV button on the remote control, or press Click the My TV button on the keyboard. and select My TV. The My TV window appears, displaying a TV program in the view window. My TV window Page 98 About the time shift feature When you watch a live TV program and pause the program, the time shift window appears. As you watch live TV programming, Media Center is continuously capturing 30 minute increments of the program into a buffer. This enables you to use the rewind, replay, and fast forward features. When you change channels, Media Center deletes the current TV programming buffer and begins recording again after a short delay. The TV programming buffer that is captured while you watch live TV is not saved or stored on your computer's hard disk drive. Tim e shift feature Page 99 Changing Channels You can change the channel by Pressing the CHAN/PAGE + /- button on the remote control Pressing the numeric (0-9) and ENTER buttons on the remote control. Page 100 About the TV Program Guide Download a list of current television programs and channels from your television service provider. You can set Media Center to automatically update the program guide, or manually update when you are connected to the Internet The program guide displays: Channel and Network information TV program title Scheduled time blocks of TV programming You can manually update the TV program guide in the Settings window. The number of TV programming days displayed in the guide decreases if the guide is not updated. The program guide does not display past listings. Page 101 Viewing the TV program guide 1. Press the GUIDE button on your remote control, or from the Media Center Start window, select My TV, and then select Guide. Guide 2. With the remote control, use the Up and Down arrows to scroll through the TV programs available on each channel. Press the Left and Right arrows to scroll across and view all of the available TV program listings in a time slot. You can also use the mouse to click the up and down arrow buttons located below the program listings and scroll through the program listings. 3. Press the Up, Down, Left, or Right Arrow buttons to select a TV program, and then press OK. The selected program appears. Page 102 Setting TV program guide preferences 1. Press the My TV button on your remote control, or from the Media Center Start window, and then select My TV. The My TV window appears. 2. Select Settings, and then select Guide. The Guide settings window appears. From the Guide window, you can select Get Guide data to update your TV program guide, or you can select other guide preferences. Page 103 To search for a specific TV program You can search for a specific TV program by title, category, or keyword. 1. Open My TV with one of the following methods: Press the My TV button on the remote control, or press Click the My TV button on the keyboard. and select My TV. The My TV window appears, displaying a TV program in the view window. 2. From the My TV window, select Search. The Search window appears. Search window 3. Select Categories, Title, or Keyword. Categories — To search by category, select one of the available categories displayed in the window, until you locate the type of TV program you want to watch. Use the arrow buttons to scroll through the search results. Press OK to select a TV program. Title — Type the title of the TV program in the text box, or use the numeric buttons on the remote control to enter information. Keyword — Type a keyword in the text box, or use the numeric buttons on the remote control to enter information. Page 104 Recording TV Programs The My TV feature enables you to record individual TV programs or a recurring series of programs. You can also set up future recording sessions. Store the recorded TV programs on your hard disk drive, organize them with Media Center, or burn them to a DVD media, using Click to DVD software. For more information on copying recorded TV programs to DVD, see Media Center — Create DVD. Using My TV, you can: Record a live TV program while you watch Schedule recording of a future TV program Record a recurring series of TV programs Page 105 Recording and watching a TV program You can record the live TV program you are watching and save it for future viewing. Media Center records a TV program until it is scheduled to be over, as listed in the guide. Do not change the channel while watching or recording a TV program to avoid interrupting the recording process. To record a TV program You can begin recording with one of these methods: Press the REC Use the mouse to click the Record button on the media playback toolbar. button on your remote control. Media playback toolbar To check the recording session The Record icon appears on the Taskbar Notification area. Move the pointer over the icon to display the title of the TV program that is being recorded. Press the GUIDE button on your remote control. The GUIDE window displays the Record icon next to the title of the program being recorded. The Record icon disappears when the recording is complete. To stop or interrupt the TV recording session Press the Stop Use the mouse to click the Stop button on the media playback toolbar. Right-click the Record icon on the Taskbar Notification area, and select Stop Current Recording. button on the remote control. Page 106 Scheduling a TV recording (single or series) Your computer must be on, in Stand by or in Hibernate mode, to enable a scheduled TV recording. If the Media Center program is running, it does not permit your computer to automatically enter Stand by mode. You can press the STANDBY button on the remote control, if you wish to place your computer directly into Stand by mode. If a recording conflict occurs, Media Center looks for alternative times to record a TV program or an episode in a series. Recording a TV program series enables you to record each episode of that program from any available channel that is scheduled to broadcast it. Media Center does not record duplicate episodes. A scheduled recording continues, even if you close the Media Center software program. To record a single TV program 1. Open the GUIDE window, by pressing GUIDE on your remote control or by selecting My TV from the Media Center Start window, and then selecting GUIDE. 2. Press the Right Arrow button to view the programs that are scheduled for broadcast at a later date or time. 3. Press the Up, Down, and Left Arrow buttons to locate and select the TV program you want to record. 4. Press REC on the remote control. The Record button appears next to the program title. Recording Program To record a TV program series 1. Open the GUIDE window, by pressing GUIDE on your remote control or by selecting My TV from the Media Center Start window, and then selecting GUIDE. 2. Press the Right Arrow button to view the programs that are scheduled for broadcast at a later date or time. 3. Press the Up, Down, and Left Arrow buttons to locate and select the TV program you want to record. Page 107 4. Press OK. The PROGRAM INFO window appears. Program Info 5. Select Record series. The GUIDE window reappears, with a Record series to record. icon next to the title of the TV program series you want Recording program series Additional information about recording TV programs You can use the REC button on your remote control to begin recording a TV program series. When you locate a TV program to record as a series, press the REC button twice. The scheduled recordings are set up for all episodes of the TV program. To cancel the recording of a TV program series, locate the next episode and press the REC button three times. The scheduled recordings are cancelled for all pending episodes of the TV program. Page 108 Setting recording preferences You can set up the recording preferences for programs that are broadcast at a later date or time. To set recording preferences 1. Open the GUIDE window, by pressing GUIDE on your remote control or by selecting My TV from the Media Center Start window, and then selecting GUIDE. 2. Press the Right Arrow button to view the programs that are scheduled for broadcast at a later date or time. 3. Press the Up, Down, and Left Arrow buttons to locate and select the TV program you want to record. 4. Press OK. The PROGRAM INFO window appears. 5. Select Advanced record. The RECORD SETTINGS window appears. Record Settings 6. Select your preferences for recording features, such as recording limits or frequency. 7. Select Record. If your settings create a recording conflict, Media Center displays a message and enables you to select which program to record. Page 109 Recorded TV library Your recorded TV programs are saved to your hard disk drive and displayed in the Recorded TV window. When you select My TV, your recently recorded programs are automatically displayed under the live TV window. You can click a recorded title and play the program, delete it, record the series, and more. From the Recorded TV window, you can: View all of the recently recorded TV programs Search for a recorded TV program by date, name, or category Record a TV program View pending TV program recordings Delete a recorded TV program Recorded TV Page 110 Media Center — My Music This Media Center feature enables you to enjoy and manage your digital music files. Use the Media Center remote control to browse your music playlists by artist, album, song, or music genre1. About My Music Using My Music About SonicStage Software Selecting Compatible CD Media T his feature is available on V A I O Digital Studio ® c omputers that have the M ic ros oft® Windows ® XP M edia C enter operating s ys tem ins talled. See your online s pec ific ations s heet for more information about your c omputer's c onfiguration. 1 Page 111 About My Music My Music is compatible with SonicStage and Windows ® Media Player software programs. Use SonicStage software to record songs from CDs in ATRAC3 format and create your own music playlists for viewing or playback with Media Center. From the My Music window, you can perform many tasks, such as: Playing audio CDs Playing digital music files from playlists created with SonicStage or Windows Media Player software Searching your music files and playlists by specific category Viewing music CD details using your Internet connection Page 112 Using My Music My Music plays your audio CDs and enables you to browse and play all of your music playlists. After you have created your music playlists with SonicStage software, organize them with Windows® Media Player software, and then play your favorite music with My Music. Page 113 Viewing your albums (playlists) 1. Open My Music with one of the following methods: Press the MY MUSIC button on the remote control, or press Press the My Music button on the keyboard. and select My Music. The MY MUSIC window appears. 2. Select Albums. The playlists recorded with SonicStage software appear as albums on the ALBUMS window. The playlists recorded with SonicStage software may not be immediately visible on the ALBUMS window. If this occurs, wait a few moments for the playlists to appear. Page 114 Organizing playlists for Media Center 1. Open Windows Media Player software by clicking on your desktop. The Windows Media Player window appears. 2. Click Media Library. 3. In the My Playlists window, right-click My Playlists and select New. The New Playlist window appears. New Playlist 4. In the View Media Library by drop-down list, select a category in which to view your music files. 5. In the Playlist Name text box, type a playlist name. 6. To add a music file to the new playlist, right-click the file, and then select Add to Playlist. The selected music file appears in the right panel as an item on the playlist. 7. To view the newly created playlist, start Media Center. If you have opened the main Media Center window, select My Music. 8. From the My Music window, click Playlists. The new playlists created with Windows® Media Player software appear. The playlists recorded with SonicStage software may not be immediately visible on the ALBUMS window. Page 115 About SonicStage Software SonicStage software is a digital music management system in which you can play music on your computer, create custom audio CDs1 and much more: Play and record music from audio CDs — Play your audio CDs and record audio tracks to your computer. Combine music tracks into playlists and check them out to portable music devices. Create custom audio CDs — Create custom audio CDs from SonicStage playlists, mixing tracks from different sources and artists. Make backup copies of your audio CDs — Use SonicStage software's Backing Up Audio CDs utility to create backup copies of your audio CDs. Use playlists to organize and manage your music — Organize your music with SonicStage software's playlist feature. Create lists of songs sorted by artist or genre. Download music from Electronic Music Distribution (EMD) services on the Internet — Use Electronic Music Distribution services to download music tracks from the Internet, include them in your playlists, and check them out to your portable digital music devices. Import audio files onto your computer — Import MP3 and WAV audio files into SonicStage software to add to playlists or record to a CD. Turning your computer into a karaoke system — Use the Vocal Canceler effect to suppress the vocal track from most music during playback. Enjoy a Visualizer light show during music playback — Enjoy the visual effects while your music plays. To access SonicStage software Help You can open the SonicStage software Help when the software program is running, by clicking the Help icon in the upper right corner of the main window. To locate the software Help: 1. Click Start in the Windows taskbar, and point to All Programs. 2. Point to SonicStage, and then click SonicStage Help. The SonicStage Help appears. 1 U nauthorized duplic ation of audio files is a violation of applic able laws . Page 116 Starting SonicStage software Use SonicStage (Media Center). software to copy music from CDs or other sources, into a music playlist that can be played with My Music To start SonicStage software 1. Click Start on the Windows ® taskbar, and point to All Programs. 2. Point to SonicStage, and then click SonicStage. The Welcome to SonicStage window appears. Welcom e to SonicStage 3. The Please confirm setup window appears during first use of the program. Follow the on-screen instructions. For more information, see the SonicStage software Help. Page 117 Recording music (from a CD) You can record an entire album or single tracks from audio CDs, using SonicStage software. You can play this music using the My Music feature in Media Center. Use Windows® Media Player software to locate the music files you created with SonicStage software and create playlists that are displayed as albums in Media Center. For more information on how to record music from a CD, see the SonicStage software Help. To record music from a CD 1. Start the SonicStage software program. 2. Insert an audio CD into your computer's optical drive. If the Audio CD window appears, click Cancel. When you record from an audio CD from your optical drive for the first time, the CD Drive Optimization dialog box appears. Click Start and follow the on-screen instructions. 3. From the main SonicStage window, click . The Recording Assistant window appears. Recording Assistant 4. In the Music Source panel, make sure CD is selected. If it is not selected, click the CD icon. 5. In the Destination window, make sure Music Drive is selected. If it is not selected, click on the Music Drive icon. 6. Click the Jump to Record Window icon. The Record window appears. 7. Click to view the music tracks. A check mark next to the track indicates that it is selected for recording. Record Page 118 8. Click to cancel any tracks you do not want to record. 9. If you use the Compact Disc Database (CDDB®) music recognition service, click CD Info in the lower-left corner of the Record window. CDDB opens and names your CD and its song titles. The CDDB® music recognition service has a registration wizard that enables you to register with the CDDB service. Your computer requires Internet access to enable registration and use of this service. For more information regarding CDDB registration, click Help. 10. If you do not use the CDDB service, type an album and artist name in the Record CD and Add to Playlist text boxes. 11. Use the Genre drop-down menu to select a music category. 12. Type in the song title of an untitled track by right-clicking on the track and selecting rename from the drop-down menu. 13. Click the CD Recording Format icon to select a different recording format and bit rate. 14. When recording the audio tracks, you can: Click the Record All Click the Rec Selection icon to record all the tracks. icon to record the specific tracks. When the recording is finished, the playlist appears in the Playlist window. Page 119 Selecting Compatible CD Media It is important to use the compatible CD1 media with your DVD±RW drive, by selecting the correct type of blank recording media, understanding different disc formats, and identifying compatible playback equipment. 1 C D media c ompatibility may vary by manufac turer. I f you experienc e diffic ulty with rec ording or playbac k, try a different C D or a different brand. Page 120 Compatible CD media for music recording CD-R — CD Recordable media can be written to once and cannot be erased. CD-R media is appropriate for both music and data CD burning. CD-RW — CD Rewritable media can be written to, erased, and written to again. CD-RW media is appropriate for music and data CD burning. Page 121 Incompatible CDs Do not use the following CD media for recording data or music: CD-ROM (compact disc read-only media) DVD-R for Authoring DVD-RAM DVD-ROM Page 122 Media Center — Create DVD Your DVD±RW drive, combined with Click to DVD software, makes it easy to burn your own DVDs. After recording your favorite TV programs with Media Center, copy them to a DVD for your personal collection1. Copying Recorded TV Programs to DVDs Selecting Appropriate DVD Media T his feature is available on V A I O Digital Studio ® c omputers that have the M ic ros oft® Windows ® XP M edia C enter operating s ys tem ins talled. See your online s pec ific ations s heet for more information about your c omputer's c onfiguration. 1 Page 123 Copying Recorded TV Programs to DVDs You can copy your previously recorded TV programs onto DVD media using the Sony® Click to DVD software. With Click to DVD software, you can turn your favorite TV programs into full-featured DVDs complete with multi-level menus and attractive, pre-built themes and music1. 1 See the C lic k to DV D s oftware H elp for more information about the s oftware's features . Page 124 Copying a recorded TV program to DVD media You can import and then edit your previously recorded TV programs, before copying them to DVD media. To import a recorded TV program 1. From the Media Center Start menu, select Create DVD. Click to DVD software starts, and the Click to DVD - New Project window opens, displaying an Open window that contains a list of previously recorded TV programs. Click to DVD Software — Open 2. From the Open window, click to select a recorded TV program to copy to DVD. Press and hold Ctrl, while clicking on a TV program file to select more than one file. 3. Click Open. Click to DVD software imports the selected file(s), displaying them in the clip tray on the Capture Video window. Imported files are automatically divided into 10-minute clips. Capture Video To edit an imported TV program 1. Click Edit Video. The Edit Video window appears. Edit Video Page 125 In the Edit Video window, your TV program is displayed as video clips, appearing in playback order. From this window, you can: 2. Delete unwanted clips by dragging them to the Recycle Bin. Drag clips to a different position to change the playback order. Divide a clip into two separate clips: 1. Click to select a clip. 2. Move the slider to the point where you want to divide the clip. 3. Click Divide. Delete unwanted clip sections by dividing a clip and then dragging the unwanted portion to the Recycle Bin. Combine two clips into a single clip by clicking (combine), located between two clips. Once you have edited and arranged the video clips in your TV program, click Create DVD1 located at the top of the window. The Create DVD window appears. Create DVD 3. To view the title and chapter menus of your DVD, click the Title Menu and Video Menu. Click Next and Previous to navigate through the menus. To edit a menu Page 126 From the Create Menu window, you can modify the default views for your DVD. Click Title Menu and Video Menu, to move between the title and the chapter menus. Click Theme to change the background image. Click Background Music to change the background music for the menus. Click any available text in the different menus, to change the text descriptions. Click Text to change the text properties. When viewing chapter menus, click Chapter to change the chapters. You can also change the thumbnail images that represent the chapters in this menu. To preview the DVD Before you can preview the video content, it must be converted to DVD format. Depending on the speed of your computer and the length of the video, it may take some time before the preview feature is available. After previewing your DVD, you can make more changes by returning to Create Menu. 1. Click Preview to see the contents of your DVD. A window displays the progress of your DVD project for preview. When complete, the Preview window appears. 2. In the Preview window, view your finished DVD. The Preview window has controls that enable you to navigate through the video content on the DVD. Prev iew window controls 3. After previewing the DVD, click Close. To copy to a DVD media 1. When your DVD project is complete, click Create DVD! to begin burning to the DVD. 2. At the message prompt, insert a blank DVD-R, DVD-RW, DVD+R, or a DVD+RW disc into the DVD±RW drive. The Click to DVD software program begins burning your DVD. Creating a DVD can require several hours to complete. Interrupting the DVD burning process can result in an unusable DVD. Sony recommends that you do not use other software programs on your computer while Click to DVD software is burning your DVD. While the Click to DVD software program is creating a DVD, you may see your computer's hard disk drive access indicator flash repeatedly. This is normal behavior. 3. When Click to DVD software finishes burning the DVD, click No if you do not want to create another copy. The DVD±RW drive tray opens. Page 127 Do not c lic k the Create DVD! button, loc ated towards the middle of the Create DVD window. T his button s tarts the DV D burning proc es s and does not permit any further c hanges to the DV D menus or c ontents . 1 Page 128 Selecting Appropriate DVD Media It is important that you use the appropriate DVD media with your computer's DVD±RW drive. Use care when selecting blank recording media. The general information provided can help you understand the different disc formats and limitations. Your computer's configuration may vary from the hardware configuration discussed in this section. See the online specifications sheet for details about your specific computer model. Page 129 About recordable DVD media DVD-R for General — DVD Recordable media for general use, also known as DVD-R(G), can be written to once and cannot be erased. You can use a DVD-RW or DVD±RW drives to write data to a DVD-R disc until the disc is full. You cannot erase or overwrite any existing data. DVD-R media is appropriate for both video and data DVD burning. DVD-R for general media is not the same as DVD-R for Authoring media. DVD-R for Authoring discs are a special media made for commercial DVD production and equipment. DVD-RW — DVD Rewritable media can be written to, erased, and written to again. You can use this media with a DVD-RW or DVD±RW drive, writing information to the same disc repeatedly. However, you must erase existing data on the disc before beginning a new recording session. DVD- RW media is appropriate for both video and data DVD burning. DVD+R — DVD+R Recordable media can be written to once and cannot be erased. You can use your DVD±RW drive to write data to a DVD+R disc until the disc is full. You cannot erase or overwrite any existing data. DVD+R media is appropriate for both video and data DVD burning. DVD+RW — DVD+RW Rewritable media can be written to, erased, and written to again. You can use this media with a DVD±RW drive, writing information to the same disc repeatedly. However, you must erase existing data on the disc before beginning a new recording session. DVD+RW media is appropriate for both video and data DVD burning. Page 130 Incompatible DVD media For copying your recorded TV programs, do not use the following types of DVD media: DVD-R for Authoring DVD-RAM DVD-ROM Media compatibility with different equipment varies between manufacturers. If you experience difficulty with recording data or playing a disc, try a different disc or a different brand of media. Page 131 Additional Information about DVD media and DVD burning Exit all other open software programs and disable screen savers Cancel any scheduled timer recording sessions Do not connect or disconnect cables or attach devices Do not attempt to access the Internet or other network services Do not start additional software programs Page 132 Media Center — Play DVDs Media Center enables you to play your DVDs from your computer and control the playback from your favorite chair1. About Playing a DVD Changing the View Window Using the Remote Control for DVD Playback T his feature is available on V A I O Digital Studio ® c omputers that have the M ic ros oft® Windows ® XP M edia C enter operating s ys tem ins talled. See your online s pec ific ations s heet for more information about your c omputer's c onfiguration. 1 Page 133 About Playing a DVD You can play DVDs and control the playback by using the remote control to fast forward, rewind, stop, or pause playback. If you play your DVD using another software program, some of the remote control button functions are not available. Page 134 To play a DVD 1. Open Media Center by pressing the Start button Start menu. 2. Insert the DVD into the optical drive. on the remote control or by clicking Media Center from the After a few seconds, the movie preview begins. 3. Use the remote control to select Play Movie. The movie playback begins. Page 135 To stop DVD playback 1. Press the Stop button on the remote control, to stop playing the movie. The Stopped menu appears. Stopped Menu 2. Press the arrow buttons on the remote control to select an option from the Stopped menu, and then press OK. Page 136 Changing the View Window You can change the way the DVD is displayed on your TV or monitor, using the remote control. To view the DVD in an inset window Click on the remote control while the DVD is playing. To view the DVD in full-screen mode From the Media Center Start window, press the Down Arrow to select Play DVD, and then press OK on the remote control. To increase the view mode 1. Move the pointer over the current view to display the Maximize icon 2. Click the Maximize icon. . The current view fills the entire screen. To decrease the view mode 1. Move the pointer over the current view to display the Restore Down icon 2. Click the Restore Down icon. . The current view decreases in size. Page 137 Using the Remote Control for DVD Playback You can use shortcut commands to control DVD playback. See the following list of commands for quick reference. Remote Control Button DVD Action DVD MENU Displays the DVD menu PLAY Plays the DVD in the optical drive STOP Stops DVD playback and opens the Stopped menu REW (Rewind) Reverses DVD playback (If playback is paused, the REW button reverses DVD playback frame by frame) FF (Fast Forward) frame) Advances DVD playback (If playback is paused, the FF button advances DVD playback frame by PAUSE Pauses DVD playback (Press again to resume playback) REPLAY button) Returns to the beginning of the DVD chapter (To return to the beginning, press and hold the REPLAY SKIP Advances to next DVD chapter (To advance to the end, press and hold the SKIP button. Page 138 Using the keyboard for DVD playback You can use your Media Center keyboard to control DVD playback functions. The arrow keys on your keyboard function like the arrow buttons on the remote control. Use the shortcut keys on the top of your Media Center keyboard. For other playback commands, use these keyboard shortcuts. Key DVD Action CTRL+Shift+M Go to DVD menu CTRL+Shift+P Play CTRL+Shift+S Stop CTRL+B Replay CTRL+F Skip forward F8 Mute F9 Volume down F10 Volume up Page 139 Media Center — Settings You can customize the Media Center settings for TV viewing, picture slide shows, and audio playback. You can make selections to enable closed captioning and set parental controls1. About Configuring Media Center Changing General Settings Changing TV Recording Settings Changing TV Program Guide Settings Setting Parental Controls For TV Viewing Changing the Language For DVD Movies Selecting Closed Captioning T his feature is available on V A I O Digital Studio ® c omputers that have the M ic ros oft® Windows ® XP M edia C enter operating s ys tem ins talled. See your online s pec ific ations s heet for more information about your c omputer's c onfiguration. 1 Page 140 About Configuring Media Center Microsoft® Windows ® supports "Computer administrator" and "Limited" user accounts. Certain settings apply to Media Center and affect all user accounts. This type of change is set up by those with Computer administrator accounts. Other settings can be selected by those with Limited user accounts. Computer Administrator (General settings) (Custom settings) Limited User Set up Media Center Change appearance settings Set up the Internet connection Change sound settings Set up the remote control Turn on or off transition animation Change the privacy settings Turn on or off notifications Set parental controls Adjust display settings Customize the program guide View scheduled recording times and related information Set TV recording and storage defaults Set language defaults for DVD playback Page 141 Changing General Settings Changes to the general settings affect all user accounts. The administrator is the only person that has the system authority to change these settings. To change general settings 1. Point the remote control at the remote sensor, and press the Start button. The Media Center Start menu appears. 2. Use the arrow buttons on the remote control to select Settings. Press OK. The Settings window appears. Media Center — Settings 3. From the Settings window, select General. The general SETTINGS window appears. Media Center — General Settings 4. From the general SETTINGS window, you can select: Appearance — to turn transition animations on or off, change the background color, adjust TV and video size, color, and sharpness. Media Center sounds — to turn the sound on of off. Page 142 Notifications — to set telephone notifications. Your computer does not currently support the notifications. 5. Autoplay — to enable enhanced autoplay options. Parental control — to block selected programs. Set up Internet connection — to select a download method. Set up remote control — to verify that your remote control is working properly with the remote sensor. Follow the onscreen instructions. Privacy — to view privacy statements and change media information settings. Data credits — to visit WindowsMedia.com for specific entertainment information. About Media Center — to view information about Media Center. After changing these settings, press Back on the remote control to return to the Settings window. Page 143 Changing TV Recording Settings You can change your TV recording priorities and options. 1. Point the remote control at the remote sensor, and press the Start button. The Media Center Start menu appears. 2. Use the arrow buttons on the remote control to select Settings. Press OK. The Settings window appears. 3. From the Settings window, select TV, and then select Recorder. The television RECORDER window appears. Media Center — Recorder 4. 5. View the recording status, or change the settings for these options: History — Review a list of your recorded programs, and sort the list by date, status, or name. Recorder storage — Change the settings that control recording space. See the section, About storage space for recorded TV programs. Recording defaults — Customize the general recording settings to change how and when your TV programs are recorded. After changing these settings, press Back on the remote control to return to the Settings window. About storage space for recorded TV programs The amount of storage space available for TV recording is based on your hard disk dive size, allocation, and the recording quality settings. Your computer requires space to run the operating system, software programs, and store data files. Your computer's performance is affected when the hard disk drive becomes full. If this occurs, you can free up hard disk space to record more programs or to improve your computer's speed and performance. Delete recorded TV programs from the Recorded TV window. For more information, see Recording TV Programs. Increase the percentage of hard disk space allocated for recording TV programs. Go to the Recorder storage window and set a disk allocation of between 5 and 90 percent. Record your TV programs to the largest drive partition. Media Center does not support recording to removable drives, network drives, or drives with less than 5 MB of available space. Page 144 Archive your recorded TV programs to recordable DVD media, using Click to DVD see Copying Recorded TV Programs to DVDs. Change the recording quality setting to get the maximum recording time. Higher quality recordings create larger files. If you want to record more TV programs in the available storage space, go to the Storage setting window and set the recording quality to a lower setting. Set the storage default to automatically delete the TV recording after you have watched it. Go to the Defaults setting window and change the Keep setting to Until I watch. software. For more information, Page 145 Changing TV Program Guide Settings You can select which channels to display and manually update your Guide from the Internet. The TV Program Guide settings are administrator controlled. When changes are made to this setting, the change affects all user accounts. To change the TV Guide settings 1. Point the remote control at the remote sensor, and press the Start button. The Media Center Start menu appears. 2. Use the arrow buttons on the remote control to select Settings. Press OK. The Settings window appears. 3. From the Settings window, select TV, and then select Guide. The television GUIDE window appears. Media Center — Guide 4. You can perform these tasks, or change these settings: Edit Guide listings — Display or hide the Guide channels. To display a channel, place a check mark in the box next to the channel. Clear the check mark to hide a channel. Add missing channels — Display channels in the Guide that were not previously shown. Reset Guide lineup — Set up your program guide. Get Guide data — Update the TV Program Guide by performing a download from the Internet. Media Center uses an active Internet connection to set up and update your local Television Program Guide. You can set up Media Center to automatically connect to the Internet and update the Guide. Depending on your Internet connection, this may take a few moments to complete. 5. Terms of Service — Review the Electronic Programming Guide Use Agreement. About Guide data — Locate general information and view the date range for your current version of the TV Program Guide. After viewing or changing these settings, press Back on the remote control to return to the TV settings window. Page 146 Setting Parental Controls For TV Viewing This setting is administrator controlled and affects all user accounts. To set parental controls 1. Point the remote control at the remote sensor, and press the Start button. The Media Center Start menu appears. 2. Use the arrow buttons on the remote control to select Settings. Press OK. The Settings window appears. 3. From the Settings window, select General, and then select Parental control. Media Center — Parental control The first time you select Parental control, you are prompted to create a password. Use the numeric keys on the remote control to enter your password. The PARENTAL CONTROLS SETTINGS window appears. Media Center — Parental control settings 4. You can perform these tasks, or change these settings: TV Ratings — Turn on the "TV blocking" feature, and allow only certain TV programs to be displayed. Page 147 5. Movie/DVD ratings — Turn on the movie and DVD blocking feature, and allow only certain movies to be displayed. Change 4-digit code — Change your parental controls password. Reset parental controls — Remove your password and reset all of the TV and movie viewing limits After changing these settings, press Back on the remote control to return to the Settings window. Page 148 Changing the Language For DVD Movies 1. Point the remote control at the remote sensor, and press the Start button. The Media Center Start menu appears. 2. Use the arrow buttons on the remote control to select Settings. Press OK. The Settings window appears. 3. From the Settings window, select DVD, and then select Language. Media Center — DVD Language 4. Use the arrow buttons to select the + or - controls, and then press OK to scroll through the list of available options. 5. When you locate the desired language, use the arrow buttons to select Save. Press OK on the remote control. 6. After changing these settings, press Back on the remote control to return to the Settings window. Page 149 Selecting Closed Captioning You can select closed captioning to display the TV program's spoken audio in text format on the screen. To select closed captioning 1. Point the remote control at the remote sensor, and press the Start button. The Media Center Start menu appears. 2. Use the arrow buttons on the remote control to select Settings. Press OK. The Settings window appears. 3. From the Settings window, select TV, and then select Audio. The TV AUDIO window appears. Media Center — TV Audio 4. Use the arrow buttons to select the + or - controls, and then press OK to scroll through the list of available options: Audio - Select stereo or Secondary Audio Program (SAP). If you select SAP, Media Center broadcasts simultaneously for a primary and secondary audio program that may contain a voice-over commentary or foreign language interpretation. Captioning - Select CC1 or CC2 for closed captioning options. There may be no closed captioning available, depending on the broadcaster. Caption Display - Select one of three options to turn Closed Captioning on, off, or on when muted. 5. After selecting available options, use the arrow buttons to select Save. Press OK on the remote control. 6. After changing these settings, press Back on the remote control to return to the Settings window. Page 150 VAIO Media Software VAIO Media software expands digital entertainment possibilities by delivering your music, video, and still image files anywhere in your home! Set up one of the VAIO® computers on your home network to act as a media server, then get ready to share the fun and memories with your family and friends. VAIO Media Software Overview VAIO Media Software System Requirements Setting Up a Client Computer Preparing your Multimedia Content Starting VAIO Media Console Using VAIO Media Using an Analog Device for Video Playback Page 151 VAIO Media Software Overview VAIO Media software makes it possible to share music, video, and photos with other VAIO® computers on your wired or wireless network. Set up one or more computers on your network as media servers and install the VAIO Media client software on the other computers. The computers with the VAIO Media client software installed can view multimedia content stored on the VAIO Media server computers. VAIO® com puter network The VAIO computer that is designated as the media server can store and deliver: Music files — Supporting music files in MP3, WAV, OpenMG (ATRAC3 ), and WMA formats. Use SonicStage SonicStage Mastering Studio software to create music playlists to share on your network. Video files — Supporting Video Capsule files created by Giga Pocket® software and TV programs recorded with Media Center. Only VAIO computers preinstalled with Microsoft® Windows ® Media Center Edition or Giga Pocket version 5.0 or later, can be used as VAIO Media servers for video content. or software, Still image files — Supporting picture files in JPEG, GIF, BMP, PNG, and TIFF formats. Use PictureGear Studio software to import, edit, and manage your pictures. TV broadcast — VAIO computers equipped with Giga Pocket software can stream a live TV signal to other VAIO computers connected to your network. Analog stream — VAIO computers equipped with Media Center can stream an analog signal from a connected analog device, such as a VCR, through the TV server. About Microsoft Windows XP Media Center Your new VAIO® computer has the Microsoft® Windows ® XP Media Center operating system installed. When you start the Media Center software program for the first time, the Media Center setup process starts. Adjust the default settings before opening VAIO Media software on client and server computers. See Media Center — Getting Started for information on setting up Media Center. VAIO® Media Center computers can share recorded television program files with other VAIO computers on your network, using VAIO Media software. Live TV viewing over a network is not supported by the Media Center. Page 152 VAIO Media Software System Requirements Open VAIO Media software on server computer(s), register client computers to the server(s), and then share multimedia content between the network computers. Server requirements The VAIO Media server requires VAIO® computers running Microsoft® Windows ® XP Home Edition, Microsoft Windows XP Professional Edition, and Microsoft Windows Media Center Edition operating systems. VAIO Media software is not supported by other computers or environments. Connect the server and client computers through a wired network with ethernet cables or a wireless local area network (WLAN). Only a VAIO computer with Media Center or Giga Pocket® software, version 5.0 or later, can be used as a VAIO Media server for video content. Client requirements All client computers must be VAIO computers running Microsoft® Windows ® XP Home Edition, Microsoft Windows XP Professional Edition, and Microsoft Windows Media Center Edition operating systems. VAIO Media software is not supported by other computers or environments. All client computers must be connected to the same network with a server using a switch, ethernet cables, or a wireless LAN. Configure each client to use a switch or an access point on the network. All client computers must have VAIO Media software, version 2.0 or later, installed before attempting to register. Network requirements The VAIO Media software network must meet one of the following network requirements: Use the Ethernet capability that is built into the VAIO® computer (10BASE- T/100BASE-TX/1000BASE-TX). Use a wireless LAN interface: IEEE 802.11a (recommended for music, image, and video files) IEEE 802.11g (recommended for music, image, and video files) IEEE 802.11b (recommended for music and images files) IEEE 802.11b is not recommended for video files due to bandwidth constraints. Page 153 Setting Up a Client Computer From the server, copy and distribute the VAIO Media installer file to the client computers. To copy and distribute the installer file 1. Click Start on the Windows ® taskbar, and point to All Programs. 2. Point to VAIO Media, and click Install VAIO Media to other VAIO PCs. The Using Other PCs window appears. 3. Click Get Installer. A file download message box appears. 4. Click Save. 5. Save the file, VM26Inst.exe, to a blank storage media, such as a CD-R, CD-RW or Memory Stick® media, to transfer and set up the installer program on each client computer. The VM26Inst.exe file is 19 MB in size. Verify your storage media's data capacity before attempting to save the program. To register a client computer Your server computer must be turned on during client registration to enable the registration of each client computer. You can register only one client at a time. If more than one client computer is actively seeking registration, the server computer recognizes and registers only one of the client computers. You must restart the registration process for the other client. Begin the client computer registration process after you have installed the VM26Inst.exe file to the client. 1. Save the installer program to the client computer, and then double-click to open and install it. Follow the on-screen installation instructions. 2. Restart the client computer after installing the file. VAIO Media software appears in the Start menu. 3. Click Start on the Windows ® taskbar, and point to All Programs. 4. Point to VAIO Media, and then click Register to VAIO Servers. 5. Follow the on-screen instructions to complete the VAIO Media Registration wizard. 6. On the server computer, follow these steps: 1. From the Start menu, point to All Programs, and then point to VAIO Media. 2. From the VAIO Media submenu, point to Server Administration, and click to open VAIO Media Console. The VAIO Media Console window appears. 3. From the Access Control Settings tab, select the check box, Access this computer from other devices connected to the network. 4. Select the option, Restrict access this computer to manually-registered devices [Recommended]. This option only allows registered computers access to the server. To allow VAIO® computers access to the server, select the option, Allow all connectable devices to access this computer. 5. Click Register. The Device Registration window appears. Page 154 If you want to use a confirmation number to register your computer, verify that the Use the confirmation number to register your device check box is selected. 6. Click Start Registration. Stand by mode is automatically canceled five minutes after clicking Start Registration. 7. From the server computer, accept the new client. As the server and client computers recognize each other, the server computer generates a four-digit number for the client. Type this number on the client machine. Each client computer has a unique number that cannot be used by the other clients on the network. If the registration process is cancelled, no number is generated. The registration process must begin again for that client computer. 8. Restart the client computer, if necessary. A new icon, VAIO Home Network, appears on the client's desktop. The installation is complete and the registered client computer can access media files stored on the VAIO Media server. Page 155 Preparing your Multimedia Content Use preinstalled Sony® software programs to prepare your multimedia content for sharing across the network with VAIO Media software. To prepare your multimedia content VAIO Media Console software has different server features to deliver various file formats. VAIO Media Music Server software delivers music files — Use SonicStage or SonicStage Mastering Studio software to create playlists of music files. The VAIO Media Music Server software automatically makes SonicStage software playlists available to Microsoft® Windows ® XP Media Center and the client computers on your network. VAIO Media Photo Server software delivers image files — Use the Photo Server Content Manager to store and deliver your pictures for Media Center and the client computers on your network. VAIO Media Photo Server software recognizes .JPEG, .BMP, .GIF, and .TIFF file formats. VAIO Media Video Server software delivers video files — Media Center records TV programs and VAIO Media Video Server software delivers the recorded contents to the client computers on your network. You can also use a VAIO® computer with Giga Pocket® software 1, version 5.0 or later, to create Video Capsules. The VAIO Media Video Server software automatically makes your recorded TV content or Video Capsules available to the client computers on your network. Giga Pocket Personal Video Recorder software creates video content called Video Capsules, which are stored in locations known as cabinets. VAIO Media TV Server software delivers an analog stream — You can connect analog devices, such as a VCR, to a computer equipped with Media Center and stream video to other VAIO computers in your network. VAIO Media software does not support live TV viewing across the network on your computer equipped with Media Center,. Only VAIO computers equipped with Giga Pocket software support live TV viewing across the network through the TV server. Giga P oc ket ® P ers onal V ideo Rec order hardware and s oftware features are not ins talled on V A I O ® c omputers running under the M ic ros oft® Windows ® XP M edia C enter operating s ys tem 1 Page 156 Starting VAIO Media Console VAIO Media Console software enables you to register and grant access to the client computers on your network. You can also start and stop the servers that are installed on each client. To configure client and server access 1. Click Start in the Windows ® taskbar, and then point to All Programs. 2. Point to VAIO Media, point to Server Administration, and click VAIO Media Console. The VAIO Media Console software window appears, enabling you to: Check the status of your servers Troubleshoot problems Start and stop one or more servers See which devices are registered to the server. To make additional content available to the network After creating additional playlists, recorded TV programs, or other video content, you can make them available to client computers on your network. 1. Create or add new content (playlists, recorded TV programs, photos), using the appropriate software. 2. Close VAIO Media 3. Refresh the VAIO Media software. software, if it is running. Information about the new content is updated when the server software starts again. When you stop and restart the server, it displays new connections and refreshes the content on the network computers. Page 157 Using VAIO Media VAIO Media uses your network servers to view images and video or listen to music. 1. Click Start in the Windows ® taskbar, and then point to All Programs. 2. Point to VAIO Media, and then click VAIO Media. The VAIO Media Main Menu window appears. VAIO Media 3. Software — Main Menu Click the type of content you want to view or listen to (Music, Photo, Video, or TV). VAIO Media software searches for an available VAIO Media computer on your network. If more than one VAIO Media computer is found, the Please select a server window appears. Select your desired VAIO Media computer from the list. If only one VAIO Media computer is found on your network, the Playlists window (music), the Folder/Photo Lists window (images), or the Video window (video) appears, depending upon the type of content you selected. These menus display playlists, image folders, or video cabinets available on the VAIO® Media computer or the Channel List window for the TV server. VAIO Media Playlists (Exam ple) Page 158 4. Click the playlist, image folder, or video cabinet you want to view or listen to. Playlists window — When you click a playlist on the Playlist window, it displays a list of the music files in the playlist, and the first music file on the playlist begins playing. Folder/Photo Lists window — When you click a folder on the Folder/Photo Lists window, it displays thumbnail images of the image files in that folder. Click a thumbnail to view the image file. Video window — When you click a folder on the Video window, it displays a list of Video Capsules and other recorded video contents in the cabinet. Click a Video Capsule or recorded video file to begin playback. Channel List window — When you connect an analog device, such as a VCR, to your computer, you may need to change the channel to see video playback. Page 159 Using an Analog Device for Video Playback You can stream video content from an analog device, such as a VCR, using the VAIO Media TV server software, and watch video playback on your computer or across the network. Setting up an analog device 1. Connect one end of the A/V cable to the Video Out port on your analog device. 2. Connect the other end of the A/V cable to the Composite Video In jacks, located on the front or back of your computer equipped with Media Center. 3. Begin playback using the analog device. 4. On your computer, click Start and point to All Programs. 5. Point to VAIO Media, and then click VAIO Media. 6. Click TV Server. One of the following windows appears: If there are other TV servers that can stream analog input on your network, VAIO Media software displays them on the server list. Click to select the computer equipped with Media Center from the server list. If your computer is the only TV server on the network that can stream analog input, then playback begins. Playback If the playback window is empty, click Select Channel. VAIO Media software assigns a channel to each A/V input jack. You may need to change the channel to view the video. The Channel list window appears. Channel list Page 160 Channel Input Location 0 S-Video 1 The S-video In jack on the back panel of the computer. 1 Composite Video 1 2 S-Video 2 3 Composite Video 2 The Composite video In jack on the back panel of the computer. The S-video In jack on the front panel of the computer. The Composite video In jack on the front panel of the computer. Page 161 Configuring Your VAIO Computer This section provides basic information about managing your computer's hard disk drive performance, using i.LINK devices, CompactFlash cards, SmartMedia cards, Memory Stick media, PC Cards, and changing default settings. Your computer may not be equipped with all of the hardware features described in this section, depending on the system configuration purchased. To view the specific hardware configuration for your computer, see the online Specifications sheet. About the Memory Stick Media Slot About the SmartMedia Card Slot About the CompactFlash/Microdrive Media Slot About i.LINK Compatibility Page 162 About the Memory Stick Media Slot Your VAIO® computer is equipped with a Memory Stick® slot that supports certain types of Memory Stick® media. About Memory Stick media Memory Stick® media are a compact, portable, and versatile data storage media designed for exchanging and sharing digital data with compatible devices. The following types of Memory Stick media are available, but compatibility with your computer can vary. MagicGate Memory Stick® media — Provides copyright protection with authentication and encryption, using Sony® MagicGate technology. Authentication ensures that protected content is only transferred between compliant devices and media. Protected content can be recorded and transferred in an encrypted format that prevents unauthorized duplication or playback. You can store different data formats on a single Memory Stick media. Memory Stick PRO media — Provides MagicGate copyright protection and high-speed data transfer features when used with compatible Memory Stick PRO devices. VAIO® computers support Memory Stick PRO media for data storage purposes only. Currently, high-speed data transfer and the MagicGate technology features, such as authentication and encryption, are not available. You can store different data formats on a single Memory Stick media. Memory Stick® media — Provides data storage only. The Memory Stick media does not provide MagicGate technology or high-speed data transfer. You can store different data formats on a single Memory Stick media. Currently, Sony® SonicStage and OpenMG software are not compatible with the new Memory Stick PRO media. Sony suggests using only MagicGate Memory Stick media to store and transfer any data created with SonicStage or OpenMG software. Visit the Sony Online Support Web site at http://www.sony.com/pcsupport regularly for the latest information on Memory Stick® media. Memory Stick media do not support video file playback directly from the media. Copy the video file to your hard disk drive and then play back the file. To insert a Memory Stick media 1. Use your fingertip to pull open the upper front panel cover. 2. Insert the Memory Stick® media into the Memory Stick media slot. 3. If the media does not insert easily, remove it from the slot and verify that it is not upside-down or backwards. Carefully reinsert the Memory Stick media, but do not force it into the slot. To remove a Memory Stick media A small portion of the Memory Stick media remains extended when it is inserted into the Memory Stick media slot. 1. Press the extended portion of the Memory Stick media to release it from the Memory Stick slot. The media extends further, enabling you to grasp it. 2. Remove the Memory Stick media from the slot carefully. Do not remove the Memory Stick media while the media access indicator light is on. The media or its data may become damaged. To protect data on Memory Stick media Memory Stick media contain a write-protect tab. The write-protect tab prevents accidental changes to information recorded on your Memory Stick media. When you slide the write-protect tab to the LOCK position, your Memory Stick media is write-protected. You cannot delete, copy, or save information on the media while the write-protect tab in the LOCK position. When you slide the tab to the un-LOCK position, you can write to or modify your Memory Stick media's contents. Locking the Mem ory Stick Media Page 163 Additional information about Memory Stick media If your computer does not recognize your Memory Stick® media, you may have removed the media from the Memory Stick slot before data access had completed. If this occurs, follow these steps: 1. Remove the Memory Stick media from the slot. 2. Shut down your computer, closing any open software programs, and then turn your computer off. 3. Wait approximately 30 seconds, and then restart your computer. Your computer recognizes the Memory Stick media, when you insert it into the Memory Stick slot again. Page 164 About the SmartMedia Card Slot Your VAIO® computer is equipped with a SmartMediaTM card slot that supports SmartMedia cards. Inserting a SmartMedia card 1. Insert the SmartMedia card into the SmartMedia card slot. Always insert a SmartMedia card into the SmartMedia card slot for proper operation. Do not insert any other type of card into the SmartMedia card slot. Inserting a Sm artMedia card 2. If the media does not insert easily, remove it from the slot and verify that it is not upside-down or backwards. Carefully reinsert the SmartMedia card, but do not force it into the slot. Removing a SmartMedia card Carefully pull the extended portion of the SmartMedia card to remove it from the SmartMedia card slot. Rem ov ing a Sm artMedia card Do not remove the SmartMedia card while the media access indicator light is on. The media or its data may become damaged. Additional information about SmartMedia Cards If you plan to share your media card between your VAIO® computer and devices such as a digital camera or music player, Page 165 the media must be formatted properly. Format the media card by using it in the device first. See the information supplied with the device for details on formatting media. If your device does not recognize the media that has been formatted by your computer: 1. Save the media contents to your hard disk drive. 2. Reformat the media with the device. Page 166 About the CompactFlash/Microdrive Media Slot Your VAIO® computer is equipped with a CompactFlash®/MicroDrive media slot that supports both CompactFlash® and Microdrive media cards. This media slot also supports Secure Digital (SD)1 media cards, using the supplied SD adapter2. To insert a CompactFlash or MicroDrive media card Insert CompactFlash or MicroDrive media card into the card slot. If the card does not insert easily, remove it from the slot and verify that it is not upside-down or backwards. Carefully reinsert the media card, but do not force it into the slot. Always insert an appropriate media card into the CompactFlash/Microdrive media card slot for proper operation. Do not insert any other type of media card into the CompactFlash/Microdrive media slot. Inserting a Com pactFlash or Microdrive m edia card To insert an Secure Digital media, using the SD adapter 1. Insert the SD media card into the supplied SD adapter, until the card clicks into place. 2. Insert the SD adapter into the CompactFlash/Microdrive media slot, as shown below. If the SD adapter does not insert easily, remove it from the slot and verify that it is not upside-down or backwards. Carefully reinsert the SD adapter, but do not force it into the slot. Always insert a Secure Digital (SD) media card into the SD adapter for proper operation. Do not attempt to insert any other type of media card or media adapter into the supplied SD adapter. Inserting the SD adapter (and SD m edia card) Page 167 Removing a CompactFlash media, Microdrive media, or the SD adapter 1. Press the media card eject button to release the media card or SD adapter from the media card slot. The card or adapter extends further, enabling you to grasp it. Rem ov ing a m edia card or SD adapter 2. Carefully remove the media card or SD adapter from the slot. To remove the SD media card from the SD adapter 1. Press the extended portion of the SD media card in until it clicks and extends the SD media further. 2. Gently remove the SD media card from the SD adapter. Do not remove the media card or SD adapter while the media access indicator light is on. The media or data may become damaged. Additional information about media cards If you plan to share a CompactFlash, Microdrive, or Secure Digital (SD) media card between your VAIO® computer and devices such as a digital camera or music player, the media card must be formatted properly. Format the media card by using it in the device first. See the information supplied with the device for details on Page 168 formatting media. If your device does not recognize the media card that has been formatted by your computer: 1. Save the media's contents to your hard disk drive. 2. Reformat the media with the device. When using a Secure Digital (SD) media card, always insert it into the supplied SD adapter to ensure proper operation. Do not attempt to insert any other type of media card into the supplied SD adapter. An incompatible media card may be difficult to remove from the SD adapter and can cause harm to your computer, if you attempt to use it in the CompactFlash/MicroDrive media slot. Do not attempt to insert any other type of media card adapter into the supplied SD adapter, such as a Mini SD adapter. The media card adapter may be difficult to remove from the SD adapter and can cause harm to your computer, if you attempt to use it in the CompactFlash/MicroDrive media slot. 1 T he Sec ure Digital (SD) media is a s mall, high-c apac ity data s torage media c ard. 2 T he SD adapter is intended for us e with s tandard-s ize SD media c ards only. Page 169 About i.LINK Compatibility Your VAIO® computer may be equipped with a 4-pin and/or a 6-pin i.LINK® port, depending on the system configuration purchased. A 4-pin i.LINK port cannot supply power to a connected i.LINK device. A 6-pin i.LINK port can supply power (10V to 12V) to a connected i.LINK device, if the device is equipped with a 6-pin connector. See the specifications sheet for your computer on the Sony Online Support Web site at http://www.sony.com/pcsupport, for details about your computer's hardware configuration. The total power supplied by the 6-pin i.LINK port cannot exceed 6 watts. For PCV-V and PCV-W series models Your PCV-V / PCV-W series computers have one 4-pin i.LINK port available to connect your digital devices. A 4-pin i.LINK port cannot supply power to a connected i.LINK device. i.LINK is a trademark of Sony used only to designate that a product contains an IEEE 1394 connection. The i.LINK connection may vary, depending on the software programs, operating system and compatible i.LINK devices. All products with an i.LINK connection may not communicate with each other. Refer to the documentation supplied with your compatible i.LINK device for information on operating conditions and proper connection. Before connecting compatible i.LINK devices to your system, such as an optical or hard disk drive, confirm their operating system compatibility and required operating conditions. Connecting an i.LINK (IEEE 1394) device 1. Use the symbol to locate the i.LINK port on your compatible i.LINK device and on your computer. Plug the i.LINK cable connector into this port. 2. Plug the other end of the cable into the corresponding 4- or 6-pin i.LINK port on your computer. See the instructions supplied with your i.LINK device for more information on installation and use. Page 170 Upgrading and Maintaining your VAIO Computer In the future you may want to increase the functionality of your VAIO computer. This section describes how to perform basic upgrades and maintenance on your system. For more information on upgrading your computer, see your model's System Reference Manual. You can download the System Reference Manual from the Sony Online Support Web site at http://www.sony.com/pcsupport. Overview About Opening the System Unit About Add-on Card Installation Installing Memory About the Lithium Battery About Hard Disk Drive Installation Page 171 Overview The upgrading procedures described in this section assume that you are familiar with the general terminology associated with personal computers, safety practices, required regulatory compliances, and the modification of electronic equipment. Before upgrading your computer Disconnect the computer from its power source and from telecommunications links, networks, or modems before you open the unit or follow any procedures described in this section. Failure to disconnect your computer from its power source may result in personal injury or equipment damage. Always turn the power off before you open the system or connect your computer to peripheral equipment. Otherwise, damage may occur to the integrated circuits in your computer. Your computer may not be equipped with all of the hardware features mentioned in this section. The interior hardware configuration of your system may vary from the illustrations, depending on the computer purchased. To view the specific hardware configuration for your system, see the online specifications sheet. You may need to temporarily remove add-on cards or other components that may be near the slot cover you plan to remove. Electrostatic discharge (ESD) can damage disk drives, add-on cards, and other components. Follow the procedures described here only at an ESD workstation. If such a station is not available, do not work in a carpeted area and do not handle materials that produce or hold static electricity (for example, cellophane wrappers). Ground yourself by maintaining continuous contact with an unpainted metal portion of the chassis while performing the procedure. Page 172 About Opening the System Unit Removing the side panel 1. Shut down your computer and turn off all peripheral devices, such as your printer. 2. Unplug your computer and disconnect any peripheral devices. 3. Place the system unit on its side. 4. Locate the two tabs on the back edge of the right side panel. 5. Press up on these tabs and slide the side panel towards you. 6. Lift the side panel up and set aside. Rem ov ing the side panel If you remove the side panel immediately after you shut down your computer, the components may be too hot to touch. Wait until the internal parts of the system unit cool down before you attempt to remove the side panel. Page 173 About Opening the System Unit Removing the side panel 1. Shut down your computer and turn off all peripheral devices, such as your printer. 2. Unplug your computer and disconnect any peripheral devices. 3. Place the system unit on its side. 4. Locate the two tabs on the back edge of the right side panel. 5. Press up on these tabs and slide the side panel towards you. 6. Lift the side panel up and set aside. Rem ov ing the side panel If you remove the side panel immediately after you shut down your computer, the components may be too hot to touch. Wait until the internal parts of the system unit cool down before you attempt to remove the side panel. Page 174 Replacing the side panel 1. Place the system unit on its side. 2. Align the tabs on the side panel to the tracks on the chassis frame. 3. Gently slide the side panel onto the chassis, until the tabs lock the panel into place. Replacing the side panel Page 175 About Add-on Card Installation Your computer may have one or more open expansion slots, depending on the model configuration. An expansion slot enables you to install add-on cards to expand the functionality of your system. The length of the add-on card should not exceed 9.05 inches. Add-on card configuration varies by model. Some models, such as Configure-to-Order (CTO) systems, may contain preinstalled add-on cards. Observe the proper safety precautions when you add cards to your Sony computer. See Before upgrading your computer. Page 176 Installing an add-on card 1. Shut down your computer and turn off all peripheral devices, such as your printer. 2. Unplug your computer and any peripheral devices. 3. Remove the side panel. See Removing the side panel. 4. Locate an available expansion slot. Remove the slot cover's screw, and then remove the slot cover. When removing a slot cover, be careful not to damage components on the system board or add-on cards. You may need to temporarily remove add-on cards or other components that may be next to the slot cover you want to remove. Rem ov ing the slot cov er 5. Install the add-on card by inserting it into the expansion slot and secure it with the screw from the expansion slot cover. Installing an add- on card Page 177 6. Attach any internal cables that the card requires. See the instructions supplied with the add-on card. 7. Replace the side panel. See Replacing the side panel. 8. Reconnect the power cord and all peripheral devices. 9. Turn on the computer. Page 178 Installing Memory The amount of preinstalled memory may vary, depending on the system configuration you purchased. Your computer may ship with all available memory slots filled. For memory replacement or upgrades, use the correct memory module for your computer's configuration. See the online Specifications sheet for details about the amount of memory installed in your computer. You can purchase additional memory modules, accessories, and peripheral equipment from your local retailer. Observe the proper safety precautions when you add or remove the memory in your computer. See Before upgrading your computer. Page 179 Removing a memory module 1. Shut down your computer and turn off all peripheral devices, such as your printer. 2. Unplug your computer and all peripheral devices. 3. Remove the side panel. See Removing the side panel. 4. Gently place the unit on its side. If necessary, remove any cables, add-on cards, or other components to access the memory module slots. 5. Locate the memory module(s) you wish to remove. 6. Push down on the latches, located on both sides of the module, to gently eject it from the slot. 7. Grasp one edge of the module and lift it out. Store the module in a static-free bag. Gently handle the memory module by the sides only. Avoid touching the pins located at the bottom edge of the module. Rem ov ing/Installing m em ory Page 180 Installing a memory module 1. Shut down your computer and turn off all peripheral devices, such as your printer. 2. Unplug your computer and any peripheral devices. 3. Remove the side panel. See Removing the side panel. 4. Gently place the unit on its side. If necessary, remove any cables, add-on cards, or other components to access the memory module slots. 5. Remove the memory module from its anti-static package, handling it by the the edges. 6. Locate the notch on the bottom edge of the module and align it over the open memory slot. 7. Firmly insert the bottom edge of the memory module into the slot. 8. Press down evenly against the module's upper corners. The end latches snap into position, holding the module in place. To avoid damaging a memory module slot, move the end latches slightly outward to relieve pressure. The module clicks into place. 9. Reinstall any components or add-on cards you may have removed. 10. Replace the side panel. See Replacing the side panel. Page 181 About the Lithium Battery The lithium battery starts to weaken after several years and the system settings, such as the date and time stored in CMOS RAM, may become inaccurate. Replace the lithium battery when this occurs. There is danger of the battery exploding if it is replaced incorrectly. Replace the battery only with a CR2032-type lithium battery. Replacing the lithium battery 1. Write down any changes you may have made to the settings in the BIOS Setup utility. 2. Shut down your computer and turn off all peripheral devices, such as your printer. 3. Unplug your computer and the peripheral devices. 4. Remove the side panel. See Removing the side panel. 5. If necessary, remove any cables, add-on cards, or other components to access the lithium battery. 6. Gently push the battery holder's tab away from the battery and remove the battery from the holder. 7. Install the new battery with the plus (+) side facing the battery holder tab. Installing a lithium battery 8. Replace the side panel. See Replacing the side panel. The values stored in the CMOS memory are now reset to the factory default values. Run the Setup utility to reset the date, time, passwords, and other changes you may have made to the BIOS settings. If you do not wish to customize your BIOS settings, do not run the Setup utility. Dispose of the lithium battery properly. In some areas, the disposal of lithium batteries in household or business trash may be prohibited. You can return your unwanted lithium batteries to your nearest Sony Service Center or Factory Service Center. To locate a Service Center near you, visit the Sony Online Support Web site at http://www.sony.com/pcsupport. Page 182 Resetting the computer's date and time To reset your computer's date and time: 1. Double-click the time readout displayed in the Windows® Taskbar Notification area. The Date and Time properties window appears. 2. From the Date & Time tab, change the settings as desired. Click Apply, and then click OK. Page 183 About Hard Disk Drive Installation Your computer comes with an available internal bay to hold a second standard 3½-inch hard disk drive. Some models, such as Configure-to-Order (CTO) systems, may already have a second hard disk drive installed. Your system can support ATA-33, ATA-66, or ATA-100 hard disk drives. Sony recommends using an ATA-100 hard disk drive to take full advantage of your system's features. The hard disk drive access light blinks when either internal hard disk drive is active. Page 184 Replacing the original hard disk drive If you replace the original, factory-installed hard disk drive, you may need to correct your drive mapping, create a VAIO Recovery Media Kit, or visit the Sony Online Support Web site for more information. About drive mapping When a new hard disk drive is installed, the original drive mapping1 may be changed. The identified drives, including those for removable media2, may not reflect correct drive/icon associations. For more information on how to correct your drive mapping, visit the Sony Online Support Web site at http://www.sony.com/pcsupport. About hard disk drive recovery When you replace the original hard disk drive, the preinstalled VAIO Recovery Wizard utility program cannot restore the drive partitions, operating system, or original software programs. Before replacing the hard disk drive, create a VAIO Recovery Media Kit or purchase a kit from Sony. Your VAIO® computer is not supplied with System or Application Recovery CDs. Use the VAIO Recovery Wizard utility to recover your computer's operating system and preinstalled software programs. For more information about the VAIO Recovery Wizard utility program: 1. Click Start from the Windows® taskbar, and then click Help and Support. 2. From the VAIO Help and Support Center, click VAIO Recovery Options. Using the Sony Online Support Web site For detailed information about installing additional hard disk drives, see the System Reference Manual3. You can download the System Reference Manual from the Sony Online Support Web site at: http://www.sony.com/pcsupport. Your computer must be connected to the Internet to access the Sony Online Support Web site. Observe the proper safety precautions when you upgrade your Sony computer. See Before upgrading your computer. 1 Drive mapping refers to the as s ignment of an identifying letter to a s pec ific drive, s uc h as Drive C or Drive D whic h identify the original hard dis k drive. Y our c omputer may be equipped with other media drives , s uc h as a M emory Stic k ®, SmartM edia Spec ific ation s heet for more information about your c omputer's hardware c onfiguration. 2 3 , C ompac tFlas h®, or M ic rodrive media s lot. See the online A Sys tem Reference Manual is not available for all V A I O ® c omputer models . Page 185 Installing an additional hard disk drive 1. Shut down your computer and turn off all peripheral devices, such as your printer. 2. Unplug your computer and any peripheral devices. 3. Remove the side panel. See Removing the side panel. 4. Configure the jumpers on the new drive as a slave. See the configuration instructions supplied with your drive. 5. Detach the power and drive cables from the original hard disk drive that is preinstalled in your computer. 6. Unlock the drive holder from the chassis by pulling the drive holder tab up at a slight angle. 7. Slide the drive holder out. Rem ov ing the driv e holder 8. Slide the new drive into the drive holder and align the holes on each side of the drive bay. 9. Secure the drive to the drive holder with screws, through the holes on each side of the drive holder. Attaching the driv e screws Your new hard disk drive is supplied with the necessary screws. Do not overtighten these screws when securing the drive to the drive holder. 10. Align the drive holder with the tracks on the inside of the chassis. Slide the drive holder in completely. 11. Push down on the drive holder tab to lock the drive into position. Page 186 12. Connect the second drive connector to the new drive. Orient the connector to align pin 1 on the red side of the ribbon cable with pin 1 on the new drive. 13. Connect the second power connector to the new drive following the instructions supplied with the drive. Replacing the driv e holder 14. Replace the side panel. See Replacing the side panel. 15. Reconnect the power cord to your computer. Page 187 Identifying the additional hard disk space When you initialize the new hard disk, it must be configured as an extended partition in Windows NT file system (NTFS) format. 1. Log on to Windows ® as Administrator. 2. Click Start in the Windows taskbar, then right-click My Computer. A shortcut menu appears. 3. Select Manage. The Computer Management window appears. 4. Under the file directory on the right, go to Storage and then select Disk Management. 5. Right-click on the newly installed, unformatted hard disk (Disk label identified with red marking). From the shortcut menu, select Initialize Disk. 6. Click on the Unallocated area of the disk and then right-click to display a shortcut menu. 7. Select New Partition. The New Partition wizard appears. 8. Follow the wizard's on-screen instructions to complete the process. The Windows ® XP operating system recognizes the new hard disk drive and applies the NTFS format. Page 188 Troubleshooting This section describes how to troubleshoot common problems. You can also find helpful information on how to use your computer's hardware features and preinstalled software. Your computer may not be equipped with all of the features or software discussed in this section, depending on the system configuration purchased. About VAIO Computer Functions About Using the Optical Disc Drive(s) About Media Center About the Mouse and Keyboard About the Modem About the Speakers About Using a Microphone About Using Peripheral Equipment Page 189 About VAIO Computer Functions My computer does not start. Verify that the computer is plugged into a power source and that it is turned on. Check that the power indicator is lit on the front panel of the computer. Confirm that a disk is not in the floppy disk drive1 (unless you are using a bootable floppy disk). Confirm that a CD is not in an optical drive (unless you are using a bootable CD). Confirm that the power cord and all cables are connected firmly. If you plugged the computer into a power strip or Uninterruptible Power Supply (UPS), make sure the power strip or UPS is turned on and working. Verify that the monitor is plugged into a power source and turned on. If your system has a built-in monitor, confirm that it is plugged into an appropriate power source and that the system is turned on. Verify that the brightness or contrast control dials are adjusted correctly. (See the manual supplied with your display for details.) Confirm that the computer is not in Stand by mode by pressing any key on the keyboard. 1 C ertain V A I O c omputers are not equipped with a floppy dis k drive. Y ou c an purc has e this equipment s eparately. Page 190 About VAIO Computer Functions My computer does not start. Verify that the computer is plugged into a power source and that it is turned on. Check that the power indicator is lit on the front panel of the computer. Confirm that a disk is not in the floppy disk drive1 (unless you are using a bootable floppy disk). Confirm that a CD is not in an optical drive (unless you are using a bootable CD). Confirm that the power cord and all cables are connected firmly. If you plugged the computer into a power strip or Uninterruptible Power Supply (UPS), make sure the power strip or UPS is turned on and working. Verify that the monitor is plugged into a power source and turned on. If your system has a built-in monitor, confirm that it is plugged into an appropriate power source and that the system is turned on. Verify that the brightness or contrast control dials are adjusted correctly. (See the manual supplied with your display for details.) Confirm that the computer is not in Stand by mode by pressing any key on the keyboard. 1 C ertain V A I O c omputers are not equipped with a floppy dis k drive. Y ou c an purc has e this equipment s eparately. Page 191 What can I do if my computer or software stop responding? You can try to locate and close the software program that has stopped responding. 1. Press the Ctrl+Alt+Delete keys. The Windows Task Manager window appears. 2. From the Applications tab, locate the software program that has the status message, "Not responding." 3. Select the software program that has a Not Responding status and click End Task. Windows attempts to close the program. If your computer does not respond or the software program does not close, try the following steps: 1. Save and close any open files, if possible. 2. Press the Alt+F4 keys. The Turn Off Computer window appears. If the Turn Off Computer window does not appear, press Ctrl+Alt+Delete. 3. Click Restart. If your computer still does not respond and you cannot restart, shut down your computer by pressing and holding the power button for more than six seconds. If the software program continues to stop responding or causes your computer to stop responding, contact the software publisher or designated technical support provider. Pressing and holding the power button for more than six seconds may result in the loss of data from files that are currently open. Page 192 Why does the Windows operating system stop responding during shutdown? The Windows operating system may not shut down properly for many reasons, including incompatible or conflicting drivers, damaged files, or non-responsive hardware. For troubleshooting information, you can search Windows Help. 1. Click Start in the Windows taskbar and select Help and Support. The VAIO Help And Support Center menu appears. 2. Select Fixing a Problem and then select Startup and Shut Down problems. A list of specific problem topics appears on the right side of the window. 3. Select Startup and Shutdown Troubleshooter. Follow the on-screen instructions according to your specific situation. Page 193 Why is my system running slowly? The system responsiveness varies depending with the number of software programs that are open and running. Close any programs that you are not currently using. Increasing the system memory may also help. For information on installing memory, please see the online VAIO User Guide. To access the online User Guide: 1. Click Start in the Windows taskbar, and then click Help and Support. 2. From the VAIO Help And Support Center menu, click VAIO User Guide. Page 194 How do I change the video resolution of my display? 1. Click Start in the Windows taskbar, and then select Control Panel. 2. Select Appearance and Themes, and then select Change the screen resolution. 3. Click the Settings tab. 4. Change the Screen resolution and Color quality to the desired levels. 5. Click Apply and then click OK. Page 195 Why doesn't my computer resume normal operation from Stand by mode? If your keyboard has a Stand by key If your keyboard is not equipped with a Stand by key, press any key to resume normal operation. For troubleshooting information, you can search Windows Help. , press it briefly to resume normal operation. 1. Click Start in the Windows taskbar and select Help and Support. The VAIO Help And Support Center menu appears. 2. Select Fixing a Problem and then select Startup and Shut Down problems. A list of specific problem topics appears on the right side of the window. 3. Select Startup and Shutdown Troubleshooter. Follow the on-screen instructions according to your specific situation. Page 196 About Using the Optical Disc Drive(s) Your computer may not be equipped with all of the hardware features listed in this section. To view the specific hardware configuration for your system, see the specifications sheet for your computer on the Sony Online Support Web site at http://www.sony.com/pcsupport. Why doesn't my optical drive tray open? To use the Eject button 1. Make sure the computer is turned on. 2. Press the Eject button on the drive. To use the My Computer icon 1. Click Start in the Windows taskbar, then select My Computer. 2. Right-click the appropriate optical drive icon. 3. Select Eject from the shortcut menu. Avoid using adhesive labels to identify your CD or DVD media. Adhesive labels may come off while the CD or DVD media is in use in your optical drive(s) and may cause damage to the unit. Page 197 About Using the Optical Disc Drive(s) Your computer may not be equipped with all of the hardware features listed in this section. To view the specific hardware configuration for your system, see the specifications sheet for your computer on the Sony Online Support Web site at http://www.sony.com/pcsupport. Why doesn't my optical drive tray open? To use the Eject button 1. Make sure the computer is turned on. 2. Press the Eject button on the drive. To use the My Computer icon 1. Click Start in the Windows taskbar, then select My Computer. 2. Right-click the appropriate optical drive icon. 3. Select Eject from the shortcut menu. Avoid using adhesive labels to identify your CD or DVD media. Adhesive labels may come off while the CD or DVD media is in use in your optical drive(s) and may cause damage to the unit. Page 198 Why can't I play a DVD or CD media? After inserting your CD or DVD, wait a few seconds for the system to detect it before trying to access it. Confirm that the disc is in the tray with the label side facing up. Install your CD or DVD software according to the manufacturer's instructions. If your drive reads some DVDs or CDs, but not others, check the shiny side of the disc for dirt or scratches. The preinstalled CD or DVD software may not be working properly. To recover this software, see the online guide, VAIO Recovery Options, for more information. To access VAIO Recovery Options, follow these steps: 1. Click Start in the Windows ® taskbar and click Help and Support. 2. From the VAIO Help And Support Center menu, click VAIO Recovery Options. Page 199 Why isn't my DVD playing properly? If a region code warning appears when you are using a DVD player software program, it may be that the region code of the DVD you are trying to play is incompatible with the region code setting of your optical drive. A region code is listed on the disc packaging. Region code indicators such as "1" or "ALL" are labeled on some DVDs to indicate the type of player that can play the disc. Unless a "1" or "ALL" appears on the DVD or on its packaging, you cannot play the disc on this system. If you hear audio but cannot see video, your computer's video resolution may be set too high. To improve video resolution, verify that your screen area is set to 1024 x 7681, using 32-bit color (preset factory default). To verify or change your video resolution: 1. Click Start in the Windows taskbar and then select Control Panel. 2. Select Appearance and Themes, then select Change the screen resolution. 3. Click the Settings tab. 4. Change the Screen resolution and Color quality to the desired levels. 5. Click Apply and then click OK. If you see video but cannot hear audio, check all of the following: 1. Verify that your DVD player's mute feature is turned off. 2. Check the master volume setting in the Audio Mixer. 3. Check the volume settings on your computer speakers. 4. Check the connections between your speakers and the computer. 5. Verify that drivers are installed properly, by following these steps: 1. Click Start in the Windows taskbar, then select Control Panel. 2. Click Performance and Maintenance and then click Systems. The System Properties window appears. 3. From the Hardware tab, select Device Manager to view installed drivers. A dirty or damaged disc may also cause the computer to stop responding while it tries to read the disc. If necessary, remove the disc and check that it is not dirty or damaged. The preinstalled CD or DVD software may not be working properly. For information about recovering preinstalled software, see the online guide, VAIO Recovery Options. To access VAIO Recovery Options, follow these steps: 1 1. Click Start in the Windows ® taskbar and click Help and Support. 2. From the VAIO Help And Support Center menu, click VAIO Recovery Options. T he default video res olution s ettings may vary between different V A I O ® c omputer models . Page 200 About Media Center The Microsoft® Windows ® XP Media Center Edition operating system is not installed on all VAIO Digital Studio® computers. See your online specifications sheet for more information about your computer's configuration. Why doesn't the REW button on the remote control work when I use My Music? The REW button does not "rewind" music files. Instead, press Replay on your remote control for a similar function. Page 201 About Media Center The Microsoft® Windows ® XP Media Center Edition operating system is not installed on all VAIO Digital Studio® computers. See your online specifications sheet for more information about your computer's configuration. Why doesn't the REW button on the remote control work when I use My Music? The REW button does not "rewind" music files. Instead, press Replay on your remote control for a similar function. Page 202 Why aren't the song information edits I made using SonicStage software shown in My Music? If you record a song in OpenMG ATRAC format and make edits, such as title, artist, or genre, using SonicStage software, the changes become visible when the music file is played in My Music. If you make changes to a music file using Media Center, the changes are not visible when played in SonicStage software. Page 203 Why do my song information edits revert to the original content when I use My Music? When you record songs with SonicStage software, and then use Windows® Media Player software to edit the song's information, you may not see your changes when you play the song in My Music. Windows Media Player supports playback of songs recorded in OpenMG (ATRAC3 or ATRAC3+ ) format, but does not support any edits made to the OpenMG format music files. Use SonicStage software to edit song information for music files that are recorded in OpenMG format. Page 204 Why do my optimized music files take so long to appear in My Music? When you use SonicStage software to optimize music files to ATRAC3 or ATRAC3+ format, it may take a few moments for the music files to be available in My Music. To access these files sooner, start Windows Media Player software first, and then play the song with My Music. Page 205 Why do I get the error message, "The input media is invalid" when I try to play an MP3 file in My Music? If you have added cover art to the MP3 file using SonicStage software, your file may contain an unsynchronized ID3v2 header. Media Center and Windows Media Play software programs cannot support playback of this file. You can go to Microsoft® and download a patch to resolve this issue1, as follows: 1 1. Go to http://support.microsoft.com. 2. Enter 814129 in the Search the Knowledge Base text box. 3. Click on the topic, FIX: Error in Windows Media Player 9 Series When You Play Specific MP3 Files located in the Summaries: Search Results area. 4. Follow the on-screen instructions to download and install the patch. T he loc ation of this information is s ubjec t to c hange or be removed without prior notic e Page 206 Why won't My Music show the albums (playlists) I recorded with SonicStage software? Playlists (albums) recorded with SonicStage software may not be immediately available in the Media Center Album window. To access these files sooner, start Windows® Media Player software first, and then play the song with My Music. Page 207 Why did my Click to DVD software recording session capture television instead of video? If Media Center starts a scheduled TV recording while you are capturing analog video with Click to DVD® software, the TV programming may be captured instead of the video and the timed recording may fail. Media Center and the analog capture feature of Click to DVD software both require the use a TV tuner/MPEG encoder card and cannot access the card at the same time. To avoid recording conflicts: Do not open Media Center while capturing analog video using Click to DVD or Click to DVD Automatic Mode software. Do not schedule a TV recording to start while capturing analog video, using Click to DVD or Click to DVD Automatic Mode software. If a scheduled TV recording is already set, cancel it or postpone the analog recording until the scheduled TV recording has finished. Page 208 Why can't I view or record a movie when my computer is connected to my VCR or DVD player? If you see a blue background in the View window, the movie may be copyright-protected. Your computer is not able to display or record a video or DVD that is copyright-protected by Macrovision or CGMS-A (Copy Generation Management System - Analog). Page 209 Why can't I fast forward or rewind a video? The rewind and fast forward features are not supported by all video formats. Try using the Skip or Replay buttons, which provides a similar function. Page 210 My computer freezes and restarts while I'm watching a DVD or live TV. What do I do? Verify that the monitor refresh rate is set to 60 Hz, using the following steps: 1. Right-click on the desktop, and click Properties from the shortcut menu. The Display Properties window appears. 2. Click the Settings tab, and then click Advanced. 3. Click the Monitors tab, and in the Monitor settings box, confirm the screen refresh rate is set to 60 Hertz. 4. If the refresh rate is not set to 60 Hz, click the drop-down arrow, and select 60 Hertz. Page 211 About the Mouse and Keyboard Why doesn't my mouse work properly? Confirm that the mouse is plugged securely into the mouse port. If you are using a USB mouse, verify that the mouse is plugged securely into the appropriate USB port. Save and close all open software programs. Turn off your computer, wait approximately 10 seconds, and then restart your computer. If you are using an optical mouse1, use an appropriate surface to ensure proper mouse tracking. A good mouse surface requires a certain amount of detail or texture to enable mouse tracking. Use surfaces such as plain paper, card stock, or fabric that do not have a lot of repetitive patterning. Avoid surfaces such as mirrors, smooth glass, or magazines. Avoid possible damage to easily-scratched surfaces by using a mouse pad. Avoid surfaces that may damage or soil your optical mouse. Dirt or damage may cause the mouse to malfunction. If the cursor is not moving properly, try using the mouse on another mousing surface or using a mouse pad. If you are using a standard ball mouse, there may be dust or dirt inside the mouse mechanism. To clean the mouse, follow these steps: Save and close all software programs, and turn off your computer. Turn the mouse upside down. Remove the mouse ball cover on the back of the mouse by turning clockwise the ring that covers the mouse ball. Turn the mouse upright, and drop the mouse ball into your hand. Using a piece of tape, remove any dust or dirt on the mouse ball and inside the mouse ball socket. Return the mouse ball to the socket, and replace the mouse ball cover. Secure the cover by turning the ring counter-clockwise. The mouse driver(s) may not be working properly. To recover your mouse drivers, see the online guide, VAIO Recovery Options, for more information. To access VAIO Recovery Options, follow these steps: 1 Click Start in the Windows ® taskbar and click Help and Support. From the VAIO Help And Support Center menu, click VAIO Recovery Options. If you are using a wireless optical mouse: Confirm that the supplied AA batteries are properly installed. Press the CONNECT button on the mouse and the computer to reestablish the connection between the two devices. Verify the infrared receiver on the computer's front panel is free of obstructions that may prevent proper operation. Avoid using radio-controlled toys or equipment, CB radios, and other wireless devices in the area near your wireless mouse. These devices may cause interference, causing your mouse to stop working properly. Do not place metal furniture near your computer or wireless mouse, as this may create interference, causing your mouse to stop working properly. For wireles s or s tandard optic al mic e. Page 212 About the Mouse and Keyboard Why doesn't my mouse work properly? Confirm that the mouse is plugged securely into the mouse port. If you are using a USB mouse, verify that the mouse is plugged securely into the appropriate USB port. Save and close all open software programs. Turn off your computer, wait approximately 10 seconds, and then restart your computer. If you are using an optical mouse1, use an appropriate surface to ensure proper mouse tracking. A good mouse surface requires a certain amount of detail or texture to enable mouse tracking. Use surfaces such as plain paper, card stock, or fabric that do not have a lot of repetitive patterning. Avoid surfaces such as mirrors, smooth glass, or magazines. Avoid possible damage to easily-scratched surfaces by using a mouse pad. Avoid surfaces that may damage or soil your optical mouse. Dirt or damage may cause the mouse to malfunction. If the cursor is not moving properly, try using the mouse on another mousing surface or using a mouse pad. If you are using a standard ball mouse, there may be dust or dirt inside the mouse mechanism. To clean the mouse, follow these steps: Save and close all software programs, and turn off your computer. Turn the mouse upside down. Remove the mouse ball cover on the back of the mouse by turning clockwise the ring that covers the mouse ball. Turn the mouse upright, and drop the mouse ball into your hand. Using a piece of tape, remove any dust or dirt on the mouse ball and inside the mouse ball socket. Return the mouse ball to the socket, and replace the mouse ball cover. Secure the cover by turning the ring counter-clockwise. The mouse driver(s) may not be working properly. To recover your mouse drivers, see the online guide, VAIO Recovery Options, for more information. To access VAIO Recovery Options, follow these steps: 1 Click Start in the Windows ® taskbar and click Help and Support. From the VAIO Help And Support Center menu, click VAIO Recovery Options. If you are using a wireless optical mouse: Confirm that the supplied AA batteries are properly installed. Press the CONNECT button on the mouse and the computer to reestablish the connection between the two devices. Verify the infrared receiver on the computer's front panel is free of obstructions that may prevent proper operation. Avoid using radio-controlled toys or equipment, CB radios, and other wireless devices in the area near your wireless mouse. These devices may cause interference, causing your mouse to stop working properly. Do not place metal furniture near your computer or wireless mouse, as this may create interference, causing your mouse to stop working properly. For wireles s or s tandard optic al mic e. Page 213 How do I set up my mouse for left-hand use? 1. Click Start in the Windows taskbar, then click Control Panel. 2. Click Printers and Other Hardware, then click Mouse. The Mouse Properties dialog box appears. 3. From the Buttons tab, select Switch primary and secondary buttons under the Button Configuration options. 4. Click Apply, then click OK. Page 214 Why doesn't my keyboard work properly? Check that the keyboard1 is securely plugged into the keyboard port. Save and close all open software programs. Turn off your computer, wait approximately 10 seconds, and then restart your computer. If you are using a wireless keyboard: 1 Confirm that the supplied AA batteries are properly installed. For proper installation of the AA batteries, see the documentation supplied with your equipment. Press the CONNECT button on the keyboard to reestablish the connection between the two devices. Verify the infrared receiver on the computer's front panel is free of obstructions that may prevent proper operation. Avoid using radio-controlled toys or equipment, CB radios, and other wireless devices in the area near your wireless keyboard. These devices may cause interference, causing your keyboard to stop working properly. Do not place metal furniture near your computer or wireless keyboard, as this may create interference, causing your keyboard to stop working properly. T he V A I O "W" s eries c omputer has a built-in keyboard. Page 215 About the Modem Why is my modem connection slow? Many factors can influence modem connection speed, such as: Telephone line noise. Incompatibility with other telephone equipment such as fax machines or other modems. Internet Service Providers (ISP) connection capability may vary. If you think your modem is not connecting properly to other PC-based modems, fax machines, or your ISP, check the following: Contact your telephone company and ask them to verify that your telephone line is free from line noise. If your problem is fax-related, check that there are no problems with the fax machine you are calling and that it is compatible with fax modems. For optimum performance, verify that your ISP point of presence (POP) telephone number is compliant with V.90 standards. If you are having a problem connecting with your ISP, check that they are not experiencing technical problems. Try connecting your modem through another telephone line, if available. Page 216 About the Modem Why is my modem connection slow? Many factors can influence modem connection speed, such as: Telephone line noise. Incompatibility with other telephone equipment such as fax machines or other modems. Internet Service Providers (ISP) connection capability may vary. If you think your modem is not connecting properly to other PC-based modems, fax machines, or your ISP, check the following: Contact your telephone company and ask them to verify that your telephone line is free from line noise. If your problem is fax-related, check that there are no problems with the fax machine you are calling and that it is compatible with fax modems. For optimum performance, verify that your ISP point of presence (POP) telephone number is compliant with V.90 standards. If you are having a problem connecting with your ISP, check that they are not experiencing technical problems. Try connecting your modem through another telephone line, if available. Page 217 Why doesn't my modem work properly? Your modem may be experiencing equipment or software conflicts. If your modem is not functioning properly, check the following: Check that the telephone line is plugged into the modem line jack. Check that the telephone line is working properly. You can verify the line by plugging in an external device such as a standard telephone or fax machine and listening for a dial tone. Check that the access telephone number (POP) is correct. All software programs that are preinstalled by Sony are compatible with your computer's modem. If you have installed other software, contact the software publisher for information on how to configure the software in order to recognize the modem. If it appears that your modem is not functioning properly, check the device status. 1. Click Start in the Windows taskbar, then click Control Panel. 2. Click Printers and Other Hardware and then select Phone and Modem Options. 3. From the Modems tab, click to select your modem. 4. Click Properties. The Modem Properties window appears. 5. Review the information in the Device status section. If your modem is not working properly, click the Troubleshoot button. The Help and Support Center window appears. 6. Follow the on-screen instructions to resolve the problem. The modem driver(s) may not be working properly. To recover your modem drivers, see the online guide, VAIO Recovery Options, for more information. To access VAIO Recovery Options, follow these steps: 1. Click Start in the Windows ® taskbar and click Help and Support. 2. From the VAIO Help And Support Center menu, click VAIO Recovery Options. Page 218 How do I change my modem to rotary or touch-tone dialing? 1. Click Start in the Windows taskbar, then click Control Panel. 2. Click Printers and Other Hardware, then click Phone and Modem options. 3. From the Dialing Rules tab, click Edit. The Edit Location dialog box appears. 4. Select the Tone or Pulse option. Click OK. Page 219 How do I set up a dial-up connection? After you have connected your computer's modem cable, follow these steps to set up your dial-up connection to the Internet: 1. Click Start from the Windows taskbar and select All Programs. 2. Point to Accessories, point to Communications, and then click New Connection Wizard. The New Connection Wizard appears. The Location Information and the Phone and Modem Options windows appear, when using your computer for the first time. Enter your information as requested and continue to the New Connection Wizard window. The Location Information window appears. 3. Follow the on-screen instructions to finish setting up your dial-up connection. Page 220 About the Speakers Why is there no sound in any software program? Check that the speakers are plugged into the Headphones jack. If your speakers have a mute button, verify that it is turned off. If your speakers are powered by batteries, verify that the batteries are inserted properly and that they are charged. If your speakers use an external power source, verify that the power cord is plugged into a grounded wall outlet or power strip. If your speakers have volume control, check the volume level. You may not hear sound from your speakers if headphones are connected to your computer. If the software program you are using has its own volume control, check that the volume is turned up. Check the volume controls in the Windows® operating system using these steps: 1. Click Start in the Windows taskbar, then select Control Panel. 2. Select Sounds, Speech, and Audio Devices, then click Adjust the system volume. 3. From the Volume tab, adjust the Device volume by moving the slider bar to the desired sound level. Verify that the Mute option is not selected. Check that the Mute check box is not selected in the Volume Control window. The sound driver(s) may not be working properly. To recover your sound drivers, see the online guide, VAIO Recovery Options, for more information. To access VAIO Recovery Options, follow these steps: 1. Click Start in the Windows ® taskbar and click Help and Support. 2. From the VAIO Help And Support Center menu, click VAIO Recovery Options. For PCV-W series models Adjust the volume control dial, located on the left panel, to adjust speaker volume. The speakers continue to produce sound while headphones are connected. To use your own headphones, adjust the computer's volume control dial, to mute the sound from the built-in stereo speakers. For PCV-V series models Adjust the speaker volume by pressing the volume control buttons located on the wireless keyboard. Page 221 About the Speakers Why is there no sound in any software program? Check that the speakers are plugged into the Headphones jack. If your speakers have a mute button, verify that it is turned off. If your speakers are powered by batteries, verify that the batteries are inserted properly and that they are charged. If your speakers use an external power source, verify that the power cord is plugged into a grounded wall outlet or power strip. If your speakers have volume control, check the volume level. You may not hear sound from your speakers if headphones are connected to your computer. If the software program you are using has its own volume control, check that the volume is turned up. Check the volume controls in the Windows® operating system using these steps: 1. Click Start in the Windows taskbar, then select Control Panel. 2. Select Sounds, Speech, and Audio Devices, then click Adjust the system volume. 3. From the Volume tab, adjust the Device volume by moving the slider bar to the desired sound level. Verify that the Mute option is not selected. Check that the Mute check box is not selected in the Volume Control window. The sound driver(s) may not be working properly. To recover your sound drivers, see the online guide, VAIO Recovery Options, for more information. To access VAIO Recovery Options, follow these steps: 1. Click Start in the Windows ® taskbar and click Help and Support. 2. From the VAIO Help And Support Center menu, click VAIO Recovery Options. For PCV-W series models Adjust the volume control dial, located on the left panel, to adjust speaker volume. The speakers continue to produce sound while headphones are connected. To use your own headphones, adjust the computer's volume control dial, to mute the sound from the built-in stereo speakers. For PCV-V series models Adjust the speaker volume by pressing the volume control buttons located on the wireless keyboard. Page 222 Why can't I hear sound when using the SP/DIF option for digital output? If your computer has a preinstalled Sound Blaster Audigy ES sound card1, the Play Control settings must be changed to support digital sound. Follow these steps to change the settings: 1. From the Windows taskbar notification area, double-click on . The Play Control dialog box appears. 2. Click Options, and then click Advanced Controls. 3. Click the Advanced button. The Advanced Controls for Play Control dialog box appears. 4. In the Other Controls box, click to select the option, 1 Digital Output Only. 5. Click Close, and then close the Play Control dialog box. If you plan to use your own speaker system, you may experience some difficulty using the mute feature during DVD playback. Use the mute function of your speaker system instead of the keyboard or software program functions. T he Sound Blas ter A udigy E S s ound c ard is available with c ertain V A I O ® c omputers . See your online Specifications s heet for information about your c omputer's hardware c onfiguration. 1 Page 223 About Using a Microphone Why doesn't my microphone work properly? Check that the microphone is plugged into the Microphone jack. Page 224 About Using a Microphone Why doesn't my microphone work properly? Check that the microphone is plugged into the Microphone jack. Page 225 Why is my microphone so sensitive to background noise? If you find there is too much background noise when you record sound, you should adjust the microphone by following these steps: 1. Click Start in the Windows taskbar, then click Control Panel. 2. Click Sounds, Speech, and Audio Devices, then click Sounds and Audio Devices. 3. From the Audio tab, locate the Sound recording section and click Volume. The Recording Control dialog box appears. If the volume control for the microphone is visible, skip to step 6. 4. Select the Options menu and click Properties. The Properties dialog box appears. 5. In the section, Show the following volume controls, click to select the Microphone check box. Click OK. 6. From the Recording Control dialog box, decrease the microphone volume level by moving the slider bar down. 7. Close the Recording Control dialog box and then close the Sounds and Audio Devices Properties window. Page 226 About Using Peripheral Equipment How do I install a printer? Connect your USB or IEEE 1394 printer to the appropriate port on your computer's front, back or side panels1. If your printer has a USB, IEEE 1394, or infrared connection, contact the printer manufacturer for information or updates that may be required for proper installation. Check the printer manufacturer's Web site for the latest drivers for your operating system before proceeding with installation. Some printers do not function properly without the updated drivers for specific operating systems. To install your printer, follow these steps: 1. Click Start in the Windows taskbar, then click Control Panel. 2. Click Printers and Other Hardware, then click Add a Printer. The Add Printer Wizard appears. 3. From the Add Printer Wizard, click Next. 4. Select Local Printer, then click Next. Place a check mark in the box, Automatically detect and install my Plug and Play printer, if you are installing a recently manufactured printer equipped with Plug and Play capability. 1 5. Select the appropriate port, usually LPT1 if using the parallel port, and then click Next. 6. Select the appropriate printer manufacturer and model. 7. Follow the on-screen instructions to print a test page and complete printer installation. If the printer is not included in the list, but the printer manufacturer provides a disk with the appropriate Windows XP Printer driver: 1. Choose Have Disk. 2. Enter the appropriate path for the disk or CD, and click OK. If the printer is not included in the list, and no drivers are provided with the printer: 1. Select a similar printer that your printer may emulate. 2. Refer to the user manual or guide supplied with your printer. 3. Visit the printer manufacturer's Web site for technical support. T he loc ation of the c onnec tion ports for peripheral equipment may vary, depending upon your c omputer's hardware c onfiguration. Page 227 About Using Peripheral Equipment How do I install a printer? Connect your USB or IEEE 1394 printer to the appropriate port on your computer's front, back or side panels1. If your printer has a USB, IEEE 1394, or infrared connection, contact the printer manufacturer for information or updates that may be required for proper installation. Check the printer manufacturer's Web site for the latest drivers for your operating system before proceeding with installation. Some printers do not function properly without the updated drivers for specific operating systems. To install your printer, follow these steps: 1. Click Start in the Windows taskbar, then click Control Panel. 2. Click Printers and Other Hardware, then click Add a Printer. The Add Printer Wizard appears. 3. From the Add Printer Wizard, click Next. 4. Select Local Printer, then click Next. Place a check mark in the box, Automatically detect and install my Plug and Play printer, if you are installing a recently manufactured printer equipped with Plug and Play capability. 1 5. Select the appropriate port, usually LPT1 if using the parallel port, and then click Next. 6. Select the appropriate printer manufacturer and model. 7. Follow the on-screen instructions to print a test page and complete printer installation. If the printer is not included in the list, but the printer manufacturer provides a disk with the appropriate Windows XP Printer driver: 1. Choose Have Disk. 2. Enter the appropriate path for the disk or CD, and click OK. If the printer is not included in the list, and no drivers are provided with the printer: 1. Select a similar printer that your printer may emulate. 2. Refer to the user manual or guide supplied with your printer. 3. Visit the printer manufacturer's Web site for technical support. T he loc ation of the c onnec tion ports for peripheral equipment may vary, depending upon your c omputer's hardware c onfiguration. Page 228 The connected printer does not function properly when the computer resumes from a power saving mode. Clear the printer memory by turning the printer off for approximately 10 seconds, and then turning it back on. If your printer does not resume normal operations, try restarting your computer. Page 229 Notes On Use The information in this section provides basic procedures for handling your system and common peripheral devices, and using storage media. About the Power Source About Disposing of the Lithium Battery About Handling the Computer System About Handling a Monitor (Display) About Recording and Data Storage Media Page 230 About the Power Source Before opening your computer, turn the system off and let it cool down for 10 minutes. This protects you against internal components that may be too hot to handle. Your computer operates on 100-120 V AC 50/60 Hz only. Plug all the power cords for your computer and its peripheral equipment into the same AC supply line. AC derived from different supply lines may result in voltage differences that can cause unstable operation or unwanted weak currents at the time of connection. Do not share the AC outlet with any other power-consuming equipment, such as copying machines or shredders. You can purchase a power strip with a surge protector. This device prevents damage to your computer caused by sudden power surges such as those that may occur during an electrical storm. If you live in an area that experiences frequent power fluctuations, you may want to purchase an Uninterruptible Power Supply (UPS). This device contains both a surge protector and a battery backup. The surge protector prevents damage to your computer caused by power surges. The battery backup safeguards your data during a brief period of power loss. The power control button on the front panel does not turn off the system AC power. To remove power from the system, you must turn off the computer and then unplug the AC power cord from the wall outlet or power strip. Do not place heavy objects on the power cord. Do not operate the system with the cover removed. Always reinstall the cover before turning on the system. To disconnect the cord, pull it out by the plug. Never pull the cord itself. Unplug your computer from the wall outlet if you do not intend to use the computer for a long time. Do not attempt to open the power supply. There are no user-serviceable parts in the power supply. To avoid personal injury or damage to your equipment, refer the repair or replacement of the power supply to qualified personnel only. Page 231 About Disposing of the Lithium Battery Dispose of the lithium battery properly. In some areas, the disposal of lithium batteries in household or business trash may be prohibited. You can return your unwanted lithium batteries to your nearest Sony Service Center or Factory Service Center. For the Sony Service Center nearest you, visit the Sony Online Support Web site at http://www.sony.com/pcsupport. Do not handle damaged or leaking lithium batteries. The lithium battery may explode if mistreated. Do not disassemble it or dispose of it in fire. Replace the battery with a Sony CR2032 lithium battery. Using a type of battery other than a CR2032 may present a risk of fire or explosion. Page 232 About Handling the Computer System Your computer uses high-frequency radio signals and may cause interference to radio or TV reception. If this occurs, relocate the computer a suitable distance away from the TV or radio equipment. Do not place your Sony computer in a location subject to: Heat sources, such as radiators or air ducts Direct sunlight Excessive dust Mechanical vibration or shock Strong magnets or speakers that are not magnetically shielded Ambient temperature of more than 95ºF (35ºC) or less than 50ºF (10ºC) High humidity, moisture, or rain Do not place electronic equipment near your computer. The computer's electromagnetic field may cause a malfunction. Provide adequate air circulation to prevent internal heat build-up. Do not place your computer on loose surfaces (such as rugs or blankets) or near materials (such as curtains or draperies) that may block its ventilation slots. Leave a space of at least 8 inches from the back panel of your computer. Clean the cabinet with a soft, dry cloth or a soft cloth lightly moistened with a mild detergent solution. Do not use any type of abrasive pad, scouring powder, or solvent such as alcohol or benzine, as it may damage the finish of your Sony computer. Should any solid object or liquid fall into the cabinet, keyboard, or mouse, shut down your computer and then unplug it. You may want to have the computer checked by qualified personnel before operating it any further. Use only specified peripheral equipment and interface cables; otherwise, problems may result. Do not use cut or damaged connection cables. Always switch the power off before connecting your computer to peripheral equipment; otherwise, damage may occur to the integrated circuits in your computer. Your computer, keyboard, and mouse consist of high-precision electronic parts. Do not drop them or bump them against other objects. Your Sony computer does not work with party lines, cannot be connected to a coin-operated telephone, and may not work with multiple telephone lines or a private branch exchange (PBX). If the telephone company makes a service call to your home or office and determines that your computer is responsible for the problem, the telephone company may bill you for the service call. If you do not disconnect your computer when it is adversely affecting the telephone line, the telephone company has the right to disconnect your service until you correct the problem. Moisture condensation If your computer is brought directly from a cold location to a warm one, moisture may condense inside your computer. In this case, allow at least an hour before turning on your computer. If any problem occurs, unplug your computer, and contact your Sony Service Center. Wireless devices Wireless devices, such as a wireless keyboard or mouse, requires unobstructed communication with your computer for proper operation. Do not exceed a maximum distance of 2 feet between your VAIO® computer and your wireless device. Verify that any infrared receiver(s) on the computer or wireless device is free of obstructions that may prevent proper operation. Confirm that the supplied AA batteries are properly installed in the wireless device. Page 233 Use the CONNECT buttons on the wireless device and your computer, if available, to establish communication between the equipment. Avoid using radio-controlled toys or equipment, CB radios, and other wireless devices in the area near your wireless keyboard. These other devices may cause interference, causing your wireless keyboard or mouse to stop working properly. Do not place metal furniture near your computer or wireless device, as this may create interference, causing your wireless device to stop working properly. The hard disk drive Do not place the computer in a location that is subject to vibration or shock. Do not move the computer during operation. Do not subject the computer to sudden changes in temperature. Do not turn off the power while the computer is accessing the hard disk drive. Page 234 About Handling a Monitor (Display) DVD playback and certain video-related software may not function correctly when your monitor is set to a high refresh rate. If your monitor does not play back video content properly, try setting the display to a lower refresh rate. Do not place the display near a strong magnetic force. Do not block the ventilation slots on the display. Using the computer in low temperature conditions may produce a residual image on the screen. This is not a malfunction. When the computer returns to normal temperature, the screen returns to normal. A residual image may appear on the screen if the same image is displayed for a lengthy period of time. The image disappears after a period of time. You can use a screen saver to prevent residual images. The screen becomes warm during operation. This is normal and does not indicate a malfunction. About handling an LCD monitor1 (display) Do not place the display near a strong magnetic force. Do not block the ventilation slots on the display. Using the computer in low temperature conditions may produce a residual image on the screen. This is not a malfunction. When the computer returns to normal temperature, the screen returns to normal. A residual image may appear on the screen if the same image is displayed for a lengthy period of time. The image disappears after a period of time. You can use a screen saver to prevent residual images. The screen becomes warm during operation. This is normal and does not indicate a malfunction. Do not leave the LCD in direct sunlight, as this may damage the screen. Use caution when using the computer near a window. Do not exert pressure on the LCD or scratch the surface, as this may cause the screen to malfunction. The LCD screen is manufactured using high-precision technology. On occasion, you may see tiny black or colored points on the LCD. This is normal and does not indicate a malfunction. Avoid rubbing the screen, as this can damage the LCD. Use a soft, dry cloth to clean the display. 1 T he P C V -W and P C V -V s eries models have a built-in LC D monitor. Page 235 About Recording and Data Storage Media Handling CD or DVD media Do not touch the surface of the disc. Do not drop or bend the disc. Do not use adhesive labels to identify the disc. The label may come off while the disc is in use in the optical drive and damage the drive. Cleaning CD or DVD media Fingerprints and dust on the surface of a disc may cause read errors. Proper care of the disc is essential to maintain its integrity. Do not use solvents such as benzine, thinner, commercially available cleaners or anti-static spray, as they may cause damage to the disc. For normal cleaning, hold the disc by its edge and use a soft cloth to wipe the surface from the center out. If the disc is badly soiled, moisten a soft cloth with water, wring it out well, and use it to wipe the surface of the disc from the center out. Wipe off any remaining moisture with a dry soft cloth. Using Memory Stick media MagicGate Memory Stick and Memory Stick PRO media are the only media that support MagicGate technology. Currently, Sony® SonicStage and OpenMG software are not compatible with the new Memory Stick PRO media. Sony suggests using only the MagicGate Memory Stick media to store and transfer any data created with SonicStage and OpenMG software. Currently, the Memory Stick slot on VAIO® computers may not support all of the high-speed data transfer or access control features of the new Memory Stick PRO media. You can use the new Memory Stick PRO media as you would use a standard Memory Stick® media. Visit the Sony Online Support Web site at http://www.sony.com/pcsupport regularly for the latest information on the new Memory Stick PRO media. Using CompactFlash and SmartMedia cards Certain VAIO® computers support CompactFlash and SmartMedia cards, See the specifications sheet for your computer on the Sony Online Support Web site at http://www.sony.com/pcsupport, for more information about your computer's hardware configuration. Visit this Web site regularly for the latest information on CompactFlash and SmartMedia cards. Using Secure Digital (SD) media cards Certain VAIO® computers are equipped with a CompactFlash®/MicroDrive media slot1 that supports both CompactFlash® and Microdrive media. This media slot also supports Secure Digital (SD)2 media cards, using the supplied SD adapter3. Always insert a Secure Digital (SD) media card into the SD adapter for proper operation. Do not attempt to insert any other type of media card into the supplied SD adapter. An incompatible media card may be difficult to remove from the SD adapter and can cause harm to your computer, if you attempt to use it in the CompactFlash/MicroDrive media slot. Do not attempt to insert any other type of media card adapter into the supplied SD adapter, such as a Mini SD adapter. The media card adapter may be difficult to remove from the SD adapter and can cause harm to your computer, if you attempt to use it in the CompactFlash/MicroDrive media slot. Handling floppy disks4 Do not open the shutter manually and touch the surface of the floppy disk. Keep floppy disks away from magnets. Keep floppy disks away from direct sunlight and other heat sources. 1 See the online s pec ific ations s heet for more information about your c omputer's hardware c onfiguration. 2 T he Sec ure Digital (SD) media is a s mall, high-c apac ity data s torage media c ard. Page 236 3 T he SD adapter is intended for us e with s tandard-s ize SD media c ards only. C ertain V A I O c omputers are not equipped with a floppy dis k drive. Y ou c an purc has e a floppy dis k drive s eparately. See the online s pec ific ations s heet for more information about your c omputer's hardware c onfiguration. 4 Page 237 Support Options Sony provides several options to help solve common problems or to locate support for your VAIO® computer. This section describes all available resources and offers suggestions on how to access this information for maximum results. Immediate Help and Support Software Help and Support Resources for Additional Help and Support Page 238 Immediate Help and Support You can locate helpful information immediately by consulting your hard copy guides and supplements, or by accessing the online Computer User Guide and the individual software Help files. Your computer is supplied with these support options: VAIO® Computer Quick Start — The Quick Start contains information on how to set up your computer quickly and easily. You can find instructions on how to plan an ergonomic work space, connect power cords, cables and peripheral devices, and register your computer with Sony®. The Quick Start can also provide troubleshooting support, if problems occur. VAIO® Computer User Guide — The online User Guide provides information about configuring, maintaining, and upgrading your computer. This support resource offers a variety of available topics, enabling you to quickly view specific information using context-sensitive search features. To access the online guide: 1. Click Start in the Windows ® taskbar, then click Help and Support. 2. From the VAIO Help And Support Center menu, click VAIO User Guide. Specifications — The online specifications sheet describes the hardware and software configuration of your VAIO computer. To view this online information go to http://www.sony.com/pcsupport. Preinstalled software Help files — Each preinstalled software program provides online Help within the software, that describes the software's features. In these Help files, you can find tutorials that teach you to use the software and locate troubleshooting support, should problems occur. To access software Help files: 1. Click Start in the Windows taskbar and point to All Programs. A submenu appears, listing all preinstalled software programs. 2. Click the desired software program.1 The software's main window appears. 3. From the menu bar, click Help. The Help file appears. VAIO Software — Provides specific information on preinstalled software on your computer. To access this online software information 1 1. Click Start in the Windows taskbar. 2. Click Welcome to VAIO life. Y ou c an loc ate the online H elp for Sony® s oftware programs by pointing to the individual s oftware program's ic on and s elec ting H elp from the s ubmenu. Page 239 Software Help and Support Support information for the preinstalled software on your system is located in this section. Sony software support is free of charge for 90 days after the original date of purchase. Your computer may not be supplied with all of the software discussed in this section, depending on the computer purchased. To view information about the specific software preinstalled on your computer, see the software program's online Help. Adobe® Photoshop® Elements Adobe Systems, Inc. Using state-of-the-art image editing tools, you can unleash your artistic ability and create digital images for print, e-mail, and posting to the Web. The versatile image capturing options enable you to start working with digital and traditional photos immediately. Explore extensive creative possibilities for your personal images with Adobe Photoshop Elements software. Upgrade possible to Adobe® Photoshop ® software. Adobe® Reader® Adobe Systems, Inc. Adobe Reader software enables you to view, navigate, and print electronic documents in Adobe's Portable Document Format (PDF), an open file format intended to preserve the fidelity of documents created on many major computer platforms. America Online® (Broadband or Dial-Up) America Online, Inc. America Online is a popular Internet Service Provider (ISP). Stay in touch with family and friends with easy-to-use e-mail. Manage your personal finances, get the latest news and sports scores, and chat with thousands of others who share your interests. Click to DVD Sony Electronics Inc. At the touch of a button, Click to DVD software allows you to automatically burn DVDs from a digital video device. Create DVDs by capturing video content straight from a digital video (DV) device or by importing video from stored files — and you can also edit the video if desired. Create DVD photo albums and slide shows with picture files or by importing pictures from a digital still camera. What's more, you can easily give a professional look to your DVDs by adding chapter menus, backgrounds, and menu screens. You're only a few clicks away from your own DVDs! CLIÉ Converter Sony Electronics Inc. CLIÉ Converter software is a plug-in software program that converts Giga Pocket® Video Capsules into Movie Player format for playback on your Sony® CLIÉ handheld. After converting your Video Capsules, you can use CLIÉ Converter software to transfer them to Memory Stick® media or to save them to your hard disk drive for transfer to your CLIÉ handheld during your next HotSync® operation. Drag'n Drop CD+DVD DigiOn, Inc., and Easy Systems Ltd., Japan Drag'n Drop CD+DVD software is designed to make CD and DVD creation simple. You can create you own audio or data CDs and data DVDs. These discs can be read in most audio CD players or personal computers. With Drag'n Drop CD+DVD software, you can also back up CDs. DVgate Plus Sony Electronics Inc. Connect a compatible digital video camera to your computer's i.LINK® port and capture video clips and still images. Edit clips from your video, add new clips, and combine clips into new movie segments. Save your movies back to your digital video camera or in a variety of popular file formats. EverQuest® Everquest (Sony Online Entertainment Inc.) This introductory edition of the EverQuest game, a constantly evolving fantasy world, takes users to new heights of online role-playing gaming. Enter an enormous virtual environment — an entire world with its own diverse species, economic systems, alliances, and politics. Make yourself a noble human knight, a vicious dark elf thief, a greedy dwarven merchant, or whatever your heart desires as you meet new friends from around the world and face epic challenges. Rated TEEN by the ESRB. (Content may be suitable for persons ages 13 and older. May contain violent content, mild or strong language, Page 240 and/or suggestive themes.) Giga Pocket® Personal Video Recorder Sony Electronics Inc. Giga Pocket® Personal Video Recorder is a unique set of hardware and software components that provide you with excellent TV viewing, recording, and playback experiences. You can watch and record your favorite TV programs from your computer, create custom playlists, and play your Video Capsules on other compatible computers. Giga Pocket® Personal Video Recorder enables your computer, TV, VCR, and other video player devices to work in harmony. ImageStation® Sony Electronics Inc. With ImageStation® online service, you can store, organize, and share your photos and video clips online. ImageStation online service membership is free (except for transactions) and includes unlimited storage of digital photos, storage for 15 minutes of video clips, tools to personalize the design and arrangement of your pictures in albums, and access to stories and tips about image handling in ImageStation Magazine. Microsoft® Internet Explorer Microsoft Corp. Internet Explorer offers dramatic performance, reliability, and usability improvements making it the fastest, easiest and most cost-effective Web browser for people to use, manage and support. Whether you use the Web to read e-mail, news or sports reports, shop online, listen to music or play videos, or share your images and photos with friends family or work colleagues, IE 6 makes it easy, exciting and fun. Microsoft® Money Standard Microsoft Corp. Microsoft Money Standard provides a quick and easy way to organize and manage your personal finances. New features include auto-balancing, a bills estimator, spending comparison reports, and investment reminders. Save time organizing and managing your cash flow and balancing your checkbook. Create and track a budget, pay your bills, organize your finances, and view a complete picture of your financial health all in one place. Microsoft® Windows® Movie Maker 2 Microsoft Corp. Windows Movie Maker 2 makes home movies amazingly fun. With Movie Maker 2 you can create, edit and share your home movies right on your PC. Build your movie with a few simple drag-and-drops. Delete bad shots and include only the best scenes. Add special effects, music and narration. Then share your movie via the Web, e-mail, on your PC, CD, or even DVD. You can also save your edited movie back to the DV tape in your camera to play on a TV or even on the camera itself. Microsoft® Windows Media® Player Microsoft Corp. Using one of the premiere video and music playback software programs, you can better enjoy listening and watching many different kinds of media. Other great features include, instant-on playback, Mini-player mode, Intelligent Streaming technology, 5.1-channel surround sound audio codec, and built-in Smart Jukebox features. Microsoft® Works Microsoft Corp. Works lets you quickly and easily create high-quality, fun documents. Works provides the core tools you need to create documents, manage lists and schedules, create reports and budgets and organize information from many sources. Works includes Word Processor, Works Database, Works Spreadsheet, Works Portfolio, and Works Calendar. MoodLogic MoodLogic, Inc. MoodLogic is the world's largest descriptive database of song information. The information is provided from music lovers like you. MoodLogic allows you to browse the songs by artist and genre, narrow your selections by tempo or year, save your favorite playlist and transfer it to a portable player. Norton Internet Security Symantec Corp. Symantec's Norton Internet Security software provides essential protection from viruses, hackers, and privacy threats. This easy-to-use, integrated suite includes full versions of Norton AntiVirus® and Norton Personal Firewall software to defend your PC against the most common Internet dangers. Norton Internet Security also includes Norton Spam Alert, which helps you detect and filter unwanted e-mail. Norton Parental Control keeps your children safe by letting you block objectionable Web sites and set up separate Internet access privileges for each member of your household. Automatic downloads keep Norton Internet Security software updated against new security threats. This is a trial version of the Norton Internet Security software. PictureGear Studio Page 241 Sony Electronics Inc. PictureGear Studio still image management software displays still images from your hard drive or a Sony digital still camera. The still images appear in a convenient light-table format so that you can easily view the contents of an entire folder, create your own photo albums and make prints. Quicken® New User Edition Intuit Inc. Quicken software is a fast, easy way to organize your finances. Quicken software works just like your checkbook, so it's easy to learn and use. You can even pay your bills online. Quicken software manages all of your finances, bank accounts, credit cards, investments, and loans. (Users of earlier versions of Quicken software must upgrade for a fee.) Upgrade possible to Quicken® Deluxe, and other versions. QuickTime® Apple Computer, Inc. The versatile QuickTime software plays many different kinds of media files, including video, audio, and virtual reality (VR) movies. You can play QuickTime files (referred to as "QuickTime movies") using QuickTime Player or any other software program, such as a Web browser or word processor, that supports QuickTime software. RealOne Player RealNetworks, Inc. RealOne Player is an all-in-one digital media player that lets you find everything and play anything. RealOne Player fuses a streaming media player, jukebox, browser and new content discovery services all in one software program. Play CDs, MP3s and internet radio stations from anywhere in the world. View video clips and movies with the same player. Download music directly to your Sony MiniDisc Walkman® player or your Sony Memory Stick Walkman® player. RecordNow DigiOn, Inc., and Easy Systems Ltd., Japan RecordNow is the ideal CD and DVD disc-mastering software. The RecordNow wizard makes it easy for the novice user to start recording right away. SonicStage Sony Electronics Inc. The SonicStage software program gives you all the tools you need to manage music on your computer. SonicStage software sports high-quality digital audio storage, a music visualizer, a sleek player skin design, audio CD burning capability (on computer models that include a CD recording device), and a parametric equalizer for fine-tuning audio playback. SonicStage Mastering Studio Sony Electronics Inc. Use SonicStage Mastering Studio software to record songs from analog records or cassette tapes into your computer, and output them to CD-R or CD-RW discs, or audio files in WAV format. Screenblast® ACID® Sony Pictures Digital Networks Use the amazing Screenblast® ACID® software to produce, arrange, and edit your loop-based music. With ACID software, you can slice out long hours from the music-making equation and unlock the doors of your creativity by picking, painting, and playing your songs. Screenblast® Sound Forge® Sony Pictures Digital Networks Sony Screenblast® Sound Forge® software enables you to record, edit, and process mono or stereo audio files for your multimedia or Internet projects. Whether you want to use a number of professional effects, convert video into streaming media, or synchronize audio to video — this software has everything you need to create rich, immersive multimedia and Internet content. Sony® VAIO® Product Registration Sony Electronics Inc. VAIO Product Registration is an integrated registration software program for both Sony Electronics Inc. and Microsoft Corporation. By registering with Sony, you enable Sony to notify you of software and hardware issues that may affect your user experience. Microsoft directs the data to Sony Electronics Inc. Sony uses the registration data for warranty and product support purposes and the analysis of customer feedback on Sony computer features. VAIO Action Setup Sony Electronics Inc. Page 242 VAIO Action Setup manages the settings for your computer's shortcut keys. VAIO Media Sony Electronics Inc. VAIO Media software brings multimedia to your network, enabling you to share music, video, and still image files between your VAIO® computers. You can set up one or more computers as "media servers," which store your multimedia files and make them available to other VAIO computers on your wired or wireless network. VAIO Music Services Sony Electronics Inc. Download music from the web, create your own albums, or have CDs sent straight to your house with VAIO Music Services. The ultimate place on the Web for music lovers to find out information about their favorite artist and get all of the latest music news. VAIO Support Agent Sony Electronics Inc. VAIO Support Agent provides immediate, interactive online support with information about your preinstalled software and answers to frequently asked questions. WinDVD® for VAIO® InterVideo, Inc. WinDVD software serves as a simple-to-use DVD player that offers all the features you would expect to find in a standard consumer DVD player, including advanced display and navigation features such as zoom, pan, bookmark, and time search. Contact information (By software publisher) Adobe Systems, Inc. web site http://www.adobe.com telephone 800-685-3652 hours M - F, 6 AM - 5 PM PST America Online, Inc. web site http://www.aol.com Apple Computer, Inc. web site telephone http://www.info.apple.com 800-275-2273 DigiOn, Inc., and Easy Systems Ltd., Japan web site (For Drag'n Drop CD+DVD) http://www.ddcd.jp/dd3e/sony/cd (For RecordNow) http://www.easy.co.jp/jrn45/sony Everquest (Sony Online Entertainment Inc.) web site http://www.everquest.com telephone 858-537-0898 e-mail [email protected] hours M - F, 9 AM - 6 PM PST InterVideo, Inc. web site telephone http://www.intervideo.com/jsp/Support.jsp 510-651-0888 Intuit Inc. web site telephone http://www.intuit.com/support 900-555-4932; 800-644-31931 Page 243 Microsoft Corp. web site http://www.support.microsoft.com MoodLogic, Inc. web site http://www.moodlogic.com/support e-mail [email protected] RealNetworks, Inc. web site(s) telephone http://service.real.com/rjoptions.html 206-674-2680 Sony Pictures Digital Networks web site http://mediasoftware.sonypictures.com/support/default.asp Sony Electronics Inc. web site http://www.sony.com/pcsupport telephone 888-4-SONY-PC (888-476-6972) hours 7 days a week, 24 hours a day Symantec Corp. web site 1 http://www.symantec.com/techsupp I ntuit I nc . Software: Support from 9 0 0 -5 5 5 -4 9 3 2 is fee-bas ed. Support from 8 0 0 -6 4 4 -3 1 9 3 is automated and free of c harge. Page 244 Resources for Additional Help and Support If the information provided with your VAIO® computer does not offer an immediate solution, or you would like to get direct support, try these additional help and support resources. Sony Online Support Web site Online help and support are available 24 hours a day, seven days a week, when you visit the Sony Online Support Web site. You can access the Web site at http://www.sony.com/pcsupport. The Sony Online Support Web site provides: Information about your specific model computer, such as hardware and software specifications. upgrade and maintenance procedures1. safety and legal information. quick solutions to common problems. An automated tutorial library that contains interactive, easy-to-understand lessons on using your computer's hardware and software features. Links that enable you to: quickly find the nearest Sony service center locations. arrange for repairs or check repair status. review warranty information. e-mail your question or comments to the Sony Customer Information Services Center. check pricing and availability for products, accessories and parts, as well as purchase online. access the Sony Solutions Knowledge Base, a database that contains answers to many frequently asked questions. Sony Customer Information Services Center If other support options do not resolve your issue, you can contact a Sony Support representative directly. Before making a call to the Sony Customer Information Services Center, have this basic information readily available. 1. VAIO® computer system type. 2. Model number. 3. Serial number2. Example: 4. Operating system. 5. Hardware feature or software program that has a problem. (See the online VAIO® Computer User Guide for the appropriate software technical support information.) 6. Brief description of the issue. For VAIO® computers purchased in the U.S. and Canada, contact a Sony Support representative at 1-888-476-6972. 1 U pgrade and maintenanc e information may not be available for all c omputer models . 2 T he s erial number is loc ated on the bac k panel of your c omputer. T he s erial number is on a white barc ode label. Page 245