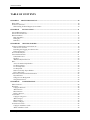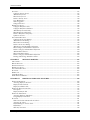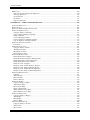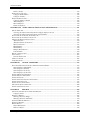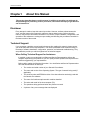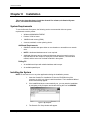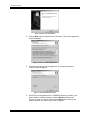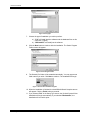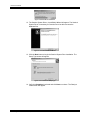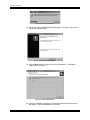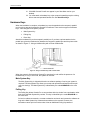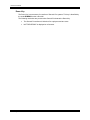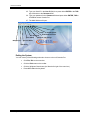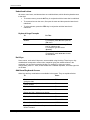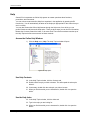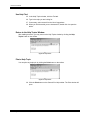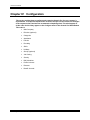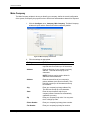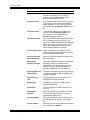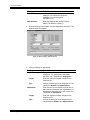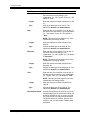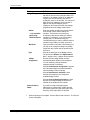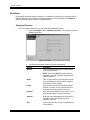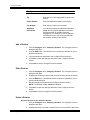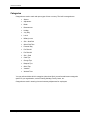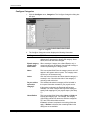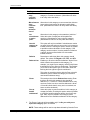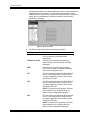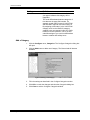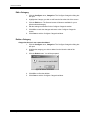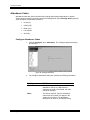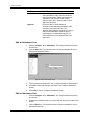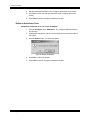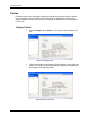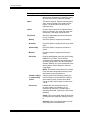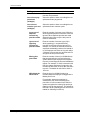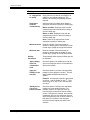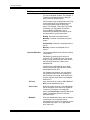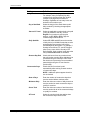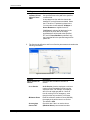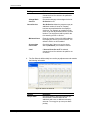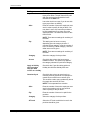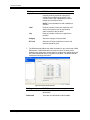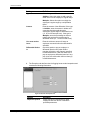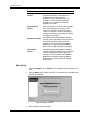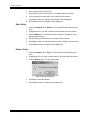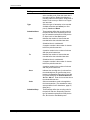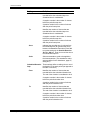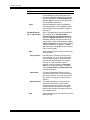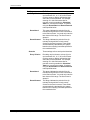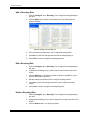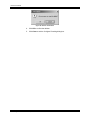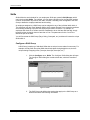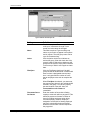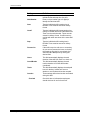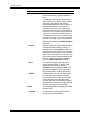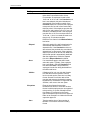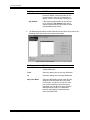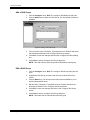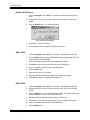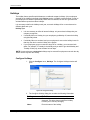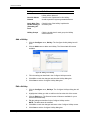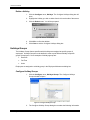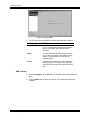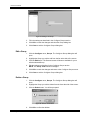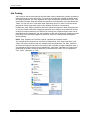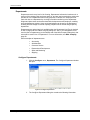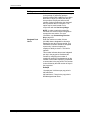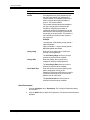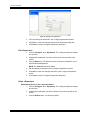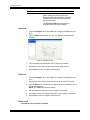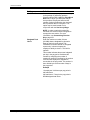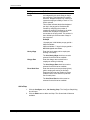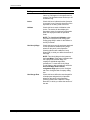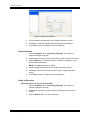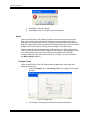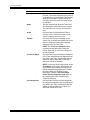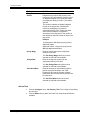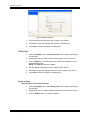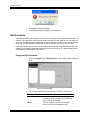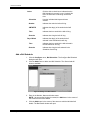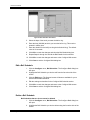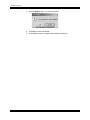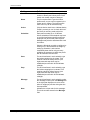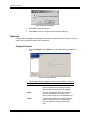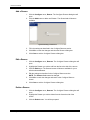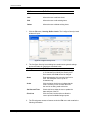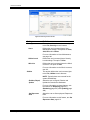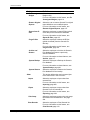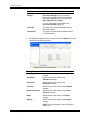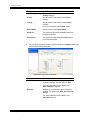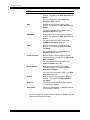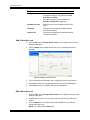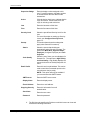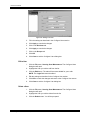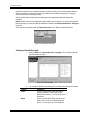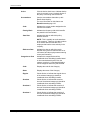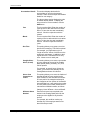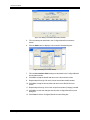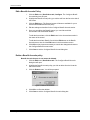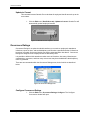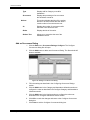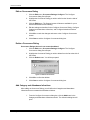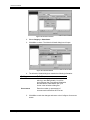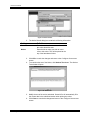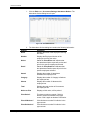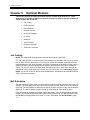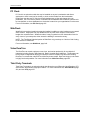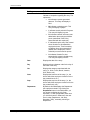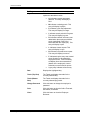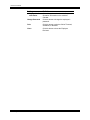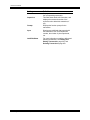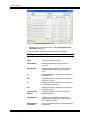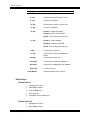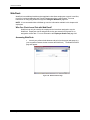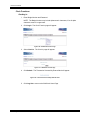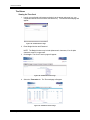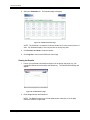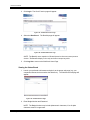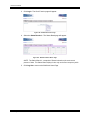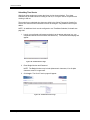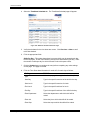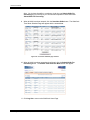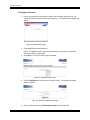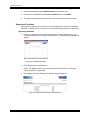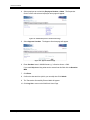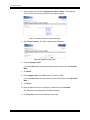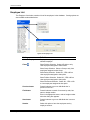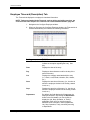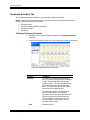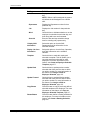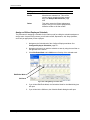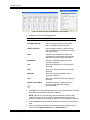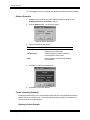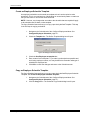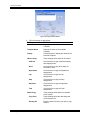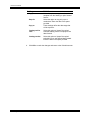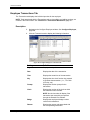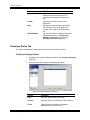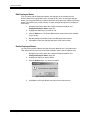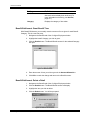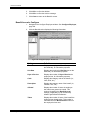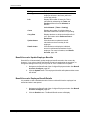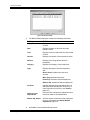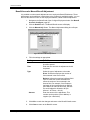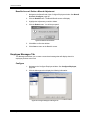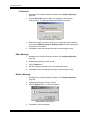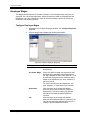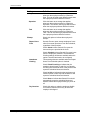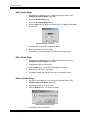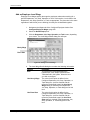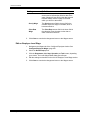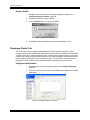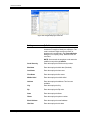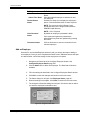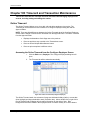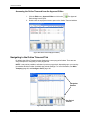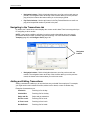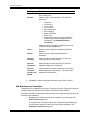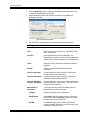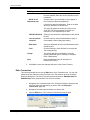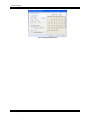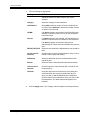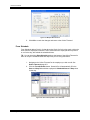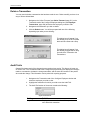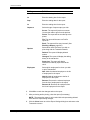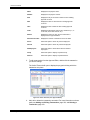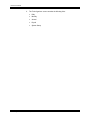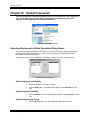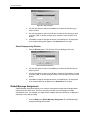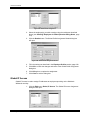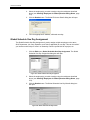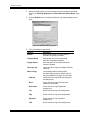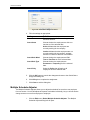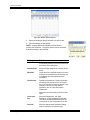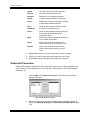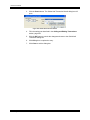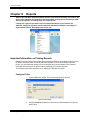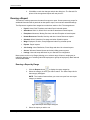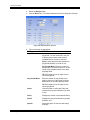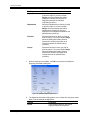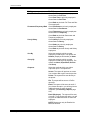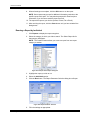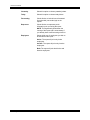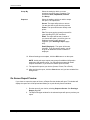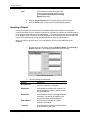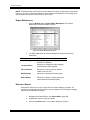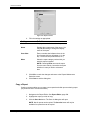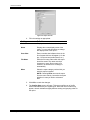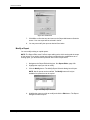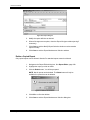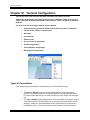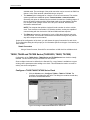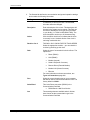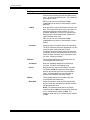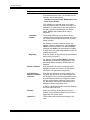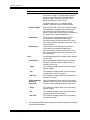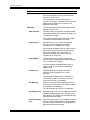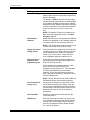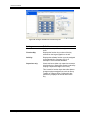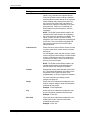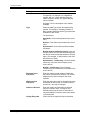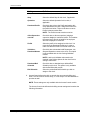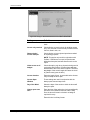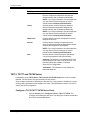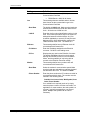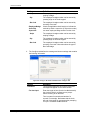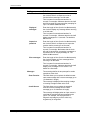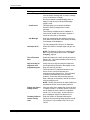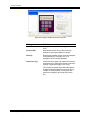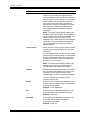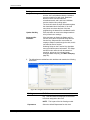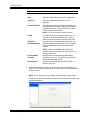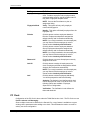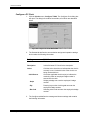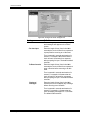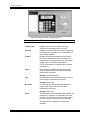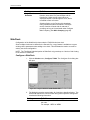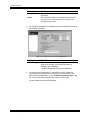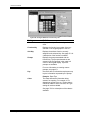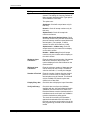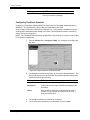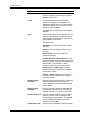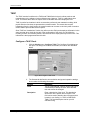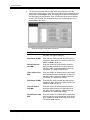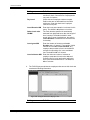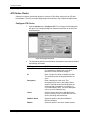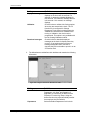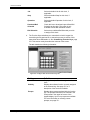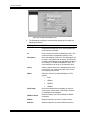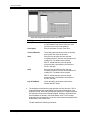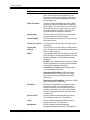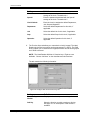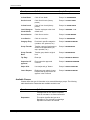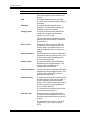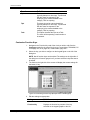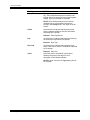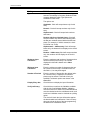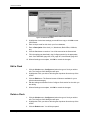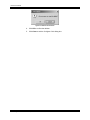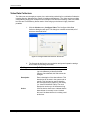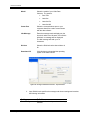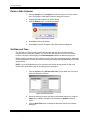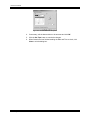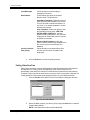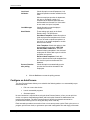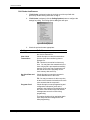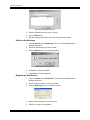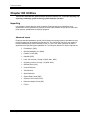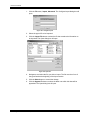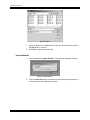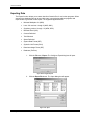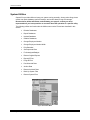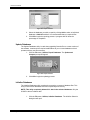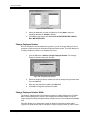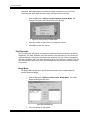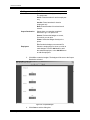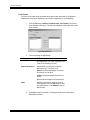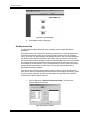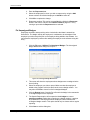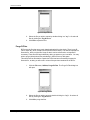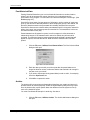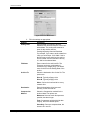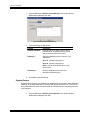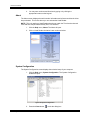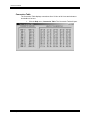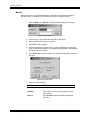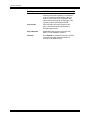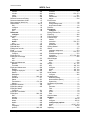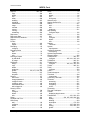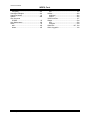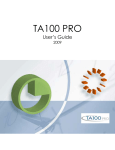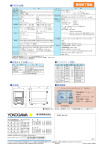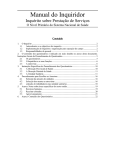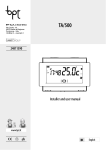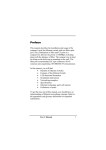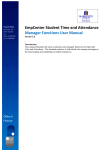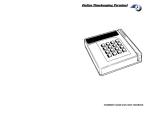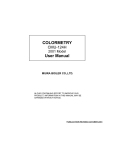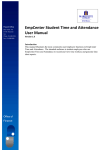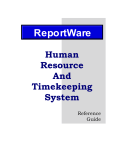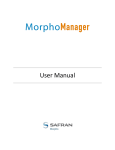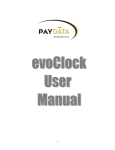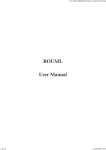Download Genesis Pro Manual - 10.01b
Transcript
GENESIS PRO User’s Guide 2009 Read This First Welcome Welcome to Time America’s Genesis Pro User’s Guide. This manual is shipped with each new Genesis Pro software package and is intended solely for use by the licensee. This User Guide describes the installation and operation of the Genesis Pro system. Accuracy of Information The content of this manual is subject to change without notice. Before using this manual, verify that the information contained in it is current. Proper installation, configuration, and operation of the software are contingent upon reading and following the procedures contained in the latest revision of the manual. Additional Copies Additional copies of this manual may be obtained from our website at www.timeamerica.com or from your local Time America dealer. User Comments Every effort is made to ensure that the information contained in this manual is accurate at the time of publication. If you find an error or omission while reading this manual, direct your comments to: Time America, Inc. Attn: Technical Publications 15990 N. Greenway Hayden Loop Suite D-500 Scottsdale, AZ 85260 Or you can send emails to: [email protected] We welcome your comments and suggestions. Software Release Version 10.01b Genesis Pro Manual TABLE OF CONTENTS CHAPTER I ABOUT THIS MANUAL..............................................................................................................10 DISCLAIMER .............................................................................................................................................................10 TECHNICAL SUPPORT ...............................................................................................................................................10 When Calling Technical Support for Assistance .................................................................................................10 CHAPTER II INSTALLATION.......................................................................................................................11 SYSTEM REQUIREMENTS ..........................................................................................................................................11 INSTALLING THE SYSTEM .........................................................................................................................................11 HARDWARE KEYS ....................................................................................................................................................17 Main System Key .................................................................................................................................................17 Polling Key ..........................................................................................................................................................17 Demo Key ............................................................................................................................................................18 CHAPTER III GETTING STARTED ...............................................................................................................19 STARTING GENESIS PRO AND LOGGING IN ...............................................................................................................19 Note on User Accounts ........................................................................................................................................19 Launching and Logging In to Genesis Pro ..........................................................................................................19 Exiting the System................................................................................................................................................20 TIPS AND TECHNIQUES .............................................................................................................................................21 USING THE KEYBOARD .............................................................................................................................................21 Underlined Letters ...............................................................................................................................................22 Hot Keys ..............................................................................................................................................................22 Additional Keyboard Access................................................................................................................................22 HELP ........................................................................................................................................................................23 Access the Online Help Window..........................................................................................................................23 Use Help Contents ...............................................................................................................................................23 Use the Help Index ..............................................................................................................................................23 Use Help Find......................................................................................................................................................24 Return to the Help Topics Window ......................................................................................................................24 Print a Help Topic ...............................................................................................................................................24 CONFIGURING THE SYSTEM ENVIRONMENT .............................................................................................................25 Play Bell Tones....................................................................................................................................................25 Change Screen Background ................................................................................................................................25 Navigation Selection............................................................................................................................................26 CHAPTER IV CONFIGURATION...................................................................................................................27 MAIN COMPANY.......................................................................................................................................................28 DIVISIONS.................................................................................................................................................................36 Configure Divisions.............................................................................................................................................36 Add a Division .....................................................................................................................................................37 Edit a Division .....................................................................................................................................................37 Delete a Division .................................................................................................................................................37 CATEGORIES .............................................................................................................................................................39 Configure Categories...........................................................................................................................................40 Add a Category....................................................................................................................................................43 Edit a Category....................................................................................................................................................44 Delete a Category................................................................................................................................................44 ATTENDANCE CODES ...............................................................................................................................................45 Configure Attendance Codes ...............................................................................................................................45 Add an Attendance Code .....................................................................................................................................46 © January 2009 Time America, Inc. 3 Genesis Pro Manual Edit an Attendance Code .....................................................................................................................................46 Delete an Attendance Code .................................................................................................................................47 POLICIES...................................................................................................................................................................48 Configure Policies ...............................................................................................................................................48 Add a Policy.........................................................................................................................................................63 Edit a Policy ........................................................................................................................................................64 Delete a Policy.....................................................................................................................................................64 ROUNDING................................................................................................................................................................65 Configure Rounding Rules...................................................................................................................................65 Add a Rounding Rule ...........................................................................................................................................70 Edit a Rounding Rule...........................................................................................................................................70 Delete a Rounding Rule .......................................................................................................................................70 SHIFTS ......................................................................................................................................................................72 Configure a Shift Group ......................................................................................................................................72 Add a Shift Group ................................................................................................................................................80 Edit a Shift Group................................................................................................................................................80 Delete a Shift Group ............................................................................................................................................81 Add a Shift ...........................................................................................................................................................81 Edit a Shift ...........................................................................................................................................................81 Delete a Shift .......................................................................................................................................................82 HOLIDAYS ................................................................................................................................................................83 Configure Holidays..............................................................................................................................................83 Add a Holiday......................................................................................................................................................84 Edit a Holiday......................................................................................................................................................84 Delete a Holiday..................................................................................................................................................85 HOLIDAYS GROUPS ..................................................................................................................................................85 Configure Holiday Groups ..................................................................................................................................85 Add a Holiday Group...........................................................................................................................................86 Edit a Holiday......................................................................................................................................................86 Delete a Holidays Groups ...................................................................................................................................87 GROUPS ....................................................................................................................................................................87 Configure Groups ................................................................................................................................................87 Add a Group ........................................................................................................................................................88 Edit a Group ........................................................................................................................................................89 Delete a Group ....................................................................................................................................................89 JOB COSTING ............................................................................................................................................................91 Departments.........................................................................................................................................................92 Jobs......................................................................................................................................................................97 Steps...................................................................................................................................................................102 Operations .........................................................................................................................................................107 Tasks ..................................................................................................................................................................112 BELL SCHEDULES ...................................................................................................................................................117 Configure Bell Schedules...................................................................................................................................117 Add a Bell Schedule ...........................................................................................................................................118 Edit a Bell Schedule...........................................................................................................................................119 Delete a Bell Schedule .......................................................................................................................................119 PROFILE LOCKOUTS ...............................................................................................................................................121 Configure Profile Lockouts................................................................................................................................121 Add a Profile Lockout........................................................................................................................................123 Edit a Profile Lockout........................................................................................................................................124 Delete a Profile Lockout....................................................................................................................................124 REASONS ................................................................................................................................................................125 Configure Reasons.............................................................................................................................................125 Add a Reason .....................................................................................................................................................126 Edit a Reason.....................................................................................................................................................126 Delete a Reason .................................................................................................................................................126 © January 2009 Time America, Inc. 4 Genesis Pro Manual SECURITY ...............................................................................................................................................................127 Configure Security Levels..................................................................................................................................127 Add a Security Level ..........................................................................................................................................139 Edit a Security Level..........................................................................................................................................139 Delete a Security Level ......................................................................................................................................140 User Maintenance..............................................................................................................................................140 Who's Logged In ................................................................................................................................................146 Change Password ..............................................................................................................................................146 BENEFIT ACCRUALS ...............................................................................................................................................146 Configure Benefit Accruals................................................................................................................................147 Configure Benefit Accumulators........................................................................................................................149 Add a Benefit Accruals Policy ...........................................................................................................................152 Edit a Benefit Accruals Policy ...........................................................................................................................154 Delete a Benefit Accruals policy........................................................................................................................154 Update to Current..............................................................................................................................................155 OCCURRENCE RATINGS ..........................................................................................................................................155 Configure Occurrence Ratings ..........................................................................................................................155 Add an Occurrence Rating ................................................................................................................................157 Edit an Occurrence Rating ................................................................................................................................158 Delete a Occurrence Rating ..............................................................................................................................158 Add Category and Attendance Infractions.........................................................................................................158 Edit a Category and Attendance Infraction .......................................................................................................160 Delete a Category and Attendance Infraction ...................................................................................................160 Add Attendance Notices.....................................................................................................................................160 Edit an Attendance Notice .................................................................................................................................162 Delete a Category and Attendance Infraction ...................................................................................................162 Printing and Viewing Attendance Notices .........................................................................................................162 CHAPTER V OPTIONAL MODULES .........................................................................................................165 JOB COSTING ..........................................................................................................................................................165 BELL SCHEDULES ...................................................................................................................................................165 PROFILE LOCKOUTS ...............................................................................................................................................166 BENEFIT ACCRUALS ...............................................................................................................................................166 OCCURRENCE RATINGS ..........................................................................................................................................166 PC CLOCK ..............................................................................................................................................................167 WEBCLOCK ............................................................................................................................................................167 VIDEX DURATRAX .................................................................................................................................................167 THIRD PARTY TERMINALS ......................................................................................................................................167 CHAPTER VI ADDITIONAL EMPLOYEE FEATURES............................................................................168 EMPLOYEE REVIEWER ............................................................................................................................................168 Accessing Employee Reviewer...........................................................................................................................168 Employee Timecard Tab ....................................................................................................................................169 Employee Schedules Tab ...................................................................................................................................173 EMPLOYEE TRANSACTIONS TAB ............................................................................................................................175 Description ........................................................................................................................................................175 Employee Benefits Tab ......................................................................................................................................177 EMPLOYEE TIMESHEETS .........................................................................................................................................178 Accessing Employee Timesheets........................................................................................................................178 Using Employee Timesheets ..............................................................................................................................178 PC CLOCK ..............................................................................................................................................................181 Who Can Clock In and Out with PC Clock?......................................................................................................181 Accessing PC Clock...........................................................................................................................................181 Default Settings to Use PC Clock ......................................................................................................................181 Default Keys ......................................................................................................................................................182 Other Key Functions..........................................................................................................................................183 © January 2009 Time America, Inc. 5 Genesis Pro Manual WEBCLOCK ............................................................................................................................................................184 Who Can Clock In and Out with WebClock?.....................................................................................................184 Accessing WebClock..........................................................................................................................................184 Clock Functions.................................................................................................................................................185 The Extras..........................................................................................................................................................191 Supervisor Functions .........................................................................................................................................200 CHAPTER VII EMPLOYEE MAINTENANCE .............................................................................................204 CONFIGURE EMPLOYEE ..........................................................................................................................................204 EMPLOYEE LIST......................................................................................................................................................205 EMPLOYEE TIMECARD (DESCRIPTION) TAB ...........................................................................................................207 EMPLOYEE SCHEDULE TAB ....................................................................................................................................211 Configure Employee Schedules .........................................................................................................................211 Assign or Edit an Employee Schedule ...............................................................................................................213 Delete a Schedule ..............................................................................................................................................215 Create a Rotating Schedule ...............................................................................................................................215 Create an Employee Schedule Template............................................................................................................217 Copy an Employee Schedule Template ..............................................................................................................217 EMPLOYEE TRANSACTIONS TAB ............................................................................................................................220 Description ........................................................................................................................................................220 EMPLOYEE STATUS TAB .........................................................................................................................................221 Configure Employee Status................................................................................................................................221 Add Employee Status .........................................................................................................................................222 Edit Employee Status .........................................................................................................................................223 Delete Employee Status .....................................................................................................................................223 EMPLOYEE BENEFITS TAB ......................................................................................................................................224 Benefit Entitlement: Configure ..........................................................................................................................224 Benefit Entitlement: Employee Benefit Details..................................................................................................225 Benefit Entitlement: Grant Benefit Time............................................................................................................226 Benefit Entitlement: Delete a Detail..................................................................................................................226 Benefit Accruals: Configure ..............................................................................................................................227 Benefit Accruals: Update Employee Benefits ....................................................................................................228 Benefit Accruals: Employee Benefit Details ......................................................................................................228 Benefit Accruals: Manual Benefit Adjustment ...................................................................................................230 Benefits Accrual: Delete a Manual Adjustment.................................................................................................231 EMPLOYEE MESSAGES TAB ....................................................................................................................................231 Configure...........................................................................................................................................................231 Add a Message...................................................................................................................................................232 Edit a Message...................................................................................................................................................233 Delete a Message...............................................................................................................................................233 EMPLOYEE WAGES .................................................................................................................................................234 Configure Employee Wages...............................................................................................................................234 Add a Global Wage............................................................................................................................................236 Edit a Global Wage ...........................................................................................................................................236 Delete a Global Wage........................................................................................................................................236 Add an Employee Level Wage ...........................................................................................................................237 Edit an Employee Level Wage ...........................................................................................................................238 EMPLOYEE BADGES TAB ........................................................................................................................................239 Configure Employee Badges..............................................................................................................................239 Add a Badge.......................................................................................................................................................239 Edit a Badge ......................................................................................................................................................240 Delete a Badge...................................................................................................................................................240 EMPLOYEE PROFILES TAB ......................................................................................................................................240 Configure Employee Profiles.............................................................................................................................240 Add a Profile......................................................................................................................................................241 Edit a Profile .....................................................................................................................................................242 © January 2009 Time America, Inc. 6 Genesis Pro Manual Delete a Profile..................................................................................................................................................243 EMPLOYEE CLOCKS TAB ........................................................................................................................................243 Configure Hand Readers ...................................................................................................................................243 Configure TA7000 .............................................................................................................................................244 EMPLOYEE DETAILS TAB .......................................................................................................................................245 Configure Employee Details..............................................................................................................................245 Add an Employee ...............................................................................................................................................248 Edit an Employee...............................................................................................................................................249 Delete an Employee ...........................................................................................................................................249 CHAPTER VIII TIMECARD AND TRANSACTION MAINTENANCE.....................................................251 ONLINE TIMECARD .................................................................................................................................................251 Accessing the Online Timecard from the Configure Employee Screen .............................................................251 Accessing the Online Timecard from the Approval Editor ................................................................................252 NAVIGATING IN THE ONLINE TIMECARD TAB.........................................................................................................252 NAVIGATING IN THE TRANSACTIONS TAB...............................................................................................................253 ADDING AND EDITING TRANSACTIONS...................................................................................................................253 Add Transaction ................................................................................................................................................254 Add Miscellaneous Transaction.........................................................................................................................255 Edit a Transaction .............................................................................................................................................257 Edit/Add Start ....................................................................................................................................................258 Edit/Add Stop.....................................................................................................................................................259 Multiple Miscellaneous......................................................................................................................................259 From Schedule...................................................................................................................................................262 DELETE A TRANSACTION ........................................................................................................................................263 AUDIT TRAILS ........................................................................................................................................................263 Print the Audit Trails .........................................................................................................................................264 APPROVAL EDITOR .................................................................................................................................................266 TASK ORGANIZER ..................................................................................................................................................270 CHAPTER IX GLOBAL COMMANDS .........................................................................................................272 SELECTING EMPLOYEES IN GLOBAL OPERATION DIALOG BOXES ..........................................................................272 Select Employees Individually ...........................................................................................................................272 Select Employees Globally ................................................................................................................................272 Select Employees by Group ...............................................................................................................................272 Select Employees by Division ............................................................................................................................273 GLOBAL MESSAGE ASSIGNMENT ...........................................................................................................................273 GLOBAL PROFILE ASSIGNMENT..............................................................................................................................274 GLOBAL IP ACCESS ................................................................................................................................................275 GLOBAL SCHEDULE ONE DAY ASSIGNMENT ..........................................................................................................276 GLOBAL SCHEDULE COPY ......................................................................................................................................277 GLOBAL STATUS ASSIGNMENT ..............................................................................................................................279 MULTIPLE SCHEDULE ADJUSTER............................................................................................................................280 GLOBAL ADD TRANSACTION ..................................................................................................................................282 CHAPTER X REPORTS ................................................................................................................................284 IMPORTANT INFORMATION ON PRINTING REPORTS ................................................................................................284 Configure Printer ..............................................................................................................................................284 RUNNING A REPORT ...............................................................................................................................................285 Running a Report by Range...............................................................................................................................285 Running a Report by Individual.........................................................................................................................290 ON SCREEN REPORT PREVIEW................................................................................................................................295 EMAILING A REPORT ..............................................................................................................................................297 REPORT EDITOR .....................................................................................................................................................298 Report Maintenance...........................................................................................................................................299 Relocate a Report ..............................................................................................................................................299 © January 2009 Time America, Inc. 7 Genesis Pro Manual Copy a Report....................................................................................................................................................300 Modify a Report .................................................................................................................................................302 Delete a Copied Report .....................................................................................................................................303 CHAPTER XI TERMINAL CONFIGURATION..........................................................................................304 TYPES OF CONNECTIONS ........................................................................................................................................304 TA500, TA600 AND TA7000 SERIES (TA520/530, TA620, TA7000) ...................................................................305 Configure a TA500/TA600/TA7000 Series Clock ..............................................................................................305 TA715, TA777 AND TA780 SERIES .......................................................................................................................321 Configure a TA715/TA777/TA780 Series Clock ................................................................................................321 PC CLOCK ..............................................................................................................................................................335 Configure a PC Clock........................................................................................................................................336 WEBCLOCK ............................................................................................................................................................342 Configure a WebClock.......................................................................................................................................342 Configuring TimeSheet Submittal......................................................................................................................346 TASC.....................................................................................................................................................................350 Configure a TASC Clock ...................................................................................................................................350 ATS SERIES CLOCKS ..............................................................................................................................................357 Configure ATS Clocks........................................................................................................................................357 HAND READER CLOCKS .........................................................................................................................................362 Configure a Hand Reader Clock .......................................................................................................................362 CUSTOMIZING FUNCTION KEYS ..............................................................................................................................370 Pre-Defined Function Keys ...............................................................................................................................371 Available Functions ...........................................................................................................................................371 Available Classes...............................................................................................................................................372 Customize Function Keys ..................................................................................................................................375 ADD A CLOCK ........................................................................................................................................................379 EDIT A CLOCK ........................................................................................................................................................380 DELETE A CLOCK ...................................................................................................................................................380 VIDEX DATA COLLECTORS.....................................................................................................................................382 ADD A DATA COLLECTOR ......................................................................................................................................384 EDIT A DATA COLLECTOR ......................................................................................................................................385 DELETE A DATA COLLECTOR .................................................................................................................................386 SET DATE AND TIME ..............................................................................................................................................386 CHAPTER XII TERMINAL POLLING AND AUTOPROCESSING ..........................................................388 POLLING .................................................................................................................................................................388 Polling Time Clocks...........................................................................................................................................388 Polling Videx DuraTrax ....................................................................................................................................390 CONFIGURE AN AUTOPROCESS...............................................................................................................................392 Run as Service ...................................................................................................................................................393 Add an AutoProcess...........................................................................................................................................393 Edit an Auto Process .........................................................................................................................................398 Delete an AutoProcess.......................................................................................................................................399 Replicate an AutoProcess ..................................................................................................................................399 CHAPTER XIII UTILITIES ..............................................................................................................................400 IMPORTING .............................................................................................................................................................400 Advanced Import................................................................................................................................................400 Import Benefits ..................................................................................................................................................402 EXPORTING DATA ..................................................................................................................................................404 SYSTEM UTILITIES ..................................................................................................................................................406 Reindex Database ..............................................................................................................................................407 Repair Database ................................................................................................................................................407 Update Databases..............................................................................................................................................408 Initialize Databases ...........................................................................................................................................408 © January 2009 Time America, Inc. 8 Genesis Pro Manual Change Employee Number ................................................................................................................................409 Change Employee Number Width......................................................................................................................409 Print Barcodes...................................................................................................................................................410 Set Reprocess Date ............................................................................................................................................413 Fix Unassigned Badges .....................................................................................................................................414 Restore Original Reports...................................................................................................................................415 Repost from R-Files ...........................................................................................................................................415 Purge R-Files.....................................................................................................................................................416 Post Historical Data ..........................................................................................................................................417 Archive...............................................................................................................................................................417 Restore Archive..................................................................................................................................................419 System Backup ...................................................................................................................................................420 System Restore...................................................................................................................................................421 ADDITIONAL UTILITIES ..........................................................................................................................................422 Calculator..........................................................................................................................................................422 About..................................................................................................................................................................423 System Configuration.........................................................................................................................................423 Conversion Table...............................................................................................................................................424 Macros...............................................................................................................................................................425 © January 2009 Time America, Inc. 9 Genesis Pro Manual Chapter I About this Manual This section describes how to use this manual. In addition to providing you with step-bystep knowledge for performing various procedures, this manual will help you get the most out of Genesis Pro. Disclaimer Every attempt is made to keep this manual up-to-date. However, software enhancements do occur, and the content of this manual is subject to change without notice. Before using this manual, verify that the information contained in it is current. Proper installation, configuration, and operation of the software are contingent upon reading and following the procedures contained in the latest version of the manual. Technical Support If you encounter a problem or need technical support after reading this manual, please contact your local Sales and Service Representative. Your local representative has received training in the areas of software installation, configuration, operation, and advanced troubleshooting. They are qualified to provide you with the highest level of technical support. When Calling Technical Support for Assistance If possible, contact your authorized local Sales and Service Representative while at the computer experiencing the problem so you can quickly answer questions and implement the solutions suggested by your representative. Before calling, gather the following information. Your local Sales and Service Representative will need this information to assist you. • The version and serial number of your Genesis Pro software. • The name and version of the Operating System. The type of network being used (if applicable). • The model number and EPROM revision of the data collection terminal(s) used with the Genesis Pro software. • The name of all software options and/or modules installed. • The make and model of the host computer (PC). • The operations being performed when the problem occurred. • A printout of any error message that was displayed. © January 2009 Time America, Inc. 10 Genesis Pro Manual Chapter II Installation This section describes how to install the Genesis Pro software, the Sentinel System Driver, and attach the hardware key. System Requirements To use the Genesis Pro system, the following are the recommended minimum system requirements must be present. • Windows 95/98/2000/NT/ME/XP. • Pentium III 500 or better. • 128MB of total memory (RAM). • A mouse, trackball, or other pointing device. Additional Requirements • 500MB of available disk space either on a workstation or accessible on a network drive. • NOTE: A dedicated database server is not required. • Additional disk space and an enhanced wide-area network connection may be required based on the number of employees, network distance, communication method, and the amount of live data contained in the system. Polling PC • An available serial port with a default address and interrupt. • An available parallel port. Installing the System NOTE: Do not launch or run any other applications during the installation process. 1. Insert the Genesis Pro Installation CD into the CD ROM drive of the computer on which you wish to install the software. The InstallShield Wizard should automatically appear. 2. If the InstallShield does not automatically run, you may start the installation by navigating to My Computer and double-clicking the icon for GENPRO. Figure 1: My Computer 3. The Genesis Pro Setup window will appear. © January 2009 Time America, Inc. 11 Genesis Pro Manual Figure 2: Genesis Pro Setup Wizard 4. Click the Next button to advance to the next screen. The License Agreement screen will appear. Figure 3: Genesis Pro License Agreement 5. Click Yes to accept the License Agreement. The Choose Destination Location screen will appear. Figure 4: Choose Destination Location 6. Genesis Pro will be installed in the C:\GENPRO directory by default. If you wish to install to a different directory, click the Browse and select the directory to which you wish to install. Click the Next button when you are ready to proceed. The Setup Type screen will appear. © January 2009 Time America, Inc. 12 Genesis Pro Manual Figure 5: Setup Type 7. Choose the type of installation you wish to perform. a) “Full” will install both the software and the database files on this computer. (Typical) b) “Workstation” will install just the software. 8. Click the Next button to continue with the installation. The Select Program Folder screen will appear. Figure 6: Select Program Folder 9. The Genesis Pro folder will be created automatically. You may type a new folder name if you wish. Click Next to continue. The installation will begin. Figure 7: Genesis Pro Installation Progress 10. When the installation is finished, the InstallShield Wizard Complete screen will appear. Click the Finish button to proceed. 11. If you selected "Full" in the Setup Type screen, the Sentinel System Driver installation will begin automatically. If you selected "Workstation," the installation will end at this point. © January 2009 Time America, Inc. 13 Genesis Pro Manual Figure 8: Sentinel Driver Installation 12. The Sentinel System Driver—InstallShield Wizard will appear. The Sentinel System Driver is necessary for Genesis Pro to be able to access the database files. Figure 9: Sentinel InstallShield Wizard 13. Click the Next button to begin the Sentinel System Drive Installation. The Setup Type screen will appear. Figure 10: Sentinel Driver Setup Type 14. Verify that Complete is selected and click Next to continue. The Ready to Install screen will appear. © January 2009 Time America, Inc. 14 Genesis Pro Manual Figure 11: Ready to Install 15. Click Install to begin the installation. Figure 12: Sentinel Drive Installation 16. When the installation is finished, the InstallShield Wizard Complete screen will appear. Click the Finish button to proceed. Figure 13: Installation Complete 17. This concludes the installation. The Installation Complete message will appear. © January 2009 Time America, Inc. 15 Genesis Pro Manual Figure 14: FoxPro LIB Installation 18. The FoxPro LIB—InstallShield Wizard will appear. The FoxPro LIB is for the Genesis Pro database files. Figure 15: FoxPro InstallShield Wizard 19. Click the Next button to begin the FoxPro LIB installation. The Ready to Install screen will appear. Figure 16: FoxPro LIB Installation 20. When the installation is finished, the InstallShield Wizard Complete screen will appear. Click the Finish button to proceed. © January 2009 Time America, Inc. 16 Genesis Pro Manual 21. Click OK. Genesis Pro will now appear in your Start Menu and on your desktop. 22. You must attach a hardware key to the computer's parallel port prior to being able to start and operated Genesis Pro. See Hardware Keys. Hardware Keys When the installation is complete, a hardware key must be attached to the computer’s parallel port in order to start and operate the Genesis Pro software. There are three types of hardware keys - each designed for a specific purpose. • Main System Key • Polling Key • Demo Key Attach the hardware key to the computer’s parallel port. If you have a printer attached to the parallel port, place the hardware key between the computer’s parallel port and the printer cable as shown in Figure 17: Using a Hardware Key with a Printer Cable below. Figure 17: Using a Hardware Key with a Printer Cable When the system is first launched, Genesis Pro searches for and verifies the presence of a hardware key. If a key is not found, the system will not start. Main System Key The Main System Key is shipped with each new software package. One key per system is required. The Main System Key allows you to start and operate the software as well as poll your time clock(s). The Main System Key is identified by the code 4HJDAB-B on the outer shell. Polling Key The Polling Key allows Genesis Pro to communicate with time clocks from a workstation other than where the Main System Key resides. This key is identified by the code 4EQSGH-B on the outer shell. On local or wide-area networks, a remote workstation can launch and operate the software as long as the Main System Key is detected somewhere on the network. However, the workstation cannot poll time clocks unless it has an Additional Polling Key attached. © January 2009 Time America, Inc. 17 Genesis Pro Manual Demo Key The Demo Key is an accessory for resellers of Genesis Pro systems. This key is identified by the code 4EIWEH-B on the outer shell. The following restrictions are present when Genesis Pro detects the Demo Key: • The Genesis Pro software is limited to five employees and two users. • NOT FOR RESALE is displayed on all screens. © January 2009 Time America, Inc. 18 Genesis Pro Manual Chapter III Getting Started This section explains how to launch the Genesis Pro system, including logging on and off, using Help, using the keyboard instead of the mouse and customizing the Genesis Pro environment. Starting Genesis Pro and Logging In Note on User Accounts When starting Genesis Pro, you will be prompted for a User ID and password. The User ID and password are used to determine who is able to login and what areas of the program are accessible. These "User Accounts" are defined in the Security Access portion of Genesis Pro, which will be covered later in this manual. SYSOP There is a built-in administrator account that grants full access to all parts of the application. The User ID for this account is SYSOP and the initial password is "password." (This password can and should be changed.) This account will be referred to as SYSOP throughout this manual. The first time you login, you must use the SYSOP account, as no other accounts exist. You will also use this account to perform system maintenance, etc. The SYSOP account can perform all functions within Genesis Pro, including certain database management functions that no other account can access. Launching and Logging In to Genesis Pro The instructions in this section assume that you already know the User ID and password to be used. Check with your system administrator if you are unsure of which User ID to use. 23. Click the Start, Programs, Genesis Pro, Genesis Pro, or double-click the Genesis Pro Icon on the Desktop. 24. Genesis Pro will open and display the Login screen. Figure 18: Genesis Pro Login Screen © January 2009 Time America, Inc. 19 Genesis Pro Manual 25. Type your User ID in the User ID field, then press either ENTER or the TAB key to advance to the Password field. 26. Type your password in the Password field and press either ENTER, TAB or click OK to access Genesis Pro. 27. The Main Window will open. Exit Help Poll Terminals View Status Task Organizer Automated Processes Reports and Listings Approval Editor Maintenance Scheduling Exiting the System You can use any of the following methods to close or exit out of Genesis Pro. • Click File, Exit on the menu bar. • Click the Exit button on the toolbar. • Click the Windows Close button (the X at the far right of the menu bar). • Press ALT+ F4 on the keyboard. © January 2009 Time America, Inc. 20 Genesis Pro Manual Tips and Techniques Genesis Pro is designed to be user-friendly, and as such there are common techniques to making working in Genesis Pro easier. Some of these tips are listed below. Setting Definition Apply You may click the Apply button in any screen to commit the changes you have made without exiting the current screen. This allows you to "save as you go" and is a good practice. Name vs. Number listing You will notice that most of the configuration dialog boxes provide a list of the existing items at the side of the screen. (For example, the Divisions dialog box gives you a list of Divisions.) These lists can be sorted according to Name or Number, depending upon your preference. Show Inactives Check this button to show inactive items in the list at the side of any dialog box. Print You may click the Print button in any dialog to print the report associated with the current screen. For example, clicking the Print button in the Configure Category dialog box prints the Category Listing report. Cancel You may click the Cancel button in any dialog box to close the screen without saving changes. NOTE: The Employee Maintenance, Status Board and Multiple Schedule Adjuster sections will resize themselves according to the monitor resolution. Using the Keyboard Genesis Pro system is designed so you can perform all operations from your keyboard as well as with the mouse. Hot Key Underlined Letter © January 2009 Time America, Inc. 21 Genesis Pro Manual Underlined Letters All menus, menu items, and buttons have an underlined letter, which allows keyboard access to that item. • To access a menu, press the ALT key in conjunction with the letter that is underlined. • To access an item on the menu, first open the menu and then press the letter that is underlined. • To select a button, press the CTRL key in conjunction with the letter that is underlined Keyboard Usage Examples To: Do This: Select an item from the Main Window. Press ALT and the underlined letter. For example, press ALT+F to open the File menu. Press the underlined letter only. This is true for submenus too. For example, type S to select Security. Press CTRL plus the underlined letter. For example, press CTRL+E to choose the Edit button. Select a menu command. Select a button. Hot Keys Some menus, such as the Help menu, are accessible using Hot Keys. These keys or key combinations correspond to a menu item. Instead of typing the underlined letter in the command, you can simply press the Hot Key. For example, to view your system configuration, press F11. Also, all date fields have a calendar dropdown, to access right click on the date. Additional Keyboard Access Other keys and key combinations are available in the system. They are explained below To: Press: Exit the current function or window without saving the data. Display the Help topic associated with the current window. Display the Calculator. ESC Display the Calendar/Diary. F3 Display the Help > About menu window. F9 Display Conversion Table. F12 Activate the menu bar in the Main Window. F10 or ALT Exit the Genesis Pro system. ALT+F4 Display Rounded Start and Stop times in the Online Timecard. R © January 2009 Time America, Inc. F1 F2 22 Genesis Pro Manual Help Genesis Pro incorporates an Online Help system to answer questions about functions, procedures, and commands. You can access context-sensitive Help from anywhere in the application by pressing the F1 function key. You will automatically be taken to the Help topic appropriate for the screen that you are in currently. You may also access the Online Help feature through the Help menu, from which you can perform searches and browse the Help topics. There are three ways you can look for information: Browse the Contents, Search the Index, or do a text Find. There are three tabs across the top of the Help Topics window to access each of these methods. Access the Online Help Window 1) Click the Help menu, Help. The Help Topics window will open Figure 19: Help Topics Use Help Contents 28. In the Help Topics window, click the Contents tab. 29. Double-click the topic you wish to browse. This will expand the sub-topics below it. 30. If necessary, double-click the sub-topic you wish to browse. 31. When you find the article you are interested in, double-click it to open the article. Use the Help Index 32. In the Help Topics window, click the Index tab. 33. Type in the topic you are looking for. 34. When you find the article you are interested in, double-click it to open the article. © January 2009 Time America, Inc. 23 Genesis Pro Manual Use Help Find 35. In the Help Topics window, click the Find tab. 36. Type in the topic you are looking for. 37. If necessary, select a word from the list of suggestions. 38. When you find the article you are interested in, double-click it to open the article. Return to the Help Topics Window After reading an article, you may return to the Help Topics window by clicking the Help Topics button on the toolbar. Figure 20: Help Article Print a Help Topic You can print any help topic by clicking the Print button on the toolbar. Figure 21: Help Article 39. Click the Print button on the Genesis Pro Help toolbar. The Print window will open. © January 2009 Time America, Inc. 24 Genesis Pro Manual Figure 22: Print 40. Select the printer to which you wish to print and click the Print button. The topic will print. Configuring the System Environment Environmental settings control various display and functional characteristics of your system. The default settings can be modified. Bell, Background and Large Toolbar are available environment options. A check mark (9) in front of the option means that the option is activated. Figure 23: Environment Menu Play Bell Tones You can customize Genesis Pro to play a tone at the end of a field when entering data. 1. Click the File menu, Environment, Bell. This will cause a bell tone to play whenever you come to the end of a field when entering data. NOTE: To remove follow Step 1. Change Screen Background You can customize the Genesis Pro background to display a graphic of your choice. The graphic must be in bitmap (.bmp) format. 1. Click the File menu, Environment, Background. The Select Background window will open. © January 2009 Time America, Inc. 25 Genesis Pro Manual Figure 24: Select Background 2. Choose the graphics file you wish to use for your background. • • Click the directory or file to select it. Click the […] icon to go to a previous directory. 3. Click OK to accept the selected file. 4. Your graphic will appear on the background of Genesis Pro. NOTE: To reset the background settings to the defaults: Click the File menu, Environment, Background. The Select Background window will open. Click the Defaults button. Gradient Background Option You can activate the gradient background for all forms in Genesis Pro. Navigation Selection You can customize the main toolbar to display a small button toolbar, large button toolbar, show center screen shortcut, side bar or zoom bar. 1. Click the File menu, Environment, Navigation Selection. The buttons on the toolbar will enlarge. © January 2009 Time America, Inc. 26 Genesis Pro Manual Chapter IV Configuration This section explains how to configure and customize Genesis Pro for your company's requirements. To make this chapter easier to follow, the topics in this section are arranged in the sequence that Time America recommends completing them. This also happens to be the order in which they appear on the Configure menu in the Genesis Pro Main Window. This order is: • Main Company • Divisions (optional) • Categories • Attendance • Policies • Rounding • Shifts • Holidays • Groups (optional) • Job Costing • Security • Bell Schedules • Profile Lockouts • Reasons • Benefit Accruals © January 2009 Time America, Inc. 27 Genesis Pro Manual Main Company The Main Company window is where you identify your company, define the overall configuration of the system, and specify the payroll service to which time and attendance data will be exported. 1. Click the Configure menu, Company, Main Company. The Main Company window will open and the General tab will be selected by default. Figure 25: Main Company: General tab 2. Fill in the settings as appropriate: Setting Definition Name Enter your company's name. This field is required and can contain up to 30 characters. Address Enter the first line of your company's primary address. This field can accept up to 30 characters. NOTE: Divisions can be used to allow for additional branch addresses. Address Enter the second line of your company's primary address (such as suite number.) This field can accept up to 30 characters and may be left blank. City Enter your company's primary address City. This field can accept up to 30 characters. State Enter the two-character code for your company's State. Genesis Pro automatically capitalizes your entry. Zip Enter your company's zip code. You may enter the 5 or 9 digit zip code. Phone Number Enter your company's primary phone number. Fax Number Enter your company's primary fax number. © January 2009 Time America, Inc. 28 Genesis Pro Manual The company logo will appear in this window. Logo NOTE: The bitmap file must be created and saved as companylogo.bmp. The file is located in the Genesis Pro folder. This logo can also be viewed in Reports. Locate the ReportsLogo.exe file. Run the file and then select the reports to include the logo. 3. When all settings are complete, click the Configure tab. The Configure screen will appear. Figure 26: Main Company: Configure tab 4. Fill in the settings as appropriate Setting Definition Daylight savings Check this box if your company is in a state that observes daylight savings time. Typically you will check this box. Divisions Check this box to enable the Divisions feature. A Division is a "subset" of the main company, such as a branch, different location, or subsidiary company. TIP: Companies who submit multiple company codes to their payroll service may want to use Divisions. Department Check this box to enable the Departments feature. Departments reflect the business units within your company and are the top level of Job Costing. NOTE: You will have the opportunity to customize this nomenclature in the next screen. © January 2009 Time America, Inc. 29 Genesis Pro Manual Setting Definition Job Check this box to enable the Job level. Jobs are the second level of Job Costing. NOTE: You will have the opportunity to customize this nomenclature in the next screen. Step This option will only be available if you have purchased the Job Costing Module. Check this box to enable the Steps level of the Job Costing feature. Steps are the third level of Job Costing. NOTE: You will have the opportunity to customize this nomenclature in the next screen. Operation This option will only be available if you have purchased the Job Costing Module. Check this box to enable the Operation level of the Job Costing feature. Operation is the fourth level of Job Costing. NOTE: You will have the opportunity to customize this nomenclature in the next screen. Task This option will only be available if you have purchased the Job Costing Module. Check this box to enable the Task level of the Job Costing feature. Task is the fifth level of Job Costing. NOTE: You will have the opportunity to customize this nomenclature in the next screen. Use level wage before default assignment wage "Level Wage" refers to the hourly rate associated with a department, job, step, operation or task. The "default assignment wage" refers to the wage associated with an individual employee. Check this box if you wish the Level Wage for the department an employee works in to take precedence over the Default Assignment Wage when calculating an employee's earnings. Paid lunches and breaks do not accrue toward overtime Check this box if paid lunches and breaks are not considered in calculating hours for overtime. Tip reporting Check this box to enable tip reporting. © January 2009 Time America, Inc. 30 Genesis Pro Manual Setting Definition Wages Check this box to enable the wages features throughout Genesis Pro. This makes it possible to enter wage information in the Employee Maintenance screen. Overtime Level 2 Up to three levels of overtime may be defined in Genesis Pro. One overtime level (OT1) is always available. To use a second overtime level (OT2), click the Overtime Level 2 check box. Overtime Level 3 To use a third overtime level (OT3) in the system, click the Overtime Level 3 check box. This level is not available unless Overtime Level 2 is selected. Use Swipe and Go Check this option to allow employees to swipe the clock without punching any keys. The system then determines whether the individual punch was an In, Out, Out for Lunch, In from Lunch, etc., based on the employee’s last punch and the employee's schedule. Use (am-pm) Format Check this option to have reports and the online timecard use an AM/PM format instead of 24-hour format (military time.) Do not use Floater for shift selection Check this option to suppress all floaters from each shift group. Editable Pay Periods, plus days This option controls the number of pay periods and days in which it is possible to edit transactions in the Genesis Pro system. For instance, Figure 26 specifies that two pay periods of transactions can be modified. Approval Editor Pay Periods Back This option controls the number of pay periods in which it is possible to edit transactions from the Approval Editor. Use SMTP for Email This option allows you to define the e-mail configuration per user in security. Multiple poll This feature will allow you to poll multiple clocks simultaneously. INI Settings This option allows for custom features to be turned on. Auto logoutminutes This option will define the number of minutes a user can be idle in Genesis Pro before it automatically logs them out. Auto logout-time This option will define a specific time all users will automatically be logged out of Genesis Pro. Currency Name Enter the type of currency Genesis Pro should use. The default is "Dollars." © January 2009 Time America, Inc. 31 Genesis Pro Manual Setting Definition Date Format Select the manner in which dates should be displayed. The options are American (MM/DD/YYYY) and European (DD/MM/YYYY). Date Delimiter Enter the character with which to delimit dates. The default is a slash (/). 5. When all settings are complete, click the Defaults tab to select it. The Defaults screen will appear. Figure 27: Main Company: Defaults Screen 6. Fill in the settings as appropriate: Setting Definition Employee Enter the term you would like to use to refer to employees. (i.e., Employees, Associates, Members, etc.) The default is "Employees." Length Enter the maximum number of digits for the Employee ID. Type Choose the data type for the Employee ID. The options are Numeric and Alphanumeric. Department Enter the term you would like to use to refer to the business units within your organization. (i.e., Departments, Business Unit, Cost Center, etc.) The default is "Department." Length Enter the maximum number of digits for the Department ID. Type Choose the data type for the Department ID. The options are Numeric and Alphanumeric. © January 2009 Time America, Inc. 32 Genesis Pro Manual Setting Definition Job Enter the term you would like to use to refer to the second level of job costing in your organization. (i.e., Job, Project, Client, etc.) The default is "Job." Length Enter the maximum number of digits for the Job ID. Type Choose the data type for the Job ID. The options are Numeric and Alphanumeric. Step Enter the term you would like to use to refer to the third level of job costing in your organization. (i.e., Job, Project, Client, etc.) The default is "Step." NOTE: This option will only appear if you have installed the Job Costing module. Length Enter the maximum number of digits for the Step ID. Type Choose the data type for the Step ID. The options are Numeric and Alphanumeric. Operation Enter the term you would like to use to refer to the fourth level of job costing in your organization. (i.e., Job, Project, etc.) The default is "Operation." NOTE: This option will only appear if you have installed the Job Costing module. Length Enter the maximum number of digits for the Operation ID. Type Choose the data type for the Operation ID. The options are Numeric and Alphanumeric. Task Enter the term you would like to use to refer to the fifth level of job costing in your organization. (i.e., Project, Task, etc.) The default is "Task." NOTE: This option will only appear if you have installed the Job Costing module Length Enter the maximum number of digits for the Task ID. Type Choose the data type for the Task ID. The options are Numeric and Alphanumeric. User Defined Fields © January 2009 Time America, Inc. Genesis Pro allows you to define up to six userdefined fields. Enter the names of the fields you would like to define (if any). If you do not need any custom fields, you may leave these blank. The default values are License, Spouse, and License 2, but you may modify or delete these as desired. 33 Genesis Pro Manual Setting Definition Badges Length Enter the number of characters (from 2 to 10) that will be read from the employee badge. For example, if the badge number is 10 characters long but you want to read only the last five characters, enter a 5 in this field. The number of digits here must match the actual number of digits on the physical badges given to employees, and must also match the settings programmed into the badge reader clocks. Offset* * only available when using TA620 terminals Enter the number of digits from the left that the clock should "offset" before reading the numbers. This tells the clock how many characters to skip before starting to read the numbers. For example, if you have a badge number that is 10 characters long (say 1234567890) and you want to read the last five numbers only (67890), the offset would be 5. Maximum Type the maximum number of characters (from 2 to 64) on an employee’s badge. Any badge longer than this number will be rejected by the time clock. Type Choose the data type for the Badge number. The options are Numeric and Alphanumeric. Most – though not all – badges will be Numeric. Badge Assignment Genesis Pro can assign badge numbers automatically when adding a new employee. You can manually change automatic assignments later if necessary. Choose No Automatic Assignment to bypass the automatic assignment and be allowed to enter the badge number manually. Choose Next Numeric Available to have Genesis Pro assign the next sequential available badge number. Choose Same as Employee Number to have Genesis Pro assign a badge number that is identical to the employee's ID number. External Report Writer If you will be using a third-party report editor/writer to create and/or modify Genesis Pro reports, specify the path name (drive and directory) of the report writer in this field. 7. When all settings are complete, click the Exports tab to select it. The Exports screen will appear. © January 2009 Time America, Inc. 34 Genesis Pro Manual Figure 28: Main Company: Exports Tab 8. Select the payroll provider to which you wish to export data. You may be prompted for additional information specific to the payroll application selected. For example, when ADP is selected, you are asked for the Company Code of your main company. Click Display only this export to have this payroll company listed as the only export available via reports. NOTE: If the payroll provider you will be using does not appear in the list, simply choose either “Generic Numeric” or “Generic Alpha” depending on the Pay Code type your provider requires (contact your payroll provider to obtain this information.) 9. When all settings are complete, click OK to save the changes and exit the Main Company configuration dialog box. © January 2009 Time America, Inc. 35 Genesis Pro Manual Divisions Divisions are subsets of the main company. For example, a division can be a remote office or separate business unit. Divisions are not required and will only be available if the Divisions option is selected in Main Company Configure screen. Configure Divisions From the divisions dialog box, you may add, edit and delete Divisions. 1. Click the Configure menu, Company, Divisions. The Configure Divisions dialog box will open. Figure 29: Divisions 2. The Divisions window includes the following information: Setting Definition Number This is a required field. Enter a 4-digit number to identify the division. NOTE: Do not use 0000 since this number is assigned to the main company and cannot be used for divisions. Name This is a required field. Type the division name (up to 30 characters) as you want it to appear in the system and on reports. Active Click the Active check box to indicate that the division is currently in use. Uncheck this box if the division is not being used at this time. Address Enter the first line address of the division. Up to 30 characters may be entered in each line. Address Enter the second line address of the division (if applicable). Up to 30 characters may be entered in each line. City Type the name of the city (up to 30 characters) for the division. © January 2009 Time America, Inc. 36 Genesis Pro Manual Setting Definition State Type the two-character state abbreviation. Zip Enter the five or nine-digit postal zip code of the division. Phone Number Enter the telephone number for this division. Fax Number Enter the fax number for this division. Additional Information You may be prompted for additional information based upon the payroll application selected in the Export screen of the Main Company configuration. For example, if ADP is selected in the Export screen, you will be prompted for the company number of this division. Add a Division 1. Click the Configure menu, Company, Divisions. The Configure Divisions dialog box will open. 2. Click the Add button. The General screen will become available for you to add the new Division. 3. Fill in the settings as described in the Configure Divisions section. 4. Click OK to commit the changes and return to the Configure Divisions screen. 5. Click Close to exit the Configure Divisions window. Edit a Division 1. Click the Configure menu, Company, Divisions. The Configure Divisions dialog box will open. 2. Highlight the Division you wish to edit from the list at the side of the screen. 3. Click the Edit button. The General screen will become available for you to edit the selected division. 4. Edit the settings as described in the Configure Divisions section. NOTE: The Division number cannot be changed. 5. Click OK to commit the changes and return to the Configure Divisions screen. 6. Click Close to exit the Configure Divisions window. Delete a Division Divisions that are in use cannot be deleted. 1. Click the Configure menu, Company, Divisions. The Configure Divisions dialog box will open. 2. Highlight the division you wish to delete from the list at the side of the screen. © January 2009 Time America, Inc. 37 Genesis Pro Manual 3. Click the Delete button. Figure 30: Deletion Confirmation 4. Click OK to confirm the deletion. 5. Click Close to exit the Configure Divisions window. © January 2009 Time America, Inc. 38 Genesis Pro Manual Categories Categories are used to track and report types of time or money. The built-in categories are: • Absent • Adjustment • Break • Bereavement • Holiday • Jury Duty • Lunch • Military Leave • Sick – NonPaid • Other Paid Time • Personal Day • Per Diem #1 • Per Diem #2 • Sick – Paid • Cash Tips • Charge Tips • Banquet Tips • Other Tips • Vacation • Worked Time You may edit and delete built-in categories (other than Work), as well as add custom categories specific to your organization, such as Floating Holidays, Family Leave, etc. Categories are used in entering time and monetary adjustments for employees. © January 2009 Time America, Inc. 39 Genesis Pro Manual Configure Categories 1. Click the Configure menu, Categories. The Configure Categories dialog box will open. Figure 31: Categories 2. The Configure Categories screen displays the following information: Setting Definition Code This is a required field. Enter a code (up to 4 alphanumeric characters) to identify the category. Once saved, this code cannot be changed. Equals category number from hand reader. When entering a Category into a Hand Reader, only a numerical value can be entered. Use this field to assign a number representing the Category Code. Name This is a required field. Enter the category name, as it will appear in the system and on reports. The category name can be up to 30 characters long. Active Click the Active check box to indicate that the category is currently in use. Clear this check box if the category is not being used at this time. Do you wish to export this category? This indicates whether this category will be included in the export information created for your payroll service. Hours/Dollars If this option is selected, the Export tab will become available. You must configure the Export tab settings to specify field mappings for your payroll export. (See Step 3.) This is a required field. Select either Hours or Dollars to indicate the category type. For example, the category VACATION collects hour amounts, while the categories TIP1 and TIP2 collect dollar amounts. If Hours is selected, complete the remaining fields that apply. If Dollars is selected, the remaining fields in this dialog box are unavailable. © January 2009 Time America, Inc. 40 Genesis Pro Manual Setting Definition Miscellaneous entry overrides absence? Select this option to allow a Miscellaneous entry of this category to override an absence. (Miscellaneous refers to an entry other than Work.) Miscellaneous entry overrides holiday minimum hours? Allows time in this category to count toward the minimum hours worked requirement for allocating paid holiday time. (Miscellaneous refers to an entry other than Work.) Are miscellaneou s entries paid? Allows time in this category to be treated as “paid time.” Select this option if employees will be paid when receiving a miscellaneous entry using this category. (Miscellaneous refers to an entry other than Work.) Can this category be overtime? This option will only be available if miscellaneous entries are paid. Select this option to accrue time in this category towards overtime. Clearing this option causes the system to prohibit overtime calculation on this category. If the category can be overtime, it is also possible to default to a specific level as well as enable it to accumulate towards overtime. Defaults Determines to which pay factor this category should default. The options are Regular, OT1, OT2, and OT3. Deducts from Enables you to select a benefit entitlement "bucket" from which to deduct time posted to this category. For example, you might have a category called Family Illness that deducts from the Sick time entitlement. This enables you to itemize the specific type of time taken, while still tracking the time against a generic entitlement. This option is mutually exclusive with the Post to benefit entitlement (which causes the category to become its own benefit entitlement entry.) Factor This setting works with the Deducts from setting. Enter the factor at which this category's time should be deducted. (i.e., a factor of 1 would indicate that for every one hour worked, one hour would be deducted. A factor of 2 would indicate that for every one hour worked, two hours would be deducted.) Post to benefit entitlement? Select this option to post accrued time in this category to company benefits. Checking this option makes it possible to configure benefit entitlement and/or rules for this pay type. Also, any time posted to this category will be deducted from the available entitlement for this category. 3. The Export Codes tab will be available only if the Do you wish you to export this category option is checked. NOTE: These settings will be used to map data collected by Genesis Pro to © January 2009 Time America, Inc. 41 Genesis Pro Manual the appropriate fields in your payroll application, and it is critical that they be configured fully and accurately. The information in these fields must be obtained from the payroll service specified in Company Setup. Contact your payroll service representative or software manual for the information requested, if necessary. Figure 32: Export Codes tab 4. The Export Codes tab includes the following information: Setting Definition Differential: None This line of information will specify the codes for hours that do not have differential adjustments. Differential: D1-D9 These lines of information will specify the codes used by hours allocated to each Shift Differential. REG Regular Hours are hours paid at "straight time." Enter the code your payroll application uses to refer to Regular hours. OT1 OT1 hours are hours paid at the factor defined for OT1 in the Payroll Policy. Enter the code your payroll application uses to refer to hours paid at the OT1 factor. OT2 OT2 hours are hours paid at the factor defined for OT2 in the Payroll Policy. Enter the code your payroll application uses to refer to hours paid at the OT2 factor. NOTE: This option will only appear if OT2 has been selected on the Configure tab of the Main Company configuration dialog box. OT3 OT3 hours are hours paid at the factor defined for OT3 in the Payroll Policy. Enter the code your payroll application uses to refer to hours paid at the OT3 factor. NOTE: This option will only appear if OT3 has been selected on the Configure tab of the Main Company configuration dialog box. © January 2009 Time America, Inc. 42 Genesis Pro Manual Setting Definition Field Code Enter the code that indicates which field of your payroll software this category will be mapped to. This code differentiates between categories of time that use the same field number. For example, regular (REG) hours for VACATION and HOLIDAY may both use field number 16. By assigning a field code V to the VACATION category and H to the HOLIDAY category, vacation hours are reported in field 16V, while holiday hours are reported in 16H. If no field code was assigned, you could not differentiate between vacation and holiday hours. Add a Category 1. Click the Configure menu, Categories. The Configure Categories dialog box will open. 2. Click the Add button to add a new Category. The General tab will become available. Figure 33: Adding a new Category 3. Fill in the settings as described in the Configure Categories section. 4. Click OK to commit the changes and close the Categories dialog box. 5. Click Close to exit the Configure Categories window. © January 2009 Time America, Inc. 43 Genesis Pro Manual Edit a Category 1. Click the Configure menu, Categories. The Configure Categories dialog box will open. 2. Highlight the Category you wish to edit from the list at the side of the screen. 3. Click the Edit button. The General screen will become available for you to edit the selected category. 4. Edit the settings as described in the Configure Categories section. 5. Click OK to commit the changes and return to the Configure Categories screen. 6. Click Close to exit the Configure Categories window. Delete a Category Categories that are in use cannot be deleted. 1. Click the Configure menu, Categories. The Configure Categories dialog box will open. 2. Highlight the category you wish to delete from the list at the side of the screen. 3. Click the Delete button. You will be prompted: Figure 34: Deletion Confirmation 4. Click OK to confirm the deletion. 5. Click Close to exit the Configure Categories window. © January 2009 Time America, Inc. 44 Genesis Pro Manual Attendance Codes Attendance codes are used to indicate time rounding and employee attendance on reports. These codes are used in conjunction with the Rounding Rules. (See Rounding Rules, page 65.) Some examples of attendance codes are: • In Late (IL) • In Early (IE) • Break Long • Lunch Short • Out Early Configure Attendance Codes 1. Click the Configure menu, Attendance. The Configure Attendance dialog box will open. Figure 35: Configure Attendance 2. The Configure Attendance dialog box contains the following information: Setting Definition Code This field is required. Enter a user-defined attendance code up to 5 alphanumeric characters in length. Once saved, this code cannot be changed. Name This field is required. Type the attendance code name as you want it to appear in the system and on reports. The attendance description can be up to 30 characters long. © January 2009 Time America, Inc. 45 Genesis Pro Manual Setting Definition Active Click the Active check box to indicate an active attendance code. Clear this check box if the code is inactive. Rather than deleting an attendance code from the system, simply mark it inactive in the event you wish to use it again at a later date. Approval Check this box to cause attendance infractions marked with this Attendance code to appear in the Approval Editor. (The Approval Editor permits a supervisor to review and process attendance infractions prior to producing time and attendance reports. For more information on the Approval Editor, see page 266.) Add an Attendance Code 1. Click the Configure menu, Attendance. The Configure Attendance dialog box will open. 2. Click the Add button. The General screen will become available for you to add the new Attendance Code. Figure 36: Add an Attendance Code 3. Fill in the settings as described in the Configure Attendance Codes section. 4. Click OK to commit the changes and return to the Configure Attendance screen. 5. Click Close to exit the Configure Attendance window. Edit an Attendance Code 1. Click the Configure menu, Attendance. The Configure Attendance dialog box will open. 2. Highlight the Attendance code you wish to edit from the list at the side of the screen. 3. Click the Edit button. The General screen will become available for you to edit the selected code. © January 2009 Time America, Inc. 46 Genesis Pro Manual 4. Edit the settings as described in the Configure Attendance Codes section. 5. Click OK to commit the changes and return to the Configure Attendance screen. 6. Click Close to exit the Configure Attendance window. Delete an Attendance Code Attendance Codes that are in use cannot be deleted. 1. Click the Configure menu, Attendance. The Configure Attendance dialog box will open. 2. Highlight the Attendance code you wish to delete from the list at the side of the screen. 3. Click the Delete button. You will be prompted: Figure 37: Deletion Confirmation 4. Click OK to confirm the deletion. 5. Click Close to exit the Configure Attendance window. © January 2009 Time America, Inc. 47 Genesis Pro Manual Policies Policies are used to store and apply the business or payroll rules governing overtime, holidays, etc. It is possible to have more than one set of rules within an organization, so Genesis Pro makes it possible to create many Policies. Each employee is assigned to the Policy that applies for him or her. Configure Policies 1. Click the Configure menu, Policies. The Configure Policies dialog box will open. Figure 38: Configure Policies 2. There are several tabs in the Configure Policies dialog box, each with its own settings. The first tab, General tab defines general payroll policy parameters and contains the following information: Figure 39: Policies: General tab © January 2009 Time America, Inc. 48 Genesis Pro Manual Setting Definition Code This field is required. Enter a code (up to 3 alphanumeric characters) to identify the policy. Once saved, this code cannot be changed. Name This field is required. Type the company policy name, as it will appear in the system and on reports. The policy name can be up to 30 characters long. Active Click the Active check box to indicate that the policy is currently in use. Clear this check box if the policy is not being used at this time. Pay Period Select the appropriate pay period information for your company. Weekly Check this option if wages are paid weekly. Bi-weekly Check this option if wages are paid every other week. Semimonthly Check this option if wages are paid twice a month. Monthly Check this option if wages are paid once a month. Start Date Enter the starting date of the pay period (using MM/DD/YYYY format). This is used for calculations and represents the starting date of an entire payroll period. The day of the week (Sunday, Monday, etc.) that corresponds to the starting date is used to determine when the cycle begins. NOTE: This date should be the first of a month in the past that corresponds to the day of the week that the pay period starts on. Number of Days in semimonthly period If the pay period is semimonthly, specify the number of days in the first half of the policy’s semi-monthly period. Click the down arrow next to the entry field to select a number from 1 to 28. Process on Indicates how the employee’s time (for lunches, breaks, time rounding, etc.) is processed for this policy. The options are Actual and Schedule. Typically you will choose Schedule. Actual: Time is processed under the shift rules in effect when the employee actually punched In. Schedule: Time is processed under the rules of the employee’s scheduled shift. © January 2009 Time America, Inc. 49 Genesis Pro Manual Setting Definition Punch Defaults The settings in this section define how punches are processed. Auto close at pay period end (midnight) Select this option to have over midnight hours split between two pay periods. Auto close at overtime cycle end (midnight) Select this option to have over midnight hours split between two overtime cycles. Ignore use of duplicate function key punches within Enter the number of minutes (up to 59) during which duplicate punches on the time clock are ignored. When duplicate punches are made within this time frame, only the last punch is used for calculations. Ignore use of opposing function key punches within Enter the number of minutes (up to 59) in which opposing (i.e. sequential In/Out) punches on the time clock are ignored. For example, if 3 minutes is entered here and an employee accidentally punches Out instead of In, the employee can enter the In punch within 3 minutes to correct the error and Genesis Pro will ignore the Out punch entirely. Missing Out punch limit Enter the number of hours (in HH.MM format) that can pass after the In punch before the system assumes the employee has forgotten to punch out and flags the time and attendance reports. For example, if 10.00 is entered in this field, the system expects an Out punch to be recorded no later than 10 hours after the shift’s In punch. The default for this field is 18.00 or 18 hours. Will default the Work total to Enter the time (in HH.MM format) to be recorded when the employee is flagged with a Missing Out Punch. For example, assume an employee is scheduled to work 8 hours and forgets to punch Out. If 8.00 is entered in this field, the system recognizes the missing Out punch yet totals 8 hours for the employee. The default for this field is 00.00 (indicating that no time will be totaled for a Missing Out Punch). © January 2009 Time America, Inc. 50 Genesis Pro Manual Setting Definition Maximum Out punch link back to In punch Enter the maximum time an employee who has punched Out can punch back In and still have the new time included in the previous total when calculating daily overtime. For example, assume that the Maximum Out Punch Link-Back is defined as 2.00 and overtime is paid after working 8 hours in a single day. If an employee punches In at 8:00 A.M. and Out at 5:00 P.M. (with a one hour unpaid lunch) then punches back In at 6:30 P.M. (within the 2-hour link-back) and Out again at 9:30 P.M., the daily total shows 8 hours of regular time and 3 hours of overtime. Do not link over day end Check this option if the out punch link back should stop at the end of the day. First Change Punch accrues to In punch Check this option if the first department and/or job transfer after the In punch should be retroactive to the In punch. Stops After Enter the number hours you want the above rule to be effective. Reset Swipe & Go This option allows you to accept either 12a, 1a, 2a, 3a or 4a as a reset time. 3. The Holidays tab defines the rules for paying Holidays and contains the following information: Figure 40: Policies: Holidays tab Setting Definition Pay Holidays Check this option if you wish the program to pay holidays. You will specify the dates of the holidays in a separate dialog box. (See Holidays, page 83.) Holiday Eligibility These settings define the prerequisites for being paid for the holiday. © January 2009 Time America, Inc. 51 Genesis Pro Manual Setting Definition Minimum days of employment to qualify Enter the minimum number of days (up to 3 digits) from the hire date for an employee to qualify for non-worked holiday pay. The default is 90 meaning 90 qualifying days are required. Required to work the scheduled day Select an option to indicate which days the employee must work to qualify for holiday pay. Before and After. Employee must work the scheduled day before and after the holiday to receive holiday pay. Before or After. Employee must work the scheduled day before or after the holiday to receive holiday pay. None. There are no requirements for the employee to qualify for holiday pay. Minimum before Enter the number of hours that must be worked on the day prior to the holiday in order for that day to qualify as having been worked. Minimum after Enter the number of hours that must be worked on the day after the holiday in order for that day to qualify as having been worked. Holiday Parameters These settings define how the Holiday pay will be allocated. Apply Holiday when not scheduled to work Check this option if the holiday hours can be given to an employee who is not scheduled to work on the holiday. Apply the Holiday on the next day Check this option if you want overnight shift’s holiday hours to apply the next day. This will apply to ALL holidays entered into the system. Example: An employee’s punch is processed on the out. And the holiday is July 4th. They would come in on July 3rd at 11:00 and clock out July 4th Holiday hours can accrue toward overtime © January 2009 Time America, Inc. Check this option if holiday hours and added holiday time count toward overtime. For example, assume an employee works 44 hours during a week and one 8-hour holiday occurs. If this option is checked, and overtime is paid after 40 hours, the employee receives 40 hours regular pay and 12 hours overtime. If this option is not checked, the employee receives 48 hours regular pay and 4 hours overtime. 52 Genesis Pro Manual Setting Definition Holiday hours can not be overtime Check this option if given holiday hours will never be overtime. Apply differential based on scheduled start time Check this option if the employee should receive differential for holiday pay not worked. Hours to add for each worked holiday Enter the number of hours (in HH.MM format) to be added to the employee’s time for each worked holiday. These hours are in addition to actual time worked. For example, if 8.00 hours are entered in this field, and an employee works 8 holiday hours, 8 more hours are added to the employee’s time. The default is 8.00. Given Minimum Enter the minimum number of hours that an employee is guaranteed to receive for holiday pay, regardless of the number of hours worked. Given Maximum Enter the maximum number of hours that an employee is guaranteed to receive for holiday pay, regardless of the number of hours worked. Multiply worked holiday hours to apply to HOL Click this check box to multiply any worked holiday hours by a specified rate. Hours to add for each unworked holiday Enter the number of hours (in HH.MM format) added to the employee’s time for each nonworked holiday. This entry is usually equal to the number of regular hours worked. The default is 8.00. Beginning pay rate if Holiday is worked (Standard) Select a level to indicate the employee’s wage multiplier for a Standard worked holiday. Reg. Regular wages are paid for a worked holiday. OT1. The overtime rate specified in OT1 on the Overtime dialog box is paid for a worked holiday. OT2. The overtime rate specified in OT2 on the Overtime dialog box is paid for a worked holiday. OT3. The overtime rate specified in OT3 on the Overtime dialog box is paid for a worked holiday. © January 2009 Time America, Inc. 53 Genesis Pro Manual Setting Definition Beginning pay rate if Holiday is worked (Secondary) Select a level to indicate the employee’s wage multiplier for a secondary worked holiday. Reg. Regular wages are paid for a worked holiday. OT1. The overtime rate specified in OT1 on the Overtime dialog box is paid for a worked holiday. OT2. The overtime rate specified in OT2 on the Overtime dialog box is paid for a worked holiday. OT3. The overtime rate specified in OT3 on the Overtime dialog box is paid for a worked holiday. Reset at end of day Check this option to disable the holiday pay rate at midnight. Clear this check box to continue using the holiday pay rate specified until the employee punches Out. 4. The Overtime tab defines the rules for calculating overtime and contains the following information: Figure 41: Policies: Overtime tab Setting Definition Pay OT Check this option to pay overtime to employees using this Policy. © January 2009 Time America, Inc. 54 Genesis Pro Manual Setting Definition Overtime Cycle This field is required. Enter the pay period that you use to calculate overtime. For example, if overtime is paid after 40 hours of work per week, select the Weekly option. This Overtime Cycle is independent of the Pay Period specified in Policy Maintenance but must not be greater than the policy pay period. For example, if the policy Pay Period is Biweekly, you may select an Overtime Cycle of Weekly or Biweekly, but not Semimonthly or Monthly since these cycles are longer than the policy pay period. Weekly. Overtime is calculated weekly. Biweekly. Overtime is calculated every two weeks. Semimonthly. Overtime is calculated twice a month. Monthly. Overtime is calculated once a month. Overtime Definition These settings define when and how overtime is calculated. TIP: Begin by entering your first level of overtime in OT1.If after 40 hours of work per week, you pay time-and-a-half, enter 40.00 in the Period Limit field and 1.5000 in the Multiplier field. If double-time is paid after 60 hours, enter 60.00 in the Period Limit field and 2.0000 in the Multiplier field for OT2. On Sundays and holidays, you may want to pay double-time and one-half regardless of hours worked. In this case, enter 99.99 in the Period Limit field and 2.5000 in the Multiplier field for OT3. OT Level Up to three levels of overtime (OT1, OT2 and OT3) may be defined per policy. Period Limit Enter the number of hours (in HH.MM format) that an employee must work to be eligible for overtime. For example, in a weekly pay period, the Period Limit is typically defined as 40.00; in a biweekly period, it is normally defined as 80.00. Multiplier Enter the multiplication factor used to compute overtime pay. The normal pay rate is multiplied by this number. For example, to pay time-and-a-half, enter 1.50; to pay doubletime, enter 2.00. © January 2009 Time America, Inc. 55 Genesis Pro Manual Setting Definition Daily Overtime These settings allow paying daily overtime. For example, many companies pay daily overtime over eight hours per day. Another example is paying double overtime on Sundays, regardless of how many hours are worked in the overtime cycle. Day of the Week Select the day(s) of the week that are paid daily overtime by checking the appropriate checkbox. Start at OT Level Select the applicable overtime level to be paid (if any) at the start of the day. Choose Regular if no overtime is paid (regular wages), or OT1, OT2 or OT3 to pay the overtime wages defined above. Daily Qualifier Under OT1, OT2 and OT3, enter the number of daily hours (in HH.MM format) that must be worked before that overtime level will be acknowledged by the system. For example, if Sunday hours start at OT1, and OT2 begins after 8 hours, enter 8.00 in Sunday’s OT2 Daily Qualifier. Only overtime levels above the entry in Start at OT Level are available. Reset at Day End Check this box to force any overtime hours that roll into the next day (after midnight) to be processed using the next day’s rules. Clear the check box to process hours accumulated past midnight using the OT rate from the previous day. Consecutive Days Check this box if overtime is paid automatically after working a certain number of consecutive days. NOTE: Additional options appear when this box is checked. Num of Days Enter the number of consecutive days that must be worked before overtime starts. Minimum Daily Enter the minimum number of daily hours that must be worked on each consecutive days to qualify for overtime. Hours Total Enter the minimum number of total hours that must be worked for all of the consecutive days to qualify for overtime. OT Level Select the overtime level that applies when the consecutive days criteria is met. © January 2009 Time America, Inc. 56 Genesis Pro Manual Setting Definition On Days that Qualify Check this box to pay a second Overtime Level if an employee works more than the specified amount in the After field. Genesis Pro will apply the settings in the After and Overtime Level fields once the employee qualifies for consecutive day overtime. After (hrs) Enter the number of hours after which the second OT level will apply on days qualifying for consecutive day overtime. For example, if the employee gets OT1 for the first eight hours, and OT2 after eight hours worked on the seventh consecutive day, you would enter 8 in this field, and OT2 in the next field. OT Level Select the second OT level Genesis Pro will pay when an employee meets the qualification for the After field under "On days that qualify". This setting works in conjunction with the After column and indicates what overtime level will be paid when the number of hours in the After field has been met. Reset Overtime at Cycle End If checked, this option tells Genesis Pro to reset the Consecutive Days count after the Overtime Cycle ends. This is used for Pay Periods with more days than the Overtime Cycle. Force OT by Time of Day These settings allow you to force OT to be calculated for hours worked during specific times of day, regardless of the total number hours worked. Time worked outside defined shifts to OT level XX Check this option to cause any hours outside of the employee's scheduled work hours to be paid at the specified overtime level. A drop-down box from which to choose the desired OT level will become available. Select the OT level for time worked outside the employee's schedule. This option is only available if process on schedule is chosen on the General tab of the Configure Policy dialog box. © January 2009 Time America, Inc. 57 Genesis Pro Manual Setting Definition In punches between XX and XX to OT level REG Check this option to cause any hours between the specified times to be paid at the specified overtime level. A drop-down box from which to choose the desired OT level will become available. Select the OT level for OT paid during these hours. You must also choose whether All Hours or Hours Between are eligible for the OT If All Hours is selected, all the hours for the shift whose In punch falls in the range specified above will be paid at the specified OT level. If Hours Between is selected, only the hours that fall in the specified range will be paid at OT. 5. The Service tab defines In and Out on Service parameters and contains the following information: Figure 42: Policies: Service tab Setting Definition Pay in and out on service Check this box to enable In and Out on service. In on Service In On Service gives the employee a minimum number of hours regardless of how long the employee works. For example, an employee who is on call might get paid for 2 hours of time for coming in for an emergency, even though he/she only worked for 15 minutes. Minimum Hours Enter the minimum number of hours (HH.MM) the employee is paid to come in on service. The default is 0.00. Accrue given hours to OT Check this box if the in on service hours (Minimum Hours) count toward overtime. © January 2009 Time America, Inc. 58 Genesis Pro Manual Setting Definition Level If Accrue Given Hrs to OT is selected, choose the level of overtime to be paid while in on service. Change Work hours to Choose the category to be assigned to the In On Service hours. Out on Service Out On Service allows the program to pay an additional number of hours for company business accomplished after the employee clocks out. For example, an employee might clock out for the day and then travel to a client location. The employee would be paid for the time traveling as Out on Service. Minimum Hours Enter the number of hours (HH.MM) added to the employee’s time to go out on service. The default is 0.00 or no hours added. Accrue given hours to OT Check this box if the out on service hours above (Add Hours) count toward overtime. Level If Accrue Given Hrs to OT is selected, choose the level of overtime to be paid for out on service. 6. The Per Diem tab defines daily hour and/or pay adjustments and contains the following information: Figure 43: Policies: Per Diem tab Setting Definition Use per diem Check this option to grant the employee per diem benefits. These benefits can be additional paid hours or additional monetary amounts. You may give up to two per diems per day. © January 2009 Time America, Inc. 59 Genesis Pro Manual Setting Definition Day of week Check the box for each day on which you wish to pay a Per Diem. The per diem will be paid after the employee has worked the hours indicated in the After box. Leave the check box empty if you do not wish to pay a per diem on that day. After Enter the number of hours the employee must work in order to qualify for the per diem. You may leave it set to 0 to cause the per diem to be paid regardless of how many hours the employee works. The maximum value for this field is 23:59. NOTE: There are two settings for each day of the week. Pay This setting can be hours or money, depending upon the category chosen. If choosing a time category, enter the number of hours. If choosing a dollar category, enter the dollar amount to be given. NOTE: There are two settings for each day of the week. Category Select the category for the per diem. Accrue Check this box to have the hours accrue towards overtime. This option only applies if the category selected is a paid time category. Apply at Holiday work rate when daily per diem occurs on a holiday Check this box if per diem being paid on a Holiday should follow Holiday work rate. Overtime Cycle Check this box to have an extra hourly or monetary amount granted to an employee for certain hours worked in an overtime cycle. This could be used to pay a productivity bonus for people who work lots of hours. NOTE: This is separate from overtime. After Enter the number of hours the employee must work in the overtime cycle or pay period in order to qualify for the per diem. Pay Enter the number of hours to be paid for the per diem. Category Select the category for the per diem. OT Level Select the OT level at which the hours for the per diem should be given. © January 2009 Time America, Inc. 60 Genesis Pro Manual Setting Definition Pay Period Check this box to have an extra hourly or monetary amount granted to employee for certain hours worked in a pay period. This could be used to pay a productivity bonus for people who work lots of hours. NOTE: This is separate from and in addition to overtime. After Enter the number of hours the employee must work in the overtime cycle or pay period in order to qualify for the per diem. Pay Enter the number of hours to be paid for the per diem. Category Select the category for the per diem. OT Level Select the OT level at which the hours for the per diem should be given. 7. The Differential tab defines the codes and rates for up to nine levels of Shift Differentials. A Shift Differential is a premium amount or factor paid in addition to the employee's regular wage for certain hours worked during the day. Shift Differentials work in conjunction with Shifts. The Differential tab contains the following information: Figure 44: Policies: Differential tab Setting Definition Use Differential Check this option to enable the shift differentials. Differential There are nine differential codes available. © January 2009 Time America, Inc. 61 Genesis Pro Manual Setting Definition Type Select the type of differential. Addition. Select this option to add a specific dollar amount to the employee’s regular wage. Multiplier. Select this option to multiply the employee’s regular wage by a multiplication factor. Amount Enter the amount of the differential. If the type is Addition, enter the amount in dollars and cents that should be paid above the employee's regular wage for differential hours (i.e. .30 for 30 cents per hour). If the type is Multiplier, enter the percentage or factor to multiply the employee's regular wage for differential hours (i.e. 1.5 for time and a half). You must work at least… Enter the minimum amount of hours an employee must work before the differential is activated. Differential fixed to In Check this option to pay an employee a differential premium only when he/she punches In within the time frame(s) specified in Shift Maintenance. Clear this check box to pay an employee a differential premium if any part of the hours falls within the time frame(s) in Shift Maintenance. 8. The Exceptions tab defines rules for flagging hours worked exceptions and contains the following information: Figure 45: Policies: Exceptions tab Setting Definition Report Exceptions Check this box for Genesis Pro to report employees that work above or below the specified parameters. © January 2009 Time America, Inc. 62 Genesis Pro Manual Setting Definition Consecutive hours worked Enter the number of consecutive hours worked (HH.MM) that, if exceeded by an employee, will be reported on the Consecutive Hours Exception report. For example, if 14.00 is entered, employees working over 14 consecutive hours are flagged for the report. Overtime hours worked Enter the number of overtime hours (HH.MM) that, if exceeded by an employee, will be reported on the Overtime Hours Exception report. For example, if 20.00 is entered, any employees working over 20 hours of overtime are flagged for the report. Daily hours worked An employee who works under or over this number of hours (HH.MM) per day is reported on the Daily Hours Exception report. For example, if 6.00 is entered in the Under or Over fields, an employee working under or over 12 hours a day is flagged for the report. Period hours worked An employee who works under or over this number of hours (HH.MM) per day is reported on the Period Hours Exception report. For example, if 30.00 is entered in the Under or Over fields, an employee working under or over 60.00 hours in a pay period is flagged for the report. Add a Policy 1. Click the Configure menu, Policies. The Configure Policies dialog box will open. 2. Click the Add button to add a new Policy. The Default Policy Add dialog box will become available. Figure 46: Adding a new Policy 3. Enter a unique code for this policy. © January 2009 Time America, Inc. 63 Genesis Pro Manual 4. Enter a unique name for this policy. 5. Click Yes to copy the existing policy, or click No to start from scratch. 6. Fill in the settings as described in the Configure Policies section. 7. Click OK to commit the changes and close the General dialog box. 8. Click Close to exit the Configure Policies dialog box. Edit a Policy 1. Click the Configure menu, Policies. The Configure Policies dialog box will open. 2. Highlight the Policy you wish to edit from the list at the side of the screen. 3. Click the Edit button. The General screen will become available for you to edit the selected Policy. 4. Edit the settings as described in the Configure Policies section. 5. Click OK to commit the changes and return to the Configure Policies screen. 6. Click Close to exit the Configure Policies dialog box. Delete a Policy 1. Click the Configure menu, Policy. The Configure Policies dialog box will open. 2. Highlight the Policy you wish to delete from the list at the side of the screen. 3. Click the Delete button. You will be prompted: Figure 47: Deletion Confirmation 4. Click OK to confirm the deletion. 5. Click Close to exit the Configure Policies dialog box. © January 2009 Time America, Inc. 64 Genesis Pro Manual Rounding Rounding is used to round punches backwards or forwards according specific rules. Rounding codes can also be used to round the total duration of a work period. Genesis Pro can round In, Out, Lunch and Break punches, and can have different rules for each. The rounding rules defined in this dialog box will be tied to Shifts in a separate dialog box. As part of the Rounding configuration, you will specify which kind of transaction the rounding applies to: In/Out, Lunch or Break. Several Rounding Rules are built in to Genesis Pro: • Break 15 Minutes • Break Minute to Minute • In/Out Minute to Minute • In/Out Shift Duration • In/Out Standard Rounding • Lunch 30 Minutes • Lunch 60 Minutes • Lunch Minute to Minute Configure Rounding Rules 1. Click the Configure menu, Rounding. The Configure Rounding dialog box will open. Figure 48: Rounding 2. The Configure Rounding dialog box contains the following information: Setting Definition Code This field is required. Enter a unique rounding code up to 5 characters in length. Once saved, this code cannot be changed. Name This field is required. Type the time rounding code name as you want it to appear in the system and on reports. The rounding code name can be up to 30 characters long. © January 2009 Time America, Inc. 65 Genesis Pro Manual Setting Definition Active Click the Active check box to indicate an active rounding code. Clear this check box if the code is inactive. Rather than deleting a rounding code from the system, simply mark it inactive in the event you wish to use it again at a later date. Type Select the type of transaction to be rounded. Available selections are In/Out (In or Out punch), Lunch and Break. Scheduled Start These settings define the rounding rules for the period's start time. Depending upon the type of transaction selected, this may be the In, Start Lunch or Start Break punch. From Identifies the number of minutes that are rounded before the scheduled start time. Scheduled time is considered 0. A negative number is the number of minutes before the period’s start time. A positive number is the number of minutes after the period’s start time. To Identifies the number of minutes that are rounded before the scheduled start time. Scheduled time is considered 0. A negative number is the number of minutes before the period’s start time. A positive number is the number of minutes after the period’s start time. Go to Indicates the rounding time (in minutes from the scheduled time) for punches that occur between the From and To entries. Enter 999 to use the settings in the Outside Round or Go To = 999 box. Enter 0 to round the time to the scheduled start time. Code Select an attendance code to be applied to the time transaction. (The attendance codes were predefined in the Attendance, page 45, dialog box.) Scheduled Stop © January 2009 Time America, Inc. These settings define the rounding rules for the period's end time. Depending upon the type of transaction selected, this may be the Out, End Lunch or End Break punch. 66 Genesis Pro Manual Setting From Definition Identifies the number of minutes that are rounded before the scheduled stop time. Scheduled time is considered 0. A negative number is the number of minutes before the period’s stop time. A positive number is the number of minutes after the period’s stop time. To Identifies the number of minutes that are rounded before the scheduled stop time. Scheduled time is considered 0. A negative number is the number of minutes before the period’s stop time. A positive number is the number of minutes after the period’s stop time. Go to Indicates the rounding time (in minutes from the scheduled time) for punches that occur between the From and To entries. Enter 999 to use the settings in the Outside Round or Go To = 999 box. Enter 0 to round the time to the scheduled stop time. Code Select an attendance code to be applied to the time transaction. (The attendance codes were predefined in the Attendance, page 45, dialog box.) Scheduled Duration Stop From These settings define rounding rules to round the duration of the work period (as opposed to the start or end time.) Identifies the number of minutes that are rounded before the scheduled duration time. The end of the duration is considered to be 0. A negative number is the number of minutes before the period’s duration time. A positive number is the number of minutes after the period’s duration time. To Identifies the number of minutes that are rounded before the scheduled duration time. The end of the duration is considered to be 0. A negative number is the number of minutes before the period’s duration time. A positive number is the number of minutes after the period’s duration time. © January 2009 Time America, Inc. 67 Genesis Pro Manual Setting Definition Go to Indicates the rounding time (in minutes from the scheduled time) for punches that occur between the From and To entries. Enter 999 to use the settings in the Outside Round or Go To = 999 box. Enter 0 to round the time to the scheduled duration time Code Select an attendance code to be applied to the time transaction. (The attendance codes were predefined in the Attendance, page 45, dialog box.) Outside Round or Go to -999 and 999 Start Since it is impractical to enter all instances of time rounding in the Scheduled Start, Scheduled Stop and Scheduled Duration boxes, the Outside Round (2) boxes are for additional rounding rules not covered in the ranges above. Each rounding category (Start, Stop and Duration) has its own set of outside rounding parameters. In addition, if -999 or 999 is entered in the Go to field, the rounding rules in this box apply. These settings refer to In, Start Lunch or Start Break punches. Every XX mins Rounding may be minute to minute (0) or in set increments of 3, 6, 15, 30 or 60 minutes. Click the arrow to display valid entries then select the increment desired. For example, entering 15 in this field means that for punches occurring outside the Scheduled Start time, round to the nearest 15 minutes using the Round Back and Round Forward rules specified below. Round back This range indicates the period of time (in minutes) during which the clock rounds back to the last increment. You need only enter the last minute of this range. The first minute is always 0. Round forward This range indicates the period of time (in minutes) during which the clock rounds forward to the next increment. These fields are automatically calculated by the system based on the rounding increment specified in the round back field. Stop © January 2009 Time America, Inc. These settings refer to Out, End Lunch or End Break punches. 68 Genesis Pro Manual Setting Definition Every XX mins Rounding may be minute to minute (0) or in set increments of 3, 6, 15, 30 or 60 minutes. Click the arrow to display valid entries then select the increment desired. For example, entering 15 in this field means that for punches occurring outside the Scheduled Start time, round to the nearest 15 minutes using the Round Back and Round Forward rules specified below. Round back This range indicates the period of time (in minutes) during which the clock rounds back to the last increment. You need only enter the last minute of this range. The first minute is always 0. Round forward This range indicates the period of time (in minutes) during which the clock rounds forward to the next increment. These fields are automatically calculated by the system based on the rounding increment specified in the round back field. Duration These settings refer to work period durations. Every XX mins Rounding may be minute to minute (0) or in set increments of 3, 6, 15, 30 or 60 minutes. Click the arrow to display valid entries then select the increment desired. For example, entering 15 in this field means that for punches occurring outside the Scheduled Start time, round to the nearest 15 minutes using the Round Back and Round Forward rules specified below. Round back This range indicates the period of time (in minutes) during which the clock rounds back to the last increment. You need only enter the last minute of this range. The first minute is always 0. Round forward This range indicates the period of time (in minutes) during which the clock rounds forward to the next increment. These fields are automatically calculated by the system based on the rounding increment specified in the round back field. © January 2009 Time America, Inc. 69 Genesis Pro Manual Add a Rounding Rule 1. Click the Configure menu, Rounding. The Configure Rounding dialog box will open. 2. Click the Add button to add a new Rounding rule. The General tab will become available. Figure 49: Adding a new Rounding rule 3. Fill in the settings as described in the Configure Rounding section. 4. Click OK to commit the changes and close the Rounding dialog box. 5. Click Close to exit the Configure Rounding dialog box. Edit a Rounding Rule 1. Click the Configure menu, Rounding. The Configure Rounding dialog box will open. 2. Highlight the Rounding rule you wish to edit from the list at the side of the screen. 3. Click the Edit button. The General screen will become available for you to edit the selected Rounding Rule. 4. Edit the settings as described in the Configure Rounding section. 5. Click OK to commit the changes and return to the Configure Rounding screen. 6. Click Close to exit the Configure Rounding dialog box. Delete a Rounding Rule 1. Click the Configure menu, Rounding. The Configure Rounding dialog box will open. 2. Highlight the Rounding rule you wish to delete from the list at the side of the screen. 3. Click the Delete button. You will be prompted: © January 2009 Time America, Inc. 70 Genesis Pro Manual Figure 50: Deletion Confirmation 4. Click OK to confirm the deletion. 5. Click Close to exit the Configure Rounding dialog box. © January 2009 Time America, Inc. 71 Genesis Pro Manual Shifts Shifts define the work schedule for your employees. Shifts are created in Shift Groups, which can include multiple Shifts. For example, you may have a Shift Group for the Day-Shift workers, in which unique Shifts may start at 7am, 8am, and 9am. Rounding rules are applied to the Shift Group to determine employee tardiness and rounding. An employee assigned to a Shift Group can be assigned to any of the individual shifts within it. The employee may also "float" between Shifts, which causes Genesis Pro to determine tardiness and rounding according to the Shift the employee punched in closest to. For example, an employee that clocks in at 7:45am would be considered to be on the 8am Shift that day, simply because he/she clocked in closer to 8am than to 7am. The parameters for this "cut off" are defined as part of the Shift. You will first create the Shift Group (Days, Swing, Graveyard, etc.) and then will create the unique Shifts within it. Configure a Shift Group A Shift Group is made up of individual Shifts that are unique but are related in some way. For example, the Day Shift Group has Shifts that all take place during daylight hours, but has unique starting & stopping times (7am-4pm, 8am-5pm, 9am-6pm, etc.) 1. Click the Configure menu, Shifts. The Configure Shifts dialog box will open. The Configure Shifts dialog box contains three tabs, which are described below. Figure 51: Shifts 2. The Shift Groups tab defines the settings that apply to the Shift Group as a whole and contains the following information: © January 2009 Time America, Inc. 72 Genesis Pro Manual Figure 52:Shifts: Shift Groups tab Setting Definition Code This field is required. Enter a unique shift code up to 3 characters in length. Once saved, this code cannot be changed. Name This field is required. Type the shift group name, as you want it to appear in the system and on reports. The shift group name can be up to 30 characters long. Active Click the Active check box to indicate an active shift group. Clear this check box if the group is inactive. Rather than deleting a shift group from the system, simply mark it inactive in the event you wish to use it again at a later date. Flex/Open Click the Flex/Open check box if the shift group consists of flexible shifts. A flexible shift does not have a designated start and stop time. It only specifies the number of hours that an employee must work to complete the shift. When Flex/Open is selected, you cannot set the start and stop times for any individual shift created in this group. You can only specify the total duration of the shift. Also, the Forecasted hours for floaters is unavailable. Forecasted hours for floaters © January 2009 Time America, Inc. Enter the number of hours that a floating employee must work within a pay period. This allows the system to forecast a number of hours for floating employees when doing forecast reporting. Unlike an employee assigned to a fixed shift, a floating employee may work varied shifts as long as he/she works the total number of hours required for the pay period. 73 Genesis Pro Manual Setting Definition Shift Details Displays the individual shifts that comprise the shift group. Each row in the box is an individual shift. If the Shift Details box is blank, no individual shifts have been created for this group. Add/Edit/Delete buttons Rounding In/Out These buttons allow you to maintain the Shifts within this Shift Group. These settings determine which Rounding Rules will apply to all the Shifts within this Shift Group. Click the arrow to select time rounding rules for In and Out punches used by the shift group. NOTE: These rules apply to the entire group and not to the individual shifts. Lunch Click the arrow to select time rounding rules for Lunch punches used by the shift group. NOTE: These rules apply to the entire group and not to the individual shifts. Break Click the arrow to select time rounding rules for Break punches used by the shift group. NOTE: These rules apply to the entire group and not to the individual shifts. 3. The Details tab is only available when you are adding or editing a Shift (as opposed to the Shift Group). It defines the settings for a selected Shift within the Shift Group, and contains the following information: Figure 53:Shifts: Shift Details tab © January 2009 Time America, Inc. 74 Genesis Pro Manual Setting Definition Graphic Use the graphic timeline to define the individual start and stop time of a shift. Shift Number Enter a unique number (up to 3 digits) to identify the individual shift. Start Type the individual shift’s starting time in HH:MM. Times must be entered in military format. Cutoff Type the individual shift’s latest starting time (cutoff) in HH:MM, before the individual would “float” into the next schedule. Times must be entered in military format. Cutoff times may overlap with other start times in the same shift group. Stop Type the individual shift’s ending time in HH:MM. Times must be entered in military format. Process On If the shift’s stop time rolls over to a new day, do you want to process the hours on the day the employee punched In or punched Out? Select the In or Out option by clicking the desired field. Gross This field automatically displays the total duration of the shift from clock in to clock out. Lunch/Breaks This field automatically displays the total number duration of lunches and breaks (combined). Totals This field automatically displays the total paid hours for the day. It takes into account whether or not breaks and lunches are paid. Lunches These settings define how lunches are treated during this shift. Punched © January 2009 Time America, Inc. Check this box to indicate that employees should clock out for and in from lunch. 75 Genesis Pro Manual Setting Window Definition Select this option if the shift’s lunch period must be taken within a specified window of time. For example, an employee’s lunch period is from 12:00 P.M. to 1:00 P.M. If the Punched check box is not selected, this period is deducted automatically (if lunch is unpaid). If the Punched check box is selected, the employee must punch Out for and In from lunch within this time period. If the employee punches Out at 11:30 A.M. and punches In at 12:30 P.M., 1½ hours is counted as lunch. If the employee punches Out at 12:30 P.M. and punches In at 1:00 P.M., one hour is counted as lunch even though only ½ hour was taken. Define the time frame in the Window Deduct box below. Elapsed Select this option if the shift’s lunch period is automatically deducted after a number of elapsed hours. If the Punched check box is also selected, the punched time overrides the elapsed time. In other words, if the employee does not punch Out for and In from lunch, the shift’s lunch period is automatically deducted after the elapsed time. Define the elapsed time in the Elapsed Deduct box below. None If no restrictions apply to the shifts lunch period, select this option. Typically, if the employee has a paid lunch, clear the Punched check box and select None. This prohibits the employee’s lunch period from being deducted from the shift’s total hours. SG Max If Swipe and Go is in use, this tells Genesis Pro what the maximum amount of time a lunch or break can be. Enter time in military format. Genesis Pro will then take all the punches and measure the duration between transactions. If the duration is longer than the SG Max, it will move to the next option. Breaks Punched © January 2009 Time America, Inc. These settings define how breaks are treated during this shift. Check this box to indicate that employees should clock to and from break. 76 Genesis Pro Manual Setting Window Definition Select this option if the shift’s break must be taken within a specified window of time. For example, an employee’s break is from 10:00 A.M. to 10:30 A.M. If the Punched check box is not selected, this period is deducted automatically (if the break is unpaid). If the Punched check box is selected, the employee must punch Out for and In from break within this time period. If the employee punches Out at 9:45 A.M. and punches In at 10:15 A.M., 45 minutes is counted as break. If the employee punches Out at 10:15 A.M. and punches In at 10:30 A.M., ½ hour is counted as break even though only 15 minutes was taken. Define the time frame in the Window Deduct box below. Elapsed Select this option if the shift’s break period is automatically deducted after a number of elapsed hours. If the Punched check box is also selected, the punched time overrides the elapsed time. In other words, if the employee does not punch Out for and In from break, the shift’s break period is automatically deducted after the elapsed time. Define the elapsed time in the Elapsed Deduct box below. None If no restrictions apply to the shift’s break, select this option. Typically, if the employee has a paid break, clear the Punched check box and select None. This prohibits the employee’s break from being deducted from the shift’s total hours. SG Max If Swipe and Go is in use, this tells Genesis Pro what the maximum amount of time a lunch or break can be. Enter time in military format. Genesis Pro will then take all the punches and measure the duration between transactions. If the duration is longer than the SG Max, it will move to the next option. Exceptions Enter the time frames for exception transactions in this box. These are the time frames in which employees are not supposed to be punching. If a punch falls within these time frames, it is reported on the Punch Interval Exceptions report and to the Approval Editor as an exception or violation that needs supervisor approval. Start © January 2009 Time America, Inc. Type the starting time of the exception in HH:MM. Time must be entered in military format. 77 Genesis Pro Manual Setting Definition Stop Type the ending time of the exception in HH:MM. Time must be entered in military format. Punch Type Select In or Out to indicate that the exception applies to an In or Out punch. Type Click the down arrow to the right of the Type field and select the type of period (Lunch, Break or None) to be defined in this row. For example, to define a windowed lunch period, select Lunch as the Type. Paid For windowed lunches or breaks, if the lunch or break is paid, select the Paid check box. Otherwise, clear this box to indicate an unpaid lunch or break. Window Deduct These settings define the parameters for Window Lunches and Breaks. If Window is selected in either the Lunch or Breaks sections, you must configure this section. Select the type of entry you are defining (Lunch or Break) and enter the times for the Out and In punches. Out/In Elapsed Deduct Enter the starting and ending times of the lunch period or break in the Out and In fields. Time must be entered in HH:MM in military format. These settings define the parameters for Elapsed Lunches and Breaks. If Elapsed is selected in either the Lunch or Breaks sections, you must configure this section. Elapsed Enter the number of hours that need to elapse before a Lunch or Break is automatically deducted. For example, if three hours must elapse, enter 03:00 in this field. From Click the button to the left of the From field and select whether the elapsed time starts from the Actual In Punch or Shift Start Time. The word Punch or Shift displays in this field to indicate your selection. Deduct Enter the time to be automatically deducted for the Lunch or Break. For example, to deduct one hour, enter 01:00. Punched © January 2009 Time America, Inc. These settings define how long the employee is allowed for lunch, and how payment should be handled if the employee takes more time than is allowed. 78 Genesis Pro Manual Setting Definition Duration If the employee punches Out for and In from lunches or breaks, enter the duration of the lunch or break in this field. For example, to specify a one-hour lunch period, enter 01:00. Pay Outside If the employee punches Out for and In from lunch, select the Pay Outside check box to authorize payment for any time taken outside the specified window of time. 4. The Differential tab defines a Shift Differential for this Shift Group (not for the individual Shift) and contains the following information: Figure 54:Shifts: Differential tab Setting Definition Differential List Displays the Start, Stop, and daily status of an existing differential. From Select the starting time for the pay differential. To Select the ending time for the pay differential. Day of the Week Select the differential premium code (D1-D9) assigned to the shift each day of the week. For example, a 10:00 P.M. to 6:00 A.M. shift may receive a $5.00 per hour premium on weekends, but only $2.50 per hour premium Monday through Friday. If no differential premium code applies to a particular day, select "No Differential". © January 2009 Time America, Inc. 79 Genesis Pro Manual Add a Shift Group 1. Click the Configure menu, Shift. The Configure Shift dialog box will open. 2. Click the Add button to add a new Shift Group. The Groups tab will become available. Figure 55: Adding a new Shift Group 3. Fill in the Code, Name, Flex/Open, Forecasted hours for Floaters and select the Rounding as describe in the Configure Shift Group section. 4. Click OK to commit the changes and close the Configure Shift Group dialog box. 5. Click Close to exit the Configure Shift Group dialog box. NOTE: See Add A Shift to enter the specific shifts within this shift group. Edit a Shift Group 1. Click the Configure menu, Shift. The Configure Shift Group dialog box will open. 2. Highlight the Shift Group you wish to edit from the list at the side of the screen. 3. Click the Edit button. The Groups screen will become available for you to edit the selected Shift Group. 4. Edit the Name, Flex/Open, Forecasted hours for Floaters and select the Rounding as describe in the Configure Shift Group section. 5. Click OK to commit the changes and return to the Configure Shift Group screen. 6. Click Close to exit the Configure Shift Group dialog box. NOTE: See Edit a Shift to edit shift within this shift group. © January 2009 Time America, Inc. 80 Genesis Pro Manual Delete a Shift Group 1. Click the Configure menu, Shift. The Configure Shift Group dialog box will open. 2. Highlight the Shift Group you wish to delete from the list at the side of the screen. 3. Click the Delete button. You will be prompted: Figure 56: Deletion Confirmation 4. Click OK to confirm the deletion. 5. Click Close to exit the Configure Shift Group dialog box. Add a Shift 1. Click the Configure menu, Shift. The Configure Shift dialog box will open. 2. Click the Add button next to the Shift Details window to add a new Shift. The Details tab will become available. 3. Fill in the settings as described in the Configure Shift section. 4. Click OK to commit the changes and close the Shift dialog box. 5. Click on the Differential tab to add a shift differential. 6. Click the Add button. 7. Enter the From and To in HH:MM. 8. Select the Day and Differential number that will apply to this shift. 9. Click Close to exit the Configure Shift dialog box. Edit a Shift 1. Click the Configure menu, Shift. The Configure Shift dialog box will open. 2. Highlight the Shift you wish to edit from the list in the center of the Groups screen. 3. Click the Edit button next to the Shift Details window. The Details screen will become available for you to edit the selected Shift. 4. Edit the settings as described in the Configure Shift section. 5. Click OK to commit the changes and return to the Configure Shift screen. 6. Click on the Differential tab to edit a shift differential. 7. Click the Edit button. © January 2009 Time America, Inc. 81 Genesis Pro Manual 8. Edit the From, To, Day and Differential number. 9. Click OK to commit the changes and close the Shift Differential dialog box. 10. Click Close to exit the Configure Shift dialog box. Delete a Shift 1. Click the Configure menu, Shift. The Configure Shift dialog box will open. 2. Highlight the Shift you wish to from the list in the Center of the Groups screen. 3. Click the Delete button next to the Shift Details window. You will be prompted: Figure 57: Deletion Confirmation 4. Click OK to confirm the deletion. 5. Click Close to exit the Configure Shift dialog box. © January 2009 Time America, Inc. 82 Genesis Pro Manual Holidays The Holiday feature specifies which dates are considered company holidays. (How employees are paid for the holidays is defined within Policies section.) Holidays must be defined in order to post employee time toward a paid holiday rather than time worked, as well as to generate time and attendance reports that reflect holidays. It is necessary to define the holidays each year, as certain holidays fall on or are observed on different dates each year. Holiday Tips: • It is not necessary to define all annual holidays: only enter those holidays that your company recognizes. • If a holiday falls on a Sunday, but your employees get Monday off, enter the holiday using Monday’s date. • If a holiday falls on a weekend, and your employees do not receive holiday hours for that day, then don’t enter the holiday in the system. • If your employees get two consecutive days off for a holiday, you must enter both dates. For example, if Tuesday is the holiday and you wish to give both Monday and Tuesday off with pay; enter the date for both days. NOTE: No more than two consecutive holidays may be entered if employees must work the day before and the day after the holiday. Configure Holidays 1. Click the Configure menu, Holidays. The Configure Holidays window will open. Figure 58: Configure Holidays 2. The Configure Holidays dialog box contains the following information: Setting Definition Date Enter the date on which the holiday will be observed. This is the date on which the Holiday Policies (set in Policies) will apply. Name Enter the name of the holiday. © January 2009 Time America, Inc. 83 Genesis Pro Manual Setting Definition Active Check the Active box to indicate that this holiday will be observed. Override Absent Allowed Check this box if paid time for this Holiday should supersede a system-generated absence. Apply Work Time on this Holiday to (Secondary) OT Level Check this box if the holiday is paid at the secondary rate. Holiday Groups Click the Include box for each group the Holiday will be observed. Add a Holiday 1. Click the Configure menu, Holiday. The Configure Holiday dialog box will open. 2. Click the Add button to add a new Holiday. The General tab will become available. Figure 59: Adding a new Holiday 3. Fill in the settings as described in the Configure Holidays section. 4. Click OK to commit the changes and close the Holiday dialog box. 5. Click Close to exit the Configure Holiday dialog box. Edit a Holiday 1. Click the Configure menu, Holidays. The Configure Holidays dialog box will open. 2. Highlight the Holiday you wish to edit from the list at the side of the screen. 3. Click the Edit button. The General screen will become available for you to edit the selected Holiday. 4. Edit the settings as described in the Configure Holiday section. NOTE: The date cannot be modified. 5. Click OK to commit the changes and return to the Configure Holiday screen. 6. Click Close to exit the Configure Holiday dialog box. © January 2009 Time America, Inc. 84 Genesis Pro Manual Delete a Holiday 1. Click the Configure menu, Holidays. The Configure Holidays dialog box will open. 2. Highlight the Holiday you wish to delete from the list at the side of the screen. 3. Click the Delete button. You will be prompted: Figure 60: Deletion Confirmation 4. Click OK to confirm the deletion. 5. Click Close to exit the Configure Holidays dialog box. Holidays Groups The Holidays Groups feature specifies which holidays are assigned to specific groups of employees. Holidays Groups must be defined in order to post different holidays to specific groups of employees. Some examples of holidays groups are: • Executive • Full-Time • Union Employees are assigned to a holiday group in the Employee Maintenance dialog box. Configure Holiday Groups 1. Click the Configure menu, Holidays Groups. The Configure Holidays Groups window will open. Figure 61: Configure Holidays Groups 2. The Configure Holidays Groups dialog box contains the following information: © January 2009 Time America, Inc. 85 Genesis Pro Manual Setting Definition Code This is a required field. Enter a unique code (up to two characters) to identify the holiday group. Once saved, this code cannot be changed. Name This is a required field. Enter the name of the holiday group as you want it to appear in the system. The holiday group name can be up to 30 characters long. Active Check the Active box to indicate that this holiday group will be observed. Holidays Click the Include box for each Holiday the Group will observe. Add a Holiday Group 1. Click the Configure menu, Holidays Groups. The Configure Holidays Groups dialog box will open. 2. Click the Add button to add a new Holidays Groups. The General tab will become available. Figure 62: Adding a new Holidays Groups 3. Fill in the settings as described in the Configure Holidays Groups section. 4. Click OK to commit the changes and close the Holidays Groups dialog box. 5. Click Close to exit the Configure Holidays Groups dialog box. Edit a Holiday 1. Click the Configure menu, Holidays Groups. The Configure Holidays Groups dialog box will open. 2. Highlight the Holidays Groups you wish to edit from the list at the side of the screen. 3. Click the Edit button. The General screen will become available for you to edit the selected Holidays Groups. 4. Edit the settings as described in the Configure Holidays Groups section. NOTE: The code cannot be modified. © January 2009 Time America, Inc. 86 Genesis Pro Manual 5. Click OK to commit the changes and return to the Configure Holidays Groups screen. 6. Click Close to exit the Configure Holidays Groups dialog box. Delete a Holidays Groups 1. Click the Configure menu, Holidays Groups. The Configure Holidays Groups dialog box will open. 2. Highlight the Holidays Groups you wish to delete from the list at the side of the screen. 3. Click the Delete button. You will be prompted: Figure 63: Deletion Confirmation 4. Click OK to confirm the deletion. 5. Click Close to exit the Configure Holidays Groups dialog box. Groups User-defined groups are optional but very useful. Groups are used to organize and sort employees throughout Genesis Pro. They may be used to sort employees when generating reports, and are also used with Security to control which employees managers are allowed to edit. Some examples of employee groups are: • Managers • Union Employees • Part-time Employees Employees are assigned to a group in the Employee Maintenance dialog box. Configure Groups 1. Click the Configure menu, Groups. The Configure Groups window will open. © January 2009 Time America, Inc. 87 Genesis Pro Manual Figure 64: Configure Groups 2. The Configure Groups dialog box contains the following information: Setting Definition Code This is a required field. Enter a unique code (up to 10 characters) to identify the employee group. Once saved, this code cannot be changed. Name This is a required field. Enter the group name, as you want it to appear in the system and on reports. The group name can be up to 30 characters long. Active Click the Active check box to indicate that the employee group is currently in use. Clear this check box if the group is not being used at this time. Add a Group 1. Click the Configure menu, Groups. The Configure Groups dialog box will open. 2. Click the Add button to add a new Group. The General tab will become available. © January 2009 Time America, Inc. 88 Genesis Pro Manual Figure 65: Adding a new Group 3. Fill in the settings as described in the Configure Groups section. 4. Click OK to commit the changes and close the Group dialog box. 5. Click Close to exit the Configure Groups dialog box. Edit a Group 1. Click the Configure menu, Groups. The Configure Groups dialog box will open. 2. Highlight the Group you wish to edit from the list at the side of the screen. 3. Click the Edit button. The General screen will become available for you to edit the selected Group. 4. Edit the settings as described in the Configure Groups section. NOTE: The Group Code cannot be changed. 5. Click OK to commit the changes and return to the Configure Groups screen. 6. Click Close to exit the Configure Groups dialog box. Delete a Group 1. Click the Configure menu, Groups. The Configure Groups dialog box will open. 2. Highlight the Group you wish to delete from the list at the side of the screen. 3. Click the Delete button. You will be prompted: Figure 66: Deletion Confirmation 4. Click OK to confirm the deletion. © January 2009 Time America, Inc. 89 Genesis Pro Manual 5. Click Close to exit the Configure Groups dialog box. © January 2009 Time America, Inc. 90 Genesis Pro Manual Job Costing Job Costing is used to track employee time and labor costs by department, job step, operation or task both in terms of hours and money. Five levels of job costing are available: by default these are called Department, Job, Step, Operation and Task. Departments are divided into Jobs, Jobs are divided into Steps, Steps are divided into Operations, and Operations are further divided into Tasks. You may use one or all of these levels, depending upon your needs. Each item can be assigned an hourly wage and/or a piece rate, enabling accurate job cost reporting. Departments, Jobs, Steps, Operations, and Tasks indicate the projects or tasks employees work on, and are used to track where employees spend their time. Employees can track their time by clocking into and/or transferring to a different Job Costing level. Wages and piece rates can be associated with the department, job, step, operation or task and the employee, enabling accurate job costing. Hours and wage budgets can be set for each level, enabling accurate budget vs. actual reporting. NOTE: Step, Operation and Task are a part of a separate and optional module. The concepts and mechanisms are the same for Departments, Jobs, Steps, Operations, and Tasks. The levels are optional and only available when the Department, Job, Step, Operation, and Task Use Flags are checked on the Configure tab of the Main Company dialog box. Also, if you changed the name used to refer to Departments, Jobs, Steps, Operations or Tasks (on the Defaults tab of the Main Company dialog box), that name will be used in lieu of “Department”, "Job", "Step", "Operation" or “Task”. © January 2009 Time America, Inc. 91 Genesis Pro Manual Departments Departments are the top level in Job Costing. Departments indicate the business unit or section of the company that employees work for, and are used to track where employees spend their time. Departments serve many purposes in Genesis Pro. Employees can track their time to a department by clocking into and/or transferring to the department. Wages and piece rates can be associated with the department and employee, enabling accurate department costing. Hours and wage budgets can be set for the department, enabling accurate budget vs. actual reporting. Reports can be filtered and grouped by department. Departments are optional and only available when the Department Use Flag is checked on the Configure tab of the Main Company dialog box. Also, if you changed the name used to refer to Departments (on the Defaults tab of the Main Company dialog box), that name will be used in lieu of "Department". For more information, see Main Company, page 28. Some examples of departments are: • • • • • • Accounting Administration Customer Service Research and Development Sales and Marketing Shipping Configure Departments 1. Click the Configure menu, Department. The Configure Department window will open. Figure 67: Configure Departments 2. The Configure Department dialog box contains the following information: © January 2009 Time America, Inc. 92 Genesis Pro Manual Setting Definition Code This is a required field. Enter a code to identify the department. The code’s length and type (numeric or alphanumeric) is determined in the Defaults dialog box in the Main Company dialog box (see Main Company, page 28.). Once saved, this code cannot be changed. Name This is a required field. Enter the department name, as it will appear in the system and on reports. The department name can be up to 30 characters long. Active Check this box to indicate that the department is currently in use. Clear this check box if the department is not being used at this time. Validate Check this box to send a Validation to the clocks. The clocks will then display this Department's name for employee confirmation when the employee enters its Department Code. NOTE: The Load Level Validation option must also be selected under Polling (see Polling, page 388) in order for this feature to be fully functional. Use Hourly Wage Check this box to pay all employees assigned to this department a standard hourly wage whenever they work in this department. Checking this box will enable the Hourly Wage field, in which you define the amount of the wage. NOTE: This Hourly Wage is also known as the Level Wage. If this wage is different than the employee's individual wage, the employee's individual wage takes precedence. To cause the Hourly Wage (Level Wage) to take precedence, check the Use Level Wage before default assignment wage option on the Configure tab of the Configure Main Company dialog box. Use Charge Rate © January 2009 Time America, Inc. Check this box to define the rate charged for all employees assigned to this Department whenever they work in this Department. Checking this box will enable the Charge Rate field, in which you define the amount of the rate. 93 Genesis Pro Manual Setting Definition Use Piece Rate Check this box to pay employees according to the quantity of goods they produce. Checking this box will enable the Piece Work Rate field, in which you define the rate per item produced. Employees will enter the number of pieces produced at the clock and will be paid this rate for each piece. This option may be used instead of or in conjunction with the Use Hourly Wage. NOTE: In order to make this option fully functional, the clocks must be configured to accept piece rate entries. For more information, see Customizing Function Keys, page 370. Budgeted Total Hours Enter the maximum number of hours (HH.MM) that are budgeted for this entire department per day in the pay period. This information is used for Actual vs. Budgeted reports only: it does not impact the employee's ability to clock in. This field is optional. This number indicates the amount budgeted per day in the pay period. Calculate this number by multiplying the number of employees working in the department by the number of hours each employee is expected to accumulate in the pay period. This number is then divided by the total number of days in the pay period. Example 10 employees X 40 hours per pay period = 400 total hours 400 total hours / 7 days in the pay period = 57.14 budgeted total hours © January 2009 Time America, Inc. 94 Genesis Pro Manual Setting Definition Budgeted Total Dollars Enter the maximum number of dollars that are budgeted for this entire department per day in the pay period. This information is used for Actual vs. Budgeted reports only: it does not impact the employee's ability to clock in. This field is optional. This number indicates the dollars budgeted per day in the pay period. Calculate this number by multiplying the number of employees working in the department by the dollar amount each employee is expected to accumulate in the pay period. This number is then divided by the total number of days in the pay period. Example 10 employees X 600 dollars per pay period = 6000 total dollars 6000 total dollars / 7 days in the pay period = 857.14 budgeted total dollars. Hourly Wage Enter the hourly wage paid to employees working in this department. The Use Hourly Wage check box must be selected for this field to be available. Charge Rate Enter the charge rate received for the employees working in this department. The Use Charge Rate check box must be selected for this field to be available. Piece Work Rate Enter the amount per item produced (piece) paid to employees working in this department. Employees will enter the number of pieces produced at the clock and will be paid this rate for each piece. The Use Piece Rate check box must be selected for this field to be available. Add a Department 1. Click the Configure menu, Department. The Configure Department dialog box will open. 2. Click the Add button to add a new Department. The General tab will become available. © January 2009 Time America, Inc. 95 Genesis Pro Manual Figure 68: Adding a new Department 3. Fill in the settings as described in the Configure Departments section. 4. Click OK to commit the changes and close the Department dialog box. 5. Click Close to exit the Configure Department dialog box. Edit a Department 1. Click the Configure menu, Department. The Configure Department dialog box will open. 2. Highlight the Department you wish to edit from the list at the side of the screen. 3. Click the Edit button. The General screen will become available for you to edit the selected Department. NOTE: The Code field cannot be edited. 4. Edit the settings as described in the Configure Departments section. 5. Click OK to commit the changes and return to the Configure Department screen. 6. Click Close to exit the Configure Department dialog box. Delete a Department Departments that are in use cannot be deleted. 1. Click the Configure menu, Department. The Configure Department dialog box will open. 2. Highlight the Department you wish to delete from the list at the side of the screen. 3. Click the Delete button. You will be prompted: © January 2009 Time America, Inc. 96 Genesis Pro Manual Figure 69: Deletion Confirmation 4. Click OK to confirm the deletion. 5. Click Close to exit the Configure Department dialog box. Jobs Jobs are the second level in Job Costing. Jobs are used to track employee’s time and labor cost in terms of hours and dollars. Jobs serve many purposes in Genesis Pro. Employees can track their time to a job by clocking into and/or transferring to the job. Wages and piece rates can be associated with the job and employee. Hours and wage budgets can be set for the job, enabling accurate budget vs. actual reporting. Jobs are optional and only available when the Department and Job Use Flags are checked on the Configure tab of the Main Company dialog box. Also, if you changed the name used to refer to Jobs (on the Defaults tab of the Main Company dialog box), that name will be used in lieu of "Jobs". For more information, see Main Company, page 28. Some examples of Jobs might be: • • • • Welding Shipping Product Development Work Orders © January 2009 Time America, Inc. 97 Genesis Pro Manual Configure Jobs Jobs are the second level of the Job Costing feature (Departments are the top level.) 1. Click the Configure menu, then Job. The Configure Job window will open. Figure 70: Configure Job 2. The Configure Job dialog box contains the following information: Setting Definition Code This is a required field. Enter a code to identify the Job. The code’s length and type (numeric or alphanumeric) is determined in the Defaults dialog box in the Main Company dialog box (see page 28). Once saved, this code cannot be changed. Name This is a required field. Enter the Job name, as it will appear in the system and on reports. The Job name can be up to 30 characters long. Active Check this box to indicate that the Job is currently in use. Clear this check box if the Job is not being used at this time. Validate Check this box to send a Validation to the clocks. The clocks will then display this Job's name for employee confirmation when the employee enters its Job Code. NOTE: The Load Level Validation option must also be selected under Polling (see Polling, page 388) in order for this feature to be fully functional. © January 2009 Time America, Inc. 98 Genesis Pro Manual Setting Definition Use Hourly Wage Check this box to pay all employees assigned to this Job a standard hourly wage whenever they work in this Job. Checking this box will enable the Hourly Wage field, in which you define the amount of the wage. NOTE: This Hourly Wage is also known as the Level Wage. If this wage is different than the employee's individual wage, the employee's individual wage takes precedence. To cause the Hourly Wage (Level Wage) to take precedence, check the Use Level Wage before default assignment wage option on the Configure tab of the Configure Main Company dialog box. Use Charge Rate Check this box to define the rate charged for all employees assigned to this Job whenever they work in this Job. Checking this box will enable the Charge Rate field, in which you define the amount of the rate. Use Piece Rate Check this box to pay employees according to the quantity of goods they produce. Checking this box will enable the Piece Work Rate field, in which you define the rate per item produced. Employees will enter the number of pieces produced at the clock and will be paid this rate for each piece. This option may be used instead of or in conjunction with the Use Hourly Wage. NOTE: In order to make this option fully functional, the clocks must be configured to accept piece rate entries. For more information, see Customizing Function Keys, page 370. © January 2009 Time America, Inc. 99 Genesis Pro Manual Setting Definition Budgeted Total Hours Enter the maximum number of hours (HH.MM) that are budgeted for this entire Job per day in the pay period. This information is used for Actual vs. Budgeted reports only: it does not impact the employee's ability to clock in. This field is optional. This number indicates the amount budgeted per day in the pay period. Calculate this number by multiplying the number of employees working in the Job by the number of hours each employee is expected to accumulate in the pay period. This number is then divided by the total number of days in the pay period. Example 10 employees X 40 hours per pay period = 400 total hours 400 total hours / 7 days in the pay period = 57.14 budgeted total hours Budgeted Total Dollars Enter the maximum number of dollars that are budgeted for this entire Job per day in the pay period. This information is used for Actual vs. Budgeted reports only: it does not impact the employee's ability to clock in. This field is optional. This number indicates the dollars budgeted per day in the pay period. Calculate this number by multiplying the number of employees working in the Job by the dollar amount each employee is expected to accumulate in the pay period. This number is then divided by the total number of days in the pay period. Example 10 employees X 600 dollars per pay period = 6000 total dollars 6000 total dollars / 7 days in the pay period = 857.14 budgeted total dollars. Hourly Wage Enter the hourly wage paid to employees working in this Job. The Use Hourly Wage check box must be selected for this field to be available. Charge Rate Enter the charge rate received for the employees working in this job. The Use Charge Rate check box must be selected for this field to be available. © January 2009 Time America, Inc. 100 Genesis Pro Manual Setting Definition Piece Work Rate Enter the amount per item produced (piece) paid to employees working in this Job. Employees will enter the number of pieces produced at the clock and will be paid this rate for each piece. The Use Piece Rate check box must be selected for this field to be available. Add a Job 1. Click the Configure menu, then Job. The Configure Job dialog box will open. 2. Click the Add button to add a new Job. The General tab will become available. Figure 71: Adding a new Job 3. Fill in the settings as described in the Configure Jobs section. 4. Click OK to commit the changes and close the Job dialog box. 5. Click Close to exit the Configure Job dialog box. Edit a Job 1. Click the Configure menu, then Job. The Configure Job dialog box will open. 2. Highlight the Job you wish to edit from the list at the side of the screen. 3. Click the Edit button. The General screen will become available for you to edit the selected Job. NOTE: The Code field cannot be edited. 4. Edit the settings as described in the Configure Jobs section. 5. Click OK to commit the changes and return to the Configure Job screen. 6. Click Close to exit the Configure Job dialog box. Delete a Job Jobs that are in use cannot be deleted. © January 2009 Time America, Inc. 101 Genesis Pro Manual 1. Click the Configure menu, then Job. The Configure Job dialog box will open. 2. Highlight the Job you wish to delete from the list at the side of the screen. 3. Click the Delete button. You will be prompted: Figure 72: Deletion Confirmation 4. Click OK to confirm the deletion. 5. Click Close to exit the Configure Job dialog box. Steps Steps are the third level in Job Costing. Steps are used to track employee’s time and labor cost in terms of hours and dollars. Steps serve many purposes in Genesis Pro. Employees can track their time to a step by clocking into and/or transferring to the step. Wages and piece rates can be associated with the step and employee. Hours and wage budgets can be set for the step, enabling accurate budget vs. actual reporting. Steps are optional and only available when the Department, Job and Step Use Flags are checked on the Configure tab of the Main Company dialog box. Also, if you changed the name used to refer to Steps (on the Defaults tab of the Main Company dialog box), that name will be used in lieu of "Steps". For more information, see Main Company, page 28. Configure Steps Steps are the third level of the Job Costing feature (Departments and Jobs are above it.) 1. Click the Configure menu, Job Costing, Step. The Configure Step window will open. Figure 73: Configure Step 2. The Configure Step dialog box contains the following information: © January 2009 Time America, Inc. 102 Genesis Pro Manual Setting Definition Code This is a required field. Enter a code to identify the Step. The code’s length and type (numeric or alphanumeric) is determined in the Defaults dialog box in the Main Company dialog box (see page 28). Once saved, this code cannot be changed. Name This is a required field. Enter the Step name, as it will appear in the system and on reports. The Step name can be up to 30 characters long. Active Check this box to indicate that the Step is currently in use. Clear this check box if the Step is not being used at this time. Validate Check this box to send a Validation to the clocks. The clocks will then display this Step's name for employee confirmation when the employee enters its Step Code. NOTE: The Load Level Validation option must also be selected under Polling (see Polling, page 388) in order for this feature to be fully functional. Use Hourly Wage Check this box to pay all employees assigned to this Step a standard hourly wage whenever they work in this Step. Checking this box will enable the Hourly Wage field, in which you define the amount of the wage. NOTE: This Hourly Wage is also known as the Level Wage. If this wage is different than the employee's individual wage, the employee's individual wage takes precedence. To cause the Hourly Wage (Level Wage) to take precedence, check the Use Level Wage before default assignment wage option on the Configure tab of the Configure Main Company dialog box. Use Charge Rate © January 2009 Time America, Inc. Check this box to define the rate charged for all employees assigned to this Step whenever they work in this Step. Checking this box will enable the Charge Rate field, in which you define the amount of the rate. 103 Genesis Pro Manual Setting Definition Use Piece Rate Check this box to pay employees according to the quantity of goods they produce. Checking this box will enable the Piece Work Rate field, in which you define the rate per item produced. Employees will enter the number of pieces produced at the clock and will be paid this rate for each piece. This option may be used instead of or in conjunction with the Use Hourly Wage. NOTE: In order to make this option fully functional, the clocks must be configured to accept piece rate entries. For more information, see Customizing Function Keys, page 370. Budgeted Total Hours Enter the maximum number of hours (HH.MM) that are budgeted for this entire Step per day in the pay period. This information is used for Actual vs. Budgeted reports only: it does not impact the employee's ability to clock in. This field is optional. This number indicates the amount budgeted per day in the pay period. Calculate this number by multiplying the number of employees working in the Step by the number of hours each employee is expected to accumulate in the pay period. This number is then divided by the total number of days in the pay period. Example 10 employees X 40 hours per pay period = 400 total hours 400 total hours / 7 days in the pay period = 57.14 budgeted total hours © January 2009 Time America, Inc. 104 Genesis Pro Manual Setting Definition Budgeted Total Dollars Enter the maximum number of dollars that are budgeted for this entire Step per day in the pay period. This information is used for Actual vs. Budgeted reports only: it does not impact the employee's ability to clock in. This field is optional. This number indicates the dollars budgeted per day in the pay period. Calculate this number by multiplying the number of employees working in the Step by the dollar amount each employee is expected to accumulate in the pay period. This number is then divided by the total number of days in the pay period. Example 10 employees X 600 dollars per pay period = 6000 total dollars 6000 total dollars / 7 days in the pay period = 857.14 budgeted total dollars. Hourly Wage Enter the hourly wage paid to employees working in this Step. The Use Hourly Wage check box must be selected for this field to be available. Charge Rate Enter the charge rate received for the employees working in this step. The Use Charge Rate check box must be selected for this field to be available. Piece Work Rate Enter the amount per item produced (piece) paid to employees working in this Step. Employees will enter the number of pieces produced at the clock and will be paid this rate for each piece. The Use Piece Rate check box must be selected for this field to be available. Add a Step 1. Click the Configure menu, Job Costing, Step. The Configure Step dialog box will open. 2. Click the Add button to add a new Step. The General tab will become available. © January 2009 Time America, Inc. 105 Genesis Pro Manual Figure 74: Adding a new Step 3. Fill in the settings as described in the Configure Steps section. 4. Click OK to commit the changes and close the Step dialog box. 5. Click Close to exit the Configure Step dialog box. Edit a Step 1. Click the Configure menu, Job Costing, Step. The Configure Step dialog box will open. 2. Highlight the Step you wish to edit from the list at the side of the screen. 3. Click the Edit button. The General screen will become available for you to edit the selected Step. NOTE: The Code field cannot be edited. 4. Edit the settings as described in the Configure Steps section. 5. Click OK to commit the changes and return to the Configure Step screen. 6. Click Close to exit the Configure Step dialog box. Delete a Step Steps that are in use cannot be deleted. 1. Click the Configure menu, Job Costing, Step. The Configure Step dialog box will open. 2. Highlight the Step you wish to delete from the list at the side of the screen. 3. Click the Delete button. You will be prompted: Figure 75: Deletion Confirmation © January 2009 Time America, Inc. 106 Genesis Pro Manual 4. Click OK to confirm the deletion. 5. Click Close to exit the Configure Step dialog box. Operations Operations are the fourth level in Job Costing. Operations are used to track employee’s time and labor cost in terms of hours and dollars. Operations serve many purposes in Genesis Pro. Employees can track their time to an operation by clocking into and/or transferring to the operation. Wages and piece rates can be associated with the operation and employee. Hours and wage budgets can be set for the operation, enabling accurate budget vs. actual reporting. Operations are optional and only available when the Department, Job, Step and Operation Use Flags are checked on the Configure tab of the Main Company dialog box. Also, if you changed the name used to refer to Operations (on the Defaults tab of the Main Company dialog box), that name will be used in lieu of "Operations". For more information, see Main Company, page 28. Configure Operations Operations are the fourth level of the Job Costing feature (Departments, Jobs, Steps are above it.) 1. Click the Configure menu, Job Costing, Operation. The ConfigureOperation window will open. Figure 76: Configure Operation 2. The Configure Operation dialog box contains the following information: Setting Definition Code This is a required field. Enter a code to identify the Operation. The code’s length and type (numeric or alphanumeric) is determined in the Defaults dialog box in the Main Company dialog box (see page 28). Once saved, this code cannot be changed. © January 2009 Time America, Inc. 107 Genesis Pro Manual Setting Definition Name This is a required field. Enter the Operation name, as it will appear in the system and on reports. The Operation name can be up to 30 characters long. Active Check this box to indicate that the Operation is currently in use. Clear this check box if the Operation is not being used at this time. Validate Check this box to send a Validation to the clocks. The clocks will then display this Operation's name for employee confirmation when the employee enters its Operation Code. NOTE: The Load Level Validation option must also be selected under Polling (see Polling, page 388) in order for this feature to be fully functional. Use Hourly Wage Check this box to pay all employees assigned to this Operation a standard hourly wage whenever they work in this Operation. Checking this box will enable the Hourly Wage field, in which you define the amount of the wage. NOTE: This Hourly Wage is also known as the Level Wage. If this wage is different than the employee's individual wage, the employee's individual wage takes precedence. To cause the Hourly Wage (Level Wage) to take precedence, check the Use Level Wage before default assignment wage option on the Configure tab of the Configure Main Company dialog box. Use Charge Rate © January 2009 Time America, Inc. Check this box to define the rate charged for all employees assigned to this Operation whenever they work in this Operation. Checking this box will enable the Charge Rate field, in which you define the amount of the rate. 108 Genesis Pro Manual Setting Definition Use Piece Rate Check this box to pay employees according to the quantity of goods they produce. Checking this box will enable the Piece Work Rate field, in which you define the rate per item produced. Employees will enter the number of pieces produced at the clock and will be paid this rate for each piece. This option may be used instead of or in conjunction with the Use Hourly Wage. NOTE: In order to make this option fully functional, the clocks must be configured to accept piece rate entries. For more information, see Customizing Function Keys, page 370. Budgeted Total Hours Enter the maximum number of hours (HH.MM) that are budgeted for this entire Operation per day in the pay period. This information is used for Actual vs. Budgeted reports only: it does not impact the employee's ability to clock in. This field is optional. This number indicates the amount budgeted per day in the pay period. Calculate this number by multiplying the number of employees working in the Operation by the number of hours each employee is expected to accumulate in the pay period. This number is then divided by the total number of days in the pay period. Example 10 employees X 40 hours per pay period = 400 total hours 400 total hours / 7 days in the pay period = 57.14 budgeted total hours © January 2009 Time America, Inc. 109 Genesis Pro Manual Setting Definition Budgeted Total Dollars Enter the maximum number of dollars that are budgeted for this entire Operation per day in the pay period. This information is used for Actual vs. Budgeted reports only: it does not impact the employee's ability to clock in. This field is optional. This number indicates the dollars budgeted per day in the pay period. Calculate this number by multiplying the number of employees working in the Operation by the dollar amount each employee is expected to accumulate in the pay period. This number is then divided by the total number of days in the pay period. Example 10 employees X 600 dollars per pay period = 6000 total dollars 6000 total dollars / 7 days in the pay period = 857.14 budgeted total dollars. Hourly Wage Enter the hourly wage paid to employees working in this Operation. The Use Hourly Wage check box must be selected for this field to be available. Charge Rate Enter the charge rate received for the employees working in this operation. The Use Charge Rate check box must be selected for this field to be available. Piece Work Rate Enter the amount per item produced (piece) paid to employees working in this Operation. Employees will enter the number of pieces produced at the clock and will be paid this rate for each piece. The Use Piece Rate check box must be selected for this field to be available. Add an Operation 1. Click the Configure menu, Job Costing, Operation. The Configure Operation dialog box will open. 2. Click the Add button to add a new Operation. The General tab will become available. © January 2009 Time America, Inc. 110 Genesis Pro Manual Figure 77: Adding a new Operation 3. Fill in the settings as described in the Configure Operations section. 4. Click OK to commit the changes and close the Operation dialog box. 5. Click Close to exit the Configure Operation dialog box. Edit an Operation 1. Click the Configure menu, Job Costing, Operation. The Configure Operation dialog box will open. 2. Highlight the Operation you wish to edit from the list at the side of the screen. 3. Click the Edit button. The General screen will become available for you to edit the selected Operation. NOTE: The Code field cannot be edited. 4. Edit the settings as described in the Configure Operations section. 5. Click OK to commit the changes and return to the Configure Operation screen. 6. Click Close to exit the Configure Operation dialog box. Delete an Operation Operations that are in use cannot be deleted. 1. Click the Configure menu, Job Costing, Operation. The Configure Operation dialog box will open. 2. Highlight the Operation you wish to delete from the list at the side of the screen. 3. Click the Delete button. You will be prompted: © January 2009 Time America, Inc. 111 Genesis Pro Manual Figure 78: Deletion Confirmation 4. Click OK to confirm the deletion. 5. Click Close to exit the Configure Operation dialog box. Tasks Tasks are the fifth level in Job Costing. Tasks are used to track employee’s time and labor cost in terms of hours and dollars. Tasks serve many purposes in Genesis Pro. Employees can track their time to a task by clocking into and/or transferring to the task. Wages and piece rates can be associated with the task and employee. Hours and wage budgets can be set for the task, enabling accurate budget vs. actual reporting. Tasks are optional and only available when the Department, Job, Step, Operation and Task Use Flags are checked on the Configure tab of the Main Company dialog box. Also, if you changed the name used to refer to Tasks (on the Defaults tab of the Main Company dialog box), that name will be used in lieu of "Tasks". For more information, see Main Company, page 28. Configure Tasks Tasks are the fifth level of the Job Costing feature (Departments, Jobs, Steps, and Operation are above it.) 1. Click the Configure menu, Job Costing, Task. The Configure Task window will open. Figure 79: Configure Task 2. The Configure Task dialog box contains the following information: © January 2009 Time America, Inc. 112 Genesis Pro Manual Setting Definition Code This is a required field. Enter a code to identify the Task. The code’s length and type (numeric or alphanumeric) is determined in the Defaults dialog box in the Main Company dialog box (see page 28). Once saved, this code cannot be changed. Name This is a required field. Enter the Task name, as it will appear in the system and on reports. The Task name can be up to 30 characters long. Active Check this box to indicate that the Task is currently in use. Clear this check box if the Task is not being used at this time. Validate Check this box to send a Validation to the clocks. The clocks will then display this Task's name for employee confirmation when the employee enters its Task Code. NOTE: The Load Level Validation option must also be selected under Polling (see Polling, page 388) in order for this feature to be fully functional. Use Hourly Wage Check this box to pay all employees assigned to this Task a standard hourly wage whenever they work in this Task. Checking this box will enable the Hourly Wage field, in which you define the amount of the wage. NOTE: This Hourly Wage is also known as the Level Wage. If this wage is different than the employee's individual wage, the employee's individual wage takes precedence. To cause the Hourly Wage (Level Wage) to take precedence, check the Use Level Wage before default assignment wage option on the Configure tab of the Configure Main Company dialog box. Use Charge Rate © January 2009 Time America, Inc. Check this box to define the rate charged for all employees assigned to this Task whenever they work in this Task. Checking this box will enable the Charge Rate field, in which you define the amount of the rate. 113 Genesis Pro Manual Setting Definition Use Piece Rate Check this box to pay employees according to the quantity of goods they produce. Checking this box will enable the Piece Work Rate field, in which you define the rate per item produced. Employees will enter the number of pieces produced at the clock and will be paid this rate for each piece. This option may be used instead of or in conjunction with the Use Hourly Wage. NOTE: In order to make this option fully functional, the clocks must be configured to accept piece rate entries. For more information, see Customizing Function Keys, page 370. Budgeted Total Hours Enter the maximum number of hours (HH.MM) that are budgeted for this entire Task per day in the pay period. This information is used for Actual vs. Budgeted reports only: it does not impact the employee's ability to clock in. This field is optional. This number indicates the amount budgeted per day in the pay period. Calculate this number by multiplying the number of employees working in the Task by the number of hours each employee is expected to accumulate in the pay period. This number is then divided by the total number of days in the pay period. Example 10 employees X 40 hours per pay period = 400 total hours 400 total hours / 7 days in the pay period = 57.14 budgeted total hours © January 2009 Time America, Inc. 114 Genesis Pro Manual Setting Definition Budgeted Total Dollars Enter the maximum number of dollars that are budgeted for this entire Task per day in the pay period. This information is used for Actual vs. Budgeted reports only: it does not impact the employee's ability to clock in. This field is optional. This number indicates the dollars budgeted per day in the pay period. Calculate this number by multiplying the number of employees working in the Task by the dollar amount each employee is expected to accumulate in the pay period. This number is then divided by the total number of days in the pay period. Example 10 employees X 600 dollars per pay period = 6000 total dollars 6000 total dollars / 7 days in the pay period = 857.14 budgeted total dollars. Hourly Wage Enter the hourly wage paid to employees working in this Task. The Use Hourly Wage check box must be selected for this field to be available. Charge Rate Enter the charge rate received for the employees working in this task. The Use Charge Rate check box must be selected for this field to be available. Piece Work Rate Enter the amount per item produced (piece) paid to employees working in this Task. Employees will enter the number of pieces produced at the clock and will be paid this rate for each piece. The Use Piece Rate check box must be selected for this field to be available. Add an Task 1. Click the Configure menu, Job Costing, Task. The Configure Task dialog box will open. 2. Click the Add button to add a new Task. The General tab will become available. © January 2009 Time America, Inc. 115 Genesis Pro Manual Figure 80: Adding a new Task 3. Fill in the settings as described in the Configure Task section. 4. Click OK to commit the changes and close the Task dialog box. 5. Click Close to exit the Configure Task dialog box. Edit an Task 1. Click the Configure menu, Job Costing, Task. The Configure Task dialog box will open. 2. Highlight the Task you wish to edit from the list at the side of the screen. 3. Click the Edit button. The General screen will become available for you to edit the selected Task. NOTE: The Code field cannot be edited. 4. Edit the settings as described in the Configure Tasks section. 5. Click OK to commit the changes and return to the Configure Task screen. 6. Click Close to exit the Configure Task dialog box. Delete an Task Tasks that are in use cannot be deleted. 1. Click the Configure menu, Job Costing, Task. The Configure Task dialog box will open. 2. Highlight the Task you wish to delete from the list at the side of the screen. 3. Click the Delete button. You will be prompted: © January 2009 Time America, Inc. 116 Genesis Pro Manual Figure 81: Deletion Confirmation 4. Click OK to confirm the deletion. 5. Click Close to exit the Configure Task dialog box. Bell Schedules The Bell Schedules module allows your Time clock to activate a bell at specified times of day. For example, you might have a bell ring to announce the start of a shift, break or lunch, and the end of the day. The bell schedule is defined by the day of the week, the time of day, and the duration of the bell. The Bell Schedules module can ring up to 336 bells per Time clock per week. Each Bell Schedule template can contain multiple bell details. Once the Bell Schedule has been created, you will add the individual dates and times the bells will ring. The Bell Schedule is then downloaded to the appropriate Time clocks. Configure Bell Schedules 1. Click the Configure menu, Bell Schedules. The Configure Bells window will open. Figure 82: Configure Bells 2. The Configure Bells dialog box contains the following information: Setting Definition Number This is a required field. Enter a 4-digit number to identify the bell schedule. Once saved, this number cannot be changed. Name This is a required field. The bell schedule name can be up to 30 characters long. © January 2009 Time America, Inc. 117 Genesis Pro Manual Click the Active check box to indicate that the Bell Schedule is currently in use. Uncheck this box if the Schedule is not being used at this time. Active Schedules Lists the individual bell days and times entered. Number Indicates the order the bells will ring. SMTWTFS Indicates the day(s) of the week the bell will ring. Time Indicates the time at which the bell will ring. Duration Indicates how long the bell will ring. Day of Week Indicates the day(s) of the week the bell selected in the Schedules list will ring. Time Indicates the time at which the bell selected in the Schedules list will ring. Duration Indicates how long the bell selected in the Schedules list will ring. Add a Bell Schedule 1. Click the Configure menu, Bell Schedules. The Configure Bell Schedule dialog box will open. 2. Click the Add button to add a new Bell Schedule. The General tab will become available. Figure 83: Adding a new Bell Schedule 3. Enter in the Number, Name and Active status. NOTE: As soon as the Number is entered, the Add button in the center of the screen will become available. 4. Click the Add button in the center of the screen to add the individual bell details. The Bell Details window will open. © January 2009 Time America, Inc. 118 Genesis Pro Manual Figure 84: Bell Schedules: Bell Details 5. Select the days of the week you want the bell to ring. 6. Enter the time (HH:MM) at which you want the bell to ring. This must be entered in military time. 7. Enter the duration for the bell (how long the bell should ring). The default value is 2.0 seconds. 8. Click OK to commit the changes and close the Bell Details dialog box. 9. Repeat Steps 4 through 8 to add all the Bell Details for this schedule. 10. Click OK to commit the changes and return to the Configure Bells screen. 11. Click Close to exit the Configure Bells dialog box. Edit a Bell Schedule 1. Click the Configure menu, Bell Schedules. The Configure Bells dialog box will open. 2. Highlight the Bell Schedule you wish to edit from the list at the side of the screen. 3. Click the Edit button. The General screen will become available for you to edit the selected Bell Schedule. 4. Edit the settings as described in the Configure Bell Schedule section. 5. Click OK to commit the changes and return to the Configure Bells screen. 6. Click Close to exit the Configure Bells dialog box. Delete a Bell Schedule Bell Schedules that are in use cannot be deleted. 1. Click the Configure menu, Bell Schedules. The Configure Bells dialog box will open. 2. Highlight the Bell Schedule you wish to delete using the list at the side of the screen. © January 2009 Time America, Inc. 119 Genesis Pro Manual 3. Click the Delete button. You will be prompted: Figure 85: Deletion Confirmation 4. Click OK to confirm the deletion. 5. Click Close to exit the Configure Bell Schedules dialog box. © January 2009 Time America, Inc. 120 Genesis Pro Manual Profile Lockouts The Profile Lockouts module controls when an employee can punch at a Time clock. Employees can be given a lockout or a warning message when trying to punch In or Out at times that are restricted. Employees who are locked out are not permitted to complete their transaction but may have a supervisor punch them in by overriding the lockout. You can also use the Profile Lockouts to send messages at certain times. For example, if you want to alert employees that they are clocking in too early, you could create a Profile Schedule with a "Too Early" message that displays when the employee clocks during certain hours of the day. Lockout profiles are made up of Profile Schedules, which can contain up to 8 different time frames, each with its lockout and/or message. Each Profile Schedule specifies the time frames during which the lockout and/or message will display. There are 15 Profile Schedules available, and 17 different lockout/messages available. After the lockout profile is complete, it is downloaded to the time clocks at which the profile will apply. Employees are assigned to the clocks and are assigned one profile schedule for each day of the week. Profile Lockouts Example The company wants to make sure that employees: • can't punch earlier than 6am or later than 7pm on weekdays. can't punch at all on weekends. For this scenario, you would create a Profile Lockout that contains two Profile Schedules. Schedule 1 would lockout employees between midnight and 6am and between 7pm and 11:59pm. Schedule 2 would lockout employees between midnight and 11:59pm (all day). The Profile Lockout would be downloaded to the clocks. On the Profiles tab of the Configure Employee dialog box for each employee, you would choose Schedule 1 for Monday through Friday, and Schedule 2 for Saturday and Sunday. • Configure Profile Lockouts 1. Click the Configure menu, Profile Lockouts. The Configure Profiles window will open. 2. The Configure Profiles dialog box contains the following information: © January 2009 Time America, Inc. 121 Genesis Pro Manual Setting Definition Number This is a required field. Enter a unique 4-digit number to identify the lockout profile. Once saved, this number cannot be changed. Name This is a required field. Type the lockout profile name, as you want it to appear in the system and on reports. The lockout profile name can be up to 30 characters long. Active Click the Active check box to indicate that the Profile is currently in use. Uncheck this box if the Profile is not being used at this time. Schedules Each profile contains up to 15 different lockout schedules. Each schedule may have up to eight time frames specifying when an employee can (and cannot) enter a punch. Messages may also be associated with each time frame. Select the Schedule you wish to configure by clicking on it in the Schedules list. Begin by setting up Schedule 1 and continue sequentially down the list using as many schedules as necessary to define the profile. Not all schedules must be used. Start For each time frame in each schedule, type the lockout starting time in HH:MM. Time must be entered in military format. Up to eight starts and stop times may be established per schedule. 00:00 indicates midnight. Stop For each time frame in each schedule, type the lockout stopping time in HH:MM. Time must be entered in military format. Up to eight starts and stop times may be established per schedule. 00:00 indicates midnight. Message For each time frame in each schedule, select the message number (from the Message box to the right) that displays on the time clock when an employee punches during the time frame specified. Num Indicates the unique code for this message. This is the number entered in the Message field. © January 2009 Time America, Inc. 122 Genesis Pro Manual Message Type the message text (up to 35 characters) that displays when an employee punches. You may leave this field blank, in which case no message displays. Examples: • See supervisor. • Punch accepted. • Late-no punch. Timeout Enter the length of time (duration) the message displays on the time clock in seconds and tenth of a second. For example, 2.0 means the message displays for two seconds. The maximum message timeout is 9.9 seconds. If 0.0 is entered, no message displays. Tone The time clock has a distinct accept and reject tone that can be sounded when the message displays. Select from one of the following options. • Accept • Reject • None: Select this option if you do not want a tone to sound. Lockout Check this box to prevent the time clock from accepting an employee’s punch during the assigned time frame. Clear this check box to allow a punch. Super Check this box to allow a supervisor to override a lockout by punching on behalf of the employee with a supervisor badge. This option is only available when the Lockout check box is selected. Add a Profile Lockout 1. Click the Configure menu, Profile Lockouts. The Configure Profiles dialog box will open. 2. Click the Add button to add a new Profile Lockout. The General tab will become available. © January 2009 Time America, Inc. 123 Genesis Pro Manual Figure 86: Adding a new Profile Lockout 3. Fill in the settings as described in the Configure Profile Lockouts section. 4. Click OK to commit the changes and close the Configure Profiles dialog box. 5. Click Close to exit the Configure Profiles dialog box. Edit a Profile Lockout 1. Click the Configure menu, Profile Lockouts. The Configure Profile Lockouts dialog box will open. 2. Highlight the Profile Lockout you wish to edit from the list at the side of the screen. 3. Click the Edit button. The General screen will become available for you to edit the selected Profile Lockout. NOTE: The Profile Number cannot be edited. 4. Edit the settings as described in the Configure Profile Lockout section. 5. Click OK to commit the changes and return to the Configure Profile Lockout screen. 6. Click Close to exit the Configure Profile Lockout dialog box. Delete a Profile Lockout Profile Lockouts that are in use cannot be deleted. 1. Click the Configure menu, Profile Lockouts. The Configure Profile Lockouts dialog box will open. 2. Highlight the Profile Lockout you wish to delete from the list at the side of the screen. 3. Click the Delete button. You will be prompted: © January 2009 Time America, Inc. 124 Genesis Pro Manual Figure 87: Deletion Confirmation 4. Click OK to confirm the deletion. 5. Click Close to exit the Configure Profile Lockouts dialog box. Reasons Reason codes are added to an employee’s transaction through the Online Timecard. They are used to denote a specific reason for the transaction. Configure Reasons 1. Click the Configure menu, Reason. The Configure Reasons window will open. Figure 88: Configure Reasons 2. The Configure Reasons dialog box contains the following information: Setting Definition Code This is a required field. Enter a unique code (up to 10 characters) to identify the reason. Once saved, this code cannot be changed. Name This is a required field. Enter the reason, as you want it to appear in the system. The reason name can be up to 30 characters long. Active Click the Active check box to indicate that the reason is currently in use. Clear this check box if the reason is not being used at this time. © January 2009 Time America, Inc. 125 Genesis Pro Manual Add a Reason 1. Click the Configure menu, Reason. The Configure Reasons dialog box will open. 2. Click the Add button to add a new Reason. The General tab will become available. Figure 89: Adding a new Reason 3. Fill in the settings as described in the Configure Reasons section. 4. Click OK to commit the changes and close the Reasons dialog box. 5. Click Close to exit the Configure Reasons dialog box. Edit a Reason 1. Click the Configure menu, Reasons. The Configure Reasons dialog box will open. 2. Highlight the Reason you wish to edit from the list at the side of the screen. 3. Click the Edit button. The General screen will become available for you to edit the selected Reason. 4. Edit the settings as described in the Configure Reasons section. NOTE: The Reason Code cannot be changed. 5. Click OK to commit the changes and return to the Configure Reasons screen. 6. Click Close to exit the Configure Reasons dialog box. Delete a Reason 1. Click the Configure menu, Reasons. The Configure Reasons dialog box will open. 2. Highlight the Reason you wish to delete from the list at the side of the screen. 3. Click the Delete button. You will be prompted: © January 2009 Time America, Inc. 126 Genesis Pro Manual Figure 90: Deletion Confirmation 4. Click OK to confirm the deletion. 5. Click Close to exit the Configure Reasons dialog box. Security Security access determines who can log in to the Genesis Pro, which employees they are allowed to manage and which areas of the program they are permitted to access. Security is established in two steps. 1. Create the Security Levels that specify which program features are accessible. 2. Add User accounts. Users are given a login id and password, are assigned to a Security Level, and are granted access to select groups of employees. You may define an unlimited number of Security Levels and Users. The number of users logged in at one time is limited by the number of User Licenses installed. There are four commands within the Security menu, all of which are described in the following sections. Figure 91: Security Menu Configure Security Levels Security Levels define which areas of the program are accessible and what can be done in them. Security Levels should be configured prior to adding Users. Examples of Security Levels are: • • • Branch Managers Line Supervisors Payroll/HR Up to four options are available for each feature. As the function of these options is the same for each feature, they are described once here for ease of use: © January 2009 Time America, Inc. 127 Genesis Pro Manual Option Definition View Grants read-only access to items. Add Allows the user to add new items. Edit Allows the user to edit existing items. Delete Allows the user to delete existing items. 1. Click the File menu, Security, Define Levels. The Configure Security Levels window will open. Figure 92: Configure Security Levels 2. The Configure Security Levels dialog box contains some general settings and several tabs, all of which are described below. Setting Definition Code This field is required. Enter a unique code (up to 10 characters) to identify the security level. Once saved, this Code cannot be changed. Name Enter a description of the security level in this field. The description can be up to 30 characters long. Active Click the Active check box to indicate that the level is currently in use. Uncheck this box if the level is not being used at this time. Set Date and Time Check this box to allow the user to update the date and time of the PC. Print Lists Click the Print Lists check box to allow the user to print all available listings reports 3. The File tab grants access to features under the File menu and contains the following information: © January 2009 Time America, Inc. 128 Genesis Pro Manual Figure 93: Security Levels: File tab Setting Definition Security This section defines the user's access rights to the File, Security menu's features. Users Defines the user's access rights to User Maintenance settings. The options are View, Add, Edit and/or Delete. For more information on User Maintenance, see page 140. Define Levels Defines the user's access rights to Security Levels settings. The option is View. Who Is In Defines the user's access rights to the Who's In screen. The option is View. For more information on the Who's In screen, see 146. Utilities This section defines the user's access rights to the File, Utilities menu's features. NOTE: Typically these are reserved for the system administrator. Reindex, Repair, Update Allows the user to Repair, Reindex and Update the Genesis Pro databases. For more information on these features, see the sections on Repairing (page 407), Reindexing (page 407) and Updating (page 408). Set Reprocess Date Allows the user to Set employees' Reprocess Date. For more information on this feature, see Set Reprocess Date, page 413. © January 2009 Time America, Inc. 129 Genesis Pro Manual Setting Fix Unassigned Badges Definition Allows the user to use the Fix Unassigned Badges utility. For more information on this feature, see Fix Unassigned Badges, page 414. Restore Original Reports Allows the user to restore Genesis Pro original report definitions over modified reports. For more information on this feature, see Restore Original Reports, page 415. Repost from Rfiles Allows the employee to repost R-files (polled clock data) to the Genesis Pro database. For more information on this feature, see Repost R-Files, page 415. Purge R-files Allows the employee to delete old R-files (polled clock data) from the Genesis Pro directory. For more information on this feature, see Purge R-Files, page 416. Archive and Restore Allows the employee to Archive the Genesis Pro database and restore a previously archived database. For more information on these features, see Archive, page 417. System Backup Allows the employee to Backup the Genesis Pro database. For more information on these features, see System Backup, page 420. System Restore Other Import Allows the employee to Restore the Genesis Pro database from the backup. This section defines the user's access rights to the other items in the File menu'. Allows the employee to import data from external files. For more information on this feature, see Importing, page 400. Export Allows the employee to export data from Genesis Pro to an external file. For more information on this feature, see Exporting, page 404. Print Setup Allows the employee access to the print setup information from the File menu. See page 284. Print Barcode Allows the employee to Print Barcode list. For more information on this feature, see Print Barcode, page 410. © January 2009 Time America, Inc. 130 Genesis Pro Manual Setting Definition Check All This option will activate all available features in the File window. Uncheck All This option will inactivate all available features in the File window. 4. The Edit tab grants access to features under the Edit menu and contains the following information: Figure 94: Security Levels: Edit tab Setting Definition Approval Editor Defines the user's access rights to the Approval Editor. The options are View and Edit. For more information on this feature, see Approval Editor, page 266. Employee Defines the user's access rights to the Configure Employee section. The options are View, Add, Edit and/or Delete and will allow the user access to employee records. If Add, Edit and Delete are turned off the Detail Tab is also off. For more information on this feature, see Employee Maintenance, page 167. Details (w/o Add, Edit, Delete) © January 2009 Time America, Inc. Defines the user’s access to the Details tab of the Configure Employee section. This is a view only feature, unless Add, Edit and Delete have been activated in the above (Employee) section. 131 Genesis Pro Manual Setting Definition Timecard Defines the user's access rights to the Timecard tab of the Configure Employee section. The options are View, Add, Edit and/or Delete and will allow the user access to employee time sheet data. For more information on this feature, see Employee Timecard, page 205. Approve Timecard Defines the user’s access to approve timecards in the Timecard tab of the Configure Employee section. Schedule Defines the user's access rights to the Schedule tab of the Configure Employee section. The options are View, Edit, and Delete and will allow the user access to the employee's schedule. For more information on this feature, see Employee Schedule, page 211. Allow Schedule Override Defines the user’s access to create new shifts as a shift override on the Schedule tab of the Configure Employee section. Transactions Defines the user's access rights to the Transactions tab of the Configure Employee section. The options are View, Add, Edit and/or Delete and will allow the user access to employee transaction (punch) data. For more information on this feature, see Employee Transactions, page 220. Status Defines the user's access rights to the Status tab of the Configure Employee section. The options are View, Add, Edit and/or Delete. For more information on this feature, see Employee Status, page 221. Benefits Defines the user's access rights to the Benefits tab of the Configure Employee section. The options are View and Edit and allow the user access to the employee's benefits entitlement information. For more information on this feature, see Employee Benefits, page 224. Messages Defines the user's access rights to the Messages tab of the Configure Employee section. The options are View, Add, Edit and/or Delete. For more information on this feature, see Employee Messages, page 231. © January 2009 Time America, Inc. 132 Genesis Pro Manual Setting Definition Wages Defines the user's access rights to the Wages tab of the Configure Employee section. The options are View and Edit and will allow the user access to employee pay rate information. For more information on this feature, see Employee Wages, page 234. Badges Defines the user's access rights to the Badges tab of the Configure Employee section. The options are View, Add, Edit and/or Delete. For more information on this feature, see Employee Badges, page 239. Profiles Defines the user's access rights to the Profiles tab of the Configure Employee section. The options are View, Add, Edit and/or Delete. For more information on this feature, see Employee Profiles, page 240. Clocks Defines the user's access rights to the Clocks tab of the Configure Employee section. The options are View, Add, Edit and/or Delete. For more information on this feature, see Employee Clocks, page 240. Status Board Allows the user to view the Status Board screen. For more information on this feature, see Status Board, page 268. Task Organizer Allows the user to view the Task Organizer screen. For more information on this feature, see Task Organizer, page 268. Global Allows the user access to the File, Global menu, from which he/she can perform global functions. For more information on this feature, see Global Commands, page 272. Benefits Accruals Allows the user to access the File, Benefits Accruals menu. (Benefits Accruals are an optional feature and therefore may not be available here.) The options are View, Add, Edit and/or Delete. For more information on this feature, see Benefits Accruals, page 166. © January 2009 Time America, Inc. 133 Genesis Pro Manual Setting Definition Occurrence Ratings Allows the user access to the File, Occurrence Ratings menu. (Occurrence Ratings are an optional feature and therefore may not be available here.) The options are View, Add, Edit and/or Delete. For more information on this feature, see Occurrence Ratings, page 166. Check All This option will activate all available features in the Edit window. Uncheck All This option will inactivate all available features in the Edit window. 5. The Reports tab grants access to features under the Reports menu and contains the following information: Figure 95: Security Levels: Reports tab Setting Definition Payroll Grants access to the reports in the Payroll category. Attendance Grants access to the reports in the Attendance category. Exceptions Grants access to the reports in the Exceptions category. Schedule Grants access to the reports in the Schedule category. Human Resources Grants access to the reports in the Human Resource category. Wage Grants access to the reports in the Wage category. Exports Grants access to the reports in the Exports category. NOTE: This is the category in which the payroll exports live. © January 2009 Time America, Inc. 134 Genesis Pro Manual Setting Definition Job Costing Grants access to the reports in the Job Costing category. Access Grants access to the reports in the Access category. Listings Grants access to the reports in the Listings category. For more information see Listings, page Report Editor Grants access to the Report Editor. Check All This option will activate all available features in the Reports window. Uncheck All This option will inactivate all available features in the Reports window. 6. The Configure tab grants access to features under the Configure menu and contains the following information: Figure 96: Security Levels: Configure tab Setting Definition Main Company Defines the user's access rights to the Main Company settings. The only option is Edit. For more information on this feature, see Main Company, page 28. Divisions Defines the user's access rights to Divisions settings. The options are View, Add, Edit and Delete. For more information on this feature, see Divisions, page 36. © January 2009 Time America, Inc. 135 Genesis Pro Manual Setting Definition Categories Defines the user's access rights to Categories settings. The options are View, Add, Edit and Delete. For more information on this feature, see Categories, page 39. Attendance Defines the user's access rights to Attendance settings. The options are View, Add, Edit and Delete. For more information on this feature, see Attendance Codes, page 45. Policies Defines the user's access rights to Policies settings. The options are View, Add, Edit and Delete. For more information on this feature, see Policies, page 48. Rounding Defines the user's access rights to Rounding rule settings. The options are View, Add, Edit and Delete. For more information on this feature, see Rounding, page 65. Shifts Defines the user's access rights to Shifts settings. The options are View, Add, Edit and Delete. For more information on this feature, see Shifts, page 72. Holidays Defines the user's access rights to Holidays settings. The options are View, Add, Edit and Delete. For more information on this feature, see Holidays, page 83. Holiday Groups Defines the user's access rights to Holiday Groups settings. The options are View, Add, Edit and Delete. For more information on this feature, see Holiday Groups, page 83. Groups Defines the user's access rights to Groups settings. The options are View, Add, Edit and Delete. For more information on this feature, see Groups, page 85. Department Defines the user's access rights to Department settings. The options are View, Add, Edit and Delete. For more information on this feature, see Departments, page 92. © January 2009 Time America, Inc. 136 Genesis Pro Manual Setting Definition Job Defines the user's access rights to Job settings. The options are View, Add, Edit and Delete. For more information on this feature, see Configure Jobs, page 97. Step Defines the user's access rights to Step settings. The options are View, Add, Edit and Delete. For more information on this feature, see Configure Steps, page 102. Operation Defines the user's access rights to Operation settings. The options are View, Add, Edit and Delete. For more information on this feature, see Configure Operations, page 107. Task Defines the user’s access rights to Task settings. The options are View, Add, Edit and Delete. For more information on this feature, see Configure Tasks, page 112. Profile Lockouts Defines the user's access rights to Profile Lockouts settings. The options are View, Add, Edit and Delete. For more information on this feature, see Profile Lockouts, page 166. Bell Schedules Defines the user's access rights to Bell Schedule settings. The options are View, Add, Edit and Delete. For more information on this feature, see Bell Schedules, page 165. Reason Defines the user’s access rights to Reason settings. The options are View, Add, Edit and Delete. Check All This option will activate all available features in the Configure window. Uncheck All This option will inactivate all available features in the Configure window. 7. The Clocks tab grants access to features under the Clocks menu and contains the following information: © January 2009 Time America, Inc. 137 Genesis Pro Manual Figure 97: Security Levels: Clocks tab Setting Definition Poll This section defines the user's access rights to Poll hardware clocks. Start Allows the user to start the process of polling clocks. For more information on this feature, see Polling, page 388. Change Selections Allows the user to manually change the times at which the clocks poll. For more information on this feature, see Polling, page 388. Options Allows the user to change the settings in the Poll Clock Selection dialog box. For more information on this feature, see Polling, page 388. AutoProcess This section defines the user's access rights to configure Auto Processes. For more information on this feature, see Configure an AutoProcess, page 390. Schedule Defines the user's access rights to Schedule AutoProcess settings. The options are View, Add, Edit and Delete. For more information on this feature, see Configure an AutoProcess, page 390. Start Allows the user to start a pre-defined AutoProcess. For more information on this feature, see Configure an AutoProcess, page 390. © January 2009 Time America, Inc. 138 Genesis Pro Manual Setting Definition Configure Defines the user's access rights to clock configuration settings. The options are View, Add, Edit and Delete. For more information on this feature, see Terminal Configuration, page 304. Set Date and Time Allows the user to set the date and time of the clocks. Check All This option will activate all available features in the Clocks window. Uncheck All This option will inactivate all available features in the Clocks window. Add a Security Level 1. Click the File menu, Security, Define Levels. The Configure Security Level dialog box will open. 2. Click the Add button to add a new Security Level. The tabs will become available. Figure 98: Adding a new Security Level 3. Fill in the settings as described in the Configuring Security Levels section. 4. Click OK to commit the changes and close the Security Level dialog box. 5. Click Close to exit the Configure Security Level dialog box. Edit a Security Level 1. Click the File menu, Security, Define Levels. The Configure Security Levels dialog box will open. 2. Highlight the Security Level you wish to edit from the list at the side of the screen. 3. Click the Edit button. The tabs will become available for you to edit the selected Security Level. NOTE: You cannot edit the Code field. © January 2009 Time America, Inc. 139 Genesis Pro Manual 4. Edit the settings as described in the Configure Security Level section. 5. Click OK to commit the changes and return to the Configure Security Level screen. 6. Click Close to exit the Configure Security Level dialog box. Delete a Security Level 1. Click the File menu, Security, Define Levels. The Configure Security Levels dialog box will open. 2. Highlight the Security Level you wish to delete from the list at the side of the screen. 3. Click the Delete button. You will be prompted: Figure 99: Deletion Confirmation 4. Click OK to confirm the deletion. 5. Click Close to exit the Configure Security Levels dialog box. User Maintenance User Maintenance defines the users that can log in to Genesis Pro, which employees they can manage, and which areas of the program they can use. The user is given a login Id and password, is assigned a Security Level, and granted permission to select groups of employees. NOTE: Define Levels must be completed before adding any users. Configure Users 1. Click the File menu, Security, User Maintenance. The Configure Users window will open. © January 2009 Time America, Inc. 140 Genesis Pro Manual Figure 100: Configure Users 2. The Configure Users dialog box contains several tabs, each of which is described below. 3. The Users tab contains the following information: Figure 101: Configure Users: User tab Setting Definition Login This field is required. Enter a unique Login ID for this user, up to 9 alphanumeric characters. This code will be entered into the User ID field in the login window when this user logs in. Once saved, the Login name cannot be changed. When you press Tab or Enter after entering this field, the Password entry dialog box will appear automatically. Password © January 2009 Time America, Inc. This field is required. Enter a password, up to 9 alphanumeric characters, to be used with the User ID above. Type the password again to confirm it. 141 Genesis Pro Manual Supervisor Badge Enter the badge number assigned to this user. For audit purposes, this badge number is recorded when this user adds or edits transactions. Active Click the Active check box to indicate that the Login ID is active. Uncheck this box if the Login is not being used at this time. Last Enter the last name of this User. First Enter the first name of this User. Security Level Select the pre-defined Security Level for this user. For more information on setting up Security Levels, see Configure Security Levels, page 127. This section determines the settings that apply when Genesis Pro starts up. Startup Start In Select the screen that should open automatically when Genesis Pro starts. The options are Main Menu, Approval Editor, Employee (Configure Employee) and Task Organizer. Color Quality Select the set of icons you want displayed in Genesis Pro. The options are High Quality and Low Quality. High Quality displays the newest icons and Low Quality keeps the old icons. Email Profile Enter this user's email address. This can be used to send Auto Processed reports to the user whenever they're ready. NOTE: This option will only be available if you have activated the SMTP feature. SMTP server Enter the SMTP server name. Display Name Enter the display name. E-mail Address Enter the e-mail address. Outgoing Security User Name Password Enter this information for email authentication. Enter the user name. Enter the password. 4. The Divisions tab specifies the Divisions to which this user can view and contains the following information: © January 2009 Time America, Inc. 142 Genesis Pro Manual Figure 102: Configure Users: Divisions tab Setting Definition Select Determines what options are available in the bottom part of the screen. The options are All, Range, and List. All automatically grants access to all Divisions. Range allows you to choose a range of Divisions for access. List allows you to choose individual Divisions for access. When List is selected, a list of all the Divisions in your company will appear based on what was selected above. List Add/Add All Add adds the currently selected Division to the Selected list. Add All adds all of the Divisions to the Selected list. Remove/Remove All Remove removes the currently selected Division from the Selected list. Remove All removes all of the Divisions from the Selected list. 5. The Groups tab specifies the Groups which this user can view and contains the following information: © January 2009 Time America, Inc. 143 Genesis Pro Manual Figure 103: Configure Users: Groups tab Setting Definition Select Determines what options are available in the bottom part of the screen. The options are All, Range, and List. All automatically grants access to all Groups. Range allows you to choose a range of Groups for access. List allows you to choose individual Groups for access. When List is selected, a list of all the Groups in your company will appear based on what was selected above. List Add/Add All Add adds the currently selected Group to the Selected list. Add All adds all of the Groups to the Selected list. Remove/Remove All Remove removes the currently selected Group from the Selected list. Remove All removes all of the Groups from the Selected list. Add a User 1. Click the File menu, Security, User Maintenance. The Configure Users dialog box will open. 2. Click the Add button to add a new User. The User tab will become available. © January 2009 Time America, Inc. 144 Genesis Pro Manual Figure 104: Adding a new User 3. Fill in the settings as described in the Configure Users section. 4. Click Apply to commit the changes. 5. Click on the Divisions tab. 6. Click Apply to commit the changes. 7. Click on the Groups tab. 8. Click OK. 9. Click Close to exit the Configure Users dialog box. Edit a User 1. Click the File menu, Security, User Maintenance. The Configure Users dialog box will open. 2. Highlight the User you wish to edit from the list. 3. Click the Edit button. The tabs will become available for you to edit. NOTE: The Login field cannot be edited. 4. Edit the settings as described in the Configure User section. 5. Click OK to commit the changes and return to the Configure User screen. 6. Click Close to exit the Configure User dialog box. Delete a User 1. Click the File menu, Security, User Maintenance. The Configure Users dialog box will open. 2. Highlight the User you wish to delete from the list. 3. Click the Delete button. You will be prompted: © January 2009 Time America, Inc. 145 Genesis Pro Manual Figure 105: Deletion Confirmation 4. Click OK to confirm the deletion. 5. Click Close to exit the Configure Users dialog box. Who's Logged In The Who's Logged In screen displays the Login and name of all the users currently logged in to Genesis Pro. Refresh button is also available to update the screen. 1. Click the File menu, Security, Who's Logged In. The Who's Logged In screen will open. You may also print login activity by clicking Print. Figure 106: Who's Logged In Change Password The Change Password function changes the password of the user currently logged in. 1. Click the File menu, Security, Change Password. The Change Password input box will open. 2. Enter your old password. 3. Enter your new password. Type the password again to confirm it. 4. Click OK to confirm the changes and exit the dialog box. Benefit Accruals Using Benefit Accruals, Genesis Pro can automatically calculate the available benefit time for your employees. These calculations are based upon rules that can account for different benefit types (vacation, sick, personal, etc.), different accrual methods, seniority rules and other factors. Benefit time taken is automatically subtracted from the available benefits so that balances are always accurate. © January 2009 Time America, Inc. 146 Genesis Pro Manual Genesis Pro allows for an unlimited number of policies so that you can accommodate different situations within your company. Each policy contains accumulators that specify the category amounts and rules for earning benefits. After the policies are created, they are assigned to the appropriate employees within the company. NOTE: Benefit Accruals is an additional module added into Genesis Pro. If you did not purchase Benefit Accruals, you will have Benefit Entitlement instead. See Benefit Entitlement: Configure, page 224. There are two commands within the Benefit Accruals menu. Both are described below. Figure 107: Benefit Accruals menu Configure Benefit Accruals 1. Click the Edit menu, Benefit Accruals, Configure. The Configure Benefit Accrual window will open. Figure 108: Benefit Accruals 2. The Configure Benefit Accrual dialog box contains the following information: Setting Definition Code This is a required field. Enter the code or number you wish to use to refer to this Benefit Accrual policy. You may enter up to 3 characters. Name This is a required field. Enter the name you wish to use to refer to this Benefit Accrual policy. You may enter up to 30 characters. © January 2009 Time America, Inc. 147 Genesis Pro Manual Active Click the Active check box to indicate that the policy is currently in use. Uncheck this box if the policy is not being used at this time. Accumulators Lists the accumulators that make up this Benefit Accrual policy. For more information on this feature see Benefit Accruals, page 146. Code Indicates the unique number assigned to the selected accumulator. Posting Basis Indicates the frequency with which benefits are posted in this accumulator. Start Date Indicates the date on which this policy became effective. NOTE: This is typically set to the start date of the company. However, this date needs to be no earlier than the start date of the employee that has the most seniority in the company. Reference Date Categories to Sum Indicates the date on which the yearly benefits reset (previous balance zero out or roll forward, and the employee starts earning a new year's benefits.) Indicates the categories that will be considered when calculating benefits based on hours worked and/or paid. Click the category to select it. A checkmark displays next to categories when they are selected. Code Displays the code for the Category. Name Displays the name of the Category. Regular Check this box to indicate that regular hours of the selected category(s) should be considered when calculating benefits. Overtime Check this box to indicate that overtime hours of the selected category(s) should be considered when calculating benefits. Overtime 2 Check this box to indicate that overtime 2 hours of the selected category(s) should be considered when calculating benefits. Overtime 3 Check this box to indicate that overtime 3 hours of the selected category(s) should be considered when calculating benefits. © January 2009 Time America, Inc. 148 Genesis Pro Manual Configure Benefit Accumulators Accumulators specify the categories that will be granted by the policy, as well as the amounts granted and method of accrual. You can have multiple accumulators within one policy. 1. While adding or editing a Benefit Accrual, click the Add or Edit button in the center of the screen to display the Accumulators dialog box. Figure 109: Adding a Benefit Accumulator Figure 110: Benefit Accumulators 2. The Accumulators dialog box contains the following information: © January 2009 Time America, Inc. 149 Genesis Pro Manual Setting Definition Accumulator Select the category for this rule. Only the categories that have been selected for benefit entitlement will display in this dropdown box. To select a category for benefit entitlement, edit the Category in Configure, Categories and check the Post to benefit entitlement box. For more information, see Categories, page 39. Posting Basis Select how often you want benefits to be posted. The options are: • Weekly • Biweekly • Semimonthly • Monthly • Annually • Daily The benefits are posted at the end of the posting period. Start Date Reference Date Pick the date for the policy to take effect. Pick a date in the past so that the defined rules can be met for all current employees. This date indicates the rollover or reset date for employee benefits. The options are: • Hire: this benefit resets on the employee's individual hire date (set in Employee Maintenance). • Fiscal: this benefit resets on the employee's individual fiscal date (set in Employee Maintenance). • Other: this benefit resets on this date for all employees. For example, January 1. Give XX after X months from hire This setting enables you to grant a lump sum benefit a certain number of months from the employees hire date. For example, "Give 40 hours after 6 months from hire date" to automatically give an employee a week's vacation on his/her six-month anniversary. Do not give hours if Employee status is inactive This setting will not grant employee hours if the employee status is inactive. © January 2009 Time America, Inc. 150 Genesis Pro Manual Accumulator Details This section displays the details for accumulating or accruing the category selected. There can be multiple accumulator details for one category. The Accumulator section displays the rules for details already added. To display the entry screen for an Accumulator, click the Add button. Year This is a required field. Enter the number of years of service after which this rule takes effect. To have the rule start immediately, select 0. Works in conjunction with the months. Month This is a required field. Enter the number of months of service after which this rule takes effect. To have the rule start immediately, select 0. Works in conjunction with the years. One Time This setting allows you to grant a one-time benefit of this category. This field is optional. For example, you might want to give a "length of service" bonus of 40 hours on the employee's anniversary, in addition to their regular accruals. This benefit occurs only once: it does not recur each year. Straight Given Hours (at end) This setting allows you to enter a set number of hours granted at the end of the Posting Basis period (weekly, biweekly, etc.) This field is optional For example, to grant 8 hours of time per month, you would choose Monthly for the Posting Basis and enter 8 in this box. Hours from Categories to sum X This setting allows you to enter the fraction of benefits earned for hours worked and/or paid. Genesis Pro will calculate the number of hours paid of the categories selected in the Categories to Sum section of the Benefit Accrual dialog box. It will multiply the number of hours paid by the number entered here to calculate the available benefits, as follows: Category Hours X Factor = Accrued Benefit Minimum Hours Needed Enter the minimum hours required to be worked in the Posting Basis period for the employee to be eligible for any benefits accrual. For example, this could be used to pay benefits only if the employee works more than 30 hours per week. © January 2009 Time America, Inc. 151 Genesis Pro Manual Maximum Hours Allowed Enter the maximum hours that can be accumulated for this category during the Posting Basis period. This is used to keep employees who work lots of hours from accruing more benefits than they are entitled to. Maximum Annual Carry Over Enter the number of hours the employee can carry forward into the next benefit year (on the Reference Date). For no carry over ("use it or lose it"), enter 0. Maximum Total Benefit Hours Enter the maximum number of hours the employee is allowed to accrue during the benefit year. For example, this could be used to "cap" accruals at a maximum amount. Add a Benefit Accruals Policy 1. Click the Edit menu, Benefit Accruals, Configure. The Configure Benefit Accrual dialog box will open. 2. Click the Add button to add a new Benefit Accruals policy. The General tab will become available. Figure 111: Adding a new Benefit Accruals policy 3. Fill in the Code and Name fields as described in the Configuring Benefit Accruals section. 4. Click the Add button to display the Accumulator dialog box. © January 2009 Time America, Inc. 152 Genesis Pro Manual Figure 112: Adding a new Benefit Accrual Accumulator 5. Fill in the settings as described in the Configure Benefit Accumulators section. 6. Click the Add button to display the Accumulator Details dialog box. Figure 113:Adding Accumulator Details 7. Fill in the Accumulator Detail settings as described in the Configure Benefit Accumulators section. 8. Click OK to accept the details and return to the Accumulator screen. 9. Repeat steps 6 through 8 for each unique accumulator details needed. 10. Click OK to accept the Accumulator and return to the Benefit Accruals screen. 11. Repeat steps 4 through 10 for each unique Accumulator (Category) needed. 12. Click OK to commit the changes and close the Configure Benefit Accruals dialog box. 13. Click Close to exit the Configure Benefit Accruals dialog box. © January 2009 Time America, Inc. 153 Genesis Pro Manual Edit a Benefit Accruals Policy 1. Click the Edit menu, Benefit Accruals, Configure. The Configure Benefit Accrual dialog box will open. 2. Highlight the Benefit Accrual policy you wish to edit from the list at the side of the screen. 3. Click the Edit button. The General screen will become available for you to edit the selected Benefit Accrual policy. 4. Edit the settings as described in the Configure Benefit Accruals section. 5. Once you are editing the Benefit Accrual, you can further edit the Accumulator and Accumulator Details. To edit the Accumulator, click the Edit button in the Accumulator section in the center of the screen. To edit the Accumulator Details, first click the Edit button on the Benefit Accrual screen, then click the Edit button in the Accumulator screen. 6. Click OK as many times as necessary to commit the changes and return to the Configure Benefit Accrual screen. 7. Click Close to exit the Configure Benefit Accrual dialog box. Delete a Benefit Accruals policy Benefit Accruals that are in use cannot be deleted. 1. Click the Edit menu, Benefit Accruals. The Configure Benefit Accruals dialog box will open. 2. Highlight the Benefit Accruals policy you wish to delete from the list at the side of the screen. 3. Click the Delete button. You will be prompted: Figure 114: Deletion Confirmation 4. Click OK to confirm the deletion. 5. Click Close to exit the Configure Benefit Accruals dialog box. © January 2009 Time America, Inc. 154 Genesis Pro Manual Update to Current This command causes Genesis Pro to calculate all employees' benefit accruals up to the current date. 1. Click the Edit menu, Benefit Accruals, Update to Current. Genesis Pro will automatically update employee benefits. Figure 115: Benefit Accruals: Update to Current Occurrence Ratings Occurrence Ratings is an optional module that allows you to track an employee's attendance infractions, report on them, and send disciplinary notices when a specified number of infractions have been recorded. Occurrence Notices can also be generated when less than 0. Occurrence Ratings are assigned to the employees that are affected by them. It is possible to define which attendance codes count as infractions, how many infractions are considered an occurrence, and how many occurrences may be recorded before the disciplinary notice is generated. There are two commands within the Occurrence Ratings menu, both of which are described below. Figure 116: Occurrence Ratings menu Configure Occurrence Ratings 1. Click the Edit menu, Occurrence Ratings, Configure. The Configure Occurrences window will open. © January 2009 Time America, Inc. 155 Genesis Pro Manual Figure 117: Occurrence Ratings 2. The Configure Occurrences dialog box contains the following information: Setting Definition Code This is a required field. Enter a code to identify this Occurrence Rating. You may enter up to 3 characters. Name This is a required field. Enter the name for this Occurrence Rating. You may enter up to 30 characters. Active Click the Active check box to indicate that the rating is currently in use. Uncheck this box if the rating is not being used at this time. System Generated absences count as X occurrences Enter the number of occurrences to record for system-generated absences. System Generated Absences happen automatically when an employee is scheduled to work but does not punch, and no miscellaneous entries are entered to override the absence. Calculations are done on a rolling X month basis Enter the number of months in the occurrence tracking cycle. Occurrence Start Date Effective start date of the policy. Category and Attendance Infractions This section displays the infractions that are to be flagged as occurrences and their details. Code Displays the Category or Attendance code for this infraction. Name Displays the Category or Attendance name for this infraction. © January 2009 Time America, Inc. 156 Genesis Pro Manual Type Displays a C for Category or an A for Attendance. Occurrence Displays the percentage of an occurrence this infractions counts as. This section displays the titles of the notices that are to be sent. Notices are sent when a certain number of occurrences are met. Notices At Displays the number of occurrences after which the notice should be sent. Notice Displays the title of the notice. Notices Text Allows you to customize the text of the Attendance Notice. Add an Occurrence Rating 1. Click the Edit menu, Occurrence Ratings, Configure. The Configure Occurrences dialog box will open. 2. Click the Add button to add a new Occurrence Rating. The General tab will become available. Figure 118: Adding a new Occurrence Rating 3. Fill in the settings as described in the Configuring Occurrence Ratings section. 4. Click the Add button in the Category and Attendance Infractions section to configure the rules as described in the Configure Category and Attendance Infractions section. 5. Click the Add button in the Notices section to configure the notices as described in the Configure Attendance Notices section. 6. Click OK to commit the changes and return to the Configure Occurrences dialog box. 7. Click Close to exit the Configure Occurrences dialog box. © January 2009 Time America, Inc. 157 Genesis Pro Manual Edit an Occurrence Rating 1. Click the Edit menu, Occurrence Ratings, Configure. The Configure Occurrences dialog box will open. 2. Highlight the Occurrence Rating you wish to edit from the list at the side of the screen. 3. Click the Edit button. The General screen will become available for you to edit the selected Occurrence Rating. 4. Edit the settings as described in the Configure Occurrence Rating, Configure Category and Attendance Infractions, and Configure Attendance Notices sections. 5. Click OK to commit the changes and return to the Configure Occurrences screen. 6. Click Close to exit the Configure Occurrences dialog box. Delete a Occurrence Rating Occurrence Ratings that are in use cannot be deleted. 1. Click the Edit menu, Occurrence Ratings, Configure. The Configure Occurrences dialog box will open. 2. Highlight the Occurrence Rating you wish to delete from the list at the side of the screen. 3. Click the Delete button. You will be prompted: Figure 119: Deletion Confirmation 4. Click OK to confirm the deletion. 5. Click Close to exit the Configure Occurrences dialog box. Add Category and Attendance Infractions After adding an Occurrence Rating, you will define the Categories and Attendance infractions that count toward the Attendance Notices. 1. From the Configure Occurrences dialog box, click the Add button in the Category and Attendance Infractions section. The Infraction dialog box will open. © January 2009 Time America, Inc. 158 Genesis Pro Manual Figure 120: Infraction selection 2. Select Category or Attendance. 3. Click OK to continue. The Infraction Details dialog box will open. Figure 121: Infraction Details 4. The Infraction Details dialog box contains the following information: Setting Definition Each Select the Category or Attendance code for which you are adding details. You will be given different lists of pre-defined Categories and Attendance codes based upon your choice in the Infractions dialog box. Occurrences Enter the number (or percentage) of occurrences this infraction will count as. 5. Click OK to commit the changes and return to the Configure Occurrences screen. © January 2009 Time America, Inc. 159 Genesis Pro Manual Edit a Category and Attendance Infraction 1. Click the Edit menu, Occurrence Ratings, Configure. The Configure Occurrences window will open. 2. Highlight the Occurrence Rating you wish to edit from the list at the side of the screen. 3. Click the Edit button. The General tab will become available. 4. Click the Edit button in the Category and Attendance Infractions section. The Infraction dialog box will open. 5. Edit the settings as described in the Add Category and Attendance Infractions section. 6. Click OK to commit the changes and return to the Configure Occurrences dialog box. 7. Click Close to exit the dialog box. Delete a Category and Attendance Infraction 1. Click the Edit menu, Occurrence Ratings, Configure. The Configure Occurrences window will open. 2. Highlight the Occurrence Rating you wish to edit from the list at the side of the screen. 3. Click the Edit button. The General tab will become available. 4. Click the Delete button in the Category and Attendance Infractions section. You will be prompted: Figure 122: Deletion Confirmation 5. Click OK to confirm the deletion. 6. Click Close to exit the dialog box. Add Attendance Notices After adding an Occurrence Rating, you will define the Notices and when they should be sent. The Attendance Notice prints a standard text, which can be customized. You also have the option of printing the dates and circumstances of the applicable occurrences. 1. From the Configure Occurrences dialog box, click the Add button in the Notices section. The Notice Details dialog box will open. © January 2009 Time America, Inc. 160 Genesis Pro Manual Figure 123: Notice Details 2. The Notice Details dialog box contains the following information: Setting Definition Occurrences Enter the number of occurrences after which this notice should be sent. Notice Enter the title or name you wish to use to refer to this notice. This will be printed at the top of the Attendance Notice. 3. Click OK to commit the changes and return to the Configure Occurrences screen. 4. To customize the text of the Notice, click Notices Text button. The Notices Text window will open. Figure 124: Notices Text 5. Modify the text of the notice as desired. Genesis Pro will automatically fill in the current date in the underlined section when printing the notice. 6. Click Close to commit the changes and return to the Configure Occurrences screen. © January 2009 Time America, Inc. 161 Genesis Pro Manual Edit an Attendance Notice 1. Click the Edit menu, Occurrence Ratings, Configure. The Configure Occurrences window will open. 2. Highlight the Occurrence Rating you wish to edit from the list at the side of the screen. 3. Click the Edit button. The General tab will become available. 4. Click the Edit button in the Notices section. The Notice Details dialog box will open. 5. Edit the settings as described in the Add Attendance Notice section. 6. Click OK to commit the changes and return to the Configure Occurrences dialog box. 7. Click Close to exit the dialog box. Delete a Category and Attendance Infraction 1. Click the Edit menu, Occurrence Ratings, Configure. The Configure Occurrences window will open. 2. Highlight the Occurrence Rating you wish to edit from the list at the side of the screen. 3. Click the Edit button. The General tab will become available. 4. Click the Delete button in the Notices section. You will be prompted: Figure 125: Deletion Confirmation 5. Click OK to confirm the deletion. 6. Click Close to exit the dialog box. Printing and Viewing Attendance Notices The Attendance Notice command allows you to preview and print Attendance Notices for all employees that have outstanding infractions. There are two reports available with this feature: • • Attendance Notice: prints the Notices text configured in the Configure Occurrences dialog box. Attendance Detail: prints the infractions that led to the Attendance Notice. The employee list will appear automatically and will reflect those employees that are assigned to the Occurrence Rating and have met or exceeded the Attendance Notice limits. © January 2009 Time America, Inc. 162 Genesis Pro Manual 1. Click the Edit menu, Occurrence Ratings, Attendance Notices. The Attendance Notices dialog box will open. Figure 126: Attendance Notices 2. The Attendance Notices dialog box contains the following information: Setting Definition Name Displays the name of the employee receiving the notice. Number Displays the Employee Number of the employee receiving the notice. Notice Stands for Print Notice and indicates that the Attendance Notice report will preview and print for the specific employees selected. Detail Stands for Print Details and indicates that the Attendance Details report will print for the specific employees selected. Attend Displays the number of Attendance Infractions this employee has. Category Displays the number of Category Infractions this employee has. Absent Displays the number of Absences this employee has. Total Displays the total number of Occurrences this employee has. Notice to Print Displays, which notice, will be printed. Print Notice? This button works as a toggle. Click this button to select Print Notice in the upper screen. Click it again to deselect Print Notice. Print All Notices? Click this button to select Print Notice in the upper screen. Print No Notices? Click this button to select Print Notice in the upper screen. © January 2009 Time America, Inc. 163 Genesis Pro Manual Print Detail? This button works as a toggle. Click this button to select Print Detail in the upper screen. Click it again to deselect Print Detail. Print All Detai? Click this button to select Print Detail in the upper screen. Print No Detail? Click this button to select Print Detail in the upper screen. Group Select this option to display a specific Group. Division Select this option to display a specific Division. Screen Outputs the report to screen first. Printer Sends the report directly to the printer. File The report can be saved as a file. © January 2009 Time America, Inc. 164 Genesis Pro Manual Chapter V Optional Modules This section reviews the optional modules that are available with Genesis Pro. These modules are purchased in addition to Genesis Pro and may require separate installations. These modules are as follows: • Job Costing • Profile Lockouts • Bell Schedules • Benefits Accruals • Occurrence Ratings • PC Clock • WebClock • Videx DuraTrax • Employee Reviewer • Third Party Terminals Job Costing NOTE: The optional Job Costing Module includes Step, Operation and Task. The Job Costing module is used to further track employee time and labor costs by job or project, both in terms of hours and money. Five levels of job costing are available: by default these are called Department, Job, Step, Operation, and Task. Departments are divided into Jobs, Jobs are divided into Steps, Steps are divided into Operations, and Operations are further divided into Tasks. You may use one or all of these levels, depending upon your needs. Each item can be assigned an hourly wage and/or a piece rate. For more information, see Job Costing, page 91. NOTE: You will not be able to use Job without Department, Step without Job, Operation without Step, Task without Operation. Bell Schedules The Bell Schedules module allows your time clock to activate a bell at specified times of day. For example, you might have a bell ring to announce the start of a shift, break or lunch, and the end of the day. The bell schedule is defined by the day of the week, the time of day, and the duration of the bell. The bell schedules module can ring up to 336 bells per Time clock per week. Each bell schedule template can contain multiple bell details. Once the Bell Schedule has been created, you will add the individual dates and times the bells will ring. The Bell Schedule is then downloaded to the appropriate time clocks. For more information, see Bell Schedules, page 117. © January 2009 Time America, Inc. 165 Genesis Pro Manual Profile Lockouts The Profile Lockouts module controls when an employee can punch at a time clock. Employees can be given a lockout or a warning message when trying to punch In or Out at times that are restricted. Employees who are locked out are not permitted to complete their transaction but may have a supervisor punch them in by overriding the lockout. You can also use the Profile Lockouts to send messages at certain times. For example, if you want to alert employees that they are clocking in too early, you could create a Profile Schedule with a "Too Early" message that displays when the employee clocks during certain hours of the day. Lockout profiles are made up of Profile Schedules, which can contain up to 8 different time frames, each with its lockout and/or message. Each Profile Schedule specifies the time frames during which the lockout and/or message will display. There are 15 Profile Schedules are available, and 17 different lockout/messages are available. After the lockout profile is complete, it is downloaded to the time clocks at which the profile will apply. Employees are assigned to the clocks and are assigned a profile schedule for each day of the week. For more information, see Profile Lockouts, page 121. Benefit Accruals Using Benefit Accruals, Genesis Pro can automatically calculate the available benefit time for your employees. These calculations are based upon rules that can account for different benefit types (vacation, sick, personal, etc.), different accrual methods, seniority rules and other factors. Benefit time taken is automatically subtracted from the available benefits so that balances are always accurate. Genesis Pro allows for an unlimited number of policies so that you can accommodate different situations within your company. Each policy contains Accumulators, which specify the Categories, amounts and rules for earning benefits. After the policies are created, they are assigned to appropriate employees within the company. For more information, see Benefit Accruals, page 146. NOTE: Benefit Accruals is an additional module added into Genesis Pro. If you did not purchase Benefit Accruals, you will have Benefit Entitlement instead. See Benefit Entitlement: Configure, page 224. Occurrence Ratings Occurrence Ratings is an optional module that allows you to track an employee's attendance infractions, report on them, and send disciplinary notices when a specified number of infractions have been recorded. Occurrence Ratings are assigned to the employees that are affected by them. It is possible to define which attendance codes count as infractions, how many infractions are considered an occurrence, and how many occurrences may be recorded before the disciplinary notice is generated. For more information, see Occurrence Rating, page 155. © January 2009 Time America, Inc. 166 Genesis Pro Manual PC Clock PC Clock is an optional module that may be installed on anyone’s workstation and allows employees to clock in and out for the day, to lunch, and to breaks from their workstation. Employees may also use PC Clock to transfer departments or jobs and change their own passwords. PC Time Clock is perfect in situations where hardware data collection systems can't be cost-justified, or where hardware time clocks don't match into your organization's environment. For more information, see PC Clock, page 321. WebClock WebClock is an optional module that may be installed in addition to other hardware or as a standalone solution. Employees may use WebClock like any other clock except it works without badges thru a web browser. WebClock makes it easy to gather time from thousands of users in every corner of your enterprise, either across the building or across the country. NOTE: The TimeSheet Submittal portion of WebClock only permits up to 3 levels of Job Costing to be entered or transferred. For more information, see WebClock, page 342. Videx DuraTrax The DuraTrax can record employee routes, time, and monitor productivity for a multitude of industries including Security, Manufacturing, Retail, Hospitals and Healthcare. The Duratrax can have multiple configurations ranging from a simple route to complex route and issue tracking. DuraTrax is a contact bar code and Touch Memory button reader. DuraTrax brings you the latest in highly functional portables. For more information see Videx DuraTrax, page 382. Third Party Terminals Third Party Terminals is an optional module that allows the use of Biometric Hand Readers, ATS series clocks, and biometric fingerprint readers. For more information see, Hand Readers, page 362, and see ATS, page 357. © January 2009 Time America, Inc. 167 Genesis Pro Manual Chapter VI Additional Employee Features This section reviews the additional Employee Features that are available with Genesis Pro. This section includes the following: • Employee Reviewer • Time Sheets Employee Reviewer The Employee Reviewer is an optional module that allows the employees to view the timecard tab, schedule tab, transactions tab and benefit tab. Exempt (salary) employees can also submit online electronic times sheets. This is a view only module that will not allow the employee to make any changes to their punch, schedule, or benefit information, however they will be able to change their password. Accessing Employee Reviewer 1. Click the Start button on your PC. 2. Highlight Programs, then Genesis Pro, then click Employee Reviewer. 3. Enter your Login ID (employee number) and Password. NOTE: The first time that you access the Employee Reviewer you will not have a password to enter. Figure 127: Employee Reviewer: Login Screen 4. Click OK. © January 2009 Time America, Inc. 168 Genesis Pro Manual Employee Timecard Tab The Timecard tab displays the employee's timesheet information. Figure 128: Employee Reviewer: Timecard tab 1. Navigate to the Employee Reviewer window. See Accessing Employee Reviewer, page 168. 2. When you first enter the Employee Reviewer window, the Timecard tab is selected automatically and contains the following information: Setting © January 2009 Time America, Inc. Definition 169 Genesis Pro Manual Setting Definition Attendance Code This field is not labeled. It displays a code to indicate an exception regarding the entry. The options are: • A: Indicates a system-generated absence. This entry will display in Red. • M: Indicates a missing punch. This entry will display in purple. • I: Indicates a work period In Progress. This entry will display in green. • D: Indicates a default work entry was added when the employee missed a punch (as defined in the Policy associated with this employee.) • F: Indicates that the entry was created when Genesis Pro forecasted the employee's hours. Time forecasting will display future time transactions (based on the employee’s current schedule) on screen and in reports. • S: Indicates Genesis Pro has automatically created a Holiday entry. This entry will display in black. Date Displays the date of the entry. Day Displays a three-character code for the day of the week of the entry. Cat Displays the category associated with the entry (i.e., Work, Lunch, Break, Vacation, Sick, Absent, etc.) Start Displays the start time of the entry (i.e., the time at which the employee clocked in for the day, started lunch, etc.). Stop Displays the stop time of the entry (i.e., the time at which the employee clocked out for the day, ended lunch, etc.). Department By default, this field displays the Department the employee worked in. By clicking the Department button in the field header, you can choose to display the Job, Step, Operation, or Task (if applicable). Each time you click the button; it advances to the next item in order (Department, Job, Step, Operation, Task), eventually returning to Department. © January 2009 Time America, Inc. 170 Genesis Pro Manual Setting Definition Reg. Displays the number of hours at straight time the employee will be paid for this entry. This number is calculated using the Start and Stop times, adjusted according to the Rounding, Lunch and Break policies defined in the Shift Group assigned to this employee. OT1 Displays the number of hours at OT1 the employee will be paid for this entry, if any. This number is calculated using the Start and Stop times, adjusted according to the Rounding, Lunch and Break rules defined in the Shift Group assigned to this employee, as well as the Overtime rules defined in the Policy assigned to this employee. OT2 Displays the number of hours at OT2 the employee will be paid for this entry, if any. This number is calculated using the Start and Stop times, adjusted according to the Rounding, Lunch and Break rules defined in the Shift Group assigned to this employee, as well as the Overtime rules defined in the Policy assigned to this employee OT3 Displays the number of hours at OT3 the employee will be paid for this entry, if any. This number is calculated using the Start and Stop times, adjusted according to the Rounding, Lunch and Break rules defined in the Shift Group assigned to this employee, as well as the Overtime rules defined in the Policy assigned to this employee Unpaid Displays the number of unpaid hours for this entry, if any. Unpaid lunches and breaks will be reflected in this column, if appropriate. Dollars Displays the amount earned for this entry. Accept Timecard Employees may click this feature to approve their timecard. Pay Periods back Click the scroll arrow and choose the number of pay periods prior to the current one you wish to view. © January 2009 Time America, Inc. 171 Genesis Pro Manual Setting Definition Key When cursor moves over this box it will explain the attendance codes: • A: Indicates a system-generated absence. This entry will display in Red. • M: Indicates a missing punch. This entry will display in purple. • P: Indicates a prior day adjustment. This entry will display in orange. • I: Indicates a work period In Progress. This entry will display in green. • D: Indicates a default work entry was added when the employee missed a punch (as defined in the Policy associated with this employee.) This entry will display in pink. • L: Indicates a leave request. This entry will display in cyan. • R: Indicates a rejected leave request. This entry will display in maroon. • F: Indicates that the entry was created when Genesis Pro forecasted the employee's hours. Time forecasting will display future time transactions (based on the employee’s current schedule) on screen and in reports. • A gray entry indicates a future entry. Date Displays the highlighted day. Totals (Top Row) The Totals row displays the totals for the currently selected day. Totals (Bottom Row) The Totals row displays the totals for the currently selected pay period. Change Password Click this button to change the employee’s password. Print Click this button to print the Online Timecard, Schedules, or Benefits. Close Click this button to close the Employee Reviewer. © January 2009 Time America, Inc. 172 Genesis Pro Manual Employee Schedules Tab The Schedule tab displays the employee's schedule. Figure 129: Employee Reviewer: Schedules tab 1. Navigate to the Employee Reviewer window. See Accessing Employee Reviewer, page 168. 2. Click the Schedule tab to select. The tab contains the following information: Setting Definition Calendar The calendar will display three weeks at a time. The Schedule calendar can display either work Shift information, or Job Costing information (which Job, Step, Operation, and Task the employee is scheduled to work). NOTE: For more information see Display shift and department information or Display all other Job Cost information in this section. Date Displays the date. Shift Displays the Shift selected for that particular day. Department Displays the Department number for that particular day. Work/Not Working Displays if the employee is scheduled to work on that day. Display Shift Information Select this option to view the Shift and Department information on the schedule calendar. © January 2009 Time America, Inc. 173 Genesis Pro Manual Setting Display Job Cost Information Definition Select this option to view the Job, Step, and Operation information on the schedule calendar. Change Password Click this button to change the employee’s password. Print Click this button to print the Online Timecard, Schedules, or Benefits. Close Click this button to close the Employee Reviewer. © January 2009 Time America, Inc. 174 Genesis Pro Manual Employee Transactions Tab The Transaction tab displays the individual punches for the employee NOTE: Tasks associated with the Transactions tab, such as editing and adding punches, are covered in their own section. See Timecard and Transaction Maintenance, page 251. Description 1. Navigate to the Employee Reviewer window. See Accessing Employee Reviewer, page 168. 2. Click the Transactions tab to select. The tab contains the following information: Figure 130: Configure Employee: Transaction tab Setting Definition Day Displays the day of the transaction. Date Displays the date of the transaction. Time Displays the actual time of the transaction. Key Displays the time clock function key pressed to generate the transaction. (i.e., * for Clock In for day, etc.) Prompt Displays the function prompt for the transaction. Clock Displays the number of the clock at which the transaction was recorded. NOTE: No clock number will display if the transaction was entered by a supervisor through the Genesis Pro software. Badge © January 2009 Time America, Inc. Displays the employee's badge number used for this transaction. 175 Genesis Pro Manual Setting Definition Reason Displays the reason code associated with the corresponding transaction. Supervisor This field shows audit trail information, and displays the name and number of the supervisor who edited this transaction, if any. Prompt Displays the function prompt for the transaction. Input Displays any additional data entered with the transaction, such as a Department number, the number of pieces produced, etc. Add/Edit/Delete For more information on adding, editing and deleting transactions, see Adding and Editing Transactions, page 253, and Deleting Transactions, page 263. © January 2009 Time America, Inc. 176 Genesis Pro Manual Employee Benefits Tab The Benefits tab reflects the employee's current benefit balances. Figure 131: Employee Reviewer: Benefits tab 1. Navigate to the Employee Reviewer window. See Accessing Employee Reviewer, page 168. 2. Click the Benefits tab to display the following information: Setting Definition Code Displays the category code of the benefit (i.e., VAC, SICK, etc.). Name Displays the category name of the benefit (i.e., Vacation, Sick, etc.) Allowed Displays the number of hours the employee has either been granted or earned. This number is based on the Benefit Accrual settings (if applicable). Taken Displays the number of hours of the benefit the employee has already taken. This number is calculated from the Miscellaneous entries on the employee’s time card. Pending Displays the number of hours of the benefit the employee will take in the future (within the current pay period). Left Displays the number of hours left. This is calculated by subtracting the Taken and Pending amounts from the Allowed, as follows: Left = Allowed – (Taken + Pending) © January 2009 Time America, Inc. 177 Genesis Pro Manual Setting Definition Count Displays the number of individual days on which the benefit time was taken or is pending. Carry Date Displays the date on which the benefits will roll over, also known as the Reference Date or Reset Date. Change Password Click this button to change the employee’s password. Print Click this button to print the Online Timecard, Schedules, or Benefits. Close Click this button to close the Employee Reviewer. Employee Timesheets The feature of the Employee Timesheets allows salaried employees only to edit and submit their own timesheets. Accessing Employee Timesheets 1. Access the GenPro directory and right click on the Timeshet.exe icon. 2. Select create shortcut. 3. Drag shortcut onto your desktop. 4. Double click on the Timeshet icon. Figure 132: Timesheets Login Screen 5. Enter the ID (employee number) and Password. NOTE: The first time that you access the Employee Reviewer you will not have a password to enter. 6. Click OK. Using Employee Timesheets © January 2009 Time America, Inc. 178 Genesis Pro Manual Figure 133: Employee Timesheets 1. Navigate to the Timesheets window. See Accessing Employee Timesheets, page 178. 2. The Timesheets window contains the following information: Setting Definition Number This is the employee’s number. Name This is the employee’s name. Week Ending Displays the last date of the week for this timecard. Date Worked Displays the Day, Date, and a check mark for the days that the employee is scheduled to work. In Displays the time the employee is recording for their start time. Out Displays the time the employee is recording for going Out for lunch. In Displays the time the employee is recording for coming back In from lunch. Out Displays the time the employee is recording for leaving for the day. Override Auto Deduct Check this option to ignore auto lunch and break deductions. Worked Hours Displays the total number of hours that the employee has recorded for the day, based on the “In and Out” entries. Miscellaneous Information Enter all transaction that are not regular worked transactions. © January 2009 Time America, Inc. 179 Genesis Pro Manual Setting Definition Category Select the Category for this miscellaneous transaction (i.e. vacation, sick, holiday etc.). Time Enter the start time for this transaction. Hours Enter the number of hours that applies to this transaction. Total Hours Displays the total number of hours for regular worked hours and miscellaneous hours. Total Displays the total number of worked hours, miscellaneous hours, total hours. Change Password Click this button to change the employee’s password. Print Click this button to print the submitted Time Sheet. Submit Click this button to submit the timesheets. You can also submit daily by using the arrows to the right side of the screen. NOTE: Once the timesheet has been submitted the employee can no longer make any changes in it. Close Click this button to exit the timesheet window. NOTE: Employees will only be able to edit the current week, one-week prior, and one week ahead. © January 2009 Time America, Inc. 180 Genesis Pro Manual PC Clock PC Clock is an additional module and an application that allows employees to punch In and Out, punch for Lunches and Breaks, and Transfer Departments from their PC. PC Clock offers employees access to several useful tools in an easy to use environment. Each task employees can perform with PC Clock is one or two mouse clicks away. For more information on configuring PC Clock keys see Configure PC Clock, page 336. NOTE: It is recommended that a facilitator go over the information available in this chapter with employees. Who Can Clock In and Out with PC Clock? PC Clock can only be used by the employees who have been assigned to PC Clock. Employees can be assigned when they are entered into Genesis Pro or assigned at a later date. For more information see Configure Employee, page 248. Accessing PC Clock • Click the Start menu, Programs, Genesis Pro, and PC Clock Default Settings to Use PC Clock Figure 134: PC Clock 1. The PC Clock window contains the following information: Setting Definition PC Clock Screen Displays the date and time, and what information PC Clock is prompting you for. Function Keys Displays the number keys and the prompts that they will ask for. “1” Key This key is undefined. “2” Key This key is undefined. © January 2009 Time America, Inc. 181 Genesis Pro Manual Setting Definition “3” Key This key is undefined. “4” Key Click this key to punch Out for Lunch. “5” Key This key is undefined. “6” Key Click this key to punch In from Lunch. “7” Key This key is undefined. “8” Key Prompt 1: Approve Overtime Prompt 2: Enter OT As HH:MM NOTE: This is a Supervisor only key. “9” Key Prompt 1: Enter Category Prompt 2: Add Hours: HH:MM NOTE: This is a Supervisor only key. In Key Click this key to punch In. “0” Key Out Key Click this key to enter the Department trasfer. Click this key to punch Out. Clear Key Click this key to Clear the transaction. Back Key Click this key to backspace one character. Enter Key Confirms an entry. Close Button Click this button Close PC Clock. Default Keys Default Clock In 1. Navigate to PC Clock. 2. Enter Badge number. 3. Click the Enter key. 4. Click the In key. 5. Click OK to confirm transaction. Default Clock Out 1. Navigate to PC Clock. 2. Enter Badge number. © January 2009 Time America, Inc. 182 Genesis Pro Manual 3. Click the Enter key. 4. Click the Out key. 5. Click OK to confirm transaction. Default Clock Out for Lunch 1. Navigate to PC Clock. 2. Enter Badge number. 3. Click the Enter key. 4. Click the “4” key. 5. Click the Enter key. 6. Click OK to confirm transaction. Default Clock In from Lunch 1. Navigate to PC Clock. 2. Enter Badge number. 3. Click the Enter key. 4. Click the “6” key. 5. Click OK to confirm transaction. Default Transfer Department 1. Navigate to PC Clock. 2. Enter Badge number. 3. Click the Enter key. 4. Click the “0” key. 5. Enter the Department number 6. Click the Enter key. 7. Click OK to confirm transaction. Other Key Functions PC Clock keys can be defined for any functionality. For more information see Configure PC Clock, page 336. © January 2009 Time America, Inc. 183 Genesis Pro Manual WebClock WebClock is an additional module and an application that allows employees to punch In and Out, punch for Lunches and Breaks, and Transfer Departments from a web browser. For more information on configuring WebClock keys see Configure WebClock, page 342. NOTE: It is recommended that a facilitator go over the information available in this chapter with employees. Who Can Clock In and Out with WebClock? WebClock can only be used by the employees who have been assigned to use the WebClock. Employees can be assigned when they are entered into Genesis Pro or assigned at a later date. For more information see Employee Details Tab, page 243. Accessing WebClock • Launch your preferred web browser and point it to the proper web page (e.g. your companies intranet site that contains the WebClock). The WebClock home page will appear: Figure 135: WebClock Home Page © January 2009 Time America, Inc. 184 Genesis Pro Manual Clock Functions Clocking In 1. Enter Badge Number and Password. NOTE: The Badge Number may include alphanumeric characters, if so all alpha characters must be in uppercase. 2. Click Login. The Clock Function page will appear: Figure 136: WebClock Function Page 3. Select Clock In. The Clock In page will appear: Figure 137: WebClock Clock In Page 4. Click Submit. The Transaction Successfully Entered label will appear: Figure 138: Transaction Successfully Entered Label 5. Click Log Out to return to the WebClock Home Page. © January 2009 Time America, Inc. 185 Genesis Pro Manual Clocking Out 1. Enter Badge Number and Password. NOTE: The Badge Number may include alphanumeric characters, if so all alpha characters must be in uppercase. 2. Click Login. The Clock Function page will appear: Figure 139: WebClock Function Page 3. Select Clock Out. The Clock Out page will appear: Figure 140: WebClock Clock Out Page 4. Click Submit. The Transaction Successfully Entered label will appear: Figure 141: Transaction Successfully Entered Label 5. Click Log Out to return to the WebClock Home Page. © January 2009 Time America, Inc. 186 Genesis Pro Manual Starting Lunch or Break 1. Enter Badge Number and Password. NOTE: The Badge Number may include alphanumeric characters, if so all alpha characters must be in uppercase. 2. Click Login. The Clock Function page will appear: Figure 142: WebClock Function Page 3. Select Out For Lunch or Out On Break whichever is appropriate. The Out For Lunch or Out On Break page will appear: Figure 143: WebClock Out for Lunch Page 4. Click Submit. The Transaction Successfully Entered label will appear: Figure 144: Transaction Successfully Entered Label 5. Click Log Out to return to the WebClock Home Page. © January 2009 Time America, Inc. 187 Genesis Pro Manual Ending Lunch or Break 1. Enter Badge Number and Password. NOTE: The Badge Number may include alphanumeric characters, if so all alpha characters must be in uppercase. 2. Click Login. The Clock Function page will appear: Figure 145: WebClock Function Page 3. Select In From Lunch or In From Break whichever is appropriate. The In From Lunch or In From Break page will appear: Figure 146: WebClock In from Lunch Page 4. Click Submit. The Transaction Successfully Entered label will appear: Figure 147: Transaction Successfully Entered Label 5. Click Log Out to return to the WebClock Home Page. © January 2009 Time America, Inc. 188 Genesis Pro Manual Transferring to a new Department, Job, Step, Operation or Task 1. Enter Badge Number and Password. NOTE: The Badge Number may include alphanumeric characters, if so all alpha characters must be in uppercase. 2. Click Login. The Clock Function page will appear: Figure 148: WebClock Function Page 3. Select Enter Department, Enter Job, Enter Step, Enter Operation or Enter Task whichever is appropriate. The specific link you selected will appear: Figure 149: WebClock Dpartment Page 4. Enter the Department code. If you need Help determining how many characters are in the Department code click the Question Mark. 5. Click Enter. 6. Click Submit. The Transaction Successfully Entered label will appear: Figure 150: Transaction Successfully Entered Label 7. Click Log Out to return to the WebClock Home Page. © January 2009 Time America, Inc. 189 Genesis Pro Manual Enter Tips 1. Enter Badge Number and Password. NOTE: The Badge Number may include alphanumeric characters, if so all alpha characters must be in uppercase. 2. Click Login. The Clock Function page will appear: Figure 151: WebClock Function Page 3. Select Tip. The Tip page will appear: Figure 152: WebClock Department Page 4. Enter Tip Amount. Remember to use the decimal—e.g. $10.00 = 10.00 If you need Help determining how many characters are available click the Question Mark 5. Click Enter. 6. Click Submit. The Transaction Successfully Entered label will appear: Figure 153: Transaction Successfully Entered Label 7. Click Log Out to return to the WebClock Home Page. Other Key Functions WebClock keys can be defined for any functionality. For more information see Configure WebClock, page 342. © January 2009 Time America, Inc. 190 Genesis Pro Manual The Extras Viewing the Time Card 1. Launch your preferred web browser and point it to the proper web page (e.g. your companies intranet site that contains the WebClock). The WebClock home page will appear: Figure 154: WebClock Home Page 2. Enter Badge Number and Password. NOTE: The Badge Number may include alphanumeric characters, if so all alpha characters must be in uppercase. 3. Click Login. The Clock Function page will appear: Figure 155: WebClock Function Page 4. Select the Timecards tab. The Timecard page will appear: Figure 156: WebClock Timecard Page © January 2009 Time America, Inc. 191 Genesis Pro Manual NOTE: The Timecard is a snapshot of Genesis based on the most current process of data. The Timecard display is view only and will not accept any edits. 5. Click Previous and Next to display other pay periods. Codes and Colors: • A = Absent (red) • D = Default Hours (pink) • I = In Now (green) • M = Missing Punch (purple) 6. Click Log Out to return to the WebClock Home Page. Viewing the Schedule 1. Launch your preferred web browser and point it to the proper web page (e.g. your companies intranet site that contains the WebClock). The WebClock home page will appear: Figure 157: WebClock Home Page 2. Enter Badge Number and Password. NOTE: The Badge Number may include alphanumeric characters, if so all alpha characters must be in uppercase. 3. Click Login. The Clock Function page will appear: Figure 158: WebClock Function Page © January 2009 Time America, Inc. 192 Genesis Pro Manual 4. Select the Schedules tab. The Schedule page will appear: Figure 159: WebClock Schedule Page NOTE: The Schedule is a snapshot of Genesis based on the most current process of data. The Schedule display is view only and will not accept any edits. 5. Click Previous and Next to view other weeks. 6. Click Log Out to return to the WebClock Home Page. Viewing the Benefits 1. Launch your preferred web browser and point it to the proper web page (e.g. your companies intranet site that contains the WebClock). The WebClock home page will appear: Figure 160: WebClock Home Page 2. Enter Badge Number and Password. NOTE: The Badge Number may include alphanumeric characters, if so all alpha characters must be in uppercase. © January 2009 Time America, Inc. 193 Genesis Pro Manual 3. Click Login. The Clock Function page will appear: Figure 161: WebClock Function Page 4. Select the Benefits tab. The Benefits page will appear: Figure 162: WebClock Benefits Page NOTE: The Benefits are a snapshot of Genesis based on the most current process of data. The Benefits display is view only and will not accept any edits. 5. Click Log Out to return to the WebClock Home Page. Viewing the Status Board 1. Launch your preferred web browser and point it to the proper web page (e.g. your companies intranet site that contains the WebClock). The WebClock home page will appear: Figure 163: WebClock Home Page 2. Enter Badge Number and Password. NOTE: The Badge Number may include alphanumeric characters, if so all alpha characters must be in uppercase. © January 2009 Time America, Inc. 194 Genesis Pro Manual 3. Click Login. The Clock Function page will appear: Figure 164: WebClock Function Page 4. Select the Status Board tab. The Status Board page will appear: Figure 165: WebClock Status Board Page NOTE: The Status Board is a snapshot of Genesis based on the most current process of data. The Status Board display is view only and will not accept any edits. 5. Click Log Out to return to the WebClock Home Page. © January 2009 Time America, Inc. 195 Genesis Pro Manual Submitting Time Sheets WebClock allows employees to enter their time via time sheet submittal. Time sheet submittal may be used instead of clocking in and out, or it may be used in conjunction with clocking in and out. The entries from a submitted time sheet are visible in the Online Timecard in Genesis Pro. Once a time sheet has been submitted it cannot be changed. Only additional time may be added. NOTE: An additional clock must be configured to use TimeSheet Submittal, for details see page 346 1. Launch your preferred web browser and point it to the proper web page (e.g. your companies intranet site that contains the WebClock). The WebClock home page will appear: Figure 166: WebClock Home Page 2. Enter Badge Number and Password. NOTE: The Badge Number may include alphanumeric characters, if so all alpha characters must be in uppercase. 3. Click Login. The Clock Function page will appear: Figure 167: WebClock Function Page © January 2009 Time America, Inc. 196 Genesis Pro Manual 4. Select the TimeSheet Submittal tab. The TimeSheet Submittal page will appear: Figure 168: WebClock TimeSheet Submittal Page 5. Verify that the dates for the time sheet are correct. Click Previous or Next to scroll to the date desired. 6. Fill in the appropriate fields: Shifts Per Day—This setting determines how many shifts may be entered each day for this employee. A shift is an unbroken period of time worked during the day. Enter the number of shifts per day for which Genesis Pro should expect entries. 7. Click the Update button to complete the entry before completing any other settings on this page. The page will reload. 8. Fill in the Time Sheet data information for each shift, for each day as follows: Setting Definition Type Select the pay type that applies for this shift. (Work) Start Day Type in the specific start time of the shift for the day. Start Lunch Type in the specific start time for lunch. End Lunch Type in the specific end time for lunch. End Day Type in the specific end time of the shift for the day. Enter Department Select the department to which this shift will be coded. Enter Job Select the job to which this shift will be coded. Enter Step Select the step to which this shift will be coded. © January 2009 Time America, Inc. 197 Genesis Pro Manual Note: You do have the ability to complete a single day and Submit Shifts For Processing only for that day or you can wait and complete the entire week then Submit Shift For Processing. 9. When all shifts have been entered, click the Save New Shifts button. The WebClock Time Sheet Submittal Page will appear with the entered data: Figure 169: Time Sheet Submittal page with data 10. When all shifts have been entered and confirmed, click the Submit Shifts For Processing button. The Submit Time Sheet For Week Screen will appear: 11. Click Log Out to return to the WebClock Home Page. © January 2009 Time America, Inc. 198 Genesis Pro Manual Changing a Password 1. Launch your preferred web browser and point it to the proper web page (e.g. your companies intranet site that contains the WebClock). The WebClock home page will appear: Figure 170: WebClock Home Page 2. Enter Badge Number and Password. NOTE: The Badge Number may include alphanumeric characters, if so all alpha characters must be in uppercase. 3. Click Login. The Clock Function page will appear: Figure 171: WebClock Function Page 4. Click the Employee link top left corner of screen in blue. The Change Password page will appear: Figure 172: WebClock Change Password Page 5. Enter the old password in the Existing Password field and press Tab. © January 2009 Time America, Inc. 199 Genesis Pro Manual 6. Enter the new password in the New Password field and press Tab. 7. Reenter the new password in the Confirm Password field. Click Submit. 8. The system will automatically return to the Clock Function Screen when complete. Supervisor Functions Supervisors can perform all clock functions, as the employees do, except for TimeSheet Submittal. In addition they can approve overtime and add categories from the WebClock. Approving Overtime 1. Launch your preferred web browser and point it to the proper web page (e.g. your companies intranet site that contains the WebClock). The WebClock home page will appear: Figure 173: WebClock Home Page 2. Enter Badge Number and Password. NOTE: The Badge Number may include alphanumeric characters, if so all alpha characters must be in uppercase. 3. Click Login. The Select Employee To Maintain page will appear: Figure 174: WebClock Select Employee to Maintain Page © January 2009 Time America, Inc. 200 Genesis Pro Manual 4. Select employee to work with by Employee Number or Name. The Supervisor Clock Function with selected employee name page will appear: Figure 175: WebClock Supervisor Clock Function Page 5. Select Approve Overtime. The Approve Overtime page will appear. Figure 176: Approve Overtime Page 6. Enter Overtime hours in HHMM format e.g. 3 Overtime Hours = 0300. If you need Help determining what can be entered into this field click the Question Mark 7. Click Enter. 8. Confirm the date and time (which you can edit) then Click Submit. 9. The Transaction Successfully Entered label will appear. 10. Click Log Out to return to the WebClock Home Page. © January 2009 Time America, Inc. 201 Genesis Pro Manual Adding a Category Transaction 1. Launch your preferred web browser and point it to the proper web page (e.g. your companies intranet site that contains the WebClock). The WebClock home page will appear: Figure 177: WebClock Home Page 2. Enter Badge Number and Password. NOTE: The Badge Number may include alphanumeric characters, if so all alpha characters must be in uppercase. 3. Click Login. The Select Employee To Maintain page will appear: Figure 178: WebClock Select Employee to Maintain Page © January 2009 Time America, Inc. 202 Genesis Pro Manual 4. Select employee to work with by Employee Number or Name. The Supervisor Clock Function with selected employee name page will appear: Figure 179: WebClock Supervisor Clock Function Page 5. Select Enter Category. The Enter Category page will appear: Figure 180: WebClock Category Page 6. Enter the Category Code. If you need Help determining what characters will be accepted click the Question Mark. 7. Click Enter. 8. Enter Category Hours in HHMM format e.g. 8 Hours = 0800. If you need Help determining what can be entered into this field click the Question Mark. 9. Click Enter. 10. Enter the date and time for the Category Transaction then Click Submit. The Transaction Successfully Entered label will appear. . 11. Click Log Out to return to the WebClock Home Page © January 2009 Time America, Inc. 203 Genesis Pro Manual Chapter VII Employee Maintenance This section covers the concepts and tasks for managing employee information. It includes information on adding employees, editing employee information, and managing employee schedules and assignments. It also contains links to the Timecard editing sections of this manual. Configure Employee The Configure Employee window contains all information relating to your employees, including contact, schedule, and time sheet data. All of the tabs in the window are described in this chapter, however, some of the tabs (such as the Timecard and Transactions) have additional tasks associated with them and have been given their own sections in this manual. There are two ways to access the Configure Employee window: by menu or by tool button. Both methods are described below. 1. Click the Edit menu, Employee or click the Maintenance button the toolbar. The Configure Employee window will open. on Figure 181: Configure Employee © January 2009 Time America, Inc. 204 Genesis Pro Manual Employee List The Employee List window contains a list of the employees in the database. Sorting options are also available as described below: Figure 182: Employee List Setting Definition Selected Employee Displays the employee name and number of the selected employee. Filters Show Division Selection: Select a Division to only view employees assigned to that Division. Show Group Selection: Select a Group to only view employees assigned to that Group. Show Salary Selection: Select ALL, YES or NO to view employees assigned to that option. Show Fulltime Selection: Select ALL, YES or NO to view employees assigned to that option. Show Permanent Selection: Select ALL, YES or NO to view employees assigned to that option. Previous button Press this button to go to an individual who is previous on the list. Find button Press this button to search for a name by code, last name or badge number Enter in the appropriate name, code or badge number when the dialog box appears. Next button Press this button to go to an individual who is next on the list. Number Select this option to have the employees sort by employee number. © January 2009 Time America, Inc. 205 Genesis Pro Manual Setting Definition Name Select this option to have the employees sort by employee name. Show Inactives Select this option to have inactive employees viewable in the Employee List © January 2009 Time America, Inc. 206 Genesis Pro Manual Employee Timecard (Description) Tab The Timecard tab displays the employee's timesheet information. NOTE: Tasks associated with the Timecard, such as editing and adding punches, are covered in their own chapter. See Timecard and Transaction Maintenance, page 251. 1. Navigate to the Configure Employee window. 2. When you first enter the Configure Employee window, the Timecard tab is selected automatically and contains the following information: Figure 183: Configure Employee: Timecard tab Setting Definition Attendance Code This field is not labeled. It displays a code to indicate an exception regarding the entry. See Key. Date Displays the date of the entry. Day Displays a three-character code for the day of the week of the entry. Cat Displays the category associated with the entry (i.e., Work, Lunch, Break, Vacation, Sick, Absent, etc.) Start Displays the start time of the entry (i.e., the time at which the employee clocked in for the day, started lunch, etc.). Stop Displays the stop time of the entry (i.e., the time at which the employee clocked out for the day, ended lunch, etc.). Department By default, this field displays the Department the employee worked in. By clicking the Department button in the field header, you can choose to display the Job, Step, Operation, or Task (if applicable). Each time you click the button; it advances to the next item in order (Department, Job, Step, Operation, Task), eventually returning to Department. © January 2009 Time America, Inc. 207 Genesis Pro Manual Setting Definition Reg. Displays the number of hours at straight time the employee will be paid for this entry. This number is calculated using the Start and Stop times, adjusted according to the Rounding, Lunch and Break policies defined in the Shift Group assigned to this employee. OT1 Displays the number of hours at OT1 the employee will be paid for this entry, if any. This number is calculated using the Start and Stop times, adjusted according to the Rounding, Lunch and Break rules defined in the Shift Group assigned to this employee, as well as the Overtime rules defined in the Policy assigned to this employee. OT2 Displays the number of hours at OT2 the employee will be paid for this entry, if any. This number is calculated using the Start and Stop times, adjusted according to the Rounding, Lunch and Break rules defined in the Shift Group assigned to this employee, as well as the Overtime rules defined in the Policy assigned to this employee OT3 Displays the number of hours at OT3 the employee will be paid for this entry, if any. This number is calculated using the Start and Stop times, adjusted according to the Rounding, Lunch and Break rules defined in the Shift Group assigned to this employee, as well as the Overtime rules defined in the Policy assigned to this employee Unpaid Displays the number of unpaid hours for this entry, if any. Unpaid lunches and breaks will be reflected in this column, if appropriate. Dollars Displays the amount earned for this entry. S Displays a dot if a Supervisor has gone in to edit the punch. Auto Processing button Depress this button to automatically process time transactions whenever they are added or edited. Processing posts new and changed transactions to the database and allows them to be displayed on all reports. If this box is clear, you must click the Reprocess button each time you want to update employee transactions. Show Schedule button Depress this button to display the employee’s scheduled start and stop times on screen. This can be used to help with editing when there is an absence or missing punch. © January 2009 Time America, Inc. 208 Genesis Pro Manual Setting Definition Forecasting button Depress this button to generate projected time transactions. Time forecasting will display future time transactions (based on the employee’s current schedule) on screen and in reports. Approve / Unapprove button Depress this button to approve or unapprove the selected pay period for the selected employee. Pay Periods back Click the scroll arrow and choose the number of pay periods prior to the current one you wish to view. NOTE: Although you may view prior pay periods, only editable pay periods may be changed. This is determined by the Number of Editable Pay Periods in Configure Main Company dialog box, and the Block Prior Pay Periods setting for the current user. Pay Period Displays the starting date and the ending date of the currently selected pay period. Key When cursor moves over this box it will explain the attendance codes: Date Column © January 2009 Time America, Inc. • A: Indicates a system-generated absence. This entry will display in Red. • M: Indicates a missing punch. This entry will display in purple. • P: Indicates a prior day adjustment. This entry will display in orange. • I: Indicates a work period In Progress. This entry will display in green. • D: Indicates a default work entry was added when the employee missed a punch (as defined in the Policy associated with this employee.) This entry will display in pink. • L: Indicates a leave request. This entry will display in cyan. • R: Indicates a rejected leave request. This entry will display in maroon. • F: Indicates that the entry was created when Genesis Pro forecasted the employee's hours. Time forecasting will display future time transactions (based on the employee’s current schedule) on screen and in reports. • A gray entry indicates a future entry. Displays totals for each day in the pay period. 209 Genesis Pro Manual Setting Definition Totals The Totals column displays the totals for the currently selected pay period. Reprocess Click this button to update employee transactions. Processing posts new and changed transactions to the database and allows them to be displayed on all reports. NOTE: If Auto Processing is checked, you will not need to use this button each time a transaction is changed. Add Trans Click this button to add a transaction (punch) for the employee. For more information on this feature, see Adding and Editing Transactions, page 253. Edit/Add Start Click this button to add or edit a Starting transaction (such as a Clock In for day or Start Lunch) for the employee. For more information on this feature, see Edit/Add Start, page 258. Edit/Add Stop Click this button to add or edit an Ending transaction (such as a Clock Out for day or End Lunch) for the employee. For more information on this feature, see Edit/Add Stop, page 259. Multiple Misc. Click this button to add multiple or duplicated Miscellaneous transactions. This can be used to enter a vacation that lasts several days, etc. For more information on this feature, see Multiple Miscellaneous, page 259. From Schedule Click this button to auto-fill a work day based on the employee's schedule. For more information on this feature, see From Schedule, page 262. Delete Click this button to delete a transaction. For more information on this feature, see Delete a Transaction, page 263. © January 2009 Time America, Inc. 210 Genesis Pro Manual Employee Schedule Tab The Schedule tab displays and allows you to edit the employee's schedule. NOTE: Employees are not required to have a specific schedule, but without a schedule the following items will not work in the system: • • • • Rounding Rules Automatic Lunch and Break Deductions Attendance Codes Exceptions Configure Employee Schedules 1. Navigate to the Configure Employee window. See Configure Employee, page 204. 2. Click the Schedule tab to select. The tab contains the following information: Figure 184: Configure Employee: Schedule tab Setting Definition Calendar The calendar will display three weeks at a time. The currently selected week will display in white, the previous and following week display in yellow. The current week will also have a field where you can edit the entire week. For more information on this feature, see the Edit Entire Week section. The Schedule calendar can display either work Shift information, or Job Costing information (which Job, Step, Operation, and Task the employee is scheduled to work). You can switch back and forth easily. For more information on this feature, see the Schedule Details section. Date © January 2009 Time America, Inc. Displays the date. 211 Genesis Pro Manual Setting Shift Definition Displays the Shift selected for that particular day. NOTE: Before a shift is assigned the system will default the shift assignment to a floater shift. Department Displays the Department number for that particular day. Job Displays the Job number for that particular day. Work Check this box to indicates whether or not the employee is scheduled to work that day, and how many paid hours are forecasted. Override Enter the start and stop schedule change time for rounding rule purposes only. Display Shift Information Select this option to view the Shift, Department and Job information on the schedule calendar. Display Job Cost Information Select this option to view the Step, Operation, and Task information on the schedule calendar. Template Check this box to make this employee's schedule a template. This will enable you to copy this employee's schedule for other employees. For more information on this feature, see Create an Employee Schedule Template, page 217. Update Back Check this box to update previous weeks' schedule data. Also enter the date to which you wish to update. For more information on this feature, see Assign or Edit an Employee Schedule, page 213. Update Forward Check this box to update following weeks' schedule data. Also enter the date to which you wish to update. For more information on this feature, see Assign or Edit an Employee Schedule, page 213. Copy Button Click this button to copy a previously defined schedule template to this employee. For more information on this feature, see Copy an Employee Schedule Template, page 217. Rotate Button Click this button define a rotating schedule for this employee. For more information on this feature, see Create a Rotating Schedule, page 215. © January 2009 Time America, Inc. 212 Genesis Pro Manual Setting Definition Multiple Misc. Button Click this button to add multiple or duplicated Miscellaneous transactions. This can be used to enter a vacation that lasts several days, see Multiple Miscellaneous, page 259. Delete This option opens the Delete Assignments screen. Here you can remove assignments, All Before a Date or All After a Date. Assign or Edit an Employee Schedule The processes for assigning a schedule for the first time and for editing the schedule assignment are the same. As part of this process, you will select a Shift, Department, Job, Step, Operation, and Task (as appropriate) for the employee. 1. Navigate to the Schedule tab of the Configure Employee window. See Configure Employee Schedules, page 211. 2. Navigate to the week you wish the schedule to start by using the scroll bar on the right side of the screen. 3. Click Edit Entire Week and/or Shift area on Sunday of the selected week. Edit Entire Week Shift area Figure 185: Adding/Editing a Schedule Shift 4. If you clicked Edit Entire Week, the Schedules Detail for the Week dialog box will open. 5. If you clicked in the Shift area, the Schedule Details dialog box will open. © January 2009 Time America, Inc. 213 Genesis Pro Manual Figure 186: Schedule Details for the Week and Schedule Details 6. Highlight from the settings as appropriate: Setting Definition Shift Select a pre-defined Shift for this employee. Start/Stop Override Enter the start and stop schedule change time for rounding rule purposes only. Graphic Override Use the graphic timeline to define the start and stop schedule change time for rounding rule purposes only. Work Check this box to indicate whether or not the employee is scheduled to work that day, and how many paid hours are forecasted. Department Select a pre-defined Department for this employee. (Optional) Job Select a pre-defined Job for this employee. (Optional) Step Select a pre-defined Step for this employee. (Optional) Operation Select a pre-defined Operation for this employee. (Optional) Task Select a pre-defined Task for this employee. (Optional) Update Rest of Week Click/Check this box to update the rest of the current week with these settings. (Recommended) 7. Click OK to commit the changes and return to the Schedule screen. The Shift and Department information selected will display. NOTE: Genesis Pro automatically keeps the schedule current for three months into the future, so you needn't update manually unless you are making a change that should apply to dates that have already been updated. 8. Check the Work box of each day of the week the employee is scheduled to work. 9. If you are editing the schedule and wish these changes to apply into the future, click the Update Forward box or Update Back box. © January 2009 Time America, Inc. 214 Genesis Pro Manual 10. Click Apply to save the changes and update Forward (if selected for editing). Delete a Schedule 1. Navigate to the Schedule tab of the Configure Employee window. See Configure Employee Schedules, page 211. 2. Click the Delete button. You will be prompted: Figure 187: Deletion Confirmation 3. Fill in the settings as appropriate: Setting Definition All Before Date Select this option to delete schedules leading up to a certain date. All After Date Select this option to delete schedules occurring after a certain date. Date Enter the date to consider when deleting the schedules. 4. Click OK. You will be prompted again: 5. Click OK to confirm the deletion. Create a Rotating Schedule Rotating schedules allow you to accommodate employees who work schedules that have a pattern other than a weekly cycle. You can specify the number of days in the rotation and what time period the rotation begins. Rotating Schedule Example © January 2009 Time America, Inc. 215 Genesis Pro Manual Jane Doe works every other Saturday. She happens to work this coming Saturday, and will be off the next Saturday. To configure this you would modify her schedule so that Work is checked for this Saturday, but not the next Saturday. The Start Date for the Rotation would be the beginning of the current week, and the number of days in the cycle would be 14. 1. Navigate to the Schedule tab of the Configure Employee window. See Configure Employee Schedules, page 211. 2. Click the Rotate button. The Apply Rotating Schedule dialog box will open. Figure 188: Apply Rotating Schedule 3. Fill in the settings as appropriate: Setting Definition Activate a rotating schedule for this Employee Check this box to enable a rotating schedule for the selected employee. Define Rotation These settings define the pattern for rotation TIP: You can "remove" a rotating schedule that has already been set simply by unchecking this box. Start Date Enter the date Genesis Pro should start with to determine the rotation pattern. Days in Rotation Enter the number of days in the rotation pattern. Apply Rotation These settings determine when the rotating schedule will take effect. Start Date Enter the date on which the rotating schedule should take effect. Include Job Cost Information Check this box if Genesis Pro should automatically copy the Job, Step, Operation, and Task assignments along with the working times. 4. Click OK to commit the changes and return to the Schedule screen. © January 2009 Time America, Inc. 216 Genesis Pro Manual Create an Employee Schedule Template An employee's schedule can be saved as template so that it can be copied to other employees. This is a convenient way of duplicating an unusual work pattern or rotation so that you don't have to reinvent the wheel each time. NOTE: However, any changes that are made to the schedule that was copied will apply to all schedules that are base on that template. The Copy Schedule feature allows you to copy a previously defined Template. This step is the first step in copying a schedule. 1. Navigate to the Schedule tab of the Configure Employee window. See Configure Employee Schedules, page 211. 2. Check the Template box. The Define Template dialog box will open. Figure 189: Employee Schedule Template 3. Check the Use Employee as template box. 4. Enter a name for this template. Try to make it as descriptive as possible and avoid using employee names, as it may be difficult to remember what type of schedule the employee has. 5. Click OK to commit the changes and return to the Schedule screen. Copy an Employee Schedule Template The Copy Schedule feature allows you to copy a previously defined Employee Schedule Template. See Create an Employee Schedule Template. 1. Navigate to the Schedule tab of the Configure Employee window. See Configure Employee Schedules, page 211. 2. Click the Copy button. The Schedule Copy Details dialog box will open. © January 2009 Time America, Inc. 217 Genesis Pro Manual Figure 190: Copy Schedule Details 3. Fill in the settings as appropriate: Setting Definition Code Displays the code of the available Template. Template Name Displays the name of the available Template. Display Click this button to display the details of the selected Template. What to Copy These settings define what will be copied. Shift Info Check this box to copy scheduled starting and stopping times. Work Check this box to copy which days are selected for Work. Department Check this box to copy the Department assignments. Job Check this box to copy the Job assignments. Step Check this box to copy the Step assignments. Operation Check this box to copy the Operation assignments. Task Check this box to copy the Task assignments. Define Copy These settings define when the template will be copied. Copy From These settings define the date range that will be copied from. Starting On Enter the date from which you wish to copy forward. © January 2009 Time America, Inc. 218 Genesis Pro Manual Setting Definition Copy forever Select this option to copy the selected template from the Starting on point forward forever. Stop On Select the option to copy only up to a certain date. Enter the date in the space provided. Copy to These settings define the date range that will be copied to. Starting on hire date Select this option to "paste" the copied schedule starting from the employee's hire date forward. Starting on date Select this option to "paste" the copied schedule from a user-defined date forward. Enter the date in the space provided. 4. Click OK to commit the changes and return to the Schedule screen. © January 2009 Time America, Inc. 219 Genesis Pro Manual Employee Transactions Tab The Transaction tab displays the individual punches for the employee NOTE: Tasks associated with the Transactions tab, such as editing and adding punches, are covered in their own section. See Timecard and Transaction Maintenance, page 251. Description 5. Navigate to the Configure Employee window. See Configure Employee, page 204. 6. Click the Transactions tab to display the following information: Figure 191: Configure Employee: Transaction tab Setting Definition Day Displays the day of the transaction. Date Displays the date of the transaction. Time Displays the actual time of the transaction. Key Displays the time clock function key pressed to generate the transaction. (i.e., * for Clock In for day, etc.) Prompt Displays the function prompt for the transaction. Clock Displays the number of the clock at which the transaction was recorded. NOTE: No clock number will display if the transaction was entered by a supervisor through the Genesis Pro software. Badge Displays the employee's badge number used for this transaction. Reason Displays the reason code associated with the corresponding transaction. © January 2009 Time America, Inc. 220 Genesis Pro Manual Setting Definition Supervisor This field shows audit trail information, and displays the name and number of the supervisor who edited this transaction, if any. Prompt Displays the function prompt for the transaction. Input Displays any additional data entered with the transaction, such as a Department number, the number of pieces produced, etc. Add/Edit/Delete For more information on adding, editing and deleting transactions, see Adding and Editing Transactions, page 253, and Deleting Transactions, page 263. Employee Status Tab The Status tab displays the employee's current work status with the company Configure Employee Status 1. Navigate to the Configure Employee window. See Configure Employee, page 204. 2. Click the Status tab to display the following information: Figure 192: Configure Employee: Status tab Setting Definition Date Enter the effective date of the status. Policies Select the Policy to be assigned to this employee. Active Select whether the employee is Active or Inactive as of the effective date. © January 2009 Time America, Inc. 221 Genesis Pro Manual Setting Definition Fulltime Select whether the employee is Full Time or Part Time as of the effective date. Permanent Select whether the employee is a Permanent or Temporary employee as of the effective date. Add Employee Status When an employee changes Status, it is recommended that you add a new Status entry rather than editing the existing Status. This enables you to keep a history of Status changes throughout the employee's work history. 1. Navigate to the Status tab of the Configure Employee window. 2. Click the Add button to add a new Status. The Status Maintenance dialog box will open: Figure 193: Adding a new Status 3. Fill in the settings as appropriate: Setting Definition Date Enter the date that this Status change becomes effective. Active/Inactive Choose whether the employee is Active or Inactive as of the selected date. Active indicates that the employee is currently working for the company. Inactive indicates that the employee is not currently working for the company, perhaps because of a leave of absence or termination. Full Time/Part Time Choose whether the employee is Full Time or Part Time as of the selected date. Permanent/Temporary Choose whether the employee is Permanent or Temporary as of the selected date. Policies Select the Policy that will apply to this employee as of the effective date. 4. Click OK to commit the changes and return to the Status screen. The new Status will be added to the list. © January 2009 Time America, Inc. 222 Genesis Pro Manual Edit Employee Status If you choose to edit the Employee's Status, the changes will be retroactive to the effective date of the original status entry. Because of this, when an employee changes Status, it is recommended that you add a new Status entry rather than editing the existing Status. This enables you to keep a history of Status changes throughout the employee's work history. 1. Navigate to the Status tab of the Configure Employee window. See Configure Employee Status, page 221. 2. Highlight the Status entry you wish to edit. 3. Click the Edit button. The Status Maintenance screen will become available for you to edit. 4. Edit the settings as described in the Add Employee Status section. 5. Click OK to commit the changes and return to the Status screen. Delete Employee Status You may wish to delete a Status entry that has been added in error. One Status entry must always exist, thus you will not be able to delete if there is only one Status entry. 1. Navigate to the Status tab of the Configure Employee window. See Configure Employee Status, page 221. 2. Highlight the Status you wish to delete. 3. Click the Delete button. You will be prompted: Figure 194: Deletion Confirmation 4. Click OK to confirm the deletion and return to the Status screen. © January 2009 Time America, Inc. 223 Genesis Pro Manual Employee Benefits Tab The Benefits tab reflects the selected employee's current benefit balances. The information and options on this tab will be slightly different if you have purchased Benefit Accruals than with Benefit Entitlement. Both options are described below: Benefit Entitlement is first, followed by Benefit Accruals. Benefit Entitlement: Configure 1. Navigate to the Configure Employee window. See Configure Employee, page 204. 2. Click the Benefits tab to display the following information: Figure 195: Configure Employee: Benefits tab Setting Definition Fiscal Date Displays the employee's Fiscal Date (set on the Detail tab), for information purposes. Hire Date Displays the employee's Hire Date (set on the Detail tab), for information purposes. Days of Service Displays the number of Days of Service the employee has, for information purposes. Code Displays the category code of the benefit (i.e., VAC, SICK, etc.). Description Displays the category name of the benefit (i.e., Vacation, Sick, etc.) Given Displays the number of hours the employee has been granted through Benefit Entitlement. Taken Displays the number of hours of the benefit the employee has already taken. This number is calculated from the Miscellaneous entries on the employee's time card. © January 2009 Time America, Inc. 224 Genesis Pro Manual Setting Definition Pending Displays the number of hours of the benefit the employee will take in the future (within the current pay period). Left Displays the number of hours left. This is calculated by subtracting the Taken and Pending amounts from the Allowed, as follows: Left = Given - (Taken + Pending) Count Displays the number of individual days on which the benefit time was taken or is pending. Details button Click this button to display the individual entitlement transactions for this employee. Benefit Entitlement: Employee Benefit Details 1. Navigate to the Benefits tab of the Configure Employee window. 2. Highlight the benefit Category you wish to view. 3. Click the Details button. The Benefit Details screen for the selected Category will open. Figure 196: Benefit Entitlement Details 4. The Benefit Details dialog box contains the following information: Setting Definition Day Displays the day on which the time was taken. Date Displays the date on which the time was taken. Time Displays the time at which the time was taken. Amount Displays the number of hours taken. © January 2009 Time America, Inc. 225 Genesis Pro Manual Setting Definition Archived Indicates whether these transactions are in a data set that has already been archived. (For more information on Archiving, see Archive, page 417). Category Displays the category of time taken. Benefit Entitlement: Grant Benefit Time With Benefit Entitlement, you manually enter the amount of hours given for each Benefit Category. This is a one-time entry. 1. Navigate to the Benefits tab of the Configure Employee window. 2. Highlight the benefit Category you wish to grant. 3. Click the Details button. The Benefit Details screen for the selected Category will open. Figure 197: Benefit Details 4. Enter the amount of time you wish to grant in the Amount Allowed box. 5. Click OK to commit the change and return to the Benefits screen. Benefit Entitlement: Delete a Detail 1. Navigate to the Benefits tab of the Configure Employee window. 2. Click the Details button. The Benefit Details screen will display. 3. Highlight the item you wish to delete. 4. Click the Delete button. You will be prompted: Figure 198: Deletion Confirmation © January 2009 Time America, Inc. 226 Genesis Pro Manual 5. Click OK to confirm the deletion. 6. Click OK to confirm the Archive message. 7. Click Close to return to the Benefits screen. Benefit Accruals: Configure 1. Navigate to the Configure Employee window. See Configure Employee, page 204. 2. Click the Benefits tab to display the following information: Figure 199: Configure Employee: Benefits tab Setting Definition Fiscal Date Displays the employee's Fiscal Date (set on the Detail tab), for information purposes. Hire Date Displays the employee's Hire Date (set on the Detail tab), for information purposes. Days of Service Displays the number of Days of Service the employee has, for information purposes. Code Displays the category code of the benefit (i.e., VAC, SICK, etc.). Description Displays the category name of the benefit (i.e., Vacation, Sick, etc.) Allowed Displays the number of hours the employee has either been granted or earned. This number is based on the Benefit Accrual settings (if applicable) or can be manually edited to grant Benefit Entitlement. Taken Displays the number of hours of the benefit the employee has already taken. This number is calculated from the Miscellaneous entries on the employee's time card. © January 2009 Time America, Inc. 227 Genesis Pro Manual Setting Definition Pending Displays the number of hours of the benefit the employee will take in the future (within the current pay period). Left Displays the number of hours left. This is calculated by subtracting the Taken and Pending amounts from the Allowed, as follows: Left = Allowed - (Taken + Pending) Count Displays the number of individual days on which the benefit time was taken or is pending. Carry Date Displays the date on which the benefits will roll over, also known as the Reference Date or Reset Date. Update button Click this button to update the benefit calculations to the current day for this employee. Details button Click this button to display the individual accrual or entitlement transactions for this employee. For more information, see Benefit Accruals, page 146. Benefit Accruals: Update Employee Benefits Genesis Pro will automatically update employee benefit accruals to the current day. However, if you make a change the Benefit Accrual rule assigned to the employee, or change the settings of the rule, you may wish to "force" Genesis Pro to update. 1. Navigate to the Benefits tab of the Configure Employee window. See Benefit Accruals: Configure, page 227. 2. Click the Update button. This employee's benefits will update and the screen will refresh. Benefit Accruals: Employee Benefit Details It is possible to view a detailed schedule of how much benefit time the employee has earned and when it was posted. 1. Navigate to the Benefits tab of the Configure Employee window. See Benefit Accruals: Configure, page 227. 2. Click the Details button. The Benefit Details screen will display. © January 2009 Time America, Inc. 228 Genesis Pro Manual Figure 200: Benefit Details 3. The Benefit Details dialog box contains the following information: Setting Definition Day Displays the day on which the time was posted or taken. Date Displays the date on which the time was posted or taken. Time Displays the time at which the time was posted or taken. Amount Displays the number of hours posted or taken. Balance Displays the running balance after the transaction. Category Displays the Category of the benefit time. Type Displays what type of benefit transaction it was. Bonus Hours indicates time earned or accrued. Misc. Entry Indicates time taken. Hours Adj. Indicates a manual adjustment. Balance Adj. Indicates a Balance Adjustment Archived Indicates whether these transactions are in a data set that has already been archived. (For more information on Archiving, see Archive, page 417). Show Accrued Adjustments Check this box to display the adjustments that have been made to accrued Benefits. Manual Adj. Button Click this button to make a manual adjustment. For more information see Manual Benefit Adjustment, page 230. 4. Click OK to close the Benefit Details screen. © January 2009 Time America, Inc. 229 Genesis Pro Manual Benefit Accruals: Manual Benefit Adjustment It is possible to make manual adjustments to an employee's Benefit Entitlement. These adjustments can be additions or deductions to the employee's available benefits. You can also use this feature to zero out the employee's balance, called a balance adjustment. 1. Navigate to the Benefits tab of the Configure Employee window. See Benefit Accruals: Configure, page 227. 2. Click the Details button. The Benefit Details screen will display. 3. Click the Manual Adj. Button. The Manual Adjustment dialog box will open. Figure 201: Manual Benefit Adjustment 4. Fill in the settings as appropriate: Setting Definition Date Enter the Date on which the adjustment should be posted. Time Enter the time at which the adjustment should be posted. Type Select the type of adjustment to be made. Given: Grants the employee the number of hours entered in the Amount field. Balance: Adjusts the employee's Allowed field value to cause the current Left balance to reflect the number of hours entered in the Amount field. For example, if the Employee had taken 40 hours already and you wanted their balance to reflect 40 hours left, Genesis Pro would adjust the Allowed to 80 (80 Allowed – 40 Taken = 40 Left). Amount Enter the amount of the adjustment. This number can be positive (for an addition) or negative (for a deduction). 5. Click OK to commit the changes and return to the Benefit Details screen. 6. Click Close to return to the Benefits screen. © January 2009 Time America, Inc. 230 Genesis Pro Manual Benefits Accrual: Delete a Manual Adjustment 1. Navigate to the Benefits tab of the Configure Employee window. See Benefit Accruals: Configure, page 227. 2. Click the Details button. The Benefit Details screen will display. 3. Highlight the Adjustment you wish to delete. 4. Click the Delete button. You will be prompted: Figure 202: Deletion Confirmation 5. Click OK to confirm the deletion. 6. Click Close to return to the Benefits screen. Employee Messages Tab The Messages tab allows you to create a customized message that will display when this employee punches at the clock Configure 1. Navigate to the Configure Employee window. See Configure Employee, page 204. 2. Click the Messages tab to display the following information: Figure 203: Configure Employee: Messages tab © January 2009 Time America, Inc. 231 Genesis Pro Manual Setting Definition Clock Id Displays the number of the clock at which this message will display. Message Displays the message. The message can be up to 16 characters and the default is the employee's first initial and last name. All Clocks Button This opens the All Clocks dialog box. Here you can create a message, and assign it to all available clocks. Add a Message You can send a message to each clock individually, or to all clocks that the employee uses. To a Single Clock 1. Navigate to the Configure Employee window. See Configure Employee, page 204. 2. Click the Add button to add a new message to send to an individual clock. The Message Assignment dialog box will open. Figure 204: Adding a new Message 3. Select the clock to which this message should be sent. 4. Enter the message you wish to send. Up to 16 characters may be entered. Or check the Default message to Employee name to send the employee's First Initial and Last Name. 5. Click OK to commit the changes and return to the Messages screen. © January 2009 Time America, Inc. 232 Genesis Pro Manual To All Clocks 1. Navigate to the Configure Employee window. See Configure Employee, page 204. 2. Click the All Clocks button to add a new message to all clocks this employee uses. The Message Assignment dialog box will open. Figure 205: Add a Message to All Clocks 3. Enter the message you wish to send. Up to 16 characters may be entered. Or check the Default message to Employee name to send the employee's First Initial and Last Name. 4. Click OK to commit the changes and return to the Messages screen. Edit a Message 1. Navigate to the Configure Employee window. See Configure Employee, page 204. 2. Highlight the Message you wish to edit. 3. Click the Edit button. 4. Edit the settings as described in the Add a Message section. 5. Click OK to commit the changes and return to the Messages screen. Delete a Message 1. Navigate to the Configure Employee window. See Configure Employee, page 204. 2. Highlight the Message you wish to delete. 3. Click the Delete button. You will be prompted: Figure 206: Deletion Confirmation 4. Click OK to confirm the deletion. © January 2009 Time America, Inc. 233 Genesis Pro Manual Employee Wages The Wages tab specifies the FLSA status (exempt or non-exempt) and pay rate(s) for the employee. For non-exempt employees, wages can either be Global or associated with the Department, Job, Step, Operation or Task on which the employee works. All options are described in the following sections. Configure Employee Wages 1. Navigate to the Configure Employee window. See Configure Employee, page 204. 2. Click the Wages tab to display the following information: Figure 207: Configure Employee: Wages tab Setting Definition Non-Exempt Check this option to indicate that the employee is Non-Exempt. Use Globa/ Wage Check this option to assign the employee a fixed standard wage regardless of which department, job, step, operation or task he/she works for. If unchecked the employee will earn a different wage based on the department, job, step, operation, or task they work in. For more information see the Department, Job, Step, Operation, or Task buttons in this section. Department Click this button to set a wage that applies whenever the employee works for a particular Department. This can be used to pay different rates when the employee performs different functions. Job Click this button to set a wage that applies whenever the employee works for a particular Job. This can be used to pay different rates when the employee performs different functions. © January 2009 Time America, Inc. 234 Genesis Pro Manual Setting Definition Step Click this button to set a wage that applies whenever the employee works for a particular Step. This can be used to pay different rates when the employee performs different functions. Operation Click this button to set a wage that applies whenever the employee works for a particular Operation. This can be used to pay different rates when the employee performs different functions. Task Click this button to set a wage that applies whenever the employee works for a particular Task. This can be used to pay different rates when the employee performs different functions. Exempt Report Hours From Check this option to indicate the employee is Exempt. Genesis Pro can report exempt employees' hours either from actual punches or from their schedule, regardless of their punches. Check Actual to have Genesis Pro report the hours as they are punched at the clock. Check Schedule to have Genesis Pro report hours from the employee's schedule. The Attendance Clocking settings will become available when this option is checked and need to be configured Attendance Clocking These settings become available when the Report Hours From Schedule option is checked. Check Paired Punching to indicate that the employee should punch In and Out, but Genesis Pro will ignore the actual times of the punches and report the scheduled times and duration. Check In Only to indicate that the employee only needs to punch In each day and Genesis Pro will report the scheduled times and duration. Check None to indicate that Genesis Pro should automatically report the scheduled times and duration without the employee having to punch at all. Pay Overtime © January 2009 Time America, Inc. Check this option to make the employee eligible for overtime, based on the Policy to which the employee is assigned. 235 Genesis Pro Manual Add a Global Wage 1. Navigate to the Wages tab of the Configure Employee window. See Configure Employee Wages, page 234. 2. Select the Non-Exempt option. 3. Check the Use Global Wage option. 4. Click the Add button to add a new Global Wage. The Wage Details dialog box will open. Figure 208: Adding a new Holiday 5. Enter the date on which this wage takes effect. 6. Enter the amount of the hourly wage. 7. Click OK to commit the changes and return to the Wages screen. Edit a Global Wage 1. Navigate to the Wages tab of the Configure Employee window. See Configure Employee Wages, page 234. 2. Highlight the wage you wish to edit 3. Click the Edit button. The Wage Details dialog box will open. 4. Enter the amount of the hourly wage. 5. Click OK to commit the changes and return to the Wages screen. Delete a Global Wage 1. Navigate to the Wages tab of the Configure Employee window. See Configure Employee Wages, page 234. 2. Highlight the wage you wish to delete. 3. Click the Delete button. You will be prompted: Figure 209: Deletion Confirmation 4. Click OK to confirm the deletion. © January 2009 Time America, Inc. 236 Genesis Pro Manual Add an Employee Level Wage Employee Level Wages specify the wage the employee makes when working for a specific Department, Job, Step, Operation or Task. In this section, Level refers to the Department, Job, Step, Operation, or Task, as appropriate. The procedure is the same regardless of which level you are defining, thus they are all described together. 1. Navigate to the Wages tab of the Configure Employee window. See Configure Employee Wages, page 234. 2. Select the Non-Exempt option. 3. Click the Department, Job, Step, Operation, or Task button, depending upon choice. The Level Wage Details dialog box will open. Hourly Wage Piece Rate Figure 210: Adding a new Level Wage 4. The Level Wage Details dialog box contains the following information: Setting Definition Item This field will be pre-populated with the Departments, Jobs, Steps, Operations and Tasks defined in the system. Select the item you wish to configure. Use Hourly Wage The value for this option is defined in the Configure Department, Job, Step, Operation, or Task dialog box. It will be checked and will reflect the pre-defined wage if the Use Hourly Wage setting is checked in the Department, Job, Step, Operation, or Task dialog box for this item. Use Piece Rate The value for this option is defined in the Configure Department, Job, Step, Operation, or Task dialog box. It will be checked and will reflect the pre-defined wage if the Use Piece Rate setting is checked in the Department, Job, Step, Operation, or Task dialog box for this item. © January 2009 Time America, Inc. 237 Genesis Pro Manual Setting Definition Calendar The calendar is used both to enter the wage amount and to indicate the effective date of the wage. Wages will auto fill from the date entered forward. Always enter the wage on the date, which you wish it to take effect. Hourly Wage The Hourly amount field is the top field in the calendar. Enter the wage on the date, which it becomes effective. Piece Rate Wage The Piece Rate amount field is the lower field in the calendar. Enter the wage on the date on which it becomes effective. 5. Click Close to commit the changes and return to the Wages screen. Edit an Employee Level Wage 1. Navigate to the Wages tab of the Configure Employee window. See Configure Employee Wages, page 234. 2. Select the Non-Exempt option. 3. Click the Department, Job, Step, Operation, or Task button, depending upon choice. The Level Wage Details dialog box will open. 4. Edit the settings as described in the Add an Employee Level Wage section. 5. Click Close to commit the changes and return to the Wages screen. © January 2009 Time America, Inc. 238 Genesis Pro Manual Employee Badges Tab The Badges dialog box is used to assign the employee's badge number. Configure Employee Badges 1. Navigate to the Configure Employee window. See Configure Employee, page 204. 2. Click the Badges tab to display the following information: Figure 211: Employee Maintenance: Badges tab Setting Definition Number Displays the badge number assigned to the employee. Valid Indicates whether or not the badge is valid and can be used by this employee. When an employee is assigned another badge, make the original badge invalid so that this employee cannot use it any longer. Add a Badge 1. Navigate to the Badges tab of the Configure Employee window. See Configure Employee Badges, page 239. 2. Click the Add button to add a new Badge. The Assign Badge dialog box will open. Figure 212: Adding a new Badge 3. Enter the Badge number you wish to assign to this employee and press Tab. © January 2009 Time America, Inc. 239 Genesis Pro Manual 4. Check the Valid box to indicate this badge is in use. 5. Click OK to commit the changes and return to the Badges screen. Edit a Badge It is possible to edit a Badge in order to make it Invalid for this employee (cannot be used by this employee to punch). The badge number cannot be changed. If you need to change a badge number, it is best to make the old badge number inactive or delete it, and add a new one. 1. Navigate to the Badges tab of the Configure Employee window. See Configure Employee Badges, page 239. 2. Click the Edit button. The Assign Badge dialog box will open. 3. Uncheck the Valid box to make the Badge invalid. 4. Click OK to commit the changes and return to the Badges screen. Delete a Badge 1. Navigate to the Badges tab of the Configure Employee window. See Configure Employee Badges, page 239. 2. Highlight the Badge you wish to delete. 3. Click the Delete button. You will be prompted: Figure 213: Deletion Confirmation 4. Click OK to confirm the deletion and return to the Badges screen. Employee Profiles Tab The Profiles tab is used to assign Profile Lockouts and clock access to the employee. The Profile Lockout is first assigned to the clock, and the clock is then assigned to the employee. This makes the clock's profile available to the employee. You are then able to choose which Profile Schedules apply for each day of the week. Configure Employee Profiles 5. Navigate to the Configure Employee window. See Configure Employee, page 204. 6. Click the Profiles tab to display the following information: © January 2009 Time America, Inc. 240 Genesis Pro Manual Figure 214: Configure Employee: Profiles tab Setting Definition Clock ID Displays the clock(s) assigned to this employee. Access Indicates whether the employee can use this clock. Day of Week Indicates the Profile Schedule selected for each day of the week. Add a Profile An employee can have different profile configurations at different clocks. You can add the profile for each clock individually, or to all clocks that the employee uses at once. To a Single Clock 1. Navigate to the Profiles tab of the Configure Employee dialog box. See Configure Employee Profiles, page 240. 2. Click the Add button to add a new Profile assignment. The Profile Assignment Detail dialog box will open. Figure 215: Profile Assignment Detail 3. Fill in the settings as appropriate: © January 2009 Time America, Inc. 241 Genesis Pro Manual Setting Definition Clock ID Select the clock this employee will use. Profile in Use Displays the profile assigned to the clock selected. This field cannot be edited. Valid Access Check this box to make this clock accessible to the employee. Day of Week Select the Profile Schedule desired for each day of the week. 4. Click OK to commit the changes and return to the Profiles screen. To All Clocks 1. Navigate to the Profiles tab of the Configure Employee dialog box. See Configure Employee Profiles, page 240. 2. Click the All Clocks button. The All Clocks Profile Assignment Detail dialog box will open. Figure 216: All Clocks Profile Assignment 3. Fill in the settings as appropriate: Setting Definition Valid Access Check this box to make this clock accessible to the employee. Day of Week Select the Profile Schedule desired for each day of the week. 4. Click OK to commit the changes and return to the Profiles screen. Edit a Profile 1. Navigate to the Profiles tab of the Configure Employee dialog box. See Configure Employee Profiles, page 240. 2. Highlight the profile you wish to edit. 3. Click the Edit button. The Profile Assignment Detail dialog box will open. 4. Edit the settings as described in the Add a Profile section. 5. Click OK to commit the changes and return to the Profiles screen. © January 2009 Time America, Inc. 242 Genesis Pro Manual Delete a Profile 1. Navigate to the Profiles tab of the Configure Employee window. See Configure Employee Profiles, page 240. 2. Highlight the Profile you wish to delete. 3. Click the Delete button. You will be prompted: Figure 217: Deletion Confirmation 4. Click OK to confirm the deletion and return to the Badges screen. Employee Clocks Tab The Clocks tab is used to assign Hand Readers and TA7000 clocks to employees. This is necessary because the Hand Reader clocks take measurements of an employee’s hand and the TA7000 clocks can be used as fingerprint clocks. Each time the employee punches, the clocks compare the employee’s hand and/or fingerprint to the existing template. Employee information, hand templates and fingerprints are stored in the clocks. For this reason, employees must be assigned to a clock so their name and template will be downloaded to the correct clock. Configure Hand Readers 1. Navigate to the Configure Employee window. See Configure Employee, page 204. 2. Click the Clocks tab, then click the Hand Reader tab to display the following information: Figure 218: Configure Employee: Clocks tab © January 2009 Time America, Inc. 243 Genesis Pro Manual Setting Definition Clock ID Displays the Clock ID assigned to each reader. Badge Displays employee badge number. Time Zone Select the Time Zone (defined on the previous tab) that applies to this employee. Reject The reject threshold indicates how closely the hand has to match the original scanned hand template. The lower the number, the more exact the match needs to be. Authority The Authority Level defines which clock menus employee can view or use at the clock. 0 is the lowest (employee) and default, 5 is the highest and allows complete at-the-clock setup (supervisor). Templates on file for Badge Numbers Displays if the employee has a hand template saved. Retrieve Templates From Enter the specific hand reader for individual employee template retrieval. All Clocks This opens the All Clocks dialog box. Here you can assign an employee to all hand readers. Add Click this button to select hand readers individually. Edit Edit the settings assigned to the employee. Delete Delete the employee hand reader assignment. Configure TA7000 1. Navigate to the Configure Employee window. See Configure Employee, page 204. 2. Click the Clocks tab, then click the TA7000 tab to display the following information: Figure 219: Configure Employee: Clocks tab © January 2009 Time America, Inc. 244 Genesis Pro Manual Setting Definition Clock ID Displays the Clock ID assigned to each clock. Badge Displays employee badge number. Verification Displays the verification level, which defines the false read threshold. Authority Displays the Authority Level, which defines the clock menus employees can view or use at the clock. The following options are available: Employee, Supervisor or Configuration. Templates on file for Badge Numbers Displays if the employee has a fingerprint template saved. Retrieve Templates From Enter the specific clock for individual employee fingerprint template retrieval. All Clocks This opens the All Clocks dialog box. Here you can assign an employee to all TA7000 clocks. Add Click this button to select TA7000 clocks individually. Edit Edit the settings assigned to the employee. Delete Delete the employee hand reader assignment. Employee Details Tab The Details tab manages the employee's personnel settings. New employees are also added from this tab. Configure Employee Details 1. Navigate to the Configure Employee window. See Configure Employee, page 204. 2. Click the Details tab to display the following information: © January 2009 Time America, Inc. 245 Genesis Pro Manual Figure 220: Configure Employee: Details tab Setting Definition Number This is a required field. Enter a code (from 2 to 10 characters in length) to identify the employee. The code’s maximum length and type (numeric or alphanumeric) are defined in the System Defaults dialog box in Company Setup. Numeric fields are zero filled. NOTE: Once saved, the employee code cannot be modified, except through Utilities. Social Security Enter the employee’s social security number. Birth date Enter the employee's birth date (if desired). Last Name Enter the employee's last name. First Name Enter the employee's first name. Middle Initial Enter the employee’s middle initial. Address Enter the employee's address. Two lines are available. City Enter the employee's City. Zip Enter the employee's Zip code. State Enter the employee's State. Phone Enter the employee's phone number. Email Address Enter the employee’s email address. Hire Date Enter the employee's hire date. © January 2009 Time America, Inc. 246 Genesis Pro Manual Setting Definition Accrue this month Check this box if benefits should accrue during the first month of employment. Fiscal Date Enter the date on which this employee's or your company's fiscal year starts. This date can be used as the Reference Date on which benefits carry over. Use Alternative Hire Date for benefits Use this date to override the Hire Date field as the date an employee’s benefits should begin. User-Defined fields There are six user-defined fields. Enter information as desired. For more information see Configure Main Company, page 28. Division Select the pre-defined Division to which the employee belongs. Group Select the pre-defined Group to which the employee belongs. Holiday group Select the pre-defined Holiday Group to which the employee belongs. If Holiday Groups were not created you may leave at the default listing of All Holidays. Accrual Rule Select the pre-defined Benefits Accrual rule that applies to this employee. Occurrence Select the pre-defined Occurrence Rating that applies to this employee. Web time zone Select the time zone the employee will be clocking in and out of when using the WebClock. NOTE: This is only available if the Use WebClock option is selected. Use PC Clock Allow access to the selected employee for PC Clock. NOTE: The PC Clock module must be purchased. Allow Remote/Web Access Allow access to the selected employee for Remote/Web Access. IP Access List Enter an IP address to give access to employees punching on the Webclock. Wildcards are okay. Use WebClock View Benefits View Schedule View Timecard © January 2009 Time America, Inc. NOTE: The WebClock module must be purchased. Allow access to the selected employee for Web Clock Allow the selected employee to view their benefit balances. Allow the selected employee to view their schedule. Allow the selected employee to view their timecard. 247 Genesis Pro Manual Setting Definition View Status Board Submit Time Sheet Picture Browse button Allow the selected employee to view the Status Board. Allow the selected employee to submit work and non-work time. Genesis Pro allows you to display the employee's picture. Click the Browse button to select a picture. NOTE: The picture must be in Bitmap (.bmp) format and stored in the Images folder under the GENPRO install directory. NOTE: 150 x 150 pixels Clear Password button By default an employee’s password is blank. Comments button Click on this button to enter text comments for the selected employee. If the employee forgets their password the administrator may clear their password by pressing this button. Add an Employee Genesis Pro uses an Add Employee wizard to walk you through the steps of adding a new employee. Once you have completed the Detail screen, additional screens will open, one after another, until all the settings for the employee are complete. 1. Navigate to the Detail tab of the Configure Employee window. See Configure Employee Details, page 245. 2. Click the Add button to add a new Employee. The Detail tab will become available. 3. Fill in the settings as described in the Configure Employees Details section. 4. Click OK to commit the changes and continue to the next screen. 5. The Status dialog box will open. See Employee Status, page 221. 6. When all settings are complete, click Close to continue to the next screen. 7. The Assignment Start Date dialog box will open. Choose the date on which you want the employee's schedule to start. Figure 221: Assignment Start Date © January 2009 Time America, Inc. 248 Genesis Pro Manual 8. When all settings are complete, click the Continue button to advance to the next screen. 9. The Schedule dialog box will open. See Employee Schedule, page 211. 10. When all settings are complete, click the OK button to advance to the next screen. 11. The Message Assignment dialog box will open. See Employee Messages, page 231. 12. When all settings are complete, click the Close button to advance to the next screen. 13. The Wage Assignment dialog box will open. See Employee Wages, page 234. 14. When all settings are complete, click the OK button to advance to the next screen. 15. The Badge Assignment dialog box will open. See Employee Badges, page 239. 16. When all settings are complete, click the Close button to advance to the next screen. 17. The Profile Assignment dialog box will open. See Employee Profiles, page 240. 18. When all settings are complete, click the OK button to advance to the next screen. 19. The Clocks dialog box will open. See Employee Clocks, page 243. 20. When all settings are complete, click the OK button to advance to the next screen. 21. You will be returned to the Detail tab of the Configure Employee window. 22. Click Close to exit the Configure Employee dialog box. Edit an Employee 1. Navigate to the Detail tab of the Configure Employee window. 2. Highlight the Employee you wish to edit from the list at the side of the screen. 3. Click the Edit button. The Detail screen will become available for you to edit the selected Employee. 4. Edit the settings as described in the Configure Employee section. 5. Click OK to commit the changes and return to the Configure Employee screen. 6. Click Close to exit the Configure Employee dialog box. Delete an Employee Deleting an employee deletes all of the data relating to that employee throughout the database, including time records. NOTE: This can cause inaccurate reporting. You cannot undo a delete. 1. Navigate to the Detail tab of the Configure Employee window. © January 2009 Time America, Inc. 249 Genesis Pro Manual 2. Highlight the Employee you wish to delete from the list at the side of the screen. 3. Click the Delete button. You will be prompted: Figure 222: Deletion Confirmation 4. Click OK to confirm the deletion. 5. Click Close to exit the Configure Employees dialog box. © January 2009 Time America, Inc. 250 Genesis Pro Manual Chapter VIII Timecard and Transaction Maintenance This section describes the concepts and tasks associated with managing employee time records, including editing and adding time entries. Online Timecard The Online Timecard allows you to view, add, edit and delete employee time entries. The Timecard can be accessed from two locations: the Configure Employee dialog box and the Approval Editor. NOTE: There are slight differences between the Online Timecard tab of the Configure Employee screen and the Online Timecard screen accessed from the Approval Editor. The Online Timecard from the Approval Editor: • Displays the Attendance Code flags next to the punches. • Does not provide a way to switch to the Transactions screen. • Does not offer a Multiple Miscellaneous button. • Does not print exceptions in different colors. Accessing the Online Timecard from the Configure Employee Screen 1. Click the Edit menu, Employee. The Configure Employee dialog box will open. 2. The Timecard tab will be selected automatically. Figure 223: Online Timecard tab (Configure Employee) The Online Timecard week view at bottom of page now indicates holidays (italics), current date (blue highlight) and days scheduled to work (underline date). Also a double click or right click in the Job Costing field will display all job costing information for that slice of time. Blue backgrounds have been added in the employee screen for easier visibility of an active feature. © January 2009 Time America, Inc. 251 Genesis Pro Manual Accessing the Online Timecard from the Approval Editor 1. Click the Edit menu, Approval Editor or click on the Editor dialog box will open. . The Approval 2. Double-click an employee's name to open to the Online Timecard window. Figure 224: Online Timecard (Approval Editor) Navigating in the Online Timecard Tab By default, the Online Timecard screen displays the current pay period's data. There are two easy techniques for navigating to other pay periods. NOTE: It may not be possible to edit data in previous pay periods, depending upon your security permissions and the number of editable pay periods settings. For more information, see Main Company, page 28, and Configure Users, page 140. Navigation Buttons Pay Period selector Figure 225: Online Timecard © January 2009 Time America, Inc. 252 Genesis Pro Manual • Navigation buttons: Click the Navigation buttons to scroll to previous and next pay periods. The navigation button at the top of the scroll bar takes you to the previous pay period; the button at the bottom takes you to the next pay period. • Pay Period selector: Use the spin button in the Pay Periods Back box to scroll to a pay period a specified number of periods in the past. Navigating in the Transactions tab By default, the Transactions screen displays the current month's data. There is an easy technique for navigating to other months. NOTE: It may not be possible to edit data in previous months, depending upon your security permissions and the number of editable pay period settings. For more information, see Main Company, page 28, and Configure Users, page 140. Navigation buttons Figure 226: Transactions screen • Navigation buttons: Click the Navigation buttons to scroll to previous and next months. The navigation button at the top of the scroll bar takes you to the previous month; the button at the bottom takes you to the next month. Adding and Editing Transactions Adding a transaction enables you to record a time entry on behalf of an employee. For example, you might need to add a missed Clock Out, add a lunch or break, or enter a vacation day. Examples of transactions are: Clocked In Punching In for the day. Clocked Out Punching Out for the day. Swipe and Go Swipe and go transaction. Out For Lunch Punching Out for lunch. In From Lunch Punching In from lunch. Out On Break Punching Out for break. © January 2009 Time America, Inc. 253 Genesis Pro Manual In From Break Punching In from break. Enter Department Transferring departments. Enter Tips Entering tips. Miscellaneous Miscellaneous transactions are used to add or subtract dollars or hours, including vacation and other categories of time, as well as per diem, tips and other categories of dollars. There are several ways to add transactions. All accomplish the same end, but some are easier to use in certain instances. All are described below. Add Transaction Transactions can be added from the Online Timecard or from the Transactions tab of the Configure Employee dialog box. The method is the same in both locations. This option for adding a transaction works best when you are going to manually enter all elements of the transaction. NOTE: A popup window is available to add/edit Start and Stop entries. The popup window can be accessed by double clicking or a right click in the Start and Stop fields. 1. Navigate to the Online Timecard for the employee you wish to edit. See Online Timecard, page 251. Or navigate to the Transactions tab of the Configure Employee dialog box and select the employee for whom you wish to add a transaction. See Employee Transactions, page 220. 2. Click the Add Trans (Online Timecard) or Add (Transactions) button. The Transaction Detail dialog box will open. Figure 227: Transaction Detail 3. The Transaction Detail dialog box contains the following information: Setting Definition Date Enter the date for this transaction. © January 2009 Time America, Inc. 254 Genesis Pro Manual Setting Definition Time Enter the time for the transaction. HH:MM:SS. Enter this in military time. Function Select the type for this transaction. The standard options are: • • • • • • • • • Clocked In Clocked Out Out for Lunch In from Lunch Enter Department Enter Category Approve Overtime Swipe & Go Miscellaneous (used for entering absences, vacation, tips and other categories of time and dollars). See Add Miscellaneous Transaction. Additional options may appear, depending upon your company and clock configuration. Clock Select the clock to which the transaction should be attributed. Reason Select the reason code associated with this transaction. Override Rounding Check this option to have Genesis Pro ignore the rounding rules for this transaction. Override Attendance Check this option to have Genesis Pro ignore the Attendance flags for this transaction. Override Automatic Lunches and Breaks Check this option to cancel all automatic lunches and breaks assigned to a specific day. The edit must be initiated from the start time. 4. Click OK to commit the changes and return to the Online Timecard. Add Miscellaneous Transaction Transactions can be added from the Online Timecard or from the Transactions tab of the Configure Employee dialog box. The method is the same in both locations. This option for adding a transaction works best when you are going to manually enter all elements of the transaction. 1. Navigate to the Online Timecard for the employee you wish to edit. See Online Timecard, page 251. Or navigate to the Transactions tab of the Configure Employee dialog box and select the employee for whom you wish to add a transaction. See Employee Transactions, page 220. © January 2009 Time America, Inc. 255 Genesis Pro Manual 2. Click the Add Trans (Online Timecard) or Add (Transactions) button. The Transaction Detail dialog box will open. 3. Select Miscellaneous from the function drop down menu, additional information will open. Figure 228: Transaction Detail 4. The Transaction Detail dialog box contains the following information: Setting Definition Date Enter0 the date for this transaction. Time Enter the time for the transaction. HH:MM:SS. Enter this in military time. Function Select Miscellaneous for this transaction. The Miscellaneous function is used for entering absences, vacation, tips and other categories of time and dollars. Clock Select the clock to which the transaction should be attributed. Reason Select the reason code associated with this transaction. Override Rounding Check this option to have Genesis Pro ignore the rounding rules for this transaction. Override Attendance Check this option to have Genesis Pro ignore the Attendance flags for this transaction. Override Automatic Lunches and Breaks Check this option to cancel all automatic lunches and breaks assigned to a specific day. The edit must be initiated from the start time. Miscellaneous Information This section will only become available when the Miscellaneous function is selected. Category Select the category for this transaction. Add/Subtract Select Add to add the number of hours or dollars in the next field. Select Subtract to deduct the number of hours or dollars in the next field. HH:MM If an Hours category was selected, this field will become available. Enter the number of hours for this transaction in decimal format. © January 2009 Time America, Inc. 256 Genesis Pro Manual Setting Definition If a Dollars category was selected, this field will become available. Enter the amount of dollars for this transaction. Amount Check this box if you would like a note to appear in the Timecard to denote an adjustment. NOTE: for an adjustment prior If checked, a date field will appear. Enter in the date where you would like to see the note. The entry will appear on the day you select in the clock field. The note will appear on the day you entered in for the adjustment prior date. REG/OT1/OT2/OT3 Select the rate at which the Miscellaneous time should be paid. Accrue towards Overtime Check this box to cause the Miscellaneous entry to count toward overtime (daily and weekly). Differential Select the differential at which the Miscellaneous time should be paid. Level Check this option to have Genesis Pro override the Job Costing level(s). Prompt This section will become available if a function requiring additional input is selected (for example, Enter a Department). Input Enter the additional input (for example, the Department number). 5. Click OK to commit the changes and return to the Online Timecard. Edit a Transaction This section describes how to use the Edit button in the Transaction tab. You can edit transactions from either the Online Timecard or the Transactions tab of the Configure Employee dialog box. The Online Timecard provides two buttons: Edit/Add Start and Edit/Add Stop, which are described in the next two sections. 1. Navigate to the Transactions tab of the Configure Employee dialog box and select the employee whose time you wish to edit. See Employee Transactions, page 220. 2. Navigate to and select the transaction you wish to edit. 3. Click the Edit button. The Transaction Detail dialog box will open. Figure 229: Edit Transaction © January 2009 Time America, Inc. 257 Genesis Pro Manual 4. Fill in the settings as described in the Add Transaction section. 5. Click OK to commit the changes and return to the Transactions screen. Edit/Add Start Edit/Add Start is available from the Online Timecard. The Edit/Add Start button opens the Transaction Detail dialog box and automatically fills in certain fields. • • • The Date fills in with the date selected in the Timecard. The Time fills in with the employee's scheduled Clock In time for the selected date. The Function fills in with Clocked In. This option is easiest when you are adding a Clock In for the day that matches or is close to the employee's scheduled In time. 1. Navigate to the Online Timecard for the employee you wish to edit. See Online Timecard, page 251. 2. Click the Edit/Add Start button. The Transaction Detail dialog box will open. 3. Fill in the settings as described in the Add Transaction section. 4. Click OK to commit the changes and return to the Online Timecard. © January 2009 Time America, Inc. 258 Genesis Pro Manual Edit/Add Stop Edit/Add Stop is available from the Online Timecard. The Edit/Add Stop button opens the Transaction Detail dialog box and automatically fills in certain fields. • • • • The Date fills in with the date selected in the Timecard. The Time fills in with the employee's scheduled Clock Out time for the selected date. The Function fills in with Clocked Out. The Override Punch Link-Back Time is now an override feature, this option will ignore all punch link-back time associated with a policy. This edit must be initiated from the stop time. This option is easiest when you are adding a Clock Out for the day that matches or is close to the employee's scheduled Out time. 1. Navigate to the Online Timecard for the employee you wish to edit. See Online Timecard, page 251. 2. Click the Edit/Add Stop button. The Transaction Detail dialog box will open. 3. Fill in the settings as described in the Add Transaction section. 4. Click OK to commit the changes and return to the Online Timecard. Multiple Miscellaneous The Multiple Miscellaneous button appears in the Online Time Card and allows you to add Miscellaneous transactions on multiple days. This option is easiest when you are adding several days of the same category, for example, for a weeklong vacation or perdiems for a business trip. 1. Navigate to the Online Timecard for the employee you wish to edit. See Online Timecard, page 251. 2. Click the Multiple Misc. button. The Multiple Miscellaneous Transaction dialog box will open. © January 2009 Time America, Inc. 259 Genesis Pro Manual Figure 230: Multiple Miscellaneous © January 2009 Time America, Inc. 260 Genesis Pro Manual 3. Fill in the settings as appropriate: Setting Definition Time Enter the start time for this miscellaneous transaction. If AM/PM activated from Main Company will require selection. Category Select the category for this transaction. Add/Subtract Select Add to add the number of hours or dollars in the next field. Select Subtract to deduct the number of hours or dollars in the next field. HH:MM If an Hours category was selected, this field will become available. Enter the number of hours for this transaction in decimal format. Amount If a Dollars category was selected, this field will become available. Enter the amount of dollars for this transaction. If an Hours category was selected, this field will automatically fill in when enter the HH:MM in the previous field. REG/OT1/OT2/OT3 Select the rate at which the Miscellaneous time should be paid. Accrue towards Overtime Check this box to cause the Miscellaneous entry to count toward overtime (daily and weekly). Differential Select the differential at which the Miscellaneous time should be paid. Reason Select the reason code associated with this transaction. Job Cost Level Override Check this option to have Genesis SQL override the Job Costing level(s). Calendar Using the drop-down boxes at the top of the dialog box, select the Month and Year that contains the days for which you wish to add the Miscellaneous transactions. Click the dates on the calendar for which you wish to add the transactions. The dates selected will appear to be indented. 4. Click the Apply button. The Category code will appear on the days selected. © January 2009 Time America, Inc. 261 Genesis Pro Manual Figure 231: Multiple Miscellaneous 5. Click OK to commit the changes and return to the Online Timecard. From Schedule From Schedule adds a Clock In for the day and a Clock Out for the day punch, taking the times from the employee's schedule. This is useful when the employee did not punch in or out for the day, but worked the scheduled times. TIP: You can check the Show Schedule option at the bottom of the Online Timecard in order to verify the scheduled Start and Stop times prior to using this feature. 1. Navigate to the Online Timecard for the employee you wish to edit. See Online Timecard, page 251. 2. Click the From Schedule button. Genesis Pro will automatically fill in the Start and Stop fields with the employee's Scheduled Start and Stop times for the day. Figure 232: Start and Stop filled in From Schedule © January 2009 Time America, Inc. 262 Genesis Pro Manual Delete a Transaction You may need to delete a transaction that has been made in error. Delete carefully, as there is no way to retrieve deleted data. 1. Navigate to the Online Timecard (see Online Timecard, page 251) or the Transactions tab of the Configure Employee dialog box (see Employee Transactions, page 220) and select the employee you wish to edit. 2. Navigate to the transaction you wish to delete. 3. Click the Delete button. You will be prompted with one of the following, depending upon what you are deleting: This dialog box will appear if you are deleting a line in the Timecard that has both a Start and a Stop. This dialog box will appear if you are deleting a single Start or Stop, from either the Timecard or the Transactions. Audit Trails Genesis Pro keeps track of the changes that are made to time entries. This feature is known as an "Audit Trail." The Transactions tab of the Configure Employee dialog box displays the changes made to a transaction, the date the change was made, and the name and number of the person who made the change. This information can be printed for reporting purposes. 1. Navigate to the Transactions tab of the Configure Employee window and select the employee you wish to view. 2. Highlight the transaction for which you wish to see the Audit Trail. 3. The Audit Trail section of the screen contains the following: Figure 233: Audit Trail Setting Definition Supervisor Displays the name and number of the supervisor who edited this transaction. © January 2009 Time America, Inc. 263 Genesis Pro Manual Supervisor Badge Displays the badge number associated with the Supervisor who made the edit. Date Displays the Date on which the edit was made. Time Displays the Time at which the edit was made. Print the Audit Trails Genesis Pro tracks all changes that are made to time entries. You may print this Audit Trail history. 1. Navigate to the Transactions tab of the Configure Employee window and select the employee you wish to view. 2. Highlight the transaction for which you wish to see the Audit Trail. 3. Click the Print button. A drop-down list of Reports associated with this screen will appear. Figure 234: Printing Audit Trails 4. Select Transactions, By Employee or By Date. The Print Transaction Listing dialog box will open. Figure 235: Print Transaction Listing 5. Fill in the settings as appropriate: © January 2009 Time America, Inc. 264 Genesis Pro Manual Setting Definition Start Enter the starting date for the report. At Enter the starting time for the report. Stop Enter the ending date for the report. At Enter the ending time for the report Output to Select the type of report output you wish. Screen: The report will preview on screen. You are then able to print from the preview. Printer: The report will be sent directly to the printer. File: The report will be sent to a FoxPro report file. Email: The report will be sent via email. (See Emailing a Report, page 297). Options Select which Audit Trail items you wish to print along with the Transaction details. Deleted: The report will display deleted entries. Changed: The report will display the editing history of the transaction. Supervisor: The report will display transactions edited by supervisors at the clock. Employees Select which employees for whom you wish to print Transactions. Add: Adds the selected employee to the list of employees for the report. Add All: Adds all employees to the list of employees for the report. Remove: Removes the selected employee from the list of employees for the report. Remove All: Removes all employees from the list of employees for the report. 6. Click OK to commit the changes and run the report. 7. After previewing and/or printing, close the report (if necessary). NOTE: The transaction report is color coded with red representing deleted items and blue representing changes, 8. Click the Close button to exit the Report Settings dialog box and return to the Transactions screen. © January 2009 Time America, Inc. 265 Genesis Pro Manual Approval Editor The Approval Editor is an extremely useful tool that displays employee transactions that need approval or editing by a supervisor. These items display in the Approval Editor by default: • System-Generated Absences • Missing Punches You can choose to have attendance infractions appear in the Approval Editor as well. See Configure Attendance Codes, page 45. Some examples of additional items you may wish to have display are: • In Late • Out Early • Long or Short Lunches or Breaks It is also possible to edit transactions directly from the Approval Editor. Double-clicking a transaction from the Approval Editor opens the Online Timecard, from which you can add, edit and delete transactions normally. (See Approval Editor, page 266). 1. Click the Edit menu, Approval Editor, or by clicking on the Approval Editor screen will open. . The Figure 236: Approval Editor 2. The Approval Editor contains the following information: Setting Absences Definition Select this option to show only Absent Exceptions needing approval. Missing Select this option to show only Missing Punch Exceptions needing approval. Attendance Select this option to show only Attendance Infractions needing approval (such as In Late or Out Early). Requests Select this option to show only pending Leave Request. All Select this option to show all Absences, Missing Punches, Attendance Infractions, Leave Requests and all other Exceptions. © January 2009 Time America, Inc. 266 Genesis Pro Manual Name Displays the employee's name. Number Displays the employee's number. Dow Displays the day of the week on which the item needing approval occurred. Date Displays the date on which the item needing approval occurred. Time Displays the time at which the item needing approval occurred. Code Displays the Attendance Code for any infractions. (i.e., IL for In Late, OG for Out Graced, etc.). Reason Displays the reason in color why the transaction is displayed in the Approval Editor Show Count Totals Displays the number of infractions next to the label. Active Select this option to show only Active employees. Inactive Select this option to show only Inactive employees. All Employees Select this option to show both Active and Inactive employees. Group Select this option to display a specific Group. Division Select this option to display a specific Division. 3. To edit a transaction from the Approval Editor, double-click the transaction you wish to change. The Online Timecard will open to display the pay period during which the transaction took place. Figure 237: Online Timecard (from Approval Editor) 4. Add, edit or delete the transaction as needed. For more information on these tasks, see Adding and Editing Transactions, page 253, and Deleting a Transaction, page 263. © January 2009 Time America, Inc. 267 Genesis Pro Manual The Schedules Tab and Transaction tab will also be available to view and edit. See Employee Schedule Tab, page 211 and the Employee Transactions Tab, page 220. © January 2009 Time America, Inc. 268 Genesis Pro Manual Status Board The Status Board screen is a useful tool that displays the Status Board for recorded for each employee within a certain time range (for example, in the last 18 hours). This is an excellent way to find out the current whereabouts of your employees. The data displayed in the screen is for information purposes only and cannot be edited. NOTE: If an employee has not punched within the time range specified no data will appear next to his or her name. 1. Click the Edit menu, Status Board. The Status Board screen will open. You may select a specific type of status to view or select All to display each status available. Figure 238: Status Board 2. The Status Board screen contains the following information: Setting Definition Number Displays the number of the employee. Name Displays the name of the employee. Status The different color squares indicate the current status of the employee. NOTE: The status is only as accurate as the last time it polled the clocks. Date & Time Displays the day and time of the last punch recorded. Clock Displays the clock at which the punch occurred. Key Displays the function key on the clock pressed. Prompt Displays the prompt associated with the function key pressed. © January 2009 Time America, Inc. 269 Genesis Pro Manual Setting Definition Data Field 1 Displays the code for any data that the employee was prompted to enter. For example, PRD1 for per diem, TIP1 For tips, etc. Data Field 2 Displays the code for any data that the employee was prompted to enter. For example, PRD1 for per diem, TIP1 For tips, etc. Hours Back Enter the number of hours in the past you wish Genesis Pro to look for the last punch. The default is 18 hours, indicating that the Status Board screen will show all transactions that have occurred in the last 18 hours. All Select this option to display all employees, regardless of whether they have punched within the Hours Back time range. Punches Select this option to display only employees who have punched within the Hours Back time range. No Punches Select this option to display only employees who have not punched within the Hours Back time range. Group Select a Group to only view employees assigned to that Group. Division Select a Division to only view employees assigned to that Division. Print button Print the Status Board report. 3. Click Close to exit the Status Board window. Task Organizer The Task Organizer is an extremely useful tool that allows the user to walk through the necessary steps that should be performed for a specific period of time, such as Daily, Monthly, Annual, Payroll and System Setup. 1. Click the Edit menu, Task Organizer. The Task Organizer screen will open. © January 2009 Time America, Inc. 270 Genesis Pro Manual 2. The Task Organizer screen contains the following links: • Daily • Monthly • Annual • Payroll • System Setup © January 2009 Time America, Inc. 271 Genesis Pro Manual Chapter IX Global Commands This section describes commands and tasks that can be performed for many employees at once. These tasks include Global Message Assignment, Schedule Assignment and Changes, Profile Assignment and Transaction additions. Figure 239: Global Menu Selecting Employees in Global Operation Dialog Boxes The method of selecting employees is the same in nearly all of the Global Operation (as well as the Report Parameter) dialog boxes. For ease of use, the technique is described here and referenced in the instructions below. There are four ways to select employees: Individually, Globally, by Group, and by Division. Figure 240: Selecting Employees Select Employees Individually 1. Select the Employee you wish to choose. 2. Click the Add button. The employee will appear in the Selected list on the right. Select Employees Globally 1. Click the Add All button. All employees will appear in the Selected list on the right. Select Employees by Group 1. Click the Group button. The Group Selection dialog box will open. © January 2009 Time America, Inc. 272 Genesis Pro Manual Figure 241: Group Selection 2. Use the drop-down to select in the From box to select the first Group you wish to choose. 3. Use the drop-down to select in the To box to select the first Group you wish to choose. (TIP: To choose a single group, select the same Group in both boxes). 4. Click OK to accept the changes and return to the dialog box. All employees in the selected Groups will appear in the Selected list on the right. Select Employees by Division 1. Click the Division button. The Division Selection dialog box will open. Figure 242: Division Selection 2. Use the drop-down to select in the From box to select the first Division you wish to choose. 3. Use the drop-down to select in the To box to select the first Division you wish to choose. (TIP: To choose a single Division, select the same Division in both boxes). 4. Click OK to accept the changes and return to the dialog box. All employees in the selected Division will appear in the Selected list on the right. Global Message Assignment Global Message Assignment allows you to create a customized message that will display when employees punch at the clock. This is an easy way to send the same message to multiple employees at once. For example, you might send a message that says "Welcome" or display the employee's name after punching. 1. Click the Edit menu, Global, Message Assignment. The Global Message Assignment dialog box will open. © January 2009 Time America, Inc. 273 Genesis Pro Manual Figure 243: Global Message Assignment 2. Select the employee(s) to whom you wish to send the message using the techniques described above (see Selecting Employees in Global Operation Dialog Boxes, page 272). 3. Click the Details button. The Global Message Assignment Details dialog box will open. Figure 244: Global Message Assignment Details 4. Select the clock(s) to which the message should be sent by click Add to select a single clock, or Add All to select all clocks. 5. Check Default message to Employee name or enter the Message you wish to send. The Message can be up to 20 characters long (this is the maximum number of characters that can display on the LCD panel of the clock). 6. Click OK to commit the changes and return to the Global Message Assignment dialog box. 7. Click OK to send the message. The message will display to employees after it is uploaded to the clock. 8. Click Close to exit the dialog box. Global Profile Assignment Global Profile Assignment is used to assign Profile Lockouts and clock access to multiple employees. The Profile Lockout is first assigned to the clock, and the clock is then assigned to the employees. This makes the clock's profile available to the employees. You are then able to choose which Profile Schedules apply for each day of the week. 1. Click the Edit menu, Global, Profile Assignment. The Global Profile Assignment dialog box will open. © January 2009 Time America, Inc. 274 Genesis Pro Manual Figure 245: Global Profile Assignment 2. Select the employee(s) you wish to assign using the techniques described above (see Selecting Employees in Global Operation Dialog Boxes, page 272). 3. Click the Details button. The Global Profile Assignment Details dialog box will open. Figure 246: Global Profile Assignment Details 4. Fill in the settings as described in the Employee Profiles section, page 240. 5. Click OK to commit the changes and return to the Global Profile Assignment dialog box. 6. Click OK again to complete the assignment. 7. Click Close to exit the dialog box. Global IP Access Global IP Access is used to assign IP Addresses to employees punching on the Webclock. Wildcards are okay. 1. Click the Edit menu, Global, IP Access. The Global IP Access Assignment dialog box will open. © January 2009 Time America, Inc. 275 Genesis Pro Manual 2. Select the employee(s) you wish to assign using the techniques described above (see Selecting Employees in Global Operation Dialog Boxes, page 272). 3. Click the Details button. The Global IP Access Details dialog box will open. 4. Fill in the appropriate IP Address, wildcards are okay. Global Schedule One Day Assignment The Global Schedule One Day Assignment is used to assign multiple employees to the same Shift, Department, Job, Step, Operation, and Task (if applicable) for one day. This can be useful if you need an entire Group to come in on Saturday or work a special shift for a project, etc. 1. Click the Edit menu, Global, Schedule One-Day Assignment. The Global Schedule One Day Assignment dialog box will open. Figure 247: Global Schedule One-Day Assignment 2. Select the employee(s) you wish to assign using the techniques described above (see Selecting Employees in Global Operation Dialog Boxes, page 272). 3. Click the Details button. The Global Schedule One Day Details dialog box will open. Figure 248: Global Schedule One-Day Details © January 2009 Time America, Inc. 276 Genesis Pro Manual 4. Fill in the settings as appropriate: Setting Definition Date Enter the date on which this schedule assignment should take place. Insert Shift Select the pre-defined Shift to be assigned. Insert Department Select the Department in which the employees will work. Insert Job Select the Job on which the employees will work. Insert Step Select the Step on which the employees will work. Insert Operation Select the Operation on which the employees will work. Insert Task Select the Task on which the employees will work. Insert Working Check this box to indicate that the employees will work on the date selected. Scheduled to Work Check this box to indicate if the employees are scheduled to work. 5. Click the Close button to commit the changes and return to the Global Schedule One Day Assignment dialog box. 6. Click OK to complete the assignment. 7. Click Close to exit the dialog box. Global Schedule Copy Global Schedule Copy allows you to copy a pre-defined Schedule Template to multiple employees at once. 1. Click the Edit menu, Global, Schedule Copy. The Global Schedule Copy dialog box will open. Figure 249: Global Schedule Copy © January 2009 Time America, Inc. 277 Genesis Pro Manual 2. Select the employee(s) you wish to assign using the techniques described above (see Selecting Employees in Global Operation Dialog Boxes, page 272). 3. Click the Details button. The Global Schedule Copy Details dialog box will open. Figure 250: Global Schedule Copy Details 4. Fill in the settings as appropriate: Setting Definition Number Displays the number of the pre-defined Schedule Template(s) available. Template Name Displays the name of the pre-defined Schedule Template(s) available. Display Button Click this button to view the details of the selected Template. Fast Copy (all) Check this box to copy all available Schedule elements. What to Copy These settings allow choosing which Schedule elements will be copied, and will only be available if Fast Copy is unchecked. Shift Info Check this box to copy Shift Info (daily Start and Stop times) Work Check this box to copy which days are expected to be worked. Department Check this box to copy Department assignments. Job Check this box to copy Job assignments. Step Check this box to copy Step assignments. Operation Check this box to copy Operation assignments. Task Check this box to copy Task assignments. © January 2009 Time America, Inc. 278 Genesis Pro Manual Setting Definition Define Copy These settings determine the date range to be copied to. Starting Week Enter the day you wish the copied schedule to start. Ending Week Enter the day you wish the copied schedule to end. Copy Ongoing Check this option to cause Genesis Pro to automatically copy the template on an ongoing into the future. 5. Click the OK button to commit the changes and return to the Global Schedule Copy dialog box. 6. Click OK again to complete the assignment. 7. Click Close to exit the dialog box. Global Status Assignment Global Status Assignment allows you to assign multiple employees to a status area, such as Status, Work Week, Work Type and Policy. 1. Click the Edit menu, Global, Status Assignment. The Global Status Assignment dialog box will open. Figure 251: Global Status Assignment 2. Select the employee(s) you wish to assign using the techniques described above (see Selecting Employees in Global Operation Dialog Boxes, page 272). 3. Click the Details button. The Global Status Assignment Details dialog box will open. © January 2009 Time America, Inc. 279 Genesis Pro Manual Figure 252: Global Status Assignment Details 4. Fill in the settings as appropriate: Setting Definition Date Enter the date that this Status change becomes effective. Insert Status Choose whether the employees are Active or Inactive as of the selected date. Active indicates that the employees are currently working for the company. Inactive indicates that the employees are not currently working for the company, perhaps because of a leave of absence or termination. Insert Work Week Choose whether the employees are Full Time or Part Time as of the selected date. Insert Work Type Choose whether the employees are Permanent or Temporary as of the selected date. Insert Policy Select the Policy that will apply to all employees as of the effective date. 5. Click the OK button to commit the changes and return to the Global Status Assignment dialog box. 6. Click OK again to complete the assignment. 7. Click Close to exit the dialog box. Multiple Schedule Adjuster The Multiple Schedule Adjuster allows you to adjust the schedule for more than one employee from one screen. You will still adjust each person’s schedule individually, but you will not need to change screens to move from employee to employee. 1. Click the Edit menu, Global, Multiple Schedule Adjuster. The Multiple Schedule Adjuster dialog box will open. © January 2009 Time America, Inc. 280 Genesis Pro Manual Figure 253: Multiple Schedule Adjuster 2. Select the employee whose schedule you wish to edit. 3. Fill in the settings as appropriate: NOTE: A popup window is available to edit shifts and perform shift overrides. The popup window can be accessed by double clicking in the shift field. Setting Definition Date Indicates the date to be edited. These fill in automatically based on the week selected at the bottom of the dialog box. Shift Selector Select the Shift assigned to each day of the week. Work Box Check this box to indicate whether or not the employee is scheduled to work that day and it will display how many paid hours are forecasted. Level button Defaults to Department. Clicking the button will change the purpose of the Level Input box. The first time you click the button, it will change to Job, then to Step, then to Operation, then to Task, then back to Department. Select the Level for which you wish to enter input. Level Input box Select the Department, Job, Step, Operation, or Task assigned for each day. The values available will depend upon the Level shown on the Level button to the left. Override Enter the start and stop schedule change time for rounding rule purposes only. © January 2009 Time America, Inc. 281 Genesis Pro Manual Update Forward Click this button if you wish to apply the schedule changes into the future. Schedule Display Displays a list of employees and their currently assigned schedule for the week. Listed Displays the number of employees included in the Multiple Schedule Adjuster. Total Scheduled Gives the total number of hours that each employee is scheduled to work. Totals Gives the total number of hours by day and by week that all the employees are scheduled to work. Week Allows you to select the week for which you wish to adjust the schedule. Group Allows you to filter the employee list by Group. Select the Group you wish to view. Division Allows you to filter the employee list by Division. Select the division you wish to view. 4. Repeat steps 2 through 3 for each employee you wish to change. 5. Click Print to view a report defined by Department, Job or Step. 6. Click Close to exit the Multiple Schedule Adjuster dialog box. Global Add Transaction Global Add Transaction allows you to add a transaction of any type for multiple employees. This can be used to clock all employees out at a certain time, enter vacation or sick time for multiple employees, etc. 1. Click the Edit menu, Global, Transactions. The Global Add Transaction dialog box will open. Figure 254: Global Add Transaction 2. Select the employee(s) you wish to assign using the techniques described above (see Selecting Employees in Global Operation Dialog Boxes, page 272). © January 2009 Time America, Inc. 282 Genesis Pro Manual 3. Click the Punch button. The Global Add Transaction Details dialog box will open. Figure 255: Global Add Transaction Details 4. Fill in the settings as described in the Adding and Editing Transactions section, page 253. 5. Click the OK button to commit the changes and return to the Global Add Transaction dialog box. 6. Click OK again to complete the entry. 7. Click Close to exit the dialog box. © January 2009 Time America, Inc. 283 Genesis Pro Manual Chapter X Reports Genesis Pro has more than 300 available reports. In the interest of brevity, this section will focus on the concepts and techniques associated with running reports and listings rather than on the specifics of running every one of the reports. Listings are a type of report that "lists" the items and settings in your Genesis Pro database. Listings are good to print for reference information. Examples are listings of Departments, Policies, Rounding rules, Clocks, etc. Figure 256: Reports Menu Important Information on Printing Reports Genesis Pro prints reports to the printer that is currently defined for the program under File, Print. By default, this is the same as the Windows default printer. If you wish to choose a different printer, you must make the change prior to running the report, as the Report Print command sends the report directly to the printer without prompting you to choose a printer. The following instructions describe how to change your Genesis Pro printer. Configure Printer 1. Click the File menu, Print. The Print Setup dialog box will open. Figure 257: Print Setup 2. Using the Name drop-down box, select the pre-defined printer to which you wish to print. © January 2009 Time America, Inc. 284 Genesis Pro Manual 3. Click OK to commit the changes and exit the dialog box. The Genesis Pro printer will be changed and reports will now print to it. Running a Report The basics of running reports are the same from report to report. Some reports may prompt for additional information that is particular to that specific report, but most have standard settings. The Reports are organized into categories to make them easier to find. The categories are: • Payroll: Hours Paid, Timesheet, and other Payroll oriented reports. • Attendance: Who's In, Who's Not In and other Attendance oriented reports. • Exceptions: Absences, Missing Punches, and other Exception oriented reports • Human Resources: Benefits, Seniority and other Human Resources reports. • Schedule: Who's Scheduled, Coverage and other Schedule reports. • Wage: Employee, Division, Group Wages and other Pay oriented reports • Exports: Payroll exports • Job Costing: Labor Distribution, Piece Wage and other Job oriented reports • Access: Who was Granted Access and other building access reports. • Listings: Lists and setup definitions for your Genesis Pro configuration. Most reports can be run by Range (allowing you to select a range of items or employees) or Individual (allowing you to selecting individual employees or groups of employees). Both methods are described below. Running a Report by Range 1. Click the Reports button to display the report categories. 2. Select the category in which you wish to search. The Select Report list for that category will appear. NOTE: The Location feature allows you to move a report from one report category to another. Figure 258: Example: Select Report dialog box 3. Select the report you wish to run. © January 2009 Time America, Inc. 285 Genesis Pro Manual 4. Select the Ranges option. 5. Click the Run button. The Report Parameter Selection dialog box will open. Figure 259: Report Parameter Selection 6. Fill in the settings as appropriate: Setting Definition Pay Period Select this option to run the report for a pay period. You will need to fill in the rest of the pay period options that become available when the option is selected. Policy: Select the policy that contains the pay period definition you wish to use. Pay Periods Back: Enter the number of pay periods in the past for which to run the report Verify the dates shown in the Start and Stop fields. TIP: Entering 0 will run the report for the current pay period. Pay Periods Back Enter the number of pay periods in the past for which to run the report Verify the dates shown in the Start and Stop fields. TIP: Entering 0 will run the report for the current pay period. Select Click this button to select the Policy that contains the pay period definition you wish to use. Policy Displays the number of the selected Policy Period Displays the pay period frequency (weekly, biweekly, etc.). Special Select this option to enter the date range manually. © January 2009 Time America, Inc. 286 Genesis Pro Manual Setting Start Definition The purpose of this field changes depending upon which Date Range option has been chosen. If Special is chosen, enter the first date you wish to display on the report. If Pay Period is chosen, this field will display the first date of the selected pay period. If Yesterday or Today are chosen, this field will display Yesterday or Today's date. Stop The purpose of this field changes depending upon which Date Range option has been chosen. If Special is chosen, enter the last date you wish to display on the report. If Pay Period is chosen, this field will display the last date of the selected pay period. If Yesterday or Today are chosen, this field will display Yesterday or Today's date. Yesterday Select this option to choose yesterday's date. Today Select this option to choose today's date. Forecasting Check this box to include hours forecasted from schedule (not worked yet) on the reports. Reprocess Check this box to reprocess punch information prior to running the report. NOTE: This significantly slows down the running of the report and is unnecessary if you already have AutoProcessing turned on. Employees Select which type of employees you wish to be included on the report. Active: The report will print only Active employees. Inactive: The report will print only Inactive employees. Both: The report will print both Active and Inactive employees. All Check All to indicate that you wish all items in a collection to be printed. Range Check Range to indicate that you wish to choose a range of items. © January 2009 Time America, Inc. 287 Genesis Pro Manual Setting Definition Employees Select the employees for whom you wish to print the report. If you have chosen Range, select the starting and ending employees. Genesis Pro will print all employees between the selected individuals (inclusive). Departments Select the Departments for which you wish to print the report. If you have chosen Range, select the starting and ending Departments. Genesis Pro will print employees in all Departments between the selected items (inclusive). Divisions Select the Divisions for which you wish to print the report. If you have chosen Range, select the starting and ending Division. Genesis Pro will print employees in all Divisions between the selected items (inclusive). Groups Select the Groups for which you wish to print the report. If you have chosen Range, select the starting and ending Groups. Genesis Pro will print employees in all Groups between the selected items (inclusive). 7. When all settings are complete, click OK to proceed to the Additional Reporting Parameters dialog box. Figure 260: Additional Reporting Parameters 8. The Additional Parameters dialog allows you to further filter and group report data. Fill in the settings as appropriate: Setting Definition Status These settings allow you filter which employees' data will be printed. © January 2009 Time America, Inc. 288 Genesis Pro Manual Setting Definition Full Time/Part Time/Both Check Full Time to print only employees whose Status is Full Time. Check Part Time to print only employees whose Status is Part Time. Check Both to print both Full Time and Part Time employees. Permanent/Temporary/Both Check Permanent to print only employees whose Status is Permanent. Check Temporary to print only employees whose Status is Temporary. Check Both to print both Permanent and Temporary employees. Hourly/Salary Check Hourly to print only employees whose Status is Hourly. Check Salary to print only employees whose Status is Salary. Check Both to print both Hourly and Salary employees. Sort By Select the setting by which you want employee records to sort. The options are Number (Employee ID Number) or Name. Group By Select the setting by which you want employee records to group (organize). The options are None, Department, Division and Group. Output to Select the media to which you wish to output the report. The options are: Screen: The report will preview on screen. You are then able to print from the preview. Printer: The report will be sent directly to the printer. File: The report will be sent to a FoxPro report file. Email: The report will be sent via email. If you choose this option, you will be given an additional screen to enter the email recipients. (See Emailing a Report, page 297). Email (Employee): The report will be sent via email. If you choose this option, you will be given an additional screen to select the employee. NOTE: Reports can only be Emailed via Microsoft Outlook. © January 2009 Time America, Inc. 289 Genesis Pro Manual 9. When all settings are complete, click the OK button to run the report. NOTE: Some reports may prompt for additional information particular to the specific report at this point. You may also be prompted for Email recipient information, if you choose to send the report via email. 10. The report will output to your choice (Screen, Printer, File or Email.) 11. After receiving the report, click the Close button until you have exited all the dialog boxes. Running a Report by Individual 1. Click Reports to display the report categories. 2. Select the category in which you wish to search. The Select Report list for that category will appear. NOTE: The Location feature allows you to move a report from one report category to another. Figure 261: Example: Select Report dialog box 3. Highlight the report you wish to run. 4. Select the Individuals option. 5. Click the Run button. The Report Parameter Selection dialog box will open. Figure 262: Report Parameter Selection 6. Fill in the settings as appropriate: © January 2009 Time America, Inc. 290 Genesis Pro Manual Setting Definition Pay Period Select this option to run the report for a pay period. You will need to fill in the rest of the pay period options that become available when the option is selected. Policy: Select the policy that contains the pay period definition you wish to use. Pay Periods Back: Enter the number of pay periods in the past for which to run the report Verify the dates shown in the Start and Stop fields. TIP: Entering 0 will run the report for the current pay period. Pay Periods Back Enter the number of pay periods in the past for which to run the report Verify the dates shown in the Start and Stop fields. TIP: Entering 0 will run the report for the current pay period. Select Click this button to select the Policy that contains the pay period definition you wish to use. Policy Displays the number of the selected Policy Period Displays the pay period frequency (weekly, biweekly, etc.). Special Select this option to enter the date range manually. Start The purpose of this field changes depending upon which Date Range option has been chosen. If Special is chosen, enter the first date you wish to display on the report. If Pay Period is chosen, this field will display the first date of the selected pay period. If Yesterday or Today are chosen, this field will display Yesterday or Today's date. Stop The purpose of this field changes depending upon which Date Range option has been chosen. If Special is chosen, enter the last date you wish to display on the report. If Pay Period is chosen, this field will display the last date of the selected pay period. If Yesterday or Today are chosen, this field will display Yesterday or Today's date. © January 2009 Time America, Inc. 291 Genesis Pro Manual Yesterday Select this option to choose yesterday's date. Today Select this option to choose today's date. Forecasting Check this box to include hours forecasted from schedule (not worked yet) on the reports. Reprocess Check this box to reprocess punch information prior to running the report. NOTE: This significantly slows down the running of the report and is unnecessary if you already have AutoProcessing turned on. Employees Select which type of employees you wish to be included on the report. Active: The report will print only Active employees. Inactive: The report will print only Inactive employees. Both: The report will print both Active and Inactive employees. © January 2009 Time America, Inc. 292 Genesis Pro Manual 7. Select the employee(s) for whom you wish to run the report. There are four ways to select employees: Individually, Globally, by Group, and by Division. Select Employees In Reports Select Employees Individually • Double-click the Employee you wish to choose. The Employee will be added to the Selected list on the right. Select Employees Globally • Click the Add All button. All employees will appear in the Selected list on the right. Select Employees by Group • Click the Group button. The Group Selection dialog box will open. Figure 263: Group Selection • Use the drop-down to select in the From box to select the first Group you wish to choose. • Use the drop-down to select in the To box to select the first Group you wish to choose. (TIP: To choose a single group, select the same Group in both boxes). • Click OK to accept the changes and return to the dialog box. All employees in the selected Groups will appear in the Selected list on the right. Select Employees by Division • Click the Division button. The Division Selection dialog box will open. Figure 264: Division Selection • Use the drop-down to select in the From box to select the first Division you wish to choose. • Use the drop-down to select in the To box to select the first Division you wish to choose. (TIP: To choose a single Division, select the same Division in both boxes). • Click OK to accept the changes and return to the dialog box. All employees in the selected Divisions will appear in the Selected list on the right. © January 2009 Time America, Inc. 293 Genesis Pro Manual 8. When all settings are complete, click OK to proceed to the Additional Reporting Parameters dialog box. Figure 265: Additional Reporting Parameters 9. The Additional Parameters dialog box allows you to further filter and group report data. Fill in the settings as appropriate: Setting Definition Status These settings allow you filter which employees' data will be printed. Full Time/Part Time/Both Check Full Time to print only employees whose Status is Part Time. Check Part Time to print only employees whose Status is Full Time. Check Both to print both Full Time and Part Time employees. Permanent/Temporary/Both Check Permanent to print only employees whose Status is Permanent. Check Temporary to print only employees whose Status is Temporary. Check Both to print both Permanent and Temporary employees. Hourly/Salary Check Hourly to print only employees whose Status is Hourly. Check Salary to print only employees whose Status is Salary. Check Both to print both Hourly and Salary employees. Sort By © January 2009 Time America, Inc. Select the setting by which you want employee records to sort. The options are Number (Employee ID Number) or Name. 294 Genesis Pro Manual Group By Select the setting by which you want employee records to group (organize). The options are None, Department, Division and Group. Output to Select the media to which you wish to output the report. The options are: Screen: The report will preview on screen. You are then able to print from the preview. Printer: The report will be sent directly to the printer. File: The report can be created in several file types including RTF, PDF and Excel. Email: The report will be sent via email. If you choose this option, you will be given an additional screen to enter the email recipients. (See Emailing a Report, page 297). Email (Employee): The report will be sent via email. If you choose this option, you will be given an additional screen to select the employee. 10. When all settings are complete, click the OK button to run the report. NOTE: At this point some reports may prompt for additional information particular to that specific report. You may also be prompted for Email recipient information, if you choose to send a report via email. 11. The report will output to your choice (Screen, Printer, File or Email.) 12. After receiving the report, click the Close button until you have exited all the dialog boxes. On Screen Report Preview If you chose to output the report to Screen, a Report Preview window will open. This window will display the report as it will be printed and allows you to print directly from this window. 1. Run the report of your choice, selecting Output to Screen. See Running a Report, page 285. 2. The Report Designer window for the selected report will open to preview your report. © January 2009 Time America, Inc. 295 Genesis Pro Manual Figure 266: Example: On Screen Report Preview Figure 267: Print Toolbar 3. The Report Preview window contains several tool buttons. Reading from left to right, these are: Setting Definition First Page Click this button to navigate to the first page of a multi-page report. Previous Page Click this button to navigate to the previous page in a multi-page report. Go To Page Click this button to enter the page to which you wish to go. Next Page Click this button to navigate to the next page in a multi-page report. Last Page Click this button to navigate to the last page of a multi-page report. Zoom Use this box to change the zoom percentage of the report to show more or less of the report on screen. Close Preview Click this button to exit the Report Preview screen. © January 2009 Time America, Inc. 296 Genesis Pro Manual Click this button to print the report to the printer currently selected under File, Print. (See Important Information on Printing Reports, page 284). Print 4. Click the Close Preview button to exit the Report Preview screen. 5. Click the Close button until you have exited all the dialog boxes. Emailing a Report Genesis Pro allows you to email reports in Adobe Acrobat format using the email program currently configured on your computer. Genesis Pro will attach the report to an email and place it in the outgoing email queue of your email program. Your email program will then be responsible for sending the email. The title of the email will be the same as the report you have chosen, and the text of the message will include the date and time at which the report was run. When you output a report to email, you will be asked to fill in the email addresses of the recipients. 1. Run the report of your choice, selecting Output to Email. (See Running a Report, page 285.) The Email Recipients dialog box will open. Figure 268: Email Recipients 2. Fill in the settings as appropriate: Setting Definition Recipient List Displays a list of the recipients to whom you've sent reports to in the past. Add Button Click this button to add a new recipient. You will be prompted to enter the person's name and email address. Edit Button Click this button to edit an existing recipient's information. You will be prompted to enter the person's name and email address. Delete Button Click this button to delete an existing recipient's information. To Button Click this button to add the selected recipient to the To: field of your email. © January 2009 Time America, Inc. 297 Genesis Pro Manual CC Button Click this button to add the selected recipient to the CC: (Courtesy Copy) field of your email. BCC Button Click this button to add the selected recipient to the BCC: (Blind Courtesy Copy) field of your email. Remove Button Click this button to remove a recipient added in error. 3. When all recipients are added, click the OK button to send the email. You will see a "Processing email" message, but the email will not appear on screen. 4. After the email is processed, click the Close button until you have exited all the dialog boxes. 5. You can view the sent email from the sent mail folder of your email program (for example, MS Outlook's Sent Items folder). The email will appear something like this: Figure 269: Example: Emailed Report Report Editor The Report Editor allows you to: • Save a report to a new name for editing. • Make modifications to a report. • Move a report to another reports category. • Delete a report that has been saved to another name. (You cannot delete a standard report that comes with the system). Not all reports can be modified or copied. If a report can be edited, the appropriate buttons will become available automatically. © January 2009 Time America, Inc. 298 Genesis Pro Manual NOTE: The Report Editor uses FoxPro's report editing tools, which are beyond the scope of this manual. If you wish to create new reports or make extensive modifications to an existing report, you should become proficient with FoxPro's report editor. Report Maintenance 1. Click the Reports menu, Report Editor, Maintenance. The Report Maintenance Selection window will open. Figure 270: Report Maintenance Selection 2. The Report Maintenance Selection dialog box contains the following information: Setting Definition Report Listing Displays a listing of all the reports in you Genesis Pro database. Location Button Allows you to change the report category under which the report appears. Save As Button Allows you to copy a report (in order to create a new one, etc.). Modify Button Allows you to change an existing report. Delete Button Allows you to delete a custom report (you cannot delete the standard reports). Relocate a Report Genesis Pro allows you to move a report from one report category to another. For example, you might want the Who's Not In report to appear in the Exceptions category rather than the Attendance category. 1. Navigate to the Report Editor. See Report Editor, page 298. 2. Highlight the report you wish to relocate. 3. Click the Location button. The Location dialog box will open. © January 2009 Time America, Inc. 299 Genesis Pro Manual Figure 271: Report Location 4. Fill in the settings as appropriate: Setting Definition Code Displays the code for the selected report. Name Displays the current name of the report. You may edit this setting to change the display name of the report. Sort Order Enter a number that indicates where in the list of reports this item will appear (1 for the top, 2 for the second position down, etc.). Menu Select the report category under which you wish this report to appear. NOTE: Choosing None removes the report from the menu entirely, but retains the report definition in case you wish to reinstate it later. 5. Click OK to commit the changes and return to the Report Maintenance Selection screen. 6. Click Close to exit the dialog box. Copy a Report Copying a report enables you to create a new report that builds upon an existing report (so you don't have to reinvent the wheel). 1. Navigate to the Report Editor. See Report Editor, page 298. 2. Highlight the report you wish to copy. 3. Click the Save As button. The Save As dialog box will open. NOTE: Not all reports can be copied. The Save As button will only be available for reports that can be copied. © January 2009 Time America, Inc. 300 Genesis Pro Manual Figure 272: Report Save As 4. Fill in the settings as appropriate: Setting Definition Code Displays the code for the selected report. Name Displays the current display name of the report. You may edit this setting to change the display name of the report. Sort Order Enter a number that indicates where in the list of reports this item will appear (1 for the top, 2 for the second position down, etc.). File Name Enter the file name under which this report should be saved. The name must be 4 characters or more. Do not enter a file extension, as Genesis Pro will assign it automatically. Menu Select the report category under which you wish this report to appear. NOTE: Choosing None removes the report from the menu entirely, but retains the report definition in case you wish to reinstate it later. 5. Click OK to commit the changes. 6. The Confirm Save screen will open. This screen notifies you of the file names associated with your copied report. More than one file name may appear, as each indicates a slightly different sorting and grouping order for the report. © January 2009 Time America, Inc. 301 Genesis Pro Manual Figure 273: Confirm Save 7. Click OK to confirm the save and return to the Report Maintenance Selection screen. Your new report will be selected in the list. 8. You may now modify the report as desired. See below. Modify a Report You can modify existing or copied reports. NOTE: The Report Editor uses FoxPro's report editing tools, which are beyond the scope of this manual. If you wish to create new reports or make extensive modifications to an existing report, you should become proficient with FoxPro's report editor. 1. Navigate to the Report Editor dialog box. See Report Editor, page 298. 2. Highlight the report you wish to modify. 3. Click the Modify button. The Modify Report Selection dialog box will open. NOTE: Not all reports can be modified. The Modify button will only be available for reports that can be copied. Figure 274: Modify Report Selection 4. Highlight the report you wish to modify and click the Edit button. The Report Designer window will open. © January 2009 Time America, Inc. 302 Genesis Pro Manual Figure 275: Report Designer 5. Modify the report definition as desired. 6. When all changes are complete, close the Report Designer window (saving if necessary) 7. Click Close to exit the Modify Report Selection window or select another report to modify. 8. Click Close to exit the Report Maintenance Selection window. Delete a Copied Report Only copied reports can be deleted: Genesis Pro standard reports cannot be deleted. 1. Navigate to the Report Editor dialog box. See Report Editor, page 298. 2. Highlight the report you wish to delete. 3. Click the Delete button. You will be prompted. NOTE: Not all reports can be deleted. The Delete button will only be available for reports that can be deleted. Figure 276: Deletion Confirmation 4. Click OK to confirm the deletion. 5. Click Close to exit the Report Maintenance Selection dialog box. © January 2009 Time America, Inc. 303 Genesis Pro Manual Chapter XI Terminal Configuration This section covers the concepts and tasks associated with setting up clocks. Genesis Pro Supports the use of three types of clocks: TA520/530, TA620, PC Clock and TASC. Support for ATS and Hand Reader, Videx DuraTrax clocks is available in additional modules. For each clock, the following parameters must be defined: • Communication Type (RS232, RS485, Internal/External modem, or Ethernet) • PC Comm Port used for communication • Baud Rate • Function Keys • Default Levels • Access Control (if applicable) • Profiles (if applicable) • Table Validation (if applicable) • Bell Schedule (if applicable) Figure 277: Clocks Menu Types of Connections Time America clocks are capable of communicating in one of four different ways: • The Direct or RS-232 serial port solution is designed for a single, short-range terminal. The terminal should not be placed beyond 50 feet of shielded wire from a PC. Each terminal requires its own serial connection to a PC using an RS-232 serial port. • The LAN or RS-485 solution is designed for a direct connection, long-range, single or multi-terminal system. RS-485 allows up to 32 terminals to be networked to one PC serial port, creating a Local Area Network (LAN). Each terminal is connected to a LAN distribution box. These boxes connect to the Polling PC with two conductor- © January 2009 Time America, Inc. 304 Genesis Pro Manual shielded cable. The total length of the serial connection can be as much as 5000 feet (almost 1 mile). Each terminal is identified using a unique ID. • The modem option is designed for a single- or multi-unit environment. The modem solution provides two additional options: internal modem or external modem. Generally, this option is utilized when the terminal is located out of cabling range or if the use of cabling is being avoided. When data needs to be downloaded, Genesis Pro can place a call (using a modem in the PC) to the terminal, download the information and disconnect. NOTE: The computer that polls the clocks will need a modem in order to call the clock. Time America recommends U.S. Robotics modems, as they are capable of communicating with the clock at the 1200 and 2400-baud rates required. • The Ethernet connection is designed for Local or Wide Area Networks using the TCP/IP protocol. The terminal is connected to the network through a hub, just like any other computer on the network. As part of the configuration of the clock, you will choose the type of connection for each clock. The configuration dialog box will prompt you for information specific to the type of connection you have chosen. Smart Converters Using a Smart Converter, Genesis Pro can transform a LAN clock into a Modem clock. TA500, TA600 and TA7000 Series (TA520/530, TA620, TA7000) Configuration of the TA500 Series, TA600 Series and TA7000 Series time clocks is virtually identical. For this reason, they are combined into one section. Since multiple clocks can be defined in the Genesis Pro, a copy feature is available to copy an existing clock’s parameters when adding a new clock. This eliminates the need to re-enter an entirely new clock configuration. Configure a TA500/TA600/TA7000 Series Clock 1. Click the Clocks menu, Configure, TA500 or TA600 or TA7000. The Configure Clock dialog box will open. The dialog box contains several tabs, all of which are described below. Figure 278: Configure TA500/TA600/TA7000 Clocks: General Tab © January 2009 Time America, Inc. 305 Genesis Pro Manual 2. The General tab defines the communication and general operation settings and contains the following information: Setting Definition Code This is a required field. Enter a unique code (up to 4 characters) to identify the clock. Once defined, this code cannot be changed. Description Enter a description of the clock. This description will be seen in the system and on reports. This field can be used to describe the clock type and it’s location in your facility (i.e. TA530 In BUILDING TWO). The clock description can be up to 30 characters long. Active Click the Active check box to indicate that the clock is currently in use. Uncheck this box if the clock is not being used at this time. Revision 5 or 6 THIS WILL ONLY SHOW FOR THE TA600 SERIES Select the appropriate revision – you can check the revision by powering up the clock. Path Select the type of connection this clock will use. The options are: • Direct (RS232) • LAN (RS485) • Modem (Internal) • Serial LAN (Smart Converter) • Remote Direct (External Modem) • Modem LAN (Smart Converter) • Ethernet For more information on these connections, see Types of Connections, page 304. Port Select the communications port on your computer that will be used to communicate with the clock. The factory default is COM 1. Serial Baud This is the Direct connection (RS232) in the Communication Path field. • Lan © January 2009 Time America, Inc. RS232 Baud = 9600 for all clocks These settings become available when LAN has been chosen as the communication type in the Communication Path field. 306 Genesis Pro Manual Setting Baud Rate Definition The default is 9600 baud. Make sure the baud rate selected here matches the baud rate defined at the clock. All clocks use 9600 for LAN. The TA600 can go as high as 19200. TIP: You can use the Configuration Badge (000000000) at the clock to view/modify the clock’s baud rate. LAN ID Enter the clock’s unique identification number in this field. This number provides a way for the system to distinguish between individual clocks. Any onecharacter (alphabetic or numeric) ID may be used. Make sure the LAN ID defined here matches the LAN ID defined at the clock. TIP: You can use the Configuration Badge (000000000) at the clock to view/modify the clock’s LAN ID. Converter Select the type of converter used in the LAN setup. The RTS converters have been phased out over the years and were mainly used with AT style computers that used a 25 pin serial port. Most new computers use 9 pin serial ports that connect to the newer SD style converters. If you are unsure which you have, contact your dealer. Ethernet These settings define how an Ethernet clock will communicate with Genesis Pro. IP Address Enter the IP address assigned to the Etherlink converter. DO NOT enter leading zeros. IP Port Displays the port used on the Etherlink Converter. The default is 3000 and should not be changed. Altering this number will result in communication failure, and the possibility of only being able to connect to the Etherlink Converter serially. Modem Baud Rate These settings define how a modem clock will communicate with Genesis Pro. Select the modem’s communication speed. Make sure the baud rate selected here matches the baud rate defined at the clock. NOTE: The maximum baud rate for the TA500 internal modem is 1200 and the maximum baud rate for the TA600 internal modem is 2400. The maximum baud rate for the TA7000 internal modem is TBD. © January 2009 Time America, Inc. 307 Genesis Pro Manual Setting Phone Number Definition Enter the phone number the PC modem must dial to communicate with this clock. The number must be entered in the following format: Outside Line Access Code, Wait Symbol, Area Code, Phone Number If no outside line is required (such as 9), simply enter the phone number. Omit the area code if not applicable. On most modems, the wait symbol is a comma (,) typically representing a one second pause. Multiple wait symbols can be used if necessary. Start/Stop Answer These fields control the time of day the clock’s internal modem will answer an incoming call. Enter the modem’s start and stop answer time in military format (HH:MM). For example, to set the modem to answer only between 7:00 A.M. and 6:00 P.M., enter 07:00 and 18:00 in the fields provided. The default is 00:00 (midnight) and 23:59 (one minute before midnight). In other words, the modem will answer any time it is called during the day. Ring Delay Enter the number of rings that the clock should wait before picking up the line. For example, setting the Ring Delay to 4 means that after the clock detects a ringing phone; it will wait 4 rings before answering. 0 means DO NOT ANSWER. Number of Retries Enter the number of times the computer should attempt to connect to the clock if communication either fails or is interrupted during polling. Time Difference Between Computer and Clock Enter the time difference (in hours) between the computer and time clock. Since the computer can set the clock’s time, this field compensates for time zone differences between the computer’s location and the clock’s location. When the clock’s time is set, the system either adds or subtracts this time difference from the computer’s clock. A setting of 0 indicates that the clock and computer are in the same time zone. Division Select the company division where the clock is located. Every transaction entered on this clock is tagged with this division code. Supervisor These options define supervisor settings for the clock. © January 2009 Time America, Inc. 308 Genesis Pro Manual Setting Prefix for Entry Definition Enter the prefix code used by the terminal to identify a supervisor’s badge. Any badge starting with this prefix can access the clock’s Supervisor Mode. Using this mode, a supervisor can add, view, or delete transactions in the time clock. The default prefix is 11. For example, badge number 112345 can access Supervisor Mode Prefix for Recall Enter the prefix code used by the terminal to identify a recall badge. Any badge starting with this prefix can access the clock’s Recall Mode. In Recall Mode, a person can view previous time transactions but not add, edit, or delete transactions. Default Date Check this box to automatically use the clock’s current date for transactions added using a supervisor’s badge. When this check box is clear, the clock prompts the supervisor for the date of any new transactions. Default Time Check this box to automatically use the clock’s current time for transactions added using a supervisor’s badge. When this check box is clear, the clock prompts the supervisor for the time of any new transactions. Input Initial Source These settings determine how data can put entered into the clock. Check the applicable check box(es) to indicate the method by which an employee badge number is entered into the clock. Swipe The employee's badge number can be entered by swiping a badge. Key The employee's badge number can be entered by pressing keys on the clock keypad. Bar Code The employee's badge number can be entered by scanning a bar code. Employee Badge Source By Supervisor Check the applicable check box(es) to indicate the method by which a supervisor (in supervisor mode) can enter employee badge number into the clock. Swipe The employee's badge number can be entered by swiping a badge. Key The employee's badge number can be entered by pressing keys on the clock keypad. Bar Code The employee's badge number can be entered by scanning a bar code. 3. The Configure tab defines the message and timeout settings and contains the following information: © January 2009 Time America, Inc. 309 Genesis Pro Manual Figure 279: Configure TA500/TA600/TA7000 Clocks: Configure Tab Setting Definition Time-Outs These settings determine how long prompts and messages will appear on the clock's screen. For data input Enter the length of time (from 0.1 to 99.9 seconds) the clock will wait for a response to a prompt before returning to an idle state. Time is entered in seconds and tenths of a second. For example, 10.0 means that the clock will wait 10 seconds for a response after prompting for input. The default is 60.0 seconds To Enter function Enter the length of time (from 0.1 to 99.9 seconds) the clock will wait for a response to enter a function before returning to an idle state. Time is entered in seconds and tenths of a second. For example, 5.5 means that the clock will wait 5½ seconds for a response after prompting for input. The default is 20.0 seconds. Displayed messages Enter the length of time (from 0.1 to 99.9 seconds) the clock will display any message before returning to an idle state. Time is entered in seconds and tenths of a second. For example, 1.5 means that the clock will display messages for 1½ seconds. The default is 2.0 seconds. Supervisor questions Enter the length of time (from 0.1 to 99.9 seconds) the clock will wait for a response to a supervisor question before returning to an idle state. Time is entered in seconds and tenths of a second. For example, 30.0 means that the clock will wait 30 seconds for a supervisor’s response to a question such as “Employee Badge #”. The default is 90.0 seconds © January 2009 Time America, Inc. 310 Genesis Pro Manual Setting Error messages Definition Enter the length of time (from 0.1 to 99.9 seconds) the clock will display any error message before returning to an idle state. Time is entered in seconds and tenths of a second. For example, 1.0 means that the clock will display error messages for one second. The default is 1.5 seconds. Messages Enter Function These settings define the text prompts for certain operations at the clock. This field allows you to replace the default ENTER FUNCTION message with a custom message (up to 16 characters in length). This message is displayed after swiping a badge or entering a badge number at the clock. Invalid Source This field allows you to replace the standard INVALID SOURCE message with a custom message (up to 16 characters in length). This message will display when an input source is used that the terminal has been programmed to ignore. For example, the employee uses a magnetic strip badge to punch In when only keypad entry is recognized. Invalid Badge This field allows you to replace the standard INVALID BADGE message with a custom message (up to 16 characters in length). An INVALID BADGE message displays when a badge or card other than the specified badge length is used. Invalid Level This field allows you to replace the default INVALID LEVEL message with a custom message. This message is displayed when Validation is used, and an invalid level number is entered. It cannot be more than 16 characters. Idle Message Enter the message text that displays on the time clock when in an idle state. If this field is left blank, no message will be displayed. The idle message will hold up to 16 characters. Idle Display (sec) Enter the length of time (from 1 to 60 seconds) that the idle message displays before switching to the date and time. The default is 2. 0 indicates the idle message should not display. Date/Time display (sec) Enter the length of time (from 1 to 60 seconds) that the Date and time display before switching back to the idle message. The default is 2. 0 indicates the date and time should not display. © January 2009 Time America, Inc. 311 Genesis Pro Manual Setting Definition Swipe & Go Badges If the Swipe & Go feature is used enter the highest badge number that the terminal will recognize as a Swipe & Go badge. For example, if 2000 is entered here, only badge numbers 0001 through 2000 are considered Swipe & Go badges. All badge numbers above 2000 are treated as “normal” badges requiring the employee to enter a function key to complete the transaction (Clock In or Out, Out to Lunch, In from Lunch, etc.). NOTE: The Swipe & Go feature is enabled in the Main Company configuration screen. See Main Company, page 28. Use feedback enhancer Select this check box to use the optional Feedback Enhancer (if applicable). If the Feedback Enhancer is not being used, do not select this check box. NOTE: The TA500 series clocks need to be wired for bells and access for this feature to work. Display idle time in military format Click this check box to display the clock’s idle time in military format (i.e. a 24-hour format). Clear this box to display the clock’s idle time in standard format (i.e. a 12-hour clock). In both cases, the time is displayed using the HH:MM:SS format. Skip recording of diagnostic and programming info Check this box to skip recording the Diagnostic and Programming information that display on the Diag Info and Prog Info tabs. These two files are created and written to each time a clock is communicated with and programmed using Genesis Pro. This information is used for troubleshooting communication problems. These files slow the polling process down, although not noticeably, and can be turned off by checking the box. NOTE: Turning off these files will make it difficult to troubleshoot certain communication problems. Print Transactions as they occur If a printer is connected to the time clock’s serial port (TA500) or parallel port (TA620), check this box to print time transactions as they are entered at the terminal. Uncheck this box if a printer is not attached to the clock or you do not wish print transactions Line Feed After Controls how many lines should feed after the receipt has printed. Header line 1 Enter the first line of the header you wish to print on all transaction listings printed directly from the terminal. Up to 40 characters may be entered in this field. The default is blank indicating Header line 1 will not be printed. © January 2009 Time America, Inc. 312 Genesis Pro Manual Setting Definition Header line 2 Enter the second line of the header you wish to print on all transaction listings printed directly from the terminal. Up to 40 characters may be entered in this field. The default is blank indicating Header line 2 will not be printed. 4. The Function Keys tab allows you customize the clock's keypad. As customizing the keypad can be an extensive process, a section of this manual has been dedicated to it. See Customizing Function Keys, page 370. This section merely describes the contents of the screen. The tab contains the following information: Figure 280: Configure TA500 Clock: Function Keys tab Figure 281: Configure TA620 Clock: Function Keys tab © January 2009 Time America, Inc. 313 Genesis Pro Manual Figure 282: Configure TA7000 Clock: Function Keys tab Setting Definition Clock Code Displays the unique ID code assigned to this clock. Function Key Displays the function key number of the key selected on the keypad graphic to the left. Soft Key Displays the software function currently assigned to the selected key. See page 371 for a description of the functions available. Supervisor only Check this box to allow only supervisor access to this function key. (Supervisor access is gained by swiping a supervisor badge in the clock.) This is used for function keys that collect data or change employee assignments, such as Group Transfer or Category Entry. Clearing this box permits any employee to access this function key. © January 2009 Time America, Inc. 314 Genesis Pro Manual Setting Definition Check Profiles Check this box to enforce Profile Lockouts. This option is only used when the optional Access Control and Profile Lockout module is installed. Checking this box means that when an employee swipes a badge and presses this function key, the clock will check the Profile information to make sure the employee is allowed to use clock during this time. If the box is unchecked, the Profile table will not be accessed to verify the information. NOTE: The Profile Access Module needs to be installed, and a Profile needs to be assigned to the clock, before this checkbox is available. This option will work only after a Profile is setup, assigned to the correct employees, and assigned to the clock. The clock needs to be polled with the Program clocks and Load Profile Tables options checked. Check Access Check this box to enforce Profile Access. Access is used to open doors or other electric lock type enclosures. If a valid badge is used, the door will open. When used in conjunction with Profiles, Profiles will take over the verification process. If the employee is confirmed to be able to use this function key at this time, the door will open. NOTE: The Profile Access Module needs to be installed, and Access must be defined for the terminal, before this checkbox is available. Prompt Displays the prompt associated with the function key. The prompts themselves are entered in the Prompt area in the upper left corner of the keypad display. Up to four prompts are available. For more information on creating custom prompts, see page 371. Swipe Check this box to indicate that employees must swipe a magnetic badge to enter the information requested by the prompt. Example: Enter Department Key Check this box to indicate that employees may key the information requested by the prompt. Example: Enter Tips Bar Code Check this box to indicate that employees must swiped a bar code to enter the information requested by the prompt. Example: Enter Job © January 2009 Time America, Inc. 315 Genesis Pro Manual Setting Definition Class The Class defines the information being entered, for reporting. For example, is it a department number, tips, etc.? Class choices cannot be added. If None is chosen, the Type setting will not be available. See page 372 for a description of the classes available. Type Select the data Type for the information being entered. The settings in Company Defaults of Main company determine which Type options are available for each Class. The options are: Alphabetic: Clock will accept letters only for this entry. Numeric: Clock will accept numbers only for this entry. Alphanumeric: Clock will accept both numbers and letters. Number with forced decimal places: Clock will accept numbers only and will automatically place the last two numbers entered behind the decimal place. (For example, if 1499 is entered, the clock will format it as 14.99). Alphanumeric – hidden entry: Clock will accept letters only; the letters will not display on the clock's screen. Number – hidden entry Clock will accept numbers only; the numbers will not display on the clock's screen. Maximum Input Characters Enter the maximum total number of characters that can be entered for this Prompt. The number displayed in this field is based on the Class selected. Minimum Input Characters Enter the minimum number of characters that can be entered for this Prompt. The default value for this field is 1, but may be changed. Number of Decimal Enter the number of places after the decimal point for a numeric entry. A maximum of 4 decimal places may be entered. This field will only be available if a Numeric option was chosen in the Class field. Display Entry data Check this box to display the input information. © January 2009 Time America, Inc. 316 Genesis Pro Manual Setting Definition Verify valid entry Check this box to enforce the Validation available with the Job Cost/Validation Module. Validation must be turned on for each level, Download Names must be checked under the miscellaneous tab, and Load Level Validation must be checked as a polling option. The clock will check the input information against the downloaded level information. If the level entry does not exist at the time of the last programming, the data will be considered invalid. Update Soft Key Click this button to commit the changes made to a key's functions or settings. Swipe and Go Definition Click this button to display the Swipe and Go function, since there is no actual Swipe and Go function key. Swipe and Go occurs when an employee swipes a card through the clock, and is not asked to enter a function. Selecting Swipe on the Function Key dropdown menu provides the same information. The Swipe and Go function will work with all methods of punching, as long as it is activated under Configure Main Company. (See Main Company, page 28). 5. The Miscellaneous tab defines clock defaults and contains the following information: Figure 283: Configure TA500/TA600/TA7000 Clocks: Miscellaneous tab Setting Definition Clock Defaults Used with the “Level change to clock default” function key. This will transfer an employee to levels that have been assigned to the clock. NOTE: This is part of the Job Costing module. Department © January 2009 Time America, Inc. Select the default Department for this clock. 317 Genesis Pro Manual Setting Definition Job Select the default Job for this clock, if applicable. Step Select the default Step for this clock, if applicable. Operation Select the default Operation for this clock, if applicable. Download Profile Check this box to have the Profile assigned to this clock download to the clock. Assign the Profile from the Profile box below. This must be done to cause Profile Lockouts to take effect. NOTE: The Profile Access must be turned on. Allow Supervisor override Check this box to allow a supervisor (swiping a supervisor badge) to override a lockout. This enables the supervisor to punch on behalf of an employee when the employee is locked out. Profile Select the profile to be assigned to this clock. You must check the Download Profile box in order to make sure that the Profile is enforced at the clock. Validation: Download Names Check this box to download valid Department, Job, Step and Operation names to the clock. This option is only available with the Job Costing/Validation module. NOTE: Load Level Validation also needs to be checked in the Polling Options for the clock for this setting to take effect. Download Bell Schedule Check this box to download a pre-defined Bell Schedule to this clock. This option is only available with the Bell Schedule module. Bell Schedule Select the pre-defined Bell Schedule you wish to assign to this clock. 6. Access Control allows the clock to control who can enter a building and when. The clock can be Access Only, or it can accept Time and Attendance punches as well. NOTE: These settings are only available with the Access Control module. The Access Control tab defines the building access settings and contains the following information: © January 2009 Time America, Inc. 318 Genesis Pro Manual Figure 284: Configure TA500/TA600/TA7000 Clocks: Access Control tab Setting Definition Use Access Control Check this box to configure Access Control for this clock. Access only terminal Check this box to use this clock for building access only. The clock will not record time punches such as Clock In, Start Lunch, etc. Report denied access attempts Check this box to have rejected punches recorded for reporting purposes. NOTE: This option only works in conjunction with Profiles. If Profiles are not used, all punches are defined as Accepted, and will show as such on the report. Allow access to all badges Check this option only when Access is being used in conjunction with Profiles. If Profiles have not been downloaded to the clock, and this option is checked, any badge of the correct length will cause the clock to grant access (open the door). Access duration Enter the length of time, in seconds that the Access relay will keep the door open. Access Open Window These settings are used in conjunction with the always open start and stop times. Day of the Week Select the days of the week on which the doors will always be open. Always open start time Enter the time of day when the clock unconditionally opens the door. Between this time and the Stop time, the door will remain unlocked: no badge is required for entry. Enter this time in military format. © January 2009 Time America, Inc. 319 Genesis Pro Manual Always open stop time Enter the time of day on the days selected when the clock stops opening the door unconditionally. Between this time and the Start time, the door will remain unlocked: no badge is required for entry. Enter this time in military format. 7. The Diag Info tab contains the communication information between the computer and the clock after each attempt to communicate. NOTE: This tab will be blank if the clock has not been communicated with yet, or if the Skip recording of diagnostic and programming info option is checked. 8. The Prog Info tab contains the information that was sent to the clock after any type of programming. NOTE: This tab will be blank if the clock has not been communicated with yet, or if the Skip recording of diagnostic and programming info option is checked. 9. NOTE: This tab will only apply to TA7000 Clocks using the fingerprint option. The Assignments tab lists the employees that can use this clock. This is only necessary if you are using fingerprints with TA7000 clocks. Figure 285: Configure TA7000 Clocks: Assignment tab The tab contains the following information: Setting Definition Employee Listing Displays a list of the employees that can use this clock. Includes: employee code, employee name, employee badge number, verification, authority level and if they have a fingerprint template saved. Fingerprint Mode Verify: This option will only verify employee number with fingerprint. Identify: This option will identify employee from the fingerprint only. © January 2009 Time America, Inc. 320 Genesis Pro Manual Setting Definition Division Click this button to select employees based on Division. Employees selected are assigned the default Authority and Verification automatically. NOTE: If you use this method to choose employees, you may want to Edit the employee in order to choose another Authority and Verification. Group Click this button to select employees based on Group. Employees selected are assigned the default Authority and Verification automatically. NOTE: If you use this method to choose employees, you may want to Edit the employee in order to choose another Authority and Verification. Remove All Click this button to remove all employees currently assigned to the clock. Add All Click this button to assign all employees to the clock. Employees selected are assigned the default Authority and Verification automatically. NOTE: If you use this method to choose employees, you may want to Edit the employee in order to choose another Authority and Verification. Add Click this button to select employees individually. You will be prompted to select the following: Authority: The Authority Level defines which clock menus employee can view or use at the clock. The following options are available: Employee, Supervisor or Configuration. Verification: The Verification Level defines the false read threshold. TA715, TA777 and TA780 Series Configuration of the TA715 Series, TA777 Series and TA780 Series time clocks is virtually identical. For this reason, they are combined into one section. Since multiple clocks can be defined in the Genesis Pro, a copy feature is available to copy an existing clock’s parameters when adding a new clock. This eliminates the need to re-enter an entirely new clock configuration. Configure a TA715/TA777/TA780 Series Clock 1. Click the Clocks menu, Configure, TA715 or TA777 or TA780. The Configure Clock dialog box will open. The dialog box contains several tabs, all of which are described below. © January 2009 Time America, Inc. 321 Genesis Pro Manual Figure 286: Configure TA715/TA777/TA780 Clocks: General Tab 2. The General tab defines the communication and general operation settings and contains the following information: Setting Definition Code This is a required field. Enter a unique code (up to 4 characters) to identify the clock. Once defined, this code cannot be changed. Description Enter a description of the clock. This description will be seen in the system and on reports. This field can be used to describe the clock type and it’s location in your facility (i.e. TA715 In BUILDING TWO). The clock description can be up to 30 characters long. Active Click the Active check box to indicate that the clock is currently in use. Uncheck this box if the clock is not being used at this time. Readers None or Finger THIS WILL ONLY SHOW FOR THE TA780/TA785 SERIES Only select finger if the clock will accept fingerprints. Path Select the type of connection this clock will use. The options are: • Direct (RS232) • LAN (RS485) • Modem • Ethernet For more information on these connections, see Types of Connections, page 304. Port © January 2009 Time America, Inc. Select the communications port on your computer that will be used to communicate with the clock. The factory default is COM 1. 322 Genesis Pro Manual Setting Definition Serial Baud This is the Direct connection (RS232) in the Communication Path field. • Lan RS232 Baud = 19200 for all clocks These settings become available when LAN has been chosen as the communication type in the Communication Path field. Baud Rate The default is 19200 baud. Make sure the baud rate selected here matches the baud rate defined at the clock. All clocks use 19200 for LAN. LAN ID Enter the clock’s unique identification number in this field. This number provides a way for the system to distinguish between individual clocks. Any onecharacter (alphabetic or numeric) ID may be used. Make sure the LAN ID defined here matches the LAN ID defined at the clock. The default is 0. Ethernet These settings define how an Ethernet clock will communicate with Genesis Pro. IP Address Enter the IP address assigned to the Etherlink converter. DO NOT enter leading zeros. IP Port Displays the port used on the Etherlink Converter. The default is 3734 and should not be changed. Altering this number will result in communication failure, and the possibility of only being able to connect to the Etherlink Converter serially. Modem These settings define how a modem clock will communicate with Genesis Pro. Baud Rate Select the modem’s communication speed. Make sure the baud rate selected here matches the baud rate defined at the clock. The default is 19200. Phone Number Enter the phone number the PC modem must dial to communicate with this clock. The number must be entered in the following format: Outside Line Access Code, Wait Symbol, Area Code, Phone Number If no outside line is required (such as 9), simply enter the phone number. Omit the area code if not applicable. On most modems, the wait symbol is a comma (,) typically representing a one second pause. Multiple wait symbols can be used if necessary. © January 2009 Time America, Inc. 323 Genesis Pro Manual Setting Start/Stop Answer Definition These fields control the time of day the clock’s internal modem will answer an incoming call. Enter the modem’s start and stop answer time in military format (HH:MM). For example, to set the modem to answer only between 7:00 A.M. and 6:00 P.M., enter 07:00 and 18:00 in the fields provided. The default is 00:00 (midnight) and 23:59 (one minute before midnight). In other words, the modem will answer any time it is called during the day. Ring Delay Enter the number of rings that the clock should wait before picking up the line. For example, setting the Ring Delay to 4 means that after the clock detects a ringing phone; it will wait 4 rings before answering. 0 means DO NOT ANSWER. Number of Retries Enter the number of times the computer should attempt to connect to the clock if communication either fails or is interrupted during polling. Time Difference Between Computer and Clock Enter the time difference (in hours) between the computer and time clock. Since the computer can set the clock’s time, this field compensates for time zone differences between the computer’s location and the clock’s location. When the clock’s time is set, the system either adds or subtracts this time difference from the computer’s clock. A setting of 0 indicates that the clock and computer are in the same time zone. Division Select the company division where the clock is located. Every transaction entered on this clock is tagged with this division code. Supervisor These options define supervisor settings for the clock. Default Date Check this box to automatically use the clock’s current date for transactions added using a supervisor’s badge. When this check box is clear, the clock prompts the supervisor for the date of any new transactions. Default Time Check this box to automatically use the clock’s current time for transactions added using a supervisor’s badge. When this check box is clear, the clock prompts the supervisor for the time of any new transactions. Input Initial Source © January 2009 Time America, Inc. These settings determine how data can be entered into the clock. Check the applicable check box(es) to indicate the method by which an employee badge number is entered into the clock. 324 Genesis Pro Manual Setting Definition Swipe The employee's badge number can be entered by swiping a badge. Key The employee's badge number can be entered by pressing keys on the clock keypad. Bar Code The employee's badge number can be entered by scanning a bar code. Employee Badge Source By Supervisor Check the applicable check box(es) to indicate the method by which a supervisor (in supervisor mode) can enter employee badge number into the clock. Swipe The employee's badge number can be entered by swiping a badge. Key The employee's badge number can be entered by pressing keys on the clock keypad. Bar Code The employee's badge number can be entered by scanning a bar code. Must also select the type of Bar Code badge. 3. The Configure tab defines the message and timeout settings and contains the following information: Figure 287: Configure TA715/TA777/TA780 Clocks: Configure Tab Setting Definition Time-Outs These settings determine how long prompts and messages will appear on the clock's screen. For data input Enter the length of time (from 0.1 to 99.9 seconds) the clock will wait for a response to a prompt before returning to an idle state. Time is entered in seconds and tenths of a second. For example, 10.0 means that the clock will wait 10 seconds for a response after prompting for input. The default is 60.0 seconds © January 2009 Time America, Inc. 325 Genesis Pro Manual Setting To Enter function Definition Enter the length of time (from 0.1 to 99.9 seconds) the clock will wait for a response to enter a function before returning to an idle state. Time is entered in seconds and tenths of a second. For example, 5.5 means that the clock will wait 5½ seconds for a response after prompting for input. The default is 20.0 seconds. Displayed messages Enter the length of time (from 0.1 to 99.9 seconds) the clock will display any message before returning to an idle state. Time is entered in seconds and tenths of a second. For example, 1.5 means that the clock will display messages for 1½ seconds. The default is 2.0 seconds. Supervisor questions Enter the length of time (from 0.1 to 99.9 seconds) the clock will wait for a response to a supervisor question before returning to an idle state. Time is entered in seconds and tenths of a second. For example, 30.0 means that the clock will wait 30 seconds for a supervisor’s response to a question such as “Employee Badge #”. The default is 90.0 seconds Error messages Enter the length of time (from 0.1 to 99.9 seconds) the clock will display any error message before returning to an idle state. Time is entered in seconds and tenths of a second. For example, 1.0 means that the clock will display error messages for one second. The default is 1.5 seconds. Messages Enter Function These settings define the text prompts for certain operations at the clock. This field allows you to replace the default ENTER FUNCTION message with a custom message (up to 16 characters in length). This message is displayed after swiping a badge or entering a badge number at the clock. Invalid Source This field allows you to replace the standard INVALID SOURCE message with a custom message (up to 16 characters in length). This message will display when an input source is used that the terminal has been programmed to ignore. For example, the employee uses a magnetic strip badge to punch In when only keypad entry is recognized. © January 2009 Time America, Inc. 326 Genesis Pro Manual Setting Invalid Badge Definition This field allows you to replace the standard INVALID BADGE message with a custom message (up to 16 characters in length). An INVALID BADGE message displays when a badge or card other than the specified badge length is used. Invalid Level This field allows you to replace the default INVALID LEVEL message with a custom message. This message is displayed when Validation is used, and an invalid level number is entered. It cannot be more than 16 characters. Idle Message Enter the message text that displays on the time clock when in an idle state. If this field is left blank, no message will be displayed. The idle message will hold up to 16 characters. Use Swipe & Go Select this feature to activate swipe and go in the clock. NOTE: The Swipe & Go feature is enabled in the Main Company configuration screen. See Main Company, page 28. Turn off function keys Select this feature if the clock will only be used as Swipe & Go. This feature disables all function key access at the clock. Skip recording of diagnostic and programming info Check this box to skip recording the Diagnostic and Programming information that display on the Diag Info and Prog Info tabs. These two files are created and written to each time a clock is communicated with and programmed using Genesis Pro. This information is used for troubleshooting communication problems. These files slow the polling process down, although not noticeably, and can be turned off by checking the box. NOTE: Turning off these files will make it difficult to troubleshoot certain communication problems. Display idle time in military format Click this check box to display the clock’s idle time in military format (i.e. a 24-hour format). Clear this box to display the clock’s idle time in standard format (i.e. a 12-hour clock). In both cases, the time is displayed using the HH:MM:SS format. Proximity Offset to remove Facility code Enter the number of characters defining the Facility code the proximity badge should not read. This feature is only available in the TA777 and TA780. © January 2009 Time America, Inc. 327 Genesis Pro Manual Setting Definition Use Terminal in online mode This feature will allow the terminal to send transactions to a specified server working as a service. NOTE: The service must be activated to accept such transactions. 4. The Function Keys tab allows you customize the clock's keypad. As customizing the keypad can be an extensive process, a section of this manual has been dedicated to it. See Customizing Function Keys, page 370. This section merely describes the contents of the screen. The tab contains the following information: Figure 288: Configure TA715 Clock: Function Keys tab Figure 289: Configure TA777 Clock: Function Keys tab © January 2009 Time America, Inc. 328 Genesis Pro Manual Figure 290: Configure TA780 Clock: Function Keys tab Setting Definition Clock Code Displays the unique ID code assigned to this clock. Function Key Displays the function key number of the key selected on the keypad graphic to the left. Soft Key Displays the software function currently assigned to the selected key. See page 371 for a description of the functions available. Supervisor only Check this box to allow only supervisor access to this function key. (Supervisor access is gained by swiping a supervisor badge in the clock.) This is used for function keys that collect data or change employee assignments, such as Group Transfer or Category Entry. Clearing this box permits any employee to access this function key. © January 2009 Time America, Inc. 329 Genesis Pro Manual Setting Definition Check Profiles Check this box to enforce Profile Lockouts. This option is only used when the optional Access Control and Profile Lockout module is installed. Checking this box means that when an employee swipes a badge and presses this function key, the clock will check the Profile information to make sure the employee is allowed to use clock during this time. If the box is unchecked, the Profile table will not be accessed to verify the information. NOTE: The Profile Access Module needs to be installed, and a Profile needs to be assigned to the clock, before this checkbox is available. This option will work only after a Profile is setup, assigned to the correct employees, and assigned to the clock. The clock needs to be polled with the Program clocks and Load Profile Tables options checked. Check Access Check this box to enforce Profile Access. Access is used to open doors or other electric lock type enclosures. If a valid badge is used, the door will open. When used in conjunction with Profiles, Profiles will take over the verification process. If the employee is confirmed to be able to use this function key at this time, the door will open. NOTE: The Profile Access Module needs to be installed, and Access must be defined for the terminal, before this checkbox is available. Prompt Displays the prompt associated with the function key. The prompts themselves are entered in the Prompt area in the upper left corner of the keypad display. Up to four prompts are available. For more information on creating custom prompts, see page 371. Swipe Check this box to indicate that employees must swipe a magnetic badge to enter the information requested by the prompt. Example: Enter Department Key Check this box to indicate that employees may key the information requested by the prompt. Example: Enter Tips Bar Code Check this box to indicate that employees may input a bar code to enter the information requested by the prompt. Example: Enter Job © January 2009 Time America, Inc. 330 Genesis Pro Manual Setting Definition Class The Class defines the information being entered, for reporting. For example, is it a department number, tips, etc.? Class choices cannot be added. If None is chosen, the Type setting will not be available. See page 372 for a description of the classes available. Type Select the data Type for the information being entered. The settings in Company Defaults of Main company determine which Type options are available for each Class. The options are: Alphabetic: Clock will accept letters only for this entry. Numeric: Clock will accept numbers only for this entry. Alphanumeric: Clock will accept both numbers and letters. Number with forced decimal places: Clock will accept numbers only and will automatically place the last two numbers entered behind the decimal place. (For example, if 1499 is entered, the clock will format it as 14.99). Alphanumeric – hidden entry: Clock will accept letters only; the letters will not display on the clock's screen. Number – hidden entry Clock will accept numbers only; the numbers will not display on the clock's screen. Maximum Input Characters Enter the maximum total number of characters that can be entered for this Prompt. The number displayed in this field is based on the Class selected. Minimum Input Characters Enter the minimum number of characters that can be entered for this Prompt. The default value for this field is 1, but may be changed. Number of Decimal Enter the number of places after the decimal point for a numeric entry. A maximum of 4 decimal places may be entered. This field will only be available if a Numeric option was chosen in the Class field. © January 2009 Time America, Inc. 331 Genesis Pro Manual Setting Definition Verify valid entry Check this box to enforce the Validation available with the Job Cost/Validation Module. Validation must be turned on for each level, Download Names must be checked under the miscellaneous tab, and Load Level Validation must be checked as a polling option. The clock will check the input information against the downloaded level information. If the level entry does not exist at the time of the last programming, the data will be considered invalid. Update Soft Key Click this button to commit the changes made to a key's functions or settings. Swipe and Go Definition Click this button to display the Swipe and Go function, since there is no actual Swipe and Go function key. Swipe and Go occurs when an employee swipes a card through the clock, and is not asked to enter a function. Selecting Swipe on the Function Key dropdown menu provides the same information. The Swipe and Go function will work with all methods of punching, as long as it is activated under Configure Main Company. (See Main Company, page 28). 5. The Miscellaneous tab defines clock defaults and contains the following information: Figure 291: Configure TA715/TA777/TA780 Clocks: Miscellaneous tab Setting Definition Clock Defaults Used with the “Level change to clock default” function key. This will transfer an employee to levels that have been assigned to the clock. NOTE: This is part of the Job Costing module. Department © January 2009 Time America, Inc. Select the default Department for this clock. 332 Genesis Pro Manual Setting Definition Job Select the default Job for this clock, if applicable. Step Select the default Step for this clock, if applicable. Operation Select the default Operation for this clock, if applicable. Download Profile Check this box to have the Profile assigned to this clock download to the clock. Assign the Profile from the Profile box below. This must be done to cause Profile Lockouts to take effect. NOTE: The Profile Access must be turned on. Profile Select the profile to be assigned to this clock. You must check the Download Profile box in order to make sure that the Profile is enforced at the clock. Validation: Download Names Check this box to download valid Department, Job, Step and Operation names to the clock. This option is only available with the Job Costing/Validation module. NOTE: Load Level Validation also needs to be checked in the Polling Options for the clock for this setting to take effect. Download Bell Schedule Check this box to download a pre-defined Bell Schedule to this clock. This option is only available with the Bell Schedule module. Bell Schedule Select the pre-defined Bell Schedule you wish to assign to this clock. 6. Access Control allows the clock to control who can enter a building and when. The clock can be Access Only, or it can accept Time and Attendance punches as well. NOTE: These settings are only available with the Access Control module. The Access Control tab defines the building access settings and contains the following information: Figure 292: Configure TA715/TA777/TA780 Clocks: Access Control tab © January 2009 Time America, Inc. 333 Genesis Pro Manual Setting Definition Use Access Control Check this box to configure Access Control for this clock. Access only terminal Check this box to use this clock for building access only. The clock will not record time punches such as Clock In, Start Lunch, etc. Allow access for all badges Check this option only when Access is being used in conjunction with Profiles. If Profiles have not been downloaded to the clock, and this option is checked, any badge of the correct length will cause the clock to grant access (open the door). Access duration Enter the length of time, in seconds that the Access relay will keep the door open. 7. The Diag Info tab contains the communication information between the computer and the clock after each attempt to communicate. NOTE: This tab will be blank if the clock has not been communicated with yet, or if the Skip recording of diagnostic and programming info option is checked. 8. The Prog Info tab contains the information that was sent to the clock after any type of programming. NOTE: This tab will be blank if the clock has not been communicated with yet, or if the Skip recording of diagnostic and programming info option is checked. 9. NOTE: This tab will only apply to TA780 Clocks using the fingerprint option. The Assignments tab lists the employees that can use this clock. This is only necessary if you are using fingerprints with TA780 clocks. Figure 293: Configure TA780 Clocks: Assignments tab The tab contains the following information: Setting © January 2009 Time America, Inc. Definition 334 Genesis Pro Manual Setting Definition Employee Listing Displays a list of the employees that can use this clock. Includes: employee code, employee name, employee badge number, special enrollment and if they have a fingerprint template saved. NOTE: Can use the Print feature to print an assignment listing. Fingerprint Mode Verify: This option will only verify employee number with fingerprint. Identify: This option will identify employee from the fingerprint only. Division Click this button to select employees based on Division. Employees selected are assigned the default Authority and Verification automatically. NOTE: If you use this method to choose employees, you may want to Edit the employee in order to choose another Authority and Verification. Group Click this button to select employees based on Group. Employees selected are assigned the default Authority and Verification automatically. NOTE: If you use this method to choose employees, you may want to Edit the employee in order to choose another Authority and Verification. Remove All Click this button to remove all employees currently assigned to the clock. Add All Click this button to assign all employees to the clock. Employees selected are assigned the default Authority and Verification automatically. NOTE: If you use this method to choose employees, you may want to Edit the employee in order to choose another Authority and Verification. Add Click this button to select employees individually. You will be prompted to select the following: Authority: The Authority Level defines which clock menus employee can view or use at the clock. The following options are available: Employee, Supervisor or Configuration. Verification: The Verification Level defines the false read threshold. PC Clock Configuration of the PC Clock is done under the TA600 Series time clock. The PC Clock can use Profile Lockouts and Messaging. Since multiple clocks can be defined in the Genesis Pro, a copy feature is available to copy an existing clock’s parameters when adding a new clock. This eliminates the need to re-enter an entirely new clock configuration. © January 2009 Time America, Inc. 335 Genesis Pro Manual Configure a PC Clock 1. Click the Clocks menu, Configure, TA600. The Configure Clock dialog box will open. The dialog box contains several tabs, all of which are described below. Figure 294: Configure PC Clocks: General Tab 2. The General tab defines the communication and general operation settings and contains the following information: Setting Definition Code This is a required field. Enter PC for this code. Description In this field enter PC Clock for the description. Active Click the Active check box to indicate that the clock is currently in use. Uncheck this box if the clock is not being used at this time. Initial Source Check the applicable check box(es) to indicate the method by which an employee badge number is entered into the clock. Swipe Swiping a badge can enter the employee’s badge number. Key Pressing keys on the clock keypad can enter the employee’s badge number. Bar Code Scanning a bar code can enter the employee’s badge number. 3. The Configure tab defines the message and timeout settings and contains the following information: © January 2009 Time America, Inc. 336 Genesis Pro Manual Figure 295: Configure PC Clock: Configure Tab Setting Definition Time-Outs These settings determine how long prompts and messages will appear on the clock's screen. For data input Enter the length of time (from 0.1 to 99.9 seconds) the clock will wait for a response to a prompt before returning to an idle state. Time is entered in seconds and tenths of a second. For example, 10.0 means that the clock will wait 10 seconds for a response after prompting for input. The default is 60.0 seconds To Enter function Enter the length of time (from 0.1 to 99.9 seconds) the clock will wait for a response to enter a function before returning to an idle state. Time is entered in seconds and tenths of a second. For example, 5.5 means that the clock will wait 5½ seconds for a response after prompting for input. The default is 20.0 seconds. Displayed messages Enter the length of time (from 0.1 to 99.9 seconds) the clock will display any message before returning to an idle state. Time is entered in seconds and tenths of a second. For example, 1.5 means that the clock will display messages for 1½ seconds. The default is 2.0 seconds. © January 2009 Time America, Inc. 337 Genesis Pro Manual Setting Supervisor questions Definition Enter the length of time (from 0.1 to 99.9 seconds) the clock will wait for a response to a supervisor question before returning to an idle state. Time is entered in seconds and tenths of a second. For example, 30.0 means that the clock will wait 30 seconds for a supervisor’s response to a question such as “Employee Badge #”. The default is 90.0 seconds Error messages Enter the length of time (from 0.1 to 99.9 seconds) the clock will display any error message before returning to an idle state. Time is entered in seconds and tenths of a second. For example, 1.0 means that the clock will display error messages for one second. The default is 1.5 seconds. Messages Enter Function These settings define the text prompts for certain operations at the clock. This field allows you to replace the default ENTER FUNCTION message with a custom message (up to 16 characters in length). This message is displayed after swiping a badge or entering a badge number at the clock. Invalid Source This field allows you to replace the standard INVALID SOURCE message with a custom message (up to 16 characters in length). This message will display when an input source is used that the terminal has been programmed to ignore. For example, the employee uses a magnetic strip badge to punch In when only keypad entry is recognized. Invalid Badge This field allows you to replace the standard INVALID BADGE message with a custom message (up to 16 characters in length). An INVALID BADGE message displays when a badge or card other than the specified badge length is used. Invalid Level This field allows you to replace the default INVALID LEVEL message with a custom message. This message is displayed when Validation is used, and an invalid level number is entered. It cannot be more than 16 characters. © January 2009 Time America, Inc. 338 Genesis Pro Manual Setting Idle Message Definition Enter the message text that displays on the time clock when in an idle state. If this field is left blank, no message will be displayed. The idle message will hold up to 16 characters. Idle Display (sec) Enter the length of time (from 1 to 60 seconds) that the idle message displays before switching to the date and time. The default is 2. 0 indicates the idle message should not display. Date/Time display (sec) Enter the length of time (from 1 to 60 seconds) that the Date and time display before switching back to the idle message. The default is 2. 0 indicates the date and time should not display. Swipe & Go Badges If the Swipe & Go feature is used enter the highest badge number that the terminal will recognize as a Swipe & Go badge. For example, if 2000 is entered here, only badge numbers 0001 through 2000 are considered Swipe & Go badges. All badge numbers above 2000 are treated as “normal” badges requiring the employee to enter a function key to complete the transaction (Clock In or Out, Out to Lunch, In from Lunch, etc.). NOTE: The Swipe & Go feature is enabled in the Main Company configuration screen. See Main Company, page 28. 4. The Function Keys tab allows you customize the clock's keypad. As customizing the keypad can be an extensive process, a section of this manual has been dedicated to it. See Customizing Function Keys, page 370. This section merely describes the contents of the screen. The tab contains the following information: © January 2009 Time America, Inc. 339 Genesis Pro Manual Figure 296: Configure PC Clock: Function Keys tab Setting Definition Clock Code Displays the unique ID code assigned to this clock. Function Key Displays the function key number of the key selected on the keypad graphic to the left. Soft Key Displays the software function currently assigned to the selected key. See page 371 for a description of the functions available. Prompt Displays the prompt associated with the function key. The prompts themselves are entered in the Prompt area in the upper left corner of the keypad display. Up to four prompts are available. For more information on creating custom prompts, see page 371. Swipe Check this box to indicate that employees must swipe a magnetic badge to enter the information requested by the prompt. Example: Enter Department Key Check this box to indicate that employees may key the information requested by the prompt. Example: Enter Tips Bar Code Check this box to indicate that employees must swiped a bar code to enter the information requested by the prompt. Example: Enter Job Class The Class defines the information being entered, for reporting. For example, is it a department number, tips, etc.? Class choices cannot be added. If None is chosen, the Type setting will not be available. See page 372 for a description of the classes available. © January 2009 Time America, Inc. 340 Genesis Pro Manual Setting Definition Type Select the data Type for the information being entered. The settings in Company Defaults of Main company determine which Type options are available for each Class. The options are: Alphabetic: Clock will accept letters only for this entry. Numeric: Clock will accept numbers only for this entry. Alphanumeric: Clock will accept both numbers and letters. Number with forced decimal places: Clock will accept numbers only and will automatically place the last two numbers entered behind the decimal place. (For example, if 1499 is entered, the clock will format it as 14.99). Alphanumeric – hidden entry: Clock will accept letters only; the letters will not display on the clock's screen. Number – hidden entry Clock will accept numbers only; the numbers will not display on the clock's screen. Maximum Input Characters Enter the maximum total number of characters that can be entered for this Prompt. The number displayed in this field is based on the Class selected. Minimum Input Characters Enter the minimum number of characters that can be entered for this Prompt. The default value for this field is 1, but may be changed. Number of Decimal Enter the number of places after the decimal point for a numeric entry. A maximum of 4 decimal places may be entered. This field will only be available if a Numeric option was chosen in the Class field. Display Entry data Check this box to display the input information. Verify valid entry Check this box to enforce the Validation available with the Job Cost/Validation Module. Validation must be turned on for each level, Download Names must be checked under the miscellaneous tab, and Load Level Validation must be checked as a polling option. The clock will check the input information against the downloaded level information. If the level entry does not exist at the time of the last programming, the data will be considered invalid. Update Soft Key © January 2009 Time America, Inc. Click this button to commit the changes made to a key's functions or settings. 341 Genesis Pro Manual Setting Definition Swipe and Go Definition Click this button to display the Swipe and Go function, since there is no actual Swipe and Go function key. Swipe and Go occurs when an employee swipes a card through the clock, and is not asked to enter a function. Selecting Swipe on the Function Key dropdown menu provides the same information. The Swipe and Go function will work with all methods of punching, as long as it is activated under Configure Main Company. (See Main Company, page 28). WebClock Configuration of the WebClock is done under the TA600 Series time clock. Since multiple clocks can be defined in the Genesis Pro, a copy feature is available to copy an existing clock’s parameters when adding a new clock. This eliminates the need to re-enter an entirely new clock configuration. NOTE: The TimeSheet Submittal portion of WebClock only permits up to 3 levels of Job Costing to be entered or transferred. Configure a WebClock 1. Click the Clocks menu, Configure, TA600. The Configure Clock dialog box will open. Figure 297: Configure WebClock Clocks: General Tab 2. The dialog box contains several tabs, all of which are described below. The General tab defines the communication and general operation settings and contains the following information: Setting Definition Code This is a required field. Enter WEB and a number for this code. For example: WEB1 or WEB2 © January 2009 Time America, Inc. 342 Genesis Pro Manual Setting Definition Description In this field enter the name of the WebClock for the description. Active Click the Active check box to indicate that the clock is currently in use. Uncheck this box if the clock is not being used at this time. 3. The Configure tab defines the message and timeout settings and contains the following information: Figure 298: Configure WebClock Clock: Configure Tab Setting Idle Message Definition Enter the message text that displays on the time clock when in an idle state. If this field is left blank, no message will be displayed. The idle message will hold up to 16 characters. 4. The Function Keys tab allows you customize the clock's keypad. As customizing the keypad can be an extensive process, a section of this manual has been dedicated to it. See Customizing Function Keys, page 370. This section merely describes the contents of the screen. The tab contains the following information: © January 2009 Time America, Inc. 343 Genesis Pro Manual Figure 299: Configure WebClock: Function Keys tab Setting Definition Clock Code Displays the unique ID code assigned to this clock. Function Key Displays the function key number of the key selected on the keypad graphic to the left. Soft Key Displays the software function currently assigned to the selected key. See page 371 for a description of the functions available. Prompt Displays the prompt associated with the function key. The prompts themselves are entered in the Prompt area in the upper left corner of the keypad display. Up to four prompts are available. For more information on creating custom prompts, see page 371. Key Check this box to indicate that employees may key the information requested by the prompt. Example: Enter Tips Class The Class defines the information being entered, for reporting. For example, is it a department number, tips, etc.? Class choices cannot be added. If None is chosen, the Type setting will not be available. See page 372 for a description of the classes available. © January 2009 Time America, Inc. 344 Genesis Pro Manual Setting Definition Type Select the data Type for the information being entered. The settings in Company Defaults of Main company determine which Type options are available for each Class. The options are: Alphabetic: Clock will accept letters only for this entry. Numeric: Clock will accept numbers only for this entry. Alphanumeric: Clock will accept both numbers and letters. Number with forced decimal places: Clock will accept numbers only and will automatically place the last two numbers entered behind the decimal place. (For example, if 1499 is entered, the clock will format it as 14.99). Alphanumeric – hidden entry: Clock will accept letters only; the letters will not display on the clock's screen. Number – hidden entry Clock will accept numbers only; the numbers will not display on the clock's screen. Maximum Input Characters Enter the maximum total number of characters that can be entered for this Prompt. The number displayed in this field is based on the Class selected. Minimum Input Characters Enter the minimum number of characters that can be entered for this Prompt. The default value for this field is 1, but may be changed. Number of Decimal Enter the number of places after the decimal point for a numeric entry. A maximum of 4 decimal places may be entered. This field will only be available if a Numeric option was chosen in the Class field. Display Entry data Check this box to display the input information. Verify valid entry Check this box to enforce the Validation available with the Job Cost/Validation Module. Validation must be turned on for each level, Download Names must be checked under the miscellaneous tab, and Load Level Validation must be checked as a polling option. The clock will check the input information against the downloaded level information. If the level entry does not exist at the time of the last programming, the data will be considered invalid. © January 2009 Time America, Inc. 345 Genesis Pro Manual Setting Definition Update Soft Key Click this button to commit the changes made to a key's functions or settings. Configuring TimeSheet Submittal Configuring a TimeSheet Submittal MUST be done to use the TimeSheet Submittal feature in WebClock. The configuration is done under the TA600 Series time clock. Since multiple clocks can be defined in the Genesis Pro, a copy feature is available to copy an existing clock’s parameters when adding a new clock. This eliminates the need to re-enter an entirely new clock configuration. NOTE: The TimeSheet Submittal portion of WebClock only permits up to 3 levels of Job Costing to be entered or transferred. 1. Click the Clocks menu, Configure, TA600. The Configure Clock dialog box will open. Figure 300: Configure WebClock Clocks: General Tab 2. The dialog box contains several tabs, all of which are described below. The General tab defines the communication and general operation settings and contains the following information: Setting Definition Code This is a required field. Enter TIME for this code. Description In this field enter the name TimeSheet Submittal for the description. Active Click the Active check box to indicate that the clock is currently in use. Uncheck this box if the clock is not being used at this time. 3. The Configure tab does not need to be configured. 4. The Function Keys tab allows you customize the clock's keypad. © January 2009 Time America, Inc. 346 Genesis Pro Manual When the WebClock should accept Job Costing information in the TimeSheet Submittal process you must configure the “In” key and the “0” key with the same Job Costing information. For example: The “In” key’s “soft key” should read “Clocked In” and the Prompts to follow should be “Clocked In” and the appropriate Job Costing information you wish to collect. The “0” key’s “soft key” should read “Change” and the Job Costing information should be duplicated from the prompts listed under the “In” key’s first prompt, “Clocked In.” As customizing the keypad can be an extensive process, a section of this manual has been dedicated to it. See Customizing Function Keys, page 370. This section merely describes the contents of the screen. The tab contains the following information: Figure 301: Configure WebClock: Function Keys tab Setting Definition Clock Code Displays the unique ID code assigned to this clock. Function Key Displays the function key number of the key selected on the keypad graphic to the left. Soft Key Displays the software function currently assigned to the selected key. See page 371 for a description of the functions available. Prompt Displays the prompt associated with the function key. The prompts themselves are entered in the Prompt area in the upper left corner of the keypad display. Up to four prompts are available. For more information on creating custom prompts, see page 371. © January 2009 Time America, Inc. 347 Genesis Pro Manual Setting Definition Key Check this box to indicate that employees may key the information requested by the prompt. Example: Enter Tips Class The Class defines the information being entered, for reporting. For example, is it a department number, tips, etc.? Class choices cannot be added. If None is chosen, the Type setting will not be available. See page 372 for a description of the classes available. Type Select the data Type for the information being entered. The settings in Company Defaults of Main company determine which Type options are available for each Class. The options are: Alphabetic: Clock will accept letters only for this entry. Numeric: Clock will accept numbers only for this entry. Alphanumeric: Clock will accept both numbers and letters. Number with forced decimal places: Clock will accept numbers only and will automatically place the last two numbers entered behind the decimal place. (For example, if 1499 is entered, the clock will format it as 14.99). Alphanumeric – hidden entry: Clock will accept letters only; the letters will not display on the clock's screen. Number – hidden entry Clock will accept numbers only; the numbers will not display on the clock's screen. Maximum Input Characters Enter the maximum total number of characters that can be entered for this Prompt. The number displayed in this field is based on the Class selected. Minimum Input Characters Enter the minimum number of characters that can be entered for this Prompt. The default value for this field is 1, but may be changed. Number of Decimal Enter the number of places after the decimal point for a numeric entry. A maximum of 4 decimal places may be entered. This field will only be available if a Numeric option was chosen in the Class field. Display Entry data Check this box to display the input information. © January 2009 Time America, Inc. 348 Genesis Pro Manual Setting Definition Verify valid entry Check this box to enforce the Validation available with the Job Cost/Validation Module. Validation must be turned on for each level, Download Names must be checked under the miscellaneous tab, and Load Level Validation must be checked as a polling option. The clock will check the input information against the downloaded level information. If the level entry does not exist at the time of the last programming, the data will be considered invalid. Update Soft Key © January 2009 Time America, Inc. Click this button to commit the changes made to a key's functions or settings. 349 Genesis Pro Manual TASC The TASC terminal is similar to the TA500 and TA600 Series in that it collects punches and transmits them to the software via the polling process. However, TASC is a stand-alone time clock. This means that it does not require a PC to calculate and record employee’s time. TASC is perfect for situations in which a remote site performs its own transaction editing, while payroll and other functions are processed at a central location. The remote site can print transactions from the clock locally; the central location can connect to clock only when it needs to retrieve data to process data and run reports. Since TASC are "stand-alone" clocks, they will not receive Policy and employee information in the same way that other clocks do. As part of the configuration of the clock, you will define the rounding, lockout, and overtime policies, as well as list which employees may use this clock. This information is then programmed into the clock. Configure a TASC Clock 1. Click the Clocks menu, Configure, TASC. The Configure Clock dialog box will open. The dialog box contains several tabs, all of which are described below. Figure 302: Configure a TASC Clock 2. The General tab defines the communication and general operation settings and contains the following information: Setting Definition Code This is a required field. Enter a unique code (up to 4 characters) to identify the clock. Once defined, this code cannot be changed. Description Enter a description of the clock. This description will be seen in the system and on reports. This field can be used to describe the clock type and it’s location in your facility (i.e. TASC In BUILDING TWO). The clock description can be up to 30 characters long. © January 2009 Time America, Inc. 350 Genesis Pro Manual Setting Definition Active Click the Active check box to indicate that the clock is currently in use. Uncheck this box if the clock is not being used at this time. Path Select the type of connection this clock will use. The options are: • Direct (RS232) • LAN (RS485) • Modem (Internal) • Serial LAN (Smart Converter) • Remote Direct (External Modem) • Modem LAN (Smart Converter) See Types of Connections, page 304. Port Select the communications port on your computer that will be used to communicate with the clock. The factory default is COM 1 Serial Baud This setting is for RS232 communication. The factory default is 9600. These settings become available when LAN has been chosen as the communication type in the Communication Path field. Lan Baud Rate Select the applicable communication speed. The default is 9600 baud. Make sure the baud rate selected here matches the baud rate defined at the clock. TIP: You can use the Configuration Badge (000000000) at the clock to view/modify the clock’s baud rate. LAN ID Enter the clock’s unique identification number in this field. This number provides a way for the system to distinguish between individual clocks. Any one-character (alphabetic or numeric) ID may be used. Make sure the LAN ID defined here matches the LAN ID defined at the clock. TIP: You can use the Configuration Badge (000000000) at the clock to view/modify the clock’s LAN ID. Converter Select the type of converter used in the LAN setup. The RTS converters have been phased out over the years and were mainly used with AT style computers that used a 25 pin serial port. Most new computers use 9 pin serial ports that connect to the newer SD style converters. If you are unsure which you have, contact your dealer. © January 2009 Time America, Inc. 351 Genesis Pro Manual Setting Definition Baud Rate Select the modem’s communication speed. The default baud rate for the TASC clock is 1200. Make sure the baud rate selected here matches the baud rate defined at the clock. Phone Number Enter the phone number the PC modem must dial to communicate with this clock. The number must be entered in the following format: Outside Line Access Code, Wait Symbol, Area Code, Phone Number If no outside line is required (such as 9), simply enter the phone number. Omit the area code if not applicable. On most modems, the wait symbol is a comma (,) typically representing a one second pause. Multiple wait symbols can be used if necessary. Start/Stop Answer These fields control the time of day the clock’s internal modem will answer an incoming call. Enter the modem’s start and stop answer time in military format (HH:MM). For example, to set the modem to answer only between 7:00 A.M. and 6:00 P.M., enter 07:00 and 18:00 in the fields provided. The default is 00:00 (midnight) and 23:59 (one minute before midnight). In other words, the modem will answer any time it is called during the day. Ring Delay Enter the number of rings that the clock should wait before picking up the line. For example, setting the Ring Delay to 4 means that after the clock detects a ringing phone; it will wait 4 rings before answering. 0 means DO NOT ANSWER. Number of Retries Enter the number of times the computer should attempt to connect to the clock if communication either fails or is interrupted during polling. Time Difference Between Computer and Clock Enter the time difference (in hours) between the computer and time clock. Since the computer can set the clock’s time, this field compensates for time zone differences between the computer’s location and the clock’s location. When the clock’s time is set, the system either adds or subtracts this time difference from the computer’s clock. A setting of 0 indicates that the clock and computer are in the same time zone. Division Select the company division where the clock is located. Every transaction entered on this clock is tagged with this division code. Supervisor Badge Enter the badge number that activates the Supervisor mode of the clock. © January 2009 Time America, Inc. 352 Genesis Pro Manual 3. The Policies tab defines the rounding lunch and break policies for the employees using this clock. These are not the same as the company policies set up under the Configure menu, but rather policies that are transferred to the clock when it is programmed. Up to 15 different policies can be defined for the TASC terminal. Any company policy that is not defined here is not downloaded to the TASC. Figure 303: Configure TASC Clock: Policies tab Setting Definition Policies Displays a list of the 15 available policies. Select the policy you wish to configure. Shift Starts HH:MM Enter the time of day (HH:MM) the shift starts for employees. Enter the time in military format. The default is 08:00 or 8:00 A.M. Round forward to start MM Enter the number of minutes before the shift’s start time that punches are rounded forward to the shift’s start. A maximum of 99 minutes may be entered. The default is 30 minutes. Grace back to start MM Enter the number of minutes after the shift’s start time that punches are rounded back (in grace) to the shift’s start. A maximum of 99 minutes may be entered. The default is 5 minutes. Shift Stops HH:MM Enter the time of day (HH:MM) the shift ends for employees. Enter the time in military format. The default is 17:00 or 5:00 P.M. Grace forward to stop MM Enter the number of minutes before the shift’s stop time that punches are rounded forward to the shift’s stop. A maximum of 99 minutes may be entered. The default is 5 minutes. Round back to stop MM Enter the number of minutes after the shift’s stop time that punches are rounded back to the shift’s stop. A maximum of 99 minutes may be entered. The default is 30 minutes. © January 2009 Time America, Inc. 353 Genesis Pro Manual Setting Definition Lockout begins HH:MM Enter the start time (HH:MM) of this policy’s employee lockout. Enter the time in military format. If the lockout begin and lockout end times are 00:00, no lockout takes place. The default is 00:00. Any employee that enters a punch between these lockout times receives the message SEE SUPERVISOR. Only by swiping a supervisor badge can you override the lockout and accept the punch. Lockout ends HH:MM Enter the stop time (HH:MM) of this policy’s employee lockout. Enter the time in military format. If the lockout begin and lockout end times are both 00:00, no lockout takes place. The default is 00:00 or not used. Any employee that enters a punch between these lockout times receives the message SEE SUPERVISOR. Only by swiping a supervisor badge can you override the lockout and accept the punch. Outside Round in Minutes Enter the increment to which punches that fall outside of the rounding to schedule should round. For example, if 6 is selected in this field, time is rounded to the nearest 6 minutes. Punches between 0 and 3 minutes are rounded back to the last increment; punches between 4 and 6 minutes are rounded forward to the next increment. The default is 15. Daily OT Enter the length of time (HH:MM) an employee has to work in one day before overtime is applied. For example, if 8:00 is entered in this field, any hours worked over 8 hours a day is counted as overtime. The default is 00:00. Weekly OT Enter the length of time (HH:MM) an employee has to work in one week before overtime is applied. For example, if 40:00 is entered in this field, any hours worked over 40 hours a week is counted as overtime. The default is 40:00. Link back time HH:MM Enter the maximum time (HH:MM) an employee who has punched Out can punch back In and still have the new time included in the previous total. For example, the Link Back Time is set to 2:00 and overtime is paid after working 8 hours in a single day. An employee punches In at 8:00 A.M. and Out at 5:00 P.M. with a one hour unpaid lunch. If the employee punches back In at 6:30 P.M. (within the 2-hour link-back time) and out at 9:30 P.M., the daily total shows 8 hours of regular time and 3 hours of overtime. Tip Punches © January 2009 Time America, Inc. Check this box to enter tips at the clock for this policy. Clear this box if no tips are entered at the clock. 354 Genesis Pro Manual Setting Definition Lunch Punches Check this box to allow employees to punch In and Out for lunch. Clear this box if employees do not punch for lunches. Pay Lunch Check this box if employee lunches are paid. Paid lunches are not deducted from the shift’s total hours. Clear this check box if employee lunches are not paid. Lunch Duration MM Enter the lunch period duration in minutes for this policy. The default is 60 minutes or one hour. Deduct lunch after HH:MM The lunch duration specified is automatically deducted from daily total hours after this length of time is worked. The default is 5:00. In other words, after 5 hours of worked time, the value in Lunch Duration is deducted from the total hours for that day. Lunch grace MM Enter the number of minutes over Lunch Duration that is “in graced.” For example, if 05 is entered here and 60 in Lunch Duration, any employee that punches In from Lunch within 65 minutes from punching Out, is not considered late. The default is 05 or 5 minutes. Lunch minimum MM Enter the minimum number of minutes an employee must take for lunch to be deducted. Punching Out for Lunch and back In within this time is not counted toward lunch. The default is 05 or 5 minutes. 4. The TASC Employee tab lists the employees that can use this clock and contains the following information: Figure 304: Configure TASC Clock: Employee tab Setting © January 2009 Time America, Inc. Definition 355 Genesis Pro Manual Setting Definition Employee Listing Displays a list of the employees that can use this clock. Includes their Employee ID, Employee Name, Employee Badge, the policy the employee is assigned to, the department, and if their information will be exported to your payroll provider. Division Click this button to select employees based on Division. Employees selected are assigned the default Policy and Department automatically. NOTE: If you use this method to choose employees, you may want to Edit the employee in order to choose another Policy or Department. Group Click this button to select employees based on Group. Employees selected are assigned the default Policy and Department automatically. NOTE: If you use this method to choose employees, you may want to Edit the employee in order to choose another Policy or Department. Remove All Click this button to remove all employees currently assigned to the clock. Add All Click this button to assign all employees to the clock. Employees selected are assigned the default Policy and Department automatically. NOTE: If you use this method to choose employees, you may want to Edit the employee in order to choose another Policy or Department. Add Click this button to select employees individually. You will be prompted to select the TASC Policy (as defined on the previous tab) and Department. Edit Click this button to edit the employee’s badge number, policy or department. Delete Click this button to remove the employee from the list. 5. The Diag Info tab contains the communication information between the computer and the clock after each attempt to communicate. 6. The Prof Info tab contains the information that was sent to the clock after any type of programming. © January 2009 Time America, Inc. 356 Genesis Pro Manual ATS Series Clocks Genesis Pro offers a module that allows it to connect to Third Party clocks such as ATS and Hand Reader. The ATS clocks are badge-swipe clocks similar to the TA500 and TA600 series. Configure ATS Clocks 1. Click the Clocks menu, Configure, ATS. The Configure Clocks dialog box will open. The Configure dialog box contains several tabs, all of which are described below. Figure 305: Configure ATS Clock 2. The General tab defines communication and operation settings and contains the following information: Setting Definition Code This is a required field. Enter a unique code (up to 4 characters) to identify the clock. Once defined, this code cannot be changed. ID Enter a unique ID number to identify the clock. This number will also be programmed into the clock. Description Enter a description of the clock. This description will be seen in the system and on reports. This field can be used to describe the clock type and it’s location in your facility (i.e. ATS In BUILDING TWO). The clock description can be up to 30 characters long Active Click the Active check box to indicate that the clock is currently in use. Uncheck this box if the clock is not being used at this time. RS485 or Serial Select this option to choose an RS485 or RS232 connection. Modem Select this option to choose a modem solution. © January 2009 Time America, Inc. 357 Genesis Pro Manual Setting Definition Ethernet Select this option to choose an Ethernet solution. Baud Rate Select the applicable communication speed. Make sure the baud rate selected here matches the baud rate defined at the clock. • RS485, Serial and Ethernet: 9600 baud • Modem: 2400 baud Comm Port Select the communications port on your computer that will be used to communicate with the clock. The factory default is COM 1. Retries Enter the number of times the computer should attempt to connect to the clock if communication either fails or is interrupted during polling. Connect wait The value entered into this field specifies the greatest amount of time Genesis Pro will wait before deciding the clock is unable to be reached and will time out. This value is minutes and tenths of minutes. Connect wait minutes is used solely for Ethernet communication. ATS series clocks do not respond immediately to a communication query across Ethernet communication, instead, they broadcast continuously on a 30-second cycle. Depending on the speed of the network used, the amount of time needed for the attention signal sent from Genesis Pro to reach the clock, the clock to finish its' 30 second cycle, and send a signal back, can fluctuate greatly. Hayes compatible modem © January 2009 Time America, Inc. Check whether the modem used to call the clock is Hayes Compatible. Hayes Corporation is one of the founders of modem technology and as a result some modems list themselves as Hayes Compatible. If not sure, try both configurations. Refers to modem connected to this computer. Needed only if modem communication will be used. 358 Genesis Pro Manual Setting Definition Modem number Enter the phone number the PC modem must dial to communicate with this clock. The number must be entered in the following format: Outside Line Access Code, Wait Symbol, Area Code, Phone Number If no outside line is required (such as 9), simply enter the phone number. Omit the area code if not applicable. On most modems, the wait symbol is a comma (,) typically representing a one second pause. Multiple wait symbols can be used if necessary. IP Address Enter the IP address assigned to the clock. IP Port Displays the port used for Ethernet. The default is 2500 and should not be changed. Altering this number will result in communication failure, and the possibility of only being able to connect to the Etherlink Converter serially. Time difference between clock and computer Enter the time difference (in hours) between the computer and time clock. Since the computer can set the clock’s time, this field compensates for time zone differences between the computer’s location and the clock’s location. When the clock’s time is set, the system either adds or subtracts this time difference from the computer’s clock. A setting of 0 indicates that the clock and computer are in the same time zone. Division Select the company division where the clock is located. Every transaction entered on this clock is tagged with this division code. Idle Message Enter the message text that displays on the time clock when in an idle state. If this field is left blank, no message will be displayed. Keyboard entry Check this box to allow employees to enter badge numbers and other data (such as department numbers) on the clock's keypad. Supervisor functions Check this box to allow supervisor functions, such as entering punches, at the clock Swipe & Go Check this box to make the clock Swipe & Go. The system then determines whether the individual punch was an In or an Out, based on the last punch the employee did. For data input Enter the length of time (duration) the employee will have to enter information after the badge is swiped. © January 2009 Time America, Inc. 359 Genesis Pro Manual Setting Definition Displayed messages Enter the length of time (duration) the message displays on the time clock in seconds. For example, 2 means the message displays for two seconds. The maximum message timeout is 9 seconds. If 0 is entered, no message displays. Validation Check this box to validate Job Costing entries when they are entered at the clock. The F5 function key is configured for Change Department. Only those Levels that have the Validate box checked will be validated. After turning on Validation, the clock must be programmed. This option is only available with the Job Costing/Validation module. Download messages Check this box to download employee messages to the clock for display when they punch in. If an employee does not have a message assigned to them, and this is checked, they will not be able to punch in on an ATS series clock. 3. The Miscellaneous tab defines clock defaults and contains the following information: Figure 306: Configure ATS Clocks: Miscellaneous tab Setting Definition Clock Defaults Each clock can be assigned a default Department, Job, Step, and Operation (if applicable). A function key is defined for the Defaults in Function Key Setup. Using the defined function key will automatically transfer that employee into the Defaults. Department Select the default Department for this clock. © January 2009 Time America, Inc. 360 Genesis Pro Manual Job Select the default Job for this clock, if applicable. Step Select the default Step for this clock, if applicable. Operation Select the default Operation for this clock, if applicable. Download Bell Schedule Check this box to download a pre-defined Bell Schedule to this clock. This option is only available with the Bell Schedule module. Bell Schedule Select the pre-defined Bell Schedule you wish to assign to this clock. 4. The Function Keys tab allows you customize the clock's keypad. As customizing the keypad can be an extensive process, a section of this manual has been dedicated to it. See Customizing Function Keys, page 370. This section merely describes the contents of the screen. The tab contains the following information: Figure 307: Configure ATS Clock: Function Keys tab Setting Definition Clock Code Displays the unique ID code assigned to this clock. Soft Key Displays the software function currently assigned to the selected key. See page 371 for a description of the functions available. Prompt Displays the prompt associated with the function key. The prompts themselves are entered in the Prompt area in the upper left corner of the keypad display. Up to four prompts are available. For more information on creating custom prompts, see page 371. © January 2009 Time America, Inc. 361 Genesis Pro Manual Setting Definition Class The Class defines the information being entered, for reporting. For example, is it a department number, tips, etc.? Class choices cannot be added. If None is chosen, the Type setting will not be available. Number of Input Characters Enter total number of characters that can be entered for this Prompt. The number displayed in this field is based on the Class selected, but may be changed. Number of Decimal Enter the number of places after the decimal point for a numeric entry. A maximum of 4 decimal places may be entered. This field will only be available if a Numeric option was chosen in the Class field. Update Soft Key Click this button to commit the changes made to a key's functions or settings. Swipe and Go Click this button to display the Swipe and Go function, since there is no actual Swipe and Go function key. Swipe and Go occurs when an employee swipes a card through the clock, and is not asked to enter a function. All swipes are either In or Out punches. Selecting Swipe on the Function Key dropdown menu provides the same information. The Swipe and Go function will work with all methods of punching, as long as it is activated under Configure Main Company. (See Main Company, page 28). Hand Reader Clocks The Hand Reader biometric terminals are powerful computers capable of Hand Geometry recognition. These devices collect clock data for Genesis Pro. NOTE: Hand Reader Clocks are not Third Party Terminals; therefore they do not require a separate module. Configure a Hand Reader Clock 1. Click the Clocks menu, Configure, Hand Reader. The Configure Clocks dialog box will open. The Configure dialog box contains several tabs, all of which are described below. © January 2009 Time America, Inc. 362 Genesis Pro Manual Figure 308: Configure Hand Reader Clock 2. The General tab configures communication settings and contains the following information: Setting Definition Code This is a required field. Enter a unique code (up to 4 characters) to identify the clock. Once defined, this code cannot be changed. ID Enter a unique ID number to identify the clock. This number will also be programmed into the clock. Description Enter a description of the clock. This description will be seen in the system and on reports. This field can be used to describe the clock type and it’s location in your facility (i.e. HP3000 In BUILDING TWO). The clock description can be up to 30 characters long Active Click the Active check box to indicate that the clock is currently in use. Uncheck this box if the clock is not being used at this time. Model Select the model of your Hand Reader unit. The options: • ID3D • HP2000 • HP3000 • HP4000 Idle Prompt Enter the message text that displays on the time clock when in an idle state. If this field is left blank, no message will be displayed. RS485 or Serial Select this option to choose an RS485 or RS232 connection. Modem Select this option to choose a modem solution. Ethernet Select this option to choose an Ethernet solution. © January 2009 Time America, Inc. 363 Genesis Pro Manual Setting Definition Baud Rate Select the applicable communication speed. Make sure the baud rate selected here matches the baud rate defined at the clock. • Rs485, Serial and Ethernet: 9600 baud • Modem: 9600 baud Comm Port Select the communications port on your computer that will be used to communicate with the clock. The factory default is COM 1. Retries Enter the number of times the computer should attempt to connect to the clock if communication either fails or is interrupted during polling. Modem number Enter the phone number the PC modem must dial to communicate with this clock. The number must be entered in the following format: Outside Line Access Code, Wait Symbol, Area Code, Phone Number If no outside line is required (such as 9), simply enter the phone number. Omit the area code if not applicable. On most modems, the wait symbol is a comma (,) typically representing a one second pause. Multiple wait symbols can be used if necessary. IP Address Enter the IP address assigned to the Etherlink converter. DO NOT enter leading zeros. IP Port Displays the port used for Ethernet. The default is 300 and should not be changed. Altering this number will result in communication failure. Time difference between clock and computer Enter the time difference (in hours) between the computer and time clock. Since the computer can set the clock’s time, this field compensates for time zone differences between the computer’s location and the clock’s location. When the clock’s time is set, the system either adds or subtracts this time difference from the computer’s clock. A setting of 0 indicates that the clock and computer are in the same time zone. Division Select the company division where the clock is located. Every transaction entered on this clock is tagged with this division code. 3. The Time Zones tab sets time periods during which the clock can be used. When a person is entered into the Hand Reader, they must be assigned a Time Zone. Up to 60 Time Zones can be configured per clock. HP2000 Hand Punch clocks do not support Time Zones. 4 windows for punching may be setup for each Time Zone. By default, the Hand Punch allows punches at any time. The Time Zones table contains the following information: © January 2009 Time America, Inc. 364 Genesis Pro Manual Figure 309: Configure Hand Reader Clocks: Time Zones tab Setting Definition Time Zones Displays the number of the Time Zones. There are 60 available Time Zones. Each time zone can have up to four Access Windows. Description Enter a description for each Time Zone. Access Windows These settings determine the times or windows during which the clock can be used. Start Enter the time at which the clock will start accepting punches. The time must be entered in military time. The default value is 00:00. TIP: To indicate that the clock can accept punches all day, enter 00:00 in the Start and 23:59 in the stop. Stop Enter the time at which the clock will stop accepting punches. The time must be entered in military time. The default value is 00:00. TIP: To indicate that the clock can accept punches all day, enter 00:00 in the Start and 23:59 in the stop. Day of the Week Check the day(s) of the week each Access Window will be in effect. 4. The Assignments tab lists the employees that can use this clock. This is necessary because the Hand Reader clocks take measurements of an employee's hand. Each time the employee punches, the reader compares the employee’s hand to the existing template. Employee information and hand templates are stored in the Hand Reader clock. For this reason, employees must be assigned to a clock so their name and template will be downloaded to the correct clock. The tab contains the following information: © January 2009 Time America, Inc. 365 Genesis Pro Manual Figure 310: Configure Hand Reader Clock: Employee tab Setting Definition Employee Listing Displays a list of the employees that can use this clock. Includes: employee ID, employee name, employee badge number, assigned time zone, personal reject threshold, authority level, and if they have a hand template saved. Division Click this button to select employees based on Division. Employees selected are assigned the default Time Zone, Reject Threshold, and Authority automatically. NOTE: If you use this method to choose employees, you may want to Edit the employee in order to choose another Time Zone, Reject Threshold, and Authority Level. Group Click this button to select employees based on Group. Employees selected are assigned the default Time Zone, Reject Threshold, and Authority automatically. NOTE: If you use this method to choose employees, you may want to Edit the employee in order to choose another Time Zone, Reject Threshold, and Authority Level. Remove All Click this button to remove all employees currently assigned to the clock. Add All Click this button to assign all employees to the clock. Employees selected are assigned the default Time Zone, Reject Threshold, and Authority automatically. NOTE: If you use this method to choose employees, you may want to Edit the employee in order to choose another Time Zone, Reject Threshold, and Authority. © January 2009 Time America, Inc. 366 Genesis Pro Manual Setting Definition Add Click this button to select employees individually. You will be prompted to select the following: Time Zone: Select the Time Zone (defined on the previous tab) that applies to this employee. Reject Override: The reject threshold indicates how closely the hand has to match the original scanned hand template. The lower the number, the more exact the match needs to be. 0 is default and indicates that the default clock threshold (set on the Miscellaneous tab) will be used. Authority Level: The Authority Level defines which clock menus employee can view or use at the clock. 0 is the lowest (employee) and default, 5 is the highest and allows complete at-the-clock setup (supervisor). 5. The Miscellaneous tab defines default operations for the clock and contains the following information: Figure 311: Configure Hand Reader Clock: Miscellaneous tab Setting Definition Download Bell Schedule Check this box to download a pre-defined Bell Schedule to this clock. This option is only available with the Bell Schedule module. Bell Schedule Select the pre-defined Bell Schedule you wish to assign to this clock. Site Enter a unique Site code for this clock. This field duplicates the Code or Description. Access Duration Enter the length of time, in seconds that the Access relay will keep the door open. This value needs to be entered in whole seconds. © January 2009 Time America, Inc. 367 Genesis Pro Manual Setting Definition Access Tries Enter the number of times a user may attempt to punch into clock before being locked out. If an employee is locked out, that employee will not be able to punch until another employee succeeds at punching the clock. Reject Threshold The Reject Threshold indicates the point at which the clock will reject a hand that does not match its hand template. The lower the score, the closer the match needs to be. If an employee's punch score exceeds the Reject Threshold, a reject tone will sound and the punch will not be accepted. Keypad beep Check this option to cause a beep to sound when keys are pressed on the clock keypad. 12 hour display Check this option to display times in 12-hour format on the clock screen. Use Access Control Check this box to use the clock for Access Control to buildings. Access Only terminal Check this box to use this clock for building access only. The clock will not record time punches such as Clock In, Start Lunch, etc. Mode These settings determine what type of punches the clock can accept. The options available in this area depend on the type of Hand Reader clock being configured. No Menu: Use if Swipe-and-Go will be used. Allows custom configuration of function keys on all models except ID3D. (Available on all clocks). Punch Menu: Use default menus in hand reader clock. (Available on all clocks). Department with No Menu: ID3D hand reader clocks do not allow for configuration of function keys. This option enables department transfers. (ID3D only). Department with Punch Menu: Allows use of ID3D built in menu system. (ID3D only). Passwords Each Clock Configuration menu needs a unique password assigned. For information on how to access the menus from the clock and the options available under each menu, see the Hand Punch manual. Passwords are numeric and can be up to 10 digits long. Service Group Enter the password associated with the Service Group settings at the clock. The default is 1. Setup Enter the password associated with the Setup settings at the clock. The default is 2. Management Enter the password associated with the Management settings at the clock. The default is 3. © January 2009 Time America, Inc. 368 Genesis Pro Manual Setting Definition Enrollment Enter the password associated with the Enrollment settings at the clock. The default is 4. Special Enter the password associated with the Special settings at the clock. The default is 5. Clock Defaults Each clock can be assigned a default Department, Job, Step and Operation. Department Select the default Department for this clock, if applicable. Job Select the default Job for this clock, if applicable. Step Select the default Step for this clock, if applicable. Operation Select the default Operation for this clock, if applicable. 6. The Function Keys tab allows you customize the clock's keypad. The Hand Reader only has two keys which can be programmed: F1 and F2. The ID3D does not allow you to customize the keypad; therefore this tab will be grayed out if ID3D is selected. NOTE: The Hand Reader 4000 has 10 function keys. Eight are user definable. Choose “No Menu” on the miscellaneous tab to activate. The tab contains the following information: Figure 312: Configure ATS Clock: Function Keys tab Setting Definition Function Key Number Displays the function key number being edited. Soft Key Select the function you wish to assign to this key. See page 371 for a description of the functions available. © January 2009 Time America, Inc. 369 Genesis Pro Manual Setting Definition Prompt 1-4 Enter the text prompt you wish to display on the clock's screen when this button is used. You may enter up to four prompts, each of which may require additional input from the employee. For example, you might have the F1 key prompt the employee to enter Piece Rate information, prompting first for the number of "good" pieces and next for the number of "bad" pieces. Class Select the type of information that will be asked for from the employee. For example, for an ENTER TIPS prompt, you would choose the class Tip1 or Tip2. This field will not become available until you enter a Prompt. See page 372 for a description of the classes available. NOTE: Upon polling convert transaction to access only. This is used mainly to track access without the time and attendance * written for one person in particular. 7. The Prog Info tab contains the information that was sent to the clock after any type of programming. Customizing Function Keys Although each clock's keypad is slightly different, the basic procedures for customizing the function keys are the same. There are four basic steps: 1. Select the key you wish to customize 2. Select the function you wish to assign to the clock. 3. Enter up to four prompts for information that will display when the key is pressed. 4. Define the type of information to be entered following each one of the prompts. When the clock’s function key is pressed the first prompt displays. After an employee enters the appropriate response to the first prompt, the second prompt displays, and so on. This continues until all prompts are displayed or an unsuitable response is encountered. At least one prompt or message must be entered per function. © January 2009 Time America, Inc. 370 Genesis Pro Manual Pre-Defined Function Keys TA500, 600 Series, and PC Clock There are 12 programmable function keys on the keypad. These are numbered 0 through 9, In and Out. Some of these keys come preset from the factory but can be modified or reassigned. Function Key Definition 0 Change (department, job, step, etc.) 1 None 2 None 3 None 4 Out for Lunch 5 None 6 In from Lunch 7 None 8 Supervisor Overtime Approval 9 Category Entry In (10) Out (11) Clocked In Clocked Out Available Functions The following table describes the functions that are available and their uses: Function Definition Sample Prompt None Function key unassigned No message. Clock In Clock In Prompt 1 CLOCKED In Clock Out Clock Out Prompt 1 CLOCKED Out Blank System ignores entry No message required. Change Transfer an employee to another level Prompt 1 ENTER DEPT. Prompt 2 ENTER JOB Prompt 3 ENTER STEP Prompt 4 ENTER OPER. © January 2009 Time America, Inc. 371 Genesis Pro Manual Function Definition Sample Prompt Out on Break Clock Out for break Prompt 1 Out FOR BREAK In from Break Clock In from break Prompt 1 In FROM BREAK Out for Lunch Clock Out for lunch (factory preset) Prompt 1 Out FOR LUNCH In from Lunch Clock In from Lunch (factory preset) Prompt 1 In FROM LUNCH Level Change to Clock Default Transfer employee to the clock default level. Prompt 1 CHANGED – O.K. Out on Service Clock Out on service Prompt 1 Out ON SERVICE In on Service Clock In on service Prompt 1 In ON SERVICE Category Entry Post time In specific categories (vacation, sick, personal, etc.) Prompt 1 ENTER CATEGORY Group Transfer Transfer a group of employees to another level (department, job, step, operation, etc.) Prompt 1 ENTER GROUP Group Transfer Back Transfer group back to original level Prompt 1 ENTER GROUP Tip Entry Enter tips Prompt 1 ENTER TIP AMOUNT Supervisor OT approval Enter supervisor approved overtime Prompt 1 APPROVE OVERTIME Swipe & Go Use “swipe and go” feature Prompt 1 PUNCH ACCEPTED Leave Request Employees may submit a Leave Request and the Supervisor will approve in the Timecard. Prompt 1 ENTER CATEGORY Available Classes Classes define the type of information to be entered following a prompt. The following table describes the classes that are available and their uses Function Definition None This class is used for all prompts or messages that do not require a response, such as CLOCKED In or PUNCH ACCEPTED Department This option classifies the input as a Department. The clock will be expecting a Department number to be entered. © January 2009 Time America, Inc. 372 Genesis Pro Manual Function Definition Job This option classifies the input as a Job. The clock will be expecting a Job number to be entered. Step This option classifies the input as a Step. The clock will be expecting a Step number to be entered. Operation This option classifies the input as an Operation. The clock will be expecting an Operation number to be entered. Category Code This class is used to enter miscellaneous entries (such as Absences, Per Diems, Vacation, etc.) at the clock. TIP: A prompt asking for a dollar amount or number of hours to be added or subtracted should follow it. Hours to Add This class is used to enter hour additions (adjustment) to the employee's time. This could be used to grant bonus hours, or to make time adjustments from previous pay periods. Hours to Subtract This class is used to enter hour subtractions (adjustment) from the employee's time. This could be used to make time adjustments from previous pay periods. Dollars to Add This class is used to enter dollar additions (adjustment) to the employee's time. This could be used to add Bonuses or Commissions from the clocks. Dollars to Subtract This class is used to enter dollar subtractions (adjustment) from the employee's time. This could be used to deduct Union Dues or payments from the clocks. Overtime Accrue This class is used to specify if hours entered through a Category Code, Hours to Add, or Hours to Subtract, should count toward overtime. The classes Overtime Accrue and Overtime Level are only appropriate with hours, not dollar amounts. The valid entries for Overtime Accrue are 0 (do not accrue) and 1 (accrue). Overtime Level This class is used in conjunction with the Overtime Accrue to indicate the OT level at which the overtime that are accruing should be paid. The valid entries for Overtime Level are 0 (regular time), 1 (OT1), 2 (OT2), and 3 (OT3). © January 2009 Time America, Inc. 373 Genesis Pro Manual Function Definition Group Code This class transfers a group of employees from their current level assignment to another level. Another function key can be assigned to transfer them back. When defining a key for the group transfer, you must first identify the group code you are transferring. The Group Code class is used for this purpose. Tip1 This class is used to enter and total tips (typically cash or charge tips). Tips entered with this class are reported on the employee’s time card and added to the category TIP1 for reporting. Tip2 This class is used to enter and total tips (typically cash or charge tips). Tips entered with this class are reported on the employee’s time card and added to the category TIP2 for reporting. Accepted Quantity This class is used to enter Piece Rate information. The Accepted Quantity indicates the number of pieces that were successfully completed. This option is only available if the optional Job Costing module is installed and the Level being worked on is configured for Piece Rate. These quantities apply to the current department, job and step levels the employee is working at the time of entry. Rejected Quantity This class is used to enter Piece Rate information. The Rejected Quantity indicates the number of pieces that were not successfully completed. This option is only available if the optional Job Costing module is installed and the Level being worked on is configured for Piece Rate. These quantities apply to the current department, job and step levels the employee is working at the time of entry. Generic Entry This class is used to collect custom data for use by another software system. If you’re collecting numeric values, such as a dollar amount, use Generic Decimal Quantity to specify the number of decimal places. Generic dec. quantity If you’re collecting numeric values, such as a dollar amount, use Generic Decimal Quantity to specify the number of decimal places. An entry of 0 indicates a whole number. © January 2009 Time America, Inc. 374 Genesis Pro Manual Function Definition Tip3 This class is used to enter and total tips (typically banquet or other tips). Tips entered with this class are reported on the employee’s time card and added to the category TIP3 for reporting. Tip4 This class is used to enter and total tips (typically banquet or other tips). Tips entered with this class are reported on the employee’s time card and added to the category TIP4 for reporting. Task This option classifies the input as a Task. The clock will be expecting a task number to be entered. Customize Function Keys 1. Navigate to the Function Keys tab of the clock you wish to edit. See the Configure section for the type of clock you are customizing: TA500/600, PC Clock page 305; ATS, page 357; Hand Reader, page 362. 2. Select the key you wish to configure on the keypad figure on the left of the dialog box. NOTE: Not all function keys can be edited. The settings on the right side of the dialog box will remain grayed out if you have selected a key that cannot be edited. 3. The fields on the right side of the screen will display the current settings for the button, if any. Figure 313: Customizing Function Keys (Example shows a TA520 keypad) 4. Edit the settings as appropriate: Setting Definition Clock Code Displays the unique ID code assigned to this clock. Function Key Displays the function key number of the key selected on the keypad graphic to the left. © January 2009 Time America, Inc. 375 Genesis Pro Manual Setting Definition Soft Key Select the software function you wish to assign to the key. See page 371 for a description of the functions available. Prompt 1 through 4 (Prompt area) Enter the Prompt(s) you wish to display when the employee presses the selected function key. You may enter up to four prompts per key. At least one prompt must be entered. NOTE: The Prompt settings in the lower right of the screen will not become available until you have entered at least one prompt. Supervisor only Check this box to allow only supervisor access to this function key. (Supervisor access is gained by swiping a supervisor badge in the clock.) This is used for function keys that collect data or change employee assignments, such as Group Transfer or Category Entry. Clearing this box permits any employee to access this function key. Check Profiles Check this box to enforce Profile Lockouts. This option is only used when the optional Access Control and Profile Lockout module is installed. Checking this box means that when an employee swipes a badge and presses this function key, the clock will check the Profile information to make sure the employee is allowed to use clock during this time. If the box is unchecked, the Profile table will not be accessed to verify the information. NOTE: The Profile Access Module needs to be installed, and a Profile needs to be assigned to the clock, before this checkbox is available. This option will work only after a Profile is setup, assigned to the correct employees, and assigned to the clock. The clock needs to be polled with the Program clocks and Load Profile Tables options checked. Check Access Check this box to enforce Profile Access. Access is used to open doors or other electric lock type enclosures. If a valid badge is used, the door will open. When used in conjunction with Profiles, Profiles will take over the verification process. If the employee is confirmed to be able to use this function key at this time, the door will open. NOTE: The Profile Access Module needs to be installed, and Access must be defined for the terminal, before this checkbox is available. © January 2009 Time America, Inc. 376 Genesis Pro Manual Setting Definition Prompt Displays the prompt associated with the function key. The prompts themselves are entered in the Prompt area in the upper left corner of the keypad display. Up to four prompts are available. NOTE: These Prompt settings will not become available until you have entered at least one prompt in the Prompt area in the upper left of the screen. Swipe Check this box to indicate that employees must swipe a magnetic badge to enter the information requested by the prompt. Example: Enter Department Key Check this box to indicate that employees may key the information requested by the prompt. Example: Enter Tips Bar Code Check this box to indicate that employees must swipe a bar code to enter the information requested by the prompt. Example: Enter Job Class Select the class of information to be entered following the prompt. See page 372 for a description of the classes available. NOTE: If None is chosen, the Type setting will not be available. © January 2009 Time America, Inc. 377 Genesis Pro Manual Setting Definition Type Select the data Type for the information being entered. The settings in Company Defaults of Main company determine which Type options are available for each Class. The options are: Alphabetic: Clock will accept letters only for this entry. Numeric: Clock will accept numbers only for this entry. Alphanumeric: Clock will accept both numbers and letters. Number with forced decimal places: Clock will accept numbers only and will automatically place the last two numbers entered behind the decimal place. (For example, if 1499 is entered, the clock will format it as 14.99). Alphanumeric – hidden entry: Clock will accept letters only; the letters will not display on the clock's screen. Number – hidden entry Clock will accept numbers only; the numbers will not display on the clock's screen. Maximum Input Characters Enter the maximum total number of characters that can be entered for this Prompt. The number displayed in this field is based on the Class selected. Minimum Input Characters Enter the minimum number of characters that can be entered for this Prompt. The default value for this field is 1, but may be changed. Number of Decimal Enter the number of places after the decimal point for a numeric entry. A maximum of 4 decimal places may be entered. This field will only be available if a Numeric option was chosen in the Class field. Display Entry data Check this box to display the input information. Verify valid entry Check this box to enforce the Validation available with the Job Cost/Validation Module. Validation must be turned on for each level, Download Names must be checked under the miscellaneous tab, and Load Level Validation must be checked as a polling option. The clock will check the input information against the downloaded level information. If the level entry does not exist at the time of the last programming, the data will be considered invalid. © January 2009 Time America, Inc. 378 Genesis Pro Manual Setting Definition Swipe and Go Definition Click this button to display and edit the Swipe and Go function, since there is no actual Swipe and Go function key. Swipe and Go occurs when an employee swipes a card through the clock, and is not asked to enter a function. Selecting Swipe on the Function Key dropdown menu provides the same information. The Swipe and Go function will work with all methods of punching, as long as it is activated under Configure Main Company. (See Main Company, page 28). 5. When all settings are complete, click the Update Soft Key to commit the changes. Add a Clock 1. Click the Clocks menu, Configure, and select the type of clock you wish to add. The Configure Clock dialog box will open. 2. Click the Add button. If this is the first clock of this type that you are adding, the General tab will become available. Figure 314: Example: Add a Clock 3. Fill in the settings as described in the Configure section for the type of clock you are adding. TA500/600, PC Clock page 305; Web Clock page 342; ATS, page 357; Hand Reader, page 362. 4. If there is already a clock of this type defined, the Default Clock Add dialog box will open. © January 2009 Time America, Inc. 379 Genesis Pro Manual Figure 315: Default Clock Add 5. Highlight the clock whose settings you would like to copy or click No to start from scratch. 6. Enter a unique code for this clock, up to four characters. 7. Enter a Description of the clock (i.e., Warehouse, Back Office, California, etc.) 8. Click the Yes button to continue. You will be returned to the General tab. 9. Fill in the settings as described in the Configure section for the appropriate clock. See TA500/600, page 305; ATS, page 357; Hand Reader, page 362. 10. When all settings are complete, click OK to commit the changes. Edit a Clock 1. Click the Clocks menu, Configure and select the type of clock you wish to edit. The Configure Clock dialog box will open. 2. Highlight the Clock you wish to edit using the drop-down list at the top of the screen. 3. Click the Edit button. The General screen will become available for you to edit the selected category. 4. Edit the settings as described in the Configure Clock section for the clock you are editing. 5. When all settings are complete, click OK to commit the changes. Delete a Clock 1. Click the Clocks menu, Configure and select the type of clock you wish to edit. The Configure Clock dialog box will open. 2. Highlight the Clock you wish to edit using the drop-down list at the top of the screen. 3. Click the Delete button. You will be prompted: © January 2009 Time America, Inc. 380 Genesis Pro Manual Figure 316: Deletion Confirmation 4. Click OK to confirm the deletion. 5. Click Close to exit the Configure Clock dialog box. © January 2009 Time America, Inc. 381 Genesis Pro Manual Videx Data Collectors The Videx can record employee routes, time, and monitor productivity for a multitude of industries including Security, Manufacturing, Retail, Hospitals and Healthcare. The Videx can have multiple configurations ranging from a simple route to complex route and issue tracking. Videx is a contact bar code and Touch Memory button reader. Videx brings you the latest in highly functional portables. 1. Click the Clocks menu, Configure, Videx. The Configure Videx Data Collectors dialog box will open. The dialog box contains several tabs, all of which are described below. Figure 317: Configure Videx Data Collectors: General tab 2. The General tab defines the communication and general operation settings and contains the following information: Setting Definition Code This is a required field. Enter a unique code (up to 4 characters) to identify the data collector. Once defined, this code cannot be changed. Description Enter a description of the data collector. This description will be seen in the system and on reports. This field can be used to describe the clock type and it’s location in your facility (i.e. Videx In BUILDING TWO). The clock description can be up to 30 characters long. Active Click the Active check box to indicate that the data collector is currently in use. Uncheck this box if the data collector is not being used at this time. © January 2009 Time America, Inc. 382 Genesis Pro Manual Select the model of your Videx Data Collector. The options: Model • Dura Trax • LaserLite • LaserLite Pro • LaserLite MX Comm Port Select the communications port on your computer that will be used to communicate with the data collector. Idle Message Enter the message text that displays on the time clock when in an idle state. If this field is left blank, no message will be displayed. The idle message will hold up to 16 characters. Division Select the Division that the data collector is for. Download OS Click this button to download the operating system to the data collector. Figure 318: Configure Videx Data Collectors: Input Definition 3. Input Definition tab specifies the message and timeout settings and contains the following information: Setting Definition Function Key Displays the function key number of the key selected. © January 2009 Time America, Inc. 383 Genesis Pro Manual Soft Key Displays the software function currently assigned to the selected key. Prompt 1 through 4 (Prompt Area) Enter the Prompt(s) you wish to display when the employee presses the selected function key. You may enter up to four prompts per key. At least one prompt must be entered. NOTE: The Prompt settings to the right of the screen will not become available until you have entered at least one prompt. Prompt Definition Displays the prompt associated with the function key. The prompts themselves are entered in the Prompt area to the left of the screen. Up to four prompts are available. Input Data Select this feature to enable data input. Class The Class defines the information being entered, for reporting. For example, is it a department number, tips, etc.? Class choices cannot be added. If None is chosen, the Type setting will not be available. See page 372 for a description of the classes available. Number of input characters The number of characters that can be entered for this Prompt. Use I-button for input? Select this feature to activate I-button use for data input. Update soft key Click this button to commit the changes made to a key’s functions or settings. Print barcoded keys Allows you to generate barcodes for the selected keys. This can save time and effort at the clock, not to mention helping to ensure that the numbers entered are accurate. Add a Data Collector 1. Click the Clocks menu, Configure, and select the type of clock you wish to add. The Configure Videx Data Collectors dialog box will open. 2. Click the Add button. If this is the first data collector of this type that you are adding, the General tab will become available. © January 2009 Time America, Inc. 384 Genesis Pro Manual Figure 319: Example: Add a Videx Data Collector 3. Fill in the settings as described in the Configure Videx Data Collectors section. 4. Click on the Input Definition tab. Figure 320: Adding Videx Data Collector 5. Fill in the settings as described in the Configure Videx Data Collectors section. 6. When all settings are complete, click OK to commit the changes. Edit a Data Collector 1. Click the Clocks menu, Configure and select the type of clock you wish to edit. The Configure Videx Data Collectors dialog box will open. 2. Highlight the Data Collector you wish to edit. 3. Click the Edit button. The General screen will become available for you to edit the selected category. 4. Edit the settings as described in the Configure Videx Data Collector section. 5. When all settings are complete, click OK to commit the changes. © January 2009 Time America, Inc. 385 Genesis Pro Manual Delete a Data Collector 1. Click the Clocks menu, Configure and select the type of clock you wish to edit. The Configure Videx Data Collectors dialog box will open. 2. Highlight the Data Collector you wish to delete. 3. Click the Delete button. You will be prompted: Figure 321: Deletion Confirmation 4. Click OK to confirm the deletion. 5. Click Close to exit the Configure Videx Data Collectors dialog box. Set Date and Time The Set Date and Time function synchronizes the date and time of the terminals with the computer that is running the software. You can set the date and time on one or more clocks. However, all clocks must be defined in Clock Maintenance before the date and time is set. Before using this function, the host computer must be set to the correct date and time. Otherwise, all clock transactions will have an incorrect date and time stamp (although admittedly they'll all be synchronized). NOTE: It is recommended that you do not perform this function during periods of high clock activity (such as the start of day when employees are clocking In). 1. Click the Clocks menu, Set Date and Time. The Set Date and Time Clock Selection dialog box will open. Figure 322: Set Date and Time 2. Select the clock(s) for which you wish to set the date and time by using the Add button to add the selected clock individually, or Add All to add all clocks. 3. Click the Date/Time button to display the Windows Date/Time Properties dialog box. © January 2009 Time America, Inc. 386 Genesis Pro Manual Figure 323: Windows Date/Time Properties 4. If necessary, edit the date and time to be accurate and click OK. 5. Click the Set Time button to commit the changes. 6. When Genesis Pro has finished sending the Date and Time to clock, click Close to exit the dialog box. © January 2009 Time America, Inc. 387 Genesis Pro Manual Chapter XII Terminal Polling and AutoProcessing This section describes the concepts and techniques associated with polling clocks and setting up Auto Processes. Polling is the process of communicating data to and from the clock, including transferring employee time transactions and other data from the clocks to the host computer (PC) for processing. Clocks can be manually polled or automatically polled on a pre-defined schedule. AutoProcessing allows certain common tasks to be run automatically. Polling, Reports, custom files, and Reindexing can set to Auto Process. Polling Polling Time Clocks Polling is the process of communicating data back and forth between the clock and Genesis Pro. Polling can be done manually, which means a supervisor or administrator must launch the Genesis Pro software and request that the clock be polled. Polling may also be set as an auto process, which means that the Genesis Pro is responsible for communicating with the clock on a pre-defined schedule. This section describes how to poll the clock manually. 1. Click the Clocks menu, Poll. The Poll Clock Selection dialog box will open. Figure 324: Poll Clock Selection 2. Select the clock(s) you wish to poll by using the Add button to add the selected clock individually, or the Add All button to add all clocks. 3. Click the Polling Options tab to select it. Fill in the settings as appropriate: Setting Definition Poll Transactions Check this option to transfer punches from the clock to Genesis Pro. © January 2009 Time America, Inc. 388 Genesis Pro Manual Clear Clock Transactions Check this option to clear the transactions from the clock after transferring them to Genesis Pro. TIP: This does not need to be done every time. You may leave the transactions in the clock until payroll is processed successfully, however if you have a lot of employees you will want to clear frequently so the clock does not get full. Set Clock Date and Time Check this option to send the computer's current date and time to the clock. TIP: You may not want to do this every time, as the clock's internal clock tends to be much more accurate that the computer's. Program Clock Check this option to send programming and configuration information (such as the settings in the Configure Clock dialog box) to the clock. Clock function keys and function messages are sent to the clock during programming. This option should only be used when basic clock setup has been changed since the initial programming. Load Bell Schedules Check this option to send pre-defined Bell Schedule assigned to the clock. Bell schedules are only checked at midnight, so a bell will not ring on the same day the bell schedule was downloaded. The Bell Module must be installed to use this option. Load Access Control table Check this option to send the Access Control settings defined in Configure Clock to the clock. This option must be turned on in the clock setup, and the Profile/Access Module must be installed. Load Profile tables Check this option to send Profile Lockout settings to the clock. The Profile/Access Module must be installed to use this option. Load Level Validation Check this option to send Department, Job, Step and Operation number validation to the clock. When an employee punches in department, job, step, or operation number, it is compared to the defined codes that were downloaded from Genesis Pro. If the codes do not match, the input is rejected. © January 2009 Time America, Inc. 389 Genesis Pro Manual Load Messages Check this option to send employee messages to the clock. Hand Reader These settings only apply to the Hand Reader clocks. The options are: Send Hand Templates: Select this option to send employee hand templates to the clock. This can be used to upload a template to a new clock, or to restore templates to a clock that has been cleared. Clear Templates: Check this option to clear the templates from the clock. USE THIS OPTION VERY CAREFULLY, as it will delete all existing templates in the clock and employees will not be able to punch until the templates are restored. Retrieve Hand Templates: Check this option to download new hand templates from the clock for input into the Genesis Pro database. Process Punches after polling Check this option to automatically put the punches into the online timecards of the employees. 4. Click the Poll button to start the polling process. Polling Videx DuraTrax Polling is the process of communicating data back and forth between the data collector and Genesis Pro. Polling can be done manually, which means a supervisor or administrator must launch the Genesis Pro software and request that the data collector be polled. Polling may also be set as an auto process, which means that the Genesis Pro is responsible for communicating with the data collector on a pre-defined schedule. 1. Click the Clocks menu, Poll. The Poll Clock Selection dialog box will open. Figure 325: Poll Clock Selection 2. Select the Data Collector you wish to poll by using the Add button to add the selected data collector. NOTE: Data Collectors must be polled individually. © January 2009 Time America, Inc. 390 Genesis Pro Manual 3. Click the Polling Options tab to select it. Fill in the settings as appropriate: Setting Definition Poll Transactions Check this option to transfer punches from the clock to Genesis Pro. Clear Clock Transactions Check this option to clear the transactions from the clock after transferring them to Genesis Pro. TIP: This does not need to be done every time. You may leave the transactions in the clock until payroll is processed successfully, however if you have a lot of employees you will want to clear frequently so the clock does not get full. Set Clock Date and Time Check this option to send the computer's current date and time to the clock. TIP: You may not want to do this every time, as the clock's internal clock tends to be much more accurate that the computer's. Program Clock Check this option to send programming and configuration information (such as the settings in the Configure Clock dialog box) to the clock. Clock function keys and function messages are sent to the clock during programming. This option should only be used when basic clock setup has been changed since the initial programming. Load Bell Schedules Check this option to send pre-defined Bell Schedule assigned to the clock. Bell schedules are only checked at midnight, so a bell will not ring on the same day the bell schedule was downloaded. The Bell Module must be installed to use this option. Load Access Control table Check this option to send the Access Control settings defined in Configure Clock to the clock. This option must be turned on in the clock setup, and the Profile/Access Module must be installed. Load Profile tables Check this option to send Profile Lockout settings to the clock. The Profile/Access Module must be installed to use this option. © January 2009 Time America, Inc. 391 Genesis Pro Manual Load Level Validation Check this option to send Department, Job, Step and Operation number validation to the clock. When an employee punches in department, job, step, or operation number, it is compared to the defined codes that were downloaded from Genesis Pro. If the codes do not match, the input is rejected. Load Messages Check this option to send employee messages to the clock. Hand Reader These settings only apply to the Hand Reader clocks. The options are: Send Hand Templates: Select this option to send employee hand templates to the clock. This can be used to upload a template to a new clock, or to restore templates to a clock that has been cleared. Clear Templates: Check this option to clear the templates from the clock. USE THIS OPTION VERY CAREFULLY, as it will delete all existing templates in the clock and employees will not be able to punch until the templates are restored. Retrieve Hand Templates: Check this option to download new hand templates from the clock for input into the Genesis Pro database. Process Punches after polling Check this option to automatically put the punches into the online timecards of the employees. 4. Click the Poll button to start the polling process. Configure an AutoProcess The Auto Process feature allows you to schedule the following tasks to run automatically at predetermined times: • Poll one or more time clocks • Launch executable programs • Generate reports No user interaction is required when using the Auto Process feature. In fact, you can poll time clocks, run reports, download payroll data, and back up the Genesis Pro data without ever touching the computer. The Auto Process feature is ideal for processes that need to be performed after working hours or during less busy times of the day. Each automatic procedure can consist of one or more auto process cycles. Each cycle can run a program, poll the time clocks, or generate a report and is assigned a time and day(s) of the week © January 2009 Time America, Inc. 392 Genesis Pro Manual to run. To create an AutoProcess that runs several times a day, you will add several cycles: one for each time you wish the process to run. Run as Service The autoprocess can be configured to run as a service it must be installed locally as it will not run over a network. The server must run the service. 1. In Windows Explorer find the Genesis Pro folder. Locate and double-click InstallAutoprocess. A black command prompt window will flash. 2. In Windows Explorer find the Genesis Pro folder. Locate and double-click autoProcess this will install the automated User responsible for the Auto Process. A white Auto poll dialogue window will appear, but will give the message “nothing to poll.” NOTE: To confirm the success of this action open Genesis PRO click the File menu, Security, User Maintenance. There will be a new user: Autoprocess Service. 3. Open Genesis PRO, click the Clocks menu, Auto Process. In the Configure Auto Processing dialog window select 1000 Autoprocess Service, click Edit and configure your specific auto process features (see Add an AutoProcess). 4. Locate your system Services window and Start the Time America Auto Process or… 5. In Windows Explorer find the Genesis Pro folder. Locate and double-click autoProcessServiceSetup this will allow you to start the automated service. 6. Click the Start button. If you want the service to start when the operating system is starting, check the appropriate box. Add an AutoProcess 1. Click the Clocks menu, AutoProcess. The Configure Auto Process dialog box will open. 2. Click the Add button and the Auto Process Maintenance dialog box will open. © January 2009 Time America, Inc. 393 Genesis Pro Manual Figure 326: Configure Auto Process 3. Enter the Number and Name for this Auto Process. 4. Click the Add button. The Auto Process Schedule Details dialog box will open. Figure 327: Auto Process Schedule Details Setting Definition Description Enter a description for this AutoProcess Schedule. Examples: Poll California Clock, Run Payroll Reports, etc. Run a File Select this option to schedule an Event that will launch any sort of executable program. An example of this might be a Batch file that "zips" up your data files and copies them to a safe location on your network. With this option selected, you must enter the path to the desired file. Poll Clocks Select this option to schedule an event that will poll the transactions from any or all of your time clocks. This Event can also perform any of the other normal time clock polling options. You must be sure to "tag" all the time clocks you want to poll by either double-clicking on them or selecting the "tag all" button. You must also select at least one polling option by clicking the "Poll Options" button. © January 2009 Time America, Inc. 394 Genesis Pro Manual Run Reports Select this option to schedule an Event that will automatically run any of several reports such as "Missing Punches" or "Hours". You may notice that the list of available reports is greatly abridged and that none of the Payroll Exports are available. Time Card data should be thoroughly reviewed before running any Payroll Export. Each report to be run must be "tagged" by double-clicking it and choosing the desired settings in the Report Parameter Window. Once set, these parameters can be changed at any time by clicking the Report Options button. Reindex Select this option to schedule an event that will Reindex all the system databases. This Event must be scheduled at a time when it is most likely that all users will be logged out. If another user is logged into the system, this Event will be skipped. Backup Select this option to schedule an event that will Backup all the system databases. This Event must be scheduled at a time when it is most likely that all users will be logged out. If another user is logged into the system, this Event will be skipped. Items List The items that display in this list depend upon the type of AutoProcess chosen. For example, if Poll Clocks is selected, this list will display all the clocks configured in the program. To select a single item, double-click the item to "tag" it. Click the Tag All button to select all items. Time Enter the time at which you want the process to occur. Day of the Week Select the days of the week you want the process to occur. Tag All/Untag All Click the Tag All button to select all the items in the list. Click Untag All to deselect all the items in the list. © January 2009 Time America, Inc. 395 Genesis Pro Manual Poll Clocks AutoProcess 1. If Poll Clocks is selected, select the clock(s) you wish to poll with this process by double-clicking each clock to "tag" it. 2. If Poll Clocks is selected, click the Polling Options button to configure the settings for polling. The Polling Options dialog box will open. Figure 328: Polling Options 3. Check the options that are appropriate: Setting Definition Poll Transactions Check this option to transfer punches from the clock to Genesis Pro. Clear Clock Transactions Check this option to clear the transactions from the clock after transferring them to Genesis Pro. TIP: This does not need to be done every time. You may leave the transactions in the clock until payroll is processed successfully, however if you have a lot of employees you will want to clear more frequently so the clock memory does not fill up. Set Clock Date and Time Check this option to send the computer's current date and time to the clock. TIP: You may not want to do this every time, as the clock's internal clock tends to be much more accurate that the computer's. Program Clock Check this option to send programming and configuration information (such as the settings in the Configure Clock dialog box) to the clock. Clock function keys and function messages are sent to the clock during programming. This option should only be used when basic clock setup has been changed since the initial programming. © January 2009 Time America, Inc. 396 Genesis Pro Manual Setting Definition Load Bell Schedules Check this option to send pre-defined Bell Schedule assigned to the clock. Bell schedules are only checked at midnight, so a bell will not ring on the same day the bell schedule was downloaded. The Bell Module must be installed to use this option. NOTE: This is not recommended with the TA520 or TA530, as the clock needs to roll past midnight for the bell schedule to take effect. Load Access Control table Check this option to send the Access Control settings defined in Configure Clock to the clock. This option must be turned on in the clock setup, and the Profile/Access Module must be installed. Load Profile tables Check this option to send Profile Lockout settings to the clock. The Profile/Access Module must be installed to use this option. Load Level Validation Check this option to send Department, Job, Step and Operation number validation to the clock. When an employee punches in department, job, step, or operation number, it is compared to the defined codes that were downloaded from Genesis Pro. If the codes do not match, the input is rejected. Load Messages Check this option to send employee messages to the clock. Hand Reader These settings only apply to the Hand Reader clocks. The options are: Send Hand Templates: Select this option to send employee hand templates to the clock. This can be used to upload a template to a new clock, or to restore templates to a clock that has been cleared. Clear Templates: Check this option to clear the templates from the clock. USE THIS OPTION VERY CAREFULLY, as it will delete all existing templates in the clock and employees will not be able to punch until the templates are restored. Retrieve Hand Templates: Check this option to download new hand templates from the clock for input into the Genesis Pro database. © January 2009 Time America, Inc. 397 Genesis Pro Manual Setting Definition Process Punches after polling Check this option to automatically put the punches into the online timecards of the employees. 4. Click OK to commit the changes and return to the Auto Process Maintenance screen. 5. Click OK to commit the changes and return to the Configure Auto Process Screen. 6. Click Start to activate the Auto Process schedule. NOTE: Genesis Pro must be running for the Auto Process to work. You may minimize the Genesis Pro window. NOTE: For network installs, you will need to check that the network is not doing any backups or running any utilities during the auto processing schedule. Run Reports AutoProcess 1. If Run Reports is selected, choose the report(s) you wish to run by doubleclicking each report to "tag" it and filling in the report settings. The Report Parameters dialog box for the selected report will open. 2. Fill in the Report Parameters windows as described in the Run Reports section. 3. Click OK to commit the changes and return to the Configure Auto Process Screen. 4. Click Start to activate the Auto Process schedule. Run a File AutoProcess 1. If Run a File is selected, you will be prompted to choose the file (program, etc.) to run. 2. When all settings are complete, click OK. The AutoProcess will begin on the next occurrence of the date and time specified in the AutoProcess Schedule Details. 3. Click OK to commit the changes and return to the Configure Auto Process Screen. 4. Click Start to activate the Auto Process schedule Edit an Auto Process 1. Click the Clocks menu, AutoProcess. The Configure Auto Process dialog box will open. © January 2009 Time America, Inc. 398 Genesis Pro Manual Figure 329: Configure Auto Process 2. Select the AutoProcess you wish to change. 3. Click the Edit button. 4. Edit the settings as described in the Add an AutoProcess section. Delete an AutoProcess 1. Click the Clocks menu, AutoProcess. The Auto Process Maintenance dialog box will open. 2. Select the AutoProcess you wish to delete. 3. Click the Delete button. You will be prompted: Figure 330: Deletion Confirmation 4. Click OK to confirm the deletion. 5. Click Close to exit the dialog box. Replicate an AutoProcess 1. Click the Clocks menu, AutoProcess. The Auto Process Maintenance dialog box will open. 2. Select the AutoProcess you wish to replicate. 3. Click the Replicate button. You will be prompted: 4. Define the minutes within a 24 hour period. 5. Click OK to confirm the replication. © January 2009 Time America, Inc. 399 Genesis Pro Manual Chapter XIII Utilities This section describes the system utilities built into Genesis Pro. It includes importing and exporting, reindexing, system archiving, system backups, and more. Importing It is possible to import data from other programs. Employee data, time transactions, and departments can be imported from previous versions of the software as well as from other third party systems, spreadsheets, and payroll programs. Advanced Import Employee data and attendance reports from third party accounting systems, spreadsheets, and payroll programs can be imported into Genesis Pro. The original files may be in any number of formats including ASCII comma delimited, Excel, or Lotus 1-2-3. When imported, the data is appended to the specified system database file. The file types Genesis Pro Import supports are: • Framework II (FW2) • Microsoft Multiplan 4.01 (MOD) • Paradox 3.5/4.0 (DB) • Rapidfile (RPD) • Lotus 123 versions 1 through 3 (WKS, WK1, WK3) • Symphony version 1 through 1.2 (WRK, WR1) • Microsoft Excel (XLS) • Comma Delimited • Tab Delimited • Space Delimited • System Data Format (SDF) • Symbolic Link Format (SYLK) • Data Interchange Format (DIF) • FoxPro © January 2009 Time America, Inc. 400 Genesis Pro Manual 1. Click the File menu, Import, Advanced. The Configure Import dialog box will open. Figure 331: Configure Import 2. Select the type of file to be imported. 3. Click the Import File button to select the file that contains the information to be imported. The Open dialog box will open. Figure 332: Open File 4. Navigate to and select the file you wish to import. The file must be of one of the types listed at the beginning of the Import section. 5. Click the Select button to commit the change. 6. Click the Append To button to select the table onto which this data will be appended. The Open dialog box will open. © January 2009 Time America, Inc. 401 Genesis Pro Manual Figure 333: Open 7. Select the Genesis Pro database file to which you wish to append, and click the USE button to continue. 8. Click OK to begin the import process. Import Benefits 1. Click the File menu, Import, Benefits. The Import File dialog box will open. Figure 334: Import Benefits 2. Click the Import File button to select the file that contains the information to be imported. The Open dialog box will open. © January 2009 Time America, Inc. 402 Genesis Pro Manual Figure 335: Open File 3. Navigate to and select the file you wish to import, then click the Select button to commit the change. 4. Click the OK button to begin importing employee data. © January 2009 Time America, Inc. 403 Genesis Pro Manual Exporting Data The Export function allows you to extract data from Genesis Pro for use in other programs. When exported, the database files can be used with many commercial spreadsheet programs and report writers to generate custom reports. The supported applications are: • Microsoft Multiplan 4.01 (MOD) • Lotus 123 versions 1 through 2 (WKS, WK1) • Symphony version 1 through 1.2 (WRK, WR1) • Microsoft Excel (XLS) • Comma Delimited • Tab Delimited • Space Delimited • System Data Format (SDF) • Symbolic Link Format (SYLK) • Data Interchange Format (DIF) • Database (FoxPlus) 1. Click the File menu, Export. The Configure Export dialog box will open. Figure 336: Configure Export 2. Click the Export File button. The Open dialog box will appear. Figure 337: Open © January 2009 Time America, Inc. 404 Genesis Pro Manual 3. Select the file you wish to export and click the USE button to continue. 4. Select the type of file you wish to export to. See above for a list of the available file types. 5. Click the Save As button to define the file name of the exported data. The Save As dialog box will open. Figure 338: Save As 6. In the File Name box, enter the name you wish to use for the exported data file. The extension will fill in automatically based on the type of file chosen in the previous dialog box. 7. Click Save to continue. 8. Click OK to begin the export. © January 2009 Time America, Inc. 405 Genesis Pro Manual System Utilities Genesis Pro provides utilities to keep your system running smoothly. Among other things, these utilities can repair databases, perform backups, and archive data for long-term storage. Because these utilities affect data, and ultimately your payroll, contact your local representative if you have questions or concerns about the operation of a specific utility. The following utilities are found under the Utilities menu under File and are described in this section: • Reindex Databases • Repair Databases • Update Databases • Initialize Databases • Change Employee Number • Change Employee Number Width • Print Barcodes • Set Reprocess Date • Fix Unassigned Badges • Restore Original Reports • Repost R-Files • Purge R-Files • Post Historical Data • Archive Data • Restore Archived Data • Back Up System Files • Restore System Files Figure 339: Utilities Menu © January 2009 Time America, Inc. 406 Genesis Pro Manual Reindex Database The Reindex Databases utility removes deleted records and sorts the data base in either numeric or alphabetic order depending on the contents. Since this utility has the greatest impact on the speed and reliability of Genesis Pro, it is recommended that you develop a weekly schedule for reindexing system database files. Also, it is a good idea to Repair the database prior to Reindexing. Repairing fixes inconsistencies and potential problems in the data. See Repair Databases, page 407. TIP: Reindex can be set as an AutoProcess. See Configure an AutoProcess, page 390. 1. Click the File menu, Utilities, Reindex Databases. The Reindex Selection dialog box will open. Figure 340: Reindex Selection 2. Select the database you wish to reindex by clicking Add to select an individual database or Add All to add all. It is recommended that you reindex all files. 3. Click OK to begin the reindexing process. Repair Database The Repair Databases utility compares the contents of the database to the database’s index and attempts to rebuild the index to compensate for any inconsistencies. This utility cannot replace or recover data that has been lost or corrupted. It is recommended that you repair your Genesis Pro databases prior to Reindexing in order to ensure that the data is optimized. 1. Click the File menu, Utilities, Update Databases. The Repair Selection dialog box will open. © January 2009 Time America, Inc. 407 Genesis Pro Manual Figure 341: Repair Selection 2. Select the database you wish to repair by clicking Add to select an individual database or Add All to add all. It is recommended that you repair all files. 3. Click OK to begin the repairing process. A progress bar will show the percentage of completion Update Databases The Update Databases utility is used when upgrading Genesis Pro to a newer version of the software. It makes all the required modifications to your current database so that it operates with any new file structures. 1. Click the File menu, Utilities, Repair Databases. The Update and Compare prompt will appear. Figure 342: Repair Selection 2. Click OK to begin the updating process. Initialize Databases The Initialize Databases utility completely removes the contents of database files. This utility is useful when databases become corrupted beyond recovery NOTE: This utility completely deletes ALL data in the selected databases. Only the SYSOP is able to initialize data. 1. Click the File menu, Utilities, Initialize Databases. The Initialize Selection dialog box will open. © January 2009 Time America, Inc. 408 Genesis Pro Manual Figure 343: Initialize Selection 2. Select the database you wish to initialize by clicking Add to select an individual database or Add All to add all. 3. Click OK to begin the process. ALL DATA IN THE SELECTED TABLES WILL BE DESTROYED. Change Employee Number Once an employee has been added to the system, you can no longer change his or her employee number through the Configure Employees Detail screen. This utility allows you to change employee numbers, one employee at a time. 1. Click the File menu, Utilities, Change Employee Number. The Change Employee Number dialog box will open. Figure 344: Change Employee Number 2. Select the employee whose number you wish to change using the drop-down list in the Old field. 3. Enter the new employee number in the New field. 4. Click OK to change the employee's number. Change Employee Number Width The number of digits (width) in the Employee Number is initially defined in the Configure Main Company dialog box. However, once employees have been added you can no longer change the setting through the Main Company screen. This avoids accidental data loss. This utility allows you to change the number of digits for Employee Numbers safely. Typically, the width should only be changed to a higher (longer) number in order to avoid © January 2009 Time America, Inc. 409 Genesis Pro Manual losing data. When digit length is increased, the digits are added on to the left of the current number. When digits are taken away, they are taken from the right. 1. Click the File menu, Utilities, Change Employee Number Width. The Change Employee Number Width dialog box will open. Figure 345: Change Employee Number Width 2. Enter the number of digits for the new employee number. 3. Click OK to commit the change. Print Barcodes The Print Barcodes utility allows you generate barcodes for Employee Numbers, as well as Department, Job, Step, Operation, and Task Numbers. Using this utility you can create your employee badges or create bar-code sheets that employees can use to scan in Department, Job, Step, Operation, and Task (rather than having to key the numbers in manually.) This can save time and effort at the clock, not to mention helping to ensure that the numbers entered are accurate. Badge Maker The Badge Maker allows you to print Employee Numbers as bar codes suitable for creating employee badges. 1. Click the File menu, Utilities, Print Barcodes, Badge Maker. The Select Employee dialog box will open. Figure 346: Select Employee 2. Fill in the settings as appropriate: © January 2009 Time America, Inc. 410 Genesis Pro Manual Setting Definition Selection Select the status of employee to be printed. The options are: Active: Prints barcodes for active employees only. Inactive: Prints barcodes for inactive employees only. Both: Prints barcodes for both active and inactive. Output Destination Select where you want the completed barcodes to go. The options are: Screen: Previews the badges on screen, from which you can print. Printer: Sends the badges directly to the printer. File: Sends the badges to an external file. Employees Select the employee(s) for whom you wish to make badges. Click the Add button to add the selected employee, or the Add All button to add all employees. 3. Click OK to create the badges. The badges will be sent to the Output Destination selected. Figure 347: Completed Badges 4. Click Close to exit the dialog box. © January 2009 Time America, Inc. 411 Genesis Pro Manual Level Codes The Print Level Codes utility generates labels that contain barcodes for the different Department, Jobs, Steps, Operations, and Tasks (if applicable) in your database. 1. Click the File menu, Utilities, Print Barcodes, Level Codes. The Select Level dialog box will open. (The title of this dialog box will reflect the current level chosen). Figure 348: Select Level 2. Fill in the settings as appropriate: Setting Definition Selection Select the level to be printed. The options are Department, Job, Step, Operation, and Task (if Job Costing is in Use). Output Destination Select where you want the completed barcodes to go. The options are: Screen: Previews the badges on screen, from which you can print. Printer: Sends the badges directly to the printer. File: Sends the badges to an external file. Select the items(s) for which you wish to make badges. Click the Add button to add the selected item, or the Add All button to add all items. Items 3. Click OK to create the badges. The badges will be sent to the Output Destination selected. © January 2009 Time America, Inc. 412 Genesis Pro Manual Figure 349: Completed Badges 4. Click Close to exit the dialog box. Set Reprocess Date The Set Reprocess Date utility allows you to globally reset the reprocess date for employees. Processing occurs when Genesis Pro takes the punches from a clock and applies them to the correct employee, taking into account pre-setup information such as Company Policy, Shift rules, etc. Reprocessing is what happens when a user has made changes to the polled punches, and/or configuration information, and now needs to have Genesis Pro recalculate the data. If Genesis Pro had to recalculate data every time a user opened an employee timecard, the usefulness of the program would be offset by the amount of time needed for the calculations. Time is saved by allowing a user to make all necessary changes before reprocessing the data, which is the driving reason behind having automated timekeeping software. This utility does not actually reprocess the punches. It allows a user to decide how far back, and for whom, the system will process punches. After changing this setting, you will need to manually reprocess, at which time the system will reprocess back to the date entered here for the employees selected. 1. Click the File menu, Utilities, Set Reprocess Date. The Reprocess Punches dialog box will open. Figure 350: Reprocess Punches © January 2009 Time America, Inc. 413 Genesis Pro Manual 2. Enter the Reprocess date. 3. Select the employees for whom you wish to reprocess by using the Add button to select an individual employee or Add All to select all. 4. Click OK to complete the change. 5. Reprocess punches. This can be accomplished by clicking the Reprocess button in the Online Timecard. See Online Timecard, page 251. Or by running a report with the Reprocess button selected. Fix Unassigned Badges Employees are able to start punching at the clocks before their data is entered into Genesis Pro. The badge used by the employee is considered to be unassigned if the employee's punches are polled prior to the employee being added to the software. You can repost the employee's punches after adding the employee to the software using this utility. 1. Click the File menu, Utilities, Fix Unassigned Badges. The Unassigned Badge Maintenance dialog box will open. Figure 351: Unassigned Badge Maintenance 2. This screen will show the employees whose badges were unassigned at the time of polling. 3. Select the employee you wish to repost. Make sure that this employee is added to the program at this time and has the correct badge number. You may also click Print to view a list of all unassigned badges. 4. Click the Repost button. Genesis Pro will match the badge in the transaction to a badge assigned to the employee. 5. The Special Repost option will compare the listed badges to current employee numbers (rather than comparing to a badge number). It assigns any transaction to the employee whose employee number matches the unassigned badge number. This option should only be chosen after a regular reposting. 6. Click Close to exit the dialog box. © January 2009 Time America, Inc. 414 Genesis Pro Manual Restore Original Reports This utility enables you to reinstate the factory definitions of all reports. This will overwrite any customization you may have done to reports. This is useful when reports have been corrupted. NOTE: This utility removes data (customized reports). Use it very carefully. 1. Click the File menu, Utilities, Restore Original Reports. The Restore Original Reports dialog box will open. Figure 352: Restore Original Reports 2. Select the type of report you wish to view: Reports or Listings. The list will display the items of the type chosen. 3. Select the report(s) you wish to restore by clicking the Add button to add an individual item or Add All to choose all. 4. Click OK to restore the report(s). Repost from R-Files R-Files are the files that store punch data downloaded from the clocks. There is one RFile for each day, which contains all the punches from that day. This data is imported into Genesis Pro, but the original file is kept so that it can be referenced or re-imported if necessary. Reposting an R-File allows you to re-import the punch data stored in one of these files. 1. Click the File menu, Utilities, Repost from R-Files. The Repost R-Files dialog box will open. © January 2009 Time America, Inc. 415 Genesis Pro Manual Figure 353: Repost R-Files 2. Select the file you wish to repost by double-clicking it to "tag" it. Or select all files by clicking the Tag All button. 3. Click OK to repost the files. Purge R-Files R-Files are the files that store punch data downloaded from the clocks. There is one RFile for each day, which contains all the punches from that day. This data is imported into Genesis Pro, but the original file is kept so that it can be referenced or re-imported if necessary. These files are kept indefinitely, taking up space on your hard drive. You may wish to purge (delete) these files periodically in order to free up disk space. This should not be done before a particular R-File has been successfully imported to Genesis Pro, as doing so will result in a loss of the punches contained in the R-File. 1. Click the File menu, Utilities, Purge R-Files. The Purge R-Files dialog box will open. Figure 354: Purge R-Files 2. Select the file you wish to purge by double-clicking it to "tag" it. Or select all files by clicking the Tag All button. 3. Click OK to purge the files. © January 2009 Time America, Inc. 416 Genesis Pro Manual Post Historical Data Posting Historical Data allows you to move historical information to another location, where it can still be accessed for reports, but where it is not slowing down the performance of the program. You must also Post Historical Data prior to archiving it. (See Archive, page 417). Genesis Pro keeps track of a large amount of information. As the number of employees goes up, the amount of data that pertains to those employees goes up. After awhile, the amount of data that needs to be processed will noticeably slow down the computer. Genesis Pro allows a user to decide when past transactions will no longer be needed for editing, and ‘saves’ the processed punches to another file. The transactions in this new file cannot be edited in any way. Posted transactions will appear in reports, but will not appear in online timecards or transactions screens. If the transactions do need to be edited, they will need to be unposted. The difference between posting data and archiving data is posted data will appear on reports, archived data will not. Data cannot be archived until it has been posted. 1. Click the File menu, Utilities, Post Historical Data. The Post Historical Data dialog box will open. Figure 355: Post Historical Data 2. Enter the date up to which you wish to post data. As posted data can no longer be edited on screen, make sure that the date entered is far enough in the past to suit your needs. 3. If you wish to Unpost previously posted data (in order to edit it, for example), check the Unpost data box. 4. Click OK to complete the action Archive The Archive utility removes time and attendance data from your system and stores it in another location for archive purposes. Unlike the System Backup utility that only copies files, the Archive utility copies specific data, then deletes it from the system to free up more of the hard drive space. You must Post Historical Data prior to archiving. See above. 1. Click the File menu, Utilities, Archive. The Archive Maintenance dialog box will open. © January 2009 Time America, Inc. 417 Genesis Pro Manual Figure 356: Archive Maintenance 2. Fill in the settings as appropriate: Setting Definition Ending Date Enter the date up to which to archive. Database files are archived prior to this userdefined date. The ending date must be at least 14 days earlier than the Posting\Unposting Historical Data date. For example, if you want to archive data from 1999, you would input 12/31/1999. If this is the first time you are archiving, the archive file will consist of all the data from January 01, 1900 to the selected date. FileName Enter a name for the archived file. The Filename can be any combination of characters up to 8 digits long. The default name for this file is the Ending Date of the archive. Archive To Select the destination drive for the file. The options are: Drive A: Typically a floppy drive. Drive B: Typically a floppy drive. Other: Can be the local hard drive or any network drive. Destination Enter the destination drive letter and directory for the archived file. Compression Method Select the Compression method for the archived data. The options are: Maximum: Saves as much disk space as possible, but takes longer. Fast: Compresses quickly with high data integrity, and is the default option Store Only: Does not compress data, but stores it all in one file. © January 2009 Time America, Inc. 418 Genesis Pro Manual If Drive A or B are selected, these settings will become available. Genesis Pro will format the floppy drive prior to copying the archived file onto it. Choose the method of formatting desired. The options are: Format Quick: Deletes all information on the drive, without formatting Conditional: Saves the table that is on the disk. Unconditional: Deletes everything on the disk, and reformats Low Density: Formats a low density disk, which almost never heard of anymore and should only be used by knowledgeable users Span Floppies Select this option if Genesis Pro should split a large archive file so that it can be "spanned" over more than one floppy disk. You will be prompted to insert disks as needed. Append to File Select this option to have new archive information add to an existing archive file of the same name. Overwrite File Select this option to have new archive information overwrite an existing archive file of the same name. Overwrite Records If append to file is selected, you will need to decide how duplicate records should be handled. Select this option to overwrite existing duplicate records with new information. Discard Records Select this option to discard the new duplicate records and keep the existing records. 3. Click OK to complete the Archive. Restore Archive Archived data is data that has been removed from the Genesis Pro software, but has not been deleted. The only information that is stored in an archive is transactions and schedules. This information can be added back into Genesis Pro by Restoring the Archive. If the information is going to be edited, the Post Historical Data utility needs to be run after Restoring from Archive to unpost the data and make it available for edits. Genesis Pro archive files ending with ".ARC". It is important to note that when restoring an archive, the archive does not get deleted or altered in any way. It still exists in the same state as before the restoring process. The transactions in the archive are copied into the appropriate Genesis Pro database. It is possible to restore individual employees from the archive. © January 2009 Time America, Inc. 419 Genesis Pro Manual 1. Click the File menu, Utilities, Restore Archive. The Restore Archive Maintenance dialog box will open. Figure 357: Restore Archive Maintenance 2. Fill in the settings as appropriate: Setting Definition Select File Click the Select File button to choose the Archive file you wish to restore. Archive overwrites existing records Check this option to have Genesis Pro overwrite duplicate records with the archived data. Keep existing records Check this option to have Genesis Pro keep existing records and ignore the duplicate archived data. All Employees Check this option to restore data for all employees. Individual Employees Check this option to restore data for individuals. You have the opportunity to choose employees after clicking the OK button. Date Range Enter the date range for which you wish to restore records. TIP: To restore all transactions for the chosen employees contained in this archive, put in 01/01/1900 in the first field and today’s date in the second field. 3. Click OK. If All Employees was selected, the restoration process will begin immediately. If Individual Employees was selected, you will be prompted to select the employees, after which the restoration will begin. System Backup System Backup takes a copy of the database files as of the date of the backup. These backup files can be restored if necessary. If for some reason the computer/network crashes, the data can be loaded into a new or existing installation of Genesis Pro with no downtime. Backing up Genesis Pro should be done on a regular basis. © January 2009 Time America, Inc. 420 Genesis Pro Manual 1. Click the File menu, Utilities, System Backup. The System Backup Maintenance dialog box will open. Figure 358: System Backup Maintenance 2. Fill in the settings as appropriate: Setting Definition Backup File Name Enter the name you wish to use to refer to this backup file. A good practice is use the date of the backup as the file name. Backup To Select the destination drive for the file. The options are: Drive A: Typically a floppy drive. Drive B: Typically a floppy drive. Other: Can be the local hard drive or any network drive. Destination Enter the destination drive letter and directory for the backup file. 3. Click OK to begin the backup. System Restore System Restore restores your Genesis Pro database files from backup. When Restoring a Backup, all changes made after the backup was performed will be lost. If a clock has been polled after the backup was performed, the transactions from that polling will have to be reposted. 1. Click the File menu, Utilities, System Restore. The System Restore Maintenance dialog box will open. © January 2009 Time America, Inc. 421 Genesis Pro Manual Figure 359: System Restore Maintenance 2. Click on the Select File button to select the file to be restored. 3. Click OK to begin the restoration process. Additional Utilities Genesis Pro provides some "nice-to-have" utilities in addition to the System Utilities, including: • Calculator • About • Conversion Table • System Info • Macros These utilities are found under the Help menu. Figure 360: Help Menu Calculator 1. Click the Help menu, Calculator. The Calculator will open. Figure 361: Calculator © January 2009 Time America, Inc. 422 Genesis Pro Manual 2. You may enter numbers and functions by typing or by clicking the appropriate buttons on the keypad. About The About screen displays the serial number information and all extra modules the client has purchased. This is also where you can activate the Hand Reader. NOTE: This only applies to Hand Readers that do not match the Time America internal code and were not purchased directly from Time America. 1. Click the Help menu, About. The About will open. 2. Click on Hand Reader Activation button as shown below. System Configuration The System Configuration screen displays the technical setup of your computer. 1. Click the Help menu, System Configuration. The System Configuration window will open. Figure 362: System Configuration 2. Press the Close button, © January 2009 Time America, Inc. , to exit the dialog box. 423 Genesis Pro Manual Conversion Table The Conversion Table displays conversions from 12 Hour to 24 Hours and minutes to hundredths of an hour. 1. Click the Help menu, Conversion Table. The Conversion Table will open. © January 2009 Time America, Inc. 424 Genesis Pro Manual Macros Macros allow you to record keyboard steps in Genesis Pro and play them back by pressing a key. For example, you could record a macro to Poll time clocks. 1. Click the Help menu, Macros. The Record Macro dialog box will open. Figure 363: Record Macro 2. Press the key or key combination that will run this macro. 3. Enter a name for the macro (no spaces.) 4. Click OK to begin recording. 5. Perform the steps you wish to record. Type the keystrokes you normally press to perform an operation on the keyboard. Remember, only keyboard operations can be recorded. 6. Press Shift + F10 to stop recording. The Stop Recording Macro dialog box will open. Figure 364: Stop Recording 7. Click one of the following: Setting Definition OK Click OK to stop recording the macro. Continue Click continue to continue recording the macro after a pause. Discard Click Discard to cancel recording and discard the macro. © January 2009 Time America, Inc. 425 Genesis Pro Manual Setting Definition Insert Literal Click Insert Literal to record the literal meaning of the next keystroke. For example, if CTRL+P is used to execute a macro, but you want to record CTRL+P as a keystroke, click Insert Literal before typing the keystroke. This prevents a macro from being recorded. Insert Pause Click this button to insert a pause into the macro, then select the Key to Resume or Seconds option below. Key to Resume Select this option to pause the macro until SHIFT+F10 is pressed to continue. Seconds Click Seconds to pause the macro for a period of time (in seconds). Enter the number of seconds in the adjacent field. © January 2009 Time America, Inc. 426 Genesis Pro Manual INDEX Additional Employee Features .......................168 Additional polling key .......................................17 Approval Editor.......................................266, 270 Archive ...........................................................417 restore.........................................................419 ATS ................................................................357 configure.....................................................357 Attendance .......................................................45 Attendance codes add................................................................46 configure.......................................................45 delete ............................................................47 edit ................................................................46 Attendance Infractions reporting .............................................155, 166 Attendance Notices ........................................162 add..............................................................160 customize notice.........................................160 delete ..........................................................162 edit ..............................................................162 Audit Trails .....................................................263 Automatic Processes .....................................392 AutoProcess...................................................392 add..............................................................393 delete ..........................................................399 edit ..............................................................398 AutoProcessing ..............................................388 Background change ..........................................................25 Backup ...........................................................420 restore.........................................................421 Badges ...........................................................239 add..............................................................239 delete ..........................................................240 edit ..............................................................240 employee ....................................................239 Barcodes ........................................................410 Bell Schedules .......................................117, 165 add..............................................................118 configure.....................................................117 edit ..............................................................119 Benefit Accruals .....................................146, 166 add..............................................................152 adjust ..........................................................230 configure.....................................................147 delete ..........................................................231 details .........................................................228 edit ..............................................................154 update.........................................................228 update to current ........................................155 Benefit Accumulators configure.....................................................149 Benefit Entitlement configure.............................................177, 224 delete ..........................................................226 details ......................................................... 225 grant ........................................................... 226 Benefits ..................................................146, 166 accumulators .............................................. 149 configure..................................................... 227 employee.................................................... 224 Categories........................................................ 39 add ............................................................... 43 configure....................................................... 40 delete............................................................ 44 edit................................................................ 44 Category and Attendance Infractions add ............................................................. 158 delete.......................................................... 160 edit.............................................................. 160 Change Employee Number ........................... 409 Change Employee Number Width ................. 409 Change Password.......................................... 146 Clocks ............................................................ 304 adding.................................................379, 384 ATS ............................................................ 357 ATS, configure............................................ 357 auto polling ................................................. 392 connections ................................................ 304 customize ................................................... 370 Deleting ..............................................380, 386 editing.................................................380, 385 function keys .............................................. 370 Hand Reader .............................................. 362 Hand Reader, configure ............................. 362 polling ......................................................... 388 TA500/600 Series ..............................305, 321 TA500/600 Series, configure.....305, 321, 335, 342 TASC.......................................................... 350 TASC, configure ......................................... 350 Configuration.................................................... 27 attendance.................................................... 45 Bell Schedules....................................117, 165 Benefits ..............................................146, 166 categories..................................................... 39 Departments........................................... 92, 97 Divisions ....................................................... 36 Groups..................................................87, 125 Holidays........................................................ 83 Job Costing ................................................ 165 Main Company ............................................. 28 Occurrence Ratings ...........................155, 166 Policies ......................................................... 48 Profile Lockouts..................................121, 166 Rounding ...................................................... 65 Security ...................................................... 127 shifts ............................................................. 72 Configure Users ............................................. 140 Databases Genesis Pro Manual INDEX, Cont. initialize .......................................................408 reindex ........................................................407 repair...........................................................407 update.........................................................408 Delete a Occurrence Rating...........................158 Delete an Attendance Code .............................47 Demonstration (demo) key...............................18 Departments...............................................92, 97 add................................................................95 configure.......................................................92 delete ............................................................96 edit ................................................................96 Differential configure .....................................................61 Divisions ...........................................................36 add................................................................37 configure.......................................................36 delete ...........................................................37 edit ................................................................37 Edit/Add Start .................................................258 Edit/Add Stop .................................................259 Editing time records .......................................251 Email ..............................................................297 Employee Details configure.....................................................245 Employee info ................................................245 Employee Level Wage add..............................................................237 edit ..............................................................238 Employee Maintenace Benefits.......................................................224 Timecard.....................................................207 Employee Maintenance..................................204 Badges........................................................239 configure employee ............................204, 205 Details.........................................................245 Messages ...................................................231 Profiles................................................240, 243 Schedule.....................................................211 Status..........................................................221 Transactions .......................................175, 220 Wages.........................................................234 Employee Reviewer .......................................168 Employee settings..........................................245 Employee Status configure.....................................................221 Employee Timesheets....................................178 Employees..............................................204, 205 add..............................................................248 badges ........................................................239 benefits .......................................................224 delete ..........................................................249 details .........................................................245 edit ..............................................................249 messages ...................................................231 profiles ................................................240, 243 © January 2009 Time America, Inc. schedule ..................................................... 211 selecting .............................................272, 273 Status ......................................................... 221 transactions ........................................175, 220 wages ......................................................... 234 Environment bell tones ...................................................... 25 change background...................................... 25 large button toolbar ...................................... 26 Ethernet ......................................................... 304 Exceptions configure ..................................................... 62 Exiting Genesis Pro ......................................... 20 Exporting........................................................ 404 From Schedule............................................... 262 Function Keys classes ....................................................... 372 customize ...........................................370, 375 functions ..................................................... 371 predefined .................................................. 371 Getting Started................................................. 19 Global............................................................. 272 message assignment ................................. 273 profiles................................................274, 275 schedule assignment ................................. 276 schedules ...................................277, 279, 280 transactions ................................................ 282 Global Wages delete.......................................................... 236 edit.............................................................. 236 Groups .....................................................87, 125 add .......................................................88, 126 configure...............................................87, 125 delete....................................................89, 126 edit........................................................89, 126 Hand Reader.................................................. 362 configure..................................................... 362 Hardware keys additional polling........................................... 17 demonstration (demo) .................................. 18 System key................................................... 17 Hardware requirements ................................... 11 Help.................................................................. 23 Contents ....................................................... 23 Find .............................................................. 24 Index............................................................. 23 online............................................................ 23 Print .............................................................. 24 Historical data ................................................ 417 Holidays .......................................................... 83 add ......................................................... 84, 86 configure................................................. 83, 85 configure pay options................................ 51 delete..............................................85, 87, 223 edit.......................................................... 84, 86 Importing ........................................................ 400 428 Genesis Pro Manual INDEX, Cont. Advanced....................................................400 Benefits.......................................................402 In/Out on Service............................................58 Initialize ..........................................................408 Installation ........................................................11 hardware keys ..............................................17 instructions ...................................................11 system requirements ....................................11 Job Costing ..............................................91, 165 add jobs ......................................................101 add Operations ...................................110, 115 add Steps ...................................................105 configure jobs ...............................................98 configure Operations ..........................107, 112 delete jobs ..................................................101 edit jobs ......................................................101 edit Operations ...................................111, 116 edit Steps....................................................106 Jobs add..............................................................101 configure.......................................................98 delete ..........................................................101 edit ..............................................................101 Keyboard ..........................................................21 Keyboard usage programmed keys.........................................22 shortcut keys ................................................22 underlined letters ..........................................22 Keys hardware.......................................................17 programmed .................................................22 shortcut.........................................................22 Last Punch ....................................................269 Logging In.........................................................19 Main Company .................................................28 Manual about.............................................................10 Messages .......................................................231 add..............................................................232 configure.....................................................231 delete ..........................................................233 edit ..............................................................233 global ..........................................................273 Modem ...........................................................304 Multiple Misc. .................................................259 Multiple Miscellaneous ...................................259 Occurrence Ratings ...............................155, 166 add..............................................................157 category and attendance infractions ..........158 configure.....................................................155 edit ..............................................................158 Online Timecard.............................................251 accessing....................................................251 navigating ...................................................252 Operations......................................................107 add......................................................110, 115 © January 2009 Time America, Inc. configure.............................................107, 112 delete..................................................111, 116 edit......................................................111, 116 Optional Modules ........................................... 165 Bell Schedules....................................117, 165 Benefits ..............................................146, 166 Job Costing ................................................ 165 Occurrence Ratings ...........................155, 166 Profile Lockouts..................................121, 166 Overtime configure ..................................................... 54 Passwords change........................................................ 146 Pay Period configure ..................................................... 49 PC Clock ........................................................ 167 clocking in and out for the day ................... 181 who can use .......................................181, 184 Per diem configure ..................................................... 59 Policies............................................................. 48 add ............................................................... 63 configure....................................................... 48 delete............................................................ 64 differential ................................................... 61 edit................................................................ 63 exceptions................................................... 62 holidays....................................................... 51 In/Out on service ........................................ 58 overtime ...................................................... 54 pay periods ................................................. 49 per diem ...................................................... 59 punch defaults............................................ 49 Polling ............................................................ 388 Print configure printer ......................................... 284 Printing........................................................... 284 Profile Lockouts .....................................121, 166 add ............................................................. 123 assign .................................................240, 243 configure..................................................... 121 delete.......................................................... 124 edit.............................................................. 124 global..................................................274, 275 Profiles ...................................121, 166, 240, 243 add ............................................................. 241 configure.....................................240, 243, 244 delete.......................................................... 243 edit.............................................................. 242 global..................................................274, 275 Programmed keys............................................ 22 Punch defaults configure ..................................................... 49 Reindex.......................................................... 407 Repair ............................................................ 407 Report Editor.................................................. 298 429 Genesis Pro Manual INDEX, Cont. Reports...................................................284, 285 copy ............................................................300 delete ..........................................................303 edit ..............................................................302 editor...........................................................298 emailing ......................................................297 individual.....................................................290 maintenance ...............................................299 range...........................................................285 relocate .......................................................299 restore.........................................................415 running........................................................285 scheduling ..................................................392 Reprocess ......................................................413 Reprocess Date .............................................413 Requirements, hardware..................................11 Restore...........................................................421 R-Files purge...........................................................416 repost..........................................................415 Rounding ..........................................................65 configure.......................................................65 Rounding Rules add................................................................70 delete ............................................................70 edit ................................................................70 Running a Report by individual................................................290 by range......................................................285 Schedules.......................................................211 assign .........................................................213 copy ............................................................217 delete ..........................................................215 employee ....................................................211 global ................................. 276, 277, 279, 280 rotating........................................................215 template ......................................................217 Security ..........................................................127 add a user...................................................144 change password .......................................146 configure levels...........................................127 configure users ...........................................140 User Maintenance ......................................140 who's logged in ...........................................146 Security Levels add..............................................................139 configure.....................................................127 delete ..........................................................140 edit ..............................................................139 Serial ..............................................................304 Set Date and Time .........................................386 Shift Group add................................................................80 configure.......................................................72 delete ............................................................81 edit ................................................................80 © January 2009 Time America, Inc. Shifts ................................................................ 72 add ............................................................... 81 delete............................................................ 82 edit................................................................ 81 shift group..................................................... 72 Shortcut keys ................................................... 22 Starting Genesis Pro........................................ 19 Status............................................................. 221 add ............................................................. 222 edit.............................................................. 223 employee.................................................... 221 Step Costing configure Steps .......................................... 102 Steps.............................................................. 102 add ............................................................. 105 configure..................................................... 102 delete.......................................................... 106 edit.............................................................. 106 Support Technical ...................................................... 10 System requirements ................................................ 11 System Environment customizing .................................................. 25 System Requirements ..................................... 11 System Utilities .............................................. 406 TA500 Series .........................................305, 321 configure.............................305, 321, 335, 342 TA520/530 .............................................305, 321 TA600 Series .........................................305, 321 configure.............................305, 321, 335, 342 TA620 ....................................................305, 321 TASC ............................................................. 350 configure..................................................... 350 Tasks ............................................................. 112 Technical support............................................. 10 Terminals ....................................................... 304 connections ................................................ 304 Third Party Terminals .................................... 167 Timecard ........................................................251 accessing ................................................... 251 description .................................................. 207 navigating ................................................... 252 online.......................................................... 251 Timecards ...................................................... 251 Tips and Techniques ....................................... 21 Toolbar displaying large buttons ............................... 26 Transactions ..................................251, 253, 263 add .............................254, 255, 258, 259, 262 adding......................................................... 253 deleting....................................................... 263 description ..........................................175, 220 edit..............................................257, 258, 259 editing.........................................253, 266, 270 global.......................................................... 282 430 Genesis Pro Manual INDEX, Cont. navigating ...................................................253 Unassigned Badges .......................................414 Underlined letters .............................................22 Update............................................................408 User Accounts SYSOP .........................................................19 User Maintenance ..........................................140 Users ................................................................19 add..............................................................144 delete ..........................................................145 © January 2009 Time America, Inc. edit.............................................................. 145 Utilities ........................................................... 400 additional .................................................... 422 system ........................................................ 406 Videx DuraTrax .............................................. 167 Wages............................................................ 234 add ............................................................. 236 configure..................................................... 234 WebClock...............................................167, 184 Who's Logged In ............................................ 146 431