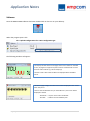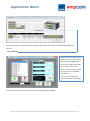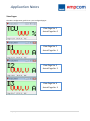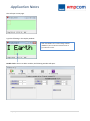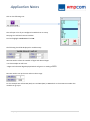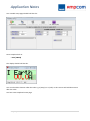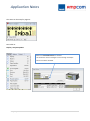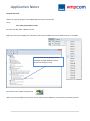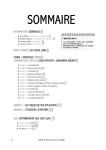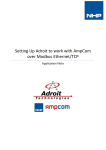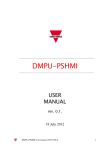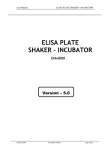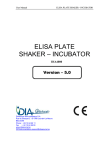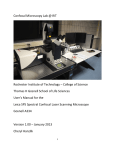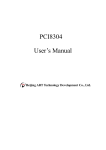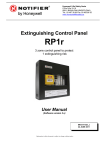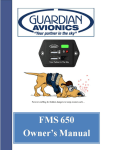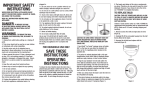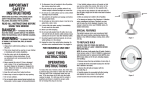Download AmpCom DMPU-HMI Display Application Note
Transcript
Application Notes AMPCOM DMPU-PSHMI Configuration Software DEPARTMENT: Motor Control & Drives ACCESS LEVEL: External PREPARED BY: Dane Bosquet DATE CREATED: 17/12/12 SUPPLIER: NHP & Carlo Gavazzi VERSION: 1.0 Introduction: The purpose of this application note is to give step by step instructions to configure the DMPU-HMI interface for the NHP AMPCOM system. The DMPU-Human Machine Interface module can display real time data from the AMPCOM system, display current alarms and has 4 configurable buttons. DMPU-HMI Connection: You will require a physical connection from the AMPCOM main module (DMPU-MBT or DMPU-PRB) to the DMPU-HMI, RS-485 connection from your computer with DMPU-PSHMI software to the DMPU-HMI. See next page for physical connections. RS-485 to USB converter (DMPU-PC) 2-wire serial Digital HMI Display Main Module DMPU-HMI DMPU-MBT or DMPU-PRB Computer with DMPU-PSHMI software installed Modbus/TCP or Profibus protocols can NOT be used for configuration of the DMPU-HMI Connection Diagrams: Application Notes The DMPU-HMI has the following connections on the back of the unit. Communication ports Power Circuit There are two options for connecting the DMPU-HMI 1. Connections as above, COM2 connected directly to the main module and COM0 directly to the serial to USB converter. You may want to choose this option if the rear of the DMPU-HMI is easily accessible. COM2 + B+ - A- COM0 + R+ - RRS-485 to USB converter 2. COM2 and COM0 can be wired in parallel directly to the DMPU main module, the programming port from the main module is then connected to the PC via RS-485 to USB converter (DMPU-PC). This option is suitable when the programming port is installed on the front of the panel so both DMPU-HMI and main module can be programed using the same connection. Panel COM2 + B+ - A- COM0 + RS-485 to USB converter Programing Port (DMPU-CPC) 2|P a g e Application Notes Software: Once the DMPU-PSHMI software has been installed click on the icon on your desktop. When the program opens click: File > Upload Configuration File > Basic configuration.gav The following windows will appear: The display window shows all the pages that can be viewed on the HMI screen, all pages can support any text as well as variables that are read from the main module. E.g. TCU and Amps (I) The text in red is where the variables are displayed when the HMI is online. The alarms page configures which alarms will be displayed on the screen when they occur. Text can also be added but only on the bottom line, the screen will be displayed as follow: T234 A334 < top line alarm code not editable TCU TRIP < bottom line text added by user 3|P a g e Application Notes The button page is used to configure macros or functions for each button depending on the page selected. Also described as button A, B, C, D from top to bottom. The Macros that can be set are: MAC_NULL: No command MAC_PAGE: Go to a page no. MAC_WRITE: Write a value to input registers e.g. Virtual inputs MAC_TOGGLE: Toggles any input registers e.g. Virtual input Add and edit variables: Click on: Display > Project Options Or click on the 4|P a g e icon on the task plane. Application Notes The project options screen allows you to add a project name and change communication baud rates. Click on: > Var. Externals The Set External Variables window allows you to edit, read and write variables form the DMPU-HMI. In the Basic configuration.gav file these variables are pre-set. Address and Dimensions for each tag can be found in the DMPU User Manual. Any variables not being used should be deleted from this table. To close this window click on OK and OK on the Project Options window. 5|P a g e Application Notes View Pages: The Basic configuration.gav file has 7 pre-configured pages: View Page No. 1 Actual Page No. 0 View Page No. 2 Actual Page No. 1 View Page No. 3 Actual Page No. 2 View Page No. 4 Actual Page No. 3 6|P a g e Application Notes View Page No. 5 Actual Page No. 4 View Page No. 6 Actual Page No. 5 View Page No. 7 Actual Page No. 6 To scroll through the pages click on the Display window and use the arrows on the above task planes: The single right and left arrows will scroll through each individual pages. The double arrows will skip to the first and last page. 7|P a g e Application Notes Add Pages: Use the following icons to Insert, Append and Delete page icons. Insert Page: Append Page: Delete Page: Add a page before the current selected page. Add a page after the current selected page. Delete/remove current page Go to page: And click on: > Append page 8|P a g e Application Notes This will open a new page: Type the following in the Display window: With the addition of an earth leakage module (DMPU-EL) we can add and view the level of ground fault current. Double click a section to add a variable, the following window will open: 9|P a g e Application Notes Click on the following icon: This will open a list of pre-configured variables that are setup. See page 5 to add and remove variables. Find and highlight I earth 64 and click OK. The following should be displayed in variable setup: We now need to select the number of digits and decimal digits. For this example we will have: 2 digits and 1 decimal digit displayed which will give us a reading of 00.0 Next we need to set up the max and min value range: For this example we will set Min (DEC) to 0 and Max (DEC) to 9999 which is the maximum number this variable can go up to. 10 | P a g e Application Notes Your variable setup page should look like this: Once complete click on: > Save [ENTER] The display should look like this: You can also add a character after the value e.g. A (amps) or V (volts). In this case we will add character A after the value. You have now completed a new page. 11 | P a g e Application Notes Auto Link: Auto link is a feature where commands can be automatically set and assigned buttons to scroll through each page. For example when the unit is powered we would like the up and down arrows (buttons B and C) to scroll through each page and when we get to the last page to loop back to the first page or vice versa. The auto link function needs to be executed every time a page is added or removed 12 | P a g e Application Notes To achieve this we will use the auto link function in the Project menu. Click on: Project > Auto Link The following page will show: Initial Page is the first page in the loop we will set this to page 0. Final Page is the last page in the loop, this case it will be page 7. Incremental Page Key will be the up arrow key which is key B Decremental Page Key will be the down arrow key which is key C. Link Int.Page with Final Page will allow the last page to loop back to the first page. Once all the values have been entered click on Execute then Close 13 | P a g e Application Notes Alarms: To show an alarm status on the DMPU-HMI when the alarm occurs we need to enable it through the alarms window. Click on the alarms window and use the following buttons on the task plane: This will allow you to scroll through all 32 pages, each page corresponds to a virtual alarms set in the DMPU main module configuration. A typical configuration may look like this: 14 | P a g e Application Notes For example we want an alarm to appear for thermal image (TCU) and current imbalance (IMB%). From the above configuration we can see that: Thermal image 49 is VA#9 (Virtual Alarm 9) IMB% or Current Imbalance is VA#14 (Virtual Alarm 14) Select the alarm window and using the icon scroll through to page 9 You can type in an alarm description on the bottom line only as the top line is reserved for alarm codes. Reserved Line Description To enable the alarm the View Alarm box needs to be checked 15 | P a g e Page No. Application Notes The same can be setup for page 14: Now Click on: Display > Project Options Make sure Immediate Alarms is checked. This allows the alarms messages to scroll through if multiple alarms have been activated. 16 | P a g e Application Notes Compile and send: Before we send the project to the DMPU-HMI we need to save the file. Go to: File > Save project whit a name Save the new file under a different name. Make sure the correct COM port is selected, in this case the DMPU-PC serial to USB converter is on COM 7. You can check this by going to Device Manager through Windows Control Panel and clicking on Ports. l Now click on the compile and send icon When you are prompted to connect the system make sure the DMPU-PC is connected as previously shown. 17 | P a g e