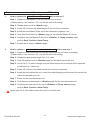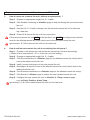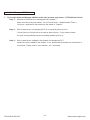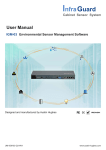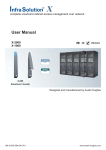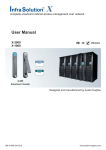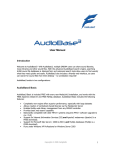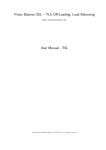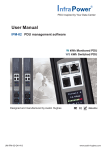Download ICM-02 - Austin Hughes
Transcript
Troubleshooting FAN unit disconnection 1. GUI shows a certain level remote fan unit disconnected (Except Master IP fan unit) Step 1 - Remote fan unit power off ? Check the remote fan unit is power ON or not. Step 2 - Fan unit level setting duplicated in the same Master IP group? Check and make sure fan unit level is unique and not duplicated in the same Master IP group. ( Please refer to user manual < 2.5 > for the fan unit level setting ) 2. GUI shows from a certain level remote fan unit to the last one disconnected (Except Master IP fan unit) Step 1 - Cable disconnected, loose or defective ? Check the Cat. 5 / 6 cable connection between remote fan units. Make sure the connectors are firmly attached. And check if any defects on your cables or not. If yes, replace a new one. Step 2 - The first disconnected remote fan unit failed ? Unplug the Cat. 5 / 6 cable on the first disconnected remote fan unit, then plug it to the second disconnected remote fan unit to check if the problem caused by the first disconnected remote fan unit. 3. GUI shows the whole group of remote fan unit(s) disconnected Step 1 - Cable disconnected, loose or defective ? Check the Cat. 5 / 6 cable connection to remote fan units and network devices. Make sure the connectors are firmly attached. And check if any defects on your cable or not. If yes, replace a new one. Step 2 - Master IP fan unit failed ? i. Check if the network setting of the Master IP fan unit is correct or not. If duplicate IP address is in the network, it may cause such problem. ii. Disconnect the Master IP fan unit from the network and try to direct connect the Cat. 5 / 6 cable from the <IP> port to a computer network port and use IP Setup utilities to check if the Master IP fan unit can be found or not. If it cannot be found, the Master IP fan unit may be failed. TRS-ICM-02-Q313V2 P.1 www.austin-hughes.com Replacement, removal or addition for remote FAN unit 1. How to replace the failed Master IP fan unit with a new one ? Step 1 - Prepare a new Master IP fan unit and set it to 1st level. ( Please refer to user manual < 2.5 > for the fan unit level setting ) Step 2 - Disable alarm email in <Alarm> page. Step 3 - Power off & remove the failed Master IP fan unit from connection. Step 4 - Install the new Master IP fan unit to the connection & power it on. Step 5 - Click Start Connection in <Status> page for the relevant Master IP Group. Step 6 - Configure the new Master IP fan unit in <Details> & <Temp. sensor> page such as Rack, Position, Alarm Temp... Step 7 - Enable alarm email in <Alarm> page. 2. How to replace a failed certain level remote fan unit with a new one ? Step 1 - Prepare a new remote fan unit and set the remote fan unit level accordingly. ( Please refer to user manual < 2.5 > for the fan unit level setting ) Step 2 - Prepare an appropriate length Cat. 5 / 6 cable. Step 3 - Click Set maintenance in <Details> page for the failed remote fan unit. Step 4 - Use a Cat. 5 / 6 cable to bridge over the failed remote fan unit which will be replaced to minimize log / data loss. Step 5 - Power off & remove the failed remote fan unit from connection. Step 6 - Install the new remote fan unit, cancel the cable-bridging and reconnect the remote fan unit to the last and next one. Step 7 - Power on the new remote fan unit. Step 8 - Click Remove maintenance in <Details> page for the new remote fan unit. Step 9 - Configure the new remote fan unit in <Details> & <Temp. sensor> page such as Rack, Position, Alarm Temp... Ignore step 2 & 4 if the failed remote fan unit is in the last level. TRS-ICM-02-Q313V2 P.2 www.austin-hughes.com Replacement, removal or addition for remote FAN unit 3. How to move out a remote fan unit ( without a replacement ) ? Step 1 - Prepare an appropriate length Cat. 5 / 6 cable. Step 2 - Click Disable monitoring in <Details> page to stop monitoring the removed remote fan unit. Step 3 - Use the Cat. 5 / 6 cable to bridge over the removed remote fan unit to minimize log / data loss. Step 4 - Power off & remove the fan unit from connection. If the removed remote fan unit NOT in the last level, you MUST reconfigure and reset the level for the affected remote fan unit(s) which next to the removed remote fan unit. Ignore step 1 & 3 if the removed fan unit is in the last level. 4. How to add an extra remote fan unit to an existing fan unit group ? Step 1 - Prepare a new remote fan unit and set the remote fan unit level accordingly. ( Please refer to user manual < 2.5 > for the fan unit level setting ) Step 2 - Prepare an appropriate length Cat. 5 / 6 cable. Step 3 - Click Set maintenance in <Details> page for the affected remote fan unit(s) which next to the added remote fan unit. Step 4 - Install, connect and power on the new remote fan unit. Step 5 - Reconfigure & reset the level for the affected remote fan unit(s) which next to the added remote fan unit. Step 6 - Click Remove maintenance in <Details> page for the affected remote fan unit(s). Step 7 - Click Search in <Status> page to search the new installed remote fan unit. Step 8 - Configure the new remote fan unit in <Details> & <Temp. sensor> page such as Rack, Position, Alarm Temp... Ignore step 3, 5 & 6 if the added remote fan unit is in the last level. TRS-ICM-02-Q313V2 P.3 www.austin-hughes.com InfraCool Manager ICM-02 1. Try to login InfraCool Manager ICM-02 but the web browser only shows “ HTTP 404 Not Found ” Step 1 - Services for Web server in management PC started ? Make sure the services is started. Go to Control Panel -> Administrative Tools -> Services -> Apache2.2 and make sure the status is “ Started ”. Step 2 - Port for web server in management PC is occupied by other service ? Check if the port for web server is used by other service. If yes, please release the port of that particular service and assign another port for it. Step 3 - Port for web server is added in the firewall of management PC ? Check if the port is added in the firewall. If not, please add and enable the connection in the firewall. Please refer to user manual < 4.2 > for details. TRS-ICM-02-Q313V2 P.4 www.austin-hughes.com