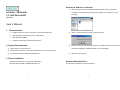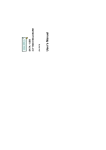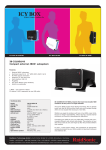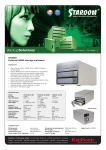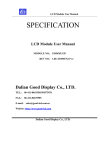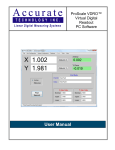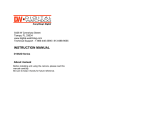Download User`s Manual
Transcript
Windows 98 USB Driver installation 1) After you open the folder “D:\JM20336 Windows 98SE Driver” of the driver CD-ROM, you Will meet the following picture, please run “Setup.exe” to start SATA/IDE - eSATA/USB 3,5" HDD ENCLOSURE installing”. (DA-70585) User’s Manual 1. Characteristics Compliant with both USB 2.0 and USB 1.1 standard specifications USB High-speed data transfer rate up to 480 Mbytes Support External SATA. Compliance with USB 2.0 electrical specification 2. System Requirements 1) 2) When you see the following screen, please press“OK”. 3) Please connect the USB connection cable to the USB connection on you external hard disk and plug the USB connection to your computer. USB Interface: one free USB port. 2) External SATA Interface: one free External SATA port or one free SATA port. 3) OS: Microsoft Windows 98SE/ME/2000/XP/Vista 4) Windows auto load drive. 3. Driver Installation External SATA Interface no need driver installation in Windows ME/2000/XP/Vista Microsoft Windows 98SE / ME/2000/XP/Vista/ OS. No need driver installation in those OS platform. 1 2 6. FAQ 4. Verification Please track the path “My computer→System Properties→Device Manager” and expand the item “Hard disk controllers”, you should meet one item titled “JM20336 SATAII,USB Combo” and “USB Mass Storage Device”. 5. 1) 2) If you use a all new HDD Please use “Fdisk” to set the capacity of your HDD, but this will destroy all the data in the HDD. Format your HDD by standard procedures, if you can’t find your new HDD, please Following the steps in FAQ-1 NOTE: “Fdisk” or “Format” will destroy all the data and program in the HDD you select. Please make sure there is not any datain it, or all the data have a backup copy. 3 Q1: I could see the icon at the right down comer on the screen, but I still couldn’t find my external HDD. A1: a. a.Please make sure your HDD has been installed correctly. b. Please make sure your HDD has been set in “Master” position. c. Please make sure you have installed correct driver for this enclosure. d. Please make sure your HDD has been formatted. If no, please format your hard drive first. e. If you are sure you have installed correctly all the hardware and software, please follow the steps as below to catch your HDD. i. Enter “Control Panel” and enter “System” icon ii. ii.Double click it to find a “System Manager”. iii. Find a “Disk” category. There should be 3 drivers, double click “Generic STORAGE DEVICE USB Device.” iv. Find the “Setting” button and choose the option “Removable Drive”. v. Your computer will automatically assign a new letter to this protable HDD after restarting your computer. Q2. Why I couldn’t find my enclosure at all? A2: This situation somethings happens to some notebook models. That’s because a few notebook maufactures remove the power current from USB port to reduce the heat in the notebook. Or some old models couldn’t supply sufficient power for USB. This problem mostly couldn’t solve the problem, please buy a AC power adaptor to offer sufficient power for enclosure. 4 7. CAUTION!! a. b. c. d. e. When using USB 2.0-interface model, external power is needed when HDD consumes power over 550mA. If you are not sure what OS you are using, please contact your PC dealer. Please don’t put this external enclosure in a humid or high-temperature environment. If your first installation is failed, please firstly remove the wrong device throung the path as below: Path=Control Panel > System > System Manager > PCI to USB Open Host Controller > Please remove the items with “?” or “!”mark. User to behind please click icon remove device(USB Interface user only) : 8. ADVICE It’s recommended that you use this USB IDE External Enclosure in bus-power mode. If it can’t work properly, please use it in self-power mode. 5 6 1. Carefully remove cover from HD enclosure 5. Insert PATA hard drive with HD power cable 2. Insert SATA hard drive 6. Securely tighten screws from the bottom of HD enclosure to fix hard disk (4pcs short screws) 3. If would like to use PATA hard disk, please connect little PCBA with big PCBA 12a. Plug eSATA cable into PC or laptop 12b. Plug USB cable into PC or laptop 9. Use screws (2pcs longer, 2pcs shorter) from the bottom of HD enclosure to tighten it 10a. If would like to use eSATA cable, plug eSATA cable into the HD enclosure 10b. If would like to use USB cable, plug USB into the HD enclosure 13. Plug adapter 7. Assemble PCB shielding above PCBA 11a. After plugging eSATA cable into the HD enclosure, plug adapter into HD enclosure 11b. After plugging USB into the HD enclosure, plug adapter into HD enclosure 4. Insert PATA hard drive 14. Press the switch for power on 8. Replace cover onto HD enclosure 7 8