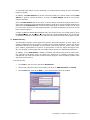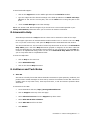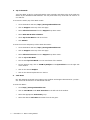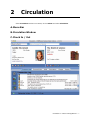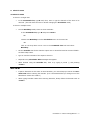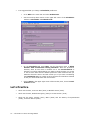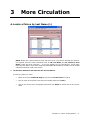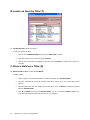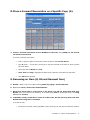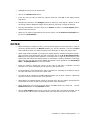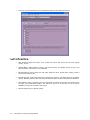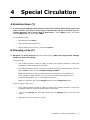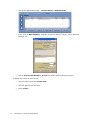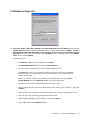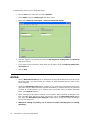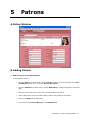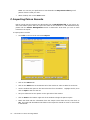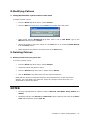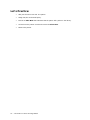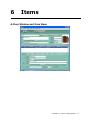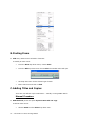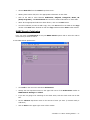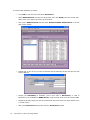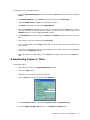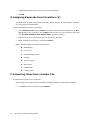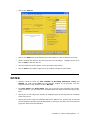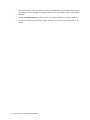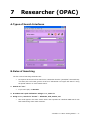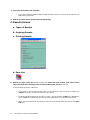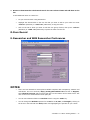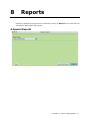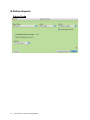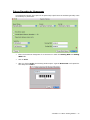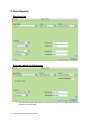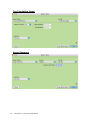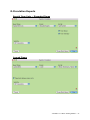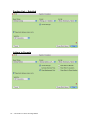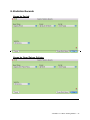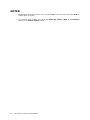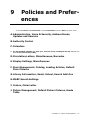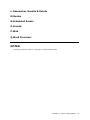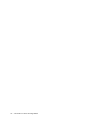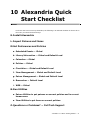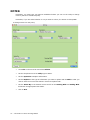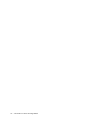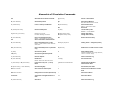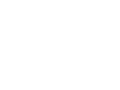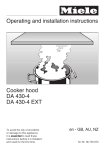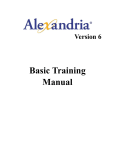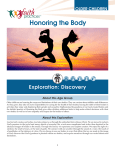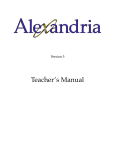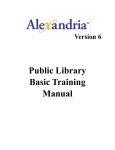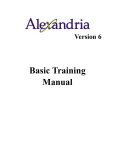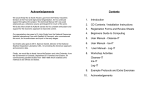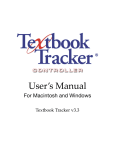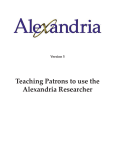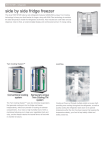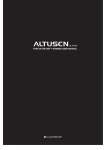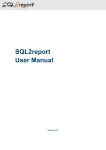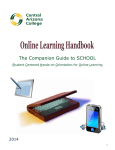Download Basic Training Manual - Library Automation & Management Software
Transcript
Basic Training Manual Version 5.5.3.1 Copyright Notice ©2007 COMPanion Corp. All Rights Reserved Distributed under exclusive license by COMPanion Corporation. This work is protected under the copyright laws of the United States. Any reproduction of this manual or our software, in whole or in part, is not permitted without the proper express written authorization of COMPanion Corp. — except in the normal use of the software and as described in the Software License Agreement. The same proprietary and copyright notices must be affixed to any permitted copies as were affixed to the original. The software described in this book is furnished under a licensed agreement and may be used only in accordance with the terms of that agreement. NOTE: Unauthorized use of this software or related materials can result in civil damages and criminal penalties. Trademarks COMPanion®, KeepNTrack®, Akademus®, Alexandria®, eLunchroom®, Lancaster®, MacLunchroom®, SmartMARC®, SmartScan®, Textbook Tracker®, Peripheral Vision® and their associated logos and icons are registered trademarks of Schjelderup LTD used under license by COMPanion Corporation. Apple, AppleTalk, ImageWriter, and LaserWriter are registered trademarks of Apple Computer, Inc. Macintosh is a registered trademark of Apple Computer, Inc. Other trade names are the property of their respective corporations. Printed in the United States of America Printed by COMPanion Corporation 1831 Fort Union Boulevard Salt Lake City, UT 84121-3041 (801) 943-7277 Voice, worldwide (800)437-6439 — Voice, Sales, US & Canada (800)347-4942 — Voice, Technical Support - US & Canada (801) 943-7752 — FAX, worldwide email: [email protected] Web: http://www.companioncorp.com Updated 10/2007 \ 1 Introduction A. Introductions -- Trainer and Attendees B. Training Outline and Manual C. Safe Seven 1. BACK UP, BACK UP, BACKUP COMPanion recommends that you keep a minimum of NINE backups at any given time. Backups are saving complete copies of your Data folder to some external medium be it on Zip disc, Jazz disc, Superdisk, CD-ROM, another hard drive, a file server or a tape. You should keep at least one backup per day of the week, plus four previous Fridays. We never discourage customers from keeping additional backups. You do not need to back up the software. COMPanion can quickly replace the software. if your library is current on its subscription. What COMPanion cannot replace is your data — so BACK IT UP! It is strongly recommended that at least one copy of your data be stored off-site (e.g. take the Friday backup home). Libraries have been burglarized and all computer equipment including the backup discs have been taken. Libraries have also burned down and the backups have been instrumental in obtaining a quick and settlement from the insurance company. 2. Perform standard machine maintenance. Ideally, every machine should be scanned each month for viruses and for file damage. Run either Norton Disk Doctor (Macintosh) or Scandisk (PC) on a frequent basis. On Windows, a Defragmentation of the hard drive should also be done regularly. Alexandria cannot be expected to run correctly when the operating system or file structure is damaged. 3. Perform Alexandria maintenance. Every month you should run Rebuild on your database. It can only be run from the Data Station and can take several hours to run depending on the strength of your machine and the size of your collection. Rebuild checks that the indexes used for sorting, browsing, and selecting match the data, that the records are key worded appropriately, and that the status counters are correct. Always archive before running Rebuild or any other major utility or import. Rule of thumb: If it might take longer to correct a problem caused by a bad import or running a utility incorrectly than it will take to run an Archive, you should archive your data before performing the Rebuild or doing an import. To set up Rebuild in Scheduled Events preferences: • Click on Edit on the menu bar and select Preferences. • Using the drop-down menus in the upper-left corner of the Preferences window, select Scheduled Events from the first menu and Global from the second menu. Alexandria 5.5.3 Basic Training Manual — 1 • Click on the Rebuild tab. • Select the Day of the week and the Hour and Minute settings for when you want Rebuild to run. This should be set for a time of day when patrons and employees will not be using Alexandria such as Friday night at 11:47 p.m. Normally, Rebuild should be run every four weeks. • Click on Save and close the Preferences window. NOTE: Alexandria’s Data Station must be running for Rebuild to be run. To run a Rebuild immediately. • Go to File on the menu bar. • Select Rebuild Now. • Select both Run an Archive before rebuilding and Restart after a successful rebuild. Rebuild looks at every record and pointer in Alexandria’s database. If it encounters any problems in the record, Alexandria will do everything possible to correct the problems; however, if the problems cannot be resolved, the record is deleted. The following procedures are recommended in conjunction with Rebuild: At the end of the day on which Rebuild will be run: • Click on the Support tab in the middle of the Circulation window. • Click on the System Analysis icon (second down, looks like a computer tower with a magnifying glass) • Write down the first four figures (number of patrons, titles, copies, and transactions) that are shown in the left pane of the tab. • Go home. The first thing in the morning on the first work day after Rebuild has been run: • Click on the Support tab in the middle of the Circulation window. • Click on the System Analysis icon and compare the figures that you wrote down on Friday with the figures that are shown. • If the figures are the same, no problems were fond. • If the figures are different, there were problems found in your database that could not be repaired. Call Alexandria Tech Support (1-800-347-4942) and tell them and they will be able to help you restore from an Archive and bring your data up to date so that you have all your records. 4. Have a UPS (Uninterruptable Power Supply or battery backup) on the Data Station and test it. Alexandria 5 uses TCP/IP technology for its communication and operation procedures. The server program, called the Data Station, must be running for any clients, also known as workstations, to search, circulate, run reports, etc. For Alexandria, there are two types of workstations — Alexandria Librarian Workstations or Alexandria Researcher Workstations. If the Data Station program is not running, NO ONE can view or change the data. (In case there is 2 — Alexandria 5.5.3 Basic Training Manual an extended power failure over the weekend, it is essential that you back up your data before leaving on Friday.) In addition, the Data Station does all the work with the data; the clients simply ask the Data Station to perform various procedures. As such, the Data Station should be on the best machine available. Since the Data Station does all the work, it has the ability to prioritize requests form the clients. Some procedures will be postponed temporarily while other more pressing procedures are addressed. The Data Station will, therefore, hold some things in memory to take care of when it is not so busy. If there is an interruption of power, your data can become corrupt if you do not have a UPS to protect it. A UPS is an Uninterruptable Power Supply and is only meant to give you enough time to get to the Data Station, quit Alexandria, and shut down the machine appropriately. Do not connect unnecessary machines or appliances to a UPS since they will drain critical energy from the UPS. 5. Enable Security. The Alexandria program comes without any security protocols activated. As such, unless you install an additional security program or enable security within Alexandria, anyone can launch Alexandria and have full privileges to add, remove, and change patrons, items, orders, budgets, vendors, subscriptions or routes or to check items in and out, assign and forgive fines, etc. It is strongly recommended that you enable security within your Alexandria preferences. In addition, if your Data Station is publicly accessible and without some form of system security, someone could delete, move, or rename your data file. It is, therefore, strongly recommended that you install and enable a system security program. Some operating systems come with such security built in. To enable security: • Go to Edit on the menu bar and select Preferences. • Set the two drop-down menus in the upper-left corner to Administration and Global. • On the Users tab, click on the Add (+) icon at the bottom-left of the window. Alexandria 5.5.3 Basic Training Manual — 3 • Fill in the Username and Password. Fill the same password in the confirm Password field. Enter the email address of the user. • Set the Level of security using the drop-down menu. The first person entered must be the Library Administrator or District Administrator level person. More than one person may be given that level. • If you are in a Central Union system, check the Libraries for which the user will be granted privileges. • Click on OK. • Check the box for Require User Login. • Click on Save on the Preferences window, then, close the Preferences window. To customize the privileges of a security level: • Go to Edit on the menu bar and select Preferences. • Set the two drop-down menus in the upper-left corner to Administration and Global. • Click on the Security tab. • Double click on the Security level you wish to customize. • Using the Categories drop-down menu and any tabs or other menus that are shown, consider the options given and check privileges you wish to grant a user with the security level and uncheck those you do not wish to grant the user. • When finished, click on Save in the upper-right corner of the window. • Close the window for the specific security level, then, click on Save on the Preferences window. 6. Watch your screen at all times. Alexandria offers audio clues to alert you to special circulation and program messages, this function isn’t helpful if, for some reason, the computer sound is not working. Alexandria is also streamlined for certain procedures based upon assumptions that are often made in the library environment. Those assumptions may differ from what you desire. ALWAYS, ALWAYS, ALWAYS watch your screen. Fully read each message and ensure that what you thought you did was exactly what the program claims you did. 7. When in doubt, contact Technical Support. If your library is current on its support subscription, when you have a problem or a question, please contact Technical Support. you can call Technical Support 24 hours a day, 7 days a week, 365 (or 366) days of the year. Phone number: 1-800-347-4942. During the busy time of the year (beginning of school, beginning of the calendar year, and inventory season), you may be asked to leave a voice message. Tech support will contact you as soon as they are available. The goal is to return these calls in less than an our. You can email Technical Support directly from Alexandria 5.5.3. Emailing from the program not only sends your message or question to Technical Support, but also sends information about your machine, its hardware, memory, your data, and the version of Alexandria you are running. 4 — Alexandria 5.5.3 Basic Training Manual To email Technical Support: • Click on the Support tab on the middle-right side of the Circulation window. • Type the subject and the desired message in the fields provided on the Email Tech Support tab. If this isn’t the current pane, click on the Letter icon to bring this pane to the front. • Click on Send Message to send the message. NOTE: You cannot email Technical Support if you do not have a return email specified in your Library Information preferences and if you do not have an Internet connection. D.Alexandria Help Alexandria provides built in Help documents. These can be accessed in either of two ways. In the upper-right corner of each Alexandria module window is an i in a circle. This is the Help icon. If you click on this icon, it will open the Help document associated with that window. The second method is to view an index of all the help documents at one time. The Alexandria Help Index gives a list of the Help documents grouped in categories in the same order that these are talked about in the Alexandria User’s Manual. If you would like to view the Help documents in an alphabetical listing, there is a link on the Alexandria Help Index that will take you to a help index that is in alphabetical order. To view the Help Index: • Click on Help on the menu bar. • Select Alexandria Help. • Click on the desired Help document. E. ListServs and Tech Notes 1. Alex-Net Alex-Net is a friendly forum that allows Alexandria customers to post questions, problems, and product ideas. Posted messages are then sent by email to the members of Alex-Net. This forum enables users to help other users, share tips and tricks, or ask and answer questions about Alexandria. To subscribe to Alex-Net: • Go to Alexandria’s web site, http://www.goalexandria.com • Click on Support at the top of the web page. • Select Librarian’s Corner from the Support drop-down menu. • Select Alex-Net & Other ListServs. • Check Alex-Net and fill in the form. • Click Submit. Alexandria 5.5.3 Basic Training Manual — 5 2. Tip of the Week Tip of the Week is tips for running Alexandria more smoothly and these tricks of the trade are written by the Alexandria staff librarians. You may view them every week both via email or on our web site. To receive the weekly Tip of the Week emails: • Go to Alexandria’s web site, http://www.goalexandria.com. • Click on Support at the top of the web page. • Select Librarian’s Corner from the Support drop-down menu. • Select Alex-Net & Other ListServs. • Check Tip of the Week and fill in the form. • Click Submit. To view the current and past Tip of the Week documents: 3. • Go to Alexandria’s web site, http://www.goalexandria.com. • Click on Support at the top of the web page. • Select Librarian’s Corner from the Support drop-down menu. • Click on Tip of the Week. • The current Tip of the Week is in the main frame of the window. • To view previous tips, click on TOTW by Subject in the Tip Archive box on the right side of the window. • Click on the desired Subject. • Click on the desired tip document in the list. Tech Notes Our Tech Support personnel have written many excellent Tech Support documents for your benefit. These can be found on our Alexandria web site. To view Tech Notes: • Go to http://www.goalexandria.com • Click on Tech Notes under User Favorites on the left side of the window. • Select the appropriate Tech Notes group. • Select the desired Tech Note document from the list given. 6 — Alexandria 5.5.3 Basic Training Manual 2 Circulation If the Circulation window is not active, click on Show and select Circulation. A. Menu Bar B. Circulation Window C. Check In / Out Alexandria 5.5.3 Basic Training Manual — 7 1. Check out World of Science (3187) to Camille Arnold (1003). Patron Details Item Details Copy Status Icon 2. Check out Exploring the Sea (3064) and Mississippi (3129) to Rebecca Eckhoff (1032). To check out an item: • Make sure the mode is set to Check In /Out. • ALWAYS bring up the patron first. • Set the Override date, if necessary. • Type or scan the barcodes of the items to check out. • Respond to any Circulation Alert messages. • If using an override date, clear it by typing a period (.) and pressing <enter>. D.Override Dates 3. Check out The Iceman Cometh, a Play (3430) and A Week in the Lives of Best Friends (3207) to Jami Stark (1009) until the end of the school year. (Remember to clear override date when no longer needed.) To set an override date: • First, enter the desired mode. • Type the date in MMDDYY format and press <enter>. To clear an override date: • Type a period (.) and press <enter>. E. Circulation Messages 4. Check out The Faber book of Christmas Stories (3191) and Still More Knock-Knocks (3027) to Marijane Lou Coots (1036). Choose Yes to check out the item. Note the Transaction Log. 5. Check out 3520, 3523, and 3072 to Joseph Todd Berol (1014). (Choose Override and then choose Cancel.) F. Bookdrop Mode (B) 6. Check in 3129. 7. Check in 3637. 8. Check in 3085. 8 — Alexandria 5.5.3 Basic Training Manual 9. Check in 3193. 10. Check in 3430. To check in a single item: • In the Command Line, type B and, then, scan or type the barcode of the item to be returned. (This will check the item in without changing the Circulation mode.) To check in multiple items: • To enter Bookdrop mode, there are three methods: In the Command Line, type B and press <enter>. OR Choose start Bookdrop from the Circulation menu on the menu bar. OR Click on the drop-down menu next to the Command Line field and select Bookdrop. • Set the Override date for the date the copies were or should be listed as returned if different from today’s date. • Type or scan the barcodes of the copies to check in. • Respond to any Circulation Alert messages that appear. • When finished using the Override date, clear it by typing a period (.) and pressing <enter>. NOTES: • If patron barcodes are the same as item barcodes, you must always put a P in the Command Line before scanning the barcode. (It is recommended that you change one of the barcodes to remove the conflict.) • When typing barcodes rather than scanning barcodes, always follow the barcode with an <enter>. Alexandria 5.5.3 Basic Training Manual — 9 • It is suggested that you change a Circulation preference. • Go to Edit on the menu bar and select Preferences. • Set the two drop-down menus in the upper-left corner of the Circulation window to Circulation and Default Local. • On the Circulation tab under Misc, set the drop-down menu to Allow Checkin with Confirmation During Checkout. With this preference selected, when an item that is checked out to the Current Patron is scanned, you will be asked whether you want to check the item in or renew it. This is much safer than the default preference which assumes that you wanted to check the item in and will not ask you. If you were not watching the Transaction Log, you would not know that the item had been checked in and you could let the item walk out the door. • Click on Save in the upper-right corner of the window, then, close the Preferences window. Let’s Practice • Check out the item, Test Your Wits (3051) to Michelle Sciera (1026). • Check out the item, Medical Emergency (3205) to Luann Larimer (1033). • Check out the items, Virginia (3151), Bears (3087) and The History of Impressionism (3426), to Derrick Pichon (1006). 10 — Alexandria 5.5.3 Basic Training Manual 3 More Circulation A. Locate a Patron by Last Name (L) NOTE: Always put a space between the L and the text for your search. Although the space is not required, there are other commands such as LM (Lost Mode) and LF (Locate by First Name) which will cause confusion -- if you type LFRAN, are you searching for a first name beginning with RAN or a last name beginning with FRAN? Alexandria will consider it to be the LF command instead of a last name search. 1. Locate Darla Anderson and make her the Current Patron. To look up a patron by name: • Either click on the Command Help tab and choose Locate Patron or type L. • Type as much of the patron’s last name as needed and press <enter>. • Click on the correct name to highlight it and then click Select or double click on the correct name. Alexandria 5.5.3 Basic Training Manual — 11 B. Locate an Item by Title (T) 2. Locate the title, World of Science. To look up an item by title: • Click on the Command Help tab and choose Find Title or type T. • Type the first part of the title and press <enter>. • Click on the correct title to highlight it and then click on Select or double click on the correct title. C. Place a Hold on a Title (H) 3. Place a hold on World of Science for Darla. To place a hold: • Scan or type in the patron’s barcode to make that person the Current Patron. • Type the command, T, and type enough of the title to take you to the correct part of the title list. • Select the title from the list. Double click on the title or click on Select to make the selected title the Current Item. • Type H (for Hold) and = (for the Current Item) (e.g. H=) and press <enter>. NOTE: You may also type H and the barcode of the item (e.g. H1234). 12 — Alexandria 5.5.3 Basic Training Manual D.Place a Forward Reservation on a Specific Copy (G). 4. Create a forward reservation for Keri Dobbins for the item, Mars (3040) for the second full week of next month. To create a forward reservation: • Scan or type the patron’s barcode to make the person the Current Patron. • Type G (think -- “Get it later”) and type or scan the barcode of the item on which to place the reservation. • Select the desired Month and Year. • Click, hold and drag to highlight the dates for the patron’s reservation for that item. • Click Save when finished. E. Renewing an Item (R, RA and Renewal Icon) 5. Renew A Week in the Life of Best Friends (3207) by typing R and the barcode. 6. In Renewal mode, renew items 3190 and 3167. 7. Mark Arias would like to renew three of his books, but did not bring them with him. Renew Case of the Great Train Robbery, 10-5 Alaska Skip, and Ed Emberley’s Picture Pie using the Renewal window. 8. Todd Malta (1013) would like to renew all of his books, but did not bring them with him. Renew them using the RA command. To renew an item: • If the item is present, simply type R for renew, then type or scan the item barcode number. Alexandria 5.5.3 Basic Training Manual — 13 • For multiple renewals, type R and press <enter>. then, scan the barcodes of the items to be renewed. When you are finished renewing, type a period (.) and press <enter>. • If the item is not present, enter the patron’s barcode number. Then, click on the Renewal icon either below the Patron Picture or on the bottom icon on the Transaction Log tab. Select the titles to be renewed or click on the Renew All button. (NOTE: You may select individual titles by holding down the <cmd> key (Macintosh) or <ctrl> key (Windows) and clicking on the desired titles.) • If the items are not present and the patron wished to renew all the titles, make the patron the Current Patron and type RA and press <enter>. This will automatically renew all items checked out to that patron. NOTE: These same functions may be accomplished using the Renewal window. Simply click on the Renewal icon, then use the buttons at the bottom of the pane. F. Declaring a Copy Lost 9. Darla Anderson (1001) has lost the book, Polar Bear. Declare it lost. To declare an item lost: • In Check In / Out mode, scan or type the barcode of the patron with the lost item(s). If the barcode was typed, press <enter>. • Click on the Renewal icon under the Patron Picture area or at the bottom-left of the Transaction Log tab to open the Renewal pane. 14 — Alexandria 5.5.3 Basic Training Manual • Highlight the item(s) to be marked lost. • Click on the Declare Lost button. • If you are sure you want to make the selected item lost, click Yes on the dialog window that opens. • Complete the process in the Charges window on which you may forgive a portion or all of the charge, add an additional charge, take a payment, and print a receipt as desired. • This will automatically check the item out to Patron barcode 1, the Lost Copies patron, and mark the item as lost. • When you are ready to permanently remove lost copies, use the Remove Lost Copies utility found in Item Utilities. NOTES: • When searching for a patron or item, you only need to type as much of the title or name to get to the general area on the Browse window (e.g. And for Anderson). Use the two More arrow buttons to show you more selections in the list before or after your search entry. • When using the T command, if you type in a leading article or leading punctuation, Alexandria will search using that article and will not find the title if the # of Non-filing Characters field is set to ignore those characters. To find the title, it might be necessary to try the search with and without the leading article or punctuation. Leading characters in title tags other than the 245 tag are ignored based upon MARC record standards. See Alexandria Help -- Leading Articles for more information. • Holds are against a single title record. If one copy of that title is available, the hold becomes an in-stock hold waiting for the patron to pick up the item. • In-stock holds are removed when the copy is checked out. Checking out a different copy of the same title does not remove the in-stock hold. • For Central Union customers, the HC command allows you to place a hold on a particular copy. this ensures the hold is from your collection. • Reservations are against specific copies for specific days. Only the patron who placed the reservation can check out that copy during the time of the reservation. • When declaring a copy lost by a specific patron, DO NOT check in the item first. Declare Lost button on the Renewal window. • Use the Lost Copies patron to tag copies for removal later. This feature enables you to account at the year’s end for how many copies were lost and the value of those items. Use the Alexandria 5.5.3 Basic Training Manual — 15 • You may set your preferences to automatically hide lost and discarded items. Let’s Practice • Paul Rockwell forgot his library card. Locate his record and check out the item, Egypt (3199), to him. • Mitchell Miller (1034) wants to know if you have the item, The Plague. Check to see if you have that item. and check it out to Mitchell. • Bill Schjelderup (1004) called you and really wants the item, Animal Farm (3520). Place a hold on that item for Bill. • Michelle Sciera’s (1026) best friend just checked out the item, The Faber Book of Christmas Stories. Michelle wants it after her friend is finished. Place a hold on that item for Michelle. • Keri Dobbins (1020) is teaching a unit on European countries next month. She always uses the item, The Netherlands (3252). She wants to reserve it so that she is sure it will be available for the first full week next month. • Renew Cheaper by the Dozen (3462). 16 — Alexandria 5.5.3 Basic Training Manual 4 Special Circulation A. Statistics Mode (Y) 1. A class has just finished doing research in the library during which many books were used “in house.” You want to record usage of these books not only to increase your circulation statistics, but to track usage of these items — Mars (3040), Saturn, the Ringed Beauty (3082), and The Space Atlas (3805). To use Statistics mode: • Type Y and press <enter>. • Scan the barcodes of the item(s). • When finished, type a period (.) and press <enter>. B. Charging a Fee (F) 2. Maryjane Lou Coots returned Still More Knock-Knocks (3027) with slight water damage. Charge her $3 for the damage. To charge a fee: • First, make the patron current by typing or scanning the patron’s barcode or using the L command to locate the patron by last name. • Type the F command (for Fee), then the fee amount, and, lastly, the description of the fee. Press <enter> finished. (e.g. F 3 Water damage on 3027). NOTE: Alexandria saves you key strokes because it recognizes a non-decimal number to represent a dollar amount (e.g. 3 for $3.00) and single decimal figures are converted appropriately (e.g. 3.5 is recognized as $3.50). NOTE: You may also click on the Charges tab and use the Charge Fee button. To pay or forgive a fee or fine: • First, make the patron current by typing or scanning the patron’s barcode or using the L command to find the patron locate the patron by last name. • Click on the Charges tab and make certain that the Charges pane is the one being viewed. • Highlight the fee or fine to pay or forgive. Alexandria 5.5.3 Basic Training Manual — 17 • Click on the appropriate button — Forgive Charge or Make Payment. • If you click on Make Payment, enter the amount the patron is paying, select method of payment, etc. • Click on Process with Receipt or Process (to process without printing a receipt). To add a copy note to an item record: • The item copy must be the Current Item. • Type ++ and then the comment. • Press <enter>. 18 — Alexandria 5.5.3 Basic Training Manual C. Discard a Copy (2) 3. You have spent a busy day weeding. The following books are out dated: African Animals (3944) and Rubber Bands, Baseballs and Doughnuts : a Book about Topology (3801). You also found several items that have been worn out through such heavy use that they must be discarded — Yertle, the Turtle and Other Stories (4877), There's a Wocket in my Pocket (4875), and Southern Ghosts (3604). To discard an item: • In Check In / Out mode, type 2 and press <enter>. • The Discarded Copies patron will be the Current Patron. • Scan the first item and select the reason for discarding the item. Use Other to be able to enter specific reasons for discard (e.g. No Use, Out Dated, Loved to Death, etc.) These reasons will be of great value if you need to reorder or replace certain titles. NOTE: The reasons become very helpful when running reports such as the Reordering Details report. See Reports chapter for more on this report. • Scan the rest of the items being discarded for the same reason. • When finished with the items being discarded for that reason, type a period (.) and press <enter>. • Scan first item with a different reason and enter the new reason for discarding the item. • Scan the rest of the items being discarded for that reason. • When finished discarding, type a period (.) and press <enter>. • Type an X to clear the Circulation window. Alexandria 5.5.3 Basic Training Manual — 19 To permanently remove lost or discarded items: • Click on File on the menu bar and select Utilities. • Select Items using the Utility Type drop-down menu. • Select either Remove Lost Copies or Remove Discarded Copies. • Limit the copies to be removed by using the Starting Date, Ending Date and Select By drop-down menus. • If you want to remove titles for which there are no copies, check the Remove Titles without Copies box. • Click on Run. NOTES: • Use the Discarded Copies patron to maintain a record of discarded items until the end of the school year if you must report the numbers of items discarded and the value of the items discarded. • Using the Discarded Copies patron instead of just removing the discarded copies from each item record is faster and also provides information for reports that can be generated to assist in reordering items or in ordering more up-to-date items to replace discarded items. (See Reports chapter.) • When discarding a copy that is checked out to a specific patron because of damage to the item, DO NOT check the item in first. Just check it out to the Discarded Copies patron and, when the Discarded Copies Charges window opens, charge the patron accordingly for the cost of the item. • Whenever running any utility, run an archive or make a backup prior to running the utility. 20 — Alexandria 5.5.3 Basic Training Manual 5 Patrons A. Patron Window B. Adding Patrons 1. Add yourself as a new staff member. To add a patron record: • From the Show drop-down menu, choose Patrons. (TRICK: You may also click on the Current Patron’s name or on the words, No Current Patron.) • From the Patrons drop-down menu, choose New Patron. A blank new patron record will open. • Tab from field to field as you enter the information about this patron. • Use the drop-down menus to indicate policy, status, and gender for the patron. • Click on the Notes tab to add notes. • If you wish to keep Patron History on the Statistics tab. Alexandria 5.5.3 Basic Training Manual — 21 NOTE: You can use your preferences to set Alexandria to Keep Patron History on all patrons if that is what you want. • When finished, click on the Save button. C. Importing Patron Records Patron records may be imported into Alexandria from a tab-delimited file. If you have a student information system that can export the data on the students in a tab-delimited format, please look the Patron Management window to determine what fields you wish to have included in the export. To import patron records: • Go to File on the menu bar and select Import. • Click on the Patron tab. • Click on the Add button at the bottom-left of the window in order to add a file to the list. • Use the window that opens to find and select the file to be added. click on Open to add it to the list. • Set your selections for the options on the right side of the window. • Click on Start at the bottom-right side of the window to begin the patron import. • Match the fields with the information from the sample record from the file, then click on OK. This step tells Alexandria what fields in the import file should be enter in which fields in Alexandria. 22 — Alexandria 5.5.3 Basic Training Manual Highlight the file, then D.Modifying Patrons 2. Change Mitchell Miller’s phone number to 253-3534. To modify a patron record: • From the Show drop-down menu, choose Patrons. • From the Edit drop-down menu choose Find. The window below will open.T • Make certain that the Browse By drop-down menu is set to Last Name. Type in the Patron’s name and press <enter>. • Unlock the patron’s record by clicking on the Lock icon or by choosing Unlock Record from the Patron menu. • Make changes to the patron’s record and click on the Save button. E. Deleting Patrons 3. Delete yourself from your patron list. To remove a patron record: • From the Show drop-down menu, choose Patrons. • Locate and unlock the patron’s record. • From the Patrons drop-down menu, choose remove Patron. • Click on Remove if the patron does not have items checked out. NOTE: Patrons cannot be removed if they have items checked out or if they owe fines or charges. You must declare any items lost, forgive any charges or fines and, then, you will be able to remove the patron. NOTES: • The only required fields for a patron record are Barcode, Last Name, Policy, Status, and Gender. • Alexandria will fill in the User ID and Password using the patron’s last name as the Password and the barcode for the User ID. Alexandria 5.5.3 Basic Training Manual — 23 Let’s Practice: • Add your favorite movie star as a patron. • Assign him/her to the Staff policy. • Include an Alert Note that indicates that the patron left a jacket in the library. • Go back into the patron record and remove the Alert Note. • Remove the patron. 24 — Alexandria 5.5.3 Basic Training Manual 6 Items A. Item Window and Item Menu Alexandria 5.5.3 Basic Training Manual — 25 B. Finding Items 1. Find Harry Potter and the Chamber of Secrets. To modify an item record: • From the Show drop-down menu, choose Items. • From the Edit drop-down menu choose Find. The window below will open. • Set drop-down menu for the desired type of search. • Enter search text and click on Find. C. Adding Titles and Copies There are two different ways to add items — manually or using MARC Search. Manual Procedure 1. Add the book, Across Five Aprils by Irene Hunt with one copy. To add an item record: • Choose Items from the Show drop-down menu. 26 — Alexandria 5.5.3 Basic Training Manual • Choose New Title from the Items drop-down menu. • Tabbing from field to field, fill in the appropriate information in each field. • Click on the tabs to move between Publication, Subjects, Categories, Notes, SP (Study Programs), and Attachments tabs and fill in needed information on these tabs. • When all the appropriate fields have been filled in, click on the Save button. • You will be asked if you want to add a copy. If so, click Yes and fill in the fields on the Copy window. Click Save when finished on both the Copy window and the Item record window. MARC Search Cataloging First, you must use Preferences to set your MARC Search options and to select the z39.50 servers that you want to search. To set MARC Search preferences: • Go to Edit on the menu bar and select Preferences. • Change the two drop-down menus in the upper-left corner of the Preferences window to MARC Search Settings and Global. • If you are not going to be searching for non-book items, take the check mark out of that box. • Set the Timeout drop-down menu to the amount of time you want. (5 seconds really is sufficient!) • Click on Save in the upper-right corner of the window. Alexandria 5.5.3 Basic Training Manual — 27 To select z3950 addresses to search: • Go to Edit on the menu bar and select Preferences. • Select Administration from the first drop-down menu and Global from the second dropdown menu in the upper-left corner of the window. • Click on the Address Books tab and select Standard z39.50 Address Book in the left pane of the window. • Double click on the server you want to activate and the following window will open for that z39.50 address. • Change the Availability to Available (will be seen also in Researcher) or Hide in Researcher (only available for MARC Search) using the drop-down menu and click on OK. • Repeat the previous step until you have selected all the servers that you want. NOTE: There is a limit of 20!!! • Save your Preferences settings and close the Preferences window. 28 — Alexandria 5.5.3 Basic Training Manual To catalog an item using MARCSearch: • Go to the Items Management module by clicking on Show on the menu bar and selecting Items. • In Item Management, go to Items on the menu bar and select New Title. • Enter the ISBN, LCCN, or Title in the appropriate field(s). • Go Items on the menu bar and select MARC Search. • When the Results window opens, select the one you want and click on Save. If more than one copy of the item’s MARC record is found, use the scroll bar after the title on the Results window to view the additional MARC records. • Fix Call Number field and change the Policy and Medium drop-down menus to fit your item. • Go to Items on the menu bar and select Add Copy. • Fill in any information on the Copy window that you wish to add, then click on Save on the Copy window. • If you have more than one copy of a title, repeat the two previous steps for each additional copy or use the Duplicate function. • When all copies have been added, click on Save in the upper-right corner of the Item window. D.Duplicating Copies or Titles. To duplicate copies: • Open the item record in the Item Management window. • Unlock the Item record. • Highlight the copy record you wish to duplicate. • Click on Items on the menu bar and select Duplicate. • On the Duplicate window, select either Duplicate Title or Duplicate Copy. • Fill in the Beginning Barcode field and / or Number of Volumes field. Alexandria 5.5.3 Basic Training Manual — 29 • If duplicating copies, then check any of the boxes that apply. • Click OK. E. Assigning Keywords from Circulation (V) The V command enables you to quickly and easily add an entry for the same subject, bibliography, curriculum to multiple items. To assign keywords using the V Command: • In the Command Line, type V <space> the letter code for the desired field (such a B for Bibliography, C for Curriculum, etc.)<space>and the text you want entered in that field (e.g. V B Utah Children’s Book Awards 2007) and press <enter>. • Scan the barcodes of the items to have this keyword(s) assigned. • When finished, type a period (.) and press <enter>. NOTE: Possible areas for which this command are: B — Bibliography C — Curriculum I — Interest/Reading Code S — Subject R — Study Program P — Point Count T — Test Number H — Holding Code F. Importing Items from a Vendor File To import item records from a vendor file: Item records may be imported into Alexandria in MARC, MicroLIF, or tab-delimited formats. • Go to File on the menu bar and select Import. 30 — Alexandria 5.5.3 Basic Training Manual • Click on the Item tab. • Click on the Add button at the bottom-left of the window in order to add a file to the list. • Use the window that opens to find and select the file to be added. click on Open to add it to the list. • Set your selections for the options on the right side of the window. • Click on Start at the bottom-right side of the window to begin the item import. Highlight the file, then NOTES: • Minimum fields for titles are Title, Number of Non-filing Characters, Policy and Medium. All fields except Title will have defaults supplied by the program. The only required field for a copy added to a title is Barcode. • The Title, Author and Series Editor icons are to the left of the respective entry fields. Using the editors, you can easily enter multiple detailed sub fields and add new tags to any item. • Clicking the + icon brings up a selection of additional types of title tags that can be added to the item record. • Clicking the a icon brings up sub fields that can be added to the selected tag. A sub field can be changed to another sub field designation by clicking on the letter of the sub field and typing the desired sub field indicator. Alexandria 5.5.3 Basic Training Manual — 31 • The - icon removes a tag completely. Leaving a sub field blank removes that sub field when the record is saved. The Q icon allows for quick entry of secondary authors and subject headings. • The Up and Down Arrow icons allow you to move from sub field to sub field in each tag. • You cannot remove items that have copies checked out until they are declared lost or discarded. 32 — Alexandria 5.5.3 Basic Training Manual 7 Researcher (OPAC) A. Types of Search Interfaces B. Rules of Searching The four rules of searching Alexandria are: • Put a period at the end of the search term. Remember that the “period/dot” command says “I’m done, this is all I want, get me out of here.” Alexandria is a “begins with search.” Using the period makes it an exact match search. 1. Search for “cat.” • If you can’t spell, use Browse. 2. A student can’t spell civilization. Using Browse, enter civ. 3. Using Browse, search for “brown” -- All Words, Title, Author, etc. • Two words typed in the same search field is the equivalent of a Boolean AND search with both words being exact match searches. Alexandria 5.5.3 Basic Training Manual — 33 4. You want items about the Civil War. • If you are combining Boolean AND and OR searches, the term that has to go with all (the AND search) goes last. 5. Search for items about Greek or Roman mythology. C. Results Screen a. Types of Results b. Ordering Results c. Printing Results d. Save List 6. Search for dogs. Using the Search Results List, select the first 5 titles, then select every other title from the remaining titles on the list and make shorter Save List. To pick multiple items for a Save list: • If you want to save a block of titles, click on the first title in the group, then, holding the <shift> key down, click on the last title in the group. • To select individual titles that are not in a block / group, hold the <cmd> key (Macintosh) or the <ctrl> key (Windows) and click on each of the titles you want to add to the list. • When you have selected all the titles you want on your shorter Save List, click on the Save List icon. 34 — Alexandria 5.5.3 Basic Training Manual 7. Return to the Researcher window and search for Cats. Select 6 items and add them to the list. To add additional items to a Save list: • Do your second search using Researcher. • Highlight the desired titles in the new list that you want to add to your other list. Press <ctrl+C> (Windows) or <cmd +C> (Macintosh) to copy the titles. • Click on the list to which you want to add the new group of titles, then press <ctrl+V> (Windows) or <cmd +V> (Macintosh) to paste the titles into this list. D.Item Record E. Researcher and WEB Researcher Preferences NOTES: • There are free Researcher lesson plans available complete with transparency masters and worksheets. Go to our web site, http://www.goalexandria.com and click on Support, then Librarian’s Corner and the lesson plan link is at the bottom of the center frame. Just click on the link to download the lesson plan pdf. • You can move between fields on a Boolean search using the <tab> key. • You can change the Boolean operator for an And to an Or, Not, or Through by clicking on the arrow in the field with the And operator and highlighting the operator of your choice. Alexandria 5.5.3 Basic Training Manual — 35 • Use the Through operator to select a range of search terms such as authors starting with A - AD or call numbers 500 - 525. • The Simple Results List is a series of buttons each representing a title. The Standard Results List is a list that displays more tittles than the Simple Results List. The Standard Results List can be sorted by author, title, medium, or status. • Holds and reservations may be made from the list in the Standards Results List. When a simple list is generated, holds and reservations must be done from the Item Details window. • Clone your Save List by clicking on the Save List icon when you want to perform another search without losing your previous results. Clone a Save List when you want to modify the current list without losing your old list. 36 — Alexandria 5.5.3 Basic Training Manual 8 Reports Reports are divided into groups and are accessed by clicking on Reports on the menu bar and selecting the appropriate reports group. A. Special Reports Alexandria 5.5.3 Basic Training Manual — 37 B. Patron Reports Patron Cards 38 — Alexandria 5.5.3 Basic Training Manual Patron Barcodes by Homeroom For elementary schools, this report will be particularly helpful since the students generally come to the library by homeroom. • Enter the homeroom designator for a homeroom in both the Starting With and Ending With fields. • Click on Print. • After you click on Print, the following window opens. Type the Homeroom in all capital letters and press <enter>. Alexandria 5.5.3 Basic Training Manual — 39 C. Item Reports Weeding List Barcode Labels for Cataloging • Fill in the starting and ending dates for the period during which you added items for which you want to print barcodes. 40 — Alexandria 5.5.3 Basic Training Manual Spine Labels for Cataloging • Fill in the starting and ending dates for the period during which you added items for which you want to print spine labels. Reordering Details Alexandria 5.5.3 Basic Training Manual — 41 Top Circulating Items Super Summary 42 — Alexandria 5.5.3 Basic Training Manual D.Circulation Reports Special Item Lists — Discarded Items Loaned Items Alexandria 5.5.3 Basic Training Manual — 43 Posting List — Detailed Letters to Parents 44 — Alexandria 5.5.3 Basic Training Manual E. Statistics Records Usage by Period Usage by Item/Patron Policies Alexandria 5.5.3 Basic Training Manual — 45 NOTES: • Reports print to the screen first. You must go to File on the menu bar and select Print to actually print the report. • In a Central Union system, you must also Select By Library (Item and Circulation reports) or by School (Patron reports). 46 — Alexandria 5.5.3 Basic Training Manual 9 Policies and Preferences To access Policies and Preferences, choose Preferences from the Edit drop-down menu. A. Administration, Users & Security, Address Books, Updates and Services B. Authority Control C. Calendars 1. On the Standard Calendar, for next year, close all of July and August and set a Period Due Date for the third Friday in May. D.Circulation,Letters, Miscellaneous, Barcodes E. Display Settings, Miscellaneous F. Item Management, Catalog, Leading Articles, Default Item Pictures G. Library Information, Email, School, Search Add-Ons H.MARC Search Settings I. Orders, Claim Letter J. Patron Management, Default Patron Pictures, Grade Table Alexandria 5.5.3 Basic Training Manual — 47 K. Policies - Patron, Item, Circulation 2. Set up a Patron Policy for 6th grade students with a Policy Code of S06. To create a new policy: • Click on Edit on the menu bar and select Preferences. • Set the two drop-down menus in the upper-left corner of the Preferences window to Policies and Global. • Click the appropriate button for Patron, Item, or Circulation policy. • Click the New button. • Give the policy a name and a short code in the Policy Name field and the Policy Short Code field and click on OK. • Work your way through each tab and the Policy options on each tab making the selections you want. • When finished, click on the Save button. 48 — Alexandria 5.5.3 Basic Training Manual L. Researcher, Results & Details M.Routes N.Scheduled Events O.Sounds P. Web Q.Word Processor NOTES: To change a patron or item to a new policy, use the Utilities mode. Alexandria 5.5.3 Basic Training Manual — 49 50 — Alexandria 5.5.3 Basic Training Manual 10 Alexandria Quick Start Checklist For those who have not set up Alexandria, the following is an ordered checklist of what to do in the order you should do those things: K. Install Alexandria L. Import Patrons and Items M.Set Preferences and Policies a. Scheduled Events — Global b. Library Information — Global and Default Local c. Calendars — Global d. Policies — Global e. Circulation — Global and Default Local f. Item Management — Global and Default Local g. Patron Management — Global and Default Local h. Researcher — Default Local i. WEB — Global N.Run Utilities a. Patron Utilities to put patrons on correct policies and in correct homerooms. a. Item Utilities to put items on correct policies. O.Questions or Problems? — Call Tech Support Alexandria 5.5.3 Basic Training Manual — 51 NOTES: Remember, you must have your policies established before you can run the utility to change items or patrons to a different policy. Remember, if you are asked whether or not you want to archive, the answer is always Yes. To change items to a new policy: • Go to File on the menu bar and select Utilities. • Set the drop-down menu for Utility type to Items. • Set the Operation to Replace Information. • Set the Replace to the type of information you want to replace and the With to what you want to have the current information in that area replaced with. • Set the Select By to the desired criteria and fill in the Starting With and Ending With fields with the appropriate information. • Click on Run. 52 — Alexandria 5.5.3 Basic Training Manual To change patrons to a new policy: • Go to File on the menu bar and select Utilities. • Set the drop-down menu for Utility type to Patrons. • Set the Operation to Replace Information. • Set the Replace to the type of information you want to replace and the With to what you want to have the current information in that area replaced with. • Set the Select By to the desired criteria and fill in the Starting With and Ending With fields with the appropriate information. • Click on Run. NOTE: Remember, if you are asked whether or not you want to archive, the answer is always Yes. Alexandria 5.5.3 Basic Training Manual — 53 54 — Alexandria 5.5.3 Basic Training Manual Alexandria v5 Circulation Commands AS Start Self Service Check Out Mode Q {barcode} Patron or Item Status B {Item Barcode} Set Bookdrop Mode QE Show Renew Window May select which items to renew C {Call Number} Locate a Title by Call Number R {Item Barcode} Start Renewal Mode R3000 — Renew item 3000 Renew All RA E {Subscription Code} Receive Subscription T {Title} Locate Item by Title T Bambi — Locate Bambi F {Amount} {Comment} Record a Fine or Fee F 3 Water Damage on #3000 UI {Item Policy Code} UP {Patron Policy Code} Change Item Policy Change Patron Policy G {Item Barcode} Place a Forward Reservation G3000 — Reservation on item 3000 Set to Reservation Checkout Mode UR Restore Previous Policy H {Item Barcode} Place a Hold Request for a Title H3000 — Place a Hold on Item with barcode 3000 V Category Keyword Catalog Items — Assign Keywords) HC {Item Barcode} Place a Hold Request for a particular copy X {Barcode} Make Patron or Item Current or Clear I {Date} Set Inventory Mode Y IB {Date} Set Inventory/Bookdrop Mode Start Statistics Mode Computes statistics as a 1-day checkout, use for “in-house” usage J {Item Barcode} Reserve Request Z Clear Transaction Log K {Item Barcode} Recall Item K3000 —Mark item 3000 for recall .mmddyy Set Override Date L {Last Name} or LF {First Name} Locate Patron by Last (or First) Name /Old Barcode =New Barcode . Change Barcode Number Clear Override Date M {Route Code} {= Item Barcode} Issue Routing Slip . Set Check In/Out Mode NC Item Location Set Location for Item Copies = Perform Current Mode for Current Item NP Patron Location Change Patron Location (Homeroom) + Show Patron Notes O Barcode Automoatic Overnight Checkout of Item ++ Show Item Notes P {Patron Barcode) Set Patron +++ Print Transaction Log GG