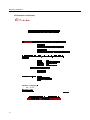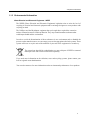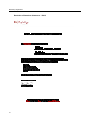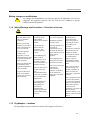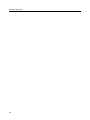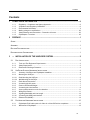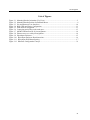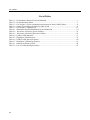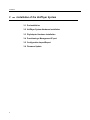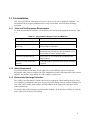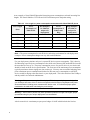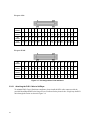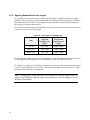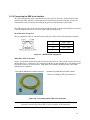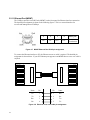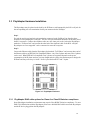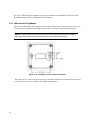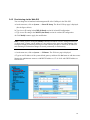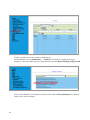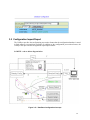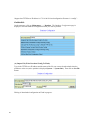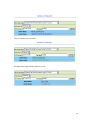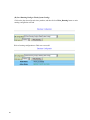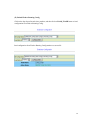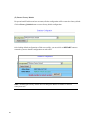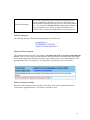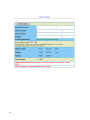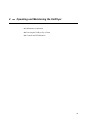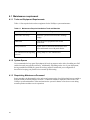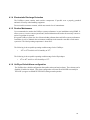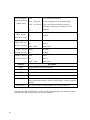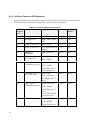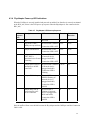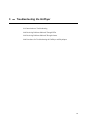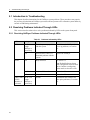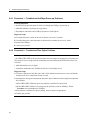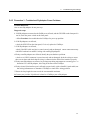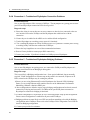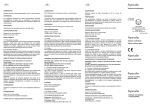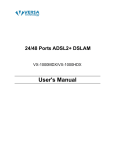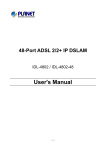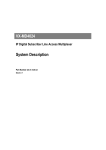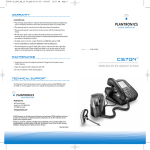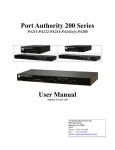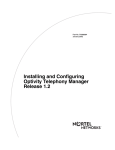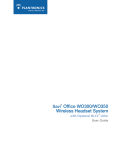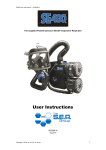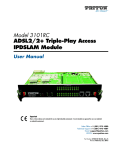Download Uniphyer Hardware Installation and User Guide-8003
Transcript
LB-UA2324 - 24 Port UniPhyer LB-UA2348 - 48 Port UniPhyer LB-PA111 - PhyAdapter Two wire Network Line Bridge Gateway Hardware Installation and User Guide Part Number - 8003-01 Issue 7, November 2011 I Mandatory Regulations 1 Compliance Information The following sections describe the mandatory regulations that govern the installation and operation of the LB-UA2324 and LB-UA2348 UniPhyers and of the LB-UPA111 PhyAdapter. 1.1.1 Regulatory – Compliance and Agency Approvals Both UniPhyer and PhyAdapter comply with or have obtained Regulatory Agency approval at least against the following standards: - EMC - Emission: FCC part 15 - Class A for UniPhyer, Class B for PhyAdapter ICES-003 - Class A for UniPhyer, Class B for PhyAdapter EN55022:2006 - Class A for UniPhyer, Class B for PhyAdapter - EMC - Immunity: EN55024:1998 + Amendments 1 + 2 - Safety: IEC 60950-1, 1st Edition UL 60950-1, 1st Edition CSA C22-2 No 60950-1-03 EN 60950-1:2006 + Amendment 11 1.1.2 Compliance and Regulatory Statements FCC Part 15 Statement UniPhyer: This digital equipment has been tested and found to comply with the limits for a Class A digital device, pursuant to Part 15 of the FCC Rules. These limits are designed to provide reasonable protection against harmful interference when the equipment is operated in a commercial environment. This equipment generates, uses and can radiate radio frequency energy and, if not installed and used in accordance with the instruction manual, may cause harmful interference to radio communications. Operation of this equipment in a residential area is likely to cause harmful interference, in which case the user will be required to correct the interference at his or her own expense. PhyAdapter: This digital equipment has been tested and found to comply with the limits for a Class B digital device, pursuant to Part 15 of the FCC Rules. These limits are designed to provide reasonable protection against harmful interference in a residential installation. This equipment generates, uses and can radiate radio frequency energy and, if not installed and used in accordance with the instruction manual, may cause harmful interference to radio communications. However there is no guarantee that interference will not occur in a particular installation. If this equipment does cause harmful interference to radio or television reception, which can be determined by turning the equipment off and on, the user is encouraged to II Compliance Information try to correct the interference by one or more of the following measures: - Reorient or relocate the receiving antenna. - Increase the separation between the equipment and receiver. - Connect the equipment into an outlet on a circuit different from that to which the receiver is connected. Industry Canada Statements UniPhyer: This digital equipment does not exceed Class A limits for radio noise emissions for digital apparatus, set out in Radio Interference Regulation of the Industry Canada. PhyAdapter: This digital equipment does not exceed Class B limits for radio noise emissions from digital apparatus, set out in Radio Interference Regulation of the Industry Canada. Operation in a residential area may cause unacceptable interference to radio and TV reception requiring the owner or operator to take whatever steps necessary to correct the interference. Notice d'Industrie Canada UniPhyer: Cet équipement ne dépasse pas les limites de Classe A d'émission de bruits radioélectriques pour les appareils numériques, telles que prescrites par le Règlement sur le brouillage radioélectrique établi par l'Industrie Canada. PhyAdapter: Cet équipement n’émet pas de bruits radioélectriques dépassant les limites applicables aux appareils numériques de la classe B prescrites dans le Règlement sur le brouillage radioélectrique établi par l’Industrie Canada. L'exploitation faite en milieu résidentiel peut entraîner le brouillage des réceptions de radio et de télévision, ce qui obligerait le propriétaire ou l'opérateur à prendre les dispositions nécessaires pour en éliminer les causes. EN55022 and CISPR22 statements UniPhyer: Warning - This is a Class A product that may cause radio interference. In this case, the user may be required to take adequate measures. PhyAdapter: This is a Class B product III Mandatory Regulations EU Declaration of Conformity IV Compliance Information 1.1.3 Environmental Information Waste Electrical and Electronic Equipment - WEEE The WEEE (Waste Electrical and Electronic Equipment) legislation aims to raise the level of recycling of electrical and electronic equipment and to encourage designers to create products with recycling in mind. The UniPhyer and the PhyAdapter equipment that you bought have required the extraction and use of natural resources for their production. They may contain hazardous substances that could impact health and the environment. In order to avoid the dissemination of those substances in our environment and to diminish the pressure on the natural resources, we encourage you to use the appropriate take-back systems. Those systems will reuse or recycle most of the materials of your end-of-life equipment in a sound way. The crossed-out wheeled bin symbol invites you not to dispose of WEEE as unsorted municipal waste and to collect such WEEE separately. If you need more information on the collection, reuse and recycling systems, please contact your local or regional waste administration. You can also contact us for more information on the environmental performances of our products. V Mandatory Regulations Restriction of Hazardous Substances – RoHS VI Compliance Information Making changes or modifications Any changes and modifications not expressly approved by Phybridge will void any compliance and regulatory approval, and will void the user’s authority to operate UniPhyer and the PhyAdapters. 1.1.4 Safety Warnings and Precautions – Prevention of Access Access to the interior of this unit shall be made only by a qualified technician Remove power plug from the power socket before performing any service on the unit To ensure adequate cooling of the equipment, a 2-inch unobstructed space must be provided around all sides of the unit. The Power Socket shall be installed near the equipment and shall be easily accessible To prevent the risk of shock or fire hazard, replace fuse with same type and rating Der Zugang ins Innere des Gerätes ist nur einem fachlich qualifizierten Techniker gestattet. Seul un spécialiste doit avoir accès à l'appareil Vorm Ôffnen des Gerätes muss der Netzstecker yom Stromnetz getrennt werden! Afin de ne pas nuire au processus de refroidissement, il est nécessaire de laisser un espace d'environ 5 cm de chaque côté de l'appareil. Um die Kühlung des Gerätes nicht zu beeinträchtigen, ist es notwendig, an allen Seiten des Gerätes ca 5 cm Raum zu lassen Stellen Sie das Gerät in der Nähe eines geerdeten Schutzkontaktsteckers so auf, dass der Stecker leicht erreichbar und zugänglich ist. Débranchez l'appareil avant de l'ouvrir Placez l'appareil près d’une prise de courant facilement accessible Afin d’éviter tout risque d’incendie ou d’électrocution, remplacez les fusibles par des fusibles de même type et de même ampérage. Zür Vermeidung der Stromschlag-und Feuergefahr beim Auswechseln Sicherungen des gleichen Typs und der gleichen Nennleistung einsetzen El servicio de mantenimiento y reparación de esta unitad sólo puede ser realizado por técnicos autorizados por el fabricante. Desconecte el cordón de alimentación antes de cambiar los fusibles. No bloquee las ranuras de ventilación del equipo, ya que los componentes podrian sobrecalentarse y sufrir daños Para evitar el riesgo de choque electrico o de incendio, reemplace el fusible com otro del mismo tipo y capacidad nominal. Para su propia protección, cerciórese de que todas las conexiones eléctricas de los servicios públicos, incluyendo la puesta a tierra, las líneas telefónicas y el sistema de tuberías de agua metálicas internas, si las hubiera, estén conectadas entre sí. 1.1.5 PhyAdapters - Locations The PhyAdapters may be installed at location of IP telephone or IP device. VII Mandatory Regulations VIII Contents Contents 1 COMPLIANCE INFORMATION ....................................................................................... II 1.1.1 1.1.2 1.1.3 1.1.4 1.1.5 1.1.6 2 Regulatory – Compliance and Agency Approvals ....................................................................... II Compliance and Regulatory Statements..................................................................................... II Environmental Information ......................................................................................................... V Making changes or modifications ............................................................................................. VII Safety Warnings and Precautions – Prevention of Access ...................................................... VII PhyAdapters - Locations .......................................................................................................... VII PREFACE ........................................................................................................................ 1 SCOPE ............................................................................................................................................ 1 AUDIENCE ....................................................................................................................................... 1 RELATED DOCUMENTATION .............................................................................................................. 1 DOCUMENTATION CONVENTIONS ...................................................................................................... 1 3 — INSTALLATION OF THE UNIPHYER SYSTEM ...................................................... 2 3.1 PRE-INSTALLATION ................................................................................................................ 3 3.1.1 3.1.2 3.1.3 3.2 UNIPHYER SYSTEM HARDWARE INSTALLATION ....................................................................... 4 3.2.1 3.2.2 3.2.2.1 3.2.2.2 3.2.3 3.2.4 3.2.5 3.2.6 3.2.7 3.2.8 3.2.9 3.2.10 3.2.11 3.3 Tools and Test Equipment Requirements ................................................................................... 3 Safety Requirement .................................................................................................................... 3 Electrostatic Discharge Protection .............................................................................................. 3 Summary of UniPhyer and PhyAdapter Installation .................................................................... 4 Mounting the UniPhyer ............................................................................................................... 5 Rack Mounting the UniPhyer ...................................................................................................... 5 Wall Mounting the UniPhyer ....................................................................................................... 5 Earth Ground Connection ........................................................................................................... 6 Connecting the AC power ........................................................................................................... 7 Power over Ethernet Budget ....................................................................................................... 7 Connecting the Line interface ..................................................................................................... 9 Over current protection on the Line Interface............................................................................ 11 Wiring Environment................................................................................................................... 11 Signaling Bandwidth and Line Length ....................................................................................... 12 Connecting the GBE trunk interface.......................................................................................... 13 Ethernet Port (MGMT) .............................................................................................................. 14 PHYADAPTER HARDWARE INSTALLATION .............................................................................. 15 3.3.1 3.3.2 PhyAdapter RJ45 cable options for Class A or Class B Emission compliance ......................... 15 Wall mount of PhyAdapter ........................................................................................................ 16 IX Contents 3.4 PROVISIONING A MANAGEMENT IP PORT............................................................................... 17 3.4.1 3.4.2 4 3.5 CONFIGURATION IMPORT/EXPORT ........................................................................................ 21 3.6 FIRMWARE UPDATE ............................................................................................................. 30 — OPERATING AND MAINTAINING THE UNIPHYER ............................................. 33 4.1 MAINTENANCE REQUIREMENT .............................................................................................. 34 4.1.1 4.1.2 4.1.3 4.1.4 4.1.5 4.1.6 4.2 4.3 UniPhyer Controls and LED Indication...................................................................................... 37 PhyAdapter LED Indication ....................................................................................................... 39 UniPhyer Power-up LED Indications ......................................................................................... 40 PhyAdapter Power-up LED Indications ..................................................................................... 41 — TROUBLESHOOTING THE UNIPHYER ................................................................ 43 5.1 INTRODUCTION TO TROUBLESHOOTING................................................................................. 44 5.2 RESOLVING PROBLEMS INDICATED THROUGH LEDS ............................................................. 44 5.2.1 Resolving UniPhyer Problems Indicated Through LEDs ........................................................... 44 5.3 RESOLVING PROBLEMS INDICATED THROUGH ALARMS .......................................................... 45 5.4 PROCEDURES FOR TROUBLESHOOTING THE UNIPHYER AND PHYADAPTER ............................ 45 5.4.1 5.4.2 5.4.3 5.4.4 5.4.5 X Remote Restart of UniPhyer ..................................................................................................... 36 CONTROLS AND LED INDICATION ......................................................................................... 37 4.3.1 4.3.2 4.3.3 4.3.4 6 Tools and Equipment Requirements ......................................................................................... 34 System Spares ......................................................................................................................... 34 Dispatching Maintenance Personnel ........................................................................................ 34 Electrostatic Discharge Protection ............................................................................................ 35 Routine Maintenance ................................................................................................................ 35 UniPhyer Default Alarm configuration ....................................................................................... 35 POWERING THE UNIPHYER UP OR DOWN ............................................................................. 36 4.2.1 5 Factory Default Configuration ................................................................................................... 17 Provisioning via the Web GUI ................................................................................................... 19 Procedure 1 - Troubleshoot UniPhyer Power-up Problems ...................................................... 46 Procedure 2 - Troubleshoot Fiber Optics Problems .................................................................. 46 Procedure 3 - Troubleshoot PhyAdapter Power Problems ....................................................... 47 Procedure 4 - Troubleshoot PhyAdapter Connection Problems ............................................... 48 Procedure 5 - Troubleshoot PhyAdapter Bridging Problems .................................................... 48 ABBREVIATIONS .......................................................................................................... 49 List of Figures List of Figures Figure 3-1 Mounting Bracket Orientation (Top View) ............................................................................... 5 Figure 3-2 Mounting Bracket Position for Standard Mount ....................................................................... 6 Figure 3-3 Pin Assignment of Line Interfaces .......................................................................................... 10 Figure 3-4 RJ21 Cable and Ferrite Configuration .................................................................................... 11 Figure 3-5 GBE RJ45 Pin assignment ...................................................................................................... 13 Figure 3-6 Connecting optical fiber to the trunk port ............................................................................... 13 Figure 3-7 MGMT Ethernet Port RJ-45 pin assignment ........................................................................... 14 Figure 3-8 Ethernet cross over cable pin assignment................................................................................ 14 Figure 3-9 PhyAdapter Enclosure ............................................................................................................ 15 Figure 3-10 PhyAdapter Enclosure Rear dimensions ............................................................................... 16 Figure 3-11 PhyAdapter Wall Mount Spacing ......................................................................................... 17 Figure 3-12 Data Base Configuration Concept ......................................................................................... 21 XI List of Tables List of Tables Table 3-1 Table 3-2 Table 3-3 Table 3-4 Table 3-5 Table 4-1 Table 4-2 Table 4-3 Table 4-4 Table 4-5 Table 4-6 Table 4-7 Table 5-1 Table 5-2 XII Pre-Installation Required Tools and Materials ........................................................................... 3 Chassis Mounting actions........................................................................................................... 5 Line Length vs. power consumption measurement for Nortel i2004 IP phone ........................... 8 Sample Power budget calculation for LB-UA2348 .................................................................... 9 Line Length vs. Signaling rate ................................................................................................. 12 Maintenance Required Installation Tools and Materials .......................................................... 34 Procedures of Powering Up the UniPhyer ............................................................................... 36 Procedures of Powering Down the UniPhyer .......................................................................... 36 UniPhyer LED Indication......................................................................................................... 37 PhyAdapter LED Indication ..................................................................................................... 39 UniPhyer LED Start-up Sequence ............................................................................................ 40 PhyAdapter LED Start-up Sequence ........................................................................................ 41 Problems Indicated by LEDs.................................................................................................... 44 List of Troubleshooting Procedures ......................................................................................... 45 2 Preface Scope This document provides an overview on the LB-UA2348 and LB-UA2324 UniPhyers and the LB-PA111 PhyAdapter. The LB-UA2324 is functionally the same as LB-UA2348 except it supports 24 ports and provides a different PoE budget than the LB-UA-2348 UniPhyer. This document contains: Procedures for installing the UniPhyer Line Bridge and PhyAdapter(s) Procedures for operating and maintaining the UniPhyer Line Bridge Procedures for troubleshooting the UniPhyer Line Bridge and PhyAdapter(s) Expansions of abbreviations used in the manual Audience This document is intended for system engineers or operating personnel. Related Documentation For information about system description, refer to the UniPhyer System Description. For information about how to manage the Line Bridge through Web GUI, refer to the UniPhyer Web Configuration Tool Guide. Documentation Conventions The following conventions are used in this manual to emphasize information that will be of interest to the reader. Danger — The described activity or situation might or will cause personal injury. Warning — The described activity or situation might or will cause equipment damage. Caution — The described activity or situation might or will cause service interruption. Note — The information supplements the text or highlights important points. 1 2 Preface 3 — Installation of the UniPhyer System 3.1 Pre-Installation 3.2 UniPhyer System Hardware Installation 3.3 PhyAdapter Hardware Installation 3.4 Provisioning a Management IP port 3.5 Configuration Import/Export 3.6 Firmware Update 2 3.1 Pre-Installation This section provides the information users have to be aware of before installing the UniPhyer. The information includes required installation tools, safety requirements, and electrostatic discharge protection. 3.1.1 Tools and Test Equipment Requirements To install and maintain the UniPhyer, you should have the tools and test equipment listed in the Table 3-1. Table 3-1 Pre-Installation Required Tools and Materials Item Required Purpose Hand tools Screw drivers for equipment removal and replacement. Wire cutter/stripper/Bix block punch tools Prepare two wire infrastructure connections to UniPhyer and PhyAdapter connections. RJ21 female to wire cables Female RJ21 cable termination is required, your wiring infrastructure may already have this termination or you can use a Male to Female gender bender. Accessories and hardware kit Screws, bolts, etc., for securing the equipment on the desired location. Shielded 12 AWG Ground Wire (optional) To Ground UniPhyer chassis if Earth Ground installation is required. 3.1.2 Safety Requirement To prevent possible serious injury, do not apply power to the UniPhyer system or install any PhyAdapters until you have completed all of the installation procedures and connected it to the external facilities. Be cautious, when turning on/off the UniPhyer system power. 3.1.3 Electrostatic Discharge Protection The UniPhyer and PhyAdapters contain static-sensitive components. When handling them, be sure to wear a properly grounded anti-static wrist strap to prevent the damage from electrostatic discharge. If a wrist strap is not available, hold UniPhyer and PhyAdapters on the edges of the enclosures, not on connector interfaces. To minimize the possible damage from electrostatic discharge, do not install the UniPhyer in cold, dry places where static electricity can build up. 3 3.2 UniPhyer System Hardware Installation The hardware installation for the UniPhyer is simple and without complex hardware setup. However, it should be installed following the standard installation procedures. During installation, basic safety precautions should always be taken. Be sure to wear an antistatic wrist strap to prevent static electricity from damaging the system and injury to the operator. Handle electronic components as little as possible. This chapter provides the UniPhyer system hardware installation procedures. Please perform the procedures in the suggested order. 3.2.1 Summary of UniPhyer and PhyAdapter Installation The UniPhyer Line Bridge Gateway installation consists of the following procedures. Each procedure will be explained in detail in the following sections: Mount the system into the desired location of a rack, wall or table surface. Connect optional chassis Ground, if required. Turn the power switch in 0 (OFF) position. Connect the AC cable between UniPhyer and the 100-240 VAC power source. Step 1: Step 2: Step 3: Step 4: After executing the previous procedures, please check the cable connection robustness and correctness before turning on the power supply. Step 5: Step 6: Step 7: Step 8: Step 9: Step 10: Turn on Power to UniPhyer, switch is at rear of chassis Insure all legacy phones and PBX equipment are removed from the two wire infrastructure to be used by the UniPhyer. Connect Line Interfaces – prepare RJ21 connection to two wire infrastructure; connect to UniPhyer to provide connection to PhyAdapters and IP Phones/devices. Connect Trunk port – Uplink GBE1 (copper or fiber) to IP PBX or Switch Optional: connect MGMT interface to PC/network for additional custom configuration or monitoring Install PhyAdapters at RJ11 jack outputs of two wire infrastructure and connect IP Phone/device to the RJ45 connector Users can access the UniPhyer via Ethernet, see Provisioning a Management IP port. o o The default out-of-band MGMT IP address is 192.168.1.1. Default User is admin Default password is admin Users can then access UniPhyer via Web Configuration Tool or CLI via telnet on port 23. Warning — If you change the default username and password please ensure you record these new user and password details in a safe place. If you misplace this information and can no longer access the UniPhyer you will be required to contact customer support and incur support costs to restore the user name and password to factory default. 4 3.2.2 Mounting the UniPhyer To ensure adequate cooling of the equipment, a 2-inch unobstructed space must be provided around all sides of the unit. 3.2.2.1 Rack Mounting the UniPhyer The position and orientation of the brackets depends on how UniPhyer is mounted. The UniPhyer can be front-mounted in a standard channel rack (4-inch projection); and it can be installed with the mounting brackets installed in 19 inch rack front mounting position. STANDARD FRONT MOUNT MOUNTING BRACKET MOUNTING BRACKET FRONT Figure 3-1 Mounting Bracket Orientation (Top View) After the site requirements have been verified, the chassis may be installed at the specified location. When mounting the chassis, practice good safety habits. Use two or more people to secure the chassis. Relay rack mounting normally requires at least two people. Table 3-2 Chassis Mounting actions Step Action 1 Locate the chassis and obtain the appropriate chassis mounting hardware. 2 Determine and obtain the tools required for the chassis mounting hardware. 3 From the front of the relay rack, position the chassis in its relay rack mounting location. 4 Using the appropriate rack mounting hardware, secure the chassis in its relay location on both left and right side of mounting bracket (see Figure 3-2). 3.2.2.2 Wall Mounting the UniPhyer UniPhyer can also be wall mounted using the same brackets used to mount the UniPhyer on a rack. Rotate the brackets 90 degrees and mount the UniPhyer to a flat solid surface with surface and screw hardware able to hold the UniPhyer’s weight. Ensure the bottom of the UniPhyer is against the surface, the front of the UniPhyer faces upward and the rear of the UniPhyer is facing downward. 5 3.2.2.3 Table Mounting the UniPhyer The UniPhyer can be placed on a table, no brackets are required. The table should be sturdy enough to hold the UniPhyer’s weight. For 19’’ Rack Figure 3-2 Mounting Bracket Position for Standard Mount 3.2.3 Earth Ground Connection 3.2.3.1 Earth Ground and Daisy chained IP devices off IP phone Warning — Permanent protective earth ground connection is essential when 6 or more PhyAdapters are using more than one IP device off a single PhyAdapter. A daisy chained IP device is when the PhyAdapter is connected to an IP device, like an IP phone, which in turn is connected to one or more additional IP devices, like a PC that are powered independently from the UniPhyer. If using 6 or more PhyAdapters that are each using daisy chained IP devices, then it is required that the UniPhyer chassis be connected to EARTH ground with shielded #12 AWG conductor via chassis ground screw provided at rear of chassis near AC inlet (M4 screw). 6 Note — If only using one IP device powered by and connected to one LB-PA111 PhyAdapter and all PhyAdapters connected to that UniPhyer are LB-PA111 model then UniPhyer does not require an additional Earth ground connection (unless specified) 3.2.4 Connecting the AC power 3.2.4.1 AC Ground Connections The UniPhyer must be properly grounded for optimum system performance. Your AC outlet ground should be properly grounded to functional ground for safety and optimal performance. Properly grounded means the measured resistance from the grounding screws (at rear of chassis) to functional ground is less than 5 ohms. If more than 5 ohms then you should connect UniPhyer chassis to Earth ground with shielded #12 AWG conductor via chassis ground screw provided at rear of chassis near AC inlet (M4 screw). 3.2.4.2 AC Power Connection Before plugging in AC cord ensure the power switch is 0 (OFF) position. Connect the supplied AC power cord to the AC supply socket on the rear panel of the UniPhyer. The AC outlet should have functional grounded external power source. The voltage must be 100 to 240 VAC. You can now turn on the UniPhyer by moving switch to 1 (ON) position. 3.2.5 Power over Ethernet Budget The UniPhyer provides IEEE 802.3af compliant voltage to the non signaling pairs, 4-5 and 7-8, on the RJ45 connection of the PhyAdapter. Each PhyAdapter port when connected to the UniPhyer has a maximum of 10.6 W available for the Power over Ethernet (PoE) budget, this includes the line loss and IP device power consumption. o The LB-UA2324 has a PoE budget of 255 W. The maximum per port power of 10.6 W is supported on all 24 ports. o The LB-UA2348 has a total PoE budget of 390 W. The maximum per port power of 10.6 W is only for selected ports as 390 W for 48 ports gives an average maximum power per port PoE budget of 8.125 W. 3.2.5.1 Calculating your Installation’s Power over Ethernet Budget The power consumption of the PhyAdapter and the PhyAdapter’s related power consumption for the two wire loop line length, is allocated separately as part of the UniPhyer and PhyAdapter power budget, these values are detailed below as a reference. o The LB-UA2324 UniPhyer with 24 PhyAdapters at maximum loop length will draw 136 W. o The LB-UA2348 UniPhyer with 48 PhyAdapters at maximum loop length will draw 250 W. A PoE enabled IP device has a specified maximum power consumption it does not include the power consumed on the line impendence. As the length of the two wire twisted pair increases the total impedance also increases, which means an increase to total power consumption for that port of the IP device and the line on the UniPhyer. 7 As an example, a Nortel i2004 IP phone had increasing power consumption at selected increasing line lengths. The Nortel i2004 has 3.2 W idle and 4.8 W maximum power dissipation rating. Table 3-3 Line Length vs. power consumption measurement for Nortel i2004 IP phone Line Length Power consumption of i2004 at Idle Idle multiplier for i2004 (in unique test deployment) Power consumption of i2004 at max Ring Ring multiplier for i2004 (in unique test deployment) 55 3.1 0.97 4.2 0.88 325 3.2 1.00 4.3 0.90 575 3.4 1.06 4.6 0.96 775 3.7 1.16 4.9 1.02 975 3.7 1.16 5.2 1.08 (feet) Note — The power consumption for each IP device and wiring environment for each deployment is unique. Power consumption changes can vary with each installation. For your deployment, calculate each port’s expected IP devices power consumption. This is done by first allocating a specified power consumption value which varies between PoE enabled IP Devices and the state those devices are in. The power consumption you use for your IP device is your choice and should be based on the IP devices specifications. The worst case is the maximum power consumption (typically maximum volume ringing state, but not always). You may want to consider budgeting some ports at maximum power consumption and others for idle state power consumption, as not all IP devices would be ringing at the same time in a your deployment. This is the decision of the UniPhyer and the parallel voice network administrator. Warning — If the power consumption of the deployed IP devices exceeds the power budget for your UniPhyer then some of the IP devices connected to that UniPhyer’s PhyAdapters may show abnormal behavior including power restarts and IP device reset. It is critical that proper power consideration be made when calculating the power budget Warning — Some Class 3 phones may have operational problems at longer line lengths, proper operational testing for your unique deployment is recommended. Also be aware this is a maximum per port power budget of 10.6W which includes the line loss. 8 Table 3-4 Sample Power budget calculation for LB-UA2348 Power consumption allocated Unique Line Impedance Multiplier Total port expected power consumption Running total Power W LB-UA2348 Starting budget 390 IP device 1 a (A) a(A) = x 390 - x IP device 2 b (B) B(B) = y 390 - x - y … The Running total should not be below zero, otherwise unexpected operational results may occur during peak power consumption states. 3.2.5.2 Maximum System Power Consumption A simplified fully populated maximal power consumption for the UniPhyer, PhyAdapter, IP devices and line loss to use is 720 W for the LB-UA2348 and 430 W for the LB-UA2324. 3.2.6 Connecting the Line interface The UniPhyer supports 24 or 48 PhyAdapter connections. There are two RJ21 50-pin male connectors on the front panel of the system to provide the two wire interface connectivity to the PhyAdapters. Line Interface 1 is for ports 1 to 24 and Line Interface 2 is for ports 25 to 48. Warning — Ensure all legacy phones or network equipment are disconnected from the two wire 24 or 26 AWG infrastructure prior to connecting the UniPhyer Line Interfaces to prevent damage to the UniPhyer, the PhyAdapters and non UniPhyer or PhyAdapter equipment. To connect the UniPhyer through the internal office two wire 24 or 26 AWG lines, use cables with the RJ21 50-pin female connectors. When installing, just plug the end of a cable with connector into the corresponding Line interface male connector on the front panel. The following figure shows the Line port position of the system: LINE Interface 1 port 1 24 LINE Interface 2 port 25 48 The pin assignment of Line Interface connector is illustrated below (the numbers in the connector figures below represent PIN numbers): The RJ21 can be terminated to a BIX block for easy connection of two wire infrastructure to the desired port on UniPhyer Line Interface. 9 For port 1~24: PIN 1 2 3 4 5 6 7 8 ~ 18 19 20 21 22 23 24 25 Number Port Tip Tip Tip Tip Tip Tip Tip Tip ~ Tip Tip Tip Tip Tip Tip Tip Number 1 2 3 4 5 6 7 8 ~ 18 19 20 21 22 23 24 PIN Number 26 27 28 29 30 31 32 33 ~ 43 44 45 46 47 48 49 Port Number Ring Ring Ring Ring Ring Ring Ring Ring 1 2 3 4 5 6 7 8 ~ Ring Ring Ring Ring Ring Ring Ring 18 19 20 21 22 23 24 X 50 X For port 25~48: PIN Number 1 2 3 4 5 6 7 8 ~ 18 19 20 21 22 23 24 25 Port Number Tip 25 Tip 26 Tip 27 Tip 28 Tip 29 Tip 30 Tip 31 Tip 32 ~ ~ Tip 42 Tip 43 Tip 44 Tip 45 Tip 46 Tip 47 Tip 48 X PIN Number 26 27 28 29 30 31 32 33 ~ 43 44 45 46 47 48 49 50 Port Number Ring Ring Ring Ring Ring Ring Ring Ring 25 26 27 28 29 30 31 32 ~ Ring Ring Ring Ring Ring Ring Ring 42 43 44 45 46 47 48 X Figure 3-3 Pin Assignment of Line Interfaces 3.2.6.1 Attaching the RJ21 Cable to UniPhyer To maintain EMC Class A Emissions compliance please install the RJ21 cable connector with the provided Broad Band EMI Ferrite Snap on Core as indicated in the picture below. Single loop the RJ21 cable through the Ferrite as shown in Figure 3-4. 10 Figure 3-4 RJ21 Cable and Ferrite Configuration 3.2.6.2 Champ Lock Clip To ensure a secure connection between the RJ21 cable and the Line Interface the UniPhyer comes with a Champ Lock Clip to secure the RJ21 cable to the connector. Please ensure this is installed when cable is attached. 3.2.7 Over current protection on the Line Interface Always ensure proper wiring with no shorts on the wire line interface for your UniPhyer installation. Warning — The UniPhyer Line Interface will shut off power to any port with a short or excessive current draw. If this occurs please resolve short problem in wiring to prevent damage to wiring infrastructure, PhyAdapter or UniPhyer. 3.2.8 Wiring Environment Warning — The UniPhyer Line Interface and wiring is only for intra-office wiring, not for external to building wiring environments. 3.2.8.1 Wire Gauge and Maximum Line Length The UniPhyer System with the LB-PA111 PhyAdapter will support connections on 24 AWG and 26 AWG twisted pair wire up to 1200 feet. The 1200 feet length does not include the Ethernet cable length connected to the PhyAdapter. Ethernet cable length can be up to 300 feet from the PhyAdapter but this length as well is dependant on the distance of the PhyAdapter to the UniPhyer. Note — Wiring gauge, wiring conditions, cross connections, and loop length all have an impact on the maximum reach and connection performance as well as supported Class of IP phone at PhyAdapter 11 3.2.9 Signaling Bandwidth and Line Length The signalling connection between the UniPhyer and PhyAdapter is ADSL2+ Annex M broadband signalling. This protocol has asymmetric bandwidth rates for upstream (from PhyAdapter to UniPhyer) and downstream (from UniPhyer to PhyAdapter) that are dependant on twisted pair line length and other wiring environment characteristics. The table below describes the typical signalling rates for the upstream and downstream connections at various two wire twisted pair line lengths. Table 3-5 Line Length vs. Signaling rate Line Length (feet) Typical Upstream Signalling rate (kbps) Typical Downstream Signalling rate (kbps) 1 to 399 1400 - 900 24000 - 20000 400 to 799 1000 – 600 22000 - 18000 800 to 1200 700 – 400 21000 - 16000 The signalling rate is different from the data throughput rate. The maximum data throughput is 80 to 85 % of the signalling bandwidth (this is due to signalling overhead of the ADSL protocol). The UniPhyer is configured for a minimum signalling connection rate when connecting to PhyAdapter to ensure enough bandwidth for voice traffic. The minimum signalling connection rates are 175 kbps for upstream and 2500 kbps for downstream. Note — Wiring gauge, wiring conditions, cross connections, and loop length all have an impact on the maximum reach and connection performance as well as supported Class of IP phone at PhyAdapter 12 3.2.10 Connecting the GBE trunk interface The system provides two types of trunk interfaces (two ports for each type): electrical (RJ-45) and optical (mini-GBIC) interfaces. When both electrical and optical ports are connected, system will automatically select the interface according to the priority setting (Default is optical first). The GBE trunk interface are the network ports used for data traffic to and from the IP phones connected to the PhyAdapters and can be used for in-band UniPhyer management. RJ-45 Electrical Trunk Port The pin assignment of RJ-45 connector on the trunk port is shown in the following figure and table. 1,2 T/Rx+,T/Rx- 3,6 T/Rx+,T/Rx- 4,5 T/Rx+,T/Rx- 7,8 T/Rx+,T/Rx- Figure 3-5 GBE RJ45 Pin assignment Mini-GBIC (SFP) Trunk Port Prepare a proper SFP module and install it into the optical trunk port. Then you can connect fiber optics cabling that uses LC connectors or SC connectors (with the use of an optional SC-to-LC adapter) to the fiber optics connector on the trunk port. Multi Mode Fiber (MMF) and Single Mode Fiber (SMF) applications are supported. Fiber optics cable with LC duplex connector Connect the optical fiber to the SFP socket Picture of UniPhyer SFP port connection Figure 3-6 Connecting optical fiber to the trunk port Note — Please observe the proper connecting terminals for transmitting cable to TX LC-type receptacle, and receiving cable to RX LC-type receptacle on the front panel. 13 3.2.11 Ethernet Port (MGMT) The UniPhyer provides one RJ45 Jack (MGMT) on the front panel for Ethernet interface connection. The detailed pin assignment is shown in the following figures. This is a network interface for out-of-band management of UniPhyer 1 2 3 6 Other pins TX + TX - RX + RX - Bob Smith Termination Figure 3-7 MGMT Ethernet Port RJ-45 pin assignment To connect the Ethernet interface to PC, the Ethernet crossover cable is required. The detailed pin assignment is shown below. If your PC Ethernet port supports Auto MDIX then no cross over cable is required. Green/White 8 1 Orange Green 7 2 Orange/White Orange/White 6 3 Brown Blue 5 4 Blue/White Blue/White 4 5 Blue Orange 3 6 Brown/White Brown/White 2 7 Green Brown 1 8 Green/White Name Pin Pin Name Tx+ 1 3 Rx+ Tx- 2 6 Rx- Rx+ 3 1 Tx+ Rx- 6 2 Tx- Figure 3-8 Ethernet cross over cable pin assignment 14 3.3 PhyAdapter Hardware Installation The PhyAdapter may be placed on the desk by the IP Phone or wall mounted by the RJ11 wall jack for the corresponding two wire termination for the port connected to the UniPhyer. Step 1 For each tip and ring twisted wire pair termination connected to the UniPhyer Line Interface there should be a corresponding RJ11 wall jack. The two wires pair termination should be on the inner pair of the RJ11 connector. Connect the telephone cable (two wire inner pair) to the jack on the PhyAdapter marked as “To Phone Jack” and connect the other end of the telephone cable to the RJ11 wall jack. PhyAdapters are “hot swappable” can be connected or removed at any time. Step 2 Connect the Ethernet cable from the PhyAdapter Jack marked “To IP Phone” and connect other end of the Ethernet cable to an IEEE 802.3af compliant IP Phone. Any Class 2 phone and some Class 3 phones can be used. What IEEE 802.3af compliant Class 3 phones are supported depends on the power consumption of the IP phone and two wire loop length and wire gauge; the maximum power budget for IP Phone and line power drop is 10.6W. Power is provided on the 4-5 and 7-8 pairs. Figure 3-9 PhyAdapter Enclosure 3.3.1 PhyAdapter RJ45 cable options for Class A or Class B Emission compliance Some PhyAdapter installation environments may require Class B EMC Emission compliance. To meet EMC Class B Emissions with the PhyAdapter please use a shielded RJ45 cable between the PhyAdapter and the IP device plugged into the PhyAdapter. 15 For Class A EMC Emission compliance you can use a standard un-shielded RJ45 cable between the PhyAdapter and the IP device plugged into the PhyAdapter. 3.3.2 Wall mount of PhyAdapter The rear of the PhyAdapter has two built in screw wall mounting slots for allowing customer to use two #5 or M3 screws to mount the PhyAdapter next to a RJ11 wall jack or other wall mount location. Warning — When screwing into wall surfaces ensure the screw hole locations will not interfere with any electrical wiring or other hidden equipment below the wall mount surface. Figure 3-10 PhyAdapter Enclosure Rear dimensions The picture above is not to scale, the next picture is the actual distance between wall mount screw hole location and can be used as a template for drilling mounting holes. 16 2.518 in / 6.4 cm Figure 3-11 PhyAdapter Wall Mount Spacing 3.4 Provisioning a Management IP port This section describes how to use the Web GUI to provision an IP port for the UniPhyer. Note —The default GBE IP address for in-band management is 192.168.100.1. The default MGMT IP address for out-of-band management is 192.168.1.1. Note — For both CLI and Web Configuration Tool, the default login username is admin and the default password is admin Warning — If you change the default username and password please ensure you record these new user and password details in a safe place. If you misplace this information and can no longer access the UniPhyer you would require contact to customer support and incur support costs to restore the user name and password to factory default. 3.4.1 Factory Default Configuration The UniPhyer LB-UA2324 and LB-UA2348 has a factory default configuration that will allow out of the box functionality for most applications of the UniPhyer and PhyAdapters. Specifically, o Interface: MGMT port IP Address is 192.168.1.1, GBE in-band IP address is 192.168.100.1, GBE1 port as Uplink trunk port and GBE2 port as User (daisy chain) port. o Bridging: configured for IEEE 802.1d Ethernet bridging between the trunk port and PhyAdapters with port isolation off between Line Bridge ports. No VLAN tagging. o ADSL : All ports enabled, Service, Spectrum and Profile settings configured and optimized for ADSL2+ Annex M. 17 The Interface and Bridging configurations can be changed as required to customize Interface addresses or modify Bridging operation (an understanding of Ethernet and IP Bridging protocols is required). ADSL configuration can be changed but it is not recommended as the signaling connection between the UniPhyer and the PhyAdapter has been optimized for maximal System performance. (Detailed knowledge of ADSL configuration is required to change these configurations). Note — Even thought the GBE in-band IP address is 192.168.100.1, you can still bridge subnets different from this default IP address. You will not be able to access the UniPhyer Web GUI through the GBE interface unless you change the UniPhyer GBE IP address to a unique address on the subnet you are using for your parallel voice network. 18 3.4.2 Provisioning via the Web GUI You can change the in-band/out-band management IP of the UniPhyer in the Web GUI. a. On the menu tree, click on System ---> Board IP Setup. The Board IP Setup page is displayed. (See the figures below). b. Type in new IP setting in the GBE (In Band) section for in-band IP configuration. c. Type in new IP setting in the MGMT (Out Band) section for out-band IP configuration. d. Click Modify button to apply the modification. Note — When you have clicked the Modify button the IP address will have changed but has not yet been saved. Change your IP address to a new address on the same new subnet domain of the configured UniPhyer network port being used and continue procedure to ensure the IP addresses and remaining IP information changes are stored permanently in flash memory. e. On the menu tree, click on System ---> IP Routes. The IP Routes page is displayed. f. Type in new IP address of the system default gateway and then click Set button or add other routes. Suppose the administrator wants to set MGMT IP address as 172.16.10.81 and GBE IP address as 192.168.100.5: 19 Finally, remember to save new settings to flash memory: On the menu tree, click on Maintenance ---> Database. The Database Configuration page is displayed. Click on the DB Config Select drop-down list and select (D)Save Running Config to Flash. Select write to Partition 1 (or Partition 2 if desired). Then click on Write_Running button. Wait for memory write success message. 20 3.5 Configuration Import/Export The UniPhyer provides the configuration preservation feature that the configuration database is stored in flash memory (two partitions available). In addition to the configuration preservation feature, the UniPhyer also provides the configuration export/import feature. SAM FIX - redo or delete diagram below Figure 3-12 Data Base Configuration Concept 21 Suppose that TFTP Server IP address is 172.16.100.241 and configuration file name is “config1”: Via Web GUI: On the menu tree, click on Maintenance --- > Database. The Database Configuration page is displayed. Select the database configuration action you want to perform. (A) Import File (Write Download Config To Flash): Type in the TFTP Server IP address and the name of the file you want to download and select the partition to write too (active partition is displayed System---> System Info). Then click on Get File button. Writing of downloaded configuration to Flash in progress: 22 Write to memory was successful: Example when import failed as failed to get file: 23 (B) Import File (Load Remote Config to Running Config) Type in the TFTP Server IP address and the name of the file you want to download. Then click on Get File button. Load of file to running configuration was successful: Example when import failed because failed to retrieve remote configuration file: 24 (C) Export File (Put Running Config to Remote TFTP Server) Type in the TFTP Server IP address and the name of the file you want to export. Then click on Put File button. TFTP put file was successful: Example when the TFTP put file failed: 25 (D) Save Running Config to Flash (System Config) Click on the drop-down list and select partition, and then click on Write_Running button to write running configuration to Flash. Write of running configuration to Flash was successful: 26 (E) Reload Flash to Running Config Click on the drop-down list and select partition, and then click on LOAD_FLASH button to load configuration from Flash to Running Config. Load configuration from Flash to Running Configuration was successful: 27 (F) Restore Factory Default Except out-band IP address and user accounts, all other configuration will be restored to factory default. Click on Factory_Default button to restore factory default configuration. After loading default configuration to Flash successfully, you must click on RESTART button to restart the system so that the configuration can take effect. Note — Restoring the Factory default does not change the MGMT IP address or the user name/passwords. 28 (G) Flash Boot Point Configuration Select Click on the Boot Config drop-down list and select the partition (Partition1 or Partition2) as the boot point. Click on Apply button and then restart the system. The system will restart and load the configuration in the partition you select into the running configuration. Multiple configurations could be used for different UniPhyer bridging or network configuration environments 29 3.6 Firmware Update Via Web GUI: On the menu tree, click on Maintenance --- > Firmware Update. The Firmware Update page is displayed. Once you have entered all the necessary values, click on Firmware Update button to start updating the firmware. Note image path and filename can not exceed 31 characters. Label Firmware Update Once you have typed in the parameter values, click on this button to start firmware update. Remote FTP Server IP Type in the IP address of the FTP server. Server User Name Type in the ftp user name. Server Password Type in the ftp password. File Name Type in the firmware filename. Firmware Update Status This field shows current status of firmware update process. Firmware Partition Select firmware memory partition (Partition 1 or 2). If you change to the other partition (not current partition), the system will restart immediately. Select 30 Description Partition Information This section displays the partition information including firmware version, updating date, and status (active or not). Note that active partition means the partition for next power-up, not current partition in use. You can refer to Current Version to know which partition is the current partition in use. When you update the firmware, new firmware will be written to the partition that is not currently in use. FTP Get in progress: The following message is displayed during getting file from FTP server. Firmware Write in progress: The Flash Write process may take a few minutes; you must not turn off or reset the system during the process. Your FTP server may show disconnection and reconnection events during this initial Flash erase and subsequent block download of sectors to the UniPhyer, this is due to the mechanism of the upgrade and the FTP server operation. The Upgrade process should not exceed 10 minutes. Firmware Write successfully: When the Flash Write process has completed successfully, the Firmware Update Status shows “Firmware has upgraded already”. You can now restart the system. 31 32 4 — Operating and Maintaining the UniPhyer 4.1 Maintenance requirement 4.2 Powering the UniPhyer Up or Down 4.3 Controls and LED Indication 33 4.1 Maintenance requirement 4.1.1 Tools and Equipment Requirements Table 4-1 lists required tools and test equipment for the UniPhyer system maintenance. Table 4-1 Maintenance Required Installation Tools and Materials Item Required Purpose Anti-static wrist strap Protect the system from electrostatic discharge damage Hand tools Screwdrivers for equipment removal and replacement Wire punch tool Prepare wires for electrical connections in wire closet and demark areas with punch blocks. VF transmission and signaling Testing faulty two wire infrastructure test sets 4.1.2 System Spares It is recommended to keep spare PhyAdapters for back-up purposes and to allow for adding new PoE enabled network ports quickly and easily. Additionally, depending on the size of your deployment, having an additional UniPhyer system for back-up purposes loaded with your configuration is beneficial to keeping your parallel voice network up and running. 4.1.3 Dispatching Maintenance Personnel Some procedures in this manual involve end-to-end system testing, for which technicians are needed at both the UniPhyer and PhyAdapter locations. Technicians should be dispatched when needed. The UniPhyer system maintenance efforts and monitor the system for alarms or line short events during normal operation and these on-site operations. 34 4.1.4 Electrostatic Discharge Protection The UniPhyer system contains static-sensitive components. If possible wear a properly grounded antistatic wrist strap when handling equipment. Do not touch its connector contacts, which must remain free of contaminants. 4.1.5 Routine Maintenance It is recommended to monitor the UniPhyer system performance in your installations using SNMP. It allows a user to view the current system status, alarm information and to take the necessary corrective action if a problem is reported. Keep each UniPhyer system site free of dust and other pollutant that could affect system performance. In addition, be sure to maintain the environment conditions in the network room and at each remote system site. The ideal operating temperature is about 20°C. The following is the acceptable operating condition range for the UniPhyer: -10°C to 50°C and 0% to 95% humidity at 35°C The following is the acceptable operating condition range for the PhyAdapter: 0°C to 40°C and 0% to 95% humidity at 35°C 4.1.6 UniPhyer Default Alarm configuration The UniPhyer has a default configuration that enables minor and major alarms. These alarms can be disabled or enabled as desired. This alarm configuration will cause the ALM LED to normally be YELLOW (or appear as ORANGE/YELLOW) during normal operation. 35 4.2 Powering the UniPhyer Up or Down This section describes how to power up the UniPhyer and how to power down the UniPhyer. Table 4-2 Procedures of Powering Up the UniPhyer Step Action 1 If available, put on the antistatic wrist strap and connect it to a grounding point 2 Ensure that the UniPhyer is securely installed. 3 Ensure all legacy digital and analog phones and PBX equipment are disconnected from two wire infrastructure 4 Ensure the PhyAdapters are plugged into the desired RJ11 wall jacks. 5 Slide the power switch at rear of UniPhyer to 1 6 The UniPhyer will do a series of self tests at Power up (shown by LED changes) after three minutes the UniPhyer should be operational. If the LEDs show some problem, refer to section 5.2 for information on how to resolve problems indicated through LEDs. 7 You may add or remove PhyAdapters at any time when UniPhyer is powered up. The PhyAdapters are hot swappable. Table 4-3 Procedures of Powering Down the UniPhyer Step Action Caution: Powering down the UniPhyer will power down PhyAdapters and IP phones connected to PhyAdapters 1 If available, Put on the antistatic wrist strap and connect it to a grounding point. 2 Slide the power switch on the rear of chassis to 0. 4.2.1 Remote Restart of UniPhyer The UniPhyer can be soft restarted from the GUI. From the section System -> Board IP Setup select button RESTART to do a soft restart of the system. The power to the PhyAdapters does not turn off and turn on when the soft restart is performed, but the signalling connection will be restarted. 36 4.3 Controls and LED Indication 4.3.1 UniPhyer Controls and LED Indication The UniPhyer has various connectors and indicators on its front panel. The indicators show the current operating states of various system elements and serve as maintenance aids for local technicians at each site. There is an 0/l (OFF/ON) control switch at rear of UniPhyer. Table 4-4 UniPhyer LED Indication UniPhyer Front Panel LED SYS ALM GBE1/GBE2 Color Indication / Condition Yellow At Power on phase Red Self-test fail Green Normal Operation Yellow At power on phase Red Major alarm set Red – Flash Major and Minor alarm set Yellow Minor alarm set Green Normal operation Green SFP interface activated Off RJ-45 interface activated Note: Yellow LED color may also appear Orange in some cases. 37 Port PhyAdapter Green Connection Status Green – fast Flash (ADSL status) Green – slow Flash Off GBE1- Speed* GBE2- Speed* Port is activated, and linked Port is attempting to Link with PhyAdapter Port is activated but not linked (maybe no PhyAdapter on the line or connectivity issue) Disabled Orange 100 / 1000 Mbps Off 10 Mbps Green Active Off Inactive Green - Flash Data Tx/Rx Orange 100 Mbps (LED B on RJ-45) GBE1-Link/Act* GBE2-Link/Act* (LED A on RJ-45) MGMT- Speed (LED B on RJ-45) Off 10 Mbps MGMT-Link/Act Green Active (LED A on RJ-45) Off Inactive Green - Flash Interface Data Tx/Rx Description GBE1 Gigabit Ethernet electrical trunk port 1 SFP1 Gigabit Ethernet optical trunk port 1 GBE2 Gigabit Ethernet electrical trunk port 2 SFP2 Gigabit Ethernet optical trunk port 2 MGMT Line Interfaces Ethernet Port connected to LAN for providing system out-band EMS/Telnet control interface, such as system monitor, control or software upgrade. RJ21 Line interface to the PhyAdapters, two 24 port connectors *Note that the LEDs on GBE RJ-45 jack are for indicating the uplink status whether the data is transmitted through optical interfaces or electrical interfaces. 38 4.3.2 PhyAdapter LED Indication The PhyAdapter has two LEDs to indicate status of the PhyAdapter. The Connection Link LED and the Network Link LED. Table 4-5 PhyAdapter LED Indication PhyAdapter RJ45 Connector Side View LED Color Connection (left most LED on RJ45 connector) Network (right most LED on RJ45 connector) Indication / Condition OFF No power present or PhyAdapter is not connected to UniPhyer (possible problem with Adapter signaling operation) Green - flashing Power up or DSL connecting state Green - solid Normal Operation – PhyAdapter is connected to UniPhyer (DSL link is active) OFF Inactive - No Ethernet connectivity detected Green – solid Active - Ethernet link detected Green – flashing Data TX/RX 39 4.3.3 UniPhyer Power-up LED Indications When the UniPhyer is correctly installed and powered up the system will perform a series of self tests and initialization procedures before being ready to operate with the PhyAdapters. Table 4-6 UniPhyer LED Start-up Sequence LED sequence state Description LED state Duration Cumulative Duration 0 OFF No LEDs 0 0 1 Initial power up GBE2, GBE1, ALM ON, .5 sec .5 sec 2 Power up self test #1 ALM - Yellow 2.5 3 sec 3 Power up self test #2 SYS/ALM alternate on - RED 3 sec 6 sec 4 Main board initialization SYS - YELLOW 69 sec 75 sec 5 DSL board - Lower 24 port initialization ALM – YELLOW 30 sec 105 sec Lower 24 ports individually activated. ALM – YELLOW 35 sec 140 sec 40 sec 180 sec 35 sec 215 sec 0 215 sec 6 SYS - GREEN SYS – GREEN Port LEDS 1 thru 23 start turning active 7 DSL board - upper 24 port initialization ALM – ORG SYS – YELLOW Port LEDS 1 thru 23 active 8 Upper 24 ports individually activated ALM – YELLOW SYS – GREEN Port LEDS 1 thru 23 active Port LEDS 24 thru 48 start turning active 9 Fully operational state ALM – YELLOW SYS – GREEN 48 Port LEDS active 40 4.3.4 PhyAdapter Power-up LED Indications When the UniPhyer is correctly installed and powered up and the Line Interface is correctly terminated to the RJ11 jack, below is the LED power up sequence when the PhyAdapter is first connected to the RJ11 jack, Table 4-7 PhyAdapter LED Start-up Sequence LED sequence state Description LED state Duration Cumulative Duration 0 OFF No LEDs 0 0 1 Plug in RJ11 cable Network LED is GREEN 2 sec Initial power up self tests Connection LED is OFF 2 sec 2 Adapter initialization 1 2 sec 4 sec 3 Adapter initialization 2 – Network LED is GREEN 3 sec ENET PHY is (if network device operational rest of board plugged into RJ45) initializing Connection LED is OFF 7 sec 4 Adapter passed self test - Network LED is GREEN attempting to do DSL (if Network device connection plugged into RJ45) 58 sec 65 5 sec 70 sec 0 70 Network LED is OFF Connection LED is OFF Connection LED is Flashing 5 Adapter DSL link up Network LED is GREEN/Flashing (if network device is plugged into RJ45) Connection LED is SOLID 6 Adapter DSL link up – network traffic active across connection Network LED is Flashing (if network device is plugged into RJ45 and traffic) Connection LED is SOLID Network traffic will not cross the link between the PhyAdapter and the UniPhyer until the Connection Link is solid. 41 Note When the UniPhyer first powers up there is a 3 and 1/2 minutes start up time before the UniPhyer attempts to make a connection to the PhyAdapter. Once the UniPhyer is powered up it will always be looking to connect to a PhyAdapter when it is plugged in (as long as the port is enabled on the UniPhyer.) During this time if the PhyAdapter is plugged into the UniPhyer port only the Network LED will show activity. 42 5 — Troubleshooting the UniPhyer 5.1 Introduction to Troubleshooting 5.2 Resolving Problems Indicated Through LEDs 5.3 Resolving Problems Indicated Through Alarms 5.4 Procedures for Troubleshooting the UniPhyer and PhyAdapter 43 3 — Troubleshooting the UniPhyer 5.1 Introduction to Troubleshooting This chapter describes instructions for the UniPhyer system problems. These procedures may require the presence of technicians at UniPhyer system sites and an operator at PC to monitor system alarms by console or EMS during maintenance. 5.2 Resolving Problems Indicated Through LEDs This section describes what to do to solve problems indicated by LEDs on the system front panel. 5.2.1 Resolving UniPhyer Problems Indicated Through LEDs Table 5-1 Problems Indicated by LEDs LED Activity Problem SYS Not lit even though UniPhyer is powered up There is a power up problem Troubleshoot the UniPhyer for with the system. power up problems; see section 5.4. Red Self-test failed. There is a functional problem with the system. Replace the UniPhyer. Red Major alarm set See section 5.3. ALM Action Note: Default Software Alarm mask configuration will have Red alarm. Consider reconfiguring Alarm masks to clear this event GBE1/GBE2 (If SFP interface is activated) 44 Red-Flash Major and Minor alarm set See section 5.3. Yellow Minor alarm set See section 5.3. Not lit even though UniPhyer is powered up No link Troubleshoot the UniPhyer for fiber optics problems; see section 5.4. 3 — Troubleshooting the UniPhyer 5.3 Resolving Problems Indicated Through Alarms Alarms of the system are viewed through CLI, Web GUI, or EMS. If an alarm indicates a problem, refer to section 5.4 for troubleshooting procedures. Note — The default Alarm mask configuration for the UniPhyer Software will have both Major and Minor alarms enabled. This will cause the ALM LED on the front of the UniPhyer to show Yellow in normal operational mode. Consider reconfiguring Alarm masks to clear this event and trigger an LED change on only Major alarm events. 5.4 Procedures for Troubleshooting the UniPhyer and PhyAdapter When you follow a troubleshooting procedure, start from the first step of the procedure. If the first step does not solve the problem, proceed to the next step; keep going through the steps until the problem is solved. Use the following table to find out the appropriate procedure for troubleshooting the listed problems. Also refer to Phybridge website for videos on various tech support, configuration and operational information on the UniPhyer and PhyAdapter. Table 5-2 List of Troubleshooting Procedures Type of problem Procedure Number UniPhyer power up problems 1 Fiber optics problems 3 PhyAdapter power, Line Interface, wiring problems 4 PhyAdapter Connection, Line Interface, wiring problems 5 PhyAdapter Bridging problems 6 45 3 — Troubleshooting the UniPhyer 5.4.1 Procedure 1 - Troubleshoot UniPhyer Power-up Problems Problem indication: • the SYS LED on the front panel is not lit even though the UniPhyer is powered up • alarm that indicates a system power up problem • PhyAdapters connected to the UniPhyer do not have Link light on Diagnostic steps: 1 Check that the power switch on the rear of chassis is set to the 1 position. 2 Check that the power cable and outlet are functional, try another device on AC outlet. 3 Replace the UniPhyer. 4 Contact your provider. 5.4.2 Procedure 2 - Troubleshoot Fiber Optics Problems Problem indication: • the GBE1/GBE2 LED on the system front panel is not lit (maybe the signal power detected by the fiber optical receiver being below the minimum power threshold) but the SFP interface has been activated • alarm that indicates loss of signal • subscribers connected to the UniPhyer do not have Line Bridge service Diagnostic steps: 1 Check the connection of the fiber optics link. Check that the connections are secure and that the transmit and receive connections are not reversed. 2 Disconnect the fiber optics link from the dual fiber optics connector and do a physical loopback at the UniPhyer. a If the GBE1/GBE2 LED turns green, the problem is with the fiber optics link. b If the GBE1/GBE2 LED does not turn green, the problem is with the UniPhyer. Follow Procedure 1 to troubleshoot the UniPhyer. 3 If the problem is with the fiber optics cabling, clean or replace as appropriate. 4 Contact your provider. 46 3 — Troubleshooting the UniPhyer 5.4.3 Procedure 3 - Troubleshoot PhyAdapter Power Problems Problem indication: One or more PhyAdapters do not power up. Diagnostic steps: 1 If all PhyAdapters connected to the UniPhyer are affected, and the SYS LED on the front panel is not lit, check the power switch on the front panel: • follow Procedure 1 to troubleshoot the UniPhyer for power up problem 2 If all PhyAdapters are affected, • check the SYS LED on the front panel; if it is red, replace the UniPhyer. 3 If all PhyAdapters are affected, • check if the RJ21 cable and wire is seated correctly and not damaged. Check connection locally with RJ21 breakout box and RJ11 wiring with working PhyAdapters. 4 If only some PhyAdapters are affected, identify the ports that have problems. • check to see if RJ21 connector is seated correctly and not damaged, check the wiring to ensure there are no shorts and check that all wiring is connected to the desired line interfaces properly. 5 If only some PhyAdapters are affected, try testing nonworking PhyAdapter on a working port. To determine if it is the PhyAdapter, the wiring or the Port on the UniPhyer. 6 If only selected Line interface port is affected, test port locally (with a short RJ11 patch cable) not thru wiring infrastructure to determine if UniPhyer or intra-office wiring problem. 7 Ensure the loop length does not exceed the recommended maximum. 8 Contact your provider. If problem is isolated to a UniPhyer port or PhyAdapter 47 3 — Troubleshooting the UniPhyer 5.4.4 Procedure 4 - Troubleshoot PhyAdapter Connection Problems Problem indication: One or more PhyAdapters fail to connect to UniPhyer. The PhyAdapters are getting power but the port LED and PhyAdapter connection LEDs do not go solid. Diagnostic steps: 1. Ensure the wiring is correct there are not cross connects or other devices connected to the two wire interface between the UniPhyer and the PhyAdapter that could interfere with the connection. 2. Ensure the port is enabled in the ADSL service and has default configuration. 3. Test the PhyAdapter on a working port to ensure it’s functional 4. Test a working PhyAdapter on a faulty UniPhyer port to see if problem is with the port or wiring or working locally with direction connection to UniPhyer. 5. Ensure the loop length does not exceed the recommended maximum. 6 Reset to Factory default to ensure proper DSL connectivity 7 Contact your provider. If problem is isolated to a UniPhyer port or PhyAdapter 5.4.5 Procedure 5 - Troubleshoot PhyAdapter Bridging Problems Problem indication: One or more PhyAdapters are getting power, are connected to UniPhyer and PhyAdapters are showing network traffic but no Bridging is taking place. Diagnostic steps: This is most likely a Bridging configuration issue. Some special additional, but not normally required, VLAN configuration or custom setup on the parallel voice network, IP phones or IP PBX; external to the UniPhyer may be causing the problem. 1. Ensure you are seeing Ethernet traffic on the PhyAdapter (the Network LED is blinking). Ensure you are seeing Ethernet traffic statistics increase on the Maintenance-Performance Monitoring->Ethernet->Statistics XDSL port 2. Reset configuration to default to ensure proper bridging configuration and test basic network connectivity with ping test between PC on GBE network port and IP phone connected to PhyAdapter to ensure basic bridging is functional. 3. If custom configuration is required due to voice network appliance setup up and configuration. Ensure correct configuration is enabled for all ports on the UniPhyer. 4. Bridging problems are most likely not a HW issue and has something to do with the Bridging configuration on the UniPhyer. Please refer to the UniPhyer Web Configuration Tool Guide for details on Bridging configuration. 5. Contact your provider for assistance. 48 3 — Troubleshooting the UniPhyer 6 Abbreviations ADSL asymmetrical digital subscriber line ADSLx ADSL/ADSL2/ADSL2+ ANSI American National Standards Institute ATM asynchronous transfer mode CLI command line interface EMS element management system EN European Norms EU European Union DSL digital subscriber line EMC electromagnetic compatibility EMI electromagnetic immunity ETSI European Telecommunications Standards Institute FCC Federal Communications Commission IEC International Electrotechnical Commission Mbps megabit per second MDF main distribution frame LED light emitting diode PoE Power over Ethernet POTS plain old telephone service PSTN public switched telephone network PVC permanent virtual circuit SNMP simple network management protocol