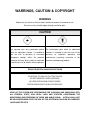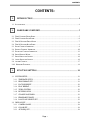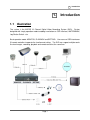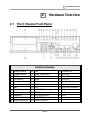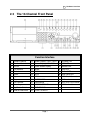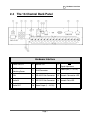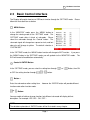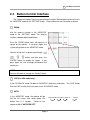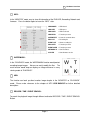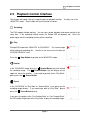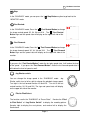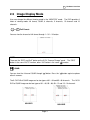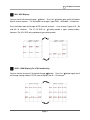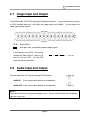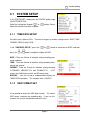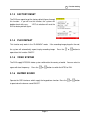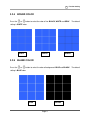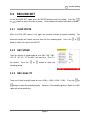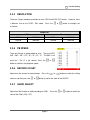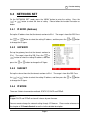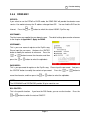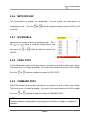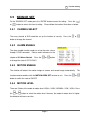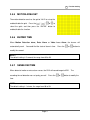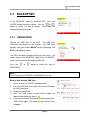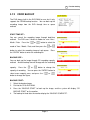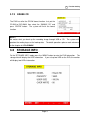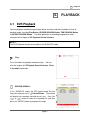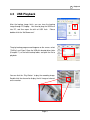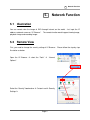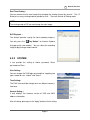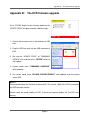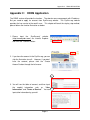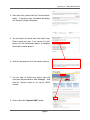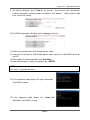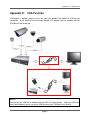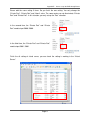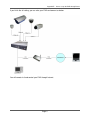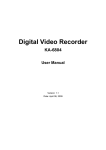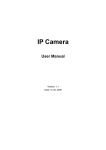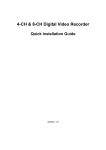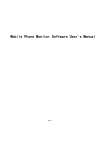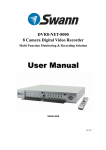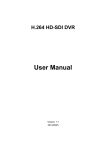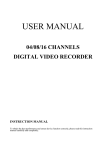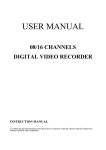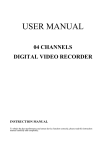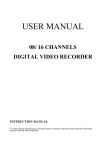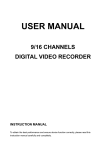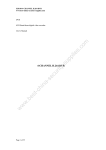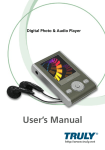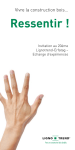Download Digital Video Recorder
Transcript
Digital Video Recorder KA-9009 KA-9016 User Manual Version: 1.8 Date: January 07, 2007 WARRINGS, CAUTION & COPYRIGHT WARINGS Reduce the risk of fire or electric shock. And do not expose this product to rain. Do not insert any metallic object through ventilation grills. CAUTION The lightning flash with arrowhead symbol, within an equilateral triangle, is intended to alert the user to presence of insinuated “dangerous voltage” within the products enclosure that may be of sufficient magnitude to constitute a risk of electric shock to persons The exclamation point within an equilateral rhombus is intended to alert the user to the presence of important operating and maintenance (servicing) instruction in the literature accompanying product. RISK OF ELECTRIC SHOCK DO NOT OPEN TO REDUCE TE RISK OF ELECTRIC SHOCK DO NOT REMOVE COVER (OR BACK). NO USER-SERVICEABLE PARTS INSIDE REFER SERVICING TO QUALIFIED SERVICE USER OF THE SYSTEM ARE RESPONSIBLE FOR CHECKING AND COMPLYING WITH ALL FEDERAL, STATE, AND LOCAL LAWS AND STATUTES COIPCERNING THE MONITORING AND RECORDING OF VIDEO AND AUDIO SIGNAL. ULTRAK SHALL NOT BE HELD RESPONSIBLE FOR THE USE OF THIS SYSTEM IN VIOLATION OF CURREENT LAWS AND STATUTES. CONTENTS CONTENTS: □ 1. INTRODUCTION ............................................................................................ 4 1.1 ILLUSTRATION ............................................................................................................................ 4 □ 2. HARDWARE OVERVIEW ............................................................................. 5 2.1 THE 9 CHANNEL FRONT PANEL .................................................................................................... 5 2.2 THE 9 CHANNEL BACK PANEL ...................................................................................................... 6 2.3 THE 16 CHANNEL FRONT PANEL .................................................................................................. 7 2.4 THE 16 CHANNEL BACK PANEL .................................................................................................... 8 2.3 BASIC CONTROL INTERFACE ........................................................................................................ 9 2.4 BUTTON CONTROL INTERFACE ................................................................................................... 10 2.5 PLAYBACK CONTROL INTERFACE ............................................................................................... 12 2.6 IMAGE DISPLAY MODE............................................................................................................... 14 2.7 IMAGE INPUT AND OUTPUT ........................................................................................................ 16 2.8 AUDIO INPUT AND OUTPUT ........................................................................................................ 16 2.9 ALARM CONTROL ...................................................................................................................... 17 2.10 NETWORK FUNCTION ............................................................................................................... 19 □ 3. FUNCTION SETTING .................................................................................. 20 3.1 SYSTEM SETUP ..................................................................................................................... 21 3.1.1 TIME/DATE SETUP ........................................................................................................ 21 3.1.2 HDD FORMAT SET ......................................................................................................... 21 3.1.3 FACTORY RESET............................................................................................................ 22 3.1.4 PLAY REPEAT ................................................................................................................. 22 3.1.5 VIDEO SYSTEM ............................................................................................................. 22 3.1.6 BUZZER SOUND ............................................................................................................ 22 3.1.7 CHANGE PASSWORD .................................................................................................... 23 3.1.8 FIRMWARE UPDATE ..................................................................................................... 23 3.1.9 LANGUAGE SELECT SET ............................................................................................. 23 3.2 DISPLAY SET .......................................................................................................................... 24 3.2.1 CAMERA NAME ............................................................................................................. 24 3.2.2 COLOR SET..................................................................................................................... 24 3.2.3 AUTOSEQ SET ................................................................................................................ 24 Page 1 CONTENTS 3.2.4 3.2.5 BOUND COLOR .............................................................................................................. 25 BLANK COLOR .............................................................................................................. 25 3.3 RECORD SET .......................................................................................................................... 26 3.3.1 OVER WRITE .................................................................................................................. 26 3.3.2 REC SPEED ..................................................................................................................... 26 3.3.3 3.3.4 REC QUALITY ................................................................................................................ 26 RESOLUTION ................................................................................................................. 27 3.3.5 3.3.6 PB SPEED ........................................................................................................................ 27 RECORD CH SET ............................................................................................................ 27 3.3.7 AUDIO SELECT .............................................................................................................. 27 3.4 NETWORK SET ...................................................................................................................... 28 3.4.1 IP ADDR (Address) .......................................................................................................... 28 3.4.2 GATEWAY ....................................................................................................................... 28 3.4.3 SUB NET.......................................................................................................................... 28 3.4.4 IP MODE .......................................................................................................................... 28 3.4.5 DDNS ENV ...................................................................................................................... 29 3.4.6 NETWORK ENV ............................................................................................................. 30 3.4.7 N/W ENABLE .................................................................................................................. 30 3.4.8 VIDEO PORT ................................................................................................................... 30 3.4.9 COMMAND PORT .......................................................................................................... 30 3.5 SENSOR SET ........................................................................................................................... 31 3.5.1 CHANNEL SELECT ........................................................................................................ 31 3.5.2 ALARM ENABLE ........................................................................................................... 31 3.5.3 MOTION ENABLE .......................................................................................................... 31 3.5.4 MOTION LEVEL ............................................................................................................. 31 3.5.5 MOTION AREA SET ....................................................................................................... 32 3.5.6 BUZZER TIME ................................................................................................................ 32 3.5.7 SENSE RECTIME ............................................................................................................ 32 3.6 SCHEDULE SET ..................................................................................................................... 33 3.7 BACKUP SET .......................................................................................................................... 34 3.7.1 USB BACKUP ................................................................................................................. 34 3.7.2 CDRW BACKUP .............................................................................................................. 35 3.7.3 ERASE CD ....................................................................................................................... 36 3.8 STORAGE INFO ...................................................................................................................... 36 □ 4. PLAYBACK ................................................................................................... 37 4.1 DVR PLAYBACK........................................................................................................................ 37 4.2 USB PLAYBACK ........................................................................................................................ 39 Page 2 CONTENTS 4.3 CD PLAYBACK .......................................................................................................................... 40 □ 5. NETWORK FUNCTION .............................................................................. 41 5.1 ILLUSTRATION .......................................................................................................................... 41 5.2 REMOTE VIEW ........................................................................................................................... 41 5.3 FUNCTION ................................................................................................................................. 43 5.3.1 VIEW ............................................................................................................................... 43 5.3.2 SYSTEM .......................................................................................................................... 44 5.3.3 5.3.4 NETWORK ...................................................................................................................... 45 ADVANCED .................................................................................................................... 46 5.3.5 STATUS ............................................................................................................................ 46 APPENDIX A: IR REMOTE CONTROLLER ........................................................................................... 47 APPENDIX B: THE DVR FIRMWARE UPGRADE................................................................................... 48 APPENDIX C: DDNS APPLICATION................................................................................................... 49 APPENDIX D: VGA FUNCTION ......................................................................................................... 52 APPENDIX E: HOW TO SET UP THE DVR THROUGH ROUTER .............................................................. 53 Page 3 1. □ 1. □ Introduction Introduction 1.1 Illustration The system is the MJPEG 16 Channel Digital Video Recording System (DVR). System designed with simply operation mode to adding new button on OSD interface, WATERMARK, Jog Shutter Switch…etc. Basic operation mode: MONITOR, PLAYBACK and SETTING. User can use OSD interface or IR remote controller to operate the function and setting. The DVR can support multiple works like view images, recording, playback and remote control at the same time. Page 4 2. □ 2. □ Hardware Overview Hardware Overview 2.1 The 9 Channel Front Panel Function Interface 1 Camera Channel 13 LIVE 25 POWER LED 2 Direction Control 14 Screen Display: 9CH 26 HDD LED 3 ENTER 15 QUAD Screen Display 27 Rewind LED 4 Fast Rewind 16 MENU 28 Play LED 5 Rewind 17 ZOOM 29 Record LED 6 Pause 18 AUTO 30 USB Flash LED 7 Stop 19 INFO 31 USB Flash Connecter 8 Play 20 WATERMARK 32 IR Receiver 9 Fast Forward 21 USB Backup 33 DVD (Only Support CDRW) 10 Recording 22 RECORD SEARCH 34 HDD 11 Jog Shutter Switch 23 TIME SEARCH 12 Filed to Filed Select 24 EVENT SEARCH Page 5 2. □ Hardware Overview 2.2 The 9 Channel Back Panel Hardware Interface 6 Monitor OUT 11 75 ohm & Signal Adjustment 7 RJ45 Connecter 12 Video Input (1~9 CH) 3 FAN 8 RS-485 D-Sub Connecter 13 Network Connection LED 4 Audio IN 9 RS-232 D-Sub Connecter 14 Network Data LED 5 Audio OUT 10 Video Output (1~9 CH) 1 Power ON/OFF 2 AC 90~260 V Switching Power Page 6 2. □ Hardware Overview 2.3 The 16 Channel Front Panel Function Interface 1 Camera Channel 13 Screen Display: 13CH / 16CH 25 POWER LED 2 Direction Control 14 Screen Display: 8CH / 9CH 26 HDD LED 3 ENTER 15 QUAD Screen Display 27 Rewind LED 4 Fast Rewind 16 MENU 28 Play LED 5 Rewind 17 ZOOM 29 Record LED 6 Pause 18 AUTO 30 USB Flash LED 7 Stop 19 INFO 31 USB Flash Connecter 8 Play 20 WATERMARK 32 IR Receiver 9 Fast Forward 21 USB Backup 33 DVD (Only Support CDRW) 10 Recording 22 RECORD SEARCH 34 HDD 11 Jog Shutter Switch 23 TIME SEARCH 12 Filed to Filed Select 24 EVENT SEARCH Page 7 2. □ Hardware Overview 2.4 The 16 Channel Back Panel Hardware Interface 6 Monitor OUT 11 75 ohm & Signal Adjustment 7 RJ45 Connecter 12 Video Input (1~16 CH) 3 FAN 8 RS-485 D-Sub Connecter 13 Network Connection LED 4 Audio IN 9 RS-232 D-Sub Connecter 14 Network Data LED 5 Audio OUT 10 Video Output (1~16 CH) 1 Power ON/OFF 2 AC 90~260 V Switching Power Page 8 2. □ Hardware Overview 2.3 Basic Control Interface The Chapter will explain how to use OSD basic function through the “SETTING” mode. Please follow the illustration item as below: MENU Button: In the “MONITOR” mode, press the “MENU“ button to change the viewing mode to the “SETTING” mode. The “SETTING” mode offers 8 kinds of sub-mode. Please select the sub-mode through the “Control” button. The sub-mode signal will change from square to circle, and font color also will change to yellow. The default selection is “SYSTEM SET”. In the “SETTING” mode, the “MENU” button function will change to EXIT function. If you press the “MENU” button in the “SETTING” mode, you will go back to the “MONITOR” mode. The DVR will record all modification automatically. Control & ENTER Button: In the “SETTING” mode, you can select the setting item through “ or OFF the setting function through “ ”,” ” or “ ” Button, then ON ”,” ” button. Button: : Enter the sub-mode or other setting item. However the “ENTER” button will provide different function under other function mode. or Button: : You can enable, disable or change function, but different sub-mode will display distinct description. For example: YES / NO、ON / OFF… NOTE: : The detailed explanation of “ENTER” button will be illustrated in every chapter. Page 9 2. □ Hardware Overview 2.4 Button Control Interface The Chapter will explain How to use panel button function. Some button function will use in the “MONITOR” mode or the “SETTING” mode. Please follow the item illustration as below: ZOOM: Use the zoom-in function in the “MONITOR” mode or the “SETTING” mode. The zoom-in function is double digital amplification. Press the “ZOOM” button and it will pop the 1/4 square on the monitor. If you press again, the system will go back to the “MONITOR” mode. You can set up the 1/4 square area through “ “ ” ” ” ” ” ” button, and then press the “ENTER” button to amplify the image. If you press again, the size of image will become the normal one. NOTE: : You can still zoom-in through the “Control” button. LIVE (For 9CH model only): In the “PLAYBACK” mode, Go back to “MONITOR” mode easy and quick. The “LIVE” button likes the EXIT function, but it only work in the “PLAYBACK” mode. AUTO: In the “MONITOR” mode, the monitor will go into the full screen auto switch mode, the default time is 2 seconds. Found on the chapter of 3.2.3 “AUTOSEQ SET”. Page 10 CH01 CH02 CH03 CH04 ….. CH16 2 Sec 2 Sec 2 Sec 2 Sec 2. □ Hardware Overview INFO: In the “MONITOR” mode, easy to view all information of the DVR HDD, Recording, Network and firmware. Press the button again to leave the “INFO” state. HDD MODEL :HDD board HDD SIZE :HDD space HDD USER :HDD used ratio HDD READ :Function preserver OVERWRITE :Count the overwrite times REC LIST :Recording list EVENT LIST :Alarm recording list REC OVER :Function preserver EVENT OVER :Function preserver NETWORK IP :Now IP address S/W VER :Now firmware version WATERMARK: In the “PLAYBACK” mode, the WATERMARK function would protect recording image images. No one can easily modify the files. The mark function would keep on display on image wherever in every viewing mode of “PLAYBACK”. USB: The function can back up direct monitor image despite in the “MONITOR” or “PLAYBACK” mode. Please make reference to the chapter of 3.7.1 USB BACKUP for further detailed description. RECORD / TIME / EVENT SEARCH: To search the playback image through different method of RECORD / TIME / EVENT SEARCH Button. Page 11 2. □ Hardware Overview 2.5 Playback Control Interface The Chapter will explain How to use panel button for playback function. It mainly use in the “MONITOR” mode. Please follow the item illustration as below: Recording: The DVR support multiple working. You can view, record, playback and remote control at the same time. If the recording function works, the Record LED will become red. Press the button again then the recording function will be cancelled. Play: Change DVR mode from “MONITOR” to “PLAYBACK”. The screen image will be change to recording files. And this is the same as the first data on “RECORD SEARCH” state. Press the “ ” Stop Button to go back to the “MONITOR” mode. Rewind: In the “PLAYBACK” mode, press the “ ” Rewind Button and it will rewind the recording image. The “ ” Rewind Button sign will display on the upper-left side of the monitor. If you need to go back to the “Play State”, please press the “ ” Pause Button. Pause: In the “PLAYBACK” of “Play State” or “Rewind State”, it can pause on the recording image directly. If you need to go back to “Play State”, please press the “ ” Pause Button directly. If you press the button to the “Fast Rewind State” or “Fast Forward State”, the DVR mode will go back to the “Play State” to play the recording image. Page 12 2. □ Hardware Overview Stop: In the “PLAYBACK” mode, you can press the “ “MONITOR” mode. ” Stop Button anytime to go back to the Fast Rewind: In the “PLAYBACK” mode, Press the “ ” Fast Rewind Button to change the image rewind speed: X2, X4, X8 and X16. The “ ” Fast Rewind Button sign and the speed state will display on the upper-left side of the monitor. Fast Forward: In the “PLAYBACK” mode, Press the “ ” Fast Forward Button to change the image forward speed: X2, X4, X8 and X16. The “ ” Fast Forward Button sign and the speed state will display on the upper-left side of the monitor. NOTE: : If you press the “Fast Rewind Button” under the fast play speed state, it will reduce the level of the speed. If you press the “Fast Forward Button” under the fast forward speed state, it will reduce the level of speed as well. Jog Shutter switch: You can change the image speed in the “PLAYBACK” mode. Jog Shutter switch turn to left or right to change the playback image speed. Turn right is the fast forward function: X8 and X16. Turn left is the fast rewind function: X4, X8 and X16. The sign and speed state will display on the upper-left side of the monitor. Filed to Filed Select: The function used in the “PLAYBACK” of “Pause State”. Revolve the “Filed to Filed Select” of “Jog Shutter Switch” to display the recoding picture. Revolve right to display the next picture, and revolve left to display the Rewind one. Page 13 2. □ Hardware Overview 2.6 Image Display Mode User can change the different viewing mode in the “MONITOR” mode. The DVR provides 6 kinds of viewing mode: full format, QUAD, 8 channels, 9 channels, 13 channels and 16 channels. 1 ~ 16 Full Format: You can view the channel of full format through 1~9/1~16 button. NOTE: : There are the “SEQ” and “3x3” button on the 9 CH “Camera Change” panel. The “SEQ” button is the same “AUTO” function, other “3x3” button is the same “ ” function. QUAD: You can view the 4 channel QUAD through “ ” button. Press the “ ” button again to replace other 4 cameras. The 9 CH DVR of QUAD image can be two types of 01~04 and 05~08 channels. The 16 CH DVR of QUAD image can be four types of 01~04, 05~08, 09~12 and 13~16 channels. 9CH DVR 16CH DVR Page 14 2. □ Hardware Overview 8CH / 9CH Display: You can view the 9 channel through “ ” button. Press the “ ” button again and it will replace other 9 channel camera. The 9 channel can change 2 types of 01~09 and 08~16 channels. Press the button again will change to PIP state of 8 channels. It can change 2 types of 01~08 and 09~16 channels. The 16 CH DVR of “ ” totally provide 4 types viewing modes. However, The 9 CH DVR only provide one type viewing mode. 13CH / 16CH Display (For 16 CH model only): You can view the channel of 16 channel through “ ” button. Press the “ ” button again and it will change viewing mode to 13 PIP state to displays the 01~13 channels. Page 15 2. □ Hardware Overview 2.7 Image Input and Output The DVR provides 9CH/16CH video input and output channels. If you connect many monitors or DVRs through video out, it will affect the image quality and stability. You can adjust the video signal control extend. 75 Ω: : Normal State. Auto gain state, to extend the camera output signal. If you connect many DVRs, you need to change the video IN&OUT switch to 75 ohm on the last DVR. Let the DVR know the end of connection. ….. 75 ohm 2.8 Audio Input and Output Connect audio IN or OUT devices through RCA interface. Audio IN: Extra connect other devices or microphone. Audio OUT: Extra connect other devices or loudspeaker. NOTE: : The Audio function can not guarantee power issue. Please notice whether the microphone spec can use or not. Page 16 2. □ Hardware Overview 2.9 Alarm Control There are three types of alarm trigger signal can be identified: Motion Detection alarm, Extra Alarm and Video Loss Alarm. NOTE: : The built-in buzzer default time is 5 seconds. Motion Detection Alarm: : You can set up the motion detection alarm function in the “SETTING” mode. When motion detection triggered, system would record image and enable the buzzer. Meanwhile, the trigger camera channel will display the “Recording” sign and “M” sign. Please make reference to the chapter of 3.5 SENSOR SETUP for further detailed description. Video Loss Alarm: : When camera’s power or BNC connecter had some problem to cause video loss, the blue image & “L” sign will be display on the problem channel. NOTE: : When video loss alarm detection, the recording function would failed. Please enable the recording function again after fix the video loss. Extra Alarm: : The DVR offer the 16 alarm input and the one alarm output. When extra alarm triggered system would record image and enable the buzzer. Meanwhile, the trigger camera will display the “Recording” sign and “A” sign. Page 17 2. □ Hardware Overview 25 PIN D-SUB Connecter: : The 25 PIN D-SUB Connecter supply the extra trigger-in & out alarm device and RS485 contact. The DVR only receive TTL/COMS alarm signal that the LOW & HIGH of potential or the N.O & N.C state. 25 PIN D-SUB Connecter PIN Definition 01~12 01~12 Alarm Input 14~17 13~16 Alarm Input 18 RS485A 19 RS485B 21 Relay COM 22 Alarm Output N.C 23 Alarm Output N.O 13,20,24,25 GND Page 18 2. □ Hardware Overview ALARM INPUT: : You can extra connect the 16’s alarm input. The extra device connects one for the alarm input, the other for GND. The security setting could support N.C or N.O function. Please make reference to the chapter of 3.5.2 ALARM ENABLE. ALARM OUTPUT: : You can extra connect the one alarm output. The extra device connects one for PIN 22(N.C) or PIN 23(N.O) of the alarm output, the other for GND. Because of the DVR can not supply any power for extra device, you can connect the power adapter through PIN 21(COM) to provide electric power. When alarm trigger, the alarm output will work. PTZ (Speed Dome): : Function under modification (See further Appendix announcement). 2.10 Network Function You can view the DVR image through “IE browser” support remote control and remote recording function. There are three types of network mode: STATIC IP, DHCP and PPPoE. Ethernet LED of Connection: :The LED is bright after RJ45 connecter link succeed. Ethernet LED of Data: :When data transmit, the LED will bright. Ethernet LED of Connection Ethernet LED of Data Page 19 3. □ 3. □ Function Setting Function Setting In the “MONITOR” mode, press the “MENU” button to enter the “SETTING” mode. 3.1 3.4 3.6 3.7 3.2 3.3 3.8 3.5 Page 20 3. □ Function Setting 3.1 SYSTEM SETUP In he “SYSTEM SET” mode, press the “ENTER” button to go into SYSTEM SETUP. Select the setting item through “ ” or “ ” button. Please follow the function illustration as below: 3.1.1 TIME/DATE SETUP Set up the time / date on DVR. There are five types of function setting such as: DATE, TIME, FORMAT, DISPLAY and LOCAL. In the “TIME/DATE SETUP”, press the “ ” or “ ” button to select item of DATE, and then press the “ ” or” ” button to modify the figure of DATE. DATE: :There are 3 kinds of selection setting including year, month and date. TIME: : There are 3 kinds of selection setting including Hour, minute and second. FORMAT: :There are 3 kinds of selection setting including YYY/MM/DD, MM/DD/YYYY and DD/MM/YYYY. YYYY means year, MM means mouth, and DD means date DISPLAY: : You can set up to enable/disable display the TIME/DATE information. The selection item is ON/OFF. 3.1.2 HDD FORMAT SET It can provide to format the HDD data function. The format HDD means to delete the recording data. If you use this function, the systems will double check with users. Page 21 3. □ 3.1.3 Function Setting FACTORY RESET The DVR can repeat to get the factory default figures through this function. If you will use this function, the systems will double check with users. “YES” of selection will reset the DVR to factory default figure. 3.1.4 PLAY REPEAT This function only works in the “PLAYBACK” mode. If the recording image played in the end, the system will automatically repeat to play recording image. Press the “ ” or “ ” button to open/close this function ON/OFF. 3.1.5 VIDEO SYSTEM The DVR supply NTSC/PAL video system switched for the country of world. agree with local frequency. 3.1.6 You can select to Press the “ ” or “ ” button to switch the NTSC or PAL. BUZZER SOUND Operate the OSD interfaces which supply the keypad tone function. Press the “ ” or “ ” button to open/close the buzzer sound ON/OFF. Page 22 3. □ 3.1.7 Function Setting CHANGE PASSWORD There are 4 kinds of password mode for user including NO USE / SYSTEM / ALWAYS / SETUP. passwords except NO USE. They all need the If enable the password function, the system will request 4 bytes numbers for the password. Press the “ ” or “ ” button to select password’s number. NOTE: : The default password is “0000”. The “10” number keyed has indicated the “0” number. Three types of SYSTEM / ALWAYS / SETUP mode can set up the passwords at the same time. The default password setting is the SETUP mode. 3.1.8 FIRMWARE UPDATE The DVR provide simple update method for user. You can update the DVR firmware version through USB flash. Please make reference to the chapter of Appendix B Upgrade the DVR firmware for the further detailed description. 3.1.9 LANGUAGE SELECT SET There are two basic “Chinese” and “English” types of language selections for user. “ ” or “ ” button to switch the language selection. NOTE: : Further language version could be update under special application. Page 23 Press the 3. □ 3.2 DISPLAY SET On the “DISPLAY SET” mode, press the “ENTER” button to enter the setting. Press the “ ” or “ ” button to selects the item of setting. Please follow the function illustration as below: 3.2.1 CAMERA NAME Press the “ ” or “ ” button to selects channel, and press the “ENTER” button to enter the camera name. The camera name modifies through “ ” or “ ” button. Press the “ ” move to next word. The maximum setting word is the 6 bytes. 3.2.2 COLOR SET Press the “ ” or “ ” button to selects the camera of CH 01~ 16, CON (contrast), BRI (brightness), HUE (hue) and SAT (color). And then press the “ ” or “ ” button to changes the figure to adjust the image performance. NOTE: : The default figures of image are 50, the range from 00 to 99. 3.2.3 AUTOSEQ SET The DVR can set up 1~16CH image display in sequence. Press the “ ” or “ ” button to select the channel, and then press the “ ” or “ ” button to modify the camera’s second. NOTE: : The default setting is 2 second, the range from 00 to 99. Page 24 Function Setting 3. □ 3.2.4 Function Setting BOUND COLOR Press the “ ” or “ ” button to select the color of line: BLACK, WHITE and GRAY. The default setting is WHITE color. GARY 3.2.5 WHITE BLACK BLANK COLOR Press the “ ” or “ ” button to select the color of background: BLUE and BLACK. The default setting is BLUE color. BLACK BLUE Page 25 3. □ Function Setting 3.3 RECORD SET On the “RECORD SET” mode, press the “ENTER” button to enter the setting. or “ 3.3.1 Press the “ ” ” button to selects the item of setting. Please follow the function illustration as below: OVER WRITE When the DVR HDD space is full, open the overwrite function to repeat recording. The overwrite function will search and ever from the first recording data. Press the “ ” or “ ” button to switch the state of the ON/OFF. 3.3.2 REC SPEED There are 8 kinds of speed mode for user: 60F / 30F / 20F / 12F / 5F / 3F / 2F / 1F. The 60F is the most fast. The 1F is the slowest. Press the “ ” or “ ” button to switch the recording speed. 3.3.3 REC QUALITY There are 4 kinds of quality mode for user: HIGH+ / HIGH / LOW / LOW+. Press the “ ” or “ ” button to select the recording quality. However, if the recording quality is higher, the HDD space will exhausted fastest. Page 26 3. □ 3.3.4 Function Setting RESOLUTION There are 2 types recording resolution for user: FIELD and DVR (CIF) format. However, there is different size on the NTSC / PAL mode. Press the “ ” or “ ” button to changes the resolution. Image Size NTSC PAL FIELD DVR(CIF) FIELD DVR(CIF) 720x240 320x240 720x288 320x288 3.3.5 PB SPEED There are 9 kinds of speed mode for user. They are AUTO /60F / 30F / 20F / 12F / 5F / 3F / 2F / 1F. The 60F is the most fast. The 1F is the slowest. Press the “ ” or “ ” button to switches the playback speed. 3.3.6 RECORD CH SET Open/close the channel to record image. Press the “ ” or “ ” button to select the setting camera, and then press the “ ” or “ ” button to switch the state of the ON/OFF. 3.3.7 AUDIO SELECT Open/close the function of audio recording on CH01. Press the “ ” or “ ” button to switch the state of the CH01 (ON) / OFF. Page 27 3. □ Function Setting 3.4 NETWORK SET On the “NETWORK SET” mode, press the “MENU” button to enter the setting. Press the “ ” or “ below: 3.4.1 ” button to select the item of setting. Please follow the function illustration as IP ADDR (Address) Set up the IP address here that the formats conform to IPv4. The range is from 0 to 255. Press the “ ” or “ ” button to select the setting IP address, and then press the “ ” or “ ” button to change the IP figure. 3.4.2 GATEWAY Set up the gateway here that the formats conform to IPv4. The range is from 0 to 255. Press the “ ” or “ ” button to select the setting IP address, and then press the “ ” or “ ” button to change the IP figure. 3.4.3 SUB NET Set up the sub net here that the formats conform to IPv4. The range is from 0 to 255. Press the “ ” or “ ” button to select the setting IP address, and then press the “ ” or “ ” button to change the IP figure. 3.4.4 IP MODE There are 3 kinds of connection methods: STATIC IP, DHCP and PPPoE. NOTE: : Support DHCP and PPPoE version will release by new firmware. You can remote change the network setting through I.E Browser. Please make reference to the chapter of 5. Remote Control to see the further detailed description. Page 28 3. □ 3.4.5 Function Setting DDNS ENV SERVER: : If you select to use the PPPoE or DHCP mode, the DDNS ENV will provide the domain name service. You would not worry the IP address changed from ISP. You can find the DVR on the Internet. Press the “ ” or “ ” button to switch the state of NONE / DynDns.org. HOSTNAME: : The Host name was applied for your domain name. The detail settings please make reference to the chapter of Appendix C. Apply for DDNS. USERNAME: : This is your user name of register on the DynDns.org. Please input the user name. And press the “ENTER” button to modify the contents of username. Press the “ ” or “ ” button to move the character, and then press the “ ” or “ ” button to select the alphabets. PASSWORD: : This is your password of register on the DynDns.org. Please input the password. And press the “ENTER” button to modify the contents of password. Press the “ ” or “ ” button to move the character, and then press the “ ” or “ ” button to select the alphabets. NOTE: : The USERNAME and PASSWORD provide 10 bytes word for user. DSL ROUTER: : This is the specific function. If you have the DSL Router, you can use the function. Press the “ ” or “ ” button to switch the state of ON/OFF. Page 29 3. □ 3.4.6 Function Setting NETWORK ENV The circumstances of network are complicated. You can change the circumstances of network by yourself. Press the “ ” or “ ” button to change the mode of internet: EXTER_LAN or LOCAL. 3.4.7 N/W ENABLE Open/close the remote channel to recording image. Press ” or “ ” button to select the setting camera, and the “ then press the “ ” or “ ” button to switch the state of the ON/OFF. 3.4.8 VIDEO PORT If the DVR connects router to dial-up to internet, you need to set up the virtual server setting. The virtual server is the port forwarding. You must let the router know that the DVR installed. Press the “ ” or “ ” button to change the number of VIDEO PORT. 3.4.9 COMMAND PORT If the DVR connects router to dial-up to internet, you need to set up the virtual server setting. The virtual server is the port forwarding. You must let the router know that the DVR installed. Press the “ ” or “ ” button to change the number of COMMAND PORT. NOTE: : The port forwarding setting need to set up two types of character. It suggests using default character. Page 30 3. □ Function Setting 3.5 SENSOR SET On the “SENSOR SET” mode, press the “ENTER” button to enter the setting. Press the “ ” or “ ” button to selects the item of setting. Please follow the function illustration as below: 3.5.1 CHANNEL SELECT The every channel of DVR would be set up the function of security. Press the “ ” or “ ” button to change the channel. 3.5.2 ALARM ENABLE The alarm enable function needs to set up the extra sensor through D-SUB connecter. Please make reference to the chapter of 2.9 Alarm Control. Press the “ ” or “ ” button to change the state of OFF/N.O/N.C. 3.5.3 MOTION ENABLE The function will detect the motion image of camera and record image automatically. The function need to combine with the MOTION AREA SET function to use. Press the “ ” or “ ” button to switch the state of ON/OFF. 3.5.4 MOTION LEVEL There are 5 kinds of the mode of motion level: HIGH+ / HIGH / NORMAL / LOW / LOW+. Press the “ ” or “ ” button to select the motion level. However, the mode of motion level is higher, the detection will more sensitive. Page 31 3. □ 3.5.5 Function Setting MOTION AREA SET The motion detection area has the grid of 16x12 to set up the enable/disable the grid. Press the “ ”, “ ”,” ” or” ” to select the grids, and then press the “ENTER” button to enable/disable the function. 3.5.6 BUZZER TIME When Motion Detection alarm, Extra Alarm or Video Loss Alarm, the buzzer will automatically work. You could find the state of alarm in time. Press the “ ” or “ ” button to modify the second. NOTE: : The default setting is 5 second, the range from 00 to 99. 3.5.7 SENSE RECTIME When detect of motion or extra alarm sensor, the DVR will record image to HDD. The recording time of detection can set up by yourself. Press the “ ” or “ ” button to modify the time. NOTE: : The default setting is 1 minute, the range from 00 to 99. Page 32 3. □ Function Setting 3.6 SCHEDULE SET On the “SCHEDULE SET” mode, press the “ENTER” button to enter the setting. define the recording plan here. Press the “ ”, “ You can ”,” ” or” ” button to select the schedule, and then press “ENTER” button to change the schedule mode. Please follow the function illustration as below: SCH REC ENABLE: : First, you need to check the recording schedule. Therefore, open the SCH REC ENABLE function; you must collocate with the other function of “SCHEDULE SET”. C CONTINUS: : It always records the image every time and every day. X No: : It stands for the 24hr full time recording. You can combine with the requirement to set up the “NO RECORDING” function. M MO: : In the mode, if it detects the motion from camera, the DVR will record image. The function will combine with the SENSOR SET setting. A AL: :In the mode, if it detects the trigger from extra sensor, the DVR will record image. function will combine with the SENSOR SET setting. Page 33 The 3. □ 3.7 BACKUP SET In the “MONITOR” mode of “BACKUP SET”, press the “ENTER” button to enter the setting. ress the “ button to selects the item of setting. ” or “ ” lease follow the function illustration as below: 3.7.1 USB BACKUP Connect the USB flash to the DVR. information will display on the monitor. The USB flash The USB flash provides two types mode: MOVIE (Instant Recording) and STILL (Recording by frame). The USB flash back up image that play on the screen. No matter where in the “MONITOR” mode or the “PLAYBACK” mode, you can back up the image to USB flash. Press the “ ” or “ ” button to switch the state of MOVIE/STILL. NOTE: : The DVR only over the MOVIE of USB BACKUP for user. Back up Data through USB flash: : 1. 2. 3. 4. 5. Please change the “MOVIE” of backup mode. Put in the USB flash to the DVR, the screen will display the USB information. Go back to “MONITOR”. Press the “USB” button to back up the image, the upper-left will display the sign of “ ”. If you want to chancel the backup function, please press “USB” button again. The upper-left sign will flash then disappear. Page 34 Function Setting 3. □ 3.7.2 Function Setting CDRW BACKUP The DVR always built in the DVD-RAM for user, but it only supports the CDRW backup function. You can back up the recording image from the DVR through time or space method. START TIME SET: : You can search the recording image through date/time method. The DVR over 3 kinds of modes fro user: Year / Mouth / Date. Press the “ ” or “ ” button to select the mode of Year / Mouth / Date, and then press the “ ” or “ ” button to select the recording image of red square. Press the “ENTER” button to enter the recording file. BACKUP SIZE: : You can back up the image through CD recording capacity method. And the backup time will change with the recording capacity. Press the “ ” or “ ” button to change the capacity of recording. You can press the “ENTER” button to select move capacity area, and press the “ ” or “ ” button to change the figure, BACKUP START: : 1. 2. 3. 4. Select the backup image Put into the CD to DVD-RAM. Press the “BACKUP START” to back up the image, and the system will display “CD BACKUP START” on the monitor. The backup finished after the monitor display the “BACKUP COMPLETE”. Page 35 3. □ 3.7.3 Function Setting ERASE CD The DVR has offer the CD-RW format function. Just put the CD-RW to DVD-RAM, then select the “ENABLE CD” and press “ENTER” button. function. The system will finish the format NOTE: : No matter what you back up the recording image through USB or CD. The system will produce the media player on the backup data. The detail operations please mark reference to the chapter of 4. PLAYBACK. 3.8 STORAGE INFO On the “STORAGE INFO” mode, press the “MENU” button to enter the DVR information. The storage info will display the HDD information. If you set up two HDD on the DVR, the monitor will display two HDDs information. Page 36 4. □ 4. □ Playback PLAYBACK 4.1 DVR Playback You can playback recording image through button interface, and then it provides 4 kinds of playback mode: Including Play Button, RECORD SEARCH Button, TIME SEARCH Button and EVENT SEARCH Button. The detail operations of recording image please make reference to the chapter of 2.5 Playback Control Interface. NOTE: : The DVR Playback function only enable in the “MONITOR” mode. Play: Press the button to playback recording image. You can refer the chapter of 2.5 Playback Control Interface. There is the detail explanation. RECORD SEARCH: In the “MONITOR” mode, the DVR would record the info every time after press the “ ” Record Button. The monitor will display the recording start/end time of user. Press the “ ” or “ ” button to select the recording file, and then press the “ENTER” button to playback the image. Page 37 4. □ TIME SEARCH: You can search the image through Time method. Press the “ ” or “ ” button to select the mode of Year / Mouth / Date, and then press the “ ” or “ ” button to select the recording image of red square. Press the “ENTER” button to enter the recording file. EVENT SEARCH: The image will record when every detection. The system display the information of recording start time, alarm method and channel. Press the “ ” or “ ” button to select the date, and then press the “ENTER” button to playback the recording file. NOTE: : If you want to leave the “PLAYBACK” mode, please press the “ ” Stop Button. Page 38 Playback 4. □ 4.2 USB Playback After the backup image finish, you can view the backup image through PC/Laptop. You need to plug the USB flash into PC, and then open the disk of USB flash. Please double chick the “NetViewer.exe”. The play backup program would appear on the screen, select "FilePlay" and “Open".Open the USB disk located driver letter. (Example F:) or the local backup folder, and pick the file to playback. You can click the “Play Button” to play the recording image. Double click the channel to display the full image of channel on the monitor. Page 39 Playback 4. □ 4.3 CD Playback After the backup image finish, you can view the backup image through PC/Laptop. You need to plug the CD into PC, and then open the disk of CD. Please double chick the “NetViewer.exe”. The play backup program would appear on the screen. Select "ScanDisk" bookmark, and pick your CD-ROM of physical disk. You can click the “Play Button” to play the recording image. Double click the channel to display the full image of channel on the monitor. NOTE: : The CD and USB flash use the same backup software. Page 40 Playback 5. □ 5. □ Network Function Network Function 5.1 Illustration You can remote view the image of DVR through internet on the world. address or domain name on “I.E Browser”. Just input the IP The remote function would support viewing image, playback image and recording image. 5.2 Remote View First, you need to change the security setting of I.E Browser. Please follow the step by step illustration as below: Open the I.E Browser select the “Tools” Options”. “Internet Select the “Security” bookmarker Custom Level Security Settings Page 41 5. □ Network Function Enabled or Prompt the selection of Download unsigned ActiveX controls, and then click the “OK” button to leave setting. Open the I.E Browser and input the IP address or domain name of DVR. Press the “connect” button. The I.E Browser will pop-up the window, please click the “Install” button to set up the software of ActiveX. After install finish, the Internet Explorer pop-up the window again. Please input the user name and password to enter the network viewing mode. NOTE: : The default username is “admin”. However, the default password is “0000”. The 9CH and 16CH is used different ActiveX software. If you want to view the all DVR, you need to setup the ActiveX software. Page 42 5. □ Network Function 5.3 Function There are 5 kinds of remote function for user: VIEW, SYSTEM, NETMORK, ADVANCED and STATUS. 5.3.1 VIEW You can view real time image and backup recording image. The image will not affect the local image of DVR viewing. If you view the image through I.E Browser, you will find the sign to display on upper-right side of the monitor. The sign indicate the DVR connected. NOTE: : The maximum connecter is 5 people. 9CH ActiveX Viewing 16CH ActiveX Viewing PTZ function Palyback function Real Time image Change the viewing mode NOTE: : PTZ function under modification, see further appendix. Page 43 5. □ Network Function Real Time Viewing: : You can remote view the local image that changing the viewing channel by yourself. The I.E Browser has many viewing mode to provide for user. There are 8 kinds of viewing mode NOTE: : The viewing mode of PIP can not change the main image. DVR Playback: : The ActiveX provides to play the local recording image o. You only press the “ Play Button” on Internet Explorer that pop-up the new window. You can select the recording image to play through remote control. 5.3.2 SYSTEM It can provide the setting of Admin password, Guest password and Time. User Setting: : You can change the DVR login password that supplying two type’s mode for user: “Admin” and “Guest”. Time Setting: : The DVR time could be change basic on different country’s time base. General Setting: : It only displays the firmware version of DVR and MAC address information. After all setting, please press the “Apply” button to finish setting. Page 44 5. □ 5.3.3 Network Function NETWORK It can provide the setting of DVR Ethernet and DDNS. Ethernet Setting: : There are three kinds of network mode. They are STATIC IP, DHCP and PPPoE. According to different circumstances, please select the correct mode. PPPoE Setting: : If you select the PPPoE mode, please input the dial-up information on PPPoE Setting. The PPPoE information is from the local ISP supplier. DDNS Setting: : If you select to use the PPPoE or DHCP mode, the DDNS Setting will provide the domain name service. You would not worry the IP address changed from ISP. You can find the DVR on the Internet. NOTE: : The detail settings please make reference to the chapter of 3.4 NETWORK SET. Page 45 5. □ 5.3.4 Network Function ADVANCED You can set up the DVR advanced setting on this page of ADVANCED. Video System: : The DVR supply NTSC/PAL video system switch for the country of world. frequency. You can select to agree with local video Record Setup: : There are four types the setting. They are Overwrite, Record Speed, Record Quality and Resolution. However, the recording setting is higher, the HDD space will deplete fastest. NOTE: : The detail settings please make reference to the chapter of 3.3 RECORD SET. Misp Setting: : If the local alarm trigger, the Misp Setting will send the warning message via mail to user. NOTE: : The Misp Setting is under modification will be announce in further new firmware 5.3.5 STATUS The STATUS will display the HDD of DVR information. will know the HDD used status through network. Page 46 You Appendix A: Appendix A: IR Remote Controller IR Remote Controller ITEM AUTO Channel auto switch INFO Display the DVR information WATERMARK Protect the recording image ZOOM RECORD Double digital amplification Search image via RECORD TIME Search image via TIME EVENT Search image via EVENT ENTER Enter the setting Move upward or increase Move right or increase Move downward or increase Move left or increase Fast backward Play video backward Play video forward Fast forward USB USB backup Stop the playback Pause to play the image Record the image QUAD Display 8CH / 9CH Display 13CH / 16CH Display 01~16 Page 47 Change the CH01~16 Appendix B: Appendix B: The DVR firmware upgrade The DVR firmware upgrade Press “ENTER” button to start firmware update on the UPDATE START, but please confirm following steps. 1. Confirm the firmware must in the directory of USB flash. 2. Plug the USB flash disk into the USB connector of DVR. 3. Get into the “UPDATE START” of "FIRMWARE UPDATE" item, and then press “ENTER” button to start update. 4. System would show “FIRMWARE UPDATING” while updating. 5. The screen would show "PLEASE SYSTEM REBOOT" after updated, and than please restart DVR. NOTE: : Please double check the firmware version and file. The version 1.08E of the DVR just provide the USB firmware function. Please notice the power stability of DVR. If cause the firmware updates fail, the DVR may destroy. Page 48 Appendix C: DDNS APPLICATION Appendix C: DDNS Application The DDNS service will provide the function. The domain name corresponds with IP address. But you need to apply for account from DynDns.org website. The DynDns.org website provides the free service to the world’s user. This chapter will teach the step by step method, please follows the function illustration as below: 1. Please input the “DynDns.org” website (http://www.dyndns.com/) on Internet Explorer then click the “Connect” button. 2. If you have the account in the DynDns.org, you can skip the illustration to no.9. However, if you don’t have the account, please click the “Create Account” button through the left-mouse. 1 3. You will see the table of account, and then input the needful information such as: “User 2 Information” and “Terms of Service”. You can input other information by yourself. Page 49 Appendix C: 4. After input finish, please click the “Create Account” button. If the data is right, the website will display the “Account Created” information 5. You will receive the check mail from DynDns.org. Please check your mail. If you receive the mail, please visit the confirmation address to complete the account creation process. 6. Click the red square to finish the creative account. 7. You can login to DynDns.org, please input the username and password on main webpage. And click the “Service” button to set up the DDNS function. 8. Please select the “Dynamic DNS” button. Page 50 DDNS APPLICATION Appendix C: 9. Set up the “Hostname” and “IP Address” by yourself. DDNS APPLICATION You can enter your favor domain name to “Hostname”, and input correct “IP address” to IP Address. Finally, click the “Add Host” to finish the setting. 10. The DDNS information will display on the webpage in the end. 11. Please try to connect to the DVR through domain name. 12. If you can not connect the DVR through domain name, you can test the DDNS service on your PC. 13. Please open the “command mode” from “Start Menu”. 14. Input the command: c:\>ping xxxxx.dyndns.org [ENTER]. NOTE: : The “xxxxx” is your domain name. 15. If the command mode display the figure information. Your DDNS is correct. 16. If the command mode display the “timed out” information. Your DDNS is wrong. Page 51 Appendix D: VGA Function Appendix D: VGA Function VGA output is optional, please ensure that you have proper DVR model for VGA out put installation. If you need to view the image through LCD monitor, you can combine with the VGA Box to view image too. NOTE: : You can buy any VGA Box to combine with the DVR in the local market. And every VGA Box have some different, please set up the VGA Box form your VGA Box User's Manual. Page 52 Appendix E: Appendix E: How to set up the DVR through Router How to set up the DVR through Router If you have the router, you need to set up the setting of Router. There are many routers in the market, but not all routers can support this function. Please check first. You will find the setting in the “Advancement Setting” of router. The setting call “Virtual Server”, but different routers have other name. Some routers call “Port Forwarding”, “Port Manage”. You can search about IP and Port setting by your router manual. For example: Use the D-Link 604 Router to set up the function. You need to connect the PC and DVR to the router through RJ45 cable. According to your router default class C IP. Set up your DVR IP, Submask and Gateway through OSD interface. NOTE: : Please avoid to use the same IP form the router. Turn on the PC then open the IE Browser. Input the gateway IP of router. According to the manual of router to input the user name and password then click “OK” to enter router setting. Page 53 Appendix E: Any router have different setting web page, but you can only search the “Advancement Setting” of web page. Because of the most of virtual server setting is in the “Advancement Setting”. Please find and click the “Advancement Setting” selection. You will find the “Virtual Server” selection on the left of webpage. Please click the selection then set up the function. If you want to remote connect the DVR, you need to set up the three virtual servers in the router. Input the all setting value then click the “Apply” button. NOTE: : Please refer the detail setting on next page. In the normal state, the router will restart the system. You only wait a minute and click “continue” button to finish the setting. The webpage will connect to the main webpage of router. Page 54 How to set up the DVR through Router Appendix E: How to set up the DVR through Router Because of the router have many different type on the market in the world. You only need to note the main setting in this manual. And then refer the other router manual, you can set up the virtual server function in other router. The DVR need to add three setting in the router, but all setting is the same. You can consult the setting and illustration as below: Select the “Enabled” to start the “Virtual Server” function In the “Name” section, please input any appellation by yourself. In the “Private IP” section, please input the DVR IP address. In the “Protocol Type” section, please select the “TCP” type. In the “Private Port” section, please input the 80 of number. In the Private Port section, please input the 80 of number. In the “Schedule” section, please select “Always”. Page 55 Appendix E: How to set up the DVR through Router Please add the same setting 3 times. So you finish the one setting. You only change the “Private Port”, “Private Port” and “Name” value. The some router can not discriminate “Private Port” and “Private Port”. In this situation, you only set up the “Port” selection. In the second time, the “Private Port” and “Private Port” need to input 5000 / 5000. In the third time, the “Private Port” and “Private Port” need to input 5001 / 5001. Finish the all setting of virtual server; you can check the setting is working in the “Virtual Server”. Page 56 Appendix E: How to set up the DVR through Router If you finish the all setting, you can refer your DVR environment as below: You will remote visit and control your DVR through Internet. Page 57