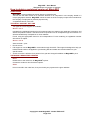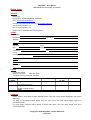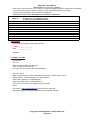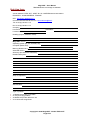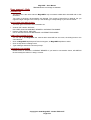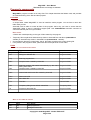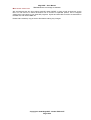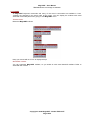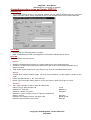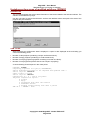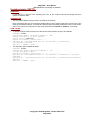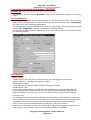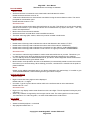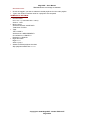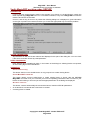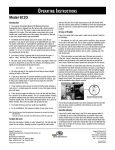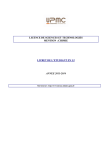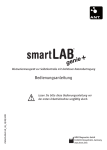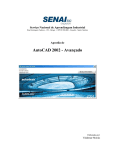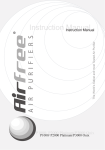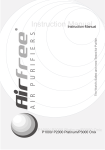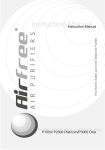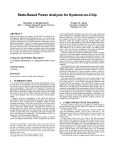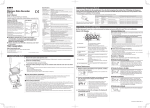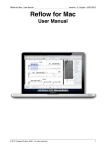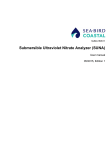Download MagicSRF US 4.0
Transcript
MagicSRF - User Manual The best surface area manager for AutoCAD Table of contents Table of contents.................................................................................................................................. 1 MagicSRF Release 5.0 Surface Area Manager................................................................................... 2 Evaluation version................................................................................................................................ 3 How to obtain a registered version of MagicSRF.............................................................................. 4 Order form ............................................................................................................................................ 5 Technical Support - Hot Line............................................................................................................... 7 Hot-Line form........................................................................................................................................ 8 User manual - Help............................................................................................................................... 9 Release - Compatibility - Programming............................................................................................ 10 Program's components...................................................................................................................... 11 Loading MagicSRF menu in AutoCAD.............................................................................................. 13 MagicSRF menu.................................................................................................................................. 15 AutoCAD entities used by MagicSRF................................................................................................ 17 Main dialogue box: DDSRF................................................................................................................ 18 Polyline detection and correction: SRFPOL..................................................................................... 19 Computing surface areas and totals: SRFCLC................................................................................ 20 Updating surface areas of modified polylines: SRFMDF................................................................ 21 Updating totals: SRFTTL.................................................................................................................... 22 Changing attribute values: SRFVAL................................................................................................. 23 Change block's insertion scale: SRFECH......................................................................................... 24 Change block's rotation angle: SRFROT.......................................................................................... 25 Locate surface area, total blocks and related outlines: SRFLOC................................................... 26 Analyze the drawing: SRFANA.......................................................................................................... 27 Extract surface area and total information from AutoCAD: SRFEXT............................................. 28 Customize program's parameters: SRFPRM.................................................................................... 30 Verify MagicSRF working order: SRFVRF........................................................................................ 33 Summary table and bonus................................................................................................................. 34 Copyright © 2006 MagicSRF.............................................................................................................. 35 Copyright © 2006 MagicSRF - Vendor EURL AKT Page 1/35 MagicSRF - User Manual The best surface area manager for AutoCAD MagicSRF Release 5.0 Surface Area Manager INTRODUCTION MagicSRF computes surface areas automatically in AutoCAD drawings, keeps them up to date and gives you the ability to make use of them. The computed surface areas are intended to be used graphically or analytically to: • • Produce plans with surface area indications. Generate data sheets through AutoCAD, designed for a spreadsheet or a database. METHOD USED The computation is based on closed outlines (AutoCAD closed polylines). Each closed outline is related to a block containing three informations: • • • A “title “ (title or code assigned to the outline) A “surface” (computed area of the outline) A “reference” (reference or shared code by a group of outlines) Automatic computation of totals is optional. Enabled by default, a total is linked to any amount of outlines by means of the information called “reference”. COMPARISON IN 4 STEPS WITH A NON AUTOMATIC PROCEDURE MANUAL SURFACE AREA PROCESSING IN AUTOCAD • • • • Mentioning surface areas manually in an AutoCAD drawing is a difficult operation. Standard functions shipped in AutoCAD make this work frustrating and time consuming. The calculations cannot be certified error free because of manual input. A manual management cannot always update all surface areas of a constantly changing project. AutoCAD built in functions don’t allow use of the surface area text, or up making the information in or out of the CAD software. AUTOMATIC SURFACE AREA MANAGEMENT THROUGH MAGICSRF • • • • Surface areas are automatically computed. One thousand outlines are computed in less then a minute on a Pentium 200Mhz. The computation is error free. The automatic updating functions give you the ability to control your projects at any time. Making up the reported areas in AutoCAD and making use of them out of AutoCAD becomes an easy operation. BENEFIT Substantial productivity benefits, MagicSRF lets you control area cost repercussion on your projects. You will be convinced by the evaluation version. Copyright © 2006 MagicSRF - Vendor EURL AKT Page 2/35 MagicSRF - User Manual The best surface area manager for AutoCAD Evaluation version CAPACITIES Follow your impulse and your own experience, you would like to know if this program is suitable to your needs? : The evaluation version is free and no functions have been removed from it! However the evaluation version is shipped with a slight constraint, thereby avoiding the temptation of using this version indefinitely without registering. EVALUATION’S CONSTRAINT The only difference between evaluation and a registered version are: A suffix made out of copyright « © » character is added automatically to all surface areas newly computed modified or added to an array. To get rid of this suffix you will be compelled to use an appropriate command. A dialog box is displayed every time you use a MagicSRF command. USAGE AGREEMENT The evaluation version is entirely free. It can be given to anyone as long as the program is complete, unmodified and conveyed with no charge. Respect the terms of evaluation version, and commit yourself to register if you carry on using MagicSRF. USING EVALUATION COMMAND Type in srfevl on command prompt or choose MagicSRF / Help / Evaluate again Continue evaluation of the program <No>/Yes ? : y Please wait update in progress : 17 1 text lines replaced. 0 Blocks updated. RRTXT V2.0e - Done. SRF V5.0 - SRFEVL - Done. The following dialog box is issued at the end of the command. Copyright © 2006 MagicSRF - Vendor EURL AKT Page 3/35 MagicSRF - User Manual The best surface area manager for AutoCAD How to obtain a registered version of MagicSRF REGISTERING MagicSRF is commercialized as a team license or single license. You can use the team license on a maximum amount of 10 computers in one company based in a unique geographic situation. MagicSRF cannot be used out of the company except at the household of the company’s employees for practice purposes only. A registered version is not free! TECHNICAL SUPPORT: HOT-LINE Two types of hot-line support are available: SUPPORT LEVEL 1 Included in the registered version price, this support helps you express your needs and comments, and affects the product evolution. Use this hot line to report all errors or exceptional bugs encountered. You will also benefit freely of all patches or minor releases. E-mail, using the appropriate forms for all correspondence. Forms containing no registration number will receive no replies. SUPPORT LEVEL 2 Same as level 1, plus: • • • Phone access. Full support on use of MagicSRF’s commands through AutoLISP. This support is designed to help you build automatic tasks to be applied to your drawing files and create new functions based on your specific needs. Access to level 2 is effective for a period of one year and charged in addition to MagicSRF’s price. OBTAINING A REGISTERED VERSION PRICES Please refer to the order form for MagicSRF’s prices. Contact the vendor for Hot-Line level 2 prices. ORDER Print out and fill in the order form, then post it with your payment to the given address. Copyright © 2006 MagicSRF - Vendor EURL AKT Page 4/35 MagicSRF - User Manual The best surface area manager for AutoCAD Order form VENDOR EURL AKT EN MAURY - 81500 MARZENS - FRANCE URL : http://karim.tabbara.free.fr Commercial and technical Hot-Line : [email protected] Tel: 00 33 (0)5 63 83 11 75 fax: 00 33 (0)5 63 83 11 74 SIRET R.C.S. CASTRES 482 457 876 00019 CLIENT Company: Last name: First name: Address: Zip Code: Town: City: Country: Telephone: Fax: E-mail: How did you find this product? Comments: ORDER Fill the form below. Prices are in Euros. VAT rate 19.6%. Complete number of licenses, and total. # OF COPIES PRODUCT COST MagicSRF 10 computers licence MagicSRF 250.00 € COST +VAT. (19.6%) 299.00 € 30.00 € 35.88 € TOTAL single computer licence Total LICENCES Please define a user name for each ordered licence. This user name will be displayed in the licence dialog box. For each 10 computers licence define only one user name. The user name length must be 6 characters excatly. For each single computer licence define a unique user name. The user name length must be 8 characters excatly. Copyright © 2006 MagicSRF - Vendor EURL AKT Page 5/35 MagicSRF - User Manual The best surface area manager for AutoCAD Each licence may be used on one computer, on whatever installed release of d’AutoCAD or BricsCad. You may use a licence on a laptop as long as it is not used simultaniously on a desktop. Licenses keys are delivered only by email by attachement. Licenses are sent to the e-mail address tou indicate in client form. LICENCE single/10 USER NAME 6 chars for a 10 computers license 8 chars for single computer license AGREAMENT Please type in localization, date, signe the form. Locality : ________________ Date : ________________ Signature : PAYMENT OPTIONS You can pay BY CHECK Make cheques payable to EURL AKT Joint you check to the order form. Post your form and check to the vendors address. BY CREDIT TRANFER Make a credit transfer to EURL AKT's Banque populaire Occitane bank account IBAN reference : FR76 1050 7000 1711 0210 9234 577 SWIFT (BIC) reference : CCBPFRPPALB (bank code 10507 00017 110210922345 77) Post your form to the vendors address, send it by email. ONLINE Pay online on [email protected] paypal account on the web. https://www.paypal.com/fr/cgi-bin/webscr?cmd=p/ema/index-outside Copyright © 2006 MagicSRF - Vendor EURL AKT Page 6/35 MagicSRF - User Manual The best surface area manager for AutoCAD Technical Support - Hot Line ACCESS TO THE HOT-LINE GET IN TOUCH Anyone can send E-mail to the hot line address given in the support form. WORDING OF YOUR APPLICATION TO THE HOT-LINE Please fill in the appropriate form for all applications. If you like you can copy/paste the support form from MagicSRF’s electronic manual to your E-mail program. RIGHTS EVALUATION USERS Only commercial questions will be replied to. However, technical comments are welcome. REGISTERED USERS Registration numbers must be indicated on the support form. You can display this number by typing SRFREG at command prompt in AutoCAD or use menu MagicSRF / Help / License. A reply is issued within 2 working days. Points related to AutoLISP programming are reserved for registered users who have registered. Copyright © 2006 MagicSRF - Vendor EURL AKT Page 7/35 MagicSRF - User Manual The best surface area manager for AutoCAD Hot-Line form Vendor Address: EURL AKT - SIRET R.C.S. CASTRES 482 457 876 00019 EN MAURY - 81500 MARZENS - FRANCE URL : http://karim.tabbara.free.fr Commercial and technical Hot-Line : [email protected] Tel: 00 33 (0)5 63 83 11 75 fax: 00 33 (0)5 63 83 11 74 Company: Last name: First name: License number: Dwelling (only for evaluation users): MagicSRF version: Operating system (NT, 95, 98, 2000, XP): Computer (Make CPU): Memory (RAM in Mo.): AutoCAD version: Summary (64 characters maximum): Detailed description: Steps to reproduce: Attached files: Type of problem: • • • • 1= Makes the product is unusable 2= Very annoying problem 3= Makes the product difficult to use 4= Incorrect but insignificant Copyright © 2006 MagicSRF - Vendor EURL AKT Page 8/35 MagicSRF - User Manual The best surface area manager for AutoCAD User manual - Help DESCRIPTION This document is the users manual. MagicSRF's help commands called within AutoCAD refer to this document. Two types of electronic documentation are shipped. The content of those files is identical, but you might find slight changes in the make up. Use the file type corresponding to your favorite viewer. ELECTRONIC DOCUMENTATION The three types of electronic documentation are: • • Acrobat PDF version: SRF.PDF Use a PDF viewer like ACROBAT READER or ACROBAT EXCHANGE Internet HTML version: SRF.HTM Use an Internet browser like NETSCAPE or INTERNET EXPLORER. USING HELP FROM AUTOCAD You can call up the MagicSRF user manual within AutoCAD from the menu, the dialog boxes or the command line: • • • Click on MagicSRF/Help/Help and Technical support, or MagicSRF/Help/How to order. Click on Help button in dialog boxes. Type srfhlp at AutoCAD command prompt. CHOOSING YOUR VIEWER Default viewer in AutoCAD is ACROBAT READER. If you intend to use another viewer, edit SRF.INI file and modify the values of « help » section. Copyright © 2006 MagicSRF - Vendor EURL AKT Page 9/35 MagicSRF - User Manual The best surface area manager for AutoCAD Release - Compatibility - Programming RELEASE OF THE PROGRAM This documentation refers to version 5.0 of MagicSRF. LANGUAGE MagicSRF is actually available in English and in French. NEW FUNCTIONS INCLUDED This new version has many new features: • • • Option to exclude from the computation outlines smaller then a given value. Surface area-subtracting feature. Any outline completely included in another outline will be subtracted from it. It will have no surface area information added. Computation of circumference. AUTOCAD COMPATIBILITY MagicSRF version 5.0 is compatible with AutoCAD Release 13 to 2007 and Release 6 of BricsCAD. It is based on AutoLISP and uses AutoCAD international commands. It is therefore compatible with any Latin or Saxon AutoCAD releases. PROGRAMMING Experienced AutoCAD users, wanting to access surface area functions in their LISP programs should refer to SRF.MNL file described in the menu chapter. They will find useful information in this file. The LISP files are encrypted and copyright protected. A full access to source code may be examined in a financial or technical agreement, please get in touch with the Hot Line. AUTHOR Karim Tabbara, AAD AutoDesk, Architect DPLG. SPECIAL THANKS Thanks to those who have contributed to the program's evolution, Jean-Philippe Lecoq, Jean-Luc Crochon, and especially to James Lynch who helped translate English version. Copyright © 2006 MagicSRF - Vendor EURL AKT Page 10/35 MagicSRF - User Manual The best surface area manager for AutoCAD Program's components MagicSRF's program is made out of many files. This chapter describes the folders used, and provides an exhaustive listing of the files and their purpose. FOLDERS INSTALL FOLDERS A unique folder called "MagicSRF" is used to install the entire program. You are free to name this folder what you like. AutoCAD must be able to access all files of the program, that's why you have to ensure that the "MagicSRF" folder is part of AutoCAD's support path. Use PREFERENCES AutoCAD command to check and add this path if not yet included. USED FOLDERS 3 folders are used depending on the type of files created by the program. • • • Temporary files are placed in Windows temp folder in AutoCAD R14 and above (TEMPPREFIX variable) or AutoCAD temp folder in AutoCAD R13 (ACADPAGEDIR variable). Current files are placed in current folder, that is, the folder containing the current drawing file. If not placed in the program's folder, parameter files will be placed in current folder. FILES ARRAY OF FILE EXTENTIONS AND PURPOSE Extension Bmp Dcl Type Toolbar icon bitmap Dialog box definition file Location Program's folder Program's folder Lsp AutoLisp program files Program's folder Mnc Compiled menu created by AutoCAD Program's folder Mnl Mnr AutoLisp program file loaded automatically by the menu Program's folder having same name Compiled menu created by AutoCAD Program's folder Mns Customized ASCII menu file created by AutoCAD Program's folder Mnu Cui Menu source file 2007 Menu file Program's folder Program's folder Txt Text files Current folder Dfs Temporary dialog boxes default values files Temporary folder Ini Program's parameter file Program's folder ARRAY OR FILE NAMES AND PURPOSE Name * Srf Srf Extension bmp lsp dcl Function Icon bitmap Main program file Dialog box source file Copyright © 2006 MagicSRF - Vendor EURL AKT Page 11/35 Srf Srf Srf Srf Srf Srf Srf Srf Srf Srf Srfclc srfloc srfana srfmnu Ublc utxt ini mnc mnl mnr mns mnu cui ini txt pdf htm dfs dfs dfs lsp lsp MagicSRF - User Manual The best surface area manager for AutoCAD Compiled menu created by AutoCAD AutoLisp file loaded automatically by the program's menu Compiled menu created by AutoCAD ASCII menu file created by AutoCAD containing your customizations Menu source file 2007 menu file MagicSRF's parameter file Template file used to extract surface areas from AutoCAD to a text file User manual in ACROBAT format User manual in HTML format Surface area computation dialog box default values Surface area location dialog box default values Surface area analysis dialog box default values Menu loader program file AutoLisp generic utilities, attributes block , text, ini file commands. Copyright © 2006 MagicSRF - Vendor EURL AKT Page 12/35 MagicSRF - User Manual The best surface area manager for AutoCAD Loading MagicSRF menu in AutoCAD MENU'S UTILITY MagicSRF adds commands to AutoCAD. Loading MagicSRF menu doesn't replace the current menu, it completes it. LOADING ASSITANCE The menu loading method is quite unknown, because AutoCAD users do not use this command very often. The integrated SRFMNU command helps you simplify the loading phase. STEP BY STEP PROCEDURE LOADING SRFMNU COMMAND • Load AutoLISP program file called SRFMNU.LSP, then call the command. Type in at command prompt : Command: (load "srfmnu") <Enter> SRFMNU.LSP V5.0 - Type SRFMNU. Note: You can also use AutoCAD _APPLOAD command to load the AutoLISP program file SRFMNU.LSP. USING SRFMNU COMMAND SRFMNU command has 3 options, enabling you to immediately load, restore or unload the menu. The 3 options are described below: • Load: Displays MagicSRF menu in AutoCAD menus. Command: srfmnu SRF Menu management : Restaure/Unload/<Load>: <Enter> SRFMNU V5.0 - Done. • Unload: Removes MagicSRF menu from AutoCAD menus. Command: srfmnu SRF Menu management : Restaure/Unload/<Load>: u Menu unloaded successfully. MENUGROUP: SRF SRFMNU V5.0 - Done. • Restore: Displays MagicSRF menu in AutoCAD menus, and makes sure that the original menu version is used. Use this option in case of menu errors due to bad customization. Command: srfmnu SRF Menu management : Restaure/Unload/<Load>:r Menu unloaded successfully. MENUGROUP: SRF Menu loaded successfully. MENUGROUP: SRF SRFMNU V5.0 - Done. Command: Surface Menu SRF V5.0 loaded. LOADING MAGICSRF MENU WITH AUTOCAD COMMANDS You can use AutoCAD _MENULOAD command to load the menu. AutoCAD 2007 _MENULOAD command has been replaced buy _CUILOAD and _CUIUNLOAD commands. Refer to AutoCAD users manual. The menu file to be loaded is SRF.MNU and SRF.CUI for AutoCAD 2007, COMPONENTS OF THE MENU SRF.MNU and SRF.MNL are the two main files of MagicSRF menu. If loaded for the first time, AutoCAD creates 3 files out of SRF.MNU, having MNC MNR and MNS extension. All menu changes are saved in those files. Source files MNU MNL CUI are never modified by AutoCAD. CUSTOMIZING MENU IN AUTOCAD Icon customization is kept in MNC MNR and MNL files. Make a backup copy of MNS file as often as necessary. This file contains the description of your customized icons. If you delete or disable accidentally one or more icons use Restore option of srfmnu command. Beware: all changes made will be discarded. Copyright © 2006 MagicSRF - Vendor EURL AKT Page 13/35 MagicSRF - User Manual The best surface area manager for AutoCAD MODIFYING MNL AND MNU FILES We encourage those who know about AutoLISP and/or DIESEL to have a look at these two source files. You can find out in these documents how to access to expanded options, how to integrate surface area commands in your AutoLISP programs. Syntax and AutoLISP functions are described in the MNL file, and used in MNU file. Please make a backup copy of the two files before making any changes. Copyright © 2006 MagicSRF - Vendor EURL AKT Page 14/35 MagicSRF - User Manual The best surface area manager for AutoCAD MagicSRF menu DESCRIPTION MagicSRF popup menu is added to AutoCAD popup menu. It gives easy access to all commands, plus straight access to options of the commands. You can also enable or disable toolbars of the commands from this menu. Once the menu is loaded all surface area commands are automatically loaded. Commands may be used at any time in AutoCAD through the menu, the command prompt, or the toolbar icons. MENU PRESENTATION Below the MagicSRF menu and it's submenus. The status bar at the bottom of the AutoCAD window displays a help string of the selected item in the menu. Copyright © 2006 MagicSRF - Vendor EURL AKT Page 15/35 MagicSRF - User Manual The best surface area manager for AutoCAD TOOLBARS All MagicSRF keyboard commands and many of the menu's commands are available in icons. Toolbars are arranged in the same order as the menu. You can display the toolbars with usual AutoCAD commands (SRF menu group) or use MagicSRF menu. TOOLBARS ASPECT Below the MagicSRF toolbars. Keep your mouse still on an icon to display tool tips. CUSTOMIZING TOOLBARS You can customize MagicSRF toolbars, as you would do with usual AutoCAD toolbars. Refer to AutoCAD user manual. Copyright © 2006 MagicSRF - Vendor EURL AKT Page 16/35 MagicSRF - User Manual The best surface area manager for AutoCAD AutoCAD entities used by MagicSRF MagicSRF relies only on AutoCAD basic elements, this is why: • • Files processed by this program can be used in a stand-alone AutoCAD version. Users don't need to worry about making efforts to adapt to new objects. BLOCKS USED BY THE PROGRAM Surface area information is inserted in the drawing as two distinct AutoCAD blocks containing attributes. The blocks are created automatically by the program if not available in the drawing file. Default block names are: • • S SL : : Surface area block inserted in each outline (polyline). Total block displays the sum of all surface area blocks having same reference value Default block tag names are: • • • • TITLE SURFACE CIRCUMFERENCE REFERENCE Note: Each surface area block must be at least partially included in the boundary to which it's related. POLYLINES USED BY THE PROGRAM The user can place polylines in one or more freely named layers. • • Polylines must be closed. A polyline's shape can be as complex as you like but each polyline must not have any underlying segments. Useful commands are shipped with the program to help you check and close polylines automatically. Copyright © 2006 MagicSRF - Vendor EURL AKT Page 17/35 MagicSRF - User Manual The best surface area manager for AutoCAD Main dialogue box: DDSRF DESCRIPTION You can access all main MagicSRF commands through this dialog box and see their names. UTILITY This type of interface gives a quick access to all commands and helps new users to familiarize themselves with MagicSRF. You will find a detailed description of these commands further on in this manual. Copyright © 2006 MagicSRF - Vendor EURL AKT Page 18/35 MagicSRF - User Manual The best surface area manager for AutoCAD Polyline detection and correction: SRFPOL DESCRIPTION This command retrieves all unclosed polylines in the drawing. You may then close them automatically or decide to make a selection set of them, and apply any other command to selection set later on. HOW TO USE • Checking all polylines in the drawing and closing automatically all opened ones : Command: srfpol Search opened polylines in <Selection>/All : a Close opened polylines found <Yes>/No : y 3 opened polylines found. Polylines where closed. SRFPOL V5.0 - Done. • Checking only selected polylines and selecting opened ones : Command: srfpol Search opened polylines in <Selection>/All : s Close opened polylines found <Yes>/No : n Select polylines to be checked: <Select> Select objects: Other corner: 18 found 15 were filtered out. Select objects: <Enter> 3 opened polylines found. None of the polyline was closed. A new selection set was created. Type "p" to retrieve it. SRFPOL V5.0 - Done. Copyright © 2006 MagicSRF - Vendor EURL AKT Page 19/35 MagicSRF - User Manual The best surface area manager for AutoCAD Computing surface areas and totals: SRFCLC DESCRIPTION This function inserts blocks in the selected outlines, fills the block's attributes with the computed surface and other values. It also computes the sum of the calculated areas, and inserts a total block. POLYLINES • • Choose: Lets you select polylines to compute. Filter: if enabled lets you filter out all polylines not included in selected layer in list box. BLOCKS Handles block insertion options. INSERTION • • • Detailed: If enabled allows insertion of a surface area block in each selected polyline. Centered: If enabled, inserts the surface area block in the center of each polyline. Available only if detail is checked. Total: Inserts a total surface block computing the sum of all the calculated surface areas. ROTATION Handles block insertion rotation angle. You may choose between 4 preset angles or define a free angle. • • Preset: Choose between 0°, 90°, 180° and 270º. Define: Type in an angle value in edit box or use click button to point to an angle on screen. ATTRIBUTES • • Title : Type in the title or code to affect all outlines, like Offices, 7thfloor, Office number 128 : Habitation, 1st bed room : Urbanism, number of a parcel : Reference: Type in a code common to a group of outlines like Offices, the unit : Habitation, the building, the floor, and type of flat : Urbanism, the perimeter of the parcels : 7/128 BedRoom1 Parcel023 Sourcing BuildA-3F-4R Zone 02 Copyright © 2006 MagicSRF - Vendor EURL AKT Page 20/35 MagicSRF - User Manual The best surface area manager for AutoCAD Updating surface areas of modified polylines: SRFMDF DESCRIPTION This command updates the surface area information of the blocks related to the selected outlines. The outlines can be filtered in by layer. Use this command to ensure that all block's surface area attribute values are equal to the area of the polylines they are related to. HOW TO USE While executing an achievement state is displayed. A report is also displayed at the end letting you control the following points: • • • • Number of valid polylines (containing a unique surface area block). Number of empty polylines (containing no surface area block). Number of overlying polylines (polylines containing more than one block). Number of overlying blocks (blocks that are not unique in a polyline)) A correct drawing should report 0 in the 3 last points. Command: srfmdf Computing polylines in layer(s) BOUNDARIES, Select modified polylines to be computed and updated <All> : Select objects: <Select> Other corner: 8 found Select objects: <Enter> Computation of : 8 / from 8 polylines Polyline computation report: 8 correct 0 empty 0 containing more than one surface 0 redundant blocks 0 invalid plines having less then 3 points SRF V5.0 - SRFMDF - Done. Copyright © 2006 MagicSRF - Vendor EURL AKT Page 21/35 MagicSRF - User Manual The best surface area manager for AutoCAD Updating totals: SRFTTL REMINDER A total block is a specific block indicating the sum of the surface area blocks having the same reference attribute value. DESCRIPTION This command updates a unique total or all totals in the drawing. Note: total equals the sum of the surface attribute value of each surface area block (not the sum of the areas of the related outlines). This method ensures that the total always reflects the sum of the values, even if you choose to modify some of the values with AutoCAD DDATTE or ATTEDIT commands. HOW TO USE • To update a unique total just pick one of the blocks of the reference group to be updated. Command: srfttl Computation update <Automatic>/Manual ? : m Choose reference S or SL to update: Select object: <Select> Search in progress, please wait....... Area=503.80 / circumference=406.64 - 20 Surfaces 1 reference(s) Crocodile&Co modified. SRF V5.0 - SRFTTL - Done. • The automatic option updates all totals. Command: srfttl Computation update <Automatic>/Manual ? : a 2 total blocks SL found. Search in progress, please wait..................... Area=546.90 / circumference=423.47 - 20 Surfaces 1 reference(s) City Bank modified. Area=503.80 / circumference=406.64 - 20 Surfaces 1 reference(s)Crocodile&Co modified. SRF V5.0 - SRFTTL - Done. Copyright © 2006 MagicSRF - Vendor EURL AKT Page 22/35 MagicSRF - User Manual The best surface area manager for AutoCAD Changing attribute values: SRFVAL DESCRIPTION This command lets you modify titles surface references or value, or the 3 simultaneously. Use the commands most appropriate option to make your changes quickly and easily. HOW TO USE • Replace by another value all attributes of chosen tag and specified value. Command: srfval SRF V5.0 - SRFVAL :Value modification. What value do you want to modify ? Title/Surface/Circumference/Reference/All/<Pick> : t Modify Selection/<or Replace>: r Value of TITLE to Replace : Room 1 Replacement value : Bedroom Number 1 Search in progress, please wait........................ SRF V5.0 - SRFVAL : 3 blocks modified. SRF V5.0 - SRFVAL - Done. • Replace by another value all attributes equal to a chosen tag. Command: srfval SRF V5.0 - SRFVAL :Value modification. What value do you want to modify ? Title/Surface/Circumference/Reference/All/<Pick> : p Choose a tag to be modified: Select object: You chose : Tag TITLE=Ofice. Replacement value : Office Search in progress, please wait........................ SRF V5.0 - SRFVAL : 3 blocks modified. • Replace by another value all selected attributes of one tag. Command: srfval SRF V5.0 - SRFVAL :Value modification. What value do you want to modify ? Title/Surface/Circumference/Reference/All/<Pick> : r Modify Selection/<or Replace>: s Select blocks that must be modified : Select objects: <select> Other corner: 17 found 9 were filtered out. Select objects: <enter> Replacement value of REFERENCE: Flat 103 Floor 1 SRF V5.0 - SRFVAL : 8 blocks modified. SRF V5.0 - SRFVAL - Done. Copyright © 2006 MagicSRF - Vendor EURL AKT Page 23/35 MagicSRF - User Manual The best surface area manager for AutoCAD Change block's insertion scale: SRFECH DESCRIPTION This command is useful when the main scale of the drawing is bound to be changed. Use this command to change in a single operation the insertion scale of all surface area and total blocks of the drawing, or only of those included in a selection set. HOW TO USE • Scaling up all blocks by a relative value equal to 2. Command: srfech What blocks are to be scaled <Selection>/Drawing ? : d Type of scale value <Absolute>/Relative ? : r Scale value ?: 2 Scale updates : 24 correct / 0 failed. BLUTL V5.0 BLUECH - Done. SRF V5.0 - SRFECH - Done. • Set insertion scale of selected blocks to 0.1 unit. Command: srfech What blocks are to be scaled <Selection>/Drawing ? : s Type of scale value <Absolute>/Relative ? : a Scale value ?: 0.1 Select S,SL blocks to be scaled: Select objects: <select> Other corner: 17 found 9 were filtered out. Select objects: <enter> Scale updates : 8 correct / 0 failed. BLUTL V5.0 BLUECH - Done. SRF V5.0 - SRFECH - Done. Copyright © 2006 MagicSRF - Vendor EURL AKT Page 24/35 MagicSRF - User Manual The best surface area manager for AutoCAD Change block's rotation angle: SRFROT DESCRIPTION This command is mainly used when up-making your drawing. You can change in a single operation the rotation angle of all surface area and total blocks of the drawing, or only of those included in a selection set. HOW TO USE • Rotating all blocks 10 degrees. What blocks must be rotated <Selection>/Drawing ? : d Type of rotation angle value <Absolute>/Relative ? : r Rotation angle ?: 10 Rotations done: 24 correct / 0 failed. BLUTL V5.0 BLUROT - Done. SRF V5.0 - SRFROT - Done. • Restoring rotation angle of selected blocks to 0 degrees. What blocks must be rotated <Selection>/Drawing ? : s Type of rotation angle value <Absolute>/Relative ? : a Rotation angle ?: 0 Select S,SL blocks to rotate: Select objects: <select> Other corner: 15 found 7 were filtered out. Select objects: <enter> Rotations done: 8 correct / 0 failed. BLUTL V5.0 BLUROT - Done. SRF V5.0 - SRFROT - Done. Copyright © 2006 MagicSRF - Vendor EURL AKT Page 25/35 MagicSRF - User Manual The best surface area manager for AutoCAD Locate surface area, total blocks and related outlines: SRFLOC DESCRIPTION This command helps you locate one or more outlines with a search engine based on the outline's related block attribute values. All surface areas and total blocks matching the tracking values will be zoomed one after the other. If no outline corresponding to your tracking values is found you are told so. LOCATE WHAT BLOCKS This filter activates search only on: • • • Surface area blocks Total blocks Surface area and total blocks TRACKING VALUES The values typed in edit boxes must match exactly the searched text. The values are case sensitive. Jokers like "*" cannot be used. Keeps edit box empty if the corresponding tag value has no importance. If the three edit boxes are empty all surface areas of the drawing will be located. ZOOM LEVEL Each block will be displayed full screen if you choose "close" zoom level. The blocks will be displayed in their corresponding outlines if you choose "far" zoom level. Copyright © 2006 MagicSRF - Vendor EURL AKT Page 26/35 MagicSRF - User Manual The best surface area manager for AutoCAD Analyze the drawing: SRFANA DESCRIPTION This command displays an array of all surface area and total blocks of the drawing. Columns and row display order can be changed. Different operations can be done on the selected values of the array. SORTING ORDER COLUMNS First column values affect array's sort order. Use "<>" button to invert columns located on each side. ROWS The rows (records) of the array can be sorted in an ascending or descending order. ARRAY Multiple selecting is enabled in the array. Just click on a row to select it and click again to de-select it. The fourth column in the array displays the type of block (surface area or total) and AutoCAD handle number used to reference an inserted block. ZOOM LEVEL Each block will be displayed full screen if you choose "close" zoom level. The blocks will be displayed in their corresponding outlines if you choose "far" zoom level. BUTTONS LOCATE All surface areas and total blocks corresponding to chosen rows will be zoomed one after the other. SELECT All surface areas and total blocks corresponding to the chosen rows will be added to a new selection set. INSERT ARRAY Inserts a text array of the chosen rows in the drawing, scaled to match the drawing unit and scale. EXTRACT TO EXCEL Creates a spreadsheet file for excel containing the chosen rows in the drawing. Copyright © 2006 MagicSRF - Vendor EURL AKT Page 27/35 MagicSRF - User Manual The best surface area manager for AutoCAD Extract surface area and total information from AutoCAD: SRFEXT DESCRIPTION This command extracts in a text file all attribute values contained in surface area and total blocks of the drawing. METHOD AutoCAD uses ATTEXTR and DDATTEXT built in commands to extract attributes from a drawing. These commands require a template file describing how and what information must be extracted. MagicSRF "SRF.TXT" template file only extracts surface area and total informations. • • If not found this template file is created automatically. If found the existing "SRF.TXT" template file is used. You can customize this file if you intend to extract other information. EXTRACTED TEXT FILE FILE NAME The created text file inherits the drawing's name with a ".TXT" extension. EXTRACTED FILE TYPE The text file is very similar to a "CSV" file type. It can be directly loaded in a spreadsheet or a database. • • • • Each line in this file is a row or record containing the block's name and all its attribute values. Each record is made out of fields, the attribute values. The fields are placed between double quotes and separated from each other by semi columns. The fields appear in the following order: Block name, title value, surface value, and reference value. HOW TO USE • Sample: Extraction from a drawing file called FLOOR2.DWG, in a text file called FLOOR2.TXT. In this sample the existing "SRF.TXT" file found in the program's folder is used. Command: srfext SRF V5.0 - SRFEXT : Extraction of surface. Existing template file C:\srf\ddsrf.txt will be used. 24 records in extract file. C:\Sample\drawing.txt file created. SRF V5.0 - SRFEXT - Done. • Data output in the file : "S";"Office";"15.61m2©";"Flat 103 Floor 1" "S";"Room 2";"16.50m2©";"Flat 103 Floor 1" "S";"Bedroom Number 1";"13.50m2©";"Flat 103 Floor 1" "S";"WC";"9.61m2©";"Flat 103 Floor 1" "S";"Kitchen";"13.50m2©";"Flat 103 Floor 1" "S";"Living Room";"28.50m2©";"Flat 103 Floor 1" "SL";"Flat 102";"106.83m2©";"Flat 103 Floor 1" "S";"Entrance";"9.61m2©";"Flat 103 Floor 1" "S";"Bedroom Number 1";"12.00m2©";"Flat 101 Floor 1" … Copyright © 2006 MagicSRF - Vendor EURL AKT Page 28/35 MagicSRF - User Manual The best surface area manager for AutoCAD • Up-making sample of the text file in a spread-sheet : FLAT-1 FLAT-2 Title Room1 Room2 Room3 Office Entrance Living Room Flat number 1 WC Room1 Room2 Office Kitchen Living Room Flat number 2 Surface 11.10m2 11.50m2 8.51m2 11.84m2 16.00m2 15.00m2 73.95m2 7.00m2 10.00m2 10.50m2 10.50m2 15.00m2 15.00m2 68.00m2 Circumference Copyright © 2006 MagicSRF - Vendor EURL AKT Page 29/35 13.40 14.60 12.00 13.80 16.40 16.00 86.20 11.00 14.00 13.00 13.00 16.00 16.00 83.00 MagicSRF - User Manual The best surface area manager for AutoCAD Customize program's parameters: SRFPRM DESCRIPTION This command lets you customize MagicSRF's behavior, and adapt its parameters to your working habits. SAVED PARAMETERS All information displayed in this dialog box is saved in a text file called "SRF.INI". You can use any editor to read or modify this file. If an error is found in the file or if the file itself is not found MagicSRF will create a new "SRF.INI" file with default values. This file keeps the parameters available for the next use of the program. Any changes done to the file using an editor or MagicSRF srfprm command are immediately effective. You can keep as many versions of "SRF.INI" file as you need, each one of them customized to match your project's properties. UNIT AND SCALE DEFAULT VALUES • • • Choose or type in the value (in mm) corresponding to one AutoCAD Unit of your drawing. Sample: 1 000mm if 1 AutoCAD Unit equals to 1 Meter. Default value is 1 Meter. Type in the scale you plan to use when plotting or printing your drawing. Default value is 1/100. Unit and scale values retrieved from "SRF.INI" file are displayed in the corresponding edit boxes. If your drawing already contains valid unit and scale values, they are displayed in "detected" row. Rather then typing in those values, just click on the "restore" button if you would like to use them. CUSTOMIZED VALUES • • • Unit: Radio buttons lets you choose between the most current values meter, centimeter or millimeter. Click on "other" button, and then type in the edit box how many millimeters makes an AutoCAD unit of your drawing. Unit must be in a range of 1micron (0,001mm) and 1000km (1000.000.000mm). Scale: The main scale of the drawing must be in a range of 1/1 and 1/2147483647. Detected: Unit and scale are saved in your drawing file so that you won't be asked to specify them at each opening. They are stored in AutoCAD user variables USERR1 and USERR2. Copyright © 2006 MagicSRF - Vendor EURL AKT Page 30/35 MagicSRF - User Manual The best surface area manager for AutoCAD BLOCK NAMES DEFAULT VALUES • • Surface area block is inserted in each closed outline and indicates it's surface. Default surface area block name is "S". Total block indicates the sum of all surface area blocks having the same reference value. The user is prompted for total insertion point. Default total block name is "SL". CUSTOMIZED VALUES You are free to name surface area and total blocks as you wish. This allows you to use blocks already defined and inserted in your drawings. Blocks can be defined with any layers, text styles… The only rules to be respected are: • • • Block names cannot exceed characters. Surface area block and total block must have different names. The three same tags (title, surface, reference) must be included in both blocks. BLOCK'S TAGS DEFAULT VALUES • • • • Default name of the tag used to indicate the code or title affected to the outline is "TITLE". Default name of the tag used to indicate the surface area of the outline is «SURFACE». Default name of the tag used to indicate the circumference of the outline is «CIRCUMFERENCE». Default name of the tag used to indicate a code common to a group of outlines is «REFERENCE». CUSTOMIZED VALUES • • • You are free to name the tags included in surface area and total blocks as you wish. This allows you to make the tags match those included in blocks already defined and inserted in your drawings. You can add any amount of additional attributes to your blocks. When MagicSRF inserts the block the additional attributes will be given default values. Block insertion scale (therefore text size of the attributes) is automatically scaled to match the unit and the scale of your current drawing. When defining your block, consider that 1 AutoCAD unit is equal to 1 plotted millimeter. ADVISE Unless you've added customized tags to your blocks designed to be used as keys, it is useful to give TITLE and REFERENCE, values ensuring that the given block is unique. SUFFIX AND DIGITS DEFAULT VALUES • • Digits: Choose how many digits must be displayed. Default value is « 2 » digits. Unit suffix: Type in any text value to add as suffix to the surface areas as unit measurement. Default value is « m2 ». CUSTOMIZED VALUES • • Digits: You may display surface area dimensions with 0 to 8 digits. The unit separator is always a point character « . ». Suffix: Any character recognized by the font style can be used. The value typed in must not exceed 132 characters. If no value is typed in, no suffix will be added to the surface area. POLYLINES DEFAULT VALUES • • Subtract included polylines : unchecked Skip polylines smaller than : 0 Copyright © 2006 MagicSRF - Vendor EURL AKT Page 31/35 MagicSRF - User Manual The best surface area manager for AutoCAD CUSTOMIZED VALUES • • Check the toggle if you want to subtract included polylines from the main polyline. Type in the minimum surface value for a polyline to be computed. SAMPLES OF SETTINGS • • • • • Unit and scale: Unit « cm » (1 AutoCAD Unit = 10mm) Scale 1/ « 50 » Block names: Surface area block «SURFACE» Total block «TOTAL» Tags: Title « CODE » Surface area « MESUREMENT » Circumference « LENGTH » Reference « GROUP » Digits and suffix: Digits « 0 » Suffix « (m2) » Subtract included polylines checked Skip polylines smaller than « 0.1» Copyright © 2006 MagicSRF - Vendor EURL AKT Page 32/35 MagicSRF - User Manual The best surface area manager for AutoCAD Verify MagicSRF working order: SRFVRF DESCRIPTION If one of the two required blocks used by the program is not found or is invalid (doesn't contain the three required tags) MagicSRF won't run. To avoid this situation, every time a MagicSRF command is used the two blocks are checked. On error, and as long as an error is present the following dialog box is displayed. It gives information on the type of problem encountered, and lets you choose the appropriate way to solve the problem. ACTUAL PARAMETERS All parameters of SRF.INI file are retrieved and displayed in this part of the dialog box. You can check if the errors found are caused by a bad parameter. DETECTED ERRORS Each detected error is detailed by block, in the bottom of the dialog box. Missing blocks are reported, as are missing tags in the invalid blocks. OPERATION CREATE MISSING BLOCK(S) This button doesn't correct invalid blocks. Its only purpose is to create missing blocks. CHANGE MAGICSRF'S PARAMETERS This button doesn't correct invalid blocks or create missing blocks. It simply calls the SRFPRM MagicSRF command to let you command your incorrect operating parameters. After correction if your blocks are still missing or incorrect just use the appropriate button in the dialog box displayed. AUTOMATIC CORRECTION This button corrects automatically the encountered errors, based on SRF.INI parameters. • • An invalid block is renamed and a new block is created. A missing block is created. Copyright © 2006 MagicSRF - Vendor EURL AKT Page 33/35 MagicSRF - User Manual The best surface area manager for AutoCAD Summary table and bonus MAGICSRF KEYBOARD COMMANDS This array is a quick reminder to all MagicSRF keyboard commands, a brief description of their utility. Command SRFPOL SRFCLC SRFVAL SRFMDF SRFTTL SRFECH SRFROT SRFLOC SRFANA SRFEXT SRFPRM SRFVRF SRFMNU SRFLIC SRFEVL SRFHLP -SRFREG SRFREG DDSRF Action Detect outlines to be closed or selected Compute surface area and totals Modify attribute values Update surface area of modified outlines Update a total or all totals of the drawing Change block insertion scale Change block insertion angle Locate surface area, total blocks and related outlines Analyze surface areas threw an array for location/selection/array purposes Extract surface area and total information to a text file Customize MagicSRF operating parameters: unit/scale, blocks/tag names, digit/suffix Verify MagicSRF working order Load / Unload / Restore MagicSRF menu Display license registration number Carry one evaluating MagicSRF Launch electronic help file (user manual) MagicSRF license command line management MagicSRF license dialog box management Main MagicSRF dialog box with a summary of commands BONUS COMMANDS This array is a quick reminder to MagicSRF generic functions a brief description of their utility. Command LAP2P RRTXT CCTR T2MT MMST STXT ATTCOP ATTSEL ATTGET ATTUPD BLCSCL BLCROT BLCCNT BLCXRF BLCTBL Action P- line utilties Convert and join all selected lines arcs plines to plines in a single click Text utilities Research and Replace text within selection and blocks Copy and apply a reference text style to text selections Convert selected dynamic texts to multiline texts Select a refence text to write a new text with same style Select texts containing a text to be found Attribute utilities Copy paste block attribute values Select blocks containing a specified value Retreive attributes values into text list (programming or script batching only) Update attribute values (programming or script batching only) Block utilities Scale selected blocks with an absolute or relative factor Rotate selected blocks with an absolute or relative angle Count bloc instances Replace Xrefs by blocks Create a text array of the xrefs and blocks of you drawing These commands are not available from the menu or the icons, and not included in the support. But do beleive they are very powerfull and usefull. Enjoy. If you need pesonnalized commands please contact AKT. Copyright © 2006 MagicSRF - Vendor EURL AKT Page 34/35 MagicSRF - User Manual The best surface area manager for AutoCAD Copyright © 2006 MagicSRF MagicSRF is a trademark in France and other countries. EURL AKT is the vendor. All names, product names and trademarks belong to their respective owners. Copyright © 2006 MagicSRF - Vendor EURL AKT Page 35/35