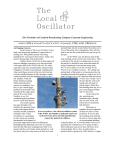Download TpvExpress PDF User Manual
Transcript
Don’t Wait. Go Queue-Less. No-Wait, No Call Queues. Call Center Optimized. Mobile, Tablet & Desktop Optimized. TpvExpress.Com℠ User Manual v1.0 User guide to Mobile & Desktop applications of TpvExpress.Com℠ for customer enrollment and the third party verification system. “Save 2 Minute Technology” for door-to-door & call center sales forces. TpvExpress.Com℠ 172 N Allen St. Albany, NY 12206 www.tpvexpress.com (800) 358-1961 ©1991-2014. TpvExpress℠ & ExpressAddress℠ are service marks of Informed Sources, Inc. Mobile Platform Agent Access i. Visit www.tpvexpress.com on your mobile device. (You will be automatically redirected to the mobile version when using a mobile device.) ii. Enter your Badge ID in the Agent Access box. (If feature is enabled, you will require a pre‐authorized Badge ID in order to gain access. If you enter an unauthorized Badge ID, you will receive an “Access Denied” message.) iii. Touch the “Login” button to access the customer enrollment form. © 1991-2014 Informed Sources, Inc. Page |1 iv. The TpvExpress℠ Mobile application supports ExpressAddress℠ to determine your current location via GPS services and auto‐fill the address of your current location. In order to use ExpressAddress℠, please ensure that “Location Services” (also known as “GPS Services” in some devices) are “Enabled” on your mobile device. The first time you access ExpressAddress℠ on your mobile device, you may also be requested to “Allow” location access to the TpvExpress℠ application. Please touch “Allow Access” on your device. v. Touch the “ExpressAdress℠ button to geo‐locate your current position & auto‐ fill the address of your current location. The Location/GPS service on your mobile device will attempt to determine your accurate location & auto‐fill the Zip, Street Address, City & State of your current location under the “Contact Information” header. Depending on the processing power of your mobile device, and your geographical location, it could take from 5 to 10 seconds for the GPS in your mobile device to determine your current location. In most devices, you should see a notification icon to show the device is attempting to determine your current location. © 1991-2014 Informed Sources, Inc. Page |2 vi. Please ensure the accuracy of the returned address in the “Contact Information” fields. If required, please make any necessary changes. vii. Proceed to entering the customer’s phone number, email address, first & last name, and company name (if commercial). viii. If the “Contact Information” and the “Service/Billing Information” is the same, simply touch the “Same as Contact?” button to copy the contact information over to the service/billing information fields. © 1991-2014 Informed Sources, Inc. Page |3 ix. Under “Services”, proceed by choosing which commodity the customer would like to enroll, Gas, Electric or Both. Depending on your selection, you will be provided with either the Utility & Account number fields for Gas, Electric or both. x. The “Utility Company” list is automatically populated with only those utilities that service the “State” that was selected in the “Contact Information” section. There are two ways to populate the Utility Company list. When you use ExpressAddress℠, it will populate the State depending on your current location; this will in turn populate the Utility Company list. You can also manually change & select a State, which will in turn populate the Utility Company list depending on the State selected. Once you have the correct State selected, choose from amongst the available Utility Company options in the list, and enter the customer account number in the provided fields. © 1991-2014 Informed Sources, Inc. Page |4 You have 3 boxes available for entering the customer’s Electric or Gas account numbers. The account numbers you provide will be validated against the Utility Company selected. For example, entering an incorrect length or number format for “NYSEG” (as selected in the example above) will display the following error message: © 1991-2014 Informed Sources, Inc. Page |5 xi. Proceed with the enrollment form by selecting if the customer wants “Green Energy” or not; and if the account is “Residential” or “Business”. xii. The final section, under “Agent Information”, will automatically fill in the name & badge ID of the agent using the agent’s Badge ID entered on the login screen if that feature is enabled. The agent is also provided with a “Comment” box that can be used by the agent to relay any other information to the Third Party Verifier about the enrollment. © 1991-2014 Informed Sources, Inc. Page |6 xiii. To submit the enrollment data, simply touch the “Submit Enrollment” button. xiv. Upon a successful submission, you will receive a TPVExpress Code. This code is a unique identifier associated with each customer enrollment data record and will be used by the Third Party Verifier to pull up the submitted enrollment data during voice verification. The door‐to‐door agent will be required to give this TPVExpress Code to the Third Party Verifier at the beginning of the voice verification. Please make sure to take a note of the TPVExpress Code. The Third Party Verifier will not be able to proceed with the voice verification without a valid TPVExpress Code. xv. Following the TPVExpress Code, the agent will also be able to view the amount of time it took to complete the enrollment data submission. © 1991-2014 Informed Sources, Inc. Page |7 xvi. The page will also display the data entered, and will give the agent a chance to start a new application using the link provided at the bottom of the page. At this point the enrollment data is submitted & the agent can proceed with calling the Third Party Verifier to complete the voice verification. © 1991-2014 Informed Sources, Inc. Page |8