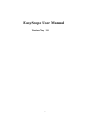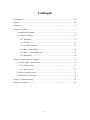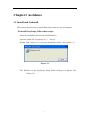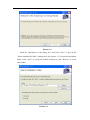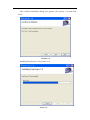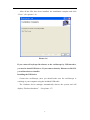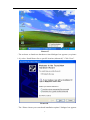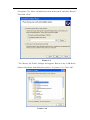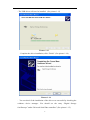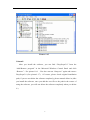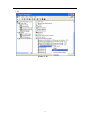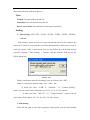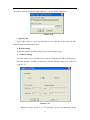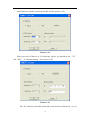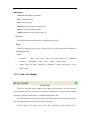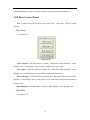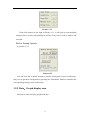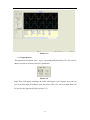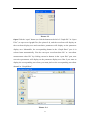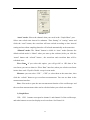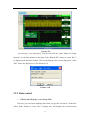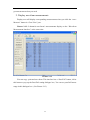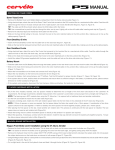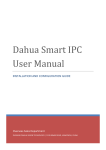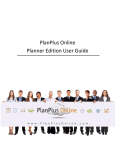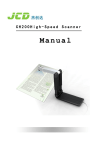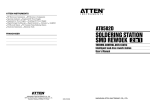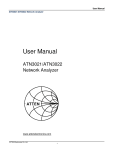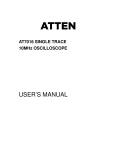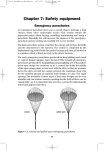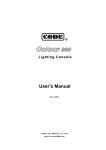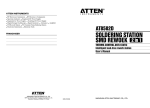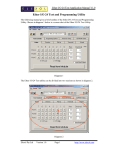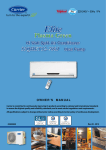Download EasyScope User Menu
Transcript
EasyScope User Manual Version No:1.0 I Copyright Information 1. Atten company all rights reserved. 2. Atten company reserves all rights of the EasyScope software. II Introduction EasyScope Software introduces a family of windows 95/98/XP/2000(Intel)/NT 4.0(Intel) applications that connect your oscilloscopes to your PC desktop by USB serial interface,RS-232 interface and Ethernet interface. The software provide the display area to display captured waveforms data、 measurements data、waveforms and the LCD waveform interface. Waveforms can refresh automatically, which is help to users analyzing and researching data further; Meanwhile, the software can upload/download setups of the oscilloscope; Further, the software also have control panel setup function, save and print measurements and sampling data functions. III Preface This manual is the user guide for the EasyScope software, and it contains four chapters. Chapter1: Accidence This chapter guides you install or uninstall the software and introduces you the interface, Chapter 2: Operating the EasyScope This chapter introduces how to use mostly function of the EasyScope software. Chapter 3: Troubleshooting This chapter introduces ways to solve frequently encountered problems. Chapter 4: Contract us This chapter introduces ways to contract our company. IV Catalogue Introduction..................................................................................................................III Preface..........................................................................................................................IV Catalogue ......................................................................................................................V Chapter1 Accidence .......................................................................................................1 1.1 Install and Uninstall ..........................................................................................1 1.2 Software Interface...........................................................................................12 1.2.1 Menu Bar ..............................................................................................12 1.2.2 Toolbar ..................................................................................................16 1.2.3 Link state display .................................................................................17 1.2.4 Base Control Panel................................................................................18 1.2.5 Data、Graph display area.....................................................................19 1.2.6 Status Bar ..............................................................................................20 Chapter 2 Operating the EasyScope ............................................................................21 2.1 Graph、Data control operate..........................................................................21 2.1.1 Graph control ........................................................................................21 2.1.2 Data control...........................................................................................27 2.2 Device Setting operate ....................................................................................31 2.3 Virtual panel operation....................................................................................32 Chapter 3 Troubleshooting...........................................................................................34 Chapter 4 Contract us...................................................................................................35 V Chapter1 Accidence 1.1 Install and Uninstall This section describes how to install EasyScope software on your computer. To install EasyScope, follow these steps: . Insert the installation disk into the CD-ROM drive. . Open the install file “EasyScope3.0”→ “Set up”. . Double click “Setup. Exe” to start the installation wizard(See picture 1-1). Picture 1-1 . The Welcome to the EasyScope Setup Wizard dialog box appears (See Picture1-2) 1 Picture 1-2 . Read the information in the dialog box, and click “Next” to pop up the “Select Installation Folder” dialogue box (See picture 1-3). Select the installation folder, click “Next” to accept the default location or click “Browse” to select other folder. Picture 1-3 2 . The Confirm Installation dialog box appears (See picture 1-4) and click “Next”. Picture 1-4 . Installing EasyScope3.0 (See picture 1-5) Picture 1-5 3 . After all the files have been installed, the installation complete and click “Close”. (See picture 1-6) Picture 1-6 If you connect EasyScope3.0 software to the oscilloscope by USB interface, you need to install USB driver; If you connect them by Ethernet or RS-232, you will need not to install it. Installing the USB driver . Connect the oscilloscope (now you should make sure the oscilloscope is working) to your computer using the included USB cable. . The windows device manager automatically detects the system and will display “Find new hardware”.(See picture 1-7) 4 Picture1-7 . The welcome to found new hardware wizard dialogue box appears (see picture 1-8), select “Install from a list or specific location (Advanced)”. Click “Next”. Picture1-8 . The “Please choose your search and installation options” dialogue box appears 5 (See picture 1-9). Select “Include this location in the search” and click “Browse”. Then click “Next”. Picture 1-9 . The “Browse For Folder” dialogue box appears. Browse to the “USB Driver” folder in EasyScope intall folder(See picture 1-10, picture 1-11). Click “OK”. Picture 1-10 6 Picture 1-11 . Now you have chosen your search and installation options, Click “ok” in dialogue box 1-12: Picture 1-12 7 . The USB driver will now be installed. (See picture 1-13) Picture 1-13 . Complete the driver installation, click “Finish”. (See picture 1-14) Picture 1-14 . You can check if the installation of the driver was successful by checking the windows device manager. You should see the entry “Digital Storage Oscilloscope” under‘Universal Serial Bus controllers”.(See picture 1-15) 8 Picture 1-15 Uninstall After you install the software, you can find “EasyScope3.0” from the “Add/Remove program” in the Microsoft Windows Control Panel and click “Remove”(See picture1-16). You also can run “Setup.exe” again and remove EasyScope3.0 (See picture1-17). Of course, please check original installation path, if you are not delete the software completely, please manual delete it.(After you install the software, once you add the new file to the path in the course of using the software, you will not delete the software completely when you delete it.) 9 Picture1-16 Picture1-17 . Remove USB driver, please follow next steps: Right-Click “My computer”→ “Manager”→ “Device Manager” →“Universal Serial Bus controllers” →“Digital oscilloscope” →Right-click “Digital oscilloscope” →click “Uninstall”.(See picture 10 1-18) Picture 1-18 11 1.2 Software Interface Menu Bar Data 、 Graph Display Area Toolbar Link state lamp Base Control Panel Status Bar Picture 1-19 1.2.1 Menu Bar Picture 1-20 Panel Connect: Connect the oscilloscope to the software, make them communicate the data . Disconnect: Disconnect the link between the oscilloscope and the software, they will not communicate the data Exit: Exit EasyScope (you can’t exit the software while the oscilloscope is in 12 data communication with the software.) View Toolbar: Turn the toolbar on and off Status Bar: Turn the status bar on and off Base Control Panel: Turn the Base Control panel on and off Setting 1. Time Setting→0.5s\12s、1s\15s、2s\18s、3s\20s、5s\22s、10s\24s、 custom. “Time Setting” option is used to set auto refresh time interval. For example, Set time to 0.5s, which is to say that the waveforms automatically refresh once every 0.5s when you choose “auto” refresh mode; you can also define the refresh time interval yourself: “Setting→ Time Setting → Custom” and the interface will pop up the follow dialog box: Picture 1-21 Define refresh time interval according to your need, then click “OK”. Note: 1) custom time interval range: 100~9999(ms). 2) when you select “USB”or “Ethernet” in “Connect Setting” option, you can select auto refresh time as 0.5s, 1s, 2s, 3s, 5s, 10s, custom. 3) when you select “RS-232” in “Connect Setting” option, you can select auto refresh time as 12s, 15s, 18s, 20s, 22s, 24s, custom. 2. Path Setting Select the file path to save data or graphs by this option, you can select default 13 file path or custom file path through “Browse”, see the follow dialog box: Picture 1-22 3. Operate file Select this option to save the operation to the software to the selected files, Default setup is in unchecked state. 4. Default setting Select this option can make setup recover to the default setup. 5. Connect Setting You can connect your oscilloscopes to your PC desktop by USB serial interface , Ethernet interface and RS-232 interface. And the default setting is by USB. See picture 1-23 Picture 1-23 When you select ‘RS-232’ in “IO Selecting” option, You should set up the 14 same baud rate with the oscillscope By RS-232(See picture 1-24). Picture 1-24 When you select ‘Ethernet’ in “IO Selecting” option, you should set the “IP” and“Port” in ‘Ethernet Setting’ . (See picture 1-25). Picture 1-25 The “IP” should set the address that don’t used in the net with the PC, or you 15 can’t connection successful. When you set the IP address, you can use the all-purpose button. Turn the button to change the address. And press the button to move the next position. “Port” is the changeless value: 8001. you should not change anyway. Then press the “OK” button, if the IP address is suitable. The light in the soft interface turn green. (see picture 1-26) Picture 1-26 If the light doesn’t change color, you should set other IP address, and try it again. 6. Test Link State Select this option to detect the link state between the oscilloscope and software automatically. If the link is not in normal state, the system will give you the follow prompting message: Picture 1-27 Now you need to check whether the oscilloscope connecting with the PC is ok. Help About EasyScope: Display information about EasyScope software 1.2.2 Toolbar Picture 1-28 Put the mouse on icons, It will appears the following prompt 16 messages: Connect: Bind DSO by Interface. Disc: Unbind the link Exit: Exits the App. Basebar: View the Base Control Panel. Panel: View the stimulant panel. About: Show the info of EasyScope3.0. Basebar Click this button to turn the Base Control Panel on or off. Panel Click this button to pop up the virtual panel, you can operate the oscilloscope through this panel. Note: 1. “Connect” 、 “Disc” and “Exit” have the same function as submenus “Connect”、 “Disconnect”and “Exit” of the “panel” menu . 2. “About” have the same function as submenus “About EasyScope” of the “Help” menu. 1.2.3 Link state display Pictutre1-29 There are two link status Lamps in the right of the menu bar, they are used to detect whether the link between PC and the oscilloscope is normal and whether EasyScope and the oscilloscope is communicating data or not. The first lamp on the left will turn green in connecting status, and it will turn red after disconnect the link between PC and Oscilloscope. Second lamp will turn green when the oscilloscope and EasyScope is 17 communicating data, and it will turn red when they stop data communication. 1.2.4 Base Control Panel Base Control Panel covers three parts: Goto View、Open files、Device setting operate. Goto View As picture1-30: Picture1-30 Wave Graph: Click this button to display “Waveform Graph Interface” in the Display area; it can display seven waveform graphs at the same time. Wave Data: Click this button to display the “Waveform Data Interface” in the Display area; it can display seven waveforms’ data at the same time. Wave Measure: Click this button to display the “Waveform Measurement Value Interface” in the Display area; it can display seven waveforms’ measurement values at the same time. DSO Bitmap: Click this button to display “DSO bitmap” in the Display area. Open files As picture1-31: 18 Picture 1-31 Clicks four buttons on the right of Picture 1-31, it will pop up corresponding dialogue box to recall corresponding saved files. They can be used to analyze and research. Device Setting Operate As picture 1-32: Picture1-32 You can click the “Upload” button to transfer setting data to your oscilloscope, and you can get these setting data by pressing the “Download” button to actualize the corresponding setting on the oscilloscope. 1.2.5 Data、Graph display area This part is used to display graphs and data. 19 Fourth Part 1.2.6 Status Bar Picture 1-32 First Part Second Part Third Part Status Bar covers five parts: First Part: Displays current operation Second Part: Displays communication status. Third Part: Displays communication schedule Fourth Part: Displays communication mode Fifth Part: Displays current date 20 Fifth Part Chapter 2 Operating the EasyScope This chapter covers the following topics: ◆ Graph、Data control operate ◆ Device Setting operate ◆ Virtual panel operate 2.1 Graph、Data control operate First,Connect the oscilloscope to the computer by interface and open the oscilloscope ,now the left link lamp turns green. EasyScope and the oscilloscope can communicate data after clicking the “connect” button in the Toolbar, now you can click buttons which are in the base control panel and in the corresponding interface in the display area to actualize control operation for graphs and data. 2.1.1 Graph control 一、Wave Graph control 1. Wave Graph To display “Waveform Graph” interface in the display area, clicks the “Wave Graph” button in “Goto View”. The left of the interface covers three parts: Graph Operate、Refresh Operate、Graph Show; the right of the waveform graph interface is waveform graph display area; Blow the waveform graph display area is parameters display area , which displays waveform correlative parameters: Sec/div、Horizontal position、Volts/div、Vertical Position、Trigger level. (See picture 2-1) 21 Picture 2-1 1). Graph Operate This part has four buttons: save、copy、open and print(See Picture2-2). You can use them to operate waveform corrective parameters. Picture 2-2 Save There will appear a dialogue box after clicking the “save” button, now you can save waveform data according to your need, then click “ok”, the waveform data will be saved to the appointed file(See picture 2-3). 22 Picture 2-3 Open Click the “open” button (or click the button on the left of “Graph file” in “Open Files”) to open saved graph files (See picture2-4), and the waveform will display on the waveform display area and correlative parameters will display on the parameter display area. Meanwhile, the corresponding button in the “Graph Show” part is in selected state automatically. You also can open “waveform data file” or “waveform measurement value file” by clicking corrective buttons in the “open files” part, now corrective parameters will display on the parameter display area. But if you want to display the corresponding waveform, you must pitch on the corresponding waveform channel in “Graph Show”. Picture 2-4 23 Print Click this button to pop up the print preview interface. See picture 2-5: Picture 2-5 Toolbar instruction on the preview page: First page Previous page Go to page Last page Next page Print Close Picture 2-6 2) Refresh operate EasyScope software has two refresh modes: “Auto” mode and “manu” mode. See Picture 2-7 24 Picture 2-7 “Auto” mode: Selects the channel what your need in the “Graph Show” part、 Select auto refresh time interval in submenu “Time Setting” of “setting” menu and clicks the “auto” button, the waveform will auto refresh according to time interval setting and waveform sampling data also will refresh automatically at the same time. “Manual” mode: The “Manu” button is visible in “Auto” mode (Because the default refresh mode is “Manu” when you start up the software).After you click the “manu” button and “refresh” button , the waveform and waveform data will be refreshed once. Wave Data:If you select this option, you will get 9K or 12K data of the waveform (you can see them in “Wave Data” interface) when you refresh waveforms in time base scale 2.5μs/div-50s/div except in scan mode. Measure: you can select “CH1” , “CH2”,or select them at the same time, then click the “refresh” button to get waveform measurements. You can see them in the measurement interface. Note: You need to open the auto measurement function of the oscilloscope and the waveform measurement value can be refreshed when you refresh waveforms. 3) Graph Show CH1,CH2 buttons correspond to channel 1 and channel 2 of the oscilloscope, and other buttons are used to display saved waveform. See Picture2-8: 25 Picture 2-8 2. Obtain and display wave Graph When Communication between the oscilloscope and EasyScope is in normal status(Now two status lamps all display green) and 2 Channels waveform display on the oscilloscope screen at the same time, you want to display them on the waveform graph interface at the same time, please carry out the following steps: First, select a refresh mode in the waveform graph interface. If you want to select “manu” refresh mode, click the “manu” button. Then clicks the “refresh” button. Now you have got four channels waveform and waveform sampling data (you can see them in the waveform data interface). Parameters in the parameter display area are four channels waveform’ corrective parameters. Picture 2-1: Selects “manual” refresh mode to get CH1, CH2 waveforms at the same time. Note: If you only need to display one channel waveform, you can only select CH1 or CH2 in “Graph Show” part. 二、DSO Bitmap Control To display the current LCD waveform bitmap interface on the display area, Clicks “DSO Bitmap” button in “Goto View”. Click the “refresh” button to get current LCD waveform interface bitmap. (See picture 2-9). 26 Picture 2-9 you can copy、save and print it. You also can click the “open” button in “Graph Operate” (or click the button on the right of the “Bitmap file” button in “open files”) to display saved interface bitmaps. The current bitmap’s title can be changed in “Alter Title” below the display area. (See Picture2-10) Picture 2-10 2.1.2 Data control 一、Obtain and display waveform data You have got waveform sampling data when you get the waveform. Clicked the “Wave Data” button in “Goto View”, Display area will display the waveform data 27 interface. Seven waveforms’ data can be displayed on the waveform data interface at the same time, and you can copy、print and save them. Picture 2-11: CH1, CH2 waveforms’ data display on the wave data interface Picture 2-11 Note: you can recall saved waveform data by clicking the button on the right of the “Data file” button in “Open Files” and observe them in the waveform data interface. 二、Obtain and display waveform measurements This digital storage oscilloscopes can automatically measure thirty two parameters, so the software also can obtain these thirty two parameters value. If you want to get 2 channels waveforms’ measurement value, please follow next steps: 1. Selects “CH1”, “CH2”,at the same time in “Graph Show” item of the “Wave Graph interface” . 2. If you select “manu” refresh mode, click the “refresh” button, now you have 28 get measurement what you need. 2. Display waveform measurements Display area will display corresponding measurements when you click the “wave Measure” button in “Goto View” part. Picture 2-12: 2 channels waveforms’ measurements display on the “Waveform Measurement Interface” at the same time. Picture 2-12 You can copy、print and save them. This interface has a “Pass/Fail” button, clicks this button to pop up the Pass/Fail setting dialogue box, You can set pass/fail factors range in this dialogue box. (See Picture 2-13) 29 Picture 2-13 Note: you can input valid number is: -999~999 in max and min editor box . If the measurement value is in this range, it will show “pass” on the Pass/Fail list in the measurement panel; If the measurement value is not in this range, the measurement panel will display test result as “Fail”. To set the range of these pass/fail factors according to the following steps: 1. Select parameters for pass/fail factors from the list, and pitch up “Enable”option. 2. Input number and select unit for this parameter to set pass/fail range. Note: you can recall saved waveform measurements by clicking the corresponding button on the right of the “Measure file” in the “Open Files” part and you can see them in the waveform measurements interface. Open the saved “waveform measurements file”, not only measurements can be displayed on the waveform measurements interface 、waveform data can be displayed on the waveform data interface but also waveform graph can be displayed on the waveform graph interface after pitching on the corresponding channel in “Graph Show”. This owing to before obtaining waveform measurements we must obtain the waveform, and the waveform is composed of sample data. 30 2.2 Device Setting operate Upload You can click the “upload” button to transfer the oscilloscope setup data to your computer, then you can click the “save” button or “save as” button to save them to the appointed file. ◇ Clicks the “save” button: Save the oscilloscope setup data to the default configure file. ◇ Clicks the “save as” button: Save the oscilloscope setup data to the appointed configure file. Download You can download the setup data from saved configure file to the oscilloscope by clicking the “Download” button, and the oscilloscope will actualize the corresponding setup. Please follow nest steps: 1. Click the “open” button 2. Select saved Device configure file and clicks the “open” button 3. Click the “Download” button and the oscilloscope will execute the corresponding setup operation. 31 2.3 Virtual panel operation Click the “connect” button in Toolbar. If you use “manual” refresh mode, there will pop up the virtual panel as picture 2-14 when you click the “panel” button in Toolbar. If you use “auto” refresh mode, there is no “Refresh” button on the virtual panel. The arrangement of the software key on the virtual panel is the same as those buttons and knobs on the front panel of the oscilloscope basically. You can click these software key to control the oscilloscope by PC. Picture 2-14 Button Click buttons on the virtual panel, which can actualize the same function as press the corresponding button on the front panel of the oscilloscope. “MB_N (N=1,2,…5)” buttons respectively correspond to five option buttons on the left of the front panel of the oscilloscope. Note:If the display waveform on the oscilloscope screen is in trigger status when you click the “SINGLE” button on the virtual panel, the “RUN/STOP” button on the 32 virtual panel should turn red and the “SINGLE” button should turn green. But now the “RUN/STOP” button and the “SINGLE” button may all turn green owing to period of time communication delay between the oscilloscope and PC, now you need to click the “manual” button for several times and the “RUN/STOP” button on the virtual panel can turn red accord with the oscilloscope. Knob ◇ Click once button on the virtual panel and “Knob Scale” will subtract 1, which be equal to anticlockwise turn the corresponding button a scale. ◇ Click once button on the virtual panel and “Knob Scale” will add 1, which be equal to clockwise turn the corresponding button a scale. ◇ “s/div” knob and “volts/div” knob of the oscilloscope can be pressed, you can double-click button and click the “Knob Done” button to actualize the corresponding function. 33 Chapter 3 Troubleshooting Note: 1. You’d better set the screen resolution rate to “1024×768” and set font to “small font” when you use this software, which can reach the best vision interface effect. Set the System, follow next steps: Click the blank area of the desktop using the right key of mouse→ “property” →“Setting” →set the screen resolution rate to “1024×768” →click the “advanced” option button →set the font to small font→ click “OK”. 2. In the course of using the software, if you use “Auto” refresh mode, you’d better not set the waveform status to stop when you use virtual panel. Because when waveforms of the oscilloscope stop, the software will get data fail. 3. In the course of using the software, if you use “Auto” refresh mode, please disconnect “Auto” refresh first when you need to reinstall refresh time interval and select “Auto” refresh mode after setting the new refresh time interval, or else, the new setup will be ignored. 4. You need to open the auto measure function of the oscilloscope when you measure waveform parameter values using the software, or else waveform measure value will not be refreshed when you refresh the waveform; If you select “manual” refresh mode, you need to click the “Refresh” button several times when you click “Refresh” button in the “Wave Graph” interface but you can’t get measurement value in the “Wave measure” interface. 5. In the course of using the software, sometimes the top right sign not display on the software interface, now please move or drag the main frame of the software interface. 6. In the course of using the software, if you are not connect or disconnect it in normal, you can turn on/off the oscilloscope over again and connect or disconnect the software again. 34 Chapter 4 Contract us MTR Add:Building A29,Tanglang Industrial zone,Xili,Nanshan, Shenzhen,518057,P.R.China Tel:86-755-8602 1372 Fax:86-755-8602 1337 E-mail:[email protected] http://www.atten.com.cn 35