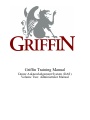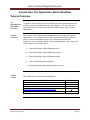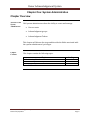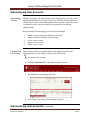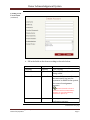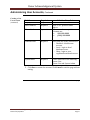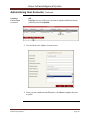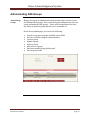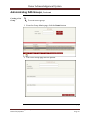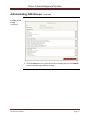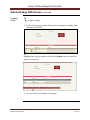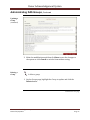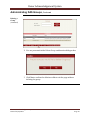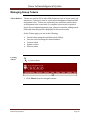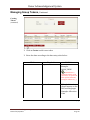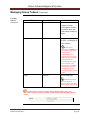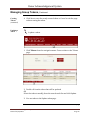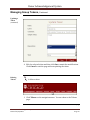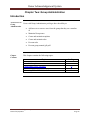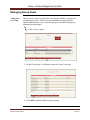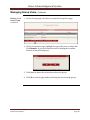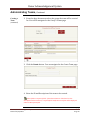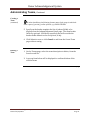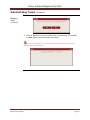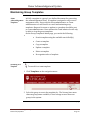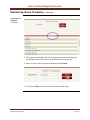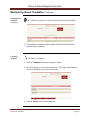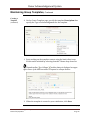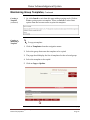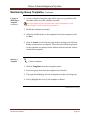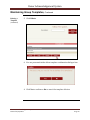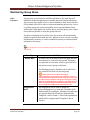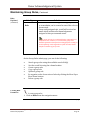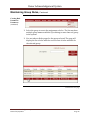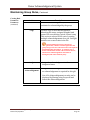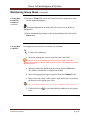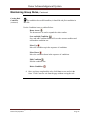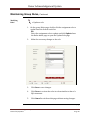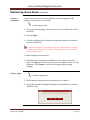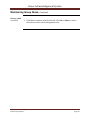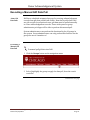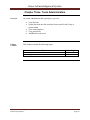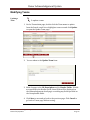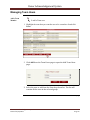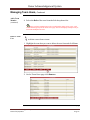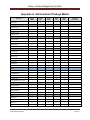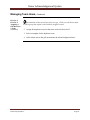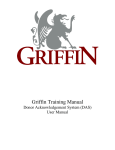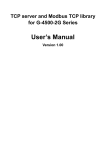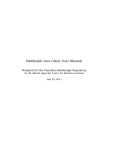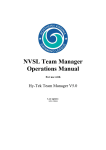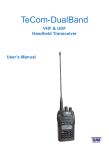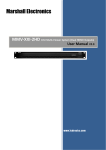Download Donor Acknowledgement System
Transcript
Griffin Training Manual Donor Acknowledgement System (DAS) Volume Two: Administrator Manual Donor Acknowledgement System Table of Contents Volume Overview ............................................................................................................... 4 An Introduction to DAS admin Workflow ..................................................................... 4 Volume Objectives.......................................................................................................... 4 Volume Content .............................................................................................................. 4 Chapter One: System Administration ......................................................................................... 5 Chapter Overview ............................................................................................................... 5 The Role of the System Administrator ........................................................................... 5 Chapter Contents ............................................................................................................. 5 Administering User Accounts ............................................................................................. 6 About Manage Accounts................................................................................................. 6 Creating a New User Account ........................................................................................ 6 Searching for the User Account ...................................................................................... 9 Updating a User Account ................................................................................................ 9 Deleting a User Account ............................................................................................... 11 Administrating DAS Groups............................................................................................. 12 About Manage Groups .................................................................................................. 12 Creating a New Group .................................................................................................. 13 Updating a Group .......................................................................................................... 16 Deleting a Group ........................................................................................................... 17 Managing Group Tokens .................................................................................................. 19 Tokens Defined ............................................................................................................. 19 Creating Tokens ............................................................................................................ 19 Updating a Token .......................................................................................................... 22 Deleting Tokens ............................................................................................................ 23 Chapter Two: Group Administration ........................................................................................ 25 Introduction ....................................................................................................................... 25 An Overview of Group Administration ........................................................................ 25 Chapter Contents ........................................................................................................... 25 Managing Group Users ..................................................................................................... 26 Adding Users to a Group .............................................................................................. 26 Deleting a User from a Group ....................................................................................... 27 Administrating Teams ....................................................................................................... 29 About Managed Teams ................................................................................................. 29 Creating a Team ............................................................................................................ 29 The Donor Acknowledgement System Revised 05/02/2013 Page 2 Donor Acknowledgement System Deleting a Team ............................................................................................................ 31 Maintaining Group Templates .......................................................................................... 33 About Acknowledgement Templates ............................................................................ 33 Searching for a Template .............................................................................................. 33 Creating a Template ...................................................................................................... 35 Copying or Modifying a Template ............................................................................... 37 Deleting a Template ...................................................................................................... 38 Maintaining Group Rules .................................................................................................. 40 Rules Explained ............................................................................................................ 40 Creating Rule Parameters ............................................................................................. 41 Creating Rule Conditions .............................................................................................. 46 Modifying Rules ........................................................................................................... 48 Copying a Group Rule .................................................................................................. 49 Deleting a Rule ............................................................................................................. 49 Executing a Manual Gift Data Pull ................................................................................... 51 About Gift Data Pulls.................................................................................................... 51 Performing a Manual Gift Data Pull ............................................................................. 51 Chapter Three: Team Administration ....................................................................................... 54 Overview ....................................................................................................................... 54 Chapter Contents ........................................................................................................... 54 Modifying Teams .............................................................................................................. 55 Updating a Team ........................................................................................................... 55 Managing Team Users ...................................................................................................... 56 Add a Team Member .................................................................................................... 56 Delete a Team User ....................................................................................................... 57 Appendix A: Administrator Privilege Matrix ........................................................................... 59 Appendix B: Practice Exercises ................................................................................................ 60 Exercise 1: Creating a New User .................................................................................. 60 Exercise 2: Adding a User to a Group .......................................................................... 60 Exercise 3: Creating a Team ......................................................................................... 60 Exercise 4: Adding a user to a Team ............................................................................ 60 Exercise 5: Assigning a Gift Record to a Team ............................................................ 60 The Donor Acknowledgement System Revised 05/02/2013 Page 3 Donor Acknowledgement System Volume Two: The Application Admin Workflow Volume Overview An Introduction to DAS admin Workflow A subset of users in DAS will have the ability to create and maintain access, privileges and acknowledgement rules and templates. The user roles that correspond to these system functionalities include system, group or team administrator. Volume Objectives This volume of the Donor Acknowledgement System manual will provide administrative users with the process and procedural knowledge needed in order to create and maintain system level configurations (rules and templates), user and group accounts, and acknowledgement teams. At the end of this volume users will be able to: Volume Content Create and manage acknowledgement users Create and manage acknowledgement groups Create and manage acknowledgement teams Create acknowledgement templates Create and manage group acknowledgement rules This publication contains the following topics: Topic Chapter One: System Administration Chapter Two: Group Administration Chapter Three: Team Administration Appendix A: Administrator Privilege Matrix Appendix B: Practice Exercises The Donor Acknowledgement System Revised 05/02/2013 See Page 5 25 54 59 60 Page 4 Donor Acknowledgement System Chapter One: System Administration Chapter Overview The Role of the System Administrator DAS system administrators have the ability to create and manage: User accounts Acknowledgment groups Acknowledgment Tokens This chapter will discuss the steps and describe the fields associated with the system administrator’s privileges. Chapter Contents This chapter contains the following topics: Topic Administering User Accounts Administrating DAS Groups Managing Group Tokens The Donor Acknowledgement System Revised 05/02/2013 See Page 6 12 19 Page 5 Donor Acknowledgement System Administering User Accounts About Manage Accounts Manage Accounts is an administrative functionality that is used to create and maintain DAS user accounts. Only users with the System admin role will be able to view, create and maintain user accounts. A need for a new or update to a user’s account should be requested to the system administrator. On the Manage Accounts page, you can do the following: Creating a New User Account Search for users using the available search fields Sort the result list using the column headers Create a user account Update a user account Delete a user account Once a user account is created and the roles assigned the user will automatically have the ability to log into the DAS system. to Create a user account: 1. Click the Accounts link on the DAS navigation menu. 2. The Manage Accounts page will open. 3. Click Create. The Create Account page will open. Continued on next page Administering User Accounts, Continued The Donor Acknowledgement System Revised 05/02/2013 Page 6 Donor Acknowledgement System Creating a New User Account (continued) 4. Fill in the fields on the form according to the rules below: Field Name Username Griffin ID Required Required Optional Definition/Entry Rule Users CNetID The Griffin ID number of the user being added Password Optional Password allows user who may not necessarily log into the system to be added in the system, for team role assignment purpose. Password must be at least 8 characters and can contain letters, numbers, or any of the following characters: ! @ # $ * % Confirm Password Optional Re-entry of Password for confirmation purposes Continued on next page The Donor Acknowledgement System Revised 05/02/2013 Page 7 Donor Acknowledgement System Administering User Accounts, Continued Creating a New User Account (continued) Field Name Display Name Email Address Required Required Required Definition/Entry Rule Users full name. Users U of C preferred email address Phone number acceptable formats are: 999-999-9999 (999) 999-9999 Phone Number Optional Authentication Required Select from one of the values below: - Disabled – disable user account - Local – login to local database server - Ldap – login to your organization network server System Roles Required A user can be one of the following: System User System User and System Admin 5. Click Save to create the account. Click Cancel to exit the page without saving. Continued on next page The Donor Acknowledgement System Revised 05/02/2013 Page 8 Donor Acknowledgement System Administering User Accounts, Continued Searching for the User Account Before a user’s account can be modified, it must first be located. To locate a user’s account: 1. On the Manage Accounts page, enter or select a value on one or more search fields. To search for a user by full name, first or last name, display name or partial name, enter the information in the Name/Email field. DAS will return all users that meet the entered name criteria. 2. Click Search. 3. Click Clear to reset and re-enter search field values. Updating a User Account To update a user account: 1. On the Manage Accounts page, double click the user account to update from the Search result list. Continued on next page The Donor Acknowledgement System Revised 05/02/2013 Page 9 Donor Acknowledgement System Administering User Accounts, Continued Updating a User Account (continued) OR Highlight the row of the user account to update within the Search result list, and click Update. 2. You are taken to the Update Account screen. 3. Once you have made the modifications, click Save to update the user account. Continued on next page The Donor Acknowledgement System Revised 05/02/2013 Page 10 Donor Acknowledgement System Administering User Accounts, Continued Deleting a User Account To delete a user’s account: 1. Highlight the row of the user account to update within the Search result list, and click Delete. 2. You are presented with a delete account confirmation dialogue box. 3. Click Yes to confirm or No to cancel the account deletion. The Donor Acknowledgement System Revised 05/02/2013 Page 11 Donor Acknowledgement System Administrating DAS Groups About Manage Groups Manage Groups is an administrative functionality that is used to create and maintain DAS groups. Users with the System administrator role can create and maintain DAS groups. Users with Group admin roles have the ability to update a group that the user is a member of. On the Group admin page, you can do the following: Search for a group using the available search fields Sort the result list using the column headers Create a group Update a group Delete a group Add users to a group Execute a manual group gift data pull Execute group rules Continued on next page The Donor Acknowledgement System Revised 05/02/2013 Page 12 Donor Acknowledgement System Administrating DAS Groups, Continued Creating a New Group To create a new group: 1. From the Group Admin page, click the Create button. 2. The Create Group page will be opened. Continued on next page The Donor Acknowledgement System Revised 05/02/2013 Page 13 Donor Acknowledgement System Administrating DAS Groups, Continued Creating a New Group (continued) 3. Enter values according to the data entry rules below: Field Name ID Required Required Definition Name of the group being created (maximum 10 characters, no spaces and special characters, except underscore) Description Required Description of the group being created The list of tokens that can be used to modify the acknowledgement letter, available within the Acknowledgement Detail and Content page. Header Fields Required It is a required field and should have at least 1 token specified. Choose from the list of available tokens (Appendix () of this document) A link to a report can be attached to the token. If attaching a report link it should be in the following format: Search Query Fields Required Contains the list of fields that will be used when searching for acknowledgement records. It is a required field and should have at least 1 token specified. Search Results Field Required Contains the list of tokens that will be displayed in the Search Result pane It is a required field and should have at least 1 token specified. IMPORTANT! A technical system admin should add or make sure that the header field, search query field or search result field that will be added, is supported/included in the DAS gift source data provider package. Continued on next page The Donor Acknowledgement System Revised 05/02/2013 Page 14 Donor Acknowledgement System Administrating DAS Groups, Continued Creating a New Group (continued) 4. Click the Save button to save the newly created group or click Cancel to exit from this page without saving. Continued on next page The Donor Acknowledgement System Revised 05/02/2013 Page 15 Donor Acknowledgement System Administrating DAS Groups, Continued Updating a Group To update a group: 1. On the Groups page, double click on the Group name to update from the Search result list. OR Highlight the Group to update and click the Update button to open the Update Group page. 2. You are taken to the Update Group page. Continued on next page The Donor Acknowledgement System Revised 05/02/2013 Page 16 Donor Acknowledgement System Administrating DAS Groups, Continued Updating a Group (continued) 3. Make the modifications and then click Save to save the changes to the system or click Cancel to exit the form without saving. Deleting a Group To delete a group: 1. On the Groups page, highlight the Group to update and click the Delete button. Continued on next page The Donor Acknowledgement System Revised 05/02/2013 Page 17 Donor Acknowledgement System Administrating DAS Groups, Continued Deleting a Group (continued) 2. You are presented with a Delete Group confirmation dialogue box. . 3. Click Yes to confirm the deletion or No to exit the page without deleting the group. The Donor Acknowledgement System Revised 05/02/2013 Page 18 Donor Acknowledgement System Managing Group Tokens Tokens Defined Tokens are used in DAS as data fields/elements such as donor name, gift amount, etc. Tokens are used to create acknowledgement templates and assignment rules. Tokens are replaced by the actual data values when an assignment rule is executed, or a template is previewed or printed. On the Group Acknowledgement page, tokens are used for adding search fields and controlling what is displayed in the search results. On the Tokens page, you can do the following: Creating Tokens Search tokens using the available search field(s) Sort the result list using the column headers Create a token Update a token Delete a token To create a token: 1. Click Tokens from the navigation menu. Continued on next page The Donor Acknowledgement System Revised 05/02/2013 Page 19 Donor Acknowledgement System Managing Group Tokens, Continued Creating Tokens (continued) 2. Click on Create to add a new token. 3. Enter the data according to the data entry rules below: Field Name Required Required Definition Token name Example: ALLOC_CODE It should have a maximum number of 20 characters, no spaces and other special characters except for underscore (_) Label Optional Token label as it should appear on the DAS screens/pages Example: Allocation Code Continued on next page The Donor Acknowledgement System Revised 05/02/2013 Page 20 Donor Acknowledgement System Managing Group Tokens, Continued Creating Tokens (continued) Field Comment Required Optional Disposition Required Definition Notes related to the token or token description such as business term and data value format or type. Purpose of the token in DAS – for display or rule creation Tokens with disposition of Display will be Included in the list of tokens on the Acknowledgement Content page and can be added in a group’s Detail Header and in the acknowledgement page search results. If the disposition is set to Rule, then the token will be available on the rule creation and maintenance pages. Type Optional Token data type Available field data types are: Boolean, Currency, Date, Date Short, Integer, Multi value, String If a token being created has not been added to the DAS token script, a “not supported” message, such as the one below, will be displayed and the token cannot be saved. Continued on next page The Donor Acknowledgement System Revised 05/02/2013 Page 21 Donor Acknowledgement System Managing Group Tokens, Continued Creating Tokens (continued) Updating a Token 4. Click Save to save the newly created token or Cancel to exit the page without saving the token. To update a token: 1. Click Tokens from the navigation menu. You are taken to the Tokens page. 2. Double click on the token that will be updated. OR Select the token to modify, from the search result list and click Update. 3. You are taken to the Update token page. Continued on next page The Donor Acknowledgement System Revised 05/02/2013 Page 22 Donor Acknowledgement System Managing Group Tokens, Continued Updating a Token (continued) 4. Edit the selected token and then click Save commit the modifications. Click Cancel to exit the page without updating the token. Deleting Tokens To delete a token: 1. Click Tokens on the navigation menu. You are taken to the Tokens page. Continued on next page The Donor Acknowledgement System Revised 05/02/2013 Page 23 Donor Acknowledgement System Managing Group Tokens, Continued Deleting Tokens (continued) 2. Highlight (click over) the token to delete, from the Tokens list. 3. Click Delete. 4. You are presented with a Delete Token confirmation dialogue box. 5. Click Yes to delete the token. Click No to cancel the deletion of the token. The Donor Acknowledgement System Revised 05/02/2013 Page 24 Donor Acknowledgement System Chapter Two: Group Administration Introduction An Overview of Group Administration Chapter Contents Users with Group Administrator privileges have the ability to: Add users to or remove users from the group that they are a member of Maintain Group teams Create and maintain templates Create and maintain rules Execute rules Execute group manual gift pull This chapter contains the following topics: Topic Managing Group Users Administrating Teams Maintaining Group Templates Maintaining Group Rules Executing a Manual Gift Data Pull The Donor Acknowledgement System Revised 05/02/2013 See Page 26 29 33 40 51 Page 25 Donor Acknowledgement System Managing Group Users Adding Users to a Group Once a user account is created, the user must be added to a group and assigned group roles. This can be accomplished for any group by a system administrator or for a specific group by a member with group administrator privileges. To add users to a group: 1. On the Groups page, click Users to open the Group Users page. 2. Click Add to open the Add Group User page. Continued on next page The Donor Acknowledgement System Revised 05/02/2013 Page 26 Donor Acknowledgement System Managing Group Users, Continued Adding Users to a Group (continued) 3. Select the user to add from the User drop down list. The list will contain all the users in the system. 4. Select the Role of the user from the Role drop down list. Each user should have the Group User role. 5. Click Save to save the user to the group or Cancel to exit the page without adding the user. A user can have multiple group roles. To add another role to a user, click on Add button again from the Group Users page. The list will display multiple rows for users with multiple group roles. Deleting a User from a Group To delete a user from a group: Continued on next page The Donor Acknowledgement System Revised 05/02/2013 Page 27 Donor Acknowledgement System Managing Group Users, Continued Deleting a User from a Group (continued) 1. On the Groups page, click Users to open the Group Users page. 2. On the Group Users page, highlight the row of the user to delete and. Click Remove. A pop up form below will be displayed to confirm deletion of the selected group. 3. Click Yes if to delete the selected user from the group. 4. Click No to exit the page without deleting the user from the group. The Donor Acknowledgement System Revised 05/02/2013 Page 28 Donor Acknowledgement System Administrating Teams About Managed Teams Users with the group admin role can create and maintain group teams. Users with the group user and team admin roles can maintain group Teams. On the Team admin page, you can do the following: Search teams using the available search fields Sort the result list using the column headers Create a team Update a team Delete a team Access Team Users page A group can have one or more teams. Creating a Team To create a group team: 1. Click on Teams from the navigation menu. Continued on next page The Donor Acknowledgement System Revised 05/02/2013 Page 29 Donor Acknowledgement System Administrating Teams, Continued Creating a Team (continued) 2. From the drop down menu select the group the team will be created for. You will be navigated to the Group’s Teams page. 3. Click the Create button. You are navigated to the Create Team page. 4. Enter the ID and Description of the team to be created. These fields are required fields. If the submit button is clicked and no id or description has been entered, a “required field” notification in red font will be displayed under the Description field. Continued on next page The Donor Acknowledgement System Revised 05/02/2013 Page 30 Donor Acknowledgement System Administrating Teams, Continued Creating a Team (continued) ID value should have the following format: name of the group in which the team is part of +period (.)+name of team, e.g., GROUPA.TEAM1. 5. Specify on the header template the list of tokens (fields) to be displayed on the Acknowledgement Detail page. The team header fields are optional. If fields are specified, they will override the header fields defined on the Group level, if any. 6. Click Submit to save or click Cancel to exit from the Create Team page without saving. Deleting a Team 1. On the Teams page, select the team description to delete, from the Search result list. 2. A pop up form below will be displayed to confirm deletion of the selected team. Continued on next page The Donor Acknowledgement System Revised 05/02/2013 Page 31 Donor Acknowledgement System Administrating Teams, Continued Deleting a Team (continued) 3. Click on Yes if you are sure to delete the selected team. Click on No or close link to cancel the delete operation. If a team is assigned to a rule, selected team will not be deleted. A pop up error message below will be displayed: The Donor Acknowledgement System Revised 05/02/2013 Page 32 Donor Acknowledgement System Maintaining Group Templates About Acknowledgement Templates Searching for a Template In DAS, a template is a group’s pre-defined document for generating the acknowledgement letter. A template is assigned to one or more assignment rules. Users with the Group administrator or Team administrator role will be able to create and maintain group templates. Request for a new or update to a template should be sent to a team administrator. Users without the Team admin role will only be able to view the group templates. On the Group Templates admin page, you can do the following: Search template using the available search field(s) Create a template Copy a template Update a template Delete a template Re-organize order of template To search for a team template: 1. Click Templates on the navigation menu. 2. Select the group to create the template for. The list may have more than one group name available, if user belongs to more than one group in the system. Continued on next page The Donor Acknowledgement System Revised 05/02/2013 Page 33 Donor Acknowledgement System Maintaining Group Templates, Continued Searching for a Template (continued) 3. The page should display the list of templates for the selected group and display the record count of total templates for the group. 4. Enter a value on the description field and click Search. 5. Or, click on Clear to clear and re-enter search field value. Continued on next page The Donor Acknowledgement System Revised 05/02/2013 Page 34 Donor Acknowledgement System Maintaining Group Templates, Continued Searching for a Template (continued) The % wild card character can be used for description search field. 6. The number of templates whose name meets the entered search criteria will be returned. Creating a Template To Create a template: 1. Click on Templates from the navigation menu. 2. Select the group to create the template for. The page should display the list of templates for the selected group. 3. Click on Create to add a new template. Continued on next page The Donor Acknowledgement System Revised 05/02/2013 Page 35 Donor Acknowledgement System Maintaining Group Templates, Continued Creating a Template (continued) 4. On the Create Template page, specify the template Description then specify the Type of acknowledgement for the template. 1. Start working on the template content using the html editor icons. Fields can be included by selecting from the Tokens drop down list. Expand toolbar or Collapse toolbar button is displayed on upper right corner of the html text editor to expand or collapse toolbar. 2. When the template is created to your satisfaction, click Save. Continued on next page The Donor Acknowledgement System Revised 05/02/2013 Page 36 Donor Acknowledgement System Maintaining Group Templates, Continued Creating a Template (continued) Copying or Modifying a Template 3. Or, click Cancel to exit from this page without saving work. Click on Test to print preview a template. Press on Ctrl+P or select Print option from the browser menu to print the template. To copy a template: 1. Click on Templates from the navigation menu. 2. Select the group that owns the template to be copied. 3. The page should display the list of templates for the selected group. 4. Select the template to be copied. 5. Click on Copy or Update. Continued on next page The Donor Acknowledgement System Revised 05/02/2013 Page 37 Donor Acknowledgement System Maintaining Group Templates, Continued Copying or Modifying a Template (continued) 6. A Copy or Update Template page will be open, pre-populated with the same tokens from the template selected. The copy template may have the same name as the copied template, as each template is assigned a unique internal ID in the database. 7. Modify the template as needed. 8. When the modifications to the template have been completed, click on Save. 9. Click on Cancel to exit from this page without saving work. Click on Test to print preview a template. The values that will be populated on the template are sample values defined with the selected Tokens included in a template. Deleting a Template To delete a template: 1. Click on Templates from the navigation menu. 2. Select the group that owns the template to be deleted. 3. The page should display the list of templates for the selected group. 4. Select (highlight the row of ) the template to delete. Continued on next page The Donor Acknowledgement System Revised 05/02/2013 Page 38 Donor Acknowledgement System Maintaining Group Templates, Continued Deleting a Template (continued) 5. Click Delete. 6. You are presented with a delete template confirmation dialogue box. 4. Click Yes to confirm or No to cancel the template deletion. The Donor Acknowledgement System Revised 05/02/2013 Page 39 Donor Acknowledgement System Maintaining Group Rules Rules Explained A group rule is used evaluate and filter gift data to the team that will handle the Acknowledgement processing, and send email notifications. A group rule may consist of one or more conditions. Only users with the Group admin role will be able to create and maintain group rules. A new or update group rule request should be sent to a group admin. Users without the Team admin role will be able to view the group rules. Other users will only be able to view the group rules list. If a gift is considered in one of the rules, the system will automatically assign the team defined with the rule. Rules are set to execute everyday automatically; however, if a rule is modified or newly created a manual pull may be necessary. If no assignment rule was satisfied, the gift will automatically have a status of Unassigned. Rule Type Definition Delete Rule A delete rule can be used to filter the gifts that will be evaluated or created in the system. Examples are gifts that are less than 1000, or gifts that were not given to user’s group or division. For filtering purposes, deletion rule is advised to be created as the first rule for the group. Another delete rule is to delete Unassigned acknowledgements created from Copy and Assign actions. An unassigned acknowledgement after the rules are executed, will be evaluated again when the rules get executed again, causing duplicate Acknowledgement assignment. This delete rule will delete all copied Unassigned acknowledgements that already have existing acknowledgements with Assigned status. Assignment Rule An assignment rule is used to assign the acknowledgement to a team and a template with defined specific conditions. Examples are gifts that are greater than $10,000 will be assigned with Template 1 and to Team 1. Gifts from organization staffs will be assigned with Template 2 and to Team 2. Continued on next page The Donor Acknowledgement System Revised 05/02/2013 Page 40 Donor Acknowledgement System Maintaining Group Rules, Continued Rules Explained (continued) Rule Type Notification Rule Definition Email Notifications to assigned user, group admin or team admin, can be created as one of the rules to be executed. From notify assigned rule, a staff will received an email which includes all acknowledgements assigned to him per team and status. A group rule may be a combined delete, assignment and notification rules. However, it is advised that group rules should be planned and analyzed accordingly before creating, to avoid conflicting results. Appendix D of this document shows sample screenshots of group rules. On the Group Rules admin page, you can do the following: Creating Rule Parameters Search group rules using the available search field(s) Sort the result list using the column headers Create a group rule Copy a group rule Update a group rule Re-organize order of execution of rules by clicking the Move Up or Move Down buttons Delete a group rule To create group rules: 1. Click on Rules from the navigation menu. Continued on next page The Donor Acknowledgement System Revised 05/02/2013 Page 41 Donor Acknowledgement System Maintaining Group Rules, Continued Creating Rule Parameters Parameters (continued) 2. Select the group to create the assignment rule for. The list may have multiple group names available if you belong to more than one group in the system. 3. You are taken to Rules pages for the group selected. The page will display the list of rules with the record count of rules available for the selected group. Continued on next page The Donor Acknowledgement System Revised 05/02/2013 Page 42 Donor Acknowledgement System Maintaining Group Rules, Continued Creating Rule Parameters Paramaters (continued) 4. Click Create to add a new group rule. 5. On the Create Rule page, specify the rule Description. A group rule description does not have to be unique because each rule will be assigned its own sequence and priority number. Priority number is the order of which the rule will be executed in a group. Priority number is unique for each group rule. 6. Select the appropriate value from the Enabled field to enable/disable the rule. 7. Select the applicable status(es) for the group rule from the Statuses drop down list. Multiple applicable statuses can be selected by holding down Ctrl key and click on the additional status to evaluate. 8. Select from Actions according to the table below for the appropriate action to perform when the group rule is satisfied. Continued on next page The Donor Acknowledgement System Revised 05/02/2013 Page 43 Donor Acknowledgement System Maintaining Group Rules, Continued Creating Rule Parameters Parameters (continued) Action Delete Description Delete the acknowledgement; it will not be evaluated or acknowledged by the group. Copy Create a copy of the acknowledgement, inheriting the status, assigned template and team of the record being copied, if there is any. This action is selected in the case of creating multiple acknowledgements for a gift. Such gift satisfies one or more rules in the list. If an Acknowledgement to be copied has an Unassigned status, it will be evaluated again when the group rules get executed. This action will create duplicate Acknowledgement assignment. To avoid this case, a Delete rule should be created at the end of the rule list, which selects acknowledgements with Status of Unassigned, and Action of Delete (safe). Assign No Acknowledgement Assign the acknowledgement to the designated team. Assign No acknowledgement status indicating no acknowledgement is required for this gift. List of No Acknowledgement records can be displayed by filtering using Scope=All and Status=No Acknowledgement. Continued on next page The Donor Acknowledgement System Revised 05/02/2013 Page 44 Donor Acknowledgement System Maintaining Group Rules, Continued Creating Rule Parameters Parameters (continued) Action Acknowledgement Notify Assigned Description Send acknowledgement update to the source system using the receipt number, indicating that an acknowledgement has been sent to the donor. Send a notification to the team member who is responsible for the acknowledgement, depending on the user assignment role. Ack Status Assigned In Review Approved Pending Electronic Signature Out for Signature Complete Notify Group Admin Notify Team Admin Notification will be sent to: Team Assignee(s) Team Reviewer(s) Team Support(s) Team Support(s) Team Support(s) Team Support(s) Send a notification to the group admin(s) with all acknowledgements that have a: In Review, Approved, Pending Electronic Signature, Out for Signature status. Send a notification to the team admin(s) with all acknowledgements that have a In Review, Approved, Pending Electronic Signature, Out for Signature status. Appendix C of the DAS User Manual shows examples of email notifications. 9. From the Template field, select the template that will be used when the rule is satisfied. No template assignment is needed if the rule action is set to Notification. Continued on next page The Donor Acknowledgement System Revised 05/02/2013 Page 45 Donor Acknowledgement System Maintaining Group Rules, Continued Creating Rule Parameters Parameters (continued) 10. From the Team field, select the Team that will be assigned to work on the acknowledgement. No team assignment is needed if the rule action is set to Delete or Notification. 11. Enter information pertinent to the understanding of the rule in the Notes field. Creating Rule Conditions An assignment rule must have a least one rule condition. To create rule condition(s): 1. Select the appropriate criterion value from the Logic field. The user has to specify the relationship between criteria in a condition. This will be applicable to more than one criterion. If there is only one criteria, “And” should be the value for the logical operator. 2. Select the token that should meet the criteria from the Field menu. The field list contains the existing tokens in DAS. 3. Select the appropriate logical operator from the Compare field. 4. Enter each value on the Value textbox, separated by line, by pressing the Enter key after typing each value. . In the case a field has multiple values, use the “in” or “not in” compare operators 5. Click the disk icon rules. to save and add the condition to the group’s Continued on next page The Donor Acknowledgement System Revised 05/02/2013 Page 46 Donor Acknowledgement System Maintaining Group Rules, Continued Creating Rule Conditions (continued) If a condition has an OR condition, it should be the first condition in the rule. Use the Condition icons as outlined below: Down Arrow The down arrow is used to expand the value textbox. Save and Add Condition Save and add Condition button will save the current condition and add another condition row. Move Up Move the condition up in the sequence of conditions. Move Down Move the condition down in the sequence of conditions. Edit Condition Edit the condition row. Delete Condition 6. Once you have completed the rule, click Save to save and exit the form. Click Cancel to exit from the page without saving the rule. Continued on next page The Donor Acknowledgement System Revised 05/02/2013 Page 47 Donor Acknowledgement System Maintaining Group Rules, Continued Modifying Rules To Update a rule: 1. On the group Rules page, double click the assignment rule to update from the Search result list. OR Select the assignment rule to update and click Update from the Rules admin page to open the Update Rule page. 2. Make the necessary changes to the rule. 3. Click Save to save changes. 4. Click Parse to review the rules in a form similar to that of a SQL statement. 5. Click Cancel to exit from this page without saving changes. Continued on next page The Donor Acknowledgement System Revised 05/02/2013 Page 48 Donor Acknowledgement System Maintaining Group Rules, Continued Copying a Group Rule Clone allows the user to create a duplicate of an existing rule, make changes to it and save as a new rule. To clone a group rule: 1. On the group Rules page, select the rule to be copied from the search result list. 2. Click on Copy. 3. A create rule page will be opened pre-populated with the conditions from the copied rule. A group rule description is not required to be unique. Priority number is assigned to groups rules, which is unique for each rule. Priority number is the order in which the rules will be executed. 4. Make changes to the new rule. 5. When the rule is completed, click Save to save and exit from this page. Click Parse to review the rules in a form similar to that of a SQL statement. Click Cancel to exit from this page without saving changes. Deleting a Rule To delete a group rule: 1. On the group Rules menu, select the group rule to delete. 2. A pop up form will be displayed, asking for confirmation to continue to delete or not. Continued on next page The Donor Acknowledgement System Revised 05/02/2013 Page 49 Donor Acknowledgement System Maintaining Group Rules, Continued Deleting a Rule (continued) 3. Click Yes to continue with the deletion. Click No or Close to cancel the deletion of the selected assignment rule. The Donor Acknowledgement System Revised 05/02/2013 Page 50 Donor Acknowledgement System Executing a Manual Gift Data Pull About Gift Data Pulls DAS has a scheduled automated process for creating acknowledgement records from gift data pulled from Griffin. Data that is pulled into DAS are gift receipts. In exceptional cases, gift data must be pulled manually to create acknowledgement records. Users with system or group administrator privileges will be able to perform this manual pull. System administrators can perform this functionality for all groups in the system. Group administrators can only perform this function for the group the user is a member of. Performing a Manual Gift Data Pull To manual pull gift data into DAS: 1. Click the Groups button on the navigation menu. 2. Select (highlight) the group to apply the data pull, from the search result list. Continued on next page The Donor Acknowledgement System Revised 05/02/2013 Page 51 Donor Acknowledgement System Executing a Manual Gift Data Pull, Continued Performing a Manual Gift Data Pull (continued) 3. Click Execute Pull. A confirmation dialogue box will appear. 4. Click on Yes to continue the data pull. Click on No to cancel the pull. If Yes is clicked from the confirmation message, 10 days of gift data will be pulled from the source system. With a successful data pull, a message will be displayed indicating how many acknowledgement records were created from the pulled gifts. Continued on next page The Donor Acknowledgement System Revised 05/02/2013 Page 52 Donor Acknowledgement System Executing a Manual Gift Data Pull, Continued Performing a Manual Gift Data Pull (continued) The Donor Acknowledgement System Revised 05/02/2013 Page 53 Donor Acknowledgement System Chapter Three: Team Administration Overview As a team administrator and a group user, you can: Chapter Contents View the team Update the team once the team has been created by the Group or system admin View team templates View group rules Add/Remove team users This chapter contains the following topics: Topic Modifying Teams Managing Team Users The Donor Acknowledgement System Revised 05/02/2013 See Page 55 56 Page 54 Donor Acknowledgement System Modifying Teams Updating a Team To update a team: 1. On the Team admin page, double-click the Team name to update from the Search result list or highlight a team row and click Update to open the Update Team page. 2. You are taken to the Update Team form. 3. Make changes to the ID, Description and/or Header Fields. If fields are specified in the Header Fields, these fields will be displayed on the Acknowledgement detail page, overriding any fields specified on the Group header fields. 4. Click Save to save and go back to the previous page. Click Cancel to go back to Teams page without saving. The Donor Acknowledgement System Revised 05/02/2013 Page 55 Donor Acknowledgement System Managing Team Users Add a Team Member To add a Team user: 1. Highlight the team that you want the user to be a member of and click Users. 2. Click Add from the Team Users page to open the Add Team Users page. 3. Select the user to add from the User drop down list. The list will contain all the users in the selected group. Continued on next page The Donor Acknowledgement System Revised 05/02/2013 Page 56 Donor Acknowledgement System Managing Team Users, Continued Add a Team Member (continued) 4. Select the Role of the user from the Role drop down list. A user can have multiple team roles. To add another team role to a user, click on Add button again from the Team Users page. The list will display multiple rows for users with multiple team roles. Delete a Team User to delete a user from a team: 1. Highlight the team that you want to delete the user from and click Users. 2. On the Team Users page click Remove. Continued on next page The Donor Acknowledgement System Revised 05/02/2013 Page 57 Donor Acknowledgement System Managing Team Users, Continued Delete a Team User (continued) 3. A pop up form below will be displayed to confirm deletion of the selected user. 1. Click Yes if you are sure you want to delete the selected use or, click No or close to cancel the delete operation. The Donor Acknowledgement System Revised 05/02/2013 Page 58 Donor Acknowledgement System Appendix A: Administrator Privilege Matrix User role My Account system admin system user group admin group user team admin team user (non-admin) User Accounts Create Account Update Account Delete Account View Account Tokens Create tokens Update tokens Delete tokens View tokens Groups Create group Update group Delete group Add/Remove group users View group Execute pull Execute rules >> Create team >> Update team >> Delete team >> View team Teams >> Add/Remove team users Templates Create template Update template Delete template View templates Create rule Update rule Delete rule View rule Rules The Donor Acknowledgement System Revised 05/02/2013 Page 59 Donor Acknowledgement System Appendix B: Practice Exercises Exercise 1: Creating a New User Add Joe Prospect as a new DAS system user. So each addition is unique, give your Joe Prospect your last or middle name as part of his display name. Here’s the information you have about Joe: CNetID – Joe. Prospect Email Address – [email protected] Phone number – (773) 795-2121 Exercise 2: Adding a User to a Group Add the user you created in exercise one to the group(s) you are a member of. Exercise 3: Creating a Team Create a team within your group and call it x.TRAININGXXX, where X is the name of your group in uppercase and XXX are your initials. ex: MBSD.TRAININGGMJ Add the following tokens to your header fields: GIFT_AMOUNT DONOR_PREF_MAIL_NAME PRIMARY_RECTYPE TRANSACTION_TYPE ALUMNI_IND ALLOCATION_NAME DATE_OF_RECORD Exercise 4: Adding a user to a Team Exercise 5: Assigning a Gift Record to a Team Add yourself as a member of the team created in the previous exercise. 1. Duplicate (copy) a gift record. Continued on next page The Donor Acknowledgement System Revised 05/02/2013 Page 60 Donor Acknowledgement System Managing Team Users, Continued Exercise 5: Exercise 5: Assigning a Gift Record to a Team (continued) Pay attention to the record you select to copy. Click over the donor name or ID to group the copied record with the original record. 2. Assign the duplicate record to the team created in Exercise #3. 3. Select a template for the duplicate team. 4. Add a token such as the gift amount into the acknowledgement letter. The Donor Acknowledgement System Revised 05/02/2013 Page 61