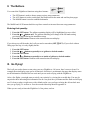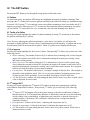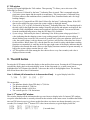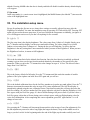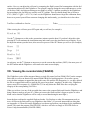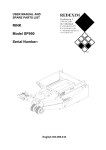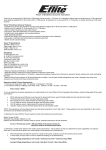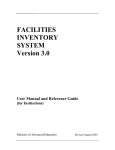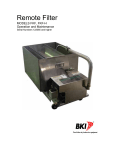Download FlightSaver User`s Manual
Transcript
FlightSaver User’s Manual To get a general idea of the functions provided by the FlightSaver it may help to review the FlightSaver brochure before reading this document. I. The Main Display Screen The most important information displayed by the FlightSaver appears on the main display screen, so no button pushing is required. The main screen is organized as follows: Fuel Totalizer CDI display Hottest CHT ------- CCI display ------- TAS 2nd hottest CHT A typical fuel totalizer display looks like this: 10.24 76.3G 4.2R This means that The current fuel flow is 10.24 gph (the last digit is smaller since it is rarely important). There are 76.3 gallons remaining. (For more than 100 gallons the tenths are not shown.) You will be able to fly to the currently selected GPS waypoint and 4.2 hours more before the fuel is exhausted assuming the current power setting, course, and winds remain constant. The letter R signifies “Reserve”. If you have not entered a GPS waypoint, the display shows the hours of fuel currently remaining in the tanks followed by the letter H signifying “Hours remaining”. A typical CDI/CCI display looks like this: <<< The upper part is the CDI (course deviation indicator). In this figure it is showing a full-scale (5 nm) deflection to the right. Each segment represents 1 nm and each dot represents 1/12 nm (about 506 feet). The lower part is the CCI (course correction indicator). Each small arrow represents two degrees, so the above figure shows that you must turn left six degrees to track directly to the selected waypoint. Each fat arrow (3 times the thickness <<<) represents 10 degrees. A typical display for the lower three windows is: 376 12 158T This means that cylinder #5 (5 dots) is the hottest cylinder at 376°F; cylinder #6 is 12 degrees cooler than that (364°F); and the current true airspeed is 158 knots. II. The Buttons You control the FlightSaver functions using three buttons: ↑ Mark ↓ Aux Set The SET button is used to choose among various setup parameters. The AUX button is used to switch back and forth between the main and auxiliary data pages The MARK button is used to establish bookmarks The MARK and AUX buttons double as up/down controls to increase/decrease setup parameters. Entering fuel quantity: 1. Press the SET button. The gallons remaining display will be highlighted (reverse video). 2. Press the ↑ or ↓ button once. The gallons remaining will change to the full tanks setting previously entered during the installation setup. 3. Press the SET button. Returns to the normal main screen display. If you always top off the tanks, that’s all you need to remember (SET, ↑, SET). If you refuel without filling up to the top, it is only slightly harder: 1. 2. 3. 4. 5. Press the SET button. Press the ↑ or ↓ buttons repeatedly to set gallons to desired number. Press the SET button. Press the ↑ or ↓ buttons repeatedly to set tenths of gallons to desired number. Press the SET button. Returns to the normal main screen display. III. Go Flying! That’s all you need to know to start using your new FlightSaver. Of course, there’s more to learn. For example the main display page can be customized. Also there is an alternate data page that displays more useful information. But that stuff can wait until you are used to flying with the FlightSaver. After a few flights, you might want to satisfy your curiosity by viewing the recorded data. You may be surprised at how interesting this information can be. Just press the eject button and the flash card will pop out. It’s best to replace it right away with a blank card in case you forget to bring the old one back next time you go flying. To see how to view the recorded data skip ahead to appendix A. When you are ready to learn the FlightSaver’s fine points, read on. IV. The SET button Pressing the SET button cycles through the setup options of the main screen. A. Gallons As mentioned earlier, pressing the SET button once highlights the number of gallons remaining. Then pressing either ↑/↓ button once resets the gallons remaining to the tanks full setting (see installation setup in section VII). Pressing ↑/↓ a second time restores the gallons remaining to what it was before the SET button was pressed. Further presses of ↑/↓ increment or decrement the gallons remaining by one gallon. (If you hold the ↑/↓ button down for a few seconds the value will start changing more quickly.) B. Tenths of a Gallon Pressing SET again highlights the tenths of a gallon remaining. Pressing ↑/↓ increments or decrements the gallons remaining by 0.1 gallons. Note: If you are adjusting the gallons remaining to a value above 99.9 gallons you will notice the procedure is slightly different. In step A above each button push will increment by 10 gallons and in step B each button push will increment by one gallon. Tenths of a gallon are not displayed in this case. C. Fuel reserve Pressing SET again highlights the fuel reserve window. Then pressing ↑/↓ allows you to select one of the following choices: Hours remaining. The number (followed by H to indicate hours remaining) tells you how long the engine will continue to run before fuel is exhausted assuming the current power setting, course, and winds remain constant. Hours of reserve. The number (followed by R to indicate hours of reserve) tells you how long, after reaching the currently selected GPS waypoint, the engine will continue to run before fuel is exhausted assuming the current power setting, course, and winds remain constant. If no waypoint has been selected, the display reverts to hours remaining. Percent power. The number (followed by %) is simply a multiple of the fuel flow. (The multiple is adjustable in the installation setup). This is a very accurate method of computing percent power for lean-of-peak (LOP) operations. If you cruise ROP, this display will have little value. All. The fuel reserve window will rotate among the three choices above every three seconds. (Each value is displayed for one second). D. 2nd hottest CHT Pressing SET again highlights the 2nd hottest CHT window (perhaps more appropriately called the miscellaneous temperatures window). Then pressing ↑/↓ allows you to select one of the following choices: 2nd hottest CHT. This display tells you how many degrees cooler the second hottest cylinder is than the hottest (in °F). The temperature difference is followed by from one to six dots indicating which cylinder is the second hottest. A higher than usual value here is often the first sign of a cylinder problem. (The hottest CHT is still below alarm limits but is rising faster than the remaining cylinders.) Oil temperature. Followed by the letter L indicating oiL temperature (in °F). Outside air temperature. Followed by the letter A indicating Air temperature (in °F). All. This window will rotate among the three choices above every three seconds. (Each value is displayed for one second). E. TAS window Pressing SET again highlights the TAS window. Then pressing ↑/↓ allows you to select one of the following five choices: TAS (in knots). Followed by the letter T indicating True air speed. This is computed using the pitot-static system inputs and the outside air temperature. The pitot pressure is calibrated using GPS data whenever the conditions allow (constant fuel-flow, constant altitude, and a few large heading changes). Ground speed. Computed from GPS data. Followed by the letter K indicating Knots. If the GPS data is not available for some reason, the system voltage is displayed instead. Time-of-day (UTC or GMT). Followed by the letter Z indicating Zulu time. The time displayed is the time used for the flight data time stamps. Normally only hours and minutes are displayed, but when this field is highlighted, minutes and seconds are displayed instead. You can set the time from the installation setup menu or from the GPS data if it is available. System voltage. Followed by the letter V indicating Volts. If the system voltage goes below 12 volts (indicating that the charging system is not working properly) then the system voltage is shown blinking (one second on, one second off) to make sure it gets your attention. Also below 12 volts, the system voltage is always shown even if you have selected one of the other four choices for this window. Below about 10.5 volts the data files are closed for safety and the data recording functions are suspended. (A small dot in the far upper right corner of the display indicates that the FlightSaver has entered this mode.) However the display functions continue to operate normally as long as the system voltage remains above 8 volts. All. This window will rotate among the four choices above every four seconds (each value is displayed for one second). V. The AUX button Pressing the AUX button switches the display to the auxiliary data screen. Pressing the AUX button again switches the display back to the main display screen. In the setup mode (i.e. a main screen item is highlighted) the AUX button (also labeled ↓) decreases the value of the highlighted item. The auxiliary data screen shows three lines of information: Line 1: Altitude (all information is in thousands of feet). A typical display looks like: 7.34A 7.28P 8.19D .23^ This means that: The Absolute altitude (from GPS data) is 7,340 feet. The Pressure altitude is 7280 feet. The Density altitude is 8190 feet. The vertical speed is +230 feet/minute Line 2: 2nd hottest CHT window This window displays all the information that you can choose to display in the 2nd hottest CHT window, except the information that is currently selected for that window in the main screen. In addition the Hobbs time and TIS (time-in-service) is shown on this line (those two timers are shown alternately every two seconds). For example if the 2nd hottest CHT is the current selection, a typical display looks like: 103A 103A 207L 207L 1236.8 Hobs 1077.3 TIS (2 seconds later) This means that: The outside Air temperature is 103°F The oiL temperature is 207°F The Hobbs time is 1236.8 hours The Time-in-service is 1077.3 hours The password and procedure to reset the TIS/Hobbs times are given only to the original FlightSaver purchaser to prevent renters from unscrupulously changing the Hobbs clock. If you have no use for the usual Hobbs or TIS functions, you can choose to have the either or both of those timers reset to zero at the beginning of every flight so that they may be used as flight timers. Regardless of how they are setup to reset the TIS timer runs only when the CAS is greater than 27 mph and the Hobbs timer runs either when the master switch is on or when the fuel flow is greater than .05 gph (your choice). Line 3: TAS window This window displays all the information that you can choose to display in the TAS window. Some of the information is shown alternately every two seconds. A typical display looks like: 15:25:18 15:25:20 13.29V 172K 147C 168T (two seconds later) This means that: The time is 15 hours, 25 minutes, 18 seconds GMT The system voltage is 13.29 Volts The CAS (Calibrated Air Speed) is 147 knots The ground speed is 172 knots The TAS (True Air Speed) is 168 knots VI. The MARK button The MARK button has three different functions depending on the FlightSaver’s mode: A. Bookmark When the main display screen is shown, pressing the MARK button saves a bookmark time stamped with the current time. For a few seconds the display will show Bookmark Alpha Saved. The next time you press MARK the display will show Bookmark Beta Saved, and bookmark Zulu will be saved after the 26th time. After bookmark Zulu the sequence begins over again at Alpha. These bookmarks are shown as vertical dashed lines in the FlightSaver data displays with the bookmark letter identified at the top end of the line. Bookmarks are also associated with the FlightSaver’s voice recording functions described later. B. Altitude alert When the alternate data page is visible, pressing the MARK button marks the current altitude as the altitude alert set point. The display immediately switches to the main display screen to indicate that the altitude has been marked. In the main display, the TAS window will flash “ALT” whenever you have deviated from the marked altitude by more than the preset limit. You will also hear a single altitude warning through the headsets (in your own voice if you have prerecorded the voice warnings). The ALT will continue to flash until you have intercepted your original altitude. If it is flashing because you have begun to climb or descend to a new assigned altitude, press any button to cancel the alert function. If you return to the auxiliary display screen (with the AUX button) you can tell if the altitude alert function is enabled because the density altitude display (just to the right of the pressure altitude) will be replaced by an up or down arrow followed by the number of feet you must climb or descend to reach the marked altitude. Pressing MARK when the alert is already enabled will disable it and the density altitude display will reappear. C. Up arrow In the setup mode (i.e. a main screen item is highlighted) the MARK button (also labeled ↑) increases the value of the highlighted item. VII. The installation setup menu. Except for perhaps the first one or two items, these settings are usually adjusted just once after the FlightSaver is installed. You enter the installation setup by pressing ALT followed by SET. Pressing SET again will proceed to the next setup item. If you have selected the setup menu accidentally, just ignore it as it will disappear on its own if you don’t do anything for five seconds. Bright: 5 The first setup item is the display brightness. The values range from 1 (dim) to 5 (bright). Simply press the ↑/↓ buttons until the display is at the most comfortable setting. The values change in a circular fashion, so increasing from 5 changes to 1. During the day you will find that 5 is always the best. Brightness is the only setting that is not remembered when you turn off the FlightSaver. When you turn the FlightSaver back on, it returns to full brightness. AltLim: 200 This is the deviation limit for the altitude alert function. Once the alert function is enabled, an altitude warning is given when you deviate from the marked altitude by the number of feet specified by this parameter. When you press the ↑/↓ buttons this value changes in steps of 10 feet. The allowed values range from 10 to 1000 feet. Full: 80G This is the factory default for full tanks. Press the ↑/↓ buttons until this reads the number of useable gallons of fuel your airplane can hold. Press SET again and you will see: CAL: 4150 This is the default calibration factor for the fuel flow transducer (in pulses per tenth gallon). Press the ↑/↓ button to increment/decrement this value in steps of 50 (coarse adjustment). The fuel flow display is immediately updated using the new calibration factor. (Note that increasing the cal factor decreases the fuel flow reading.) If you have another fuel flow gauge adjust the cal factor so that the FlightSaver’s fuel flow agrees with your fuel flow gauge. It’s best to do this during a full power climb. If you don’t have a fuel flow gauge, adjust the cal factor during cruise so that it agrees with your flight planning value for cruise fuel consumption. After completing this coarse adjustment, press SET again and the CAL will change to lower case: cal: 4150 Now pressing the ↑/↓ buttons will increment/decrement this value in steps of one (fine adjustment). For the fine adjustment you need to take a long flight (the longer the better). Stops in the middle are ok as long as you don’t refuel. At the beginning and at the end of the flight, top the tanks carefully on a level surface. Now we can adjust the cal factor by comparing the flight’s actual fuel consumption with the fuel consumption indicated by the FlightSaver. For example, suppose during the coarse adjustment we set the cal factor to 5000. And suppose during our test flight we used 67.4 gallons according to the FlightSaver but according to the fuel truck we actually used 70.3 gallons. Then we should change the cal factor to 4793 ( 5000 × 67.4 70.3 = 4793.74 ). Once set, the FlightSaver should never forget the calibration factor, however to protect yourself from someone changing this inadvertently, you should write it down here: Fuel flow calibration factor: ____________________ Date: _________________________ When viewing the cal factor press SET again and you will see (for example): Minute: 56 Use the ↑/↓ buttons to set this to the current time (minutes past the hour). If you don’t adjust this value pressing SET will terminate the installation setup and return you to the usual main screen display. If you do adjust the minutes past the hour, after successive presses of the SET button you will see (for example): Hour: 22 Day: 14 Month: Jul Year: 2003 At each step, use the ↑/↓ buttons as necessary to set the current date and time (GMT). One more press of the SET button and the FlightSaver will return to the main screen display. VIII. Viewing the recorded data (FSAVER) The FlightSaver writes all the measured data to a single file named (at first) FS0001.DAT on the compact flash card (as well as an identical file named FS0001.BAK for backup purposes.) Even after a power reset, the data continues to append the data to this same file until the file disappears (i.e. you have deleted the file or swapped flash cards) or until the file grows larger than 1 megabyte. In either case, FlightSaver opens a new file in sequence (i.e. FS0002.DAT). You may delete the .BAK files after verifying the integrity of the corresponding .DAT files. When you wish to view any of the recorded data, remove the compact flash card from the FlightSaver and bring it home to analyze on your PC. (When you remove the flash card don’t forget to replace it with a blank card so that the FlightSaver will be ready to record data during the next flight.) Insert the data card into the supplied flash card reader. Use Explorer or other file management tools to move all files on the flash card to your FlightSaver data folder. (If you need instructions on doing that, see Appendix A.) Then click on the FlightSaver icon that was placed on your desktop by the installation routine. This starts the program FSAVER.EXE, which we will refer to simply as FSAVER. Refer to Fsaver’s help documentation (FSAVER.CHM).