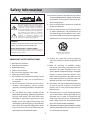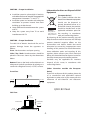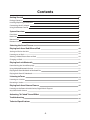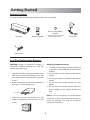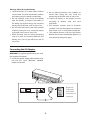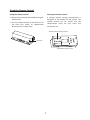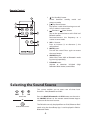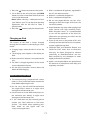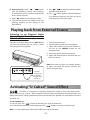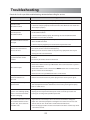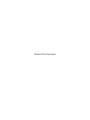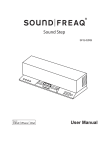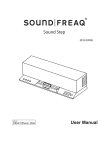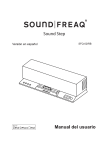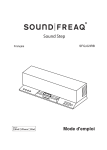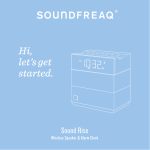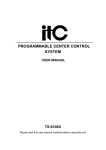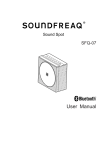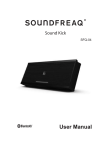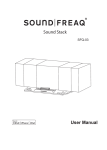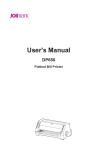Download Sound Step - SFQ-02 - Soundfreaq User Guides
Transcript
Sound Step SFQ-02 Safety Information 10. Protect the power cord from being walked on or pinched particularly at plugs, convenience receptacles, and the point where they exit from the apparatus. 11. Only use attachments/accessories specified by the manufacturer. 12. Use only with the cart, stand, tripod, bracket or table specified by the manufacturer, or sold with the apparatus. When a cart is used, use caution when moving the cart/apparatus combination to avoid injury from tip-over. The lightning flash with arrowhead symbol, within an equilateral triangle is intended to alert the user to the presence of uninsulated "dangerous voltage" within the product's enclosure that may be of sufficient magnitude to constitute a risk of electric shock to persons. The exclamation point within an equilateral triangle is intended to alert the user to the presence of important operating and maintenance (servicing) instructions in the literature accompanying the appliance. WARNINGS: TO REDUCE THE RISK OF FIRE OR ELECTRIC SHOCK, DO NOT EXPOSE THIS APPLIANCE TO RAIN OR MOISTURE. DO NOT REMOVE COVER or OPEN THE CABINET. Dangerous high voltages are present inside the enclosure. No user serviceable parts inside. Leave all servicing to qualified service personnel. PORTABLE CART WARNING (Symbol provided by RETAC) 13. Unplug this apparatus during lightning storms or when unused for long periods of time. 14. Refer all servicing to qualified service personnel. Servicing is required when the apparatus has been damaged in any way, such as power-supply cord or plug is damaged, liquid has been spilled or objects have fallen into the apparatus, the apparatus has been exposed to rain or moisture, does not operate normally, or has been dropped. 15. Apparatus shall not be exposed to dripping or splashing and no objects filled with liquids, such as vase,shall not be placed on the apparatus. 16. The mains plug is used as disconnect device and it shall remain readily operable during intended use. In order to disconnect the mains plug from the mains completely, the mains plug should be disconnected from the mains socket outlet completely. 17. The batteries (battery pack & batteries installed) shall not be exposed to excessive heat such as sunshine, fire or the like. IMPORTANT SAFETY INSTRUCTIONS 1. 2. 3. 4. 5. 6. 7. Read these instructions. Keep these Instructions. Heed all Warnings. Follow all instructions. Do not use this apparatus near water. Clean only with dry cloth. Do not block any ventilation openings. Install in accordance with the manufacturer's instructions. 8. Do not install near any heat sources such as radiators, heat registers, stoves, or other apparatus (including amplifiers) that produce heat. 9. Do not defeat the safety purpose of the polarized or grounding - type plug. A polarized plug has two blades with one wider than the other. A grounding type plug has two blades and a third grounding prong. The wide blade or the third prong is provided for your safety. If the provided plug does not fit into your outlet, consult an electrician for replacement of the obsolete outlet. .1. 18. Do not place any naked flame sources, such as lighted candles, on the apparatus. 19. The battery used in this product must be properly recycled or disposed of. Please contact your local recycling center for proper battery handling and disposal instructions. Warnings: The device meets the exemption from the routine evaluation limits in section 2.5 of RSS 102 and users can obtain Canadian information on RF exposure and compliance from the Canadian Representative Burnport Holdings Ltd. 72MT Belcher Pls, East, Calgary, Alberta, T2Z 2G1, CANADA. Tel: 403-257-4961 FCC and IC Information: This device complies with Part 15 of the FCC Rules and RSS-210 of the IC Rules. Operation is subject to the following two conditions: (1) This device may not cause harmful interference, and (2) this device must accept any interference received, including interference that may cause undesired operation. FCC&IC Radiation Exposure Statement This equipment complies with FCC radiation exposure limits set forth for an uncontrolled environment and meets the exemption from the routine evaluation limits in section 2.5 of RSS 102. Warning: Changes or modifications to this unit not expressly approved by the party responsible for compliance could void the user's authority to operate the equipment. Note: This equipment has been tested and found to comply with the limits for a Class B digital device, pursuant to Part 15 of the FCC Rules. These limits are designed to provide reasonable protection against harmful interference in a residential installation. This equipment generates, uses, and can radiate radio frequency energy and, if not installed and used in accordance with the instructions, may cause harmful interference to radio communications. However, there is no guarantee that interference will not occur in a particular installation. If this equipment does cause harmful interference to radio or television reception, which can be determined by turning the equipment off and on, the user is encouraged to try to correct the interference by one or more of the following measures: Connect the equipment into an outlet on a circuit different from that to which the receiver is connected. Consult the dealer or an experienced radio TV technician for help. 1. This Transmitter must not be co-located or operating in conjunction with any other antenna or transmitter. 2. This equipment complies with FCC RF radiation exposure limits set forth for an uncontrolled environment. This equipment should be installed and operated with a minimum distance of 20 centimeters from user and bystanders. For compatibility between the SFQ-02 system and another device with Bluetooth technology, consult the device's documentation and dealer. In some countries, there may be restrictions on using Bluetooth devices. Check with your local authorities. Bluetooth is a registered trademark of Bluetooth SIG, Inc Reorient or relocate the receiving antenna. Increase the separation between the equipment and receiver. Please read rating label at the bottom of system for power input and other safety information. .2. Information for Users on Disposal of Old Equipment CAUTION - Proper Installation Install the system in a place which is level, dry and neither too hot nor too cold. The appropriate temperature is between 5 oC and 35 oC. Install the system in a location with adequate ventilation to prevent internal heat from building up inside the unit. Leave sufficient distance between the system and TV. Keep the system away from TV to avoid interference with TV. [European Union] This symbol indicates that the electrical and electronic equipment should not be disposed as general household waste at its end-of-life. Instead, the product should be handed over to the Attention: applicable collection point for This symbol is only valid in the the recycling in accordance European Union. with your national legislation. By disposing of this product correctly, you will help to conserve natural resources and will help prevent potential negative effects on the environment and human health that could otherwise be caused by inappropriate waste handling of this product. For more information about collection point and recycling of this product, please contact your local municipal office, your household waste disposal service or the shop where you purchased the product. Penalties may be applicable for incorrect disposal of this waste, in accordance with national legislation. CAUTION - Proper Ventilation To avoid risk of electric shock and fire, and to prevent damage, locate the apparatus as follows: Front: No obstructions and open spacing. Sides / Top / Back: No obstructions should be placed in the areas shown by the dimensions below. Bottom: Place on the level surface. Maintain an adequate air path for ventilation by placing on a stand with a height of 10 cm (3-15/16") or more. [Other Countries outside the European Union] If you wish to dispose of this product, please do so in accordance with applicable national legislation or other rules in your country for the treatment of old electrical and electronic equipment. Front View: 15 cm (5- 15/16") 15 cm 15 cm (5- /16") (5-15/16") 15 QDID: B017662 Side View: 15 cm (5- 15/16") Front side Back side 15 cm (5-15/16") 10 cm (3- 15/16") .3. Contents Getting Started 5 Package Contents 5 Installing/Replacing the Batteries 5 Connecting the AC Adapter 6 Using the Remote Control 7 System Overview 8 Front View Back View 8 Bottom View Remote Control 8 Selecting the Sound Source 9 Playing back from iPad/iPhone/iPod 10 Setting an iPod on the Unit 10 Listening to an iPod 10 Viewing a Video/Picture from an iPod Charging an iPod 10 Playing back via Bluetooth 12 Downloading the SoundFreaq App 12 Using Multiple Bluetooth Devices 13 Playing back from Macbook or Macbook Pro 13 Playing back from PC/Notebook 13 Listening to Tuner 14 Listening to a Station Presetting a Station 14 Playing back from External Source 15 Listening to the External Audio Device, Digital Music Player or Any Other Audio Source 15 Activating "U-Cubed" Sound Effect 15 Troubleshooting 16 Technical Specifications 17 8 9 11 14 .4. Getting Started Package Contents Examine whether the following package contents are all included: + CR2025 3V Lithium Coin Battery CR2025 Main Unit Remote Control It is loaded on the remote control at the factory. AC Adapter FM Antenna Installing/Replacing the Batteries Handling the Remote Control CAUTION: Danger of explosion if battery is incorrectly replaced. Replace only with the same or equivalent type. 1. Squeeze and pull to release the battery cover latch. You can remove the battery door with your fingernails by using the spaces set back in wall. 2. Match the polarity on the Lithium Cell with a plus sign (+) on the battery tray. 2 Pull 1 Squeeze To avoid possible failure, read the following instructions and handle the remote control properly. Do not drop or cause impact to the remote control. Do not spill water or any liquid on the remote control. Do not place the remote control on a wet object. Do not place the remote control under the direct sunlight or near sources of excessive heat. Note: If you are not going to use the remote control for a long time, remove the battery to avoid any damage that may be caused by leakage and corrosion. 3. Slide the tray with new battery into the battery compartment until you hear a click sound. + CR2025 3V .5. Warning - When Using the Battery Store the battery in a place where children cannot reach. If a child accidentally swallows the battery, consult a doctor immediately. Do not recharge, short circuit, disassemble, heat the battery, or dispose the battery in fire. Doing any of these things may cause the battery to give off heat, crack, or start a fire. Do not leave the battery with other metallic materials. Doing this may cause the battery to give off heat, crack, or start a fire. When throwing away or saving the battery, wrap it in tape and insulate; otherwise, the battery may start to give off heat, crack, or start a fire. Do not poke the battery with tweezers or similar tools. Doing this may cause the battery to give off heat, crack, or start a fire. Dispose of battery in the proper manner, according to federal, state, and local regulations. The batteries (battery pack or batteries installed) shall not be exposed to excessive heat source such as sunshine, fire or the like. This product contains a CR Coin Cell Lithium Battery that contains Perchlorate Material, so that special handling may apply. Connecting the AC Adapter WARNING! For optimal performance, use only the supplied AC adapter. Ensure that power supply outlet matches with the unit AC's input 100-240V~, 50/60Hz before connection. Plug the AC adapter only after all other connections are completed. .6. Using the Remote Control Using the remote control Storing the remote control Remove the insulation sheet before using for the first time. Aim the remote control at the IR Sensor on the front lens within an approximate distance of 7m (23 feet) away. A remote control storage compartment is designed at the bottom of the system. The remote control can be stored into the compartment easily for your quick and convenient use. Remote Control Compartment IR Sensor the Bottom of the System .7. System Overview Front View Back View 5 6 7 8 14 12 1 2 3 13 15 16 17 4 9 10 11 10. Vol +/- button Press to increase (+) or decrease (-) the volume level. 11. (on/Standby) buttom Switch between standby and power-on modes. 12. USB jack Connect to an external device for charging. 13. DC IN jack Connect the supplied AC adapter. 14. Subwoofer speaker 15. FM.ANT (Antenna) jack 16. AUX IN jack Connect to an external device. 17. VIDEO OUT jack Connect to a video output device. 1. U-Cubed button and indicator Press to activate or deactivate the U-Cubed (High Definition Wide Stereo) sound effect. Lights when the U-Cubed is activated. 2. DOCK button and indicator Switch to iPod mode. Lights when the unit is in iPod mode. 3. (Bluetooth) button and indicator Switch to Bluetooth mode. Lights when the unit is in Bluetooth mode. 4. AUX button and indicator Switch to AUX mode. Lights when the unit is in AUX mode. 5. 30-pin Apple connector Connect with iPad/iPhone/iPod. 6. Pairing indicator To indicate when building a Bluetooth connection. 7. PAIR button Build a Bluetooth connection with a Bluetooth-enabled device. 8. (Previous) / (Next) button Skip to the previous/next track in iPod and Bluetooth modes. Decrease/increase the frequency to a station in tuner mode. 9. (Play/Pause) button Press to play or pause a track. Save a station in tuner mode. Bottom View 18 18. Remote control compartment .8. Remote Control 1. 1 2 2. 3 3. 5 4 6 4. 7 5. 6. 7. (On/Standby) button Switch between standby mode and power-on mode. (Play/Pause) button Play/pause a track when listening to a track. Save a station in tuner mode. (Previous) / (Next) button Skip to the previous/next track in iPod and Blutooth modes. Decrease/increase the frequency to a station in tuner mode. VOL +/- button Press to increase (+) or decrease (-) the volume level. MUTE button Turn off the sound. Press again to restore the sound output. SOURCE button Select iPod, Tuner, AUX or Bluetooth mode by pressing repeatedly. U-Cubed button Activate or deactives U-Cubed (High Definition Wide Stereo) sound effect. Selecting the Sound Source This system enables you to access one of three basic functions - iPod, Bluetooth and AUX. On the Unit or On the Remote Control Press the DOCK, Bluetooth and AUX buttons on the unit or the SOURCE button on the remote control/remote App to select one of the sound sources. The FM radio can only be played from an iPad, iPhone or iPod touch using the Soundfreaq App. It can be played in iPod or Bluetooth mode. .9. Playing back from iPad/iPhone/iPod Note: In this user manual, “iPod” is used as a general reference to functions on an iPod, iPhone or iPad, unless otherwise specified by the text or illustrations. Setting an iPod on the Unit Compatible iPod Players: Most Apple iPod models with 30-pin dock connectors as follows: iPad, iPod nano 6th generation, iPod nano 5th generation (video camera), iPod nano 4th generation (video), iPod nano 3rd generation (video), iPod nano 2nd generation (aluminum), iPod nano 1st generation, iPod 4th generation (color display), iPhone, iPhone 3G/3GS, iPhone 4, iPod classic, iPod 5th generation (video), iPod 4th generation, iPod touch 4th generation, iPod touch 3rd generation, iPod touch 2nd generation, iPod touch 1st generation, iPod mini. 1. Connect your iPod. Make sure the connector plug of unit is firmly inserted into the connector port of iPod. Listening to an iPod 1. Press the " " button to power on the system. 2. Set an iPod on the unit and press the DOCK button to switch to the iPod mode if the unit is not in the iPod mode. Note: Before listening to a track from an iPod touch, iPhone or iPad, you need to tap the corresponding icons on the display to select a track. 3. Press the “ ” button to play the track. Viewing a Video/Picture from an iPod When viewing a video/picture from your iPod on your TV, use a composite video cord (not supplied) to connect the VIDEO OUT jack on the unit and the composite video input on your TV. Back Panel Notes: Always set volume to the minimum when connecting or disconnecting the other equipment. When you connect your iPod to unit, make sure you insert it all the way. TV Video cord (not supplied) .10. 1. Press the " " button to power on the system. 2. Set an iPod on the unit and press the DOCK button to switch to the iPod mode if the unit is not in the iPod mode. Note: Before viewing a video/picture from your iPod on your TV, tap the corresponding application icon on the iPod to select a picture/video. 3. Press the “ ” button to play the desired track. Charging an iPod The battery of the iPod is always charged through the unit when it is connectinig to a wall outlet. Charging begins when the iPod is set on the dock. The charging status appears in the display on iPod. Make sure the AC adapter is connected to the unit. The iPod is charged regardless of the sound source selected on the unit. See the iPod instruction manual about the details of iPod charging. Notes for Caring Your iPod: The connector plug is protected with a cover when it is first purchased. Please remove the cover before operating the unit. Do not carry the unit with iPod connected. You might drop it down or it might cause damages to the connector part. Do not touch or hit the iPod terminal pins or the connector pins directly. It might cause damages to the connector part. If the iPod does not play correctly, please update your iPod software to the latest version. - For details about updating your iPod, check on the Apple web site <http://www.apple.com>. .11. iPod is a trademark of Apple Inc., registered in the U.S. and other countries. iPhone is a trademark of Apple Inc. iPad is a trademark of Apple Inc. We are not responsible for any loss of or damage to iPod that might result from the use of this product. Sound distortion may occur when playing back audio sources with high recording levels. When distortion occurs, it is recommended to turn off the equalizer of the iPod. For information on operating the iPod, see the iPod instruction manual. If you do not turn on the power of this unit and only connect the iPod to this unit, power may be supplied to the iPod. "Made for iPod" and "Made for iPhone" and "Made for iPad" mean that an electronic accessory has been designed to connect specifically to iPod/iPhone/iPad and has been certified by the developer to meet Apple performance standards. Apple is not responsible for the operation of this device or its compliance with safety and regulatory standards. Playing back via Bluetooth Downloading the SoundFreaq App We have developed an App to give you full control from your iPhone/iPad while playing audio over the Bluetooth wireless connection, please download the "SoundFreaq Remote" App for FREE. After you build a Bluetooth connection between your iPhone/iPad and the Sound Step, a prompt will be displayed on your iPhone/iPad asking you if you would like to install our App, click "Yes" to install the APP. After a while, "For his Accessory" page will appear on your iPhone/iPad. Enter the "User Name" and "Password" in the iTune. After pressing the "FREE" button, press the "INSTALL APP" button that will appear to install the APP for your unit. When the installation is finished, you can control the playback from your iPhone/iPad. Notes: If your mobile phone supports A2DP protocol, its music will play through the unit. You can build a Bluetooth connection with a mobile phone, an iPhone/iPad or any other Bluetooth-enabled devices. 1. Press the " " button to power on the unit. The pair indicator is solid on when the unit is powered on. 2. Press the PAIR button on the unit to put the unit into the pair mode. The Pair indicator starts blinking at a fast rate. If you hold the PAIR button for more than 2 seconds during the process of pairing, the operation will be cancelled. 3. During this period, you can operate the mobile phone, iPad or Bluetooth-enabled device to pair with the unit within a 33 feet (10m) range. Main Unit You will need the App to operate the FM radio function. Bluetooth Button You can click "No" to choose not to download the App and still play music via the Bluetooth connection but you will have limited control, we suggest you download the App. PAIR Button Please check the user manual of the iPad or Bluetooth-enabled device with which you are initiating pair to learn about Bluetooth connection with any other devices. 4. Once the unit is detected and its name "Sound Step" appears on the display of your Bluetooth-enabled device, key in the default password "1234" if a prompt requests it. You may change the device name on your Bluetooth-enabled device after the pair is successfully set up. .12. The pair indicator starts blinking quickly to indicate that the unit and your device have put into the connection mode. When a Bluetooth connection is established successfully, the indicator will be solid on. 5. Select Bluetooth mode by repeatedly pressing the SOURCE button on the remote control or pressing the Bluetooth button on the unit. 6. Select the desired music and press "Play" button on your device. The unit automatically starts playing the audio. Try again above steps 2 to 5 if the pair indicator turns solid after blinking for 3 minutes, the pair was unsuccessful. Using Multiple Bluetooth Devices Only one device can be used at a time, but you can switch between different Bluetooth devices. Make sure each device you want to use has already been paired, to switch devices: 1. On the Sound Step, press the pair button. 2. On the Bluetooth device, select connect to the Sound Step. This device is now the connected device to the Sound Step, (the previous connected device is now disconnected). Repeat those steps to switch the connected device again. Note: If the unit has no sound output, please check if the volume level of your Bluetooth device connected to the system is set to the minimum, or the Bluetooth device is muted. Playing back from Macbook or Macbook Pro 1. In the desktop screen, Select the “Open Bluetooth Preference”. 2. If there is any old “Sound Step” records, remove it. And then select “Setup New Device” again. 3. Select “Sound Pla” and the type should be “Audio” in the latest SFQ-02 unit. Click the “Continue” to proceed pairing process. 4. Once completed, the pairing success screen will come out. Note: Don’t quit the page immediately. You may notice that the previous dialog screen still shows the device not connected. Just ignore it. It’s confusing to the user. In fact, it’s connected already. 5. Open iTune, play a song. Then use mouse to click the Bluetooth icon and the top right hand corner of the desktop screen, select the “Sound Step” option and then select the “Use as Audio Device (Stereo)”. After a while (a few seconds), the music will come out from the SFQ-02. If not, retry to select the “Use as Audio Device (Stereo)” once again. The Sound Quality should be good. Playing back from PC/Notebook 1. Press the “Start” button to open the “Device and Printers” dialog box. 2. Turn on the SFQ-02 system and press the PAIR button on the unit to put the unit into the pair mode. 3. Select the “Add a device” in the “Device and Printer” dialog box. The “Sound Step” icon will appear on the display. 4. Double click the “Sound Step” icon and wait until the device has been added successfully. 5. Click the “Close” button to close the “Device and Printer” dialog box. A ”Sound Step” icon appears in the dialog box. 6. Double click the “Sound Step” icon and the device connection screen will be shown. 7. Click the “Connect” button in the “Music and Audio” option. 8. Once connected, the pair indicator on the unit will be solid on and the connection success screen will be shown. .13. Listening to Tuner The FM radio function can be accessed by: 1) the remote control; 2) the remote App, when Bluetooth connection has been built; 3) the remote App, when the iPad/iPhone is set on the unit. The operation interface of remote App software is similar to the remote control. You can easily operate the tuner function on the display of iPad/iPhone. Press the Button FM Antenna Functions Remote Control / Remote App Switch between the frequency display and channel number display. Hold this button to enter saving mode. Press to save a channel. (see "Presetting a station”) Select a channel (from 01 to 20). Change frequency (from 87.5 MHz to 108.0 MHz). Hold for more than one second to activate the Auto Scan function, and then release the button. The frequency will be scanned automatically until a radio station is found. Or press again to quit search while searching. 2. Press the " " button to power on the system. 3. Select tuner mode with the SOURCE button on the remote control or remote App. 4. Select a desired radio station for listening. 5. Move the antenna around to get the best reception. 6. If necessary, adjust the volume level. Presetting a Station Note: Presetting station function can be completed through the Soundfreaq App, in either iPod or Bluetooth mode. Listening to a Station Note: Position the antenna as far away as possible from the AC adapter, a TV, or other radiation source. 1. Plug the supplied FM antenna into the FM.ANT jack located on the back of unit. 1. Select tuner mode with the SOURCE button on the remote control or remote App. 2. Switch to the frequency display if the display is channel number. 3. Tune a desired frequency. You can use either of the below methods to tune the frequency. A. Manual Tuning - Briefly press " "/ " " button repeatedly to move frequency to frequency (from 87.5 MHz to 108.0 MHz) until you find the desired station. .14. B. Auto Scanning - Hold " "/ " " button until the frequency display starts flashing. The frequency will be scanned automatically until a station is found. 4. Hold " " button to start storing a station. l The channel number and “Select” word start blinking together on the display of the iPad/iPhone. 5. Use " "/ " " to select the channel number (from 01 to 20) to be set. 6. Press " " button again to store the frequency. The selected frequency will then be stored with the preset channel number. Playing back from External Source Listening to an External Audio Device, Digital Music Player or Any Other Audio Source Connect an external device to the AUX IN jack on the back panel of the unit using a stereo mini plug cord (not supplied). 1. Turn the unit power on. 2. Set the volume to the minimum position. 3. Select AUX mode with the AUX button on the unit or the SOURCE button on the remote control. 4. Start playback on the external device. 5. Adjust the volume level to the level that you want to listen to. Note: Each time you press the volume buttons to adjust the level, the power indicator will blinks corresponsively. To audio output such as CD/MD/ digital music player, etc. Activating "U-Cubed" Sound Effect "U-Cubed" is a proprietary technology designed to create an ultra wide stereo sound field in digital music systems. With exceptional natural sound reproduction of high definition and fidelity, we create a listening experience where you feel like your speakers are separated much more than they are. To activate UQ3 on: The unit, press the " " button to activate, press again to deactivate. l On the remote control or remote App, press the " " button to activate and deactivate.. l Note: In tuner mode, the U-Cubed sound effect can not be activated. .15. Troubleshooting Check this list for a possible troubleshooting solution before calling for service. In These Cases Power does not come on. Cannot set the iPad/iPhone/iPod. Cannot operate iPad/iPhone/iPod. iPad/iPhone/iPod cannot be charged. Check the following points • AC adapter is not inserted securely. Plug in securely. • Is the selected dock adapter compatible to your iPad/iPhone/iPod? • Is the dock adapter properly mounted on the unit? Make sure to mount the dock adapter properly. • Is the connector plug of the unit firmly inserted into the connector port of the iPad/iPhone/iPod? • Is the iPad/iPhone/iPod properly functioning? Test the iPad/iPhone/iPod functions in stand-alone condition. • Is the connector plug of the unit firmly inserted into the connector port of the iPad/iPhone/iPod? • Is the AC adapter plug firmly inserted into DC IN jack of the unit? • The antenna is not properly extended or positioned. Hard to listen to broadcasts because of noise. • Tune to the correct radio channel/frequency. Unable to operate the System from the remote control. • The path between the remote control and the sensor on the unit is blocked. • Making sure the antenna is further away from any equipment that may be causing the noise or interference. • The battery of remote control is exhausted. • Check if the volume level is set to the minimum. No sound output. • Check if the volume level of your Bluetooth device connected to the system is set to the minimum. • Check if the volume level is muted. Press MUTE button on the remote control again to restore the sound output. • Check to make sure your Bluetooth device is not muted. The system does not react when the buttons are pressed. • Remove and reconnect the AC power plug and turn on the system again. The system is suddenly powered off. • The system enters the saving energy mode. The unit may be turned on and no sound output for more than 20 minutes. Turn on the system again and play back an audio source. All the indicators on the system starts blinking quickly at the same time when iPod/ iPhone is charging. • The system enters the protection mode. The unit may have a short circuit. Unplug the AC adapter immediately. You need to consult your seller and leaving all servicing to the qualified personnel. Bluetooth connection can not be established between the system and your Lenovo PC with Win 7 OS. a. Right click the “Sound Step” icon in the “Device and Printer” dialog box. b. Open the “Sound Step Properties” dialog box and select the “Services” tab. c. Put the ticks on the “Audio Sink” and “Remote Control” boxes. d. Press the “Apply” button and the exclamation mark of the “Sound Step” driver icon will be cleared. .16. Technical Specifications SFQ-02 Model Type Sound Step Support Bluetooth Bluetooth 1.2, 2.0 and 2.1 compliant Support Profile A2DP Input Sensitivity/Impedance AUX Input 1200 mV Band Tuner FM Tuning Range 87.5 ~ 108.0 MHz Frequency Step 100 KHz Preset Stations 20 Input Terminal External DC IN (for AC adapter), AUX IN Power Source DC 12 V AC Adapter 2.5 A (External DC IN) Input: AC 100-240V, 50/60Hz Output: DC 12 V 2.5 A Dimensions (Approx.) 330mm (W) * 92mm (H) * 112.5mm (D) Weight 1.23Kg (including remote control) .17. Save this manual