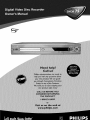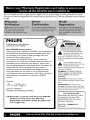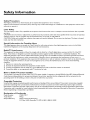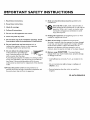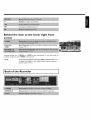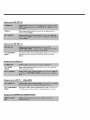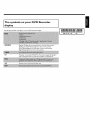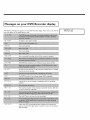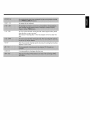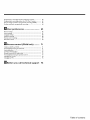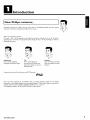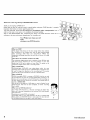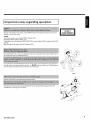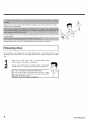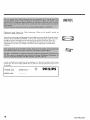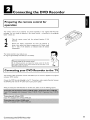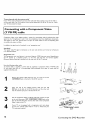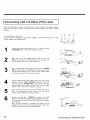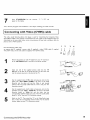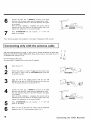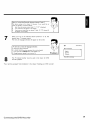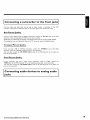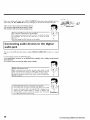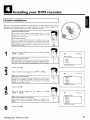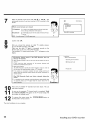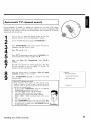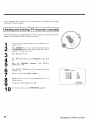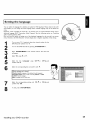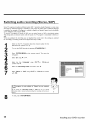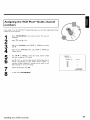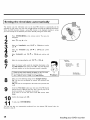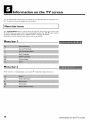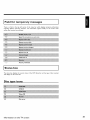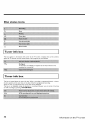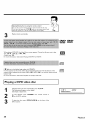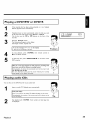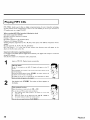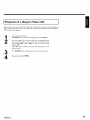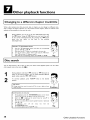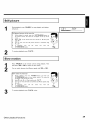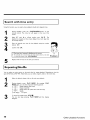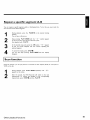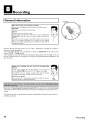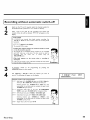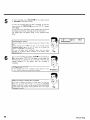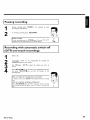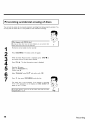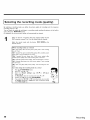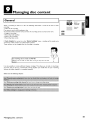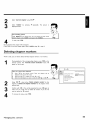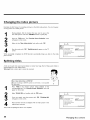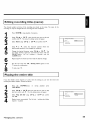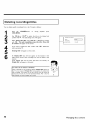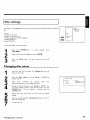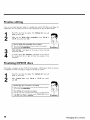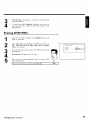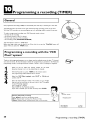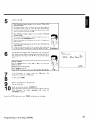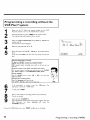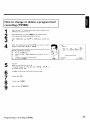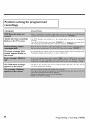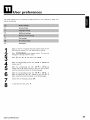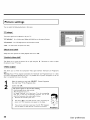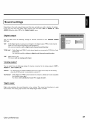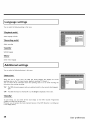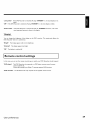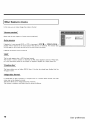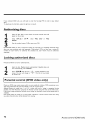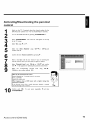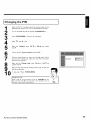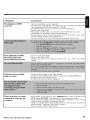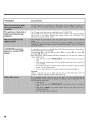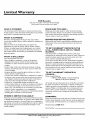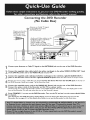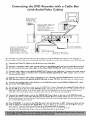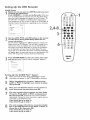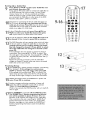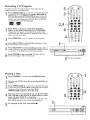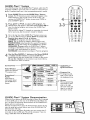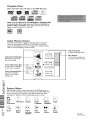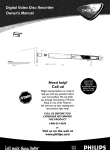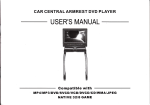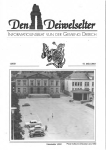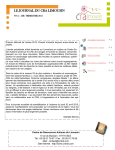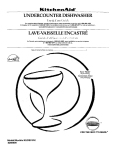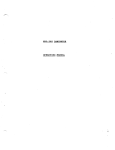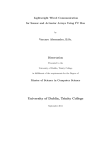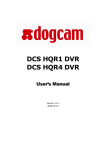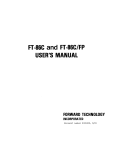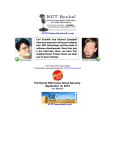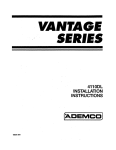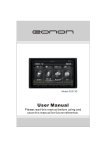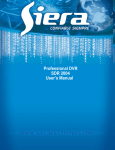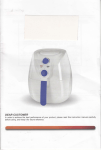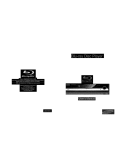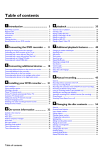Download "user manual"
Transcript
Once your PHILIPS purchase is registered, you're eligible to receive all the privileges of owning a PHILIPS So complete
and return the Warranty
benefits.
Registration Card enclosed with your purchase at once. And take advantage of these important
PHILIPS
Know these
safetysymbols
Congratulations on your purchase,
and welcome to the "family!"
Dear
PHILIPS
product
owner:
Thank you for your confidence in PHILIPS. You've
of the best-built,
do everything
best-backed
in our power
products
selected one
This "bolt ofmateriaJ
uninsulated
lightning"
within
indicates
your
available today. We'll
unit may cause an electrical
shock. For the safety of everyone in your
house-hold, please do not remove product
to keep you happy with your
purchase for many years to come.
As a member of the PHILIPS "family,"
you're
entitled
to
covering.
protection
by one of the most comprehensive warranties
and
outstanding service networks
in the industry. What's more,
your purchase guarantees
you'll
receive all the information
,_
and
The "exclamation
point"
tails
attention
to features
for which
you
should read the enclosed
special offers for which you qualify, plus easy access to
literature closely to prevent operating and
accessories
maintenance problems.
from
our convenient
Most importantly,
commitment
home shopping network.
you can count on our uncompromising
to your total satisfaction. All of this is our way of
saying welcome
- and thanks for investing in a PHILIPS
product.
WARNING:
CAUTION:
To prevent electric shock,
match wide blade of plug to wide slot, fully
insert.
Sincerely,
ATTENTION:
Lawrence
President
TO PREVENT FIRE OR
SHOCK HAZARD, DO NOT EXPOSE
THIS EQUIPMENT TO RAIN OR
MOISTURE.
J. glanford
and Chief Executive
Pour _viter les choc
_lectriques, introduire la lame la plus large
de la fiche dans la borne correspondante de
la prise et pousser {usqu'au fond.
Officer
For Customer
Use
Enter below the Serial No. which
P.S.Remember,
product,
to get the most
you must
Registration
Card
it to us right
now!
return
within
from
your
your
PHILIPS
Warranty
10 days. So please
mail
is located on the rear of the
cabinet.Retain this information
for future
Model
reference.
No.: DVDR
Serial No.
75/17
Safety
Information
Safety Precautions
Warning:To prevent fire or shock hazard, do not expose this equipment o rain or moisture.
Federal Communications Commission (FCC) Warning: Any unauthorized changesor modifications to this equipment void the user's
authority to operate it.
Laser Safety
This unit employs a laser. Only a qualified service person should remove the cover or attempt to service this device, due to possible
eye injury.
CAUTION: Use of controls or adjustments or performance of procedures other than those specified herein may result in hazardous
radiation exposure. The set complies with the FCC-Rules, Part 15 and with 21 CFR 1040.I0.
CAUTION: Visible and invisible laser radiation when open and interlock defeated. Do not stare into the beam. The beam is located
inside, near the deck mechanism.
Special Information
for Canadian
Users
This digital apparatus does not exceed the Class B limits for radio noise emissions from digital apparatus as set out in the Radio
Interference Regulations of the Canadian Department of Communications.
Radio/TV
Interference
This equipment has been tested and found to comply with the limits for a Class B digital device, pursuant to Part 15 of the FCC
Rules.These limits are designed to provide reasonable protection against harmful interference in a residential installation. This
equipment generates, uses,and can radiate radio frequency energy and, if not installed and used in accordance with the instructions,
may cause harmful interference to radio communications. However, there is no guarantee that interference will not occur in a
particular installation. If this equipment does cause harmful interferenceto radio or television reception, which can be determined by
turning the equipment off and on, the user is encouraged to try to correct the interference by one or more of the following
measures:
I)
2)
3)
4)
Reorient or relocate the receiving antenna.
Increase the separation between the equipment and the receiver.
Connect the equipment into an outlet on a circuit different from that to which the receiver is connected.
Consult the dealer or an experienced radio/TV technician for help.
Note to Cable TV system installer:
This reminder isprovided to call the Cable TV(CATV) system installer'sattention to Article 820-40 of the NEC (National Electrical
Code) that provides guidelines for proper grounding and, in particular, specifies that the cableground shall be connected to the
grounding system of the building, as close to the point of cable entry as practical.
Copyright
Protection
Unauthorized copying, broadcasting, public performance and lending of Discs are prohibited. This product incorporatescopyright
protection technology that is protected by method claims of certain U.S. patents and other intellectual property rights owned by
Macrovision Corporation and other rights owners. Use of this copyright protection technology must be authorized by Macrovision
Corporation and is intended for home andother limited viewing uses only unless otherwise authorized by Macrovision Corporation.
Reverse engineering or disassemblyis prohibited.
Declaration
of Conformity
Model Number:
DVDR 75/I 7
Trade Name:
Philips
Responsible Party:
Philips Consumer Electronics
P.O. Box 14810,Knoxville, TN 37914-1810 1-800-531-0039
IMPORTANT
I.
SAFETY
Read these instructions.
INSTRUCTIONS
I I. Only
use attachments/accessories
specified by the
manufacturer.
2.
Keep these instructions.
3.
Heed all warnings.
4.
Follow all instructions.
5.
Do not use this apparatus
6. Clean
7.
Use only with a cart, stand, tripod, bracket, or
table specifiedby the manufacturer or sold with the
apparatus. When a cart is used, use caution when
moving the cart/apparatus combination to avoid
injury from tip-over.
near water.
13. Unplug this apparatus during lightning storms or when
unusedfor long periods of time.
only with dry cloth.
Do not block any of the ventUation openings. Install
inaccordance
with the manufacturer's
instructions.
8. Do not install near any heat sources such as
radiators,heat registers, stoves, or other apparatus
(including amplifiers) that produce heat.
9.
Do not defeat the safety purpose
of the polarized or grounding-type
plug. A polarized plug has two blades
with one wider than the other.
14. Refer all servicing to qualified service personnel.
Servicing is required when the apparatus has been damaged
in any way, such as power-supply cord or plug isdamaged,
liquid has been spilled or objects havefallen into the
apparatus, the apparatus hasbeen exposed to rain or
moisture, does not operate normally, or has been dropped.
15. Battery
¢ PoIarized
Plug
usage CAUTION
- To prevent battery
leakage which may result in bodily injury, property
or damage to the unit:
damage,
A grounding type plug has two blades and a third grounding
prong. The wide blade or the third prong are provided for
your safety. If the provided plug does not fit into your
outlet,consult an electrician for replacement of the obsolete
Outlet.
I O. Protect the power cord from being walked on or
pinched, particularly at plugs, convenience receptacles, and
the point where they exit from the apparatus.
• Install all batteries correctly, + and - as marked on the
unit.
• Do not mix batteries (old and new or carbon and
alkaline, etc.).
• Remove batteries when the unit is not used for a
Iongtime.
EL 6474-E004:02/8
The
remote
control
STANDBY©
Switch on or off: To switch set on or off, interrupt
interrupt a programmed recording (TIMER)
TIC
Title/Chapter: To directly select a
in the menu
bar
If' I?_'F_'appears in the display, the index menu of the loaded disc will
appear or an introduction will play In this case, this function will not be
available.
REC MODE
Recording mode
recording duration
DISC-MENU
Disc Menu:
SELECT
Select:
To select a function
Cursor
buttons
CH+ •
Cursor
buttons/Minus
FSS
FSS: To display the edit menu for DVD+R(W) discs, to set chapter
marker
CLEAR
Delete:
H_
menu
function,
'T'(title)PC'(chapter)
(quality):
To select the maximum
possible
To display the DVD menu or index screen
: To move left, right
: Cursor
down / Previous channel
To delete last entry or clear programmed
Previous Chapter
Pressing this button
recording
(TIMER)
Track/Reverse
search:
once during playback will return to the previous
chapter track! title
If this button is held down during playback, it will search backward.
If this button is held down during a still picture,
in slow motion.
it will search backward
STOP •
Stop: To stop playback/recording,
(TIMER)
except with programmed
recordings
Holding down the button will open and close the disc tray.
REC/OTR •
Record:
Additional
Record the current TV channel
TV functions
This will only work with TVs with the same remote
TV VOLUME --
control
code (RC5) (e.g. Philips TVs)
TV volume: Reduce TV volume
For the following functions, you must hold down the side button
other button
0..9
Number
CH-V
TV
Front
buttons:
Channel:
DVD/TV while pressing the
0 - 9
To select the next lower TV channel.
of the Recorder
RECORD
OPEN/CLOSE
&---
Open/close disc tray: Open/close disc tray
Playback: To play a recorded disc.
next chapter track!forward search
Behind
the door at the lower
right front
corner
Yellow
VIDEO
jack
Video input jack: Input for camcorders
number L_I_ i)
Switching
between
occupied,
the signal at jack S-VIDEO
DV IN
jack
S-VIDEO
and
VIDEO
is done
or video recorders
automatically
(channel
In case both
jacks
i.Link / DV jack (digital
video input,
for digital Camcorders or other
(channel number '/_12')
IEEE
1394, Firewire):
IN
Antenna
input:
Input
suitable devices using this connector
Back of the Recorder
ANTENNA
are
is given priority,
Connect your antenna or Cable TV signal here
Input
jacks (IN-EXT2)
Video in
Video
input (yellow
(channel number
Input
jacks (IN-EXT
IN COMPONENT
VIDEO
Output
Component
additional
'EXTI')
video
input (redlbluelgreen
jack): Connection
for an
device with component video output (channel number
jacks (OUT-2)
OUT VIDEO
Video
(CVBS, Composite
jacks (OUT-I
OUT COMPONENT
VIDEO
Output
for an additional device
1)
(CVBS)
Output
jack): Connection
'EXTZ)
output
(yellow
jack):
Connection
to a TV with video input
Video)
480p/480i)
Component video output (redlbluelgreen jack): Connection for
an additionaldevice with component video/progressive scan output
jack (DIGITAL
AUDIO
OUT)
The symbols on your DVD
d,splay
The following
symbols may appear on your
II1111111111111
DVD
Recorder
Disc bar: Displays the current
Recorder
display:
position
on the disc (disc pointer).
Ply/Record:
single flashing segment at the current position.
Pause: flashing segment on both sides of the current position.
Sty:
TV
0(((
flashing segment at the current
position.
Modulator is switched off (NAFTA). The antenna signal (RFsignal) is
only connected to the TV when the modulator is switched off.
Remote control
command
has been sent
Messages
on your
DVD
The following messages may appear on your DVD
name will appear on the display panel as well
Recorder
Recorder
display
display. If you name a disc, the disc
No signal or poor signal strength
Disc tray is opening.
Disc tray is closing.
After
F_
L
_T
t_U
Z J 3L
a successful recording,
The DVD/video
the list of disc contents is updated.
cassette you are trying to copy is copy protected.
No disc has been inserted, if a disc has been inserted, then it is possible
that the disc cannot be read.
The DVD Recorder
is busy making changes DVD-compatible.
Inserted disc is new or has been completely
present).
t_ F_ v
j J_ TF
T
JLE
The maximum
number of titles has been reached for the disc. Each disc
can have a maximum
J _L
_TGr-
erased (no recordings
of 48 titles.
FULL
Disc is full, There is no room
for new recordings.
_1 r C_-
A disc with NTSC recordings
has been inserted
made to record
PAL recordings.
and an attempt was
a PAL signal Insert a new disc or use a disc containing
I
I
T'fTF
FF_EE
.... E
An empty
!
tile was selecte&
An error occurred
when writing the title, If this happens
clean the disc or use a new one.
Read section
disc.
C
T_ I
_LuL},E_
'Cleaning
discs' in the next chapter
often,
please
on how to clean the
After the automatic channel search, the menu for setting the time/date
appears on the screen.
It is not possible to close/open
the disc tray,
Table
of contents
_lllntroduction
....................................
3
Dear Philips customer .....................................................................................
Region codes .....................................................................................................
Technical data ...................................................................................................
3
6
6
Accessories
........................................................................................................
6
important notes regarding operation ..........................................................
Cleaning discs ...................................................................................................
7
8
Special functions
9
of your
[]Connecting
Preparing the remote
new DVD
Recorder
the DVD
control
........................................
Recorder...
for operation
II
..........................................
II
Connecting
Connecting
your DVD Recorder to the TV ............................................
with a Component Video (Y PB PR) cable ........................
II
12
Connecting
Connecting
with a S-Video (YIC) cable ....................................................
with Video (CVBS) cable ........................................................
14
IS
Connecting
only with the antenna cable ...................................................
16
DConnecting
additional
....
18
DOther
40
RepeatinglShuffle
40
Camera angle ...................................................................................................
Zoom function ................................................................................................
42
42
Changing audio language ...............................................................................
Subtitles ............................................................................................................
43
43
[Recording
18
General
19
19
Recording
Connecting
audio devices to the digital audio jack ................................. 20
......
21
Initial installation .............................................................................................
21
Automatic
TV channel search .....................................................................
23
Adding and deleting TV channels manually ...............................................
24
Setting the language .......................................................................................
Switching audio recording (Stereo, SAP) ..................................................
25
26
Assigning the VCR Plus+® Guide channel numbers ................................ 27
Setting the timeld_te
automatically ............................................................
28
Manually setting the time & date ................................................................
29
[]Information
on the
TV
screen
....
30
Menu bar icons ...............................................................................................
30
Menu bar I .......................................................................................................
30
Menu bar 2 .......................................................................................................
30
Field for temporary messages .....................................................................
Status box ........................................................................................................
3l
31
Disc type icons ................................................................................................
Disc status icons .............................................................................................
3I
32
Tuner info box ................................................................................................
32
Timer
32
D
info box ................................................................................................
Playback
........................................
33
General information regarding playback ...................................................
Inserting a disc ................................................................................................
33
33
Playing a DVD video disc ..............................................................................
34
Table of contents
............................................................................................
Repeat a specific segment A-B .................................................................... 41
Scan function ................................................................................................... 41
.................................................
recorder
38
Search with time entry ..................................................................................
a camcorder to the front jacks .............................................
audio devices to analog audio jacks .....................................
DVD
.............
39
39
an additional
your
functions
Still picture .......................................................................................................
Slow motion ....................................................................................................
Connecting
Connecting
Installing
playback
Changing to a different chapter trackltide
............................................... 38
Disc search ...................................................................................................... 38
Connecting
D
video recorder
devices
Playinga DVD+RW or DVD+R .................................................................
35
Playingaudio CDs ..........................................................................................
35
PlayingMP3 CDs ............................................................................................
36
Playbackof a (Super) Video CD .................................................................
37
......................................
information
without
......................................................................................
automatic switch-off
44
44
................................................... 4S
Pausing recording ........................................................................................... 47
Recording with automatic switch-off (OTR one-touch-recording)
__ 47
Preventing accidental erasing of discs ........................................................ 48
Lining up recordings within a title (assemble cut) .................................. 49
Selecting the recording
mode (quality)
L_Managing
disc content
General
..................................................... S0
.................
............................................................................................................
51
5I
Favorite Scene Selection ...............................................................................
52
Inserting chapter marker
..............................................................................
$2
Hiding chapters ...............................................................................................
Deleting chapter markers .............................................................................
52
$3
Changing the index picture .......................................................................... 54
Splitting titles ................................................................................................... 54
Editing recording titles (name) .................................................................... SS
Playing the entire title ................................................................................... SS
Deleting recordingsltitles
.............................................................................
56
Disc settings ....................................................................................................
Changing disc name .......................................................................................
57
57
Finalize editing .................................................................................................
Finalizing DVD+R discs .................................................................................
58
58
Erasing DVD+RWs
59
[]
........................................................................................
Programming
(TIMER)
General
a recording
..............................................
............................................................................................................
60
60
Programming a recording with the 'VCR Plus+®system', .....................60
Programming a recording without the VCR Plus+®system ................ 62
How to changeor delete a programmed recording (TIMER) ............. 63
Problem solvingfor programmed recordings ..........................................
64
r_user
preferences
..........................
Picture settings ................................................................................................
65
66
Sound settings.................................................................................................
67
Language settings ............................................................................................ 68
Additional settings ..........................................................................................
Remote control settings ...............................................................................
Disc feature menu ..........................................................................................
_lAccess
control
(Child
lock)
.........
68
69
70
7I
Child lock (DVD and VCD) .........................................................................
71
ActivatinglDeactivating
the child lock ........................................................
Authorizing discs ............................................................................................
71
72
Locking authorized discs ...............................................................................
Parental control (DVD video only) ............................................................
72
72
ActiwtinglDeactivating
the parental control ............................................
73
Changing the country ....................................................................................
Changing the PIN ...........................................................................................
74
75
_JBefore
you call technical
support
76
Table of contents
Introduction
Dear
!
Philips customer,
Instruction manuals are usually very dry since they are technically-oriented
translated, I have been employed by Philips for this reason.
Allow me to introduce myself.
My name is Phil. I will be guiding you through
operating your new device. At appropriate
following information:
and often poorly
the instruction manual and try
to be of help in
points along the way, I will be providing
you with the
|
/
(Question)?
Here I will be explaining
seemingly unimportant
things.
Tip
Here I will be giving you
instructions on functions that
help make it easier to use your
DVD Recorder.
Problem
Here I will help you find the
cause of problems
solutions
and their
I hope you have lots of fun with your new DVD Recorder.
Phil
P.S.: If you have questions or if problems come up during operation,
please see the helpful
information in the chapter 'Before you call technical support'. If this doesn't help you resolve the
problem,
please call the customer
The telephone
numbers
Introduction
support
service
for your country
can be found on the back of this manual.
3
Welcome
to the large family
of PHILIPS
DVD
owners.
Thank you for buying a DVDR 75/17.
Please take the time to read this owner's manual before using your DVD Recorder It contains
important information and notes regarding operation.
The DVD Recorder should not be turned on immediately
after transportation
from a
cold to a hot area or vice versa, or in conditions of extreme humidity.
Wait at least three hours after transporting the device. The DVD Recorder needs this to
acclimate to its new environment (temperature, air humidity, etc.).
Your
PhUips team
hopes you will
enjoy
using
What
is a DVD?
DVDs
(Digital
Video
the convenience
video
How
high
is the
pixels
double
Disc
Video
resolution
What
masters
latest
that combines
advanced
technology
to VHS?
line.
This
of over
to Laser Discs.
made in recording
500 lines, with
resolution
The
is more
quality
What
(DVD+RW)
that formed
uses
phase-change
the basis for CD-ReWritable.
media,
the
(recordable
be recorded
continue
once,
DVD),
In contrast
If a disc has not
to be recorded
upon
For this disc to be played
DVD Recorder,
can be added.
After
laser
process
can my DVD
Philips
DVD
•)existing
pre-recorded
•)recordings
players
Recorder
Recorder
discs, with a two-way
This means that=
made on
DVDs
your
completed,
it can
Old recordings
The deleted
no further
can
titles
player, it must be 'finalized'
are
in the
recordings
do?
is a Recorder
compatibility
and DVD-ROM
to be finalized before
has been
this disc can only
after recording,
Recorder.
be overwritten.
in a DVD
this
to DVD+RW,
been finalized
in the DVD
be later deleted, but they cannot
marked as 'Deleted
title:
4
same
A high-power
is DVD+R?
DVD+R
Video
than
can be
studios,
is used to change the reflectivity
of the recording
layer, This
means the disc can be recorded
on more than a thousand times.
Your
data
is DVD+RW?
DVD+ReWritable
What
digital
MPEG2
film to be put on a single
have a resolution
per
medium
state-of-the-art
compared
elements)
to digital
the
an entire
that of VHS and is superior
compared
with
uses
that allows
digital pictures
(picture
Recorder.
are the new storage
Compact
DVD
technology
Tile crystal-clear
720
Discs)
of the
technology,
compression
5-inch disc,
your new DVD
and Player for
to the universal
DVD
digital
video
Video standard,
can be played.
DVD
Recorder
drives,
In some
they will play on other
can
play on
existing
DVD
cases, the discs may have
DVD
players.
Introduction
Compatible
discs
Using this DVD
Recorder,
you can play and record
Recording
and Playback
on the following
discs:
DVD_ReWr'i_aI?!e
DVD+R (Digital Versatile Disc + recordable); can be recorded on once,
DVD÷_
Playback
only:
_iii_ii_i_i_ _ii_ii_ii_iii_iii_iii_iii_iii_iii_iii_iii_iii_iii_iii_iii_iii_iii_iii_ii!_iii_
VIDEO
DVD-R (DVD-Recordable)
O
R
O
Z_CD OVO
Q
Audio CD (Compact
R W
O
Disc Digital Audio)
DIGIT_L At_OLO
Video CD (Formats
10, I I, 2.0)
_i__iiiiii!_ii_iiii_iii_iii_iii_iii_iii_iii_iii_iii_iii_iii_iii_iii_iii_iii_iii_iii_iii_iii_iii
_
CD-R (CD-Recordable) Audio/MP3 contents
_i_il_!_i_ii_
Introduction
iii_ii:_:_iiiii_i_iiI_iiiiIiiiiiiiIiiiiiiiIiiiiiiiIiiiiiiiIiiiiiiiIiiiiiiiIiiiiiiiIiiiiiiiIii
5
Region
codes
Because DVD films are usually not released at the same time in all regions of the world, all DVD
players are keyed to a specific region code, Discs can be assigned an optional region code, If the
region codes of the player and disc do not coincide, playback is not possible,
This device will only play Region I DVDs or DVDs manufactured
DVDs from other
The number within the globe represents
Region I represents:
U.S, Canada, upper regions of North
Australia.
Technical
Voltage
Power
Power
to be played in all regions ('ALL').
regions cannot be played in this DVD Recorder.
the region of the world.
America,
Bermuda, U.S. Virgin Islands and smaller regions near
data
: 110-130V/60Hz
consumption
consumption
Measurements
Weight
without
Power failure/no
: 27W
(Standby):
in inches (W/H/D):
Less than 3W
(clock display off)
17 2/3.0/13.30
packaging approx.: 401<g
power supply: Channel and timer
(disc tray closed), 18.58 (disc tray open)
data will remain stored for approx.
the clock data for approx.
I year,
12 hours.
Operating
position: max. inclination of l0 degrees in any direction
Ambient
temperature:
59 F - 95 F
Humidity:
25% - 75%
Accessories
Owner's
manual
Warranty booklet
Quick-start guide
Remote control and batteries
Antenna cable
Power cable
Component video cable (cinch cable with red/blue/green plugs)
Video cable (with yellow plugs)
DVD+RW
6
Introduction
Important
notes
regarding
operation
Becauseof the danger of eye injury, only qualified service personnel should remove the cover or
attempt to service this device.
LASER
Type: Semiconductor
laser InGaAIP (DVD),
AIGaAs (CD)
Wavelength: 660nm (DVD), 780nm (CD)
Output power (out of objective): 20mW (DVD+RW
reading),
Beam divergence:
82 degrees (DVD),
writing),
0.8mW
(DVD
reading), 0.3mW
(CD
54 degrees (CD)
The machine does not contain any components that can be repaired by the customer. Pleaseleave
all maintenance work to qualified personnel.
If you disconnect the DVD Recorder from the power supply, pull out the power cord's plug from
the wall outlet, not only the plug from the jack tx_ MAINS at the rear of the set. Children playing
near the device could suffer injuries at the free end of the cable.
Deposit
old batteries
at the appropriate
collection
points.
This electronic device contains many materials that can be recycled Pleaseenquire about the
possibilities for recycling your old device.
Introduction
7
Make sure that air can circulate freely through the ventilation slots on the machine. Do not place
the device on an unsteady base.
Keep the DVD Recorder away from domestic heating equipment and other sources of heat, as well
asdirect sunlight.
Make sure children
do not place any foreign objects into the openings or the disc tray
Cleaning
discs
Some problems occur because the disc inside the Recorder
is dirty (frozen picture, sound
disruptions, picture distortions)
To avoid these problems, discs should be cleaned on a regular
basis.
When a disc is dirty, clean it with a soft cloth. Wipe the disc
from the center to the edge in a straight line.
Do
not
use
solvents
such
available cleaners, or anti-static
as benzine,
thinner,
sprays intended
Can I use a cleaning disc intended for DVD
commercially
for analog discs.
players?
ISince the optical unit (laser) of the DVD Recorder operates at a higher
power than regular DVD or CD players, these kinds of cleaning CDs
may damage the optical unit (laser).
Therefore,
8
refrain from
using a cleaning CD
Introduction
Special
functions
of your
new DVD
Recorder
Your PhilipsDVD Recorder has special functions that will make day-to-day use of your new DVD
Recorder easier for you.
This screen provides
an overview
of the disc. Each index picture represents
right-hand side of the screen, a disc pointer
disc of the selected recording.
graphically displays the duration
a recording.
At the
and position
on the
MP3 files are highly compressed pieces of music, The amount of data of the original audio material
is reduced by I/I 0 of the original size using a special process. This enables you to fit up to I0 hours
of music on a single CD.
These music CDs can be played using this Recorder.
Safe Record
The Philips DVD Recorder can play DVDs and CDs. DVDs made using this DVD Recorder
played in most current (and future) DVD players,
Introduction
can be
v, D_ o
9
DIGITAL
Manufactured
under
trademarks of Dolby
license from
Laboratories
Dolby
Laboratories,
Dolby
and the
double-D
symbol
are
This product incorporates copyright protection technology that is protected by US patent numbers
4631603, 4577216, 4819098, and 4907093, as well as other intellectual property rights. Use of this
copyright protection technology must be authorized by Macrovision Corporation, and is only
intended for home use and other pay-per-view applications. Macrovision must provide written
authorization for any other use. Changes to the device, reverse engineering, or disassembly is
prohibited.
In order to identify your machine for service questions or in the event of theft, enter the serial
number here, The serial number (PROD. NO) is printed on the type plate fixed at the rear of
the recorder:
MODEL
PROD.
I0
NO.
DVDR
75/17
PHILIP$
NO ...................
Introduction
Connecting
Prepar!ng
the DVD
the remote
control
Recorder
for
operation
The remote control and its batteries are packed separately in the original DVD Recorder
packaging, You must install the batteries in the remote control - as described in the paragraph
below - before use,
Take the remote
batteries),
Remove
shown,
the
control
the
battery
then
replace
+/-
ends
of
and the enclosed batteries (2 AA
compartment
the
the
lid,
battery
batteries
insert
compartment
as
indicated
the
batteries
lid,
Always
inside
the
as
install
battery
compartment,
The remote
control
is now ready to use.
Its range is approximately
16-32 feet (5 to 10 meters).
In the following sections, you require the remote control for the first
time. Whenaiming'
using the
remote
contro{,
always aim the front part of it at
'correct
of the
remote
control
the DVD recorder, not the TV,
Connecting
your
DVD
Recorder
Tip
to the
TV
The necessary cable connections must be made before you can record or playback TV programs
using your DVD recorder.
Connect the DVD Recorder directly to the TV. Connecting a video cassette Recorder between
the DVD Recorder and the TV could result in poor picture quality.
When you install your DVD
Recorder
'Connecting
(Y/C)'
with
S-Video
If your TV is equipped
Connecting
for the first time, select one of the following
options:
with a S-Video (SVHS) jack.
the DVD Recorder
I I
'Connecting
only with
the antenna
If your TV has only an Antenna-In
cable'
jack (no other
audio and video in jacks) or you do not wish to
use any other cable. The TV's Antenna In jack may be labeled ANT
IN, RF IN, 75 ohm, etc Check
your TV instructions for details
Connecting
with a Component
Video
Of PB PR) cable
Component
Video
is the highest
quality
a system for
transmitting
video
by splitting
the video
signal into the Y (brightness), U and V (red minus brightness, blue minus brightness) components
The signals are sent over separate lines The plus for these cables and the corresponding
jacks
are usually red, green, and blue.
In addition,
the signal can be 'interlaced'
or use 'progressive
scan.'
Interlaced
The regular videolTV signal is interlaced, ie. the even and odd lines are formed
in an alternate fashion.
as half pictures
Progressive scan
With progressive scan, each picture is structured (approx. 50/60 times per second depending on
the TV system) as a complete picture, i.e. the even and odd lines are formed together
Disruptive picture flickering is avoided as is the case with 100 Hz TV devices
I
Have the following cables ready:
an antenna cable (I, supplied), a power cable (2, supplied), a Component Video (Y PB PR) cable
(3, red, green, blue jack) or a corresponding video-compatible cinch cable, an audio cable (4,
supplied red/white jack).
1
2
,
3
4
I
Remove the antenna cable plug from your TV. Insert it into the
ANTENNA IN jack at the back of the DVD recorder.
J_
ANTENNA
2
3
4
12.
insert
one
end
of
the
supplied
OUT jack at the back of the
antenna
DVD
cable
Recorder
the
TV
and the other
into
end
into the antenna input jack at the back of the TV
Use the Component Video (Y PB PR) cable and connect one end
to the red, blue, green OUT COMPONENT VIDEO jacks at the
back of the DVD Recorder and the other end to the Component
Video In jacks of the TV.
If your
TV set is equipped
with
a 'progressive
use this jack. (Usually called 'Video In Y Cb Cr'
TV's instruction
scan' jack, please
Please see your
_NENT
manual).
VIDEO
OUT
Connecting
the DVD Recorder
The colors of the jacks on the DVD Recorder must match those on the
Please note the color order
TV (red-red/blue-blue/green-green).
If they are not matched
properly,
this could cause the color of the picture
Ibe no picture
5
or there
could
Tip
Use the
supplied
audio
AUDIO
LR jack
at the
cable and plug one
OUT
COMPONENT
Audio
In jacks of the TV (usually called Audio
back
of the
VIDEO
see your TV's instruction
6
to be reversed
at all.
end into the
DVD
Recorder
) and the other
OUT
(next
to
into the redlwhite
in', 'AV in'. Please
manual)
Switch on the TV,
If necessary, set the TV to the Component
If necessary, see the operating instructions
Video channel.
for your TV. Or,
go
to channel zero on your TV, then keep changing channels down
until you see the DVD Recorder screens (when the Recorder is
on). This is not channel 3 or 4 as it would
the cable/antenna connection
7
mains
jack
Connect
the
Recorder
with the power supply using the supplied power
The most important
on the display,
tx_MAINSat
be if you used only
features
the
of the DVD
back
of the
Recorder
DVD
cable,
will
appear
After the initial installation
is completed,
this function will be
switched off, How you switch on this function again, read in the
8
chapter
'User preferences'
Press
STANDBYIONOon
in the section
the
'Standby'
recorder.
'15
T_' ,_._c
_"'_'
will
appear on the display.
Switching
TV
The factory
selected
switch
settings
the
the
necessary,
and
Recorder
of the DVD
'Progressive
scan'
'Component
the
Please select
TV
Progressive,
Recorder
output'
Video
are set to 'Interlaced'.
during
of the
input'
scan'
installation,
DVD
If you
you
Recorder
must
and,
of the TV to 'Progressive
if
scan.'
TV
'Progressive
TV. If necessary,
to 'Progressive
connection
Video
the 'Component
Switching
If your
DVD
scan' for
see your
is equipped
connect
the
the Component
TV instruction
manual.
with
input
separate
DVD
Recorder
to
Video
jacks
for
the
jack
input
on the
Interlaced
that
and
supports
'Progressivescan,_
Switching
the
Disconnect
Hold
power
If
you
DVD
Recorder
the recorder's
down
_
on
cord. 'PRO'
want
to
the
power
(progressive
switch
cord.
DVD
Recorder
back,
(progressive
scan) will
disappear
Recorder is switched to 'Interlaced.'
Then, read the paragraph
Connecting
'Initial installation'
repeat
from
in the chapter
the DVD Recorder
while
scan) will appear
steps
the
reconnecting
the
on the display.
1 and
display.
2.
The
'PRO _
DVD
Tip
'Installing
your
DVD
recorder'.
I3
Connecting
with
a S-Video
(Y/C)
cable
This connecting cable, also known as the SVHS cable, is used to transmit the brightness signal (Y
signal) and color signal (C signal) separately This mini DIN jack/plug is also called a Hosiden
jacldplug.
Have the following
cables ready:
an antenna cable (I, supplied), a power
cable (4, supplied with red/white ends).
1
cable (2, supplied),
a S-video (SVHS) cable (3), an audio
Remove the antenna cable plug from your TV, Insert it into the
ANTENNA IN jack at the back of the DVD recorder.
ANTENNA
2
3
4
Insert
one
end
of
the
supplied
OUT jack at the back of the
DVD
antenna
cable
Recorder
the
TV
and the other
into
end
into the antenna input jack at the back of the TV
Use a S-Video (SVHS) cable and plug one end into the S-VIDEO
OUT jack at the back of the DVD Recorder and the other end
into the S-Video (SVHS) In jack of the TV (usually called S-Video
in or SVHS in See your TV's instruction manual)
Use the supplied audio (cinch) cable and plug one end into the
redlwhite
cinch jack OUT L AUDIO
R at the back of the DVD
Recorder
(next
corresponding
Audio
to
S-VIDEO
red/white
OUT)
and the
other
into
the
audio input jack of the TV (usually called
in', 'AV in'. See your TV's instruction manual).
Switch on the TV, Then switch the set to the SVHS input jack or
select the corresponding
channel number,
For the channel
number,
6
please see your TV's instruction
mains
Connect
the
Recorder
with the power supply using the supplied power
The most important
on the display.
jack
manual.
_MAINSat
features
the
of the DVD
back
Recorder
of the
will
DVD
cable.
appear
After the initial installation
is completed,
this function will be
switched off. How you switch on this function again, read in the
chapter
14
'User preferences'
in the section
'Standby'
Connecting
the DVD Recorder
7
Press
STANDBY/ON'on
the
recorder.
'15
T_' ,_,_r
n"'_'
'Installing
your
wiH
appear on the display.
Then, read the paragraph
'Initial installation'
Connecting
This cable, usually
in the chapter
with Video (CVBS)
featuring
yellow
cinch
DVD
recorder'.
cable
plugs, is used for transmitting
the
Composite
Video
signal (FBAS, CVBS). In this method of transmission the color signal and the brightness signal are
transmitted on the same cable. Under certain circumstances, this may lead to problems with the
picture,
such as 'Moire'
Have the following
an antenna
with yellow
1
patterns
cables ready:
cable (I, supplied), a power cable (2, supplied), a video (CVBS)
ends), and an audio cable (4, supplied, with redlwhite ends).
cable (3, supplied,
Remove the antenna or cable TV signal from your TV. Connect it
to the ANTENNA IN jack at the back of the DVD recorder.
ANTENNA
2
3
4
Insert
one
end
the
supplied
antenna
DVD
cable
Recorder
the
TV
and the other
into
end
into the antenna input jack at the back of the TV
Use the supplied video (CVBS) cable and plug one end into the
yellow jack OUT VIDEO (CVBS)at the back of the DVD
Recorder and the other end into the Video In jack (usually
yellow) of the TV (usually called Video in or AV in. See your TV's
instruction manual).
Use the supplied
redlwhite
Recorder
Audio
audio (cinch)
cinch jack
(under
corresponding
5
of
OUT jack at the back of the
OUT
to
red/white
cable and plug one end into
L AUDIO
Video
in)
into
-_"_AAU
DIO OUT
the
switch
manual).
the TV to the VideolAudio
jack or select the corresponding
channel number.
number, please see your TV's instruction
manual.
Connecting
other
audio input jack of the TV (usually called
in', 'AV in'. See your TV's instruction
Switch on the TV. Then
the
(CVBS)
OUT
the
R at the back of the DVD
and
VIDEO
the DVD Recorder
input
For the channel
15
6
Connect
the
mains
jack
_MAINSat
the
back
of the
DVD
Recorder with the power supply using the supplied power cable.
The most important
features of the DVD Recorder will appear
on the display.
After the initial installation
is completed,
this function will be
switched off. How you switch on this function again, read in the
7
chapter
'User preferences'
Press
STANDBY/ON_on
in the section
the
'Standby'
recorder.
'IS
TV ,_,_r
_"'_'
'Installing
your
will
appear on the display.
Then, read the paragraph
'Initial installation'
Connecting
in the chapter
only with
DVD
the antenna
recorder'.
cable
I
USE THIS CONNECTIONN
IF YOUR
DOES NOT HAVE ANY AUDIO/VIDEO
the DVD-Recorder
Have the following
Z
TV ONLY HAS A SINGLE ANTENNA
IN JACK AND
JACKS. Please observe that you must adjust the TV to
(channel 3 or 4).
cables ready:
an antenna cable (I, supplied),
and a power
cable (2, supplied)
Switch off your TV.
Remove the antenna or Cable TV signal from the antenna input
jack of the TV. Insert it into the ANTENNA
IN jack at the back
of the DVD recorder
3
4
Insert
one
end
of
Connect
DVD
antenna
cable
Recorder
the
TV
and the other
into
end
the
mains
jack
tx_MAINSat
the
back
of the
DVD
Recorder with the power supply using the supplied power cable.
The most important
features of the DVD Recorder will appear
switched
16
supplied
into the antenna input jack at the back of the TV
on the display.
After the initial
5
6
the
OUT jack at the back of the
ANTENNA
installation
off. How
is completed,
you switch
this
on this function
chapter
'User preferences'
in the section
Press
STANDBY/ONd)
on
the
function
will
be
again, read in the
'Standby'
recorder.
'15
T_' ,_,_r
_"'_'
will
appear on the display.
Switch on your TV and select the channel used for DVD/VCR
playback on your TV Choose between channel 3 or 4.
Connecting
the
DVD
Recorder
How do I switch the Recorder between channel 3 and 4?
The factory setting is for channei 3. However, if you would like to
switch to channel 4, proceed as follows:
Hold 4on the remote control while '_S T_' 0,_C' is displayed.
'E0_' (channel 4) will appear on the display.
If you want to switch back to channel 3, hold 3. 'Cun_' (channel 3)
will appear on the display.
7
Switch
therefor
your
TV
to the selected
your TV remote
channel
(channel
3 or 4). Use
control.
The menu for language selection
will appear on the screen.
Initial Setup
I don t see a menu for language selection
¢_ Check the cable connections.
_ls ,D_'DR i (DVD Recorder operation) lit up'in the display?
Menu Language
Problem
I ¢_ Change
f not, press
the channel
"rV/DMD3button
untiltheDVDR
bet_veen
and 4 on
TV, is lit.
8
Espa_ol
l English
Fran§ais
Press 0Kt0 continue
This TV channel
recorder
Then, read the paragraph
Connecting
number
must be used in the future
for
DVD
playback,
'Initial installation'
in the chapter
the DVD Recorder
'Installing
your
DVD
recorder'.
17
Connecting
You can connect
S=VlDEO
LRjacks
additional
IN,
on
automatically.
Video
the
additional
devices such as decoders,
in,
IN COMPONENT
recorder.
Switching
The
IN
COMPONENT
receivers,
camcorders,
VIDEO
and the
IN L AUDIO
jack
S-VIDEO
IN and
between
In case both jacks are occupied,
satellite
devices
the signal at jack
VlDEOjacks
are only
S-VIDEO
used
for
R,
Video
etc. to the
IN AUDIO
in is done
IN is given priority
'interlaced'
signals.I also
Signals
using progressive
scan with
cannot'Progressive
be processedscan'?
by the DVD
I Can
connect
other devices
recorder.
Connecting
You can also connect
the
IN L AUDIO
Please
an additional
a video
Recorder
video
recorder
to the input jack. Please use the
S-VIDEO
IN jack and
R jacks for SVHS video recorders
be aware
Most pre-recorded
video
cassettes and DVDs
are copy
them, the ,rm
L,_P[_ P_?u,
nT, message will appear in the DVD
xWhen
DVD
copying
Recorder
¢" Check whether
video
cassettes
may not be able to detect
xWhen
copying from
picture is grainy and
occurs
when
video cassettes.
is distorted
cassettes
When
you attempt
to copy
display
'f_D __i_;JR['
appears
in
the
the cable plugs fit correctly.
¢" In case of bad, non-standard
¢" This
protected,
Recorder
display
¢" If the recording is made from
on the video recorder.
18
"7
on
a video
video
recorder,
input
adjust the
signals, the
you
attempt
to
the picture
a DVD+R(W).
cannot be copied
Recorder
the signal.
DVDs or pre-copied
video
the brightness
fluctuates.
Although
DVD
"tracking"
without
copy
cassettes,
copy-protected
on the TV is OK,
Copy-protected
these
disruptions.
the
DVDs
or
the recording
DVDs
and
video
Problem
Connecting
additional
devices
Connecting
a camcorder
to the front
The front video and audio jacks can be used to easily connect
recorder
These jacks are behind the door in the lower right corner
Best
Picture
jacks
a camcorder
to the
of the front panel
DVD
Quality
If you are using a Digital Video
or Digital 8 camcorder,
Recorder
DV OUT
to the corresponding
connect
the
DV IN IN jack of the DVD
jack on the camcorder,
When films are transferred, the original recording date and time are stored as DVD subtitles,
During playback, you can display this data on the TV screen by using the 'Subtide'-function,
Very
good
Picture
If you are using a Hi8
Quality
or S-VHS(C)
camcorder,
connect
the
S-VIDEO
Recorder to the corresponding
S-video out jack on the camcorder,
You must also connect the left AUDIO
right in jacks of the DVD
in jack of the
Recorder
DVD
to the audio out
jacks on the camcorder,
Good
Picture
Quality
If your camcorder only uses a video output (Composite Video or CVBS), connect the
VIDEO input of the DVD Recorder to the corresponding output jack on the camcorder
You must also connect the left AUDIO right in jacks of the DVD Recorder to the audio out
jacks on the camcorder
I
Connecting
audio devices to analog audio
lacks
Connecting
additional
devices
I
I
19
There two analog audio output jacks OUT L AUDIO R (audio signal output left/right) and two
audio input jacks IN L AUDIO R (audio input left/right) on the back of the DVD Recorder
These can be used to connect the following devices:
•) A receiver with Dolby Surround
Pro Logic
•) A receiver
with
two-channel
analog
stereo
The rear of the DVD Recorder features a digital DIGITAL AUDIO OUT out jack for a coaxial
cable.
It can be used to connect
•) an Audio/Video
sound decoder
•) a receiver
the following
receiver
with
two-channel
Digital
devices:
or an Audio/Video
digital
multi-channel
sound
stereo
provides
amplifier
with
a digital
multi-channel
(PCM)
maximum
sound
quality.
You
will
receiver or amplifier that supports at least one
I need
Digitala multi-channel
multi-channel A/V sound
of the audio formats of the DVD Recorder (MPEG2 and Dolby Digital).
Consult
formats
¢_ Tile
itthesupports.
instruction
receiver
recorder.
The
manual
does not
audio
of your
support
format
tile
receiver
digital
of the inserted
to find
audio
DVD
out which
format
of the
is displayed
audio
DVD
in the
display panel when another
language is switched
on. Playback using
I xA6-channel
loud distorted
sound issound
comingis only
from possible
my speakers
digital surround
when the receiver
has a digital multi-channel
sound decoder,
20
Problem
Connecting
additional
devices
Installing
Initial
your
DVD
recorder
installation
After you have successfully connected the DVD Recorder and other devices to your TV (as
described in the previous chapter), this chapter will help you start the initial installation The
DVD Recorder automatically seeks and stores all available TV channels
Connecting additional devices
If you have connected additional devices (satellite receiver,,..) via the
antenna cable, switch them on now. The automatic channel search will
recognize them and save them,
No antenna connected
If you are only using the DVD Recorder as a playback device or you
only have a satellite receiver connected, you still need to perform the
initial installation, This is necessary so the basic settings can be saved
correctly. After the initial installation is completed once, you can use the
DVD Recorder normally.
1
Tip
Select the desired language for the on-screen menu by pressing
CH-•or
CH+•
_Z
Menu Language
l
English
Espa_ol
Fran§ais
The multi-language on-screen menu takes the mystery out of using your
new
All menu?
settings and/or functions are displayed on your
What DVD
is anrecorder,
on=screen
TV screen in one of the available languages (English, French, or Spanish).
Initial Setup
:
Press OKto continue
2
3
Confirm
Select
the
with
OK.
desired
audio
language
CH-
•
language
audio will
CH+
•
.
is not
play in the selected language if it is available.
available
on the
What
language
is on
the the
audio
DVD,language?
The DVD
language if it is available
Confirm
with
subtitles
DVD,
the
audio
disc menu will
with
appear
play
in the
first
in the selected
on the disc.
will
language for
be in the
the
subtitles
by
f
pressing
_Z
selected
language
language
available, of subtitles
will be in the
What
is is
thenotlanguage
the subtitles?
DVD.
Confirm
will
Audio Lan,qua,qe
English
EspaSo]
Fran§ais
PO_LUgU_S
Italiano
Press OKto continue
If this
Initial Setup
OK.
Select the desired
CH-•or
CH+•
DVD
6
or
_Z
The DVD
4
5
using
if it is available.
first
language
If this
on the
?
Subtitle Language
English
EspaS0]
Fran§ais
P0r[ugu_s
Italiano
Press OKto continue
Initial Setup
f
OK.
Installing your DVD recorder
21
7
Select the desired screen format with CH- •
or CH+ •
, This
Ini6al Setup
setting only functions if you have inserted a DVD recorded in this
format,
TVShape
4:3 letterbox
Which
screen
formats
'4:3/etterbox
for a wide-screen display (theatrical format) with black
bars at the top and bottom of the picture.
4:3 panscan
for a full-heigbt picture with the sides trimmed to fill you
TV
16:9
8
9
Press 0Kto continue
screen,
for wide-screen TV (I 6:9) aspect ratio
Confirm
After
f
4:3 panscan
16:9
can I choose?
with
you
OK.
connect
etc.) to the DVD
Make
sure
the
the antenna
recorder,
cable
TV
(or
cable TV,
press
OK.
signal
is connected
satellite
receiver,
securely
to
the
Antenna jack on the rear of the DVD Recorder
The automatic TV channel search starts %'F_iT' will appear on the
display.
XDuring the channel search, if the DVD
find any TV channels:
Recorder
Installation
Auto Ch. Programming
does not
Searching forTY channels
Z Select anotber cbannel o11tbe TV. Do you see that cbannel on the TV
00OChannels found
screen_
If not, check the cable connection
between the DVD Recorder and TV.
of the antenna (antenna jack)
¢_ Please have patience.
The DVD Recorder searches the entire frequency range in order to
find and save the largest possible number of TV channels.
Please wait
¢ If no antenna is connected, complete the basic settings and then, if
desired, start the automatic channel search (see section 'Automatic TV
channel search').
xThe
DVD
search.
¢_ It is possible
not
properly
switch
Wait
Recorder
finds
that the automatic
detect
your
TV
very
few/no
switching
channels
between
signah Read the
during
antenna/cable
section
about
the
does
how to
Problem
manually,
until
all available TV
channels
have been
found.
This can
take several minutes,
As soon as the automatic TV channel search is completed, 'Auto
ch. search complete' will appear on the TV screen along with
the number of channels found,
L
_1_
The initial
22
the Recorder's remote control.
To remove the menus, press the
installation
SYSTEM-MENU
button
on
is now complete.
Installing your DVD recorder
Automatic
During
TV channel
installation,
all
available
TV
channels
search
are
searched
for
and
saved.
If
the
channel
assignments of your cable or satellite TV provider
change or if you are reinstalling the DVD
recorder, e.g. after moving, you can start this procedure again. This will replace the TV channels
already saved with the new ones.
Turn on your TV Select the channel number for the DVD
Recorder (channel 3 or 4 or the Audio/Video In channel)
Turn on the DVD Recorder by pressing STANDBY/ON
3
4
Press
SYSTEM-MENU
on the
remote
Select 'T_'
Press
using 41 or
CH-•
•
The menu
bar
.
continuously
to select the line 'Installation'.
on the second screen of menus)
6
7
8
9
control.
will appear at the top of the TV screen.
Select line
CH+ • .
Press
the
•
Ch.
. The automatic
DVD
Recorder
procedure
When
'Auto
save
the
channel
few
¢_ During
search
TV
search
CH-•
or
starts. This allows
available
TV
channels.
is completed,
'Auto
eh.
This
search
Installati0n
Auto Ch. Programming
were
TV
signal
must search the channels
do
so, select
Programming'
'Cable',
'Anten.',
Confirm
Press
but found
the setting
channels
very
few
TV
detects
If you
have
channels,
you
Please wait
instead
with
1-125 will
_
of
line
'Auto
Ch.
.
be available.
channels 2-69 will be available.
or Auto.'
with
SYSTEM-MENUto
channel
Recorder
is connected.
manually.
type of connection
'Cable'
DVD
signal
in step 6 and confirm
If you select
'Anten.',
have.
TV
'Cable/Antenna'
If you select
Select your
found
search _ the
or a cable
a cable
Searching f0rTV channels
all the menus
00OChannels found
channel
an antenna
connected
repeatedly to remove
channels
'Automatic
whether
start
using
will appear on the TV screen
Press SYSTEM-MENU
from the screen
To
all
(It is
•
Programming'
TV channel
to
with
may take several minutes
complete'
x Very
Confirm
by pressing I_ repeatedly:
automatically
which
one
you
OK,
go
search as prompted
the channel search is complete,
to remove all the menus.
Installing your DVD recorder
detects
to
the
next
menu,
by the on-screen
press
Press
OKto
message. When
SYSTEM-MENU
repeatedly
Problem
23
You can read about how to search for a TV channel manually in the following section 'Adding
and deleting TV channels manually'.
Adding and deleting TV channels manually
With this function you can block TV channels on which reception is not possible. They will be
skipped when the CH+ • and CH- • buttons are selected.
Turn on your TV. If required, select the TV's Audio/Video In (or
channel 3 or 4).
Press STANDBY_to
turn on the DVD recorder. Press the
SYSTEM=MENU button on the remote control. The menu bar
will appear at the top of the screen.
3
4
5
6
7
8
9
10
24
Select 'T_'
using _I or
Press CH-•
Select
CH+ •
line
•
.
repeatedlyto select 'Installation' and then press
'Add/Delete
the press •
Channels'
using
CH- •
or
,
Using CH-•
or CH+ •
to delete or add.
select the TV channel that you want
Press • or _I to choose 'Adcf or 'Delete'
Repeat steps 6 to 7 until you have added/deleted all the TV
channels you want.
To save your channel selections, press OK.
Installation
Add/Delete Channels
Channel001
Channel002
Channel003
Channel004
Channel 005
Channel006
Add
Add
Delete
Delete
Delete
Delete
To exitpress
SYSTEM MENU
To remove the menus, press SYSTEM=MENU repeatedly
Installing your DVD recorder
Setting
the language
You can select the language for subtitles and audio for DVD playback. Please observe that with
some DVDs, you can change the audio language and/or subtitle language only via the DVD disc
menu
Moreover, when recording the sound of a TV channel, you can switch between stereo and an
additional language (SAP - Secondary Audio Program) See the following section on 'Switching
audio recording (stereo, SAP)'
Plus, you have the option of setting one of the displayed languagesfor the recorder's on-screen
menu However, the DVD Recorder will only display text in English, regardless of this setting.
Turn on your TV. If required, select the channel number for the
DVD Recorder (channel 3 or 4).
Turn on the DVD
3
4
5
6
Press
Recorder
SYSTEM-MENU
by pressing
on the
remote
STANDBY/ON
control.
(L).
The menu
bar
CH+A
and
will appear.
Select 'l"g'
using _I or
•
.
Select the line 'Language'
confirm with • .
Select the corresponding
using
line and confirm
CH-•
with
or
•
.
Language
p,Wahy_h_a'ull_i_,a_,'ua_he°o'_te,le
p,ayback (&udio ,anguage)
l Recording
7
8
audio: Type of audio recording Stereo
I
o,
ooo
Select the corresponding
confirm with OK.
setting with
or SAF _
Playback audio
[Deutsch
]
Recordin# a[ldlo
[Stereo
]
Subtitle
[Deutsch
]
Menu
r Deutsch
]
Tip
CH-•
or
CH+ •
and
To end, press SYSTEM-MENU
Installing your DVD recorder
25
Switching
audio recording
(Stereo,
SAP)
Some TV programs broadcast additional audio (SAP - Secondary Audio Program). In most cases
this means an additional language is available. In most cases this means that an additional language
is available. For example, if a program is available in English and Spanish, Spanish can be broadcast
as the additional audio program (SAP).
To record TV programs in stereo or SAP, you can select Stereo or SAP as the default setting.
This setting does not become active until the sound of a TV program is transmitted in Stereo or
SAP.
When you playback the recording, you can playback the sound only in the setting you selected
for recording (a recording in SAP can be played back only in SAP).
Switch on the TV. If required, select the channel number for the
DVD Recorder (channel 3 or 4).
Turn on the DVD
3
4
5
6
7
Press
Recorder
SYSTEM-MENU
by pressing
on the
STANDBY/ON
remote
control.
(L).
The menu
bar
CH+A
and
will appear.
Select 'T_'
using _I or
•
.
Select the line 'Language'
confirm with • .
Select line 'Recording
Select 'Stereo'
with OK.
using
audio'
CH-•
and confirm
or 'SAP using CH-•
or
with
•
or CH+ •
.
Language
and confirm
Playback audlo
r Deutsch
]
Recordin# a[ldlo
[Stereo
]
Subtitle
r Deutsch
]
Menu
r Deutsch
]
'SAP'?
A TV
If the
program
setting for
is only available
in 'Stereo'
'Recording
audio' is 'SAP
stereo,
Ibroadcasts
only in stereo
8
26
during
recording,
but
my
setting
is
but the TV channel
the recording
will be done in
To end, press SYSTEM-MENU
Installing your DVD recorder
Assigning the VCR Plus+ ®Guide channel
numbers
If you intend to use the VCR Plus+ ® programming
numbers to the TV channels
Press
SYSTEM-MENU
on the
system, you must first assign Guide
remote
control.
The menu
channel
bar
will appear.
Select '1"_' using •
3
4
5
6
7
8
or
Select line 'Installation'
with •.
Select the line 'VCR
confirm with • .
•
.
using
Plus+
CH-•
Ch:
or
using
CH+ •
CH-•
or
and confirm
CH+ •
and
Use CH-•
or CH+•
to select the Guide channel number
you want to assign to a TV channel.
Use
•
channel
or
•
, or use the number
corresponding
to
this
buttons
Guide
overview of guide numbers/TV
channels
daily newspaper or in your TV listings
Confirm
the allocation
with
0_9 to select the TV
channel
number.
can be found
An
in your
Installati0n
VCR Plus+ Ch.
VCRPlus+ Ch.
ooi
002
003
004
005
Channet
-----------
OK.
To exit press
SYSTEM MENU
To end, press SYSTEM-MENU
Installing your DVD recorder
27
Setting
the time/date
automatically
This function
uses the information sent via the local PBS channel to automatically
set the
time/date. For this reason, you must enter the PBS channel that sends this additional information
When the DVD Recorder chooses a wrong PBS channel or the displayed time/date
you must manually set the date/time (see section 'Manually setting the time & date').
Press
SYSTEM-MENU
on the
remote
control.
The menu
is wrong,
bar
will appear
Select 'T_'
3
4
5
using 41 or
,
Select line 'Installation'
with •
using CH-•
or
CH+ •
and confirm
Select line 'Time/Date'
with •
using
or
CH+ •
and confirm
Select 'Automatic'
6
7
•
with
CH-•
CH- •
or
CH+ •
Select the corresponding line with CH- •
Select the channel
line 'PBS
Channel'
will check whether
x 'Clock
which
not set,
or CH+ •
sends the time/date
and confirm
with
OK.
or not the information
check
and confirm with
channeF
Time/Date
Automatic
information
The DVD
transfer
will appear
.
Recorder
8
'On':
on the
settings in line 'Daylight
The time set corresponds
activated)
'Off: The time set corresponds
to
summer
to the winter
time
Auto.
Off
Auto.
is possible.
TV
screen
v_ No time/date data can be received from this TV channel.
Select a different channel or 'Auto:
in line 'PBS Charmer.
Select one of the following
PBS Channel
Daylight Saving
Time Zone
in the
To exit press
SYSTEMMENU
Problem
Saving':
(summer time
time (summer
time
is off)
9
In the line 'Time
Zone',
If you
'Auto.'
want
use the
time
the changes with
OK.
0
Confirm
1
To end, press
to
zone
of the
PBS channel,
select
SYSTEM-MENU
The time and date are automatically
Recorder is shut off.
28
select your time zone if the PBS channel
entered was for a different time zone. This is the only way to set
the time correctly, or, if necessary, to correct it.
transferred
from
the
selected
'PBS channel'
after
the
Installing your DVD recorder
Manually
setting
if the time is incorrect,
switch off the automatic
Press
the time
& date
this could be due to a weak or disrupted
function
SYSTEM-MENU
on the
remote
control.
TV signal if this is the case,
The menu
bar
will appear
Select 'T_'
3
4
5
6
7
8
9
using 41 or
•
.
Select line 'Installation'
with •
using CH-•
or
CH+ •
and confirm
Select line 'Time/Date'
with •
using
or
CH+ •
and confirm
Select 'Manual
with CH- •
CH-•
or CH+ •
.
Confirm with OK.
Change the time in line 'Time'
your remote
using the number
buttons
0,,9 on
control
Check 'AM/PAt, 'Yea_, 'Month', and 'Date' in the same way,
To select between the fields, use CH- • or CH+ •
Change the information with • , • or the number buttons
0..9.
Select one of the following
'On': The time
settings in line 'Daylight
set corresponds
time is on)
'Off: The time set corresponds
to
the summer
Saving':
time
(summer
Time/Date
Manual
Time
AM/PM
Year
Month
Date
Daylight Saving
09:02
AM
2003
01
01
Off
To exit press
SYSTEMMENU
to the winter time (summer time
is off)
10
11
If the
setting
When
all settings are correct,
confirm
with
OK.
To end, press SYSTEM-MENU.
has been confirmed
with
OK the automatic
Installing your DVD recorder
system is disabled.
29
Information
You can check!change
many functions
bar The menu bar cannot
on the TV screen
and settings of your
be displayed during
DVD
Recorder
via the system menu
recording.
Menu bar icons
The
SYSTEM-MENU
and
•
buttons
button
is used to call up the menu bar (main menu)
are used to select the corresponding
function.
The
and to close it. The
CH- •
button
confirms
the function and either leads you to an _dditional menu or executes the function.
Depending on the disc inserted, some functions may not be available.
Menu bar I
T
Current
(ILL"
Audio
Camera
Title/Track
Language
Angle
Menu bar 2
While
4r1_
menu bar I is being displayed, you can press
Picture
•
repeatedly
to display menu bar 2
by Picture
Fast motion
30
Information
on the TV screen
Field for temporary
There is a field in the top left corner
regarding different
operating functions.
certain disc functions are activated,
messages
of the menu bar which displays temporary
information
This information
appears briefly on the screen when
Scan: Play introduction to each track
_S
Repeat
current
title
Repeat
current
chapter
Repeat
A to B
_E
..........
Child
...........
Status
Action
lock on
prohibited
box
The status box displays the current status of the DVD Recorder and the type of disc inserted
This display can be turned off
Disc type icons
DVD+R
Video-CD
Q
error
Information
Disc error
on the TV screen
31
Disc status icons
s_0p
Stop
ii
Pause play
pa_se
Fast forward
Slow motion
slow
Tuner
(x8)
info box
This box appears in the bottom
left corner of the TV screen. It displays the
signal, the TV channel, and the channel name of the program you just selected.
No Signal
TV channel is not available or reception
connected or is turned off
Timer
to too weak I Device is not
info box
This box is located
above the tuner
info box. When
a recording
is programmed
the time symbol and the start time or the date of the first programmed
When no timer is programmed, the current time will be displayed.
This box is not displayed during disc playback or recording. However,
an OTR recording
(timer),
it shows
recording.
you can access it duriong
by pressing SYSTEM=MENU.
OTR
32
current antenna
recording
will run until
displayed
stop time
Information
on the TV screen
Playback
General
The DVD
information
Recorder
regarding
can be used with the following
•) DVD Video
•) Video CD or Super Video
I
playback
systems:
CD
•) DVD+RW
•) DVD+R
•) DVD-RW
(video mode, finalized)
o) DVD-R
o) CD-R
o) CD-RW
o) Audio
PAUSE
CD
o) MP3-CD
You can operate the video
the DVD recorder,
Recorder
using the
remote
control
or the buttons
on the front
of
P r, appears on the display,
¢" The child lock was activated for the inserted disc Read 'Child lock'
and 'Authorizing discs' in the 'Child lock' chapter
x I see an 'X'
¢" DVDs
in the
menu
can be manufactured
required
bar on the
or only specific functions
the 'X _ symbol
available.
x I see region
appears
screen,
in such a way that certain
on the
code information
are possible
screen,
during
the selected
operations
are
playback.
When
function
is not
on the screen.
¢" Because DVD films are usuaily not released at the same time in all
regions of the world, all DVD players are keyed to a specific region
code Discs can be assigned an optional region code If the region
codes of the player and disc do not coincide, playback is not possible
¢" The region code for a DVD player can be found on a label at the
back of the device
Problem
¢" There are no region codes for DVD+Rs
Inserting
1
2
a disc
Press the
OPEN/CLOSE
A-- button
on
front
of
the
PLI
IIIIIIIIIIIIIIIIIIIII
I
I
Carefully place the disc into the tray with the label facing up, then
press
PLAY ID- or
OPEN/CLOSE --A
EL_5;?_
then
_TEF_I_' will appear on the display This indicates that the disc
is being read
How
do I insert
double-sided
DVDs?
Double-sided
DVDs do not have labels on either
side is placed in the middle (on the inner ring).
the
Playback
the
Recorder The disc tray will open '_PENI?_' will appear in the
display, then TP,F_ ,gPE?_'when the disc tray has already been
opened
abe on the side you want to pay
side, The label for each
To piay a specific side,
must be on top.
?
33
I Openin_Closing
the
tray
using
the
remote
control
You can also use the remote control to open and close the disc tray.
To do this, bold down the STOP • button on the remote control until
['_PE;_',
3
Playback
JL_'(opens)
starts
or 'EL _S 't',5' (closes)
appears
Tip
in the display,
automatically.
Q
VIDEO
When playing a DVD+RW,
with CH-V
, CH+A
Confirm with OK.
For more information,
or
O
the Index Picture screen appears. Choose the title you want to play
1_14, _
.
DVD÷RoWri_a_e
read section 'Playing a DVD+RW
or DVD+R'
01Gl,_L _10
If I'
lights up in the display, begin replay with
PLAY
I_
.
If a menu appears on the screen, select the corresponding
remote control
buttons 0..9.
indicated on the screen (PREV= _
For more information,
menu item with the buttons
, NEXT = _
of the
) or with the remote
control
read section 'Playback of a (Super) Video CD'.
Playing a DVD video disc
1
2
3
34
If playback does not start automatically,
press
PLAYI_
.
,_,_,,
The following will appear on the display:
title/chapter,
elapsed time.
To stop playback, press
• on the DVD recorder.
STOP
•
on
IIIIIIIIIIIIIIIIIIIII
i-m4
the
remote
control
2.',9LI
I
or
To eject the disc, press OPEN/CLOSE-AA on the front of the
DVD recorder.
Playback
Playing
1
2
3
a DVD+RW
[f the inserted disc has been write-protected
DVD+R, playback starts automatically.
If playback
does not start
automatically,
or it is a finalized
select the title
you want
to play from the index screen using ell- •
or CH+ • .
You can also use the 1_14 or IwllH buttons on the front
!
f-t-'l// I
I_1_1
of the
IIIIIIIIIIIIIIIIIIIII
recorder
Press the
PLAYI_
The following
title/chapter
xl
see
¢_ There
4
5
or DVD+R
no
E_FP_,_L
recordings
on
on
this
the
display
Problem
disc.
STOP
•
on
the
To eject the disc, press OPEN/CLOSE-_&
DVD recorder.
been
During
I
elapsed time.
To stop playback, press
• on the DVD recorder.
have
1
will appear on the display:
message
are
PI_I
button.
number,
the
F_I_II_IF_
recorded
playback,
in different
recording
the device will automatically
remote
control
1
or
on the front of the
modes?
switch to the proper
mode
'M1,
M2,
M4, attention
M_.
What
do M2x,
Iinformation,
mustM3, pay
regard Selecting
to recordings
that
For more
please read tothewithsection
the recording
mode (quality)'
Playing
'Recording'.
audio CDs
You can also use the DVD
1
in the chapter
Recorder
Insert an audio CD
to pay audio CDs
Playback starts automatically
Audio CO display
If the TV is turned on, the Audio CD display will appear on the screen.
During playback, the number of the current track wilI be shown on the
screen and display.
2
Playback
Stop playback with
STOP
•
Track
number
and total
Tip
play time
are displayed.
35
Playing MP3 CDs
MP3 (MPEGI Audio Layer-3) files are highly compressed
pieces of music. Using this technology
the data volume can be compressed by a factor of I0 This enables you to fit up to I0 hours of
CD quality music on a single CD-ROM.
When creating MP3 CDs, keep the following in mind:
Data systemsupported: ISO9660
Directory structure: maximum of 8 levels
Formats: *.rap3
File names: maximum of 12 characters (8+3)
Maximum of 32 albums, 999 titles
Sampling frequency supported: 32, 44 I, 48 (kHz). Music pieces with different frequencies will be
skipped.
Bit rate supported: 32, 64, 96, 128, 192, 256 (kbit/s)
ID3 Tag: Version I, II In the case of later versions, the directory name will appear as the
album and the file name as the title.
Important
information
In accordance
with
SDMI
regarding
playback:
(Secure Digital
during MP3 playback.
Only the first session of a multisession
i
Insert an MP3 CD
Music Initiative),
the digital audio output
is turned
off
CD is played back.
Playback starts automatically
MP3 CD display
If the TV is turned on, the MP3 CD display will appear on the TV
screen.
During playback, the number of the current track will be shown on the
screen and display.
During interrupted playback (using STOP • ), the album numbers will
be shown on the TV and on the display.
If available on the CD in a so-called ID tag, more information on album,
track, and artist will appear on the display,
2
Stop playback with
STOP
•
The number
Tip
of albums appears on
the display
Other
playback functions
Select the previous or next track with 1_
or _
.
You can also use TIC to select tracks and albums.
1
Press TIC and then select symbol 'T' for album or 'C' for track
with I_ or 41 .
2
Select the number of the album/track with CH-V
the number buttons o..g on the remote control,
You can also use repeat functions ( PLAY
36
MODE ),
, (3H+A
or
Tip
Playback
Playback of a (Super)
(Super)
Video
CDs may feature
special playback functions
'PBC' is turned
H
Video CD
'PBC' (Play Back Control).
This allows the direct
(menus). The Video CD must be PBC-compatible
selection
of
(see CD packaging).
on by default.
insert a (Super) Video CD.
If the '•' appears on the screen, begin playback with PLAY _" .
if a menu appears on the screen, select the corresponding
menu
item with the buttons of the remote control indicated on the
screen (PREV=
buttons 0-9.
If the
1,4
PBC menu
, NEXT=
contains
_
a title
) or with
list, the
the remote
desired
title
control
can be
chosen directly.
3
4
Playback
The
RETURN
button
will take you back to the previous
menu
Stop playback with STOP •
37
Other
playback
Changing to a different
functions
chapter
track/title
When a disc contains more than one track, title, or chapter, you can change to a different track,
title or chapter as follows. However, if a title contains several chapters, these are selected. Title
selection
is then possible via the menu bar only•
the
button you
Usingcan
thego _to the
button,
can reach the using
start
DuringIH_Iplayback,
next you
title/chapter/track
of the current title/chapter/track.
By pressing the _
button
twice,
you
can
return
to
the
start
or
the
previous
title/chapter/track.
Using
the
T/C (title/chapter)
button
Press the TIC (title/chapter)
title with CH+•
or CH-•
button
.
Hake sure that the 'T' (title)
You
can also select
Press
T/C and select
Then select
and select
icon is selected
a chapter
within
'C' (chapter)
the corresponding
chapter
corresponding
in the menu bar.
a title
using •
the
using the
TIC button.
.
with
CH+ •
or
CH-
•
.
Tip
Disc search
You can fast forward
other
a disc at four or thirty
two
times
1
2
During playback, hold down I_1< (reverse) or
switch to the search function You can switch
speed modes using the
To
playback speed. You can select
continue
_
playback,
/ IH_
press
I_1 (forward)
to
between different
buttons•
PLAY
I_
twice
at
the
desired
position•
I ¢"x No
During
sound
search
DVD recorder•
Search
function
During
the sound
is turned
via menu
playback,
control
off• This
Now
using
is not
SYSTEM-MENU
button
The menu bar will appear at the top
you can select
•
or
•
If
necessary,
SYSTEM-MENU
To continue
a defect
of your
Problem
]
bar
press the
Select the 'DI_'
symbol on the
• and confirm with
CH-•
•
38
normal
speeds only via the menu bar (D_).
different
second
on the remote
of the screen,
menu
bar
search speeds forwards
using
•
or
or backwards
•
turn
button.
playback,
off
press
the
PLAYI_
menu
twice.
Iine
with
the
Tip
Other
playback functions
Still picture
1
During playback, press PAUSEII
still picture.
I
to stop playback and display a
LLI
I
IIIIIIIIIIIIIIIIIIIII
Still picture
While
features
the remote
screen,
move
press
menu
second
the
still
bar
the
SYSTEM-MENU
bar will
menu
appear
bar with
•
picture
forward
the
menu
button
at the
top
or
then
4
or
on
of the
press
backward
using
•.
If
necessary,
SYSTEM-MENU
To continue
The
in the
can now
"or
menu
is paused,
control.
Select ,4rl),
CH- • .
You
via the
playback
turn
button,
off
press
PLAY
playback,
line
with
the
Tip
I_
.
Slow motion
Press PAUSEII on the remote control during playback. Then
hold down I,_I or l_IH to switch to slow motion.
You can switch
Slow
motion
between
via menu
During
playback,
SYSTEM-MENU
the different
speeds with
I_14 or
I_
.
then
menu
the
bar
bar
press
button
the
PAUSE II button
on the remote
control
and
The
will appear at the top of the screen,
Select 'D_' with
•
or
"
and confirm
You can now move forwards
"or
•.
If
necessary,
SYSTEM-MENU
To continue
Other
turn
button.
playback, press
playback functions
off
with
or backwards
the
CH-•
.
at different
menu
line
speeds using
with
the
Tip
PLAYli_
twice
39
Search
with
Using this function,
1
2
3
4
time
entry
you can select where playback should start (elapsed time)
During
playback,
remote
screen
control
Select
'_)'
press
The
with
_
the
SYSTEM-MENUbutton
menu
bar will
or
and
•
appear
confirm
with
playback is stopped and the screen displays how
has already elapsed.
Enter the desired
buttons 0-9.
Confirm
with
start
time
will
playback
top
CH-V.
the
of the
The
much play time
using the
number
OK.
¢" The selected title is shorter
I xThe
time the
thatfunction
I entered
or cancel
with
Playback
for the
on
at the
now
start
than the time entered. Enter
is
blinking on the screen
SYSTEM-MENU
at the
time
you
a new time
Problem
1
entered.
Repeating/Shuffle
You can select an entire section or the entire disc for repeat playback. Depending on the disc
type (DVD-Video, DVD+RW, Video-CDs), you can select chapters, titles or the entire disc.
Select the desired
chapter,
title or disc and start playback,
During
press
PLAY
playback,
MODE
40
By pressing
the following
Repeat chapter (DVD only)
Repeat track/title
)
_-_
•) ' _%_° ':
Repeat entire disc (video CD, audio CD only)
Shuffle
no repeat
To cancel the repeat,
press STOP
You
pressing
can also
PLAY
options:
•) _
•) No display:
3
MODE,
again, you can select from
keep
•
PLAY
MODE
until the
displays
disappear
Other
playback functions
Repeat
a specific segment
A-B
You can repeat a specific segment within a title/chapter/track. To do this, you must mark the
start and end of the desired segment.
1
2
3
4
During playback, press the
position.
You will see a still picture.
PAUSE II at the desired starting
Keep pressing PLAY MODE until the
symbol appears
on the TV screen. This will store the start point.
Start playback with PLAYI_ .
At the desired stop point, press the OK button. ' _
' appears
on the TV screen Playback will now resume repeating the
selected segment.
To cancel the repeat, press STOP •
You can also keep pressing PLAY
disappear
MODE until the displays
Scan function
Using this function, you can play the first l0 seconds of each chapter (DVD) or track (CD or
VCD) on the disc.
During playback, press PLAY
appears on the screen
After
l0
seconds,
chapter/track.
chapter/track,
Other
To
the
DVD
resume
press STOP
playback functions
MODE repeatedly until ' _2" '
Recorder
the
•
playback
and then
will
at
PLAY
switch
the
to
the
next
corresponding
I_
41
Camera
angle
If a disc contains video sequences
select different angles for playback•
that
were
recorded
with
different
camera
angles, you can
During playback, press PAUSE II • You will see a still picture.
Press the
I
X
SYSTEM-MENU
ICOn
The _
button
and select '{_'
using
•
cannot be selected,
is, therefore,
not only
available,
For more
¢ function
Tbe label
selected
scene
was
recorded
with information,
one camera please
angle. read
Tbis
the
of your
DVD
disc,
3
4
Zoom
Select the desired
directly
enter
angle with
the number
CH-•
or
CH+ •
with the number
buttons
After a short pause, playback will resume from
The '_'
icon will remain visible until a section
Problem
. You can also
0_9.
the new angle.
starts that only
has one camera angle•
function
Using this function,
you can enlarge the video image and pan through
the enlarged image,
During playback, press PAUSE n . The DVD Recorder switches
to 'PAUSE' You will see a still picture.
Press the
3
4
5
6
7
42
Use
SYSTEM-MENU
CH- •
or
button
CH+ •
As soon as 'press
and select '(_'
using •
•
to select the desired zoom factor
OK
to pan'
appears,
the zoom
process
is
complete.
Press OK
Use CH+A,
CH-•,
•,
and _ to select an
area of the image that you want to look at more closely
Confirm
with
OK•
To stop zooming,
press
PLAYli_
and then
SYSTEM-MENU.
Other
playback functions
Changing audio language
Pre-recorded
DVDs often come in different languages. The language used for playback is the one
that you selected during the initial installation of the Recorder or the default language of the
DVD. However, you can change the audio language of a disc at any time.
Please note that the audio language can be changed via the menu ( DISC-MENU
button)
inserted
playback in the
disc as well as with
the
two menus may be different.
menu
AUDIO
Some DVD's
button.
The audio languages for DVD
only allow
of the
you to change the language in the DVD
Press AUDIO during playback.
Use CH-•
or CH+•
to select the desired audio language,
You can also directly enter the number with the number buttons
0_9
Playback will now resume with the new audio language.
Subtitles
Pre-recorded DVDs sometimes come with different subtitle languages. The language used for
playback is the one that you selected during the initial installation or the default of the DVD.
However, you can changethe subtitle languageof a disc _t any time,
Please note that the subtitle languagecan be changed via the menu ( DISC-MENU button) of the
inserted disc as well as via the recorder's menu bar ( SYSTEM-MENU button) It is possible for
the subtitle languagesof the two menus to be different
Press
'[_'
the
SYSTEM-MENU
using _
button
during
playback
and
select
.
Use CH-•
or CH+ • to select the desired subtitle language,
You can also directly enter the number with the number buttons
0_9
You can shut the subtitles off with Number button s 0 or by
selecting 'off
3
Other
Playback will now resume with the new subtitle
playback functions
language.
43
Recording
General
information
MONITOR
What kind of discs can be used for recording?
You can used t_vo different types of DVDs with this DVD recorder:
DVD+RW
This disc can be recorded on and then erased.
DVD+R
This disc can only be recorded oll once,
For this DVD to be played in a DVD player, it must be finalized with
'Finalize disc', After this is done, no more recordings can be added to
this disc,
If this disc is only to be played in the DVD recorder, then it does not
have to be finalized, Recordings can be added and then deleted,
However, the location (playing time) of the deleted recording (title) will
no Ionger be available,
With the 'Manual recording' function you can make a spontaneous recording (for example, a
program currently being shown).
To do this, select the title to be overwritten or choose an 'Empty title' in the 'index screen'
with the ell- • , CH+ • buttons.
If the recording is to be inserted between existing recordings, please note the length of the old
and new recording. If the new recording is too long, the recording (title/chapter) following it will
be overwritten.
Adding new
Record)
recordings
after
the end of all
recordings
(Safe
To add a new recording after the last recording on a disc, press and
hold the REC/OTR • button until 'JrHFEFc_E[
' appears in the display.
For DVD+R, each new recording is always placed after alI previous
recordings since previous recordings cannot be overwritten.
End of disc is reached
If the end of a disc is reached during recording, recording will stop and
the Recorder will turn itself off automatically,
Please refer to 'Recording
and conclude it within
the disc,
with
automatic
switch-off,
Tip
if you want to start a recording
a specific amount of time, This permits accidentally
recording
manually
to the end of
Tip: If the end of a disc is reached during recording, recording will stop and the Recorder will turn
itself off automatically.
44
Recording
Recording
without
automatic
!
switch-off
Switch on the TV and, if required, select the channel number for
the DVD Recorder (channel 3 or 4 or Audio In channel).
Insert a disc to be used for the recording.
The system and
content of the disc will be checked. '_ERIr_
_,r,
will• appear on the
display.
x Index display
¢" A DVD+RW was inserted that already contains recordings. Use
GH+ • and GH- • to select a location where the recording should
be started.
x E
P_ _
¢" The
_L
appears
inserted
DVD
n the
display.
is empty.
xA dialog box appears
asking
or the disc should be ejected.
¢_ The inserted
with
DVD
recordings
REC/OTR
x'Title
if the
disc is a DVD+RW
Video
limi_
whose
(e,g. a data
until
the
• button.
disc),
entire
appears
on
contents
contents
This
cannot
is
screen
be erased
are not compatible
disc
disc
the
should
be
erased
when
a
used for
using
the
recording
is
attempted.
¢_ A disc can only contain a max, of 48 titles
Erase the titles or change the disc.
3
4
(including the empty
If necessary, switch to TV programming
MONITOR button on the remote.
Use
CH+A
record,
or
CH-V
The following
to
select
the
titles),
Problem
by pressing the
channel
you
want
to
I FREETI TLE P,_,,
will appear on the display:
IIIIIIIIIIIIIIIIIIIII
Channel
'E;¢T2'
number
of the
SVHS jack
Audio
jack
Switching
between
'E_
'E_'
I'
Video
Audio
S-VIDEO
SVHS-/Audio
jacks
jacks
front
Switching
S-VIDEO
Digital
(CVBS)
IN and
Video
Video
jacks are occupied,
on
between
the
IN AUDIO
jacks
back
LRfor
S-VIDEO/
Video/AudiofrontiacksA/V
automatically.
'E_2'
jack
jack
in,
SVHS-jack and Video jack.
in is done
the signal at jack
IN is given priority.
Component
VIDEO,
IN Video
Rfor
In case both
S-VIDEO
inputs:
S-VIDEO
IN L AUDIO
automatically.
'E;(T_'
external
(Y/C)
iack
COMPONENT
left AUDIO
VlDEO
In case both
IN
Component
S-VIDEO
/ left
AUDIO
and
jacks are occupied,
Video
right
right
VIDEO
is
done
the signal at jack
is given priority.
video
(i,Link)
front
jack
DV IN
Tip
Recording
45
5
To start recording, press REC/OTR • on the remote control
or RECORD on the DVD recorder
To start the recording after all other recordings on the disc,
press and hold the REC/OTR • button until '5_FE REE' appears
in the display.
For DVD+Rs, each recording is always started after all previous
recordings since previous recordings cannot be overwritten.
The display panel will appear similar to the example shown
below.
Inserting
I_1_1 I
chapter markers
1"
IIIIIIIIIIIIIIIIIIIII
During recording, scenes can be marked so they can be found or hidden
later.
During recording, press FSS at the start of the desired location.
'Inserting
markek appears on the TV screen, In the display, the
number of 'CHAPTERS' is increased by one.
For more information about title/chapter, please read the section
'Changing to a different chapter track!title' in the chapter 'Other
playback functions'.
6
Tip
You can stop recording by pressing STOP • on the remote or
• on the recorder. '_IE_b' UP_T' will appear on the display. The
DVD Recorder is preparing the list of contents. Wait until this
message disappears in the display, then the recording is
completed
x If display reads '_I SE E_ _'
¢" error,
Tbe recording
Check and
could
cleannot
the be
inserted
completed
disc ifcorrectly
necessary,
because of a disc
Pl'oblem
]
If you want to playback recordings on a DVD player, you must first
I Making recordings on DVD+R discs compatible
finalize the disc in the DVD recorder, You can use the 'Finalizing'
,
. .
+
•
T
problem. Please read paragraph Fmahzmg DVD R discs _n the chapter
unction ondisc
thecontent',
DVD so that it can be read by the DVD player without
'Managing
46
Tip
Recording
Pausing recording
4
During
recording
recording
2
press
PAUSE
II
,
for
example
to
avoid
the commercials
To continue
recording,
press
REC/OTR
•.
Ending recording
To stop recording, press the STOPm
button. Wait until "FE ._ ._P_'
Tip
disappears from tbe disp ay before you try another feature,
Recording with automatic
(OTR
]
switch-off
one-touch-recording)
Insert a disc.
If necessary,
switch
to TV
programming
MONITOR
button on the remote.
3
4
Use
CH+A
or
CH-V
to
select
the
by
channel
pressing
you
want
the
to
record,
Press
you
REC/OTR
press
recording
•
on the remote
REC/OTR•you
will
control
add
repeatedly.
30
minutes
Each time
to
the
time.
How can I delete the recording
time I just entered?
To delete an entry, press CLEAR while tbe display sbows tbe recording
time.
How can I check the remaining
recording
time?
Press SYSTEM-MENU while an OTR is in progress. The time at which
the recording will end will appear on the TV screen in the timer info
box.
Recording
47
Preventing
You can lock the entire
can only lock the entire
accidental
erasing of discs
disc to prevent important recordings from being erased by accident. You
disc It is not possible to lock individual recordings.
As long as these discs have not been finalized, you can protect them
What happens withDVD+R
discs?
against being overwri_en justlike DVD+RW.
]
Put the disc to be locked into the recorder.
Press
3
4
5
6
7
DISC-MENU
The index screen will appear.
While the Index Picture Screen is displayed,
the remote controL The first title is selected.
Press
CH+ •
Press the
_
The disc information
Select 'Protected
•
STOP
II on
screen is displayed.
button.
Select the 'Protection'
Confirm with _ .
Press
press
line.
using
, then press
CH- •
DISC-MENU
and confirm
with
OK
to play the disc.
The entire disc is now protected.
If you attempt
_'_L LULk' will appear on the display and 'Disc
appear on the TV screen
a recording,
locked
will
ll you later decide
to record
on the disc, follow these steps but select
'Unprotected
at step
6.
48
Tip
]
Recording
Lining up recordings
(assemble
within
a title
cut)
You can add further recordings to a title already contained on a DVD+RW.
The new recording
will be added to the title as a chapter. Previous information
will be overwritten
from this
location onward. Depending on the length of the recording, this will also overwrite
follow the current title. The recording
mode (quality) is automatically
transferred
current title,
To play back this recording,
also use TIC
press
SYSTEM-MENU
and select 'C' (chapter)
using
titles that
from the
•
You can
For more information, read section 'Changing to a different chapter track/title' in chapter 'Other
playback functions'.
New recordings on DVD+R can only be made on existing space, You
what happens
with DVD+Rs?
cannot overwr ....te ex st ng record ngs on DVD + R, d. sos.
In the index
to be added
display, find the title
to which
the new
recording
1
is
Look at the last minute of the old recording.
3
Press PAUSE II on the remote control at the location where
the new recording is to start. 11 ' will appear on the screen.
If you want to monitor the recording, you can switch to the
internal tuner using the MONITOR button.
5
6
Recording
Now
start
remote
The
new
recording
as usual
by
pressing
REC/OTR
•
on
the
control.
recording
Stop recording
with
is added.
STOP
•
49
Selecting
the recording
mode
(quality)
By selecting a recording mode, you define the picture quality of recordings and the maximum
recording time for a disc.
You can check the quality by switching to a recording mode watching the picture via the builtqn
tuner. (Press the MONITOR button).
For playback, the correct picture quality will automatically be selected.
1
Switch on the TV. If required, select the channel number for the
DVD recorder (channel 3 or 4 or the Audio/Video In channel)
Select the record
remote control
mode
Which recording
with
the
button
REC
MODE
on the
modes can I choose?
'M/': High Quality offers the best picture quality with a total recording
time of I hour.
'M2': Standard Play (pre-recorded DVD quality) offers excellent picture
quality with a total recording time of 2 hours.
'M2x_: Standard Play plus (better than S-VHS picture quality) offers
excellent picture quality with a total recording time of 2,5 hours.
'M3':
Long Play (S-VHS picture quality). Total recording time of 3 hours,
'M4': Extended Play (better than VHS picture quality). Total recording
time of 4 hours,
'M6': Super Long Play (VHS picture quality). Total recording time of 6
hours.
Can I also change the recording
1
Press the SYSTEM-MENU
2
Select 'T_'
3
Select line 'Record
confirm with • .
4
At 'Rec Mode;
5
Confirm
6
If you select
with
the 'Stndrd
in the 'Filter
50
using • or •
mode via a menu?
button.
.
settings'
using
select the recording
OK and end with
the 'M3',
CH-•
or
mode using •
OH+ •
or
•
and
.
SYSTEM-MENU,
'M4' or 'M6'
(standard) or 'Spor_
mode' line,
recording
(for
quick
modes,
you can select
movements)
settings
Tip
Recording
Managing
disc content
General
A
Chady 1
00:29:59.
M1
Fr_5/02/2003
When a recording is made on a disc, the following information is saved at the start of each
recording:
•) Name of the recording
If no name is sent by the broadcaster, then
the channel number (channel name) and time the recording started is saved as the name
•) Length of recording
•) Recording mode (quality)
•) Date of the recording
•) Recording index screen
If 'Auto
chapters'
is turned
5-6 minutes. These markers
These markers
on in the 'Record
are called chapter
settings'
menu, a marking
will
be made every
markers.
can be changed after the recording
is complete.
1
Markings can be made on these discs as long as they have not been
Can markings also be made on DVD+Rs?
finalized.
It is also possible
you don't
without
want
to create additional
chapter
to see (e,g. commercials).
the hidden chapter as a complete
Select from
Empty title
01:30:01
markings,
During
This allows you to hide or skip things
playback you would
then
see your
recording
sequence.
the following
Read 'Editing
Read 'Deleting
recording
titles
(name)'to
recordings/titles'to
Managing disc content
learn how to change recording
names
learn how to erase the title.
51
Favorite
Scene
Selection
In this menu, you can adjust a title to your personal preferences.
You can insert/delete
chapter markers, hide chapters, select a new
title. Press
FSS on the remote
Inserting
control
during recording
index
screen,
or split the
to open this menu.
chapter marker
During playback, you can set and delete chapter markers within a title.
Each disc can have a maximum of 124 chapters, and an individual Title can have up to 99
chapters. When one of these values is reached, the following appears on the screen: 'Chapter
limif. Some markers will need to be deleted in order to create new ones or to make
recordings.
1
During
playback,
appropriate
appear
on
press
point,
the
The
FSS
on
'Favorite
the
remote
Scene
control
Selection'
at
the
menu
will
screen,
markek
then • press
Press
CH+
or
TV screen.
OK.
appears chapter
on the
CH-• 'Inserting
to
selectmarkek
'Inserting
h_seftif_gchagtef marker
Current C_lapte/
Press OK
[visible
I
Delete chapter marker
Delete all c{lapter markers
This DVD is protected or a finalized DVD-R was inserted. You cannot
'X' appears on the TV screen,
make any changesto it.
3
To remove the menu, press
New illde× picture
Tip
Divide title
Press FSSto exit
FSS.
Hiding chapters
initially all chapters are visible. You can hide chapters for playback (e.g. commercial skipping) or
make them visible again In editing mode, hidden chapters are displayed in dimmed mode.
1
During
remote
playback of the corresponding
chapter, press
control.
The 'Favorite
Scene
Selection'
FSS on the
menu will
appear on the screen
How
can
I select
TIC on
other
the
chapters?
1
Press
2
displayed at the top of the screen.
Select the title (T) or chapter (C) with
remote
control.
Titles
I_ or
and
chapters
will
be
h_seftif_gchagtef marker
Current c_13pte/
4{ .
Press OK
[visible
I
Delete chapter marker
3
Selectthettle/chapteryouwanttoedtwth
CH+A
or
CH-V
.
Ti
Delete all c{lapter markers
New illdex picture
DMde title
Press FSSto exit
52
Managing disc content
2
3
'Current
Select
Select
chaptel _ using
'hidden'
by
CH- •
pressing
•
repeatedly.
The
picture
is
displayed darker.
Using
SELECT options
in the editing, menu, you can quickly and, easily switch
Fast switching
between chapter view (visible)
and chapter hide (bidden),
To end, press
Deleting
1
chapter
a title, you can either
During
remote
Tip
1
FSS.
During playback this chapter will be skipped.
If you want to view the chapter again, select 'visible'
Within
!
.
using
•
in step 3.
markers
delete individual
chapter markers
or all markers.
playback of the corresponding
chapter, press
control.
The 'Favorite
Scene
Selection'
FSS on the
menu will
appear on the screen,
How
can
I select
TIC on
other
the
chapters?
1
Press
remote
2
displayed at the top of the screen,
Select the title (3-) or chapter (C) with
control,
Tides
and
I_ or
chapters
will
be
h_seftif_gchaptef marker
Currerlt chapter
41 .
Press OK
r visible
I
Delete chapter marker
3
Selectthettle/chapteryouwanttoedtwth
CH+A
or
CH-V.
Ti
Delete all clla pte/markers
New illde× picture
DMde title
2
3
4
Using
CH-•
, select either
'Delete
chapter or 'Delete
selected title.
all
Confirm
(You will be prompted
with
OK.
chapter
chapter
markers'
make sure you really want to delete
want to, press the _ button.)
To remove the menu, press
Managing disc content
market"
for all chapters
to press
all markers.
for this
Press FSSto exR
of the
OK again to
If you do not
FSS.
53
Changing
the index
picture
Normally, the first frame of a recording is shown as the title's index picture You can, however,
use any picture as an index picture.
1
2
3
During playback, find the location that you want to use as the
new index picture. Press the PAUSE II button to pause play.
Press the FSS button, The 'Favorite Scene Selection'
will appear on the screen.
menu
Select the line 'New index picture' and confirm with OK.
T
C
Favodte Scene Selectio_t
Start the action with
OK.
'Updating
menu'
h_seftif_gchagtef marker
appears on the TV
Current C_lapte/
screen,
Press OK
[visible
I
Delete chapter marker
Delete all c{lapter markers
When successfully completed, the DVD Recorder automatically brings you back to the index
picture screen
Splitting
Once a title
is split, it cannot
no matter
how
large. Each of these parts
Press
FSSon
corresponding
the
title.
(titles)
is
remote
control
The 'Favorite
during
Scene
it is not possible
playback
Selection'
of
1
the
menu will
appear on the screen
Select'Divide
tide' and confirm with the OK button.
T
C
Faro[ire Scene Selectiott
If you are certain, start the process with
will appear on the screen.
OK.
'Dividing
title'
h_seftif_gchagtef marker
Current C_lapte/
Press OK
[visible
I
Delete chapter marker
Wait
until the new title
index picture
The process of splitting
54
Press FSSto exit
be reversed.
Because recordings on DVD+Rs cannot be overwritten,
ean I also divide titles on DVD+Rs?
to divide titles,
1
2
3
4
Divide title
titles
A title can be split into several parts (titles)
characterized by its own index picture.
Warning!
New illde× picture
is displayed
overview
with
an index picture
in the
Delete all c{lapter markers
New illde× picture
DMde title
Press FSSto exit
the title is now complete.
Managing disc content
Editing
recording
titles
(name)
The channel number and time of the recording are stored as the name. The name of the
recording can only be changed after the recording has been completed
Press STOP • to stop playback if necessary
Using
CH+ •
confirm
3
4
5
6
7
8
with
Select 'Name'
or
•
CH- •
, select the title you want to edit and
The menu for editing names will appear.
using CH+ •
or
CH- •
and confirm
Using • or _1, select the character position
letter/number/symbol is to be changed or reentered.
with
•
.
J
_,
Name
[ Cha[IV 1
Settings f0f title Charly I
Play full t_tle
L
Eraselhstt
e
where the
Change the desired character using CH+ • or CH-•
. You
can switch between uppercase and lowercase letters with the
SELECT button You can re-delete a character with the
CLEAR button
Repeat steps 4 and 5 until you havemade the desired changes.
Save the new name with OK
TV screen for confirmation
'Storing
name' appears on the
To end, press _I .
Playing
the entire
title
If you have hidden certain chapters of a title, with this setting you can view the entire title
including the hidden chapters Proceed as follows:
Press the
STOP•
DISC-MENU.
button,
Using CH+ • or CH- •
back and confirm with •
3
4
Select 'Play
with OK,
full
title'
or
during
playback
press
select the title that you want to play
The title editing menu will appear.
using
OH+ •
or
CH-•
and
confirm
_L
Name
Settings f0f title Charlyl
€ Play fu_lt_tle
Press OK
Erase lh_s title
Playback starts automatically.
chapters
The full
title
- including
the
hidden
- is played.
Managing disc content
55
Deleting
recordings/titles
You can delete specific recordings
from
a disc. Proceed as follows:
Press the
STOP•
DISC=MENU.
button,
or
during
playback
press
Use CH+•
or CH-•
to select the title to be deleted and
confirm with •
The title editing menu will appear.
3
4
5
6
Select 'Erase
with
OK,
this
'This
to confirm'
title' using
will
CH+ •
completely
or
erase
CH-•
this
and confirm
title'.
'Press
An
Name
[ ChaIIV1
Settings for title Charly I
Play fu_lt_tle
OK
will appear on the screen,
_ Eras_lll s t t e
If you want to delete this title, confirm with OK
end by pressing •
'Erasing
,_
Press OK
Otherwise,
title' will appear on the screen
'Empty
title'
index picture
location
If the
deleted
'Empty
title'
Can titles
box
will now
screen
New
title
was too
appear
recordings
short
at this
location
in the
can now be added at this
(less than
one
minute),
no
will appear at this point.
also be deleted
on DVD+Rs?
Titles
DVD+Rinstead
are only
marked title.
as deleted.
appears title
on
the TVonscreen
of Empty
During 'Deleted
playback, title
the deleted
reused since the title has not been physically deleted, After
will
skipped,no The
location
on can
the be
discmade.
used for this title
been be
finalized,
further
changes
56
a disc has
cannot be
Managing disc content
Disc settings
This display is located
disc.
before
the first title
and contains general information
about
Philipsl
0035:59used
Frl5/02/2003
the inserted
You can:
•) change the disc name
•) protect or unprotect a disc
•) finalize editing (make DVD compatible)
•) finalizing DVD+Rs
•) Erase DVD+RWs
To show this display, proceed
NTSC
DVDplayback
r_
as follows:
Press the
STOP •
DISC-MENU.
button,
or
Select the first title with CH+ •
3
Press
the
CH+•
button.
during
playback
press
or press STOP •
The
disc
information
screen
will
appear,
Changing disc name
1
2
3
4
5
6
7
Press
•
in the 'Disc info display'. The 'Settings
for' menu will
appear on the screen,
Select the 'Disc
confirm with • .
name'
line using CH+•
Using
_I select
or
CH-•
and
• Disc ilame
•
or
letter/number/symbol
the
position
where
the
is to be changed/re-entered.
t
I,
PhHipsl
Protection
Erase dlsc
Settings for Philipsl
Change the desired character using CH+ • or CH-•
, You
can switch between uppercase and lowercase letters with the
SELECT button You can re-delete a character with the
CLEAR button
Repeat
step
3and
step
4 until
you
have
made
the
desired
changes.
Save the
screen
new
for
title
with
OK.
'Storing
name'
appears
on
the
TV
confirmation
To end, press
_I .
Managing disc content
57
Finalize
editing
If one or more titles have been edited, it is possible that another DVD Player will display the
original titles. You can prepare your disc so that a DVD player can play the edited version
Press
•
in the 'Disc info display'. The 'Settings
fof
menu will
appear on the screen
Select the line 'Make edits
CH-V and confirm with OK.
I xThe
line
Make
compati'Dle
edits
¢_ Your disc is already compatible.
I
To end, press SYSTEM-MENU.
3
4
'This
this
will
take...'
process
will
To confirm,
bar
moving
will
compatible'
appear
does not
using CH+A
or
appear
It does not need to be converted.
on
the
screen
to
show
how
Problem
1
long
last.
press
OK.
from
left
'Working.,.'
to
right
will
will
appear
show
on the
the
screen
progress
of
A
the
conversion.
Finalizing DVD+R
discs
This function
is necessary so that a DVD+R
is completed,
no further
Press
•
recordings
can be played in a DVD
player. When
this function
or changes can be made to the disc.
in the 'Disc info display'. The 'Settings
for
menu will
appear on the screen
Select 'Finalize
with OK
x Finalze
"
.
disc'
.
disc
does not
¢ Either no DVD+R
To end, press
x The
'Settings
using CH+A
appear
was inserted
in the 'T_'
58
CH-V
and confirm
display,
or the disc has already
been finalized.
SYSTEM-MENU.
fo_
menu
does not appear
¢_ If the disc was made on another
menu cannot
n the
or
be opened.
menu,
DVD
recorder,
it is possible
In this case, use the 'Finalize
submenu
'Features'.
disc'
that this
function
Problem
Managing disc content
3
4
Erasing
1
2
3
4
5
'This
will take...'
will
appear
on the screen
to show
how
long
this process will last.
To confirm,
press OK.
bar moving
from
left
'Working.,.'
to
right
will appear on the screen.
will show
the
progress
of
A
the
editing process.
DVD+RWs
Press
•
in the 'Disc info display'. The 'Settings
for
menu will
appear on the screen
Select 'Erase disc' using CH+A or CH-V and confirm with
OK
'This will erase all titles' Press OK to confirm'
appears on the screen
Settings for Philipsl
Disc ilame
PhHipsl
Protection
If you want to delete all titles, confirm
by pressing _ .
'Erasing
After
the
disc'
disc
with
OK
Otherwise,
end
/
_1" Erase dlsc
Pte_s OK
will appear on the TV screen.
has been
successfully
erased,
the
index
picture
screen will be empty
I lf the disc is empty already,
Managing disc content
you cannot select 'Erase
disc'.
I
i I)
I
59
Programming
a recording
(TIMER)
STANDBY
General
Use programmed
The DVD
With
recording
Recorder
this DVD
(TIMER) to automatically
start and stop a recording
will switch to the right channel and begin recording
recorder,
you can pre-program
To make a programmed recording, your DVD
* the date of the recording
* the channel number of the TV channel
up to 6 recordings
Recorder
within
at a later date.
at the correct
a period
time.
of one year.
needs to know:
* the start and stop time of the recording
* the recording
mode ('M1/M2/M2x/M3/M4/M6')
This information
is saved in a TIMER block.
Before you begin, make sure the clock
appear when you press the
TIMER
is set. If the clock
is not set, the 'Time/Date'
menu will
button.
I
Programming
Plus+ ®system
a recording
with the 'VCR
I
I
Thanks to this programming system, you no longer need to tediously enter the date, TV channel,
start and end times. All the information needed for programming is contained in the PlusCode
programming number. This 8-digit PlusCode number is found in most TV listings for magazines
Switch on the TV. Select the channel number for the DVD
Recorder (channel 3 or 4 or the Audio/Video In channel).
With
the Recorder
The programming
3
4
on, press
method
TIMER
on the remote
control.
selected last is marked.
Select line 'VCR Plus+ system' using CH-•
confirm with • ,
or CH+ •
and
Enter the entire PiusCode number. This number is up to 9 digits
long and can be found next to the start time of the TV program
in your TV listings magazine.
e.g.: 5-234-89 or 5 234 89
Enter 523489 for the RusCode number.
If you make a mistake, you can clear the entry with CLEAR.
Timer
VCR Plus+ system
[ _:inegC
t isEgdacl;/,_: leek_Y
frroC
:°t_lceifg,_owi ng options:
Mo-FI':
I week¥
PlusCode number
Repeated daily recordings from Monday to Friday.
Repeated week{y recordings (every week on the same day).
M0-Fr/Weekly
Press SELECT
60
Programming
a recording
To store
Press OK
(TIMER)
5
Confirm
with
OK.
xThe
following
message
channel
numbed
¢_ The channel
number
the PlusCode
appears
on the
of the TV channel
number.
Ushlg
•
screen:
following
number
¢_ The
message
DVD
on
buttons
channel
the
0..g on
number
screen:
(name)
'PlusCode
wrong'
entered
PlusCode
cancel using the
¢_ Check
appears
enter
has not yet been assigned to
, _ or the number
the remote control,
select the corresponding
of the TV channel and confirm with OK,
xThe
'Please
number
SYSTEM-MENU
the time/date
(see 'Setting
is incorrect.
Repeat
your
entry
or
button,
the time
& date'
in 'lnstalIing
your
recorder').
x The following message appears on the screen: 'Date does not
match Mon-Fr_
¢_ A daily recording was entered for the wrong day, Daily programming
can only be used for recordings to be made from Monday to Friday,
6
Problem
The decoded data appears _fter confirmation.
You can go back
and change the data Select the appropriate
input field with • or
4 . Change the information
0..9,
with
<I , •
or the number
Tfmer
VCR Plus+ system
buttons
Date Ch.
01/22 001
Rec
Start
End
Mode
08:3rAM 10:00PM M1
Change 'AM/PM'
Use the SELECT button to select 'AM
'Star_ and 'End.
or 'P/t_ in the input fields
To store
Press OK
Changing the recording mode
Select 'RecMode' using • .
Using CH-V , select the recording mode 'M1, M2, M2x, M3, M4, M_.
7
8
9
10
If all information
is correct,
press
information is stored in a TIMER block.
the
OK button
Tip
The
To end, press TIMER.
Insert a recordable
disc in the Recorder.
The disc is checked.
Switch the Recorder off with STANDBY (_,
The programmed recording will only function properly when the
DVD
Recorder
has been
switched
off
using the
STANDBY © button.
If any of the TIMER blocks are in use, 'TIMER'
Programming
a recording
will light up on the display
(TIMER)
61
Programming
a recording
without
the
VCR Plus+ ®system
Switch
on
Recorder
With
the
TV,
the Recorder
The programming
3
4
5
Select
the
channel
number
(channel 3 or 4 or the Audio/Video
on, press
method
TIMER
the
DVD
on the remote
control.
selected last is marked.
Select line 'Timer
Programming'
confirm with • .
The information
will be displayed
Select the entry
field with
Enter information with
for
In channel),
•
using CH- •
CH+ •
and
Timer
Timer Programming
Date
01/22
or
CH- •
or
Selecting
field 'Date',
daily/weekly
, CH+ •
or the number
you first enter
buttons
use SELECT
'Mo-Fr':
Repeated daily recordings
Repeated
the month
M0-FrANeekly
Press SELECT
and then the
To store
Press OK
recordings
in 'Date'
'Mo':
Rec
Start
End
Mode
O8:30AM 10:0OPM M1
•
0..9.
In the entry
date.
Ch.
01
to select from the following
weekly
from
recordings
options:
Monday to Friday
(every
week
on
the
same
day, e.g.
Monday).
Program
numbers
of the
can also program
recordings
IN,
Video
or
Change
in ('EXTI')
Changing
the
button
recording
Select the 'RecMode'
Use
'EXT2'
cinch
external
IN COMPONENT
CH-V
, OH+ •
to
select
socket
sources
VIDEO
via
S-VIDEO
('EXTZ).
'AM
or
'PA#
in the
input
fields
quality
input field using I_ .
to select the recording
If all information
is correct,
press
information is stored in a TIMER block.
Tip
mode.
the
OK button
The
To end, press TIMER.
Insert a DVD ready for recording (without write protection)
The disc is checked.
Switch off with STANDBY (_.
The programmed recording will only function properly when the
DVD
Recorder
has been
switched
off
using the
STANDBY _ button.
If any of the TIMER blocks are in use, 'TIMER'
62
and
from
'AM/PM'
Use the SELECT
'Staff
and 'End.
6
7
8
9
'EXTI'
You
will light up on the display
Programming
a recording
(TIMER)
How to change or delete a programmed
recording
(TIM ER)
Switch on the TV, If required, select the channel number for the
DVD Recorder (channel 3 or 4)•
With the Recorder
The programming
3
4
Select 'Timer
on, press
method
List
TIMER
on the remote
control•
selected last is marked•
using CH-•
or
CH+ •
and confirm with
Select the programmed recording (TIMER) you want to check,
change, or delete with CH- • or CH+ • •
Timer
Timer List
aec
Date
01/22
Delete
programmed
Press the
Confirm
button,
OK,
'Timer
Clearecf
will
briefly
appear
on the TV
Total record time: 01:40
screen•
'-J appears rather
To end, press
5
6
7
8
9
Start
End
Mode
04:25PM 06:05PM M2
recording
CLEAR
with
Ch.
01
than the displayed values
Tip
TIMER.
To change
Press _
To exit
Press TIMER
Press •.
Select the entry
If required,
the number
In 'Date',
Confirm
field with
change
buttons
you first enter
with
•
or
•
the information
0..9.
.
with
CH+ •
,
CH-•
or
the month and then the date•
OK•
To end, press TIMER.
Switch off with
Programming
STANDBY
a recording
_3.
(TIMER)
63
Problem solving for programmed
record,ngs
PROBLEM
SOLUTION
'Switch off, timer recording'
flashes on the TV screen.
•ZThe DVD Recorder was switched on a few minutes before the start of a programmed
recording.
Turn off the DVD Recorder by pressing STANDBYS.
A programmed recording (timer)
will only function if the DVD Recorder is switched off (button STANDBY _ ).
The error
•ZA protected disc was inserted. Undo the erase protection (chapter 'Manual recording', section
'Preventing accidental erasing of discs '), or insert a different disc
message
locked'
appears
the screen.
'Disc
briefly
on
The 'Data error _ message
appears on the screen.
64
•ZThe data for the recording could not
time of the programmed recording,
be transferred
Please check date, start
Programming
a recording
time,
and end
(TIMER)
User
This section
explains
how
preferences
to customize
the
DVD
Recorder
to your
preferences
These
icons
indicate the following:
J_
Sound settings
Additional
settings
[_
Disc settings
_'
Installation
Switch on the TV. If required, select the channel number for the
DVD Recorder (channel 3 or 4 or Audio/Video
In channel).
Press
SYSTEM-MENU
on the
remote
control.
The menu
bar
will appear at the top of the TV screen.
3
4
5
6
7
8
Select 'T_'
with
•
or
Select the corresponding
confirm with •
•
and confirm
function
with
with
CH- •
CH-•
or
.
CH+ •
and
Select the corresponding line with CH-•
or CH+•
and
confirm with the • button. Choose an item you want to adjust,
using the instructions provided on the following pages.
Select the corresponding function with CH- • or CH+ • , or
select the setting with • or • . Choose an item you want to
adjust, using the instructions provided on the following pages.
Confirm
the new setting by pressing
To close the menu item, press
User preferences
OK.
•
65
Picture
settings
You can select the following
functions
in this menu:
' TV shape'
The picture
'4:3 letterbox':
for a 'wide-screen'
'4:3panscan':
'16:9':
for a full-height
for wide-screen
'Black
Picture
signal can be adjusted to fit your TV:
display with black bars on the top and bottom
TVshape
1F'_ff
]
Blacklew_shift
OF
]
Vertical video shift
[_]
Vide00utput
[Interlaced
]
picture with the sides trimmed
TV (frame ratio 16:9)
level shif_
Adapts the color
'Vertical
dynamic for NTSC playback when set to 'On'
video shif_
This allows you to move the picture
the picture
to your
left or right using the
_I , _
buttons
in order
to adjust
TV screen
' Video outpuf
This allows
Scan,'
Warning
you
to switch
If your
the
Component
Video
TV has separate connections
not switch automatically
after it is switched from
between the two,
one to the other,
for 'Interlaced'
it is possible
Select the setting you need with
with
'Interlaced'
and 'Progressive
that no picture
SELECT.
Scan only if your TV has Progressive
Confirm
signal between
Choose
and 'Progressive
Scan' or it does
will appear
on the TV
Progressive
Scan,
OK.
x No picture
appears on the TV after switching
Check the display of your DVD recorder.
'PRO': 'Progressive Scan' is on
No display: 'Interlaced' is on. Switch your TV to the corresponding
input jack or select the corresponding connection. You can also
switch the Component video output signal as follows:
Disconnect the recorder's power cord.
Hold
power
down
_
cord. 'PRO'
on
the
DVD
(progressive
Recorder
while
scan) appears
reconnecting
the
on the display.
If you want to switch back, repeat steps I and 2. 'PRO' disappears
from the display. The DVD Recorder is switched to 'lnterIaced.'
Problem
66
User preferences
Sound settings
Depending on the audio outputs being used, this menu provides you with a selection of settings
If you are only using the analog audio outputs
(red and white
OUT L AUDIO
R,
OUT
AUDIO
LR jacks), select 'Of/' in the 'Digital
'Digital
You
output
menu.
outpu_
can select from
the
following
settings
for
devices
connected
to
the
DIGITAL
OUT jack:
'All' : Dolby Digital signalsare going out unchanged to the digital output, MPEG-2 multi-channel
signalsare converted to PCM (Pulse Code Modulation).
Use receivers/amplifiers with a digital multi-channel sound decoder
'PCM
only'
:
Dolby Digital and MPEG-2 multi-channel
signals are converted
S0UEd
AUDIO
Uigital output
E
]
Anal0goutput
[Stereo
]
Night n,0de
0r_
]
to PCM (Pulse Code
Modulation),
For receivers/amplifiers
'Of/'
: digital output
a digital
multi-channel
sound
decoder.
is off
For devices with
'Analog
without
an analog
audio input,
output'
You can select from the following settingsfor devices connected to the analog outputs ( OUT L
AUDIO R, OUT AUDIO LR ).
'Stereo'
'Surround'
:
For devices that use neither DolbySurround
nor TruSurround.
when the DVD Recorder is connected to a stereo TV
:
Dolby Digital and MPEG-2 multi-channel
two-channel
output
For devices with
'Night
Only use this setting
are mixed to a Dolby
Surround-compatible
signal
a Dolby
Surround
/ Pro Logic decoder.
mode'
Night mode optimizes the sound dynamics at low volume. This causes less disturbance
environments. This setting only functions with Dolby Digital Audio on DVDs.
User preferences
in quiet
67
Language
You
can select
'Playback
Audio
the
following
settings
in this
menu:
audio'
Language
language of DVDs
'Recording
Audio
settings
audio'
Play#ack audio
[Deutsch
]
Recordin# a[Jdlo
[Stereo
]
Subtitle
[Deutsch
]
Menu
[Deutsch
]
recording
'Subtitle'
Subtitle language
'Menu'
Screen menu language
Additional
settings
You can select the following
'Status
functions
in this menu:
box _
Along with the on screen menu, the OSD (On Screen Display) also displays the current
operating status on the TV screen (counter, playback, recording, TV channel,...).
You can switch off the information about the operating status so as to avoid recording this
information when making recordings.
'On':
The OSD information
Features
Statusbox
Standby
OispEay
appears with every selected mode for a few seconds, then disappears
again.
'Of/':
The OSD information is switched
off. It can no longer
be displayed on the screen.
'Standby'
To save energy, you can switch off the clock display on the DVD recorder. Programmed
(TIMER) recordings will still take place.
Moreover, you can present the most important features of the DVD Recorder in scrolling text
in the display (demo)
68
User preferences
'Low power':
If the DVD Recorder is switched off using STANDBY _, the clock display is not
visible.
If the DVD Recorder is switched off using STANDBY _, the clock display is visible.
'Off:
'Demo
mode':
If the DVD
Recorder
most important
is switched
off with the
STANDBY
_) button, a list of the
features is shown in the display
'Display'
You can change the brightness of the display on the DVD recorder. This setting only affects the
DVD Recorder when it is switched on.
'Bright':
'Dimmed':
'Off:
The display appears with normal brightness
The display appears lessbright.
The display is switched off.
Remote
control
In this menu you can set the remote
'DVD playe_:
'DVD recorde_:
settings
control
type to which your
DVD
Recorder
should
respond:
The DVD Recorder also responds to a DVD player remote control (remote
control code RC-6).
Choose this setting if your Philips TV remote supports DVD functions.
The DVD Recorder only responds to the supplied remote control.
User preferences
69
Disc feature
menu
in this menu you can make changes that relate to the disc:
'Access
control'
Please read the next chapter
on 'Access control
(child lock)'.
Access CO_tlrol
[ E_t_erco_e
]
Auto resume
If playback
of a pre-recorded
playback will
be restarted
not only apply to the current
If desired,
this function
DVD
or VCD
at the exact
is interrupted
location
(STOP
•
or
OPEN/CLOSE
when the disc is reinserted.
This function
•
),
does
disc but also to the last 20 discs you played
can be turned
off
'PBC'
This line only appears when a VCD has been inserted.
This function is used to activate or deactivate the PBC menu (playback control) of Video CDs.
For more information,please see the chapter on 'Playback', 'Playback of a (Super) Video CD'
'Finalize
disc'
This feature allows you to finalize
will appear darker
DVD+R
discs
If the disc has already
been finalized this line
'Adapt disc formal
If a DVD+RW
has been recorded in a computer
screen may not be displayed correctly.
This feature
This function
70
allows you to change the format
is therefore
drive or in another
DVD
recorder,
the index
of the disc.
only visible if the disc format
is different.
User preferences
Access control
Child lock (DVD
This function
can prevent
children
(Child
lock)
and VCD)
from
viewing discs.
When in use, a four-digit code (PIN) must be entered in order to play a disc.
In addition, you can set a disc to be played 'always' or 'once' despite the child lock.
•)'Play
always':
This disc has been placed in a list that fits S0 such 'child safe discs'. When more than S0 discs
have been added to the list, the oldest disc is removed to make room for the new one, 'Child
safe' will appear on the screen at the start of playback.
•)'Play
once':
This disc can be played only once. The PIN must be reentered
disc.
Activating/Deactivating
the next time you try to play the
the child lock
Switch on the TV. If required, select the channel number for the
DVD Recorder (channel 3 or 4 or the AudiolVideo
In channel).
Turn on the DVD
3
4
5
6
7
8
9
10
11
Recorder
Press SYSTEM-MENU.
the screen.
Select 'T_'
'Access
control
STANDBY/ON
_.
The menu bar will appear at the top of
using _I or
Select
line 'Disc
confirm with •
by pressing
•
.
features'
using
CH-V
will bne selected, Press
•
or
CH+A
and
.
Press the number buttons to enter a four-digit
code of your
choice. If this is you first time entering your code, you must
enter this code a second time to confirm it.
Select 'Child
Select
Confirm
'i_'
using
with
To end, press
Access control
lock'
using CH+ •
CH-V
or
or CH+A
CH-V
and press •
.
.
OK.
_l and
SYSTEM-MENU.
(Child lock)
71
If you activated
discs.
To deactivate
Child
Lock,
you will
need to enter
the four-digit
PIN in order
to
play locked
the child lock, select the 'r_' icon in step 9
Authorizing
discs
appear on the screen
Using CH+A or CH-V,
select 'Play once' or 'Play
Insert the disc. After a short check, the access control menu will
always;
Use the number buttons 0..9 to enter your PIN.
Double-sided DVDs can have a unique ID number for each side. To completely authorize these
discs, you must authorize each side separately. 'Multi-volume' VCDs can also have a unique ID
number for each volume. To authorize the complete set, each volume must be authorized
separately
Locking
authorized
Proceed as follows
to lock an authorized
discs
disc.
Insert the disc. Playback starts automatically. If playback does not
start automatically, press PLAY I_
Press
STOP
•
while
screen, The icon will
for further use.
Parental
the icon '_'
change to
control
_
(DVD
's being displayed
on the
. This disc is now
locked
video
only)
Movies on DVDs may contain scenes which are not suitable for children.
with rating information for the entire DVD or only for certain scenes,
Affected scenes are rated from I to
playback, the DVD Recorder compares
8. If a scene with
the Parental control
If the scene rating exceeds the Parental control
available),
come
such a rating is recognized
rating with that of the DVD
during
scene.
rating, an alternative
Most DVDs apply the rating to an entire DVD. Therefore,
you select, the entire disc will be blocked from viewing.
72
DVDs sometimes
scene will be played back (if
if certain scenes exceed
the
rating
Access control
(Child lock)
Activating/Deactivating
control
the parental
Switch on the TV. If required, select the channel number for the
DVD Recorder (channel 3 or 4 or the Audio/Video In channel).
Turn on the DVD
3
4
5
6
7
8
9
Recorder
Press SYSTEM-MENU
of the TV screen
Select 'T_'
using •
Confirm
Enter
•
using
control
code of your
CH-•
by pressing
choice,
or
CH+A
and
•
If you are entering
the
Access
code for the first time, you must enter
it again to confirm
Auto
c0tll_o4
_esume
Select 'Parental level with CH+•
or CH-•
and confirm
with • , A bar appears for selectingthe parental control level
Select the corresponding
parental
CH+ • or the number buttons 0_9.
What
do the
parental
levels
gating
I (childsafe)
gating
8 (for adults only)
What
happens
authorized
If the
when
using
CH-•
,
a DVD
control
is not active.
scene
with
a higher
rating
than
is played?
Recorder
until the four-digit
cannot
find a suitable
alternative,
p{ayback
is stopped
Tip
code is entered.
Confirm with OK
SYSTEM-MEN U.
Access control
level
mean?
Rating 0 (displayed as L_') parental
10
_,
.
features'
the line 'Access
a four-digit
STANDBY/ON
The menu bar will appear on the top
or
Select line 'Disc
confirm with • ,
by pressing
To end, press repeatedly
(Child lock)
•
and then
73
Changing
the country
The Parental control
levels depend on the country
in which the DVD was manufactured.
Therefore, it is necessary that you enter the country for which these filter values apply.
Switch on the TV. If required,
DVD
Recorder
Turn on the DVD
3
4
5
6
7
8
9
10
74
Press
Select
confirm
Confirm
Recorder
SYSTEM-MENU
Select 'T_'
select the channel
number
(channel 3 or 4 or the Audio/Video
STANDBY/ON
(5
The menu bar will appear
using _I or
line 'Disc
with •
by pressing
for the
In channel).
•
.
features'
the line 'Access
using
control
CH-•
or
by pressing
CH+A
and
•
Press the number buttons to enter a four-digit
code of your
choice. If this is you first time entering your code, you must
enter this code a second time to confirm it.
Select 'Change
with •
country'
Select your country or
OH- • and confirm with
To end, press
41 and then
using
that
OK.
CH+ •
of
the
or
DVD
CH- •
using
Access CO_tlrOl
[ E_tter co_e
]
and confirm
CH+ •
or
SYSTEM-MENU
Access control
(Child lock)
Changing
the PIN
Switch on the TV. If required, select the channel number for the
DVD Recorder (channel 3 or 4 or the Audio/Video In channel).
Turn on the DVD Recorder by pressing STANDBY/ON
3
4
5
6
7
8
9
10
Press SYSTEM-MENU
The menu bar will appear
Select 'T_' using _I or •
select line 'Features'
with •
.
using CH-V
or
CH+ •
and confirm
Confirm the line 'Access contror by pressing •
Press the number buttons to enter your four-digit code. If this is
you first time entering your code, you must enter this code a
second time to confirm it.
Select the line 'Change
confirm with •
code' using CH+A
or
Enter the new code with the number buttons 0..9
code for confirmation.
CH-V
Access
AUto
CQ_fi_Q4
]
Tesume
and
Re-enter the
To end, press _I and SYSTEM-MENU
:f_:ng:_ a:_sC_o_ethe code (step 7), press the
STOPII
button four
:omweSea,:_r
h:inewPrc,
oSdeOsKciesTchreb:ddaebe:te:y
is now deactivated. You can
Access control
(Child lock)
Tip
75
Before
you call technical
support
If you have any problems using this DVD recorder, it may be caused by one of the following
reasons You can also call the customer service center in your country.
The telephone numbers can be found on the back of this manual.
Have the model number (MODEL NO) and the production number (PROD.NO) ready.
The serial number (PROD. NO.) is printed on the type plate fixed at the rear of the set.
PROBLEM
The device
SOLUTION
does not
react
to the touch of a button,
the remote
control is
working:
1
2
Disconnect the DVD Recorder from the power outlet.
Press and hold down • and OPEN/CLOSE--& and re-connect the Recorder to
3
As soon as the time or '--:--' appears in the display (6 - l0 seconds), release •
OPEN/CLOSE _A
the power supply.
Resetting
the
Recorder
to default
settings
•/'Dealer Mode' is on: All buttons at the front of the DVD Recorder are locked
To switch off this function:
DVD
factory
and
,/VVarning:
All the information stored in the memory (programs, time, TIMER) will be reset (deleted)
1
2
Disconnect the DVD Recorder from the power outlet.
Press and hold down the STANDBY/ON _ button on the front of the Recorder
while reconnecting to the power outlet.
3
Release STANDBY/ON_)when
'15 TY _,_4;v'appears in the display. All the
information stored in the memory (programs, time, TIMER) will be reset (cleared).
Read paragraph 'Initial installation'in 'Installingyour DVD Recorder'.
76
Before you call technical support
PROBLEM
No playback
recorder:
SOLUTION
on DVD
Poor playback on DVD
Recorder
(distorted
•_There is no recording on the disc: Change disc.
_ou inserted the wrong disc type: Your Recorder can play the following disc types: DVD
Video, (Super)Video-CD, DVD+R(W), Audio-CD,, MP3-CDs
•/You inserted the disc the wrong way: Insert the disc with the label facing up.
/The disc is dirty. Clean the disc.
¢_!rong region code: The region code of the DVD and the DVD Recorder must match.
€The child lock is on. Read chapter 'Access Control (Child Lock)'
_ou have selected or set the wrong channel number on the TV for the DVD recorder: Select
the correct channel number on the TV (channel 3 or 4).
¢The cable connecting the TV and the DVD Recorder may be loose. Check the cable.
_our
€The
TV is not properly adjusted,
disc is dirty: Clean the disc.
recorder.
Programmed
recording
does not work:
_ou have set the wrong time or date: Check timeldate.
•/You have not set the TIMER properly: Check the programmed recordings (TIMER block).
•_A locked disc was inserted: Remove disc lock.
CA finalized DVD+R has been inserted. Change disc.
There is picture or sound
interference
with the TV
•_During playback via the internal TV tuner (MONITOR button), switch to recording mod_
'M1' by pressing REC MODE. This will give you the best possible picture quality.
Before making the recording, select the recording mode as described in chapter 'Manual
recording', section 'Selectingthe recording mode (quality)'.
•_Change the modulator channel. During standby hold on the remote the button 3 pressed to
switch to channel 3. With button 4 you switch to channel 4.
€Have your antenna or cable TV signal checked
reception.
Before you call technical support
77
PROBLEM
SOLUTION
The picture is distorted
black-and-white
during
playback.
A DVD+RW
played
players
cannot
on certain
be
DVD
or
•ZThe TV system of the disc does not match that of your TV (PAL/NTSC).
•_The recording can be made in color only when the TV channels or the connected additional
device sends a color signal Black-and-white signals without color information (color
subcarriers) cannot be recorded in color.
•Zlf a recording is too short, it is possible that a DVD player cannot detect it: Please observe
the following 'Minimum recording times':
Recording mode 'MI': 5 minutes, 'M2': 10 minutes, 'M2x_: 13 minutes, 'M._: 15 minutes, 'M4':
20 minutes 'M6': 30 minutes
•ZSome DVD players cannot playback DVD+RW recordings. You can solve this problem by
using a special function:
1
Open the disc tray with OPEN/CLOSE • • Insert the disc but do not close the
tray.
2
Hold down the number button 2 on the remote control until the tray closes The
disc is modified.
3
If this fails to produce the desired result, repeat the procedure using the number
button 3 on the remote control
4
You can restore the disc to its original condition by pressing and holding 1 •
Warning!
There is a risk that you can no longer play the disc on other DVD
procedure• Therefore, apply this function with particular care.
78
players after this
Limited
Warranty
DVD
Recorder
One year Free Labor / One year Parts Exchange
This product must be carried in for repair.
WHO
IS COVERED?
MAKE
You must have proof of purchase to receive warranty service.
A salesreceipt or other document showing that you purchased
the product is considered proof of purchase.
WHAT
After one year from the day of purchase,you pay for the
replacement or repair of all parts, and for all labor charges.
All parts, including repaired and replaced parts, are covered
only for the original warranty period. When the warranty on
the product expires, the warranty on all replaced and repaired
parts also expires.
Your
IS EXCLUDED?
warranty
does
not
cover:
• labor charges for installationor setup of the product,
adjustment of customer controls on the product, and
installation or repair of antenna systems outside of the
product.
• product repair and/or part replacement becauseof misuse,
accident, unauthorized repair or other cause not within the
control of Philips.
• reception problems caused by signalconditions or cable or
antenna systems outside the unit.
•a product that requires modification or adaptation to enable it
to operate in any country other than the country for which it
was designed,manufactured, approved and/or authorized, or
repair of products damagedby these modifications.
• incidental or consequential damages resulting from the
product. (Some states do not allow the exclusion of incidental
or consequential damages,so the above exclusion may not
apply to you. This includes, but is not limited to, prerecorded
material, whether copyrighted or not copyrighted.)
•a product that is used for commercial or institutionalpurposes
(including but not limited to rental purposes).
WHERE
YOU
KEEP...
Pleasekeep your sales receipt or other document showing
proof of purchase. Attach it to the owner's manual and keep
both nearby. Also keep the original box and packing material in
case you need to return your product.
IS COVERED?
Warranty coverage beginsthe day you buy your product.
For one yearthereafter, all parts will be repaired or replaced, and
labor is free.
WHAT
SURE
IS SERVICE
AVAILABLE?
Warranty service isavailablein all countries where the product
is officially distributed by Philips. In countries where Philips does
not distribute the product, the local Philips service organization
will attempt to provide service (although there may be a delay if
the appropriate spare parts and technical manual(s) are not
readily available).
BEFORE
REQUESTING
SERVICE...
Pleasecheck your owner's manual before requesting service.
Adjustments of the controls discussedthere may save you a
service call.
TO
GET
WARRANTY
U.S.A.,
PUERTO
ISLANDS...
RICO,
P,O.
OR U.S.
IN THE
VIRGIN
Take the product to a Philips factory service center (see
enclosed list) or authorized service center for repair. When the
product has been repaired, you must pick up the unit at the
center. Centers may keep defective parts.
(In the U.S.A.,Puerto Rico, and U.S.Virgin Islands,all implied
warranties, including implied warranties of merchantability and
fitness for a particular purpose, are limited in duration to the
duration of this express warranty. Because some states do not
allow limitations on how long an implied warranty may last, this
limitation may not apply to you.)
TO GET WARRANTY
CANADA...
SERVICE
IN
Pleasecontact Philips at:
1-800-531-0039 (English or SpanishSpeaking)
1-800-661-6162 (French Speaking)
(In Canada,this warranty is given in lieu of all other warranties.
No other warranties are expressed or implied, including any
implied warranties of merchantability or fitness for a particular
purpose. Philips is not liable under any circumstances for any
direct, indirect, special,incidental or consequential damages,
howsoever incurred, even if notified of the possibility of such
damages.)
REMEMBER...
Pleaserecord below the model and serial numbers found on the
product. Also, please fill out and mail your warranty registration
card promptly. It will be easier for us to notify you if necessary.
Model Number:
DVDR
75/17
Serial Number:
Philips,
SERVICE
Box 520890, Miami,
FL 33152,
EL6506E0_3
/ 09-0_
(402)
536-417
I
Notes
80
Connecting the DVD Recorder
(No Cable Box)
Power cord to the H
DVD Recorder's
MAINS jack and
to a power outlet
Antenna or CaNe TV signal
to the DVD Recorder s
ANTENNA jack
Audio and Video cables to the
DVD Recorder's red/white
AUDIO OUT 2 and
_)el!ow VIDEO (CVBS)
,
UT 2 acks and to the TV s
AUDQ
NandVDEO
Njac<s
!1
MAINS
,_ Connect
your Antenna
or Cable TV signal to the ANTENNA
jack on the rear of the
Connect
the Recorder
supplied
of
the DVD
video
(which INhasjack
yellow
markings)
and to cable
theVIDEO
on your
TV.
Connect
the Recorder
supplied
jacks
on the
audio
and tocable(s)
the TV's(redlwhite
right/left
to the yellowVIDEO
DVD
(CVBS)
Recorder.
OUT
2 jack
markings) IN to
the Match
red/white,
right/left
OUT
2
AUDIO
jacks.
the cable
colors AUDIO
to the jack
colors.
Because
are not Details
using aare
Cable
Box, 7you
should
removeGuide.
the
the
DVD you
Recorder.
on page
of this
Quick-Use
Demo
Pin from
the G-LINK
jack
on the rear of
Connect the supplied
power cord to the MAINS
(AC Power) jack on the rear of the DVD Recorder.
Connect the power cords of the Recorder
and theTV
to a power outlet.
The first time you connect the Recorder's power cord, available features will scroll across the display panel on the
front of the Recorder.This will stop when you turn on the Recorder's power.
Press STANDBY
In channel.
O to turn
on the DVD
Recorder.
Turn
on theTV
and set it to the correct
Audio/Video
You should see the DVD Recorder's
initial Setup menu on theTV
the first time you turn on the
Recorder.
Go to pages 4-5 of this Quick-Use
Guide to set up the Recorder for the first time.
Connecting
the DVD Recorder
with a Cable Box
Power cord to the
DVD Recorder%
MAINS jack and
to a power outlet
Audio and Video cables to the
DVD Recorder's red/white
AUDIO OUT 2 and
yellow VIDEO (CVBS) OUT 2
acks and to the TV s
AUDIO and V DEO IN iacks
RF coaxiai cable to the
OUT jack of the Cable Box
and "cothe DVD Recorder s
ANTENNA iack
I '
To front of Cable Box
(not used with Satellite
Connect
Cable
Box the
owner's
Cable
manual
TV signal
for details.
to the IN jack on your Cable Box. The IN jack may be labelled differently. See the
Connect
RF coaxial The
cable
the may
OUTbe jack
of the
CableTOBox
to the ANTENNA
jackCable
on the
of the DVDan Recorder.
OUTto jack
labelled
RF OUT,
TV, and
or ANTENNA
OUT. See the
Box rear
owner's manual for details.
Connect
the DVD
the supplied video cable (with yellow markings)
to the yellowVIDEO
Recorder and to theVIDEO
IN jack on your TV.
(CVBS)
OUT
2 jack of
Connect
(withright/left
red/white AUDIO
markings)
to the
red/white,
2 jacks onthe
thesupplied
Recorderaudio
and cable(s)
to the TV's
IN jacks.
Match
the cableright/left
colors to AUDIO
the jack OUT
colors.
You will need the G-Link cable in order to use the GUIDE Plus+ _ System. Connect the supplied G-Link cable to
the G-LINK
jack on the rear of the DVD Recorder.
(Remove the Demo Pin first if it is still attached to the GLINK jack.) Place the sensor of the G-Link cable in front of the Cable Box so it faces the remote sensor of your Cable
Box. The G-Link cable's sensor should be within one inch of the front of your Cable Box.
Connect the supplied power cord to the MAINS
Connect the power cords of the DVD Recorder,
The first time you connect the DVD Recorder's power
panel on the front of the Recorder.This will stop when
(AC Power) jack on the rear of the DVD Recorder.
Cable Box, and TV to a power outlet.
cord, the features of the Recorder will scroll across the display
you turn on the DVD Recorder's power.
' channel
Press STANDBY
0 to Box).Turn
turn on theonDVD
Recorder.
Recorder
to channel
3 or 4 (the output
of your Cable
the TV
and set Set
it tothe
theDVD
correct
Audio/Video
In channel.
You should see the Initial Setup menu on theTV
screen the first time you turn on the DVD Recorder.
Go to pages 4-5 of this Quick-Use
Guide to set up the DVD Recorder for the first time.
2
Connecting
the DVD Recorder with a Cable Box
(with AudiolVideo
Cables)
Power cord to the
DVD Recordeds
PIA_NS iack and
to a power outlet
Audio and Video cables to the
DVD Recorder's red/white
AUDIO OUT 2 and
yellow VIDEO (CVBS) OUT2
jacks and to the TV s
AUDIO and VIDEO IN jacks
Audio and Video cables from the
AUDIO and VIDEO OUT ir_cks
of the Cable Box to the
DVD Recorder's red/white
AUDIO
IN oEXT 2 and yellow
VIDEO (CVBS) IN -- EXT 2 jacks
W _
_
__ _
/
L
Cable TV signaJ to the
_
_
IN jack on the Cable Box
Your Cable Box may haveAudio and Video Out jacks instead of a singleANTENNA OUT, TO TV, or RF OUT jack as
shown on page 2 of this Guide. If so, use the Audio and Video Out jacks to connect the Cable Box to your DVD Recorder.
Connect
the Cable TV signal to the
IN jack
on your Cable
Box.
Connect
composite
video video
cable cable
(usually
yellow)
to theVIDEO(CVBS)
OUT INjack
on the
Cable
Box.Recorder.
Connect
the other a end
of the same
to the
yellowVIDEO
- EXT
2 jack
on the
Connect
OUT AUDIO
jacks on(right/left)
the Cable INBox.
Connect
other theends
the
same audio
audio cables
cables to
to the
the right/left
Recorder'sAUDIO
red/white
- EXT
2 jacks.theMatch
cableof
colors to the jack colors.
Connect
the supplied
cables
DVD Recorder
and to audio
the right/left
Connect the supplied
and to theTV'sVIDEO
(red/white)
the on
red/white,
OUTto 2the
jacks
the
AUDIO
IN to
jacks
your TV. right/left
Match the AUDIO
cable colors
jack on
colors.
video cable (yellow)
IN jack.
to the DVD
Recorder's
yellowVIDEO
(CVBS)
OUT
2 jack
You will need the G-Link cable in order to use the GUIDE Plus+ _ System. Connect
the supplied G-Link cable to
the G-LINK
jack on the rear of the DVD Recorder.
(Remove the Demo Pin first if it is still attached to the GLINK jack.) Place the sensor of the G-Link cable in front of the Cable Box so it faces the remote sensor of your
Cable Box. The G-Link cable's sensor should be within one inch of the front of your Cable Box.
_
Connect
power
cord Recorder,
to the MAINS
Power)
the rear
the first
DVDtime
Recorder.
Connect the
the supplied
power cords
of the
TV, and(AC
Cable
Box jack
to a on
power
outlet.of The
you connect
the Recorder's power cord, the features of the Recorder will scroll across its display panel.This will stop when you
turn on the DVD Recorder's power.
Press STANDBY
O to turn
jacks to which you connected
reach the EXT 2 channel.) Turn
You should see the Initial Setup
See pages 4-5 of this Quick-Use
on the DVD Recorder.
Set the Recorder
to EXT 2 (because those are the
the Cable Box). (To get to EXT 2,go to channel 1,then press WCH- until you
on theTV;
set it to the Audio/Video
In channel.
menu on theTV the first time you turn on the DVD Recorde_
Guide to set up the DVD Recorder for the first time.
Setting Up the DVD Recorder
Initial
Setup
Before youthe
canInitial
use your
complete
Setup.new DVD Recorder, you must
Press STANDBY
O to turn on the Recorder. When you
turn on the Recorder for the first time, the first Initial Setup
menu (for Menu Language) will appear on the TV screen. "IS
TV ON? C03" will appear on the Recorder's display panel.
This reminds you to turn on theTV and set it to theVideo In
channel (Video In,Auxiliary, etc., depending on your hookup).
O
OM°mT°_ ODir_
nE_tJn_ 6
0®0®
G_IDE V
Menub=_Q_lag_
_r_ssDK _ocontJ_L_
Use the ACH+,
VCH-,
to select items during
screen instructions.
and OK buttons on the remote
Initial Setup. Follow the on-
You will choose languages for different features, choose a TV
Shape, and set up TV channels. This will take a couple of minutes, but you must do it before you can use the Recorder.
You cannot turn off the Recorder or use any of the buttons
on the Recorder until you finish the Initial Setup.The only
way to quit is to disconnect the power cord.The Initial Setup
will appear again the next time you turn on the Recorder.The
menus will not go away until you finish the Initial Setup.
Press SYSTEM
MENU to clear the screen when channels are set (when "Auto ch. search complete" appears).
In sta_latJ0n
Auto C_ Pro_rarqrq[n
9
A_0_ _earchc0r_plete
024Channels o_nd
TO_xll _ress
sYsrEr_t_E_L_
Setting
Up
the
GUIDE
Plus÷ ® System
When you finish the Initial Setup, GUIDE Plus+_ System
information will appear on the TV. Press OK to continue.
When "ldentifyingYour
Location"
appears, press
ACE+
or VCHto highlight your country in yellow,
then press OK.
Next,
enter
press the Number
buttons on the remote
your postal zip code, then press OK.
to
The next message will ask whether
you have Cable
TV service. Press ACE+
or VCH- to chooseYes or
No, then press OK. Choose Yes if you have a Cable TV
subscription. Choose No if you have only a regular antenna
connected to the DVD Recorder.
If you chose No, go to step |4.
If you choseYes, go to step 8.
The next message will ask if you connected a Cable
Box to the DVD Recorder. Press ACH+
or VCHto
chooseYes or No, then press OK.
If you chose No, go to step 14.
If you choseYes, go to step 9.
(D (!) (!)
0
(i)
©®@
Setting
Up a Cable Box
Press ACH+ or VCH- to select your Cable Box output channel, then press OK.
If you used an RF coaxial cable to connect the Cable Box to
the DVD Recorder (as shown on page 2 of this Guide),
choose channel 2, 3, or 4. If you used Audio and Video
cables as shown on page 3 of this Guide, choose EXT2. If
you connected the Cable Box to other jacks of the DVD
Recorder, select EXT 1, CAM 1, or CAM 2.
Directions for connecting the G-Link cable will appear on
theTV screen If you have not connected the G-Link
cable yet, do so now. Press OK when the G-Link cable is
connected and you are ready to continue. More connection
details are on pages 2-3 of this Guide.
_f_I I A
list oftoCable
Boxyour
brands
will appear.
Press then
ACH+press
or
VCHselect
Cable
Box brand,
OK. If your brand is not listed, select "Not Listed."
_
_to
You will be advised to turn on the Cable Box and set it
channel 2. After doing this, press OK to continue.
_
The DVD Recorder will start testing codes,which will allow
the G-Link cable to change the Cable Box to channel 9. A
message will ask you to confirm whether the Cable
Box has changed to channel 9. Press ACE+ to select
Yes if the Cable Box has changed to channel 9, then
press OK.
If the Cable Box does not changeto channel 9, check all
connections.Then, press ACH+ or VCH- to select "Test
this code again," then press OK. Or, press ACH+ or VCHto choose No, then press OK. The DVD Recorder will try
a different code.
Repeat this process as necessary until the Cable Box
changes to channel 9. Several codes may have to be tested
before the correct one is found.
_
Finalizing
Setup
_
The GUIDE Plus+® System settings
will. appear ( Confirming,
_Your
Sett ngs ). If the sett ngs are correct, press
ACH+
to choose "Yes, end setup," then press OK.
If the settings are incorrect, press VCH- to choose "No,
repeat setup process;' then press OK.You will go through
the setup screens again. Change any incorrect information.
_ Helpful information about the GUIDE Plus+_ System will
_ appear. Press OK to continue.
Another message confirming completion of setup will
lappear.You will be prompted to press OK to activate
"Watch TV." Press OK.You
are finished!
Within a few seconds, the DVD Recorder will turn itself off,
then on again.
tion will be available
in about
24 hours. When
the
Recorder is off, channels will change on your Cable Box.
This is normal, as the unit is searching for GUIDE Plus+ _'
System information. For best results, turn off the DVD
Recorder overnight so it can receive the GUIDE Plus+_'
System programming information. Leave the Cable Box
turned on.
Recording
a TV Program
To quickly record a TV program, follow these steps.See the
owner's manual for recording details.
_OO_O_TOR
'
Press
A on athe
front of theDVD+RW
DVD Recorder
to
openOPEN/CLOSE
the disc tray. Insert
recordable
or
DVD+R, then press OPEN/CLOSE
A again to close the
disc tray. Place the Disc in the tray with the label facing up
and the shiny side facing down.The DVD+RW or DVD+R
should have one of the following Iogos.
Press VCHPicture
in theto Index
select Picture
an emptyTitle
Screen
_
ofBox/Index
a DVD+RW.
RtTurtr_
0®0@
@@@@
"Empty title" will appear to the right of the empty Index
Picture/Title Box. On a DVD+R, the DVD Recorder records
only at the end of the Disc.
Press MONITOR
_M
to see TV channels at the Recorder.
Press
ACH+,
the Number buttons to select
the
channel
youVCH-,
wish toorrecord.
Press REC/OTR
• to start recording. Red lights will surround the disc tray and the UP/DOWN/LEFT/RIGHT
buttons
on the front of the DVD Recorder during recording.
Press STOP • to stop recording.
The Index Picture
Screen will reappear after a few seconds.
_m
I
I
I
Red Recording
Playing
i
lights
a Disc
Press STANDBY
© to turn on the
DVD
Recorder.
,,'V5
Turn on yourTV. Set it to the correct Audio/Video
channel.
In
Press
the front
the DVD
to
openOPEN/CLOSE
the disc tray. PutA aonDisc
in theof tray,
with Recorder
the label
facing up and the shiny side facing down. Press
OPEN/CLOSE
A again to close the tray.
Play•, may
automatically.
If not,
ACH+,in a¥CH-,
_1,
and start
OK on
the remote to
selectuseitems
Disc
menu. Or, press PLAY • to start play.
(Some DVD Disc menus are accessible only if you press the
DISC MENU button on the remote during playback.)
To stop play at any time,
press STOP
•.
Q
0®0@
_UD
V
GUIDE
Plus+ ® System
Your DVD Recorder has the GUIDE Plus+_ System, which lists TV
programs available in your area. Use it to select or record TV programs. Complete details are in the accompanying owner's manual.
_i_ %1_[Jl_! R
'
F_
SELECT
Press GUIDE/TV
to see
screen.
The TV channel
youthe
wereGUIDE
viewing Plus+®System
will appear in the
Video Window in the top left corner of the screen. (To
remove the GUIDE Plus+ _"System screen, press CLEAR or
press GUIDE/TV again.)
Press
ACH+
or VCHselected
show will
appear
view the selected program
System screen.
(You can add or deleteTV
list for your area. See the
to
select
program.
in the
VideoaTV
Window.
PressThe
OK to
and remove the GUIDE Plus+_J
channels to customize the channel
owner's manual for details.)
@OO@
QOQ
Or, in the top line of the GUIDE Plus+_ System screen, you
can access different features. Press &CH+
to access the
features,
then press < or I_ to choose:
LISTINGS:
TV programs and their descriptions
SORT:
SeeTV shows by category (Movies, Sports, etc.)
PROMOTIONS:
Advertisements
for special TV programs
SETUP: Change the settings of the GUIDE Plus+_°System
MESSAGES:
Messages about the GUIDE Plus+_ System,
including an identification of your software version.This may
be useful if you need assistance or service.
SCHEDULE:
Lists planned recordings or Favorite programs
Usebutton
the Blue
((/_ button
or the
Green
ANGLE
on AUDIO
the remote
to activate
GUIDE
Plus+
_°
System features that are marked with a Green or Blue circle.
Or, use the i button on the remote to see more information about a TV show or feature.
Current
Time
......
12:35
LleTINQe
TODAY
wcwl
here
(_
Promotional
Panels
Promotional
Advertising or
information about
the GUIDE Plus+ _:
System
FAVORITES
System
Features
Paid Program
RECORD
INFO
All My Children
PortCharles
_
Martha
Stewart
_CBE Young&Restless
Panel
Promotional
Panel
GUIDE
I:00PM
cP,_,,l< MarthaStewart
Video Window
Watch
the selected
TV program
12:30PM
Paid Program
RealTV
The700Club
Days of Our L...
'_I,')
PBS9
Instructi0nalT...
Instructional T...
_
Moggi
Sweet
_
PaidProgram...
List
TV programs available in your area at
the designated time
Paid Program
I BigValley
More programming
information is available to the right
(for later times and
days) or to the left
(for earlier times)
Plus+ ® System Demonstration
When you first receive the DVD Recorder, a Demo Pin is inserted
in the G-LINK jack on the rear of the DVD Recorder.When
this
pin is in place, the automatic demonstration
of the GUIDE Plus+ _°
System will run continuously.
Remove the Demo Pin to stop the demonstration.
Grasp the tag
near the metal pin and pull the pin out of the G-LINK jack.The
demonstration
will stop.
You must remove the Demo Pin before you can connect the GLink cable to the G-LINK jack.This will be necessary if you are
using a Cable Box with the DVD Recorder.
tl@ mlelet
Playable
Discs with
Discs
these
Iogos will play on the DVD
Recorder.
DVDs must be labelled for ALL REGIONS
or REGION
ONE
as shown below.Also make sure your Discs are labelled as
NTSC or PAL compatible.These
Iogos and information should
appear on the Disc case or on the Disc.
@@
Index Picture Screen
The Index Picture Screen appears when Disc play is stopped. It
shows the recordings of a DVD+R or DVD+RW and provides
access to editing features for the recordings. For complete details,
refer to the accompanying owner's manual.
I
Index
Picture/Title
J
Title description
Program name and details
Disc Pointer
Current Title number
Box
Recording or space available for recording
its position
within
and
the Disc
Timer Information
Box
Current time or time/date
of next timer recording
_25am
I
Tuner Information Box
Current TV channelor
video source(CAM1,
CAM2, etc.)
0
System Menu
('_
Use the System Menu to set up features of the DVD Recorder or
Discs. Access the System Menu by pressing the SYSTEM MENU button on the remote.The symbols in the System Menu have these
meanings. For details, see the accompanying owner's manual.
i
i
i
i
User
Preferences
Title/Track
Chapter
Audio
Language
Subtitle
Language
Angle
%
Zoom
_
3 __
Sound
Frame-
Slow
Mode
by-frame
playback
motion
Fast
motion
Time
Search
EL6559E001
Printed in Hungary
i.LINK digital connection for
perfect copies of home videos.
Best
Picture
• Digital picture and sound: For the ultimate viewing experience
• Record from "/'V in digital quality on DVD
• Copy your favorite video tapes for life
• Digital copying from camcorder via i.LINK
• Progressive Scan output: For razor sharp pictures
• Component Video Inputs: For the best digital recording quality
• Virtual Time Base Corrector: For better-than-original copies
of old video tapes
• Motion-compensated
Noise Filter
Best Sound
• 2-channel Dolby Digital encoder: For perfect recording of
stereo and Dolby Pro Logic audio
• 24-bit digital-to-analog conversion: For top quality sound
Great
Convenience
• Recorded
discs play on DVD players
• Up to 6 hours video recording: Per side
• Index Picture Screen: For visual Table Of Content_
• Favorite Scene Selection: For easy editing of your home movies
• Plays DVD, CD and MP3 discs
• Direct
access to your recordings:
No more winding or rewinding
• VCR Plus+: For easy timer programming
0
DVD
Recorder
Standard
product
information
Playback Recording
SPDffl
Disc types
DVD/CD
playback
DVD+RW
• PCM
• Fast Forward/Backward (3 speeds)
DVD+R
• Step Forward/Backward
DVD-R
• Slow (3 speeds)
'6.1 -channel compatible
• Direct Title/Track access
DVD- RW,video mode
DVD-Video
iiiiliiiiii_iiiii_i_i_iiii_i_iii_i_ii_ii_ii_ilii_i_lii_i_iiiii_!!!ii_i_i_!ii_i_!iiii_i!iiii_E
• Next / Previous Title/Track / Chapter
Audio
Performance
iii!i!_i_i_i_.i_i_i_i_iii_iii_iii_i_i_i_i_i_ii_iiii_i_ii_ii_i_;ii_i_;ii_i_;i_i_i_ii_i_i_i_i_ii_i_
Super VCD
• Repeat (Chapter / Title / All) or (Track / All)
DA Converter
24 bit
Video CD
• A-B Repeat
AD Converter
16 bit
Audio CD
iii!i!i_i_i_.i_i_i_iiiiii_i_ii_i_i_iii_ii_ii_i_i_ii_ii_iii_ii_!;!;!;i!:ii_ii_:ii!i_iiii_:ii;!;ii!!!ii
• Shuffle
MP3 CD
DVD
• Intro Scan
CD-R
• Time Search
lli_iiliiil_ilii_il_ililil_ililil_ililil_ililil_ililil_iililii_ill_jiiiiii_iii_iii_iii_iii_iii_iii_iii_
CD-RW
Video CD
• Zoom (1.33x, 2x, 4x) with picture enhancement
Audio CD
• Auto Resume (20 discs)
Video
Digital
Format
compression
Mode
DVD, SVCD:
VCD:
Rec.
Signal / Noise (lkHz)
Dynamic range (lkHz)
Crosstalk (lkHz)
Distortion / Noise
MPEG2
MPEG1
Resolution
Bit rate
95 dB
85dB
95 dB
85 dB
Power
Supply
Mains:
Power supply:
polarised (IEC)
90,.140 VAC (120 V nora)
50/60 Hz
(lkHz)
time
Video
Audio
(Mbit/s)
(kbit/s)
Power
Front
LLINK
2._b
:_h
80'
240"
DV in
IEEE 1394
S-video in
Video in
:OS
3_
S4
Ol
O_
_S
Audio
4-pin
Hosiden 4-pin
Cinch (yellow)
Left/Right
in
Cinch
(white/red)
Cabinet
Rear Connections
Resolution
H xV (pixels)
Full D1 (DVD-Video)
Half DI
60Hz
SIF (VCD)
equivalent
equivalent
to 500 analogTV
to 250 analogTV
lines
lines
TV Standard
NTSC
Scan
frequency I
_0_
Number
PAL/SECAM
::::::
_H I
of lines
Playback
Recording
I
I ii
Internal
J
tuner
Component
video
Progressive
Component
Scan/
video
Performance
(green/blue/red)
out
Cinch
(green/blue/red)
Hosiden
Hosiden
Video in
Video out
Cinch
Cinch
(yellow)
(yellow)
Audio
Audio
Cinch
Cinch
(white/red)
(white/red)
L/R in (2x)
L/R out (2x)
4-pin
4-pin
AD Converter
9 bit
Signal handling
Components
Video (CVBS) out
S-video (Y/C) out
1 V_ into 7S ohm
Y: 1 V_ into 75 ohm
C: 0.286 1Vp_ into 75 ohm
Y: 1 V_p into 7S ohm
PB: 0.7 V_ into 75 ohm
PR: 0.7V_ into 75 ohm
Playback
Recording
Package
Contents
• DVD Recorder
• Remote Control + batteries
• User Manual in English
• DVD+RW
disc
RFTV out
Mains
Coaxial 75 ohms (F type)
Standard (IEC type)
• AC power cable
• Stereo audio cable
Interface
English,French, Spanisb
Timer
Recording
Number of events
6; 1 year; daily/weekly
Timer programming Manual,VCR Plus+
General
Functionality
• Automatic
• Backup Presets &Timer
Events: 1 year
• Backup Clock & Calendar:
• Time & Date Download
• Automatic
Audio
Recording
• Video cable
• S-video cable
• Coax RF antenna cable
PhUips Consumer
5 brs
Level Control
Electronics
Data subiect to change without
600669
Printed
Screen Saver
435 x 76 x 335mm
4.0 kg
0 3784993391 6
Remote Control
• 37-keyremote control RC25115
Coaxial
Coaxial 75 ohms (F type)
• 3D sound
ComponenffProgressive
Dimensions (W x H x D)
Net Weight
UPC
Digital audio out
RF antenna in
OSD languages
10 bit
Audio
Format
Compressed digital
• Dolby Digital
(AC-3)
• DTS, MPEG2
• MPEGI, MP3
Cinch
1
DA Converter
video out (YPeP_)
in
S-video in
S-video out
User
Video
consumption
Connections
notice
in U,S,A.
2002 © Koninkliike
All rights reserved
www.phillps,com
Philips Electronics
or AOL keyword:
N._
Phillps
VCR Plus+ is _ trademark of Gemstar Development Corp
Dolby Digital and the double-D symbol _re trademarks of Dolby
Recording
functions
• SafeRecord
• One-Touch Record (OTR)
• Append
Divide
Erase
Automatic/Manual Chapter Marker insertion
Disc write protection
Favorite Scene Selection
Index Picture Screen for instant content overview
Selectable Index Pictures
Laboratories
Systems,{no
Licensing, Inc
DTS is a _radem_rk of Digital Theater