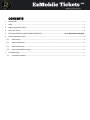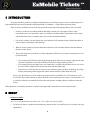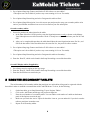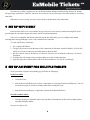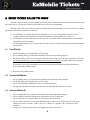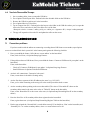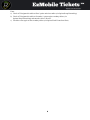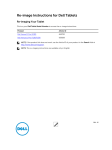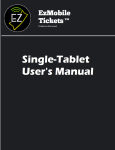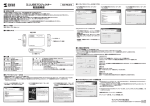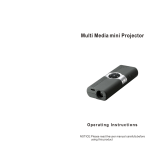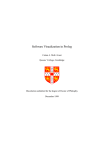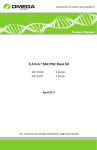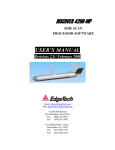Download EzMT Multi-Tablets User`s Manual
Transcript
CONTENTS 1 Introduction .................................................................................................................................................................... 1 2 Setup ............................................................................................................................................................................... 1 3 Register Secondary Tablets ............................................................................................................................................. 2 4 Set up Wifi Direct ............................................................................................................................................................ 3 5 SET UP AN EVENT IN A MULTI-TABLET OPERATION ........................................................ Error! Bookmark not defined. 6 Send TICKET Sales to Host ............................................................................................................................................... 4 7 6.1 Send Directly ........................................................................................................................................................... 4 6.2 Send via EzWebcast ................................................................................................................................................ 4 6.3 Send via Bluetooth .................................................................................................................................................. 4 6.4 Send via Removable Storage................................................................................................................................... 5 Troubleshooting .............................................................................................................................................................. 5 7.1 Connection problems .............................................................................................................................................. 5 1 INTRODUCTION This guide will show you how to configure multiple tablets to sell tickets for one event. It’s assumed that you’ve read and familiarized yourself with both Getting Started and User Manual 1 - Single Tablet Operation guides. There are only a few differences in day-to-day operation between operating multiple tablets versus one tablet: o Events are created on one tablet (called the host tablet), which you’ve designated. They’re then transmitted to the rest of the tablets, which are called the secondary tablets, automatically after creation and modification. From a secondary tablet, you can also fetch them manually. o For security reasons, you must register the serial numbers of all secondary tablets with the host tablet in order for them to participate in the operation. o When an event is ended, you must transmit the ticket sales of all secondary tablets to the host and then draw the winner from it. o The pot (the total sales of all tablets) is either managed by EzWebcast (if you have a subscription to it) or by the host tablet. o o o If it’s managed by EzWebcast, then all participating tablets must have an internet connection in order for them to report their sales to the EzWebcast and retrieve the up-to-date pot from it. If it’s managed by the host tablet and a wifi connection is available, then the host can use it to receive the sales of the secondary tablets and provide them with the updated pot. In the absence of wifi, the app can create its own connection using wifi-direct technology, providing that the participating tablets support this feature in their hardware (older tablets may not). In any event, the ability to sell from a tablet isn’t subjected by the availability of a wifi connection. You’re free to sell in any remote locations as long as when the event is ended, you can return to a location where wifi is available so that you can transmit the ticket sales data from the secondary tablets to the host to draw the winner. Each tablet (host or secondary) must have a separate subscription and is subjected to its own ticket allowance. 2 SETUP On the host tablet: Note: It is recommended that you choose your “best” tablet to be the host tablet. 1. If you haven’t done so, purchase the subscription to obtain the Site No. and PIN (received via email) for your organization. 1 2. Go to Options/Setup/App Features and check off ‘Sell with two or more tablets’. *This option won’t be available if you have any events running (in Live or Test mode). 3. Go to Options/Setup/Networking and select ‘Designate this tablet as Host’. 4. Go to Options/Setup/Subscription. Leave this screen open and proceed to setup your secondary tablets. Also retrieve your PIN that would have been received via email on your first subscription. On each secondary tablet: 1. Proceed to purchase the subscription for the tablet. a. In the Enter Subscriber’s Info input box, enter the Organization name exactly as shown on the Manage Your Subscription screen of the host tablet. Check “I already have a site no.” and enter your Site No. and PIN. b. After you’ve completed the purchase, the tablet should show the same Organization name, Site No., and PIN as the host tablet. Unless the tablets have the same Site No., they won’t be able to connect. 2. Go to Options/Setup/App Features and check off ‘Sell with two or more tablets’. *This option won’t be available if you have any events running (in Live or Test mode). 3. Go to Options/Setup/Networking and select ‘Designate this tablet as Secondary.’ 4. Enter the ‘Host IP’, which can be found in the Setup Networking screen of the host tablet. On each EzDisplay tablet (if applicable): 1. Go to Setup screen by tapping on the logo image. 2. Enter the ‘Host IP’, which can be found in the Setup Networking screen of the host tablet. 3. Enter the Site PIN that was emailed to you. 3 REGISTER SECONDARY TABLETS The serial numbers of all secondary tablets that participate in a multi-tablet selling must be registered with the host tablet in order to establish a communication with it and EzWebcast. To do so, do the following: 1. 2. 3. 4. 5. On the host tablet, go to Setup/Networking. Tap on ‘Register Tablets’. Click on the ‘Add’ button and the app will present an input box. Enter the serial number of a secondary tablet. You can find the serial number of a tablet on the bottom panel of the Options screen in the app. Make sure you check the ‘Active’ option for the tablet. Later on, you can uncheck it if you don’t want the tablet to participate in another event. Repeat for all secondary tablets. 2 Note that once a tablet is registered, it can’t be deleted without deleting all tablets (using ‘Remove all’ button). The app assigns each tablet a Tablet No. and bases on it to allocate correctly the range of the ticket numbers to be sold by each tablet. When there are active events, you can’t remove tablets or disable them, only enable them. 4 SET UP WIFI DIRECT In the locations where wifi is not available, the app can create its own wireless connection using Wifi Direct, providing that all your tablets support this feature, which is hardware dependent. Once you’ve created the Wifi Direct connection (on the host tablet only), you can configure other tablets, including those running EzDisplay, to use it like a standard wifi connection. To create a Wifi Direct connection: 1. Go to Options/Wifi Direct 2. The app will present you with the name of the Connection, the Password, and the IP address (192.168.49.1), which you’ll need to connect the secondary tablets to the host tablet. 3. Be sure to check ‘Activate Wifi Direct’ to activate it. Likewise, you can uncheck it whenever you want to disconnect. 4. Configure the wifi settings on the secondary tablets to use the created connection. 5. Open the app in the secondary tablets and set the host IP address to 192.168.49.1 accordingly. 5 SET UP AN EVENT FOR MULTIPLE TABLETS On all your tablets, open the corresponding app (EzTickets or EzDisplay). On the host tablet: 1. Create the Event. 2. Start the Event on EzWebcast if you have a subscription to it (Options/Tools/Start EzWebcast). You will need to do this again if you add a secondary tablet after creating the Event. 3. Start the Event on EzDisplay, if applicable, (Options/Tools/Start EzWebcast). On each secondary tablet: 1. Fetch the Event (go to Options/Fetch Events from Host). Remember to do this on all secondary tablets including EzDisplay tablets. Now you’re ready to sell! 3 6 SEND TICKET SALES TO HOST When the Event is ended, you must send all tickets sales of the secondary tablets to the host tablet before drawing the winner from it. You may also send sales while the Event is still live (recommended). Generally, ticket sales are sent directly from a secondary tablet to the host tablet via wifi (see section 6.1). But the app also provides alterative options to send them: a) Via EzWebcast: if you have subscribed to EzWebcast service, you can upload the ticket sales of the secondary tablets to the EzWebcast site and download them to the host tablet (see section 6.2). b) Via Bluetooth: you can beam ticket sales directly from a secondary tablet to the host tablet as files and then import them into the host tablet. c) Via Removable Storage: you can export the ticket sales as files to a USB storage media and import them onto the host tablet. 6.1 Send Directly 1. On the host tablet, go to Options/Receive Ticket Sales. 2. On a secondary tablet, go to Options/Send Sales to Host and accept when prompted. 3. On the host tablet, you will see the progress of the ticket sales being processed. Upon completion, verify that the ‘Ended’ amount shown for the secondary tablet matches its total sales (the figure shown in the top-right corner of the bottom panel of its sales screen). Alternatively, you can go to the Inquiry screen of the host tablet and examine the amount the host has received from the secondary tablet. 4. Repeat for all secondary tablets. 6.2 Send via EzWebcast 1. 2. 3. 4. On a secondary tablet, go to Options/Tools/Upload Sales and accept when prompted. On the host tablet, go to Options/Receive Ticket Sales. Tap on ‘Download from EzWebcast’ and accept it when prompted. The app will download and import the ticket sales file and update the tallies on the screen. 6.3 Send via Bluetooth 1. 2. 3. 4. On a secondary tablet, go to Options/Tools/Beam Sales and accept when prompted. Follow Android’s onscreen instructions to send and receive file via Bluetooth. Upon completion , go to Options/Receive Ticket Sales on the host tablet. Tap on ‘Import from File’, browse to the Download folder, and select the Ticket Sales file of the form ‘Drawpool.<siteno>.<eventno>.<tablet_serial_no>.<tablet_no>.<signature>.db’, and accept it when prompted. 5. The app will import the ticket sales file and update the tallies on the screen. 4 6.4 Send via Removable Storage 1. 2. 3. 4. 5. On a secondary tablet, insert a removable USB drive. Go to Options/Tools/Export Sales. Find and select the desirable folder on the USB drive. Remove the USB drive and insert it in the host tablet. Go to Options/Receive Ticket Sales. Tap on ‘Import from File’. Find and select the browse to the folder in the USB drive where you’ve export the ticket sales file to, and select it (the Ticket Sales file is of the form ‘Drawpool.<siteno>.<eventno>.<tablet_serial_no>.<tablet_no>.<signature>.db’). Accept it when prompted. 6. The app will import the ticket sales file and update the tallies on the screen. 7 TROUBLESHOOTING 7.1 Connection problems If you have trouble with the tablets not connecting or sending data to EzWebcast or one another, open Options screen on each and check their system info. in the bottom panel against the following checklist: Have you enabled the feature ‘Sell with two or more tablets’ on the host tablet? If not, check it off now, via Options/Setup/App Features. If the problem relates to EzWebcast, Have you enabled the feature ‘Connect to EzWebcast for pot update’ on the host tablet? If not, on the host tablet: - Check off ‘Connect to EzWebcast for pot update’ via Options/Setup/App Features. - Start EzWebcast via Options/Tools/Start EzWebcast. Are their wifi connections (‘Connection’) the same? If not, correct them via the tablet’s Settings utility. Are the first three segments of their IP addresses the same? (e.g. 192.168.2) If not, you’re either connecting to the wrong wifi or the router/your tablets need a restart. Are the secondary tablets pointing to the correct host tablet? (The value of ‘Host tablet IP’ shown on the secondary tablets must be the same as the value of ‘Tablet IP’ shown on the host tablet. If not, set the ‘Host tablet IP’ to the correct value now (via Options/Setup/Networking/Host IP on the secondary tablets). Have the Serial No. of all secondary tablets been registered on the host tablet? If not, register them now (via Options/Setup/Networking/Register Tablet on the host tablet). Has the app assigned the ‘Network Role’ to each tablet correctly? You should see ‘Host’ on the host tablet, and ‘Secondary No. <n> on the secondary tablets, where <n> must be between 2 to 99. 5 If not: a) Check off ‘Designate this tablet as Host’ option on the host tablet (via Options/Setup/Networking). b) Check off ‘Designate this tablet as Secondary’ option on the secondary tablets (via Options/Setup/Networking) and enter the correct ‘Host IP’. c) Fetch the events again on the secondary tablets (via Options/Fetch Events from Host). 6