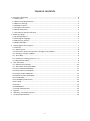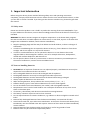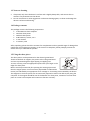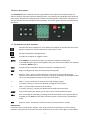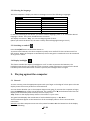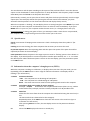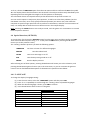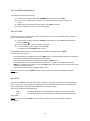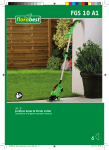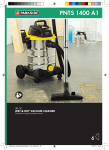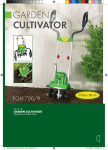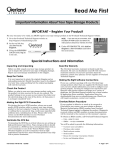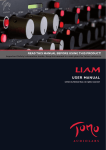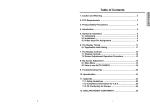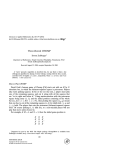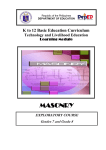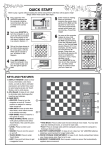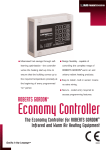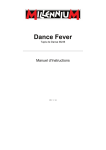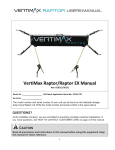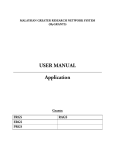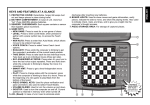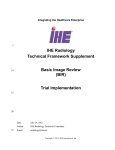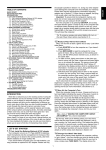Download Chess computer ChessGenius (M810) User manual
Transcript
Chess computer ChessGenius (M810) User manual 1 TABLE OF CONTENTS 1. Important information ....................................................................................................................... 3 1.1 Safety notes .................................................................................................................................. 3 1.2 Notes on handling batteries.......................................................................................................... 3 1.3 Notes on cleaning ......................................................................................................................... 4 1.4 Package contents .......................................................................................................................... 4 1.5 Using the chess pieces .................................................................................................................. 4 1.6 Device description......................................................................................................................... 5 1.7 The buttons and their functions ................................................................................................... 5 2. Before you begin ............................................................................................................................... 6 2.1 Inserting batteries ......................................................................................................................... 6 2.2 Selecting the language .................................................................................................................. 7 2.3 Switching on and off ..................................................................................................................... 7 2.4 Display backlight ........................................................................................................................... 7 3. Playing against the computer........................................................................................................... 7 3.1 General ......................................................................................................................................... 7 3.2 Special moves .............................................................................................................................. 8 3.3 Information about the computer’s thought process (INFO) ........................................................ 8 3.4 Starting a new game (NEW) ........................................................................................................ 9 3.5 Tips (HINT) ................................................................................................................................... 9 3.6 Undoing or redoing moves ( / ) ............................................................................................ 9 3.7 Help function (HELP) .................................................................................................................... 9 4. The main menu................................................................................................................................. 9 4.1 Difficulty level (LEVEL) ............................................................................................................... 10 4.2 Alternative moves (NXT BEST) .................................................................................................. 11 4.3 Invert chessboard (INVERT) ....................................................................................................... 11 4.4 Chess clock on/off (CLOCK) ........................................................................................................ 11 4.5 Analysis mode (ANALYSIS) ......................................................................................................... 11 4.6 Special functions (OPTIONS) ...................................................................................................... 12 4.6.1 LANGUAGE .............................................................................................................................. 12 4.6.2 SOUNDS (Volume level) .......................................................................................................... 13 4.6.3 TUTOR ..................................................................................................................................... 13 4.6.4 ECO .......................................................................................................................................... 13 4.6.5 CONTRAST ................................................................................................................................ 14 4.7 Setup mode (SET UP) ................................................................................................................. 14 5. Disposal ........................................................................................................................................... 15 6. Warranty, servicing and import ..................................................................................................... 15 7. Technical specifications .................................................................................................................. 16 2 1. Important information Before using this device, please read the following safety notes and operating instructions completely, and pay careful attention to them. Please store this user manual with the device, so that you can refer to it later if needed. If you later give this device to another user, please also give them this manual. 1.1 Safety notes Please note that this product is not a child’s toy within the meaning of Directive 2009/48/EC. If you let your children use the device, instruct them accordingly and ensure that the device is used only as intended. WARNING! This device contains magnets or magnetic components. In the human body, magnets that attract each other or metallic objects can cause severe, or even fatal, injuries. In the event that magnets are swallowed or inhaled, consult a doctor immediately. Keep the packaging bags and film away from babies and small children, as there is a danger of suffocation! In order to avoid damage, do not expose the device to heat, e.g. from radiators or from direct sunlight, and do not expose it to any kind of moisture. In order to avoid malfunctions, do not operate the device on or near devices that create magnetic fields or electromagnetic radiation, such as for example televisions, loudspeakers, mobile and cordless telephones, WiFi devices etc. Do not open the device under any circumstances. It does not contain any serviceable parts. In the event of malfunction, contact the service address listed. 1.2 Notes on handling batteries CAUTION! Risk of explosion if batteries are not replaced properly. Used batteries must only be disposed of in accordance with the instructions! Non-rechargeable batteries must not be recharged. Risk of explosion! Rechargeable batteries must only be recharged under adult supervision. Rechargeable batteries must be removed from the device before being recharged. Always replace all batteries at the same time. When inserting batteries, always observe the correct polarity! (+ to +, - to -) Different battery types or new and used batteries must not be used together. Do not mix alkaline and normal batteries (zinc-carbon) and rechargeable batteries. Keep batteries out of reach of small children. Do not dispose of batteries in fire, short-circuit them or take them apart. If necessary, clean battery and device contacts before inserting batteries. The battery connector clips must not be short-circuited. Do not expose batteries to extreme conditions, e.g. radiators or direct sunlight! Increased risk of leaks! Remove fully discharged batteries from the device immediately. Increased risk of leaks! Avoid contact with skin, eyes and mucous membranes. In the event of contact with battery fluid, immediately rinse the affected areas with copious amounts of clean water and then immediately contact a doctor. Remove batteries from the device when it will not be in use for long periods of time. Batteries must only be inserted and replaced by adults. 3 1.3 Notes on cleaning If required, only clean the device’s surface with a slightly damp cloth, and ensure that no moisture can penetrate into the device. Do not use solvents or other aggressive or abrasive cleaning agents, as these can damage the device’s surfaces and lettering. 1.4 Package contents The package contains the following components: 1 ChessGenius chess computer 16 white chess pieces 16 black chess pieces 3 R6 batteries, size AA, 1.5 V 1 user manual 1 warranty card After unpacking, please check the contents for completeness and any possible signs of damage that could have occurred during transport. In the event of a complaint, please promptly contact the dealer where you obtained the product. 1.5 Using the chess pieces The chess pieces can be positioned on the device’s game board. Thanks to the built-in magnets, the pieces stick to the game board and are so protected against slight slipping or toppling over. To enter a move, press the appropriate square with your finger or the edge of a chess piece. Moves are always entered by first pressing the starting square and then the target square. Incorrect entries (impossible or inadmissible moves) are indicated by an appropriate error message or a humming noise emitted by the device. The magnets in the chess pieces are not necessarily required in order to be able to play using the computer. If the magnet should fall out of the bottom of a chess piece, continue to use the chess piece as normal. The computer will continue to function correctly. 4 1.6 Device description The ChessGenius chess computer features a game board with 64 pressure-sensitive squares on which to position the pieces and enter playing moves. It also features an LCD display that shows the state of play and position of playing pieces, as well as providing further information. Two groups of buttons, found to the left and right of the LCD display, are used for game selection and operation of the device. 1.7 The buttons and their functions Switches the chess computer on or off. When the computer is switched off, the current game is saved and so can be continued at a later point in time. Switches the display’s backlight on/off. HINT Prompts the computer to suggest a move. MOVE Press MOVE if, at the start of a game, you want the computer to begin play. If pressed during the game, the computer takes your turn instead. When the computer is ‘thinking’, MOVE stops it. INFO Displays various information about the computer’s ‘thought process’. NEW Begins a new game of chess (and ends the previous game). CL Short for ‘Clear’, and has various functions: it can undo an entry made using the buttons, exit a selection menu or interrupt scrolling on the display. (Pressing CL can also carry out a move without having to press the sensor fields.) With , you can undo one or more moves made during the game. In a menu, pressing moves you upwards through the various items. With , you can redo moves that were undone. In a menu, pressing moves you downwards through the various items. MENU Calls up the main menu, which you can use to select various special functions. HELP Runs a message on the display, providing you with information on the options that are available to you. HELP can also show you which moves a certain piece is permitted to make. ENT Short for ‘Enter’. This button confirms the entry currently shown in a menu. RESET button Sometimes, due to electrostatic charges, other types of electrical interference or after inserting batteries, computers do not function correctly. Should this occur, push a thin object into the RESET 5 opening in the base of the computer and press it into the opening for about 1 second. The RESET opening can be found on the underside of the device, beneath the ON/OFF button. This resets the computer, so that its memory is cleared and the computer returns to normal operation. NOTE: This product is not protected against the effects of electrostatic charges, strong electromagnetic radiation or other electrical interference, as malfunctioning as a result of these conditions is not critical. In the event of a malfunction, you can use the RESET button on the device’s underside to set the device back to normal operation and begin a new game. 2. Before you begin 2.1 Inserting batteries 1. Place the device upside down onto a flat surface. You will now see the battery compartment in the underside of the device. 2. Open the battery compartment. To do so, press the plastic tab with your thumb and then lift open the battery compartment cover. 3. Insert 3 R6/LR6 batteries (AA) into the base of the battery compartment, paying attention to the labelling. 4. Ensure that you observe the correct polarity. The batteries’ positive terminals ‘+’ must agree with the labelling in the battery compartment. 5. Close the battery compartment once more. 6. Press once with a thin object (e.g. the end of a paperclip) into the RESET opening on the underside of the device. This then emits a sound to indicate that it is ready for operation. The chess computer beeps as soon as the batteries have been correctly inserted. The LCD display then shows the starting position for a game of chess. The word ‘Deutsch’ (blinking) should now be visible in the bottom line. After pressing the ENT button, the game can begin. The display says ‘Play’. The computer is ready. Note: If the display does not light up, reset the chess computer once again by pressing the RESET button on its underside. Also check that the batteries are functional and that they have been inserted correctly. When the batteries are running low, the # symbol blinks for a few seconds in the bottom line of the LCD display. The batteries should then be replaced as soon as possible. 6 2.2 Selecting the language This chess computer’s display can show its messages in one of the following 7 languages: Language German English French Italian Spanish Dutch Russian Shown on display Deutsch English Français Italiano Español Nederlds Pусский If, after first switching on the device, you wish to select a language, press or until the desired language is shown. Then press the ENT button to confirm. The display now shows: ‘Play’. You can now begin a game of chess. (When you switch the device off, the most recently selected language setting is saved.) 2.3 Switching on and off Press the On/Off button to switch the device on. To preserve the batteries, the chess computer normally turns itself off if it has not been used for a few minutes. When the computer is switched off, the current game is saved and so can be continued at any point in future. 2.4 Display backlight This button switches the display’s backlight on or off. In order to preserve the batteries, the backlight automatically turns itself off if, after 1 minute, neither a button nor a square on the board has been pressed. Next time either of these is pressed, the backlight comes on again. 3. Playing against the computer 3.1 General To enter a move, press the appropriate square with your finger or the edge of a chess piece. The LCD display shows the current position on the chessboard. You can choose whether you or the computer begin a new game. If you want the computer to begin, press the MOVE button at the start of the game. The symbols ( or ) at the bottom left of the LCD display show which side (white or black) is in turn to play next. ‘Play’ shown on the display always makes it clear when it is your move. The game board displays the coordinates of each individual square, i.e. A1, B2 etc. These coordinates appear on the bottom line of the LCD display when a move is announced or carried out. Example: The chess computer moves one of its pawns from E7 to E5. The bottom line of the display shows the following: E7 E5 7 The coordinate E7 and the pawn standing on this square of the LCD board ‘flash’. Press the relevant square on the chessboard to move the pawn from it. Now, E5 ‘flashes’ and the pawn ‘jumps’ from E7 to E5. Now press the field E5 to set the pawn down there. (Alternatively: instead, you can press the CL button and place the chess piece directly onto the target square (E5 in this example) without first pressing the relevant sensor field. However, pay close attention that the positions on the chess board and the LCD display always match.) When the computer is ‘thinking’, the LCD display shows a rotating hourglass. Press MOVE if you wish to interrupt the chess computer and therefore force it to make its move immediately. If you press MOVE when it’s your turn, the computer makes the next move (i.e. it changes places with you). Incorrect entries: If, during your game of chess, you attempt to make a move that is not permitted, the computer emits a triple buzzing sound in order to alert you to the error. 3.2 Special moves Check: A succession of beeping noises announces a check. The display shows the symbol ‘+’ (for check). Castling: First move the king; the chess computer then instructs you to move the rook. En passant capture: Move the capturing pawn and then press the square of the pawn that will be captured (as shown on the LCD display). Pawn promotion: Move the pawn to the target square as usual. A ‘flashing’ queen is then shown on the display. If you would prefer to convert the pawn to another piece instead, use or to select the desired piece. When the desired piece is shown on the LCD display, press the promotion square or the ENT button. 3.3 Information about the computer’s thought process (INFO) While the computer is making its calculations, or displays the move that it has just made, you can repeatedly press the INFO button to see a range of relevant information. The display shows a flashing ‘i’ (for information). 1 x INFO: Position evaluation 0.50 = The computer has an advantage of 0.50 pawns -1.00 = The computer has a disadvantage of 1.00 pawns Book = The most recent move came from the opening book stored in the computer 2 x INFO: Calculation depth and number of moves analysed Example: 8 15/39 ChessGenius has computed 8 half-moves (that is to say, 4 white and 4 black moves) in depth, and has currently analysed 15 of 39 possible moves 3 x INFO: Main line Shows the first move from what the computer has calculated as being the main line (i.e. has the move order that is deemed to be the strongest). Repeated presses of the INFO button show the next moves in this main line (up to a maximum of 7 half-moves). After pressing INFO once more, the LCD display returns to the position evaluation display. CL: Clears the INFO display and returns to normal play. 8 3.4 Starting a new game (NEW) To begin a new game, press the NEW button. The display asks: ‘Sure?’. Press ENT to confirm, or to cancel and return to the current game, press CL. 3.5 Tips (HINT) If you would like to receive a tip from the computer, simply press HINT. ChessGenius’s suggestion is shown on the LCD display for approximately 6 seconds. You are free to decide whether to follow the computer’s suggestion or not. 3.6 Undoing or redoing moves ( / ) If you would like to undo your last move, press the button. The display announces that the respective flashing squares must be pressed. If the last move involved a piece being captured, then it must of course be placed back on the board and the relevant square pressed. If desired, this process can be repeated as often as you wish, so as to redo a whole range of chess moves. When you have finished, the game can continue as normal, or you can press MOVE to prompt the computer to make its move. You can also redo undone moves by pressing the button. Also in this case, you should press the appropriate fields and set the chess pieces down on the relevant squares. 3.7 Help function (HELP) In most situations, pressing the HELP button shows a message on the display, which tells you what you can do next. Press the CL button to dismiss the message from the screen. If it is your turn to make a move and you press HELP, one or more chess pieces on the LCD chessboard begin to ‘flash’. Permissible moves can be made with the highlighted pieces. 4. The main menu When you press the MENU button, the first option in the main menu is shown. Press or to scroll through the complete range of options: LEVEL Select playing level NXT BEST Show alternative moves INVERT Invert the chessboard CLOCK Show the chess clock ANALYSIS Analyse chess position OPTIONS Select other special functions 9 SET UP Setup mode Use or to select the desired option, and then press the ENT button. Press the CL button to return to the previous screen. You can find detailed descriptions of all these functions below. 4.1 Difficulty level (LEVEL) To change the difficulty level setting: (1) From the main menu, select the ‘LEVEL’ option and then press ENT (2) Press or repeatedly to scroll through the range of difficulty levels (3) When the desired level is shown, press ENT to confirm You have a choice of 34 different levels, which are divided into 4 categories. 9 ‘fun’ levels for beginners: When set to these levels, the computer deliberately makes mistakes, so that it is easier to beat. (‘Fun 1’ is the easiest of these levels and ‘Fun 9’ is the most difficult) 10 levels with an average ‘thinking’ time per move: ChessGenius makes its moves within the specified average time. You have a choice of the following levels: Move 0s (= immediately), Move 1s, Move 2s, Move 3s, Move 5s, Move 10s, Move 15s, Move 30s, Move 1m, Move 2m So when using the Move 2m setting, the computer requires a total of 40 minutes to make 20 moves. The computer’s base setting is 1 second per move. 9 levels with a total fixed game length (countdown levels): Each player must make all of his or her moves within the specified length of time. The symbol denotes that a timed game (rapid game/blitz game) is in progress. The remaining thinking time is shown on the LCD display, and counts down towards 0. When the chess clock has counted down to 0, the following is shown on the display: –:––:–– If you wish, you can nevertheless continue the game by simply moving a piece and continuing to play as normal. You have a choice of the following levels: Game 2m, Game 3m, Game 5m, Game 10m, Game 15m, Game 20m, Game 25m, Game 30m, Game 1h 6 tournament levels: In these levels, the chess clock’s countdown shows the time remaining for the rest of the match, or until the next time control. (Also in these instances, you can choose to continue the game even if the time limit has been exceeded.) The first three tournament levels use the so-called ‘Fischer chess clock’. Tourn. 1 At the beginning of the match, each player receives 5 minutes’ reflection time. After each move played, 3 seconds’ reflection time is added to the chess clock. When the countdown reaches 0, the player has lost. Tourn. 2 At the beginning of the match, each player receives 25 minutes’ reflection time. After each move played, 10 seconds’ reflection time is added to the chess clock. Tourn. 3 At the beginning of the match, each player receives 1 hour’s reflection time. After each move played, 30 seconds’ reflection time is added to the chess clock. The next two tournament levels are played in ‘sudden death’ mode. Tourn. 4 Each player must make the first 30 moves within 1 hour. He or she then receives an extra 30 minutes for the rest of the match. 10 Tourn. 5 Each player must make the first 40 moves within 2 hours. He or she then receives an extra 30 minutes for the rest of the match. The sixth tournament level uses the ‘classic’ time controls that were previously the norm in chess tournaments. Tourn. 6 Each player must make the first 40 moves within 2 hours. He or she then receives an extra 20 minutes for a further 20 moves. 4.2 Alternative moves (NXT BEST) By selecting NXT BEST in the main menu and then confirming with ENT, you can have the computer show you an alternative to the last move it played. First, as shown on the display, you need to revoke the last move that the computer made. Then ChessGenius begins to make calculations, and plays the move that it regards as being the second best. You can repeat this procedure as often as you like, enabling the computer to plays its third best, fourth best etc. move. 4.3 Invert chessboard (INVERT) If you are playing with the black chess pieces, it can be a good idea to invert the chessboard. To do so, choose the INVERT option from the main menu and then confirm with ENT to continue play. The screen shows one of the following: INVERT – INVERT White plays from bottom to top Black plays from bottom to top The symbol shows that both sides are now playing in the opposite direction. Bear in mind that in this case, the coordinates on the squares should be ignored, as square C3 will now be treated as F6, for example. 4.4 Chess clock on/off (CLOCK) Normally, when ChessGenius is calculating its next move, the chess clock display is in the format h:mm:ss. If you wish to turn off this standard display, choose the CLOCK option in the main menu and confirm with ENT. Now, while the computer is thinking, you will see a rotating display of different pieces of information: (1) (2) (3) (4) Position evaluation Calculation depth and number of moves analysed First move of the main line Chess clock See section 3.3 for more information. 4.5 Analysis mode (ANALYSIS) In analysis mode, moves for both sides (white and black) can be analysed, and the display shows continuous information about the computer’s calculations for the current position on the chessboard. 11 To do so, choose the ANALYSIS option from the main menu and then confirm with ENT. The symbol in the display shows that the selection was successful. The analysis mode is easily identified by the expanding and contracting black rectangle in the first position of the display. The information shown corresponds exactly to that described in the previous section 4.4. You can use this option to analyse any chess positions, as well as to solve chess problems (such as checkmate in 3 moves). First of all, specify the desired position (see section 4.5). Then allow the computer to spend a longer period of time to perform its calculations, and after a certain amount of time, it is usually able to show the correct solution move in the analysis display. Note: Pressing the MOVE button exits analysis mode, and the game can recommence as normal from the position entered. 4.6 Special functions (OPTIONS) To access these, first choose the OPTIONS option from the main menu and then confirm with ENT. Then select the desired option using or and press the ENT button. (Pressing the CL button returns you to the previous screen.) The ‘rotating’ submenu presents you with the following options: LANGUAGE SOUNDS You have a choice of 7 different languages Sets the volume level TUTOR Turns error warnings on or off ECO Turns battery saving mode on or off CONTR. Sets the display contrast After selecting one of these options, pressing the CL button will return you to this submenu, and pressing the CL button again will return you to the main menu, so you can continue the game as normal. You can find detailed descriptions of ChessGenius’s special functions below. 4.6.1 LANGUAGE To change the display’s language setting: (1) (2) (3) (4) From the main menu, select the ‘LANGUAGE’ option and then press ENT. Press or repeatedly to scroll through the ‘rotating’ choice of possible languages. When the desired language is shown, press ENT to confirm. Press the CL button twice to return to the game. Language German English French Italian Spanish Dutch Russian Shown on display Deutsch English Français Italiano Español Nederlds Pусский 12 4.6.2 SOUNDS (Volume level) To change the volume level setting: (1) From the main menu, select the ‘SOUNDS’ option and then press ENT. (2) Press or repeatedly to reduce or increase the volume level (3 = loudest, 0 = silent) (3) When the desired volume level is shown, press ENT to confirm. (4) Press the CL button twice to return to the game. 4.6.3 TUTOR The computer has a ‘tutor function’, which you can use to warn you of possible weak or incorrect moves. To activate this function: (1) From the main menu, select the ‘TUTOR’ option and then press ENT. The display now shows ‘TUTOR ’. (2) Press the CL button twice to return to the game. (3) A ‘mortarboard’ symbol appears in the display to indicate that the TUTOR mode is active. If ChessGenius thinks that your last move was a mistake, the display reads, ‘SURE?’. You then have two options: - - To see ChessGenius’s suggestion, press the HINT button. The display then shows the computer’s countermove followed by its evaluation of the position. If you still want to make your original move, press the ENT button. If you would like to undo your (weak) move, press the button. The computer then asks, ‘BACK?’. To confirm your intention, press the ENT button and undo your move (as shown on the display) on the sensor board. You can now make another, hopefully better, move. Note: In fun levels 1–9, the TUTOR function is always turned on (even if the display indicates otherwise). 4.6.4 ECO If you turn the ECO function off, ChessGenius calculates its moves even when it is not currently its turn. In such cases, the strength of its playing can be considerably greater, but on the other hand, power consumption increases and the batteries will not last as long. The screen shows one of the following: ECO ECO – own moves The computer does not make calculations when it is your turn to play The computer gains extra calculation time while you are calculating your Note: In fun levels 1–9, the ECO function is always turned on (even if the display indicates otherwise). 13 4.6.5 CONTRAST The LCD display has 10 different contrast settings. These can be selected as follows: (1) (2) (3) (4) From the main menu, select the ‘CONTR.’ option and then press ENT. Press or repeatedly to reduce or increase the LCD contrast (9 = maximum) When the desired number is shown, press ENT to confirm. Press the CL button twice to return to the game. 4.7 Setup mode (SET UP) You can set the chess pieces on the board in certain positions, for example to reconstruct a chess problem from a newspaper. To do so, first choose the SET UP option from the main menu and then confirm with ENT. The # symbol at the left-hand side of the display denotes that the computer is currently in setup mode. You now have the following options: - - - Clear the complete chessboard: Press , which will display the message ‘CLEAR BD?’ on the bottom line. The press the ENT button and the board will be completely cleared. Chess piece type: Press or repeatedly, until the desired symbol is shown in the bottom row. Example for white pawn: ?? = Select colour: Use the MOVE button to move between the colour symbols or , so as to enter either the white or black pieces. Set down the chess piece: Set down the selected chess piece, applying a little pressure, onto the desired square of the sensor board. Clear a square: In the same way, press a square on the board to clear the piece that currently occupies it. Cancelling setup mode: Press CL, and when you see ‘CANCEL?’ on the display, confirm by pressing the ENT button. Press CL once more to return to the previous game. Confirming setup mode: Once you have entered all the desired pieces, press or repeatedly, until ‘READY?’ is shown on the bottom row. Now confirm your entries with the ENT button, so that you leave setup mode. You can now either continue to play from the position you entered, or you can press the MOVE button and let the computer begin its calculations. Important note: The computer will refuse to leave setup mode if it recognises the position you entered as being illegal according to the rules. There can be a number of reasons for this, e.g.: - A player does not have a king, or has more than one king - A king is in check and the other side is making its move - A pawn is found on the first or eighth row - One side has more than 16 pieces If this is the case, you must either correct the incorrect position, or press CL and ENT to leave setup mode. Note: It is not possible to castle with a piece that was placed on the board in setup mode. If you wish to set up a position in which it is nevertheless possible to castle, you can begin from the starting position, leave the kings and rooks where they are and move all other desired pieces. 14 5. Disposal Dispose of packing materials in an environmentally friendly manner by using the relevant collection containers provided for the purpose. Batteries must not be disposed of in normal household waste. Consumers are legally bound to dispose of batteries properly, at collection points that have been set up for this purpose, such as in shops that sell batteries. At the end of its service life, the device must be disposed of properly, in accordance with EC Directive 2002/2002/96. Suitable parts of the device will then be recycled, reducing environmental pollution. For more information, please contact your local waste disposal company or your municipal administration. 6. Warranty, servicing and import Details of warranty conditions, warranty handling and other service information can be found on the warranty card that is included separately with the device. In the event of complaint, please contact the service address listed. If you no longer have your warranty card available, please contact our Service partner in England, either by telephone or via our website: DES UK Ltd Unit B7 Oxford street industrial Estate Vulcan Road Bilston/West Midlands WV14 7LF +44-844 243 4153 +44-844 234 145 [email protected] Freecall Hotline UK: Freecall Hotline Ireland: 0808 234 6760 1800 555 043 Import and conception by MILLENNIUM 2000 GmbH Heisenbergbogen 1 (Dornach) 85609 Aschheim Germany 15 7. Technical specifications PRODUCT: ChessGenius chess computer with LCD display, operated with batteries or power adaptor ITEM NO: M810 BATTERIES: 3 x R6/LR6 (AA, Mignon), 1.5 V HARDWARE: ARM Cortex M4 microprocessor (32 bit) 512K flash memory NOTE: This product is not protected against the effects of electrostatic charges, strong electromagnetic radiation or other electrical interference, as malfunctioning as a result of these conditions is not critical. In the event of a malfunction, you can use the RESET button on the device’s underside to set the device back to normal operation and begin a new game. Information about use of the RESET button can be found on page 6 of this manual. This product meets the requirements of EC Directive 2004/108/EC (EMC Directive). Modification of specifications (especially in respect of technical advances) reserved and errors excepted. This user manual was carefully compiled, and its contents carefully checked for accuracy. If, despite all expectation, these instructions nevertheless contain errors, this shall not constitute grounds for any claims. This user manual, including excerpts thereof, may not be reproduced without prior written permission. Copyright © 2015, MILLENNIUM 2000 GmbH, Aschheim, Germany. 16