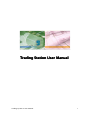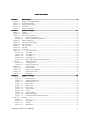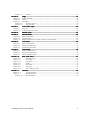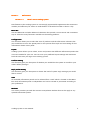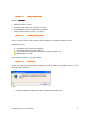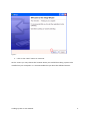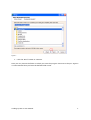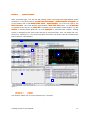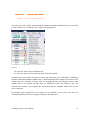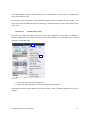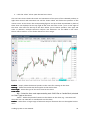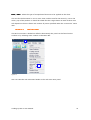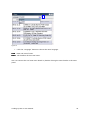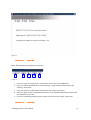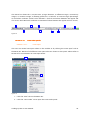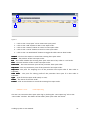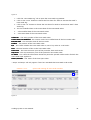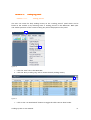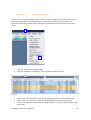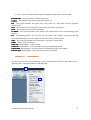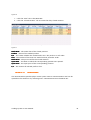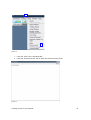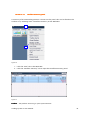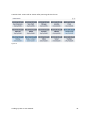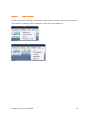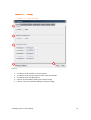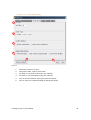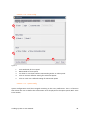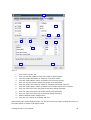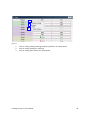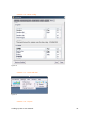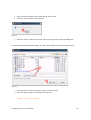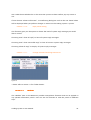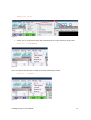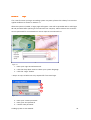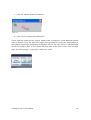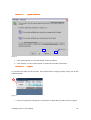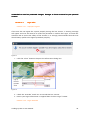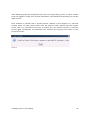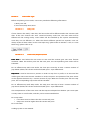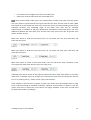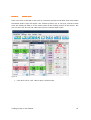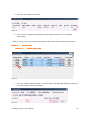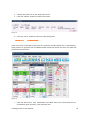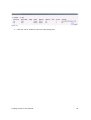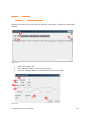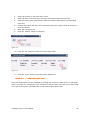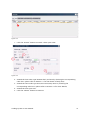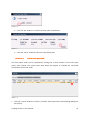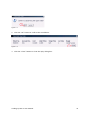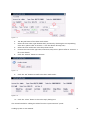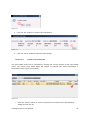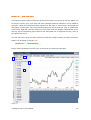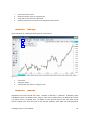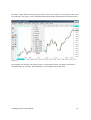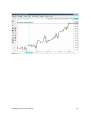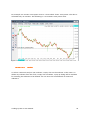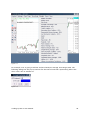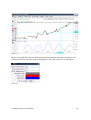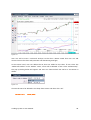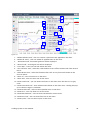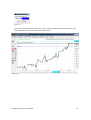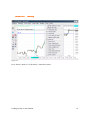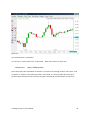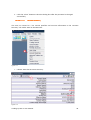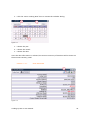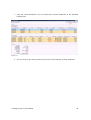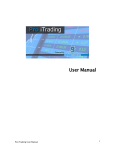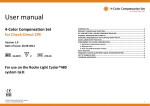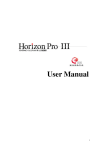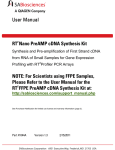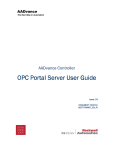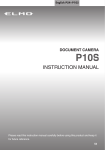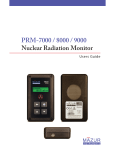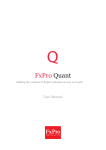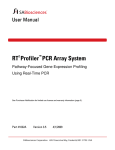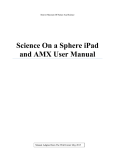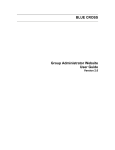Download Trading Station User Manual
Transcript
Trading Station User Manual Trading System 2 User Manual 1 Table of Contents Section 1. Before Start................................ Start ................................................................ ................................ .............................................................. ................................ .............................. 4 Section 1.1. What’s new in trading system .................................................................................................. 4 Section 1.2. System Requirement ............................................................................................................... 5 Section 1.3. Getting trading system............................................................................................................ 5 Section 1.4. Installation ............................................................................................................................. 5 Section 1.5. Section 2. JAVA Virtual Machine .............................................................................................................. 9 System Overview ................................................................ .................................................................................... ................................ .................... 13 Section 2.1. Toolbar ................................................................................................................................ 13 Section 2.2. Workspace ........................................................................................................................... 14 Section 2.3. Real-time Price Viewer .......................................................................................................... 15 Section 2.3.1. Real-time Quote Panel ................................................................................................. 15 Section 2.3.2. Real-time Advanced Quote Panel.................................................................................. 16 Section 2.4. Market Order panel............................................................................................................... 18 Section 2.5. Account Summary panel........................................................................................................ 19 Section 2.6. Real-time chart .................................................................................................................... 21 Section 2.7. Real-time news .................................................................................................................... 23 Section 2.8. Menu Bar ............................................................................................................................. 25 Section 2.9. Status Bar............................................................................................................................. 25 Section 2.10. Limit Order panels....................................................................................................... 26 Section 2.10.1. Limit Open .................................................................................................................. 26 Section 2.10.2. Limit Open Log............................................................................................................ 27 Section 2.10.3. Limit Settle.................................................................................................................. 28 Section 2.10.4. Limit Settle Log ........................................................................................................... 29 Section 2.10.5. Split mode viewing of Limit Order window..................................................................... 30 Section 2.11. Trading Log panels...................................................................................................... 31 Section 2.11.1. Trading Journal ........................................................................................................... 31 Section 2.11.2. Historical Trading Log.................................................................................................. 32 Section 2.12. Closed Position ........................................................................................................... 33 Section 2.13. Announcement ............................................................................................................ 34 Section 2.14. Portfolio Summary panel .............................................................................................. 36 Section 2.15. Product Facts panel ..................................................................................................... 37 Section 2.16. World Clock ................................................................................................................ 38 Section 3. Section 3.1. System Settings................................ Settings ................................................................ ................................ ...................................................... ................................ ...................... 40 Setting ................................................................................................................................. 41 Section 3.1.1. General config............................................................................................................. 41 Section 3.1.2. Advanced Quote config................................................................................................ 42 Section 3.1.3. Order Entry config ....................................................................................................... 43 Section 3.1.4. Chart config ................................................................................................................ 44 Section 3.1.5. Quote config ............................................................................................................... 44 Section 3.1.6. News config ................................................................................................................ 47 Section 3.1.7. Look And Feel ............................................................................................................. 47 Section 3.1.8. Layout ........................................................................................................................ 47 Section 3.1.9. Confirm Setting ........................................................................................................... 49 Section 3.1.10. Reply ticket setting...................................................................................................... 50 Section 3.1.11. Change Password & Change Service Pin ........................................................................ 50 Section 3.2. Windows .............................................................................................................................. 50 Section 3.2.1. Go To ......................................................................................................................... 51 Section 3.2.2. Tiled Window .............................................................................................................. 51 Section 3.2.3. Cascade ...................................................................................................................... 51 Section 3.2.4. Minimize All ................................................................................................................ 52 Trading System 2 User Manual 2 Section 3.2.5. Section 4. Close All ..................................................................................................................... 53 Login Login ................................................................ ................................ ................................................................ ................................ .................................... ................................ .... 54 Section 4.1. Applet Certificate.................................................................................................................. 56 Section 4.2. Logout ................................................................................................................................. 56 Section 4.3. Login Alert ........................................................................................................................... 58 Section 4.3.1. Improper Logout ......................................................................................................... 58 Section 4.3.2. Login Override ............................................................................................................ 58 Section 5. Section 5.1. Section 5.2. Limit Order Type ................................................................ .................................................................................... ................................ .................... 60 Daily/GTF............................................................................................................................. 60 Limit Price/Stop Price/OCO ................................................................................................... 60 Section 6. Market Open ................................................................ ................................ .......................................................... ................................ .......................... 62 Section 7. Market Settle................................ Settle................................................................ ................................ .......................................................... ................................ .......................... 64 Section 7.1. Market order settle ............................................................................................................... 64 Section 7.2. Combine Settle ..................................................................................................................... 65 Section 7.3. Market order settle and custom reduce its limit settle order .................................................... 66 Section 8. Limit open ................................................................ ................................ ............................................................. ................................ ............................. 69 Section 8.1. Add limit open ticket ............................................................................................................ 69 Section 8.2. Amend limit open ticket........................................................................................................ 70 Section 8.3. Section 9. Cancel limit open ticket ........................................................................................................ 72 Limit Settle ................................................................ ................................ ............................................................ ................................ ............................ 74 Section 9.1. Add Limit Settle ticket........................................................................................................... 74 Section 9.2. Amend Limit Settle ticket ...................................................................................................... 78 Section 9.3. Cancel Limit Settle ticket ....................................................................................................... 79 Section 10. RealReal-time Chart ................................................................ ................................ ..................................................... ................................ ..................... 81 Section 10.1. Chart Currency ............................................................................................................ 81 Section 10.2. Chart Type .................................................................................................................. 82 Section 10.3. Time Scale .................................................................................................................. 82 Section 10.4. Studies ....................................................................................................................... 85 Section 10.5. Draw/View .................................................................................................................. 88 Section 10.6. Zooming ..................................................................................................................... 91 Section 10.7. Open / Settle by chart.................................................................................................. 93 Section 11. Account................................ Account ................................................................ ................................ ................................................................ ................................ ................................. ................................ . 95 Section 11.1. Change Password ........................................................................................................ 95 Section 11.2. Account Summary ....................................................................................................... 96 Section 11.2.1. Show Statement........................................................................................................... 97 Trading System 2 User Manual 3 Section 1. Before Start Section 1.1. What’s new in trading system New features make trading system an increasingly approachable application that maximizes usability and efficiency for clients to trade bullion in the Global market 24 hours a day. Menu Bar The new Menu Bar includes additional selections that provide a more central and convenient way to select the many functions available on the trading platform. Configuration Configuration This function allows you to select the rows of products and the information columns that you would like to see in the Quote panel. It also permits front style and size setting for the information shown in this panel. Layout Trading system allows you to select, resize and position the different information panels that are most suitable for your use. You can save your preferred layout settings and load them back the next time you logon on to trading system. Confirm Setting This function gives you the option of whether you would like the system to reconfirm your orders before placing it. Reply Ticket Setting This function gives you the option to choose the kind of system reply message you would like to receive. View All available information panels can be selected from “View” which is located on the Menu Bar. Each information panel is independent and can be resized or positioned according to your preference. Windows This menu provides you with the common manipulation abilities that can be apply to any opened information panels. Trading System 2 User Manual 4 Section 1.2. System Requirement Platform: Windows Windows • Windows 98 SE or above • 600 MHz Intel Pentium III processor or above • 128 MB RAM or above (256 MB recommended) • JAVA virtual machine version 1.4 or above Section 1.3. Getting trading system There is a way to login to the trading system platform by download software version. Download version A. Download trading system for Window B. Download trading system for MacOS Please follow the link “Forgotten Password?” if your password is lost. Download the Java JRE *Please refer to Section 3 for login details. Section 1.4. Installation Locate the downloaded installation package of trading system and double click on it. This will begin the installation. Figure 1 1. Begin installation automatically after clicking the download link. Trading System 2 User Manual 5 Figure 2 2. Click on the “Next” button to continue. At this screen you may choose the location where you would like trading system to be installed on your computer. It is recommended that you leave the default location. Trading System 2 User Manual 6 Figure 3 3. Click the “Next” button to continue. Here you may choose the folder in which you want the program shortcuts to be put. Again it is recommended that you leave the default folder name. Trading System 2 User Manual 7 Figure 4 4. Click the “Next” button to continue. Figure 5 Trading System 2 User Manual 8 5. Tick this check box if you would like to create a trading system icon on your desktop. It is recommended that you select this option. 6. Click on the “Next” button to complete the installation. Figure 6 7. Click “Finish” to exit setup. The icon should appear on your computer desktop once installation is completed. Section 1.5. JAVA Virtual Machine Before the start up of trading system, the system will check for the presence of JAVA virtual machine (Java VM). If it is not installed, the system will automatically install the Java VM into the computer. Trading System 2 User Manual 9 Figure 7 A dialog box will appear tracking the software ‘unpacking’ process. After briefly displaying a logo splash screen, the installer presents the license agreement as shown below. Figure 8 1. Read the displayed license agreement before checking the “I accept the terms in the license agreement” radio box to agree the sun Microsystems agreement. 2. Click the “Next” button to continue. Trading System 2 User Manual 10 Figure 9 The installer then displays a Setup Type screen that allows you to choose either a typical or custom setup. We recommend that you choose the Typical option (the default selection) unless you are an advanced user who wants more precise control over the components that will be installed. 3. Check the “Typical” installation radio box. 4. Click “Next” to continue. Figure 10 Trading System 2 User Manual 11 A Progress box tracking the installation process will then appear. A few brief dialogs confirm the final steps of the installation process, and a concluding message should appear with the confirmation "Installation Completed OK” Trading System 2 User Manual 12 Section 2. System Overview After successful login, user will see the trading system main page with eight default panels displayed. (1) On the top left is the RealReal-time Price Viewer – Advanced Quote and Quote. Quote (2) On the bottom left is the Market Order panel – Open Positions. Positions (3) On the top right is the RealReal-time chart. chart (4) On the bottom right window is RealReal-time news panel. (5) The Menu Bar is situated across the top. (6) Status Bar is situated across the bottom of the window. (7) The Toolbar is situated under Menu Bar. (8) The Workspace Workspace is situated under Toolbar. Trading system is designed to be easily used and fast to execute orders. User can watch the realtime price, examine his / her current portfolio and enter new orders almost simultaneously with a touch of a few buttons. 5 7 8 1 3 2 4 6 Figure 11 Section 2.1. Toolbar The Toolbar allows user to access functions by a shortcut. Trading System 2 User Manual 13 Figure 12 1. Click on the button to show “Quote” panel. 2. Click on the button to show “Advanced Quote” panel. 3. Click on the button to show “Open Position” panel. 4. Click on the button to show “Trading Journal” panel. 5. Click on the button to show “Closed Position” panel. 6. Click on the button to show “Pending Orders” panel. 7. Click on the button to show “Portfolio Summary” panel. 8. Click on the button to show “Limit Order” panel. 9. Click on the button to show “Account Summary” panel. 10. Click on the button to show “Historical Trading Log” panel. 11. Click on the button to show “Chart” panel. 12. Click on the button to show “News” panel. 13. Click on the button to show “Product Facts” panel. 14. Click on the button to show “Announcement” panel. 15. Click on the button to tile all opened window. 16. Click on the button to cascade all opened window. 17. Click on the button to minimize all opened window. 18. Click on the button to close all opened window. 19. Click on the button to show “Preferences” panel. Section 2.2. Workspace Trading system introduced a workspace function to allow user to management viewing window into different panel by tab. Figure 13 Trading System 2 User Manual 14 Section 2.3. RealReal-time Price Viewer Section 2.3.1. Real-time Quote Panel The Real-Time Price Viewer panel should be loaded on default. Alternatively it can be found on the Toolbar or by selecting View Quote on the Menu Bar. Figure 14 20. Click the “View” tab on the Menu Bar. 21. Click the “Quote” tab to open the Real-Time Price Viewer. The Real-time Price Viewer provides the user with automatic price information of different products. Momentary RED or GREEN color is used to highlight the change of price level. If the market price of a particular currency rises, its background color will change to green. If the market price of a particular currency falls, its background color will change to red. The Previous Bid, Previous Ask, Highest Bid and Lowest Bid are valuable information for the user’s reference. The product items displayed on the viewer are all tradable on the system. The user can activate the Market Order by clicking on the Bid or Ask price box. Trading System 2 User Manual 15 Figure 15 1. Click on the “Bid” price box to open market sell order. 2. Click on the “Ask” price box to open market Buy order. Product – The name of the product. BID – The ‘sell’ price. This price is dynamic and will fluctuate tick by tick according to market conditions of that time. ASK – The ‘buy’ price. This price is dynamic and will fluctuate tick by tick according to market conditions of that time. * Please refer to Section 6 for the details of Market Open. Section 2.3.2. Real-time Advanced Quote Panel The Real-Time Advanced Quote Price Viewer panel can be found on the Toolbar or by selecting View Advanced Quote on the Menu Bar. Trading System 2 User Manual 16 1 2 Figure 16 1. Click the “View” tab on the Menu Bar. 2. Click the “Advanced Quote” tab to open the Real-Time Advanced Quote Price Viewer. ~ Figure 17 1. Figure 18 Click the pull-down Menu Bar to choose a product. 2. Enter the order size. 3. Click on Bid box or Ask box to make Market sell or buy order respectively. The Real-time Advanced Quote Price Viewer provides the user with automatic price information of a particular product only. Momentary RED or GREEN color is used to highlight the change of price level. If the market price of a particular currency rises, its background Trading System 2 User Manual 17 color will change to green. If the market price of a particular currency falls, its background color will change to red. The product item displayed on the Advanced Quote panel is tradable on the system. The user can activate the Market Order by clicking on the Bid or Ask price box after entering the order size. Section 2.4. Market Order panel The user can review any Open Positions on the “Open Positions” panel which is loaded on default. Alternatively this panel can be found on the Toolbar or by selecting View Open Positions on the Menu Bar. 1 2 Figure 19 1. Click the “View” tab on the Menu Bar. 2. Click the “Open Positions” tab to review the Open Positions. In the Open Position panel, details of all open positions, such as floating profit & loss, can be viewed. Trading System 2 User Manual 18 Figure 20 1. Click on the “Settle” button to settle an open position. (please refer to Section 7 for the market settle details) 2. Click on the “Add” button to add a limit settle order on a particular outstanding position. (please refer to Section 9 for limit settle details) 3. Click on the “To Detail Mode” button to toggle the table view to detail mode. Product – The product that you have placed an order on. B/S – This states whether the position is a buy order or a sell order on that particular product. Size – The number of lots that was placed on that particular currency pair. Open Price – The price of the currency pair when you placed your order, whether it is a buy order or a sell order. Floating P/L – The profit / loss for each of your orders. This number is dynamic and will fluctuate depending on the parameters of the order that you have placed. Order No. (Detail Mode) – Order Number Execute Date (Detail Mode) – The date and time on which the open order was executed Execute Type (Detail Mode) – This indicates the type of order by which the order was executed, this can be market auto, market manual, Limit Daily or Limit GTF. Section 2.5. Account Summary panel The user can review his current portfolio and account information on the “Account Summary” panel on the Toolbar or by selecting View Account Summary on the Menu Bar. Trading System 2 User Manual 19 1 2 Figure 21 1. Click the “View” tab on the Menu Bar. 2. Click the “Account Summary” tab to open the Account Summary panel. 3 4 5 6 2 1 Figure 22 1. Click the “Trading Date” box to activate the Calendar window if necessary. 2. Click to view simple mode to hide some account information 3. Click to show the printable account statement. 4. Click to show a particular period account statement 5. Click to withdraw margin from account 6. Click to adjust setting for “Margin Alert” config Trading System 2 User Manual 20 Trading Trading Date – The date of the displaying account summery. Base Currency – The base currency of the account. Previous Balance – The account balance at the end of the previous trade day. Margin Deposit – The amount of money deposited into the account in the stated trade day. Withdraw Margin – The amount of money withdrew from the account in the stated trade day. Profit / Loss – The realized profit / loss in the stated trade day. Commission – The amount of commission charged. Adjustment – Other adjustments made to the account. Balance – The actual amount of money in the account. Floating P/L – The total floating profit / loss of all outstanding positions. Effective Margin – The equity of the account Necessary Margin – The amount of margin required for all outstanding positions. Variation Margin – The maximum available margin for trading. Current Margin Percentage - The current margin level * Please refer to Section 11.2 for the details of Account Statement. Section 2.6. RealReal-time chart The Real-time chart is loaded on default. Alternatively this panel can be found on the Toolbar or by selecting View Chart on the Menu Bar. 1 2 Figure 23 1. Click the “View” tab on the Menu Bar. Trading System 2 User Manual 21 2. Click the “Chart” tab to open the Real-time chart. The real-time chart shows the trend and movement of the price of the selected product, A light-blue vertical and horizontal line will be shown which will follow the position of the mouse cursor on the chart, the corresponding figures and price level represented by both of these lines are displayed on the top right of the chart and also on the y-axis on the right of the chart. The menu on the top of the chart allows you to choose product, chart type and scale. In addition, multiple technical analyses and indicators can be added to the chart. Please refer to Section 10 for further details on chart usage. Figure 24 Product – Simply select the desired product in the menu for viewing on the chart. Settings Settings – Select the Look & Feel that applies to the whole chart. Chart Type – Select the type of line to be used on the chart. Time Scale: Min – Select the time scale represented by each OHLC Bar or Candle Stick (selected on Chart Type) on the chart. Points – Select the period of interest to be shown on the chart (e.g. 100 Points will show the last 100 OHLC Bar or Candle Stick on the chart). Studies – Select from a large range of technical analysis functions that can be applied on the chart. Trading System 2 User Manual 22 Draw / View – Select the type of manipulative functions to be applied on the chart. The unit for the horizontal x-axis is time/ date, and the unit for the vertical y-axis is the value/ pips of the product. It should be noted that the range shown on both of these axes will depend on the time frame and number of points specified under the “Time Scale” menu item. Section 2.7. RealReal-time news news The Real-time news is loaded on default. Alternatively this panel can be found on the Toolbar or by selecting View News on the Menu Bar. 1 2 Figure 25 User can view the real time news header in the real-time news panel. Trading System 2 User Manual 23 1 Figure 26 1. Click the “Language” button to choose the news language. Time – Date and time of news. News – The headline of the actual news. User can retrieve the real time news details by double clicking the news header in the news panel. Trading System 2 User Manual 24 Figure 27 Section 2.8. Menu Menu Bar Menu Bar provides the following 5 functions: Figure 28 1. User can Login or Logout from “Connection” menu item on the Menu Bar. 2. User can change the Preference, Look and Feel, Layout and password under the “Setting” menu item. 3. User can select any information panels from this “View” menu item. 4. User can apply certain manipulative functions to all opened information panels from the “Window” menu item. 5. User can review the trading system system version from the “Help” menu item. Section 2.9. Status Bar Trading System 2 User Manual 25 The status bar shows the 1) current time, 2) login duration, 3) effective margin, 4) necessary margin, 5) variation margin, 6) floating profit/loss, 7) balance, 8) current margin percentage, 9) connection indicator (Green color indicates a normal connection between the applet and our server, while Red color indicates a connection failure between the applet and our server). Figure 29 Section 2.10. Limit Order panels Section 2.10.1. Limit Open The user can review limit open orders on the Toolbar or by clicking the “Limit Open” tab on the Menu Bar. Details of all effective limit open ticket are shown on this panel. Please refer to Section 8 for more details on Limit Open Order. Figure 30 1. Click the “View” tab on the Menu Bar. 2. Click the “Limit Order” tab to open the Limit Order panel. Trading System 2 User Manual 26 Figure 31 1. Click on the “Limit Open” tab to view Limit Open panel 2. Click on the “Add” button to add a Limit Open order. 3. Click on the “Amend” button to amend a Limit Open order. 4. Click on the “Cancel” button to cancel a Limit Open order. 5. Click on the “To Detail Mode” button to toggle the table view to detail mode. Amend – Click on this button to amend the existing limit open order. Product – The product of the limit open order. B/S – This states whether the existing limit open order was a buy order or a sell order. Size – The total number of lots in the limit open order. Limit Price – The limit execution price of the particular limit open order. Stop Price – The stop execution price of the particular limit open order. Stop Loss –The price for stopping loss of the particular limit open order if that order is executed. Take Profit - The price for taking profit of the particular limit open if it that order is executed. Type – Type of the limit open order (Daily or GTF). Status – The status of the limit order. Cancel – Click on this button to cancel the existing limit open order. Section 2.10.2. Limit Open Log The user can review the limit open order log by clicking the “Limit Open Log” tab on the “Limit Order” window. The details of the weekly limit open order are shown. Trading System 2 User Manual 27 Figure 32 1. Click the “Limit Open Log” tab on the “Limit Order” window. 2. Click on the “From” button to choose the first date of a week to retrieve that week’s limit open log. 3. Click on the “To” button to choose the last date of a week to retrieve that week’s limit open log. 4. The last modified date or the create date of the Limit Open ticket. 5. * The modified date of the Limit Open ticket. 6. * The create date of the Limit Open ticket. Ticket No. – The ticket number of the limit open order Create Date/Last Modified – the creation order last modified date of the limit open order Execute Date – The execution date of the limit order Product Product – The product of the limit open order. B/S – This states whether the limit open order is/was a buy order or a sell order. Size – The total number of lots in the limit open order. Limit Price – The limit execution price of the particular limit open order. Stop Price – The stop execution price of the particular limit open order. Type – Type of the limit open order (Daily or GTF). Status/Remark Status/Remark – The status of the limit open order. * Step 4 and step 5 will only appear if user has amended that limit open order ticket. Section 2.10.3. Limit Settle The user can review the limit settle orders by clicking the “Limit Settle” tab under “View” on the “Limit Order” window. Details of the effective limit settle ticket are shown on this panel. Please refer to Section 9 for more details on Limit Settle order. Trading System 2 User Manual 28 Figure 33 1. Click on the “Limit Settle” tab on the “Limit Order” window 2. Click on the “Add” button to add a Limit Settle order. 3. Click on the “Amend” button to amend a Limit Settle order. 4. Click on the “Cancel” button to cancel a Limit Settle order. 5. Click on the “Detail Mode” button to toggle the table view to detail mode. Amend – Click on this button to amend the existing limit settle order. Product – The product of the limit settle order. B/S – This states whether the existing limit settle order was a buy order or a sell order. Size – The total number of lots in the limit settle order. Limit Price – The limit execution price of the particular limit settle order. Stop Price – The stop execution price of the particular limit settle order. To Settle – The information of the corresponding opened position. Status – The status of the limit settle order. Cancel – Click on this button to cancel the existing limit settle order. Section 2.10.4. Limit Settle Log The user can review the limit settle order log by clicking the “Limit Settle Log” tab on the “Limit Order” window. The details of the weekly limit settle order are shown. Trading System 2 User Manual 29 Figure 34 1. Click the “Limit Settle Log” tab to open the limit settle Log window. 2. Click on the “From” button to choose the first date of a week to retrieve that week’s limit settle log. 3. Click on the “To” button to choose the last date of a week to retrieve that week’s limit settle log. 4. The last modified date or the create date of the Limit Settle ticket. 5. * The modified date of the Limit Settle ticket. 6. * The create date of the Limit Settle ticket. Ticket No. – The ticket number of the limit settle order Create Date/Last Modified – the creation order last modified date of the limit settle order Execute Date – The execution date of the limit order Product – The product of the limit settle order. B/S – This states whether the limit settle order is/was a buy order or a sell order. Size – The total number of lots in the limit settle order. Limit Price – The limit execution price of the particular limit settle order. Stop Price – The stop execution price of the particular limit settle order. To Settle – This show the information about the particular opened market order of which the limit settle order applies to. Status/Remarks – The status of the limit open order. * Step 4 and Step 5 will only appear if user has amended that limit Settle order ticket. Section 2.10.5. Split mode viewing of Limit Order window Figure 35 Trading System 2 User Manual 30 Section 2.11. Trading Log panels Section 2.11.1. Trading Journal The user can review his daily trading history on the “Trading Journal” panel which can be found on the Toolbar or by selecting View Trading Journal on the Menu Bar. Both open and settled positions of the current trading day will be displayed on this panel. Figure 36 1. Click the “View” tab in the Menu Bar. 2. Click the “Daily Trading Log” tab to review the daily trading history. Figure 37 1. Click on the “To Detail Mode” button to toggle the table view to detail mode. Trading System 2 User Manual 31 Section 2.11.2. Historical Trading Log The user can review his trading history on the “Historical Trading Log” panel which can be found on the Toolbar or by selecting View Historical Trading Log on the Menu Bar. Histories of both buy and sell orders during the selected period will be displayed on this panel. 1 2 Figure 38 1. Click the “View” tab in the Menu Bar. 2. Click the “Historical Trading Log” tab to review the trading history. Figure 39 1. Click on the “From” button to choose the starting date of your interested period. 2. Click on the “To” button to choose the ending date of your interested period. 3. Click on the “Refresh” button after selecting the “From” and “To” dates to display the log records. Trading System 2 User Manual 32 4. Click on the “To Detail Mode” button to toggle the table view to detail mode. Execute Date – The date and time of the transaction. Product – The product that you have placed an order on. B/S – This states whether the order was a buy order or a sell order on that particular currency pair Size – The number of lots that was placed on that particular currency pair. Price – The execution price of the transaction To Settle – For Closed Position, this indicate the information of the corresponding open position. P/L – The floating profit / loss for each of your orders. This number is dynamic and will fluctuate depending on the parameters of the order that you have placed. Type – This indicates whether the transaction is an open or settle order. Status – Status of the transaction. Order No. (Detail Mode) – Order number. Ticket No. (Detail Mode) – Ticket number for the corresponding record. Create Date (Detail Mode) – The date and time of which the order was created. Execute Type (Detail Mode) – The type of execution of the order. Section 2.12. Closed Position The user can review his daily settlement on the “Closed Position” panel on the Toolbar or by selecting View Closed Position on the Menu Bar. Trading System 2 User Manual 33 Figure 40 1. Click the “View” tab in the Menu Bar. 2. Click the “Closed Position” tab to review the daily Closed Position. Figure 41 Settle Date – The settle date of the closed position. Product – Name of the settled product. B/S – This states whether the settled order was a buy order or a sell order. Size – The number of lots that was settled on that particular order. Settle Price – The price used for the Closed Position. Open Date – The date on which the corresponding position was opened. Open Price – The open price of the corresponding position. P/L – The amount of realized profit or lost. Section 2.13. Announcement The Announcement panel displays recent system news or announcements and can be opened on the Toolbar or by selecting View Announcement on the Menu Bar. Trading System 2 User Manual 34 1 2 Figure 42 1. Click the “View” tab in the Menu Bar. 2. Click the “Announcement” tab to open the Announcement panel. Figure 43 Trading System 2 User Manual 35 Section 2.14. Portfolio Summary panel A summary of all outstanding position is shown on this panel, this can be found on the Toolbar or by selecting View Portfolio Summary on the Menu Bar. 1 2 Figure 44 1. Click the “View” tab in the Menu Bar. 2. Click the “Portfolio Summary” tab to open the Portfolio Summary panel. Figure 45 Product – The product occurring in your Open Positions. Trading System 2 User Manual 36 B/S – This states whether the particular order was a buy order or a sell order. Size – The total number of lots outstanding for the particular product. Average Price – The average execution price for all orders Floating P/L - The sum of floating profit / loss for all orders with the same product. Section 2.15. Product Facts panel Interest Swap of all products is listed in the Product Facts panel. You can open this panel on the Toolbar or by View Product Facts in the Menu Bar. 1 2 Figure 46 1. Click the “View” tab in the Menu Bar. 2. Click the “Product Facts” tab to open the Product Facts panel. Trading System 2 User Manual 37 Figure 47 1. Click on the “Server Trade Date” button to choose the date. 2. Click on the “Refresh” button to display the interests applied on the selected date. Effective Date – The date of the displayed interest that applies to. Expiry Date (CFD Only) - The date of when the product will be expiry. Currency – The product of the stated interest applies to. Closing Price – The closing price on that “Server Trade Date” Contract Size – Size of one lot. Buy Interest – The interest that applies to a Buy order of a particular product. Sell Interest – The interest that applies to a Sell order of a particular product. Interest Type – Whether it is a swap or interest rate. Section 2.16. World Clock User can view the time of most major cities in the world for better reference. Figure 48 Trading System 2 User Manual 38 A world clock screen will be shown after pressing the clock area. Figure 49 Trading System 2 User Manual 39 Section 3. System Settings All user-side system settings, such as looks, reply formats and the passwords can be found under both the “Setting” and the “Windows” menu item on the Menu Bar. Figure 50 Figure 51 Trading System 2 User Manual 40 Section 3.1. Setting Section 3.1.1. General config 1 2 3 5 4 Figure 52 1. To show or hide Toolbar on main window 2. To show or hide Account Summary Bar on main window 3. To naming user own Workspace 4. Click to restore default setting for General config 5. Click to save user-defined setting for General config Trading System 2 User Manual 41 Section 3.1.2. Advanced Quote config 1 2 4 3 5 6 7 8 Figure 53 1. To show or not show Confirm Box for ordering on Advanced Quote 2. To show or not show Reply Dialog for ordering on Advanced Quote 3. User can choose the Latin text font of the words being displayed. 4. User can choose the font style of the words being displayed. 5. User can choose the font size of the words being displayed. 6. Preview of font will be displayed on Advanced Quote 7. Click to restore defaults setting for Advanced Quote 8. Click to save user-defined setting for Advanced Quote Trading System 2 User Manual 42 Section 3.1.3. Order Entry config Figure 54 1. The preset value of Lot Size 2. The preset Order Type of Limit Order 3. To show or not show Confirm Box for ordering 4. To show or not show Reply Dialog for ordering 5. Click to restore defaults setting for Advanced Quote 6. Click to save user-defined setting for Advanced Quote Trading System 2 User Manual 43 Section 3.1.4. Chart config Figure 55 1. Look And Feel of Chart panel 2. Menu Mode of Chart panel 3. To show or not show Toolbar/Outstanding Order on Chart panel 4. Click to restore defaults setting for Advanced Quote 5. Click to save user-defined setting for Advanced Quote Section 3.1.5. Quote config Quote configuration could be managed according to the user preferences. This is a function that allows the user to define the information to be displayed on the Quote panel (Real-Time Price Viewer). Trading System 2 User Manual 44 Figure 56 1. Click on the “Quote” tab 2. User can tick the products which they prefer to be displayed. 3. Click the “Select All” button to select all currencies shown. 4. Click the “Select None” button to deselect all currencies shown. 5. User can tick the columns which they prefer to be displayed. 6. Click the “Select All” button to select all available information columns. 7. Click the “Select None” button to deselect all available information columns. 8. User can choose the Latin text font of the words being displayed. 9. User can choose the font style of the words being displayed. 10. User can choose the font size of the words being displayed. 11. Restore defaults quote configuration 12. Click the “OK” button to complete and exit. Alternatively, this Quote config function can also be accessed by right-clicking the mouse on the Quote panel as shown in the figure below. Trading System 2 User Manual 45 Figure 57 1. Click to config setting showing preferred products for Quote panel. 2. Click to config setting for ordering 3. Click to config Font setting for Quote panel Trading System 2 User Manual 46 Section 3.1.6. News config Figure 58 Section 3.1.7. Look And Feel Figure 59 Section 3.1.8. Layout Trading System 2 User Manual 47 Figure 60 1. User could open the saved layout. 2. User could open the recent layout. 3. User could save the current layout. 4. User could save the current layout under a different file name. 5. Select this to allow auto save layout on exit. 6. User could load the default system layout. Both “Load Layout” and “Save Layout” operates on the same default file. However, user can also save more than one preferred layout settings using the “Save Layout As” function as shown below. Figure 61 Trading System 2 User Manual 48 1. Type in the file name for the layout setting to be saved. 2. Click the “Save” button to save the file. Figure 62 3. Click the “Close” button to close the layout saving success message dialog box. To load back the saved layout settings, use the “Load Layout” function as shown below. 1 2 Figure 63 1. Locate and click on the saved file or type in the file name. 2. Click the “Open” button to load the saved layout. Section 3.1.9. Confirm Setting Trading System 2 User Manual 49 User could choose whether he or she wants the system to show Confirm pop-up notice or not. If user chooses “Show Confirm Box”, a reconfirming dialog box such as the one shown below will be displayed when you perform changes or actions on the trading system 2 system. Section 3.1.10. Reply ticket setting This function gives you the option to choose the kind of system reply message you would like to receive. Choosing “Don’t show all reply” to limit all system reply messages. Choosing “Don’t show successful reply” to limit all success system reply messages. Choosing “Show all reply” to display all system reply messages. Section 3.1.11. Change Password & Change Service Pin Figure 64 * Please refer to section 11 for further details. Section 3.2. Windows The “Window” item on the Menu Bar provides manipulative functions that can be applied to any opened information panels. User can use this function to view the panels in different ways. Trading System 2 User Manual 50 Section 3.2.1. Go To Figure 65 1. Select “Go To” and choose from the opened panel list to go directly to that panel. Section 3.2.2. Tiled Window Figure 66 User can choose this function to tiled all opened information panels. Section 3.2.3. Cascade Figure 67 Trading System 2 User Manual 51 User can use this function to reorganize the arrangements of all opened panels as shown below. Figure 68 Section 3.2.4. Minimize All Figure 69 User can use this function to minimize all the opened panels as shown below. Trading System 2 User Manual 52 Figure 70 Section 3.2.5. Close All Figure 71 User can use this function to close all the opened information panels. Trading System 2 User Manual 53 Section 4. Login If it is the first time you login to trading system 2 System, please click “Always” to trust the applet certificate as shown in Section 4.1 After the system is loaded, a login page will appear. User will be provided with a valid login ID and password after opening an account with our company. Please contact our customer service personnel for more details on how to open an account with us. Figure 72 1. Enter your Login ID and Password. 2. Click the drop down menu to select your system language. 3. Click the “Login” button. * Step 5 to step 14 below are only required for first time login. Figure 73 4. Enter your current password. 5. Enter your new password. 6. Confirm new password. Trading System 2 User Manual 54 7. Click the “Submit” button to continue. 8 Figure 74 8. Click “Close” to dispose the dialog box If user quits the system by the “Logout” button under “Connection” on the Menu Bar (please refer to Section 4.2 for the details of Logout action) instead of closing the web browser or the software application (depending on whether you use the web version or the download version of trading system 2), the system will jump back to the front screen. User can login again by clicking “Login” in the same “Connection” menu. Figure 75 Trading System 2 User Manual 55 Section 4.1. Applet Certificate 2 1 Figure 76 1. Click “More Details” to view the details of the Certificate. 2. Click “Always” to trust “XXX Limited” to make the assertion permanent. Section 4.2. Logout To increase the safety of the account, user should always logout properly using one of the methods below. Figure 77 1. Users can logout by clicking the “Connection” in Menu Bar and then choose “Logout”. Trading System 2 User Manual 56 Figure 78 2. Click the “OK” button to confirm the logout action. Figure 79 3. Click the “Close” button to close the dialog box indicating a successful logout. On the other hand, users can logout by clicking the “Cross” button on the top right corner, either on the web browser or the application window depending on which version of trading system 2 you are current using. Figure 80 Any logout actions that are not included above will be considered as improper logout. For example, computer hang, network connection lost. For these situations, it is likely that Login Alerts would appear the next time you try to login to the trading system 2 system. Please refer to section 4.3 for further details. It is critically important that you logout your account when it is not being use or when you are not present at your logged in computer. Never Never leave your account login session Trading System 2 User Manual 57 unattended to avoid any unwanted changes; damages or losses occurred to your personal account. Section 4.3. Login Alert Section 4.3.1. Improper Logout If the user did not logout the system properly during the last session, a warning message will appear and user will need to re-enter the password to confirm the Login. To avoid this situation and to ensure the safety of the account, it is strongly recommended that the user should always perform the logout procedure properly. Figure 81 1. Click the “Close” button to dispose the information dialog box. Figure 82 2. Check the “Override” check box to override the last session. 3. Ensure your login information is supplied then click the “Login” button. Section 4.3.2. Login Override Trading System 2 User Manual 58 If the following dialog box popped up when you are using trading system, it means another party has logged in using your account information, and therefore terminating your current login session. Such situation is possible with a shared account. However if this happens to a personal account where no other person other than the account owner should have the account access, then it is important for the user to contact his/ her account provider or customer service agent immediately to understand the situation and ensuring the safety of your personal account. Figure 83 Trading System 2 User Manual 59 Section 5. Limit Order Type Before completing a limit order, user must provide the following information. 1) Daily/GTF and 2) Limit Price/Stop Price/OCO. Section 5.1. Daily/GTF If user chooses the “Daily” radio box, the limit order will be effective within the current trade date. If the user chooses the “GTF” (Good-Till-Friday) radio box, the limit order will be effective till the coming Friday. Limit orders will be cancelled by the system automatically once they are not effective (i.e. when the chosen effective period has expired). User can always review all limit orders in the “Limit Open Log” (please refer to Section 2.10.2) or “Limit Settle Log” (please refer to 0). Figure 84 Section 5.2. Limit Price/Stop Price/OCO Price/OCO Limit Price is used when the user wants to wait until the market goes into more favorite condition. When the market price hits the limit price, the corresponding limit order will be executed. For an effective Buy (Sell) Limit Order, the limit price must be at least a certain number of pips below (above) the current market Ask (Bid) price – Pips differentials. Stop Price is used to close out a position in order to stop loss or profit, or to wait until the market goes into more extreme condition in order to open a new position if the price moves in the opposite direction by a certain amount of pips. When the market price hits the stop price, the corresponding stop order will be executed. For an effective Buy (Sell) Stop Order, the stop price must be at least a certain number of pips above (below) the current market Ask (Bid) price – Pips differentials. The interpretations of the Limit Price and the Stop Price depend on whether your Limit Open is a Buy Order or a Sell Order, and they can be summarized below. For a Buy Order • Limit Price must be lower than the current Ask price. • Stop Price must be higher than the current Ask price. For a Sell Order Trading System 2 User Manual 60 • Limit Price must be higher than the current Bid price. • Stop Price must be lower than the current Bid price. OCO (One-Cancel-Other) order type is the combination of both limit order and stop order. The user needs to input both the limit price and the stop price for this kind of order. When the market price hits either the limit price or the stop price, the corresponding order will be executed. However, the remaining order at the other price level will be cancelled automatically. In addition to the pips differentials requirement mentioned above, the price difference between the OCO limit price and the OCO stop price must also be greater than certain number of pips. When user wants to enter the limit price only, he can check the limit price radio box and enter the limit price. Figure 85 When user wants to enter the stop price only, he can check the stop price radio box and enter the stop price. Figure 86 When user wants to create an OCO limit order, user can check the “OCO” checkbox. Users are required to enter both the limit price and stop price. Figure 87 A default price will be shown in the input box when the Limit/ Stop radio button or the OCO check box is checked. You may change your Limit Price or Stop Price by typing into the text box or by clicking the up / down arrows next to the text box. If the number in the text box is shown in green, this means that the inputted Limit or Stop Price is valid according to specified conditions. However if the number is shown in red, this means such Limit or Stop Price is not valid or no longer available. In this case you will need to adjust the number accordingly. Trading System 2 User Manual 61 Section 6. Market Market Open Open If the user clicks on the Bid or Ask price of a particular product on the Real-time Price Viewer, the Market Order Ticket will appear. The selected product, buy or sell type, and the market price will already be filled in on the ticket based on the clicking location of the mouse. The user can fill in the lot size and submit the ticket as a Market Open Order. Figure 88 1. Click “Bid” side or “Ask” side to open a market order. Trading System 2 User Manual 62 Figure 89 2. * Check “Add Limit Settle” if you want to add limit settle order on this outstanding position. Figure 90 3. * Select the Limit Order type Daily/GTF. (please refer to Section 5.1 for the details of Daily/GTF) 4. * Click the “OCO” checkbox. (please refer to Section 5.2 for the details of Limit Price/Stop Price/OCO) 5. Enter the open size. 6. Click “Submit” to continue. Figure 91 Trading System 2 User Manual 63 7. Click the “OK” button to confirm. Figure 92 8. Click “Close” to dispose the dialog box after market open order is completed successfully. * Steps 2, 3 and 4 are only required if you want to add a limit order on this open position. Section 7. Market Settle Settle Section 7.1. Market order settle 1 Figure 93 1. Click the “Settle” button to settle an open position. The following dialog box will pop up requesting the settle information. Figure 94 Trading System 2 User Manual 64 2. Choose the settle size in the drop down menu. 3. Click the “Submit” button to confirm the order. Figure 95 4. Click the “Close” button to close the reply dialog box. Section 7.2. Combine Settle If the user clicks on the Bid or Ask price of a particular product which has an outstanding open position in opposite side, the Market Settle Ticket will appear and user can settle the previously opened order. Figure 96 1. Click the “Bid” side or “Ask” side button in the Real-time price viewer which has an outstanding open position in the opposite side. Trading System 2 User Manual 65 Figure 97 2. Choose the settle size. 3. Click the “Submit” button to continue. Figure 98 4. Click the “OK” button to confirm. Figure 99 5. Click the “Close” button to close the reply dialog box. Section 7.3. Market order settle and custom reduce its limit settle order When the user tries to settle an open position which has limit settle order placed on it, it is possible that the desired settlement size would cause an insufficient remaining lot size to cover the already placed limit settle order. When this occurs, user can choose Trading System 2 User Manual 66 Figure 100 1) Auto reduces the limit order size. 2) Custom reduces the limit order size. When user choose to custom reduces the limit order size, the following dialog box will pop up requesting for the custom reduce size instructions. Figure 101 1. This indicates the total number lot size that the user needs to reduce in order to complete the outstanding market settle order. 2. Choose the particular limit settle order to reduce size. User can freely reduce the limit order size among all limit order tickets. However, the total reduce size needs to be equal to number specified in (1). 3. Click the “Submit” button to continue. Figure 102 4. Click the “OK” button to confirm. Trading System 2 User Manual 67 Figure 103 5. Click the “Close” button to close the reply dialog box. Trading System 2 User Manual 68 Section 8. Limit open Section 8.1. Add limit open ticket Adding limit open ticket can be done by choosing “Limit Open” through the “Limit Order” window. 1 3 2 Figure 104 1. Select “Limit Open” tab. 2. Click the “Add” button in the Limit Open panel. 3. Click the “To Detail Mode” to view full detail of each Limit Order Figure 105 Trading System 2 User Manual 69 4. Select the product in the drop down menu. 5. Select the side of the limit open ticket by checking the Buy/Sell radio box. 6. Amend the limit order type between daily and GTF by checking the corresponding radio box. 7. Choose the Limit order type OCO/Limit Price/Stop Price. (please refer to Section 5.2 for more details) 8. Enter the limit open size. 9. Click the “Submit” button to continue. Figure 106 10. Click the “OK” button to confirm the limit open order. Figure 107 11. Click the “Close” button to close the reply dialog box. Section 8.2. Amend limit limit open ticket The Limit Open Order can be modified by clicking the “Amend” button on the “Limit Open” panel. The user can change the input parameters such as Daily/GTF, OCO/Limit Price/Stop Price and lot size of the specified order in the Amend Limit Open ticket. Trading System 2 User Manual 70 Figure 108 1. Click the “Amend” button to amend a limit open order. Figure 109 2. Amend the limit order type between daily and GTF by checking the corresponding radio box. (please refer to Section 5.1 for the details of Daily/GTF) 3. Amend the Limit order type OCO/Limit Price/Stop Price by checking the corresponding radio box. (please refer to Section 5.2 for more details) 4. Amend the limit open size. 5. Click the “Submit” button to continue. Trading System 2 User Manual 71 Figure 110 6. Click the “OK” button to confirm the limit order amendment. Figure 111 7. Click the “Close” button to close the reply dialog box. Section 8.3. Cancel limit open ticket The Limit Open Order can be cancelled by clicking the “Cancel” button on the Limit Open panel. Once clicked, the Cancel Limit Open Reply will appear to indicate the successful cancellation of the limit order. Figure 112 1. Click the “Cancel” button to cancel a particular limit open ticket. The following dialog box will pop up. Trading System 2 User Manual 72 Figure 113 2. Click the “OK” button to confirm the cancellation. Figure 114 3. Click the “Close” button to close the reply dialog box. Trading System 2 User Manual 73 Section 9. Limit Settle Section 9.1. Add Limit Settle ticket There are two methods to add a limit settle ticket on an open position. The first method is adding the ticket from the “Limit Settle” panel. Figure 115 1. Select “Limit Settle” tab in “Limit Order” window. 2. Click the “Add” button to continue. Figure 116 3. Click the “Add” button to open the Add Limit Settle Ticket. Trading System 2 User Manual 74 Figure 117 4. The Buy/Sell sides of the limit settle ticket. 5. Select the limit order type between daily and GTF by checking the corresponding radio box. (please refer to section 5.1 for the details of Daily/GTF) 6. Select the limit settle size in the drop down menu. 7. Choose the Limit order type OCO/Limit Price/Stop Price. (please refer to section 5.2 8. Click the “Submit” button to continue. for more details) Figure 118 9. Click the “OK” button to confirm the limit settle order. Figure 119 10. Click the “Close” button to close the reply dialog box. The second method is adding the ticket from the “Open Positions” panel. Trading System 2 User Manual 75 1 2 Figure 120 1. Select “View” from the Menu Bar. 2. Click “Open Positions”. Figure 121 3. Click the “Add” button to open the Add Limit Settle Ticket. Trading System 2 User Manual 76 Figure 122 4. The Buy/Sell sides of the limit settle ticket. 5. Select the limit order type between daily and GTF by checking the corresponding radio box. (please refer to section 5.1 for the details of Daily/GTF) 6. Select the limit settle size in the drop down menu. 7. Choose the Limit order type OCO/Limit Price/Stop Price. (please refer to section 5.2 for more details) 8. Click the “Submit” button to continue. Figure 123 9. Click the “OK” button to confirm the limit settle order. Figure 124 10. Click the “Close” button to close the reply dialog box. Trading System 2 User Manual 77 Section 9.2. Amend Limit Settle ticket The Limit Settle Order can be modified by clicking the “Amend” button on the Limit Settle panel. The user can change the input parameters of the specified order such as Daily/GTF, lot size, OCO/Limit Price/Stop Price in the Amend Limit Settle ticket. 1 Figure 125 1. Select “Limit Settle” tab in “Limit Order” window 2. Click the “Amend” button to open the Amend Limit Settle Ticket and amend a limit settle on a particular outstanding position. Figure 126 3. The Buy/Sell sides of the limit settle ticket. 4. Amend the limit order type between daily and GTF by checking the corresponding radio box. (please refer to section 5.1for the details of Daily/GTF) 5. Amend the limit settle size. 6. Amend the Limit order type OCO/Limit Price/Stop Price. (please refer to section 5.2 for more details) 7. Click the “Submit” button to continue. Trading System 2 User Manual 78 Figure 127 8. Click the “OK” button to confirm the amendment. Figure 128 9. Click the “Close” button to close the reply dialog. Section 9.3. Cancel Limit Settle ticket The Limit Settle Order can be cancelled by clicking the “Cancel” button on the Limit Settle panel. The Cancel Limit Settle Reply will appear to indicate the order cancellation is completed on the system successfully. Figure 129 1. Click the “Cancel” button to cancel a particular limit settle ticket. The following dialog box will pop up. Trading System 2 User Manual 79 Figure 130 2. Click the “OK” button to confirm the cancellation. Figure 131 3. Click the “Close” button to close the reply dialog box. Trading System 2 User Manual 80 Section 10. RealReal-time Chart The real-time chart shows movement of the current price. The menu on the top allows you to choose currency pair, chart type and scale. Multiple technical indicators can be added to the chart. When you move the mouse pointer over the chart, a vertical and a horizontal line will appear on the chart. The corresponding values for the vertical line such as Trade Date, Trade Time, High Bid, Low Bid, Open Price and Close Price are display automatically across the top. The corresponding price value for the horizontal line is displayed on the y-axis on the right of the chart. You can open more than one Real-time Chart panel for multiple viewing on other currencies. Details can be found on section 2.4. Section 10.1. Chart Currency Currency Simply select the desired currency pair in the menu for viewing on the chart. 2 1 3 4 Figure 132 Trading System 2 User Manual 81 1. Print the current chart. 2. Save the current chart to a picture file 3. Copy the current chart to clipboard. 4. Choose the desired currency to be displayed on the chart. Section 10.2. Chart Type There are total of 3 different chart types to choose from: Figure 133 1. Line Chart. 2. OHLC Bar Chart. 3. Candle Stick (As shown on Figure 128). Section 10.3. Time Scale Scale Available time scales include tick chart, 1 Minute, 5 Minutes, 15 Minutes, 30 Minutes, Daily and Weekly charts. Available points range is from 100 to 2000 points. By default 60 minute, 100 points chart is selected. User can obtain a more precise view on the chart data if they choose smaller time scale like Tick or one minute, however more data can be displayed on Trading System 2 User Manual 82 the chart if they choose a larger points scale such as 1500 points or 2000 points. The scale on both the x-axis and y-axis is therefore determined by the selected time and point scales. Figure 134 For example, 60 minutes 100 points chart is a chart which shows 100 points. The data is collected every 60 minutes. The following is a 60 minutes 100 points chart. Trading System 2 User Manual 83 Figure 135 Trading System 2 User Manual 84 For example, 60 minutes 1000 points chart is a chart which shows 1000 points. The data is collected every 60 minutes. The following is a 60 minutes 1000 points chart. Figure 136 Section 10.4. Studies To select a technical analysis (TA) indicator, simply click on the indicator in the menu. To delete any indicator from the chart, simply click on Delete, a pop up dialog will be available for selecting the indicator to be deleted. You can also click on Delete All to remove all indicators. Trading System 2 User Manual 85 Figure 137 For example, user is going to add the Technical Analysis Average True Range (ATR). The following dialog box will pop up and ask for the interval and color representing ATR in the chart. Click “OK” to add the TA. Figure 138 Trading System 2 User Manual 86 Figure 139 Second, user adds the Technical Analysis MACD, the following dialog box will pop up and ask for the interval and color representing MACD in the chart. Click “OK” to add the TA. Figure 140 Trading System 2 User Manual 87 Figure 141 User can add at most 2 Technical Analysis to the chart. (Please noted that user can add various line on the chart with particular TA like Moving Average) On the other hand, user can delete the TA that was added to the chart. If user clicks the “Delete All Studies” in the “Studies” menu, all TA will be deleted. If user clicks “Delete Study”, the pop up dialog below will appear and user can choose which the TA he or she wants to delete. Figure 142 Choose the TA to be deleted in the drop down menu and then click “OK”. Section 10.5. Draw/View Trading System 2 User Manual 88 Figure 143 1. “Delete Selected Tool”, User can remove a particular tool applied on the chart. 2. “Delete All Tools”, User can delete all applied tools on the chart. 3. “Horizontal Grid”, horizontal grid line will be displayed. 4. “Vertical Grid”, vertical grid line will be displayed. 5. “Cross Hair”, cross hair line will add to the chart. 6. “Turn Off Line-Tool”, select this radio button to turn off the chosen tool from No.8 to No.16. 7. “Select Drawn Line”, select this function then click on any line-tools drawn on the chart to edit it. 8. “Zoom In”, user can zoom in on the chart. 9. “Zoom Out”, user can zoom out on the chart. 10. “Draw Trend Line”, you can draw trend lines on the chart area, the lines are in grey color. 11. “Draw Horizontal Line”, once selected and clicked on the chart area, a dialog will pop up as shown in Figure 150 below. 12. “Draw Parallel Line”, select to draw parallel lines on the chart. 13. “Draw Arcs”, user can draw arcs on the chart. 14. “Draw Retracements”, user can draw retracements on the chart. 15. “Draw Fans Line”, user can draw fans line on the chart. 16. “Draw Cycles”, user can draw cycles on the chart. Trading System 2 User Manual 89 Figure 144 User can choose the “Price Value” and “Color” of the horizontal line and then click “OK”, the line will be drawn on the chart as shown below. Figure 145 Trading System 2 User Manual 90 Section 10.6. Zooming Figure 146 First, choose “Zoom In” in the Draw / View Chart menu. Trading System 2 User Manual 91 Figure 147 Click and hold the left mouse button on the chart where you want your zoom to start, and then drag over the chart area where you want to zoom and release the left mouse button. Trading System 2 User Manual 92 Figure 148 The selected area is zoomed in. To zoom out, select “Zoom Out” in the Draw / View Chart menu to zoom out. Section 10.7. Open / Settle by chart Apart from the steps mentioned in Section 6/ Section 8 for placing market/ limit open, and in Section 7/ Section 9 for placing market/ limit settle, it is also possible for the user to perform these functions from the chart by right-clicking the mouse button on the chart. Trading System 2 User Manual 93 Figure 149 1. Check and ensure it is the right chart for the product that you are interested. 2. Click on the required function you wish to perform. * Please note that both Market Settle and Limit Settle button will not be active on the menu unless there are open position(s) on that product in the account. Once a function is selected, the corresponding forms or tickets for that function will be shown. For further information, please refer to the relevant sections in this menu. Trading System 2 User Manual 94 Section 11. Account Section 11.1. Change Password Users are encouraged to change his / her password regularly and to use hard-to-guess passwords (i.e. mixture of letters and digits) to increase the password security. Figure 150 Select “Settings” then click on “Change Password”. The follow dialog box will pop up: Figure 151 1. Enter your current password. 2. Enter new password. 3. Confirm the new password. 4. Click the “Submit” button to continue. Figure 152 Trading System 2 User Manual 95 5. Click the “Close” button to close the dialog box after the password is changed successfully. Section 11.2. Account Summary The user can review his / her current portfolio and account information in the “Account Summary” tab under View on the Menu Bar. 1 Figure 153 1. Choose View then Account Summary. Figure 154 Trading System 2 User Manual 96 2. Click the “Server Trading Date” box to activate the Calendar dialog. Figure 155 3. Choose the year. 4. Choose the month. 5. Choose the date. Once the date information is selected, the account summary of that date will be shown on the Account Summary panel. Section 11.2.1. Show Statement Figure 156 Trading System 2 User Manual 97 1. Click the “Show Statement” icon to display the account statement of the specified trading date. Figure 157 2. You can click on the “Print” button if you want to print out the account statement. Trading System 2 User Manual 98