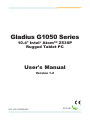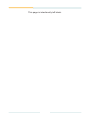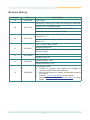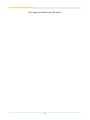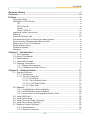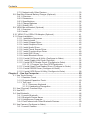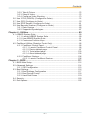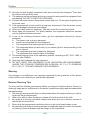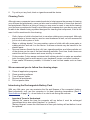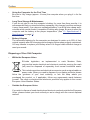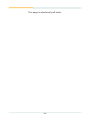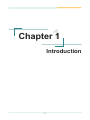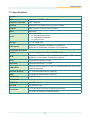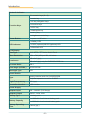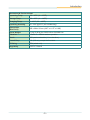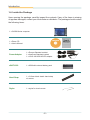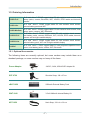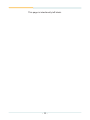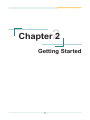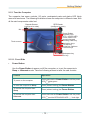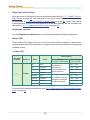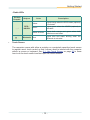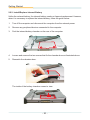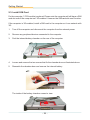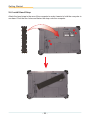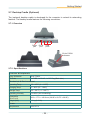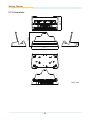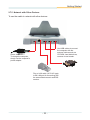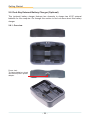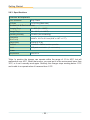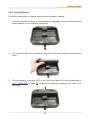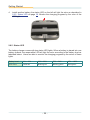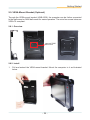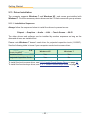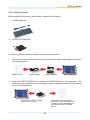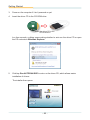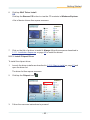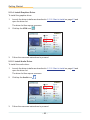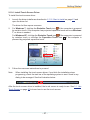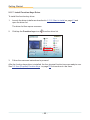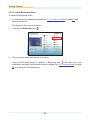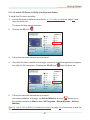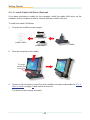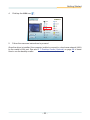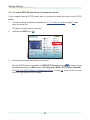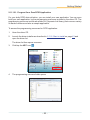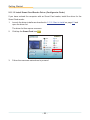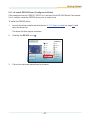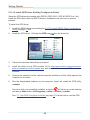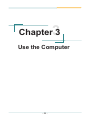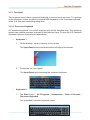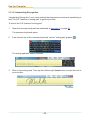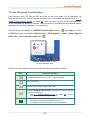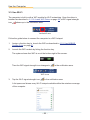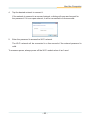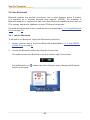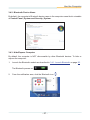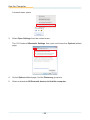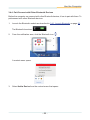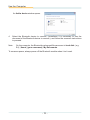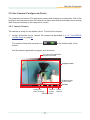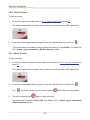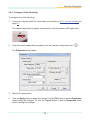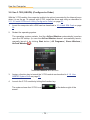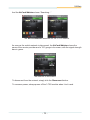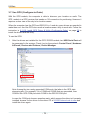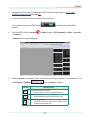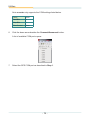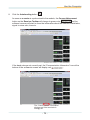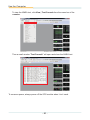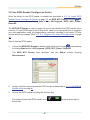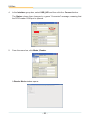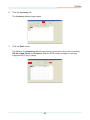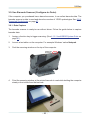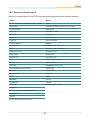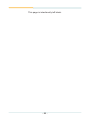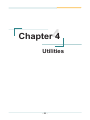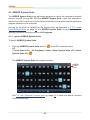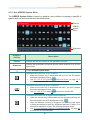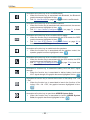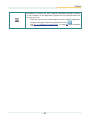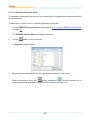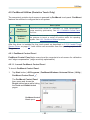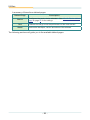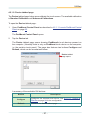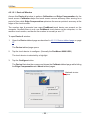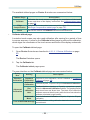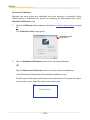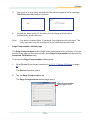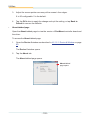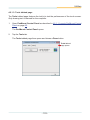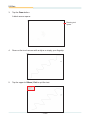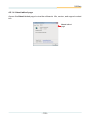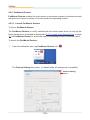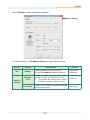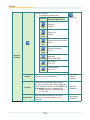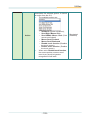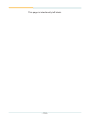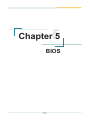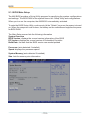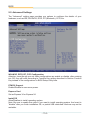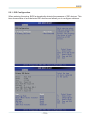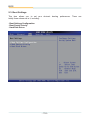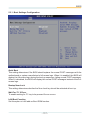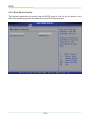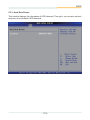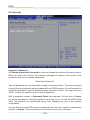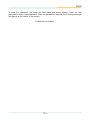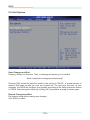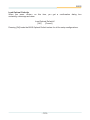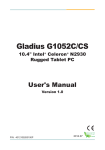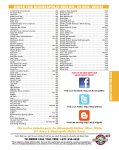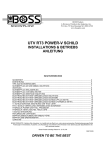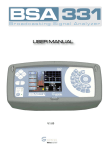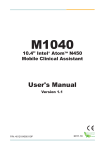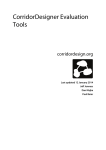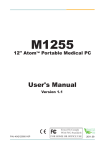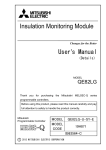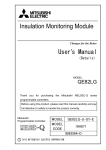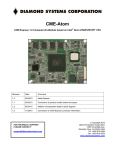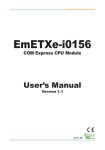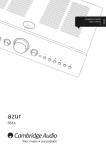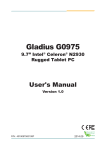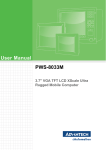Download Gladius G1050 Series
Transcript
Gladius G1050 Series 10.4" Intel® Atom™ Z530P Rugged Tablet PC User's Manual Version 1.2 P/N: 4012105000120P 2013.06 This page is intentionally left blank. - II - Revision History Version Date 1.0 2011/07/29 Description initial release revise spec, ordering info, packing list according to datasheet 1.0 2011/11/18 add RS-232, 3G installation steps update function key installation steps, Section 2.6.13 delete WiFi, Smart Card installation steps 1.0 2011/11/22 update spec, main menu in Ch2.6, RS-232 installation steps in Section 2.6.7 add WiFi installation steps in Section 2.6.8, option name in Section 1.2 insert “G1050S” after “G1050” 1.1 2012/02/17 1.1 2012/03/09 1.1 2012/03/15 1.2 2013/06/28 expand Ordering Info add G1050S spec in LCD Display, Power Supply, Mechanical & Environmental add note on p.32 change pic on p.16 change Section 1.7 title expand description on p.3 The updates include: G1050C is included: The manual title changes to “Gladius G1050 Series User’s Manual“ New manual structure: Changes are applied throughout the manual. Section 3.1. Use Touch Screen is newly added. Section 3.7. Use GPS (Configure-to-Order) is newly added. -i- This page is intentionally left blank. - ii - Contents Contents Revision History.............................................................................................i Contents........................................................................................................iii Preface..........................................................................................................vi Copyright Notice..................................................................................................vi Declaration of Conformity....................................................................................vi CE................................................................................................................vi FCC Class B................................................................................................vi RoHS........................................................................................................... vii SVHC / REACH........................................................................................... vii Important Safety Instructions.............................................................................. vii Warning.............................................................................................................. viii General Cleaning Tips....................................................................................... viii We recommend you to follow the cleaning steps.................................................ix Introducing the Rechargeable Battery Pack........................................................ix Disposing of Your Old Computer...........................................................................x Symbols Description............................................................................................xi Technical Support................................................................................................xi Warranty...............................................................................................................xi Chapter 1 - Introduction................................................................................1 1.1. The Computer................................................................................................2 1.2. About This Manual.........................................................................................2 1.3. Specifications.................................................................................................3 1.4. Inside the Package........................................................................................6 1.5. Ordering Information......................................................................................7 1.5.1. Optional Accessories..........................................................................7 1.5.2. Configure-to-Order Service.................................................................8 Chapter 2 - Getting Started......................................................................... 11 2.1. System Overview.........................................................................................12 2.1.1. Dimensions.......................................................................................12 2.1.2. Tour the Computer............................................................................13 2.1.2.1. Front Side............................................................................13 2.1.2.2. Top & Bottom Sides..............................................................16 2.1.2.3. Left & Right Sides................................................................16 2.1.2.4. Rear View.............................................................................17 2.2. Batteries.......................................................................................................18 2.2.1. Install/Replace External Battery........................................................18 2.2.2. Install/Replace Internal Battery.........................................................20 2.2.3. Instructions for Rechargeable Battery Pack......................................22 2.3. Install SIM Card...........................................................................................24 2.4. Install Hand Strap........................................................................................26 2.5. Install Shoulder Strap (Optional)..................................................................27 2.6. Install Neck Strap (Optional)........................................................................28 2.7. Desktop Cradle (Optional)...........................................................................29 2.7.2. Specifications....................................................................................29 2.7.4. Seat the Computer............................................................................31 - iii - Contents 2.7.5. Network with Other Devices..............................................................33 2.8. Dual-Bay External Battery Charger (Optional).............................................34 2.8.1. Overview...........................................................................................34 2.8.2. Dimensions.......................................................................................35 2.8.3. Specifications....................................................................................36 2.8.4. Charge Batteries...............................................................................37 2.8.5. Status LED........................................................................................38 2.9. VESA-Mount Bracket (Optional)..................................................................39 2.8.1. Overview...........................................................................................39 2.8.2. Install.................................................................................................39 2.10. VESA-75 to VESA-100 Adapter (Optional)................................................41 2.11. Driver Installation........................................................................................42 2.11.1. Installation Sequence......................................................................42 2.11.2. Start to Install..................................................................................43 2.11.3. Install Chipset Driver.......................................................................45 2.11.4. Install Graphics Driver.....................................................................46 2.11.5. Install Audio Driver..........................................................................46 2.11.6. Install Touch Screen Driver.............................................................47 2.11.7. Install Function-Keys Driver............................................................48 2.11.8. Install WiFi Driver............................................................................49 2.11.9. Install Bluetooth Driver....................................................................50 2.11.10. Install 3G Driver & Utility (Configure-to-Order)..............................51 2.11.11. Install Cradle LAN Driver (Optional)..............................................52 2.11.12. Install RFID Reader Driver (Configure-to-Order)...........................54 2.11.12.1. Program Your Own RFID Application ..............................55 2.11.13. Install Smart Card Reader Driver (Configure-to-Order).................56 2.11.14. Install RS232 Driver (Configure-to-Order).....................................57 2.11.15. Install GPS Driver & Utility (Configure-to-Order)...........................58 Chapter 3 - Use the Computer....................................................................59 3.1. Use Touch Screen........................................................................................60 3.1.1. Resistive Touch.................................................................................60 3.1.2. Projected Capacitive Touch...............................................................60 3.1.3. Text Input...........................................................................................61 3.1.3.1 Onscreen Keyboard..............................................................61 3.1.3.2. Handwriting Recognition......................................................62 3.2. Use (Physical) Function Keys......................................................................63 3.3. Use Wi-Fi.....................................................................................................64 3.4. Use Bluetooth..............................................................................................66 3.4.1. Launch Bluetooth..............................................................................66 3.4.2. Bluetooth Device Name....................................................................67 3.4.3. Hide/Expose Computer.....................................................................67 3.4.4. Pair/Connect with Other Bluetooth Devices......................................69 3.5. Use Camera (Configure-to-Order)...............................................................71 3.5.1. Launch Camera................................................................................71 - iv - Contents 3.5.2. Take A Picture...................................................................................72 3.5.3. Shoot A Video....................................................................................72 3.5.4. Configure Video Shooting.................................................................73 3.6. Use 3.75G (HSUPA) (Configure-to-Order)...................................................74 3.7. Use GPS (Configure-to-Order)....................................................................76 3.8. Use RFID Reader (Configure-to-Order).......................................................81 3.9. Use Barcode Scanner (Configure-to-Order)................................................85 3.9.1. Data Capture.....................................................................................85 3.9.2. Supported Symbologies....................................................................87 Chapter 4 - Utilities......................................................................................89 4.1. ARBOR System Suite..................................................................................90 4.1.1. Launch ARBOR System Suite..........................................................90 4.1.2. Use ARBOR System Suite................................................................91 4.1.3. Customize Function Keys.................................................................94 4.2. PenMount Utilities (Resistive Touch Only)...................................................95 4.2.1. PenMount Control Panel...................................................................95 4.2.1.1. Launch PenMount Control Panel.........................................95 4.2.1.2. Device tabbed page.............................................................97 4.2.1.3. Tools tabbed page..............................................................103 4.2.1.4. About tabbed page.............................................................105 4.2.2. PenMount Gesture..........................................................................106 4.2.2.1. Launch PenMount Gesture................................................106 Chapter 5 - BIOS........................................................................................ 111 5.1. BIOS Main Setup.......................................................................................112 5.2. Advanced Settings.....................................................................................114 5.2.1. IDE Configuration............................................................................115 5.3. Boot Settings..............................................................................................116 5.3.1. Boot Settings Configuration............................................................117 5.3.2. Boot Device Priority........................................................................118 5.3.3. Hard Disk Drives.............................................................................119 5.4. Security......................................................................................................120 5.5. Exit Options................................................................................................122 -v- Preface Preface Copyright Notice All Rights Reserved. The information in this document is subject to change without prior notice in order to improve the reliability, design and function. It does not represent a commitment on the part of the manufacturer. Under no circumstances will the manufacturer be liable for any direct, indirect, special, incidental, or consequential damages arising from the use or inability to use the product or documentation, even if advised of the possibility of such damages. This document contains proprietary information protected by copyright. All rights are reserved. No part of this manual may be reproduced by any mechanical, electronic, or other means in any form without prior written permission of the manufacturer. Declaration of Conformity CE The CE symbol on your product indicates that it is in compliance with the directives of the Union European (EU). A Certificate of Compliance is available by contacting Technical Support. This product has passed the CE test for environmental specifications when shielded cables are used for external wiring. We recommend the use of shielded cables. This kind of cable is available from ARBOR. Please contact your local supplier for ordering information. FCC Class B This device complies with Part 15 of the FCC Rules. Operation is subject to the following two conditions: (1)This device may not cause harmful interference, and (2)This device must accept any interference received, including interference that may cause undesired operation. NOTE: This equipment has been tested and found to comply with the limits for a Class B digital device, pursuant to Part 15 of the FCC Rules. These limits are designed to provide reasonable protection against harmful interference in a residential installation. This equipment generates, uses and can radiate radio frequency energy and, if not installed and used in accordance with the instructions, may cause harmful interference to radio communications. However, there is no guarantee that interference will not occur in a particular installation. If this equipment does cause harmful interference to radio or television reception, which can be determined by turning the equipment off and on, the user is encouraged to try to correct the interference by one or more of the following measures: --Reorient or relocate the receiving antenna. --Increase the separation between the equipment and receiver. - vi - Preface --Connect the equipment into an outlet on a circuit different from that to which the receiver is connected. --Consult the dealer or an experienced radio/TV technician for help. RoHS ARBOR Technology Corp. certifies that all components in its products are in compliance and conform to the European Union’s Restriction of Use of Hazardous Substances in Electrical and Electronic Equipment (RoHS) Directive 2002/95/EC. The above mentioned directive was published on 2/13/2003. The main purpose of the directive is to prohibit the use of lead, mercury, cadmium, hexavalent chromium, polybrominated biphenyls (PBB), and polybrominated diphenyl ethers (PBDE) in electrical and electronic products. Member states of the EU are to enforce by 7/1/2006. ARBOR Technology Corp. hereby states that the listed products do not contain unintentional additions of lead, mercury, hex chrome, PBB or PBDB that exceed a maximum concentration value of 0.1% by weight or for cadmium exceed 0.01% by weight, per homogenous material. Homogenous material is defined as a substance or mixture of substances with uniform composition (such as solders, resins, plating, etc.). Lead-free solder is used for all terminations (Sn(96-96.5%), Ag(3.0-3.5%) and Cu(0.5%)). SVHC / REACH To minimize the environmental impact and take more responsibility to the earth we live, Arbor hereby confirms all products comply with the restriction of SVHC (Substances of Very High Concern) in (EC) 1907/2006 (REACH --Registration, Evaluation, Authorization, and Restriction of Chemicals) regulated by the European Union. All substances listed in SVHC < 0.1 % by weight (1000 ppm) Important Safety Instructions Read these safety instructions carefully: 1. Read all cautions and warnings on the equipment. 2. Place this equipment on a reliable surface when installing. Dropping it or letting it fall may cause damage. 3. Make sure the correct voltage is connected to the equipment. 4. For pluggable equipment, the socket outlet should be near the equipment and should be easily accessible. 5. Keep this equipment away from humidity. 6. Disconnect this equipment from the A/C outlet before cleaning it. Use a moist cloth. Do not use liquid or sprayed detergent for cleaning. 7. To fully disengage the power to the unit, please disconnect the power from the AC outlet. 8. Do not scratch or rub the screen with a hard object. 9. Never use any of the solvents, such as Thinner Spray-type cleaner, Wax, Benzene, Abrasive cleaner, Acid or Alkaline solvent, on the display. Harsh chemicals may cause damage to the cabinet and the touch sensor. - vii - Preface 10. Remove dirt with a lightly moistened cloth and a mild solvent detergent. Then wipe the cabinet with a soft dry cloth. 11. The openings on the enclosure are for air convection and protect the equipment from overheating. DO NOT COVER THE OPENINGS. 12. Position the power cord so that people cannot step on it. Do not place anything over the power cord. 13. If the equipment will not be used for a long time, disconnect it from the power source to avoid damage by transient overvoltage. 14. Never pour any liquid into openings. This may cause fire or electrical shock. 15. Never open the equipment. For safety reasons, the equipment should be opened only by qualified service personnel. 16. If one of the following situations arises, get the equipment checked by service personnel: a. The power cord or plug is damaged. b. Liquid has penetrated into the equipment. c. The equipment has been exposed to moisture. d. The equipment does not work well, or you cannot get it to work according to the user’s manual. e. The equipment has been dropped or damaged. f. The equipment has obvious signs of breakage. 17. The sound pressure level at the operator’s position, according to IEC 704-1:1982, is no more than 70dB(A). 18. Keep this User’s Manual for later reference. 19. DO NOT LEAVE THIS EQUIPMENT IN AN UNCONTROLLED ENVIRONMENT WHERE THE STORAGE TEMPERATURE IS BELOW -20° C (-4° F) OR ABOVE 60° C (140° F). THIS MAY DAMAGE THE EQUIPMENT. Warning Any changes or modifications not expressly approved by the guarantee of this device could void the user’s authority to operate the equipment. General Cleaning Tips You may need the following precautions before you begin to clean the device. When you clean any single part or component for the device, please thoroughly read and understand the details below. 1. We strongly recommended that you should shut down the system before you start to clean any single components. 2. When you need to clean the device, please rub it with a piece of dry cloth. 3. Be cautious of the tiny removable components when you use a vacuum cleaner to absorb the dirt on the floor. 4. Never drop the components inside the device or get circuit board damp or wet. 5. Be cautious of all kinds of cleaning solvents or chemicals when you use it for the sake of cleaning. Some individuals may be allergic to the ingredients. - viii - Preface 6. Try not to put any food, drink or cigarette around the device. Cleaning Tools Although many companies have created products to help improve the process of cleaning your devices and peripherals, users can also use household items to clean their devices and peripherals. Below is a listing of items you may need or want to use while cleaning your devices or peripherals. Keep in mind that some components in your device may only be able to be cleaned using a product designed for cleaning that component, if this is the case it will be mentioned in the cleaning. • • • • • Cloth: A piece of cloth is the best tool to use when rubbing up a component. Although paper towels or tissues can be used on most hardware as well, we still recommend you to rub it with a piece of cloth. Water or rubbing alcohol: You may moisten a piece of cloth a bit with some water or rubbing alcohol and rub it on the device. Unknown solvents may be harmful to the plastics parts. Vacuum cleaner: Absorb the dust, dirt, hair, cigarette particles, and other particles out of the device can be one of the best cleaning methods. Over time, these items can restrict the airflow in a device and cause circuitry to corrode. Cotton swabs: Cotton swaps moistened with rubbing alcohol or water are excellent tools for wiping hard to reach areas in your keyboard, mouse, and other locations. Foam swabs: Whenever possible, it is better to use lint-free swabs such as foam swabs. We recommend you to follow the cleaning steps 1. 2. 3. 4. 5. Close all application programs Close operating software Turn off power switch Remove all peripherals Pull out power cable Introducing the Rechargeable Battery Pack With very little care, you can maximize the life and lifespan of the computer’s battery. Most importantly, only use the computer in its ideal operating temperature (See1.3. Specifications on page 3) – do not leave it in a hot trunk during the summer. • Important Terms to Understand “Battery life” means the time the computer will run before it must be recharged (sometimes this is also called “playtime” or “runtime”). “Battery lifespan” means the total amount of time your battery will last before it must be replaced. - ix - Preface • Using the Computer for the First Time Be sure to fully charge (approx. 4 hours) the computer when you plug it in for the first time. • Long-Term Storage & Maintenance If you do not plan to use the computer’s battery for more than three months, it is recommended that you store the battery separately, fully charged, and then recharge it every three month. If you store an uncharged battery, it could fall into a deep wornout state which would render it incapable of holding any charge. Be sure to store the computer and the battery at the proper temperature. (See 1.3. Specifications1.3. Specifications on page 3.) • Battery Lifespan The removable batteries for the computer are designed to retain up to 80% of their original capacity after 300 charging and recharging cycles when properly maintained. You may choose to replace your battery when it no longer holds sufficient charge to meet your needs. Disposing of Your Old Computer • Within the European Union EU-wide legislation, as implemented in each Member State, requires that waste electrical and electronic products carrying the mark (left) must be disposed of separately from normal household waste. This includes monitors and electrical accessories, such as signal cables or power cords. When you need to dispose of your display products, please follow the guidance of your local authority, or ask the shop where you purchased the product, or if applicable, follow any agreements made between yourself. The mark on electrical and electronic products only applies to the current European Union Member States. • Outside the European Union If you wish to dispose of used electrical and electronic products outside the European Union, please contact your local authority so as to comply with the correct disposal method. -x- Preface Symbols Description This symbol of “CAUTION” indicates that there is a danger of injury to the user or a risk of damage to the product, should warning notices be disregarded. Battery Recycle This symbol indicates electrical warning. Change of electric current: Internal: positive current External: negative current Technical Support You can download the related technical documents such as datasheet and user’s manual as well as driver on our website. Please do not hesitate to call or e-mail our customer service when you still cannot get the information you need. http://www.arbor.com.tw E-mail: [email protected] Warranty This product is warranted to be in good working order for a period of one year from the date of purchase. Should this product fail to be in good working order at any time during this period, we will, at our option, replace or repair it at no additional charge except as set forth in the following terms. This warranty does not apply to products damaged by misuse, modifications, accident or disaster. Vendor assumes no liability for any damages, lost profits, lost savings or any other incidental or consequential damage resulting from the use, misuse of, or inability to use this product. Vendor will not be liable for any claim made by any other related party. Vendors disclaim all other warranties, either expressed or implied, including but not limited to implied warranties of merchantability and fitness for a particular purpose, with respect to the hardware, the accompanying product’s manual(s) and written materials, and any accompanying hardware. This limited warranty gives you specific legal rights. Return authorization must be obtained from the vendor before returned merchandise will be accepted. Authorization can be obtained by calling or faxing the vendor and requesting a Return Merchandise Authorization (RMA) number. Returned goods should always be accompanied by a clear problem description. - xi - This page is intentionally left blank. - xii - 1 Chapter 1 Introduction Chapter 1 - Introduction -1- Introduction 1.1. The Computer The G1050 Series incorporates multiple data readers and powerful networking to deliver uncompromised data capture. Featuring the slim design, high portability and long battery life, the G1050 Series is ideal for mobile POS and logistics application. With this series, users are able to instantly transmit, receive and analyze critical data and eventually enhance the productivity in the vertical markets including healthcare, field service and retail. Product Highlights • • • • • • • • • 10.4” AFFS+ TFT active matrix with resistive or projected capacitive touch panel (G1050S with additional sunlight-readable feature) Ultra low power consumption Fully rugged for mobile POS or warehousing application Meeting MIL-STD-810F, IP54, 122cm drop resistance High mobility, multiple connectivity (Bluetooth/WLAN/3.75G) Identification devices (Barcode scanner, RFID reader and MSR) Hot-swappable battery for battery life up to 8 hours 23-key keypad with numeric keys and function keys I.P.A. (Isopropyl) alcohol clearing allowed 1.2. About This Manual This manual is meant for experienced users and integrators with hardware knowledge of personal computers. If you are not sure about the description herein, consult your vendor before further handling. We recommend you keep one copy of this manual for the quick reference for any necessary maintenance in the future. Thank you for choosing ARBOR products. -2- Introduction 1.3. Specifications System CPU Intel® Atom™ Z530P 1.6GHz processor Graphics Controller Intel® GMA 500 Memory 2GB DDR2 SO-DIMM memory module installed Chipset Intel® System Controller Hub US15WPT BIOS AMI BIOS Audio Azalia HD Audio: • 1 x integrated microphone; • 1 x integrated 2W speaker; • 1 x audio-out jack Storage 1 x 1.8" 32GB SSD OS Support Windows 7 Embedded / Windows 7 Professional Windows XP Embedded / Windows XP Professional Peripherals & Devices Camera 1 x 2.0 megapixels Auto Focus CMOS camera RFID Integrated 13.56MHz, ISO 15693/14443A/14443B RFID Reader (distance: 3~5cm; speed: 5 cards/sec) (optional) Wi-Fi Integrated WLAN 802.11 b/g/n Bluetooth Integrated Bluetooth 2.1 + EDR GSM/UMTS Optional HSUPA module (3.75G) for GSM/GPRS/EDGE and EV-DO networks (optional) Barcode Scanner 1 x 1D/2D barcode scanner (optional) MSR 1 x Magnetic Stripe Reader (optional) SIM Socket 1 x SIM socket I/O Interface USB Port 1 x USB 2.0 port SD Card 1 x SD/SDHC slot Expansion 1 x 35-pin pogo connector for docking connection 1 x USB 2.0 (default) or ExpressCard/34 -3- Introduction Button & Indicator 10 x numeric keys (0 ~ 9) 1 x enter key 1 x 4-way navigation keys Function Keys 4 x function keys 1 x ESC key 1 x backspace key 1 x dot (.) key 1 x brightness control key; Power Button 1 x power on/off button 1 x battery LED LED Indicator* 1 x RFID (optional)/HSUPA (optional) LED 1 x Bluetooth LED LCD Display Size/Type 10.4" AFFS+ TFT Active Matrix Panel Max. Resolution 1024 x 768 (XGA) w/ 262,144 colors Luminance 340 cd/m² (typ.); 800 cd/m² (typ.) only for G1050S/G1050S-Lite Contrast Ratio 600:1 View Angle (U/D/R/L) 89°/89°/89°/89° Backlight Type LED Touch Screen Type Analog resistive touch for G1050/G1050S Projected capacitive touch for G1050C Light Transparency 80% (typ.) Controller Interface USB interface Power Supply Adapter Input 100 ~ 240VAC (Full Range) Adapter Output 19VDC, 3.42A, 65W Battery Type Li-battery pack Battery Capacity Battery Operating Time 1 x 1880mAh 3-cell internal battery pack 1 x 2500mAh 4-cell external battery pack 8 hours (typ.) -4- Introduction Mechanical & Environmental Operating Temp. -20 ~ 45ºC (-4 ~ 113ºF) Storage Temp. -20 ~ 60ºC (-4 ~ 140ºF) Charging Temp. 0 ~ 40ºC (32 ~ 104ºF) Operating Humidity 10 ~ 95% @ 45ºC (non-condensing) Dimensions (W x D x H) 205 x 294 x 25 mm (8.07" x 11.57" x 0.98") Gross Weight 1.1 kg (2.42 lb) for G1050-Lite or G1050S-Lite Vibration 3 Grms/ 5 ~ 500Hz/ random operation Shock 40G peak acceleration (11 ms duration) Transit Drop 4 ft. (122 cm), except the front side IP Rating IP54 (whole unit) Regulatory CE/FCC Class B -5- Introduction 1.4. Inside the Package Upon opening the package, carefully inspect the contents. If any of the items is missing or appears damaged, contact your local dealer or distributor. The package should contain the following items: 1 x G1050-Series computer 1 x Driver CD 1 x User’s Manual Power Adapter 1 x Europe Standard cordset 1 x American Standard cordset 1 x 19V/3.42A 65W AC/DC adapter eBAT-1050 1 x 2500mAh external battery pack Hand Strap 1 x 212mm black elastic hand strap w/ screws Stylus 1 x stylus for touch screen -6- Introduction 1.5. Ordering Information G1050-Full 10.4" Intel® Atom™ Z530P rugged tablet PC with resistive touch screen, dual battery packs, camera, Bluetooth, WiFi, HSUPA, RFID reader and barcode scanner G1050-Lite 10.4" Intel® Atom™ Z530P rugged tablet PC with resistive touch screen, external battery pack and WiFi G1050-Medium 10.4” Intel® Atom™ Z530P rugged tablet PC with resistive touch screen, dual battery packs, camera, WiFi, Bluetooth G1050S-Full 10.4" Intel® Atom™ Z530P rugged tablet PC with resistive touch screen, dual battery packs, camera, Bluetooth, WiFi, HSUPA, RFID reader, barcode scanner and sunlight readable display G1050S-Lite 10.4" Intel® Atom™ Z530P rugged tablet PC with resistive touch screen, external battery pack, WiFi and sunlight readable display G1050C 10.4" Intel® Atom™ Z530P rugged tablet PC with projected capacitive touch screen, dual battery packs, camera, WiFi, Bluetooth 1.5.1. Optional Accessories The following items are normally optional, but some vendors may include them as a standard package, or some vendors may not carry all the items. Power Adapter 19VDC, 3.42A, 65W AC/DC Adapter Kit SST-0720 Shoulder Strap, 128 x 3.7cm eBAT-1050 2500mAh External Battery Pack iBAT-1040 3-Cell 1880mAh Internal Battery Kit NST-1050 Neck Strap, 120 x 4 x 0.6 cm -7- Introduction VSB-100 VESA-75 to VESA-100 Adapter Bracket VMB-1050 VESA Mount Bracket for G1050 Series DTC-1050 G1050 Series Desktop Cradle CHR-1050 Dual Bay External Battery Charger 1.5.2. Configure-to-Order Service Make the computer more tailored to your needs by selecting one or more components from the list below to be fabricated to the computer. Note that the GRS, SRS and MSR CANNOT co-exist on the computer as they occupy the same installation position. Please select either one of them. UDG-1050 USB Dongle Kit RFID-1050 13.56MHz RFID Kit BarC-1050 1D/2D Barcode Scanner Kit HSUPA-1050 3.75G HSUPA Wireless Kit GRS-1050 GPS and RS-232 2in1 Kit -8- Introduction SRS-1050 Smart Card Reader and RS-232 2in1 Kit MSR-1050 MSR Module Kit -9- This page is intentionally left blank. - 10 - 2 Chapter 2 Getting Started Chapter 2 - Getting Started - 11 - Getting Started 2.1. System Overview Understanding the computer help you jump seamlessly from component to component when using the computer. This section will quickly familiarize you with the computer. 2.1.1. Dimensions The following illustration shows the dimensions of the computer, with the measurements of width, depth, and height called out. 294.1 204.9 26.2 Unit: mm - 12 - Getting Started 2.1.2. Tour the Computer The computer has some controls, I/O ports, mechanical parts and status LED lights around its enclosure. The following illustration shows the computer in different views, with all the said components called out. RFID Reader (configure-to-order) Barcode Scanner (configure-to-order) Mic Power Button Bluetooth LED RFID / HSUPA LED Power status LED Numeric keypad including Enter key Navigation keys Full stop key Brightness up/down Function keys Touch screen Backspace key Esc key 2.1.2.1. Front Side • Power Button Use the Power Button to power on/off the computer, or to put the computer to Sleep or Hibernate mode. Take the following actions to take the said controls: Control Operation To power on the computer Press-and-hold the Power Button until the power lights green. LED To enter the computer to Sleep Press (without holding) the Power Button. To resume the computer from Sleep Press (without holding) the Power Button. To resume the computer from Hibernate Press-and-hold the Power Button until the power LED - 13 - and the RFID/HSUPA LED both light. Getting Started • (Physical) Function Keys After the driver for the function keys is installed as described in 2.11.7. Install FunctionKeys Driver on page 48, they are able to turn on/off some features of the computer as described in 4.1.2. Use ARBOR System Suite on page 91. Users can further customize them to launch some application programs installed on the computer as described in 4.1.3. Customize Function Keys on page 94. • Brightness up/down Use this Brightness up/down key to increase/decrease the display brightness. • Status LED Three status LED lights are built on the front side of the computer to draw users’ prompt awareness of the computer’s contiguous events such as power charging and wireless activity. - Power LED: Printed Graphic Description Subject State On Power Color Red On Orange On Green On Green Blinking Red Blinking Orange Blinking Green On Green Battery Charge / Discharge The battery is discharging. (disconnected from external power) Remaining Power Level 0% ~ 15% 16% ~ 49% 50% ~ 99% 100% 0% ~ 15% The battery is being charged. (connected to external power) 16% ~ 49% 50% ~ 99% 100% To know how to charge the batteries, see 2.2.3. Instructions for Rechargeable Battery Pack on page 22. - 14 - Getting Started - Radio LEDs Printed Graphic Subject RFID / HSUPA Bluetooth • Color Description Yellow Lights orange when the RFID reader (optional) is activated. Green Lights green when the HSUPA (optional) is activated. Yellow & Green Lights both orange and green when both modules are activated. Blue Lights blue and starts blinking when the Bluetooth is activated. Touch Screen The computer comes with either a resistive or a projected capacitive touch screen to register user’s touch control so that it allows users to interact with the computer without a mouse or keyboard. See 3.1. Use Touch Screen on page 60 to know how to do the touch control and text input on a touch screen. - 15 - Getting Started 2.1.2.2. Top & Bottom Sides Barcode Scanner (configure-to-order) 35-pin Pogo Connector for connection with desktop cradle 2.1.2.3. Left & Right Sides Audio-out Jack USB 2.0 port SD/SDHC Slot External Hot-swappable Battery Power Jack 1 port of USB 2.0 (default) or ExpressCard/34 - 16 - Getting Started 2.1.2.4. Rear View Auto Focus Camera Battery Latch Hand Strap External Hot-swappable Battery Integrated 2W Speaker Battery Latch Stylus SIM Card Slot for optional 3G module Pin Header to Connect Internal Battery Pack To install batteries, see 2.2.3. Instructions for Rechargeable Battery Pack on page 22. To use the camera, see 3.5. Use Camera (Configure-to-Order) on page 71. To use the desktop cradle, see 2.7. Desktop Cradle (Optional) on page 29. - 17 - Getting Started 2.2. Batteries The computer is equipped with one 3S1P internal battery, which makes the rechargeable 4S1P external battery hot-swappable. This means users can replace the external battery without turning off the computer. 2.2.1. Install/Replace External Battery To replace the external battery: 1. Disconnect the computer from the external power. 2. Remove any peripheral devices connected to the computer. 3. Find the external battery and the two battery latches on the rear of the computer. External Battery Battery Latches 4. Slide the two battery latches to the unlock positions. Slide the battery latch to the unlock position. Slide the battery latch to the unlock position. - 18 - Getting Started 5. Slide the external battery out of the battery bay. 6. Slide another battery into the battery bay. 7. Slide the two battery latches back to the lock positions. Slide the battery latch to the lock position. Slide the battery latch to the lock position. - 19 - Getting Started 2.2.2. Install/Replace Internal Battery Unlike the external battery, the internal battery needs no frequent replacement. However, when it is necessary to replace the internal battery, follow the guide below: 1. Turn off the computer and disconnect the computer from the external power. 2. Remove any peripheral devices connected to the computer. 3. Find the internal battery chamber on the rear of the computer. 4. Loosen and remove the two screws that fix the chamber door as illustrated above. 5. Dismantle the chamber door. The inside of the battery chamber comes to view. power connector - 20 - Getting Started 6. Find the power connector for the internal battery inside the battery chamber as illustrated above. Have an internal battery. Plug the internal battery’s power cable to the said power connector. Connect the power cable. 7. Fit the internal battery into the chamber. 8. Restore the chamber door. - 21 - Getting Started 2.2.3. Instructions for Rechargeable Battery Pack Instructions for Rechargeable Battery Pack How to recharge: • To recharge the lithium-ion battery, install the battery the computer and then connect the power adapter to the computer’s power jack. You can find power adapter & cord in accessory box. • The battery will be fully charged within 3-4 hours (depending on the capacity of the battery). When charging finishes, the power status LED on the front panel will stop blinking light to steady green and then it’s recommended to remove the adapter from the computer. • It’s recommended not to recharge intermittently, which means not to plug and unplug the power adapter frequently in short period of time. • It’s recommended to turn off the computer before charging. Power jack Power status LED • Do not use the power adapter that is not made for your computer. Supplying the computer with inappropriate voltage may cause harm to the battery or, even worse, burn the computer. - 22 - Getting Started How to use: • It’s recommended to supply power via the adapter without the battery installed when you are to use the computer for a long time. And reinstall the battery in the contrary situation. • The lithium-ion battery is currently one of the most popular battery pack. The best advantage is that it has no memory effect, so users needn’t worry about that issue. Users can charge the battery anytime whether it is fully drained or not. However, it’s recommended that users drain the battery until the system shows power shortage warning and then recharge the battery. Doing so is helpful to the reliability of your battery. • Don’t use the battery pack as a power supply for other equipment. How to store: • Don’t expose the battery to elevated heat situations such as under direct sunlight in a car or near fire. • Don’t disassemble the battery, or the battery leakage might cause skin or eye injury. If electrolyte leaking from the battery contacts your skin or clothing, immediately flush it with running water. If it splashes into eye, rinse the eye at least 15 minutes with clean water and then seek medical attention. • To avoid battery leakage or explosion, don’t discard the battery into water or fire, or put them near a heat source such as a gas stove or an oven. • Use the appropriate container to store the battery such as a paper box. Do not allow a metal object to touch the terminal of the battery. • When storing for a long period of time, keep the battery approximately at the charging state of 60 ~ 80% and regularly use it. The battery should be completely discharged and recharged once per month to condition the cells inside the battery and to ensure the battery deliver the most available capacity. • The battery consists of precise electrical components and cells. Do not drop or hit the battery. - 23 - Getting Started 2.3. Install SIM Card For the computer, 3.75G module is optional. Please note the computer will still have a SIM card slot even if the computer isn’t 3G-enabled. However the SIM card slot won’t function. If the computer is 3G-enabled, install a SIM card to the computer so it can network with 3G: 1. Turn off the computer and disconnect the computer from the external power. 2. Remove any peripheral devices connected to the computer. 3. Find the internal battery chamber on the rear of the computer. 4. Loosen and remove the two screws that fix the chamber door as illustrated above. 5. Dismantle the chamber door and remove the internal battery. The inside of the battery chamber comes to view. SIM card slot - 24 - Getting Started 6. Find the SIM card slot inside the battery chamber as illustrated above. Have an SIM card. Position the SIM card as the graphic the SIM card into the slot. inside the chamber directs. Then click Click the SIM card into the slot. 7. Restore the internal battery into the chamber. 8. Restore the chamber door. To uninstall the SIM card, simply push-eject the card. - 25 - Getting Started 2.4. Install Hand Strap Attach the hand strap to the rear of the computer to make it easier to hold the computer in one hand. Find the four holes and fasten the strap onto the computer. - 26 - Getting Started 2.5. Install Shoulder Strap (Optional) Except hand strap, the computer also provides a shoulder strap (SST-0720) for shoulder-carrying the computer. Install as below: 1. Press one clasp against one upper bumper as illustration until it hooks on the computer tightly. 2. Repeat the same procedure to fasten the opposite end. SST-0720 - 27 - Getting Started 2.6. Install Neck Strap (Optional) To install the neck strap: 1. Untie one end of the neck strap. Thread it through one of the upper corner bumpers of the computer and re-tie the end. 2. Repeat the same action in step 1 to the other end of the neck strap. Wear the neck strap around your neck. Pose the bottom of the computer against your chest when using the computer standing or sitting. - 28 - Getting Started 2.7. Desktop Cradle (Optional) The (optional) desktop cradle is developed for the computer to extend its networking features. The desktop cradle features the following connectors: 2.7.1. Overview Power jack RJ-45 port USB ports 35-pin POGO connector 2.7.2. Specifications Features & Peripherals Color & Material Gray, Plastic I/O Ports 3 x USB, 1 x RJ-45, 1 x DC Plug (Back side) Mechanical & Environmental Operating Temp. -20 ~ 45ºC (-4 ~ 113ºF) Charging Temp. 0 ~ 40ºC (32 ~ 104ºF) Storage Temp. -20 ~ 60°C (-4 ~ 140°F) Operating Humidity 5 to 95% (non-condensing) Dimensions (W x D x H) 99.3 x 177.1 x 100.6 mm (39.09" x 69.72" x 39.60") Weight (Net) 1.2 kg (2.64 lb) Power Requirement 19V, DC In - 29 - Getting Started 177.1 33.6 33.6 100.6 100.6 99.3 99.3 2.7.3. Dimensions 177.1 Unit: mm - 30 - Getting Started 2.7.4. Seat the Computer Follow the guide below to seat the computer into the cradle. 1. Seat the computer into the cradle with a slanted angle. 2. Make sure the 35-pin POGO connector on the computer meet the docking connector in the cradle. - 31 - Getting Started Note: You may notice that there are two small holes beside the POGO connector on the tablet, and two small bulging poles near the POGO connector on the cradle. These will help you fit the computer into the cradle. - 32 - Getting Started 2.7.5. Network with Other Devices To use the cradle to network with other devices: Use USB cables to connect the computer with the external devices such as CD-ROM, hard disk drives, camera or card reader. Power Jack: To charge the computer, simply use the computer’s power adapter. Plug a LAN cable (of RJ-45 type) to the LAN port for connecting with the network devices such as ADSL modem. - 33 - Getting Started 2.8. Dual-Bay External Battery Charger (Optional) This (optional) battery charger features two channels to charge two 4S1P external batteries for the computer. Go through this section to find out more about this battery charger. 2.8.1. Overview Power Jack: To charge batteries, simply use the computer’s power adapter. - 34 - Getting Started 37.53 2.8.2. Dimensions 168.87 123.7 42.6 45.1 45.1 Unit: mm - 35 - Getting Started 2.8.3. Specifications Features & Peripherals Color & Material Gray, Plastic I/O Ports 1 x DC Plug (Back side) Mechanical & Environmental Charging Temp. 0 ~ 40ºC (32 ~ 104ºF)* Storage Temp. -20 ~ 60°C (-4 ~ 140°F) Operating Humidity 5 to 95% (non-condensing) Dimensions (W x D x H) 168.87 x 123.7 x 45.1 mm (6.64” x 4.87” x 1.77”) Weight (Net) 0.34 kg (0.75 lb) Vibration 1 Grms/ 5 ~ 500Hz/ random operation Shock 10G peak acceleration (11 ms duration) Power Requirement 19V, DC In *Note: In practice the charger can operate within the range of -10 to 45ºC, but will malfunction over 45ºC. When that occurs, you must put it in the environment lower than 35ºC, or it can’t normally work again. Similarly, this charger stops working below -10ºC and is able to re-operate when it’s warmer than -10ºC. - 36 - Getting Started 2.8.4. Charge Batteries Follow the guide below to charge batteries using the battery charger. 1. Connect the battery charger to external power by plugging the power cable (with the power adapter) to the charger’s power jack. 2. Put the first battery into one battery channel. Be sure the metallic parts meet each other. 3. During charging, the status LED on the right side lights the color as described in 2.8.5. Status LED on page 38. Monitor the charging progress by the color of the LED light. - 37 - Getting Started 4. Install another battery, the status LED on the left will light the color as described in 2.8.5. Status LED on page 38. Monitor the charging progress by the color of the LED light. 2.8.5. Status LED The battery charger comes with two status LED lights. When a battery is placed into one battery channel, the responsible LED will light the color according to the battery level as tabulated below. Users are able to monitor the charging progress by the colors of these lights. Battery Level 0% ~ 19% 20% ~ 69% 70% ~ 94% 95% ~ 100% LED Color Solid red Blinking red Blinking green Solid green - 38 - Getting Started 2.9. VESA-Mount Bracket (Optional) Through the VESA-mount bracket (VMB-1050), the computer can be further connected to the wall-mount or RAM ball mount for easier operation. The outer four screw holes are VESA-75 compliant. 2.8.1. Overview connect RAM ball mount 2.8.2. Install 1. Pull and extend the VESA-mount bracket. Mount the computer to it as illustrated below. - 39 - Getting Started 2. When mounting the computer, align the two holes at the computer’s bottom with the two positioning columns on the VESA-mount bracket. After the computer is mounted, turn the computer over and check if the access to the POGO connector is clear. 3. Rotate the knob tightly to fix the computer to the VESA-mount bracket. - 40 - Getting Started 2.10. VESA-75 to VESA-100 Adapter (Optional) Further to the VESA-mount bracket as mentioned in 2.9. VESA-Mount Bracket (Optional) on page 39, use an adapter bracket (VSB-100) to make the computer compatible with VESA-100. To use the adapter bracket, lock the bracket unto the VESA-mount bracket as illustrated below. Note the adapter bracket mustn’t be used without the VESA-mount bracket. The adapter bracket must be mounted to the VESA-mount bracket and cannot be installed to the computer directly. VESA-100 compliant VESA-75 compliant VSB-100 - 41 - Getting Started 2.11. Driver Installation The computer supports Windows 7 and Windows XP and comes pre-installed with Windows 7. Find the necessary device drivers on the CD that comes with your purchase. 2.11.1. Installation Sequence Always follow the sequence below to install the drivers to prevent errors: Chipset → Graphics → Audio → LAN → Touch Screen → Wi-Fi The other drivers and software can be installed by random sequence as long as the aforesaid drivers are installed first. Please note Windows 7 doesn’t need driver for projected capacitive touch (G1050C). See the following table to know if your computer needs touch screen driver: O.S. Windows XP Windows 7 Resistive Touch Yes Yes Projected Capacitive Touch Yes No Touch Control To install the touch screen driver, see 2.11.6. Install Touch Screen Driver on page 47. To install the function-keys driver, see 2.11.7. Install Function-Keys Driver on page 48. - 42 - Getting Started 2.11.2. Start to Install Before installing the drivers (and utilities), prepare the following: 1. a USB keyboard 2. a USB CD-ROM drive Follow the guideline below to install device drivers and utilities: 1. Connect the computer to external power by the power cable and adapter included in the accessory box. power outlet power cable power adapter the computer 2. Have the USB CD-ROM drive. Connect the CD-ROM drive to the computer (, and sometimes the connection to power supply is also needed depending on the feature of your CD-ROM drive). Sometimes it is necessary to connect the USB CD-ROM drive to power supply (depending on the feature of your CD-ROM drive). Connect the USB CD-ROM drive to the computer - 43 - Getting Started 3. Power on the computer if it isn’t powered on yet. 4. Insert the driver CD to the CD-ROM drive. Insert the driver CD to the CD-ROM drive In a few seconds, a dialog opens asking whether to auto-run the driver CD or open the CD contents in Windows Explorer. 5. Click/tap Run AUTORUN.EXE to auto-run the driver CD, which allows easier installation of drivers. The installer then opens. - 44 - Getting Started 6. Click/tap Win7 Driver Install. OR Click/tap the Browse CD button to view the CD contents in Windows Explorer. A list of device drivers then opens onscreen. 7. Click on the title of a driver to install it. Always follow the sequence described in 2.11.1. Installation Sequence on page 42 to install the drivers. 2.11.3. Install Chipset Driver To install the chipset driver: 1. Launch the driver installer as described in 2.11.2. Start to Install on page 43 and open the driver list. The driver list then opens onscreen. 2. Click/tap the Chipset icon . 3. Follow the onscreen instructions to proceed. - 45 - Getting Started 2.11.4. Install Graphics Driver To install the graphics driver: 1. Launch the driver installer as described in 2.11.2. Start to Install on page 43 and open the driver list. The driver list then opens onscreen. 2. Click/tap the VGA icon . 3. Follow the onscreen instructions to proceed. 2.11.5. Install Audio Driver To install the audio driver: 1. Launch the driver installer as described in 2.11.2. Start to Install on page 43.and open the driver list. The driver list then opens onscreen. 2. Click/tap the Audio icon . 3. Follow the onscreen instructions to proceed. - 46 - Getting Started 2.11.6. Install Touch Screen Driver To install the touch screen driver: 1. Launch the driver installer as described in 2.11.2. Start to Install on page 43 and open the driver list. The driver list then opens onscreen. 2. For Windows 7, click/tap the Resistive Touch icon if the computer is powered by resistive touch. If the computer has projected capacitive touch and runs Windows 7, no driver is needed. For Windows XP, click/tap the Resistive Touch icon if the computer is powered by resistive touch, or click/tap the Capacitive Touch icon if the computer is powered by projected capacitive touch. 3. Follow the onscreen instructions to proceed. Note:When installing the touch screen driver, if you think the installation stops progressing, check the task bar of the operating system to see if there is any dialog to be managed. See the illustration below: After the touch screen driver is installed, the touch screen is ready-to-use. See 3.1. Use Touch Screen on page 60 to know how to use the touch screen. - 47 - Getting Started 2.11.7. Install Function-Keys Driver To install the function-key driver: 1. Launch the driver installer as described in 2.11.2. Start to Install on page 43 and open the driver list. The driver list then opens onscreen. 2. Click/tap the Function keys icon from the driver list. 3. Follow the onscreen instructions to proceed. After the function-keys driver is installed, the four physical function keys are ready-to-use. See 3.2. Use (Physical) Function Keys on page 63 to know how to use them. - 48 - Getting Started 2.11.8. Install WiFi Driver To install WiFi driver: 1. Launch the driver installer as described in 2.11.2. Start to Install on page 43 and open the driver list. The driver list then opens onscreen. 2. Click/tap the WiFi icon . 3. Follow the onscreen instructions to proceed. - 49 - Getting Started 2.11.9. Install Bluetooth Driver To install the Bluetooth driver: 1. Launch the driver installer as described in 2.11.2. Start to Install on page 43 and open the driver list. The driver list then opens onscreen. 2. Click/tap the Bluetooth icon . 3. Follow the onscreen instructions to proceed. Once the Bluetooth driver is installed, a Bluetooth icon will show up in the notification area with the Bluetooth feature enabled. See 3.4. Use Bluetooth on page 66 to know how to use Bluetooth. - 50 - Getting Started 2.11.10. Install 3G Driver & Utility (Configure-to-Order) To install the 3G driver and utility: 1. Launch the driver installer as described in 2.11.2. Start to Install on page 43 and open the driver list. The driver list then opens onscreen. 2. Click/tap the 3G icon . 3. Follow the onscreen instructions to proceed. 4. Once the 3G driver installation is through, proceed to install the application program, the utility for 3G connection. Click/tap the 3G AP icon from the driver list. 5. Follow the onscreen instructions to proceed. shows up on Once the installation is through, an AirCard Watcher shortcut the desktop and also at Start button | All Programs | Sierra Wireless | AirCard Watcher. See 3.6. Use 3.75G (HSUPA) (Configure-to-Order) on page 74 to know how to use the 3G module. - 51 - Getting Started 2.11.11. Install Cradle LAN Driver (Optional) If you have purchased a cradle for the computer, install the cradle LAN driver on the computer so the computer is able to network with the cradle’s LAN port. To install the cradle LAN driver: 1. Connect the cradle to power supply. power adapter power outlet power cable cradle 2. Seat the computer in the cradle. The pogo contact pins must meet. 3. Power on the computer. Launch the driver installer onscreen as described in 2.11.2. Start to Install on page 43 and open the driver list. The driver list then opens onscreen. - 52 - Getting Started 4. Click/tap the LAN icon . 5. Follow the onscreen instructions to proceed. Once the driver is installed, the computer is able to connect to a local area network (LAN) by the cradle’s LAN port. See also 2.7. Desktop Cradle (Optional) on page 29 to know how to use the desktop cradle. - 53 - Getting Started 2.11.12. Install RFID Reader Driver (Configure-to-Order) If the computer has an RFID reader built in, proceed to install the driver for the RFID reader: 1. Launch the driver installer as described in 2.11.2. Start to Install on page 43 and open the driver list. The driver list then opens onscreen. 2. Click/tap the RFID icon . 3. Follow the onscreen instructions to proceed. Once the RFID driver is installed, an RFID NFC Demon shortcut will show up on the desktop and also at Start button | All Programs | RFID | NFC_Demo | DemoAP. See 3.8. Use RFID Reader (Configure-to-Order) on page 81 to know how to read an RFID tag using the RFID reader. - 54 - Getting Started 2.11.12.1. Program Your Own RFID Application For your daily RFID data collection, you can install your own application. You can even build your own application by the programming resources included in the driver CD. The programming resources include an reader DLL (dynamic-link library) that covers a variety of reader functions and also a sample application. To access the programming resources for RFID application: 1. Have the driver CD. 2. Launch the driver installer as described in 2.11.2. Start to Install on page 43 and open the driver list. The driver list then opens onscreen. 3. Click/tap the NFC icon . 4. The programming resource folder opens. - 55 - Getting Started 2.11.13. Install Smart Card Reader Driver (Configure-to-Order) If you have ordered the computer with an Smart Card reader, install the driver for the Smart Card reader: 1. Launch the driver installer as described in 2.11.2. Start to Install on page 43 and open the driver list. The driver list then opens onscreen. 2. Click/tap the Smart Card icon . 3. Follow the onscreen instructions to proceed. - 56 - Getting Started 2.11.14. Install RS232 Driver (Configure-to-Order) If the computer has the RS232 / GPS 2-in-1 module or the RS-232 /Smart Card reader 2-in-1 module, install the RS232 driver prior to make it run. To install the RS232 driver: 1. Launch the driver installer as described in 2.11.2. Start to Install on page 43 and open the driver list. The driver list then opens onscreen. 2. Click/tap the RS-232 icon . 3. Follow the onscreen instructions to proceed. - 57 - Getting Started 2.11.15. Install GPS Driver & Utility (Configure-to-Order) Since the GPS shares the module with RS232 (GRS-1050 - GPS & RS232 2-in-1 kit), install the GPS driver after the RS232 driver is installed so the two can run without problem. To install the GPS driver: 1. Install the RS232 driver as described in 2.11.14. Install RS232 Driver (Configure-toOrder) on page 57 first. 2. Install the GPS driver - Click/tap the GPS icon from the driver list. 3. Follow the onscreen instructions to proceed. 4. Install the utility for the GPS module. Go to http://www.u-blox.com/en/evaluationtools-a-software/u-center/u-center.html and download the u-center GPS evaluation software. 5. Connect the computer to the Internet since the installation of this utility requires the computer to be online. 6. Run the downloaded software on the computer, which will install the GPS utility, u-center. Once the utility is successfully installed, a shortcut will show up on the desktop and also at Start button | All Programs | u-blox | u-center | u-center. See 3.7. Use GPS (Configure-to-Order) on page 76 to know how to use the GPS. - 58 - 3 Chapter 3 Use the Computer Chapter 3 - Use the Computer - 59 - Use the Computer 3.1. Use Touch Screen The computer comes with either a resistive or projected capacitive touch screen. Touch control is the main way and an intuitive way to interact with the computer. Users are able to manipulate icons, graphic buttons, menus, property sheets, the onscreen keyboard or any onscreen items with touch control. This chapter will walk you through the basic operations for these two kinds of touch. 3.1.1. Resistive Touch A resistive touch screen locates user's touch by the force applied on it. Hence it needs the operation with a pointed object such as a stylus or simply your fingertip so it takes you the minimum force to trigger actions from the touch screen. If the computer you ordered uses a resistive touch screen, the touch screen is likely to work imprecisely when the computer is delivered because the driver isn’t installed and the touch screen hasn’t been calibrated yet. Follow 2.11.6. Install Touch Screen Driver on page 47 to install the driver for the touch screen when the touch screen is used for the first time, and follow Proceed to Calibrate on page 100 to calibrate the touch screen. Save for the 1st use, the touch screen may also need calibration after serving for a period of time to recover accuracy due to its resistive nature. Follow Proceed to Calibrate on page 100 to calibrate the touch screen.. 3.1.2. Projected Capacitive Touch Unlike the resistive touch, the projected capacitive touch works by the change of capacitance when a conductive object, such as a finger, contact the touch screen. Hence it requires only a human finger and zero force to trigger actions from the projected capacitive touch screen. And no calibration is needed. If the computer runs Windows XP, the projected capacitive touch screen needs a driver to function. Follow 2.11.6. Install Touch Screen Driver on page 47 to install the driver. If the computer runs Windows 7, the projected capacitive touch screen is ready to function when the computer is delivered. No driver is needed. - 60 - Use the Computer 3.1.3. Text Input The computer doesn't have a physical keyboard to receive user's text input. To input text on the computer, it relies on either an external USB keyboard, or the "onscreen keyboard", or the O.S.-featured handwriting recognition. 3.1.3.1 Onscreen Keyboard An "onscreen keyboard" is a virtual keyboard with all the standard keys. The operating system has a native onscreen keyboard to facilitate text input. To open the O.S.-featured onscreen keyboard, there are two approaches: Approach 1 1. On the desktop, tap any vacancy on the screen. The Input Panel shows and docks at the left edge of the screen. 2. Double-tap the “input panel”. The Input Panel opens showing the onscreen keyboard. Approach 2 1. Tap Start button | All Programs | Accessories | Ease of Access | Onscreen Keyboard. The (extended) onscreen keyboard opens. - 61 - Use the Computer 3.1.3.2. Handwriting Recognition “Handwriting Recognition” is an input method that interprets and converts handwriting to text. The O.S. features a “writing pad” to get the job done. To launch the O.S.-featured “writing pad”: 1. Open the onscreen keyboard as mentioned in Approach 1 on page 61. The onscreen keyboard opens. 2. From the tool bar of the onscreen keyboard, tap the “writing pad” graphic . The writing pad then opens onscreen. 3. Write in the writing area. Then tap the bottom-right Insert button to enter the text to an text editor. - 62 - Use the Computer 3.2. Use (Physical) Function Keys Four function keys, F1 through F4, are built on the front bezel of the computer. As long as the driver for these physical function keys is installed as described in 2.11.7. Install Function-Keys Driver on page 48, they are able to turn on/off some features of the computer by default. However users are able to re-define them to launch certain application programs installed on the computer. will appear in the After the driver is installed, an ARBOR System Suite shortcut notification area and also at Start button | All Programs | Arbor | Arbor System Suite v2.0 | Arbor System Suite v2.0 . ARBOR System Suite shortcut in the notification area And the function keys are to perform the following functions by default: Key Default Function F1 Shows/hides battery level and Wi-Fi signal strength. F2 Turns on/off WiFi. F3 Launches the hotkey of Ctrl + Alt + Del. F4 Launches ARBOR System Suite, a program to manage the four physical function keys. • See 4.1. ARBOR System Suite on page 90 for more details about ARBOR System Suite. ☼ Increases/decreases display backlight. • 8 brightness levels are available, from 0 to 7. The brightness increases as the level increments. - 63 - Use the Computer 3.3. Use Wi-Fi The computer is built-in with a WiFi module for Wi-Fi networking. Once the driver is installed as described in 2.11.8. Install WiFi Driver on page 49, a WiFi signal strength icon shows up in the notification area. WiFi signal strength icon in the notification area Follow the guide below to connect the computer to a WiFi hotspot: 1. Assign a function key to launch the WiFi as described in 4.1.2. Use ARBOR System Suite on page 91. 2. Launch the WiFi module by hitting the function key. The system shows that WiFi is on at the bottom-right of the screen. Then the WiFi signal strength icon changes to in the notification area. WiFi is on 3. Tap the Wi-Fi signal strength icon in the notification area. A list opens and shows every Wi-Fi hotspot available within the wireless coverage of the computer. - 64 - Use the Computer 4. Tap the desired network to connect it. If the network to connect is a secured network, a dialog will open and request for the password. If it is an open network, it will be connected in a few seconds. 5. Enter the password to access the Wi-Fi network. The Wi-Fi network will be connected in a few seconds if the entered password is valid. To conserve power, always power off the Wi-Fi module when it isn’t used. - 65 - Use the Computer 3.4. Use Bluetooth Bluetooth enables the wireless connection over a short distance about 8 meters. It is specified as a “wireless personal area network” (WPAN). The computer is Bluetooth-enabled to synchronize data with other Bluetooth-capable devices such as PCs, laptops, hands-free, headsets, printers, PDAs and cell phones. For the Bluetooth module to work, install the driver as described in 2.11.9. Install Bluetooth Driver on page 50. 3.4.1. Launch Bluetooth To be able to use Bluetooth, launch the Bluetooth module first: 1. Assign a function key to launch the Bluetooth as described in 4.1.2. Use ARBOR System Suite on page 91. 2. Launch the Bluetooth module by hitting the function key. The system shows that Bluetooth is on at the bottom-right of the screen. And a Bluetooth icon module is activated. shows up in the notification area, meaning the Bluetooth Bluetooth is activated - 66 - Use the Computer 3.4.2. Bluetooth Device Name By default, the computer’s Bluetooth device name is the computer name that is viewable at Control Panel | System and Security | System. 3.4.3. Hide/Expose Computer By default, the computer is NOT discoverable by other Bluetooth devices. To hide or expose the computer: 1. Launch the Bluetooth module as described in 3.4.1. Launch Bluetooth on page 66. The Bluetooth powers on. 2. From the notification area, click the Bluetooth icon - 67 - . Use the Computer A context menu opens. 3. Select Open Settings from the context menu. The O.S.-featured Bluetooth Settings then open and show the Options tabbed page. 4. On the Options tabbed page, find the Discovery group box. 5. Select or deselect All Bluetooth devices to find this computer. - 68 - Use the Computer 3.4.4. Pair/Connect with Other Bluetooth Devices Before the computer can connect with other Bluetooth devices, it has to pair with them. To pair/connect with other Bluetooth devices: 1. Launch the Bluetooth module as described in 3.4.1. Launch Bluetooth on page 66. The Bluetooth launches. 2. From the notification area, click the Bluetooth icon . A context menu opens. 3. Select Add a Device from the context menu that opens. - 69 - Use the Computer An Add a device window opens. 4. Select the Bluetooth device to connect, (sometimes it is necessary to see the document of the Bluetooth device to connect.), and follow the onscreen instructions to proceed. Note: On the computer, the Bluetooth-exchanged files are save to local disk (e.g. C:\) | Users | (your username) | My Documents. To conserve power, always power off the Bluetooth module when it isn’t used. - 70 - Use the Computer 3.5. Use Camera (Configure-to-Order) The computer can have a 2.0 mega-pixel camera that doubles as a camcorder. Due to the location in the computer’s rear, the camera can help users with photos/video documenting while they are working on the computer’s screen. 3.5.1. Launch Camera The camera is ready-to-use without driver. To launch the camera: 1. Assign a function key to launch the camera as described in 4.1.2. Use ARBOR System Suite on page 91. at the bottom-right of the The system shows that camera is on screen. And the camera application program auto-launches. The camera's application program launches Subject scene Enables/mutes shutter audio Tool bar Configures video shooting Takes a picture. Shoots a video. - 71 - Closes camera Use the Computer 3.5.2. Take A Picture To take a picture: 1. Launch the camera as described in 3.5.1. Launch Camera on page 71. The camera application program auto launches. And the camera LED lights blue. 2. From the camera application program’s tool bar, tap the take-a-picture icon The camera then proceeds to take a picture and save it to local disk (by default at C:\) | Users | (your username) | My Documents | ccd.) 3.5.3. Shoot A Video To shoot a video: 1. Launch the camera (also the camcorder) as described in 3.5.1. Launch Camera on page 71. The camera application program auto launches. And the camera LED lights blue. 2. From the camera application program’s tool bar, tap the shoot-a-video icon The icon then changes to an in-shoot button 3. Tap the in-shoot button . , and video shooting starts. again to stop shooting. The video shot is saved to local disk (by default at C:\) | Users | (your username) | My Documents | ccd.) - 72 - Use the Computer 3.5.4. Configure Video Shooting To configure the video shooting: 1. Launch the camera (also the camcorder) as described in 3.5.1. Launch Camera on page 71. The camera application program auto launches. And the camera LED lights blue. 2. From the camera application program’s tool bar, tap the configuration icon . The Properties sheet opens. 3. Make the configuration. 4. Click the Apply button to apply the change. Click the OK button to quit the Properties sheet saving the changes. Or click the Cancel button to quit the Properties sheet without saving the changes. - 73 - Use the Computer 3.6. Use 3.75G (HSUPA) (Configure-to-Order) With the 3.75G module, the computer is able to be online (connected to the Internet) even when it is on the go. To network with 3.75G, install the driver and utility as described in 2.11.10. Install 3G Driver & Utility (Configure-to-Order) on page 51. 1. Invest the computer with a SIM card as described in 2.3. Install SIM Card on page 24. 2. Restart the operating system. The operating system restarts. And the AirCard Watcher automatically launches upon the OS startup. (In case the AirCard Watcher doesn’t automatically launch, manually launch it by clicking Start button | All Programs | Sierra Wireless | AirCard Watcher .) The AirCard Watcher auto launches. 3. Assign a function key to launch the 3.75G module as described in 4.1.2. Use ARBOR System Suite on page 91. 4. Launch the 3.75G module by hitting the function key. The system shows that 3.75G is on screen. at the bottom-right of the - 74 - Utilities And the AirCard Watcher shows “Searching...“ The AirCard Watcher searches for the 3.75G network. As soon as the mobile network is discovered, the AirCard Watcher shows the name of the service provider and a “3G” gauge in its screen, with the signal strength bars in green. The network is discovered. To disconnect from the network, simply click the Disconnect button. To conserve power, always power off the 3.75G module when it isn’t used. - 75 - Utilities 3.7. Use GPS (Configure-to-Order) With the GPS module, the computer is able to discover your location on earth. The GPS module is a GPS receiver that needs no 3G connection for positioning. However it requires a clear view of the sky to be location-aware. When the computer has the GPS and RS232 2-in-1 module, some drivers are needed to make them run. And the GPS also needs a location-aware utility to work with. Follow the instruction in 2.11.15. Install GPS Driver & Utility (Configure-to-Order) on page 58 to install the drivers and the utility. To use the GPS: 1. After the drivers are installed for the GPS / RS232 module, two USB Serial Ports will be generated in the system. Check it up by the system’s Control Panel | Hardware & Sound | Devices and Printers | Device Manager. Note: Among the two newly generated COM ports, the latter is the GPS data streaming port. For example, if it is COM8 and COM9 that are generated, then COM9 is the GPS COM port while COM8 is the RS232 COM port. In case the COM port shows a question mark, which means the driver isn’t properly installed, browse for the driver on the driver CD at \G1050 Autorun\usb to com and install the driver again. - 76 - Utilities 2. Assign a function key to launch the GPS module as described in 4.1.2. Use ARBOR System Suite on page 91. 3. Launch the GPS module by hitting the function key. The system shows that GPS is on screen. 4. Run the GPS utility u-center | u-center. at the bottom-right of the by Start button | All Programs | u-blox | u-center u-center then opens onscreen. 5. When u-center is started for the 1st time, the COM port needs to be initialized. Find the Receiver Toolbar Button from u-center’s toolbar . Description Connect/disconnect button. Click the down arrow to select COM port. Baud rate button. Click the down arrow to select baud rate. Autobauding button. Click this button to have the software autoconfigure the baud rate. - 77 - Utilities Note u-center only supports the COM settings listed below. Parity None Data Bits 8 Stop Bits 1 Flow Control None 6. Click the down arrow besides the Connect/disconnect button. A list of available COM ports opens. 7. Select the GPS COM port as described in Step 1. - 78 - Use the Computer 8. Click the Autobauding button . As soon as u-center is synchronized to the module, the Connect/disconnect and the button on the Receiver Toolbar will change to green color software’s screen will start to show the information about the satellite constellation, signal to noise ratio, time etc. If the baud rate are not correctly set, the “Communication Information” icon at the bottom of the software’s screen will display red . The “Communication Information” displays red if the baud rate is wrongly set. - 79 - Use the Computer To view the NMEA text, click View | Text Console from the menu bar of the u-center. Then a small window “Text Console” will open and show the NMEA text. To conserve power, always power off the GPS module when it isn’t used. - 80 - Utilities 3.8. Use RFID Reader (Configure-to-Order) Once the driver for the RFID reader is installed as described in 2.11.12. Install RFID Reader Driver (Configure-to-Order) on page 54, an RFID NFC Demon shortcut will show up on the desktop and also at Start button | All Programs | RFID | NFC_Demo | DemoAP. The RFID NFC Demon is a test program for you to see whether the RFID reader works correctly. To read RFID tags for your daily work, install your own application or program your own application using the programming resources included in the driver CD that comes with your purchase. (See 2.11.12.1. Program Your Own RFID Application on page 55.) Start to test the RFID reader: 1. Launch the RFID NFC Demon by double-clicking the shortcut icon on the desktop or clicking Start button | All Programs | RFID | NFC_Demo | DemoAP. The RFID NFC Demon then launches, with the Status column showing Disconnected. 2. Assign a function key to launch the RFID reader as described in 4.1.2. Use ARBOR System Suite on page 91. 3. Launch the RFID reader by hitting the function key. The system shows that RFID reader is on the screen. - 81 - at the bottom-right of Utilities 4. In the Interface group box, select USB_HID and then click the Connect button. The Status column then changes to a green “Connected” message, meaning that the RFID reader COM port is opened. 5. From the menu bar, click Mode | Reader. A Reader Mode window opens. - 82 - Utilities 6. Click the Inventory tab. The Inventory tabbed page opens. 7. Click the Start button. The table on the Inventory tabbed page starts to show the column titles including UID No, Read Count and Protocol. And the RFID reader is ready to read any supported RFID tag in range. - 83 - Utilities 8. Find the RFID reader at the upper-right of the computer’s front side. RFID reader 9. Tap (slightly contact) the RFID reader with the RFID tag. The read and decoded data will be displayed in the table. - 84 - Utilities 3.9. Use Barcode Scanner (Configure-to-Order) If the computer you purchased has a barcode scanner, it can collect barcode data. The barcode scanner is able to read and decode a number of 1D/2D symbologies. See 3.9.2. Supported Symbologies on page 87. 3.9.1. Data Capture The barcode scanner is ready-to-use without driver. Follow the guide below to capture barcode data: 1. Assign a function key to trigger scanning. (See 4.1.2. Use ARBOR System Suite on page 91.) 2. Launch a text editor on the computer. For example Windows’ native Notepad. 3. Find the scanning window on the top of the computer. scanning window 4. Point the scanning window at the printed barcode to read while holding the computer steady a few inches from the barcode. - 85 - Utilities 5. Hit the function key that is assigned to trigger scanning as described in step 1. , and the scanning The system shows that barcode scanner is on light beams. The barcode scanner is ready to read any supported printed barcode within the reach of the scanning light. If the printed barcode is successfully read, the barcode will be encoded and the encoded data will be shown in the text editor that you have launched in step 2. Note: The scanning light will stay on for 10 seconds. If there is no barcode within the reach of the scanning light and no barcode is read within 10 seconds, the scanning light auto-stop after 10 seconds. - 86 - Utilities 3.9.2. Supported Symbologies See the following table for the 1D/2D symbologies supported by the barcode scanner. Linear Matrix BC412 (requires end-user license from IBM) Aztec China Post Chinese Sensible Code (Han Xin Code) Codabar (NW7) Data Matrix Code 11 Grid Matrix Code Code 128 MaxiCode Code 32 QR Code Code 39 Micro QR Code Code 93 and 93i Postal Code 2 of 5 Intelligent Mail Barcode EAN (formerly 4-state customer) Interleaved 2 of 5 Australian Post Label Code British Post Matrix 2 of 5 Canadian Post MSI ID-tag (UPU 4-state) Plessey Japanese Post PosiCode Netherlands (KIX) Post GS1 DataBar (formerly RSS) Korea Post Telepen Planet Code Trioptic Code Postnet UPC OCR Stacked OCR-A Codablock F OCR-B Code 16K OCR MICR (E 13 B) Code 49 GS1 Composite (formerly EAN/UCC) MicroPDF417 PDF417 TCIF Linked Code 39 (TLC39) - 87 - This page is intentionally left blank. - 88 - 4 Chapter 4 Utilities Chapter 4 - Utilities - 89 - Utilities 4.1. ARBOR System Suite The ARBOR System Suite is an application program to control the computer’s physical function keys F1 through F4. With this ARBOR System Suite, users can associate a function key to turn on/off one of the computer’s features or to launch a specific application program installed on the computer. As long as the driver is installed for the function keys as described in 2.11.7. Install Function-Keys Driver on page 48, the ARBOR System Suite is accessible from the operating system’s notification area or All Programs. 4.1.1. Launch ARBOR System Suite To launch ARBOR System Suite: 1. Click/tap ARBOR System Suite shortcut at the OS’ notification area. OR Click/tap Start button | All Programs | Arbor | Arbor System Suite v2.0 | Arbor System Suite v2.0 . The ARBOR System Suite then opens onscreen. ARBOR System Suite See 3.2. Use (Physical) Function Keys on page 63 to know the default functions of the function keys. - 90 - Utilities 4.1.2. Use ARBOR System Suite The ARBOR System Suite is based on grafphic user interface to present a handful of graphic buttons and bars that are tabulated below: Title bar ARBOR System Suite Status bar Graphic / Facility Title bar Status bar Description Delivers the title and version of the application program. Delivers the on/off status of various devices. When a device is on, its icon lights white. Closes ARBOR System Suite. Associates a function key to turn on/off 3G. When the function key is associated with the 3G, the 3G graphic becomes highlighted in blue. See 3.6. Use 3.75G (HSUPA) (Configure-to-Order) on page 74 to know how to use the 3G. Associates a function key to turn on/off Wi-Fi. When the function key is associated with Wi-Fi, the Wi-Fi graphic becomes highlighted in blue. See 3.3. Use Wi-Fi on page 64 to know how to use the 3G. Associates a function key to trigger barcode scanning. When the function key is associated with the barcode scanning, the barcode graphic becomes highlighted in blue. Once the barcode scanning is triggered, the scanning light starts to flash and readies to read any supported barcode in range. If no barcode is read within 12 sec, the scanning light auto stops. See 3.9. Use Barcode Scanner (Configure-to-Order) on page 85 to know how to scan barcodes. - 91 - Utilities Associates a function key to turn on/off Bluetooth. When the function key is associated with Bluetooth, the Bluetooth graphic becomes highlighted in blue. See 3.4. Use Bluetooth on page 66 to know how to use Bluetooth. Associates a function key to turn on/off the camera. When the function key is associated with camera control, the camera graphic becomes highlighted in blue. See 3.5. Use Camera (Configure-to-Order) on page 71 to know how to use the camera. Associates a function key to turn on/off the RFID reader. When the function key is associated with the RFID reader, the RFID graphic becomes highlighted in blue. See 3.8. Use RFID Reader (Configure-to-Order) on page 81 to know how to read RFID tags. Associates a function key to enable/mute the speakers. When the function key is associated with the speaker control, the speaker graphic becomes highlighted in blue. Associates a function key to turn on/off the GPS module. When the function key is associated with the GPS module, the GPS graphic becomes highlighted in blue. See 3.7. Use GPS (Configure-to-Order) on page 76 to know how to use the GPS. Associates a function key to show/hide battery level and Wi-Fi signal strength. When the function key is associated to deliver battery levels and Wi-Fi signal strength, the graphic becomes highlighted in blue. Associates a function key to launch the function of the hotkey “Ctrl + Alt + Del” When the function key is associated to launch the function of the hotkey “Ctrl + Alt + Del”, the graphic becomes highlighted in blue. Associates a function key to open/close ARBOR System Suite. When the function key is associated to launch ARBOR System Suite, the graphic becomes highlighted in blue. - 92 - Utilities Associates a function key with a specific application program installed on the computer so the application program can be launched when the function key is hit. When the function key is associated to launch a specific application program, the graphic becomes highlighted in blue. See 4.1.3. Customize Function Keys on page 94 for the detailed setting. - 93 - Utilities 4.1.3. Customize Function Keys To customize a (physical) function key is to associate it to an application program installed on the computer. To associate a function key to a specific application program: 1. Launch ARBOR System Suite as described in 4.1.1. Launch ARBOR System Suite on page 90. The ARBOR System Suite then opens onscreen. 2. Tap the button of a function key. An Explorer window opens. 3. Browse for the executable file of the application program to associate. When the setting is done, the button changes to , and the function key is able to launch that application program when the function key is hit. - 94 - Utilities 4.2. PenMount Utilities (Resistive Touch Only) The computer’s resistive touch screen is powered by PenMount touch panel. PenMount features two utilities to configure the touch system: Utility Description PenMount Control Panel Tunes the touch screen for “calibration” or "edge compensation" (edge sensitivity optimization). See 4.2.1. PenMount Control Panel for more. PenMount Gesture Enables the touch screen to recognize a series of gestures and sets the gestures to launch a variety of functions within the operating system. See 4.2.2. PenMount Gesture for more. After the driver is installed for the touch panel as described in 2.11.6. Install Touch Screen Driver on page 47, both utilities are accessible from the operating system’s All Programs. 4.2.1. PenMount Control Panel PenMount Control Panel helps users tune the computer’s touch screen for calibration and “edge compensation” (edge sensitivity optimization). 4.2.1.1. Launch PenMount Control Panel To launch PenMount Control Panel: 1. Tap Start button | All Programs | PenMount Windows Universal Driver | Utility | PenMount Control Panel . The PenMount Control Panel then opens and shows the Device tabbed page while hiding the Tools and About tabbed pages. PenMount Control Panel opens. - 95 - Utilities A summary of these three tabbed pages: Tabbed Page Description Device Configures the touch device selected. See 4.2.1.2. Device tabbed page on page 97 for the settings. Tool About Presents the tool(s) to test the performance of the touch screen. Delivers the developer, version and others of the software. The following sections will guide you to the available tabbed pages. - 96 - Utilities 4.2.1.2. Device tabbed page The Device tabbed page helps users calibrate the touch screen. The available calibration is Standard Calibration and Advanced Calibrations. To open the Device tabbed page: 1. Open PenMount Control Panel as described in 4.2.1.1. Launch PenMount Control Panel on page 95. The PenMount Control Panel opens. 2. Tap the Device tab. The Device tabbed page opens showing PenMount’s touch devices present on the computer. (Normally there is only on PenMount touch device on the computer, i.e. the resistive touch panel.) The page also features two buttons Configure and Refresh, which can be summarized below: Device tabbed page opens. A summary of the available GUI buttons: Button Configure Refresh Description Configures the selected touch device. See 4.2.1.2.1. Device # Window on page 98 for the configuration. Refreshes the Device tabbed page. - 97 - Utilities 4.2.1.2.1. Device # Window Access this Device # window to perform Calibration and Edge Compensation for the touch screen. Calibration helps the touch screen recover accuracy after serving for a period of time while Edge Compensation optimizes the mouse pointer’s accuracy at the edges of the touch screen. The number sign # presents how many PenMount touch device are present on the computer. Normally there is only one PenMount touch device on the computer, i.e. the resistive touch screen, and hence the number is normally a zero “0”. To open Device 0 window: 1. Open the Device tabbed page as described in 4.2.1.2. Device tabbed page on page 97. The Device tabbed page opens. 2. Tap the touch device to configure. (Normally the PenMount 6000 USB.) The touch device is selected by a highlight. 3. Tap the Configure button. The Device 0 window then opens and shows the Calibrate tabbed page while hiding the Edge Compensation and About tabbed pages. Device 0 window opens. - 98 - Utilities The available tabbed pages on Device 0 window are summarized below: Tabbed Page Calibrate Edge Compensation About • Description Calibrates the touch screen by aligning the coordinates of the touch screen and those of the display underneath. See Calibrate tabbed page on page 99. Optimizes the mouse pointer’s accuracy at the edges of the touch screen. See Edge Compensation tabbed page on page 101. Delivers the version of PenMount controller board and driver. Calibrate tabbed page A resistive touch screen may also need calibration after serving for a period of time to recover accuracy. It relies on the Calibrate tabbed page to perform the calibration, which aligns the coordinates of the touch screen and those of the display underneath. To open the Calibrate tabbed page: 1. Open Device 0 window as described in 4.2.1.2.1. Device # Window on page 98. The Device 0 window opens. 2. Tap the Calibrate tab. The Calibrate tabbed page opens. The user interface on the Calibrate tabbed page are summarized below: Group Box Standard Calibration Setting Description Standard Calibration Advanced Calibration Performs 4-point calibration, which is detailed in Proceed to Calibrate on page 100. Performs 9-point, 16-point or 25-point Advanced Calibration. Enables/disables showing a "linearity comparison graph" when the Advanced Calibration finishes. The graph presents Advanced both black lines and blues lines. The black lines reflect the Calibration software-assumed ideal linearity while the blue lines show the software-calculated rough linearity. Advanced Sets the Advanced Calibation to 9-point, 16-point or 25-point Mode calibration. Enables/disables writing calibration data to the touch screen's Turn off EEPROM Storage control board. Plot calibration data - 99 - Utilities Proceed to Calibrate Basically the more points are calibrated, the more accuracy is promised. Since different point of calibration are similar, the following will demonstrate the 4-point Standard Calibration only. 1. Open the Calibrate tabbed page as described in Calibrate tabbed page on page 99. The Calibrate tabbed page opens. Calibrate tabbed page opens. 2. Tap the Standard Calibration button to run standard calibration. OR Tap the Advanced Calibration button to run the advanced calibration. (The following will demonstrate the standard calibration only.) A blank screen then opens and shows a tiny red square in the upper-left corner of the screen, surrounded by a blue circle and arrows. - 100 - Utilities 3. Use a stylus to accurately tap-and-hold the said red square until a message Lift off to proceed prompts onscreen. 4. Repeat the same action for the other four red squares which are to consecutively show onscreen. Note: • If no action is taken within 12 seconds, the calibration will auto-abort. The utility may start over the countdown for anineffective tap-and-hold. Edge Compensation tabbed page The Edge Compensation tabbed page helps users improve the accuracy of mouse pointer at the edges of the touch screen. Note Edge Compensation is supported by Advanced Calibrations only. To access the Edge Compensation tabbed page: 1. Open Device 0 window as described in 4.2.1.2.1. Device # Window on page 98. The Device 0 window opens. 2. Tap the Edge Compensation tab. The Edge Compensation tabbed page opens. Edge Compensation tabbed page opens. - 101 - Utilities 3. Adjust the mouse pointer accuracy at the screen’s four edges. 0 to 30 configurable. 5 is the default. 4. Tap the OK button to apply the change and quit the setting, or tap Back to Default to recover the defaults. • About tabbed page Open the About tabbed page to view the version of PenMount controller board and the driver. To access the About tabbed page: 1. Open the Device 0 window as described in 4.2.1.2.1. Device # Window on page 98. The Device 0 window opens. 2. Tap the About tab. The About tabbed page opens. About tabbed page opens. - 102 - Utilities 4.2.1.3. Tools tabbed page The Tools tabbed page features the tool(s) to test the performance of the touch screen. Only drawing test is featured for the computer. 1. Open PenMount Control Panel as described in 4.2.1.1. Launch PenMount Control Panel on page 95. The PenMount Control Panel opens. 2. Tap the Tools tab. The Tools tabbed page then opens and shows a Draw button. Tools tabbed page opens. - 103 - Utilities 3. Tap the Draw button. A blank screen opens. Drawing tool opens. 4. Draw on the touch screen with a stylus or simply your fingertip. 5. Tap the upper left Menu | Exit to quit the test. - 104 - Utilities 4.2.1.4. About tabbed page Access this About tabbed page to view the software’s title, version, and support contact info. About tabbed page - 105 - Utilities 4.2.2. PenMount Gesture PenMount Gesture enables the touch screen to recognize a series of gestures and sets the gestures to launch a variety of functions within the operating system. 4.2.2.1. Launch PenMount Gesture To launch PenMount Gesture: The PenMount Gesture is a utility installed with the touch screen driver. As long as the touch screen driver is installed as described in 2.11.6. Install Touch Screen Driver on page 47, the PenMount Gesture is accessible from the operating system’s notification area. To launch the PenMount Gesture: 1. From the notification area, tap PenMount Gesture icon . The Gesture Setting then opens. (In default state, all settings are unavailable.) Gesture Setting opens. - 106 - Utilities 2. Select Enable to make all settings available. Gesture Setting The user interface of PenMount Gesture is explicated as below: Group Setting N/A Enable General Setting Description Default Enables/disables the touch screen to recognize PenMount-supported gestures. Deselected (Disabled) Sensing Time Adjusts the gesture sensing time between 200 ms (0.2 ms) and 2500 ms (2.5 sec). The shorter the sensing time is set to, the faster a gesture has to be made. 1500 ms Sensitivity Adjusts how sensitive is a gesture detected on the touch screen. Mid-to-high - 107 - Utilities Selects a gesture. The available gestures are: Gesture Slash up Slash down Slash left Slash right Description (Default values in Windows 7) Slash-up Zooms in ([Pad] +) Zooms out ([Pad] -) Rotates counter-clockwise (Ctrl + ,) Rotates clockwise (Ctrl + .) Opens the oncreen keyboard Triangle (Runs OSK.EXE) Gesture Setting Circle Cross Saves files (Ctrl + S) Quits program (Alt + F4) Disable Disables the selected gesture. Deselected (Gesture enabled.) Hot Key Associates the selected gesture with a hot-key, which normally involves hitting two keys, usually a modifier key (Ctrl, Shift, Alt or Windows key) plus a character key. A gesture can be associated with up to 5 hot-keys. Selected (Enabled) Sets the selected gesture to launch an application program installed on the computer. Deselected (Disabled) Application - 108 - Utilities Associates the selected gesture to launch an action from the O.S. The available actions are: Action • Shutdown (system shutdown), • Send Right Mouse Click • Send Middle Mouse Click (Click mouse scroll wheel) • Mouse Scroll Forward • Mouse Scroll Backward • Disable touch function (Disables the touch screen) • Enable touch function (Enables the touch screen) When set to Disable touch function, the mouse pointer onscreen won't react to any touch but gesture recognition will still work. - 109 - Deselected (Disabled) This page is intentionally left blank. - 110 - 5 Chapter 5 BIOS Chapter 5 - BIOS - 111 - BIOS 5.1. BIOS Main Setup The AMI BIOS provides a Setup Utility program for specifying the system configurations and settings. The BIOS RAM of the system stores the Setup Utility and configurations. When you turn on the computer, the AMI BIOS is immediately activated. To enter the BIOS Setup Utility, continuously hit the “Delete” key once the power is turned on. When the computer is shut down, the battery on the motherboard supplies the power for BIOS RAM. The Main Setup screen lists the following information System Overview BIOS Version: displays the current version information of the BIOS EC Version: displays the current version of Embedded Controller Build Date: the date that the BIOS version was made/updated Processor (auto-detected if installed) Speed: displays the processor speed System Memory (auto-detected if installed) Size: lists the memory size information - 112 - BIOS System Time Set the system time. The time format is: Hour : 00 to 23 Minute : 00 to 59 Second : 00 to 59 System Date Set the system date. Note that the ‘Day’ automatically changes when you set the date. The date format is: Day : Sun to Sat Month : 1 to 12 Date : 1 to 31 Year : 1999 to 2099 Key Commands BIOS Setup Utility is mainly a key-based navigation interface. Please refer to the following key command instructions for navigation process. “←””→” Move to highlight a particular configuration screen from the top menu bar / Move to highlight items on the screen “↓” “↑” Move to highlight previous/next item Enter Select and access a setup item/field Esc: On the Main Menu – Quit the setup and not save changes into CMOS (a message screen will display and ask you to select “OK” or “Cancel” for exiting and discarding changes. Use “←” and “→” to select and press “Enter” to confirm) On the Sub Menu – Exit current page and return to main menu Page Up / + Increase the numeric value on a selected setup item / make change Page Down -: Decrease the numeric value on a selected setup item / make change F1 Activate “General Help” screen F10: Save the changes that have been made in the setup and exit. (a message screen will display and ask you to select “OK” or “Cancel” for exiting and saving changes. Use “←” and “→” to select and press “Enter” to confirm) - 113 - BIOS 5.2. Advanced Settings The “Advanced” setting page provides you options to configure the details of your hardware, such as IDE, WLAN/3G, RFID, BT (Bluetooth), CCD, etc. WLAN/3G, RFID, BT, CCD Configuration Attention, even though you set these configurations as enable or disable, after entering into OS, they still work according to Function Key setting described in Section Function Key instead of the configurations in BIOS Setup Utility here. PPM C6 Support Enable/Disable to save more power. Express Card Set as Express 34 or Express 54. Install OS Allow/Disallow to install operating system. Note: Be sure to enable this option if you want to install operating system. And reset to "disable" after you finish installation OS, or partial USB controlled functions may not be workable. - 114 - BIOS 5.2.1. IDE Configuration When entering the setup, BIOS automatically detects the presence of IDE devices. This item shows status of auto-detected IDE devices and allows you to configure subitems. - 115 - BIOS 5.3. Boot Settings This item allows you to set your device’s booting preferences. There are totally three submenus in it, including: - Boot Settings Configuration - Boot Device Priority - Hard Disk Drives - 116 - BIOS 5.3.1. Boot Settings Configuration Quiet Boot This setting determines if the BIOS should replace the normal POST messages with the motherboard or system manufacture’s full-screen logo. When it is enabled, the BIOS will display the full-screen logo during the boot-up sequence, hiding normal POST messages. When it is disabled, the BIOS will display the normal POST messages instead of the fullscreen logo. Bootup Num-Lock This setting determines whether the Num Lock key should be activated at boot up. Wait For ‘F1’ If Error To enable waiting for F1 key to be pressed if error occurs. LAN Boot Function Set this option to LAN add-on Boot ROM function. - 117 - BIOS 5.3.2. Boot Device Priority This setting determines the priority that the BIOS uses to look for a boot device, from which the operating system is loaded during the DOS boot process. - 118 - BIOS 5.3.3. Hard Disk Drives This function displays the information of HDD detected. Through it, you can also set boot sequence from available HDD detected. - 119 - BIOS 5.4. Security Supervisor Password Set Change Supervisor Password to enter and change the options of the setup menus. When you select this function, the following message will appear at the center of the screen to assist you in creating a password. Enter New Password: Type the password up to six characters in length, and press <Enter>. The password typed now will clear any previously entered password from CMOS memory. You will be asked to confirm the password. Type the password again and press <Enter>. You may also press <ESC> to abort the selection and not enter a password. With a password created, a Password Check item appears. Set this item to Setup, you will be prompted to enter the password every time you try to enter the BIOS Setup utility. This prevents an unauthorized person from changing any part of your system configuration. You can also have the BIOS request a password every time your system is rebooted by setting it to Always. This would prevent unauthorized use of your computer. - 120 - BIOS To clear the password, just leave the field blank and press <Enter> when you are prompted to enter a new password. Once the password is cleared, the following message will appear at the center of the screen. Password Uninstalled. - 121 - BIOS 5.5. Exit Options Save Changes and Exit Pressing <Enter> on this item. Then, a message will prompt you to confirm: Save configuration changes and exit setup? Pressing [OK] stores the selection made in the menus in CMOS - a special section of memory that stays on after you turn your system off. The next time you boot up your computer, the BIOS will configure your system according to the Setup selections stored in CMOS. After saving the values by clicking [OK], the system is going to restart again. Discard Changes and Exit Exit system setup without saving any changes. Click [OK] to confirm. - 122 - BIOS Load Optimal Defaults When you press <Enter> on this item, you get a confirmation dialog box containing a message as below: Load Optimal Defaults? [OK] [Cancel] Pressing [OK] loads the BIOS Optimal Default values for all the setup configurations. - 123 -