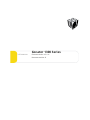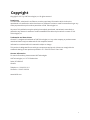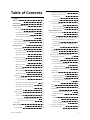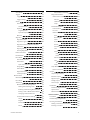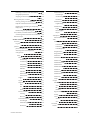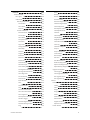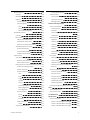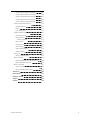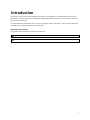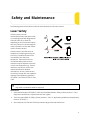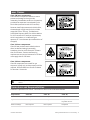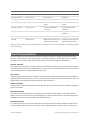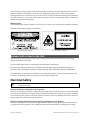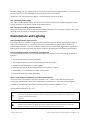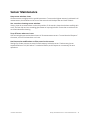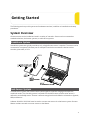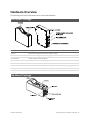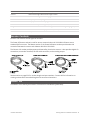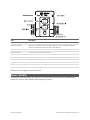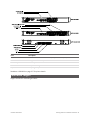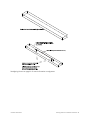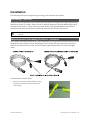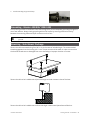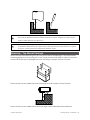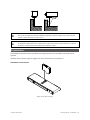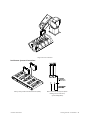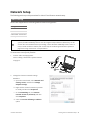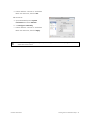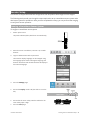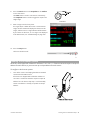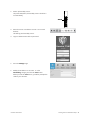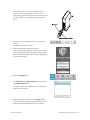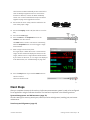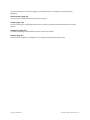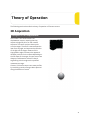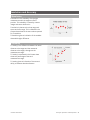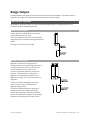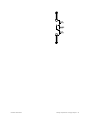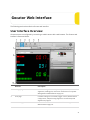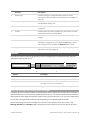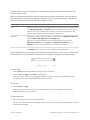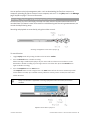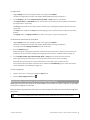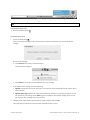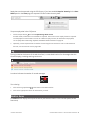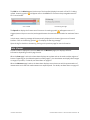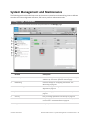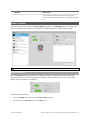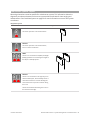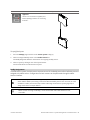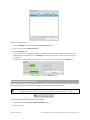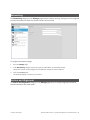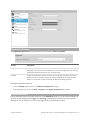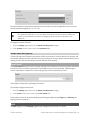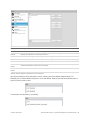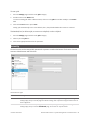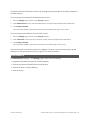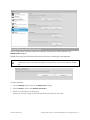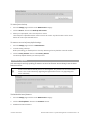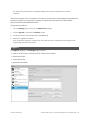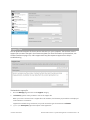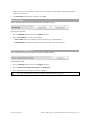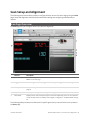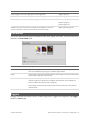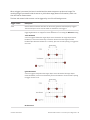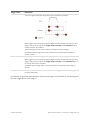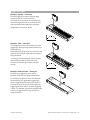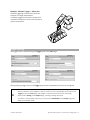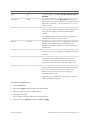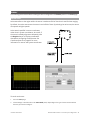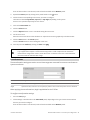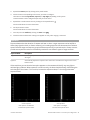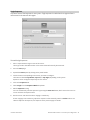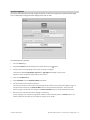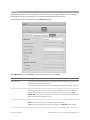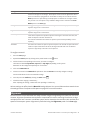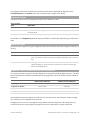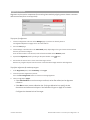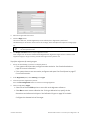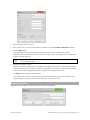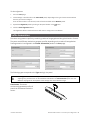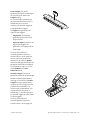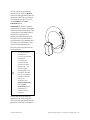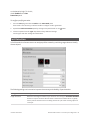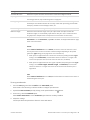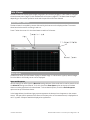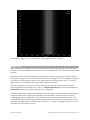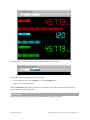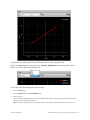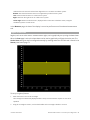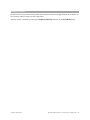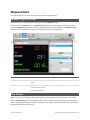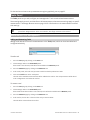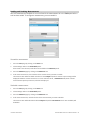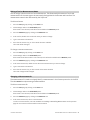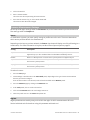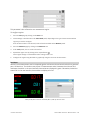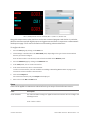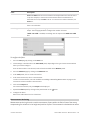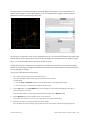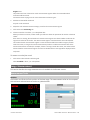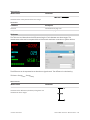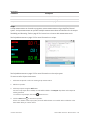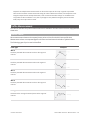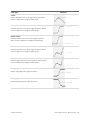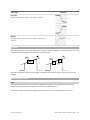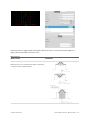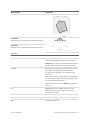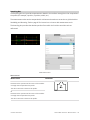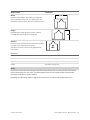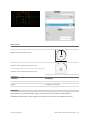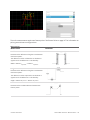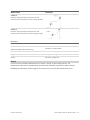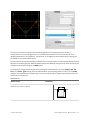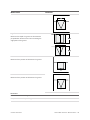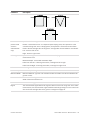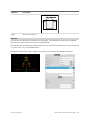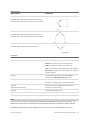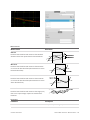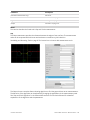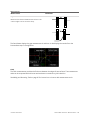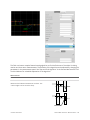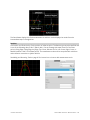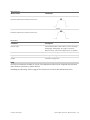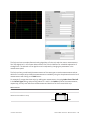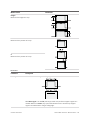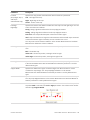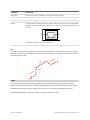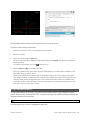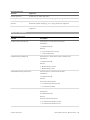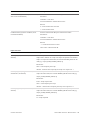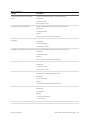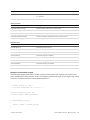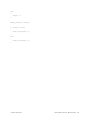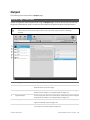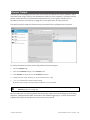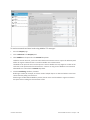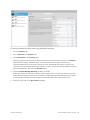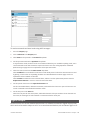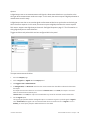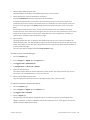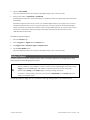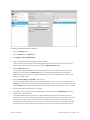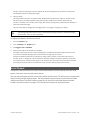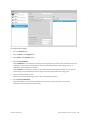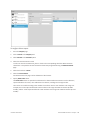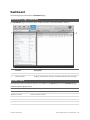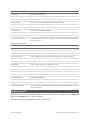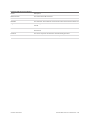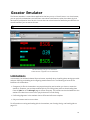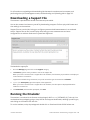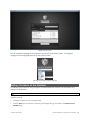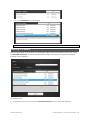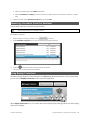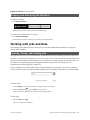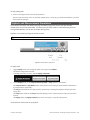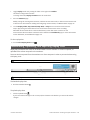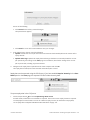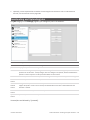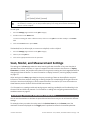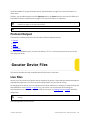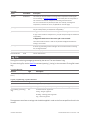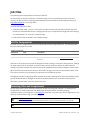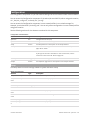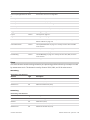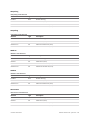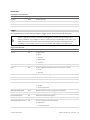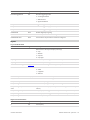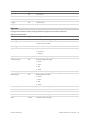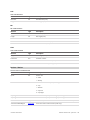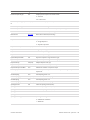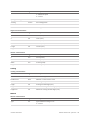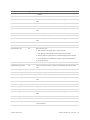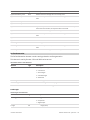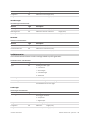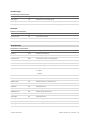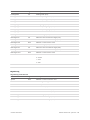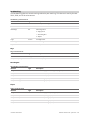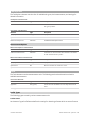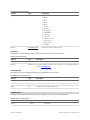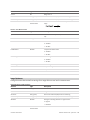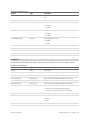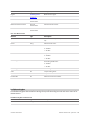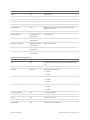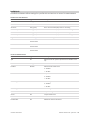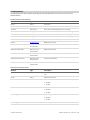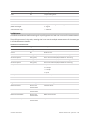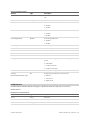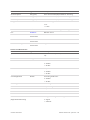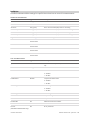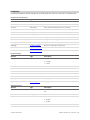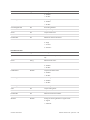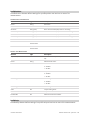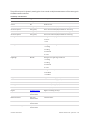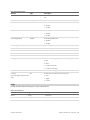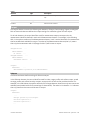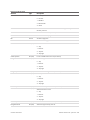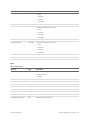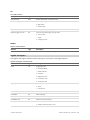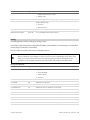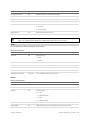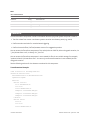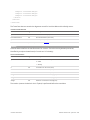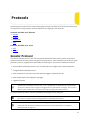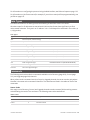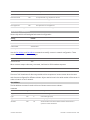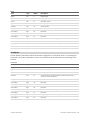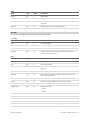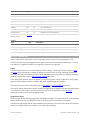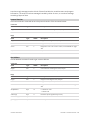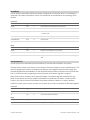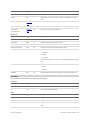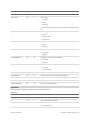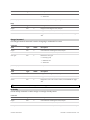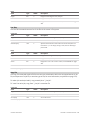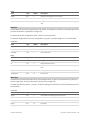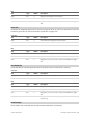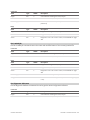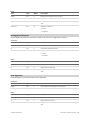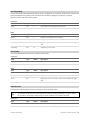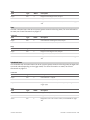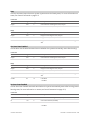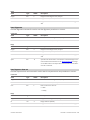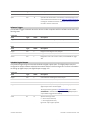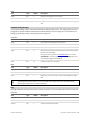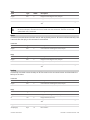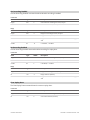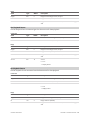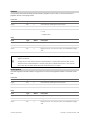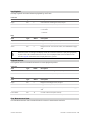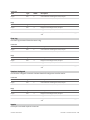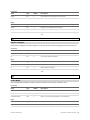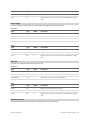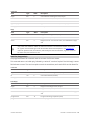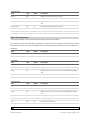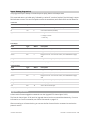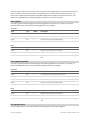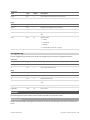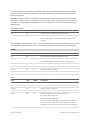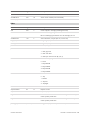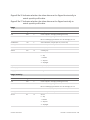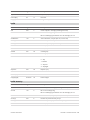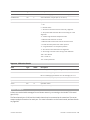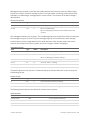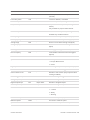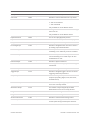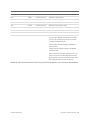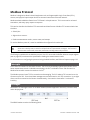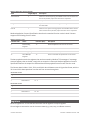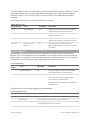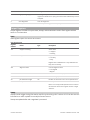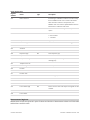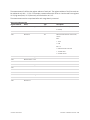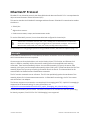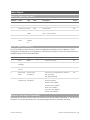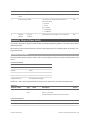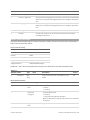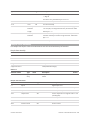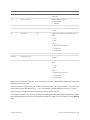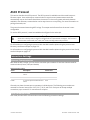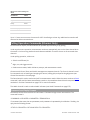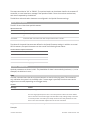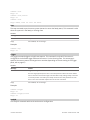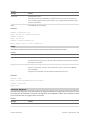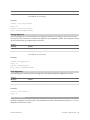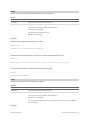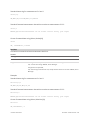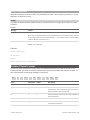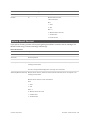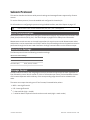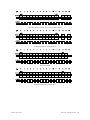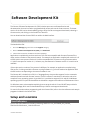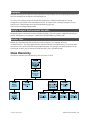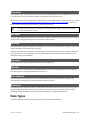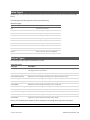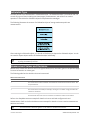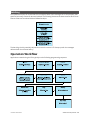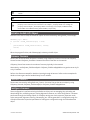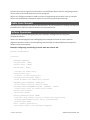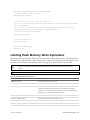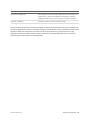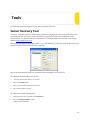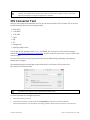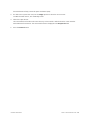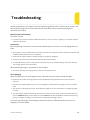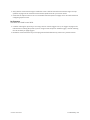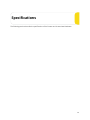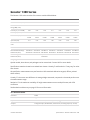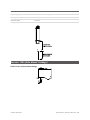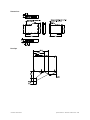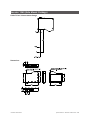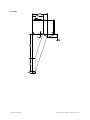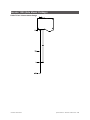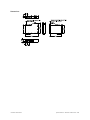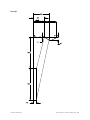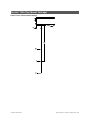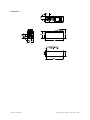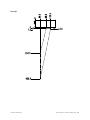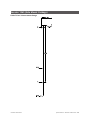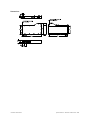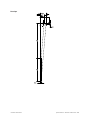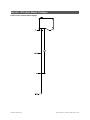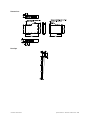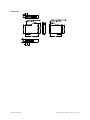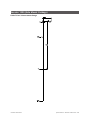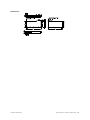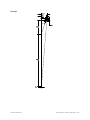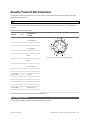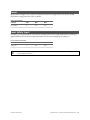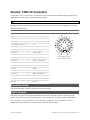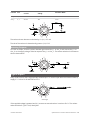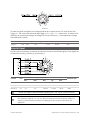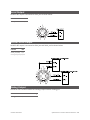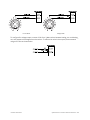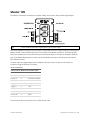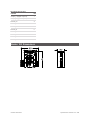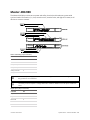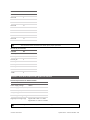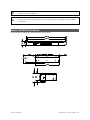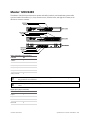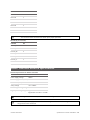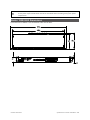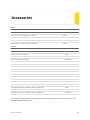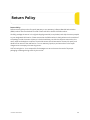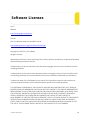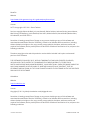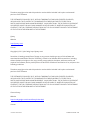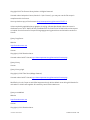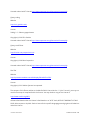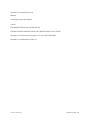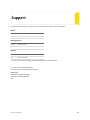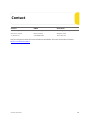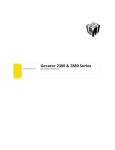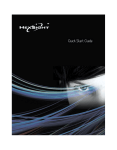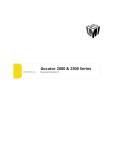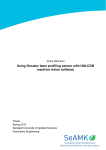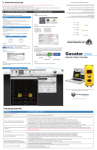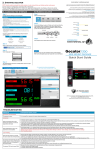Download Gocator 1300 Series User Manual - Downloads
Transcript
USER MANUAL
Gocator 1300 Series
Firmware version: 4.3.x.xx
Document revision: D
Copyright
Copyright © 2015 by LMI Technologies, Inc. All rights reserved.
Proprietary
This document, submitted in confidence, contains proprietary information which shall not be
reproduced or transferred to other documents or disclosed to others or used for manufacturing or any
other purpose without prior written permission of LMI Technologies Inc.
No part of this publication may be copied, photocopied, reproduced, transmitted, transcribed, or
reduced to any electronic medium or machine readable form without prior written consent of LMI
Technologies, Inc.
Trademarks and Restrictions
Gocator™ is a registered trademark of LMI Technologies, Inc. Any other company or product names
mentioned herein may be trademarks of their respective owners.
Information contained within this manual is subject to change.
This product is designated for use solely as a component and as such it does not comply with the
standards relating to laser products specified in U.S. FDA CFR Title 21 Part 1040.
Contact Information
For more information, please contact LMI Technologies.
LMI Technologies, Inc. 1673 Cliveden Ave.
Delta, BC V3M 6V5
Canada
Telephone: +1 604 636 1011
Facsimile: +1 604 516 8368
www.lmi3D.com
2
Table of Contents
Copyright
2
Table of Contents
3
Introduction
9
Safety and Maintenance
Laser Safety
10
10
Laser Classes
11
Precautions and Responsibilities
11
Class 3B Responsibilities
12
Systems Sold or Used in the USA
13
Electrical Safety
13
Environment and Lighting
14
Sensor Maintenance
15
Getting Started
16
Principle of 3D Acquisition
38
Resolution and Accuracy
39
Z Resolution
39
Z Linearity
39
Range Output
Coordinate Systems
40
40
Sensor Coordinates
40
System Coordinates
40
Gocator Web Interface
User Interface Overview
Toolbar
42
42
43
Creating, Saving and Loading Jobs (Settings) 43
Recording, Playback, and Measurement
Simulation
45
Downloading, Uploading, and Exporting
Replay Data
46
16
Log
48
Standalone System
16
Metrics Area
48
Dual-Sensor System
16
Data Viewer
49
System Overview
Multi-Sensor System
17
System Management and Maintenance
50
18
Manage Page Overview
50
Side Mount Package
18
Sensor System
51
Top Mount Package
18
Sensor Autostart
51
Gocator Cordsets
19
Dual-Sensor System Layout
52
Master 100
19
Master 400/800
20
Master 1200/2400
21
Networking
55
22
Motion and Alignment
55
Hardware Overview
Calibration Targets
Installation
Grounding - Gocator
Buddy Assignment
Over Temperature Protection
53
54
24
Alignment Reference
56
24
Encoder Resolution
56
Encoder Value and Frequency
Recommended Grounding Practices - Cordsets 24
Travel Speed
57
57
Grounding - Master 400/800/1200/2400
25
Mounting - Side Mount Package
25
Jobs
57
Mounting - Top Mount Package
26
Security
59
Orientations
27
Maintenance
60
Network Setup
30
Sensor Backups and Factory Reset
Client Setup
30
Firmware Upgrade
Gocator Setup
32
Running a Standalone Sensor System
Running a Dual-Sensor System
Next Steps
Theory of Operation
3D Acquisition
Gocator 1300 Series
Support
61
62
63
32
Support Files
64
33
Manual Access
65
36
Software Development Kit
65
38
38
Scan Setup and Alignment
Scan Page Overview
66
66
3
Scan Modes
67
Triggers
67
Measurement Anchoring
Range Measurement
104
Trigger Examples
70
Trigger Settings
71
Position
104
73
Thickness
105
73
Script
106
Sensor
Active Area
Transformations
Exposure
74
Measurement Tools
102
Profile Measurement
104
107
75
Feature Points
107
Single Exposure
76
Fit Lines
109
Dynamic Exposure
77
Measurement Tools
109
Material
78
Area
109
Alignment
79
Bounding Box
112
Alignment States
80
Circle
113
Alignment Types
80
Dimension
114
Alignment: With and Without Encoder
Calibration
Groove
116
80
Intersect
120
Aligning Sensors
81
Line
121
Clearing Alignment
83
Panel
123
Profile Generation
84
Gap
123
Part Detection
87
Flush
124
Data Viewer
89
Position
126
Data Viewer Controls
89
Strip
127
Video Mode
89
Tilt
131
89
Script
131
Spots and Dropouts
Range Mode
90
Script Measurement
132
Profile Mode
91
Built-in Functions
133
Region Definition
93
Intensity Output
94
Output Page Overview
138
95
Ethernet Output
139
Measure Page Overview
95
Digital Output
142
Data Viewer
95
Analog Output
145
Tools Panel
96
Serial Output
147
Measurement
Output
138
Measurement Tool Management
96
Adding and Removing Tools
96
Dashboard Page Overview
150
Enabling and Disabling Measurements
97
System Panel
150
Editing a Tool or Measurement Name
98
Measurements
151
Changing a Measurement ID
98
Common Measurement Settings
Dashboard
Gocator Emulator
150
153
99
Limitations
153
Source
99
Downloading a Support File
154
Regions
99
Running the Emulator
154
Decisions
100
Adding a Scenario to the Emulator
155
Filters
101
Running a Scenario
156
Gocator 1300 Series
4
Removing a Scenario from the Emulator
157
ProfileGeneration
178
Using Replay Protection
157
FixedLength
178
Stopping and Restarting the Emulator
158
VariableLength
179
158
Rotational
179
Creating, Saving, and Loading Jobs
158
PartDetection
179
Playback and Measurement Simulation
159
Downloading, Uploading, and Exporting
Replay Data
160
Edge
181
Downloading and Uploading Jobs
162
BoundingBox
181
163
Ellipse
181
163
ToolOptions
182
Working with Jobs and Data
Scan, Model, and Measurement Settings
Calculating Potential Maximum Frame Rate
PartMatching
Protocol Output
164
Gocator Device Files
164
Live Files
164
Log File
Job Files
EdgeFiltering
MeasurementOptions
Tools
180
181
182
182
Profile Types
182
165
ProfileFeature
182
166
ProfileLine
183
ProfileRegion2d
183
Job File Components
166
Accessing Files and Components
166
RangePosition
183
Configuration
167
RangeThickness
184
167
ProfileArea
185
168
ProfileBoundingBox
186
XSmoothing
168
ProfileCircle
188
YSmoothing
168
ProfileDimension
189
XGapFilling
169
ProfileGroove
190
YGapFilling
169
ProfileIntersect
191
XMedian
169
ProfileLine
193
YMedian
169
ProfilePanel
194
XDecimation
169
ProfilePosition
196
YDecimation
170
ProfileStrip
196
Trigger
170
Script
198
Layout
171
Alignment
172
Disk
173
Ascii
201
Bar
173
EIP
202
Plate
173
Modbus
202
Setup
Filters
Devices / Device
Output
Ethernet
199
199
173
Digital0 and Digital1
202
Tracking
175
Analog
203
Material
175
Serial
204
SurfaceGeneration
177
Selcom
204
FixedLength
177
Ascii
205
VariableLength
178
Rotational
178
Gocator 1300 Series
Transform
Device
205
206
5
Protocols
207
Reset
229
Gocator Protocol
207
Backup
229
Data Types
208
Restore
230
Commands
208
Restore Factory
230
Discovery Commands
209
Get Recording Enabled
231
Get Address
209
Set Recording Enabled
231
Set Address
210
Clear Replay Data
231
Get Info
211
Get Playback Source
232
Control Commands
212
Set Playback Source
232
Protocol Version
213
Simulate
233
Get Address
213
Seek Playback
233
Set Address
214
Step Playback
234
Get System Info
214
Playback Position
234
Get States
215
Clear Measurement Stats
234
Log In/Out
216
Clear Log
235
Change Password
217
Simulate Unaligned
235
Set Buddy
217
Acquire
235
List Files
218
Acquire Unaligned
236
Copy File
218
Create Model
236
Read File
219
Detect Edges
237
Write File
219
Add Tool
237
Delete File
220
Add Measurement
237
Get Default Job
220
Read File (Progressive)
238
Set Default Job
220
Export CSV (Progressive)
239
Get Loaded Job
221
Export Bitmap (Progressive)
240
Get Alignment Reference
221
Set Alignment Reference
222
Start Upgrade
241
Clear Alignment
222
Start Upgrade Extended
241
Get Timestamp
223
Get Upgrade Status
241
Get Encoder
223
Get Upgrade Log
242
Reset Encoder
223
Start
224
Data Results
242
Scheduled Start
224
Stamp
243
Stop
225
Video
244
Get Auto Start Enabled
225
Range
245
Set Auto Start Enabled
225
Range Intensity
245
Start Alignment
226
Profile
246
Start Exposure Auto-set
226
Profile Intensity
246
Software Trigger
227
Measurement
247
Schedule Digital Output
227
Alignment Result
247
Schedule Analog Output
228
Exposure Calibration Result
248
Ping
228
Gocator 1300 Series
Upgrade Commands
Results
Health Results
240
242
248
6
Modbus Protocol
253
Custom Result Format
Selcom Protocol
274
Concepts
253
275
Messages
253
Serial Communication
275
Registers
254
Connection Settings
275
Control Registers
255
Message Format
275
Output Registers
256
Software Development Kit
277
State
256
Setup and Locations
277
Stamp
256
Class Reference
277
Measurement Registers
257
Examples
278
259
Sample Project Environment Variable
278
Concepts
259
Header Files
278
Basic Object
260
Class Hierarchy
278
Identity Object (Class 0x01)
260
GoSystem
279
TCP/IP Object (Class 0xF5)
260
GoSensor
279
Ethernet Link Object (Class 0xF6)
260
GoSetup
279
261
GoLayout
279
Command Assembly
261
GoTools
279
Sensor State Assembly
262
GoTransform
279
Sample State Assembly
263
GoOutput
279
EtherNet/IP Protocol
Assembly Object (Class 0x04)
ASCII Protocol
Connection Settings
265
Data Types
279
265
Value Types
280
Ethernet Communication
265
Output Types
280
Serial Communication
265
GoDataSet Type
281
Measurement Values and Decisions
281
Batching
282
Polling Operation Commands (Ethernet Only) 266
Command and Reply Format
266
Special Characters
267
Control Commands
267
Initialize GoSdk API Object
283
Start
267
Discover Sensors
283
Stop
268
Connect Sensors
283
Trigger
268
Configure Sensors
283
LoadJob
268
Enable Data Channels
284
Stamp
269
Perform Operations
284
Stationary Alignment
269
Moving Alignment
270
Clear Alignment
270
Sensor Recovery Tool
287
270
CSV Converter Tool
288
Data Commands
Operation Workflow
Limiting Flash Memory Write Operations
Tools
282
285
287
Result
271
Troubleshooting
290
Value
271
Specifications
292
Decision
272
Health Commands
Health
Standard Result Format
Gocator 1300 Series
Gocator 1300 Series
293
273
Gocator 1320 (Side Mount Package)
294
273
Gocator 1340 (Side Mount Package)
296
273
Gocator 1350 (Side Mount Package)
298
7
Gocator 1350 (Top Mount Package)
301
Gocator 1365 (Side Mount Package)
304
Gocator 1370 (Side Mount Package)
307
Gocator 1380 (Side Mount Package)
309
Gocator 1390 (Side Mount Package)
312
Gocator Power/LAN Connector
315
Grounding Shield
315
Power
316
Laser Safety Input
316
Gocator 1300 I/O Connector
317
Grounding Shield
317
Digital Outputs
317
Inverting Outputs
318
Digital Inputs
318
Encoder Input
319
Serial Output
320
Selcom Serial Output
320
Analog Output
320
Master 100
Master 100 Dimensions
Master 400/800
322
323
324
Master 400/800 Electrical Specifications
325
Master 400/800 Dimensions
326
Master 1200/2400
327
Master 1200/2400 Electrical Specifications
328
Master 1200/2400 Dimensions
329
Accessories
330
Return Policy
331
Software Licenses
332
Support
338
Contact
339
Gocator 1300 Series
8
Introduction
The Gocator 1300 series of laser displacement sensors is designed for 3D measurement and control
applications. Gocator sensors are configured using a web browser and can be connected to a variety of
input and output devices.
This documentation describes how to connect, configure, and use a Gocator. It also contains reference
information on the device's protocols and job files.
Notational Conventions
This guide uses the following notational conventions:
Follow these safety guidelines to avoid potential injury or property damage.
Consider this information in order to make best use of the product.
9
Safety and Maintenance
The following sections describe the safe use and maintenance of Gocator sensors.
Laser Safety
Gocator sensors contain
semiconductor lasers that emit visible
or invisible light and are designated as
Class 2M, Class 3R, or Class 3B,
depending on the chosen laser option.
See Laser Classes on the next page for
more information on the laser classes
used in Gocator sensors.
Gocator sensors are referred to as
components, indicating that they are
sold only to qualified customers for
incorporation into their own
equipment. These sensors do not
incorporate safety items that the
customer may be required to provide
in their own equipment (e.g., remote
interlocks, key control; refer to the
references below for detailed
information). As such, these sensors
do not fully comply with the standards
relating to laser products specified in
IEC 60825-1 and FDA CFR Title 21 Part
1040.
Use of controls or adjustments or performance of procedures other than those specified herein
may result in hazardous radiation exposure.
References
1. International standard IEC 60825-1 (2001-08) consolidated edition, Safety of laser products – Part 1:
Equipment classification, requirements and user's guide.
2. Technical report 60825-10, Safety of laser products – Part 10. Application guidelines and explanatory
notes to IEC 60825-1.
3. Laser Notice No. 50, FDA and CDRH http://www.fda.gov/cdrh/rad-health.html
10
Laser Classes
Class 2M laser components
Class 2M laser components would not cause
permanent damage to the eye under
reasonably foreseeable conditions of operation,
provided that exposure is terminated by the
blink reflex (assumed to take 0.25 seconds).
Because classification assumes the blink reflex,
the wavelength of light must be in the visible
range (400 nm to 700 nm). The Maximum
Permissible Exposure (MPE) for visible radiation
for 0.25 seconds is 25 watts per square meter,
which is equivalent to 1 mW entering an
aperture of 7 mm diameter (the assumed size of
the pupil).
Class 3R laser components
Class 3R laser products emit radiation where
direct intrabeam viewing is potentially
hazardous, but the risk is lower with 3R lasers
than for 3B lasers. Fewer manufacturing
requirements and control measures for 3R laser
users apply than for 3B lasers.
Class 3B laser components
Class 3B components are unsafe for eye
exposure. Usually only ocular protection will be
required. Diffuse reflections are safe if viewed
for less than 10 seconds.
Labels reprinted here are examples only. For accurate specifications, refer to the label on your
sensor.
Precautions and Responsibilities
Precautions specified in IEC 60825-1 and FDA CFR Title 21 Part 1040 are as follows:
Requirement
Class 2M
Class 3R
Class 3B
Remote interlock
Not required
Not required
Required*
Key control
Not required
Not required
Required – cannot remove
key when in use*
Power-on delays
Not required
Not required
Required*
Gocator 1300 Series
Safety and Maintenance • Laser Safety • 11
Requirement
Class 2M
Class 3R
Class 3B
Beam attenuator
Not required
Not required
Required*
Emission indicator
Not required
Not required
Required*
Warning signs
Not required
Not required
Required*
Beam path
Not required
Terminate beam at useful
length
Terminate beam at useful
length
Specular reflection
Not required
Prevent unintentional
reflections
Prevent unintentional
reflections
Eye protection
Not required
Not required
Required under special
conditions
Laser safety officer
Not required
Not required
Required
Training
Not required
Required for operator and
maintenance personnel
Required for operator and
maintenance personnel
*LMI Class 3B laser components do not incorporate these laser safety items. These items must be added and completed by customers
in their system design.
Class 3B Responsibilities
LMI Technologies has filed reports with the FDA to assist customers in achieving certification of laser
products. These reports can be referenced by an accession number, provided upon request. Detailed
descriptions of the safety items that must be added to the system design are listed below.
Remote Interlock
A remote interlock connection must be present in Class 3B laser systems. This permits remote switches
to be attached in serial with the keylock switch on the controls. The deactivation of any remote switches
must prevent power from being supplied to any lasers.
Key Control
A key operated master control to the lasers is required that prevents any power from being supplied to
the lasers while in the OFF position. The key can be removed in the OFF position but the switch must not
allow the key to be removed from the lock while in the ON position.
Power-On Delays
A delay circuit is required that illuminates warning indicators for a short period of time before supplying
power to the lasers.
Beam Attenuators
A permanently attached method of preventing human access to laser radiation other than switches,
power connectors or key control must be employed. On some LMI laser sensors, the beam attenuator is
supplied with the sensor as an integrated mechanical shutter.
Emission Indicator
It is required that the controls that operate the sensors incorporate a visible or audible indicator when
power is applied and the lasers are operating. If the distance between the sensor and controls is more
Gocator 1300 Series
Safety and Maintenance • Laser Safety • 12
than 2 meters, or mounting of sensors intervenes with observation of these indicators, then a second
power-on indicator should be mounted at some readily-observable position. When mounting the
warning indicators, it is important not to mount them in a location that would require human exposure
to the laser emissions. User must ensure that the emission indicator, if supplied by OEM, is visible when
viewed through protective eyewear.
Warning Signs
Laser warning signs must be located in the vicinity of the sensor such that they will be readily observed.
Examples of laser warning signs are as follows:
FDA warning sign example
IEC warning sign example
Systems Sold or Used in the USA
Systems that incorporate laser components or laser products manufactured by LMI Technologies
require certification by the FDA.
Customers are responsible for achieving and maintaining this certification.
Customers are advised to obtain the information booklet Regulations for the Administration and
Enforcement of the Radiation Control for Health and Safety Act of 1968: HHS Publication FDA 88-8035.
This publication, containing the full details of laser safety requirements, can be obtained directly from
the FDA, or downloaded from their web site at http://www.fda.gov/cdrh.
Electrical Safety
Failure to follow the guidelines described in this section may result in electrical shock or
equipment damage.
Sensors should be connected to earth ground
All sensors should be connected to earth ground through their housing. All sensors should be mounted
on an earth grounded frame using electrically conductive hardware to ensure the housing of the sensor
is connected to earth ground. Use a multi-meter to check the continuity between the sensor connector
and earth ground to ensure a proper connection.
Minimize voltage potential between system ground and sensor ground
Care should be taken to minimize the voltage potential between system ground (ground reference for
I/O signals) and sensor ground. This voltage potential can be determined by measuring the voltage
Gocator 1300 Series
Safety and Maintenance • Electrical Safety • 13
between Analog_out- and system ground. The maximum permissible voltage potential is 12 V but should
be kept below 10 V to avoid damage to the serial and encoder connections.
See Gocator 1300 I/O Connector on page 317 for a description of connector pins.
Use a suitable power supply
The +24 to +48 VDC power supply used with Gocator sensors should be an isolated supply with inrush
current protection or be able to handle a high capacitive load.
Use care when handling powered devices
Wires connecting to the sensor should not be handled while the sensor is powered. Doing so may cause
electrical shock to the user or damage to the equipment.
Environment and Lighting
Avoid strong ambient light sources
The imager used in this product is highly sensitive to ambient light hence stray light may have adverse
effects on measurement. Do not operate this device near windows or lighting fixtures that could
influence measurement. If the unit must be installed in an environment with high ambient light levels, a
lighting shield or similar device may need to be installed to prevent light from affecting measurement.
Avoid installing sensors in hazardous environments
To ensure reliable operation and to prevent damage to Gocator sensors, avoid installing the sensor in
locations
l
that are humid, dusty, or poorly ventilated;
l
with a high temperature, such as places exposed to direct sunlight;
l
where there are flammable or corrosive gases;
l
where the unit may be directly subjected to harsh vibration or impact;
l
where water, oil, or chemicals may splash onto the unit;
l
where static electricity is easily generated.
Ensure that ambient conditions are within specifications
Gocator sensors are suitable for operation between 0–50° C and 25–85% relative humidity (noncondensing). Measurement error due to temperature is limited to 0.015% of full scale per degree C.
The Master 100/400/800/1200/2400 is similarly rated for operation between 0–50° C.
The storage temperature is -30–70° C.
The sensor must be heat-sunk through the frame it is mounted to. When a sensor is properly
heat sunk, the difference between ambient temperature and the temperature reported in the
sensor's health channel is less
than 15° C.
Gocator sensors are high-accuracy devices, and the temperature of all of its components must
therefore be in equilibrium. When the sensor is powered up, a warm-up time of at least one
hour is required to reach a consistent spread of temperature in the sensor.
Gocator 1300 Series
Safety and Maintenance • Environment and Lighting • 14
Sensor Maintenance
Keep sensor windows clean
Gocator sensors are high-precision optical instruments. To ensure the highest accuracy is achieved in all
measurements, the windows on the front of the sensor should be kept clean and clear of debris.
Use care when cleaning sensor windows
Use dry, clean air to remove dust or other dirt particles. If dirt remains, clean the windows carefully with
a soft, lint-free cloth and non-streaking glass cleaner or isopropyl alcohol. Ensure that no residue is left
on the windows after cleaning.
Turn off lasers when not in use
LMI Technologies uses semiconductor lasers in 3D measurement sensors. To maximize the lifespan of
the sensor, turn off the laser when not in use.
Avoid excessive modifications to files stored on the sensor
Settings for Gocator sensors are stored in flash memory inside the sensor. Flash memory has an
expected lifetime of 100,000 writes. To maximize lifetime, avoid frequent or unnecessary file save
operations.
Gocator 1300 Series
Safety and Maintenance • Sensor Maintenance • 15
Getting Started
The following sections provide system and hardware overviews, in addition to installation and setup
procedures.
System Overview
Gocator sensors can be installed and used in a variety of scenarios. Sensors can be connected as
standalone devices, dual-sensor systems, or multi-sensor systems.
Standalone System
Standalone systems are typically used when only a single Gocator sensor is required. The sensor can be
connected to a computer's Ethernet port for setup and can also be connected to devices such as
encoders, photocells, or PLCs.
Dual-Sensor System
In a dual-sensor system, two Gocator sensors work together to perform ranging and output the
combined results. The controlling sensor is referred to as the Main sensor, and the other sensor is
referred to as the Buddy sensor. Gocator's software recognizes three installation orientations: Opposite,
Wide, and Reverse.
A Master 400/800/1200/2400 must be used to connect two sensors in a dual-sensor system. Gocator
Master cordsets are used to connect sensors to the Master.
16
Multi-Sensor System
Master 400/800/1200/2400 networking hardware can be used to connect two or more sensors into a
multi-sensor system. Gocator Master cordsets are used to connect the sensors to a Master. The Master
provides a single point of connection for power, safety, encoder, and digital inputs. A Master
400/800/1200/2400 can be used to ensure that the scan timing is precisely synchronized across
sensors. Sensors and client computers communicate via an Ethernet switch (1 Gigabit/s recommended).
Gocator 1300 Series
Getting Started • System Overview • 17
Hardware Overview
The following sections describe Gocator and its associated hardware.
Side Mount Package
Item
Description
Camera
Observes laser light reflected from target surfaces.
Laser Emitter
Emits structured light for laser ranging.
I/O Connector
Accepts input and output signals.
Power / LAN Connector
Accepts power and laser safety signals and connects to 1000 Mbit/s Ethernet network.
Power Indicator
Illuminates when power is applied (blue).
Range Indicator
Illuminates when camera detects laser light and is within the target range (green).
Laser Indicator
Illuminates when laser safety input is active (amber).
Serial Number
Unique sensor serial number.
Top Mount Package
Gocator 1300 Series
Getting Started • Hardware Overview • 18
Item
Description
Camera
Observes laser light reflected from target surfaces.
Laser Emitter
Emits structured light for laser ranging.
I/O Connector
Accepts input and output signals.
Power / LAN Connector
Accepts power and laser safety signals and connects to 1000 Mbit/s Ethernet network.
Power Indicator
Illuminates when power is applied (blue).
Range Indicator
Illuminates when camera detects laser light and is within the target range (green).
Laser Indicator
Illuminates when laser safety input is active (amber).
Serial Number
Unique sensor serial number.
Gocator Cordsets
Gocator 1300 sensors use two types of cordsets.
The Power & Ethernet cordset is used for sensor communication via 1000 Mbit/s Ethernet over a
standard RJ45 connector. The Master version of the Power & Ethernet cordset provides electrical
connection between the sensor and a Master 400/800/1200/2400.
The Gocator I/O cordset provides power and laser safety interlock to sensors. It also provides digital I/O
connections, an encoder interface, RS-485 serial connection, and an analog output.
See Accessories on page 330 for cordset lengths and part numbers. Contact LMI for information on
creating cordsets with customized lengths and connector orientations.
Master 100
The Master 100 is used by the Gocator 1300 series for standalone system setup.
Gocator 1300 Series
Getting Started • Hardware Overview • 19
Item
Description
Master Ethernet Port
Connects to the RJ45 connector labeled Ethernet on the Power/LAN to Master cordset.
Master Power Port
Connects to the RJ45 connector labeled Power/Sync on the Power/LAN to Master
cordset. Provides power and laser safety to the Gocator.
Sensor I/O Port
Connects to the Gocator I/O cordset.
Master Host Port
Connects to the host PC's Ethernet port.
Power
Accepts power (+48 V).
Power Switch
Toggles sensor power.
Laser Safety Switch
Toggles laser safety signal provided to the sensors [O= laser off, I= laser on].
Trigger
Signals a digital input trigger to the Gocator.
Encoder
Accepts encoder A, B and Z signals.
Digital Output
Provides digital output.
See Master 100 on page 322 for pinout details.
Master 400/800
The Master 400 and the Master 800 allow you to connect more than two sensors. The Master 400
accepts four sensors, and the Master 800 accepts eight sensors.
Gocator 1300 Series
Getting Started • Hardware Overview • 20
Item
Description
Sensor Ports
Master connection for Gocator sensors (no specific order required).
Ground Connection
Earth ground connection point.
Laser Safety
Laser safety connection.
Encoder
Accepts encoder signal.
Input
Accepts digital input.
See Master 400/800 on page 324 for pinout details.
Master 1200/2400
The Master 1200 and the Master 2400 allow you to connect more than two sensors. The Master 1200
accepts twelve sensors, and the Master 2400 accepts twenty-four sensors.
Gocator 1300 Series
Getting Started • Hardware Overview • 21
Item
Description
Sensor Ports
Master connection for Gocator sensors (no specific order required).
Ground Connection
Earth ground connection point.
Laser Safety
Laser safety connection.
Encoder
Accepts encoder signal.
Input
Accepts digital input.
See Master 1200/2400 on page 327 for pinout details.
Calibration Targets
Targets are used for calibrating encoders.
Gocator 1300 Series
Getting Started • Hardware Overview • 22
See Aligning Sensors on page 81 for more information on alignment.
Gocator 1300 Series
Getting Started • Hardware Overview • 23
Installation
The following sections provide grounding, mounting, and orientation information.
Grounding - Gocator
Gocators should be grounded to the earth/chassis through their housings and through the grounding
shield of the Power I/O cordset. Gocator sensors have been designed to provide adequate grounding
through the use of M6 x 1.0 pitch mounting screws. Always check grounding with a multi-meter to
ensure electrical continuity between the mounting frame and the Gocator's connectors.
The frame or electrical cabinet that the Gocator is mounted to must be connected to earth
ground.
Recommended Grounding Practices - Cordsets
If you need to minimize interference with other equipment, you can ground the Power & Ethernet or the
Power & Ethernet to Master cordset (depending on which cordset you are using) by terminating the
shield of the cordset before the split. The most effective grounding method is to use a 360-degree
clamp.
To terminate the cordset's shield:
1.
Expose the cordset's braided shield by cutting
the plastic jacket before the point where the
cordset splits.
Gocator 1300 Series
Getting Started • Installation • 24
2.
Install a 360-degree ground clamp.
Grounding - Master 400/800/1200/2400
The mounting brackets of all Masters have been designed to provide adequate grounding through the
use of star washers. Always check grounding with a multi-meter by ensuring electrical continuity
between the mounting frame and RJ45 connectors on the front.
The frame or electrical cabinet that the Master is mounted to must be connected to earth
ground.
Mounting - Side Mount Package
Sensors should be mounted using four M6 x 1.0 pitch screws of suitable length. The recommended
thread engagement into the housing is 8-10 mm. Proper care should be taken in order to ensure that
the internal threads are not damaged from cross-threading or improper insertion of screws.
Sensors should not be installed near objects that might occlude a camera's view of the laser.
Sensors should not be installed near surfaces that might create unanticipated laser reflections.
Gocator 1300 Series
Getting Started • Installation • 25
The sensor must be heat sunk through the frame it is mounted to. When a sensor is properly
heat sunk, the difference between ambient temperature and the temperature reported in the
sensor's health channel is less than 15° C.
Gocator sensors are high-accuracy devices. The temperature of all of its components must be
in equilibrium. When the sensor is powered up, a warm-up time of at least one hour is required
to reach a consistent spread of temperature within the sensor.
Mounting - Top Mount Package
Sensors should be mounted using four M5 x 0.8 pitch screws of suitable length. The recommended
thread engagement into the housing is 8-10 mm. Proper care should be taken in order to ensure that
the internal threads are not damaged from cross-threading or improper insertion of screws.
Sensors should not be installed near objects that might occlude a camera's view of the laser.
Sensors should not be installed near surfaces that might create unanticipated laser reflections.
Gocator 1300 Series
Getting Started • Installation • 26
The sensor must be heat sunk through the frame it is mounted to. When a sensor is properly
heat sunk, the difference between ambient temperature and the temperature reported in the
sensor's health channel is less than 15° C.
Gocator sensors are high-accuracy devices. The temperature of all of its components must be
in equilibrium. When the sensor is powered up, a warm-up time of at least one hour is required
to reach a consistent spread of temperature within the sensor.
Orientations
The examples below illustrate the possible mounting orientations for standalone and dual-sensor
systems.
See Dual-Sensor System Layout on page 52 for more information on orientations.
Standalone Orientations
Single sensor above conveyor
Gocator 1300 Series
Getting Started • Installation • 27
Single sensor on robot arm
Dual-Sensor System Orientations:
Side-by-side for wide-area measurement (Wide)
Main must be on the left side (when
looking into the connector)
of the Buddy (Wide)
Gocator 1300 Series
Getting Started • Installation • 28
Above/below for two-sided measurement (Opposite)
Main must be on the top with
Buddy at the bottom (Opposite)
Gocator 1300 Series
Getting Started • Installation • 29
Network Setup
The following sections provide procedures for client PC and Gocator network setup.
Client Setup
Sensors are shipped with the following default network configuration:
Setting
Default
DHCP
Disabled
IP Address
192.168.1.10
Subnet Mask 255.255.255.0
Gateway
0.0.0.0
All Gocator sensors are configured to 192.168.1.10 as the default IP address. For a dual-sensor
system, the Main and Buddy sensors must be assigned unique addresses before they can be
used on the same network. Before proceeding, connect the Main and Buddy sensors one at a
time (to avoid an address conflict) and use the steps in See Running a Dual-Sensor System on
page 33 to assign each sensor a unique address.
To connect to a sensor for the first time:
1.
Connect cables and apply power.
Sensor cabling is illustrated in System Overview
on page 16.
2.
Change the client PC's network settings.
Windows 7
a. Open the Control Panel, select Network and
Sharing Center, and then click Change
Adapter Settings.
b. Right-click the network connection you want
to modify, and then click Properties.
c. On the Networking tab, click Internet
Protocol Version 4 (TCP/IPv4), and then
click Properties.
d. Select the Use the following IP address
option.
Gocator 1300 Series
Getting Started • Network Setup • 30
e. Enter IP Address "192.168.1.5" and Subnet
Mask "255.255.255.0", then click OK.
Mac OS X v10.6
a. Open the Network pane in System
Preferences and select Ethernet.
b. Set Configure to Manually.
c. Enter IP Address "192.168.1.5" and Subnet
Mask "255.255.255.0", then click Apply.
See Troubleshooting on page 290 if you experience any problems while attempting to establish a
connection to the sensor.
Gocator 1300 Series
Getting Started • Network Setup • 31
Gocator Setup
The Gocator is shipped with a default configuration that will produce laser ranges on most targets.
The following sections walk you through the steps required to set up a standalone sensor system and a
dual-sensor system for operations. After you have completed the setup, you can perform laser ranging
to verify basic sensor operation.
Running a Standalone Sensor System
To configure a standalone sensor system:
1.
Power up the sensor.
The power indicator (blue) should turn on immediately.
2.
Enter the sensor's IP address (192.168.1.10) in a web
browser.
3.
Log in as Administrator with no password.
The interface display language can be changed using
the language option. After selecting the language, the
browser will refresh and the web interface will display in
the selected language.
4.
Go to the Manage page.
5.
Ensure that Replay mode is off (the slider is set to the
left).
6.
Ensure that the Laser Safety Switch is enabled or the
Laser Safety input is high.
7.
Go to the Scan page.
Gocator 1300 Series
Master 400/800/1200/2400
Getting Started • Network Setup • 32
8.
Press the Start button or the Snapshot on the Toolbar
to start the sensor.
The Start button is used to run sensors continuously.
The Snapshot button is used to trigger the capture of a
single range.
9.
Standalone
Move a target into the laser plane.
If a target object is within the sensor's measurement
range, the data viewer will display the distance to the
target, and the sensor's range indicator will illuminate.
If you cannot see the laser, or if a range is not displayed
in the Data Viewer, see Troubleshooting on page 290.
10. Press the Stop button.
The laser should turn off.
Running a Dual-Sensor System
All sensors are shipped with a default IP address of 192.168.1.10. Ethernet networks require a unique IP
address for each device, so you must set up a unique address for each sensor.
To configure a dual-sensor system:
1.
Turn off the sensors and unplug the Ethernet network
connection of the Main sensor.
All sensors are shipped with a default IP address of
192.168.1.10. Ethernet networks require a unique IP
address for each device. Skip step 1 to 3 if the Buddy
sensor's IP address is already set up with an unique
address.
Gocator 1300 Series
Getting Started • Network Setup • 33
2.
Power up the Buddy sensor.
The power LED (blue) of the Buddy sensor should turn
on immediately.
3.
Enter the sensor's IP address 192.168.1.10 in a web
browser.
This will log into the Buddy sensor.
4.
Log in as Administrator with no password.
5.
Go to the Manage Page.
6.
Modify the IP address to 192.168.1.11 in the
Networking category and click the Save button.
When you click the Save button, you will be prompted to
confirm your selection.
Gocator 1300 Series
Getting Started • Network Setup • 34
7.
Turn off the sensors, re-connect the Main sensor's
Ethernet connection and power-cycle the sensors.
After changing network configuration, the sensors must
be reset or power-cycled before the change will take
effect.
8.
Enter the sensor's IP address 192.168.1.10 in a web
browser.
This will log into the Main sensor.
9.
Log in as Administrator with no password.
The interface display language can be changed using
the language option. After selecting the language, the
browser will refresh and the web interface will display in
the selected language.
10. Select the Manage page.
11. Go to Manage page, Sensor System panel, and select
the Visible Sensors panel.
The serial number of the Buddy sensor is listed in the
Available Sensors panel.
12. Select the Buddy sensor and click the Assign button.
The Buddy sensor will be assigned to the Main sensor
and its status will be updated in the System panel.
Gocator 1300 Series
Getting Started • Network Setup • 35
The firmware on Main and Buddy sensors must be the
same for Buddy assignment to be successful. If the
firmware is different, connect the Main and Buddy
sensor one at a time and follow the steps in Firmware
Upgrade on page 62 to upgrade the sensors.
13. Ensure that the Laser Safety Switch is enabled or the
Laser Safety input is high.
Master 400/800/1200/2400
14. Ensure that Replay mode is off (the slider is set to the
left).
15. Go to the the Scan page.
16. Press the Start or the Snapshot button on the
Toolbarto start the sensors.
The Start button is used to run sensors continuously,
while the Snapshot button is used to trigger a single
measurement.
17. Move a target into the laser plane.
If a target object is within the sensor's measurement
range, the data viewer will display the distance to the
target, and the sensor's range indicator will illuminate.
If you cannot see the laser, or if a range is not displayed
in the Data Viewer, see Troubleshooting on page 290.
18. Press the Stop button if you used the Start button to
start the sensors.
The laser should turn off.
Next Steps
After you complete the steps in this section, the Gocator measurement system is ready to be configured
for an application using the software interface. The interface is explained in the following sections:
System Management and Maintenance (page 50)
Contains settings for sensor system layout, network, motion and alignment, handling jobs, and sensor
maintenance.
Scan Setup and Alignment (page 66)
Gocator 1300 Series
Getting Started • Next Steps • 36
Contains settings for scan mode, trigger source, detailed sensor configuration, and performing
alignment. Measurement (page 95)
Contains built-in measurement tools and their settings.
Output (page 138)
Contains settings for configuring output protocols used to communicate measurements to external
devices.
Dashboard (page 150)
Provides monitoring of measurement statistics and sensor health.
Toolbar (page 43)
Controls sensor operation, manages jobs, and replays recorded measurement data.
Gocator 1300 Series
Getting Started • Next Steps • 37
Theory of Operation
The following sections describe the theory of operation of Gocator sensors.
3D Acquisition
Principle of 3D Acquisition
The Gocator 1300 series sensors are
displacement sensors, meaning that they
capture a single 3D point for each camera
exposure. The sensor projects a laser point
onto the target. The sensor's camera views the
laser from an angle, and captures the reflection
of the light off the target. Because of this
triangulation angle, the laser point appears in
different positions on the camera depending on
the 3D shape of the target. Gocator sensors are
always pre-calibrated to deliver 3D data in
engineering units throughout the specified
measurement range.
Gocator 1300 series sensors can create profiles
by combining a series of range values captured
along the direction of travel.
38
Resolution and Accuracy
Z Resolution
Z resolution is the variability of the height
measurement with the target at a fixed
position. This variability is caused by camera
imager and sensor electronics.
Z resolution is better at the close range and
worse at the far range. This is reflected in the
Gocator data sheet as the two numbers quoted
for Z resolution.
Z Resolution gives an indication of the smallest
detectable height difference.
Z Linearity
Z Linearity is the difference between the actual
distance to the target and the measured
distance to the target, throughout the
measurement range.
Z Linearity is expressed in the Gocator data
sheet as a percentage of the total
measurement range.
Z Linearity gives an indication of the sensor's
ability to measure absolute distance
Gocator 1300 Series
Theory of Operation • 3D Acquisition • 39
Range Output
Gocator measures the height of the object calculated from laser triangulation. The measurement is
referred to as ranges and is reported as the distance from the sensor origin.
Coordinate Systems
Range data is reported in sensor or system coordinates depending on the alignment state. The
coordinate systems are described below.
Sensor Coordinates
Before alignment, individual sensors use the
coordinate system shown here.
The Z axis represents the sensor's measurement
range (MR), with the values increasing towards the
sensor.
The origin is at the center of the MR.
System Coordinates
Alignment is used with a single sensor to
compensate for mounting misalignment and to
set a zero reference, such as a conveyor belt
surface. Alignment is also used to set a
common coordinate system for dual-sensor
systems. The adjustments resulting from
alignment are called transformations. See
Alignment on page 79 for more information on
alignment.
System coordinates are aligned so that the
system Z origin is set to the base of the
alignment target object.
For Wide and Opposite layouts, ranges and
measurements from the Main and Buddy
sensors are expressed in a unified coordinate
system. Isolated layouts express results using a
separate coordinate system for each sensor.
Gocator 1300 Series
Theory of Operation • Range Output • 40
Gocator 1300 Series
Theory of Operation • Range Output • 41
Gocator Web Interface
The following sections describe the Gocator web interface.
User Interface Overview
Gocator sensors are configured by connecting to a Main sensor with a web browser. The Gocator web
interface is illustrated below.
Element
Description
1
Manage page
Contains settings for sensor system layout, network, motion and
alignment, handling jobs, and sensor maintenance. See System
Management and Maintenance on page 50.
2
Scan page
Contains settings for scan mode, trigger source, detailed sensor
configuration, and performing alignment. See Scan Setup and
Alignment on page 66.
3
Measure page
Contains built-in measurement tools and their settings. See
Measurement on page 95.
42
Element
Description
4
Output page
Contains settings for configuring output protocols used to
communicate measurements to external devices. See Output on
page 138.
5
Dashboard page
Provides monitoring of measurement statistics and sensor health.
See Dashboard on page 150.
6
CPU Load and Speed
Provides important sensor performance metrics. See Metrics Area
on page 48.
7
Toolbar
Controls sensor operation, manages jobs, and replays recorded
measurement data. See Toolbar below.
8
Configuration area
Provides controls to configure scan and measurement tool
settings.
9
Data viewer
Displays sensor data, tool setup controls, and measurements. See
Data Viewer on page 89 for its use when the Scan page is active
and on page 95 for its use when the Measure page is active.
10
Log
Displays messages from the sensor (errors, warnings, and other
information). See Log on page 48.
Toolbar
The toolbar is used for performing operations such as managing jobs, working with replay data, and
starting and stopping the sensor.
Element
Description
1 Job controls
For saving and loading jobs.
2 Replay data controls
For downloading, uploading, and exporting recorded data.
3 Sensor operation / replay control
Use the sensor operation controls to start sensors, enable
recording, and control recorded data.
4 Replay switch
Toggles the sensor data source between live and replay.
Creating, Saving and Loading Jobs (Settings)
A Gocator can store several hundred jobs. Being able to switch between jobs is useful when a Gocator is
used with different constraints during separate production runs. For example, width decision minimum
and maximum values might allow greater variation during one production run of a part, but might allow
less variation during another production run, depending on the desired grade of the part.
Most of the settings that can be changed in the Gocator's web interface, such as the ones in the
Manage, Measure, and Output pages, are temporary until saved in a job file. Each sensor can have
Gocator 1300 Series
Gocator Web Interface • User Interface Overview • 43
multiple job files. If there is a job file that is designated as the default, it will be loaded automatically
when the sensor is reset.
When you change sensor settings using the Gocator web interfacein the emulator, some changes are
saved automatically, while other changes are temporary until you save them manually. The following
table lists the types of information that can be saved in a sensor.
Setting Type
Behavior
Job
Most of the settings that can be changed in the Gocator's web interface, such as the ones
in the Manage, Measure, and Output pages, are temporary until saved in a job file.
Each sensor can have multiple job files. If there is a job file that is designated as the
default, it will be loaded automatically when the sensor is reset.
Alignment
Alignment can either be fixed or dynamic, as controlled by the Alignment Reference
setting in Motion and Alignment in the Manage page.
Alignment is saved automatically at the end of the alignment procedure when
Alignment Reference is set to Fixed . When Alignment Reference is set to
Dynamic, however, you must manually save the job to save alignment.
Network Address
Network address changes are saved when you click the Save button in Networking on
the Manage page. The sensor must be reset before changes take effect.
The job drop-down list in the toolbar shows the jobs stored in the sensor. The job that is currently active
is listed at the top. The job name will be marked with "[unsaved]" to indicate any unsaved changes.
To create a job:
1.
Choose [New] in the job drop-down list and type a name for the job.
2.
Click the Save button
or press Enter to save the job.
The job is saved to sensor storage using the name you provided. Saving a job automatically sets it as
the default, that is, the job loaded when then sensor is restarted.
To save a job:
l
Click the Save button
.
The job is saved to sensor storage. Saving a job automatically sets it as the default, that is, the job
loaded when then sensor is restarted.
To load (switch) jobs:
l
Select an existing file name in the job drop-down list.
The job is activated. If there are any unsaved changes in the current job, you will be asked whether you want
to discard those changes.
Gocator 1300 Series
Gocator Web Interface • User Interface Overview • 44
You can perform other job management tasks—such as downloading job files from a sensor to a
computer, uploading job files to a sensor from a computer, and so on—in the Jobs panel in the Manage
page. See Jobs on page 57 for more information.
Recording, Playback, and Measurement Simulation
Gocator sensors can record and replay recorded scan data, and also simulate measurement tools on
recorded data. This feature is most often used for troubleshooting and fine-tuning measurements, but
can also be helpful during setup.
Recording and playback are controlled by using the toolbar controls.
Recording and playback controls when replay is off
To record live data:
1.
Toggle Replay mode off by setting the slider to the left in the Toolbar.
2.
Press the Record button to enable recording.
When recording is enabled (and replay is off), the sensor will store the most recent data as it runs.
Remember to disable recording if you no longer want to record live data. (Press the Record button
again to disable recording).
3.
Press the Snapshot button or Start button.
The Snapshot button records a single frame. The Start button will run the sensor continuously and all
frames will be recorded, up to available memory. When the memory limit is reached, the oldest data
will be discarded.
Newly recorded data is appended to existing replay data unless the sensor job has been
modified.
Playback controls when replay is on
Gocator 1300 Series
Gocator Web Interface • User Interface Overview • 45
To replay data:
1.
Toggle Replay mode on by setting the slider to the right in the Toolbar.
The slider's background turns blue and a Replay Mode Enabled message is displayed.
2.
Use the Replay slider or the Step Forward, Step Back, or Play buttons to review data.
The Step Forward and Step Back buttons move and the current replay location backward and forward
by a single frame, respectively.
The Play button advances the replay location continuously, animating the playback until the end of the
replay data.
The Stop button (replaces the Play button while playing) can be used to pause the replay at a particular
location.
The Replay slider (or Replay Position box) can be used to go to a specific replay frame.
To simulate measurements on replay data:
1.
Toggle Replay mode on by setting the slider to the right in the Toolbar.
The slider's background turns blue and a Replay Mode Enabled message is displayed.
To change the mode, Replay Protection must be unchecked.
2.
Go to the Measure page.
Modify settings for existing measurements, add new measurement tools, or delete measurement tools
as desired. For information on adding and configuring measurements, see Measurement on page 95.
3.
Use the Replay Slider, Step Forward, Step Back, or Play button to simulate measurements.
Step or play through recorded data to execute the measurement tools on the recording.
Individual measurement values can be viewed directly in the data viewer. Statistics on the
measurements that have been simulated can be viewed in the Dashboard page; for more information
on the dashboard, see Dashboard on page 150.
To clear replay data:
1.
Stop the sensor if it is running by clicking the Stop button.
2.
Click the Clear Replay Data button
.
Downloading, Uploading, and Exporting Replay Data
Replay data (recorded scan data) can be downloaded from a Gocator to a client computer, or uploaded
from a client computer to a Gocator.
Data can also be exported from a Gocator to a client computer in order to process the data using thirdparty tools.
You can only upload replay data to the same sensor model that was used to create the data.
Gocator 1300 Series
Gocator Web Interface • User Interface Overview • 46
Replay data is not loaded or saved when you load or save jobs.
To download replay data:
l
Click the Download button
.
To upload replay data:
1.
Click the Upload button
.
If you have unsaved changes in the current job, the firmware asks whether you want to discard the
changes.
Do one of the following:
l
Click Discard to discard any unsaved changes.
The Upload menu appears.
l
2.
In the Upload menu, choose one of the following:
l Upload: Unloads the current job and creates a new unsaved and untitled job from the content of the
replay data file.
l
3.
Click Cancel to return to the main window to save your changes.
Upload and merge: Uploads the replay data and merges the data's associated job with the current
job. Specifically, the settings on the Scan page are overwritten, but all other settings of the current
job are preserved, including any measurements.
Navigate to the replay data to upload from the client computer and click OK.
The replay data is loaded, and a new unsaved and untitled job is created.
Gocator 1300 Series
Gocator Web Interface • User Interface Overview • 47
Replay data can be exported using the CSV format. If you have enabled Acquire Intensity in the Scan
Mode panel on the Scan page, the exported CSV file includes intensity data.
To export replay data in the CSV format:
1.
Click the Export button
and select Export Range Data as CSV.
In Profile mode, all data in the record buffer is exported. data at the current replay location is exported.
Use the playback control buttons to move to a different replay location; for information on playback,
see To replay data in Recording, Playback, and Measurement Simulation on page 45.
2.
Optionally, convert exported data to another format using the CSV Converter Tool. For information on
this tool, see CSV Converter Tool on page 288.
Log
The log, located at the bottom of the web interface, is a centralized location for all messages that the
Gocator displays, including warnings and errors.
A number indicates the number of unread messages:
To use the log:
1.
Click on the Log open button
at the bottom of the web interface.
2.
Click on the appropriate tab for the information you need.
Metrics Area
The Metrics area displays two important sensor performance metrics: CPU load and speed (current
frame rate).
Gocator 1300 Series
Gocator Web Interface • User Interface Overview • 48
The CPU bar in the Metrics panel (at the top of the interface) displays how much of the CPU is being
utilized. A warning symbol ( ) will appear next to the CPU bar if the sensor drops rangesbecause the
CPU is over-loaded.
CPU at 100%
CPU warning message
The Speed bar displays the frame rate of the sensor. A warning symbol ( ) will appear next to it if
triggers (external input or encoder) are dropped because the external rate exceeds the maximum frame
rate.
In both cases, a warning message will be temporarily displayed in the lower right corner of the web
interface. Click on the warning symbol ( ) to redisplay the warning message.
Open the log for details on the warning. See Log on the previous page for more information.
Data Viewer
The data viewer is displayed in both the Scan and the Measure pages, but displays different
information depending on which page is active.
When the Scan page is active, the data viewer displays sensor data and can be used to adjust regions of
interest. Depending on the selected operation mode (page 67), the data viewer can display video images
or ranges, 3D profiles,. For details, see Data Viewer on page 89.
When the Measure page is active, the data viewer displays sensor data onto which representations of
measurement tools and their measurements are superimposed. For details, see Data Viewer on page 95.
Gocator 1300 Series
Gocator Web Interface • User Interface Overview • 49
System Management and Maintenance
The following sections describe how to set up the sensor connections and networking, how to calibrate
encoders and choose alignment reference, and how to perform maintenance tasks.
Manage Page Overview
Gocator's system and maintenance tasks are performed on the Manage page.
Element
Description
1
Sensor System
Contains settings for configuring sensor system and layout,
and boot-up. See Sensor System on the next page.
2
Networking
Contains settings for configuring the network. See
Networking on page 55.
3
Motion and Alignment
Contains settings to configure the encoder. See Motion and
Alignment on page 55.
4
Jobs
Lets you manage jobs stored on the sensor. See Jobs on
page 57.
5
Security
Lets you change passwords. See Security on page 59.
6
Maintenance
Lets you upgrade firmware, create/restore backups, and
reset sensors. See Maintenance on page 60.
7
Support
Lets you open an HTML version or download a PDF version
Gocator 1300 Series
Gocator Web Interface • System Management and Maintenance • 50
Element
Description
of the manual, download the SDK, or save a support
file. Also provides device information. See Support on page
63
Sensor System
The following sections describe the Sensor System category on the Manage page. This category lets
you choose the layout standalone or dual-sensor systems, and provides other system settings.
Dual-sensor layouts are only displayed when a Buddy sensor has been assigned.
Sensor Autostart
With the Autostart setting enabled, laser ranging profiling and measurement functions will begin
automatically when the sensor is powered on. Autostart must be enabled if the sensor will be used
without being connected to a computer.
To enable/disable Autostart:
1.
Go to the Manage page and click on the Sensor System category.
2.
Check/uncheck the Autostart option in the Main section.
Gocator 1300 Series
Gocator Web Interface • System Management and Maintenance • 51
Dual-Sensor System Layout
Mounting orientations must be specified for a dual-sensor system. This information allows the
alignment procedure to determine the correct system-wide coordinates for laser ranging and
measurements. See Coordinate Systems on page 40 for more information on sensor and system
coordinates.
Supported Layouts
Orientation
Example
Standalone
The sensor operates as an isolated device.
Reverse
The sensor operates as an isolated device,
but in a reverse orientation.
Wide
Sensors are mounted in Left (Main) and Right
(Buddy) positions for measuring the height of
the object at multiple points .
Reverse
Sensors are mounted in a left-right layout as
with the Wide layout, but the Buddy sensor is
mounted such that it is rotated 180 degrees
around the Z axis to prevent occlusion along
the Y axis.
Sensors should be shifted along the Y axis so
that the laser lines align.
Gocator 1300 Series
Gocator Web Interface • System Management and Maintenance • 52
Orientation
Example
Opposite
Sensors are mounted in Top (Main) and
Bottom (Buddy) positions for measuring
thickness .
To specify the layout:
1.
Go to the Manage page and click on the Sensor System category.
2.
Select an assigned Buddy sensor in the Visible Sensors list.
See Buddy Assignment below for information on assigning a Buddy Sensor.
3.
Select a layout by clicking on one of the layout buttons.
See the table above for information on layouts.
Buddy Assignment
In a dual-sensor system, the Main sensor assumes control of the Buddy sensor after the Buddy sensor is
assigned to the Main sensor. Configuration for both sensors can be performed through the Main
sensor's interface.
Main and Buddy sensors must be assigned unique IP addresses before they can be used on the
same network. Before proceeding, connect the Main and Buddy sensors one at a time (to avoid
an address conflict) and use the steps outline in Running a Dual-Sensor System (page 30) to
assign each sensor a unique address.
When a sensor is acting as a Buddy, it is not discoverable and its web interface is not
accessible.
Gocator 1300 Series
Gocator Web Interface • System Management and Maintenance • 53
To assign a Buddy sensor:
1.
Go to the Manage page and click on the Sensor System category.
2.
Select a sensor in the Visible Sensors list.
3.
Click the Assign button.
A sensor can only be assigned as a Buddy if its firmware and model number match the firmware and
model number of the Main sensor. The Assign button will be greyed out if a sensor cannot be assigned
as a Buddy.
The Buddy sensor will be assigned to the Main sensor and its status will be updated in the System panel.
To remove a Buddy, click on the Remove button.
Over Temperature Protection
Sensors equipped with a 3B-N laser by default will turn off the laser if the temperature exceeds the safe
operating range. You can override the setting by disabling the overheat protection.
Disabling the setting is not recommended. Disabling the overheat protection feature could lead
to premature laser failure if the sensor operates outside the specified temperature range.
To enable/disable overheat temperature protection:
1.
Check/uncheck the Over Temperature Protection option.
2.
Save the job file.
Gocator 1300 Series
Gocator Web Interface • System Management and Maintenance • 54
Networking
The Networking category on the Manage page provides network settings. Settings must be configured
to match the network to which the Gocator sensors are connected.
To configure the network settings:
1.
Go to the Manage page.
2.
In the Networking category, specify the Type, IP, Subnet Mask, and Gateway settings.
The Gocator sensor can be configured to use DHCP or assigned a static IP address.
3.
Click on the Save button.
You will be prompted to confirm your selection.
Motion and Alignment
The Motion and Alignment category on the Manage page lets you configure alignment reference,
encoder resolution, and travel speed.
Gocator 1300 Series
Gocator Web Interface • System Management and Maintenance • 55
Alignment Reference
The Alignment Reference setting can have one of two values: Fixed or Dynamic.
Setting
Description
Fixed
A single, global alignment is used for all jobs. This is typically used when the sensor
mounting is constant over time and between scans, for example, when the sensor is
mounted in a permanent position over a conveyor belt.
Dynamic
A separate alignment is used for each job. This is typically used when the sensor’s
position relative to the object scanned is always changing, for example, when the
sensor is mounted on a robot arm moving to different scanning locations.
To configure alignment reference:
1.
Go to the Manage page and click on the Motion and Alignment category.
2.
In the Alignment section, choose Fixed or Dynamic in the Alignment Reference drop-down.
Encoder Resolution
You can manually enter the encoder resolution in the Resolution setting , or it can be automatically set
by performing an alignment with Type set to Moving. Establishing the correct encoder resolution is
required for correct scaling of the scan of the target object in the direction of travel.
Gocator 1300 Series
Gocator Web Interface • System Management and Maintenance • 56
Encoder resolution is expressed in millimeters per tick, where one tick corresponds to one of the four
encoder quadrature signals (A+ / A- / B+ / B-).
Encoders are normally specified in pulses per revolution, where each pulse is made up of the
four quadrature signals (A+ / A- / B+ / B-). Because Gocator reads each of the four quadrature
signals, you should choose an encoder accordingly, given the resolution required for your
application.
To configure encoder resolution:
1.
Go to the Manage page and click on the Motion and Alignment category.
2.
In the Encoder section, enter a value in the Resolution field.
Encoder Value and Frequency
The encoder value and frequency are used to confirm the encoder is correctly wired to the Gocator and
to manually calibrate encoder resolution (that is, by moving the conveyor system a known distance and
making a note of the encoder value at the start and end of movement).
Travel Speed
The Travel Speed setting is used to correctly scale scans in the direction of travel in systems that lack an
encoder but have a conveyor system that is controlled to move at constant speed. Establishing the
correct travel speed is required for correct scaling of the scan in the direction of travel.
Travel speed is expressed in millimeters per second.
To manually configure travel speed:
1.
Go to the Manage page and click on the Motion and Alignment category.
2.
In the Speed section, enter a value in the Travel Speed field.
Travel speed can also be set automatically by performing an alignment with Type set to Moving (see
Aligning Sensors on page 81).
Jobs
The Jobs category on the Manage page lets you manage the jobs stored on a sensor.
Gocator 1300 Series
Gocator Web Interface • System Management and Maintenance • 57
Element
Description
Name field
Used to provide a job name when saving files.
Jobs list
Displays the jobs that are currently saved in the sensor's flash storage.
Save button
Saves current settings to the job using the name in the Job Name field.
Load button
Loads the job that is selected in the job list. Reloading the current job discards any unsaved changes.
Delete button
Deletes the job that is selected in the job list.
Set as Default
Sets the selected job as the default to be loaded when the sensor starts. When the default job is
button
selected, this button is used to clear the default.
Download...
Downloads the selected job to the client computer.
button
Upload... button Uploads a job from the client computer.
Jobs can be loaded (currently activated in sensor memory) and set as default independently. For
example, Job1 could be loaded, while Job2 is set as the default. Default jobs load automatically when a
sensor is power cycled or reset.
Unsaved jobs are indicated by "[unsaved]".
Gocator 1300 Series
Gocator Web Interface • System Management and Maintenance • 58
To save a job:
1.
Go to the Manage page and click on the Jobs category.
2.
Provide a name in the Name field.
To save an existing job under a different name, click on it in the Jobs list and then modify it in the Name
field.
3.
Click on the Save button or press Enter.
Saving a job automatically sets it as the default, that is, the job loaded when then sensor is restarted.
To download, load, or delete a job, or to set one as a default, or clear a default:
1.
Go to the Manage page and click on the Jobs category.
2.
Select a job in the Jobs list.
3.
Click on the appropriate button for the operation.
Security
Gocator sensors can be secured with passwords to prevent unauthorized access. Each sensor has two
accounts: Administrator and Technician.
Gocator Account Types
Account
Description
Administrator The Administrator account has privileges to use the toolbar (loading and saving jobs, recording and
viewing replay data), to view all pages and edit all settings, and to perform setup procedures such as
sensor alignment.
Technician
The Technician account has privileges to use the toolbar (loading and saving jobs, recording and
viewing replay data), to view the Dashboard page, and to start or stop the sensor.
Gocator 1300 Series
Gocator Web Interface • System Management and Maintenance • 59
The Administrator and Technician accounts can be assigned unique passwords. By default, passwords
are blank (empty).
To set or change the password for the Administrator account:
1.
Go to the Manage page and click on the Security category.
2.
In the Administrator section, enter the Administrator account password and password confirmation.
3.
Click Change Password.
The new password will be required the next time that an administrator logs in to the sensor.
To set or change the password for the Technician account:
1.
Go to the Manage page and click on the Security category.
2.
In the Technician section, enter the Technician account password and password confirmation.
3.
Click Change Password.
The new password will be required the next time that a technician logs in to the sensor.
If the administrator or technician password is misplaced, the sensor can be recovered using a special
software tool. See Sensor Recovery Tool on page 287 for more information.
Maintenance
The Maintenance category in the Manage page is used to do the following:
l
upgrade the firmware and check for firmware updates;
l
back up and restore all saved jobs and recorded data;
l
restore the sensor to factory defaults;
l
reset the sensor.
Gocator 1300 Series
Gocator Web Interface • System Management and Maintenance • 60
Sensor Backups and Factory Reset
You can create sensor backups, restore from a backup, and restore to factory defaults in the
Maintenance category.
Backup files contain all of the information stored on a sensor, including jobs and alignment.
An Administrator should create a backup file in the unlikely event that a sensor fails and a
replacement sensor is needed. If this happens, the new sensor can be restored with the backup
file.
To create a backup:
1.
Go to the Manage page and click on the Maintenance category.
2.
Click the Backup... button under Backup and Restore.
3.
When you are prompted, save the backup.
Backups are saved as a single archive that contains all of the files from the sensor.
Gocator 1300 Series
Gocator Web Interface • System Management and Maintenance • 61
To restore from a backup:
1.
Go to the Manage page and click on the Maintenance category.
2.
Click the Restore... button under Backup and Restore.
3.
When you are prompted, select a backup file to restore.
The backup file is uploaded and then used to restore the sensor. Any files that were on the sensor
before the restore operation will be lost.
To restore a sensor to its factory default settings:
1.
Go to the Manage page and click on Maintenance.
2.
Consider making a backup.
Before proceeding, you should perform a backup. Restoring to factory defaults cannot be undone.
3.
Click the Factory Restore... button under Factory Restore.
You will be prompted whether you want to proceed.
Firmware Upgrade
LMI recommends routinely updating firmware to ensure that Gocator sensors always have the latest
features and fixes.
In order for the Main and Buddy sensors to work together, they must be use the same firmware
version. This can be achieved by upgrading through the Main sensor or by upgrading each
sensor individually.
To download the latest firmware:
1.
Go to the Manage page and click on the Maintenance category.
2.
Click the Check Updates... button in the Firmware section.
3.
Download the latest firmware.
Gocator 1300 Series
Gocator Web Interface • System Management and Maintenance • 62
If a new version of the firmware is available, follow the instructions to download it to the client
computer.
If the client computer is not connected to the Internet, firmware can be downloaded and transferred to
the client computer by using another computer to download the firmware from LMI's website:
http://www.lmi3D.com/support/downloads.
To upgrade the firmware:
1.
Go to the Manage page and click on the Maintenance category.
2.
Click the Upgrade... button in the Firmware section.
3.
Provide the location of the firmware file in the File dialog.
4.
Wait for the upgrade to complete.
After the firmware upgrade is complete, the sensor will self-reset. If a buddy has been assigned, it will
be upgraded and reset automatically.
Support
The Support category in the Manage page is used to:
l
open an HTML version or download a PDF version of the manual;
l
download the SDK;
l
save a support file;
l
get device information.
Gocator 1300 Series
Gocator Web Interface • System Management and Maintenance • 63
Support Files
You can download a support file from a sensor and save it on your computer. You can then use the
support file to create a scenario in the Gocator emulator (for more information on the emulator, see
Gocator Emulator on page 153). LMI's support staff may also request a support file to help in
troubleshooting.
To download a support file:
1.
Go to the Manage page and click on the Support category
2.
In Filename, type the name you want to use for the support file.
When you create a scenario from a support file in the emulator, the filename you provide here is displayed
in the emulator's scenario list.
Support files end with the .gs extension, but you do not need to type the extension in Filename.
3.
(Optional) In Description, type a description of the support file.
Gocator 1300 Series
Gocator Web Interface • System Management and Maintenance • 64
When you create a scenario from a support file in the emulator, the description is displayed below the
emulator's scenario list.
4.
Click Download, and then when prompted, click Save.
Manual Access
You can access the Gocator manuals from within the Web interface.
To access the manuals:
1.
Go to the Manage page and click on the Support category
2.
Next to User Manual, click one of the following:
l
Open HTML: Opens the HTML version of the manual in your default browser.
l
Download PDF: Downloads the PDF version of the manual to the client computer.
Software Development Kit
You can download the Gocator SDK from within the Web interface.
To download the SDK:
1.
Go to the Manage page and click on the Support category
2.
Next to Software Development Kit (SDK), click Download
3.
Choose the location for the SDK on the client computer.
For more information on the SDK, see Software Development Kit on page 277.
Gocator 1300 Series
Gocator Web Interface • System Management and Maintenance • 65
Scan Setup and Alignment
The following sections describe the steps to configure Gocator sensors for laser ranging using the Scan
page. Setup and alignment should be performed before adding and configuring measurements or
outputs.
Scan Page Overview
The Scan page lets you configure sensors and perform alignment.
1
Element
Description
Scan Mode panel
Contains settings for the current scan mode (Video or Range) and other options. See Scan
Modes on the next page.
2
Trigger panel
Contains trigger source and trigger-related settings. See Triggers on the next page.
3
Sensor panel
Contains settings for an individual sensor, such as active area or exposure. See Sensor on
page 73.
4
Alignment panel
Used to perform alignment. See Alignment on page 79.
5
Data Viewer
Displays sensor data and adjusts regions of interest. Depending on the current operation
mode, the data viewer can display video images or range plots . See Data Viewer on page
89.
The following table provides quick references for specific goals that you can achieve from the panels in
the Scan page.
Gocator 1300 Series
Gocator Web Interface • Scan Setup and Alignment • 66
Goal
Reference
Select a trigger source that is appropriate for the application.
Triggers (page 67)
Ensure that camera exposure is appropriate for laser ranging .
Exposure (page 75)
Find the right balance between range quality, speed, and CPU utilization.
Active Area (page 73)
Exposure (page 75)
Job Files (page 166)
Calibrate the system so that laser range data can be aligned to a common
Aligning Sensors (page 81)
reference and values can be correctly scaled in the axis of motion.
Scan Modes
The Gocator web interface supports threescan modes: Video, Range, and Profile. The scan mode can be
selected in the Scan Mode panel.
Mode and Option
Description
Video
Outputs video images from the Gocator. This mode is useful for configuring exposure
time and troubleshooting stray light or ambient light problems.
Range
Outputs ranges and performs measurements. Video images are processed internally to
produce laser ranges and measurements.
Profile
Outputs profiles and performs profile measurements. The sensor uses various
methods to generate a profile (see on page 84). Part detection can be enabled on a
profile to identify discrete parts (see on page 87).
Video images are processed internally to produce laser profiles and cross-sectional
measurements.
Acquire Intensity
When this option is enabled, an intensity value will be produced for each laser range.
Triggers
A trigger is an event that causes a sensor to take a single picture. Triggers are configured in the Trigger
panel on the Scan page.
Gocator 1300 Series
Gocator Web Interface • Scan Setup and Alignment • 67
When a trigger is processed, the laser is strobed and the camera exposes to produce an image. The
resulting image is processed inside the sensor to yield a laser range (distance information), which can
then be used for measurement.
The laser and camera inside a sensor can be triggered by one of the following sources:
Trigger Source
Description
Time
Sensors have an internal clock that can be used to generate fixed-frequency triggers.
The external input can be used to enable or disable the time triggers.
Encoder
An encoder can be connected to provide triggers in response to motion. Three encoder
triggering behaviors are supported. These behaviors are set using the Behavior setting.
Track Backward
A scan is triggered when the target object moves forward. If the target object moves
backward, it must move forward by at least the distance that the target travelled
backward (this distance backward is "tracked"), plus one encoder spacing, to trigger the
next scan.
Ignore Backward
A scan is triggered only when the target object moves forward. If the target object
moves backward, it must move forward by at least the distance of one encoder spacing
to trigger the next scan.
Bi-directional
Gocator 1300 Series
Gocator Web Interface • Scan Setup and Alignment • 68
Trigger Source
Description
A scan is triggered when the target object moves forward or backward.
When triggers are received at a frequency higher than the maximum frame rate, some
triggers may not be accepted. The Trigger Drops Indicator in the Dashboard can be
used to check for this condition.
The external input can be used to enable or disable the encoder triggers.
See Encoder Input on page 319 for more information on connecting the encoder to
Gocator sensors.
External Input
A digital input can provide triggers in response to external events (e.g., photocell).
When triggers are received at a frequency higher than the maximum frame rate, some
triggers may not be accepted. The Trigger Drops Indicator in the Dashboard page can
be used to check for this condition.
See Digital Inputs on page 318 for more information on connecting external input to
Gocator.
Software
A network command can be used to send a software trigger. See Protocols on page 207
for more information.
For examples of typical real-world scenarios, see on the next page. For information on the settings used
with each trigger source, see on page 71
Gocator 1300 Series
Gocator Web Interface • Scan Setup and Alignment • 69
Trigger Examples
Example: Encoder + Conveyor
Encoder triggering is used to perform range
measurements at a uniform spacing.
The speed of the conveyor can vary while the
object is being measured; an encoder ensures
that the measurement spacing is consistent,
independent of conveyor speed.
Example: Time + Conveyor
Time triggering can be used instead of encoder
triggering to perform range measurements at a
fixed frequency.
Measurement spacing will be non-uniform if the
speed of the conveyor varies while the object is
being measured.
It is strongly recommended to use an encoder
with transport-based systems due to the
difficulty in maintaining constant transport
velocity.
Example: External Input + Conveyor
External input triggering can be used to
produce a snapshot for range measurement.
For example, a photocell can be connected as
an external input to generate a trigger pulse
when a target object has moved into position.
An external input can also be used to gate the
trigger signals when time or encoder triggering
is used. For example, a photocell could generate
a series of trigger pulses as long as there is a
target in position.
Gocator 1300 Series
Gocator Web Interface • Scan Setup and Alignment • 70
Example: Software Trigger + Robot Arm
Software triggering can be used to produce a
snapshot for range measurement.
A software trigger can be used in systems that
use external software to control the activities of
system components.
Trigger Settings
The trigger source is selected using the Trigger panel in the Scan page.
After specifying a trigger source, the Trigger panel shows the parameters that can be configured. Gocator 1300 series sensors are limited to sending data at 10 kHz over the analog output
channel. Therefore, if you configure a sensor so that it runs at a speed higher than 10 kHz in the
Trigger panel on the Scan page, and configure a measurement to be sent on the analog
channel under Analog on the Output page, you will get analog data drops.
To achieve a 10 kHz analog output rate, you must check Scheduled on the Output page and
configure scheduled output.
Gocator 1300 Series
Gocator Web Interface • Scan Setup and Alignment • 71
Parameter
Trigger Source
Description
Source
All
Selects the trigger source (Time, Encoder, External Input, or
Software).
Frame Rate
Time
Controls the frame rate. Select Max Speed from the dropdown to lock to the maximum frame rate. Fractional values are
supported. For example, 0.1 can be entered to run at 1 frame
every 10 seconds.
Gate on External Input
Time, Encoder
External input can be used to enable or disable ranging in a
sensor. When this option is enabled, the sensor will respond to
time or encoder triggers only when the external input is
asserted.
See See Digital Inputs on page 318 for more information on
connecting external input to Gocator sensors.
Behavior
Encoder
Specifies how the Gocator sensor is triggered when the target
moves. Can be Track Backward, Ignore Backward, or BiDirectional. See Triggers on page 67 for more information on
these behaviors.
Spacing
Encoder
Specifies the distance between triggers (mm). Internally the
Gocator sensor rounds the spacing to a multiple of the encoder
resolution.
Units
External Input, Software Specifies whether the trigger delay, output delay, and output
scheduled command operate in the time or the encoder
domain. The unit is implicitly set to microseconds with Time
trigger source, and millimeters with Encoder trigger source.
Trigger Delay
External Input
Controls the amount of time or the distance the sensor waits
before producing a frame after the external input is activated.
This is used to compensate for the positional difference
between the source of the external input trigger (e.g.,
photocells) and the sensor.
Trigger delay is only supported in single exposure mode; for
details, see Exposure on page 75.
To configure the trigger source:
1.
Go to the Scan page.
2.
Expand the Trigger panel by clicking on the panel header.
3.
Select the trigger source from the drop-down.
4.
Configure the settings.
See the trigger parameters above for more information.
5.
Save the job in the Toolbar by clicking the Save button
Gocator 1300 Series
.
Gocator Web Interface • Scan Setup and Alignment • 72
Sensor
The following sections describe the settings that are configured in the Sensor panel on the Scan page.
Active Area
Active area refers to the region within the sensor's maximum field of view that is used for laser ranging.
By default, the active area covers the sensor's entire field of view. By reducing the active area, the sensor
can operate at higher speeds.
Active area is specified in sensor coordinates,
rather than in system coordinates. As a result, if
the sensor is already alignment calibrated, press
the Acquire button to display uncalibrated
data before configuring the active area. See
Coordinate Systems on page 40 for more
information on sensor and system coordinates.
To set the active area:
1.
Go to the Scan page.
2.
Choose Range or Profile mode in the Scan Mode panel, depending on the type of measurement whose
decision you need to configure.
Gocator 1300 Series
Gocator Web Interface • Scan Setup and Alignment • 73
If one of these modes is not selected, tools will not be available in the Measure panel.
3.
Expand the Sensor panel by clicking on the panel header or the
button.
4.
Click the button corresponding to the sensor you want to configure.
The button is labeled Top, Bottom, Top-Left, or Top-Right, depending on the system.
Active area is specified separately for each sensor.
5.
Click on the Active Area tab.
6.
Click the Select button.
7.
Click the Acquire button to see a scan while setting the active area.
8.
Set the active area.
Enter the active area values in the edit boxes or adjust the active area graphically in the data viewer.
9.
Click the Save button in the Sensor panel.
Click the Cancel button to cancel setting the active area.
10. Save the job in the Toolbar by clicking the Save button
.
Laser ranging devices are usually more accurate at the near end of their measurement range.
If your application requires a measurement range that is small compared to the maximum
measurement range of the sensor, mount the sensor so that the active area can be defined at
the near end of the measurement range.
Transformations
The transformation settings are used to control how ranges are converted from sensor coordinates to
system coordinates.
Parameter
Description
Z Offset
Specifies the shift along the Z axis. A positive value shifts the toward the sensor.
Angle
Specifies the tilt (rotation in the X-Z plane). A positive value rotates the profile counter-clockwise.
When applying the transformations, Angle is applied before the Z offset.
To configure transformation settings:
1.
Go to the Scan page.
2.
Choose Range or Profile mode in the Scan Mode panel, depending on the type of measurement whose
decision you need to configure.
If one of these modes is not selected, tools will not be available in the Measure panel.
Gocator 1300 Series
Gocator Web Interface • Scan Setup and Alignment • 74
3.
Expand the Sensor panel by clicking on the panel header.
4.
Click the button corresponding to the sensor you want to configure.
The button is labeled Top, Bottom, Top-Left, or Top-Right, depending on the system.
Transformations can be configured separately for each sensor.
5.
Expand the Transformations area by clicking on the expand button
.
See the table above for more information.
6.
Set the parameter values.
See the table above for more information.
7.
Save the job in the Toolbar by clicking the Save button
.
8.
Check that the transformation settings are applied correctly after ranging is restarted.
Exposure
Exposure determines the duration of camera and laser on-time. Longer exposures can be helpful to
detect laser signals on dark or distant surfaces, but increasing exposure time decreases the maximum
speed. Different target surfaces may require different exposures for optimal results. Gocator sensors
provide two exposure modes for the flexibility needed to scan different types of target surfaces.
Exposure Mode
Description
Single
Uses a single exposure for all objects. Used when the surface is uniform and is the same for
all targets.
Dynamic
Automatically adjusts the exposure after each frame. Used when the target surface varies
between scans.
Video mode lets you see how the laser point appears on the camera and identify any stray light or
ambient light problems. When exposure is tuned correctly, the laser should be clearly visible along the
entire length of the viewer. If it is too dim, increase the exposure value; if it is too bright decrease
exposure value.
Under exposure
Over exposure
Laser point is not detected.
Laser point is too bright .
Increase the exposure value.
Decrease the exposure value.
Gocator 1300 Series
Gocator Web Interface • Scan Setup and Alignment • 75
Single Exposure
The sensor uses a fixed exposure in every scan. Single exposure is used when the target surface is
uniform and is the same for all targets.
To enable single exposure:
1.
Place a representative target in view of the sensor.
The target surface should be similar to the material that will normally be measured.
2.
Go to the Scan page.
3.
Expand the Sensor panel by clicking on the panel header.
4.
Click the button corresponding to the sensor you want to configure.
The button is labeled Top, Bottom, Top-Left, or Top-Right, depending on the system.
Exposure can be configured separately for each sensor.
5.
Click on the Exposure tab.
6.
Select Single from the Exposure Mode drop-down.
7.
Edit the Exposure setting.
You can automatically tune the exposure by pressing the Auto Set button, which causes the sensor to
turn on and tune the exposure time.
8.
Run the sensor and check that laser ranging is satisfactory.
If laser ranging is not satisfactory, adjust the exposure values manually. Switch to Video mode to use
video to help tune the exposure; see Exposure on the previous page for details.
Gocator 1300 Series
Gocator Web Interface • Scan Setup and Alignment • 76
Dynamic Exposure
The sensor automatically uses past range information to adjust the exposure to yield the best range .
This is used when the target surface changes from scan to scan.
To enable dynamic exposure:
1.
Go to the Scan page.
2.
Expand the Sensor panel by clicking on the panel header or the
3.
Click the button corresponding to the sensor you want to configure.
button.
The button is labeled Top, Bottom, Top-Left, or Top-Right, depending on the system.
Exposure can be configured separately for each sensor.
4.
Click on the Exposure tab.
5.
Select Dynamic from the Exposure Mode drop-down.
6.
Set the minimum and maximum exposure.
The auto-set function can be used to automatically set the exposure. First, place the brightest target in
the field of view and press the Auto Set Min button to set the minimum exposure. Then, place the
darkest target in the field of view and press the Auto Set Max button to set the maximum exposure.
7.
Run the sensor and check that laser ranging is satisfactory.
If laser ranging is not satisfactory, adjust the exposure values manually. Switch to Video mode to use
video to help tune the exposure; see Exposure on page 75 for details.
Gocator 1300 Series
Gocator Web Interface • Scan Setup and Alignment • 77
Material
Range data acquisition can be configured to suit different types of target materials. For many targets,
changing the setting is not necessary, but it can make a great difference with others.
Preset material types can be selected in the Materials setting.
When Materials is set to Custom, the following settings can be configured:
Setting
Description
Spot Threshold
The minimum increase in intensity level between neighbouring pixels for a pixel to be
considered the start of a potential spot.
This setting is important for filtering false range spots generated by sunlight reflection.
Spot Width Max
The maximum number of pixels a spot is allowed to span.
This setting can be used to filter out data caused by background light if the unwanted
light is wider than the laser and does not merge into the laser itself. A lower Spot
Width Max setting reduces the chance of false detection, but limits the ability to detect
features/surfaces that elongate the spot.
Spot Selection
Determines the spot selection method.
Best selects the strongest spot in a given column on the imager.
Top selects the spot farthest to the left on the imager, and Bottom selects the spot
Gocator 1300 Series
Gocator Web Interface • Scan Setup and Alignment • 78
Setting
Description
farthest to the right on the imager. These options can be useful in applications where
there are reflections, flying sparks or smoke that are always on one side of the laser.
None performs no spot filtering. If multiple spots are detected in an imager column,
they are left as is. This option is only available if Range mode is selected in the Scan
Mode panel on the Scan page.
Analog
Analog camera gain can be used when the application is severely exposure limited, yet
dynamic range is not a critical factor.
Digital
Digital camera gain can be used when the application is severely exposure limited, yet
dynamic range is not a critical factor.
Sensitivity
Controls the exposure that dynamic exposure converges to. The lower the value, the
lower the exposure Gocator will settle on.
The trade-off is between the number of exposure spots and the possibility of overexposing.
Threshold
The minimum number of spots for dynamic exposure to consider the spot valid. If the
number of spots is below this threshold, the algorithm will walk over the allowed
exposure range slowly to find the correct exposure.
To configure material:
1.
Go to the Scan page.
2.
Expand the Sensor panel by clicking on the panel header or the
3.
Click the button corresponding to the sensor you want to configure.
button.
The button is labeled Top, Bottom, Top-Left, or Top-Right, depending on the system.
Materials can be configured separately for each sensor.
4.
Click on the Materials tab.
5.
Choose a material in the Materials drop-down or choose Custom to manually configure settings.
See the table above for the customizable settings.
6.
Save the job in the Toolbar by clicking the Save button
7.
Check that laser ranging is satisfactory.
.
After adjusting the setting, confirm that laser profiling is satisfactory.
Various settings can affect how the Material settings behave. You can use Video mode to examine how
the settings interact. See Spots and Dropouts on page 89 for more information.
Alignment
Gocator sensors are pre-calibrated and ready to deliver ranges in engineering units (mm) out of the box.
However, alignment procedures are required to compensate for sensor mounting inaccuracies, to align
multiple sensors into a common coordinate system, and to determine the resolution (with encoder) and
speed of the transport system. Alignment is performed using the Alignment panel on the Scan page.
Gocator 1300 Series
Gocator Web Interface • Scan Setup and Alignment • 79
Once alignment has been completed, the derived transformation values will be displayed under
Transformations in the Sensor panel; see Transformations on page 74 for details.
Alignment States
A Gocator can be in one of three alignment states: None, Manual, or Auto.
Alignment State
State
Explanation
None
Sensor is not aligned. Ranges are reported in default sensor coordinates.
Manual
Transformations (see on page 74) or encoder resolution (see on page 71) have been
manually edited.
Auto
Sensor is aligned using the alignment procedure (see on the next page).
An indicator on the Alignment panel will display ALIGNED or UNALIGNED, depending on the Gocator's
state.
Alignment Types
Gocator sensors support two types of alignment, which are related to whether the target is stationary or
moving.
Type
Description
Stationary
Stationary is used when the sensor mounting is constant over time and between
scans, e.g., when the sensor is mounted in a permanent position over a conveyor
belt.
Moving
Moving is used when the sensor's position relative to the object scanned is
always changing, e.g., when the sensor is mounted on a robot arm moving to
different scanning locations.
Alignment: With and Without Encoder Calibration
For systems that use an encoder, encoder calibration can be performed while aligning sensors. The table
below summarizes the differences between performing alignment with and without encoder calibration
calibration.
With encoder calibration
Without encoder calibration
Target Type
Calibration bar
Flat surface or calibration bar
Target/Sensor Motion
Linear motion
Stationary
Calibrates Z axis Offset
Yes
Yes
Calibrates Encoder
Yes
No
Calibrates Travel Speed
Yes
No
See Coordinate Systems on page 40 for definitions of coordinate axes. See Calibration Targets on page
22 for descriptions of calibration disks and bars.
See Aligning Sensors on the next page for the procedure to perform alignment. After alignment, the
coordinate system for laser ranges will change from sensor coordinates to system coordinates.
Gocator 1300 Series
Gocator Web Interface • Scan Setup and Alignment • 80
Aligning Sensors
Alignment can be used to compensate for mounting inaccuracies by aligning sensor data to a common
reference surface (often a conveyor belt).
To prepare for alignment:
1.
Choose an alignment reference in the Manage page if you have not already done so.
See Alignment Reference on page 56 for more information.
2.
Go to the Scan page.
3.
Choose Range or Profile mode in the Scan Mode panel, depending on the type of measurement whose
decision you need to configure.
If one of these modes is not selected, tools will not be available in the Measure panel.
4.
Expand the Alignment panel by clicking on the panel header or the
5.
Ensure that all sensors have a clear view of the target surface.
button.
Remove any irregular objects from the sensor's field of view that might interfere with alignment.
To perform alignment for stationary targets:
1.
In the Alignment panel, select Stationary as the Type.
2.
Clear the previous alignment if present.
Press the Clear Alignment button to remove an existing alignment.
3.
Select an alignment Target.
l
Select Flat Surface to use the conveyor surface (or other flat surface) as the alignment
reference
l
Select Bar to use a custom calibration bar. If using a calibration bar, specify the bar
dimensions and reference hole layout. See Calibration Targets on page 22 for details.
Configure the characteristics of the target.
Gocator 1300 Series
Gocator Web Interface • Scan Setup and Alignment • 81
4.
Place the target under the sensor
5.
Click the Align button.
The sensors will start, and the alignment process will take place. Alignment is performed
simultaneously for all sensors. If the sensors do not align, check and adjust the exposure settings (page
75).
Alignment uses the exposure defined for single exposure mode, regardless of the
current exposure mode
6.
Use Range or Profile mode to inspect alignment results.
Laser ranges from all sensors should now be aligned to the alignment target surface. The base of the
alignment target (or target surface) provides the origin for the system Z axis.
To perform alignment for moving targets:
1.
Do one of the following if you have not already done so.
l
If the system uses an encoder, configure encoder resolution. See Encoder Resolution on
page 56 for more information.
l
If the system does not use an encoder, configure travel speed. See Travel Speed on page 57
for more information.
2.
In the Alignment panel, select Moving as the Type.
3.
Clear the previous alignment if present.
Press the Clear Alignment button to remove an existing alignment.
4.
Select an alignment Target.
l
Select one of the disk Disk options to use a disk as the alignment reference.
l
Select Bar to use a custom calibration bar. If using a calibration bar, specify the bar
dimensions and reference hole layout. See Calibration Targets on page 22 for details.
Configure the characteristics of the target.
Gocator 1300 Series
Gocator Web Interface • Scan Setup and Alignment • 82
5.
Place the target under the sensor
6.
If the system uses an encoder and you want to calibrate it, check the Encoder Calibration checkbox.
7.
Click the Align button.
The sensors will start and then wait for the calibration target to pass through the laser plane.
Alignment is performed simultaneously for all sensors. If the sensors do not align, check and adjust the
exposure settings (page 75).
Alignment uses the exposure defined for single exposure mode, regardless of the
current exposure mode
8.
Engage the transport system.
When the calibration target has passed completely through the laser plane, the calibration process will
complete automatically. To properly calibrate the travel speed, the transport system must be running
at the production operating speed before the target passes through the laser plane.
9.
Use Range mode to inspect alignment results.
Laser ranges from all sensors should now be aligned to the alignment target surface. The base of the
alignment target (or target surface) provides the origin for the system Z axis.
Clearing Alignment
Alignment can be cleared to revert the sensor to sensor coordinates.
Gocator 1300 Series
Gocator Web Interface • Scan Setup and Alignment • 83
To clear alignment:
1.
Go to the Scan page.
2.
Choose Range or Profile mode in the Scan Mode panel, depending on the type of measurement whose
decision you need to configure.
If one of these modes is not selected, tools will not be available in the Measure panel.
3.
Expand the Alignment panel by clicking on the panel header or the
4.
Click the Clear Alignment button.
button.
The alignment will be erased and sensors will revert to using sensor coordinates.
Profile Generation
The sensor can generate a profile by combining a series of ranges gathered along the direction of travel.
The sensor uses different methods to generate a profile, depending on the needs of the application.
Profile generation is configured in the Profile Generation panel on the Scan page.
The following types correspond to the Type setting in the panel.
When Type is set to Continuous, part detection is automatically enabled. When Type is set to
anything else, part detection can be enabled and disabled in the Part Detection panel. See Part
Detection on page 87 for descriptions of the settings that control detection logic.
Continuous: The sensor
continuously generates profiles of
parts that are detected under the
sensor.
Gocator 1300 Series
Gocator Web Interface • Scan Setup and Alignment • 84
Fixed Length: The sensor
generates profiles of a fixed length
(in mm) using the value in the
Length setting.
For correct length measurement,
you should ensure that motion is
calibrated (that is, encoder
resolution for encoder triggers or
travel speed time triggers).
The Type setting provides two
types of start triggers:
o
Sequential: Continuously
generates back-to-back fixed
length profiles.
o
External Input: A pulse on the
digital input triggers the
generation of a single profile of
fixed length.
For more information on
connecting external input to a
Gocator sensor, see on page 318.
You can optionally enable part
detection to process the profile
after it has been generated, but the
generation itself does not depend
on the detection logic. To do this,
check Enabled in the Part
Detection panel.
Variable Length: The sensor
generates profiles of variable length
while the external digital input is
held high. If the value of the Max
Length setting is reached while
external input is still high, the next
profile starts immediately. For
correct length measurement, you
should ensure that motion is
calibrated (i.e., encoder resolution
for encoder triggers or travel speed
for time triggers).
For more information on
connecting external input to a
Gocator sensor, see on page 318.
Gocator 1300 Series
Gocator Web Interface • Scan Setup and Alignment • 85
You can optionally enable part
detection to process the profile
after it has been generated, but the
generation itself does not depend
on the detection logic. To do this,
check Enabled in the Part
Detection panel.
Rotational: The sensor reorders
ranges within a profile to be aligned
with the encoder’s index pulse. That
is, regardless of the radial position
the sensor is started at, the
generated profile always starts at
the position of the index pulse. If
the index pulse is not detected and
the rotation circumference is met,
the profile is dropped and the
Encoder Index Drop indicator will
be incremented.
To scan exactly one
revolution of a
circular target without
knowing the
circumference,
manually set the
encoder resolution
(page 56) to 1, the
encoder trigger
spacing (page 67) to
(number of encoder
ticks per revolution) /
(number of desired
profiles per
revolution), and
Encoder Resolution
in the Profile
Generation panel to
the number of
encoder ticks per
revolution.
You can optionally enable part
detection to process the profile
after it has been generated, but the
generation itself does not depend
Gocator 1300 Series
Gocator Web Interface • Scan Setup and Alignment • 86
on the detection logic. To do this,
check Enabled in the Part
Detection panel.
To configure profile generation:
1.
Go to the Scan page and choose Profile in the Scan Mode panel.
If this mode is not selected, you will not be able to configure surface generation.
2.
Expand the Profile Generation panel by clicking on the panel header or the
3.
Choose an option from the Type drop-down and any additional settings.
button.
See the types and their settings described above.
Part Detection
In Profile mode, the Gocator sensor can analyze profiles created by combining range values to identify
discrete objects.
The following settings can be tuned to improve the accuracy and reliability of part detection.
Setting
Description
Height Threshold
Determines the height threshold for part detection. The setting for Threshold Direction
determines if parts should be detected above or below the threshold. Above is typically
used to prevent the belt surface from being detected as a part when scanning objects on
a conveyor.
Gocator 1300 Series
Gocator Web Interface • Scan Setup and Alignment • 87
Setting
Description
Threshold Direction
Determines if parts should be detected above or below the height threshold.
Gap Length
Determines the minimum separation between objects on the Y axis. If parts are closer
than the gap interval, they will be merged into a single part.
Padding Length
Determines the amount of extra data on the Y axis from the surface surrounding the
detected part that will be included. This is mostly useful when processing part data with
third-party software such as HexSight, Halcon, etc.
Min Part Length
Determines the minimum length of the part object.
Max Part Length
Determines the maximum length of the part object. When the object exceeds the
maximum length, it is automatically separated into two parts. This is useful to break a
long object into multiple sections and perform measurements on each section.
Frame of Reference
Determines the coordinate reference for surface measurements. When Profile
Generation is set to Continuous, only Part is available. See Profile Generation on page
84 for more information.
Sensor
When Frame of Reference is set to Sensor, the sensor's frame of reference is used.
The way the sensor's frame of reference is defined changes depending on the profile
generation Type setting (see on page 84 for more information):
l
When parts are segmented from a continuous surface (the profile generation Type
setting is set to Continuous), measurement values are relative to a Y origin at the
center of the part (the same as for Part frame of reference; see below).
l
When parts are segmented from other types of profiles (the profile generation Type
setting is set to Fixed Length, Variable Length, or Rotational ), measurement
values are relative to a Y origin at the center of the surface from which the part is
segmented.
Part
When Frame of Reference is set to Part, all measurements are relative to the center of
the bounding box of the part.
To set up part detection:
1.
Go to the Scan page and choose Profile in the Scan Mode panel.
If this mode is not selected, you will not be able to configure part detection.
2.
Expand the Part Detection panel by clicking on the panel header or the
3.
If necessary, check the Enabled option.
button.
When Profile Generation is set to Continuous, part detection is always enabled.
4.
Adjust the settings.
See the part detection parameters above for more information.
Gocator 1300 Series
Gocator Web Interface • Scan Setup and Alignment • 88
Data Viewer
The data viewer can display video images, range plots, and intensity images. It is also used to configure
the active area (see on page 73) and measurement tools (see on page 95). The data viewer changes
depending on the current operation mode and the panel that has been selected.
Data Viewer Controls
The data viewer is controlled by mouse clicks and by the buttons on the display toolbar. The mouse
wheel can also be used for zooming in and out.
Press 'F' when the cursor is in the data viewer to switch to full screen.
Video Mode
In Video scan mode, the data viewer displays a camera image. In a dual-sensor system, camera images
from the Main or the Buddy sensor can be displayed.
Spots and Dropouts
Various settings can affect how the Material settings behave. Video mode can be used to examine how
the Material settings are affected. To do this, check the Show Spots option at the top of the data
viewer to overlay spot data in the data viewer. To show data dropouts, check the Show Dropouts
option at the top of the data viewer.
In the image below, the white and gray squares represent the laser point as it appears on the camera
sensor. The spot (which represents the center of the laser point on the camera sensor) is displayed as a
red "x" symbol. A dropout would be displayed as a yellow dot.
Gocator 1300 Series
Gocator Web Interface • Scan Setup and Alignment • 89
See Material on page 78 for more information on settings for different materials.
Range Mode
When the Gocator is in Range scan mode, the data viewer displays range, intensity, and measurement
information as numerical values and bars. Color is used to indicate pass / fail in the case of measurement
decisions.
The Range value indicates where along the measurement range that the target falls. The bars indicate
how close the target is to the near end (more bars, farther to the right) or the far end (fewer bars, farther
to the left) of the measurement range. In the image below, the bars indicate that at 45.773 mm, the
target is close to the near end of the measurement range of that sensor.
The Intensity value is on a scale of 0 to 255 and indicates the intensity at the laser point. The bars
provide a graphical representation of this value. The Acquire Intensity option must be enabled in the
Scan Mode panel for the Intensity value and bar to be displayed.
The Measurement value indicates the measured value of the target. If the measured value falls between
the Min and Max decision values (a pass decision), the measurement and bars are green. The bars
indicate graphically where, between the Min and Max decision values, the measured value falls. If the
measured value falls outside the Min and Max decision values (a fail decision), the measurement is red
and no bars are displayed. If the measurement is invalid, a "---" indicator is displayed instead of a value,
and the bars and this indicator are red.
Gocator 1300 Series
Gocator Web Interface • Scan Setup and Alignment • 90
In a dual-sensor system, the sensor used to display ranges can be selected.
To manually select the display view in the Scan page:
1.
Go to the Scan page and choose Range mode in the Scan Mode panel.
2.
Select the view in the data viewer.
When the Measure page is active, the view of the display is set to the range source of the selected
measurement tool (see on page 95).
Profile Mode
When the Gocator is in Profile scan mode, the data viewer displays profile plots.
Gocator 1300 Series
Gocator Web Interface • Scan Setup and Alignment • 91
In a dual-sensor system, profiles from individual sensors or from a combined view.
When in the Scan page, selecting a panel (e.g., Sensor or Alignment panel) automatically sets the
display to the most appropriate display view.
To manually select the display view in the Scan page:
1.
Go to the Scan page.
2.
Choose Profile mode in the Scan Mode panel.
3.
Select the view.
The view from an individual sensor or the combined view of two sensors can be selected from the dropdown list at the top of the data viewer.
Top: View from a single sensor, from the top sensor in an opposite-layout dual-sensor system, or the
Gocator 1300 Series
Gocator Web Interface • Scan Setup and Alignment • 92
combined view of sensors that have been aligned to use a common coordinate system.
Bottom: View from the bottom sensor in an opposite-layout dual-sensor system.
Left: View from the left sensor in a dual-sensor system.
Right: View from the right sensor in a dual-sensor system.
Left & Right: Views from both sensors, displayed at the same time in the data viewer, using the
coordinate systems of each sensor.
In the Measure page, the view of the display is set to the profile source of the selected measurement
tool.
Region Definition
Regions, such as an active area or a measurement region, can be graphically set up using the data viewer.
When the Scan page is active, the data viewer can be used to graphically configure the active area. The
Active Area setting can also be configured manually by entering values into its fields and is found in the
Sensor panel see on page 73.
To set up a region of interest:
1.
Move the mouse cursor to the rectangle.
The rectangle is automatically displayed when a setup or measurement requires an area to be
specified.
2.
Drag the rectangle to move it, and use the handles on the rectangle's border to resize it.
Gocator 1300 Series
Gocator Web Interface • Scan Setup and Alignment • 93
Intensity Output
Gocator sensors can produce intensity data that measure the amount of light reflected by an object. An
8-bit intensity value is output for each range value.
Intensity output is enabled by checking the Acquire Intensity checkbox in the Scan Mode panel.
Gocator 1300 Series
Gocator Web Interface • Scan Setup and Alignment • 94
Measurement
The following sections describe the Gocator's tools and measurements.
Measure Page Overview
Measurement tools are added and configured using the Measure page.
The content of the Tools panel in the Measure page depends on the current scan mode. In Range
mode, the Measure page displays tools for range measurement.In Profile mode, the Measure page
displays tools for profile measurement. In Video mode, tools are not accessible.
Element
Description
1
Tools panel
Used to add, manage, and configure tools and measurements (see on the next
page).
2
Data Viewer
Displays range data, sets up tools, and displays result calipers related to the
selected measurement.
See Data Viewer below.
Data Viewer
Regions, such as active area or measurement regions, can be graphically set up using the data viewer.
When the Measure page is active, the data viewer can be used to graphically configure measurement
regions. Measurement regions can also be configured manually in measurements by entering values into
the provided fields (see on page 99).
Gocator 1300 Series
Gocator Web Interface • Measurement • 95
For instructions on how to set up measurement regions graphically, see on page 93.
Tools Panel
The Tools panel lets you add, configure, and manage tools. Tools contain related measurements.
Some settings apply to tools, and therefore to all measurements, whereas some settings apply to specific
measurements. See Range Measurement on page 104 for information on the measurement tools and
their settings.
Tool names in the user interface include the scan mode, but not in the manual. So for example,
you will see "Range Position" in the user interface, but simply "Position" in the manual.
Measurement Tool Management
Adding and Removing Tools
Adding a tool adds all of the tool's measurements to the Tools panel, which can then be enabled and
configured selectively.
To add a tool:
1.
Go to the Scan page by clicking on the Scan icon.
2.
Choose Range mode in the Scan Mode panel.
If this mode is not selected, tools will not be available in the Measure panel.
3.
Go to the Measure page by clicking on the Measure icon.
4.
In the Tools panel, select the tool you want to add from the drop-down list of tools.
5.
Click on the Add button in the Tools panel.
The tool and its available measurements will be added to the tool list. The tool parameters will be listed
in the configuration area below the tool list.
To remove a tool:
1.
Go to the Scan page by clicking on the Scan icon.
2.
Choose Range mode in the Scan Mode panel.
If this modeone of these modes is not selected, tools will not be available in the Measure panel.
3.
Go to the Measure page by clicking on the Measure icon.
4.
In the tool list, click on the "x" button of the tool you want to delete.
The tool will be removed from the tool list.
Gocator 1300 Series
Gocator Web Interface • Measurement • 96
Enabling and Disabling Measurements
All of the measurements available in a tool are listed in the measurement list in the Tools panel after a
tool has been added. To configure a measurement, you must enable it.
To enable a measurement:
1.
Go to the Scan page by clicking on the Scan icon.
2.
Choose Range mode in the Scan Mode panel.
If this mode is not selected, tools will not be available in the Measure panel.
3.
Go to the Measure page by clicking on the Measure icon.
4.
In the measurements list, check the box of the measurement you want to enable.
The measurement will be enabled and selected. The Output tab, which contains output settings will be
displayed below the measurements list. For some measurements, a Parameters tab, which contains
measurement-specific parameters, will also be displayed.
To disable a measurement:
1.
Go to the Scan page by clicking on the Scan icon.
2.
Choose Range mode in the Scan Mode panel.
3.
Go to the Measure page by clicking on the Measure icon.
4.
In the measurement list, uncheck the box of the measurement you want to disable.
The measurement will be disabled and the Output tab (and the Parameters tab if it was available) will
be hidden.
Gocator 1300 Series
Gocator Web Interface • Measurement • 97
Editing a Tool or Measurement Name
You can assign a name to each tool and measurement. This allows multiple instances of tools and
measurements of the same type to be more easily distinguished in the Gocator web interface. The
measurement name is also referenced by the Script tool.
To edit a tool name:
1.
Go to the Scan page by clicking on the Scan icon.
2.
Choose Range mode in the Scan Mode panel.
If this mode is not selected, tools will not be available in the Measure panel.
3.
Go to the Measure page by clicking on the Measure icon.
4.
In the tool list, double-click on the tool name you want to change.
5.
Type a new name in the ID field.
6.
Press the Tab or Enter key, or click outside the name edit field.
The name will be changed.
To change a measurement name:
1.
Go to the Scan page by clicking on the Scan icon.
2.
Choose Range mode in the Scan Mode panel.
If this modeone of these modes is not selected, tools will not be available in the Measure panel.
3.
Go to the Measure page by clicking on the Measure icon.
4.
In the measurement list, double-click on the measurement name you want to change.
5.
Type a new name in the ID field.
6.
Press the Tab or Enter key, or Click outside of the name edit field.
The name change will be changed.
Changing a Measurement ID
The measurement ID is used to uniquely identify a measurement in the Gocator protocol or in the SDK.
The value must be unique among all measurements.
To edit a measurement ID:
1.
Go to the Scan page by clicking on the Scan icon.
2.
Choose Range mode in the Scan Mode panel.
If this mode is not selected, tools will not be available in the Measure panel.
3.
Go to the Measure page by clicking on the Measure icon.
4.
In the measurement list, select a measurement.
To select a measurement, it must be enabled. See Enabling and Disabling Measurements on the previous
page for instructions on how to enable a measurement.
Gocator 1300 Series
Gocator Web Interface • Measurement • 98
5.
Click in the ID field.
6.
Enter a new ID number.
The value must be unique among all measurements.
7.
Press the Tab or Enter key, or click outside the ID field.
The measurement ID will be changed.
Common Measurement Settings
All tools provide region settings under the Parameter tab, and all measurements provide decision and
filter settings under the Output tab.
Source
For dual-sensor systems, you must specify a range or profile source for tools. The source determines
which sensor provides data for the measurement.
Depending on the layout you have selected, the Source drop-down will display one of the following (or a
combination). For more information on layouts, see Dual-Sensor System Layout on page 52.
Setting
Description
Top
Refers to the Main sensor in a standalone or dual-sensor system, the Main sensor in
Opposite layout, or the combined data from both Main and Buddy sensors.
Bottom
Refers to a Buddy sensor in a dual-sensor system position in Opposite layout.
Top Left
Refers to a Main sensor in Wide layout or to a Buddy sensor in Reverse layout in a
dual-sensor system position.
Top Right
Refers to a Buddy sensor in Wide layout or to a Main sensor in Reverse layout in a
dual-sensor system position.
To select the source:
1.
Go to the Scan page.
2.
Choose Range or Profile mode in the Scan Mode panel, depending on the type of measurement whose
decision you need to configure.
If one of these modes is not selected, tools will not be available in the Measure panel.
3.
Go to the Measure page by clicking on the Measure icon.
4.
In the Tools panel, click on a tool in the tool list.
5.
Click on the Parameter tab in the tool configuration area.
6.
Select the profile source in the Source drop-down list.
Regions
Region parameters are used by many tools to limit the region in which a measurement will occur .
See the individual tools for details on using this parameter with each tool.
Gocator 1300 Series
Gocator Web Interface • Measurement • 99
This parameter is also referred to as a measurement region.
To configure regions:
1.
Go to the Scan page by clicking on the Scan icon.
2.
Choose Range or Profile mode in the Scan Mode panel, depending on the type of measurement whose
regions you need to configure.
If one of these modes is not selected, tools will not be available in the Measure panel.
3.
Go to the Measure page by clicking on the Measure icon.
4.
In the Tools panel, click on a tool in the tool list.
5.
Expand the region area by clicking on the expand button
.
Some region settings are found within other settings in this area.
6.
Configure the region using the fields or graphically using the mouse in the data viewer.
Decisions
Results from a measurement can be compared against minimum and maximum thresholds to generate
pass / fail decisions. The decision state is pass if a measurement value is between the minimum and
maximum threshold. In the user interface, these values are displayed in green. Otherwise, the decision
state is fail. In the user interface, these values are displayed in red.
Value (5.736) within decision thresholds (Min: 5, Max: 6). Decision: Pass
Gocator 1300 Series
Gocator Web Interface • Measurement • 100
Value (-13.880) outside decision thresholds (Min: -13, Max: -12). Decision: Fail
Along with measurement values, decisions can be sent to external programs and devices. In particular,
decisions are often used with digital outputs to trigger an external event in response to a measurement.
See Output on page 138 for more information on transmitting values and decisions.
To configure decisions:
1.
Go to the Scan page by clicking on the Scan icon.
2.
Choose Range or Profile mode in the Scan Mode panel, depending on the type of measurement whose
decision you need to configure.
If one of these modes is not selected, tools will not be available in the Measure panel.
3.
Go to the Measure page by clicking on the Measure icon.
4.
In the Tools panel, click on a tool in the tool list.
5.
In the measurement list, select a measurement.
To select a measurement, it must be enabled. See Enabling and Disabling Measurements on page 97 for
instructions on how to enable a measurement.
6.
Click on the Output tab.
For some measurements, only the Output tab is displayed.
7.
Enter values in the Min and Max fields.
Filters
Filters can be applied to measurement values before they are output from the Gocator sensors.
Filter
Description
Scale and Offset
The Scale and Offset settings are applied to the measurement value according to the
following formula:
Scale * Value + Offset
Gocator 1300 Series
Gocator Web Interface • Measurement • 101
Filter
Description
Scale and Offset can be used to transform the output without the need to write a
script. For example, to convert the measurement value from millimeters to
thousands of an inch, set Scale to 39.37. To convert from radius to diameter, set
Scale to 2.
Hold Last Valid
Holds the last valid value when the measurement is invalid. Measurement is invalid if
there is no valid value.
Smoothing
Applies moving window averaging to reduce random noise in a measurement
output. The averaging window is configured in number of frames.
If Hold Last Valid is enabled, smoothing uses the output of the Hold Last Valid
filter.
To configure the filters:
1.
Go to the Scan page by clicking on the Scan icon.
2.
Choose Range or Profile mode in the Scan Mode panel, depending on the type of measurement whose
filters you need to configure.
If one of these modes is not selected, tools will not be available in the Measure panel.
3.
Go to the Measure page by clicking on the Measure icon.
4.
In the Tools panel, click on a tool in the tool list.
5.
In the measurement list, select a measurement.
To select a measurement, it must be enabled. See Enabling and Disabling Measurements on page 97 for
instructions on how to enable a measurement.
6.
Click on the Output tab.
For some measurements, only the Output tab is displayed.
7.
Expand the Filters panel by clicking on the panel header or the
8.
Configure the filters.
button.
Refer to the table above for a list of the filters.
Measurement Anchoring
Measurement anchoring is used to track the movement of parts within the field of view of the sensor,
compensating for variations in the height and position of parts. The movement is calculated as an offset
Gocator 1300 Series
Gocator Web Interface • Measurement • 102
from the position of a measured feature, where the offset is then used to correct the positions of
measurement regions of other measurement tools. This ensures that the regions used to measure
features are correctly positioned for every part.
Anchoring is not required in order to use measurement tools. This is an optional feature that helps make
measurements more robust when the position and the height of the target varies from target to target.
Any X, Y, or Z measurement can be used as an anchor for a tool.
Several anchors can be created to run in parallel. For example, you could anchor some measurements
relative to the left edge of a target at the same time as some other measurements are anchored relative
to the right edge of a target.
To anchor a profile tool to a measurement:
1.
Put a representative target object in the field of view.
The target should be similar to the objects that will be measured later.
In Profile mode
a. Use the Start or Snapshot button to view live profile data to help position the target.
a. Start the sensor, scan the target and then stop the sensor.
2.
On the Scan page, in the Scan Mode panel, choose Range or Profile mode, depending on the type of
measurement you are using.
If one of these modes is not selected, tools will not be available in the Measure panel.
3.
On the Measure page, add a suitable tool to act as an anchor.
A suitable tool is one that returns an X, Y, or Z position as a measurement value.
4.
Adjust the anchor tool's settings and measurement region.
You can adjust the measurement region graphically in the data viewer or manually by expanding the
Gocator 1300 Series
Gocator Web Interface • Measurement • 103
Regions area.
The position and size of the anchor tool’s measurement regions define the zone within which
movement will be tracked.
See Feature Points on page 107 for more information on feature types.
5.
Add the tool that will be anchored.
Any tool can be anchored.
6.
Adjust the tool and measurement settings, as well as the measurement regions.
7.
Click on the tool's Anchoring tab.
8.
Choose an anchor from the X, Y, or Z drop-down box.
When you choose an anchor, a white “bulls-eye” indicator shows the position of the anchor in the data
viewer.
If the sensor is running, the anchored tool’s measurement regions are shown in white to indicate the
regions are locked to the anchor. The measurement regions of anchored tools cannot be adjusted.
The anchored tool’s measurement regions are now tracked and will move with the target’s position
under the sensor, as long as the anchor measurement produces a valid measurement value. If the
anchor measurement is invalid, for example, if there is no target under the sensor, the anchored tool
will not show the measurement regions at all and an “Invalid-Anchor” message will be displayed in the
tool panel.
To remove an anchor from a tool:
1.
Click on the anchored tool's Anchoring tab.
Select Disabled in the X, Y, or Z drop-down.
Range Measurement
This section describes the range measurement tools available in the Gocator sensors.
Measurement Tools
Position
The Position tool finds the Z axis position of the laser range. The measurement value can be compared
with minimum and maximum constraints to yield a decision.
Gocator 1300 Series
Gocator Web Interface • Measurement • 104
Measurements
Measurement
Illustration
Position Z
Determines the Z axis position of the laser range.
Parameters
Parameter
Description
Decision
See Decisions on page 100.
Output
See Filters on page 101.
Thickness
The Thickness tool determines the difference along the Z axis between two laser ranges. The
measurement value can be compared with minimum and maximum constraints to yield a decision.
The difference can be expressed as an absolute or signed result. The difference is calculated by:
Thickness = Range
Main
- Range
Buddy
Measurements
Measurement
Illustration
Thickness
Determines the difference (thickness) along the Z axis
between two laser ranges.
Gocator 1300 Series
Gocator Web Interface • Measurement • 105
Parameters
Parameter
Description
Absolute
Check the Absolute option to select absolute result
Decision
See Decisions on page 100.
Output
See Filters on page 101.
Script
A Script measurement can be used to program a custom measurement using a simplified C-based
syntax. A script measurement can produce multiple measurement values and decisions for the output.
See Adding and Removing Tools on page 96 for instructions on how to add measurement tools.
See Script Measurement on page 132 for more information on scripts.
See Script Measurement on page 132 for more information on the script syntax.
To create or edit a Script measurement:
1.
Add a new Script tool or select an existing Script measurement.
2.
Edit the script code.
3.
Add script outputs using the Add button.
For each script output that is added, an index will be added to the Output drop-down and a unique ID
will be generated.
To remove a script output, click on the
4.
Click the Save button
button next to it.
to save the script code.
If there is a mistake in the script syntax, the result will be shown as a "Invalid" with a red border in the
data viewer when you run the sensor.
Gocator 1300 Series
Gocator Web Interface • Measurement • 106
Outputs from multiple measurement tools can be used as inputs to the script. A typical script would
take results from other measurement tools using the value and decision function, and output the result
using the output function. Stamp information, such as time and encoder stamps, are available in the
script, whereas the actual data is not. (The script engine is not powerful enough to process the data
itself.) Only one script can be created.
Profile Measurement
This section describes the profile measurement tools available in Gocator sensors that are equipped with
these tools.
Feature Points
Most measurement detect and compare feature points or lines found within laser profile data.
Measurement values are compared against minimum and maximum thresholds to yield decisions.
The following types of points can be identified.
Point Type
Examples
Max Z
Finds the point with the maximum Z value in the region of
interest.
Min Z
Finds the point with the minimum Z value in the region of
interest.
Min X
Finds the point with the minimum X value in the region of
interest.
Max X
Finds the point with the maximum X value in the region of
interest.
Average
Determines the average location of points in the region of
interest.
Gocator 1300 Series
Gocator Web Interface • Measurement • 107
Point Type
Examples
Corner
Finds a dominant corner in the region of interest, where
corner is defined as a change in profile slope.
Top Corner
Finds the top-most corner in the region of interest, where
corner is defined as a change in profile shape.
Bottom Corner
Finds the bottom-most corner in the region of interest,
where corner is defined as a change in profile shape.
Left Corner
Finds the left-most corner in the region of interest, where
corner is defined as a change in profile shape.
Right Corner
Finds the right-most corner in the region of interest, where
corner is defined as a change in profile shape.
Rising Edge
Finds a rising edge in the region of interest.
Falling Edge
Finds a falling edge in the region of interest.
Gocator 1300 Series
Gocator Web Interface • Measurement • 108
Point Type
Examples
Any Edge
Finds a rising or falling edge in the region of interest.
Median
Determines the median location of points in the region of
interest.
Fit Lines
Some measurements involve estimating lines in order to measure angles or intersection points. A fit line
can be calculated using data from either one or two fit areas.
A line can be defined using one or two areas. Two areas can be used to bypass discontinuity in a line
segment.
Measurement Tools
Area
The Area tool determines the cross-sectional area within a region. The measurement value can be
compared with minimum and maximum constraints to yield a decision.
See Adding and Removing Tools on page 96 for instructions on how to add measurement tools.
Gocator 1300 Series
Gocator Web Interface • Measurement • 109
Areas are positive in regions where the profile is above the X axis. In contrast, areas are negative in
regions where the profile is below the X axis.
Measurements
Measurement
Illustration
Area
Measures the cross-sectional area within a region that
is above or below a fitted baseline.
Gocator 1300 Series
Gocator Web Interface • Measurement • 110
Measurement
Illustration
Centroid X
Determines the X position of the centroid of the area.
Centroid Z
Determines the Z position of the centroid of the area.
Parameters
Parameter
Description
Type
Object area type is for convex shapes above the
baseline. Regions below the baseline are ignored.
Clearance area type is for concave shapes below the
baseline. Regions above the baseline are ignored.
Baseline
Baseline is the fit line that represents the line above
which (Object clearance type) or below which
(Clearance area type) the cross-sectional area is
measured.
When this parameter is set to Line, you must define a
line in the Line parameter. See Fit Lines on page 109
for more information on fit lines.
When this parameter is set to X-Axis, the baseline is
set to z = 0.
Line
When Baseline is set to Line, you must set this
parameter. See Fit Lines on page 109 for more
information on fit lines.
Decision
See Decisions on page 100.
Region
See Regions on page 99.
Filters
See Filters on page 101.
Gocator 1300 Series
Gocator Web Interface • Measurement • 111
Bounding Box
The Bounding Box tool provides measurements related to the smallest rectangle box that encapsulates
the profile (for example, X position, Z position, width, etc.).
The measurement value can be compared with minimum and maximum constraints to yield a decision.
See Adding and Removing Tools on page 96 for instructions on how to add measurement tools.
The bounding box provides the absolute position from which the Position centroids tools are
referenced.
Measurement Panel
Measurements
Measurement
Illustration
X
Determines the X position of the center of the smallest
rectangle that encapsulates the profile.
The value returned is relative to the profile.
Z
Determines the Z position of the center of the smallest
rectangle that encapsulates the profile.
The value returned is relative to the profile.
Gocator 1300 Series
Gocator Web Interface • Measurement • 112
Measurement
Illustration
Width
Determines the width of the smallest rectangle box
that encapsulates the profile. The width reports the
dimension of the box in the direction of the minor axis.
Height
Determines the height (thickness) of the smallest
rectangle box that encapsulates the profile.
Global X
Determines the X position of the center of the smallest
rectangle that encapsulates the profile.
The value returned is relative to the global/sensor
coordinates.
Parameters
Parameter
Description
Decision
See Decisions on page 100.
Region
See Regions on page 99.
Output
See Filters on page 101.
Circle
The Circle tool provides measurements that find the best-fitted circle to the live profile and measure
various characteristics of the circle. The measurement value can be compared with minimum and
maximum constraints to yield a decision.
See Adding and Removing Tools on page 96 for instructions on how to add measurement tools.
Gocator 1300 Series
Gocator Web Interface • Measurement • 113
Measurements
Measurement
Illustration
Radius
Measures the radius of the circle.
X
Finds the circle center position in the X axis.
Z
Finds the circle center position in the Z axis.
Parameters
Parameter
Description
Decision
See Decisions on page 100.
Region
See Regions on page 99.
Output
See Filters on page 101.
Dimension
The Dimension tool provides Width, Height, Distance, Center X, and Center Z measurements.
See Adding and Removing Tools on page 96 for instructions on how to add measurement tools.
Gocator 1300 Series
Gocator Web Interface • Measurement • 114
The tool's measurements require two feature points. See Feature Points on page 107 for information on
point types and how to configure them.
Measurements
Measurement
Illustration
Width
Determines the difference along the X axis between
two feature points.
The difference can be calculated as an absolute or
signed result. The difference is calculated by:
Width = Feature 2
X position
– Feature 1
X position
Height
Determines the difference along the Z axis between
two feature points.
The difference can be expressed as an absolute or
signed result. The difference is calculated by:
Height = Feature 2
Z position
– Feature 1
Z position
Distance
Determines the Euclidean distance between two
feature points.
Gocator 1300 Series
Gocator Web Interface • Measurement • 115
Measurement
Illustration
Center X
Finds the average location of two features and
measures the X axis position of the average location
Center Z
Finds the average location of two features and
measures the Z axis position of the average location.
Parameters
Parameter
Description
Absolute
(Width and Height measurements only)
Determines if the result will be expressed as an
absolute or a signed value.
Decision
See Decisions on page 100.
Region
See Regions on page 99.
Output
See Filters on page 101.
Groove
The Groove tool provides measurements of V-shape, U-shape, or open-shape grooves. The
measurement value can be compared with minimum and maximum constraints to yield a decision.
See Adding and Removing Tools on page 96 for instructions on how to add measurement tools.
Gocator 1300 Series
Gocator Web Interface • Measurement • 116
The Groove tool uses a complex feature-locating algorithm to find a groove and then return
measurements. See "Groove Algorithm" in the Gocator Measurement Tool Technical Manual for a
detailed explanation of the algorithm. The behavior of the algorithm can be adjusted by changing the
parameters in the measurement panel.
The Groove tool lets you add multiple measurements of the same type to receive measurements and set
decisions for multiple grooves. Multiple measurements are added by using the drop-down above the list
of measurements and clicking on the Add button.
For example, if a target has three grooves, by adding two measurements, choosing Index From The
Left in the Select Type setting of those measurements, and providing values of 0 and 2 in the Index
setting of the measurements, respectively, the Groove tool will return measurements and decisions for
the first and third grooves.
Measurements
Measurement
Illustration
Width
Measures the width of a groove.
Gocator 1300 Series
Gocator Web Interface • Measurement • 117
Measurement
Illustration
Depth
Measures the depth of a groove as the maximum
perpendicular distance from a line connecting the
edge points of the groove.
X
Measures the X position of the bottom of a groove.
Z
Measures the Z position of the bottom of a groove.
Parameters
Parameter
Description
Shape
Shape of the groove
Gocator 1300 Series
Gocator Web Interface • Measurement • 118
Parameter
Description
Location
Specifies the location type to return
(Groove X and
Groove Z
measurements
only)
Bottom - Groove bottom. For a U-shape and open-shape groove, the X position is at the
centroid of the groove. For a V-shape groove, the X position is at the intersection of lines
fitted to the left and right sides of the groove. See algorithm section below for more details.
Left - Groove's left corner.
Right - Groove's right corner.
Select Type
Specifies how a groove is selected when there are multiple grooves within the
measurement area.
Maximum Depth - Groove with maximum depth.
Index from The Left - 0-based groove index, counting from left to right
Index from the Right - 0-based groove index, counting from right to left.
Index
0-based groove index.
Minimum Depth
Minimum depth for a groove to be considered valid.
Minimum Width
Minimum width for a groove to be considered valid. The width is the distance between the
groove corners.
Maximum Width
Maximum width of a groove to be considered valid. If set to 0, the maximum is set to the
width of the measurement area.
Decision
See Decisions on page 100.
Region
The measurement region defines the region in which to search for the groove. For a stable
measurement, the measurement region should be made large enough to cover some laser
data on the left and right sides of the groove. See Regions on page 99.
Gocator 1300 Series
Gocator Web Interface • Measurement • 119
Parameter
Description
Output
See Filters on page 101.
Intersect
The Intersect tool determines intersect points and angles. The measurement value can be compared
with minimum and maximum constraints to yield a decision.
The Intersect tool's measurements require two fit lines, one of which is a reference line set to the X axis (z
= 0), the Z axis (x = 0), or a user-defined line.
See Adding and Removing Tools on page 96 for instructions on how to add measurement tools.
Gocator 1300 Series
Gocator Web Interface • Measurement • 120
Measurements
Measurement
Illustration
X
Finds the intersection between two fitted lines and
measures the X axis position of the intersection point.
Z
Finds the intersection between two fitted lines and
measures the Z axis position of the intersection point.
Angle
Finds the angle subtended by two fitted lines.
Parameters
Parameter
Description
Reference Type
Determines the type of the reference line.
X-Axis: The reference line is set to the X axis.
Z-Axis: The reference line is set to the Z axis
Line: The reference line is defined manually using the
Ref Line parameter. One or two regions can be used
to define the line.
Ref Line
Used to define the reference line when Line is
selected in the Reference Type parameter.
Line
One or two fit areas can be used for each fit line.
See Fit Lines on page 109 for more information.
Absolute
(Angle measurement only)
Determines if the result will be expressed as an
absolute or a signed value.
Decision
See Decisions on page 100.
Region
See Regions on page 99.
Output
See Filters on page 101.
Line
The Line tool fits a line to the live profile and measures the deviations from the best-fitted line. The
measurement value can be compared with minimum and maximum constraints to yield a decision.
See Adding and Removing Tools on page 96 for instructions on how to add measurement tools.
Gocator 1300 Series
Gocator Web Interface • Measurement • 121
Measurements
Measurement
Illustration
Std Dev
Finds the best-fitted line and measures the standard
deviation of the laser points from the best-fitted line.
Min Error
Finds the best-fitted line and measures the minimum
error from the best-fitted line (the maximum excursion
below the fitted line).
Max Error
Finds the best-fitted line and measures the maximum
error from the best-fitted line (the maximum excursion
above the fitted line).
Percentile
Finds the best-fitted line and measures the range (in Z)
that covers a percentage of points around the bestfitted line.
Parameters
Parameter
Description
Percent
The specified percentage of points around the best-
Gocator 1300 Series
Gocator Web Interface • Measurement • 122
Parameter
Description
(Percentile measurement only)
fitted line.
Decision
See Decisions on page 100.
Region
See Regions on page 99.
Output
See Filters on page 101.
Panel
This section describes the Panel tool's Gap and Flush measurements.
Gap
The Gap measurement provides the distance between the edges of two surfaces. The measurement
value can be compared with minimum and maximum constraints to yield a decision.
See Adding and Removing Tools on page 96 for instructions on how to add measurement tools.
The Gap tool uses a complex feature-locating algorithm to find the gap and then return measurements.
The behavior of the algorithm can be adjusted by changing the parameters in the measurement panel.
See "Gap and Flush Algorithm" in the Gocator Measurement Tool Technical Manual for a detailed
explanation of the algorithm and the parameters.
Gocator 1300 Series
Gocator Web Interface • Measurement • 123
Measurements
Measurement
Illustration
Gap
Measures the distance between two surfaces. The
surface edges can be curved or sharp.
The Data Viewer displays the gap measurement in real time. It also displays the results from the
intermediate steps in the algorihtm.
Flush
The Flush measurement provides the flushness between the edges of two surfaces. The measurement
value can be compared with minimum and maximum constraints to yield a decision.
See Adding and Removing Tools on page 96 for instructions on how to add measurement tools.
Gocator 1300 Series
Gocator Web Interface • Measurement • 124
The Flush tool uses a complex feature-locating algorithm to find the flushness of the object it is being
used on and then return measurements. The behavior of the algorithm can be adjusted by changing the
parameters in the measurement panel. See "Gap and Flush Algorithm" in the Gocator Measurement Tool
Technical Manual for a detailed explanation of the algorithm.
Measurements
Measurement
Illustration
Flush
Measures the flushness between two surfaces. The
surface edges can be curved or sharp.
Gocator 1300 Series
Gocator Web Interface • Measurement • 125
The Data Viewer displays the flush measurement in real time. It also displays the results from the
intermediate steps in the algorithm.
Position
The Position tool finds the X or Z axis position of a feature point. The feature type must be specified and
is one of the following: Max Z, Min Z, Max X, Min X, Corner, Average (the mean X and Z of the data
points), Rising Edge, Falling Edge, Any Edge, Top Corner, Bottom Corner, Left Corner, Right Corner, or
Median (median X and Z of the data points). The measurement value can be compared with minimum
and maximum constraints to yield a decision.
See Adding and Removing Tools on page 96 for instructions on how to add measurement tools.
Gocator 1300 Series
Gocator Web Interface • Measurement • 126
Measurements
Measurement
Illustration
X
Finds the position of a feature on the X axis.
Z
Finds the position of a feature on the Z axis.
Parameters
Parameter
Description
Feature Type
Choose Max Z, Min Z, Max X, Min X, Corner, Average,
Rising Edge, Falling Edge, Any Edge, Top Corner,
Bottom Corner, Left Corner, Right Corner, or Median.
Decision
See Decisions on page 100.
Region
See Regions on page 99.
Output
See Filters on page 101.
Strip
The Strip tool measures the width of a strip. The measurement value can be compared with minimum
and maximum constraints to yield a decision.
See Adding and Removing Tools on page 96 for instructions on how to add measurement tools.
Gocator 1300 Series
Gocator Web Interface • Measurement • 127
The Strip tool uses a complex feature-locating algorithm to find a strip and then return measurements.
See "Strip Algorithm" in the Gocator Measurement Tool Technical Manual for a detailed explanation of
the algorithm. The behavior of the algorithm can be adjusted by changing the parameters in the
measurement panel.
The Strip tool lets you add multiple measurements of the same type to receive measurements and set
decisions for multiple strips. Multiple measurements are added by using the drop-down above the list of
measurements and clicking on the Add button.
For example, if a target has three strips, by adding two measurements, choosing Index From The Left
in the Select Type setting, and providing values of 1 and 3 in the Index of field of the measurements,
respectively, the Strip tool will return measurements and decisions for the first and third strip.
Measurements
Measurement
Illustration
Width
Measures the width of a strip.
Gocator 1300 Series
Gocator Web Interface • Measurement • 128
Measurement
Illustration
Height
Measures the height of a strip.
X
Measures the X position of a strip.
Z
Measures the Z position of a strip.
Parameters
Parameter
Description
Base Type
Affects detection of rising and falling edges.
When Base Type is set to Flat, both strip (raised area) and base support regions are
needed. When set to None, only a point that deviates from a smooth strip support
region is needed to find a rising or falling edge.
Gocator 1300 Series
Gocator Web Interface • Measurement • 129
Parameter
Description
Location
Specifies the strip position from which the measurements are performed.
(Strip Height, Strip X,
and Strip Z
measurements only)
Left - Left edge of the strip.
Left Edge
Specifies the features that will be considered as the strip's left and right edges. You can
select more than one condition.
Right Edge
Right - Right edge of the strip.
Center - Center of the strip.
Rising - Rising edge detected based on the strip edge parameters.
Falling - Falling edge detected based on the strip edge parameters.
Data end - First valid profile data point in the measurement region.
Void - Gap in the data that is larger than the maximum void threshold. Gaps connected
to the measurement region's boundary are not considered as a void.
See "Strip Start and Terminate Conditions" in the Gocator Measurement Tool Technical
Manual for the definitions of these conditions.
Select Type
Specifies how a strip is selected when there are multiple strips within the measurement
area.
Best - The widest strip.
Index Left - 0-based strip index, counting from left to right.
Index Right - 0-based strip index, counting from right to left.
Index
0-based strip index.
Min Height
Specifies the minimum deviation from the strip base. See "Strip Step Edge Definitions"
in the Gocator Measurement Tool Technical Manual on how this parameter is used for
different base types.
Support Width
Specifies the width of the region around the edges from which the data is used to
calculate the step change. See "Strip Step Edge Definitions" in the Gocator
Measurement Tool Technical Manual on how this parameter is used by different base
types.
Transition Width
Specifies the nominal width needed to make the transition from the base to the strip.
See "Strip Step Edge Definitions" in the Gocator Measurement Tool Technical Manual on
how this parameter is used by different base types.
Max Void Width
The maximum width of missing data allowed for the data to be considered as part of a
strip when Void is selected in the Left or Right parameter. This value must be smaller
than the edge Support Width.
Gocator 1300 Series
Gocator Web Interface • Measurement • 130
Parameter
Description
Min Width
Specifies the minimum width for a strip to be considered valid.
Tilt Enabled
Enables/disables tile correction.
Decision
See Decisions on page 100.
Region
The measurement region defines the region in which to search for the strip. If possible,
the region should be made large enough to cover the base on the left and right sides of
the strip.
See Regions on page 99 for more information.
Output
See Filters on page 101.
Tilt
The strip may be tilted with respect to the sensor's coordinate X axis. This could be caused by conveyor
vibration. If the Tilt option is enabled, the tool will report the width and height measurements following
the tilt angle of the strip.
Script
A Script measurement can be used to program a custom measurement using a simplified C-based
syntax. A script measurement can produce multiple measurement values and decisions for the output.
See Adding and Removing Tools on page 96 for instructions on how to add measurement tools.
See Script Measurement on the next page for more information on scripts.
Gocator 1300 Series
Gocator Web Interface • Measurement • 131
See Script Measurement below for more information on the script syntax.
To create or edit a Script measurement:
1.
Add a new Script tool or select an existing Script measurement.
2.
Edit the script code.
3.
Add script outputs using the Add button.
For each script output that is added, an index will be added to the Output drop-down and a unique ID
will be generated.
To remove a script output, click on the
4.
Click the Save button
button next to it.
to save the script code.
If there is a mistake in the script syntax, the result will be shown as a "Invalid" with a red border in the
data viewer when you run the sensor.
Outputs from multiple measurement tools can be used as inputs to the script. A typical script would
take results from other measurement tools using the value and decision function, and output the result
using the output function. Stamp information, such as time and encoder stamps, are available in the
script, whereas the actual profile data is not. (The script engine is not powerful enough to process the
data itself.) Only one script can be created.
Script Measurement
A Script measurement can be used to program a custom measurement using a simplified C-based
syntax. Similar to other measurement tools, a script measurement can produce multiple measurement
values and decisions for the output.
Scripts must be less than 27000 characters long.
The following elements of the C language are supported:
Gocator 1300 Series
Gocator Web Interface • Measurement • 132
Supported Elements
Elements
Supported
Control Operators
if, while, do, for, switch and return.
Data Types
char, int, unsigned int, float, double, long long (64-bit integer).
Arithmetic and Logical
Standard C arithmetic operators, except ternary operator (i.e., "condition? trueValue:
Operator
falseValue"). Explicit casting (e.g., int a = (int) a_float) is not supported.
Function Declarations
Standard C function declarations with argument passed by values. Pointers are not
supported.
Built-in Functions
Measurement Functions
Function
Description
int Measurement_Exists(int id)
Determines if a measurement exists by ID.
Parameters:
id – Measurement ID
Returns:
0 – measurement does not exist
1 – measurement exists
int Measurement_Valid(int id)
Determines if a measurement value is valid by its ID.
Parameters:
id - Measurement ID
Returns
0 - Measurement is invalid
1 - Measurement is valid
double Measurement_Value (int id)
Gets the value of a measurement by its ID.
Parameters:
id - Measurement ID
Returns:
Value of the measurement
0 – if measurement does not exist
1 – if measurement exists
int Measurement_Decision (int id)
Gets the decision of a measurement by its ID.
Parameters:
ID - Measurement ID
Returns:
Decision of the measurement
0 – if measurement decision is false
1 – If measurement decision is true
Gocator 1300 Series
Gocator Web Interface • Measurement • 133
Function
Description
int Measurement_NameExists(char* toolName,
Determines if a measurement exist by name.
char* measurementName)
Parameter:
toolName – Tool name
measurementName – Measurement name
Returns:
0 – measurement does not exist
1 – measurement exists
int Measurement_Id (char* toolName, char*
Gets the measurement ID by the measurement name.
measurementName)
Parameters:
toolName – Tool name
measurementName – Measurement name
Returns:
-1 – measurement does not exist
Other value – Measurement ID
Output Functions
Function
Description
void Output_Set (double value, int
Sets the output value and decision on Output index 0. Only the last
decision)
output value / decision in a script run is kept and passed to the Gocator
output. To output an invalid value, the constant INVALID_VALUE can be
used (e.g., Output_SetAt(0, INVALID_VALUE, 0))
Parameters:
value - value output by the script
decision - decision value output by the script. Can only be 0 or 1
void Output_SetAt(unsigned int index,
Sets the output value and decision at the specified output index. To
double value, int decision)
output an invalid value, the constant INVALID_VALUE can be used (e.g.,
Output_SetAt(0, INVALID_VALUE, 0))
Parameters:
index – Script output index
value – value output by the script
decision – decision value output by the script. Can only be 0 or 1
void Output_SetId(int id, double value, int
Sets the output value and decision at the specified script output ID. To
decision)
output an invalid value, the constant INVALID_VALUE can be used (e.g.,
Output_SetId(0, INVALID_VALUE, 0))
Parameters:
id – Script output ID
Gocator 1300 Series
Gocator Web Interface • Measurement • 134
Memory Functions
Function
Description
void Memory_Set64s (int id, long long
Stores a 64-bit signed integer in persistent memory.
value)
Parameters:
id - ID of the value
value - Value to store
long long Memory_Get64s (int id)
Loads a 64-bit signed integer from persistent memory.
Parameters:
id - ID of the value
Returns:
value - Value stored in persistent memory
void Memory_Set64u (int id, unsigned long Stores a 64-bit unsigned integer in the persistent memory
long value)
Parameters:
id - ID of the value
value - Value to store
unsigned long long Memory_Get64u (int id) Loads a 64-bit unsigned integer from persistent memory.
Parameters:
id - ID of the value
Returns:
value - Value stored in persistent memory
void Memory_Set64f (int id, double value)
Stores a 64-bit double into persistent memory.
Parameters:
id - ID of the value
value - Value to store
double Memory_Get64f (int id)
Loads a 64-bit double from persistent memory. All persistent memory
values are set to 0 when the sensor starts.
Parameters:
id - ID of the value
Returns:
value - Value stored in persistent memory
int Memory_Exists (int id)
Tests for the existence of a value by ID.
Parameters:
id – Value ID
Returns:
0 – value does not exist
1 – value exists
void Memory_Clear (int id)
Gocator 1300 Series
Erases a value associated with an ID.
Gocator Web Interface • Measurement • 135
Function
Description
Parameters:
id – Value ID
void Memory_ClearAll()
Erases all values from persistent memory
Stamp Functions
Function
Description
long long Stamp_Frame()
Gets the frame index of the current frame.
long long Stamp_Time()
Gets the time stamp of the current frame.
long long Stamp_Encoder()
Gets the encoder position of the current frame.
long long Stamp_EncoderZ()
Gets the encoder index position of the current frame.
unsigned int Stamp_Inputs()
Gets the digital input state of the current frame.
Math Functions
Function
Description
float sqrt(float x)
Calculates square root of x
float sin(float x)
Calculates sin(x) (x in radians)
float cos(float x)
Calculates cos(x) (x in radians)
float tan(float x)
Calculates tan(x) (x in radians)
float asin(float x)
Calculates asin(x) (x in radians)
float acos(float x)
Calculates acos(x) (x in radians)
float atan(float x)
Calculates atan(x) (x in radians)
float pow (float x, float y)
Calculates the exponential value. x is the base, y is the exponent
float fabs(float x)
Calculates the absolute value of x
Example: Accumulated Length
The following example shows how to create a custom measurement that is based on the values from
other measurements and persistent values. The example calculates the length of the target using a series
of position Z measurement tool values (Measurement ID 1)
/* Encoder Spacing is 0.5mm */
/* Z position measurement ID is set to 1 */
long long encoder_spacing = 500;
long long length = Memory_Get64s(0);
if (Measurement_Valid(1))
{
length = length + encoder_spacing;
}
Gocator 1300 Series
Gocator Web Interface • Measurement • 136
else
{
length = 0;
}
Memory_Set64s(0, length);
if (length > 10000)
{
Output_Set(length, 1);
}
else
{
Output_Set(length, 0);
}
Gocator 1300 Series
Gocator Web Interface • Measurement • 137
Output
The following sections describe the Output page.
Output Page Overview
Output configuration tasks are performed using the Output page. Gocator sensors can transmit laser
ranges and measurement results to various external devices using several output interface options.
Up to two outputs can have scheduling enabled with ASCII as the Serial output protocol. When
Selcom is the current Serial output protocol, only one other output can have scheduling
enabled.
Category
Description
1
Ethernet
Used to select the data sources that will transmit data via Ethernet. See
Ethernet Output on the next page.
2
Digital Output 1
Used to select the data sources that will be combined to produce a digital
output pulse on Output 1. See Digital Output on page 142.
3
Digital Output 2
Used to select the data sources that will be combined to produce a digital
output pulse on Output 2. See Digital Output on page 142.
4
Analog Panel
Used to convert a measurement value or decision into an analog output
signal. See Analog Output on page 145.
5
Serial Panel
Used to select the measurements that will be transmitted via RS-485
serial output. See Serial Output on page 147.
Gocator 1300 Series
Gocator Web Interface • Output • 138
Ethernet Output
A sensor uses TCP messages (Gocator protocol) to receive commands from client computers, and to
send video, laser range, intensity, and measurement results to client computers. The sensor can also
receive commands from and send measurement results to a PLC using ASCII, Modbus TCP, or
EtherNet/IP protocol. See Protocols on page 207 for the specification of these protocols.
The specific protocols used with Ethernet output are selected and configured within the panel.
To receive commands and send results using Gocator Protocol messages:
1.
Go to the Output page.
2.
Click on the Ethernet category in the Output panel.
3.
Select Gocator as the protocol in the Protocol drop-down.
4.
Check the video, range, intensity, or measurement items to send.
5.
(Optional) Uncheck the Auto Disconnect setting.
By default, this setting is checked, and the timeout is set to 10 seconds.
Measurements shown here correspond to measurements that have been added using the
Measure page (see on page 95).
All of the tasks that can be accomplished with the Gocator's web interface (creating jobs, performing
alignment, sending data and health information, and software triggering, etc.) can be accomplished
programmatically by sending Gocator protocol control commands.
Gocator 1300 Series
Gocator Web Interface • Output • 139
To receive commands and send results using Modbus TCP messages:
1.
Go to the Output page.
2.
Click on Ethernet in the Output panel.
3.
Select Modbus as the protocol in the Protocol drop-down.
Unlike the Gocator Protocol, you do not select which measurement items to output. The Ethernet panel
will list the register addresses that are used for Modbus TCP communication.
The Modbus TCP protocol can be used to operate a sensor. Modbus TCP only supports a subset of the
tasks that can be performed in the web interface. A sensor can only process Modbus TCP commands
when Modbus is selected in the Protocol drop-down.
4.
Check the Buffering checkbox, if needed.
Buffering is needed, for example, in Surface mode if multiple objects are detected within a time frame
shorter than the polling rate of the PLC.
If buffering is enabled with the Modbus protocol, the PLC must read the Advance register to advance
the queue before reading the measurement results.
Gocator 1300 Series
Gocator Web Interface • Output • 140
To receive commands and send results using EtherNet/IP messages:
1.
Go to the Output page.
2.
Click on Ethernet in the Output panel.
3.
Select EtherNet/IP in the Protocol option.
Unlike using the Gocator Protocol, you don't select which measurement items to output. The Ethernet
panel will list the register addresses that are used for EtherNet/IP messages communication.
The EtherNet/IP protocol can be used to operate a sensor. EtherNet/IP only supports a subset of the
tasks that can be accomplished in the web interface. A sensor can only process EtherNet/IP commands
when the EtherNet/IP is selected in the Protocol option.
4.
Check the Explicit Message Buffering checkbox, if needed.
Buffering is needed, for example, in Surface mode if multiple objects are detected within a time frame
shorter than the polling rate of the PLC. If buffering is enabled with the EtherNet/IP protocol, the buffer
is automatically advanced when the Sample State Assembly Object (see on page 263) is read.
5.
Choose the byte order in the Byte Order dropdown.
Gocator 1300 Series
Gocator Web Interface • Output • 141
To receive commands and send results using ASCII messages:
1.
Go to the Output page.
2.
Click on Ethernet in the Output panel.
3.
Select ASCII as the protocol in the Protocol drop-down.
4.
Set the operation mode in the Operation drop-down.
In asynchronous mode, the data results are transmitted when they are available. In polling mode, users
send commands on the data channel to request the latest result. See Polling Operation Commands
(Ethernet Only) on page 266 for an explanation of the operation modes.
5.
Select the data format from the Data Format drop-down.
Select Standard to use the default result format of the ASCII protocol. Select the measurement to send
by placing a check in the corresponding checkbox. See Standard Result Format on page 273 for an
explanation of the standard result mode.
Select Custom to enable the custom format editor, and then use the replacement patterns listed in
Replacement Patterns to create a custom format in the editor.
6.
Set the special characters in the Special Characters tab.
Set the command delimiter, delimiter termination, and invalid value characters. Special characters are
used in commands and standard-format data results.
7.
Set the TCP ports in the Ports tab.
Select the TCP ports for the control, data, and health channels. If the port numbers of two channels are
the same, the messages for both channels are transmitted on the same port.
Digital Output
Gocator sensors can convert measurement decisions or software commands to digital output pulses,
which can then be used to output to a PLC or to control external devices, such as indicator lights or air
Gocator 1300 Series
Gocator Web Interface • Output • 142
ejectors.
A digital output can act as a measurement valid signal to allow external devices to synchronize to the
timing at which measurement results are output. In this mode, the sensor outputs a digital pulse when a
measurement result is ready.
A digital output can also act as a strobe signal to allow external devices to synchronize to the timing at
which the sensor exposes. In this mode, the sensor outputs a digital pulse when the sensor exposes.
Each sensor supports two digital output channels. See Digital Outputs on page 317 for information on
wiring digital outputs to external devices.
Trigger conditions and pulse width are then configured within the panel.
To output measurement decisions:
1.
Go to the Output page.
2.
Click on Digital 1 or Digital 2 in the Output panel.
3.
Set Trigger Event to Measurement.
4.
In Configuration, set Assert On and select the measurements that should be combined to determine
the output.
If multiple measurement decisions are selected and Assert On is set to Pass, the output is activated
when all selected measurements pass.
If Assert On is set to Fail, the output is activated when any one of the selected measurements fails.
5.
Set the Signal option.
The signal type specifies whether the digital output is a continuous signal or a pulsed signal. If Signal is
set to Continuous, the signal state is maintained until the next transition occurs. If Signal is set to is
Pulsed, you must specify the pulse width and how it is scheduled.
Gocator 1300 Series
Gocator Web Interface • Output • 143
6.
Specify a pulse width using the slider.
The pulse width is the duration of the digital output pulse, in microseconds.
7.
Specify whether the output is immediate or scheduled.
Check the Scheduled option if the output needs to be scheduled.
A scheduled output becomes active after a specified delay from the start of Gocator exposure. A
scheduled output can be used to track the decisions for multiple objects as these objects travel from
the sensor to the eject gates. The Delay setting specifies the distance from the sensor to the eject
gates.
An immediate output becomes active as soon as measurement results are available. The output
activates after the sensor finishes processing the data. As a result, the time between the start of sensor
exposure and output activates can vary and is dependent on the processing latency. The latency is
reported in the dashboard and in the health messages.
8.
Specify a delay.
The delay specifies the time or spatial location between the start of sensor exposure and when the
output becomes active. The delay should be larger than the time needed to process the data inside the
sensor. It should be set to a value that is larger than the processing latency reported in the dashboard
or in the health messages.
The unit of the delay is configured with the Delay Domain setting.
To output a measurement valid signal:
1.
Go to the Output page.
2.
Click on Digital 1 or Digital 2 in the Output panel.
3.
Set Trigger Event to Measurement.
4.
In Configuration, set Assert On to Always.
5.
Select the measurements.
The output activates when the selected decisions produce results. The output activates only once for
each frame even if multiple decision sources are selected.
6.
Specify a pulse width using the slider.
The pulse width determines the duration of the digital output pulse, in microseconds.
To respond to software scheduled commands:
1.
Go to the Output page.
2.
Click on Digital 1 or Digital 2 in the Output panel.
3.
Set Trigger Event to Software.
4.
Specify a Signal type.
The signal type specifies whether the digital output is a continuous signal or a pulsed signal. If the
signal is continuous, its state is maintained until the next transition occurs. If the signal is pulsed, user
specifies the pulse width and the delay.
Gocator 1300 Series
Gocator Web Interface • Output • 144
5.
Specify a Pulse Width.
The pulse width determines the duration of the digital output pulse, in microseconds.
6.
Specify if the output is Immediate or Scheduled.
A pulsed signal can become active immediately or scheduled. Continuous signal always becomes active
immediately.
Immediate output becomes active as soon as a scheduled digital output (see on page 227) is received.
Scheduled output becomes active at a specific target time or position, given by the Scheduled Digital
Output command. Commands that schedule event in the past will be ignored. An encoder value is in the
future if the value will be reached by moving in the forward direction (the direction that encoder
calibration was performed in).
To output an exposure signal:
1.
Go to the Output page.
2.
Click on Digital 1 or Digital 2 in the Output panel.
3.
Set Trigger Event to Exposure Begin or Exposure End.
4.
Set the Pulse Width option.
The pulse width determines the duration of the digital output pulse, in microseconds.
Analog Output
Gocator sensors can convert a measurement result or software request to an analog output. Each
sensor supports one analog output channel.
Gocator 1300 series sensors are limited to sending data at 10 kHz over the analog output
channel. Therefore, if you configure a sensor so that it runs at a speed higher than 10 kHz in the
Trigger panel on the Scan page, and configure a measurement to be sent on the analog
channel under Analog on the Output page, you will get analog data drops.
To achieve a 10 kHz analog output rate, you must check Scheduled on the Output page and
configure scheduled output.
See Analog Output on page 320 for information on wiring analog output to an external device.
Gocator 1300 Series
Gocator Web Interface • Output • 145
To output measurement value or decision:
1.
Go to the Output page.
2.
Click on Analog in the Output panel.
3.
Set Trigger Event to Measurement.
4.
Select the measurement that should be used for output.
Only one measurement can be used for analog output. Measurements shown here correspond to
measurements that have been programmed using the Measurements page.
5.
Specify Data Scale values.
The values specified here determine how measurement values are scaled to the minimum and
maximum current output. The Data Scale values are specified in millimeters for dimensional
measurements such as distance, square millimeters for areas, cubic millimeters for volumes, and
degrees for angle results.
6.
Specify Current Range and Invalid current values.
The values specified here determine the minimum and maximum current values in milliamperes. If
Invalid is checked, the current value specified with the slider is used when a measurement value is not
valid. If Invalid is not checked, the output holds the last value when a measurement value is not valid.
7.
Specify if the output is immediate or scheduled.
An analog output can become active immediately or scheduled. Check the Scheduled option if the
output needs to be scheduled.
A scheduled output becomes active after a specified delay from the start of Gocator exposure. A
scheduled output can be used to track the decisions for multiple objects as these objects travel from
the sensor to the eject gates. The delay specifies the distance from the sensor to the eject gates.
An Immediate output becomes active as soon as the measurement results are available. The output
activates after the Gocator finishes processing the data. As a result, the time between the start of
Gocator 1300 Series
Gocator Web Interface • Output • 146
Gocator exposure and output activates depends on the processing latency. The latency is reported in
the dashboard and in the health messages.
8.
Specify a delay.
The delay specifies the time or spatial location between the start of Gocator exposure and the output
becomes active. The delay should be larger than the time needed to process the data inside the
Gocator. It should be set to a value that is larger than the processing latency reported in the dashboard
and in the health messages.
The unit of the delay is configured in the trigger panel. See Triggers on page 67 for details.
The analog output takes about 75 us to reach 90% of the target value for a maximum change,
then another ~40 us to settle completely.
To respond to software scheduled commands:
1.
Go to the Output page.
2.
Click on Analog in the Output panel.
3.
Set Trigger Event to Software.
4.
Specify if the output is immediate or scheduled.
An analog output value becomes active immediately or scheduled. Immediate output becomes active
as soon as a Scheduled Analog Output command (see on page 228) is received.
Software scheduled command can schedule an analog value to output at a specified future time or
encoder value, or changes its state immediately. The Delay setting in the panel is ignored. Commands
that schedule event in the past will be ignored. An encoder value is in future if the value will be reached
by moving in the forward direction (the direction that encoder calibration was performed in).
Serial Output
The Gocator's web interface can be used to select measurements to be transmitted via RS-485 serial
output. Each sensor has one serial output channel.
Two protocols are supported: ASCII Protocol and Selcom Serial Protocol. The ASCII protocol outputs data
asynchronously using a single serial port. The Selcom Serial Protocol outputs synchronized serial data
using two serial ports. See ASCII Protocol on page 265 for the ASCII Protocol parameters and data
formats. See Selcom Protocol on page 275 for the Selcom serial protocol and data formats.
Gocator 1300 Series
Gocator Web Interface • Output • 147
To configure ASCII output:
1.
Go to the Output page.
2.
Click on Serial in the Output panel.
3.
Select ASCII in the Protocol option.
4.
Select the Data Format.
Select Standard to use the default result format of the ASCII protocol. Select value and decision to send
by placing a check in the corresponding check box. See Standard Result Format on page 273 for an
explanation of the standard result mode.
Select Custom to customize the output result. A data format box will appear in which you can type the
format string. See Custom Result Format on page 274 for the supported format string syntax.
5.
Select the measurments to send.
Select measurements by placing a check in the corresponding check box.
6.
Set the Special Characters.
Select the delimiter, termination and invalid value characters. Special characters are used in
commands and standard-format data results.
Gocator 1300 Series
Gocator Web Interface • Output • 148
To configure Selcom output:
1.
Go to the Output page.
2.
Click on Serial in the Output panel.
3.
Select Selcom in the Protocol option.
4.
Select the measurements to send.
To select an item for transmission, place a check in the corresponding check box. Measurements
shown here correspond to measurements that have been programmed using the Measurements
page.
5.
Select the baud rate in Rate.
6.
Select the Data Format.
See Selcom Protocol on page 275 for definitions of the formats.
7.
Specify Data Scale values.
The Data Scale values are specified in millimeters for dimensional measurements such as distance,
square millimeters for areas, cubic millimeters for volumes, and degrees for angle results.
The results are scaled according to the number of serial bits used to cover the data scale range. For
example, the 12-bit output would break a 200 mm data scale range into 4096 increments (0.0488
mm/bit), and the 14-bit output would break a 200 mm data scale range into 16384 increments (0.0122
mm/bit).
Gocator 1300 Series
Gocator Web Interface • Output • 149
Dashboard
The following sections describe the Dashboard page.
Dashboard Page Overview
The Dashboard page summarizes sensor health information, and measurement statistics.
Element
Description
1
System
Displays sensor state and health information. See System Panel below.
2
Measurements
Displays measurement statistics. See Measurements on the next page.
System Panel
The following state and health information is available in the System panel on the Dashboard page:
Dashboard General System Values
Name
Description
Sensor State
Current sensor state (Ready or Running).
Application Version
Gocator firmware version.
Master Connection
Whether Master is connected.
Laser Safety
Whether Laser Safety is enabled.
Uptime
Length of time since the sensor was power-cycled or reset.
Gocator 1300 Series
Gocator Web Interface • Dashboard • 150
Name
Description
CPU Usage
Sensor CPU utilization (%).
Encoder Value
Current encoder value (ticks).
Encoder Frequency
Current encoder frequency (Hz).
Memory Usage
Sensor memory utilization (MB used / MB total available).
Storage Usage
Sensor flash storage utilization (MB used / MB total available).
Temperature
Sensor internal temperature (C).
Ethernet Traffic
Network output utilization (MB/sec).
Internal Temperature
Internal sensor temperature.
Processing Latency
Last delay from camera exposure to when results can be scheduled to.
Processing Latency Peak
Peak latency delay from camera exposure to when results can be scheduled to Rich
I/O. Reset on start.
Dashboard History Values
Name
Description
Scan Count
Number of scans performed since sensor state last changed to Running.
Trigger Drop
Count of camera frames dropped due to excessive trigger speed.
Analog Output Drop
Count of analog output drops because last output has not been completed.
Digital Output Drop
Count of digital output drops because last output has not been completed.
Serial Output Drop
Count of serial output drops because last output has not been completed.
Processing Drop
Count of frame drops due to excessive CPU utilization.
Ethernet Drop
Count of frame drops due to slow Ethernet link.
Digital Output High Count
Count of high states on digital outputs.
Digital Output Low Count
Count of low states on digital outputs.
Range Valid Count
Count of valid ranges.
Range Invalid Count
Count of invalid ranges.
Anchor Invalid Count
Count of invalid anchors.
Valid Spot Count
Count of valid spots detected in the last frame.
Max Spot Count
Maximum number of spots detected since sensor was started.
Camera Search Count
Count of camera frame where laser has lost tracked. Only applicable when tracking
window is enabled.
Measurements
Measurement statistics are displayed for each measurement that has been configured on the Measure
page. Use the Reset button to reset the statistics.
The following information is available for each measurement:
Gocator 1300 Series
Gocator Web Interface • Dashboard • 151
Dashboard Measurement Statistics
Name
Description
Measurements
The measurement ID and name.
Value
The most recent measurement value.
Min/Max
The minimum and maximum measurement values that have been observed.
Avg
The average of all measurement results collected since the sensor was
started.
Std
The standard deviation of all measurement results collected since the sensor
was started.
Pass/Fail
The counts of pass or fail decisions that have been generated.
Invalid
The count of frames from which no feature points could be extracted.
Gocator 1300 Series
Gocator Web Interface • Dashboard • 152
Gocator Emulator
The Gocator emulator is a stand-alone application that lets you run a "virtual" sensor. In a virtual sensor,
you can test jobs, evaluate data, and even learn more about new features, rather than take a physical
device off the production line to do this. You can also use a virtual sensor to familiarize yourself with the
overall interface if you are new to Gocator.
The Gocator emulator is only supported on Windows 7 and 8.
Emulator showing a range in recorded data.
A measurement is applied to the recorded data.
Limitations
In most ways, the emulator behaves like a real sensor, especially when visualizing data, setting up models
and part matching, and adding and configuring measurement tools. The following are some of the
limitations of the emulator:
l
Changes to job files in the emulator are not persistent (they are lost when you close or restart the
emulator). However, you can keep modified jobs by first saving them and then downloading them
from the Jobs list on the Manage page to a client computer. The job files can then be loaded into the
emulator at a later time or even onto a physical sensor for final testing.
l
Performing alignment in the emulator has no effect and will never complete.
l
Only one instance can be run at a time.
For information on saving and loading jobs in the emulator, see Creating, Saving, and Loading Jobs on
page 158 .
153
For information on uploading and downloading jobs between the emulator and a computer, and
performing other job file management tasks, see Downloading and Uploading Jobs on page 162.
Downloading a Support File
The emulator is provided with several virtual sensors preinstalled.
You can also create virtual sensors yourself by downloading a support file from a physical Gocator and
then adding it to the emulator.
Support files can contain jobs, letting you configure systems and add measurements in an emulated
sensor. Support files can also contain replay data, letting you test measurements and some
configurations on real data. Dual-sensor systems are supported.
To download a support file:
1.
Go to the Manage page and click on the Support category
2.
In Filename, type the name you want to use for the support file.
When you create a scenario from a support file in the emulator, the filename you provide here is displayed
in the emulator's scenario list.
Support files end with the .gs extension, but you do not need to type the extension in Filename.
3.
(Optional) In Description, type a description of the support file.
When you create a scenario from a support file in the emulator, the description is displayed below the
emulator's scenario list.
4.
Click Download, and then when prompted, click Save.
Running the Emulator
The emulator is contained in the Gocator tools package (14405-x.x.x.x_SOFTWARE_GO_Tools.zip). You
can download the package by going to http://lmi3d.com/support/downloads/, selecting a product type,
and clicking on the Product User Area link.
To run the emulator, unzip the package and double-click on \Emulator\bin\win32\GoEmulator.exe.
Gocator 1300 Series
Gocator Emulator • Downloading a Support File • 154
Emulator launch screen
You can change the language of the emulator's interface from the launch screen. To change the
language, choose a language option from the top drop-down:
Selecting the emulator interface language
Adding a Scenario to the Emulator
To simulate a physical sensor using a support file downloaded from a sensor, you must add it as a
scenario in the emulator.
You can add support files downloaded from any series of Gocator sensors to the emulator.
To add a scenario:
1.
Launch the emulator if it isn't running already.
2.
Click the Add button and choose a previously saved support file (.gs extension) in the Choose File to
Upload dialog.
Gocator 1300 Series
Gocator Emulator • Running the Emulator • 155
3.
(Optional) In Description, type a description.
You can only add descriptions for user-added scenarios.
Running a Scenario
After you have added a virtual sensor by uploading a support file to the emulator, you can run it from
the Available Scenarios list on the emulator launch screen. You can also run any of the scenarios
included in the installation.
To run a scenario:
1.
If you want to filter the scenarios listed in Available Scenarios, do one or both of the following:
Gocator 1300 Series
Gocator Emulator • Running the Emulator • 156
2.
l
Choose a model family in the Model drop-down.
l
Choose Standalone or Buddy to limit the scenarios to single-sensor or dual-sensor scenarios, respectively.
Select a scenario in the Available Scenarios list and click Start.
Removing a Scenario from the Emulator
You can easily remove a scenario from the emulator.
You can only remove user-added scenarios.
To remove a scenario:
1.
If the emulator is running a scenario, click
to stop it.
2.
In the Available Scenarios list, scroll to the scenario you want to remove.
3.
Click the
button next to the scenario you want to remove.
The scenario is removed from the emulator.
Using Replay Protection
Because making changes to certain settings on the Scan page causes the emulator to flush replay data,
you can use the Replay Protection option to protect replay data.
When Replay Protection is on, you cannot switch from Replay mode. Settings that do not affect replay
data can be changed.
Gocator 1300 Series
Gocator Emulator • Running the Emulator • 157
Replay Protection is on by default.
Stopping and Restarting the Emulator
To stop the emulator:
l
Click Stop Emulation.
Stopping the emulator returns you to the launch screen.
To restart the emulator when it is running:
l
Click Restart Emulation.
Restarting the emulator restarts the currently running simulation.
Working with Jobs and Data
The following topics describe how to work with jobs and replay data (data recorded from a physical
sensor) in the emulator.
Creating, Saving, and Loading Jobs
Changes saved to job files in the emulator are not persistent (they are lost when you close or restart the
emulator). To keep jobs permanently, you must first save the job in the emulator and then download the
job file to a client computer. See below for more information on creating, saving, and switching jobs. For
information on downloading and uploading jobs between the emulator and a computer, see
Downloading and Uploading Jobs on page 162.
The job drop-down list in the toolbar shows the jobs available in the emulator. The job that is currently
active is listed at the top. The job name will be marked with "[unsaved]" to indicate any unsaved changes.
To create a job:
1.
Choose [New] in the job drop-down list and type a name for the job.
2.
Click the Save button
or press Enter to save the job.
The job is saved to the emulator using the name you provided.
To save a job:
l
Click the Save button
.
The job is saved to the emulator.
Gocator 1300 Series
Gocator Emulator • Working with Jobs and Data • 158
To load (switch) jobs:
l
Select an existing file name in the job drop-down list.
The job is activated. If there are any unsaved changes in the current job, you will be asked whether you want
to discard those changes.
Playback and Measurement Simulation
The emulator can replay scan data previously recorded by a physical sensor, and also simulate
measurement tools on recorded data. This feature is most often used for troubleshooting and finetuning measurements, but can also be helpful during setup.
Playback is controlled by using the toolbar controls.
Recording is not functional in the emulator.
Playback controls when replay is on
To replay data:
1.
Toggle Replay mode on by setting the slider to the right in the Toolbar.
The slider's background turns blue.
To change the mode, you must uncheck Replay Protection.
2.
Use the Replay slider or the Step Forward, Step Back, or Play buttons to review data.
The Step Forward and Step Back buttons move and the current replay location backward and forward
by a single frame, respectively.
The Play button advances the replay location continuously, animating the playback until the end of the
replay data.
The Stop button (replaces the Play button while playing) can be used to pause the replay at a particular
location.
The Replay slider (or Replay Position box) can be used to go to a specific replay frame.
To simulate measurements on replay data:
Gocator 1300 Series
Gocator Emulator • Working with Jobs and Data • 159
1.
Toggle Replay mode on by setting the slider to the right in the Toolbar.
The slider's background turns blue.
To change the mode, Replay Protection must be unchecked.
2.
Go to the Measure page.
Modify settings for existing measurements, add new measurement tools, or delete measurement tools
as desired. For information on adding and configuring measurements, see Measurement on page 95.
3.
Use the Replay Slider, Step Forward, Step Back, or Play button to simulate measurements.
Step or play through recorded data to execute the measurement tools on the recording.
Individual measurement values can be viewed directly in the data viewer. Statistics on the
measurements that have been simulated can be viewed in the Dashboard page; for more information
on the dashboard, see Dashboard on page 150.
To clear replay data:
l
Click the Clear Replay Data button
.
Downloading, Uploading, and Exporting Replay Data
Replay data (recorded scan data) can be downloaded from the emulator to a client computer, or
uploaded from a client computer to the emulator.
Data can also be exported from the emulator to a client computer in order to process the data using
third-party tools.
You can only upload replay data to the same sensor model that was used to create the data.
Replay data is not loaded or saved when you load or save jobs.
To download replay data:
l
Click the Download button
.
To upload replay data:
1.
Click the Upload button
.
If you have unsaved changes in the current job, the firmware asks whether you want to discard the
changes.
Gocator 1300 Series
Gocator Emulator • Working with Jobs and Data • 160
Do one of the following:
l
Click Discard to discard any unsaved changes.
The Upload menu appears.
l
2.
Click Cancel to return to the main window to save your changes.
In the Upload menu, choose one of the following:
l Upload: Unloads the current job and creates a new unsaved and untitled job from the content of the
replay data file.
l
Upload and merge: Uploads the replay data and merges the data's associated job with the current
job. Specifically, the settings on the Scan page are overwritten, but all other settings of the current
job are preserved, including any measurements.
3.
Navigate to the replay data to upload from the client computer and click OK.
The replay data is loaded, and a new unsaved and untitled job is created.
Replay data can be exported using the CSV format. If you have enabled Acquire Intensity in the Scan
Mode panel on the Scan page, the exported CSV file includes intensity data.
To export replay data in the CSV format:
1.
Click the Export button
and select Export Range Data as CSV.
In Profile mode, all data in the record buffer is exported. data at the current replay location is exported.
Use the playback control buttons to move to a different replay location; for information on playback,
see To replay data in Playback and Measurement Simulation on page 159.
Gocator 1300 Series
Gocator Emulator • Working with Jobs and Data • 161
2.
Optionally, convert exported data to another format using the CSV Converter Tool. For information on
this tool, see CSV Converter Tool on page 288.
Downloading and Uploading Jobs
The Jobs category on the Manage page lets you manage the jobs in the emulator.
Element
Description
Name field
Used to provide a job name when saving files.
Jobs list
Displays the jobs that are currently saved in the emulator .
Save button Saves current settings to the job using the name in the Job Name field. Changes to job files are not
persistent in the emulator. To keep changes, first save changes in the job file, and then download the
job file to a client computer. See the procedures below for instructions.
Load button Loads the job that is selected in the job list. Reloading the current job discards any unsaved changes.
Delete
Deletes the job that is selected in the job list.
button
Set as
Setting a different job as the default is not persistent in the emulator. The job set as default when the
Default
support file (used to create a virtual sensor) was downloaded is used as the default whenever the
button
emulator is started.
Download... Downloads the selected job to the client computer.
button
Upload...
Uploads a job from the client computer.
button
Unsaved jobs are indicated by "[unsaved]".
Gocator 1300 Series
Gocator Emulator • Working with Jobs and Data • 162
Changes to job files in the emulator are not persistent (they are lost when you close or restart
the emulator). However, you can keep modified jobs by first saving them and then downloading
them to a client computer.
To save a job:
1.
Go to the Manage page and click on the Jobs category.
2.
Provide a name in the Name field.
To save an existing job under a different name, click on it in the Jobs list and then modify it in the Name
field.
3.
Click on the Save button or press Enter.
To download, load, or delete a job, or to set one as a default, or clear a default:
1.
Go to the Manage page and click on the Jobs category.
2.
Select a job in the Jobs list.
3.
Click on the appropriate button for the operation.
Scan, Model, and Measurement Settings
The settings on the Scan page related to actual scanning will clear the buffer of any scan data that is
uploaded from a client computer, or is part of a support file used to create a virtual sensor. If Replay
Protection is checked, the emulator will indicate in the log that the setting can't be changed because the
change would clear the buffer. For more information on Replay Protection, see Using Replay Protection
on page 157.
Other settings on the Scan page related to the post-processing of data can be modified to test their
influence on scan data, without modifying or clearing the data, for example edge filtering and filters on
the X axis. Note that modifying the Y filters causes the buffer to be cleared. (For more information on
these features, see the Gocator 2300 and 2880 user manual.)
For information on creating models and setting up part matching, see Models and Part Matching in the
Gocator 2300 and 2880 user manual. For information on adding and configuring measurement tools,
see Measurement on page 95.
Calculating Potential Maximum Frame Rate
You can use the emulator to calculate the potential maximum frame rate you can achieve with different
settings.
For example, when you reduce the active area, in the Active Area tab on the Sensor panel, the
maximum frame rate displayed on the Trigger panel is updated to reflect the increased speed that
Gocator 1300 Series
Gocator Emulator • Scan, Model, and Measurement Settings • 163
would be available in a physical Gocator sensor. (See Active Area on page 73 for more information on
active area.)
Similarly, you can adjust exposure on the Exposure tab on the Sensor panel to see how this affects the
maximum frame rate. (See Exposure on page 75 for more information on exposure.)
To adjust active area in the emulator, Replay Protection must be turned off. See Using Replay
Protection on page 157 for more information.
Saving changes to active area causes replay data to be flushed.
Protocol Output
The emulator simulates output for all of Gocator's Ethernet-based protocols:
l
Gocator
l
ASCII
l
Modbus
l
EtherNet/IP
To access the simulated output, connect to localhost (127.0.0.1) and use the protocols as you would
with a physical sensor.
Gocator Device Files
This section describes the user-accessible device files stored on a Gocator.
Live Files
Various "live" files stored on a Gocator sensor represent the sensor's active settings and transformations
(represented together as "job" files), the active replay data (if any), and the sensor log.
By changing the live job file, you can change how the sensor behaves. For example, to make settings and
transformations active, write to or copy to the _live.job file. You can also save active settings or
transformations to a client computer, or to a file on the sensor, by reading from or copying these files,
respectively.
The live files are stored in volatile storage. Only user-created job files are stored in non-volatile
storage.
The following table lists the live files:
Gocator 1300 Series
Gocator Device Files • Protocol Output • 164
Live Files
Name
Read/Write
Description
_live.job
Read/Write
The active job. This file contains a Configuration component containing the
current settings. If Alignment Reference in the active job is set to Dynamic, it
also contains a Transform component containing transformations.
For more information on job files (live and user-created), accessing their
components, and their structure, see Job Files on the next page.
_live.cfg
Read/Write
A standalone representation of the Configuration component contained in _
live.job. Used primarily for backwards compatibility.
_live.tfm
Read/Write
If Alignment Reference of the active job is set to Dynamic:
A copy of the Transform component in _live.job. Used primarily for backwards
compatibility.
If Alignment Reference of the active job is set to Fixed:
The transformations that are used for all jobs whose Alignment Reference
setting is set to Fixed.
_live.log
Read
A sensor log containing various messages. For more information on the log
file, see Log File below.
_live.rec
Read/Write
The active replay simulation data.
ExtendedId.xml
Read
Sensor identification.
Log File
The log file contains log messages generated by the sensor. The root element is Log.
To access the log file, use the Read File command, passing "_live.log" to the command. The log file is readonly.
Log Child Elements
Element
Type
Description
List of (Info | Warning |
List
An ordered list of log entries.
Error)
Log/Info | Log/Warning | Log/Error Elements
Element
Type
Description
@time
64u
Log time, in uptime (µs).
@value
String
Log content; may contain printf-style format specifiers (e.g. %u).
List of (IntArg | FloatArg |
List
An ordered list of arguments:
Arg)
IntArg – Integer argument
FloatArg – Floating-point argument
Arg – Generic argument
The arguments are all sent as strings and should be applied in order to the format specifiers found in the
content.
Gocator 1300 Series
Gocator Device Files • Live Files • 165
Job Files
The following sections describe the structure of job files.
Job files, which are stored in a Gocator's internal storage, control system behavior when a sensor is
running. Job files contain the settings and potentially the transformations associated with the job (if
Alignment Reference is set to Dynamic).
There are two kinds of job files:
l
A special job file called "_live.job." This job file contains the active settings and potentially the transformations associated with the job. Changing this file (or its components) changes the active settings
or transformations. It is stored in volatile storage.
l
Other job files that are stored in non-volatile storage.
Job File Components
A job file contains components that can be loaded and saved as independent files. The following table
lists the components of a job file:
Job File Components
Component
Path
Description
Configuration
config.xml
The job's configurations. This component is always present.
Transform
transform.xml
Transformation values. Present only if Alignment Reference is set to
Dynamic.
Elements in the components contain three types of values: settings, constraints, and properties. Settings
are input values that can be edited. Constraints are read-only limits that define the valid values for
settings. Properties are read-only values that provide supplemental information related to sensor setup.
When a job file is received from a sensor, it will contain settings, constraints, and properties. When a job
file is sent to a sensor, any constraints or properties in the file will be ignored.
Changing the value of a setting can affect multiple constraints and properties. After you upload a job file,
you can download the job file again to access the updated values of the constraints and properties.
All Gocator sensors share a common job file structure.
Accessing Files and Components
Job file components can be accessed individually as XML files using path notation. For example, the
configurations in a user-created job file called productionRun01.job can be read by passing
“productionRun01.job/config.xml” to the Read File command. In the same way, the configurations in the
active job could be read using "_live.job/config.xml".
If Alignment Reference is set to Fixed, the active job file (_live.job) will not contain
transformations. To access transformations in this case, you must access them via _live.tfm.
The following sections correspond to the XML structure used in job file components.
Gocator 1300 Series
Gocator Device Files • Job Files • 166
Configuration
The Configuration component of a job file contains settings that control how a Gocator sensor behaves.
You can access the Configuration component of the active job as an XML file, either using path notation,
via "_live.job/_config.xml", or directly via "_live.cfg".
You can access the Configuration component in user-created job files in non-volatile storage, for
example, "productionRun01.job/config.xml". You can only access configurations in user-created job files
using path notation.
See the following sections for the elements contained in this component.
Configuration Child Elements
Element
Type
Description
@version
32u
Configuration version (101).
@versionMinor
32u
Configuration minor version (3).
Setup
Section
See Setup below for a description of the Setup elements.
ToolOptions
Section
List of available tool types and their information. See ToolOptions on
page 182 for details.
Tools
Collection
Collection of sections. Each section is an instance of a tool and is named
by the type of the tool it describes. For more information, see the
sections for each tool under Tools on page 182.
Tools.options
String (CSV)
List of available tool types.
Output
Section
See Output on page 199 for a description of the Output elements.
Setup
The Setup element contains settings related to system and sensor setup.
Setup Child Elements
Element
Type
Description
TemperatureSafetyEnabled
Bool
Enables laser temperature safety control.
TemperatureSafetyEnabled.
Bool
Whether or not this property is used.
ScanMode
32s
The default scan mode.
ScanMode options
String (CSV)
List of available scan modes.
OcclusionReductionEnabled
Bool
Enables occlusion reduction.
used
OcclusionReductionEnabled. Bool
Whether or not property is used.
used
OcclusionReductionEnabled. Bool
Actual value used if not configurable.
value
UniformSpacingEnabled
Bool
UniformSpacingEnabled.use Bool
Enables uniform spacing.
Whether or not property is used.
d
Gocator 1300 Series
Gocator Device Files • Job Files • 167
Element
Type
UniformSpacingEnabled.valu Bool
Description
Actual value used if not configurable.
e
IntensityEnabled
Bool
Enables intensity data collection.
IntensityEnabled.used
Bool
Whether or not property is used.
IntensityEnabled.value
Bool
Actual value used if not configurable.
ExternalInputZPulseEnabled Bool
Enables the External Input based encoder Z Pulse feature.
Filters
Section
See Filters below. Used by Gocator 2300, 2880, and 3100 series sensors.
Trigger
Section
See Trigger on page 170.
Layout
Section
See Layout on page 171.
Alignment
Section
See Alignment on page 172.
Devices
Collection
A collection of two Device sections (with roles main and buddy). See
Devices / Device on page 173.
SurfaceGeneration
Section
See SurfaceGeneration on page 177. Used by Gocator 2300 and 2880
series sensors.
ProfileGeneration
Section
See ProfileGeneration on page 178.
PartDetection
Section
See PartDetection on page 179.
PartMatching
Section
See PartMatching on page 181. Used by Gocator 2300, 2880, and 3100
series sensors.
Custom
Custom
Used by specialized sensors.
Filters
The Filters element contains settings related to post-processing profiles before they are output or used
by measurement tools. This element is used by Gocator 2300, 2880, and 3100 series sensors.
XSmoothing
XSmoothing Child Elements
Element
Type
Description
Enabled
Bool
Enables filtering.
Window
64f
Window size (mm).
Window.min
64f
Minimum window size (mm).
Window.max
64f
Maximum window size (mm).
Element
Type
Description
Enabled
Bool
Enables filtering.
Window
64f
Window size (mm).
Window.min
64f
Minimum window size (mm).
Window.max
64f
Maximum window size (mm).
YSmoothing
YSmoothing Child Elements
Gocator 1300 Series
Gocator Device Files • Job Files • 168
XGapFilling
XGapFilling Child Elements
Element
Type
Description
Enabled
Bool
Enables filtering.
Window
64f
Window size (mm).
Window.min
64f
Minimum window size (mm).
Window.max
64f
Maximum window size (mm).
Element
Type
Description
Enabled
Bool
Enables filtering.
Window
64f
Window size (mm).
Window.min
64f
Minimum window size (mm).
Window.max
64f
Maximum window size (mm).
Element
Type
Description
Enabled
Bool
Enables filtering.
Window
64f
Window size (mm).
Window.min
64f
Minimum window size (mm).
Window.max
64f
Maximum window size (mm).
Element
Type
Description
Enabled
Bool
Enables filtering.
Window
64f
Window size (mm).
Window.min
64f
Minimum window size (mm).
Window.max
64f
Maximum window size (mm).
Element
Type
Description
Enabled
Bool
Enables filtering.
Window
64f
Window size (mm).
Window.min
64f
Minimum window size (mm).
Window.max
64f
Maximum window size (mm).
YGapFilling
YGapFilling Child Elements
XMedian
XMedian Child Elements
YMedian
YMedian Child Elements
XDecimation
XDecimation Child Elements
Gocator 1300 Series
Gocator Device Files • Job Files • 169
YDecimation
YDecimation Child Elements
Element
Type
Description
Enabled
Bool
Enables filtering.
Window
64f
Window size (mm).
Window.min
64f
Minimum window size (mm).
Window.max
64f
Maximum window size (mm).
Trigger
The Trigger element contains settings related to trigger source, speed, and encoder resolution.
Gocator 1300 series sensors are limited to sending data at 10 kHz over the analog output
channel. Therefore, if you configure a sensor so that it runs at a speed higher than 10 kHz, and
configure a measurement to be sent on the analog channel, you will get analog data drops.
To achieve a 10 kHz analog output rate, you must enable and configure scheduled output.
Trigger Child Elements
Element
Type
Description
Source
32s
Trigger source:
0 – Time
1 – Encoder
2 – Digital Input
3 – Software
Source.options
32s (CSV)
List of available source options.
Units
32s
Sensor triggering units when source is not clock or encoder:
0 – Time
1 – Encoder
FrameRate
64f
Frame rate for time trigger (Hz).
FrameRate.min
64f
Minimum frame rate (Hz).
FrameRate.max
64f
Maximum frame rate (Hz).
FrameRate.maxSource
32s
Source of maximum frame rate limit:
0 – Imager
1 – Surface generation
MaxFrameRateEnabled
Bool
Enables maximum frame rate (ignores FrameRate).
EncoderSpacing
64f
Encoder spacing for encoder trigger (mm).
EncoderSpacing.min
64f
Minimum encoder spacing (mm).
EncoderSpacing.max
64f
Maximum encoder spacing (mm).
EncoderSpacing.minSource
32s
Source of minimum encoder spacing:
0 – Resolution
1 – Surface generation
Gocator 1300 Series
Gocator Device Files • Job Files • 170
Element
Type
Description
EncoderTriggerMode
32s
Encoder triggering mode:
0 – Tracking backward
1 – Bidirectional
2 – Ignore backward
Delay
64f
Trigger delay (µs or mm).
Delay.min
64f
Minimum trigger delay (µs or mm).
Delay.max
64f
Maximum trigger delay (µs or mm).
GateEnabled
Bool
Enables digital input gating.
GateEnabled.used
Bool
True if this parameter can be configured.
GateEnabled.value
Bool
Actual value if the parameter cannot be configured.
Element
Type
Description
DataSource
32s
Data source of the layout output (read-only):
Layout
Layout Child Elements
0 – Top
1 – Bottom
2 – Top left
3 – Top right
XSpacingCount
32u
Number of points along X when data is resampled.
YSpacingCount
32u
Number of points along Y when data is resampled.
TransformedDataRegion
Region3D
Transformed data region of the layout output.
Orientation
32s
Sensor orientation:
0 – Wide
1 – Opposite
2 – Reverse
Orientation.options
32s (CSV)
List of available orientation options.
Orientation.value
32s
Actual value used if not configurable.
MultiplexBuddyEnabled
Bool
Enables multiplexing for buddies.
MultiplexSingleEnabled
Bool
Enables multiplexing for a single sensor configuration.
MultiplexSingleExposureDur 64f
Exposure duration in µs (currently rounded to integer when read by the
ation
sensor)
MultiplexSingleDelay
64f
Delay in µs. (Currently gets rounded up when read by the sensor.)
MultiplexSinglePeriod
64f
Period in µs. (Currently gets rounded up when read by the sensor.)
MultiplexSinglePeriod.min
64f
Minimum period in µs.
Element
Type
Description
X
64f
X start (mm).
Region3D Child Elements
Gocator 1300 Series
Gocator Device Files • Job Files • 171
Element
Type
Description
Y
64f
Y start (mm).
Z
64f
Z start (mm).
Width
64f
X extent (mm).
Length
64f
Y extent (mm).
Height
64f
Z extent (mm).
Alignment
The Alignment element contains settings related to alignment and encoder calibration.
Alignment Child Elements
Element
Type
Description
InputTriggerEnabled
Bool
Enables digital input-triggered alignment operation.
InputTriggerEnabled.used
Bool
Whether or not this feature can be enabled. This feature is available only
on some sensor models.
InputTriggerEnabled.value
Bool
Actual feature status.
Type
32s
Type of alignment operation:
0 – Stationary
1 – Moving
Type.options
32s (CSV)
List of available alignment types.
StationaryTarget
32s
Stationary alignment target:
0 – None
1 – Disk
2 – Bar
3 – Plate
StationaryTarget.options
32s (CSV)
List of available stationary alignment targets.
MovingTarget
32s
Moving alignment target:
0 – None
1 – Disk
2 – Bar
3 – Plate
MovingTarget.options
32s (CSV)
List of available moving alignment targets.
EncoderCalibrateEnabled
Bool
Enables encoder resolution calibration.
Disk
Section
See Disk on the next page.
Bar
Section
See Bar on the next page.
Plate
Section
See Plate on the next page.
Gocator 1300 Series
Gocator Device Files • Job Files • 172
Disk
Disk Child Elements
Element
Type
Description
Diameter
64f
Disk diameter (mm).
Height
64f
Disk height (mm).
Element
Type
Description
Width
64f
Bar width (mm).
Height
64f
Bar height (mm).
HoleCount
32u
Number of holes.
HoleDistance
64f
Distance between holes (mm).
HoleDiameter
64f
Diameter of holes (mm).
Element
Type
Description
Height
64f
Plate height (mm).
HoleCount
32u
Number of holes.
RefHoleDiameter
64f
Diameter of reference hole (mm).
SecHoleDiameter
64f
Diameter of secondary hole(s) (mm).
Bar
Bar Child Elements
Plate
Plate Child Elements
Devices / Device
Devices / Device Child Elements
Element
Type
Description
@role
32s
Sensor role:
0 – Main
1 – Buddy
DataSource
32s
Data source of device output (read-only):
0 – Top
1 – Bottom
2 – Top Left
3 – Top Right
XSpacingCount
32u
Number of resampled points along X (read-only).
YSpacingCount
32u
Number of resampled points along Y (read-only).
ActiveArea
Region3D
Active area. (Contains min and max attributes for each element.)
TransformedDataRegion
Region3D
Active area after transformation (read-only).
Gocator 1300 Series
Gocator Device Files • Job Files • 173
Element
Type
Description
PatternSequenceType
32s
G3 projection sequence for video mode.
0 – Normal
100 – Nine Lines
PatternSequenceType.optio
32s (CSV)
List of available projection sequences.
PatternSequenceType.used
Bool
Whether or not the type can be selected.
PatternSequenceCount
32u
Number of frames in the active sequence (read-only)..
FrontCamera
Window
Front camera window (read-only).
BackCamera
Window
Back camera window (read-only).
BackCamera.used
Bool
Whether or not this field is used.
ExposureMode
32s
Exposure mode:
ns
0 – Single exposure
2 – Dynamic exposure
ExposureMode.options
32s (CSV)
List of available exposure modes.
Exposure
64f
Single exposure (µs).
Exposure.min
64f
Minimum exposure (µs).
Exposure.max
64f
Maximum exposure (µs).
DynamicExposureMin
64f
Dynamic exposure range minimum (µs).
DynamicExposureMax
64f
Dynamic exposure range maximum (µs).
ExposureSteps
64f (CSV)
Mutiple exposure list (µs).
ExposureSteps.countMin
32u
Minimum number of exposure steps.
ExposureSteps.countMax
32u
Maximum number of exposure steps.
IntensityStepIndex
32u
Index of exposure step to use for intensity when using multiple
exposures.
XSubsampling
32u
Subsampling factor in X.
XSubsampling.options
32u (CSV)
List of available subsampling factors in X.
ZSubsampling
32u
Subsampling factor in Z.
ZSubsampling.options
32u (CSV)
List of available subsampling factors in Z.
SpacingInterval
64f
Uniform spacing interval (mm).
SpacingInterval.min
64f
Minimum spacing interval (mm).
SpacingInterval.max
64f
Maximum spacing interval (mm).
SpacingInterval.used
Bool
Whether or not field is used.
SpacingInterval value
64f
Actual value used.
SpacingIntervalType
32s
Spacing interval type:
0 – Maximum resolution
1 – Balanced
Gocator 1300 Series
Gocator Device Files • Job Files • 174
Element
Type
Description
2 – Maximum speed
3 – Custom
SpacingIntervalType.used
Bool
Whether or not field is used.
Tracking
Section
See Tracking below.
Material
Section
See Material below.
Custom
Custom
Used by specialized sensors.
Element
Type
Description
X
64f
X start (mm).
Y
64f
Y start (mm).
Z
64f
Z start (mm).
Width
64f
X extent (mm).
Length
64f
Y extent (mm).
Height
64f
Z extent (mm).
Element
Type
Description
X
32u
X start (pixels).
Y
32u
Y start (pixels).
Width
32u
X extent (pixels).
Height
32u
Y extent (pixels).
Element
Type
Description
Enabled
Bool
Enables tracking.
Enabled.used
Bool
Whether or not this field is used.
SearchThreshold
64f
Percentage of spots that must be found to remain in track.
Height
64f
Tracking window height (mm).
Height.min
64f
Minimum tracking window height (mm).
Height.max
64f
Maximum tracking window height (mm).
Element
Type
Description
Type
32s
Type of Material settings to use.
Region3D Child Elements
Window Child Elements
Tracking
Tracking Child Elements
Material
Material Child Elements
0 – Custom
Gocator 1300 Series
Gocator Device Files • Job Files • 175
Element
Type
Description
1 – Diffuse
Type.used
Bool
Determines if the setting’s value is currently used.
Type.value
32s
Value in use by the sensor, useful for determining value when used is
false.
SpotThreshold
32s
Spot detection threshold.
SpotThreshold.used
Bool
Determines if the setting’s value is currently used.
SpotThreshold.value
32s
Value in use by the sensor, useful for determining value when used is
false.
SpotWidthMax
32s
Spot detection maximum width.
SpotWidthMax.used
Bool
Determines if the setting’s value is currently used.
SpotWidthMax.value
32s
Value in use by the sensor, useful for determining value when used is
false.
SpotWidthMax.min
32s
Minimum allowed spot detection maximum value.
SpotWidthMax.max
32s
Maximum allowed spot detection maximum value.
SpotSelectionType
32s
Spot selection type
0 – Best. Picks the strongest spot in a given column.
1 – Top. Picks the spot which is most Top/Left on the imager
2 – Bottom. Picks the spot which is most Bottom/Right on the imager
3 – None. All spots are available. This option may not be available in
some configurations.
SpotSelectionType.used
Bool
Determines if the setting’s value is currently used.
SpotSelectionType.value
32s
Value in use by the sensor, useful for determining value when used is
false.
SpotSelectionType.options
32s (CSV)
List of available spot selection types.
CameraGainAnalog
64f
Analog camera gain factor.
CameraGainAnalog.used
Bool
Determines if the setting’s value is currently used.
CameraGainAnalog.value
64f
Value in use by the sensor, useful for determining value when used is
false.
CameraGainAnalog.min
64f
Minimum value.
CameraGainAnalog.max
64f
Maximum value.
CameraGainDigital
64f
Digital camera gain factor.
CameraGainDigital.used
Bool
Determines if the setting’s value is currently used.
CameraGainDigital.value
64f
Value in use by the sensor, useful for determining value when used is
false.
CameraGainDigital.min
64f
Minimum value.
CameraGainDigital.max
64f
Maximum value.
DynamicSensitivity
64f
Dynamic exposure control sensitivity factor. This can be used to scale the
control setpoint.
Gocator 1300 Series
Gocator Device Files • Job Files • 176
Element
Type
Description
DynamicSensitivity.used
Bool
Determines if the setting’s value is currently used.
DynamicSensitivity.value
64f
Value in use by the sensor, useful for determining value when used is
false.
DynamicSensitivity.min
64f
Minimum value.
DynamicSensitivity.max
64f
Maximum value.
DynamicThreshold
32s
Dynamic exposure control threshold. If the detected number of spots is
fewer than this number, the exposure will be increased.
DynamicThreshold.used
Bool
Determines if the setting’s value is currently used.
DynamicThreshold.value
32s
Value in use by the sensor, useful for determining value when used is
false.
DynamicThreshold.min
32s
Minimum value.
DynamicThreshold.max
32s
Maximum value.
GammaType
32s
Gamma type.
GammaType used
Bool
Value in use by the sensor, useful for determining value when used is
false.
GammaType value
32s
Determines if the setting’s value is currently used.
SurfaceGeneration
The SurfaceGeneration element contains settings related to surface generation.
This element is used by Gocator 2300 and 2880 series sensors.
SurfaceGeneration Child Elements
Element
Type
Description
Type
32s
Surface generation type:
0 – Continuous
1 – Fixed length
2 – Variable length
3 – Rotational
FixedLength
Section
See FixedLength below.
VariableLength
Section
See VariableLength on the next page.
Rotational
Section
See Rotational on the next page.
Element
Type
Description
StartTrigger
32s
Start trigger condition:
FixedLength
FixedLength Child Elements
0 – Sequential
1 – Digital input
Length
Gocator 1300 Series
64f
Surface length (mm).
Gocator Device Files • Job Files • 177
Element
Type
Description
Length.min
64f
Minimum surface length (mm).
Length.max
64f
Maximum surface length (mm).
VariableLength
VariableLength Child Elements
Element
Type
Description
MaxLength
64f
Maximum surface length (mm).
MaxLength.min
64f
Minimum value for maximum surface length (mm).
MaxLength.max
64f
Maximum value for maximum surface length (mm).
Element
Type
Description
Circumference
64f
Circumference (mm).
Circumference.min
64f
Minimum circumference (mm).
Circumference.max
64f
Maximum circumference (mm).
Rotational
Rotational Child Elements
ProfileGeneration
The ProfileGeneration element contains settings related to profile generation.
ProfileGeneration Child Elements
Element
Type
Description
Type
32s
Profile generation type:
0 – Continuous
1 – Fixed length
2 – Variable length
3 – Rotational
FixedLength
Section
See FixedLength below.
VariableLength
Section
See VariableLength on the next page.
Rotational
Section
See Rotational on the next page.
Element
Type
Description
StartTrigger
32s
Start trigger condition:
FixedLength
FixedLength Child Elements
0 – Sequential
1 – Digital input
Length
64f
Profile length (mm).
Length.min
64f
Minimum profile length (mm).
Length.max
64f
Maximum profile length (mm).
Gocator 1300 Series
Gocator Device Files • Job Files • 178
VariableLength
VariableLength Child Elements
Element
Type
Description
MaxLength
64f
Maximum surface length (mm).
MaxLength.min
64f
Minimum value for maximum profile length (mm).
MaxLength.max
64f
Maximum value for maximum profile length (mm).
Element
Type
Description
Circumference
64f
Circumference (mm).
Circumference.min
64f
Minimum circumference (mm).
Circumference.max
64f
Maximum circumference (mm).
Element
Type
Description
Enabled
Bool
Enables part detection.
Enabled.used
Bool
Whether or not this field is used.
Enabled value
Bool
Actual value used if not configurable.
Threshold
64f
Height threshold (mm).
Threshold.min
64f
Minimum height threshold (mm).
Threshold.max
64f
Maximum height threshold (mm).
ThresholdDirection
64f
Threshold direction:
Rotational
Rotational Child Elements
PartDetection
PartDetection Child Elements
0 – Above
1 – Below
2
MinArea
64f
Minimum area (mm ).
MinArea.min
64f
Minimum value of minimum area.
MinArea.max
64f
Maximum value of minimum area.
MinArea.used
Bool
Whether or not this field is used.
GapWidth
64f
Gap width (mm).
GapWidth.min
64f
Minimum gap width (mm).
GapWidth.max
64f
Maximum gap width (mm).
GapWidth.used
Bool
Whether or not this field is used.
GapLength
64f
Gap length (mm).
GapLength.min
64f
Minimum gap length (mm).
GapLength.max
64f
Maximum gap length (mm).
GapLength.used
Bool
Whether or not this field is used.
Gocator 1300 Series
Gocator Device Files • Job Files • 179
Element
Type
Description
PaddingWidth
64f
Padding width (mm).
PaddingWidth.min
64f
Minimum padding width (mm).
PaddingWidth.max
64f
Maximum padding width (mm).
PaddingWidth.used
Bool
Whether or not this field is used.
PaddingLength
64f
Padding length (mm).
PaddingLength.min
64f
Minimum padding length (mm).
PaddingLength.max
64f
Maximum padding length (mm).
PaddingLength.used
Bool
Whether or not this field is used.
MinLength
64f
Minimum length (mm).
MinLength.min
64f
Minimum value of minimum length (mm).
MinLength.max
64f
Maximum value of minimum length (mm).
MinLength.used
Bool
Whether or not this field is used.
MaxLength
64f
Maximum length (mm).
MaxLength.min
64f
Minimum value of maximum length (mm).
MaxLength.max
64f
Maximum value of maximum length (mm).
MaxLength.used
Bool
Whether or not this field is used.
FrameOfReference
32s
Part frame of reference:
0 – Sensor
1 – Scan
2 – Part
FrameOfReference.used
Bool
Whether or not this field is used.
FrameOfReference.value
32s
Actual value.
Element
Type
Description
@used
Bool
Whether or not this section is used.
Enabled
Bool
Enables edge filtering.
PreserveInteriorEnabled
Bool
Enables preservation of interior.
ElementWidth
64f
Element width (mm).
ElementWidth.min
64f
Minimum element width (mm).
ElementWidth.max
64f
Maximum element width (mm).
ElementLength
64f
Element length (mm).
ElementLength.min
64f
Minimum element length (mm).
ElementLength.max
64f
Maximum element length (mm).
EdgeFiltering
EdgeFiltering Child Elements
Gocator 1300 Series
Gocator Device Files • Job Files • 180
PartMatching
The PartMatching element contains settings related to part matching. This element is used by Gocator
2300, 2880, and 3100 series sensors.
PartMatching Child Elements
Element
Type
Description
Enabled
Bool
Enables part matching.
Enabled.used
Bool
Whether or not this field is used.
MatchAlgo
32s
Match algorithm.
0 – Edge points
1 – Bounding Box
2 – Ellipse
Edge
Section
See Edge below.
BoundingBox
Section
See BoundingBox below.
Ellipse
Section
See Ellipse below.
Element
Type
Description
ModelName
String
Name of the part model to use. Does not include the .mdl extension.
Acceptance/Quality/Min
64f
Minimum quality value for a match.
Element
Type
Description
ZAngle
64f
Z rotation to apply to bounding box (degrees).
Acceptance/Width/Min
64f
Minimum width (mm).
Acceptance/Width/Max
64f
Maximum width (mm).
Acceptance/Length/Min
64f
Minimum length (mm).
Acceptance/Length/Max
64f
Maximum length (mm).
Element
Type
Description
ZAngle
64f
Z rotation to apply to ellipse (degrees).
Acceptance/Major/Min
64f
Minimum major length (mm).
Acceptance/Major/Max
64f
Maximum major length (mm).
Acceptance/Minor/Min
64f
Minimum minor length (mm).
Acceptance/Minor/Max
64f
Maximum minor length (mm).
Edge
Edge Child Elements
BoundingBox
BoundingBox Child Elements
Ellipse
Ellipse Child Elements
Gocator 1300 Series
Gocator Device Files • Job Files • 181
ToolOptions
The ToolOptions element contains a list of available tool types, their measurements, and settings for
related information.
ToolOptions Child Elements
Element
Type
Description
<Tool Names>
Collection
A collection of tool name elements. An element for each
tool type is present.
Tool Name Child Elements
Element
Type
Description
@displayName
String
Display name of the tool.
@isCustom
Bool
Reserved for future use.
MeasurementOptions
Collection
See MeasurementOptions below
MeasurementOptions
MeasurementOptions Child Elements
Element
Type
Description
<Measurement Names>
Collection
A collection of measurement name elements. An element
for each measurement is present.
Measurement Name Child Elements
Element
Type
Description
@displayName
String
Display name of the tool.
@minCount
32u
Minimum number of instances in a tool.
@maxCount
32u
Maximum number of instances in a tool.
Tools
The Tools element contains measurement tools. The following sections describe each tool and its
available measurements.
Tools Child Elements
Element
Type
Description
@options
String (CSV)
A list of the tools available in the currently selected scan
mode.
<ToolType>
Section
An element for each added tool.
Profile Types
The following types are used by various measurement tools.
ProfileFeature
An element of type ProfileFeature defines the settings for detecting a feature within an area of interest.
Gocator 1300 Series
Gocator Device Files • Job Files • 182
ProfileFeature Child Elements
Element
Type
Description
Type
32s
Determine how the feature is detected within the area:
0 – Max Z
1 – Min Z
2 – Max X
3 – Min X
4 – Corner
5 – Average
6 – Rising Edge
7 – Falling Edge
8 – Any Edge
9 – Top Corner
10 – Bottom Corner
11 – Left Corner
12 – Right Corner
13 – Median
Region
ProfileRegion2D
Element for feature detection area.
ProfileLine
An element of type ProfileLine defines measurement areas used to calculate a line.
ProfileLine Child Elements
Element
Type
Description
RegionCount
32s
Count of the regions.
Regions
(Collection)
The regions used to calculate a line. Contains one or two Region elements
of type ProfileRegion2D.
ProfileRegion2d
An element of type ProfileRegion2d defines a rectangular area of interest.
ProfileRegion2d Child Elements
Element
Type
Description
X
64f
Setting for profile region X position (mm).
Z
64f
Setting for profile region Z position (mm).
Width
64f
Setting for profile region width (mm).
Height
64f
Setting for profile region height (mm).
RangePosition
A RangePosition element defines settings for a range position tool and its measurement.
RangePosition Child Elements
Element
Type
Description
Name
String
Tool name.
Gocator 1300 Series
Gocator Device Files • Job Files • 183
Element
Type
Description
Source
32s
Range source.
Anchor\Z
String (CSV)
The Z measurements (IDs) used for anchoring.
Anchor\Z.options
String (CSV)
The Z measurements (IDs) available for anchoring.
Measurements\Z
Position tool
Z measurement. Determines the Z axis position of the laser
measurement
range.
Element
Type
Description
@id
32s
Measurement ID. Optional (measurement disabled if not
Position Tool Measurement
set).
Name
String
Measurement name.
Enabled
Boolean
Measurement enable state:
0 – Disable
1 – Enable
HoldEnabled
Boolean
Output hold enable state:
0 – Disable
1 – Enable
SmoothingEnabled
Boolean
Smoothing enable state:
0 – Disable
1 – Enable
SmoothingWindow
32u
Smoothing window.
Scale
64f
Output scaling factor.
Offset
64f
Output offset factor.
DecisionMin
64f
Minimum decision threshold.
DecisionMax
64f
Maximum decision threshold.
RangeThickness
A RangeThickness element defines settings for a range thickness tool and its measurement.
RangeThickness Child Elements
Element
Type
Description
Name
String
Tool name.
Source
32s
Range source.
Anchor\Z
String (CSV)
The Z measurements (IDs) used for anchoring.
Anchor\Z.options
String (CSV)
The Z measurements (IDs) available for anchoring.
Absolute
Boolean
Setting for selecting absolute or signed result:
0 – Signed
1 – Absolute
Measurements\Thickness
Thickness tool
Thickness measurement.
measurement
Gocator 1300 Series
Gocator Device Files • Job Files • 184
Thickness Tool Measurement
Element
Type
Description
@id
32s
Measurement ID. Optional (measurement disabled if not
set).
Name
String
Measurement name.
Enabled
Boolean
Measurement enable state:
0 – Disable
1 – Enable
HoldEnabled
Boolean
Output hold enable state:
0 – Disable
1 – Enable
SmoothingEnabled
Boolean
Smoothing enable state:
0 – Disable
1 – Enable
SmoothingWindow
32u
Smoothing window.
Scale
64f
Output scaling factor.
Offset
64f
Output offset factor.
DecisionMin
64f
Minimum decision threshold.
DecisionMax
64f
Maximum decision threshold.
ProfileArea
A ProfileArea element defines settings for a profile area tool and one or more of its measurements.
ProfileArea Child Elements
Element
Type
Description
Name
String
Tool name.
Source
32s
Profile source.
Anchor\X
String (CSV)
The X measurements (IDs) used for anchoring.
Anchor\X.options
String (CSV)
The X measurements (IDs) available for anchoring.
Anchor\Z
String (CSV)
The Z measurements (IDs) used for anchoring.
Anchor\Z.options
String (CSV)
The Z measurements (IDs) available for anchoring.
Type
Boolean
Area to measure:
0 – Object (convex shape above the baseline)
1 – Clearance (concave shape below the baseline)
Type.used
Boolean
Whether or not field is used.
Baseline
Boolean
Baseline type:
0 – X-axis
1 – Line
Baseline.used
Gocator 1300 Series
Boolean
Whether or not field is used.
Gocator Device Files • Job Files • 185
Element
Type
Description
Region
ProfileRegion2d
Measurement region.
Line
ProfileLine
Line definition when Baseline is set to Line.
Measurements\Area
Area tool
Area measurement.
measurement
Measurements\CentroidX
Area tool
CentroidX measurement.
measurement
Measurements\CentroidZ
Area tool
CentroidZ measurement.
measurement
Area Tool Measurement
Element
Type
Description
@id
32s
Measurement ID. Optional (measurement disabled if not
set).
Name
String
Measurement name.
Enabled
Boolean
Measurement enable state:
0 – Disable
1 – Enable
HoldEnabled
Boolean
Output hold enable state:
0 – Disable
1 – Enable
SmoothingEnabled
Boolean
Smoothing enable state:
0 – Disable
1 – Enable
SmoothingWindow
32u
Smoothing window.
Scale
64f
Output scaling factor.
Offset
64f
Output offset factor.
DecisionMin
64f
Minimum decision threshold.
DecisionMax
64f
Maximum decision threshold.
ProfileBoundingBox
A ProfileBoundingBox element defines settings for a profile bounding box tool and one or more of its
measurements.
ProfileBoundingBox Child Elements
Element
Type
Description
Name
String
Tool name.
Gocator 1300 Series
Gocator Device Files • Job Files • 186
Element
Type
Description
Source
32s
Profile source.
Anchor\X
String (CSV)
The X measurements (IDs) used for anchoring.
Anchor\X.options
String (CSV)
The X measurements (IDs) available for anchoring.
Anchor\Z
String (CSV)
The Z measurements (IDs) used for anchoring.
Anchor\Z.options
String (CSV)
The Z measurements (IDs) available for anchoring.
RegionEnabled
Bool
Whether or not to use region. If region is disabled, all
available data is used.
Region
ProfileRegion2d
Measurement region.
Measurements\X
Bounding Box tool
X measurement.
measurement
Measurements\Z
Bounding Box tool
Z measurement.
measurement
Measurements\Width
Bounding Box tool
Width measurement.
measurement
Measurements\Height
Bounding Box tool
Height measurement.
measurement
Measurements\GlobalX
Bounding Box tool
GlobalX measurement
measurement
Bounding Box Tool Measurement
Element
Type
Description
@id
32s
Measurement ID. Optional (measurement disabled if not
set).
Name
String
Measurement name.
Enabled
Boolean
Measurement enable state:
0 – Disable
1 – Enable
HoldEnabled
Boolean
Output hold enable state:
0 – Disable
1 – Enable
SmoothingEnabled
Boolean
Smoothing enable state:
0 – Disable
1 – Enable
SmoothingWindow
32u
Smoothing window.
Scale
64f
Output scaling factor.
Offset
64f
Output offset factor.
DecisionMin
64f
Minimum decision threshold.
DecisionMax
64f
Maximum decision threshold.
Gocator 1300 Series
Gocator Device Files • Job Files • 187
ProfileCircle
A ProfileCircle element defines settings for a profile circle tool and one or more of its measurements.
ProfileCircle Child Elements
Element
Type
Description
Name
String
Tool name.
Source
32s
Profile source.
Anchor\X
String (CSV)
The X measurements (IDs) used for anchoring.
Anchor\X.options
String (CSV)
The X measurements (IDs) available for anchoring.
Anchor\Z
String (CSV)
The Z measurements (IDs) used for anchoring.
Anchor\Z.options
String (CSV)
The Z measurements (IDs) available for anchoring.
Region
ProfileRegion2d
Measurement region.
Measurements\X
Circle tool
X measurement.
measurement
Measurements\Z
Circle tool
Z measurement.
measurement
Measurements\Radius
Circle tool
Radius measurement.
measurement
Circle Tool Measurement
Element
Type
Description
@id
32s
Measurement ID. Optional (measurement disabled if not
set).
Name
String
Measurement name.
Enabled
Boolean
Measurement enable state:
0 – Disable
1 – Enable
HoldEnabled
Boolean
Output hold enable state:
0 – Disable
1 – Enable
SmoothingEnabled
Boolean
Smoothing enable state:
0 – Disable
1 – Enable
SmoothingWindow
32u
Smoothing window.
Scale
64f
Output scaling factor.
Offset
64f
Output offset factor.
DecisionMin
64f
Minimum decision threshold.
DecisionMax
64f
Maximum decision threshold.
Gocator 1300 Series
Gocator Device Files • Job Files • 188
ProfileDimension
A ProfileDimension element defines settings for a profile dimension tool and one or more of its
measurements.
ProfileDimension Child Elements
Element
Type
Description
Name
String
Tool name.
Source
32s
Profile source.
Anchor\X
String (CSV)
The X measurements (IDs) used for anchoring.
Anchor\X.options
String (CSV)
The X measurements (IDs) available for anchoring.
Anchor\Z
String (CSV)
The Z measurements (IDs) used for anchoring.
Anchor\Z.options
String (CSV)
The Z measurements (IDs) available for anchoring.
RefFeature
ProfileFeature
Reference measurement region.
Feature
ProfileFeature
Measurement region.
Measurements\Width
Dimension tool
Width measurement.
measurement
Measurements\Height
Dimension tool
Height measurement.
measurement
Measurements\Distance
Dimension tool
Distance measurement.
measurement
Measurements\CenterX
Dimension tool
CenterX measurement.
measurement
Measurements\CenterZ
Dimension tool
CenterZ measurement.
measurement
Dimension Tool Measurement
Element
Type
Description
@id
32s
Measurement ID. Optional (measurement disabled if not
set).
Name
String
Measurement name.
Enabled
Boolean
Measurement enable state:
0 – Disable
1 – Enable
HoldEnabled
Boolean
Output hold enable state:
0 – Disable
1 – Enable
SmoothingEnabled
Boolean
Smoothing enable state:
0 – Disable
1 – Enable
SmoothingWindow
Gocator 1300 Series
32u
Smoothing window.
Gocator Device Files • Job Files • 189
Element
Type
Description
Scale
64f
Output scaling factor.
Offset
64f
Output offset factor.
DecisionMin
64f
Minimum decision threshold.
DecisionMax
64f
Maximum decision threshold.
Absolute
Boolean
Setting for selecting absolute or signed result:
(Width and Height
measurements only)
0 – Signed
1 – Absolute
ProfileGroove
A ProfileGroove element defines settings for a profile groove tool and one or more of its measurements.
The profile groove tool is dynamic, meaning that it can contain multiple measurements of the same type
in the Measurements element.
ProfileGroove Child Elements
Element
Type
Description
Name
String
Tool name.
Source
32s
Profile source.
Anchor\X
String (CSV)
The X measurements (IDs) used for anchoring.
Anchor\X.options
String (CSV)
The X measurements (IDs) available for anchoring.
Anchor\Z
String (CSV)
The Z measurements (IDs) used for anchoring.
Anchor\Z.options
String (CSV)
The Z measurements (IDs) available for anchoring.
Shape
32s
Shape:
0 – U-shape
1 – V-shape
2 – Open
MinDepth
64f
Minimum depth.
MinWidth
64f
Minimum width.
MaxWidth
64f
Maximum width.
Region
ProfileRegion2d
Measurement region.
Measurements\X
Groove tool
X measurement.
measurement
Measurements\Z
Groove tool
Z measurement.
measurement
Measurements\Width
Groove tool
Width measurement.
measurement
Measurements\Depth
Groove tool
Depth measurement.
measurement
Gocator 1300 Series
Gocator Device Files • Job Files • 190
Groove Tool Measurement
Element
Type
Description
@id
32s
Measurement ID. Optional (measurement disabled if not
set).
Name
String
Measurement name.
Enabled
Boolean
Measurement enable state:
0 – Disable
1 – Enable
HoldEnabled
Boolean
Output hold enable state:
0 – Disable
1 – Enable
SmoothingEnabled
Boolean
Smoothing enable state:
0 – Disable
1 – Enable
SmoothingWindow
32u
Smoothing window.
Scale
64f
Output scaling factor.
Offset
64f
Output offset factor.
DecisionMin
64f
Minimum decision threshold.
DecisionMax
64f
Maximum decision threshold.
SelectType
32s
Method of selecting a groove when multiple grooves are
found:
0 – Max depth
1 – Ordinal, from left
2 – Ordinal, from right
SelectIndex
32s
Index when SelectType is set to 1 or 2.
Location
32s
Setting for groove location to return from:
(X and Z measurements only)
0 – Bottom
1 – Left corner
2 – Right corner
ProfileIntersect
A ProfileIntersect element defines settings for a profile intersect tool and one or more of its
measurements.
ProfileIntersect Child Elements
Element
Type
Description
Name
String
Tool name.
Source
32s
Profile source.
Anchor\X
String (CSV)
The X measurements (IDs) used for anchoring.
Gocator 1300 Series
Gocator Device Files • Job Files • 191
Element
Type
Description
Anchor\X.options
String (CSV)
The X measurements (IDs) available for anchoring.
Anchor\Z
String (CSV)
The Z measurements (IDs) used for anchoring.
Anchor\Z.options
String (CSV)
The Z measurements (IDs) available for anchoring.
RefType
32s
Reference line type:
0 – Fit
1 – X Axis
RefLine
ProfileLine
Definition of reference line. Ignored if RefType is not 0.
Line
ProfileLine
Definition of line.
Measurements\X
Intersect tool
X measurement.
measurement
Measurements\Z
Intersect tool
Z measurement.
measurement
Measurements\Angle
Intersect tool
Angle measurement.
measurement
Intersect Tool Measurement
Element
Type
Description
@id
32s
Measurement ID. Optional (measurement disabled if not
set).
Name
String
Measurement name.
Enabled
Boolean
Measurement enable state:
0 – Disable
1 – Enable
HoldEnabled
Boolean
Output hold enable state:
0 – Disable
1 – Enable
SmoothingEnabled
Boolean
Smoothing enable state:
0 – Disable
1 – Enable
SmoothingWindow
32u
Smoothing window.
Scale
64f
Output scaling factor.
Offset
64f
Output offset factor.
DecisionMin
64f
Minimum decision threshold.
DecisionMax
64f
Maximum decision threshold.
Absolute
Boolean
Setting for selecting absolute or signed result:
(Angle measurement only)
0 – Signed
1 – Absolute
Gocator 1300 Series
Gocator Device Files • Job Files • 192
ProfileLine
A ProfileLine element defines settings for a profile line tool and one or more of its measurements.
ProfileLine Child Elements
Element
Type
Description
Name
String
Tool name.
Source
32s
Profile source.
Anchor\X
String (CSV)
The X measurements (IDs) used for anchoring.
Anchor\X.options
String (CSV)
The X measurements (IDs) available for anchoring.
Anchor\Z
String (CSV)
The Z measurements (IDs) used for anchoring.
Anchor\Z.options
String (CSV)
The Z measurements (IDs) available for anchoring.
Region
ProfileRegion2d
Measurement region.
Measurements\StdDev
Line tool
StdDev measurement.
measurement
Measurements\MaxError
Line tool
MaxError measurement.
measurement
Measurements\MinError
Line tool
MinError measurement.
measurement
Measurements\Percentile
Line tool
Percentile measurement.
measurement
Line Tool Measurement
Element
Type
Description
@id
32s
Measurement ID. Optional (measurement disabled if not
set).
Name
String
Measurement name.
Enabled
Boolean
Measurement enable state:
0 – Disable
1 – Enable
HoldEnabled
Boolean
Output hold enable state:
0 – Disable
1 – Enable
SmoothingEnabled
Boolean
Smoothing enable state:
0 – Disable
1 – Enable
SmoothingWindow
32u
Smoothing window.
Scale
64f
Output scaling factor.
Offset
64f
Output offset factor.
DecisionMin
64f
Minimum decision threshold.
DecisionMax
64f
Maximum decision threshold.
Percent
64f
Error percentile.
(Percentile measurement only)
Gocator 1300 Series
Gocator Device Files • Job Files • 193
ProfilePanel
A ProfilePanel element defines settings for a profile panel tool and one or more of its measurements.
ProfilePanel Child Elements
Element
Type
Description
Name
String
Tool name.
Source
32s
Profile source.
Anchor\X
String (CSV)
The X measurements (IDs) used for anchoring.
Anchor\X.options
String (CSV)
The X measurements (IDs) available for anchoring.
Anchor\Z
String (CSV)
The Z measurements (IDs) used for anchoring.
Anchor\Z.options
String (CSV)
The Z measurements (IDs) available for anchoring.
RefSide
32s
Setting for reference side to use.
MaxGapWidth
64f
Setting for maximum gap width (mm).
LeftEdge
ProfilePanelEdge
Element for left ede configuration.
RightEdge
ProfilePanelEdge
Element for right edge configuration.
Measurements\Gap
Gap measurement
Gap measurement.
Measurements\Flush
Flush measurement
Flush measurement.
Element
Type
Description
EdgeType
32s
Edge type:
ProfilePanelEdge
0 – Tangent
1 – Corner
MinDepth
64f
Minimum depth.
MaxVoidWidth
64f
Maximum void width.
SurfaceWidth
64f
Surface width.
SurfaceOffset
64f
Surface offset.
NominalRadius
64f
Nominal radius.
EdgeAngle
64f
Edge angle.
Region
ProfileRegion2d
Edge region.
Element
Type
Description
@id
32s
Measurement ID. Optional (measurement disabled if not
Gap Measurement
set).
Name
String
Measurement name.
Enabled
Boolean
Measurement enable state:
0 – Disable
1 – Enable
HoldEnabled
Gocator 1300 Series
Boolean
Output hold enable state:
Gocator Device Files • Job Files • 194
Element
Type
Description
0 – Disable
1 – Enable
SmoothingEnabled
Boolean
Smoothing enable state:
0 – Disable
1 – Enable
SmoothingWindow
32u
Smoothing window.
Scale
64f
Output scaling factor.
Offset
64f
Output offset factor.
DecisionMin
64f
Minimum decision threshold.
DecisionMax
64f
Maximum decision threshold.
Axis
32s
Measurement axis:
0 – Edge
1 – Surface
2 – Distance
Flush Measurement
Element
Type
Description
@id
32s
Measurement ID. Optional (measurement disabled if not
set).
Name
String
Measurement name.
Enabled
Boolean
Measurement enable state:
0 – Disable
1 – Enable
HoldEnabled
Boolean
Output hold enable state:
0 – Disable
1 – Enable
SmoothingEnabled
Boolean
Smoothing enable state:
0 – Disable
1 – Enable
SmoothingWindow
32u
Smoothing window.
Scale
64f
Output scaling factor.
Offset
64f
Output offset factor.
DecisionMin
64f
Minimum decision threshold.
DecisionMax
64f
Maximum decision threshold.
Absolute
Boolean
Setting for selecting absolute or signed result:
0 – Signed
1 – Absolute
Gocator 1300 Series
Gocator Device Files • Job Files • 195
ProfilePosition
A ProfilePosition element defines settings for a profile position tool and one or more of its
measurements.
ProfilePosition Child Elements
Element
Type
Description
Name
String
Tool name.
Source
32s
Profile source.
Anchor\X
String (CSV)
The X measurements (IDs) used for anchoring.
Anchor\X.options
String (CSV)
The X measurements (IDs) available for anchoring.
Anchor\Z
String (CSV)
The Z measurements (IDs) used for anchoring.
Anchor\Z.options
String (CSV)
The Z measurements (IDs) available for anchoring.
Feature
ProfileFeature
Element for feature detection.
Measurements\X
Position tool
X measurement.
measurement
Measurements\Z
Position tool
Z measurement.
measurement
Position Tool Measurement
Element
Type
Description
id (attribute)
32s
Measurement ID. Optional (measurement disabled if not
set).
Name
String
Measurement name.
Enabled
Boolean
Measurement enable state:
0 – Disable
1 – Enable
HoldEnabled
Boolean
Output hold enable state:
0 – Disable
1 – Enable
SmoothingEnabled
Boolean
Smoothing enable state:
0 – Disable
1 – Enable
SmoothingWindow
32u
Smoothing window.
Scale
64f
Output scaling factor.
Offset
64f
Output offset factor.
DecisionMin
64f
Minimum decision threshold.
DecisionMax
64f
Maximum decision threshold.
ProfileStrip
A ProfileStrip element defines settings for a profile strip tool and one or more of its measurements.
Gocator 1300 Series
Gocator Device Files • Job Files • 196
The profile strip tool is dynamic, meaning that it can contain multiple measurements of the same type in
the Measurements element.
ProfileStrip Child Elements
Element
Type
Description
Name
String
Tool name.
Source
32s
Profile source.
Anchor\X
String (CSV)
The X measurements (IDs) used for anchoring.
Anchor\X.options
String (CSV)
The X measurements (IDs) available for anchoring.
Anchor\Z
String (CSV)
The Z measurements (IDs) used for anchoring.
Anchor\Z.options
String (CSV)
The Z measurements (IDs) available for anchoring.
BaseType
32s
Setting for the strip type:
0 – None
1 – Flat
LeftEdge
Bitmask
Setting for the left edge conditions:
1 – Raising
2 – Falling
4 – Data End
8 – Void
RightEdge
Bitmask
Setting for the right edge conditions:
1 – Raising
2 – Falling
4 – Data End
8 – Void
TiltEnabled
Boolean
Setting for tilt compensation:
0 – Disabled
1 – Enabled
SupportWidth
64f
Support width of edge (mm).
TransitionWidth
64f
Transition width of edge (mm).
MinWidth
64f
Minimum strip width (mm).
MinHeight
64f
Minimum strip height (mm).
MaxVoidWidth
64f
Void max (mm).
Region
ProfileRegion2d
Region containing the strip.
Measurements\X
Strip tool
X measurement.
measurement
Measurements\Z
Strip tool
Z measurement.
measurement
Measurements\Width
Strip tool
Width measurement.
measurement
Measurements\Height
Strip tool
Width measurement.
measurement
Gocator 1300 Series
Gocator Device Files • Job Files • 197
Strip Tool Measurement
Element
Type
Description
@id
32s
Measurement ID. Optional (measurement disabled if not
set).
Name
String
Measurement name.
Enabled
Boolean
Measurement enable state:
0 – Disable
1 – Enable
HoldEnabled
Boolean
Output hold enable state:
0 – Disable
1 – Enable
SmoothingEnabled
Boolean
Smoothing enable state:
0 – Disable
1 – Enable
SmoothingWindow
32u
Smoothing window.
Scale
64f
Output scaling factor.
Offset
64f
Output offset factor.
DecisionMin
64f
Minimum decision threshold.
DecisionMax
64f
Maximum decision threshold.
SelectType
32s
Method of selecting a groove when multiple grooves are
found:
0 – Best
1 – Ordinal, from left
2 – Ordinal, from right
SelectIndex
32s
Index when SelectType is set to 1 or 2.
Location
32s
Setting for groove location to return from:
(X, Z, and Height measurements
0 – Left
only)
1 – Right
2 – Center
Script
A Script element defines settings for a script measurement.
Script Child Elements
Element
Type
Description
Name
String
Tool name.
Code
String
Script code.
Measurements\Output
(Collection)
Dynamic list of Output elements.
Gocator 1300 Series
Gocator Device Files • Job Files • 198
Output
Element
Type
Description
@id
32s
Measurement ID. Optional (measurement disabled if not
set).
Name
String
Measurement name.
Enabled
32u
Measurement enabled.
Output
The Output element contains the following sub-elements: Ethernet, Serial, Analog, Digital0, and Digital1.
Each of these sub-elements defines the output settings for a different type of Gocator output.
For all sub-elements, the source identifiers used for measurement outputs correspond to the
measurement identifiers defined in each tool's Measurements element. For example, in the following
XML, in the options attribute of the Measurements element, 2 and 3 are the identifiers of measurements
that are enabled and available for output. The value of the Measurements element (that is, 2) means
that only the measurement with id 2 (Range Position Z) will be sent to output.
<RangePosition> ...
<Measurements>
<Z id="2"> ...
<RangeThickness> ...
<Measurements>
<Thickness id="3"> ...
<Output>
<Ethernet> ...
<Measurements options="2,3">2</Measurements>
Ethernet
The Ethernet element defines settings for Ethernet output.
In the Ethernet element, the source identifiers used for video, range, profile, and surface output, as well
as range, profile, and surface intensity outputs, correspond to the sensor that provides the data. For
example, in the XML below, the options attribute of the Ranges element shows that only two sources are
available (see the table below for the meanings of these values). The value in this element—0—indicates
that only data from that source will be sent to output.
<Output>
<Ethernet>
...
<Ranges options="0,1">0</Ranges>
<Profiles options=""/>>
<Surfaces options=""/>
...
Gocator 1300 Series
Gocator Device Files • Job Files • 199
Ethernet Child Elements
Element
Type
Description
Protocol
32s
Ethernet protocol:
0 – Gocator
1 – Modbus
2 – EtherNet/IP
3 – ASCII
TimeoutEnabled
Boolean
Enable or disable auto-disconnection timeout. Applies only to the
Gocator protocol.
Timeout
64f
Disconnection timeout (seconds).
Ascii
Section
See Ascii on the next page.
EIP
Section
See EIP on page 202.
Modbus
Section
See Modbus on page 202.
Videos
32s (CSV)
Selected video sources:
0 – Top
1 – Bottom
2 – Top left
3 – Top right
Videos.options
32s (CSV)
List of available video sources (see above).
Ranges
32s (CSV)
Selected range sources:
0 – Top
1 – Bottom
2 – Top left
3 – Top right
Ranges.options
32s (CSV)
List of available range sources (see above).
Profiles
32s (CSV)
Selected profile sources:
0 – Top
1 – Bottom
2 – Top left
3 – Top right
Profiles.options
32s (CSV)
List of available profile sources (see above).
Surfaces
32s (CSV)
Selected surface sources:
0 – Top
1 – Bottom
2 – Top left
3 – Top right
Surfaces.options
32s (CSV)
List of available surface sources (see above).
RangeIntensities
32s (CSV)
Selected range intensity sources.
Gocator 1300 Series
Gocator Device Files • Job Files • 200
Element
Type
Description
0 – Top
1 – Bottom
2 – Top left
3 – Top right
RangeIntensities.options
32s (CSV)
List of available range intensity sources (see above).
ProfileIntensities
32s (CSV)
Selected profile intensity sources.
0 – Top
1 – Bottom
2 – Top left
3 – Top right
ProfileIntensities.options
32s (CSV)
List of available profile intensity sources (see above).
SurfaceIntensities
32s (CSV)
Selected surface intensity sources:
0 – Top
1 – Bottom
2 – Top left
3 – Top right
SurfaceIntensities.options
32s (CSV)
List of available surface intensity sources (see above).
Measurements
32u (CSV)
Selected measurement sources.
Measurements.options
32u (CSV)
List of available measurement sources.
Ascii
Ascii Child Elements
Element
Type
Description
Operation
32s
Operation mode:
0 – Asynchronous
1 – Polled
ControlPort
32u
Control service port number.
HealthPort
32u
Health service port number.
DataPort
32u
Data service port number.
Delimiter
String
Field delimiter.
Terminator
String
Line terminator.
InvalidValue
String
String for invalid output.
CustomDataFormat
String
Custom data format.
CustomFormatEnabled
Bool
Enables custom data format.
Gocator 1300 Series
Gocator Device Files • Job Files • 201
EIP
EIP Child Elements
Element
Type
Description
BufferEnabled
Bool
Enables EtherNet/IP output buffering.
EndianOutputType
32s
Endian output type:
0 – Big endian
1 – Little endian
ImplicitOutputEnabled
Bool
Enables Implict (I/O) Messaging.
ImplicitTriggerOverride
32s
Override requested trigger type by client:
0 – No override
1 – Cyclic
2 – Change of State
Modbus
Modbus Child Elements
Element
Type
Description
BufferEnabled
Bool
Enables Modbus output buffering.
Digital0 and Digital1
The Digital0 and Digital1 elements define settings for the Gocator's two digital outputs.
Digital0 and Digital1 Child Elements
Element
Type
Description
Event
32s
Triggering event:
0 – None (disabled)
1 – Measurements
2 – Software
3 – Alignment state
4 – Acquisition start
5 – Acquisition end
SignalType
32s
Signal type:
0 – Pulse
1 – Continuous
ScheduleEnabled
Bool
Enables scheduling.
PulseWidth
64f
Pulse width (µs).
PulseWidth.min
64f
Minimum pulse width (µs).
PulseWidth.max
64f
Maximum pulse width (µs).
PassMode
32s
Measurement pass condition:
0 – AND of measurements is true
Gocator 1300 Series
Gocator Device Files • Job Files • 202
Element
Type
Description
1 – AND of measurements is false
2 – Always assert
Delay
64f
Output delay (µs or mm, depending on delay domain defined below).
DelayDomain
32s
Output delay domain:
0 – Time (µs)
1 – Encoder (mm)
Measurements
32u (CSV)
Selected measurement sources.
Measurements.options
32u (CSV)
List of available measurement sources.
Analog
The Analog element defines settings for analog output.
The range of valid measurement values [DataScaleMin, DataScaleMax] is scaled linearly to the specified
current range [CurrentMin, CurrentMax].
Only one Value or Decision source can be selected at a time.
Gocator 1300 series sensors are limited to sending data at 10 kHz over the analog output
channel. Therefore, if you configure a sensor so that it runs at a speed higher than 10 kHz, and
configure a measurement to be sent on the analog channel, you will get analog data drops.
To achieve a 10 kHz analog output rate, you must enable and configure scheduled output.
Analog Child Elements
Element
Type
Description
Event
32s
Triggering event:
0 – None (disabled)
1 – Measurements
2 – Software
ScheduleEnabled
Bool
Enables scheduling.
CurrentMin
64f
Minimum current (mA).
CurrentMin.min
64f
Minimum value of minimum current (mA).
CurrentMin.max
64f
Maximum value of minimum current (mA).
CurrentMax
64f
Maximum current (mA).
CurrentMax.min
64f
Minimum value of maximum current (mA).
CurrentMax.max
64f
Maximum value of maximum current (mA).
CurrentInvalidEnabled
Bool
Enables special current value for invalid measurement value.
CurrentInvalid
64f
Current value for invalid measurement value (mA).
CurrentInvalid.min
64f
Minimum value for invalid current (mA).
Gocator 1300 Series
Gocator Device Files • Job Files • 203
Element
Type
Description
CurrentInvalid.max
64f
Maximum value for invalid current (mA).
DataScaleMin
64f
Measurement value corresponding to minimum current.
DataScaleMax
64f
Measurement value corresponding to maximum current.
Delay
64f
Output delay (µs or mm, depending on delay domain defined below).
DelayDomain
32s
Output delay domain:
0 – Time (µs)
1 – Encoder (mm)
Measurement
32u
Selected measurement source.
Measurement.options
32u (CSV)
List of available measurement sources.
The delay specifies the time or position at which the analog output activates. Upon activation,
there is an additional delay before the analog output settles at the correct value.
Serial
The Serial element defines settings for Serial output.
Serial Child Elements
Element
Type
Description
Protocol
32s
Serial protocol:
0 – ASCII
1 – Selcom
Protocol.options
32s (CSV)
List of available protocols.
Selcom
Section
See Selcom below.
Ascii
Section
See Ascii on the next page.
Measurements
32u (CSV)
Selected measurement sources.
Measurements.options
32u (CSV)
List of available measurement sources.
Element
Type
Description
Rate
32u
Output bit rate.
Rate.options
32u (CSV)
List of available rates.
Format
32s
Output format:
Selcom
Selcom Child Elements
0 – 12-bit
1 – 12-bit with search
2 – 14-bit
3 – 14-bit with search
Format.options
32s (CSV)
List of available formats.
DataScaleMin
64f
Measurement value corresponding to minimum word value.
DataScaleMax
64f
Measurement value corresponding to maximum word value.
Gocator 1300 Series
Gocator Device Files • Job Files • 204
Ascii
Ascii Child Elements
Element
Type
Description
Delimiter
String
Field delimiter.
Terminator
String
Line terminator.
InvalidValue
String
String for invalid output.
CustomDataFormat
String
Custom data format.
CustomFormatEnabled
Bool
Enables custom data format.
Transform
The transformation component contains information about the physical system setup that is used to:
l
Transform data from sensor coordinate system to another coordinate system (e.g., world)
l
Define encoder resolution for encoder-based triggering
l
Define the travel offset (Y offset) between sensors for staggered operation
You can access the Transform component of the active job as an XML file, either using path notation, via
"_live.job/transform.xml", or directly via "_live.tfm".
You can access the Transform component in user-created job files in non-volatile storage, for example,
"productionRun01.job/transform.xml". You can only access transformations in user-created job files
using path notation.
See the following sections for the elements contained in this component.
Transformation Example:
<?xml version="1.0" encoding="UTF-8"?>
<Transform version="100">
<EncoderResolution>1</EncoderResolution>
<Speed>100</Speed>
<Devices>
<Device role="0">
<X>-2.3650924829</X>
<Y>0.0</Y>
<Z>123.4966803469</Z>
<XAngle>5.7478302588</XAngle>
<YAngle>3.7078302555</XAngle>
<ZAngle>2.7078302556</XAngle>
</Device>
<Device id="1">
<X>0</X>
<Y>0.0</Y>
<Z>123.4966803469</Z>
Gocator 1300 Series
Gocator Device Files • Job Files • 205
<XAngle>5.7478302588</XAngle>
<YAngle>3.7078302555</XAngle>
<ZAngle>2.7078302556</XAngle>
</Device>
</Devices>
</Transform>
The Transform element contains the alignment record for both the Main and the Buddy sensor.
Transform Child Elements
Element
Type
Description
@version
32u
Transform version (100).
EncoderResolution
64f
Encoder Resolution (mm/tick).
Speed
64f
Travel Speed (mm/s).
Devices
(Collection)
Contains two Device elements.
Device
A Device element defines the transformation for a sensor. There is one entry element per sensor,
identified by a unique role attribute (0 for main and 1 for buddy):
Device Child Elements
Element
Type
Description
@role
32s
Role of device described by this section:
0 – Main
1 – Buddy
X
64f
Translation on the X axis (mm).
Y
64f
Translation on the Y axis (mm).
Z
64f
Translation on the Z axis (mm).
XAngle
64f
Rotation around the X axis (degrees).
YAngle
64f
Rotation around the Y axis (degrees).
ZAngle
64f
Rotation around the Z axis (degrees).
The rotation (counter-clockwise in the X-Z plane) is performed before the translation.
Gocator 1300 Series
Gocator Device Files • Job Files • 206
Protocols
Gocator supports protocols for communicating with sensors over Ethernet (TCP/IP) and serial output.
For a protocol to output data, it must be enabled and configured in the active job.
Protocols Available over Ethernet
l Gocator
l
Modbus
l
EtherNet/IP
l
ASCII
Protocols Available over Serial
l ASCII
l Selcom
Gocator Protocol
This section describes the TCP and UDP commands and data formats used by a client computer to
communicate with Gocator sensors using the Gocator protocol. It also describes the connection types
(Discovery, Control, Upgrade, Data, and Health), and data types. The protocol enables the client to:
l
Discover Main and Buddy sensors on an IP network and re-configure their network addresses.
l
Configure Main and Buddy sensors.
l
Send commands to run sensors, provide software triggers, read/write files, etc.
l
Receive data, health, and diagnostic messages.
l
Upgrade firmware.
The Gocator 4.x firmware uses mm, mm2, mm3, and degrees as standard units. In all protocols,
values are scaled by 1000, as values in the protocols are represented as integers. This results in
effective units of mm/1000, mm2/1000, mm3/1000, and deg/1000 in the protocols.
To use the Gocator protocol, it must be enabled and configured in the active job.
Gocator sensors send UDP broadcasts over the network over the Internal Discovery channel
(port 2016) at regular intervals during operation to perform peer discovery.
The Gocator SDK provides open source C language libraries that implement the network
commands and data formats defined in this section. For more information, see Software
Development Kit on page 277.
207
For information on configuring the protocol using the Web interface, see Ethernet Output on page 139.
For information on job file structures (for example, if you wish to create job files programmatically), see
Job Files on page 166.
Data Types
The table below defines the data types and associated type identifiers used in this section.
All values except for IP addresses are transmitted in little endian format (least significant byte first)
unless stated otherwise. The bytes in an IP address "a.b.c.d" will always be transmitted in the order a, b,
c, d (big endian).
Data Types
Type
Description
Null Value
char
Character (8-bit, ASCII encoding)
-
byte
Byte.
-
8s
8-bit signed integer.
-128
8u
8-bit unsigned integer.
255U
16s
16-bit signed integer.
-32768 (0x8000)
16u
16-bit unsigned integer.
65535 (0xFFFF)
32s
32-bit signed integer.
-2147483648 (0x80000000)
32u
32-bit unsigned integer.
4294967295 (0xFFFFFFFF)
64s
64-bit signed integer.
-9223372036854775808 (0x8000000000000000)
64u
64-bit unsigned integer.
18446744073709551615 (0xFFFFFFFFFFFFFFFF)
64f
64-bit floating point
-1.7976931348623157e+308
Point16s
Two 16-bit signed integers
-
Commands
The following sections describe the commands available on the Discovery (page 209), Control (page
212), and Upgrade (page 240) channels.
When a client sends a command over the Control or Upgrade channel, the sensor sends a reply whose
identifier is the same as the command's identifier. The identifiers are listed in the tables of each of the
commands.
Status Codes
Each reply on the Discovery, Control, and Upgrade channels contains a status field containing a status
code indicating the result of the command. The following status codes are defined:
Status Codes
Label
Value
Description
OK
1
Command succeeded.
Failed
0
Command failed.
Gocator 1300 Series
Protocols • Gocator Protocol • 208
Label
Value
Description
Invalid State
-1000
Command is not valid in the current state.
Item Not Found
-999
A required item (e.g., file) was not found.
Invalid Command
-998
Command is not recognized.
Invalid Parameter
-997
One or more command parameters are incorrect.
Not Supported
-996
The operation is not supported.
Simulation Buffer Empty
-992
The simulation buffer is empty.
Discovery Commands
Sensors ship with the following default network configuration:
Setting
Default
DHCP
0 (disabled)
IP Address
192.168.1.10
Subnet Mask
255.255.255.0
Gateway
0.0.0.0 (disabled)
Use the Get Address and Set Address commands to modify a sensor's network configuration. These
commands are UDP broadcast messages:
Destination Address
Destination Port
255.255.255.255
3220
When a sensor accepts a discovery command, it will send a UDP broadcast response:
Destination Address
Destination Port
255.255.255.255
Port of command sender.
The use of UDP broadcasts for discovery enables a client computer to locate a sensor when the senor
and client are configured for different subnets. All you need to know is the serial number of the sensor in
order to locate it on an IP network.
Get Address
The Get Address command is used to discover Gocator sensors across subnets.
Command
Field
Type
Offset
Description
length
64u
0
Command length.
type
64s
8
Command type (0x1).
signature
64u
16
Message signature (0x0000504455494D4C)
deviceId
64u
24
Serial number of the device whose address information is
queried. 0 selects all devices.
Gocator 1300 Series
Protocols • Gocator Protocol • 209
Reply
Field
Type
Offset
Description
length
64u
0
Reply length.
type
64s
8
Reply type (0x1001).
status
64s
16
Operation status.
signature
64u
24
Message signature (0x0000504455494D4C)
deviceId
64u
32
Serial number.
dhcpEnabled
64u
40
0 – Disabled 1 – Enabled
reserved[4]
byte
48
Reserved.
address[4]
byte
52
The IP address in left to right order.
reserved[4]
byte
56
Reserved.
subnetMask[4]
byte
60
The subnet mask in left to right order.
reserved[4]
byte
64
Reserved.
gateway[4]
byte
68
The gateway address in left to right order.
reserved[4]
byte
72
Reserved.
reserved[4]
byte
76
Reserved.
Set Address
The Set Address command modifies the network configuration of a Gocator sensor. On receiving the
command, the Gocator will perform a reset. You should wait 30 seconds before re-connecting to the
Gocator.
Command
Field
Type
Offset
Description
length
64u
0
Command length.
type
64s
8
Command type (0x2).
signature
64u
16
Message signature (0x0000504455494D4C)
deviceId
64u
24
Serial number of the device whose address information is
queried. 0 selects all devices.
dhcpEnabled
64u
32
0 – Disabled 1 – Enabled
reserved[4]
byte
40
Reserved.
address[4]
byte
44
The IP address in left to right order.
reserved[4]
byte
48
Reserved.
subnetMask[4]
byte
52
The subnet mask in left to right order.
reserved[4]
byte
56
Reserved.
gateway[4]
byte
60
The gateway address in left to right order.
reserved[4]
byte
64
Reserved.
reserved[4]
byte
68
Reserved.
Gocator 1300 Series
Protocols • Gocator Protocol • 210
Reply
Field
Type
Offset
Description
length
64u
0
Reply length.
type
64s
8
Reply type (0x1002).
status
64s
16
Operation status. For a list of status codes, see Commands on
page 208.
signature
64u
24
Message signature (0x0000504455494D4C).
deviceId
64u
32
Serial number.
Get Info
The Get Info command is used to retrieve sensor information.
Command
Field
Type
Offset
Description
length
64u
0
Command length.
type
64s
8
Command type (0x5).
signature
64u
16
Message signature (0x0000504455494D4C).
deviceId
64u
24
Serial number of the device whose address information is
queried. 0 selects all devices.
Reply
Field
Type
Offset
Description
length
64u
0
Reply length.
type
64s
8
Reply type (0x1005).
status
64s
16
Operation status. For a list of status codes, see Commands on
page 208.
signature
64u
24
Message signature (0x0000504455494D4C).
attrCount
16u
32
Byte count of the attributes (begins after this field and ends
before propertyCount).
id
32u
34
Serial number.
version
32u
38
Version as a 4-byte integer (encoded in little-endian).
uptime
64u
42
Sensor uptime (microseconds).
ipNegotiation
byte
50
IP negotiation type:
0 – Static
1 – DHCP
addressVersion
byte
51
IP address version (always 4).
address[4]
byte
52
IP address.
reserved[12]
byte
56
Reserved.
prefixLength
32u
68
Subnet prefix length (in number of bits).
gatewayVersion
byte
72
Gateway address version (always 4).
Gocator 1300 Series
Protocols • Gocator Protocol • 211
Field
Type
Offset
Description
gatewayAddress[4]
byte
73
Gateway address.
reserved[12]
byte
77
Reserved.
controlPort
16u
89
Control channel port.
upgradePort
16u
91
Upgrade channel port.
healthPort
16u
93
Health channel port.
dataPort
16u
95
Data channel port.
webPort
16u
97
Web server port.
propertyCount
8u
99
Number of sensor ID properties.
properties
Property
100
List of sensor ID properties.
[propertyCount]
Property
Field
Type
Description
nameLength
8u
Length of the name.
name[nameLength]
char
Name string.
valueLength
8u
Length of the value.
value[valueLength]
char
Value string.
Control Commands
A client sends control commands for most operations over the Control TCP channel (port 3190).
The Control channel and the Upgrade channel (port 3192) can be connected simultaneously. For more
information on Upgrade commands, see Upgrade Commands on page 240.
States
A Gocator system can be in one of three states: Conflict, Ready, or Running. The client sends the Start
and Stop control commands to change the system's current state to Running and Ready, respectively.
The sensor can also be configured to boot in either the Ready or Running state, by enabling or disabling
autostart, respectively, using the Set Auto Start Enabled command.
In the Ready state, a sensor can be configured. In the Running state, a sensor responds to input signals,
performs measurements, drives its outputs, and sends data messages to the client.
The state of the sensor can be retrieved using the Get States or Get System Info command.
The Conflict state indicates that a sensor has been configured with a Buddy sensor but the Buddy sensor
is not present on the network. The sensor will not accept some commands until the Set Buddy
command is used to remove the configured Buddy.
Progressive Reply
Some commands send replies progressively, as multiple messages. This allows the sensor to stream data
without buffering it first, and allows the client to obtain progress information on the stream.
A progressive reply begins with an initial, standard reply message. If the status field of the reply indicates
success, the reply is followed by a series of “continue” reply messages.
Gocator 1300 Series
Protocols • Gocator Protocol • 212
A continue reply message contains a block of data of variable size, as well as status and progress
information. The series of continue messages is ended by either an error, or a continue message
containing 0 bytes of data.
Protocol Version
The Protocol Version command returns the protocol version of the connected sensor.
Command
Field
Type
Offset
Description
length
32u
0
Command size including this field, in bytes.
id
16u
4
Command identifier (0x4511)
Field
Type
Offset
Description
length
32u
0
Reply size including this field, in bytes.
id
16u
4
Reply identifier (0x4511).
status
32s
6
Reply status. For a list of status codes, see Commands on page
Reply
208.
majorVersion
8u
10
Major version.
minorVersion
8u
11
Minor version.
Get Address
The Get Address command is used to get a sensor address.
Command
Field
Type
Offset
Description
length
32u
0
Command size including this field, in bytes.
id
16u
4
Command identifier (0x3012)
Field
Type
Offset
Description
length
32u
0
Reply size including this field, in bytes.
id
16u
4
Reply identifier (0x3012).
status
32s
6
Reply status. For a list of status codes, see Commands on page
Reply
208.
dhcpEnabled
byte
10
0 – DHCP not used
1 – DHCP used
address[4]
byte
11
IP address (most significant byte first).
subnetMask[4]
byte
15
Subnet mask.
gateway[4]
byte
19
Gateway address.
Gocator 1300 Series
Protocols • Gocator Protocol • 213
Set Address
The Set Address command modifies the network configuration of a Gocator sensor. On receiving the
command, the Gocator will perform a reset. You should wait 30 seconds before re-connecting to the
Gocator.
Command
Field
Type
Offset
Description
length
32u
0
Command size including this field, in bytes.
id
16u
4
Command identifier (0x3013)
dhcpEnabled
byte
6
0 – DHCP not used
1 – DHCP used
address[4]
byte
7
IP address (most significant byte first).
subnetMask[4]
byte
11
Subnet mask.
gateway[4]
byte
15
Gateway address.
Field
Type
Offset
Description
length
32u
0
Reply size including this field, in bytes.
id
16u
4
Reply identifier (0x3013).
status
32s
6
Reply status. For a list of status codes, see Commands on page
Reply
208.
Get System Info
The Get System Info command reports information for sensors that are visible in the system.
Firmware version refers to the version of the Gocator's firmware installed on each individual sensor. The
client can upgrade the Gocator's firmware by sending the Start Upgrade command (see on page 241).
Firmware upgrade files are available from the downloads section under the support tab on the LMI web
site. For more information on getting the latest firmware, see Firmware Upgrade on page 62.
Every Gocator sensor contains factory backup firmware. If a firmware upgrade command fails (e.g.,
power is interrupted), the factory backup firmware will be loaded when the sensor is reset or power
cycled. In this case, the sensors will fall back to the factory default IP address. To avoid IP address
conflicts in a multi-sensor system, connect to one sensor at a time and re-attempt the firmware upgrade.
Command
Field
Type
Offset
Description
length
32u
0
Command size including this field, in bytes.
id
16u
4
Command identifier (0x4002)
Field
Type
Offset
Description
length
32u
0
Reply size including this field, in bytes.
Reply
Gocator 1300 Series
Protocols • Gocator Protocol • 214
Field
Type
Offset
Description
id
16u
4
Reply identifier (0x4002).
status
32s
6
Reply status. For a list of status codes, see Commands on page
208.
localInfo
Sensor
Info
10
Info for this device.
remoteCount
32u
66
Number of discovered sensors.
remoteInfo
Sensor
Info
70
List of info for discovered sensors.
Field
Type
Offset
Description
deviceId
32u
0
Serial number of the device.
address[4]
byte
4
IP address (most significant byte first).
modelName[32]
char
8
Model name.
firmwareVersion[4]
byte
40
Firmware version (most significant byte first).
state
32s
44
Sensor state
[remoteCount]
Sensor Info
-1 – Conflict
0 – Ready
1 – Running
For more information on states, see Control Commands on page
212.
role
32s
48
Sensor role
0 – Main
1 – Buddy
buddyId
32s
52
Serial number of paired device (main or buddy). 0 if unpaired.
Get States
The Get States command returns various system states.
Command
Field
Type
Offset
Description
length
32u
0
Command size including this field, in bytes.
id
16u
4
Command identifier (0x4525)
Field
Type
Offset
Description
length
32u
0
Reply size including this field, in bytes.
id
16u
4
Reply identifier (0x4525).
status
32s
6
Reply status. For a list of status codes, see Commands on page
Reply
208.
Gocator 1300 Series
Protocols • Gocator Protocol • 215
Field
Type
Offset
Description
count
32u
10
Number of state variables.
sensorState
32s
14
Sensor state
-1 – Conflict
0 – Ready
1 – Running
For more information on states, see Control Commands on page
212.
loginState
32s
18
Device login state
0 – No user
1 – Administrator
2 – Technician
alignmentReference
32s
22
Alignment reference
0 – Fixed
1 – Dynamic
alignmentState
32s
26
Alignment state
0 – Unaligned
1 – Aligned
recordingEnabled
32s
30
Whether or not recording is enabled
0 – Disabled
1 – Enabled
playbackSource
32s
34
Playback source
0 – Live data
1 – Recorded data
uptimeSec
32s
38
Uptime (whole seconds component)
uptimeMicrosec
32s
42
Uptime (remaining microseconds component)
playbackPos
32s
46
Playback position
playbackCount
32s
50
Playback frame count
autoStartEnabled
32s
54
Auto-start enable (boolean)
Log In/Out
The Log In/Out command is used to log in or out of a sensor.
Command
Field
Type
Offset
Description
length
32u
0
Command size including this field, in bytes.
id
16u
4
Command identifier (0x4003).
userType
32s
6
Defines the user type
0 – None (log out)
Gocator 1300 Series
Protocols • Gocator Protocol • 216
Field
Type
Offset
Description
1 – Administrator
2 – Technician
char
10
Password (required for log-in only).
Field
Type
Offset
Description
length
32u
0
Reply size including this field, in bytes.
id
16u
4
Reply identifier (0x4003).
status
32s
6
Reply status. For a list of status codes, see Commands on page
password[64]
Reply
208.
Change Password
The Change Password command is used to change log-in credentials for a user.
Command
Field
Type
Offset
Description
length
32u
0
Command size including this field, in bytes.
id
16u
4
Command identifier (0x4004).
user type
32s
6
Defines the user type
0 – None (log out)
1 – Administrator
2 – Technician
password[64]
char
10
New password.
Field
Type
Offset
Description
length
32u
0
Reply size including this field, in bytes.
id
16u
4
Reply identifier (0x4004).
status
32s
6
Reply status. For a list of status codes, see Commands on page
Reply
208.
Passwords can only be changed if a user is logged in as an administrator.
Set Buddy
The Set Buddy command is used to assign or unassign a Buddy sensor.
Command
Field
Type
Offset
Description
length
32u
0
Command size including this field, in bytes.
id
16u
4
Command identifier (0x4005).
buddyId
32u
6
Id of the sensor to acquire as buddy. Set to 0 to remove buddy.
Gocator 1300 Series
Protocols • Gocator Protocol • 217
Reply
Field
Type
Offset
Description
length
32u
0
Reply size including this field, in bytes.
id
16u
4
Reply identifier (0x4005).
status
32s
6
Reply status. For a list of status codes, see Commands on page
208.
List Files
The List Files command returns a list of the files in the sensor's file system.
Command
Field
Type
Offset
Description
length
32u
0
Command size including this field, in bytes.
id
16u
4
Command identifier (0x101A).
extension[64]
char
6
Specifies the extension used to filter the list of files (does not
include the "."). If an empty string is used, then no filtering is
performed.
Reply
Field
Type
Offset
Description
length
32u
0
Reply size including this field, in bytes.
id
16u
4
Reply identifier (0x101A).
status
32s
6
Reply status. For a list of status codes, see Commands on page
208.
count
32u
10
Number of file names.
fileNames[count][64]
char
14
File names.
Copy File
The Copy File command copies a file from a source to a destination within the connected sensor (a .job
file, a component of a job file, or another type of file; for more information, see Job Files on page 166).
To make a job active (to load it), copy a saved job to "_live.job".
To "save" the active job, copy from "_live.job" to another file.
Command
Field
Type
Offset
Description
length
32u
0
Command size including this field, in bytes.
id
16u
4
Command identifier (0x101B).
source[64]
char
6
Source file name.
destination[64]
char
70
Destination file name.
Gocator 1300 Series
Protocols • Gocator Protocol • 218
Reply
Field
Type
Offset
Description
length
32u
0
Reply size including this field, in bytes.
id
16u
4
Reply identifier (0x101B).
status
32s
6
Reply status. For a list of status codes, see Commands on page
208.
Read File
Downloads a file from the connected sensor (a .job file, a component of a job file, or another type of file;
for more information, see Job Files on page 166).
To download the live configuration, pass "_live.job" in the name field.
To read the configuration of the live configuration only, pass "_live.job/config.xml" in the name field.
Command
Field
Type
Offset
Description
length
32u
0
Command size including this field, in bytes.
id
16u
4
Command identifier (0x1007).
name[64]
char
6
Source file name.
Field
Type
Offset
Description
length
32u
0
Reply size including this field, in bytes.
id
16u
4
Reply identifier (0x1007).
status
32s
6
Reply status. For a list of status codes, see Commands on page
Reply
208.
length
32u
10
File length.
data[length]
byte
14
File contents.
Write File
The Write File command uploads a file to the connected sensor (a .job file, a component of a job file, or
another type of file; for more information, see Job Files on page 166).
To make a job file live, write to "_live.job". Except for writing to the live file, the file is permanently stored
on the sensor.
Command
Field
Type
Offset
Description
length
32u
0
Command size including this field, in bytes.
id
16u
4
Command identifier (0x1006).
name[64]
char
6
Source file name.
length
32u
70
File length.
data[length]
byte
74
File contents.
Gocator 1300 Series
Protocols • Gocator Protocol • 219
Reply
Field
Type
Offset
Description
length
32u
0
Reply size including this field, in bytes.
id
16u
4
Reply identifier (0x1006).
status
32s
6
Reply status. For a list of status codes, see Commands on page
208.
Delete File
The Delete File command removes a file from the connected sensor (a .job file, a component of a job file,
or another type of file; for more information, see Job Files on page 166).
Command
Field
Type
Offset
Description
length
32u
0
Command size including this field, in bytes.
id
16u
4
Command identifier (0x1008).
name[64]
char
6
Source file name.
Field
Type
Offset
Description
length
32u
0
Reply size including this field, in bytes.
id
16u
4
Reply identifier (0x1008).
status
32s
6
Reply status. For a list of status codes, see Commands on page
Reply
208.
Get Default Job
The Get Default Job command gets the name of the job the sensor loads when it powers up.
Command
Field
Type
Offset
Description
length
32u
0
Command size including this field, in bytes.
id
16u
4
Command identifier (0x4100).
Field
Type
Offset
Description
length
32u
0
Reply size including this field, in bytes.
id
16u
4
Reply identifier (0x4100).
status
32s
6
Reply status. For a list of status codes, see Commands on page
Reply
208.
name[64]
char
10
The file name (null-terminated) of the job the sensor loads when
it powers up.
Set Default Job
The Set Default Job command sets the job the sensor loads when it powers up.
Gocator 1300 Series
Protocols • Gocator Protocol • 220
Command
Field
Type
Offset
Description
length
32u
0
Command size including this field, in bytes.
id
16u
4
Command identifier (0x4101).
fileName[64]
char
6
File name (null-terminated) of the job the sensor loads when it
powers up.
Reply
Field
Type
Offset
Description
length
32u
0
Reply size including this field, in bytes.
id
16u
4
Reply identifier (0x4101).
status
32s
6
Reply status. For a list of status codes, see Commands on page
208.
Get Loaded Job
The Get Loaded Job command returns the name and modified status of the currently loaded file.
Command
Field
Type
Offset
Description
length
32u
0
Command size including this field, in bytes.
id
16u
4
Command identifier (0x4512).
Field
Type
Offset
Description
length
32u
0
Reply size including this field, in bytes.
id
16u
4
Reply identifier (0x4512).
status
32s
6
Reply status. For a list of status codes, see Commands on page
Reply
208.
fileName[64]
char
10
Name of the currently loaded job.
changed
8u
74
Whether or not the currently loaded job has been changed (1: yes;
0: no).
Get Alignment Reference
The Get Alignment Reference command is used to get the sensor's alignment reference.
Command
Field
Type
Offset
Description
length
32u
0
Command size including this field, in bytes.
id
16u
4
Command identifier (0x4104).
Gocator 1300 Series
Protocols • Gocator Protocol • 221
Reply
Field
Type
Offset
Description
length
32u
0
Reply size including this field, in bytes.
id
16u
4
Reply identifier (0x4104).
status
32s
6
Reply status. For a list of status codes, see Commands on page
208.
reference
32s
10
Alignment reference
0 – Fixed
1 – Dynamic
Set Alignment Reference
The Set Alignment Reference command is used to set the sensor's alignment reference.
Command
Field
Type
Offset
Description
length
32u
0
Command size including this field, in bytes.
id
16u
4
Command identifier (0x4103).
reference
32s
6
Alignment reference
0 – Fixed
1 – Dynamic
Reply
Field
Type
Offset
Description
length
32u
0
Reply size including this field, in bytes.
id
16u
4
Reply identifier (0x4103).
status
32s
6
Reply status. For a list of status codes, see Commands on page
208.
Clear Alignment
The Clear Alignment command clears sensor alignment.
Command
Field
Type
Offset
Description
length
32u
0
Command size including this field, in bytes.
id
16u
4
Command identifier (0x4102).
Field
Type
Offset
Description
length
32u
0
Reply size including this field, in bytes.
id
16u
4
Reply identifier (0x4102).
status
32s
6
Reply status. For a list of status codes, see Commands on page
Reply
208.
Gocator 1300 Series
Protocols • Gocator Protocol • 222
Get Timestamp
The Get Timestamp command retrieves the sensor's timestamp, in clock ticks. All devices in a system are
synchronized with the system clock; this value can be used for diagnostic purposes, or used to
synchronize the start time of the system.
Command
Field
Type
Offset
Description
length
32u
0
Command size including this field, in bytes.
id
16u
4
Command identifier (0x100A).
Field
Type
Offset
Description
length
32u
0
Reply size including this field, in bytes.
id
16u
4
Reply identifier (0x100A).
status
32s
6
Reply status. For a list of status codes, see Commands on page
Reply
208.
timestamp
64u
10
Timestamp, in clock ticks.
Get Encoder
This command retrieves the current system encoder value.
Command
Field
Type
Offset
Description
length
32u
0
Command size including this field, in bytes.
id
16u
4
Command identifier (0x101C).
Field
Type
Offset
Description
length
32u
0
Reply size including this field, in bytes.
id
16u
4
Reply identifier (0x101C).
status
32s
6
Reply status. For a list of status codes, see Commands on page
Reply
208.
encoder
64s
10
Current encoder position, in ticks.
Reset Encoder
The Reset Encoder command is used to reset the current encoder value.
The encoder value can be reset only when the encoder is connected directly to a sensor. When
the encoder is connected to the master, the value cannot be reset via this command.
Command
Field
Type
Offset
Description
length
32u
0
Command size including this field, in bytes.
id
16u
4
Command identifier (0x101E).
Gocator 1300 Series
Protocols • Gocator Protocol • 223
Reply
Field
Type
Offset
Description
length
32u
0
Reply size including this field, in bytes.
id
16u
4
Reply identifier (0x101E).
status
32s
6
Reply status. For a list of status codes, see Commands on page
208.
Start
The Start command starts the sensor system (system enters the Running state). For more information
on states, see Control Commands on page 212.
Command
Field
Type
Offset
Description
length
32u
0
Command size including this field, in bytes.
id
16u
4
Command identifier (0x100D).
Field
Type
Offset
Description
length
32u
0
Reply size including this field, in bytes.
id
16u
4
Reply identifier (0x100D).
status
32s
6
Reply status. For a list of status codes, see Commands on page
Reply
208.
Scheduled Start
The scheduled start command starts the sensor system (system enters the Running state) at target time
or encoder value (depending on the trigger mode). For more information on states, see Control
Commands on page 212.
Command
Field
Type
Offset
Description
length
32u
0
Command size – in bytes.
id
16u
4
Command identifier (0x100F).
target
64s
6
Target scheduled start value (in ticks or µs, depending on the
trigger type).
Reply
Field
Type
Offset
Description
length
32u
0
Reply size – in bytes.
id
16u
4
Reply identifier (0x100F).
status
32s
6
Reply status. For a list of status codes, see Commands on page
208.
Gocator 1300 Series
Protocols • Gocator Protocol • 224
Stop
The Stop command stops the sensor system (system enters the Ready state). For more information on
states, see Control Commands on page 212.
Command
Field
Type
Type
Description
length
32u
0
Command size including this field, in bytes.
id
16u
4
Command identifier (0x1001).
Field
Type
Offset
Description
length
32u
0
Reply size including this field, in bytes.
id
16u
4
Reply identifier (0x1001).
status
32s
6
Reply status. For a list of status codes, see Commands on page
Reply
208.
Get Auto Start Enabled
The Get Auto Start Enabled command returns whether the system automatically starts after booting.
Command
Field
Type
Offset
Description
length
32u
0
Command size including this field, in bytes.
id
16u
4
Command identifier (0x452C).
Field
Type
Offset
Description
length
32u
0
Reply size including this field, in bytes.
id
16u
4
Reply identifier (0x452C).
status
32s
6
Reply status. For a list of status codes, see Commands on page
Reply
208.
enable
8u
10
0: disabled
1: enabled
Set Auto Start Enabled
The Set Auto Start Enabled command sets whether the system automatically starts after booting (enters
Running state; for more information on states, see Control Commands on page 212).
Command
Field
Type
Offset
Description
length
32u
0
Command size including this field, in bytes.
id
16u
4
Command identifier (0x452B).
enable
8u
6
0: disabled
1: enabled
Gocator 1300 Series
Protocols • Gocator Protocol • 225
Reply
Field
Type
Offset
Description
length
32u
0
Reply size including this field, in bytes.
id
16u
4
Reply identifier (0x452B).
status
32s
6
Reply status. For a list of status codes, see Commands on page
208.
Start Alignment
The Start Alignment command is used to start the alignment procedure on a sensor.
Command
Field
Type
Offset
Description
length
32u
0
Command size including this field, in bytes.
id
16u
4
Command identifier (0x4600).
Field
Type
Offset
Description
length
32u
0
Reply size including this field, in bytes.
id
16u
4
Reply identifier (0x4600).
status
32s
6
Reply status. For a list of status codes, see Commands on page
Reply
208.
opId
32s
10
Operation ID. Use this ID to correlate the command/reply on the
Command channel with the correct Alignment Result message
on the Data channel. A unique ID is returned each time the client
uses this command.
Start Exposure Auto-set
The Start Exposure Auto-set command is used to start the exposure auto-set procedure on a sensor.
Command
Field
Type
Offset
Description
length
32u
0
Command size including this field, in bytes.
id
16u
4
Command identifier (0x4601).
role
32s
6
Role of sensors to auto-set.
0 – Main
1 – Buddy
Reply
Field
Type
Offset
Description
length
32u
0
Reply size including this field, in bytes.
id
16u
4
Reply identifier (0x4601).
status
32s
6
Reply status. For a list of status codes, see Commands on page
Gocator 1300 Series
Protocols • Gocator Protocol • 226
Field
Type
Offset
Description
208.
opId
32s
10
Operation ID. Use this ID to correlate the command/reply on the
Command channel with the correct Exposure Calibration Result
message on the Data channel. A unique ID is returned each time
the client uses this command.
Software Trigger
The Software Trigger command causes the sensor to take a snapshot while in software mode and in the
Running state.
Command
Field
Type
Offset
Description
length
32u
0
Command size including this field, in bytes.
id
16u
4
Command identifier (0x4510).
Field
Type
Offset
Description
length
32u
0
Reply size including this field, in bytes.
id
16u
4
Reply identifier (0x4510).
status
32s
6
Reply status. For a list of status codes, see Commands on page
Reply
208.
Schedule Digital Output
The Schedule Digital Output command schedules a digital output event. The digital output must be
configured to accept software-scheduled commands and be in the Running state. For more information
on setting up digital output, see Digital Output on page 142.
Command
Field
Type
Offset
Description
length
32u
0
Command size including this field, in bytes.
id
16u
4
Command identifier (0x4518).
index
16u
6
Index of the output (starts from 0).
target
64s
8
Specifies the time (clock ticks) when or position (µm) at which the
digital output event should happen.
The target value is ignored if ScheduleEnabled is set to false.
(Scheduled is unchecked in Digital in the Output panel.) The
output will be triggered immediately.
value
8u
16
Specifies the target state:
0 – Set to low (continuous)
1 – Set to high (continuous)
Ignored if output type is pulsed.
Gocator 1300 Series
Protocols • Gocator Protocol • 227
Reply
Field
Type
Offset
Description
length
32u
0
Reply size including this field, in bytes.
id
16u
4
Reply identifier (0x4518).
status
32s
6
Reply status. For a list of status codes, see Commands on page
208.
Schedule Analog Output
The Schedule Analog Output command schedules an analog output event. The analog output must be
configured to accept software-scheduled commands and be in the Running state. For information on
setting up the analog output, see Analog Output on page 145.
Command
Field
Type
Offset
Description
length
32u
0
Command size including this field, in bytes.
id
16u
4
Command identifier (0x4519).
index
16u
6
Index of the output. Must be 0.
target
64s
8
Specifies the time (clock ticks) or position (encoder ticks) of when
the event should happen.
The target value is ignored if ScheduleEnabled is set to false.
(Scheduled is unchecked in Analog in the Output panel.) The
output will be triggered immediately.
value
32s
16
Output current (micro-amperes).
Field
Type
Offset
Description
length
32u
0
Reply size including this field, in bytes.
id
16u
4
Reply identifier (0x4519).
status
32s
6
Reply status. For a list of status codes, see Commands on page
Reply
208.
The analog output takes about 75 us to reach 90% of the target value for a maximum change,
then roughly another 40 us to settle completely..
Ping
The Ping command can be used to test the control connection. This command has no effect on sensors.
Command
Field
Type
Offset
Description
length
32u
0
Command size including this field, in bytes.
id
16u
4
Command identifier (0x100E).
timeout
64u
6
Timeout value (microseconds).
Gocator 1300 Series
Protocols • Gocator Protocol • 228
Reply
Field
Type
Offset
Description
length
32u
0
Reply size including this field, in bytes.
id
16u
4
Reply identifier (0x100E).
status
32s
6
Reply status. For a list of status codes, see Commands on page
208.
If a non-zero value is specified for timeout, the client must send another ping command before
the timeout elapses; otherwise the server would close the connection. The timer is reset and
updated with every command.
Reset
The Reset command reboots the Main sensor and any Buddy sensors. All sensors will automatically reset
3 seconds after the reply to this command is transmitted.
Command
Field
Type
Offset
Description
length
32u
0
Command size including this field, in bytes.
id
16u
4
Command identifier (0x4300).
Field
Type
Offset
Description
length
32u
0
Reply size including this field, in bytes.
id
16u
4
Reply identifier (0x4300).
status
32s
6
Reply status. For a list of status codes, see Commands on page
Reply
208.
Backup
The Backup command creates a backup of all files stored on the connected sensor and downloads the
backup to the client.
Command
Field
Type
Offset
Description
length
32u
0
Command size including this field, in bytes.
id
16u
4
Command identifier (0x1013).
Field
Type
Offset
Description
length
32u
0
Reply size including this field, in bytes.
id
16u
4
Reply identifier (0x1013).
status
32s
6
Reply status. For a list of status codes, see Commands on page
Reply
208.
length
32u
10
Data length.
data[length]
byte
14
Data content.
Gocator 1300 Series
Protocols • Gocator Protocol • 229
Restore
The Restore command uploads a backup file to the connected sensor and then restores all sensor files
from the backup.
The sensor must be reset or power-cycled before the restore operation can be completed.
Command
Field
Type
Offset
Description
length
32u
0
Command size including this field, in bytes.
id
16u
4
Command identifier (0x1014).
length
32u
6
Data length.
data[length]
byte
10
Data content.
Field
Type
Offset
Description
length
32u
0
Reply size including this field, in bytes.
id
16u
4
Reply identifier (0x1014).
status
32s
6
Reply status. For a list of status codes, see Commands on page
Reply
208.
Restore Factory
The Restore Factory command restores the connected sensor to factory default settings.
The command erases the non-volatile memory of the main device.
This command has no effect on connected Buddy sensors.
Note that the sensor must be reset or power-cycled before the factory restore operation can be
completed.
Command
Field
Type
Offset
Description
length
32u
0
Command size including this field, in bytes.
id
16u
4
Command identifier (0x4301).
resetIp
8u
6
Specifies whether IP address should be restored to default:
0 – Do not reset IP
1 – Reset IP
Reply
Field
Type
Offset
Description
length
32u
0
Reply size including this field, in bytes.
id
16u
4
Reply identifier (0x4301).
status
32s
6
Reply status. For a list of status codes, see Commands on page
208.
Gocator 1300 Series
Protocols • Gocator Protocol • 230
Get Recording Enabled
The Get Recording Enabled command retrieves whether recording is enabled.
Command
Field
Type
Offset
Description
length
32u
0
Command size including this field, in bytes.
id
16u
4
Command identifier (0x4517).
Field
Type
Offset
Description
length
32u
0
Reply size including this field, in bytes.
id
16u
4
Reply identifier (0x4517).
status
32s
6
Reply status. For a list of status codes, see Commands on page
Reply
208.
enable
8u
10
0: disabled; 1: enabled.
Set Recording Enabled
The Set Recording Enabled command enables recording for replay later.
Command
Field
Type
Offset
Description
length
32u
0
Command size including this field, in bytes.
id
16u
4
Command identifier (0x4516).
enable
8u
6
0: disabled; 1: enabled.
Field
Type
Offset
Description
length
32u
0
Reply size including this field, in bytes.
id
16u
4
Reply identifier (0x4516).
status
32s
6
Reply status. For a list of status codes, see Commands on page
Reply
208.
Clear Replay Data
The Clear Replay Data command clears the sensors replay data..
Command
Field
Type
Offset
Description
length
32u
0
Command size including this field, in bytes.
id
16u
4
Command identifier (0x4513).
Gocator 1300 Series
Protocols • Gocator Protocol • 231
Reply
Field
Type
Offset
Description
length
32u
0
Reply size including this field, in bytes.
id
16u
4
Reply identifier (0x4513).
status
32s
6
Reply status. For a list of status codes, see Commands on page
208.
Get Playback Source
The Get Playback Source command gets the data source for data playback.
Command
Field
Type
Offset
Description
length
32u
0
Command size including this field, in bytes.
id
16u
4
Command identifier (0x4524).
Field
Type
Offset
Description
length
32u
0
Reply size including this field, in bytes.
id
16u
4
Reply identifier (0x4524).
status
32s
6
Reply status. For a list of status codes, see Commands on page
Reply
208.
source
32s
10
Source
0 – Live
1 – Replay buffer
Set Playback Source
The Set Playback Source command sets the data source for data playback.
Command
Field
Type
Offset
Description
length
32u
0
Command size including this field, in bytes.
id
16u
4
Command identifier (0x4523).
source
32s
6
Source
0 – Live
1 – Replay buffer
Reply
Field
Type
Offset
Description
length
32u
0
Reply size including this field, in bytes.
id
16u
4
Reply identifier (0x4523).
status
32s
6
Reply status. For a list of status codes, see Commands on page
208.
Gocator 1300 Series
Protocols • Gocator Protocol • 232
Simulate
The Simulate command simulates the last frame if playback source is live, or the current frame if
playback source is the replay buffer.
Command
Field
Type
Offset
Description
length
32u
0
Command size including this field, in bytes.
id
16u
4
Command identifier (0x4522).
source
32s
6
Source
0 – Live
1 – Replay buffer
Reply
Field
Type
Offset
Description
length
32u
0
Reply size including this field, in bytes.
id
16u
4
Reply identifier (0x4522).
status
32s
6
Reply status. For a list of status codes, see Commands on page
208.
bufferValid
8u
10
Whether or not the buffer is valid.
A reply status of -996 means that the current configuration (mode, sensor type, etc.) does not
support simulation.
A reply status of -992 means that the simulation buffer is empty. Note that the buffer can be
valid even if the simulation buffer is actually empty due to optimization choices. This scenario
means that the simulation buffer would be valid if data were recorded.
Seek Playback
The Seek Playback command seeks to any position in the current playback dataset. The frame is then
sent.
Command
Field
Type
Offset
Description
length
32u
0
Command size including this field, in bytes.
id
16u
4
Command identifier (0x4503).
frame
32u
6
Frame index.
Field
Type
Offset
Description
length
32u
0
Reply size including this field, in bytes.
id
16u
4
Reply identifier (0x4503).
status
32s
6
Reply status. For a list of status codes, see Commands on page
Reply
208.
Gocator 1300 Series
Protocols • Gocator Protocol • 233
Step Playback
The Step Playback command advances playback by one frame.
Command
Field
Type
Offset
Description
length
32u
0
Command size including this field, in bytes.
id
16u
4
Command identifier (0x4501).
direction
32s
6
Define step direction
0 – Forward
1 – Reverse
Reply
Field
Type
Offset
Description
length
32u
0
Reply size including this field, in bytes.
id
16u
4
Reply identifier (0x4501).
status
32s
6
Reply status. For a list of status codes, see Commands on page
208.
When the system is running in the Replay mode, this command advances replay data (playback)
by one frame. This command returns an error if no live playback data set is loaded. You can
use the Copy File command to load a replay data set to _live.rec.
Playback Position
The Playback Position command retrieves the current playback position.
Command
Field
Type
Offset
Description
length
32u
0
Command size including this field, in bytes.
id
16u
4
Command identifier (0x4502).
Field
Type
Offset
Description
length
32u
0
Reply size including this field, in bytes.
id
16u
4
Reply identifier (0x4502).
status
32s
6
Reply status. For a list of status codes, see Commands on page
Reply
208.
Frame Index
32u
10
Current frame index (starts from 0).
Frame Count
32u
14
Total number of available frames/objects.
Clear Measurement Stats
The Clear Measurement Stats command clears the sensor's measurement statistics.
Gocator 1300 Series
Protocols • Gocator Protocol • 234
Command
Field
Type
Offset
Description
length
32u
0
Command size including this field, in bytes.
id
16u
4
Command identifier (0x4526).
Field
Type
Offset
Description
length
32u
0
Reply size including this field, in bytes.
id
16u
4
Reply identifier (0x4526).
status
32s
6
Reply status. For a list of status codes, see Commands on page
Reply
208.
Clear Log
The Clear Log command clears the sensor's log.
Command
Field
Type
Offset
Description
length
32u
0
Command size including this field, in bytes.
id
16u
4
Command identifier (0x101D).
Field
Type
Offset
Description
length
32u
0
Reply size including this field, in bytes.
id
16u
4
Reply identifier (0x101D).
status
32s
6
Reply status. For a list of status codes, see Commands on page
Reply
208.
Simulate Unaligned
The Simulate Unaligned command simulates data before alignment transformation.
Command
Field
Type
Offset
Description
length
32u
0
Command size including this field, in bytes.
id
16u
4
Command identifier (0x452A).
Field
Type
Offset
Description
length
32u
0
Reply size including this field, in bytes.
id
16u
4
Reply identifier (0x452A).
status
32s
6
Reply status. For a list of status codes, see Commands on page
Reply
208.
Acquire
The Acquire command acquires a new scan.
Gocator 1300 Series
Protocols • Gocator Protocol • 235
Command
Field
Type
Offset
Description
length
32u
0
Command size including this field, in bytes.
id
16u
4
Command identifier (0x4528).
Field
Type
Offset
Description
length
32u
0
Reply size including this field, in bytes.
id
16u
4
Reply identifier (0x4528).
status
32s
6
Reply status. For a list of status codes, see Commands on page
Reply
208.
The command returns after the scan has been captured and transmitted.
Acquire Unaligned
The Acquire Unaligned command acquires a new scan without performing alignment transformation.
Command
Field
Type
Offset
Description
length
32u
0
Command size including this field, in bytes.
id
16u
4
Command identifier (0x4527).
Field
Type
Offset
Description
length
32u
0
Reply size including this field, in bytes.
id
16u
4
Reply identifier (0x4527).
status
32s
6
Reply status. For a list of status codes, see Commands on page
Reply
208.
The command returns after the scan has been captured and transmitted.
Create Model
The Create Model command creates a new part model from the active simulation scan.
Command
Field
Type
Offset
Description
length
32u
0
Command size including this field, in bytes.
id
16u
4
Command identifier (0x4602).
modelName[64]
char
6
Name of the new model (without .mdl extension)
Field
Type
Offset
Description
length
32u
0
Reply size including this field, in bytes.
Reply
Gocator 1300 Series
Protocols • Gocator Protocol • 236
Field
Type
Offset
Description
id
16u
4
Reply identifier (0x4602).
status
32s
6
Reply status. For a list of status codes, see Commands on page
208.
Detect Edges
The Detect Edges command detects and updates the edge points of a part model.
Command
Field
Type
Offset
Description
length
32u
0
Command size including this field, in bytes.
id
16u
4
Command identifier (0x4604).
modelName[64]
char
6
Name of the model (without .mdl extension)
sensitivity
16s
70
Sensitivity (in thousandths)
Field
Type
Offset
Description
length
32u
0
Reply size including this field, in bytes.
id
16u
4
Reply identifier (0x4604).
status
32s
6
Reply status. For a list of status codes, see Commands on page
Reply
208.
Add Tool
The Add Tool command adds a tool to the live job.
Command
Field
Type
Offset
Description
length
32u
0
Command size including this field, in bytes.
id
16u
4
Command identifier (0x4530).
typeName[64]
char
6
Type name of the tool (e.g., ProfilePosition)
name[64]
char
70
User-specified name for tool instance
Field
Type
Offset
Description
length
32u
0
Reply size including this field, in bytes.
id
16u
4
Reply identifier (0x4530).
status
32s
6
Reply status. For a list of status codes, see Commands on page
Reply
208.
Add Measurement
The Add Measurement command adds a measurement to a tool instance.
Gocator 1300 Series
Protocols • Gocator Protocol • 237
Command
Field
Type
Offset
Description
length
32u
0
Command size including this field, in bytes.
id
16u
4
Command identifier (0x4531).
toolIndex
32u
6
Index of the tool instance the new measurement is added to.
typeName[64]
char
10
Type name of the measurement (for example, X).
name[64]
char
74
User-specified name of the measurement instance.
Field
Type
Offset
Description
length
32u
0
Reply size including this field, in bytes.
id
16u
4
Reply identifier (0x4531).
status
32s
6
Reply status. For a list of status codes, see Commands on page
Reply
208.
Only some tools allow the addition of new measurements. The maximum number of instances
for a given measurement type can be found under MeasurementOptions in the ToolOptions
node. For dynamic tools, the maximim, indicated by the maxCount attribute, is greater than one.
For static tools, the maximum is one.
Read File (Progressive)
The progressive Read File command reads the content of a file as a stream.
This command returns an initial reply, followed by a series of "continue" replies if the initial reply's status
field indicates success. The continue replies contain the actual data, and have 0x5000 as their identifier.
Command
Field
Type
Offset
Description
length
32u
0
Command size including this field, in bytes.
id
16u
4
Command identifier (0x4529).
name[64]
char
6
Source file name.
Field
Type
Offset
Description
length
32u
0
Reply size including this field, in bytes.
id
16u
4
Reply identifier (0x4529).
status
32s
6
Reply status. For a list of status codes, see Commands on page
Initial Reply
208.
progressTotal
32u
10
Progress indicating completion (100%).
progress
32u
14
Current progress.
Gocator 1300 Series
Protocols • Gocator Protocol • 238
Continue Reply
Field
Type
Offset
Description
length
32u
0
Reply size including this field, in bytes.
id
16u
4
Reply identifier (0x5000).
status
32s
6
Reply status. For a list of status codes, see Commands on page
208.
progressTotal
32u
10
Progress indicating completion (100%).
progress
32u
14
Current progress.
size
32u
18
Size of the chunk in byes.
data[size]
byte
22
Chunk data.
Export CSV (Progressive)
The progressive Export CSV command exports replay data as a CSV stream.
This command returns an initial reply, followed by a series of "continue" replies if the initial reply's status
field indicates success. The continue replies contain the actual data, and have 0x5000 as their identifier.
Command
Field
Type
Offset
Description
length
32u
0
Command size including this field, in bytes.
id
16u
4
Command identifier (0x4507).
Field
Type
Offset
Description
length
32u
0
Reply size including this field, in bytes.
id
16u
4
Reply identifier (0x4507).
status
32s
6
Reply status. For a list of status codes, see Commands on page
Initial Reply
208.
progressTotal
32u
10
Progress indicating completion (100%).
progress
32u
14
Current progress.
Field
Type
Offset
Description
length
32u
0
Reply size including this field, in bytes.
id
16u
4
Reply identifier (0x5000).
status
32s
6
Reply status. For a list of status codes, see Commands on page
Continue Reply
208.
progressTotal
32u
10
Progress indicating completion (100%).
progress
32u
14
Current progress.
size
32u
18
Size of the chunk in byes.
data[size]
byte
22
Chunk data.
All recorded range or profile data is exported to the CSV stream.
Gocator 1300 Series
Protocols • Gocator Protocol • 239
Export Bitmap (Progressive)
The progressive Export Bitmap command exports replay data as a bitmap stream.
This command returns an initial reply, followed by a series of "continue" replies if the initial reply's status
field indicates success. The continue replies contain the actual data, and have 0x5000 as their identifier.
Command
Field
Type
Offset
Description
length
32u
0
Command size including this field, in bytes.
id
16u
4
Command identifier (0x4508).
type
32s
6
Data type:
0 – Range or video
1 – Intensity
source
32s
10
Data source to export.
Field
Type
Offset
Description
length
32u
0
Reply size including this field, in bytes.
id
16u
4
Reply identifier (0x4508).
status
32s
6
Reply status. For a list of status codes, see Commands on page
Initial Reply
208.
progressTotal
32u
10
Progress indicating completion (100%).
progress
32u
14
Current progress.
Field
Type
Offset
Description
length
32u
0
Reply size including this field, in bytes.
id
16u
4
Reply identifier (0x5000).
status
32s
6
Reply status. For a list of status codes, see Commands on page
Continue Reply
208.
progressTotal
32u
10
Progress indicating completion (100%).
progress
32u
14
Current progress.
size
32u
18
Size of the chunk in byes.
data[size]
byte
22
Chunk data.
Upgrade Commands
A client sends firmware upgrade commands over the Upgrade TCP channel (port 3192).
The Control channel (port 3190) and the Upgrade channel can be connected simultaneously. For more
information on Control commands, see Control Commands on page 212.
After connecting to a Gocator device, you can use the Get Protocol Version command to retrieve the
protocol version.
Gocator 1300 Series
Protocols • Gocator Protocol • 240
Protocol version refers to the version of the Gocator Protocol supported by the connected sensor (the
sensor to which a command connection is established), and consists of major and minor parts. The
minor part is updated when backward-compatible additions are made to the Gocator Protocol. The
major part is updated when breaking changes are made to the Gocator Protocol.
Start Upgrade
The Start Upgrade command begins a firmware upgrade for the sensors in a system. All sensors
automatically reset 3 seconds after the upgrade process is complete.
Command
Field
Type
Offset
Description
length
32u
0
Command size including this field, in bytes.
id
16u
4
Command identifier (0x0000).
length
32u
6
Length of the upgrade package (bytes).
data[length]
byte
10
Upgrade package data.
Field
Type
Offset
Description
length
32u
0
Reply size including this field, in bytes.
id
16u
4
Reply identifier (0x0000).
status
32s
6
Reply status. For a list of status codes, see Commands on page
Reply
208.
Start Upgrade Extended
The Start Upgrade Extended command begins a firmware upgrade for the sensors in a system. All
sensors automatically reset 3 seconds after the upgrade process is complete.
Command
Field
Type
Offset
Description
length
32u
0
Command size including this field, in bytes.
id
16u
4
Command identifier (0x0003).
skipValidation
byte
6
Whether or not to skip validation (0 – do not skip, 1 – skip).
length
32u
7
Length of the upgrade package (bytes).
data[length]
byte
11
Upgrade package data.
Field
Type
Offset
Description
length
32u
0
Reply size including this field, in bytes.
id
16u
4
Reply identifier (0x0003).
status
32s
6
Reply status. For a list of status codes, see Commands on page
Reply
208.
Get Upgrade Status
The Get Upgrade Status command determines the progress of a firmware upgrade.
Gocator 1300 Series
Protocols • Gocator Protocol • 241
Command
Field
Type
Offset
Description
length
32u
0
Command size including this field, in bytes.
id
16u
4
Command identifier (0x1)
Field
Type
Offset
Description
length
32u
0
Reply size including this field, in bytes.
id
16u
4
Reply identifier (0x1).
status
32s
6
Reply status. For a list of status codes, see Commands on page
Reply
208.
state
32s
10
Upgrade state:
-1 – Failed
0 – Completed
1 – Running
2 – Completed, but should run again
progress
32u
14
Upgrade progress (valid when in the Running state)
Get Upgrade Log
The Get Upgrade Log command can retrieve an upgrade log in the event of upgrade problems.
Command
Field
Type
Offset
Description
length
32u
0
Command size including this field, in bytes.
id
16u
4
Command identifier (0x2)
Field
Type
Offset
Description
length
32u
0
Reply size including this field, in bytes.
id
16u
4
Reply identifier (0x2).
status
32s
6
Reply status. For a list of status codes, see Commands on page
Reply
208.
length
32u
10
Length of the log (bytes).
log[length]
char
14
Log content.
Results
The following sections describe the results (data and health) that Gocator sends.
Data Results
A client can receive data messages from a Gocator sensor by connecting to the Data TCP channel (port
3196).
Gocator 1300 Series
Protocols • Gocator Protocol • 242
The Data channel and the Health channel (port 3194) can be connected at the same time. The sensor
accepts multiple connections on each port. For more information on the Health channel, see Health
Results on page 248.
Messages that are received on the Data and Health channels use a common structure, called Gocator
Data Protocol (GDP). Each GDP message consists of a 6-byte header, containing size and control fields,
followed by a variable-length, message-specific content section. The structure of the GDP message is
defined below.
Gocator Data Protocol
Field
Type
Offset
Description
size
32u
0
Count of bytes in message (including this field).
control
16u
4
Bit 15: Last Message flag
Bits 0-14: Message type identifier. (See individual data result
sections.)
GDP messages are always sent in groups. The Last Message flag in the control field is used to indicate the
final message in a group. If there is only one message per group, this bit will be set in each message.
Stamp
Field
Type
Offset
Description
size
32u
0
Count of bytes in message (including this field).
control
16u
4
Bit 15: Last message flag.
Bits 0-14: Message type identifier. For this message, set to 1.
count (C)
32u
6
Count of stamps in this message.
size
16u
10
Stamp size, in bytes (min: 56, current: 56).
source
8u
12
Source (0 – Main, 1 – Buddy).
reserved
8u
13
Reserved.
stamps[C]
Stamp
14
Array of stamps (see below).
Field
Type
Offset
Description
frameIndex
64u
0
Frame index (counts up from zero).
timestamp
64u
8
Timestamp (µs).
encoder
64s
16
Current encoder value (ticks).
encoderAtZ
64s
24
Encoder value latched at z/index mark (ticks).
status
64u
32
Bit field containing various frame information:
Stamp
Bit 0: sensor digital input state
Bit 4: master digital input state
Bit 8-9: inter-frame digital pulse trigger (Master digital input if
master is connected, otherwise sensor digital input. Value is
cleared after each frame and clamped at 3 if more than 3 pulses
Gocator 1300 Series
Protocols • Gocator Protocol • 243
Field
Type
Offset
Description
are received).
serialNumber
32u
40
Sensor serial number (main if buddied).
reserved[2]
32u
44
Reserved.
Field
Type
Offset
Description
size
32u
0
Count of bytes in message (including this field).
control
16u
4
Bit 15: Last message flag.
Video
Bits 0-14: Message type identifier. For this message, set to 2.
attributesSize
16u
6
Size of attributes, in bytes (min: 20, current: 20).
height (H)
32u
8
Image height, in pixels.
width (W)
32u
12
Image width, in pixels.
pixelSize
8u
16
Pixel size, in bytes.
pixelFormat
8u
17
Pixel format:
1 – 8-bit greyscale
2 – 8-bit color filter
3 – 8-bits-per-channel color (B, G, R, X)
colorFilter
8u
18
Color filter array alignment:
0 – None
1 – Bayer BG/GR
2 – Bayer GB/RG
3 – Bayer RG/GB
4 – Bayer GR/BG
source
8u
19
Source
0 – Top
1 – Bottom
2 – Top Left
3 – Top Right
cameraIndex
8u
20
Camera index.
exposureIndex
8u
21
Exposure index.
exposure
32u
22
Exposure (ns).
flippedX
8u
26
Indicates whether the video data must be flipped horizontally to
match up with profile data.
flippedY
8u
27
Indicates whether the video data must be flipped vertically to
match up with profile data.
pixels[H][W]
Gocator 1300 Series
(Variable)
28
Image pixels. (Depends on pixelSize above.)
Protocols • Gocator Protocol • 244
flippedX 8u 26 Indicates whether the video data must be flipped horizontally to
match up with profile data.
flippedY 8u 27 Indicates whether the video data must be flipped vertically to
match up with profile data.
Range
Field
Type
Offset
Description
size
32u
0
Count of bytes in message (including this field).
control
16u
4
Bit 15: Last message flag.
Bits 0-14: Message type identifier. For this message, set to 3.
attributeSize
16u
6
Size of attributes, in bytes (min: 20, current: 20).
count (C)
32u
8
Number of profile arrays.
zScale
32u
12
Z scale (nm).
zOffset
32s
16
Z offset (µm).
source
8u
20
Source
0 – Top
1 – Bottom
2 – Top Left
3 – Top Right
exposure
32u
21
Exposure (ns).
reserved[3]
8u
25
Reserved.
range[C]
16s
28
Range values.
Field
Type
Offset
Description
size
32u
0
Count of bytes in message (including this field).
control
16u
4
Bit 15: Last message flag.
Range Intensity
Bits 0-14: Message type identifier. For this message, set to 4.
attributeSize
16u
6
Size of attributes, in bytes (min: 12, current: 12).
count (C)
32u
8
Number of profile arrays.
source
8u
12
Source
0 – Top
1 – Bottom
2 – Top Left
3 – Top Right
Gocator 1300 Series
Protocols • Gocator Protocol • 245
Field
Type
Offset
Description
exposure
32u
13
Exposure (ns).
reserved[3]
8u
17
Reserved.
range[C]
8u
20
Range intensity values.
Field
Type
Offset
Description
size
32u
0
Count of bytes in message (including this field).
control
16u
4
Bit 15: Last message flag.
Profile
Bits 0-14: Message type identifier. For this message, set to 5.
attributeSize
16u
6
Size of attributes, in bytes (min: 32, current: 32).
count (C)
32u
8
Number of profile arrays.
width (W)
32u
12
Number of points per profile array.
xScale
32u
16
X scale (nm).
zScale
32u
20
Z scale (nm).
xOffset
32s
24
X offset (µm).
zOffset
32s
28
Z offset (µm).
source
8u
32
Source
0 – Top
1 – Bottom
2 – Top Left
3 – Top Right
exposure
32u
33
Exposure (ns).
cameraIndex
8u
37
Camera index.
reserved[2]
8u
38
Reserved.
ranges[C][W]
Point16s
40
Profile ranges.
Field
Type
Offset
Description
size
32u
0
Count of bytes in message (including this field).
control
16u
4
Bit 15: Last message flag.
Profile Intensity
Bits 0-14: Message type identifier. For this message, set to 7.
attributesSize
16u
6
Size of attributes, in bytes (min: 24, current: 24).
count (C)
32u
8
Number of profile intensity arrays.
width (W)
32u
12
Number of points per profile intensity array.
xScale
32u
16
X scale (nm).
Gocator 1300 Series
Protocols • Gocator Protocol • 246
Field
Type
Offset
Description
xOffset
32s
20
X offset (µm).
source
8u
24
Source
0 – Top
1 – Bottom
2 – Top Left
3 – Top Right
exposure
32u
25
Exposure (ns).
reserved[3]
8u
29
Reserved.
points[C][W]
8u
32
Intensity arrays.
Measurement
Field
Type
Offset
Description
size
32u
0
Count of bytes in message (including this field).
control
16u
4
Bit 15: Last message flag.
Bits 0-14: Message type identifier. For this message, set to 10.
count (C)
32u
6
Count of measurements in this message.
reserved[2]
8u
10
Reserved.
id
16u
12
Measurement identifier.
measurements[C]
Measurement
14
Array of measurements (see below).
Field
Type
Offset
Description
value
32s
0
Measurement value.
decision
8u
4
Measurement decision bitmask.
Measurement
Bit 0:
1 – Pass
0 – Fail
Bits 1-7:
0 – Measurement value OK
1 – Invalid value
2 – Invalid anchor
reserved[3]
8u
5
Reserved.
Alignment Result
Field
Type
Offset
Description
size
32u
0
Count of bytes in message (including this field).
control
16u
4
Bit 15: Last message flag.
Gocator 1300 Series
Protocols • Gocator Protocol • 247
Field
Type
Offset
Description
Bits 0-14: Message type identifier. For this message, set to 11.
attributesSize
16u
6
Size of attributes, in bytes (min: 8, current: 8).
opId
32u
8
Operation ID.
status
32s
12
Operation status.
1 – OK
0 – General failure
-1 – No data in the field of view for stationary alignment
-2 – No profiles with sufficient data for line fitting for travel
alignment
-3 – Invalid target detected. Examples include:
- Calibration disk diameter too small.
- Calibration disk touches both sides of the field of view.
- Too few valid data points after outlier rejection.
-4 – Target detected in an unexpected position.
-5 – No reference hole detected in bar alignment.
-6 – No change in encoder value during travel calibration
-988 – User aborted
-993 – Timed out
-997 – Invalid parameter
Exposure Calibration Result
Field
Type
Offset
Description
size
32u
0
Count of bytes in message (including this field).
control
16u
4
Bit 15: Last message flag.
Bits 0-14: Message type identifier. For this message, set to 12.
attributesSize
16u
6
Size of attributes, in bytes (min: 12, current: 12).
opId
32u
8
Operation ID.
status
32s
12
Operation status.
exposure
32s
16
Exposure result (ns).
Health Results
A client can receive health messages from a Gocator sensor by connecting to the Health TCP channel
(port 3194).
The Data channel (port 3196) and the Health channel can be connected at the same time. The sensor
accepts multiple connections on each port. For more information on the Data channel, see Data Results
on page 242.
Gocator 1300 Series
Protocols • Gocator Protocol • 248
Messages that are received on the Data and Health channels use a common structure, called Gocator
Data Protocol (GDP). Each GDP message consists of a 6-byte header, containing size and control fields,
followed by a variable-length, message-specific content section. The structure of the GDP message is
defined below.
Gocator Data Protocol
Field
Type
Offset
Description
size
32u
0
Count of bytes in message (including this field).
control
16u
4
Bit 15: Last Message flag
Bits 0-14: Message type identifier. (See individual data result
sections.)
GDP messages are always sent in groups. The Last Message flag in the control field is used to indicate the
final message in a group. If there is only one message per group, this bit will be set in each message.
A Health Result contains a single data block for health indicators. Each indicator reports the current
status of some aspect of the sensor system, such as CPU usage or network throughput.
Health Result Header
Field
Type
Offset
Description
size
32u
0
Count of bytes in message (including this field).
control
16u
4
Bit 15: Last message flag.
Bits 0-14: Message type identifier. Always 0.
count (C)
32u
6
Count of indicators in this message.
source
8u
10
Source (0 – Main, 1 – Buddy).
reserved[3]
8u
11
Reserved
indicators[C]
Indicator
14
Array of indicators (see format below).
The health indicators block contains a 2 dimensional array of indicator data. Each row in the array has
the following format:
Indicator Format
Field
Type
Offset
Description
id
32u
0
Unique indicator identifier (see below).
instance
32u
4
Indicator instance.
value
64s
8
Value (identifier-specific meaning).
The following health indicators are defined for Gocator sensor systems:
Health Indicators
Indicator
Id
Instance
Value
Encoder Value
1003
-
Current system encoder tick.
Encoder Frequency
1005
-
Current system encoder frequency (ticks/s).
App Version
2000
-
Firmware application version.
Gocator 1300 Series
Protocols • Gocator Protocol • 249
Indicator
Id
Instance
Value
Uptime
2017
-
Time elapsed since node boot-up or reset
(seconds).
Laser safety status
1010
-
0 if laser is disabled; 1 if enabled.
Internal Temperature
2002
-
Internal temperature (centidegrees Celsius).
Projector Temperature
2404
-
Projector module temperature (centidegrees
Celsius).
Only available on projector based devices.
Control Temperature
2028
-
Control module temperature (centidegrees Celsius).
Available only on 3B-class devices.
Memory Usage
2003
-
Amount of memory currently used (bytes).
Memory Capacity
2004
-
Total amount of memory available (bytes).
Storage Usage
2005
-
Amount of non-volatile storage used (bytes).
Storage Capacity
2006
-
Total amount of non-volatile storage available
(bytes).
CPU Usage
2007
-
CPU usage (percentage of maximum).
Net Out Capacity
2009
-
Total available outbound network throughput
(bytes/s).
Net Out Link Status
2034
-
Current Ethernet link status.
Sync Source
2043
-
Gocator synchronization source.
1 - FireSync Master device
2 - Sensor
Digital Inputs
2024
-
Current digital input status (one bit per input).
Event Count
2102
-
Total number of events triggered.
Camera Search Count
2217
-
Number of search states. (Only important when
tracking is enabled.)
Camera Trigger Drops
2201
-
Number of dropped triggers.
Analog Output Drops
2501
Output Index
Number of dropped outputs.
Digital Output Drops
2601
Output Index
Number of dropped outputs.
Serial Output Drops
2701
Output Index
Number of dropped outputs.
Sensor State
20000
-
Gocator sensor state.
-1 – Conflict
0 – Ready
1 – Running
Current Sensor Speed
20001
-
Current sensor speed. (Hz)
Maximum Speed
20002
-
The sensor’s maximum speed.
Spot Count
20003
-
Number of found spots in the last profile.
Gocator 1300 Series
Protocols • Gocator Protocol • 250
Indicator
Id
Instance
Value
Max Spot Count
20004
-
Maximum number of spots that can be found.
Scan Count
20005
-
Number of surfaces detected from a top device.
Laser Overheat
20020
-
Indicates whether laser overheat has occurred.
0 – Has not overheated
1 – Has overheated
Only available on certain 3B laser devices.
Laser Overheat Duration
20021
-
The length of time in which the laser overheating
state occurred.
Only available on certain 3B laser devices.
Playback Position
20023
-
The current replay playback position.
Playback Count
20024
-
The number of frames present in the replay.
FireSync Version
20600
-
The FireSync version used by the Gocator build.
Processing Drops
21000
-
Number of dropped frames. The sum of various
processing drop related indicators.
Last IO Latency
21001
-
Last delay from camera exposure to when rich IO
scheduling occurs. Valid only if rich IO is enabled.
Max IO Latency
21002
-
Maximum delay from camera exposure to when
rich IO scheduling occurs. Valid only if rich IO is
enabled. Reset on start.
Ethernet Output
21003
-
Number of bytes transmitted.
Ethernet Rate
21004
-
The average number of bytes per second being
transmitted.
Ethernet Drops
21005
Trigger Drops
21010
-
Number of dropped Ethernet packets.
Number of dropped triggers. The sum of various
triggering-related drop indicators.
Output Drops
21011
Number of dropped output data. The sum of all
output drops (analog, digital, serial, host server,
and ASCII server).
Host Server Drops
21012
The number of bytes dropped by the host data
server. Not currently emitted.
ASCII Server Drops
21013
The number of bytes dropped by the ASCII
Ethernet data server. Not currently emitted.
Range Valid Count
21100
-
Number of valid ranges.
Range Invalid Count
21101
-
Number of invalid ranges.
Anchor Invalid Count
21200
-
Number of frames with anchoring invalid.
Z-Index Drop Count
22000
-
The number of dropped surfaces due to a lack of zencoder pulse during rotational part detection.
Gocator 1300 Series
Protocols • Gocator Protocol • 251
Indicator
Id
Instance
Value
Value
30000
Measurement ID
Measurement Value.
Pass
30001
Measurement ID
Number of pass decision.
Fail
30002
Measurement ID
Number of fail decision.
Max
30003
Measurement ID
Maximum measurement value.
Min
30004
Measurement ID
Minimum measurement value.
Average
30005
Measurement ID
Average measurement value.
Std. Dev.
30006
Measurement ID
Measurement value standard deviation.
Invalid Count
30007
Measurement ID
Number of invalid values.
Overflow
30008
Measurement ID
Number of times this measurement has overflown
on any output. Multiple simultaneous overflows
result in only a sinlge increment to this counter.
Overflow conditions include:
-Value exceeds bit representation available for
given protocol
-Analog output (mA) falls outside of acceptable
range (0-20 mA)
When a measurement value overflow occurs, the
value is set to the null value appropriate for the
given protocol's measurement value output type.
The Overflow health indicator increments.
Additional undocumented indicator values may be included in addition to the indicators defined above.
Gocator 1300 Series
Protocols • Gocator Protocol • 252
Modbus Protocol
Modbus is designed to allow industrial equipment such as Programmable Logic Controllers (PLCs),
sensors, and physical input/output devices to communicate over an Ethernet network.
Modbus embeds a Modbus frame into a TCP frame in a simple manner. This is a connection-oriented
transaction, and every query expects a response.
This section describes the Modbus TCP commands and data formats. Modbus TCP communication lets
the client:
l
Switch jobs.
l
Align and run sensors.
l
Receive measurement results, sensor states, and stamps.
To use the Modbus protocol, it must be enabled and configured in the active job.
The Gocator 4.x firmware uses mm, mm2, mm3, and degrees as standard units. In all protocols,
values are scaled by 1000, as values in the protocols are represented as integers. This results in
effective units of mm/1000, mm2/1000, mm3/1000, and deg/1000 in the protocols.
If buffering is enabled with the Modbus protocol, the PLC must read the Buffer Advance output register
(see on page 256) to advance the queue before reading the measurement results.
For information on configuring the protocol using the Web interface, see Ethernet Output on page 139.
Concepts
A PLC sends a command to start each Gocator. The PLC then periodically queries each Gocator for its
latest measurement results. In Modbus terminology, the PLC is a Modbus Client. Each Gocator is a
Modbus Server which serves the results to the PLC.
The Modbus protocol uses TCP for connection and messaging. The PLC makes a TCP connection to the
Gocator on port 502. Control and data messages are communicated on this TCP connection. Up to eight
clients can be connected to the Gocator simultaneously. A connection closes after 10 minutes of
inactivity.
Messages
All Modbus TCP messages consist of an MBAP header (Modbus Application Protocol), a function code,
and a data payload.
The MBAP header contains the following fields:
Gocator 1300 Series
Protocols • Modbus Protocol • 253
Modbus Application Protocol Header
Field
Length (Bytes)
Description
Transaction ID
2
Used for transaction pairing. The Modbus Client sets the value and
the Server (Gocator) copies the value into its responses.
Protocol ID
1
Always set to 0.
Length
1
Byte count of the rest of the message, including the Unit identifier
and data fields.
Unit ID
1
Used for intra-system routing purpose. The Modbus Client sets the
value and the Server (Gocator) copies the value into its responses.
Modbus Application Protocol Specification describes the standard function codes in detail. Gocator
supports the following function codes:
Modbus Function Code
Function Code
Name
Data Size (bits)
Description
3
Read Holding
16
Read multiple data values from the sensor.
Registers
4
Read Input Registers
16
Read multiple data values from the sensor.
6
Write Single Register
16
Send a command or parameter to the sensor.
16
Write Multiple
16
Send a command and parameters to the sensor.
Registers
The data payload contains the registers that can be accessed by Modbus TCP messages. If a message
accesses registers that are invalid, a reply with an exception is returned. Modbus Application Protocol
Specification defines the exceptions and describes the data payload format for each function code.
The Gocator data includes 16-bit, 32-bit, and 64-bit data. All data are sent in big endian format, with the
32-bit and 64-bit data spread out into two and four consecutive registers.
32-bit Data Format
Register
Name
Bit Position
0
32-bit Word 1
31 .. 16
1
32-bit Word 0
15 .. 0
64-bit Data Format
Register
Name
Bit Position
0
64-bit Word 3
63 .. 48
1
64-bit Word 2
47 .. 32
2
64-bit Word 1
31 .. 16
3
64-bit Word 0
15 .. 0
Registers
Modbus registers are 16 bits wide and are either control registers or output registers.
Control registers are used to control the sensor states (e.g., start, stop, or calibrate a sensor).
Gocator 1300 Series
Protocols • Modbus Protocol • 254
The output registers report the sensor states, stamps, and measurement values and decisions. You can
read multiple output registers using a single Read Holding Registers or a single Read Input Registers
command. Likewise, you can control the state of the sensor using a single Write Multiple Register
command.
Control registers are write-only, and output registers are read-only.
Register Map Overview
Register Address
Name
Read/Write
Description
0 - 124
Control Registers
WO
Registers for Modbus commands. See Control
Registers below for detailed descriptions.
300 - 899
Sensor States
RO
Report sensor states. See State on the next page for
detailed descriptions.
900 - 999
Stamps
RO
Return stamps associated with each range. See
State on the next page for detailed descriptions.
1000 - 1060
Measurements &
RO
20 measurement and decision pairs. See
Measurement Registers on page 257 for detailed
Decisions
descriptions.
Control Registers
Control registers are used to operate the sensor. Register 0 stores the command to be executed. Registers 1 to 21 contain parameters for the commands. The Gocator executes a command when the
value in Register 0 is changed. To set the parameters before a command is executed, you should set up
the parameters and the command using a single Multiple Write register command.
Control Register Map
Register
Address
0
Name
Read/Write
Description
Command Register
WO
Command register. See the Command Register
Values table below for more information.
1 – 21
Job Filename
WO
Null-terminated filename.
Each 16-bit register holds a single character.
Only used for Load Job Command.
Specifies the complete filename, including the file
extension ".job".
The values used for the Command Register are described below.
Command Register Values
Value
Name
Description
0
Stop running
Stop the sensor. No effect if sensor is already stopped.
1
Start Running
Start the sensor. No effect if sensor is already started.
2
Align (stationary target)
Start the alignment process. State register 301 will be set to 1 (busy)
until the alignment process is complete.
Gocator 1300 Series
Protocols • Modbus Protocol • 255
Value
Name
Description
3
Align (moving target)
Start alignment process and also calibrate encoder resolution. State
register 301 will be set to 1 (busy) until the motion calibration process is
complete.
4
Clear Alignment
Clear the alignment.
5
Load Job
Activate a job file. Registers 1 - 21 specify the filename.
Output Registers
Output registers are used to output states, stamps, and measurement results. Each register address
holds a 16-bit data value.
State
State registers report the current sensor state.
State Register Map
Register
Address
300
Name
Type
Stopped / Running
Description
Sensor State:
0 - Stopped
1 - Running
301
Busy
Busy State:
0 - Not busy
1 - Busy
Registers 302 to 363 below are only valid when the
Busy State is not Busy
302
Alignment State
Current Alignment State:
0 - Not aligned
1- Aligned
303 – 306
Encoder Value
64s
Current Encoder value (ticks).
307 – 310
Time
64s
Current time (µs).
311
Job File Name Length
16u
Number of characters in the current job file name.
312 – 371
Live Job Name
Current Job Name.
Name of currently loaded job file. Does not include
the extension. Each 16-bit register contains a single
character.
Stamp
Stamps contain trigger timing information used for synchronizing a PLC's actions. A PLC can also use this
information to match up data from multiple Gocator sensors.
Stamps are updated after each range data is processed.
Gocator 1300 Series
Protocols • Modbus Protocol • 256
Stamp Register Map
Register
Address
976
Name
Type
Buffer Advance
Description
If buffering is enabled this address must be read by
the PLC Modbus client first to advance the buffer.
After the buffer advance read operation, the
Modbus client can read the updated Measurements
& Decisions in addresses 1000-1060.
977
Buffer Counter
Number of buffered messages currently in the
queue.
978
Buffer Overflow
Buffer Overflow Indicator:
0 - No overflow
1 - Overflow
979
Inputs
980
zPosition High
981
zPosition
982
zPosition
983
zPosition Low
984
Exposure High
985
Exposure Low
986
Temperature High
Digital input state.
64s
Encoder value when the index is last triggered.
32u
Laser exposure (µs).
32u
Sensor temperature in degrees Celcius * 100
centidegrees).
987
Temperature Low
988
Position High
989
Position
990
Position
991
Position Low
992
Time Low
993
Time
994
Time
995
Time Low
996
Frame Index High
64s
Encoder position
64u
Timestamp (µs).
64u
Frame counter. Each new sample is assigned a frame
number.
997
Frame Index
998
Frame Index
999
Fame Index Low
Measurement Registers
Measurement results are reported in pairs of values and decisions. Measurement values are 32 bits wide
and decisions are 8 bits wide.
Gocator 1300 Series
Protocols • Modbus Protocol • 257
The measurement ID defines the register address of each pair. The register address of the first word can
be calculated as (1000 + 3 * ID). For example, a measurement with ID set to 4 can be read from registers
1012 (high word) and, 1013 (low word), and the decision at 1015.
The measurement results are updated after each range data is processed.
Measurement Register Map
Register Address
Name
Type
Description
1000
Measurement 0 High
32s
Measurement value in µm (0x80000000
if invalid)
1001
Measurement 0 Low
1002
Decision 0
16u
Measurement decision. A bit mask,
where:
Bit 0:
1 - Pass
0 - Fail
Bits 1-7:
0 - Measurement value OK
1 - Invalid value
2 - Invalid anchor
1003
Measurement 1 High
1004
Measurement 1 Low
1005
Decision 1
1006
Measurement 2 High
1007
Measurement 2 Low
1008
Decision 2
...
...
1057
Measurement 19 High
1058
Measurement 19 Low
1059
Decision 19
Gocator 1300 Series
...
...
Protocols • Modbus Protocol • 258
EtherNet/IP Protocol
EtherNet/IP is an industrial protocol that allows bidirectional data transfer with PLCs. It encapsulates the
object-oriented Common Industrial Protocol (CIP). This section describes the EtherNet/IP messages and data formats. EtherNet/IP communication enables
the client to:
l
Switch jobs.
l
Align and run sensors.
l
Receive sensor states, stamps, and measurement results.
To use the EtherNet/IP protocol, it must be enabled and configured in the active job.
The Gocator 4.x firmware uses mm, mm2, mm3, and degrees as standard units. In all protocols,
values are scaled by 1000, as values in the protocols are represented as integers. This results in
effective units of mm/1000, mm2/1000, mm3/1000, and deg/1000 in the protocols.
For information on configuring the protocol using the Web interface, see Ethernet Output on page 139.
Concepts
To EtherNet/IP-enabled devices on the network, the sensor information is seen as a collection of objects,
which have attributes that can be queried. Gocator supports all required objects, such as the Identity object, TCP/IP object, and Ethernet Link
object. In addition, assembly objects are used for sending sensor and sample data and receiving
commands. There are three assembly objects: the command assembly (32 bytes), the sensor state
assembly (100 bytes), and the sample state assembly object (380 bytes). The data attribute (0x03) of the
assembly objects is a byte array containing information about the sensor. The data attribute can be
accessed with the GetAttribute and SetAttribute commands.
The PLC sends a command to start a Gocator. The PLC then periodically queries the attributes of the
assembly objects for its latest measurement results. In EtherNet/IP terminology, the PLC is a scanner
and the Gocator is an adapter.
The Gocator supports unconnected or connected explicit messaging (with TCP). Implicit I/O messaging is
supported as an advanced setting. For more information, see
http://lmi3d.com/sites/default/files/APPNOTE_Implicit_Messaging_with_Allen-Bradley_PLCs.pdf.
The default EtherNet/IP ports are used. Port 44818 is used for TCP connections and UDP queries (e.g.,
list Identity requests). Port 2222 for UDP I/O Messaging is not supported.
Gocator 1300 Series
Protocols • EtherNet/IP Protocol • 259
Basic Object
Identity Object (Class 0x01)
Attribute
Name
Type
Value
Description
Access
1
Vendor ID
UINT
1256
ODVA-provided vendor ID
Get
2
Device Type
UINT
43
Device type
Get
3
Product Code UINT
2000
Product code
Get
4
Revision
x.x
Byte 0 - Major revision
Get
USINT
USINT
Byte 1 - Minor revision
6
Serial number UDINT
32-bit value
Sensor serial number
Get
7
Product
SHORT
"Gocator"
Gocator product name
Get
Name
STRING
32
TCP/IP Object (Class 0xF5)
The TCP/IP Object contains read-only network configuration attributes such as IP Address. TCP/IP
configuration via Ethernet/IP is not supported. See Volume 2, Chapter 5-3 of the CIP Specification for a
complete listing of TCP/IP object attributes.
Attribute
Name
Type
Value
Description
Access
1
Status
UDINT
0
TCP interface status
Get
2
Configuration UINT
0
Get
Capability
3
Configuration UINT
0
Product code
Get
Get
Control
4
Physical Link
Structure (See
See 5.3.3.2.4 of CIP Specification Volume 2:
Object
description)
Path size (UINT)
Path (Padded EPATH)
5
Interface
Structure (See
Configuration description)
See 5.3.3.2.5 of CIP Specification Volume 2:
Get
IP address (UDINT)
Network mask (UDINT)
Gateway address (UDINT)
Name server (UDINT)
Secondary name (UDINT)
Domain name (UDINT)
Ethernet Link Object (Class 0xF6)
The Ethernet Link Object contains read-only attributes such as MAC Address (Attribute 3). See Volume 2,
Chapter 5-4 of the CIP Specification for a complete listing of Ethernet Link object attributes.
Gocator 1300 Series
Protocols • EtherNet/IP Protocol • 260
Attribute
Name
Type
Value
Description
Access
1
Interface
UDINT
1000
Ethernet interface data rate (mbps)
Get
See 5.4.3.2.1 of CIP Specification Volume 2:
Get
Speed
2
Interface Flags UDINT
Bit 0: Link Status
0 – Inactive
1 - Active
Bit 1: Duplex
0 – Half Duplex
1 – Full Duplex
3
Physical
Array of
Address
6 USINTs
MAC address (for example: 00 16 20 00 2E 42)
Get
Assembly Object (Class 0x04)
The Gocator Ethernet/IP object model includes the following assembly objects: Command, Sensor State,
and Sample State.
All assembly object instances are static. Data in a data byte array in an assembly object are stored in the
big endian format.
Command Assembly
The command assembly object is used to start, stop, and align the sensor, and also to switch jobs on the
sensor.
Command Assembly
Information
Value
Class
0x4
Instance
0x310
Attribute Number
3
Length
32 bytes
Supported Service
0x10 (SetAttributeSingle)
Attributes 1 and 2 are not implemented, as they are not required for the static assembly object.
Attribute 3
Attribute Name
Type
Value
Description
Access
3
Byte
See Below
Command parameters
Get, Set
Command
Array
Byte 0 - Command.
See table below for specification of the values.
Command Definitions
Value
Name
Description
0
Stop running
Stop the sensor. No action if the sensor is already stopped
Gocator 1300 Series
Protocols • EtherNet/IP Protocol • 261
Value
Name
Description
1
Start Running
Start the sensor. No action if the sensor is already started.
2
Stationary Alignment
Start the stationary alignment process. Byte 1 of the sensor state assembly
will be set to 1 (busy) until the alignment process is complete, then back to
zero.
3
Moving Alignment
Start the moving alignment process. Byte 1 of the sensor state assembly
will be set to 1 (busy) until the alignment process is complete, then back to
zero.
4
Clear Alignment
Clear the alignment.
5
Load Job
Load the job. Set bytes 1-31 to the file name (one character per byte,
including the extension).
Sensor State Assembly
The sensor state assembly object contains the sensor's states, such as the current sensor temperature,
frame count, and encoder values.
Sensor State Assembly
Information
Value
Class
0x4
Instance
0x320
Attribute Number
3
Length
100 bytes
Supported Service
0x0E (GetAttributeSingle)
Attributes 1 and 2 are not implemented, as they are not required for the static assembly object.
Attribute 3
Attribute Name
Type
Value
Description
Access
3
Byte
See below
Sensor state information. See below for more
Get
Command
Array
details.
Sensor State Information
Byte
Name
Type
Description
0
Sensor's
Sensor state:
state
0 - Ready
1 - Running
1
Command
Command busy status:
in progress
0 - Not busy
1 - Busy performing the last command
Bytes 2 to 43 below are only valid when there is no command
in progress.
2
Alignment
Alignment status:
state
Gocator 1300 Series
Protocols • EtherNet/IP Protocol • 262
Byte
Name
Type
Description
0 - Not aligned
1 - Aligned
The value is only valid when byte1 is set to 0.
3-10
Encoder
64s
Current encoder position
11-18
Time
64s
Current timestamp
19
Current Job 16u
Number of characters in the current job filename. (e.g., 11 for
Filename
"current.job"). The length includes the .job extension. Valid
Length
when byte 1 = 0.
Current Job
Name of currently loaded job file. Includes the ".job"
Filename
extension. Each byte contains a single character. Valid when
20-43
byte 1 = 0.
44 - 99
Reserved
Reserved bytes
Sample State Assembly
The sample state object contains measurements and their associated stamp information.
Sample State Assembly
Information
Value
Class
0x04
Instance
0x321
Attribute Number
3
Length
380 bytes
Supported Service
0x0E (GetAttributeSingle)
Attribute 3
Attribute Name
Type
3
Command
Value
Description
Access
Byte
Sample state information. See below for more
Get
Array
details
Sample State Information
Byte
Name
Type
Description
0-1
Inputs
2-9
Z Index Position
64s
Encoder position at time of last index pulse.
10-13
Exposure
32u
Laser exposure in µs.
14-17
Temperature
32u
Sensor temperature in degrees Celsius * 100
Digital input state.
(centidegrees).
18-25
Position
64s
Encoder position.
26-33
Time
64u
Time.
34-41
Frame Counter
64u
Frame counter.
Gocator 1300 Series
Protocols • EtherNet/IP Protocol • 263
Byte
Name
Type
Description
42
Buffer Counter
8u
Number of buffered messages currently in
the queue.
43
Buffer Overflow
Buffer Overflow Indicator:
0 - No overflow
1 - Overflow
44 - 79
Reserved
80-83
Measurement 0
Reserved bytes.
32s
Measurement value in µm (0x80000000 if
invalid).
84
Decision 0
8u
Measurement decision. A bit mask, where:
Bit 0:
1 - Pass
0 - Fail
Bits 1-7:
0 - Measurement value OK
1 - Invalid value
2 - Invalid anchor
...
...
375-378
Measurement 59
32s
Measurement value in µm (0x80000000 if
invalid).
379
Decision 59
8u
Measurement decision. A bit mask, where:
Bit 0:
1 - Pass
0 - Fail
Bits 1-7:
0 - Measurement value OK
1 = Invalid value
2 = Invalid anchor
Measurement results are reported in pairs of values and decisions. Measurement values are 32 bits wide
and decisions are 8 bits wide.
The measurement ID defines the byte position of each pair within the state information. The position of
the first word can be calculated as (80 + 5 * ID). For example, a measurement with ID set to 4 can be
read from byte 100 (high word) to 103 (low word) and the decision at 104.
If buffering is enabled in the Ethernet Output panel, reading the Extended Sample State Assembly Object
automatically advances the buffer. See See Ethernet Output on page 139 for information on the Output
panel.
Gocator 1300 Series
Protocols • EtherNet/IP Protocol • 264
ASCII Protocol
This section describes the ASCII protocol. The ASCII protocol is available over either serial output or
Ethernet output. Over serial output, communication is asynchronous (measurement results are
automatically sent on the Data channel when the sensor is in the running state and results become
available). Over Ethernet, communication can be asynchronous or use polling. For more information on
polling commands, see
The protocol communicates using ASCII strings. The output result format from the sensor is userconfigurable.
To use the ASCII protocol, it must be enabled and configured in the active job.
The Gocator 4.x firmware uses mm, mm2, mm3, and degrees as standard units. In all protocols,
values are scaled by 1000, as values in the protocols are represented as integers. This results in
effective units of mm/1000, mm2/1000, mm3/1000, and deg/1000 in the protocols.
For information on configuring the protocol with the Web interface (when using the protocol over
Ethernet), see Ethernet Output on page 139.
For information on configuring the protocol with the Web interface (when using the protocol over Serial),
see Serial Output on page 147.
Connection Settings
Ethernet Communication
With Ethernet ASCII output, you can set the connection port numbers of the three channels used for
communication (Control, Data, and Health):
Ethernet Ports for ASCII
Name
Description
Default Port
Control
To send commands to control the
8190
sensor.
Data
To retrieve measurement output.
8190
Health
To retrieve specific health indicator
8190
values.
Channels can share the same port or operate on individual ports. The following port numbers are
reserved for Gocator internal use: 2016, 2017, 2018, and 2019. Each port can accept multiple
connections, up to a total of 16 connections for all ports.
Serial Communication
Over serial, Gocator ASCII communication uses the following connection settings:
Gocator 1300 Series
Protocols • ASCII Protocol • 265
Serial Connection Settings for
ASCII
Parameter
Value
Start Bits
1
Stop Bits
1
Parity
None
Data Bits
8
Baud Rate (b/s)
115200
Format
ASCII
Delimiter
CR
Up to 16 users can connect to the sensor for ASCII interfacing at a time. Any additional connections will
remove the oldest connected user.
Polling Operation Commands (Ethernet Only)
On the Ethernet output, the Data channel can operate asynchronously or by polling.
Under asynchronous operation, measurement results are automatically sent on the Data channel when
the sensor is in the running state and results become available. The result is sent on all connected data
channels.
Under polling operation, a client can:
l
Switch to a different job.
l
Align, run, and trigger sensors.
l
Receive sensor states, health indicators, stamps, and measurement results
Gocator sends Control, Data, and Health messages over separate channels. The Control channel is used
for commands such as starting and stopping the sensor, loading jobs, and performing alignment (see
Control Commands on the next page).
The Data channel is used to receive and poll for measurement results. When the sensor receives a Result
command, it will send the latest measurement results on the same data channel that the request is
received on. See Data Commands on page 270 for more information.
The Health channel is used to receive health indicators (see Health Commands on page 273).
Command and Reply Format
Commands are sent from the client to the Gocator. Command strings are not case sensitive. The
command format is:
<COMMAND><DELIMITER><PARAMETER><TERMINATION>
If a command has more than one parameter, each parameter is separated by the delimiter. Similarly, the
reply has the following format:
<STATUS><DELIMITER><OPTIONAL RESULTS><DELIMITER>
Gocator 1300 Series
Protocols • ASCII Protocol • 266
The status can either be "OK" or "ERROR". The optional results can be relevant data for the command if
successful, or a text based error message if the operation failed. If there is more than one data item,
each item is separated by the delimiter.
The delimiter and termination characters are configured in the Special Character settings.
Special Characters
The ASCII Protocol has three special characters.
Special Characters
Special Character
Explanation
Delimiter
Separates input arguments in commands and replies, or data items in results. Default value is
",".
Terminator
Terminates both commands and result output. Default value is "%r%n".
Invalid
Represents invalid measurement results. Default value is "INVALID"
The values of the special characters are defined in the Special Character settings. In addition to normal
ASCII characters, the special characters can also contain the following format values.
Format values for Special Characters
Format Value
Explanation
%t
Tab
%n
New line
%r
Carriage return
%%
Percentage (%) symbol
Control Commands
Optional parameters are shown in italic. The placeholder for data is surrounded by brackets (<>). In the
examples, the delimiter is set to ','.
Start
The Start command starts the sensor system (causes it to enter the Running state). This command is
only valid when the system is in the Ready state. If a start target is specified, the sensor starts at the
target time or encoder (depending on the trigger mode).
Formats
Message
Format
Command
Start,start target
The start target (optional) is the time or encoder position at which the sensor will be
started. The time and encoder target value should be set by adding a delay to the time
or encoder position returned by the Stamp command. The delay should be set such
that it covers the command response time of the Start command.
Reply
OK or ERROR, <Error Message>
Examples:
Gocator 1300 Series
Protocols • ASCII Protocol • 267
Command: Start
Reply: OK
Command: Start,1000000
Reply: OK
Command: Start
Reply: ERROR, Could not start the sensor
Stop
The stop command stops the sensor system (causes it to enter the Ready state). This command is valid
when the system is in the Ready or Running state.
Formats
Message
Format
Command
Stop
Reply
OK or ERROR, <Error Message>
Examples:
Command: Stop
Reply: OK
Trigger
The Trigger command triggers a single frame capture. This command is only valid if the sensor is
configured in the Software trigger mode and the sensor is in the Running state. If a start target is
specified, the sensor starts at the target time or encoder (depending on the unit setting in the Trigger
panel; see on page 67).
Formats
Message
Format
Command
Trigger,start target
The start target (optional) is the time or encoder position at which the sensor will be
started. The time and encoder target value should be set by adding a delay to the time
or encoder position returned by the Stamp command. The delay should be set such
that it covers the command response time of the Start command.
Reply
OK or ERROR, <Error Message>
Examples:
Command: Trigger
Reply: OK
Command: Trigger,1000000
Reply: OK
LoadJob
The Load Job command switches the active sensor configuration.
Gocator 1300 Series
Protocols • ASCII Protocol • 268
Formats
Message
Format
Command
LoadJob,job file name
If the job file name is not specified, the command returns the current job name. An
error message is generated if no job is loaded. ".job" is appended if the filename does
not have an extension.
Reply
OK or ERROR, <Error Message>
Examples:
Command: LoadJob,test.job
Reply: OK,test.job loaded successfully
Command: LoadJob
Reply: OK,test.job
Command: LoadJob,wrongname.job
Reply: ERROR, failed to load wrongname.job
Stamp
The Stamp command retrieves the current time, encoder, and/or the last frame count.
Formats
Message
Format
Command
Stamp,time,encoder,frame
If no parameters are given, time, encoder, and frame will be returned. There could be
more than one selection.
Reply
If no arguments are specified:
OK, time, <time value>, encoder, <encoder position>, frame, <frame count> ERROR,
<Error Message>
If arguments are specified, only the selected stamps will be returned.
Examples:
Command: Stamp
Reply: OK,Time,9226989840,Encoder,0,Frame,6
Command: Stamp,frame
Reply: OK,6
Stationary Alignment
The Stationary Alignment command performs an alignment based on the settings in the sensor's live job
file. A reply to the command is sent when the alignment has completed or failed. The command is timed
out if there has been no progress after one minute.
Formats
Message
Format
Command
StationaryAlignment
Gocator 1300 Series
Protocols • ASCII Protocol • 269
Message
Format
Reply
If no arguments are specified
OK or ERROR, <Error Message>
Examples:
Command: StationaryAlignment
Reply: OK
Command: StationaryAlignment
Reply: ERROR,ALIGNMENT FAILED
Moving Alignment
The Moving Alignment command performs an alignment based on the settings in the sensor's live job
file. A reply to the command is sent when the alignment has completed or failed. The command is timed
out if there has been no progress after one minute.
Formats
Message
Format
Command
MovingAlignment
Reply
If no arguments are specified
OK or ERROR, <Error Message>
Examples:
Command: MovingAlignment
Reply: OK
Command: MovingAlignment
Reply: ERROR, ALIGNMENT FAILED
Clear Alignment
The Clear Alignment command clears the alignment record generated by the alignment process.
Formats
Message
Format
Command
ClearAlignment
Reply
OK or ERROR, <Error Message>
Examples:
Command: ClearAlignment
Reply: OK
Data Commands
Optional parameters are shown in italic. The placeholder for data is surrounded by brackets (<>). In the
examples, the delimiter is set to ','.
Gocator 1300 Series
Protocols • ASCII Protocol • 270
Result
The Result command retrieves measurement values and decisions.
Formats
Message
Format
Command
Result,measurement ID,measurement ID...
Reply
If no arguments are specified, the custom format data string is used.
OK, <custom data string> ERROR, <Error Message>
If arguments are specified,
OK, <data string in standard format>
ERROR, <Error Message>
Examples:
Standard data string for measurements ID 0 and 1:
Result,0,1
OK,M00,00,V151290,D0,M01,01,V18520,D0
Standard formatted measurement data with a non-existent measurement of ID 2:
Result,2
ERROR,Specified measurement ID not found. Please verify your input
Custom formatted data string (%time, %value[0], %decision[0]):
Result
OK,1420266101,151290,0
Value
The Value command retrieves measurement values.
Formats
Message
Format
Command
Value,measurement ID,measurement ID...
Reply
If no arguments are specified, the custom format data string is used.
OK, <custom data string> ERROR, <Error Message>
If arguments are specified,
OK, <data string in standard format, except that the decisions are not sent> ERROR,
<Error Message>
Examples:
Gocator 1300 Series
Protocols • ASCII Protocol • 271
Standard data string for measurements ID 0 and 1:
Value,0,1
OK,M00,00,V151290,M01,01,V18520
Standard formatted measurement data with a non-existent measurement of ID 2:
Value,2
ERROR,Specified measurement ID not found. Please verify your input
Custom formatted data string (%time, %value[0]):
Value
OK, 1420266101, 151290
Decision
The Decision command retrieves measurement decisions.
Formats
Message
Format
Command
Decision,measurement ID,measurement ID...
Reply
If no arguments are specified, the custom format data string is used.
OK, <custom data string> ERROR, <Error Message>
If arguments are specified,
OK, <data string in standard format, except that the values are not sent> ERROR, <Error
Message>
Examples:
Standard data string for measurements ID 0 and 1:
Decision,0,1
OK,M00,00,D0,M01,01,D0
Standard formatted measurement data with a non-existent measurement of ID 2:
Decision,2
ERROR,Specified measurement ID not found. Please verify your input
Custom formatted data string (%time, %decision[0]):
Decision
OK,1420266101, 0
Gocator 1300 Series
Protocols • ASCII Protocol • 272
Health Commands
Optional parameters are shown in italic. The placeholder for data is surrounded by brackets (<>). In the
examples, the delimiter is set to ','.
Health
The Health command retrieves health indicators. See Health Results on page 248 for details on health
indicators.
Formats
Message
Format
Command
Health,health indicator ID.Optional health indicator instance ...
More than one health indicator can be specified. Note that the health indicator instance
is optionally attached to the indicator ID with a '.'. If the health indicator instance field is
used the delimiter cannot be set to '.'.
Reply
OK, <health indicator of first ID>, <health indicator of second ID>
ERROR, <Error Message>
Examples:
health,2002,2017
OK,46,1674
Health
ERROR,Insufficient parameters.
Standard Result Format
Gocator can send measurement results either in the standard format or in a custom format. In the
standard format, you select in the web interface which measurement values and decisions to send. For
each measurement the following message is transmitted:
M
t
n
,
i
,
n
V
v
n
,
D
d
1
CR
Field
Shorthand
Length
Description
MeasurementStart
M
1
Start of measurement frame.
Type
t
n
Hexadecimal value that identifies the type of
n
measurement. The measurement type is the same as
defined elsewhere (see on page 242).
Id
i
n
n
Decimal value that represents the unique identifier of
the measurement.
ValueStart
V
1
Start of measurement value.
Value
v
n
Measurement value, in decimal. The unit of the value
Gocator 1300 Series
n
is measurement-specific.
Protocols • ASCII Protocol • 273
Field
Shorthand
Length
Description
DecisionStart
D
1
Start of measurement decision.
Decision
d
1
Measurement decision,
1
a bit mask where:
Bit 0:
1 – Pass
0 – Fail
Bits 1-7:
0 – Measurement value OK
1 – Invalid value
2 - Invalid anchor
Custom Result Format
In the custom format, you enter a format string with place holders to create a custom message. The
default format string is "%time, %value[0], %decision[0]".
Result Placeholders
Format Value
Explanation
%time
Timestamp
%encoder
Encoder position
%frame
Frame number
%value[Measurement ID]
Measurement value of the specified measurement ID. The ID must correspond to an
existing measurement.
The value output will be displayed as an integer in micrometers.
%decision[Measurement ID] Measurement decision, where the selected measurement ID must correspond to an
existing measurement.
Measurement decision is a bit mask where:
Bit 0:
1 – Pass
0 – Fail
Bits 1-7:
0 – Measurement value OK
1 – Invalid value
2 - Invalid anchor
Gocator 1300 Series
Protocols • ASCII Protocol • 274
Selcom Protocol
This section describes the Selcom serial protocol settings and message formats supported by Gocator
sensors.
To use the Selcom protocol, it must be enabled and configured in the active job.
For information on configuring the protocol using the Web interface, see Serial Output on page 147.
Units for data scales use the standard units (mm, mm2, mm3, and degrees).
Serial Communication
Data communication is synchronous using two unidirectional (output only) RS-485 serial channels: data
(Serial_Out0) and clock (Serial_Out1). See Serial Output on page 320 for cable pinout information.
Measurement results are sent on the serial output (data) in asynchronous mode. Measurement values
and decisions can be transmitted to an RS-485 receiver, but job handling and control operations must be
performed through the Gocator's web interface or through communications on the Ethernet output.
Connection Settings
The Selcom protocol uses the following connection settings:
Serial Connection Settings
Parameter
Value
Data Bits
16
Baud Rate (b/s)
96000, 512000, 1024000
Format
Binary
Message Format
The data channel is valid on the rising edge of the clock and data is output with the most significant bit
first, followed by control bits for a total of 16 bits of information per frame. The time between the start
of the camera exposure and the delivery of the corresponding range data is fixed to a deterministic
value.
The sensor can output data using one of four formats, illustrated below, where:
l
MSB = most significant bit
l
LSB = least significant bit
l
C = data valid bit (high = invalid)
l
S = whether data is acquired in search mode or track mode (high = search mode)
Gocator 1300 Series
Protocols • Selcom Protocol • 275
12-bit data format (SLS mode; "SLS" in Gocator web interface)
12-bit data format with Search/Track bit
14-bit data format
14-bit data format with Search/Track bit
Gocator 1300 Series
Protocols • Selcom Protocol • 276
Software Development Kit
The Gocator Software Development Kit (SDK) includes open-source software libraries and
documentation that can be used to programmatically access and control Gocator sensors. The latest
version of the SDK can be downloaded by going to http://lmi3d.com/support/downloads/, selecting a
Gocator series, and clicking on the Product User Area link.
You can download the Gocator SDK from within the Web interface.
To download the SDK:
1.
Go to the Manage page and click on the Support category
2.
Next to Software Development Kit (SDK), click Download
3.
Choose the location for the SDK on the client computer.
Applications compiled with previous versions of the SDK are compatible with Gocator firmware if the
major version numbers of the protocols match. For example, an application compiled with version 4.0 of
the SDK (which uses protocol version 4.0) will be compatible with a Gocator running firmware version
4.1 (which uses protocol version 4.1). However, any new features in firmware version 4.1 would not be
available.
If the major version number of the protocol is different, for example, an application compiled using
SDK version 3.x being used with a Gocator running firmware 4.x, you must rewrite the application with
the SDK version corresponding to the sensor firmware in use.
The Gocator API, included in the SDK, is a C language library that provides support for the commands
and data formats used with Gocator sensors. The API is written in standard C to allow the code to be
compiled for any operating system. A pre-built DLL is provided to support 32-bit and 64-bit Windows
operating systems. Projects and makefiles are included to support other editions of Windows and Linux.
For Windows users, code examples explaining how to wrap the calls in C# and VB.NET are provided in
the tools package, which can be downloaded at http://lmi3d.com/support/downloads/.
For more information about programming with the Gocator SDK, refer to the class reference and sample
programs included in the Gocator SDK.
Setup and Locations
Class Reference
The full SDK class reference is found by accessing 14400-4.x.x.xx_SOFTWARE_GO_SDK\GO_
SDK\doc\GoSdk\Gocator_1x00\GoSdk.html.
Gocator 1300 Series
277
Examples
Examples showing how to perform various operations are provided, each one targeting a specific area.
All of the examples can be found in GoSdkSamples.sln.
To run the SDK samples, make sure GoSdk.dll and kApi.dll (or GoSdkd.dll and kApid.dll in debug
configuration) are copied to the executable directory. All sample code, including C examples, is now
located in the Tools package, which can be downloaded by going to
http://lmi3d.com/support/downloads/.
Sample Project Environment Variable
All sample projects use the environment variable GO_SDK_4. The environment variable should point to
the GO_SDK directory, for example, C:\14400-4.0.9.156_SOFTWARE_GO_SDK\GO_SDK.
Header Files
Header files are referenced with GoSdk as the source directory, for example: #include
<GoSdk/GoSdk.h>. The SDK header files also reference files from the kApi directory. The include path
must be set up for both the GoSdk and the kApi directories. For example, the sample projects set the
include path to $(GO_SDK_4)\Gocator\GoSdk and $(GO_SDK_4)\Platform\kApi.
Class Hierarchy
This section describes the class hierarchy of the Gocator 4.0 SDK.
Gocator 1300 Series
Software Development Kit • 278
GoSystem
The GoSystem class is the top-level class in Gocator 4.x. Multiple sensors can be enabled and connected
in one GoSystem. Only one GoSystem object is required for multi-sensor control.
Refer to the How To Use The Open Source SDK To Fully Control A Gocator Multi-sensor System how-to guide
in http://lmi3d.com/sites/default/files/APPNOTE_Gocator_4.x_Multi_Sensor_Guide.zip for details on
how to control and operate a multi-sensor system using the SDK.
All objects that are explicitly created by the user or passed via callbacks should be destroyed
by using the GoDestroy function.
GoSensor
GoSensor represents a physical sensor. If the physical sensor is the Main sensor in a dual-sensor setup, it
can be used to configure settings that are common to both sensors.
GoSetup
The GoSetup class represents a device's configuration. The class provides functions to get or set all of the
settings available in the Gocator web interface.
GoSetup is included inside GoSensor. It encapsulates scanning parameters, such as exposure, resolution,
spacing interval, etc. For parameters that are independently controlled for Main and Buddy sensors,
functions accept a role parameter.
GoLayout
The GoLayout class represents layout-related sensor configuration.
GoTools
The GoTools class is the base class of the measurement tools. The class provides functions for getting
and setting names, retrieving measurement counts, etc.
GoTransform
The GoTransform class represents a sensor transformation and provides functions to get and set
transformation information, as well as encoder-related information.
GoOutput
The GoOutput class represents output configuration and provides functions to get the specific types of
output (Analog, Digital, Ethernet, and Serial). Classes corresponding to the specific types of output
(GoAnalog, GoDigital, GoEthernet, and GoSerial) are available to configure these outputs.
Data Types
The following sections describe the types used by the SDK and the kApi library.
Gocator 1300 Series
Software Development Kit • 279
Value Types
GoSDK is built on a set of basic data structures, utilities, and functions, which are contained in the kApi
library.
The following basic value types are used by the kApi library.
Value Data Types
Type
Description
k8u
8-bit unsigned integer
k16u
16-bit unsigned integer
k16s
16-bit signed integer
k32u
32-bit unsigned integer
k32s
32-bit signed integer
k64s
64-bit signed integer
k64u
64-bit unsigned integer
k64f
64-bit floating number
kBool
Boolean, value can be kTRUE or kFALSE
kStatus
Status, value can be kOK or kERROR
kIpAddress
IP address
Output Types
The following output types are available in the SDK.
Output Data Types
Data Type
Description
GoDataMsg
Represents a base message sourced from the data channel. See GoDataSet Type on the
next page for more information.
GoMeasurementMsg
Represents a message containing a set of GoMeasurementData objects.
GoProfileIntensityMsg
Represents a data message containing a set of profile intensity arrays.
GoProfileMsg
Represents a data message containing a set of profile arrays.
GoRangeIntensityMsg
Represents a data message containing a set of range intensity data.
GoRangeMsg
Represents a data message containing a set of range data.
GoResampledProfileMsg
Represents a data message containing a set of resampled profile arrays.
GoStampMsg
Represents a message containing a set of acquisition stamps.
GoSurfaceIntensityMsg
Represents a data message containing a surface intensity array.
GoSurfaceMsg
Represents a data message containing a surface array.
GoVideoMsg
Represents a data message containing a video image.
Refer to the GoSdkSamples sample code for examples of acquiring data using these data types.
See Setup and Locations on page 277 for more information on the code samples.
Gocator 1300 Series
Software Development Kit • 280
GoDataSet Type
Data are passed to the data handler in a GoDataSet object. The GoDataSet object is a container that can
contain any type of data, including scan data (ranges), measurements, and results from various
operations. Data inside the GoDataSet object are represented as messages.
The following illustrates the content of a GoDataSet object of a range mode setup with two
measurements.
After receiving the GoDataSet object, you should call GoDestroy to dispose the GoDataSet object. You do
not need to dispose objects within the GoDataSet object individually.
All objects that are explicitly created by the user or passed via callbacks should be destroyed
by using the GoDestroy function.
Measurement Values and Decisions
Measurement values and decisions are 32-bit signed values (k32s). See Value Types on the previous page
for more information on value types.
The following table lists the decisions that can be returned.
Measurement Decisions
Decision
Description
1
The measurement value is between the maximum and minimum decision values. This
is a pass decision.
0
The measurement value is outside the maximum and minimum. This is a fail decision.
-1
The measurement is invalid (for example, the target is not within range). Provides the
reason for the failure.
-2
The tool containing the measurement is anchored and has received invalid
measurement data from one of its anchors. Provides the reason for the failure.
Refer to the SetupMeasurement example for details on how to add and configure tools and
measurements. Refer to the ReceiveMeasurement example for details on how to receive measurement
decisions and values.
You should check a decision against <=0 for failure or invalid measurement.
Gocator 1300 Series
Software Development Kit • 281
Batching
One GoDataSet object can contain data from multiple frames. Each message has a Count property that
specifies how many frames of data are included. The following illustrates the data structure when three
frames of data are contained inside a GoDataSet object.
The batching size is dynamically adjusted to ensure the sensor’s CPU keeps up with the messages
delivered with the shortest latency.
Operation Workflow
Applications created using the SDK typically use the following programming sequence:
Gocator 1300 Series
Software Development Kit • 282
See Setup and Locations on page 277 for more information on the code samples referenced
below.
Sensors must be connected before the system can enable the data channel.
All data functions are named Go<Object>_<Function>, for example, GoSensor_Connect. For
property access functions, the convention is Go<Object>_<Property Name> for reading the
property and Go<Object>_Set<Property Name> for writing it, for example, GoMeasurement_
DecisionMax and GoMeasurement_SetDecisionMax, respectively.
Initialize GoSdk API Object
Before the SDK can be used, the GoSdk API object must be initialized by calling GoSdk_Construct(api):
kAssembly api = kNULL;
if ((status = GoSdk_Construct(&api)) != kOK)
{
printf("Error: GoSdk_Construct:%d\n", status);
return;
}
When the program finishes, call GoDestroy(api) to destroy the API object.
Discover Sensors
Sensors are discovered when GoSystem is created, using GoSystem_Construct. You can use GoSystem_
SensorCount and GoSystem_SensorAt to iterate all the sensors that are on the network.
GoSystem_SensorCount returns the number of sensors physically in the network.
Alternatively, use GoSystem_FindSensorById or GoSystem_FindSensorByIpAddress to get the sensor by ID
or by IP address.
Refer to the Discover example for details on iterating through all sensors. Refer to other examples for
details on how to get a sensor handle directly from IP address.
Connect Sensors
Sensors are connected by calling GoSensor_Connect. You must first get the sensor object by using
GoSystem_SensorAt, GoSystem_FindSensorById, or GoSystem_FindSensorByIpAddress.
Configure Sensors
Some configuration is performed using the GoSensor object, such as managing jobs, uploading and
downloading files, scheduling outputs, setting alignment reference, etc. Most configuration is however
performed through the GoSetup object, for example, setting scan mode, exposure, exposure mode,
active area, speed, alignment, filtering, subsampling, etc. Surface generation is configured through the
GoSurfaceGeneration object and part detection settings are configured through the GoPartDetection
object.
Gocator 1300 Series
Software Development Kit • 283
See Class Hierarchy on page 278 for information on the different objects used for configuring a sensor.
Sensors must be connected before they can be configured.
Refer to the Configure example for details on how to change settings and to switch, save, or load jobs.
Refer to the BackupRestore example for details on how to back up and restore settings.
Enable Data Channels
Use GoSystem_EnableData to enable the data channels of all connected sensors. Similarly, use GoSystem_
EnableHealth to enable the health channels of all connected sensors.
Perform Operations
Operations are started by calling GoSystem_Start, GoSystem_StartAlignment, and GoSystem_
StartExposureAutoSet.
Refer to the StationaryAlignment and MovingAlignment examples for details on how to perform
alignment operations. Refer to the ReceiveRange, ReceiveProfile, and ReceiveWholePart examples for
details on how to acquire data.
Example: Configuring and starting a sensor with the Gocator API
#include <GoSdk/GoSdk.h>
void main()
{
kIpAddress ipAddress;
GoSystem system = kNULL;
GoSensor sensor = kNULL;
GoSetup setup = kNULL;
//Construct the GoSdk library.
GoSdk_Construct(&api);
//Construct a Gocator system object.
GoSystem_Construct(&system, kNULL);
//Parse IP address into address data structure
kIpAddress_Parse(&ipAddress, SENSOR_IP);
//Obtain GoSensor object by sensor IP address
GoSystem_FindSensorByIpAddress(system, &ipAddress, &sensor)
//Connect sensor object and enable control channel
GoSensor_Connect(sensor);
//Enable data channel
GoSensor_EnableData(system, kTRUE)
//[Optional] Setup callback function to receive data asynchronously
//GoSystem_SetDataHandler(system, onData, &contextPointer)
//Retrieve setup handle
setup = GoSensor_Setup(sensor);
//Reconfigure system to use time-based triggering.
Gocator 1300 Series
Software Development Kit • 284
GoSetup_SetTriggerSource(setup, GO_TRIGGER_TIME);
//Send the system a "Start" command.
GoSystem_Start(system);
//Data will now be streaming into the application
//Data can be received and processed asynchronously if a callback function has been
//set (recommended)
//Data can also be received and processed synchronously with the blocking call
//GoSystem_ReceiveData(system, &dataset, RECEIVE_TIMEOUT)
//Send the system a "Stop" command.
GoSystem_Stop(system);
//Free the system object.
GoDestroy(system);
//Free the GoSdk library
GoDestroy(api);
}
Limiting Flash Memory Write Operations
Several operations and Gocator SDK functions write to the Gocator's flash memory. The lifetime of the
flash memory is limited by the number of write cycles. Therefore it is important to avoid frequent write
operation to the Gocator's flash memory when you design your system with the Gocator SDK.
Power loss during flash memory write operation will also cause Gocators to enter rescue
mode.
This topic applies to all Gocator sensors.
Gocator SDK Write-Operation Functions
Name
Description
GoSensor_Restore
Restores a backup of sensor files.
GoSensor_RestoreDefaults
Restores factory default settings.
GoSensor_CopyFile
Copies a file within the connected sensor.
The flash write operation does not occur if GoSensor_CopyFile
function is used to load an existing job file. This is accomplished by
specifying “_live” as the destination file name.
GoSensor_DeleteFile
Deletes a file in the connected sensor.
GoSensor_SetDefaultJob
Sets a default job file to be loaded on boot.
GoSensor_UploadFile
Uploads a file to the connected sensor.
GoSensor_Upgrade
Upgrades sensor firmware.
Gocator 1300 Series
Software Development Kit • 285
Name
Description
GoSystem_StartAlignment
When alignment is performed with alignment reference set to fixed,
flash memory is written immediately after alignment. GoSensor_
SetAlignmentReference() is used to configure alignment reference.
GoSensor_SetAddress
Configures a sensor's network address settings.
GoSensor_ChangePassword
Changes the password associated with the specified user account.
System created using the SDK should be designed in a way that parameters are set up to be appropriate
for various application scenarios. Parameter changes not listed above will not invoke flash memory write
operations when the changes are not saved to a file using the GoSensor_CopyFile function. Fixed
alignment should be used as a means to attach previously conducted alignment results to a job file,
eliminating the need to perform a new alignment.
Gocator 1300 Series
Software Development Kit • 286
Tools
The following sections describe the tools you can use with a Gocator.
Sensor Recovery Tool
If a sensor's network address or administrator password is forgotten, the sensor can be discovered on
the network and/or restored to factory defaults by using a special software tool called the Sensor
Discovery tool. This software tool can be obtained from the downloads area of the LMI Technologies
website: http://www.lmi3D.com.
After downloading the tool package [14405-x.x.x.x_SOFTWARE_GO_Tools.zip], unzip the file and run the
Sensor Discovery Tool [bin>win32>kDiscovery.exe].
Any sensors that are discovered on the network will be displayed in the Devices list.
To change the network address of a sensor:
1.
To change the network address of a sensor.
2.
Select the Custom option.
3.
Enter the new network address information.
4.
Press the Set Address button.
To restore a sensor to factory defaults:
1.
Select the sensor serial number in the Devices list.
2.
Press the Factory Restore... button.
Confirm when prompted.
287
The Sensor Discovery tool uses UDP broadcast messages to reach sensors on different
subnets. This enables the Sensor Discovery tool to locate and re-configure sensors even when
the sensor IP address or subnet configuration is unknown.
CSV Converter Tool
After you have exported recorded data to CSV, you can use the Gocator CSV Converter Tool to convert
the exported part data into the following formats:
l
ASCII (XYZI)
l
16-bit BMP
l
16-bit PNG
l
GenTL
l
OBJ
l
STL
l
HexSight HIG
l
ODSCAD's OMC format
You can get the tool package (14405-x.x.x.x_SOFTWARE_GO_Tools.zip) from the LMI Technologies
website at http://lmi3d.com/support/downloads/. Click on the link for your sensor, click on Product User
Area, and log in.
For more information on exporting recorded data, see see Downloading, Uploading, and Exporting
Replay Data on page 46.
After downloading the tool package, unzip the file and run the Gocator CSV Converter tool
[bin>win32>kCsvConverter.exe].
The software tool supports data exported from Surface mode.
To convert exported CSV into different formats:
1.
Select the CSV file to convert.
2.
If intensity information is required, check the Intensity box and select the intensity bitmap.
Intensity information is only used when converting to ASCII or GenTL format. If intensity is not selected,
Gocator 1300 Series
Tools • CSV Converter Tool • 288
the ASCII format will only contain the point coordinates (XYZ).
3.
If a dual-sensor system was used, use the Image spin box to select the source sensor.
Use 0 for the Main sensor, 1 for the Buddy sensor.
4.
Select the output format.
The converted file will reside in the same directory as the CSV file. It will also have the same name but
with a different file extension. The converted file name is displayed in the Output File field.
5.
Press the Convert button.
Gocator 1300 Series
Tools • CSV Converter Tool • 289
Troubleshooting
Review the guidance in this chapter if you are experiencing difficulty with a Gocator sensor system. See
Return Policy on page 331 for further assistance if the problem that you are experiencing is not
described in this section.
Mechanical/Environmental
The sensor is warm.
l
It is normal for a sensor to be warm when powered on. A Gocator sensor is typically 15° C warmer than the
ambient temperature.
Connection
When attempting to connect to the sensor with a web browser, the sensor is not found (page does not
load).
l
Verify that the sensor is powered on and connected to the client computer network. The Power Indicator LED
should illuminate when the sensor is powered.
l
Check that the client computer's network settings are properly configured.
l
Ensure that the latest version of Flash is loaded on the client computer.
l
Use the LMI Discovery tool to verify that the sensor has the correct network settings. See Sensor Recovery
Tool on page 287 for more information.
When attempting to log in, the password is not accepted.
l
See Sensor Recovery Tool on page 287 for steps to reset the password.
Laser Ranging
When the Start button or the Snapshot button is pressed, the sensor does not emit laser light.
l
Ensure that the sticker covering the laser emitter window (normally affixed to new sensors) has been
removed.
l
The laser safety input signal may not be correctly applied. See Specifications on page 292 for more information.
l
The exposure setting may be too low. See Exposure on page 75 for more information on configuring exposure time.
l
Use the Snapshot button instead of the Start button to capture a laser range. If the laser flashes when you
use the Snapshot button, but not when you use the Start button, then the problem could be related to triggering. See Triggers on page 67 for information on configuring the trigger source.
The sensor emits laser light, but the Range Indicator LED does not illuminate and/or points are not
displayed in the Data Viewer.
Gocator 1300 Series
290
l
Verify that the measurement target is within the sensor's field of view and measurement range. See Specifications on page 292 to review the measurement specifications for your sensor model.
l
Check that the exposure time is set to a reasonable level.See Exposure on page 75 for more information on
configuring exposure time.
Performance
The sensor CPU level is near 100%.
l
Consider reducing the speed. If you are using a time or encoder trigger source, see Triggers on page 67 for
information on reducing the speed. If you are using an external input or software trigger, consider reducing
the rate at which you apply triggers.
l
Review the measurements that you have programmed and eliminate any unnecessary measurements.
Gocator 1300 Series
Troubleshooting • 291
Specifications
The following sections describe the specifications of the Gocator and its associated hardware.
292
Gocator 1300 Series
The Gocator 1300 series consists of the sensor models defined below.
MODEL
1320
1340
1350
1365
1370
1380
1390
Clearance Distance (mm)
40
162.5
200
562
237.5
127
500
Measurement 20
95
200
375
412.5
1651
2000
Linearity Z (+/- % of MR)
0.05
0.05
0.05
0.11
0.07
0.18
0.10
Linearity Z (+/- mm)
0.010
0.05
0.100
0.4
0.3
3.0
2.0
Resolution Z (mm)
0.0004 -
0.0005 -
0.0015 -
0.0025 -
0.0025 -
0.0100 -
0.0250 -
0.0004
0.0010
0.0035
0.0040
0.0070
0.0450
0.0600
0.11
0.37
0.50
1.80
0.90
2.60
2.60
3R
3B
3B
3B
3B
3B
3B
Side Mount
Side Mount
Side Mount
Range (MR) (mm)
Spot Size (mm)
Recommended Laser
Class
Other Laser Class
2M, 3R
Recommended Package
Side Mount
Dimensions (mm)
30x120x149 30x120x149 30x120x149 30x120x220 30x120x149 30x120x149 30x120x277
Side Mount
Other Package
Dimensions (mm)
Weight (kg)
Side Mount Side Mount
Top Mount
49x75x162
0.8
0.8
0.75 / 0.8
1.1
0.8
0.8
1.4
Optical models, laser classes, and packages can be customized. Contact LMI for more details.
Specifications stated are based on standard laser classes. Linearity Z and Resolution Z may vary for other
laser classes.
All specification measurements are performed on LMI’s standard calibration target (a diffuse, painted
white surface).
Linearity Z is the worst case difference in average height measured, compared to the actual position over
the measurement range.
Resolution Z is the maximum variability of height measurements across multiple frames, with 95%
confidence.
See Resolution and Accuracy on page 39 for more information.
ALL 1300 SERIES MODELS
Scan Rate
32kHz
Interface
Gigabit Ethernet
Inputs
Differential Encoder, Laser Safety Enable, Trigger
Outputs
2x Digital Output, RS-485 Serial, Selcom Serial, 1x Analog Output (4 - 20 mA)
Gocator 1300 Series
Specifications • Gocator 1300 Series • 293
ALL 1300 SERIES MODELS
Input Voltage (Power)
+24 to +48 VDC (13 Watts); Ripple +/- 10%
Housing
Gasketed Aluminum Enclosure, IP67
Operating Temp.
0 to 50° C
Storage Temp.
-30 to 70 ° C
Gocator 1320 (Side Mount Package)
Field of View / Measurement Range
Gocator 1300 Series
Specifications • Gocator 1300 Series • 294
Dimensions
Envelope
Gocator 1300 Series
Specifications • Gocator 1300 Series • 295
Gocator 1340 (Side Mount Package)
Field of View / Measurement Range
Dimensions
Gocator 1300 Series
Specifications • Gocator 1300 Series • 296
Envelope
Gocator 1300 Series
Specifications • Gocator 1300 Series • 297
Gocator 1350 (Side Mount Package)
Field of View / Measurement Range
Gocator 1300 Series
Specifications • Gocator 1300 Series • 298
Dimensions
Gocator 1300 Series
Specifications • Gocator 1300 Series • 299
Envelope
Gocator 1300 Series
Specifications • Gocator 1300 Series • 300
Gocator 1350 (Top Mount Package)
Field of View / Measurement Range
Gocator 1300 Series
Specifications • Gocator 1300 Series • 301
Dimensions
Gocator 1300 Series
Specifications • Gocator 1300 Series • 302
Envelope
Gocator 1300 Series
Specifications • Gocator 1300 Series • 303
Gocator 1365 (Side Mount Package)
Field of View / Measurement Range
Gocator 1300 Series
Specifications • Gocator 1300 Series • 304
Dimensions
Gocator 1300 Series
Specifications • Gocator 1300 Series • 305
Envelope
Gocator 1300 Series
Specifications • Gocator 1300 Series • 306
Gocator 1370 (Side Mount Package)
Field of View / Measurement Range
Gocator 1300 Series
Specifications • Gocator 1300 Series • 307
Dimensions
Envelope
Gocator 1300 Series
Specifications • Gocator 1300 Series • 308
Gocator 1380 (Side Mount Package)
Field of View / Measurement Range
Gocator 1300 Series
Specifications • Gocator 1300 Series • 309
Dimensions
Gocator 1300 Series
Specifications • Gocator 1300 Series • 310
Envelope
Gocator 1300 Series
Specifications • Gocator 1300 Series • 311
Gocator 1390 (Side Mount Package)
Field of View / Measurement Range
Gocator 1300 Series
Specifications • Gocator 1300 Series • 312
Dimensions
Gocator 1300 Series
Specifications • Gocator 1300 Series • 313
Envelope
Gocator 1300 Series
Specifications • Gocator 1300 Series • 314
Gocator Power/LAN Connector
The Gocator Power/LAN connector is a 14 pin, M16 style connector that provides power input, laser
safety input and Ethernet.
This connector is rated IP67 only when a cable is connected or when a protective cap is used.
This section defines the electrical specifications for Gocator Power/LAN Connector pins, organized by
function.
Gocator Power/LAN Connector Pins
Function
Pin
GND_24-48V
L
Lead Color on
Cordset
White/
Orange & Black
GND_24-48V
L
Orange/ Black
DC_24-48V
A
White/
Green & Black
DC_24-48V
A
Green/ Black
Safety-
G
White/ Blue &
Black
Safety+
J
Blue/
View: Looking into the connector on the sensor
Black
Sync+
E
White/
Brown & Black
Sync-
C
Brown/ Black
Ethernet MX1+
M
White/ Orange
Ethernet MX1-
N
Orange
Ethernet MX2+
O
White/ Green
Ethernet MX2-
P
Green
Ethernet MX3-
S
White/ Blue
Ethernet MX3+
R
Blue
Ethernet MX4+
T
White/ Brown
Ethernet MX4-
U
Brown
Two wires are connected to the ground and power pins.
Grounding Shield
The grounding shield should be mounted to the earth ground.
Gocator 1300 Series
Specifications • Gocator Power/LAN Connector • 315
Power
Apply positive voltage to DC_24-48V. See Gocator 1300 Series on page 293 for the sensor's power
requirement. Apply ground to GND_24-48VDC.
Power requirements
Function
Pins
Min
Max
DC_24-48V
A
24 V
48 V
GND_24-48VDC
L
0V
0V
Laser Safety Input
The Safety_in+ signal should be connected to a voltage source in the range listed below. The Safety_insignal should be connected to the ground/common of the source supplying the Safety_in+.
Laser safety requirements
Function
Pins
Min
Max
Safety_in+
J
24 V
48 V
Safety_in-
G
0V
0V
Confirm the wiring of Safety_in- before starting the sensor. Wiring DC_24-48V into Safety_inmay damage the sensor.
Gocator 1300 Series
Specifications • Gocator Power/LAN Connector • 316
Gocator 1300 I/O Connector
The Gocator 1300 I/O connector is a 19 pin, M16 style connector that provides encoder, digital input,
digital outputs, serial output, and analog output signals.
This connector is rated IP67 only when a cable is connected or when a protective cap is used.
This section defines the electrical specifications for Gocator I/O connector pins, organized by function.
Gocator I/O Connector Pins
Function
Pin
Lead Color on Cordset
Trigger_in+
D
Grey
Trigger_in-
H
Pink
Out_1+ (Digital Output 0)
N
Red
Out_1- (Digital Output 0)
O
Blue
Out_2+ (Digital Output 1)
S
Tan
Out_2- (Digital Output 1)
T
Orange
Encoder_A+
M
White / Brown & Black
Encoder_A-
U
Brown / Black
Encoder_B+
I
Black
Encoder_B-
K
Violet
Encoder_Z+
A
White / Green & Black
Encoder_Z-
L
Green / Black
Serial_out+
B
White
Serial_out-
C
Brown
Serial_out2+
E
Blue / Black
Serial_out2-
G
White / Blue & Black
Analog_out+
P
Green
Analog_out-
F
Yellow & Maroon / White
Reserved
R
Maroon
View: Looking into the
connector on the sensor
Grounding Shield
The grounding shield should be mounted to the earth ground.
Digital Outputs
Each Gocator sensor has two optically isolated outputs. Both outputs are open collector and open
emitter, this allows a variety of power sources to be connected and a variety of signal configurations.
Out_1 (Collector – Pin N and Emitter – Pin O) and Out_2 (Collector – Pin S and Emitter Pin T) are
independent and therefore V+ and GND are not required to be the same.
Gocator 1300 Series
Specifications • Gocator 1300 I/O Connector • 317
Function Pins
Max Collector
Max Collector–Emitter
Current
Voltage
Min Pulse Width
Out_1
N, O
40 mA
70 V
20 us
Out_2
S, T
40 mA
70 V
20 us
The resistors shown above are calculated by R = (V+) / 2.5 mA.
The size of the resistors is determined by power = (V+)^2 / R.
Inverting Outputs
To invert an output, connect a resistor between ground and Out_1- or Out_2- and connect Out_1+ or
Out_2+ to the supply voltage. Take the output at Out_1- or Out_2-. The resistor selection is the same as
what is shown above.
Digital Inputs
Every Gocator sensor has a single optically isolated input. To use this input without an external resistor,
supply 3.3 - 24 V to Pin D and GND to Pin H.
Active High
If the supplied voltage is greater than 24 V, connect an external resistor in series to Pin D. The resistor
value should be R = [(Vin-1.2V)/10mA]-680.
Gocator 1300 Series
Specifications • Gocator 1300 I/O Connector • 318
Active Low
To assert the signal, the digital input voltage should be set to draw a current of 3 mA to 40 mA from
Trigger_In+. The current that passes through Trigger_In+ is I = (Vin – 1.2 – Vdata) / 680. To reduce noise
sensitivity, we recommend leaving a 20% margin for current variation (i.e., uses a digital input voltage
that draws 4mA to 25mA). Function
Pins
Min Voltage
Max Voltage
Min Current Max Current
Min Pulse Width
Trigger_in
D, H
3.3 V
24 V
3 mA
20 us
40 mA
Encoder Input
Encoder input is provided by an external encoder and consists of three RS-485 signals. These signals are
connected to Encoder_A, Encoder_B, and Encoder_Z.
Function
Common Mode Voltage
Differential Threshold Voltage
Min
Max
Min
Typ
Max
Pins
Max Data Rate
Encoder_A
M, U
-7 V
12 V
-200 mV
-125 mV
-50 mV
1 MHz
Encoder_B
I, K
-7 V
12 V
-200 mV
-125 mV
-50 mV
1 MHz
Ecnoder_Z
A, L
-7 V
12 V
-200 mV
-125 mV
-50 mV
1 MHz
Gocator only supports differential RS485 signalling. Both + and - signals must be connected.
Encoders are normally specified in pulses per revolution, where each pulse is made up of the
four quadrature signals (A+ / A- / B+ / B-). Because Gocator reads each of the four quadrature
signals, you should choose an encoder accordingly, given the resolution required for your
application.
Gocator 1300 Series
Specifications • Gocator 1300 I/O Connector • 319
Serial Output
Serial RS-485 output is connected to Serial_out as shown below.
Function
Pins
Serial_out
B, C
Selcom Serial Output
Serial RS-485 output is connected to Serial_out and Serial_out2 as shown below.
Function
Pins
Serial_out (data)
B, C
Serial_out2 (clock) E, G
Analog Output
The Sensor I/O Connector defines one analog output interface: Analog_out.
Function
Pins
Current Range
Analog_out
P, F
4 – 20 mA
Gocator 1300 Series
Specifications • Gocator 1300 I/O Connector • 320
Current Mode
Voltage Mode
To configure for voltage output, connect a 500 Ohm ¼ Watt resistor between Analog_out+ and Analog_
out- and measure the voltage across the resistor. To reduce the noise in the output, we recommend
using an RC filter as shown below.
Gocator 1300 Series
Specifications • Gocator 1300 I/O Connector • 321
Master 100
The Master 100 accepts connections for power, safety, and encoder, and provides digital output.
*Contact LMI for information regarding this type of power supply.
Connect the Master Power port to the Gocator's Power/LAN connector using the Gocator Power/LAN to
Master cordset. Connect power RJ45 end of the cordset to the Master Power port. The Ethernet RJ45
end of the cordset can be connected directly to the Ethernet switch, or connect to the Master Ethernet
port. If the Master Ethernet port is used, connect the Master Host port to the Ethernet switch with a
CAT5e Ethernet cable.
To use encoder and digital output, wire the Master's Gocator Sensor I/O port to the Gocator IO
connector using the Gocator I/O cordset.
Sensor I/O Port Pins
Gocator I/O Pin Master Pin Conductor Color
Encoder_A+
1
White/Brown & Black
Encoder_A-
2
Brown/Black
Encoder_Z+
3
White/Green & Black
Encoder_Z-
4
Green/Black
Trigger_in+
5
Grey
Trigger_in-
6
Pink
Out_1-
7
Blue
Out_1+
8
Red
Encoder_B+
11
Black
Encoder_B-
12
Violet
The rest of the wires in the Gocator I/O cordset are not used.
Gocator 1300 Series
Specifications • Master 100 • 322
Encoder/Output Port Pins
Function
Pin
Output_1+ (Digital Output 0)
1
Output_1- (Digital Output 0)
2
Encoder_Z+
3
Encoder_Z-
4
Encoder_A+
5
Encoder_A-
6
Encoder_B+
7
Encoder_B-
8
Encoder_GND
9
Encoder_5V
10
Master 100 Dimensions
Gocator 1300 Series
Specifications • Master 100 • 323
Master 400/800
The Master 400/800 provides sensor power and safety interlock, and broadcasts system-wide
synchronization information (i.e., time, encoder count, encoder index, and digital I/O states) to all
devices on a sensor network.
Power and Safety (6 pin connector)
Function
Pin
+48VDC
1
+48VDC
2
GND(48VDC)
3
GND(48VDC)
4
Safety Control+
5
Safety Control–
6
The +48VDC power supply must be isolated from AC ground. This means that AC ground and
DC ground are not connected.
The Safety Control requires a voltage differential 12VDC to 48VDC across the pin to enable the
laser.
Digital Input (16 pin connector)
Function
Pin
Input 1
1
Input 1 GND
2
Reserved
3
Reserved
4
Reserved
5
Gocator 1300 Series
Specifications • Master 400/800 • 324
Function
Pin
Reserved
6
Reserved
7
Reserved
8
Reserved
9
Reserved
10
Reserved
11
Reserved
12
Reserved
13
Reserved
14
Reserved
15
Reserved
16
This connector does not need to be wired up for proper operation.
Encoder (8 pin connector)
Function
Pin
Encoder_A+
1
Encoder_A-
2
Encoder_B+
3
Encoder_B-
4
Encoder_Z+
5
Encoder_Z-
6
GND
7
+5VDC
8
Master 400/800 Electrical Specifications
Electrical Specifications for Master 400/800
Master 400 / 800
Power Supply Voltage
+48VDC
Power Supply current (Max.) 10A
Power Draw (Min.)
15W
Safety Voltage
+12 to +48VDC
Encoder signal voltage range RS485 Differential
Digital input voltage range
Logical LOW: 0 VDC to +0.1VDC
Logical HIGH: +11 VDC to +22.5VDC
When using a Master 400/800, its chassis must be well grounded.
Gocator 1300 Series
Specifications • Master 400/800 • 325
The +48VDC power supply must be isolated from AC ground. This means that AC ground and
DC ground are not connected.
The Power Draw specification is based on a Master with no sensors attached. Every sensor has
its own power requirements which need to be considered when calculating total system power
requirements.
Master 400/800 Dimensions
The dimensions of Master 400 and Master 800 are the same.
Gocator 1300 Series
Specifications • Master 400/800 • 326
Master 1200/2400
The Master 1200/2400 provides sensor power and safety interlock, and broadcasts system-wide
synchronization information (i.e., time, encoder count, encoder index, and digital I/O states) to all
devices on a sensor network.
Power and Safety (6 pin connector)
Function
Pin
+48VDC
1
+48VDC
2
GND(48VDC)
3
GND(48VDC)
4
Safety Control+
5
Safety Control–
6
The +48VDC power supply must be isolated from AC ground. This means that AC ground and
DC ground are not connected.
The Safety Control requires a voltage differential 12VDC to 48VDC across the pin to enable the
laser.
Digital Input (16 pin connector)
Function
Pin
Input 1
1
Input 1 GND
2
Reserved
3
Reserved
4
Gocator 1300 Series
Specifications • Master 1200/2400 • 327
Function
Pin
Reserved
5
Reserved
6
Reserved
7
Reserved
8
Reserved
9
Reserved
10
Reserved
11
Reserved
12
This connector does not need to be wired up for proper operation.
Encoder (8 pin connector)
Function
Pin
Encoder_A+
1
Encoder_A-
2
Encoder_B+
3
Encoder_B-
4
Encoder_Z+
5
Encoder_Z-
6
GND
7
+5VDC
8
Master 1200/2400 Electrical Specifications
Electrical Specifications for Master 1200/2400
Master 1200 / 2400
Power Supply Voltage
+48VDC
Power Supply current (Max.) 10A
Power Draw (Min.)
15W
Safety Voltage
+12 to +48VDC
Encoder signal voltage range RS485 Differential
Digital input voltage range
Logical LOW: 0 VDC to +0.1VDC
Logical HIGH: +3.5 VDC to +6.5VDC
When using a Master 1200/2400, its chassis must be well grounded.
The +48VDC power supply must be isolated from AC ground. This means that AC ground and
DC ground are not connected.
Gocator 1300 Series
Specifications • Master 1200/2400 • 328
The Power Draw specification is based on a Master with no sensors attached. Every sensor has
its own power requirements which need to be considered when calculating total system power
requirements.
Master 1200/2400 Dimensions
The dimensions of Master 1200 and Master 2400 are the same.
Gocator 1300 Series
Specifications • Master 1200/2400 • 329
Accessories
Masters
Description
Part Number
Master 100 - for single sensor (development only)
30705
Master 400 - for networking up to 4 sensors
30680
Master 800 - for networking up to 8 sensors
30681
Master 1200 - for networking up to 12 sensors
30649
Master 2400 - for networking up to 24 sensors
30650
Cordsets
Description
Part Number
2m I/O cordset, open wire end
30864-2m
5m I/O cordset, open wire end
30862
10m I/O cordset, open wire end
30863
15m I/O cordset, open wire end
30864-15m
20m I/O cordset, open wire end
30864-20m
25m I/O cordset, open wire end
30864-25m
2m Power and Ethernet cordset, 1x open wire end, 1x RJ45 end
30861-2m
5m Power and Ethernet cordset, 1x open wire end, 1x RJ45 end
30859
10m Power and Ethernet cordset, 1x open wire end, 1x RJ45 end
30860
15m Power and Ethernet cordset, 1x open wire end, 1x RJ45 end
30861-15m
20m Power and Ethernet cordset, 1x open wire end, 1x RJ45 end
30861-20m
25m Power and Ethernet cordset, 1x open wire end, 1x RJ45 end
30861-25m
2m Power and Ethernet to Master cordset, 2x RJ45 ends
30858-2m
5m Power and Ethernet to Master cordset, 2x RJ45 ends
30856
10m Power and Ethernet to Master cordset, 2x RJ45 ends
30857
15m Power and Ethernet to Master cordset, 2x RJ45 ends
30858-15m
20m Power and Ethernet to Master cordset, 2x RJ45 ends
30858-20m
25m Power and Ethernet to Master cordset, 2x RJ45 ends
30858-25m
Contact LMI for information on creating cordsets with custom length or connector orientation. The
maximum cordset length is 60 m.
Gocator 1300 Series
330
Return Policy
Return Policy
Before returning the product for repair (warranty or non-warranty) a Return Material Authorization
(RMA) number must be obtained from LMI. Please call LMI to obtain this RMA number.
Carefully package the sensor in its original shipping materials (or equivalent) and ship the sensor prepaid
to your designated LMI location. Please ensure that the RMA number is clearly written on the outside of
the package. Inside the return shipment, include the address you wish the shipment returned to, the
name, email and telephone number of a technical contact (should we need to discuss this repair), and
details of the nature of the malfunction. For non-warranty repairs, a purchase order for the repair
charges must accompany the returning sensor.
LMI Technologies Inc. is not responsible for damages to a sensor that are the result of improper
packaging or damage during transit by the courier.
Gocator 1300 Series
331
Software Licenses
Pico-C
Website:
http://code.google.com/p/picoc/
License:
picoc is published under the "New BSD License".
http://www.opensource.org/licenses/bsd-license.php
Copyright (c) 2009-2011, Zik Saleeba
All rights reserved.
Redistribution and use in source and binary forms, with or without modification, are permitted provided
that the following conditions are met:
* Redistributions of source code must retain the above copyright notice, this list of conditions and the
following disclaimer.
* Redistributions in binary form must reproduce the above copyright notice, this list of conditions and
the following disclaimer in the documentation and/or other materials provided with the distribution.
* Neither the name of the Zik Saleeba nor the names of its contributors may be used to endorse or
promote products derived from this software without specific prior written permission.
THIS SOFTWARE IS PROVIDED BY THE COPYRIGHT HOLDERS AND CONTRIBUTORS "AS IS" AND ANY
EXPRESS OR IMPLIED WARRANTIES, INCLUDING, BUT NOT LIMITED TO, THE IMPLIED WARRANTIES OF
MERCHANTABILITY AND FITNESS FOR A PARTICULAR PURPOSE ARE DISCLAIMED. IN NO EVENT SHALL
THE COPYRIGHT OWNER OR CONTRIBUTORS BE LIABLE FOR ANY DIRECT, INDIRECT, INCIDENTAL,
SPECIAL, EXEMPLARY, OR CONSEQUENTIAL DAMAGES (INCLUDING, BUT NOT LIMITED TO,
PROCUREMENT OF SUBSTITUTE GOODS OR SERVICES; LOSS OF USE, DATA, OR PROFITS; OR BUSINESS
INTERRUPTION) HOWEVER CAUSED AND ON ANY THEORY OF LIABILITY, WHETHER IN CONTRACT,
STRICT LIABILITY, OR TORT (INCLUDING NEGLIGENCE OR OTHERWISE) ARISING IN ANY WAY OUT OF
THE USE OF THIS SOFTWARE, EVEN IF ADVISED OF THE POSSIBILITY OF SUCH DAMAGE.
Gocator 1300 Series
332
BlowFish
Website:
http://www.chiark.greenend.org.uk/~sgtatham/putty/licence.html
License:
PuTTY is copyright 1997-2011 Simon Tatham.
Portions copyright Robert de Bath, Joris van Rantwijk, Delian Delchev, Andreas Schultz, Jeroen Massar,
Wez Furlong, Nicolas Barry, Justin Bradford, Ben Harris, Malcolm Smith, Ahmad Khalifa, Markus Kuhn,
Colin Watson, and CORE SDI S.A.
Permission is hereby granted, free of charge, to any person obtaining a copy of this software and
associated documentation files (the "Software"), to deal in the Software without restriction, including
without limitation the rights to use, copy, modify, merge, publish, distribute, sublicense, and/or sell
copies of the Software, and to permit persons to whom the Software is furnished to do so, subject to the
following conditions:
The above copyright notice and this permission notice shall be included in all copies or substantial
portions of the Software.
THE SOFTWARE IS PROVIDED "AS IS", WITHOUT WARRANTY OF ANY KIND, EXPRESS OR IMPLIED,
INCLUDING BUT NOT LIMITED TO THE WARRANTIES OF MERCHANTABILITY, FITNESS FOR A
PARTICULAR PURPOSE AND NONINFRINGEMENT. IN NO EVENT SHALL SIMON TATHAM BE LIABLE FOR
ANY CLAIM, DAMAGES OR OTHER LIABILITY, WHETHER IN AN ACTION OF CONTRACT, TORT OR
OTHERWISE, ARISING FROM, OUT OF OR IN CONNECTION WITH THE SOFTWARE OR THE USE OR OTHER
DEALINGS IN THE SOFTWARE.
CodeMirror
Website:
http://codemirror.net
License:
Copyright (C) 2011 by Marijn Haverbeke <[email protected]>
Permission is hereby granted, free of charge, to any person obtaining a copy of this software and
associated documentation files (the "Software"), to deal in the Software without restriction, including
without limitation the rights to use, copy, modify, merge, publish, distribute, sublicense, and/or sell
copies of the Software, and to permit persons to whom the Software is furnished to do so, subject to the
following conditions:
Gocator 1300 Series
Software Licenses • 333
The above copyright notice and this permission notice shall be included in all copies or substantial
portions of the Software.
THE SOFTWARE IS PROVIDED "AS IS", WITHOUT WARRANTY OF ANY KIND, EXPRESS OR IMPLIED,
INCLUDING BUT NOT LIMITED TO THE WARRANTIES OF MERCHANT ABILITY,FITNESS FOR A
PARTICULAR PURPOSE AND NONINFRINGEMENT. IN NO EVENT SHALL THE AUTHORS OR COPYRIGHT
HOLDERS BE LIABLE FOR ANY CLAIM, DAMAGES OR OTHER LIABILITY, WHETHER IN AN ACTION OF
CONTRACT, TORT OR OTHERWISE, ARISING FROM, OUT OF OR IN CONNECTION WITH THE SOFTWARE
OR THE USE OR OTHER DEALINGS IN THE SOFTWARE.
jQuery
Website:
http://jquery.com/
License:
Copyright (c) 2011 John Resig, http://jquery.com/
Permission is hereby granted, free of charge, to any person obtaining a copy of this software and
associated documentation files (the "Software"), to deal in the Software without restriction, including
without limitation the rights to use, copy, modify, merge, publish, distribute, sublicense, and/or sell
copies of the Software, and to permit persons to whom the Software is furnished to do so, subject to the
following conditions:
The above copyright notice and this permission notice shall be included in all copies or substantial
portions of the Software.
THE SOFTWARE IS PROVIDED "AS IS", WITHOUT WARRANTY OF ANY KIND, EXPRESS OR IMPLIED,
INCLUDING BUT NOT LIMITED TO THE WARRANTIES OF MERCHANTABILITY, FITNESS FOR A
PARTICULAR PURPOSE AND NONINFRINGEMENT. IN NO EVENT SHALL THE AUTHORS OR COPYRIGHT
HOLDERS BE LIABLE FOR ANY CLAIM, DAMAGES OR OTHER LIABILITY, WHETHER IN AN ACTION OF
CONTRACT, TORT OR OTHERWISE, ARISING FROM, OUT OF OR IN CONNECTION WITH THE SOFTWARE
OR THE USE OR OTHER DEALINGS IN THE SOFTWARE.
Closure Library
Website:
http://code.google.com/closure/library/index.html
License:
Gocator 1300 Series
Software Licenses • 334
Copyright 2006 The Closure Library Authors. All Rights Reserved.
Licensed under the Apache License, Version 2.0 (the "License"); you may not use this file except in
compliance with the License.
You may obtain a copy of the License at http://www.apache.org/licenses/LICENSE-2.0
Unless required by applicable law or agreed to in writing, software distributed under the License is
distributed on an "AS-IS" BASIS, WITHOUT WARRANTIES OR CONDITIONS OF ANY KIND, either express
or implied. See the License for the specific language governing permissions and limitations under the
License.
jQuery.CopyEvents
Website:
http://brandonaaron.net
License:
Copyright (c) 2006 Brandon Aaron
Licensed under the MIT License (http://www.opensource.org/licenses/mit-license.php)
jQuery.history
License:
jQuery history plugin
Copyright (c) 2006 Taku Sano (Mikage Sawatari)
Licensed under the MIT License (http://www.opensource.org/licenses/mit-license.php)
Modified by Lincoln Cooper to add Safari support and only call the callback once during initialization for
msie when no initial hash supplied. API rewrite by Lauris Bukis-Haberkorns
jQuery.mouseWheel
Website:
http://brandonaaron.net
License:
Copyright (c) 2010 Brandon Aaron
Gocator 1300 Series
Software Licenses • 335
Licensed under the MIT License (http://www.opensource.org/licenses/mit-license.php)
jQuery.scaling
Website:
http://eric.garside.name
License:
Scaling 1.0 - Scale any page element
Copyright (c) 2009 Eric Garside
Licensed under the MIT License (http://www.opensource.org/licenses/mit-license.php)
jQuery.scrollFollow
Website:
http://kitchen.net-perspective.com/
License:
Copyright (c) 2008 Net Perspective
Licensed under the MIT License (http://www.opensource.org/licenses/mit-license.php)
Flex SDK
Website:
http://opensource.adobe.com/wiki/display/flexsdk/Flex+SDK
License:
Copyright (c) 2010 Adobe Systems Incorporated
The contents of this file are subject to the Mozilla Public License Version 1.1 (the "License"); you may not
use this file except in compliance with the License. You may obtain a copy of the License at
http://www.mozilla.org/MPL/
Software distributed under the License is distributed on an "AS IS" basis, WITHOUT WARRANTY OF ANY
KIND, either express or implied. See the License for the specific language governing rights and limitations
under the License.
Gocator 1300 Series
Software Licenses • 336
EtherNet/IP Communication Stack
Website:
sourceforge.net/projects/opener
License:
SOFTWARE DISTRIBUTION LICENSE FOR THE
ETHERNET/IP(TM) COMMUNICATION STACK (ADAPTED BSD STYLE LICENSE)
Copyright (c) 2009, Rockwell Automation, Inc. ALL RIGHTS RESERVED.
EtherNet/IP is a trademark of ODVA, Inc.
Gocator 1300 Series
Software Licenses • 337
Support
For assistance regarding a component or product, please contact LMI Technologies.
World
Email
[email protected]
Web
http://www.lmi3D.com
North America
Phone
+1 604 636 1011
Fax
+1 604 516 8368
Europe
Phone
+31 45 850 7000
Fax
+31 45 574 2500
For more information on safety and laser classifications, please contact:
U.S. Food and Drug Administration
Center for Devices and Radiological Health
WO66-G609
10903 New Hampshire Avenue
Silver Spring, MD 20993-0002
USA
Gocator 1300 Series
338
Contact
Americas
EMEAR
ASIA PACIFIC
LMI Technologies (Head Office)
LMI Technologies GmbH
LMI (Shanghai) Trading Co., Ltd.
Vancouver, Canada
Berlin, Germany
Shanghai, China
+1 604 636 1011
+49 (0)3328 9360 0
+86 21 5441 0711
LMI Technologies has sales offices and distributors worldwide. All contact information is listed at
lmi3D.com/contact/locations.
Gocator 1300 Series
339