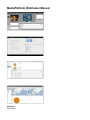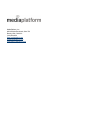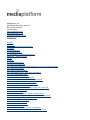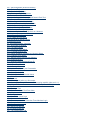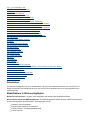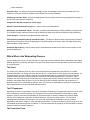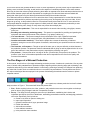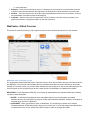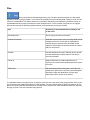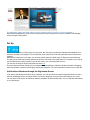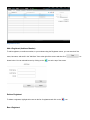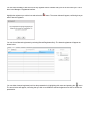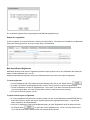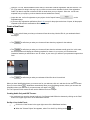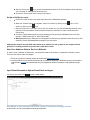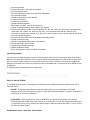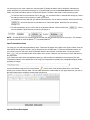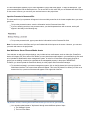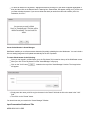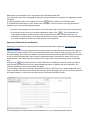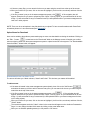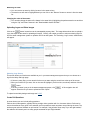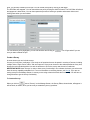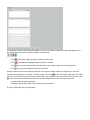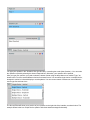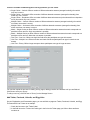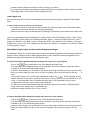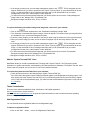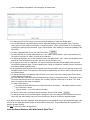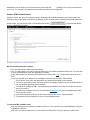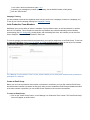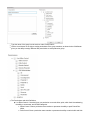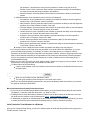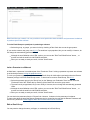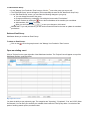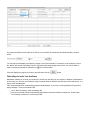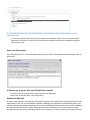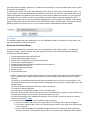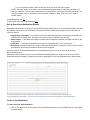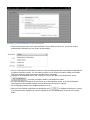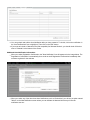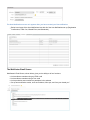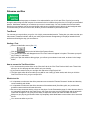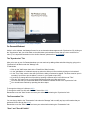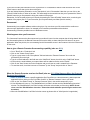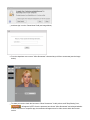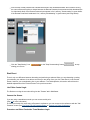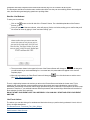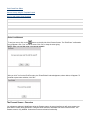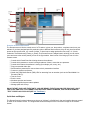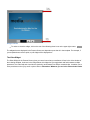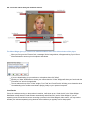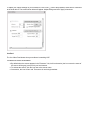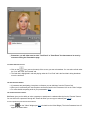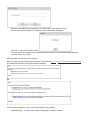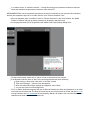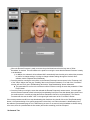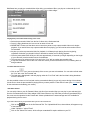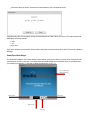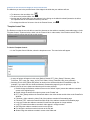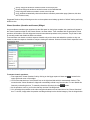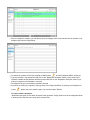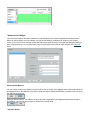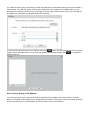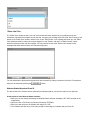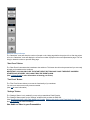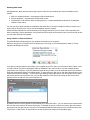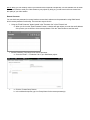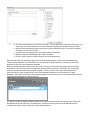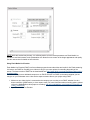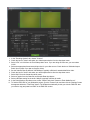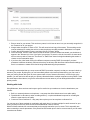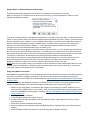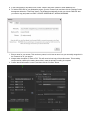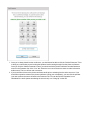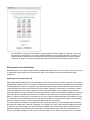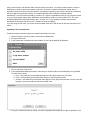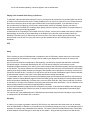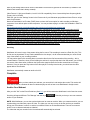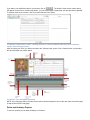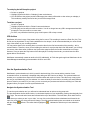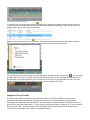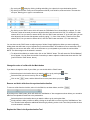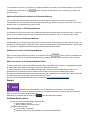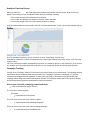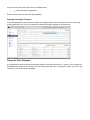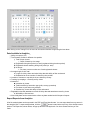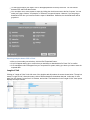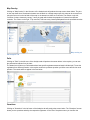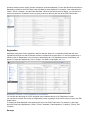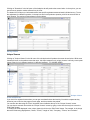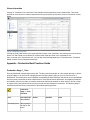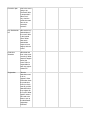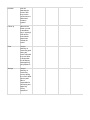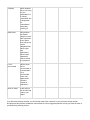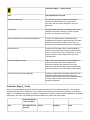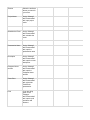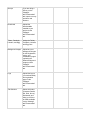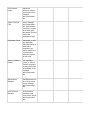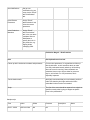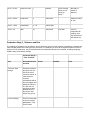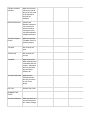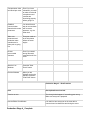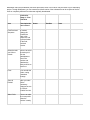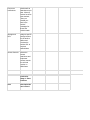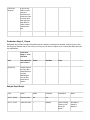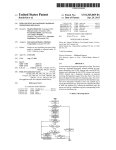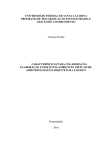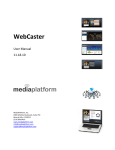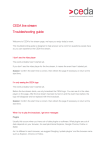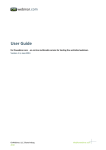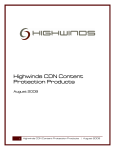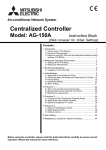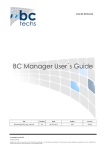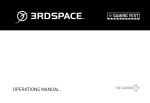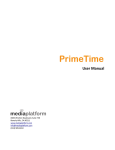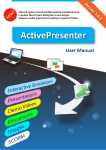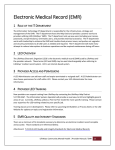Download MediaPlatform WebCaster Manual
Transcript
MediaPlatform WebCaster Manual WebCaster User Manual MediaPlatform, Inc. 8383 Wilshire Boulevard, Suite 750 Beverly Hills, CA 90211 (310) 909-8410 www.mediaplatform.com [email protected] [email protected] MediaPlatform, Inc. 8383 Wilshire Boulevard, Suite 750 Beverly Hills, CA 90211 (310) 909-8410 www.mediaplatform.com [email protected] [email protected] Contents Contents Introduction Who's Who in the Webcasting Process The Client The IT Department The Production Team The Five Stages of a Webcast Production WebCaster – A Brief Overview 1. Plan 2. Set Up 2.1. Create a New Event 2.2. Open an existing event 2.3. Input Event Information, Upload PowerPoint, logos, and presenter images 2.3.1. Input Project Name 2.3.2. Save vs. Save & Publish 2.3.3. Schedule the event – date, time, and duration 2.3.4. Input Presentation Name 2.3.5. Input the Event Description 2.3.6. Input the Presenter's Name and Bio 2.3.7. How WebCaster Stores Files and Media Assets 2.3.8. Upload/Select the Presenter's Image 2.3.9. Upload the PowerPoint for the WebCast 2.3.10. Upload Items for Download 2.3.11. Upload the logo for the Webcast Lobby and Login Page 2.3.12. Create Poll Questions 2.3.13. Create a Survey 2.3.14. Add Twitter, Facebook, Linkedin, and Digg Links 2.3.15. Upload/Select Login and Presentation Background Images 2.3.16. Add the "System Test and FAQ" Links 2.3.17. Select the Tabs to Include 2.3.18. Theme Customization 2.3.19. Add Registration Fields 2.4. Publish the Webcast 2.5. How Your Audience Gets to See Your Webcast 2.6. Add Audience Members through the Registrants Screen 2.6.1. Add a Registrant (Audience Member) 2.6.2. Delete a Registrant 2.6.3. Search for a registrant 2.6.4. Bulk Import/Export Registrants 2.7. The WebCaster Email Screen 2.8. Invite Audience Members with WebCaster's Email Tool 2.8.1. Send an HTML Invitation Email 2.9. Other Ways to Invite Your Audience 2.10. Set Up Event Auto Notification Emails 2.10.1. Create an Auto Notification 2.11. Invite Production Team Members 2.11.1. Create an Email Group 2.11.2. Invite Production Team Members to a Webcast 2.11.3. Invite a Presenter to a Webcast 2.11.4. Edit an Email Group 2.11.5. Delete an Email Group 2.12. Set Up an On Demand Event 3. Rehearse and Run 3.1. The Present Screen - Overview 3.1.1. Quick Note on Widgets 3.1.2. The Video Widget 3.1.3. PowerPoint Slide Widget 3.1.4. "Template Control" Box 3.1.5. Viewer Questions (Question and Answer) Widget 3.1.6. "Audience Poll" Widget: 3.1.7. Serve a Survey During a Live Webcast 3.1.8. "Editor Chat" Box 3.1.9. Webcast Status/Attendees/Event ID 3.1.10. "Start Event" Button 3.1.11. "Test Event" Button 3.1.12. "Settings" Button 3.2. Use Audio or Video in your Presentation 3.2.1. Working with Video 3.2.2. Working with Audio 3.2.3. Working with Pre-Recorded Videos 3.2.4. iOS 3.3. Screencast 3.3.1. What happens when you Screencast: 3.3.2. How to give a Remote Presenter Screencasting capability (also see 2.11): 3.3.3. When the Remote Presenter receives the Email (also see 3.8.1): 3.4. Test Event 3.4.1. Starting a Test: 3.4.2. How to access the Test Event Links: 3.4.3. What to test for 3.5. Start Event 3.5.1. Live Editor Control Login 3.5.2. Connect the Stream 3.5.3. Presenters and Other Production Team Members Login 3.5.4. Start the Live Webcast 3.5.5. Live Event Actions 3.5.6. End a Live Webcast 3.6. On Demand Webcast 3.6.1. The "Synchronize" Tab 3.6.2. The Presentation Tab 3.6.3. "Save" and "Save & Publish" 4. Complete 4.1. Archive Your Webcast 4.2. Use the Synchronization Tool 4.2.1. Navigate the Synchronization Tool 4.2.2. Change the Timing of a slide 4.2.3. Change the order of a slide with the Mark button 4.2.4. Remove and Add a slide from the synchronization timeline 4.2.5. Replace the Video in the Synchronization Tool 4.2.6. Adjust the Data Record in Archive or On-Demand Webcast 4.2.7. Save Your Archive or On-Demand Webcast 4.2.8. Open an Archive or On-Demand Webcast 4.2.9. Publish Your Archive or On-Demand Webcast 4.2.10. Make Your Archive or On-Demand Webcast Public 4.3. iOS Archive 4.4. Delete and Undeploy Projects 5. Report 5.1. Analytics Overview Screen 5.2. Change the Time Displayed 5.3. Map Overlay 5.4. Unique Viewers 5.5. Campaign Tracking 5.6. Length of Visit 5.7. Viewer Interaction 5.8. Polls 5.9. Questions 5.10. Surveys 5.11. Registration 5.12. Export Reports from Analytics Appendix – Production Best Practices Guide – can we line this up with same steps? Production Stage 1: Plan Production Stage 2: Set Up Production Stage 3: Rehearse and Run Production Stage 4: Complete Production Stage 5: Report Sample Event Script Introduction This manual is designed to help you use WebCaster. It gives you the essential instructions you need to put on a simple live webcast. This manual will show you how to put on a live webcast with one or more presenters and a PowerPoint deck. MediaPlatform 5.4 Release Highlights Brand New Look-and-Feel - A lighter, more streamlined user interface with simplified workflows More powerful and flexible Q&A Management - The Q&A Management system has been rebuilt from the ground up and was designed to be customizable . Some highlights include: Creation of custom categories Drag and Drop questions into categories Custom columns - including registration fields Control Font size Faster load times Presenter Chat - The ability to send private messages as well as messages to Everyone connected either as a Producer or a Remote Presenter. Optional visual indicators of incoming messages. Introducing Presenter Alerts - An alert messaging system for that allows producers to get important information to the Presenter when they are presenting. Complete HTTPS (SSL) support for viewer pages Akamai Token Authentication support - In order to secure your presentations. Introducing "pre-published" assets - The ability to publish presentation assets before publishing the project itself. This increases project publishing times as well as allowing the asset to be referenced ahead of project publishing. Faster Analytics - Optimized for projects with large audiences. PPT keyboard commands and high resolutions slides - The ability to advance slides using keyboard commands when the the Presentation console is displaying the PowerPoint slides in full screen. Also, the image quality of the slides has been greatly improved. Automatic iOS Archiving - Archive videos can be automatically transcoded to the HLS format for support on iOS devices (iPad/iPhone). Who's Who in the Webcasting Process If you're reading this manual, you are likely part of a team that produces webcasts. Every organization has a slightly different approach to producing webcasts, but in general, there are a few common structures and roles that we find in most companies. The Client For virtually every webcast, there is a client of some kind who has requested that it be produced. In a media production business, it is usually quite clear who the client is – it's the person or entity paying for the production. In a corporate setting, it may be a little more subtle. Some media departments in a corporation have actual, defined "internal clients" that pay for webcast production services as if the media department were a vendor. In other situations, the client may simply be an individual in the company who needs a webcast produced. In all of these situations, the dynamics are the same. There is a client who wants a webcast produced, and the producer, or production team, that is responsible for getting it done. The producer is responsible for meeting or exceeding the client's expectations for the entire process and final product. The IT Department Depending on how your organization is set up, the Information Technology (IT) Department may have a big or small role in webcasting. In some companies, the IT department is completely responsible for webcasting. In other situations, such as one where the webcasting is produced through an external, Software-as-a-Service (SaaS) offering, the IT Department might have minimal involvement. In almost all cases, however, IT is involved in validating that the webcasting technology in use meets with organizational standards for security, software applications, and network usage. In many webcasting productions, IT needs to be aware of what is going on so they can facilitate the production process. In addition, IT is usually responsible for providing the PCs and other necessary equipment used in a webcast production. The Production Team This is where we see the greatest variation in roles. In some organizations, just one person may be responsible for lighting, sound, and video recording, as well as the online aspects of a webcast production. At the other extreme, there may be more than a dozen people performing these tasks as separate roles. Most webcast productions have a basic division between people who are responsible for recording the live video and those who are tasked with putting that video signal out on the Web synchronized with PowerPoint and other elements. A live webcast is almost no different from a live television show. Putting a presentation live on the Web has all the excitement and potential for problems as producing the evening news, and arguably has even more risks. A lot of things can go wrong, so the production team for a live webcast usually mirrors that of a live TV event, with a few extra people added to manage the unique aspects of a Web production. Most webcasts are produced by a team performing the following roles, though in many cases one person does multiple jobs: Physical video production – This crew is responsible for the actual video recording, using lights, camera, sound, etc. Encoding and webcasting technology setup – This person is responsible for providing and operating the equipment and network components of the production. (e.g. laptops, cables, etc.) Live event director – This person manages the synchronization of the video, PowerPoint and other interactive elements, such as surveys and polls, using WebCaster's Live Event Editor interface. Question and answer handler(s) – These are the people who oversee the answering of audience questions, routing them to the correct person for answers, and screening out questions that do not need to be answered. The Presenter, or Presenters – Though not part of the team, per se, they are definitely a critical element in the production process. The presenter needs to understand what is going on and be prepared to do his or her part of the webcast in a way that makes everyone, especially the presenter, look good. The producer – Someone has to be in charge of all this. (Or should be!) That person is the producer. The producer is the "boss" of the webcast production team and is responsible to the client for the quality and success of the webcast. The Five Stages of a Webcast Production In this manual, we will refer to a five-stage webcasting production process. A webcast is a production. Like any other event, it follows a fairly standard flow of production stages, beginning with the planning stage and culminating in the completion and archiving of the webcast material. In some ways, producing a webcast is no different from producing any other kind of media, such as a television show or a convention keynote address. The only differences involve the unique technologies that are employed in the process of distributing the webcast onto the Internet or private corporate network. In our experience, webcast production involves five basic steps, as shown in Figure 1. This manual will follow this process flow: 1. Plan – Before anything is done, the client, producer, and production team must come together to develop a plan for what is going to happen and who is responsible for what. 2. Set up – This stage involves getting the event set up in WebCaster, establishing the invitation and registration process for the event in WebCaster, assembling presentation materials, and assigning production team roles. Specifically, Set Up involves: a. Create a new event or open an existing one b. Input event information c. Upload PowerPoint deck, logos, presenter image d. Publish the webcast e. Add audience members f. Invite audience members g. Invite production team members h. h. Invite presenters 3. Rehearse – Once the event has been set up, it is necessary to run through the event and make sure that everyone involved knows what they are supposed to be doing and how the presentation is meant to flow. 4. Perform – This is the actual event, where the video and presentation stream to the live audience, or where the presentation is recorded for later on-demand play. 5. Complete – After the event has been performed, it's time to archive it for later viewing, say thank you to people who viewed it, and generate reports on how the event went. WebCaster - A Brief Overview This section is meant to provide you with a high level overview of the software and some of its main features. WebCaster main "Overview" screen The image above shows WebCaster's main "Overview" Screen, which is the interface that you see when you launch the application. The overview screen displays the key information about the most recent webcast you have been working on. From this screen, you can open other webcasts you are working on or start a new webcast project. The overview screen is your jumping off point to all the main functions of WebCaster, as enabled by the toolbar. IMPORTANT: To use WebCaster effectively, it's necessary to understand the two essential modes that a webcast can exist in within the system: SAVED – A webcast that has been saved on the system keeps your event information and related attachments (such as PowerPoint file) ready for access and continued modification. However, the webcast is not ready to go live until it is published. PUBLISHED – When you publish an event on WebCaster, you are placing its content on the Content Distribution Network (CDN) and making it able to go live at any time. You can still change event details after you publish an event, but you will have to publish it again to make the changes take effect. Plan Every well produced webcast begins with a plan. The plan could be as simple as a few people agreeing on what is going to happen, or as involved as a lengthy document outlining what is going to occur at every minute of a presentation. The reason plans are so important in webcasting is that producing a webcast can be an unpredictable and error-prone process that involves multiple factors. For the purpose of this manual, we suggest that you think through the following questions before you do anything to set up your webcast. Item Question(s) to be answered before starting to set up the event Role assignment Who is going to do what on the team? Production Schedule What date and time is the event occurring? What needs to happen before the event? Who is responsible for each key project milestone? Who will handle viewer support? How fast does the archive need to be created and who will do that? Invitation How will attendees be invited? Will they receive emails from the WebCaster invitation system? How will the event be promoted? Follow up What will the follow up email to attendees say, if anything? How will the team handle people who missed the event? Q&A format Will questions be allowed during the event? Who will handle them? (More than one person can be delegated Q&A admin rights with WebCaster.) Will the legal department need to review the questions? To understand what you are planning for, let's take a quick look at the end result of the setup process, which is your live webcast playing a WebCaster player in a Web browser. The figure below shows a typical live webcast. As you plan to set up your webcast, think about how you want the live video to look, which PowerPoint slides you will need, the logo you plan to use, the presenter image and bio. The WebCaster viewer template (player) and the elements that you need to create to populate it. Each element highlighted by a red arrow in the player shown above needs to be input or uploaded in the Manage screen during the setup phase. Set Up After you have figured out your plan, the next step in producing a webcast with WebCaster is to set up the webcast in the program. For the Purposes of this manual we will be using the 2000 Video Theme as an example. Although the 2000 theme is for video, you can also choose themes for Audio only, On Demand, and iOS devices. The setup of the Audio only and iOS themes are similar to the setup of the video theme. For example, if you want to use the 2000 theme to play on both PC and an iOS device, you must select 2000 for iOS. You can see the setup of the On Demand theme here 2.12. There are also themes that include live or on-demand closed captioning, Chatroll for private and public messaging within the webcast, customized certificates, and PayPal integration. For more information, please visit our client wiki. Add Audience Members through the Registrants Screen If you want to add audience members to your webcast, you can input them through the Registrant Screen, which is a tab off the Manage Screen, as shown below. This screen shows you everyone who has enrolled in your event. You can also use the screen to search for audience members as well as delete them. You can add them individually or do a bulk import. Registrant Screen Add a Registrant (Audience Member) To add a registrant, or audience member, to your webcast using the Registrant screen, you can enter their first name, last name, and email in the "Add User" form at the right of the screen and then click shown below. You can also add a user by clicking on the icon at the top of the screen. Delete a Registrant To delete a registrant, highlight their name on the list of registrants and click on the Ban a Registrant icon. , as You now have the ability to ban and un-ban any registrant from a webcast at any time in the event life cycle. This is done in the Manage > Registrants interface. Highlight the registrant you wish to ban and select the wish to ban the registrant. button. The screen below will appear, confirming that you You can view all banned registrants by selecting Banned Registrants Only. The banned registrants will appear as shown below. You can allow a banned registrant back into the presentation by highlighting their name and pressing the button. The screen below will appear, confirming that you wish to re-enable the selected registrant to be able to access the presentation. The un-banned registrant will no longer appear under Banned Registrants Only. Search for a registrant To find a registrant, you must first select the criteria you wish to filter by. The options are First Name, Last Name and Email. After selecting your filter, enter your search query, as show below. Bulk Import/Export Registrants WebCaster allows the bulk import of registrants (instead of importing them one by one). WebCaster also allows the export of all the registrants into a .csv file. Instead of importing each registrant one by one, WebCaster allows you to do a bulk import of registrants. To export registrants: On the "Registrants" tab of the project (under the "Manage" tab), click on the "Export" button, . It will ask if you'd like to download the excel file. Click on "Yes" if you'd like to continue with the export. The file will default to the name of "Registrants.csv." Click "Save" if you want to save the file with this name (You may need to add a .csv to the file name when it saves to make sure it saves correctly). You can use Excel to open the .csv file. To perform a bulk import of registrants: It is very important to first make sure to register at least one user via the Registration page BEFORE doing a bulk import. Failure to do this, will result in a partial import of the registration information — only the First Name, Last Name, and Email address. Once you've registered a user via the Registration page, go to the "Registrants" tab of the project and click the "Export" button, , to export the current registrant(s) to a .csv file. You may need to add a .csv to the file name when it saves to make sure it saves the file correctly. Open the .c sv file, add the additional users that you would like to add as registrants, and then save the .csv file. (The reason for doing it this way is so you use the correct column headers for each of the registration fields. The latter is required or else the file will not work when you try to import it. Since the .csv file was exported from your project, you know that the column headers are correct.) Import the new .csv list of registrants to your project via the "Import" button, , on the Registrants page. If you have any registration notifications (See 2.10.) set up for the project at the time of import, all the people imported will be sent this notification at the time of import. Create a New Event The tab will show you what your viewers will see when they visit the URL for your webcast before it has begun. The tab will show you what your viewers will see when they register for the webcast. The tab will show you what your viewers will see when the webcast actually goes live. In this case, the selected theme will display the following template for viewers. In your event, you can select what interactive features you would like to use. Of course, in your event, you will have your presenter image and so forth: The tab will show you what your webcast will look like when it is archived When you have identified the theme you want to use for your webcast, click on it and then click on the button. Once you have clicked , WebCaster automatically takes you to the Manage screen, where you can enter the information about your webcast. If you want to start over again, click . For The Purposes of this manual we will use the 2000 theme as an example. Creating Audio Only and iOS Themes: As mentioned you can also choose Audio only, On Demand and iOS device themes by clicking on the "New" button in the upper right corner of the Webcaster interface. Set Up a Live Audio Event: Click on the "New" button in the upper right corner of the WebCaster interface When the "Choose Project" box appears, select "Live Audio" by clicking on the icon. After you click on the icon, you will automatically be taken to the Theme Explorer which will show you a selection of audio themes to choose from. Choose the Theme you'd like to use as you did above. Set Up an iOS Device event: Click on the "New" button in the upper right corner of the WebCaster interface When the "Choose Project" box appears, select "Live Video" by clicking on the icon or "Live Audio" by clicking on the icon. After you click on the "Live Video" icon or the "Live Audio" icon, you will automatically be taken to the respective "Theme Explorer" window which will show you a selection of video or audio themes to choose from. Choose a Theme that has been set up for streaming to iOS devices as indicated by the name (For example, "2000 Theme iOS" or "2050 Theme iOS"). When you publish your iOS theme, the deployment environment you publish to must be set up for iOS streaming. Check with MediaPlatform support if you are unsure. Although this manual uses the 2000 video theme as an example, the set up steps in this chapter will also guide you in creating an Audio only event and an iOS device event. How Your Audience Gets to See Your Webcast In order to view a webcast on WebCaster, your audience needs to be enrolled, or registered, to watch the event. There are two ways to make this happen: Enroll your audience manually through the WebCaster Registrant Screen. Invite the audience to enroll themselves through a registration Web page. WebCaster gives you the ability to send invitation emails that automatically link your prospective audience members to the registration page URL. Input Event Information, Upload PowerPoint and logos You set up your event in the screen, shown below. The "Manage" screen with input fields and file uploads for creating and managing webcasts. In this screen, you can accomplish the following setup tasks: Input Project Name Schedule the event – date, time, and duration. Input Presentation Name Input the Registration (Login) and Lobby Event Description Input Presenter Details Upload the PowerPoint for the Webcast Create Poll Questions Create Survey Questions Upload and Add Downloads Add Twitter, Facebook, Linkedin, and Digg links Upload a Presentation Background Image for the webcast Indicate which tabs are visible ("Presenter Details" tab, "QA" tab, "Polls" tab, "Survey tab, "Downloads" tab, "Slide Index" tab, "Search" tab, and the "Help" tab) – you must select which tabs are visible for your information to be part of the webcast. If you just put in a survey question but you do not select the survey tab, the survey tab will not appear. Input the Presenter's Name for the Registration and Lobby pages. Upload a Presenter Image Upload a Lobby Background Image for the webcast. Activate the System Test and FAQ. Upload a Login Background image. Update Registration Fields. "Save" the webcast Or "Save & Publish" the webcast. Input Project Name You must give your webcast project a name. The Project Name differs from the Presentation name as the Project Name is never seen by the audience. It is only used to identify the webcast project you are working on (you'll see it when you want to reopen a project you are currently working on or have worked on in the past). We suggest you always put in the date of the live event in the project name (month/date/year) or the first time an On-Demand event is published. The Project Name Field appears like the image below: Save vs. Save & Publish To use WebCaster effectively, it's necessary to understand the two essential modes that a webcast can exist in within the system: SAVED – A webcast that has been saved on the system keeps your event information and related attachments (such as PowerPoint file) ready for access and continued modification. However, the webcast is not ready to go live until it is published. PUBLISHED – When you publish an event on WebCaster, you are placing its content on the Content Distribution Network (CDN) and making it able to go live at any time. You can still change event details after you publish an event, but you will have to publish it again to make the changes take effect. To do so, click on the "Save & Publish" button. Schedule the event – date, time, and duration You need to give your event a date, time, and a duration (Typically the date of the live webcast). Otherwise the system assigns the current date to the project. It is important that you enter an accurate date because it will be used in any email notifications that you create for this project. The date is also used to track upcoming events. To enter the date for your webcast, click on the icon, as shown below. A calendar box will pop up. Select the date you wish to use by clicking on it with your mouse. To establish the time of day that your webcast will take place, click on the time indicator, which looks like this, , next to the date box. A pull-down menu of times will appear. Select the time you want by clicking on it. To select the duration of your event, click on the duration indicator, which looks like this, the time indicator. Select the time you want by clicking on it. , next to NOTE – The date and time you choose must be later than the date and time that you are currently in. For example, you cannot schedule an event for March 4th if it is already March 5th. Input Presentation Name You must give your webcast presentation a name. That name will appear in the player seen by the viewers. And, the name will be how the project is filed in the My Projects section of WebCaster. To input the presentation name, put your cursor in the box next to the word Presentation Name in the interface, as shown below. You do not have to click until you are finished with all the inputs on the screen. However, you can save your work and return to the project later. If you rollover the name of the manageable property you will see either the description of that property (like with "Presentation Name") or the optimal size of an image you're supposed to upload (if the manageable property entails uploading an image). Just like the above image, there is a pencil button, , next to some of the following fields which, once clicked, allows you to access a rich text editor. The text editor permits the customization of your type. Whenever you click on the pencil button next to a field the screen below will come up. Input the Event Description The Event Description appears in your event Registration (Login) and Lobby pages. To input the description, type your event description into the Description box. You do not have to click save until you are finished with all the inputs on the screen. However, you can save your work and return to the project later. Input the Presenter's Name and Bio The name and bio of your presenter will appear in the event lobby as well as in the viewer template when your event goes lives. To input the presenter's name, enter the information into the Presenter Name field If you are entering more than one presenter name, you should separate them with a comma, as they will appear in the lobby in the following way: To input the presenter's bio, type or paste the the information into the Presenter Bio field. Note: You do not have to click Save until you are finished with all the inputs on the screen. However, you can save your work and return to the project later. How WebCaster Stores Files and Media Assets Your webcast, as well as its lobby and player, may include various media assets, such as video clips, PowerPoint decks, still images, PDF files, and so forth. Before you can place these media assets in your webcast, they first need to be uploaded to WebCaster's asset management system. In order for a PowerPoint to be properly sized for a project you are building it needs to be uploaded via the manageable property in the project. IMPORTANT: Therefore, you should upload the PowerPoint directly in to the project and not the asset manager. To see what is already in your asset management system, click on the My Assets link in the top right of the WebCaster interface. The screen shown below will appear. This is the "My Assets" list. When you click on an asset on the list, a preview of the asset will appear on the right side of the box. "My Assets" screen, showing files and media assets you can use in your webcast. You can also upload assets to "My Assets" through several different points of input: The "Manage" Screen The Live Event Editor To delete an asset from "My Assets," highlight the asset by clicking on it (the name will appear highlighted in blue) and then click on the Delete button. A warning box, shown below, will appear, asking you if you are sure you want to delete the asset. If you want to delete the asset (an action that cannot be undone) click Yes . Otherwise, click "No." Create Linked Assets in Asset Manager: WebCaster enables you to reference assets instead of physically uploading them into Webcaster. You can include a link to a rotating image and it will update automatically as the link is updated. To create linked assets do the following: Once you are logged in to WebCaster, go to the "My Assets" link located on the top of the WebCaster screen. When you click on the "My Assets" link the "Asset Manager" will pop up. Click on the "Link" button, will appear. , located on the top of the "Asset Manager" window. The image below Simply enter the name you'd like to give the asset in the "Name" field and the link to the asset in the "Link" field. Then Click on the "Create" button. You should now see your asset in the "Asset Manager" Window. Input Presentation Details and Title NEED NEW COPY HERE Details about your presentation are to be entered in the Presentation Details field If you rollover the name of the manageable property the size specifications of the image you're supposed to upload will appear. To place a presenter image in your webcast, click on the button located next to Presenter Image . The "Selecting Presenter Image" screen, shown below, will appear. This screen shows you image files that are available to you in your asset management system. If there are many images, you can search for the one you want using the search box at the top of the screen. If the image you want is not yet in the asset management system, click . The file navigation box shown below will appear. Select the file you want to upload and click "Open." Clicking "Open" on your selected file will do two things: 1) It will select that file as your presenter image and 2) It will upload that file to your asset management for later use in other projects or other purposes. Upload the PowerPoint for the Webcast Uploading your PowerPoint is a process similar to uploading the presenter's image (See Upload/Select the Presenter's Image). When you upload a PPT as part of the event provisioning process, the system knows what size the PPT should be (what the theme expects) and the PPT gets converted to that exact size. However, when you bring in the PPT via the Asset Manager (from clicking "My Assets"), the system does not know what size the PPT should be converted to as it is not tied to a template and it gets converted to default dimensions. Sometimes this results in the font not looking the best. Thus, best practice is to upload the PPT as part of the event provisioning process, as explained here. Clicking on the button located next to the word PowerPoint on the Manage screen will enable you either to select an existing PowerPoint file from the asset management system or upload a new file to that system. The "Selecting PowerPoint" screen, shown below, will appear. To ensure proper sizing upload it directly into the project (if there is a PPT deck in your asset manager that you've used in association with this particular theme before and you will be using again, then you do not need to reupload it to the asset manager. You'll just need to select it from the "Selecting PowerPoint" screen). Selecting PowerPoint screen This screen shows you PowerPoint files that are available to you in your asset management system. If there are many files, you can search for the one you want using the search box at the top of the screen. When you find the file you want, click on its name to highlight it (It will turn blue, as shown) and then click the button. If the file you want is not yet in the asset management system, click . A file navigation box will appear. Select the file you want to upload and click "Open." Clicking "Open" on your selected file will do two things: 1) It will select that file as your PowerPoint and 2) It will upload that file to your asset management for later use in other projects. NOTE: There can be no animations in the slide deck that you upload. To have an audio webcast with PowerPoint animations please run it as a Screencast (See Screencast ). Upload Items for Download Items can be added to the audience presentation page so users can download them during the webcast. Clicking on the "Edit…" button, ,located next to the "Downloads" label on the Manage screen will enable you to either select an existing asset from the asset management system or upload a new file to that system. The "Downloadable Asset List Editor," shown below, will appear. Downloadable Asset List Editor screen The screen will show you 2 blank columns, "Asset" and "Label." This is where your assets will be added. To add an asset: If the asset is located in the asset management system already, then click on the "Add" button, , and select the asset you'd like to add. If there are many files, you can search for the one you want using the search box at the top of the screen. If the file you want is not yet in the asset management system, click . A file navigation box will appear. Select the file you want to upload and click "Open." Clicking "Open" on your selected file will do two things: 1) It will select that file as your asset and 2) It will upload that file to your asset management for later use in other projects. When you find the file you want, click on its name to highlight it (It will turn blue, as shown) and then click the, "Select" button. The name that appears under the "Label" column is the name that will appear on the Audience Presentation Page. You can change the label of this asset by clicking on the actual label name. When you are finished uploading assets you can press the "Ok" button. Removing an asset: You can remove an asset by clicking its name in the asset column. The asset's row will now be highlighted and you can click on the "Remove" button to remove it from the asset list. Changing the order of the assets: You can also change the order of the Assets in the asset list by highlighting the pertinent asset's row and then using the "Up" and "Down" buttons in the "Downloadable Asset List Editor." Uploading Logos and Other Images Click on the button located next to the manageable property label. The image below shows how to upload a Logo; the steps are the same for uploading all images. Clicking will enable you either to select an existing logo file from the asset management system or upload a new file to that system. The "Selecting: Logo" screen, shown below, will appear. Selecting Logo Screen This screen shows you files that are available to you in your asset management system that you can choose as a logo for the lobby and login page. If there are many files, you can search for the one you want using the search box at the top of the screen. When you find the file you want, click on its name to highlight it (It will turn blue, as shown) and then click the button. If the file you want is not yet in the asset management system, click appear. Select the file you want to upload and click "Open." . A file navigation box will To upload a new lobby background image see 2.3.15. Create Poll Questions In some themes you can include polling questions. Polls are short interrogatories, typically offering a single choice question with 3 or 4 answer choices. Polls can be sent to the audience at any point in the webcast, and it is possible to send more than one poll during the event. The audience gets real time feedback on poll results. For example, if the poll asks "How many of you are right handed," the audience will instantly see how many people answered the poll "Right handed." IMPORTANT NOTE Polls. In order to have poll functionality in our webcast, the theme you select must have the poll capability embedded in it. For more information on selecting themes, see Set Up. If you are not seeing polls in the Manage Screen, it means you are using a theme that lacks the functionality. You will have to change themes to get the survey and poll functionality. To Create Polling Questions: Click on the button next to "Poll Questions" on the Manage screen. The Poll Editor, shown below, will appear. When you have not yet created any polls, the editor will be blank. When you click on , the editor refreshes and prompts you to enter your question in the "Question" box and your multiple choice answers in the Answer 1, Answer 2, Answer 3, and Answer 4 boxes below. You can add more answers by clicking on . When you are finished with entering your question and answer choices, click . After you have clicked Done , the Poll Editor will go away and you will be returned to the Manage Screen. At this point, you will have created your first poll. You can create more polls by clicking on Edit again. The Poll Editor will reappear. You can then add a new poll by clicking the Add Poll button. The Poll Editor will refresh and appear as it does below. You can then repeat the process of entering a question and answer choices and clicking Done when you are finished. You can delete a poll by highlighting it in the left hand box and clicking on sure you want to delete the poll. . You will get asked if you are Create a Survey In some themes you can include surveys. A survey is a long-form (multi-page, if you want) set of questions that can be posed in a variety of formats, including multiple choice, single choice, matrix, and user input text. Surveys can be sent to the webcast audience at any time, though the recommended practice is to ask the audience to fill out the survey near the end of a webcast. IMPORTANT NOTE about Surveys. In order to have survey functionality in our webcast, the theme you select must have the survey capability embedded in it. For more information on selecting themes, see Set Up. If you are not seeing surveys in the Manage Screen, it means you are using a theme that lacks the functionality. You will have to change themes to get the survey functionality. To Create a Survey: When you click on next to "Survey" on the Manage Screen, the Survey Editor, shown below, will appear. It will be blank, as shown, when you have not yet created any survey questions. To add pages, questions and answers and build your survey, you need to use the four buttons that appear on the top of each of the four boxes in the Survey Editor, as shown here: The button adds a page, question or answer to your survey. The button deletes a highlighted page, question, or answer. The arrow moves a selected item up in the order. E.g. it moves a question from being #4 to #3. The arrow moves a selected item down in the order. Surveys consist of one or more pages of questions. All surveys must have at least one page and you can have multiple survey questions on one page. To create a page, click on the button on the upper right side of the "Page List" box. You will notice that as soon as you create Page 1, the "Question List" box will come to life. Clicking on the in the "Question List" box will make the rest of the Survey Editor come to life. At this point, you have: Created a page for survey questions. Gotten the Survey Editor ready for you to input your first question. The Survey Editor will look as it does below. You type your question in the "Question" Box (the third box), overwriting the words (New Question) . You can make the question required by selecting the Answer Required box. Otherwise, your question will be optional. After you type your question, you need to select the answer format using the drop-down menu marked "Type," as shown below. You have several different choices for answer format. You can select single choice or multiple choice, arranged in vertical or horizontal display or as a dropdown. You can create a matrix of answers or even enable the user to type free text into a box. The Survey Editor will show you a preview of your question on the right side of the interface, as shown below. The example shown below is a multiple choice question with three answers arranged horizontally. There are a number of different types of survey questions you can create. Single Choice – Vertical: Offers a number of different alternative answers (arranged vertically) from which only one is correct. Single Choice – Horizontal: Offers a number of different alternative answers (arranged horizontally) from which only one is correct. Single Choice – Dropdown: Offers a number of different alternative answers (to be selected from a dropdown menu) from which only one is correct. Multiple Choice – Vertical: Offers a number of different alternative answers (arranged vertically) from which more than one answer is correct. Multiple Choice – Horizontal: Offers a number of different alternative answers (arranged horizontally) from which more than one answer is correct. Matrix – Single Choice per Row: Offers a number of different alternative answers that each correspond to a particular column and row. Only one selection is possible. Matrix – Multiple Choice per Row: Offers a number of different alternative answers that each correspond to a particular column and row. More than one answer is possible. User Text – One Line: Offers one single line field where the participant can type their answer. User Text – Multiple Line: Offers more than one blank field where participants can type in more than one answer. User Text – Essay: Offers a large text space where participants can type in longer answers. You can then repeat the process of creating survey pages, adding questions and answers until you are finished. Click Done to save your survey. To edit your survey, click Edit next to "Survey" on the Manage Screen. Add Twitter, Facebook, Linkedin, and Digg Links On your Registration and Presentation pages, you can add links to pages on Twitter, Facebook, Linkedin, and Digg. This manual will use Twitter as an example. Check the box next to the "Twitter" label. In the field next to the "Twitter Link" label type in the link to the Twitter page you'd like to direct audience members to. Repeat the above steps with Facebook, Linkedin, and Digg, if you desire. As a result icons will appear representing the pages above that you've specified (Twitter, Facebook, Linkedin, and/or Digg. Each icon will be hot linked to the page you input. Twitter Widget Code Some of our themes have a Twitter Tab that displays feeds (The 2000 Theme does not have this Twitter Widget Code). In order to display a feed, you must use the code below. The only two items in the code that you need to modify is to change the subject of the Twitter feed (search: '#webcast') and the title of the feed (title: 'Discussing Webcasts'). Add this code to the input code located under the "Manage"?"Presentation" tab of a theme with a twitter feed: <script src="http://widgets.twimg.com/j/2/widget.js"></script> <script> new TWTR.Widget({ version: 2, type: 'search', search: '#webcast', interval: 6000, title: 'Discussing Webcasts', subject: '', width: 309, height: 380, theme: { shell: { background: '#62748A', color: '#ffffff' }, tweets: { background: '#ffffff', color: '#444444', links: '#1985b5' } }, features: { scrollbar: false, loop: true, live: true, hashtags: true, timestamp: true, avatars: true, toptweets: true, behavior: 'default' } }).render().start(); </script> Upload/Select Login, Lobby and Presentation Background Images The Webcaster Theme you choose already comes equipped with default Registration and Presentation background images. However, although, there are default images already in place, Webcaster permits the uploading of new background images for the Registration and Presentation pages. To replace the default registration background image with a new one in your webcast: Click on the button located next to the "Login Background Image" label. The "Selecting: Login Background Image" screen will appear. This screen shows you image files that are available to you in your asset management system. If there are many images, you can search for the one you want using the search box at the top of the screen. When you find the image you want, click on its name to highlight it (It will turn blue) and then click the b utton. If the image you want is not yet in the asset management system, click . The file navigation box will appear. Select the file you want to upload and click "Open." Clicking "Open" on your selected file will do two things: 1) It will select that file as your background image and 2) It will upload that file to your asset management for later use in other projects or other purposes. To find out the size of the background image that you need to upload, hover over the "Login Background Image" label on the "Manage" tab ? "Presentation" tab. Background images should be GIF's, JPG's, or PNG's. To replace the default lobby background image with a new one in your webcast: Click on the button located next to the "Lobby Background Image" label. The "Selecting: Lobby Background Image" screen will appear. This screen shows you image files that are available to you in your asset management system. If there are many images, you can search for the one you want using the search box at the top of the screen. When you find the image you want, click on its name to highlight it (It will turn blue) and then click the b utton. If the image you want is not yet in the asset management system, click . The file navigation box will appear. Select the file you want to upload and click "Open." Clicking "Open" on your selected file will do two things: 1) It will select that file as your background image and 2) It will upload that file to your asset management for later use in other projects or other purposes. To find out the size of the background image that you need to upload, hover over the "Lobby Background Image" label on the "Manage" tab ? "Presentation" tab. Background images should be GIF's, JPG's, or PNG's. To replace the default presentation background image with a new one in your webcast: Click on the button located next to the "Presentation Background Image" label. The "Selecting: Presentation Background Image" screen will appear. This screen shows you image files that are available to you in your asset management system. If there are many images, you can search for the one you want using the search box at the top of the screen. When you find the image you want, click on its name to highlight it (It will turn blue) and then click the b utton. If the image you want is not yet in the asset management system, click . The file navigation box will appear. Select the file you want to upload and click "Open." Clicking "Open" on your selected file will do two things: 1) It will select that file as your background image and 2) It will upload that file to your asset management for later use in other projects or other purposes. To find out the size of the background image that you need to upload, hover over the "Presentation Background Image" label on the "Manage" tab ? "Presentation" tab. Background images should be GIF's, JPG's, or PNG's. Add the "System Test and FAQ" Links WebCaster allows you to add to presentations a FAQ page and a System Test link. The FAQ page includes information on system requirements, troubleshooting, and best practices for Webcaster. The System Test link, when clicked, tests the computer you're on to see if it can run the pertinent webcast. To include the system test and FAQ links to your webcasts: Check the box that's next to the label that says "System Test and FAQ" link. As a result, there the system test and FAQ links will both appear on the Registration and Lobby pages. You'll also need to check the "System Test and FAQ" box if you'd like the system test link and FAQ links to appear on the "Help" tab on the presentation page. (To make sure that the Presentation Page has the "Help" tab see 2.3.17 below). Theme Customization There are more features available like Chat, Certification, and PayPal registration. See 2.1. to learn how to choose a theme. Also, see http://wiki.mediaplatform.com for guide and more information on how to customize themes by adding different background images. Add Registration Fields You can add and remove registration fields from the Registration page. To add more registration fields: Click on the "Edit…" button, , next to the "Registration Fields" label. The "Form Manager: Registration" box will appear, as shown below. To change the "Form Title" simply click in the cell below (defaults to "New User Registration." You can add a Border, adjust the spacing, and/or adjust the padding of the registration fields. To do this simply type in the box below "Form Border:" to resize the border. Type in the box below the "Form Spacing" to change the spacing of the form fields. Type in the box below "Form Padding" to change the padding of the form fields. To add a registration field, click on the "Add Field" button, . To Name the field, click on the added field's row, in the "Label" column (where it says "<enter label here>"). Then type in the Name or "Label" you'd like to give that field. To choose the field type, click on the dropdown menu in the added field's "Type" column (the dropdown menu defaults to "Text") and select the question type (Text, Email, Dropdown, etc.). If the type you've chosen is a dropdown, you can input a default value the field will display when someone first visits the registration page. To input a default value, simply click inside the "Default" column's cell box for the pertinent added registration field. If the type being used has values that a registrant must choose between, then you can type the values in the "Multiple Values" column. The respective values must be separated by a comma in order to make them each an individual option. To change the amount of characters a field will allow you to enter, click in the pertinent field's "Max. Chars." column and adjust accordingly. Input the field name you'd like to set to the added field by clicking in the pertinent field's "Field Name" column. The name should be one word. For example, the "Location" field has a field name of "location." The "Field Name" is used as a description for Analytics. To make a field required: Check the pertinent field's box in the "Required Column. An asterisk, *, will appear before the word in the "Field Name" column. Type an asterisk, *, next to the name in the label. To remove a field, click on the field's row and press the "Remove Field" button, . To change the order of how the fields appear, highlight the row of the field you'd like reordered and use the "Move Up" and "Move Down" buttons to move the field up or down in the order of registration fields. If you plan to modify any of the registration fields that appear on the registration form of the Registration page, make sure you do not delete any hidden fields such as the Referrer field ("ref"). These hidden fields are required for the pages to operate correctly. See 2.6. for more information on Registration. Invite Audience Members with WebCaster's Email Tool WebCaster's built-in email tool in the Email Screen (in the Email tab, ), enables you to invite your audience to your event. You can also invite people to the webcast by sending them the lobby URL. Send an HTML Invitation Email Under the "Email" tab, go to the "Invitation" section. WebCaster automatically populates your email invitation with information that you previously entered into the Manage Screen, as shown below. Although the email defaults to the HTML version, you can use the "Rich Text Editor/Preview" button, email in a WYSIWYG text editor. , to preview and edit the Invitation email form on the Email Screen More information about the invitation: You can customize the subject line and message. The "To" field is blank. You need to enter the name(s) of your audience members into the box. You can paste a list of email addresses if they are separated by commas. Notice that the Date you had previously indicated in the Setup (See 2.3.3.), is mentioned in the body of the Invite. There is a long URL at the bottom of the message box which is the invite URL of the webcast. The invite URL is the link to the page where your audience will register for the webcast. You can cut and paste this URL into other emails or web pages in order to link your potential audience to the registration page/lobby for the webcast. You should not change this URL. It is automatically generated for your event. It is unique and will not work if you modify it. This URL will only appear once your event has been published. If you have not published your event, you will not have a URL. If you made changes but want to go back to the original email, click on "restore defaults". To view what your email looks like, click on "rich text editor/preview". To send an HTML invitation email: Enter the name(s) of your audience members into the box. You can paste a list of email addresses if they are separated by commas. Right now, you cannot customize the "From" field in the HTML invites. You can, however, customize the "From" field in the auto-notifications (See 2.10.). Customize your message as you want (not necessary, but the default invitation is fairly basic). Click the "Send" button . Campaign Tracking It is also possible to track where registrants came from (an email invite, a webpage, a banner on a webpage, etc.) To set up your links for campaign tracking see Campaign Tracking. Invite Production Team Members WebCaster gives you the ability to invite the members of your production team, as well as presenters, to perform their role in a webcast. This is the place to send links to presenters who will be broadcasting remote cameras, screencasting (See 3.3. Screencast), pushing slides, and moderating Q&A. Also, this is where you can send the links to Analytics. Select the "Email Production Team" tab. To invite or manage your team members and presenters, you must first assign them to an Email Group. To see how to create an Email Group, go to 2.11.1. |#_Create_an_Email An Email Group can have as few as just one member. The "Manage Your Production Team" screen, which enables you to invite team members and presenters to participate in a webcast. Create an Email Group Before you can invite a production team member or presenter to a webcast, you must first create an Email Group and add the team member or presenter to that group. After you have created the Email Group and added the name of the team member or presenter, you can send them the invitation to be involved in the webcast. To create an Email Group: Click on the "Create Group" button, on the "Manage Your Production Team" screen. The "New Email Group" screen will appear, as shown below. Type the name of the group into the text box under "Group Name." Use the check boxes on the right to assign permissions to the group members, as shown below. WebCaster gives you the ability to assign different task permissions to each production group. The Permissions and their Definitions: Live Editor Control: If checked gives you permission to control slides, polls, which feed is broadcasting, the ability to screencast, and all Q&A categories. Slides Control: Gives a production team member or presenter the ability to push PowerPoint slides. Polls Control: Gives a production team member or presenter the ability to make visible and hide poll questions. This permission even gives the presenter to create a new poll on the fly. Director Control: Gives a production team member or presenter the ability to choose between the video sources that are being broadcast to the audience. Remote Presenter: Gives a production team member or presenter the ability to screencast or present. Q&A Administrator: Gives a presenter control of all the QA categories. All Questions: Gives a production team member or presenter the ability to see and respond to questions in the "All Questions" section of the Q&A. New Questions: Gives a production team member or presenter the ability to see and respond to questions in the "New Questions" section of the Q&A. Technical Support: Gives a production team member or presenter the ability to see and respond to questions in the "Technical Support" section of the Q&A. Content Screener: Gives a production team member or presenter the ability to see and respond to questions in the "Content Screener" section of the Q&A. Presenter: Gives a production team member or presenter the ability to see and respond to questions in the "Presenter" section of the Q&A. Archive: Gives a production team member or presenter the ability to see and respond to questions in the "Archive" section of the Q&A. Defer: Gives a production team member or presenter the ability to see and respond to questions in the "Defer" section of the Q&A. Analytics: Gives a production team member or presenter the ability to see the Analytics. You can give members of an Email Group the permission to do all the functions in WebCaster, or you can give them selected permissions. For example, as shown in the image above, you could give a Group permission to push the PowerPoint slides and to use the Director function. However, this group would not be able to control features like polling or be responsible for QA. Please note that selecting "Remote Presenter" will give your presenter access to present themselves via video or audio sources or screencast (See[ 3.3. Screencast|Screencast]). Before you can "save" the group, you must assign at least 1 person to the group you've just created. You can always return to the group and add more members at a later time. To add members to an Email Group: Type the email address of the new member into the text box at bottom of the New Email Group screen, as shown below. When you are finished click the "Add Email" button. The new group member's email will appear in the center of the screen When you have finished assigning permissions to the group and adding at least one member, you can save the group by clicking the Save button. More Information about Creating Production Groups: If you want to give individual people different permissions, you must create an Email Group for each person. (Suggestion – name the group after the person, e.g. "Sally" or "Joe.") Creating an Email Group and adding members to it does not invite the members to the webcast. You must still send them the invitation email, as described in 2.11.2. _Invite_Production_Team_2 In WebCaster, a presenter is considered part of the "Production Team." To invite your presenter(s), you need to create an Email Group for him/her/them and assign them the "Remote Presenter" privilege. Invite Production Team Members to a Webcast Once you've created an Email Group, you can then send the group an email with the pertinent links by going to the "Email Production Team" tab. With Email Groups created, it is now possible to send production team members and presenters invitations to produce part of the webcast. To invite Email Groups to participate in producing a webcast: Select the group, or groups, you want to invite by checking off the Check box next to the group name. (If you need to create a new group, see 2.11.1.)The email text is pre-populated, but you can modify it. However, do not change the automatically generated URLs. Although the email defaults to the HTML version, you can use the "Rich Text Editor/Preview" button, , to preview and edit the email in the WYSIWYG text editor. When you are ready to send your email, click the "Send" button. Invite a Presenter to a Webcast In WebCaster, a presenter is considered part of the "Production Team." Inviting a presenter to present at a webcast is an identical process to inviting the production team. To invite your presenter(s), you need to first create an Email Group for him/her/them and assign them the Remote Presenter privilege in the New Email Group screen. To learn how to create an Email Group, See 2.11.1. Select the presenter group in the "Group" box (on the "Manage your Production Team" screen under the "Production" tab of the "Email" tab) by checking off the Check box next to the group name. The email text is pre-populated, but you can modify it. However, do not change the automatically generated URLs. Although the email defaults to the HTML version, you can use the "Rich Text Editor/Preview" button, , to preview and edit the email in the WYSIWYG text editor. When you are ready to send your email, click the "Send" button. You can also invite presenters from the "Present" tab. However, it's better to invite presenters in advance. To learn more about the email the Remote Presenters receive, as well as, the tool that the Remote Presenters will need to use, please see "What Happens When the Presenter Receives the Invitation." Edit an Email Group You may need to change the name, privileges, or membership of an Email Group. To edit an Email Group: In the "Manage Your Production Team" screen, click the next to the group you want to edit. The "Edit Email Group" screen will appear (This is essentially the same as the "New Email Group" box). In the "Edit Email Group" screen, you can make the following changes to your group: You can change the name of the group. Change permissions by unchecking or checking the boxes under "Permissions." Delete members by clicking the next to the email address of the member you want delete. Add members. See 2.11.1. for details. When you are finished, click to save your changes or click cancel. IMPORTANT: If you edit permissions, you will need to resend the email to the team to update the members' permissions. Delete an Email Group WebCaster allows you to delete an Email Group. To delete an Email Group: Click on the next to the group's name in the "Manage Your Production Team" screen. Open an existing event Click on "Projects" on the upper right side of the WebCaster interface. The "Projects" box will appear on top of the WebCaster interface, as shown below. My Projects screen You have the ability to sort projects by type. The categories are "Upcoming", "Completed", "Live' and "VOD" (Video On-Demand). You can filter your results by the variables found under the Filter By drop down. You also have the option of entering search queries, as shown below. For projects scheduled to take place in the future, you can search by selecting a scheduled start date, as show below. You can also sort the display of projects by clicking on the column header. For example, to sort by Name, click on the "Name" at the head of the Name column. The projects will automatically sort by name. The column which is used to sort the projects will be indicated by a in the column header. Click and highlight the project you want to open and then click the button. Other Ways to Invite Your Audience WebCaster enables you to invite your audience in virtually any way that you can imagine. In addition to WebCaster's built-in tools, you can invite your audience using a personal email, a Website, a banner ad, a bulk email service, or a pay-per-click advertisement. Your unique webcast URL, automatically generated by WebCaster, is your key to inviting audiences through third party processes. To find your webcast URL: Go to "Email Invitations" under the Manage tab Look at the text that has been automatically generated in the email invitation message box, shown below. The message contains your event's unique URL. The invitation email message box in the Email Screen automatically contains your webcast's unique registration URL. You can copy and paste this URL into many different communication vehicles, such as your own emails, banner ads, and so forth. The URL will link your potential audience members to the registration page and lobby for your event. Share Your Presentation: Click "Presentation Links". A screen will appear showing you the URL to the presentation and the embed code, as show below. A different way to get the URL from the WebCaster interface: Go to the name of the project in the upper right corner of WebCaster. Right click the link and select "Copy Project Link." Publish the Webcast In order to move forward in the production process after inputting the information about the webcast and the media assets that it will use, you need to publish the webcast. Publishing your webcast involves WebCaster placing your webcast, including its registration page/lobby, onto a Content Distribution Network (CDN.) Once you have published the webcast to the CDN, it has a unique, dedicated URL that will be referenced in numerous emails and other processes that are required for producing a webcast. For this reason, you need to publish your webcast before you can invite audience members, presenters, or production team members. (If it's not published, there will be no place for anyone to go to register!) To publish your webcast, click on the "Save & Publish" button, which is at the bottom of the "Manage" screen. You have the option of saving your webcast without publishing it. Therefore, you can return to the webcast later, add or modify the information and assets as many times as you like before you publish the webcast. You can still change event details after you publish an event, but you will have to publish it again to make the changes take effect.) The "Manage" screen may give you several options regarding where you can publish your webcast. These options appear in a drop-down menu to the right of the "Save and Publish" button, as shown below. There will be a default publishing location pre-chosen for you. You do not have to select a location different from the default. The Save & Publish feature may give you a drop-down menu of options to select where you want to publish the event to. The publishing options may vary depending on how your WebCaster software is configured. For this reason, your menu may look different from the one below. Set Up an On Demand Event An on-demand webcast is pre-recorded. There is no live presentation, which makes it easier – or at least less stressful to manage - than a live event. The typical production process for an on-demand webcast might flow according to the following pattern: 1. 2. 3. 4. 5. 6. 7. 8. 9. Prepare presentation script and PowerPoint. Prepare webcast description, bios, etc. Record video of presenter(s) and encode to web format. Create new on-demand webcast. Upload all digital assets, including PowerPoint deck and video file*. Synchronize slides to video file. Preview and adjust slide timings. Publish to CDN. Invite attendees to view. NOTE – Though you may record multiple videos, you need to upload just one video file for synchronization to your PowerPoint slides. Doing this may require the use of a third party video editing tool, such as Adobe Premiere. Producing an on-demand webcast is almost identical to producing a live one, with one big exception. In an on-demand webcast, there is no Present Screen or management of live presenters. Another difference is the Manage Screen. This manual will use On Demand video theme 2100 as an example. To setup an On Demand Webcast: At the top right of the Webcaster interface, click on the "New" button. When the "Choose Project" window pops up click on the "On Demand Video" button (you can choose the "On Demand Audio" button if you are doing an On Demand Audio only event). You will then be brought to the "Manage" tab where you can set up your event as you would for a video or audio only event (See 2. Setup) At the bottom of the Manage tab you can select the video you will use. Click on the "Select" button next to the "Video" label. The "Selecting: Video" window will appear. If you need to upload a video, click on the "Upload" button to find the video you'd like to upload locally on your computer. If you're video has already been uploaded, highlight the video in the "Selecting: Video" Window by clicking on the name. Then press the "Select" button on the bottom of the "Selecting: Video" window. If you do not want to select a video at this point, then you can hit the "Done" button. Click on the "Save" button, if you'd like to save the information but continue to modify the information at a later time. However, if you're ready to publish then you can select the environment you'd like to publish to by choosing an option from the drop down menu next to the "Publish to:" label. Then click on the "Save & Publish" button. To add Registrants see 2.6. To send email invites and notifications see 2.7. Set Up Event Auto Notification Emails WebCaster's Email Screen, enables you to schedule automated emails that go out to your audience before and after the webcast. The following auto-notification emails are pre-written in WebCaster, though you can modify the text content in the tool: Registration Confirmation – this email is sent once a viewer has registered for a webcast and contains the webcast URL for viewing, time, and date. You can also include a calendar invite with this. Missed Event – is sent when the audience member does not attend the webcast. It contains the URL for the event archive. Thank You – is sent after the webcast has occurred. It contains the URL for the event archive. Scheduled– An email that gets sent out at a scheduled date and time. For example, It can be used to remind participants of an upcoming webcast for which they are registered. You can control the time and date that each of these notifications goes out. You can elect not to have any auto-notifications go out. WebCaster's default state is to have no auto-notifications scheduled. When you create a new event, your Email Screen will show the message, "Project currently has no notifications" in the Auto Notifications box, shown below. The Auto Notifications status window on the Email Screen, in its default state, which has no auto-notifications scheduled. The screen will change after you have created one Auto Notification. Create an Auto Notification To create your first Auto Notification Click on the "New" button in the center of the Auto Notification screen. The "New Notification" box will appear, as shown below. Creating a new Auto Notification in the Email Screen. There is a drop-down menu in the "New Notification" screen. When you click on it, you will see a list of possible Auto Notifications you can create, as shown below. After you select the Auto Notification you want to create, the Message Box will automatically be filled with the pre-written notification content. You can edit this content, but you should not erase or modify the included URL links, unless you wish for them to be excluded from the message. Although the email defaults to the HTML version, you can use the "Rich Text Editor/Preview" button, , to preview and edit the email in a WYSIWYG text editor. You have the ability to change the "From" field in any of the notification emails. In the "New Notification" screen type the email address of where you'd like the email to be from (For example, [email protected], [email protected], etc.). When you have finished creating the Auto Notification, click to complete the process or "cancel." If you saved the auto notification you will see it appear in the "Auto Notifications" screen as in the image below. You can go back and edit the Auto Notification after you have created it. To do this, click on the notification in the "Auto Notifications" box to highlight it. Then click on the "Edit" button . If you want to include a Calendar Invite (iCal compatible) for Microsoft Outlook, you should check off the box next to "Calendar" at the bottom of the screen. Additional Auto Notification information: When you select Registration Confirmation, the "New Notification" box will appear as in the image below. The Registration Confirmation is automatically set to send an email Registration Confirmation immediately after someone registers for the webcast. When you select any of the other three Auto Notifications, such as "Scheduled," you will see an option named "When" on the New Notification screen where you can indicate the date and time that you'd like the notification sent out. The Auto Notification screen as it appears after you have created your first notification. Below is an image of the Auto Notifications box with all of the Auto Notifications set up (Registration Confirmation, Thank You, Missed Event, and Scheduled). The WebCaster Email Screen WebCaster's Email Screen, shown below, gives you the ability to do four functions: Invite audience members using an HTML email Invite audience members using a Text email Invite production team members to participate in the webcast Set up auto-notification emails, such as reminders, follow ups, and "sorry we missed you." Email Screen Rehearse and Run It always pays to rehearse a live webcast before you do it for real. Even if you're just running through it and making sure that everyone is connected in the hour before the go live time, it's a highly recommended practice. WebCaster enables you to rehearse your event in several ways. You can simulate the event and make sure that your presenters can be seen and heard, and that your production team is able to do their assigned tasks. This section tells you how to run an event, whether you are in rehearsal or performance mode. Test Event You can test your event before you go live. It's a highly recommended practice. Testing lets you make sure that your video stream, PowerPoint slides, and all your other project elements are appearing in the player intended for the audience and looking the way you want them to. Starting a Test: Select a Video/Audio source (See 3.2.). Click the button on the left side of the Present Screen. The "Start Event button will disappear as an "End Test" button will appear in its place. The status up top will say "Testing" in red letters. When you open the audience facing player, you will see your webcast in test mode, as shown in the image below. How to access the Test Event Links: You can access the preview links on the "Overview" tab in the "One-Time Preview Links" area. These links allow you to view the page and are valid for only one viewing. If you need to send one out you can right click and select "copy Project Link". The links expire after 48 hours and they are valid for one viewing (in other words, each time you click the One-Time Preview Link, you get a unique URL. What to test for It is important to make sure that all the presenters can access the "Remote Presenter" window and that they can successfully push slides. It is important to make sure that all the elements of the webcast work (like slides, polls, etc.) and that the production team members all know their roles. Be sure to have someone test the volume on the player. On the Presentation page, for video themes, there is an Automatic Control bar on the Flash Player. Just hover the mouse over the flash player and the automatic control bar will appear. This gives you the ability to adjust the volume and make the Video full screen. Make sure you play any prerecorded video clip completely within WebCaster to ensure there is no issue with the file You can test as often as you like. Test Event - As it appears in the player template On Demand Webcast Unlike in a live webcast, the Manage Screen for an on-demand webcast appears with "Synchronize." By clicking on the "Synchronize" tab, you will be taken to the slide/video synchronization screen that you use to archive a live video. (For in-depth documentation on the Archive features, please refer to 4. Complete.) The "Synchronize" Tab After you've set up your On Demand webcast you can continue by adding slides and slide timings by going to the "Synchronize" tab that's under the "Manage" tab. To Add slides: Click on the "Add" button that's in the "PowerPoint Slides" window. In the "Add Marker to" window that pops up select the slide you'd like to add by clicking on its thumbnail. In the "Time" field, enter the time that you'd like the slide you selected to appear. The times must be input in seconds (if you'd like to put the slide at 1 minute in, you'd need to input "60"). If you'd like to change the title of the slide by inputting a different name in the field next to "Title." Click the "Ok" button once you've finished selecting the slide you'd like and its time. You'll see the slide you've selected added to the PowerPoint Slides window in the "Synchronize" tab. You can add more markers by repeating the above steps. To change the timings of a slide see 4.2.2. To change the order of a slide with the "Mark" button See 4.2.3. Remember to use the "Save" button and save your actions before leaving the "Synchronize" tab. The Presentation Tab You can also go back to the "Presentation" tab under the "Manage" tab to modify any layout information that you performed for the Set Up (See 2.12.). Remember to use the "Save" button and save your actions before leaving the "Presentation" tab. "Save" and "Save & Publish" If you'd like to modify the information on the "Synchronize" or "Presentation" tabs at a later time then click on the "Save" button to save what you've done to this point. If you are finished inputting information on the "Synchronize" or the "Presentation" tabs then you can click on the "Save & Publish" button on either of the tabs. This will actually be the second time that you've pressed the "Save & Publish" button as you first pressed it during the creation of the project. Remember, for On Demand projects you'll actually be pressing the "Save & Publish" button twice, once during the creation of the project (See 2.12) and once after you've synchronized your slides (See this section). Screencast Screencasting is a complete software solution using Java. You can share your full screen with the audience or select an open application to share, for example your PowerPoint presentation with animation. Screencasting is another possible source in Webcaster events. What happens when you Screencast: The "screencast" becomes the video stream and your audio will come from the computer that is being shared. With the Screencasting feature, the Remote Presenter will have the ability to share either their full screen or an open application. When they do this, the screencasting feed will be another source in the Presenter List in the Present tab for the event. How to give a Remote Presenter Screencasting capability (also see 2.11): Go to "Email" tab > "Production" tab. Click on the "Create Group" button. Type in a group name in the "Group Name" field and select the "Remote Presenter" box under the permissions list on the right. Type in an Email address in the field next to the "Add Email" button, then click on the "Add Email" button. At this point the email address you entered above will be added to the box under "Emails." Click on the "Save" button and in the Production tab you will see an email is created for the Presenter. To send the email, check the box next to "Presenter" (in the "Group" box) and click on "Send." When the Remote Presenter receives the Email (also see 3.1.2. What Happens When the Presenter Receives the Invitation): NOTE: If you'd like to share a specific application (like PowerPoint or a Word document), please open that application before clicking on the "Live Editor Control" or "Remote Presenter" links in your email. Click on the "Live Editor Control" or "Remote Presenter" links in the email that was sent to you. 2 New Windows will come up. The "MediaPlatform Live Editor" window and the "MediaPlatform Launcher" window. The "MediaPlatform Live Editor" window will be the main window you'll be using. NOTE: Do not close out of the "MediaPlatform Launcher." Please leave both windows open during the entire event broadcast. When the "MediaPlatform Live Editor" window comes up please click on "Allow"(see the image below) and then sign in on the "Guest Name" field (see image below). From the dropdown menu next to "Allow Screencast" choose what you'd like to screencast (see the image below). To share your screen check the box next to "Allow Screencast." At this point a small "Stop Sharing" icon, , will appear. NOTE: Once the presenter has chosen "Allow Screencast" and selected whether to share full screen or a specific app, the screencast will appear as a live video source within the Present screen. Note: that the remote presenter has "Allowed Screencast" and "Allowed Broadcast" then Producer running the event will have the option to choose between the Remote Presenter's screencast and their broadcast (the live video/audio feed). If the Remote Presenter's screencast is live it will say, "Screencasting" in green letters. If the Remote Presenter's broadcast is live, it will say "Broadcasting" in green letters (see image below). Click the "Stop Sharing" icon, sharing your screen. , or the "Stop Screencasting" button, , to stop Start Event There is only one difference between rehearsing and performing a webcast. When you are rehearsing or testing your webcast, your audience is not able to see what you are doing. Once you click "Start Event" on the Present Screen, however, you are webcasting live to your audience. To avoid duplication, this section will refer back to detailed explanations of the "Present Screen" in the previous section. Live Editor Control Login The Producer running the event should log into the "Present" tab in WebCaster Connect the Stream If you are using a standalone encoder you can connect at this point. (See 3.2 for more information) Or if this is an Audio Only event using a Presenter's conference, you can connect to the conference with the "Call Presenter" button (See Live Feed: The Call Presenter Button or Connect to a Phone Conference) Presenters and Other Production Team Members Login Presenters and Other Production team members should also log in to the "Present" tab at his point. The Presenters and Other Production team members should be sure they can successfully perform their assigned roles, from Receiving and assigning questions to pushing slides. Start the Live Webcast To start your live webcast, Click on the button on the left side of the "Present" Screen. For a detailed explanation of the Present Screen, go to 3.1. Once you press the Start event button, a box will pop up, like the one below, asking you to confirm that you'd like to start an event by typing in "start" and then clicking "yes." The event status shown in the upper left corner of the Present Screen will change to, . At that point, you will know that you are broadcasting live. A moment later, the presentation will appear in the viewer's template player. When the event starts, the "Start Event" button will change to (See 3.5.6. End a Live Webcast). . You click this button to end the event There is a slight delay between the actions you take on the Present Screen and what the viewer sees. This is caused by the video and other content streaming across the network and content distribution network (CDN.) WebCaster automatically records the video that you present during the live webcast, in the sequence in which it was presented. Therefore, if you switched between different presenters and recorded clips, WebCaster will record all of those switches for later use in archiving. DO NOT START YOUR EVENT UNTIL YOU ARE READY. YOU CAN ONLY START AND STOP YOUR EVENT ONE TIME. Live Event Actions The actions you can take during a live webcast are identical to those you perform during rehearsal. Here is a list of links to in-depth descriptions. The Present Screen - Overview#_The_Video_Widget Switch between Video Sources Push PowerPoint Slides Serve a Survey using the Template Control Receive and Answer View Questions End a Live Webcast To end your event, click on the button on the left side of the Present Screen. The "End Event" confirmation box will appear. Click "Yes" to end the event. Click "No" to keep the event going. NOTE: Once you end the event, you cannot restart it. After you click "Yes" on the End Event box, the "Event Ended" acknowledgement, shown below, will appear. To proceed to post-event activities, click "OK." The Present Screen - Overview You rehearse a webcast in WebCaster using the Present screen, the same interface you will use to stream your event when it's really being performed. The figure below shows an annotated view of the Present Screen. The Present screen is very detailed. It's worth a moment to review its functionality. Overview of the Present screen The Present screen is like the control room of a TV station. It gives you, the producer, complete control over your webcast. If you have assigned specific production roles to different team members, they will only have functional access to their specific area, e.g. control of slides. To learn how to assign production roles, see[ 2.11.1|Invite Production Team Members#_Create_an_Email]. The Present Screen is widget based, meaning you can resize, move and remove the various panels you see in the figure above. Here's some of the things you can do in the Present screen: Control which PowerPoint slide is being shown to the audience. Control which presenter or screen is being broadcast, if there is more than one presenter. Control which feature the audience is seeing (for example, poll, survey, etc.) Play pre-recorded video clips. Send emails to presenters to connect them to their presentation interface. Connect to a phone conference. Obtain the Flash Media Server (FMS) URL for streaming from an encoder (such as the Flash Media Live Encoder (FMLE) ). Test the event Run the event Moderate question and answer Create and publish system status updates Manage polls and surveys DO NOT START YOUR LIVE EVENT UNTIL YOU ARE READY. EVENTS CAN ONLY BE RUN ONCE. ONCE YOU START AND STOP, YOU CANNOT RUN THE EVENT AGAIN. HOWEVER, YOU CAN RUN AS MANY "TEST" EVENTS AS YOU'D LIKE (SEE 3.4. Test Event ). Quick Note on Widgets The Present Screen functional elements are known as "widgets," a flexible box in the user interface that can expand or shrink in the Present Screen. The image below shows an example of the "PowerPoint" widget in the Present Screen. Widget controls To resize or close the widget, click on the one of the following three icons on the upper right corner: The widgets that are displayed in the Present Screen are dependent upon what is in the template. For example, if your template does not have polls, no poll widget will be displayed etc. The Video Widget The Video Widget in the Present Screen gives you control over what your audience will see in the video window of their viewing template. As shown in the image below, this widget lets you toggle back and forth between multiple presenters, live video feed and a local device (webcam), and between live and pre-recorded clips. It enables you to invite presenters on the fly by email or phone dial out. Remember: Whatever you see in the video window under the "Live Feed" tab is what your audience will see. The Video Widget gives you control over what the audience sees in the video window of the player When you first go to the "Present" tab, a message, like the image below, will appear asking if you'd like to Allow webcaster to access your microphone and camera. If you are broadcasting via your webcam or microphone then click "Allow" Should you "Allow" WebCaster to access your camera then the "Video" Widget will show your feed under the "Presenter List" as in the image below. The two tabs at the top of the "Video" widget, "Live Feed" and "Local Device" will help you to determine what is broadcasting to the audience and what is playing locally on your personal computer. Local Device If there is a webcam running on the producer's machine, it will show up as a "local device" in the Video Widget. WebCaster usually detects a local webcam automatically and will launch it into the Video Widget. If you are expecting to see a local device but are not seeing a preview in the Video Widget's video screen, you may need to activate your webcam separately using whatever driver software you typically use for that purpose. To adjust your capture settings on your local device, click on the next to the presenter's name who is connected to the local device. The screen shown below will appear. Adjust settings and click "Apply" when done. LiveFeed The Live Video Feed shows what your audience is watching LIVE. To select a live source for broadcast: By default when the source appears in the "Presenter" List, it will not be active (the icon next to the name of the source will be gray), except if it's your local camera. To activate the source, click the icon next to the source name. Once active, the icon will turn red. That source is now being broadcast. Remember: you will either need to click "Test Event" or "Start Event" for that stream to be seen by someone viewing the Presentation page. To switch between sources: Click on the icon (next to the name) of the source you want to broadcast. You can select a feed under the "Live" tab or the "On-Demand" tab. The feed that is highlighted in red and playing under the "Live Feed" tab is the feed that is being broadcast out to the audience. The Call Presenter Button: If presenters are participating via a phone conference you can dial them from the "Present" tab. When you're connected you'll see the phone conference listed in the "Presenters List" on the "Video" widget. For more details see putting audio in your presentation 3.2.2. The "Email Presenter" Button: WebCaster gives you the ability to invite a presenter to participate in a webcast directly from the "Present" Screen. You can also invite a presenter through the "Email" tab when you set up your webcast (see 2.11.3.) To invite a presenter by email from the Present Screen: Click on the "Video" Widget (see 3.1.2 for detail on the Video Widget.) The Invite Presenters box will appear, as shown below. Enter the email address of the presenter in the "Send Email To" box and click "Send" . After you have sent the email, the "Complete" screen, shown below, will appear. Click "Ok" to close the "Complete" screen. You can send email invitations to more than one presenter. When you have finished sending presenter invitation emails, click "Close" . What Happens When the Presenter Receives the Invitation When you send an email invitation to the presenter, as described in 2.11.3. or 3.1.2: The "Email Presenter" Button, the presenter receives one of the following email messages: OR There are two link options in each of the email messages to the presenter: "Webcast Lobby" – this is the link to view the webcast as an audience member. "Live Editor Control" or "Remote Presenter" – clicking this will trigger the presenter's webcam to start and initiate the software that captures the presenter's video and sound. RECOMMENDATION: Let your presenter know what to do when this email arrives. Not everyone will understand that they are supposed to open the "Live Editor Control" or the "Remote Presenter" links. When the presenter clicks "Live Editor Control" or "Remote Presenter" in the email invitation, the "Media Platform Live Editor" will pop up and the presenter will be asked to type their name. On the page that loads you will be presented with Adobe Flash Player Settings dialogue box. The Remote Presenter should click on "Allow" in order to activate their local camera. If the Remote Presenter clicks on "Deny" they can always activate their local camera by: Right clicking on the preview video of the "Live Editor" window Then select "Settings…" from the menu that appears. When the Adobe Flash Player Settings box reappears, select "Allow." You can then close out of the dialogue box. The "Live Editor" Window that appears will give the Remote Presenter the ability to broadcast his or her video source and use the editor chat. The ability to screencast can only be given from the "Email" tab (See 2.11. for Inviting Presenters and 3.3. Screencast for screencasting). Below is an image of the Live Editor window when loaded from the email sent from the "Present" tab. When the Remote Presenter is ready to connect they should make sure that the box next to "Allow Broadcast" is checked. This will indicate to the producer running the event that the Remote Presenter is ready to be broadcast. In addition, the webcam's driver software MAY automatically launch at this point, and ask the presenter to confirm or change settings. It is okay to change webcam settings through the device's driver software, which is separate from WebCaster. Once the producer running the event clicks on the Remote Presenter's camera source in the "Presenter List" of the "Video" widget, then the grey "Standby" label on the Remote Presenter's "Live" tab of the "Live Editor" window, will turn into a green "Broadcasting" label with a "Stop Broadcasting" button underneath. The presentation is not live to the audience until the Producer running the event has pressed the "Start Event" button. Once the Producer running the event has selected the Remote Presenter's camera source, it is at this point that the Remote Presenter's feed is the actively broadcasting feed (if the Event has already been made live to the audience then it is at this point that the Remote Presenter's feed is live to the audience). The Remote Presenter will also see the word "LIVE" in the upper right hand corner of the "Live Editor" window. If the remote presenter would like to stop broadcasting their feed then they should click on the "Stop Broadcasting" button. It is important during a live event that someone's video feed, or a video on demand, is broadcasting live to the audience's presentation page AT ALL TIMES during an event. If no source is being broadcast to viewers during a live event, there is a potential that the live stream (and archive recording) could be corrupted. "On-Demand" Tab WebCaster lets you play pre-recorded video clips during your webcast. When you play an on-demand clip, it will replace whatever live feed or local device you are running in the video widget. Playing back prerecorded videos during a live event: Select the prerecorded video from the list of videos in the On-demand tab. Once it is being broadcast, the icon next to its name will turn red. IMPORTANT: Please note that there are no controls to pause or stop a prerecorded video once it begins playback. If you would like to stop a prerecorded video from playing, you will need to select another source for broadcast. Anytime you select a prerecorded video for playback, it will always begin playing from the beginning, regardless of whether you played it before or switched to another source during playback. Once the prerecorded video ends you will have approximately 10 seconds (or longer depending on the length of your video tail) to select another source for broadcast. The next source you select may be a live one (in the "Live" tab) or another prerecorded video. It may take a second or two for the icon of the new source you have selected to turn red, indicating that it is being broadcast. To switch between sources: Click on the icon (next to the name) of the source you want to broadcast. You can select a feed under the "Live" tab or the "On-Demand" tab. The feed that is highlighted in red and playing under the "Live Feed" tab is the feed that is being broadcast out to the audience. It is also possible to have no live feed and use the prerecorded video(s) as your only source during a live webcast. Just be sure to have the prerecorded file playing before you start press the "Start Event" button (See 3.1.10 and 3.5 for the start button and starting your events). "Add Video" Button You can add a video to your On-Demand Library (the list of pre-recorded clips you can play in your webcast) right from the On-Demand tab of the Video widget in the Present Screen. Any Video that you want to broadcast during a live event must be uploaded via the Present tab. Videos uploaded via the asset manager are NOT available for playback during the live event. If you need to add a video to your presentation while you are in the Present Screen: Click on the button in the On-Demand Tab. The "Upload Media" box, shown below, will appear on top of the interface. Under "Upload to:" select "Event" Click on the "Select File" button, which will open a standard file explore window on your PC. Select the video you wish to upload and it will be added to your On-Demand Library. Large files may take time to upload, as they are transcoded to the Flash Video (.flv) format. The video formats that WebCaster will accept include: .mp4, .avi, and .wmv. If you have upload one of the above video formats, WebCaster will transcode the file to the FLV format at a bitrate of 300kbps. PowerPoint Slide Widget The PowerPoint widget in the Present Screen, shown below, gives you the ability to control which PowerPoint slide your audience will see, in real time. The widget will automatically display the PowerPoint deck you uploaded when you created your webcast. To see how to upload a PowerPoint, go to 2.3.9. Controls for the PowerPoint widget in the Present Screen The slide that you see in the preview frame of the widget is the slide that your audience will see. To advance to the next slide, click . To return to the previous slide, click . Another way to push a slide out to the audience is by clicking on the slide's thumbnail (located to the left on the expanded view of the PowerPoint Screen) one time. To enlarge the slide to a full screen view in the Present Screen, click . "Template Control" Box The Producer running the event is able to control the elements on the audience member's presentation page, via the "Template Control," as shown below, which is in the "Present" tab. In other words, if the Producer selects "Polls", all audience members will see the poll tab on their screen. To Use the Template Control: In the Template Control Window, select the drop-down menu. The menu below will appear. A range of options will appear in this menu (Default, Details, PPT_Video_Swap, Fullscreen_video, Fullscreen_PPT, Large_ppt, Large_vid, QA, Poll, Slides, Survey, Download, Help, close_webcast). Selecting an one of the options will perform an action on the Audience Member's Presentation page. For example, if you select Poll, the Audience Member's Presentation page will go to the poll tab. Below is the list of menu options and what they will do when selected: Default: brings the audience member's screen to the "default" layout (returns the audience members' screen to the original layout). Details: brings the audience member's screen to the "Details" tab. PPT_Video_Swap: switches the PowerPoint slide to the video window and the video to the PowerPoint Window. Fullscreen_video: makes the video fill all of the audience member's Presentation page. Fullscreen_PPT: makes the PowerPoint Slide fill all of the audience member's Presentation page. Large_ppt: makes the audience member's PowerPoint slide appear in a larger window. Large_vid: makes the audience member's video appear in a larger window. QA: brings the audience member's screen to the QA tab. Poll: brings the audience member's screen to the Poll tab. Slides: brings the audience member's screen to the Slides tab. Survey: brings the audience member's screen to the Survey tab. Download: brings the audience member's screen to the Download tab. Help: brings the audience member's screen to the Help tab. close_webcast: automatically closes the audience members' presentation page (However, this does NOT end the event). Suggested Practice: after performing an action on the template control always go back to "default" before performing another action. Viewer Questions (Question and Answer) Widget As your audience members type questions into the Q&A panel on their player template, the questions will appear in the Viewer Questions widget on the Present Screen, as shown below. Team members with the permission to view questions will be able to use this widget and communicate selected questions to the presenter. They'll also be able to manually enable and disable the Q&A auto-refresh. Team members can choose to make a response viewable only to the viewer who asked the question or they can choose to make the response viewable to everyone viewing the webcast. Viewers will receive their responses in the presentation page. Viewer Questions (Question and Answer/Q&A) widget To answer viewer's questions: First expand the "Viewer Questions" tab by clicking on the bigger square of these two, , located in the upper right hand corner of the widget. You'll notice that there's an "auto-refresh" box on the right hand side which is automatically checked. This means that the "Viewer Questions" widget will automatically refresh every few seconds. You can disable this feature by unchecking the box. To manually refresh the QA simply click the button. As the questions come in, you'll notice that they are label "Uncategorized". You can assign the questions to the other categories located on the left hand side of the "Viewer Questions" box. To do this, simply select the question and drag and drop into the desired category. See the image below. After you assign the category, you'll be able to go to the category menu on the left and see the question in its assigned spot. See the image below. To answer the question click on the respond to viewer button, , and the "Response Editor" will pop up. Type your answer in the answer field and click on the "Respond to Submitter" button if you just want your response viewable to that particular audience member OR click on the "Respond to Everyone" button if you want your response to be viewable to everyone. The response will go in the Audience member's QA area. If you'd like to retract your response, simply go back to the "Response Editor" by clicking on the Respond to Viewer, , button next to the question again. You can then select "Retract" To search viewer's questions: WebCaster also gives you the ability to search viewer questions. Simply choose one of the categories shown in the drop down and enter your query into the search field. "Audience Poll" Widget: Your survey and polls are interactive elements of your webcast that you control in WebCaster's Present screen. When you test or perform your live webcast, you will see the following "Audience Poll" widget in your Present screen. (If you do not see it, then that means your theme lacks a poll function.) The widget will display the polls you have created previously. You can also create a poll on the fly right in the middle of a live webcast. See "Add Poll" Button. Show and Hide Buttons: You can control whether your audience sees the polls or not. At the top of the widget are two buttons that control the poll display shown to the audience in the theme. When the buttons display Show/Hidden, as shown below, the poll is not visible to the audience. When you click on "Show" , the audience sees the poll that is highlighted in the widget and the buttons change to the following. You can hide the poll from the audience by clicking "Hide" . "Add Poll" Button: The "Add Poll" button gives you the ability to create a poll and send it to the audience while you are in the middle of a live webcast. The "Add Poll" button can be found on bottom left of the "Audience Poll" Widget. When you are presenting a live webcast, you will see your poll widget in the live editor, as shown below. (If you are not seeing the poll widget, then that means your template lacks poll functionality.) To add a new poll on the fly during a live webcast, click on the button. The Poll Editor will appear on top of the Present Screen, as shown below. You can enter your question and answers and then click to complete the addition of the poll. Serve a Survey During a Live Webcast You serve your survey to your audience through the Template Control widget in the Present Screen. As shown below, the Template Control widget lets you change what the audience is seeing in the viewer. By selecting "Survey" from the drop-down menu, as shown below, you will serve the survey to your audience. "Editor Chat" Box The "Editor Chat" window is where you can communicate with other members of your production team and Presenters. NO audience members can see the chat. Just type your message to the left of the "Send" button, at the bottom of the "Editor Chat" window, and then click on the "Send" button. Your message will show up in the "Editor Chat" window and will be relayed to everyone logged in to the "Present" tab and "Live Editor Control." Again, audience members cannot see this message. You can continue to look at the "Editor Chat" window for any messages that other team members or Presenters might send. You can send alerts to presenters and production team members by making a selection in the Sent To drop down. Alerts can be cleared by pressing the button. Webcast Status/Attendees/Event ID The top left side of the Present Screen contains three indicators that let you know the status of your webcast. At the top there is the Webcast Status indicator: When you are not actually webcasting the Webcast Status indicator will display "OFF AIR" as shown in the image below. When you start a Test Event, the indicator will display 'TESTING." When you start the event, the indicator will change to "LIVE". The indicators will also tell you how many people are attending your webcast and your Event ID. Webcast status indicators The "Attendees" count will show the number of people on the Lobby page before the project is live. After the project is live, the "Attendees" count will display the concurrent number of people on the actual presentation page. This can help you determine when to open the lobby page. "Start Event" Button The "Start Event" button starts the broadcast to the audience. This button should not be pressed until you are ready to begin your broadcast to the audience. IMPORTANT: YOU CAN ONLY USE THE START EVENT BUTTON ONCE. ONCE THE EVENT HAS BEEN STARTED AND STOPPED, YOU CANNOT RUN THE EVENT AGAIN. (See 3.5. Start Event for more information on Starting your Event) "Test Event" Button The "Test Event" button allows you to test the functionality of your webcast. You can run a test event as many times as needed. (See 3.4 for more information) "Settings" Button The "Settings" Button is only needed if you are using a standalone Flash Encoder. The "Settings" Button opens up the "Settings" window which provides the FMS URL (See Working with Video: Using Flash Media Live Encoder, Working with Audio: Using Flash Media Live Encoder, and iOS: Encoding for more information) Use Audio or Video in your Presentation Working with Video Using Webcaster, there are three main ways to get live video into your webcast so it can be broadcast to your viewers: 1. Built-in or external webcam – easy setup but offers limited control. 2. Remote presenter – easy setup but offers limited control. 3. Flash Media Live Encoder (or other encoding solution) – requires a dedicated computer for encoding but offers the most control. You can use any of these methods in combination with each other if you have multiple live video sources for your event; keep in mind only once source can be broadcast at a time to viewers. With all of these methods, we recommend that you thoroughly test before your live event. This is especially true when connecting to remote presenters. Give yourself at least a couple of weeks prior to the live event to test so that you can make corrections as needed. Using a Built-in or External Webcam This method takes video directly from your webcam connected to your computer. When you first go to the "Present" tab of the project you are running, you will be prompted to "Allow" or "Deny" Camera and Microphone Access. If you plan on using a webcam connected to your computer as your live video, you will need to select "Allow". Once you select "Allow" your device will appear under the Presenter List in the Live tab. If you have multiple devices connected to your computer, it may be possible that the device you want to use for video was not the one selected. Flash will automatically choose your default device. To select a device, right click on the video player window in the Present tab and select "Settings…" In the Flash Player Settings window that opens, click the camera icon to select which video device you would like to use. You can also select the video device by clicking the wrench icon that appears next to the video source in the Presenter List. By default, when the source appears in the Presenter List it will not be active – you can tell this is the case because the icon next to the name of the source will be gray. To activate the source, click the icon next to the source name. Once active, the icon will turn red. That source is now being broadcast. Remember that you will either need to click "Test Event" or "Start Event" for that stream to be seen by someone viewing the Presentation page. NOTE: While you can certainly connect your webcam via this method, best practice is to use software such as Flash Media Live Encoder to send your video stream to your project. By doing so, you will have much more control over the quality of your video stream. Remote Presenter You can also have presenters in remote locations connect their webcams to the presentation using WebCaster's built-in remote presenter functionality. There are two ways to do this: 1. Using the "Email Presenter" button located in the "Presenter List" of the "Present" tab a. When you click on the "Email Presenter" button, a window will open where you enter the email address of the person you would like to be a remote presenter. Click the "Send" button to send the email. 1. Send a Production Team email to the remote presenter a. Go to the "Email" -> "Production" tab in your WebCaster project. 1. a. Click the "Create Group" button. b. In the window that opens, type in a Group Name for the remote presenter(s). 1. a. Check the Permissions box for "Remote Presenter". You will also want to check any other boxes if you want to give the remote presenter control of presentation elements such as slides, polls, and Q&A. b. Add the remote presenter(s) email to the group using the "Add Email" button. Once you've added all the emails, click the "Save" button. c. Check the box that appears next to your newly created Group name. d. Modify the Subject and Message of the email if necessary. e. Click the "Send" button to send the email to the remote presenter(s). Both methods result in an email being sent to the remote presenter that has a link for them to broadcast their camera to the presentation. The main difference is that using the second method you can also give the remote presenter control over other presentation elements. When the remote presenter clicks the link in the email, it will open a new window and prompt them to provide a Guest Name – this can be any name and will show up as the stream name in the "Presenter List". As the page loads, the remote presenter will be prompted to "Allow" or "Deny" access to their video camera (same as in instructions above). Upon clicking "Allow", the remote presenter will also have to check the box for "Allow Broadcast". Once this is checked, the video stream will appear in the "Presenter List" of the project and the director can select it by clicking the icon next to its name. The director can also change the capture settings of the remote presenter's device by clicking on the wrench icon that appears next to the name in the "Presenter List". Clicking this icon will pop open a window that provides controls for the video and audio being sent by the remote presenter. NOTE: While this method may be easy, it is still best practice to have remote presenters use Flash Media Live Encoder to send their streams to the presentation as it allows for more control of the image appearance and quality. See the next section for details on how to do this. Using Flash Media Live Encoder Flash Media Live Encoder (FMLE) is a free software program that encodes video and audio for live Flash streaming. It is best to use FMLE for encoding your video as it will give you more options for controlling the quality of the stream. The latest version of FMLE can be downloaded here: http://www.adobe.com/products/flashmediaserver/flas hmediaencoder/. You should always have a dedicated computer to run FMLE. DO NOT run FMLE on the same computer you are using to run your Webcaster event. Here are the steps to stream video to your project using FMLE: 1. Make sure your video device is connected to the computer you are using to run FMLE, whether it is via a direct connection (USB/Firewire), or via a capture card. (For more information about encoding options, please refer to the MediaPlatform white paper on encoding: http://wiki.mediaplatform.com/images/c/c7/Choosing_en coding_method.pdf) 2. Open Flash Media Live Encoder. 1. In the "Encoding Options" tab, choose "Custom". 2. Check the box for "Video" and select your video/capture device from the drop-down menu. 3. Select "VP6" or H.264 from the Format drop-down menu. If you are doing an iOS event, you must select H.264. 4. Select the appropriate frame rate and input size for your video source. Check the box to "Maintain Aspect Ratio" (do not check if you plan to Crop the video). 5. Set the video Bit Rate as desired. 350-500kbps is typically sufficient for standard definition video. 6. Check the box for "Audio" and select your audio/capture device from the drop-down menu. 7. Select "Mp3" from the format drop-down menu. 8. Select an option from the Channels and Sample Rate drop-downs. 9. Select a Bit Rate setting for the audio. 96kbps is typically sufficient for audio. 10. In the Panel Options, drop-down menu, select "Output" and check "Stream to Flash Media Server". 11. To find the FMS URL for your Webcaster project, go to the "Present" tab, and then click the "Settings" button that appears below the "Test Event" button. The window that loads will provide you with the FMS URL that you need to copy and paste into FMLE in the FMS URL section. 1. Enter a name for your stream. This can be any name, but it is best to name it so you can easily recognize it in the "Present List" of your project. 2. Always select the option to "Save to File". This will record a local copy of the stream. This recording can be used as a backup for creating the archive in case the primary recording created in Webcaster is corrupted. 3. Confirm that all information is correct, and then click the "Connect" button. 4. Once connected, click the "Start" button to start the stream. Once the stream has started, you should see it appear in the "Present List" of the "Live" tab of your project. To select it, click the icon next to its name and it will turn red once active. Press the "Test Event" or "Start Event" button to begin broadcasting the stream to viewers on the Presentation page. 5. If you have live video feeds coming from different computers running FMLE (for example if you have presenters in different locations), make sure that they are all setup with the same video and audio settings so that it is consistent no matter which feed is being broadcast during the presentation. It is strongly recommended that you set up a second FMLE (on another computer) so that you can send a back-up stream to your project. By doing this, you can immediately switch to the back-up stream during your live event in case your primary stream fails (such as via a system crash or loss of internet connection). In order for this to be possible, you will need to be able to split your primary video/audio feed to multiple computers running FMLE. Follow the same steps outlined above, but give this second stream a new name so you can distinguish between it and the primary stream. Working with Audio Using Webcaster, there are three main ways to get live audio into your webcast so it can be broadcast to your viewers: 1. Built-in or external webcam or microphone – easy setup but offers limited control over audio quality. 2. Flash Media Live Encoder (or other encoding solution) – requires a dedicated computer for encoding but offers the most control over quality. 3. Connect a Phone Conference – easy setup but requires you to have a phone conference line. You can use any of these methods in combination with each other if you have multiple live audio sources for your event; just keep in mind only once source can be broadcast at a time to viewers. With all of these methods, we recommend that you thoroughly test before your live event. This is especially true when connecting to remote presenters. Give yourself at least a week prior to the live event to test so you can make corrections as needed. Using a Built-in or External Webcam or Microphone This method takes audio directly from your webcam or microphone connected to your computer. When you first go to the "Present" tab of the project you are running, you will be prompted to "Allow" or "Deny" Camera and Microphone Access. If you plan on using a webcam or microphone connected to your computer as your live audio, you will need to select "Allow". Once you select "Allow" your device will appear under the Presenter List in the Live tab. If you have multiple devices connected to your computer, it may be possible that the device you want to use for audio was not the one selected. Flash will automatically choose your default device. To select a device, right click on the video player window in the Present tab and select "Settings…" In the Flash Player Settings window that opens, click the microphone icon to select which audio device you would like to use. By default, when the source appears in the Presenter List it will not be active – you can tell this is the case because the icon next to the name of the source will be gray. To activate the source, click the icon next to the source name. Once active, the icon will turn red. That source is now being broadcast. Remember that you will either need to click "Test Event" or "Start Event" for that stream to be heard by someone viewing the Presentation page. If you have sent an email to a remote presenter who will be speaking during your event, the process for them to allow camera/microphone access is the same. The only difference is that they must also check the "Allow Broadcast" checkbox in order for their source to appear in the Presenter List in the Live tab. NOTE: While you can certainly connect your webcam or built-in microphone via this method, best practice is to use software such as Flash Media Live Encoder to send your audio stream to your project. By doing so, you will have much more control over the quality of your audio stream. Using Flash Media Live Encoder Flash Media Live Encoder (FMLE) is a free software program that encodes video and audio for live Flash streaming. It is best to use FMLE for encoding your audio as it will give you more options for controlling the quality of the stream. The latest version of FMLE can be downloaded here: http://www.adobe.com/products/flashmediaserver/flas hmediaencoder/. You should always have a dedicated computer to run FMLE. DO NOT run FMLE on the same computer you are using to run your Webcaster event. Here are the steps to stream audio to your project using FMLE: 1. Make sure your audio device is connected to the computer you are using to run FMLE, whether it is via a direct connection (USB/Firewire), or via a capture card. (For more information about encoding options, please refer to the MediaPlatform white paper on encoding: http://wiki.mediaplatform.com/images/c/c7/Choosing_en coding_method.pdf.) 2. Open Flash Media Live Encoder. 3. In the "Encoding Options" tab, choose "Custom". 4. Since this will be an audio-only stream, uncheck "Video" and check "Audio". Select your device from the drop-down menu. 5. Select "Mp3" from the format drop-down menu. 6. Select an option from the Channels and Sample Rate drop-downs. Typically "Mono" and "44100" are good settings. 7. Select a Bit Rate setting for the stream. For an audio-only stream, 96kbps is sufficient. 8. 8. In the Panel Options, drop-down menu, select "Output" and check "Stream to Flash Media Server". 9. To find the FMS URL for your Webcaster project, go to the "Present" tab, and then click the "Settings" button that appears below the "Test Event" button. The window that loads will provide you with the FMS URL that you need to copy and paste into FMLE. UPDATE SCREENSHOT, WRONG WARNING 1. Enter a name for your stream. This can be any name, but it is best to name it so you can easily recognize it in the "Present List" of your project. 2. Always select the option to "Save to File". This will record a local copy of the audio stream. This recording can be used as a backup for creating the archive in case the primary recording is corrupted. 3. Confirm that all information is correct, and then click the "Connect" button. 1. 1. Once connected, click the "Start" button to start the stream. Once the stream has started, you should see it appear in the "Present List" of the "Live" tab of your project. To select it, click the icon next to its name and it will turn red once active. Press the "Test Event" or "Start Event" button to begin broadcasting the stream to viewers on the Presentation page. It is strongly recommended that you set up a second FMLE (on another computer) so that you can send a back-up stream to your project. By doing this, you can immediately switch to the back-up stream during your live event in case your primary stream fails (such as via a system crash or loss of internet connection). Follow the same steps outlined above, but give this second stream a new name so you can distinguish between it and the primary stream. Connect to a Phone Conference Webcaster has built-in functionality that allows you to connect to a phone conference so that whatever audio is heard on the phone conference is broadcast to all viewers of your webcast. The best way to get the audio into your event is to have all the presenters connect to a phone conference. It is recommended that you use a phone conference rather than direct dialing an individual's phone number as phone conferencing bridges are typically more robust and they also allow you as producer to join the call and communicate with the remote presenters prior to broadcasting the audio to the webcast audience. Here are the steps to add a phone conference as a live audio source to your webcast: 1. Go to the "Present" tab of the project you are running. 2. Click on the "Call Presenter" button located just above the Presenter List. 3. In the window that loads you will see a dial pad. Enter the phone number of the person you wish to call. Be sure to add the country code and area code before the number. Once you've entered the number, press the "Call" button. 4. Once the call is connected, make sure you have your computer speakers turned on so that you can hear the prompts to enter a passcode (if necessary) to join the conference. If you have a microphone attached to your computer, you can select the "Mic. On" checkbox to be able to send your voice to the operator (for example if you need to speak to an operator to get into the conference). 1. Once you've been placed into the conference, you should then be able to click the "Add as Presenter". Prior to doing so, confirm that you are hearing the speakers' audio coming through from the phone conference. Once you click the "Add as Presenter" button, you should notice the phone conference number listed as a source in the Presenter List of the "Live" tab. Select the icon next to the source name to make it the active audio source. The icon will turn red once active. 2. If you would like to listen to the phone conference audio prior to selecting it as the active source or if you would like to speak to others on the phone conference (using your microphone), you can click the speaker icon next to where the source is listed in the Presenter List. You can also click the speaker icon to "Broadcast" the audio (same as selecting the source icon) or to "Hang Up" on the call. 1. You can follow the steps above to connect to the same phone conference again as a back-up. In case your first connection gets dropped, you can then switch immediately to your back-up connection. For clarity, you should rename the back-up source something different so you can distinguish between it and the primary connection to the phone conference. We strongly recommend you have a back-up connection in place. Working with Pre-Recorded Videos WebCaster gives you the ability to play back pre-recorded video clips during a live event. These videos can be used in combination with the typical live sources that are used in a live webcast, such as a webcam and a phone conference. Preparing a Pre-recorded Video Clip When editing a pre-recorded video, you should always add a "tail" to the video of at least 10 seconds. This could be a freeze frame, graphic, or black. The purpose of doing this is so that there is never an interruption in the stream that is being broadcast to viewers. For example, if you didn't add a tail to the pre-recorded video and you let it play back completely during a live event, there would be a few seconds of "dead time" in the stream as you switch to another source to broadcast. For the viewer, it appears as if the stream has stopped (counter stops moving), and then it would jump ahead in time once another source is being broadcast. In order to avoid this from happening, you should add a tail to the pre-recorded video so that you have about 10 seconds from when the pre-recorded video ends to when you switch to another source. During this time, the "tail" of the pre-recorded video will still be playing, so there is no interruption to the broadcast stream. The best practice to follow is to never have any breaks in your broadcast stream as it creates a better live viewer experience and a better archive recording. If you are playing back multiple pre-recorded video clips during your webcast, you should export them so that they are all the same aspect ratio, resolution, and bitrate. For example, if you have a video that is 640x480 and one that is 1280x720, you should conform the 1280x720 video to 640x480. This means that the video would be resized to 640x360 and display with letterboxing on it (black bars on top and bottom) so that it fits within the 640x480 area. Once you are finished editing your video, you will need to encode it to FLV. When you encode to FLV, you should set the video format to VP6 and the audio format should be set to MP3. You must use these formats in order for WebCaster to create an archived recording of the event. There are no specific limitations on bitrate, but it is important to keep in mind the connection speed of your potential viewers so that you don't encode to a bitrate that will be too high for most people to watch. For standard definition video, 500kbps is typically sufficient. Alternatively, if you do not have the ability to encode to FLV (which is preferable as it will give you the most control over your pre-recorded video quality), WebCaster can transcode a number of video formats to FLV. The video formats that WebCaster will accept include .mp4, .avi, and .wmv. If you upload one of these video formats, WebCaster will transcode the file to the FLV format at a bitrate of 300kbps. If you are doing an iOS event, you cannot use prerecorded video as the iOS device will lose the connection if you switch. Uploading a Pre-recorded Video Follow these steps to upload a video to be played back during a live event: 1. Open the project in which you plan to use the pre-recorded video. 2. Go to the Present tab. 3. In the Present tab, underneath the video window, click on the tab labeled "On-Demand". 1. Click on the button "Add Video". 2. In the Upload Media window that opens, select how you would like the pre-recorded video to be uploaded. You have three choices: a. User – this makes the pre-recorded video appear in all projects under your user name. b. Event – this makes the pre-recorded video appear in only this specific project. c. Account – this makes the pre-recorded video appear in every project account-wide, so every user that belongs to your account will see this pre-recorded video. 1. Once you've selected the file for upload, you will see a progress bar update as the video is uploaded. Once 1. the file has finished uploading, it will then appear in the On-Demand tab. Playing a Pre-recorded Video during a Live Event To play back a pre-recorded video during a live event, you simply need to select the pre-recorded video from the list of videos in the On-Demand tab. Once it is being broadcast, the icon next to its name will turn red. Please note that there are no controls to pause or stop a pre-recorded video once it begins playback. If you would like to stop a pre-recorded video from playing, you will need to select another source for broadcast. Anytime you select a pre-recorded video for playback, it will always begin playing from the beginning, regardless if you played it before or switched to another source during playback. As discussed in the "Preparing a Pre-recorded Video Clip" section, once the pre-recorded video ends you will have approximately 10 seconds (or longer depending on the length of your video tail) to select another source for broadcast. The next source you select may be a live one (in the "Live" tab) or another pre-recorded video. It may take a second or two for the icon of the new source you have selected to turn red, indicating that it is being broadcast. iOS Setup Prior to creating an event in Webcaster that is intended to have an iOS stream, please ensure your account has been configured for iOS streaming. A change must be made to your deployment environment in order for iOS streaming to work. Once your account has been configured for iOS streaming, you should use a project that has been created with iOS-specific pages – themes that specifically list iOS. It is true that an iOS device could view the normal Presentation page and watch the live video, but the other limitations with iOS streaming justify having a unique page for iOS devices. The primary limitation for iOS streaming currently is that events are not injected into the iOS stream, meaning such things as slides changes, poll changes, and template control changes are not seen by viewers on an iOS device. Because of this, if a viewer on an iOS device went to the normal Presentation page to view the webcast, he would be able to view the live video, but the slides would never change automatically. To compensate for this, a version of the normal Presentation page must be made that is specific for iOS devices (or multiple versions if wanting different pages for iPhone and iPad), giving users the ability to manually advance slides and/or poll questions. Additionally, for iPhone users, once the viewer clicks the "Play" button to start the live stream on the device, it will open in the Quicktime video player rather than play within the browser – this is a limitation of the iPhone, which prevents live streams from playing within the browser. Once the iOS Presentation pages have been configured in the project, code needs to be added to the Lobby page so that it will detect what type of device the viewer is using and direct them to the appropriate Presentation page once the event goes live. You can use one of the standard themes in Webcaster that are already configured with iOS pages. Any theme that is configured for iOS will include "iOS" in its name. Encoding In order for your project to generate a stream for iOS devices, your audio/video feed must come from an encoder, such as Flash Media Live Encoder. If you would like to do any switching during your event, it must take place prior to encoding, for example using a dedicated video switcher. You cannot currently use WebCaster's built in functionality to switch between sources during a live event with an iOS stream – doing so will stop the stream to iOS devices. Here are the settings that must be used in Flash Media Live Encoder to generate an iOS stream (in addition to the default Flash stream that is always created): Video Format: H. 264 (set to Baseline, Level 3.0 for iOS compatibility, Set to 4 second Keyframe frequency)Audio Format: AAC or HE-AAC FMS URL: get from the "Settings" button in the Present tab of your Webcaster projectStream Name: Enter a unique name for this stream Note that Flash Media Live Encoder (FMLE) does not have AAC as an option for audio encoding on Windows computers. It is a default option on Mac computers. You can purchase a plug-in to make AAC available in FMLE for Windows: http://www.mainconcept.com/products/apps-plug-ins/plug-ins-for-adobe/aac-encoder.html IMPORTANT: Do not disconnect or stop FMLE once it is streaming to your project. Doing so will make the iOS stream inoperable the next time you connect FMLE for that project. Therefore, if you run a Test Event in the project, you should run it prior to the start of the actual event, which will allow you to keep the FMLE stream connected in between the time you end the Test Event and when you click the Start Event button. You can run as many Test Events as you like, but you must not disconnect the FMLE stream at any point once it has been started for a project. Alternatively, it is recommended that you clone the actual project for the event so that you can run a complete test of the pages including the iOS stream without impacting the project for the event. We expect this issue to be resolved in a coming software update, but please follow this procedure until further notice. Archiving WebCaster will record a copy of the stream during the live event. This recording is saved to a Flash file (.f4v). This f4v file can be played back on any Flash-enabled device. As always, it is still recommended that you create a local copy of the stream on your encoding machine. You may notice that this f4v recording does not contain video for the first few seconds of the recording – this is normal behavior. Therefore, when you are building the archive for a project that had a live iOS stream, you will likely not see any video frame when it loads on the Synchronize page because the first few seconds have no image. However, once you press the Play button of the video player on the Synchronize tab, you should see the video appear after a few seconds. WebCaster automatically creates an archive for iOS. Complete After you have ended your webcast, you can archive it and analyze the results. This section will cover how to archive a webcast for later on-demand replay as well as how to use WebCaster's Analytics tools. Archive Your Webcast After you click "OK" on the Event Ended box (See3.5.6), you will be returned to WebCaster's main Overview screen. One thing will appear different: The "Manage" tab now says archive of your webcast. . This tells you that you can now create an NOTE: With WebCaster, you use the synchronization tool to create an archive. When you create an archive, you are synchronizing your slides with a piece of video. The video you use may or may not be the one that you recorded during your live webcast. In effect, an archive is no different from an on-demand webcast. The tools to create an archive or an on-demand webcast are identical. The video that was just recorded in the live webcast will automatically be selected. If you want to use a different video for your archive, click on . The Select a Video screen, shown below, will appear. On this screen, as the image shows, you can see previews of videos that you have previously uploaded. To select a video for your archive, click on its name and then click "Select" . The Archive "Select Video" screen - allowing the user to choose a different video from the live webcast version, for archiving purposes. After you select your video, you will be returned to the "Choose Video" screen. Click "Create Archive" to proceed to the synchronization tool, shown below. The Archive Tool, with details explained NOTE: The Lobby page URL is the same for the archive and the original live event. After the event, the archive page is what is linked to the Lobby page. Delete and Undeploy Projects To remove a project you can either Undeploy it or Delete it. To undeploy but still keep the project: Go into my projects Highlight project and click the "Undeploy" button at the bottom. You will still have the project (and thus GB storage) but nobody will be able to view unless you redeploy it. This avoids any monthly access fee but you will have storage costs. To delete a project: Go into my projects Highlight project and click the "Delete" button at the bottom. It will be gone and we will not be able to retrieve. You will no longer have any GB in storage associated with this project. Thus, there will be no more costs. For a fee, our professional services group could export to CD to keep a record. iOS Archive WebCaster will record a copy of the stream during the live event. This recording is saved to a Flash file (.f4v). This f4v file can be played back on any Flash-enabled device. As always, it is still recommended that you create a local copy of the stream on your encoding machine. You may notice that this f4v recording does not contain video for the first few seconds of the recording – this is normal behavior. Therefore, when you are building the archive for a project that had a live iOS stream, you will likely not see any video frame when it loads on the Synchronize page because the first few seconds have no image. However, once you press the Play button of the video player on the Synchronize tab, you should see the video appear after a few seconds. WebCaster automatically creates an archive for iOS. Additionally, all .F4Vs that get brought into WebCaster via the Asset Manager automatically get transcoded to HLS for use in iOS. Use the Synchronization Tool WebCaster's synchronization tool, which is used for both archiving of live events and the creation of new, on-demand events, is essentially a simplified video editing tool like Premiere or iMovie. The synchronization tool enables you to synchronize a sequence of PowerPoint slides with a piece of video. This video may or may not be the one you recorded during your live webcast. You have the ability to select the live recording or a totally different piece of video for your archive. If you want, you can re-record your presenter and edit the recording in a video edit program before you import it into the synchronization tool. Navigate the Synchronization Tool To use the synchronization tool, you will need to understand how its various moving parts work. The synchronization timeline shown below, is a horizontal depiction of your webcasting, flowing chronologically from left to right. The seconds and minutes are indicated at the top of the timeline. The time slider, which looks like this , shows you where you are in your video. You can click on the slider and move backward and forward in the video. As you do this, the video preview will change. The slide synchronization points are marked on the timeline with the orange modify. callouts. The callout that is highlighted, , indicates the slide that you have selected to The synchronization timeline To select a slide, you can click either on the callout or by clicking on the slide in the list at the top of the box. You will notice that the slide callout and listing will be both get highlighted regardless of which one you click. The highlight slide at the top of the tool will look like this: When you hover your mouse over the callout, a preview of the slide will appear over the timeline, as shown below. Note that the slide preview contains the start time of the slide on the lower left corner. You can also move around in the video by moving the slider at the bottom of the video preview, , until you reach the desired spot in the video. The slider on the synchronization timeline will move in tandem with the slider on the preview player. You can also press the "Play" and "Pause" buttons until you get to the place you want. The time indicator beneath the video frame will show you how far you have played in the video. Change the Timing of a slide There are several ways of changing the synchronization between your video and slides. One key point to understand is that while each slide has a starting point, the end point for a slide's display on the screen will automatically occur when the next slide starts. So, you can setup your archived webcast so that slide 1 goes from 00:00 to 00:10, and slide 2 starts at 00:11. You do not have to specific that slide 1 ends at 00:10. If you move slide 2 to start at 00:08, slide 1 will automatically end at 00:08. Slides are synchronized only by their starting points. You can move the starting point of a slide in several different ways: By moving the callout by clicking, holding and sliding it to a place in the synchronization timeline. By clicking on the slide Time (next to the pertinent slide ID) in the slide list, as shown below. The start time will open, allowing you to type in a new start time. By clicking on the "Shift" button, which will cause the "Shift Marker" box, shown below, to appear. You can enter the number of seconds you want to adjust the slide's start time and click "OK." For example, if a slide starts at 00:15, but you want it to start at 00:20, click the "Shift" button and enter "5" in the value box (you can also adjust the value so the slide appears earlier by typing "-" in front of the number. Therefore if the slide starts at 00:15, but you want it to start at 00:10, click the "Shift" button and enter "-5" in the value box). You can also use the "Shift" button to adjust a group of slides. Simply highlight the slides you want to adjust by holding down the shift button on your keyboard as you select the slides if such slides are next to each other, OR, if the slides are not next to each other, click on the ctrl button on your keyboard as you select the various slides. NOTE: The slide timings must be entered in seconds. To adjust all the slides by a certain value, click on the "Shift All" button. This will cause the "Shift all Markers" box to appear. You can enter the number of seconds you want to adjust the slides' start times and click "OK" (just like with the "Shift" button, above). Change the order of a slide with the Mark button If you want to change the order of your slides, you can do this with the "Mark" button. Select the place in the timeline where you want the slide to go by moving the Select the slide you want to move by click on the Click on the slider. callout. button, and the slide will move to the place where you put the slider. Remove and Add a slide from the synchronization timeline To remove a slide from the timeline, select it in the Slide list, as shown below, and click . By clicking on the "Add" button, which will cause the "Add Marker to" box to appear as shown below, you can add a slide from the uploaded PowerPoint to the presentation. Select the place in the timeline where you want the slide to go by moving the slider. Simply select the slide you'd like to add by clicking on the preview icon at the top of the "Add Marker to" box. You can also further adjust the additional slide timing by entering a value in the Time field (note that the time must be entered in seconds). Replace the Video in the Synchronization Tool You can replace the video in your archive or on-demand webcast, even after you've started working on your project. To Replace the video, click on the and click "select." button. The asset list will appear. Click on the video you want to use Adjust the Data Record in Archive or On-Demand Webcast You can adjust the Archive's data record and choose which tabs to include in the interface by going to the "Presentation" tab. This looks similar to the manage screen that you used to set up your event. Click on the "Save" button to save any changes that you'd like to make. Save Your Archive or On-Demand Webcast Any changes you make to the archive or on-demand project will not be permanent until you save them. To save an archive or an on-demand project so that you can return to it and continue to work on it, click the "Save" button. Open an Archive or On-Demand Webcast A webcast that you are archiving or building as an on-demand event will be listed in your "My Projects" screen. You can open an archive project by clicking the "Open" button on the top right of the WebCaster interface. This will open the "My Projects." Highlight the archive project you want to open and click "Select." Publish Your Archive or On-Demand Webcast When you are ready to publish your archive or on-demand, click the button in the synchronization tool. Although, your archive or on-demand webcast has been published, the public will not be able to view it online yet. Make Your Archive or On-Demand Webcast Public To make your archive or On-Demand Webcast public, click on the "Make Public" button. Your presentation will then be made public as the "Make Public" button turns into a "Make Private" button. To make your archive or On-Demand Webcast private again, simply click on the "Make Private" button. Your presentation will be made private as the "Make Private" button turns back into the "Make Public" button. The Archive or On-Demand Webcast must have previously been published for the "Make Public" button to be active. The URL for the archived webcast is the same as for the live event. Be sure to notify all registrants that the archive is ready (See 2.10.1 Create an Auto Notification). Report WebCaster captures data about your webcast that you can review, use, and analyze. Webcaster's Analytics have been optimized resulting in much better performance for events with large data sets when you have more than a thousand viewers. Data about your webcast can be found in the tab of the WebCaster interface. Additional Data Available During live event (attendees widget in present tab): Total number of viewers Who is watching with ability to "filter" Webcast with certificates: List of all folks who passed Individual viewers can print, download, or email the downloaded PDF Analytics Overview Screen When you select the tab of the WebCaster interface, the Analytics overview screen, shown below, will appear. This screen gives you a snapshot of data about your webcast, including The number of people who registered for the webcast. The number of registrants who watched it, and the number that didn't. The average length of the visit to the webcast (duration of viewing) All of the analytics data can be exported in the PDF and Excel data formats. To see how to export webcast data, go to 5.12. Analytics tab - Overview screen In the "Presentation Summary" box you'll notice 2 columns, "Date Range" and "All Time." "Date Range" reflects the numbers corresponding to the date range indicated at top of the screen, to the left of the "Export" button. "All Time" reflects the numbers corresponding to the time you created the project" to the current time. If you click on the "change" link in the upper right hand corner then you can change the number of days the graph will show. Campaign Tracking Clicking on the "Campaign Tracking" in the menu on the left will show you the screen below. The campaign tracking report shows where registrants came from (an email invite, a webpage, a banner on a webpage, etc.) and the conversion percentage for those registrants. In other words, how many of the people that registered with that campaign code actually came back and viewed the webcast. The campaign codes used for this report are flexible and are determined by whomever distributes the links to the webcast. Here is how a link with a campaign code should look: <URL to webcast lobby page>?ref=xxx The "xxx" above can be anything. Examples: mywebcast.html?ref=nytimes This is the code to track who came from the nytimes. mywebcast.html?ref=marketingCampaign1 This is the code to track who came from marketingCampaign1. mywebcast.html?ref=emailDistribution This is the code to track who came from the emailDistribution. mywebcast.html?ref=googleAd1 This the code to track who came from the googleAd1. Campaign Tracking in Analytics To see the registrants for each respective referrer (or campaign code), click on the referrer row in the "Campaign tracking (Referrals)" box. The list of registrants for that referrer page will appear in the bottom box. Change the Time Displayed In the Analytics tab, each report will automatically display the time that the event ran. However, you can modify the time displayed by clicking on the "change" link in the upper right hand corner of the interface. When you click on the "change" link, the window below will appear. After clicking on the "change" link, the user can choose the date/time range using the box above. Data Available in Analytics_ Ability to export to CSV Total viewers, flexible for different time periods Total Unique viewers Graph: Viewers by time range Registrants during time period (vs. total) (registered during that time period) Registered viewers watching during time period (vs. total) No shows Pie chart: percent no show out of total registered viewers Average length of visit: total Length of visit by viewer and other lobby data with ability to filter and search Distribution bar chart: number of viewers by time periods Location of viewers on map with pie chart: viewers by country Tracking by campaign – summary and by viewer Interaction: Interaction by viewer Total Interaction by interaction type (polls, surveys, questions) Pie charts on poll and survey answers Questions by viewer with ability to filter and search Registration data with attendance record: all lobby data and attendance record by viewer With ability to filter and sort Note: lobby data can be customized to collect any data needed and will be part of reports Export Reports from Analytics All of the analytics data can be exported in the PDF and Excel data formats. You can export data from any screen in the Analytics tab. To export analytics data, click the button located at the top of any of the Analytics menu options. The Export box, shown below, will pop up above the Analytics tab. You have several choices you can make. To select the format of your export, click on the appropriate tab on the top of the box. You can choose between PDF and Excel data formats. You can select one or more reports to export by clicking the check boxes next to the list of reports. You can select just "Unique Visitors," for example, or "Select all" to export all reports. However, If you are going to download a PDF then you must first view the report in WebCaster. Otherwise, the download button will be greyed out. Exporting analytics data to PDF or Excel After you have made your selections, click the Red "Download" button. A box will appear asking you to confirm that you would like to download this file. Press "Ok" to confirm. A file management box will appear from your computer's file system, asking you where you want to save the exported data. Length of Visit Clicking on "Length of Visits" in the left menu of the Analytics tab will produce the screen shown below. The top box named, "Length of Visit," shows how many visits of different durations the webcast has had. In this case, 6 visits were from 0-5 minutes, 6 were from 5-10 minutes, and so forth. The bottom box in the "Length of Visit" menu option displays the unique viewers. Length of visits to the webcast Map Overlay Clicking on "Map Overlay" in the left menu of the Analytics tab will produce the map screen shown below. The pins on the map show where a webcast's viewers were located. As a Google map output, this map can be zoomed in on using the zoom tool on the left side of the map. In the bottom box there are 2 columns. The column on the left, "Location of unique viewers by country," has a pie graph which shows the proportion of viewers from different countries. The column on the right, "Top countries," lists how many viewers participated from the specified countries. Map overlay on the Analytics Tab Polls Clicking on "Polls" in the left menu of the Analytics tab will produce the screen below. In the top box, you can see the polls results reflected in a pie chart. The bottom box will show you information about how specific registrants answered each individual poll. To see the registrants for a different question, in the top box scroll to the pertinent question you'd like to see and click on such question. The results will then appear in the box below. Questions Clicking on "Questions" in the left menu of the Analytics tab will produce the screen below. The "Questions" screen shows you the questions asked by the respective registrants. In the "Filter" drop down menu you can filter the questions results by Name, Email, Question, Response, and Date Submitted. You can also edit which information is displayed by clicking on the "Edit Fields" button and data you want displayed. For example, in the image below the "Name," "Email," "Question," and the "Date Submitted" columns have been chosen for display. You can also do a search from within the "Questions" screen by typing a value into the emty box next to the "Edit Fields" button. Questions screen Registration WebCaster keeps track of who registered to watch a webcast, either live or on demand. WebCaster will track registrants for both the live and on-demand versions of a webcast in the same place. To view the registrants for a webcast, click on "Registration" in the left menu of the Analytics tab. The Registrants screen, shown below, will appear. To export the registrant list, click on "Export." For detail on data export, see 5.12. Registration overview - a list of registered for the webcast You can filter the data using the "Filter" drop down menu located at the top of the "Registration" screen. You can also do a search from within the "Registration" screen by typing a value into the emty box next to the "Edit Fields" button. To Change the fields displayed in the registrant list click on the "Edit Fields" button. For example, in the image above the fields being displayed are, "Name," "Email," "Attended," "Date Registered," "Company," "Phone," and "Location." Surveys Clicking on "Questions" in the left menu of the Analytics tab will produce the screen below. In the top box, you can see the survey question results reflected in a pie chart. The bottom box will show you information about how specific registrants answered each individual survey. To see the registrants for a different question, in the top box scroll to the pertinent question you'd like to see and click on such question. The results will then appear in the box below. Surveys screen Unique Viewers Clicking on "Unique Viewers" in the left menu of the Analytics tab will produce the screen shown below. While some viewers will return to the webcast more than once, this report measures only unique viewers. It will only count repeat visitors if they log in in different sessions (in different browsers). ??? ASKING JARED. Unique visitors on the analytics tab If you click on a registrant's name then you can get more details about their activity, like which components they looked at, how much time they spent on each page, and the questions they asked. You can filter the data using the "Filter" drop down menu located at the top of the "Unique Viewers" screen. You can also do a search from within the "Unique Viewers" screen by typing a value into the emty box next to the "Edit Fields" button. To Change the fields displayed in the unique viewers list click on the "Edit Fields" button. For example, in the image above the fields being displayed are, "Name," "Email," "Length of Visit," "Company," "Phone," and "Location." Viewer Interaction Clicking on "Interaction" in the left menu of the Analytics tab will produce the screen shown below. This screen provides an overview of how viewers responded to surveys and polls, as well as the amount of questions viewers asked. Viewer interaction overview Clicking the "Edit Fields" button in the upper right hand corner of the "Interaction" box produces the screen shown below. The "Edit Fields" screen allows you to select which fields to include in the "Interactions" box. Also, on the top of the "Interactions" box, you can filter the results displayed by the "Polls Answered," "Questions Asked," and the "Survey Questions Answered." Appendix - Production Best Practices Guide Production Stage 1_ Plan Every well produced webcast begins with a plan. The plan could be as simple as a few people agreeing on what is going to happen, or as involved as a lengthy document outlining what is going to occur at every minute of a presentation. The reason plans are so important in webcasting is that producing a webcast can be an unpredictable and error-prone process that involves multiple factors. These include remote presenters, accompanying hardware and software, and a lot of people on Internet connections watching the webcast. In other words, it can be a recipe for trouble if the entire process and flow of the event has not been worked out in advance. The following Stage 1 Checklist summarizes the key components of the webcast planning process. Production Stage 1 – Plan Checklist Item Description/Iss ues involved Role assignment Who is going to do what on the team? Owner Deadline Done Promotion plan How is the event going to be promoted? Who is responsible? What role, if any, does the production team have in the promotion process? Key Stakeholder list Who are the key stakeholders in the event? Who is the internal client? What does each stakeholder expect to have happen with the event? Production Schedule What date and time is the event occurring? What needs to happen before the event? Who is responsible for each key project milestone? Registration What do attendees need to do to register? What information does the production team (or client) want to get from attendees when they register for the event? What specific actions will need to be taken to set up the WebCaster registration interface? Invitation How will attendees be invited? Will they receive emails from the WebCaster invitation system? Follow up What will the follow up email to attendees say, if anything? How will the team handle people who missed the event? Polls Are you planning on conducting polls during the event? What will they ask? Who is responsible for developing and approving poll questions? Surveys Are you planning on conducting surveys during the event? What will they ask? Who is responsible for developing and approving survey questions? Template Which template will you be using for your presentation? If it is being customized, who is responsible for customization and quality checking it? Q&A format Will questions be allowed doing the event? Who will handle them? (More than one person can be delegated Q&A admin rights with WebCaster.) Will the legal department need to review the questions? Live or pre-recorded Will this event be live, pre-recorded, or a combination? For a pre-recorded event, who approves the recorded content for publication? Audio or video? Is this going to be an event with video or just audio? If you follow the planning checklist, you will find that most of the unknowns in your production will get thought through before they become problematic. What follows is a list of suggested practices to help you make the most of your production planning process. Production Stage 1 – Best Practices Item Description/Issues involved Master Plan document The format is up to you, but the idea is the same – keep all the important facts of your plan in one document, with one person assigned to "own" the document. Contact List As part the plan document, or a separate piece, there should be one place to find how to reach everyone involved, by cell phone, email, IM, etc. Online collaboration site for project management It can be very helpful to have a dedicated online collaboration site where the production team can share important documents, schedules, and so forth. E.g. Google docs, SharePoint team sites, Jive Clearspace. Deliverables List Usually part of the Master Plan, the deliverables list makes it clear exactly what must be produced, and by whom, in order for the event to take place. E.g. who is going to write the event invitation text or the event summary blurb. Review and Approval Loops Make it clear who is required to review and approve project deliverables. If there are multiple client personnel involved in the production, it's a great practice to make sure that the producer knows exactly who has final say on all creative inputs to the webcast. Regular Planning and Status Meetings Putting on a webcast is a potentially major effort, with reputations and business outcomes riding on its success. Regular production planning meetings leading up to the event can help assure that it will go as smoothly as possible. Production Stage 2_ Set Up Once you have established your plan and locked down the specifics of your webcast production, it is now time to start setting up the event in WebCaster. If you've planned well, setup should not be a big challenge. In Production Stage 2, you implement your plan as it pertains to registrations, invitations, production team assignments, templates, lobby design, and more. The following checklist summarizes key tasks in the setup phase: Production Stage 2 – Plan Checklist Item Description/Issues involved Owner Deadline Done Themee Select the audience theme you want for your event. Project Name On the "Manage" tab?"Presentation" tab, input project name Schedule the Event On the "Manage" tab?"Presentation" tab, schedule the event. Presentation Name On the "Manage" tab?"Presentation" tab, input the presentation name Description On the "Manage" tab?"Presentation" tab, input the event description. Presenter Name and Bio On the "Manage" tab?"Presentation" tab, input the Presenter Name and Bio PowerPoint On the "Manage" tab?"Presentation" tab, upload the PowerPoint presentation. Polls If you are doing polls, on the "Manage" tab?"Presentation" tab, input the poll questions and answers Surveys If you are doing a Survey, on the "Manage" tab?"Presentation" tab, input the survey questions and answers Downloads Upload the downloadable material to your project via the "Manage" tab?"Presentation" tab. Twitter, Facebook, Linkedin, and Digg Assign the Twitter, Facebook, Linkedin, and Digg links. Background Images Upload any new background images for the Registration, Lobby, and Presentation pages (replacing the default background images) via the "Manage" tab?"Presentation" tab. Logo Upload the logo to your webcast lobby and registration page via the "Manage" tab?"Presentation" tab. Tab Selection Select which tabs (Presenter Details, QA, Polls, Survey, Downloads, and Help) you'd like to be made available via the "Manage" tab?"Presentation" tab. The Presenter Image Upload the presenter image to your project via the "Manage" tab?"Presentation" tab. System Test and FAQ On the "Manage" tab?"Presentation" tab, select whether you'd like to include to the lobby page the System Test and FAQ to the presentation page. Registration Fields Add, delete, or edit the registration fields, depending on what kind of information you want to gather from your attendees when they register for the event. "Save" or "Save & Publish" You can either "Save" or "Save & Publish" the project by using the buttons at the bottom of the "Manage" tab?"Presentation" tab. Add Audience Members Add Registrants one at a time or in bulk via the "Manage" tab?"Presentation" tab. Invite Audience Members Invite audience members to the event via the "Email" tab?"Presentation" tab. Auto Notifications Set up auto notifications for your event via the "Email" tab?"Notifications" tab. Invite Remote Presenters On the "Email" tab?Production" tab, invite the remote presenters. Invite Production Members On the "Email" tab?"Productions" tab, invite your team members and use WebCaster to specify their role in the production, e.g. flipping slides, managing Q&A. Production Stage 2 – Best Practices Item Description/Issues involved Follow up with invited team members and presenters For executive presenters, it's a great idea to follow up directly with them, or their executive admin to make sure they understand exactly what they will be doing, when the event is occurring, when rehearsals are scheduled, how much to time to allow for pre-event sign in, and so forth. For VIP presenters, this is especially important. Test invitation emails We highly recommend that you test invitation emails to make sure that they look right and that the URLs embedded in them function as intended. Script The flow of the event should be captured in a script that specifies exactly what is going to happen at specific times in the presentation. Sample script Time Action Slides Presenter 00:00 – 00:09 Roll intro video NA NA Description Notes 00:10 – 01:00 Announce event 1 Narrator "Good morning. Thank you for joining us today…" 01:00 – 03:00 Introduction 2 John Smith 03:00 – 15:00 Presentation 3 – 20 Jolene Ryan 15:00 – 20 Q&A 21 John Smith Be ready to switch to Narrator Switch to Jolene at 3:00 Live Q&A Victor is responsible for sending John the questions he will answer live. Production Stage 3_ Rehearse and Run The meaning of "rehearse" may be obvious, but we wanted to point out a few nuances of rehearsing a webcast that make it slightly different from the typical AV production. In a webcast, you have all the logistical factors involved in putting on an AV production, but you also have technical elements that need to be checked, including computing, software setup, and network settings. Production Stage 3 – Plan Checklist Item Description/Issues involved "Tick tock" walk through Everyone sits down and goes over the flow of the event, minute by minute, to make sure that everyone understands what is about to happen and what their roles are. The tick tock is a good way to catch potential errors in the script or flow before they go live. Live run-through This is a run through of the event using WebCaster's "Test Event" button. Owner Deadline Done Test pre-recorded elements Make sure that any videos you want to play in the event are in the right place and play as intended. Remote Presenters Confirm that Remote Presenters can connect and that the Producer running the event can switch between multiple presenters. Test the Template Control Make sure that the Template Control is working properly. Test polls Run a test of the polls Test surveys Run a test of the surveys Test Q&A Make sure that all Q&A moderators are comfortable with the system, understand their role and what they are being asked to do. Test the PowerPoint Make sure the PowerPoint looks the way you want it to look on the player. End Test End the Test Event RUNNING THE EVENT Connect the stream Make sure there is a live feed selected in the "Viewer" Widget. Test presenter video and sound pre-event Even if you have rehearsed, you need to make sure that all microphones and cameras are functioning properly before going live. Establish communication channel with remote presenters You should have a way to communicate with a remote presenter, e.g. the editor chat. Make sure presenters and production team members are in place prior to going live. Everyone needs to be in their places before the event begins. Re-test pre-recorded elements Even if you tested during rehearsal, retest before the live event. Start the Live Webcast Press the "Start Event" button. End the Webcast When you are finished running the webcast, press the "End Event" button. Production Stage 3 – Best Practices Item Description/Issues involved Practice an error Run through what happens if something goes wrong. Make sure everyone is prepared. Use the Editor Chat Window It is useful to have everyone on the crew able to communicate via chat before and during the event. Production Stage 4_ Complete WebCaster offers several different post-event processes, some or all of which may be useful to your webcasting project. Through WebCaster, you can create an archived version of the webcast that can be a replica of the live event or completely different from what was originally broadcasted. Production Stage 4 – Plan Checklist Item Description/Iss ues involved Final Deck and Sequence If needed, change the PowerPoint deck, slide sequence, and synchronization in the final, archived version. Select the tabs you'd like to include Be sure to select the tabs you'd like the participants to see in the archive and deselect the tabs you'd like to leave out. Fixes You can edit the video, cutting unwanted footage. "Save & Publish" After you make all the necessary changes be sure to "Save & Publish" the link. Make Public Be sure to make the event public when the archive is ready. Owner Deadline Done Post-event notifications Send emails to attendees as per plan: follow up actions for those who watched; "Sorry we missed you… here is the archive" messages for those who couldn't watch. Storage and URL Assign a specific storage location for the archive edition and circulate the archive URL to required stakeholders. Access Controls Determine access restrictions and implement access controls for archived version on WebCaster. Production Stage 4 – Best Practices Item Description/Iss ues involved Post-Event Wrap Up It can be very useful to have everyone involved in the production meet to review what went right and what didn't, to make a better webcast next time. Production Stage 5_ Report WebCaster also provides valuable information about the webcast, including who attended, where they came from, how long they watched, and so forth. After your event, you can also run reports on how it went and share them with key stakeholders. Production Stage 5 – Plan Checklist Item Description/Iss ues involved Report Out Prepare reports on event data and distribute to required stakeholders; you can also email links to reports. Owner Deadline Done Description Notes "Good morning. Thank you for joining us today…" Be ready to switch to Narrator Sample Event Script Time Action Slides Presenter 00:00 – 00:09 Roll intro video NA NA 00:10 – 01:00 Announce event 1 Narrator