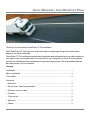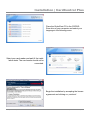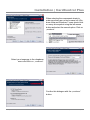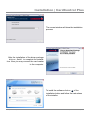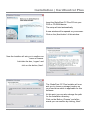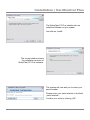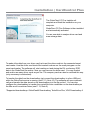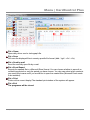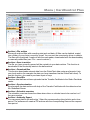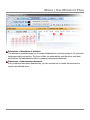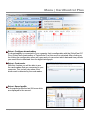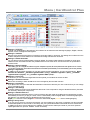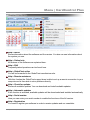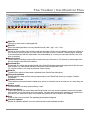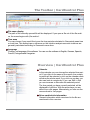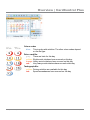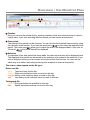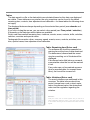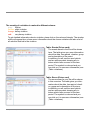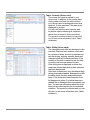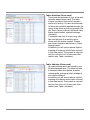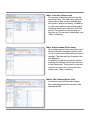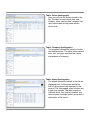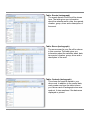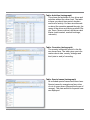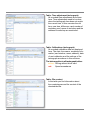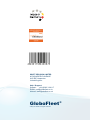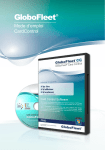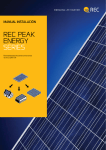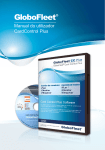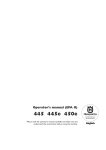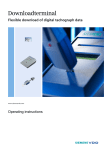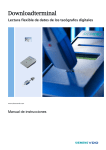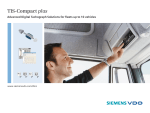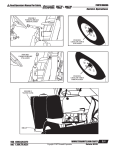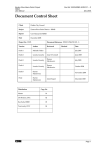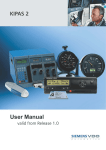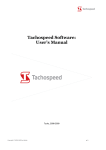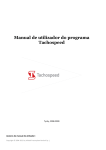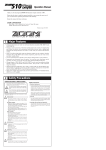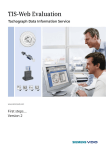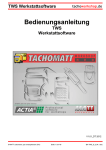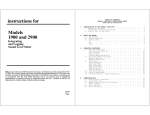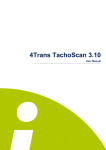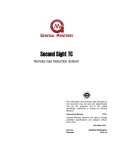Download User Manual - Globofleet
Transcript
GloboFleet® User Manual CardControl Plus User Manual | CardControl Plus Thank you for purchasing GloboFleet CC Plus software. With GloboFleet CC Plus you have a fast overview of remaining driving and working times based on the driver card data. GloboFleet CC Plus software automatically downloads and analyzes the driver card as soon as you insert it into a card reader which is connected to your computer. At the end of the analysis you will see information about remaining driving and working times. The downloaded data will be stored locally on your computer. Content: Installation......................................................................................................... 3 Menu navigation................................................................................................ 9 The toolbar...................................................................................................... 15 Overview: • Calender....................................................................................................... 16 • Driver card / Vehicle information.................................................................. 16 • Calender colour codes................................................................................. 17 • Timeline........................................................................................................ 18 • Time period.................................................................................................. 18 • Selection...................................................................................................... 18 • Tables........................................................................................................... 19 © Buyond GmbH | WWW.GLOBOFLEET.CO.UK User Manual | CardControl Plus | S. 2 Installation | CardControl Plus Place the GloboFleet CD in the CD/DVDRom drive of your computer and select your language in the following menu. Select your card reader and wait till the installation starts. The card reader should not be connected. Begin the installation by accepting the license agreement and clicking on „continue“. © Buyond GmbH | WWW.GLOBOFLEET.CO.UK User Manual | CardControl Plus | S. 3 Installation | CardControl Plus When selecting the components check to make sure there are no red crosses left. Windows Vista and Windows 7 users should click on every drive symbol using the left mouse button and select the second option. Click on „continue“. Select your language in the dropdown menu and click on „continue“. Confirm this dialogue with the „continue“ button. © Buyond GmbH | WWW.GLOBOFLEET.CO.UK User Manual | CardControl Plus | S. 4 Installation | CardControl Plus The current window will show the installation process. After the installation of the driver package click on „finish“ to complete the installation. Now you may connect the card reader to the computer. To install the software click on 2 of the installation button and follow the instructions of the installer. © Buyond GmbH | WWW.GLOBOFLEET.CO.UK User Manual | CardControl Plus | S. 5 Installation | CardControl Plus Insert the GloboFleet CC Plus CD into your DVD or CD-ROM-device. The setup will start automatically. A new window will be opened on your screen. Click on the „Next-button“ of this window. Now the Installer will ask you to confirm our terms of licence. Activitate the box „I agree“ and click on the button „Next“. The GloboFleet CC Plus Installer will now ask you to choose a storage location on your hard drive which is applicable for this software. At this point you can also change the path for the installation directory. Click on the Button „Choose“ and afterwards you can confirm by clicking „Next“. © Buyond GmbH | WWW.GLOBOFLEET.CO.UK User Manual | CardControl Plus | S. 6 Installation | CardControl Plus The GloboFleet CC Plus Installer will now install the Software on your system. Just click on „Install“. The current window shows the installation process of GloboFleet CC Plus software. The system will now ask you to enter your serial number. Please enter your serial number in the field „serial number“. Confirm your entry by clicking „OK“. © Buyond GmbH | WWW.GLOBOFLEET.CO.UK User Manual | CardControl Plus | S. 7 Installation | CardControl Plus The GloboFleet CC Plus Installer will complete and finish the installation on your computer. GloboFleet CC Plus Software is then installed and automatically activated. You are now able to analyse driver card and mass storage data. To readout the data from your driver card just insert the driver card into the connected smart card reader. How the driver card should be inserted is shown on the small pictogram on the smart card reader. The software will start reading out and storing the EU conforming .DDD data in the GloboFleet file archive. Now you may remove the driver card. You may readout and archive as many driver cards as you like. The company card can also be archived this way (only necessary in switzerland). To transfer the data from the downloadkey just connect the downloadkey to a free USB port while the GloboFleet service is running (see P. 13, Note 10). The software will open automatically and transfer the data stored on the downloadkey into the file archive*. You can also configure the downloadkey to transfer the copied files into a subfolder on the downloadkey so the files won’t be archived twice (see P. 13, Note 5). *Supported downloadkeys: GloboFleet® Downloadkey, TachoDrive Plus, VDO Downloadkey II © Buyond GmbH | WWW.GLOBOFLEET.CO.UK User Manual | CardControl Plus | S. 8 Menu | CardControl Plus 1 2 3 4 5 6 1 2 3 4 5 6 File > Open: Opens any driver card or tachograph file. File > Save Will save the displayed files in country-specific file format (.ddd / .tgd / .v1b / .c1b). File > Send by mail Send the currently open file by e-mail. File > Excel Export Exports the opened file in a Microsoft Excel format. You can choose whether to save all recorded time periods or only the period you have chosen. You also can select which contents you would like to save and if you would like to open the created files (Microsoft Excel needs to be installed). File > Print Prints out the current display.The standard print window of the system will appear. File > Exit The programm will be closed © Buyond GmbH | WWW.GLOBOFLEET.CO.UK User Manual | CardControl Plus | S. 9 Menu | CardControl Plus 1 2 3 4 5 6 7 1 2 3 4 5 6 7 Archive > File archive Shows all archived files with recording start and end date. All files can be deleted, copied into a folder of your choice or sent by e-mail. You can sort the overview by driver or vehicle. The files will be archived if read-out with the card reader, downloaded with the downloadkey or manually added files (see “File - save to archive”). Archive > Save to archive The file you have currently opened will be copied into your data archive. This function is deactivated if the file already exists in the data archive. Archive > Download files This function downloads external data from the GloboFleet data center and imports it into your local archive (for example the data you have transfered via the GloboFleet client). To use this function, you need to purchase a pair of keys. Archive > Send file Tansfers data that has not been uploaded via the Transfer-Certificate to the Globo Fleet data center. Archive > Synchronisation Synchronises the data archive with help of the Transfer-Certificate with the data stored on the Globofleet-Server. Archive > Schedule overview The schedule overview shows the dates when driver or vehicles have to be read out or if they are overdue. Archive > Authority Export You can export data to the authoritys’. Select the corresponding driver/vehicle and a time period. The software will create a ZIP-archive with the corresponding files and the requred time period. © Buyond GmbH | WWW.GLOBOFLEET.CO.UK User Manual | CardControl Plus | S. 10 Menu | CardControl Plus 1 2 1 2 Dokuments > Attestation of activities The attestation assistant helps you to create attestations for non-driving days in 22 european languages easily and quickly. The form is filled out automatically with the driver card data and reduces the administration effort in preparing documents massively. Dokuments > Indoctrination document If any violations have been determinded, you can use this tool to create the document to instruct the affected driver. © Buyond GmbH | WWW.GLOBOFLEET.CO.UK User Manual | CardControl Plus | S. 11 Menu | CardControl Plus 1 2 3 1 2 3 Extra > Configure downloadkey If a downloadkey is connected to your computer that is configurable with the GloboFleet CC Plus (GloboFleet downloadkey or TachoDrive Plus) this menu is activated. After clicking on the button the configuration menu will open and you can select which data and time periods you would like to download from the digital tachograph. Extra > Card reader With this function you will be able to see the card readers that are connected to your computer. This tool will also show if the driver-card is detected by the card reader. Extra > Speed profile In the speed profile the last 24 hours drivin are displayed to the second. © Buyond GmbH | WWW.GLOBOFLEET.CO.UK User Manual | CardControl Plus | S. 12 Menu | CardControl Plus 1 2 3 4 5 6 7 8 9 10 11 Settings > Language Change / set the language of the software. The software can be selected in the following languages, English, German, Spanish, French, Portugese and Hungarian. 2 Settings > Timezone Select the time prefered to be shown in Greenwich mean time (GMT) or local time. This setting has no influence on the violation analysis as social violations are calculated according to Greenwich mean time. 3 Settings > Default file format You can select in which format the data is saved by default. This setting mainly applies to the data you have downloaded from the card reader and also the predefined format in the save menu. You can also save an opened file in another format. 4 Settings > General settings In this setting you can configure the software to ignore multiple time periods, file incompletenesses and signature errors. Further you can also choose if the copied files are transfered into a subfolder (\Downloaded) on the downloadkey (This is set by default). 5 Settings > Regulations In addition to the european regulation you can also choose the swiss regulations. You can choose between „Regulation EC No. 561/2006“, „Chauffeur regulation ARV 1 (Lorry)“, Chauffeur regulation 1 (Bus)“, „Chauffeur regulation ARV 2 (regular)“ and „Chauffeur regulation ARV 2 (Taxi)“. 6 Settings > File archive In this menu you can select the target folder and time period you would like to archive the files. 7 Settings > Schedule overview Select here according to which deadlines are to be managed by the schedule overview. 8 Settings > File transfer If you prefer not to send your data with the GloboFleet e-mail service but with your own e-mail account you can change your e-mail settings here. 9 Settings > mail settings Configure settings for access to the GloboFleet data center. This is required for using the GloboFleet Client. (Purchase the necessary needed pair of keys here) 10 Settings > GloboFleet Service Starts and stops the GloboFleet Service. This tool monitors the card reader and USB-ports and will start the program automatically as soon as you plug in a driver card or a downloadkey with tachograph data. A small tachograph symbol will appear in your task bar when the GloboFleet service is running. Signal green: Service is active, Signal red: Service is deactivated, Signal yellow: Service starting/stopping 11 Settings >Proxy Server If you use a proxy server to connect to the Internet, you must configure it in this menu or otherwise you will not be able to download updates or send e-mails. If necessary, ask your system administrator which data has to be entered here. In addition to the proxy-server-settings in the software you also need to enable port 12000 on your server (Domain: update.globofleet.com, protocol: SOCK5 - socket connection). 1 © Buyond GmbH | WWW.GLOBOFLEET.CO.UK User Manual | CardControl Plus | S. 13 Menu | CardControl Plus 1 2 3 4 5 6 7 8 9 1 2 3 4 5 6 7 8 9 Help > About Shows information about the software and the version. You also can see information about the system you use. Help > Online help All features of the software are explained here. Help > FAQ Frequently asked questions can be found here. Help > GloboFleet online You will be forwarded to the GloboFleet manufacturer site. Help > Remote maintance With this function the GloboFleet support team is able to set up a remote connection to your computer and is then able to solve problems directly. Help > Check for updates Shows all available updates. You can download and install available updates. Help > Automatic updates If this function is activated, available updates will be downloaded and installed automatically. Help > Serial number Here you can enter your serial number to enable the functions of the full version. Help > Registration You need to register your software in order to receive updates and our newsletter. © Buyond GmbH | WWW.GLOBOFLEET.CO.UK User Manual | CardControl Plus | S. 14 The Toolbar | CardControl Plus 1 2 3 4 5 6 7 8 9 10 11 12 Open file Opens any driver card or tachograph file. 2 Save file Saves the displayed data in country-specific format (.ddd / .tgd / .v1b / .c1b). 3 Data archive Shows all archived files with recording start and end date. All files can be deleted, copied into a folder of your choice or send by e-mail. You can sort the overview by driver or vehicle. The files will be archived if you transfer these with the card reader, the downloadkey or in case you manually add files (see „File save to archive“). 4 Save to archive The file which is currently opened will be copied into your file archive. This function is deactivated if this file was copied to the file archive before. 5 Download files Downloads files which are saved external in the GloboFleet data center and imports those files into your local archive e. g. data which had been transfered via the GloboFleet Client. (To use this function, you need to purchase a pair of keys). 6 Send file Transfers files which not have been uploaded to the GloboFleet data center 7 File synchronisation Synchronises the data archive with the data stored on the GloboFleet server by using the TransferCertificates 8 Schedule overview The schedule overview shows the dates when driver or vehicles have to be read out or in case they are overdue. 9 Send by e-mail You can send the currently opened file by e-mail. 10 Excel exportieren Exports the opened file into the Microsoft Excel format. You can choose wheather to save all recorded time periods or only the period you have chosen. You also can chosse which contents you would like to save and if you would like to open the created files (Microsoft Excel needs to be installed). 11 Print Prints out the current overview. The standard print window will appear. 12 Check for updates Shows all available updates. You can download and install available updates. 1 © Buyond GmbH | WWW.GLOBOFLEET.CO.UK User Manual | CardControl Plus | S. 15 The Toolbar | CardControl Plus 13 13 14 15 14 15 File name display The path of the currently opened file will be displayed. If you open a file out of the file archive, the name begins with „file archive“. Time zone You can choose if you would like to see the time periods calculated in Greenwich mean time or local time. This setting has no influence on the violation analysis as social violations are generally calculated according to Greenwich mean time. Language Change / set language of the software. You can use the software in English, German, Spanish, French, Portugese and Hungarian. Overview | CardControl Plus 1 1 2 2 © Buyond GmbH | WWW.GLOBOFLEET.CO.UK Calender In the calender you can choose the selected time period. If you click on the name of the month, the complete month will be selected, a click on the calender week will show the whole week. If you click on one day, you also can look at a single day. If you use Shift + click you can increase or decrease the selected period. The time period you have currently selected, will be displayed in light blue. With the arrow keys you are able to turn over pages. Alternatively you can use the mouse wheel to turn pages. Driver card/vehicle information General information which are stored in the file are mentioned in this overview. User Manual | CardControl Plus | S. 16 Overview | CardControl Plus Colour codes blue: This is a day with activities. The other colour codes depend on the file type: Driver card file: gray: There are hints for this day yellow:Slight social violations have occured on this day orange:Heavy social violations have occured on this day red: Very heavy social violations have occured on this day Tachograph-file: yellow:Driving-activities are available for this day red: Speed exceedances have occured on this day © Buyond GmbH | WWW.GLOBOFLEET.CO.UK User Manual | CardControl Plus | S. 17 Overview | CardControl Plus 3 2 5 4 1 1 2 6 6 Timeline Here you can see the stored driving, working, standby, break and unknown times in chronological order. If you click and drag with the mouse you can choose a time period. Time period The selected time period can be choosed. You can choose the selected time period by using the calender sheet function. If you use the arrow keys, 3 you can move the displayed time allow you to adjust the size of the displayed data. If you click on period. The zoom-keys 4 „Show all“ 5 the whole data will be displayed. Selection If a selection of the time period has been made, the start and end time will be displayed here. The displayed time period can be moved to the selection or be scaled to the selection. If you click or drag the mouse you can choose a time period from the time line. You can use the same way in all tables (excluding remaining time analysis) to select a time period. The colour codes depend on the file type: Driver card file gray: There are hints for this day yellow:Slight social violations have occured on this day orange:Heavy social violations have occured on this day red: Very heavy social violations have occured on this day Tachograph-file yellow:Driving-activities are available for this day red: Speed exceedances have occured on this day © Buyond GmbH | WWW.GLOBOFLEET.CO.UK User Manual | CardControl Plus | S. 18 Tables The data saved in a file or the data which are calculated based on this data, are displayed as a table. These tables are very similar, the only exceptions can be found in the tables remaining time, controls, time adjustment and calibration - for these tables the following does not apply: The displayed data are always depending on the selected time period (see calender and time period). If you click or drag the mouse, you can select a time period (see Time period / selection) It depends on the data type which tables are available. Driver card files mention remaining time, violations, events, errors, controls, shifts, activities, vehicles, countries and special cases. Tachograph files mention driver, company, speed, events, errors, controls, activities, countries, special cases, time adjustment and calibration. Table: Remaining time (Driver card) The software will show the measured remaining time at the time of data download. The determined, allowed and the remaining time resulting out of this data will be displayed. If an allowed value falls below or exceeds a permissible value the line will be marked in red. Ìf any value can not be reached anymore (due to recorded data, for example team drive), the line will be crossed out. Table: Violations (Driver card) The social violations are mentioned in this overview. The table informs about time period, internal error code, a short explanation, the allowed value, the determined value and the regulation regarding the violation. Attention: Hold your cursor over an advice-symbol and you will see a short explanation about the event. If you click on the symbol a new window showing more information about this event will appear. © Buyond GmbH | WWW.GLOBOFLEET.CO.UK User Manual | CardControl Plus | S. 19 The severity of a violation is marked in different colours: gray: Advice yellow:slight violation orange:heavy violation red: very heavy violation To get detailed information about a violation, plese click on the coloured triangle. The window which will appear then, shows more information about the chosen violation and also a list of all activities that led to the violation. Table: Events (Driver card) The events saved in the file will be shown here. The table gives you more information about the data, time period, duration, group and a description of the event. In addition you will see the used vehicle and an advice-symbol showing all violations which have occured in this time period. The symbol is coloured and you can click on it to see more information (see „Table: violations). Table: Errors (Driver card) The errors saved in your file will be shown in this overview. The table gives you information about the date, time period, duration, group and a description of the error. In addition you will see the used vehicle and an advice-symbol showing all violations which have occured in this time period. The symbol is coloured and you can click on it to see more information (see „Table: violations). © Buyond GmbH | WWW.GLOBOFLEET.CO.UK User Manual | CardControl Plus | S. 20 Table: Controls (Driver card) This shows the controls saved in your driver card. In addition to the control date, card number and type the table informs you if driver card or tachograph store was read-out. It also mentions if the data were displayed or printed. You also will see the used vehicles and an advice-symbol showing all violations which have occured in this time period. The symbol is coloured and you can click on it to see more information (see „Table: violations). Table: Shifts (Driver card) The calculated work shifts are displayed in this overview. Start and end, duration, used vehicles, amount of stops, amount of activities and also the driving, working, standby, break and unknown times will be mentioned here. If the duration of the shift is marked in red, the daily or weekly rest time was started too late. If the driving time is displayed in yellow, this means an allowed daily driving time extension has been determined. If this time is displayed in red, the allowed daily driving time was exceeded. Between the shifts the table shows the daily and weekly break times. If this break time was shortened, it will be displayed in yellow. For optical reasons a dashed line is displayed after every weekly rest time. You also see information about the violations and an advice-symbol for all mentioned violations. The symbol is coloured and you can click on it to see more information (see „Table: violations“). © Buyond GmbH | WWW.GLOBOFLEET.CO.UK User Manual | CardControl Plus | S. 21 Table: Activities (Driver card) This shows the activities of your driver and activities without driver card. The table informs you about time period, duration and kind of activity. You also see information about the countries passed through, the name of the driver and driving method (Single, Team, Team co-driver) and driver card status (card inserted, manual bookings, unknown). If a special case (out of scope, ferry ride) falls into the time of an activity, this is shown with the activity-symbol. Please see more information about that in „Table: Special cases“. In addition you will see an advice-symbol showing all violations which have occured in this time period. The symbol is coloured and you can click on it to see more information (see „Table: violations). Table: Vehicles (Driver card) All used vehicles which are stored in your file are displayed here. The table includes information about time period, duration, number plate, mileage at start, mileage at end, driven distance. In addition you will see an advice-symbol showing all violations which have occured in this time period. The symbol is coloured and you can click on it to see more information (see „Table: violations). © Buyond GmbH | WWW.GLOBOFLEET.CO.UK User Manual | CardControl Plus | S. 22 Table: Countries (Driver card) The country information stored in this file are shown here. The table gives you information about date, country, mileage and kind (start or end) of recording. In addition you will see an advice-symbol showing all violations which have occured in this time period. The symbol is coloured and you can click on it to see more information (see „Table: violations). Table: Special cases (Driver card) All recorded special cases are shown here. Special cases for example are ferry rides or out of scope times (Beyond the scope of useage). The date and typ of special case are displayed. In addition you will see an advice-symbol showing all violations which have occured in this time period. The symbol is coloured and you can click on it to see more information (see „Table: violations). Tables: File Content (Driver card) In this table you find information about the completeness and the content of the downloaded file. © Buyond GmbH | WWW.GLOBOFLEET.CO.UK User Manual | CardControl Plus | S. 23 Table: Driver (tachograph) Here you will see the drivers stored in the file. The table informs about start, end, duration, driver card number, mileage, last used vehicle and driving times without driver card. Table: Company (tachograph) The company information stored in the file are displayed here. The table informs about start, end, company card number, name and address of company. Table: Speed (tachograph) The speed information saved in the file are displayed here. In the speed profile the last 24 driving hours are displayed to the second. The tachograph does not save any longer time periods. The table mentions calender week, time period, duration, maximum speed, average speed, group and a description of the report. © Buyond GmbH | WWW.GLOBOFLEET.CO.UK User Manual | CardControl Plus | S. 24 Table: Events (tachograph) The events saved in the file will be shown here. The table gives you information about the calender week, date, time period, duration, group, driver and a description of the event. Table: Errors (tachograph) The errors saved in your file will be shown in this overview. The table gives you information about the calender week, date, time period, duration, group, driver and a description of the error. Table: Controls (tachograph) This shows the controls saved in your driver card. In addition to the control date, card number and type the table informs you if driver card or tachograph store was read-out. It also mentions if the data were displayed or printed. © Buyond GmbH | WWW.GLOBOFLEET.CO.UK User Manual | CardControl Plus | S. 25 Table: Activities (tachograph) This shows the activities of your driver and activities without the driver card. The table informs you about time period, duration and kind of activity. You also see information about the countries passed through, the name of the driver and driving method (Single, Team, Team co-driver) and driver card status (card inserted, manual bookings, unknown). Table: Countries (tachograph) The country information stored in this file are shown here. The table gives you information about date, country, mileage and kind (start or end) of recording. Table: Special cases (tachograph) All recorded special cases are shown here. Special cases for example are ferry rides or out of scope times (Beyond the scope of useage). The date and kind of special case are displayed. © Buyond GmbH | WWW.GLOBOFLEET.CO.UK User Manual | CardControl Plus | S. 26 Table: Time adjustment (tachograph) All recorded time adjustments are shown here. Time adjustments need to be done when the tachograph time does not match the current time. In this overview the old time, new time, difference, card number of workshop card, name of workshop and the address of workshop are mentioned. Table: Calibrations (tachograph) All recorded calibration data are displayed here. The date, the reason, workshop information (card number, name, address), date of next calibration and the settings of the tachograph are shown in this overview. The below applies to all tachograph tables: zellow: Driving without driver card red: Speed exceedance Table: File content In this table you find information about the completeness and the content of the downloaded file. © Buyond GmbH | WWW.GLOBOFLEET.CO.UK User Manual | CardControl Plus | S. 27 SWIFT DECISION LIMITED 40 ROUNDFIELD AVENUE AL5 5BE Harpenden United Kingdom Help / Support Support: +44 (0)203 3181117 E-Mail: [email protected] Internet: www.globofleet.co.uk GloboFleet ® © Buyond GmbH, All rights reserved.