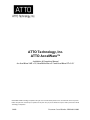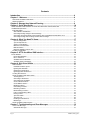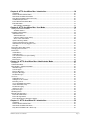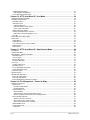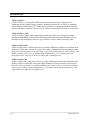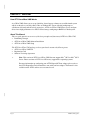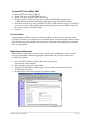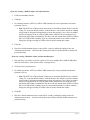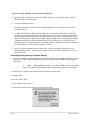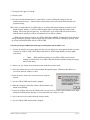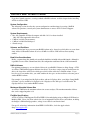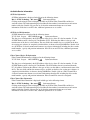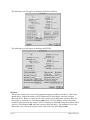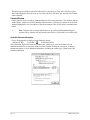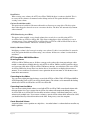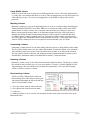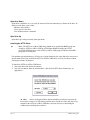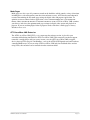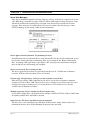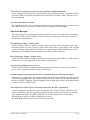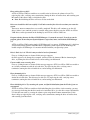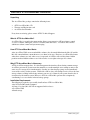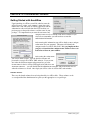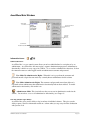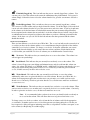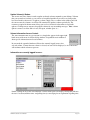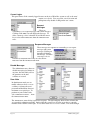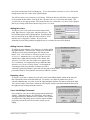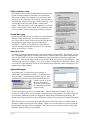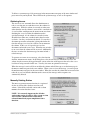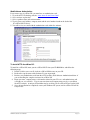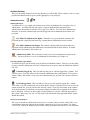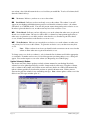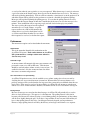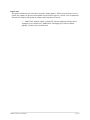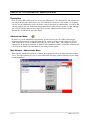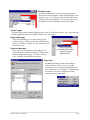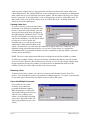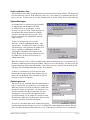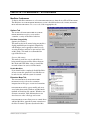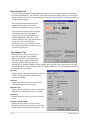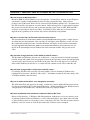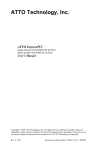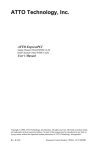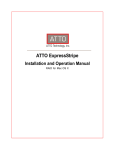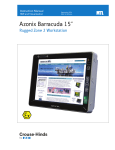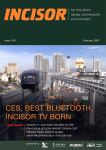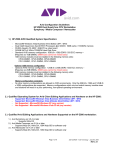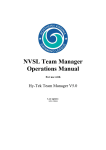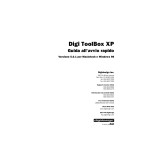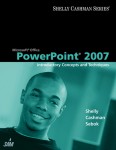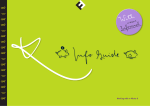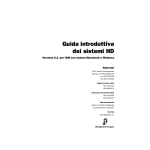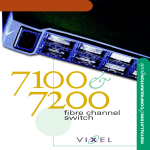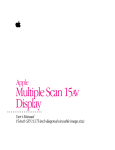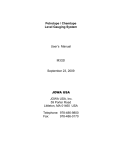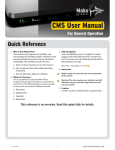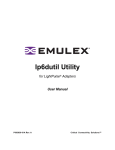Download ATTO Technology, Inc. ATTO AccelWare™
Transcript
ATTO Technology, Inc. ATTO AccelWare™ Installation & Operations Manual for AccelWare VMS v1.8, AccelWare Mac v3.2 and AccelWare DP v3.0.1 © 1999-2002 ATTO Technology Incorporated. All rights reserved. All brand or product names are trademarks of their respective holders. No part of this manual may be reproduced in any form or by any means without the express written permission of ATTO Technology, Incorporated. 1/2002 Document Control Number: PRMA-0234-000 Contents Introduction ..................................................................................................................... 6 Chapter 1: Welcome....................................................................................................... 8 How ATTO AccelWare VMS Works ............................................................................................................ 8 About This Manual....................................................................................................................................... 8 Chapter 2: Storage Area Network Planning .................................................................. 9 Chapter 3: Quick Start Guide ......................................................................................... 10 ATTO AccelWare VMS Guidelines for ATTO AccelWare Mac and AccelWare DP ....................................... 10 Installation Requirements............................................................................................................................... 10 Evaluation Mode.......................................................................................................................................... 11 Web Software Authorization ..................................................................................................................... 11 Converting Existing Storage to Shared Storage ....................................................................................... 14 Converting existing AccelWare Shared Storage to be Compatible with AccelWare v3.0 ........................ 15 Converting Existing Shared Storage to Non-Shared Storage................................................................... 16 Chapter 4: What You Need To Know ............................................................................. 17 System Configuration ............................................................................................................................... 17 System Requirements .............................................................................................................................. 17 Volumes and Partitions............................................................................................................................. 17 Boot Drive Considerations........................................................................................................................ 17 RAID 0 Volumes ....................................................................................................................................... 17 Maximum Allowable Volume Size............................................................................................................. 17 FireWire Specifications ............................................................................................................................... 17 Chapter 5: ATTO AccelWare VMS Interface .................................................................. 18 Device Window .............................................................................................................................................. 18 Device Window Menu............................................................................................................................... 18 Buses and Drives ..................................................................................................................................... 18 Available Device Information .................................................................................................................... 19 Available Volume Information................................................................................................................... 22 Chapter 6: Disk Drive Utilities ........................................................................................ 23 Auto Detection............................................................................................................................................. 23 Unallocated Volume Space ...................................................................................................................... 23 Ignoring Auto Detection ............................................................................................................................ 23 Updating the ATTO Driver ........................................................................................................................ 23 Ignoring Update ATTO drivers.................................................................................................................. 23 Creating New Volumes................................................................................................................................ 24 ATTO AccelWare VMS Utilities Menu ......................................................................................................... 26 Scanning Busses...................................................................................................................................... 26 Converting to AccelWare.......................................................................................................................... 26 Converting from AccelWare ..................................................................................................................... 26 Create Standard Volume .......................................................................................................................... 26 Create RAID 0 Volume ............................................................................................................................. 27 Mounting a Volume .................................................................................................................................... 27 Unmounting a Volume .............................................................................................................................. 27 Removing a Volume ................................................................................................................................. 27 Benchmarking a Volume .......................................................................................................................... 27 Low-Level Formatting a Drive................................................................................................................... 29 Erasing a Drive ......................................................................................................................................... 29 Spin Drive Down ....................................................................................................................................... 30 Spin Drive Up ........................................................................................................................................... 30 Installing the ATTO Driver ........................................................................................................................ 30 Mode Pages ............................................................................................................................................. 31 ATTO AccelWare VMS Extension ............................................................................................................... 31 Chapter 7: Troubleshooting and Error Messages ........................................................ 32 Sense Data Messages ................................................................................................................................ 32 Other Error Messages .............................................................................................................................. 33 Page 2 ATTO Technology, Inc. Chapter 8: ATTO AccelWare Mac: Introduction ............................................................ 36 Unpacking ................................................................................................................................................... 36 What is ATTO AccelWare Mac? ................................................................................................................. 36 How ATTO AccelWare Mac Works ............................................................................................................. 36 Why ATTO AccelWare Mac is Necessary................................................................................................... 36 Installation Requirements............................................................................................................................ 36 To Install ATTO AccelWare Mac: ................................................................................................................ 37 Evaluation Mode.......................................................................................................................................... 37 Web Software Authorization ..................................................................................................................... 37 Chapter 9: ATTO AccelWare Mac: User Mode............................................................... 38 Getting Started with AccelWare ..................................................................................................................... 38 Available Volumes .................................................................................................................................... 38 AccelWare Main Window ............................................................................................................................... 39 Information Icons:........................................................................................................................................ 39 Administration Icon: .................................................................................................................................. 39 Lock Icon (Volume Login Status):............................................................................................................. 39 Access Icons and buttons: ....................................................................................................................... 40 Update Volume(s) Button: ........................................................................................................................... 41 Volume Information Access Control: ........................................................................................................... 41 Information on currently logged in users: .................................................................................................... 41 User Tips ..................................................................................................................................................... 42 Requesting Access/Messaging: ..................................................................................................................... 43 Changing your Password ............................................................................................................................... 43 Preferences .................................................................................................................................................... 44 Station Name............................................................................................................................................... 44 Automatic Login........................................................................................................................................... 44 Save Current Accesses upon Quitting ........................................................................................................ 44 Polling Interval............................................................................................................................................. 44 Refresh Time............................................................................................................................................... 44 Chapter 10: ATTO AccelWare Mac: Administrator Mode ............................................. 45 Description ..................................................................................................................................................... 45 Administrator Mode ........................................................................................................................................ 45 Main Window – Administrator Mode............................................................................................................... 45 Allowable Logins ......................................................................................................................................... 45 Current Logins............................................................................................................................................. 46 Request Messages...................................................................................................................................... 46 Response Messages ................................................................................................................................... 46 Disable Messages ....................................................................................................................................... 46 User Lists ....................................................................................................................................................... 46 Adding New Users....................................................................................................................................... 47 Adding Users to a Volume........................................................................................................................... 47 Removing a User......................................................................................................................................... 47 Users with Multiple Passwords.................................................................................................................... 47 Visible to Members Only.............................................................................................................................. 48 Disable Messaging ...................................................................................................................................... 48 Import User Lists ......................................................................................................................................... 48 System Messages .......................................................................................................................................... 48 Obtaining Access ........................................................................................................................................... 49 Manually Deleting Entries............................................................................................................................... 49 Delete all Admin Entries .............................................................................................................................. 50 Delete all Login Entries ............................................................................................................................... 50 Delete all Msg Request/Response Entries .................................................................................................. 50 Chapter 11: ATTO AccelWare DP: Introduction ............................................................ 52 Unpacking ................................................................................................................................................... 52 What is ATTO AccelWare DP? ................................................................................................................... 52 How ATTO AccelWare DP Works ............................................................................................................... 52 Why ATTO AccelWare DP is Necessary..................................................................................................... 52 ATTO AccelWare User’s Manual Page 3 Installation Requirements............................................................................................................................ 52 Web Software Authorization ..................................................................................................................... 53 To Install ATTO AccelWare DP:.................................................................................................................. 53 Chapter 12: ATTO AccelWare DP: User Mode............................................................... 54 Getting Started with AccelWare ..................................................................................................................... 54 AccelWare Main Window ............................................................................................................................... 54 Available Volumes....................................................................................................................................... 55 Information Icons:........................................................................................................................................ 55 Administration Icon: .................................................................................................................................. 55 Lock Icon (Volume Login Status):............................................................................................................. 55 Access Icons and buttons: ....................................................................................................................... 55 Update Volume(s) Button: ........................................................................................................................... 56 Volume Information Access Control: ........................................................................................................... 57 Information on currently logged in users: ................................................................................................. 57 User Tips ..................................................................................................................................................... 57 Requesting Access/Messaging: ..................................................................................................................... 57 Preferences .................................................................................................................................................... 58 Station Name............................................................................................................................................... 58 Automatic Login........................................................................................................................................... 58 Save Current Accesses Upon Quitting ........................................................................................................ 58 Polling Interval............................................................................................................................................. 58 Refresh Time............................................................................................................................................... 59 Chapter 13: ATTO AccelWare DP: Administrator Mode ............................................... 60 Description ..................................................................................................................................................... 60 Administrator Mode ........................................................................................................................................ 60 Main Window – Administrator Mode............................................................................................................... 60 Allowable Logins ......................................................................................................................................... 61 Current Logins............................................................................................................................................. 61 Request Messages...................................................................................................................................... 61 Response Messages ................................................................................................................................... 61 User Lists ....................................................................................................................................................... 61 Creating a New User ................................................................................................................................... 62 Removing a User......................................................................................................................................... 62 Users with Multiple Passwords.................................................................................................................... 62 Visible to Members Only.............................................................................................................................. 63 System Messages .......................................................................................................................................... 63 Obtaining Access ........................................................................................................................................... 63 Manually Deleting Entries............................................................................................................................... 64 Delete all Admin Entries .............................................................................................................................. 64 Delete all Login Entries ............................................................................................................................... 64 Delete all Msg Request/Response Entries .................................................................................................. 64 Chapter 14: File Management – Extension Maps.......................................................... 65 MacDrive Preferences.................................................................................................................................... 65 Options Tab................................................................................................................................................. 65 File Name Compatibility............................................................................................................................ 65 Disable MacDrive ..................................................................................................................................... 65 Extension Maps Tab.................................................................................................................................... 65 Extension Maps ........................................................................................................................................ 66 Show extensions when viewing Mac file names ....................................................................................... 66 Remove recognized extensions when creating Mac files ......................................................................... 66 Extension Map Properties ........................................................................................................................... 67 Show this file name extension .................................................................................................................. 67 Assign this file type and file creator .......................................................................................................... 67 Don’t remove the file name extension ...................................................................................................... 67 About MacDrive Tab.................................................................................................................................... 68 File Properties Tab ...................................................................................................................................... 68 Mac name................................................................................................................................................. 68 Page 4 ATTO Technology, Inc. Data size................................................................................................................................................... 68 Resource size........................................................................................................................................... 68 Backed up................................................................................................................................................. 68 File type and File creator .......................................................................................................................... 68 Attributes .................................................................................................................................................. 69 Appendix A: ATTO Driver Information ........................................................................... 70 Appendix B: Extensions, Types and Creators .............................................................. 72 Appendix C: MacDrive 2000 AccelWare Edition Troubleshooting............................... 73 Why can’t I open my Macintosh files? ...................................................................................................... 73 Why don’t I see the icons (or file name extensions) that I expect? .......................................................... 73 Why are there strange characters in the middle of some file names? ..................................................... 73 Why are there strange numbers at the end of some file names?............................................................. 73 Why can’t I delete certain folders, even though they are empty?............................................................. 73 Why does my Windows disk maintenance software dislike my Mac disk? .............................................. 73 Why does Norton Utilities for the Macintosh complain about bad file dates?........................................... 74 I made some changes in MacDrive 2000 AccelWare Edition Properties— where did my files go? ......... 74 Appendix D: About MacDrive 2000 AccelWare Edition ................................................ 75 What is MacDrive? ................................................................................................................................... 75 What is special about this AccelWare Edition of MacDrive?.................................................................... 75 How To Contact ATTO Technology, Inc. ....................................................................... 75 ATTO AccelWare User’s Manual Page 5 INTRODUCTION ATTO AccelWare ATTO AccelWare is a dual platform SAN volume management software package that allows workgroups to share common storage to enhance workgroup productivity. AccelWare accomplishes this by allowing both Windows NT and Macintosh systems to access Macintosh (HFS) formatted storage without data corruption or drive errors. AccelWare is not intended to be used as a security tool. ATTO AccelWare VMS ATTO AccelWare VMS is volume management software that allows the creation of shared Mac Standard or RAID 0 HFS volumes. These volumes may be shared between both Windows NT and Macintosh storage workgroups. Only one copy of ATTO AccelWare VMS is needed per SAN. ATTO AccelWare Mac ATTO AccelWare Mac is software that allows AccelWare VMS shared volumes to be mounted on the desktop. AccelWare Mac prevents file system errors and/or corruption while allowing multiple storage group access to shared storage. You may change access levels for different users: write exclusive, write shared, read-only, or no access. AccelWare also has administrative access control features and messaging services. One copy of ATTO AccelWare Mac is needed per seat. ATTO AccelWare DP ATTO AccelWare DP is software that allows AccelWare VMS shared volumes to be mounted on the desktop. ATTO AccelWare DP is designed to allow Windows NT users to share the same storage as Mac users. You may change access levels for different users: write exclusive, write shared, read-only, or no access. AccelWare also has administrative access control features and messaging services. One copy of ATTO AccelWare DP is needed per seat. Page 6 ATTO Technology, Inc. ATTO Technology, Inc. VMS 1.8 ATTO AccelWare Installation & Operation Manual ATTO AccelWare User’s Manual Page 7 CHAPTER 1: WELCOME How ATTO AccelWare VMS Works AccelWare VMS allows you to set up (initialize) shared storage volumes on your Macintosh system which can then be accessed by either a Mac or Windows NT system, allowing workgroups to collaborate efficiently and effectively on projects. ATTO AccelWare VMS allows you to configure drives into a high-performance AccelWare shared storage workgroup or RAID level 0 subsystem. About This Manual This user guide provides an overview of the basic principles and functions of ATTO AccelWare VMS. • Partitioning Concepts • ATTO AccelWare VMS Software Installation • ATTO AccelWare VMS Setup The ATTO AccelWare VMS package you have purchased contains the following items: • ATTO AccelWare VMS CD • Registration Card • Software Licensing Agreement ) Note: This version of ATTO AccelWare VMS does not support Mac OS X or Mac OS X Server. Future versions of ATTO AccelWare may support these operating systems. For more information on configuring your ATTO ExpressPCI host adapter, please refer to the ATTO ExpressPro-Tools manual that came with your host adapter. The manual is also available on the ATTO website at www.attotech.com. Page 8 ATTO Technology, Inc. CHAPTER 2: STORAGE AREA NETWORK PLANNING Planning your SAN is key to getting the performance you need. Although we cannot cover every issue that will effect performance in your SAN, several key issues will help you plan your system layout. 1) Minimize the number of users that access data from the same drives simultaneously. In a SAN environment, more than one host can access a drive at one time, but the performance of the hard drive will decrease as the drive heads move back and forth to access two discreet sets of data. 2) Distribute the amount of traffic among as many switch ports as possible. Two Fibre Channel topologies are used in the SAN environment: ♦ Arbitrated Loop - All users on the loop share the same bandwidth: 200 MB/sec. ♦ A fabric - A fabric consists of a switch that can also have an arbitrated loop connected to it. Each port on a switch can support a full 200 MB/sec. to any other port on the switch. If you have two computers connected to the first two ports on the switch and two drive arrays connected to the next two ports on the switch, the first computer can access the first drive array at a full 200 MB/sec. while the second computer can access the second array at a full 200 MB/sec. simultaneously. If both computers access the same drive array, then the 200 MB/sec. will be split between the two computers because each switch port can only support 200 MB/sec. 3) Keep the number of volumes assigned to a drive to a minimum and keep polling time as long as possible (see chapter 8). AccelWare stores its user data and messaging data on a hidden partition at the beginning of each volume which AccelWare needs to read periodically. This function will slow the drives down slightly which only becomes a problem if a large number of users access this data frequently for a large number of volumes. Example: User Video/Audio Solution. Hardware Configuration: Three workstations each plugged into a port on a hub or switch. Eight Fibre Channel hard drives in a Fibre Channel enclosure also connected to the hub/switch. Drive Configuration: The drives can be configured into four two-drive RAID 0 volumes. Each user can secure write access to one volume. The fourth volume can be used as a stock footage storage space or graphics storage space, where users rarely need to write to the volume. Write access can be requested at any time and all users can access the other users’ volumes to share files. Description: This configuration keeps the number of users accessing any one drive to a maximum of one user, while still allowing the other two users to retrieve data from the other volumes. Additionally, because all users have their own dedicated workspace, there is no need to constantly swap access rights among users. The polling time feature can also be modified to a less frequent amount because messages will be fairly uncommon. Since all drives have only one volume per drive (in reality, less then one because each drive is a member of a two-drive stripe group), the impact is reduced further. ATTO AccelWare User’s Manual Page 9 CHAPTER 3: QUICK START GUIDE If you have experience creating RAID volumes, you will be able to successfully install and use ATTO AccelWare VMS software using the information in this chapter. If you have no experience creating RAID volumes, skip this chapter and proceed to Chapter 4: What You Need To Know, a basic understanding of RAID 0 volumes, then to Chapter 5, Disk Drive Utilities which explains how to create standard RAID 0 volumes. ATTO AccelWare VMS Guidelines for ATTO AccelWare Mac and AccelWare DP 1. Only one user in a shared storage configuration should have access to AccelWare VMS to assume the role of AccelWare Administrator. AccelWare VMS allows users to convert volumes from AccelWare volumes to standard Macintosh volumes, so that anyone with access to the VMS application will be able to access the volumes without a password. AccelWare VMS should be treated as a key to secured volumes: access to the application and its installer CD should be restricted. 2. When the AccelWare Administrator is running AccelWare VMS, AccelWare Mac or AccelWare DP should not be running. 3. All other users in the shared storage configuration must be powered down and remain powered down until the AccelWare Administrator has completed all AccelWare VMS procedures. 4. After the Administrator has completed any procedures in AccelWare VMS, the Administrator must quit AccelWare VMS and the system must be restarted. 5. After AccelWare VMS is closed, all AccelWare Mac and AccelWare DP users may boot their systems and access the shared storage. Installation Requirements To successfully install and use ATTO AccelWare VMS you need: • A Macintosh compatible PCI-based computer with SCSI Manager 4.3 • System 8.1 or later (Mac OS X® not supported in this release). • One or more physically shared hard drives • ATTO AccelWare VMS CD Page 10 ATTO Technology, Inc. To install ATTO AccelWare VMS 1. Insert the ATTO AccelWare VMS CD. 2. Double click on the AccelWare VMS disk icon. 3. Double click the AccelWare VMS INSTALLER icon. 4. Drag the AccelWare VMS icon to the drive AccelWare VMS should be installed onto. ) Note: ATTO recommends installing this application on your internal boot hard drive. 5. The installer will ask if you want to install the AccelWare VMS extension. See page 29 for help. If you select YES, the AccelWare VMS extension will be copied to the extension folder. If you select NO, it will be copied to your ATTO folder. 6. Click QUIT. Evaluation Mode Upon launching AccelWare v3.2 you may either begin full use of the software or you may evaluate AccelWare for 30 days by selecting the EVALUATION MODE button. The demonstration is fully functional and will allow you to create volumes of up to 2 Gigabytes. You will receive reminders that you do not have an authorization code during that time along with a countdown of the number of days remaining in the evaluation period. Web Software Authorization When starting AccelWare Mac for the first time, you will need an authorization code if you do not select EVALUATION MODE. Without the appropriate authorization code you will be unable to use AccelWare after 30 days. 1. Go to the ATTO Technology website, under software registration (www.attotech.com/license.html). 2. Select the product name and version number. 3. Type in your e-mail address, company name, and serial number (found on the back of the AccelWare Mac CD sleeve.) 4. An authorization code will be e-mailed to you within 5 minutes. ATTO AccelWare User’s Manual Page 11 ATTO AccelWare VMS Quick Volume Creation 1. 2. Double click the ATTO AccelWare VMS icon. If new or unused drives are present, AUTO DETECTION prompts you to CREATE A STANDARD VOLUME, or CREATE A RAID LEVEL 0 VOLUME, or do NOTHING AT THIS TIME. If you are creating a standard volume with Auto Detection: 1. Click CREATE STANDARD VOLUME. 2. Click OK. 3. Set volume parameters. ) Note: The ATTO AccelWare Shared Volume box is checked by default. Please verify this setting. To create non-shared volumes, uncheck this box. Any volume created on common storage must be designated ATTO SHARED to ensure data integrity. Once a drive is marked shared it will appear in the AccelWare VMS volume window with an asterisk next to it, designating the volume as unmounted. The drives will only mount when ATTO AccelWare Mac or AccelWare DP is running. If you try to manually mount an AccelWare volume, a dialog box will appear stating AccelWare must be used to mount this volume. 4. Click OK. 5. Note that a default ADMINISTRATOR account will be created according the settings in the AW ADMINISTRATOR SETTINGS… function in the OPTIONS menu. Please note this default username and password setting. Page 12 ATTO Technology, Inc. If you are creating a RAID 0 volume with Auto Detection: 1. Click CREATE RAID 0 VOLUME. 2. Click OK. 3. Set volume parameters (ATTO AccelWare VMS automatically creates partitions based on the parameters you set). ) Note: The ATTO AccelWare SHARED VOLUME box is checked by default. Please verify this setting. To create non-shared volumes, uncheck this box. Any volume created on common storage must be designated ATTO SHARED to ensure data integrity. Once a drive is marked shared it will appear in the AccelWare VMS volume window with an asterisk next to it, designating the volume as unmounted. The drives will only mount when ATTO AccelWare Mac or AccelWare DP is running. If you try to manually mount an AccelWare volume, a dialog box will appear stating AccelWare must be used to mount this volume. 4. Click OK. 5. Note that a default ADMINISTRATOR account will be created according the settings in the AW ADMINISTRATOR SETTINGS… function in the OPTIONS menu. Please note this default username and password setting. If you are creating a Standard volume without Auto Detection: 1. Select the drive you wish to create the volume on. To select multiple drives, hold the [Shift] key and click on the drives. (One volume will be created per drive.) 2. Click CREATE STANDARD VOLUME. 3. Set volume parameters. ATTO AccelWare VMS automatically creates partitions based on the parameters you set. ) Note: The ATTO AccelWare Shared Volume box is checked by default. Please verify this setting. To create non-shared volumes, uncheck this box. Any volume created on common storage must be designated ATTO SHARED to ensure data integrity. Once a drive is marked shared it will appear in the AccelWare VMS volume window with an asterisk next to it, designating the volume as unmounted. The drives will only mount when ATTO AccelWare Mac or AccelWare DP is running. If you try to manually mount the AccelWare volume, a dialog box will appear stating AccelWare must be used to mount this volume. 4. Click OK. 5. Note that a default ADMINISTRATOR account will be created according the settings in the AW ADMINISTRATOR SETTINGS… function in the OPTIONS menu. Please note this default username and password setting. ATTO AccelWare User’s Manual Page 13 If you are creating a RAID 0 volume without Auto Detection: 1. Select the drives you wish to include in the RAID volume. To select multiple drives, hold the [Shift] key and click on the drives. 2. Click CREATE RAID 0 VOLUME. 3. Set volume parameters. ATTO AccelWare VMS automatically creates partitions based on the parameters you set. 4. ) Note: The ATTO AccelWare Shared Volume box is checked by default. Please verify this setting. To create non-shared volumes uncheck this box. Any volume created on common storage must be designated ATTO SHARED to ensure data integrity. Once a drive is marked shared it will appear in the AccelWare VMS volume window with an asterisk next to it, designating the volume as unmounted. The drives will only mount when ATTO AccelWare Mac or AccelWare DP is running. If you try to manually mount the AccelWare volume a dialog box will appear stating that AccelWare must be used to mount this volume. Click OK. 5. Note that a default ADMINISTRATOR account will be created according the settings in the AW ADMINISTRATOR SETTINGS… function in the OPTIONS menu. Please note this default username and password setting. Converting Existing Storage to Shared Storage 1. You may be asked if you want to update the driver. If your drives have been formatted with a pervious version of AccelWare VMS, ATTO ExpressPro-Tools or ATTO ExpressRAID, you must update your drivers. ) Note: When modifying volumes in AccelWare VMS, do not run AccelWare Mac or AccelWare DP. All other machines sharing the storage must be shut down. 2. Answer YES. (Or choose INSTALL DRIVER ON DISK under the UTILITIES menu.) 3. Restart system. 4. Run AccelWare VMS. 5. Select volume to be converted. 6. Under UTILITIES menu, select CONVERT TO ACCELWARE VOLUME. Page 14 ATTO Technology, Inc. 7. Dialog box will appear. Click OK. 8. Restart system. 9. Note that a default ADMINISTRATOR account will be created according the settings in the AW ADMINISTRATOR SETTINGS… function in the OPTIONS menu. Please note this default username and password setting. 10. If a drive is marked shared, AccelWare Mac or AccelWare DP must be running for the drive to be mounted on the desktop. AccelWare VMS and other utilities will not mount the volume on the desktop. This feature prevents data loss. AccelWare Mac or AccelWare DP will mount all drives marked shared. Quitting AccelWare will unmount all AccelWare volumes. ) Note: Converted storage must be AccelWare VMS, ExpressRAID, or ExpressPro-Tools formatted storage. Third party packages cannot be used with AccelWare. If you have a third party package, back up all data and initialize disks with AccelWare VMS. Converting existing AccelWare Shared Storage to be Compatible with AccelWare v3.0 1. You may be asked if you want to update the driver. If your drives have been formatted with a previous version of AccelWare VMS, ATTO ExpressPro-Tools or ATTO ExpressRAID, you must update your drivers. ) Note: When modifying volumes in AccelWare VMS you must not be running AccelWare Mac or AccelWare DP and all other machines sharing the storage must be shut down. 2. Answer YES. (Or choose INSTALL DRIVER ON DISK under the UTILITIES menu.) 3. Select the volumes that are to be converted from the right hand pane. Hold down the shift key to select more than one volume at a time. 4. From the UTILITY menu select CONVERT FROM ACCELWARE VOLUME. 5. Quit AccelWare VMS and reboot the computer. 6. When the computer reboots the volumes should automatically mount on the desktop. 7. Launch AccelWare and select the volumes that you want to be AccelWare shared volumes in the right hand pane. Hold down the shift key to select more them one volume at a time. 8. Select CONVERT TO ACCELWARE from the UTILITIES menu. 9. Quit AccelWare VMS and reboot the computer. ATTO AccelWare User’s Manual Page 15 10. Note that a default ADMINISTRATOR account will be created according the settings in the AW ADMINISTRATOR SETTINGS… function in the OPTIONS menu. Please note this default username and password setting. 11. If a drive is marked shared, AccelWare Mac or AccelWare DP is needed for it to mount on the desktop. AccelWare VMS and other utilities will not mount the volume on the desktop. This feature prevents data loss. AccelWare Mac or AccelWare DP will mount all drives marked shared. Quitting AccelWare will unmount all AccelWare volumes. ) Note: Converted storage must be only AccelWare VMS, ExpressRAID, or ExpressPro-Tools formatted storage. Third party packages cannot be used with AccelWare. If you have a third party package you must back up all data and initialize disks with AccelWare VMS. Converting Existing Shared Storage to Non-Shared Storage 1. Remove volume from shared storage group. ) Note: When modifying volumes in AccelWare VMS, do not have volumes mounted in AccelWare Mac or AccelWare DP. 2. Click on the volume in the AccelWare VMS VOLUME WINDOW. 3. Under the UTILITIES menu select CONVERT FROM ACCELWARE. 4. Dialog box will appear. Click OK. 5. Restart System. Page 16 ATTO Technology, Inc. CHAPTER 4: WHAT YOU NEED TO KNOW If you have limited experience creating standard or RAID 0 volumes, read this chapter before installing ATTO AccelWare VMS. System Configuration The following section describes key system configuration considerations for creating a RAID 0 volume. For questions, consult your system administrator or contact ATTO Technical Support. System Requirements • Mac OS compatible PCI-based computer with Mac OS 8.1 or better installed. (Mac OS X not supported in this release). • 1 MB of available system memory. • 1 MB of available hard disk space. • Shared storage. Volumes and Partitions First, determine how large you want your RAID 0 volume to be, then select which drives to create them from. A Mac OS Extended volume be at least 32 MB: AccelWare VMS will not allow anything smaller. Boot Drive Considerations Ideally, a separate boot drive should exist, usually the hard drive included with your Macintosh. Although it is possible to create a Fibre Channel boot drive, this configuration would not work in a SAN environment. RAID 0 Volumes For optimum performance, use two identical drives for your RAID 0 Volume (or Stripe Group). ATTO AccelWare VMS RAID 0 supports different size drives. If you have a stripe group of two different size drives, the larger drive will have free disk space which is then usable for a standard volume. If you have free space on another drive, you could combine the free space on the two drives to become part of another RAID 0 volume. For example, if you striped one 10-Gigabyte drive and one 9-Gigabyte drive, your Stripe Group (RAID 0 Volume) capacity would be 18 Gigabytes with 1 Gigabyte of free disk space available on the 10Gigabyte drive to create another RAID 0 volume. Maximum Allowable Volume Size AccelWare VMS limits the maximum volume size to two terabytes. The maximum number of drives that can be stripped together is 32. FireWire Specifications ATTO AccelWare VMS Supports FireWire IEEE 1394 standard when using an Indigita SCSI Interface Module (SIM). Please check our website for a list of supported FireWire drives and vendors, including the Indigita’s SIM and bridge products, at http://www.attotech.com/firewire.html. For specific technology information about IEEE 1394 FireWire, check the Apple website (http://www.apple.com). ATTO AccelWare User’s Manual Page 17 CHAPTER 5: ATTO ACCELWARE VMS INTERFACE DEVICE WINDOW MENU VOLUME WINDOW MENU VOLUME WINDOW DEVICE WINDOW AccelWare VMS MAIN Device Window On the left side of the ATTO AccelWare VMS MAIN WINDOW is the DEVICE WINDOW. This window displays SCSI and Fibre Channel busses, IDs and devices. The amount of information shown depends on the setting chosen in the DEVICE WINDOW MENU. Next to each item is an INFORMATION button. Clicking on a device in the DEVICE WINDOW highlights the associated volumes in the VOLUME WINDOW. Device Window Menu The DEVICE WINDOW MENU presents three options. Each option changes the information displayed in the DEVICE WINDOW. Buses and Drives Selecting BUSSES AND DRIVES displays all SCSI and Fibre Channel busses and the hard drives attached to them. Other devices, which ATTO AccelWare VMS does not affect, such as CD-ROM drives, tape drives and scanners, are not shown in the DEVICE WINDOW. Busses and Devices Selecting BUSES AND DEVICES displays all SCSI and Fibre Channel busses and the devices attached to them. This determines what devices are attached to your Macintosh and what SCSI and Fibre Channel IDs are available for additional devices. Busses and All IDs Selecting BUSES AND ALL IDS displays all SCSI and Fibre Channel buses and all IDs, regardless if a device is at that ID. This option is most useful when configuring individual IDs using ATTO ExpressPCI configuration options. Page 18 ATTO Technology, Inc. Available Device Information SCSI Bus Information SCSI Bus information is displayed in bold type in the following format: Bus 2 ATTO Technology Rev xxxx Information Button Clicking on the triangle to the left displays or hides any SCSI or Fibre Channel IDs and devices attached to them. The information displayed includes the bus number, bus manufacturer and version number of the bus. Double click on a bus or click on the INFORMATION button to reveal more information. If the bus is an ATTO bus, additional parameters are accessible. SCSI Device ID Information SCSI ID Information is displayed in the following format: X:Y:Z Disk Seagate 2047.0 MB Free Information Button The first piece of information is the SCSI address of the device, where X is the bus number, Y is the SCSI ID Number and Z is the Logical Unit Number (LUN). Following the address is the type and manufacturer of the device at that address. The next field is the amount of space available on the drive for creating new volumes. A completely initialized drive is shown as having 0.0 MB Free. Double click on a SCSI ID or click on its INFORMATION button to reveal more information, including the drive vendor, model number, capacity and partition information. If the ID is on an ATTO bus, additional parameters are accessible. Fibre Channel Device ID Information Fibre Channel ID Information is displayed in the following format: X:Y:Z Disk Seagate 2047.0 MB Free Information Button The first piece of information is the SCSI address of the device, where X is the bus number, Y is the SCSI ID Number and Z is the Logical Unit Number. The SCSI address shown is translated from the FC_AL address. Following the address is the type of device at that address, and the manufacturer of the device. The next field contains the amount of space available on the drive for creating new volumes. A completely initialized drive is shown as having 0.0 MB Free. Double click on a Fibre Channel ID or click on its INFORMATION button to reveal more information about that ID, including the drive vendor, model number, capacity and partition information. Fibre Channel IDs cannot be configured. Fibre Channel Bus Information Fibre Channel Bus information is displayed in bold type in the following format: Bus 2 ATTO Technology Rev xxxx Information Button Clicking on the triangle to the left displays or hides any SCSI or Fibre Channel IDs and devices attached to them. The information displayed includes the bus number, bus manufacturer and version number of the bus. Double click on a bus or click on the INFORMATION button to reveal more information. If the bus is an ATTO bus, additional parameters are accessible. ATTO AccelWare User’s Manual Page 19 The following screen will appear for the ExpressPCI FC64 and FC66: The following screen will appear for the ExpressPCI FCSW: Heartbeat The heartbeat signal resolves issues when commands remain outstanding on the drives. This feature should only be enabled when using an ATTO ExpressPCI FC host adapter connected to Seagate Barracuda drives. However, it does not affect the system if left on during other situations unless the host adapter is connected to a Vixel Rapport 4000 switch. The Vixel Rapport will not forward the heartbeat signal back to the host adapter. ATTO Technology recommends turning the heartbeat OFF if you have a Vixel Rapport 4000 connected to Seagate Barracuda drives. The performance loss to the Barracudas is less severe than losing the switch connection to the Vixel Rapport 4000. Page 20 ATTO Technology, Inc. The ATTO Technology ExpressPCI FC66 and ExpressPCI FCSW host adapters do not implement or require the heartbeat function. Changing this setting will have no effect on the host adapter. Loop Arbitration Fairness ATTO Technology recommends Loop Arbitration Fairness be enabled. Loop arbitration fairness is an algorithm that assures that all NL_Ports on an arbitrated loop will have equal access to the loop. Each L_Port has an arbitration priority assigned to it based on its AL_PA (arbitrated loop physical address). The access fairness algorithm creates an access window in which all L_Ports are given an opportunity to win access to the loop, regardless of assigned priority. Without this feature, a device with a high priority may dominate the loop. Some loops, such as a subsystem controller or file server, may require certain NL_Ports to have more access to the loop than just one access per window. You may want to disable Loop Arbitration Fairness. Some Fibre Channel devices are not compatible in the execution of arbitration fairness algorithms. If you have exhausted the obvious configuration issues, but intermittent behavior in terms of performance or drivers for the host adapter not loading still exist, try changing this setting. ATTO Options To access these options, double click on a drive. Tag Command Queuing This is a feature of SCSI-2 and SCSI-3 protocols that allow SCSI commands to be executed out of order by a supporting SCSI device to increase speed. The device will always inform the application of the command it has just completed, but this option enhances performance for large amounts of small I/Os. Non-ATTO LUNs Enabled This option allows non-zero LUNs attached to third party host adapters to mount on your desktop at boot time. If you create an ATTO volume (RAID or non-RAID) on LUN(s), then the ATTO driver will control those LUN(s). ) Note: This applies to both zero and non-zero LUNs. At boot-time, the ATTO driver will not scan for non-zero LUNs unless the device is on an ATTO host adapter. If the disk at LUN 0 has NON-ATTO LUNS ENABLED, the ATTO driver will continue to scan LUNs at this ID. Spindown before shutdown/restart This option spins a drive down, which enables it to be removed during shutdown. This is option is set to off by default. Canister (Pseudo-Removable) ATTO AccelWare User’s Manual Page 21 This option treats hard drives like removable media to allow users to swap drives. The drive spins down when dragged to the trash so users can remove the drive. The drive will automatically remount when reinserted. Volume Window On the right side of the AccelWare VMS MAIN WINDOW is the VOLUME WINDOW. This window displays all Macintosh volumes on all SCSI and Fibre Channel busses. Clicking on a volume in THE VOLUME WINDOW highlights the associated drives in the DEVICE WINDOW. Next to each item is an INFORMATION button. ) Note: Volumes with an asterisk before them are AccelWare VMS unmounted-shared volumes. These volumes will only mount with ATTO AccelWare Mac or AccelWare DP. Available Volume Information Device ID information is displayed in the following format: 516.1 MB Information Button * Macintosh HD The information displayed includes the volume name, volume type, status and volume size. An unmounted volume has an asterisk in front of its name. Double clicking on a volume or clicking its INFORMATION button accesses additional information, including the volume type, volume status and partition information. Page 22 ATTO Technology, Inc. CHAPTER 6: DISK DRIVE UTILITIES Auto Detection ATTO AccelWare VMS is designed to be as simple as possible to use. Auto Detection searches drives for unallocated space and the current ATTO driver version. This chapter explains the functionality of Auto Detection and how to use it efficiently. Unallocated Volume Space If ATTO AccelWare VMS detects two or more volumes with available space on them, your options are to create a RAID volume or a standard, single-drive volume. If only one drive with free space is detected, the only option is to create a single drive standard volume. To continue creating new volumes using recommendations provided by ATTO AccelWare VMS, select either CREATE A STANDARD VOLUME or CREATE A RAID 0 VOLUME and click OK. ATTO AccelWare VMS recommends the following settings: Ignoring Auto Detection Auto Detection provides you with an easy way to find and use any unused disk space, as well as determine which driver you are currently using. You may choose to ignore Auto Detection. To turn off ATTO AccelWare VMS Auto Detection, click In THE AUTO DETECTION window and click OK. Auto Detection can also be disabled or enabled using the OPTIONS MENU in the MAIN WINDOW. To enable or disable auto detection, pull down THE OPTIONS MENU and select ENABLE AUTO DETECTION. (Auto Detection is enabled if it has a check mark (9) in front of it). DON'T DISPLAY THIS MESSAGE AGAIN! If you would like to ignore Auto Detection, select NOTHING, PROCEED TO MAIN WINDOW and click OK. Returning to the MAIN WINDOW allows other options to be selected. To create Macintosh volumes without Auto Detection, refer to the CREATING NEW VOLUMES section of this chapter. Updating the ATTO Driver If ATTO AccelWare VMS detects one or more drives with an older version of an ATTO driver, you are prompted to update all drives to the latest version. To update your drives with the latest ATTO driver, click YES. Click NO if you wish to leave the current driver on your drive. To avoid seeing this message each time, scan the bus and click DON'T DISPLAY THIS MESSAGE AGAIN. Ignoring Update ATTO drivers If you would like to ignore UPDATE ATTO DRIVERS, select NOTHING, PROCEED TO MAIN WINDOW and click NO for UPDATE ATTO DRIVERS. Returning to the MAIN WINDOW allows you to select other options. To create Macintosh volumes without Auto Detection, refer to the CREATING NEW VOLUMES section of this chapter. ATTO AccelWare User’s Manual Page 23 Creating New Volumes AccelWare Admin Preferences Before creating new AccelWare Volumes, verify that default AccelWare Admin preferences are acceptable by selecting the ACCELWARE ADMIN PREFERENCES from the OPTIONS pull down menu. If they are not acceptable, you may change them now. DEFAULT ADMINISTRATOR USERNAME - Admin. DEFAULT ADMINISTRATOR PASSWORD - Password. DEFAULT VISIBILITY - The visibility feature allows an administrator to prevent users from viewing volumes for ONLY which they are not members. This feature is set to MEMBERS by default: when you log in, if the volume does not recognize your username or password, that volume will not appear in the volume list. You can turn this feature on or off by double clicking on the volume. When this feature is set to NON-MEMBERS, you will be able to see the volume in your volume list but you will not be able to access it until a valid username and password are entered. DEFAULT MESSAGING - Allowed. By un-checking the MESSAGING ALLOWED checkbox, you will disable messaging. Selecting Drives All SCSI or Fibre Channel hard drives installed on your computer appear under their respective SCSI buses in the DEVICE WINDOW. Next to each drive is the amount of space available on that drive. A completely partitioned drive has 0 (zero) Megabytes of free space. If you are not using the Auto Detection feature of ATTO AccelWare VMS to create a new volume, select any drive with available free space from the DEVICE WINDOW by clicking on it. Creating a RAID volume requires selecting at least two drives with available space. To select more than one drive, hold down the shift key and click on each drive. Once the drives to create volumes are selected, click the CREATE STANDARD HFS VOLUME or CREATE STRIPE VOLUME button, depending on which type of volume you wish to create. Volume Name Select a name for the volume you are creating and enter it into the VOLUME NAME box. Volume names can be any combination up to 27 characters and use any character except a colon. The volume name is changeable once the volume is mounted on the desktop. If a volume name is not entered, the default name ATTO VOLUME or RAID 0 GROUP is used. Page 24 ATTO Technology, Inc. Maximum Size/Desired Size The MAX. SIZE (in MB) shown in the NEW VOLUME window is equal to the largest possible volume (RAID or standard). The largest RAID 0 Volume is equal to the smallest available block of free space multiplied by the number of drives used in the RAID 0 Volume. The default setting for the DESIRED SIZE of the volume is equal to the maximum size available on the disk. If you wish to create more than one volume, set the DESIRED SIZE to the size of the volume you wish to create. If the DESIRED SIZE is less than the MAXIMUM SIZE available on the disk, there is additional FREE SPACE available to create another volume. Interleave (RAID 0 Volumes Only) RAID Level 0 divides disk accesses into predefined chunks of data. If you set the interleave to 512 Bytes, ATTO AccelWare VMS would access each disk (assuming two disks in the array) 32 times to transfer a 32 KB file. If the interleave is changed to 16 KB, ATTO AccelWare VMS would only access each disk once to perform the same file transfer. The goal of setting the optimal interleave value is to ensure the operating system splits the disk requests among all drives. If the interleave value is set too low, the overhead of switching between drives can consume more time than the parallel transfers can give you. If interleave value is set too high, you will not get parallel performance benefits because disk requests are waiting for only one drive. Typically, set this value low for database operations (4 KB) and higher for video operations (64 KB). Before setting the RAID interleave, determine where your most important applications occur in this spectrum. Configure Mode Pages Mode pages are device specific parameters stored on the hard drive which control a variety of functions, including drive cache management, error detection and error recovery. ATTO has devoted substantial resources determining the best mode page settings for digital video and prepress applications. To optimize your new volume for these applications, select CONFIGURE MODE PAGES and OPTIMIZE FOR DIGITAL VIDEO, OPTIMIZE FOR PREPRESS or OPTIMIZE FOR DIGITAL AUDIO. ATTO AccelWare VMS examines your drive(s) and selects the optimum mode page settings for digital video capture and playback or prepress. If you are not doing digital video or prepress work, set the drive’s mode pages to factory defaults or leave as is. Mac OS Extended Mac OS 8.1 added support for a new volume format known as MAC OS EXTENDED. This new support allows the Macintosh file system to use disk space more efficiently. The MAC OS EXTENDED box must be checked to initialize a volume using the Mac OS extended format. ) Notes: Drives initialized using the Mac OS extended format are usable on the Mac OS 8.1 or later only. Low-Level Format Most hard drives are shipped from the vendor pre-formatted and low-level formatting is not necessary. Formatting a drive can take up to several hours for larger drives. If your drive is unformatted, you can format it by selecting LOW-LEVEL FORMAT. ATTO AccelWare VMS supports asynchronous formatting, allowing several drives to be formatted simultaneously, while still allowing you to run other applications on your computer. ATTO AccelWare User’s Manual Page 25 Install Driver When creating a new volume, the ATTO AccelWare VMS disk driver is written to the disk. This is necessary for the volume to be mounted on the desktop and used. This option should be on when creating a new volume. Canister (Pseudo-Removable) This option treats hard drives like removable media to allow users to swap drives. The drive spins down when dragged to the trash so users can remove the drive. The drive will automatically remount when reinserted. ATTO Shared (using AccelWare) This option, when enabled, creates shared volumes that can only be accessed by using ATTO AccelWare Mac or ATTO AccelWare DP. This allows workgroups to share and manage access to common storage. Users without ATTO AccelWare Mac or ATTO AccelWare DP will not be able to access these shared volumes. This box is checked by default. Initialize (Macintosh Volume) Initializing a volume is the last step in creating a new volume. If a drive is not initialized, it cannot be used. This option should be ON when creating a new volume. All data on a volume is removed when initialized. ATTO AccelWare VMS Utilities Menu Scanning Busses ATTO AccelWare VMS may not see all drives at start-up, such as when a drive is not powered up or a drive module is connected into a dockable drive bay after ATTO AccelWare VMS has started. If you believe drives on a bus are not visible in the ATTO AccelWare VMS DEVICE WINDOW, rescan the buses. This causes ATTO AccelWare VMS to check every ID of every bus for devices. Located devices are displayed in THE DEVICE WINDOW. To re-scan the bus, select the RESCAN BUS option from the UTILITIES MENU or click the RESCAN BUS button in the MAIN WINDOW. Converting to AccelWare You can convert existing non-shared volumes, created with ATTO AccelWare VMS, ATTO ExpressRAID or ATTO ExpressPro-Tools, to ATTO AccelWare shared volumes. The volumes can be mounted on the desktop with the use of ATTO AccelWare Mac or ATTO AccelWare DP. Converting from AccelWare You can convert existing shared volumes, created with ATTO AccelWare VMS, to non-shared volumes with this menu option. Once a user converts from AccelWare, the volumes will mount on the desktop without AccelWare Mac or AccelWare DP. Users should be aware these volumes, if still shared among users, can be written over by multiple users. If you convert a volume to a non-AccelWare volume while connected to a SAN, you should not boot any of the other machines on the SAN. Doing so may cause data corruption. Create Standard Volume A standard volume creates a partition on a single drive. A standard volume is a volume that does not utilize any RAID capabilities. Page 26 ATTO Technology, Inc. Create RAID 0 Volume RAID level 0 is based on the fact that increased disk performance can be achieved by simultaneously accessing data across multiple disk drives in an array. This arrangement increases the data transfer rate while reducing average access time by overlapping drive seeks. RAID level 0 provides no fault protection. Mounting a Volume Mounting a volume places its icon on the desktop so that it can be accessed for reading and writing data. Volumes initialized with ATTO AccelWare VMS have an icon that resembles a drive with a SCSI symbol inside. To mount a volume, select it from the VOLUME WINDOW by clicking on it, then select MOUNT VOLUME from the UTILITIES MENU or click the MOUNT button. Selecting a drive in the DEVICE WINDOW and clicking the MOUNT button mounts all non-AccelWare volumes created from that drive. AccelWare volumes cannot be mounted in this way. To mount AccelWare volumes you must run the AccelWare application. Unmounted volumes are marked with an asterisk (*) before their names such as when AccelWare volumes have been created, but have not been mounted yet by AccelWare. Unmounting a Volume Unmounting a volume removes its icon on the desktop, but does not erase or change the data on the volume. The file system or finder cannot access the volume until mounted. To unmount a volume, select it from the VOLUME WINDOW, then select UNMOUNT VOLUME from the UTILITIES MENU or click the UNMOUNT button. Selecting a drive in the DEVICE WINDOW and clicking the UNMOUNT button unmounts all volumes created from that drive. Unmounted volumes are marked with an asterisk (*) before their names. Removing a Volume Removing a volume erases all data and volume information from that volume. The disk space used by this volume becomes available space to create new volumes. To remove a volume, highlight it in the VOLUME WINDOW, then select REMOVE VOLUME from the UTILITIES MENU. Users must not be running ATTO AccelWare to remove a volume. Benchmarking a Volume ATTO AccelWare VMS includes a utility for benchmarking drives. This utility measures peak and sustained throughput for disk reads and disk writes. To benchmark a volume: 1. Select one volume from the VOLUME WINDOW. 2. Select BENCHMARK from the UTILITIES MENU. 3. Click START. 4. Additional volumes can be tested by selecting them from the menu in the lower right corner of the Benchmark Utility. ATTO AccelWare User’s Manual Page 27 Max. Transfer Size The ATTO AccelWare VMS Benchmark performs disk reads and writes of varying sizes on the volume being tested. The MAX. TRANSFER SIZE option determines the size of the transfers being performed. The default setting of 512 KB performs reads and writes from 8 KB to 512 KB. To test a volume for smaller transfer sizes, such as database applications, select a smaller value, such as 32 KB. To test a drive for applications that transfer larger blocks of data, such as digital video, select a larger transfer size such as 2 MB. ) Note: To run benchmark tests with a 2 MB maximum transfer size, it may be necessary to allocate more memory to ATTO AccelWare VMS. To do this, quit ATTO AccelWare VMS, select its icon, select GET INFO from the FILE MENU, and change the preferred memory setting to a higher value. Expected Peak The EXPECTED PEAK setting adjusts the scale of the Transfer Rate axis on the graph. It is adjustable from 10 MB/sec. to 160 MB/sec. When the benchmark test is complete, the Transfer Rate axis is automatically adjusted to best fit the volume performance. Sample Size Adjusting the SAMPLE SIZE changes the number of times each transfer is done. These transfers are averaged together to determine the final result. A larger sample size provides more accurate results, but also causes the benchmark test to take longer. Read and Write Tests At its default setting, ATTO AccelWare VMS performs both read and write tests. If you wish to test only disk reads or only writes, the read or write tests can each be turned off by disabling the READS OR WRITES boxes. System Disk Cache The SYSTEM DISK CACHE switch allows you to control whether the Disk Cache created by the Mac OS is used during the benchmark test. Turning the DISK CACHE off, provides a more accurate test of the disk and bus performance. Enabling the SYSTEM DISK CACHE provides a more accurate assessment of overall system I/O performance. Volume Name Using this menu to select a new volume allows you to benchmark several drives on the same graph to compare results. Page 28 ATTO Technology, Inc. Reading the Results Once the benchmark test is complete, ATTO AccelWare VMS graphically displays the test results and determines the peak and sustained values for the tests performed. Read tests are shown in green and write tests in red. The sustained read or write indicates the true performance of the drive itself. A spike in the graph indicates a disk read or write to or from the system cache or the disk cache. The top of this spike is normally the peak read or write value. The peak value is commonly referred to as the burst transfer rate. The performance of a volume may appear to exceed the maximum performance of the bus when SYSTEM DISK CACHE is turned on because the data is being transferred to or from the SYSTEM DISK CACHE (system RAM) rather than to or from the disk being tested. Low-Level Formatting a Drive Most hard drives are shipped from the vendor pre-formatted, so low-level formatting is not necessary. Formatting a drive can take several hours for larger drives. If your drive is unformatted, select LOWLEVEL FORMAT. ATTO AccelWare VMS supports asynchronous formatting, allowing several drives to be formatted simultaneously, while still allowing other applications to run. This typically takes 20-30 minutes per Gigabyte. ) Note: If you must run applications while drives are being formatted, be sure no utilities that scan the bus are required from drives being formatted. If your system attempts to use a drive that is being formatted, it will wait/hang until formatting is complete. Erasing a Drive Erasing a drive removes all volume information from a disk drive making all data stored on that disk inaccessible. This is necessary to create all new volumes on a drive. Erasing a drive erases all volumes on that disk (including members of RAID 0 volumes), so know which volumes you want to keep on the drive before it is erased. Clicking on a drive in the DEVICE WINDOW highlights volumes that use space on that drive. To erase a drive, quit AccelWare, then highlight it in the DEVICE WINDOW, and then select ERASE DISK from the UTILITIES MENU. ERASE DISK provides an optional ERASE WITH SECURITY OVERWRITE. Checking this option writes a random pattern of data on the whole drive, making the data unrecoverable. ERASE A DISK WITH SECURITY OVERWRITE may take up to several hours for larger disk drives. ATTO AccelWare User’s Manual Page 29 Spin Drive Down Spins down a hard drive so it can safely be removed. Does not unmount any volumes on the drive. In order to use the drive again, either: • Remove and reinsert it. • Cycle power to the drive. • Use the DRIVE SPIN UP command. Spin Drive Up Spins drive up if it has previously been spun down. Installing the ATTO Driver ) Note: The ATTO AccelWare VMS driver should not be installed on RAID groups not created by ATTO AccelWare VMS or ATTO ExpressRAID. Installing the ATTO AccelWare VMS driver on a non-ATTO AccelWare VMS group will destroy the RAID group and all existing data. For optimum system performance, all drives on a system should use the same disk driver. THE INSTALL allows you to install the ATTO AccelWare VMS driver on all of your drives without altering the volumes on that drive. DRIVER OPTION To install the ATTO AccelWare VMS driver: 1. Select that drive from the DEVICE WINDOW. 2. Select INSTALL DRIVER from the UTILITIES MENU. (For detailed ATTO driver information, see Appendix A.) ) Note: Always back up hard drives before installing a new driver to prevent the loss of data if errors occur. The driver partition that is already on a drive may not be big enough for the ATTO AccelWare VMS driver and you may have re-initializing the volume before installing the new driver. Page 30 ATTO Technology, Inc. Mode Pages Mode pages are device specific parameters stored on the hard drive which control a variety of functions including drive cache management, error detection and error recovery. ATTO has devoted substantial resources determining the best mode page settings for digital video and prepress applications. To optimize your new volume for these applications, select CONFIGURE MODE PAGES: AND OPTIMIZE FOR DIGITAL VIDEO, OPTIMIZE FOR PREPRESS or OPTIMIZE FOR DIGITAL AUDIO. ATTO AccelWare VMS examines your drive(s) and selects the optimum mode page settings for digital video capture and playback or prepress. If you are not doing digital video or prepress work, set the drive’s mode pages to factory defaults or leave as is. ATTO AccelWare VMS Extension The ATTO AccelWare VMS_EXT_x.x (x.x represents the software version) is placed in your extensions folder during installation of ATTO AccelWare VMS. This extension is needed to support removable cartridge drives and is necessary in some cases for ATTO AccelWare VMS to support devices that use LUNs (Logical Unit Numbers), such as the ATTO SCSI Expander and some hardware controlled RAID arrays. If you are using ATTO AccelWare VMS only for fixed hard drives and not using LUNs, this extension can be removed from the extensions folder. ATTO AccelWare User’s Manual Page 31 CHAPTER 7: TROUBLESHOOTING AND ERROR MESSAGES Sense Data Messages Sense data is information reported to the host adapter by a device on the bus in a numerical sense data code. When there is sense data to report, ATTO AccelWare VMS reports it using a dialog box, along with the bus and ID of the reporting device. Frequent sense data messages include error or status messages. These messages are explained below. If you receive other sense data messages, contact ATTO Technology or your storage vendor for more information. Device appears not to be formatted. Try formatting the device. No information can be read from the device at the indicated ID. The drive may be unformatted, or may have become corrupt and requires reformatting. First, try rescanning the bus. Before formatting the drive, try running a disk repair utility, replacing the cable, verifying correct termination, turning the drive off and back on, and restarting your computer. Device reset occurred. Try rescanning the bus. The device reports that it has been reset (possibly powered off or on). Click the RESCAN button to rescan the SCSI bus and verify which devices are attached. Unit not ready. Check the device, wait a few seconds, and then rescan the bus. When ATTO AccelWare VMS scanned the bus, the device was not able to respond to commands issued by ATTO AccelWare VMS. This may be because a cartridge was just inserted, the device was not fully powered up, or another user was accessing the device. Wait for the device to become available, then click the RESCAN button. Medium not present. Insert a cartridge into the drive before using. A removable cartridge drive is being used, but no cartridge is installed. ATTO AccelWare VMS cannot do anything with this drive until media is inserted. Defect list error. The device most likely needs to be formatted. The defect list is a list of bad blocks on a disk drive. If this becomes corrupt, the drive needs to be formatted for the drive to be reliable. Running a disk repair utility may help. Page 32 ATTO Technology, Inc. New media was inserted. Rescan the bus to ensure update of complete information. A new cartridge has been inserted in a removable drive since last time the device was polled by ATTO AccelWare VMS. Click the RESCAN button to ensure that ATTO AccelWare VMS is using the correct device information. No further information is available. The reported sense data is not a common error message. For more information, please record the sense data values and contact your storage vendor or ATTO Technology Technical Support. Other Error Messages These error messages are not based on sense data reported by a device, but rather by other information gathered by ATTO AccelWare VMS. Usually these errors are based on error messages generated by the Macintosh operating system. Error Mounting Volume: <Volume Name> ATTO AccelWare VMS was unable to mount the volume requested. Try rebooting your system with the shift key down, to rule out a software conflict. If this doesn’t help, try replacing the cable, verifying correct termination, turning the drive off and back on, and restarting your Macintosh. If none of these things help, try reinstalling the driver using the INSTALL DRIVER option, and restart. Error Unmounting Volume: <Volume Name> ATTO AccelWare VMS was unable to unmount the volume requested. Most likely it is either in use by another user, or a file or application on that volume is currently open. Can't unmount volume because it is in use. ATTO AccelWare VMS was unable to unmount the requested volume. It is either in use by another user, or a file or application on that volume is currently open. Problem configuring mode pages for this drive! Unconfigurable pages will be left unchanged. Some mode page settings of the selected drives did not match the expected settings. In order to prevent any damage or corruption, these unrecognized settings will not be changed. Please report the model of this drive to ATTO Technology Technical Support so that its mode page settings can be added to future versions of ATTO AccelWare VMS. Can't install driver to disk! There is not enough room unless the disk is repartitioned. You have attempted to use the INSTALL DRIVER option to put the ATTO AccelWare VMS driver on a volume. Unfortunately, the driver partition created by the previous formatting software was not made large enough for the ATTO AccelWare VMS driver to fit. This volume must be erased and repartitioned for the ATTO AccelWare VMS driver to be used. ) Note: Reinitializing the drive will erase all data on the disk. ATTO AccelWare User’s Manual Page 33 Error writing driver to disk! ATTO AccelWare VMS was unable to successfully write its driver to the volume selected. Try replacing the cable, verifying correct termination, turning the drive off and back on, and restarting your Macintosh. If this doesn’t help, re-initialize the disk. ) Note: Re-initializing the drive will erase all data on the disk. Driver was installed to disk successfully! It will take control of the drive the next time you restart the system. The INSTALL DRIVER command was successfully completed. This drive will continue to use the old driver, if there is one, until the system is restarted. After restart, this drive uses the ATTO AccelWare VMS driver, and is represented on the desktop by an ATTO AccelWare VMS icon. Program aborting because the Mac OS SCSI Manager 4.3 cannot be accessed! In order to run the program, please ensure that your System Software is up to date, intact, and includes SCSI Manager 4.3. ATTO AccelWare VMS requires Apple’s SCSI Manager 4.3 to operate. SCSI Manager 4.3 is built into all Power Macintosh systems. Other Macintosh compatible systems require that SCSI Manager be loaded using the SCSI Manager 4.3 extension included with the your operating system. Drive's block size is 0! The drive may need to be low-level formatted. First, try clicking the RESCAN button. If this message reappears, the drive appears to be damaged or corrupted, and may need to be formatted. Before formatting the drive, try turning the drive off and back on, and restarting your Macintosh. Unrecoverable error accessing drive. First, try clicking the RESCAN button. If this message reappears, ATTO AccelWare VMS was unable to successfully communicate with the selected drive. Try replacing the cable, verifying correct termination, turning the drive off and back on, and restarting your Macintosh. Error formatting drive. First, try clicking the RESCAN button. If this message reappears, ATTO AccelWare VMS was unable to format the selected drive. The drive may be defective. Try replacing the cable, verifying correct termination, turning the drive off and back on, and restarting your Macintosh. Error initializing drive. Try restarting the system, and finish initialization from the Finder if you are so prompted. ATTO AccelWare VMS was unable to finish initializing the selected drive. After restarting, you may get a message indicating that the drive needs to be initialized. If so, give the drive a name and initialize it. If this does not work, try creating the volume again, using the ERASE DISK command first. If this doesn’t help, try replacing the cable, verifying correct termination, turning the drive off and back on, and restarting your Macintosh. Page 34 ATTO Technology, Inc. ATTO Technology, Inc. Mac 3.2 ATTO AccelWare Installation & Operation ATTO AccelWare User’s Manual Page 35 CHAPTER 8: ATTO ACCELWARE MAC: INTRODUCTION Unpacking The AccelWare Mac package contains the following items: • • • ATTO AccelWare Mac CD Warranty and Registration card AccelWare Serial number If any items are missing, please contact ATTO Technical Support. What is ATTO AccelWare Mac? AccelWare Mac is an application program that allows you to mount AccelWare volumes, control access to a volume, and request access to a volume (from other users). AccelWare Mac also has administers volume control and system messaging. How ATTO AccelWare Mac Works After AccelWare VMS creates standard Mac volumes, they become hidden from the Mac OS and the Mac OS cannot find them, mount them or access them in any way. However, AccelWare Mac knows where these volumes are, and, when access is requested, AccelWare will read data from a hidden partition on these hidden volumes to see if the user has access rights to that specific volume. Why ATTO AccelWare Mac is Necessary ATTO AccelWare manages data. It is this management function that allows sharing common storage. AccelWare prevents file system errors that normally occur when multiple users attempt to write to the same area of a storage device simultaneously. Systems in a shared storage group are not immediately aware of the activity of other systems. Without AccelWare, they will attempt to write a file to the same storage volume, resulting in data being written to one area of a volume by one system, then the data is overwritten by the another system. However, ATTO AccelWare Mac prevents this corruption by coordinating access to volumes in shared storage groups. Installation Requirements The following is required to successfully install and use ATTO AccelWare Mac: •Any PCI based Macintosh Computer •System 8.1 or later (Mac OS X® not supported in this release). •AccelWare VMS •Shared storage Page 36 ATTO Technology, Inc. To Install ATTO AccelWare Mac: 1. Insert the ATTO AccelWare Mac CD. 2. Double click on the AccelWare Mac disk icon. 3. Double click the AccelWare Mac INSTALLER icon. 4. Drag the AccelWare Mac icon to the drive AccelWare Mac should be installed onto. ) Note: ATTO recommends installing this application on your hard drive. 5. Click QUIT. Evaluation Mode Upon launching AccelWare v3.2 you may either begin full use of the software or you may evaluate AccelWare for 30 days by selecting the EVALUATION MODE button. The demonstration is fully functional and will allow you to create volumes of up to 2 Gigabytes. You will receive reminders that you do not have an authorization code during that time along with a countdown of the number of days remaining in the evaluation period. Web Software Authorization When starting AccelWare Mac for the first time, you will need an authorization code if you do not select EVALUATION MODE. Without the appropriate authorization code you will be unable to use AccelWare after 30 days. 3. Go to the ATTO Technology website, under software registration (www.attotech.com/license.html). 4. Select the product name and version number. 5. Type in your e-mail address, company name, and serial number (found on the back of the AccelWare Mac CD sleeve.) 6. An authorization code will be e-mailed to you within 5 minutes. ATTO AccelWare User’s Manual Page 37 CHAPTER 9: ATTO ACCELWARE MAC: USER MODE Getting Started with AccelWare Upon launching AccelWare you will be asked to enter the official licensee’s name, your company’s name, the serial number that came with your AccelWare application and the authorization code retrieved from the ATTO website (see previous page or the quick reference card that came in your package). It is important that you enter the user name and company name exactly as entered on the ATTO website. If you select EVALUATION MODE, you will not have to enter the authorization information. After entering this information you will be asked to enter a unique station name for your computer. This name will identify the computer on the AccelWare Mac SAN. It is very important that you give each workstation a unique name. Failure to do so can lead to loss of data on your volumes. After setting the station name you will be asked to login. Type the default username and password as set up in AccelWare VMS software. If you are not sure what the default username and password are, go to the OPTIONS MENU in the AccelWare VMS application and select AW ADMINISTRATOR PREF… you will find the default administrator username and password that was set when the volume was created. After login you will be at the AccelWare Mac main window. Available Volumes These are the shared volumes that are being shared by AccelWare Mac. These volumes can be accessed provided the administrator has given you the appropriate access privileges. Page 38 ATTO Technology, Inc. AccelWare Main Window AVAILABLE VOLUMES ACCESS CONTROL BUTTONS INFORMATION ICONS VOLUME UPDATE BUTTON CURRENTLY LOGGED IN USER Information Icons: Administration Icon: AccelWare Mac’s access control system allows you to have individualized access rights set by an administrator. AccelWare Mac does not require a separate administration program as administrative functionality is built in to every copy of AccelWare. To access these administrative functions, click on the ADMINISTRATION ICON when logged in with an Administrator username and password. User Mode/No Administrative Rights: When this icon is grayed out the username and password entered at login does not match any currently known administrator for this volume. User Mode/Administrative Rights: The username and password entered match that of a registered volume administrator but administrative functionality had not been enabled. To enable administrative functionality click on this icon. Administrator Mode: This icon indicates that you are now in administrative mode for the volume. You now have access to all administrative functionality (see Chapter 9). Lock Icon (Volume Login Status): AccelWare Mac gives you the ability to log in and out of individual volumes. This gives you the ability to protect sensitive information stored on a volume when you step away from the workstation with just one click. ATTO AccelWare User’s Manual Page 39 Unlocked (Logged in): This icon indicates that you are currently logged into a volume. You can now gain access to this volume to the extent the administrator has predetermined. To log out of a volume simply click on this icon or select the volume from the list, go to the VOLUME MENU and select LOGOUT. Locked (Logged out): This icon indicates that you are not currently logged into a volume. You can not access this volume until you log back into the volume. To do this simply click on the lock icon or select the volume from the list, go to the VOLUME MENU and select LOGIN. If you log in and some of the volumes are locked and some are unlocked this means that your username and password has been recognized on the volumes that are unlocked. As for the volumes that are locked, it may be that an administrator has not assigned you rights to that volume or you have a different password for that volume. In the latter case you can click on the lock and enter the other password and the volume should then unlock. Access Icons and buttons: There are four different access levels in AccelWare Mac. The access icon indicates the current level of access that you have for the volume and the access control buttons along the right side of the window control the access level of a volume. To change access levels, click on the volume that you want to change (hold down the shift key to select more then one volume) and then click the button for the access level that you would like. To select all volumes you can hold down the Control+A keys. NA No Access: This indicates that you currently have no access to the volume. The volume icon will not appear on your desktop. RS Read Shared: This indicates that you currently have read-only access to the volume. The volume’s icon will appear on your desktop and information may only be read from this volume (no writes – the volume will behave as a CD-ROM would). Additionally, by having read shared access you will prevent anyone from gaining write exclusive access. Conversely, in order to gain read shared access, all other users may not have write exclusive access. WS Write Shared: This indicates that you currently have full write access to the volume. Additionally, other users can gain read shared access to this volume. Because AccelWare Mac is a volume level management application, no other users can gain write access while you have write shared access. Conversely, in order to gain write shared access, all other users must have read shared access or no access. WE Write Exclusive: This indicates that you currently have exclusive access to the volume. When you have write exclusive access no other users can gain any level of access to this volume. Conversely, in order to gain write exclusive access, all other users must have no access. ) Note: It is recommended when a volume is not in use you should switch to read-only or no access for that volume. This will allow other users to gain read and write access. To change your access level to a volume, select it from the list of volumes and click the appropriate access button. If another user has an access level that prevents you from gaining the access that you have requested, a dialog will appear informing you of this access problem. You then can request access to the volume (see Requesting Access/Messaging). Page 40 ATTO Technology, Inc. Update Volume(s) Button: The UPDATE VOLUME(S) button is used to update read-only volumes mounted to your desktop. Volumes that your system has read-only access to have to be updated periodically to reflect any changes that have been made by other users. To update a volume, simply select a volume in the window and click the UPDATE VOLUME(S) button. AccelWare DP automatically updates volumes periodically. The PREFERENCES option in the EDIT menu allows you to select an interval to determine such periodic updates. Clicking UPDATE VOLUME also polls the volume for any outstanding messages. Note: volume updates cannot occur if the disk is in use (File open, window open, etc.). Volume Information Access Control: The VOLUME INFORMATION ACCESS CONTROL is a triangle that appears in the upper right hand corner of the MAIN AccelWare dialog window. It expands the main window to show specific information on selected volumes. In user mode the expanded window will show the currently logged in users for a selected volume. If more then one volume is selected, no users will be displayed, as AccelWare Mac will not know which volume to report on. Information on currently logged in users: Double clicking on any of the users under the CURRENT LOGINS panel will display a dialog that indicates the user’s location (machine name) and polling time (see messaging for an explanation of polling time). ATTO AccelWare User’s Manual Page 41 User Tips •For best performance, do not assign several users to the volumes using the same physical drive. Make an attempt to spread the drives out among the users to decrease the number of transactions for a single drive. Several users attempting to access a drive at one time will decrease its performance. •To prevent confusion, keep all finder windows closed when feasible. When volumes are updated, finder windows will close and re-open. If several are open at once, windows will be opening and closing as volumes are updating. •If it is necessary to run a disk utility program on a particular volume, be sure that all users have no access. It is recommended that all other workstations on the SAN be shut down when a disk utility is run. •To have AccelWare Mac automatically mount drives during start up, make an alias of AccelWare Mac and place it in the STARTUP ITEMS folder. You must also set up the preferences for automatic login. •If you have a large number of volumes, you may need to increase the memory allocation for AccelWare. You can do this by clicking on the application icon and selecting GET INFO from the file menu. An allocation of 2-3 MB should be sufficient. •If you do not need the security functionality in AccelWare Mac and want a simpler operating environment, here is a suggestion on configuring AccelWare Mac: 1) Create a user (with no password) for each workstation. Give the user a name that would identify the workstation. 2) Assign the users to all volumes with write exclusive access rights. 3) Go into the preferences on each workstation, enable the automatic login function and enter the user name you created for that workstation. Having a unique username for each workstation will make messaging and certain dialogs less confusing. 4) The system is now set up. Page 42 ATTO Technology, Inc. Requesting Access/Messaging: You may need a certain level of access to a volume but cannot gain that level because another user’s access level prevents it. Only one user can have write access to a volume at any one time and, if a user has write exclusive access, then no other user can gain access to the volume. To help with this problem, AccelWare Mac has the ability to request access from other users as well as the ability to send text messages with those requests. To request access from a user select the volume in the main AccelWare Mac window then go to the VOLUME menu and select REQUEST ACCESS… The REQUEST ACCESS dialog will appear. Here you will specify the access level that you require and add an optional text message. AccelWare Mac will automatically address the message to the user(s) that need to change their access level in order for you to gain the access that you requested. When the message is sent it is written to a special location on the shared storage where it waits for the intended user to receive it. The message will not be picked up immediately. Each AccelWare Mac station has a time interval set in the preferences in which the volume will be polled (see the preferences section for a detailed description of polling). Messages will be picked up during the polling process. If a user has a polling interval set to five minutes, then the longest amount of time that it would take for the user to receive the message is five minutes. When the user replies to the message, your workstation will be expecting it and will check for the reply every minute. The users receiving the request have the option to surrender all access to the volume, accept the request and have AccelWare Mac automatically change their access level to the highest level of access that would allow the other user to achieve their requested access level, or decline the request. The Administrator may disable messaging for volumes at any time (See Disable Messaging in this section), but most likely will set the parameter at the time volumes are created (See Set Admin Preferences in the AccelWare VMS section). Changing your Password The Administrator assigned you a password when you where added to the AccelWare system. If you would like to change this password, select CHANGE PASSWORD from the VOLUME menu. You will only be able to change the password on volumes that you are currently logged into. ATTO AccelWare User’s Manual Page 43 Preferences The PREFERENCES option can be found under the FILE menu. The PREFERENCES option is only available when a user is not logged in. Station Name This is the name that identifies this workstation on the AccelWare Mac system. Each workstation on an AccelWare Mac system must have a unique station name, otherwise data loss may occur! Automatic Login AUTOMATIC LOGIN will automatically enter your username and password as soon as AccelWare Mac starts. This function should be used only where volume security is not an issue. To enable this function, click the AUTOMATIC LOGIN check box then enter a username and password. Save Current Accesses upon Quitting AccelWare Mac preferences may also be enabled to save drive access settings for each user on exit by checking the SAVE ACCESS SETTINGS UPON QUITTING box. When enabled, all current drive privilege settings will be saved when the user logs off out of the system and re-established when the user logs back in. If the saved access level is not available AccelWare will attempt to gain the next lowest access level. If this function is disabled, all volumes will be at NO ACCESS when a user logs in. Polling Interval Because all messages are stored on the shared storage, AccelWare must periodically access the volume to check for messages. This process is called polling. The polling interval is the time in between polls. Because the volume is being accessed during polling, performance of that volume will decrease slightly during the poll. If you have a large number of users on your SAN and they all have a short polling interval, this effect can add up and seriously degrade system performance. However, longer polling intervals will delay the delivery of messages and volume access requests. Refresh Time This option controls the time interval for automatic volume updates. When a user has read access to a volume the computer is unaware when another user has made changes to a volume. The AUTO REFRESH function will automatically update the volume on the time interval set here. ) Note: If the automatic update is turned off, you must update the volume before attempting to use another user’s modified file. Attempting to use the file without updating volume, will cause disk errors. Page 44 ATTO Technology, Inc. CHAPTER 10: ATTO ACCELWARE MAC: ADMINISTRATOR MODE Description Each AccelWare Mac volume must have at least one administrator. The administrator will maintain user lists, passwords and control what access level individual users have to each volume. Each volume can have its own different administrator and each volume can have more then one administrator. AccelWare Mac currently supports only one workstation doing administrative functions on a volume at a time though you can have multiple administrators logged in at one time. Administrators also have all the functionality described in the previous chapter. Administrator Mode In order to access the administrator functionality you must first log in to AccelWare Mac using the username and password of a registered administrator. If this is a newly created volume AccelWare VMS automatically creates an administrator entry (See AccelWare VMS). Once logged in you will automatically be placed in user mode. In order to enter administrator mode click on the ADMINISTRATOR icon in the MAIN WINDOW (See Information Icons in the previous chapter). Main Window – Administrator Mode When entering administrator mode for a volume, the pop-up menu above the right hand pane becomes active. This pop-up menu gives you access to information about the volumes and allows you to change certain information. Allowable Logins ALLOWABLE LOGINS shows all users that are currently registered as users for the selected volume. On the right hand side of each listing is a KEY icon. Clicking on this icon will allow you to change the password for the user. To the right of that is the maximum access level that this user has been assigned (An AD access level denotes administrative access). ATTO AccelWare User’s Manual Page 45 Current Logins This panel shows all the currently logged in users on the AccelWare Mac system as well as the users' current access levels. You can get the a user's location and polling interval by double clicking on the user’s name. Request Messages These are outstanding access request messages and system messages. Clicking on the MSG icon will display the message. To delete a message, select it from the list and hit the DELETE key or select DELETE MESSAGES from the ADMINISTRATOR MENU. Response Messages These messages are responses to outstanding access request messages and system messages. Clicking on the MSG will display the message. To delete a message, select it from the list and hit the DELETE key or select DELETE MESSAGES from the ADMINISTRATOR menu. Disable Messages The Administrator may choose to disable messaging for volumes at any time, but most likely will set the parameter at the time volumes are created. User Lists In administrator mode you can modify what users have access to a volume, set/change the user’s password and determine the user’s maximum access privileges. To perform any one of these tasks select ADMINISTRATE USERS… from the ADMINISTRATOR menu. The ADMINISTRATE USERS dialog is split into two panes. The left hand pane shows all the volumes that are currently in administrator mode. On the right side you will see all of the users that are currently members of the volumes on the right. To see which users have access to a volume, click on the triangle Page 46 ATTO Technology, Inc. next to the volume name in the left-hand pane. To see what volumes a user has access to, click on the triangle next to the user’s name in the right hand pane. You will also notice a key icon next to each listing. Clicking on this icon will allow you to change the user password on that volume. Next to the key icon is the user’s access level for that volume. The access levels are also pop-up menus. This means that the user’s allowable access level can be changed directly by clicking on the menu and selecting a new access level. Adding New Users To add a new user click on the CREATE USER button on the right. Enter the user’s login name and password twice. The user will then appear in the right hand pane. Even though the new user shows up on the right, this entry will not be saved until the user is assigned to a volume. If you leave the ADMINISTRATE USER dialog without assigning the user to a volume, the user will be deleted. Adding Users to a Volume To add users to the volumes, select the users you wish to add in the right hand pane. Then select the volumes you would like to add these users to in the left-hand pane and click the ADD button. Note : You will then be asked to assign the users an access level. ADMINISTRATIVE access will give the user full administrative rights and functionality to the volume. NOT VIEWABLE access will cause the volume not to appear in the user’s volume list. It is important to keep in mind THAT NOT VIEWABLE access is not a security feature: it is designed for environments with a large number of volumes (to reduce confusion by removing volumes a particular user may not be interested in). The user’s name and password will not be saved until the user has been added to a volume. Removing a User To remove a user from a volume select the user’s name from underneath the volume in the left pane then click REMOVE USER on the left-hand side. To remove a user from all volumes that you are currently administrating, select the user in the right hand pane and then click DELETE USER on the right. You can also remove a user from a volume by selecting the volume name from underneath the user on the right pane and clicking on REMOVE VOLUME. Users with Multiple Passwords It is possible for a user to have different passwords on different volumes. When this happens, AccelWare Mac will not know which password to use when the user is added to a new volume. AccelWare Mac will prompt you to select the volume with the password you want the user to have on the volume you are adding. ATTO AccelWare User’s Manual Page 47 Visible to Members Only The visibility feature allows an administrator to prevent users to from viewing volumes for which they are not members. This feature is turned set to MEMBERS ONLY by default: when you log in, if the volume does not recognize your username or password, that volume will not appear in the volume list. You can turn this feature on or off by double clicking on the volume. When this feature is set to NON-MEMBERS, you will be able to see the volume in your volume list but will not be able to access it until a valid username and password are entered. Disable Messaging By selecting this function, the AccelWare 3.2 client will not be allowed to send any messages. It is extremely important to have all AccelWare clients on the same version level. Because this disable messaging feature was not included in the AccelWare 3.1 release, an AccelWare 3.2 client who has selected DISABLE MESSAGING will be able to receive a message sent by an AccelWare 3.1 client. Import User Lists AccelWare can import tab delimited text containing usernames and passwords. For example, you can use a spreadsheet application to assemble your user list, usernames in the first column and passwords in the second. Then save the list as tab delimited text (most spreadsheet and database applications support this). Then use the IMPORT USER LIST function to add the users to the user list (right pane). You can then assign the users to volumes. Note: Users are not saved until they are added to a volume. Also, if a user that is on the imported list already exists then that user will not be remove and replaced. The imported entry will be ignored. System Messages SYSTEM MESSAGES are general messages posted by an administrator and intended for all users. AccelWare Mac is set up to display a system message one time per user. Also, system messages do not automatically remove themselves from the system as ACCESS REQUEST messages do. They must be removed by the administrator when no longer relevant. To post a system message select SYSTEM MESSAGE… from the ADMINISTRATOR MEnu. Type your message. AccelWare Mac can be set so that a system message can be posted to all volumes which you are currently in administrator mode by changing the radio button at the bottom of this dialog. By default, the message will only be sent to volumes that you have selected and are in administrator mode. When the message is sent it will be recorded to the volume and will show up as a system message in the REQUEST MESSAGES pane in the MAIN window. When a user sees the message a record is put in the RESPONSE MESSAGES pane in the MAIN window. This allows you to see who has seen the message and determine when the message can be deleted. Page 48 ATTO Technology, Inc. To delete a system message click on message in the REQUEST MESSAGES pane of the MAIN window and press DELETE on your keyboard. This will delete the system message as well as all responses. Obtaining Access The OBTAIN ACCESS command allows the administrator to take access from one user and then reserve the volume for another user. While the volume is reserved, no other users (other than the user the volume is reserved for) can obtain an access level that would prevent the RESERVED FOR user from obtaining the access level that the administrator has specified (example: if a the volume is reserved for write shared then no other user can obtain write shared or write exclusive – but they can obtain read shared). If a user has a document open on the volume that is being obtained at the time the message is received, AccelWare can not unmount the volume. In this case it is up to the user to close documents and switch to NO ACCESS. When the user switches to NO ACCESS then the volume will be reserved. Additionally, the user can refuse the obtain message, but must include a refusal message. To generate an OBTAIN ACCESS message, select the function from the ADMINISTRATOR menu. In the dialog box, select the user that you would like to reserve the volume for (the user must be logged in on the system at the time of the request) then select the access level that is being reserved for this user. You may also enter an optional text message. When the message is sent it will be recorded to the volume and will show up as an obtain message in the REQUEST MESSAGES pane in the MAIN window. When a user receives the message, a record is put in the RESPONSE MESSAGES pane in the MAIN window. When the user that the volume has been reserved for takes the access level that the administrator has reserved, the message and its responses are automatically deleted. Manually Deleting Entries The MANUALLY DELETE ENTRIES function is a repair tool for the AccelWare Mac database stored on each volume. It should be used with caution and as a last resort to fix serious database issues. NOTE: It is extremely important that all other workstations on the AccelWare Mac system are shut down and the administration workstation is rebooted immediately upon completion of these functions. ATTO AccelWare User’s Manual Page 49 Delete all Admin Entries This function will delete all users that are registered to a volume. It will completely remove users from the volume. If you remove all users then the next user that logs into the volume will be allowed to give themselves administrator privileges (because AccelWare will detect that no administrator exists for the volume). This can become a security issue if not used properly. To prevent this scenario, check the box PRESERVE YOUR OWN ADMIN ENTRY. This will preserve you as an administrator to the volume. Delete all Login Entries A user login entry may not be properly removed from the login database (i.e. system crash). AccelWare will automatically remove these entries the next time the user logs in on that same workstation. This function will remove all entries of logged in users. Therefore, it is extremely important that all other workstations on the AccelWare system are shut down and the administration workstation is rebooted immediately upon completion of these functions. Failure to do so can cause data loss. Clicking the PRESERVE YOUR OWN LOGIN ENTRY is recommended unless you are having trouble with your own login entries. Delete all Msg Request/Response Entries This function will delete all messages, requests and response entries for the selected volume. Page 50 ATTO Technology, Inc. ATTO Technology, Inc. DP 3.0.1 ATTO AccelWare Installation & Operation Page 51 ATTO Technology, Inc CHAPTER 11: ATTO ACCELWARE DP: INTRODUCTION Unpacking The AccelWare DP package contains the following items: • ATTO AccelWare DP CD • Warranty and Registration card • AccelWare Serial number If any items are missing, please contact ATTO Technical Support. What is ATTO AccelWare DP? AccelWare DP is an application that allows users to mount AccelWare VMS volumes in Windows NT. AccelWare DP controls access levels to a volume that prevents data corruption. AccelWare DP also has the ability to allow an administrator to control access to volumes, send system messages, reserve access for a user and recover from database corruption. In addition to these administrative features, a user also has the ability to request access from another user. How ATTO AccelWare DP Works AccelWare volumes are standard HFS or HFS+ partitions that are routinely used on the Mac platform. AccelWare DP uses file translation software to enable these Mac formatted volumes to be mounted in Windows NT. This will allow the user to access and manage data on a common set of storage. Why ATTO AccelWare DP is Necessary ATTO AccelWare prevents file system errors and/or data corruption, which will occur when multiple users attempt to write data to the same physical area of a storage device simultaneously. Systems in a storage area network are not immediately aware of the activity on other systems. Attempting to write a file from several systems to the same storage volume results in data being written to one area of the volume by one system, then overwritten by the another system, causing data corruption. ATTO AccelWare DP prevents these errors and corruption by coordinating access to volumes in storage area networks. Installation Requirements •Any Windows NT Computer with ServicePack 5 or higher. •AccelWare VMS •Shared Storage Page 52 ATTO Technology, Inc. Web Software Authorization If you want to use AccelWare DP, you must have an authorization code. 1. Go to the ATTO Technology website, www.attotech.com/license.html. 2. Select software registration. 3. Select a product name and version number. 4. Type in your e-mail address, company name and the serial number found on the back of the AccelWare DP CD sleeve. 5. You will receive an e-mail with the authorization code within five minutes. To Install ATTO AccelWare DP: To install AccelWare DP, insert your AccelWare DP CD into your CD ROM drive and follow the following steps: 1. Double click the SETUP.EXE file in the AccelWare DP directory on your CD 2. Read and accept the terms of the Software License Agreement 3. Retrieve your authorization code from the ATTO website (Web Software Authorization below) if you are installing the complete version of AccelWare DP. 4. Enter user name, company name, serial number (found on your CD case) and authorization code (all fields are case sensitive). Type in your user name and company name exactly as you did on the ATTO website. A unique serial number may be used for each AccelWare DP user on the SAN. 5. Once the installation has completed, restart your Windows NT system, and AccelWare DP will be ready for use. ATTO AccelWare User’s Manual Page 53 CHAPTER 12: ATTO ACCELWARE DP: USER MODE Getting Started with AccelWare Upon launching AccelWare DP you will be asked to enter the official user name, your company’s name, the serial number that came with your AccelWare DP application and the authorization code retrieved from the ATTO Website (see previous chapter or the quick reference card that came in your package). It is important that you enter the user name and company name exactly as entered on the ATTO website. After entering this information you will be asked to enter a unique station name for your computer. This name will identify the computer on the AccelWare DP SAN. It is very important that you give each workstation a unique name. Failure to do so can lead to loss of data on your volumes. After setting the station name you will be asked to login. Type the default username and password as set up in AccelWare VMS software. If you are not sure what the default username and password are, go to the OPTIONS MENU in the AccelWare VMS application and select AW ADMINISTRATOR PREF… After login you will be at the AccelWare DP MAIN WINDOW. AccelWare Main Window VOLUME INFORMATION ACCESS CONTROL AVAILABLE VOLUMES ACCESS CONTROL BUTTONS INFORMATION ICONS VOLUME UPDATE BUTTON CURRENTLY LOGGED IN USER Page 54 ATTO Technology, Inc. Available Volumes These are the shared volumes that are being shared by AccelWare DP. These volumes can be accessed provided the administrator has given you the appropriate access privileges. Information Icons: Administration Icon: AccelWare DP’s access control system allows users to have individualized access rights set by an administrator. AccelWare DP does not require a separate administration program because administrative functionality is built into every copy of AccelWare. To access these administrative functions, click on the ADMINISTRATION ICON when logged in with an Administrator username and password. User Mode/No Administrative Rights: When this icon is grayed out the username and password entered at login does not match any currently known administrator for this volume. User Mode/Administrative Rights: The username and password entered match that of a registered volume administrator but administrative functionality had not been enabled. To enable administrative functionality click on this icon. Administrator Mode: This icon indicates that you are now in administrative mode for the volume. You now will have access to all administrative functionality (see Chapter 11). Lock Icon (Volume Login Status): AccelWare DP gives you the ability to log in and out of individual volumes. This gives you the ability to protect sensitive information stored on a volume when you step away from the workstation with just one click. Unlocked (Logged in): This icon indicates that you are currently logged into a volume. You can now gain access to this volume to the extent the administrator has predetermined. To log out of a volume, simply click on this icon or select the volume from the list, go to the VOLUME MENU and select LOGOUT. Locked (Logged out): This icon indicates that you are not currently logged into a volume. You cannot access this volume until you log back into the volume. Click on the LOCK icon or select the volume from the list, go to the VOLUME MENU and select LOGIN. If you log in and some of the volumes are locked and some are unlocked, your username and password has been recognized on the volumes that are unlocked. You may not have rights to locked volumes or you have a different password for that volume. In the latter case you can click on the lock and enter the other password and the volume should then unlock. Access Icons and buttons: The access icon indicates which of the four levels of access that you have for the volume. The access control buttons along the right side of the window control the access level of a volume. To change access levels, click on the volume that you want to change (hold down the shift key to select more then ATTO AccelWare User’s Manual Page 55 one volume), then click the button for the access level that you would like. To select all volumes, hold down the Control+A keys. NA No Access: Indicates you have no access to the volume. RS Read Shared: Indicates you have read-only access to the volume. The volume’s icon will appear on your desktop and information may only be read from this volume (no writes – the volume will behave as a CD-ROM would). You will also prevent anyone from gaining write exclusive access. In order to gain read shared access, no other users may have write exclusive access. WS Write Shared: Indicates you have full write access to the volume but other users can gain read shared access to this volume. Because AccelWare DP is a volume level management application, no other users can gain write access while you have write shared access. In order to gain write shared access, all other users must have read shared access or no access. WE Write Exclusive: Indicates you currently have exclusive access to the volume: no other users can gain any level of access to this volume. To gain write exclusive access, no other users may have access. ) Note: When a volume is not in use you should switch to READ-ONLY OR NO ACCESS for that volume to allow other users to gain read and write access. To change your access level to a volume(s), select it from the list of volumes and click the appropriate access button. If another user has an access level that prevents you from gaining access, a dialog will appear. You can then request access to the volume (see Requesting Access/Messaging). Update Volume(s) Button: The UPDATE VOLUME(S) button updates read-only volumes mounted to your desktop. Read-only volumes have to be updated periodically to reflect changes made by other users. To update a volume, select a volume in the window and click the UPDATE VOLUME(S) button. AccelWare DP automatically updates volumes periodically based on the preferences option in the EDIT menu. Clicking UPDATE VOLUME also polls the volume for any outstanding messages. Note: volume updates cannot occur if the disk is in use (File open, window open, etc.). Page 56 ATTO Technology, Inc. Volume Information Access Control: The VOLUME INFORMATION ACCESS CONTROL is a small box that appears in the upper right hand corner of the MAIN AccelWare dialog window. When clicked it expands the main window to show specific information on selected volumes. In USER MODE the expanded window will show the currently logged-in users for a selected volume. If more then one volume is selected, no users will be displayed as AccelWare will not know which volume to report on. Information on currently logged in users: Double clicking on any of the users under the current logins panel will display a dialog that indicates the user’s location (machine name) and polling time (see messaging for an explanation of polling time). User Tips •For best performance, do not assign several users to the volumes using the same physical drive. Make an attempt to spread the drives out among the users to decrease the number of transactions for a single drive. Several users attempting to access a drive at one time will decrease its performance. •To prevent confusion, keep all explorer windows closed when feasible. Volumes cannot update when an explorer window is open for that volume. •If it is necessary to run a disk utility program on a particular volume, be sure that all users have no access. It is recommended that all other workstations on the SAN be shut down when a disk utility is run. •To have AccelWare DP automatically mount drives during start up, make a shortcut of AccelWare DP and place it in the STARTUP folder. You must also set up PREFERENCES for automatic login. Requesting Access/Messaging: Only one user can have write access to a volume at any one time and, if a user has write exclusive access, then no other user can gain access to the volume. To help with this problem, AccelWare DP has the ability to request access from other users as well as the ability to send text messages with those requests. To request access from a user, select the volume in the MAIN AccelWare DP window then go to the VOLUME menu and select REQUEST ACCESS… The REQUEST ACCESS dialog will appear. Specify the access level that you require and add an optional text message. AccelWare DP will automatically address the message to the user(s) that need to change their ATTO AccelWare User’s Manual Page 57 access level in order for you to gain the access you requested. When the message is sent it is written to a special location on the shared storage where it waits for the intended user to receive it. The message will not be picked up immediately. Each AccelWare station has a time interval set in the preferences in which the volume will be polled (see the preferences section for a detailed description of polling). Messages will be picked up during the polling process. If a user has the polling interval set to five minutes, then the longest amount of time that it would take for the user to receive the message is five minutes. Your workstation will be expecting a reply and will check for the reply every minute. The users receiving the request have the option to surrender all access to the volume, accept the request and have AccelWare DP automatically change their access level to the highest level of access that would allow the other user to achieve their requested access level, or decline the request. Preferences The PREFERENCES option can be found under the FILE menu. Station Name This is the name that identifies this workstation on the AccelWare DP system. Each workstation on an AccelWare DP system must have a unique station name otherwise data loss may occur! Automatic Login AUTOMATIC LOGIN will automatically enter your username and password as soon as AccelWare DP starts. This function should be used only where volume security is not an issue. To enable this function, click the AUTOMATIC LOGIN check box then enter a username and password. Save Current Accesses Upon Quitting AccelWare DP preferences may also be enabled to save volume settings for each user on exit by checking the SAVE ACCESS SETTINGS UPON QUITTING box. When enabled, all current volume access privilege settings will be saved when the user logs out of the system and re-established when the user logs back in. If the saved access level is not available, AccelWare DP will attempt to gain the next lowest access level. If this function is disabled, all volumes will be at NO ACCESS when a user logs in. Polling Interval Because all messages are stored on the shared storage, AccelWare DP will periodically access the drives to check for messages. This process is called POLLING. The polling interval is the time in between polls. Because the volume is being accessed during polling, the performance of that volume will decrease slightly during the poll. If you have a large number of users on your SAN and they all have a short polling interval, this effect can add up and seriously degrade system performance. However, longer polling intervals will delay the delivery of messages and volume access requests. Page 58 ATTO Technology, Inc. Refresh Time This option controls the time interval for automatic volume updates. When a user has read access to a volume the computer is unaware when another user has made changes to a volume. The AUTO REFRESH function will automatically update the volume on the time interval set here. ) Note: If the automatic update is turned off, you must update the volume before attempting to use another user’s modified file. Attempting to use the file without updating a volume will cause disk errors. ATTO AccelWare User’s Manual Page 59 CHAPTER 13: ATTO ACCELWARE DP: ADMINISTRATOR MODE Description Each AccelWare DP volume must have at least one administrator. The administrator will maintain user lists and passwords and control what access level individual users have to each volume. Each volume can have its own administrator and each volume can have more then one administrator. AccelWare DP currently supports only one workstation doing administrative functions on a volume at a time although you can have multiple administrators logged in at one time. Administrators also have all the functionality described in the previous chapter. Administrator Mode In order to access the administrator functionality you must first log in to AccelWare DP using the username and password of a registered administrator. If this is a newly created volume, AccelWare VMS automatically creates an administrator entry (See AccelWare VMS). Once logged in you will automatically be placed in user mode. In order to enter administrator mode, click on the ADMINISTRATOR icon in the MAIN window (See Information Icons in the previous chapter). Main Window – Administrator Mode When entering administrator mode for a volume, the pop-up menu above the right hand pane becomes active. This pop-up menu gives you access to information about the volumes and allows you to change certain information. Page 60 ATTO Technology, Inc. Allowable Logins ALLOWABLE LOGINS shows all users currently registered as users for the selected volume. On the right hand side of each listing is a KEY icon. Clicking on this icon will allow you to change the password for the user. To the right of that is the maximum access level that this user has been assigned. Current Logins This panel shows all the currently logged in users on the AccelWare DP system. You can get the user's location and polling interval by double clicking on the user’s name. Request Messages These are outstanding access request messages and system messages. Clicking on the MSG will display the message. To delete a message, select it from the list and hit the DELETE key. Response Messages These messages are responses to outstanding access request messages and system messages. Clicking on the MSG will display the message. To delete a message, select it from the list and hit the DELETE key. User Lists In administrator mode, you have the ability to modify which users have access to a volume, set/change the user’s password and determine the user’s maximum access privileges. To perform any one of these tasks select ADMINISTRATE USERS… from the ADMINISTRATOR menu. ATTO AccelWare User’s Manual Page 61 At the top of the window will be a pop up menu that will allow selection of the volume whose users will be administrated. The volumes listed here are the volumes that you currently have in administrator mode. Below this is a list of allowable users for the volume. The KEY button will allow you to change the user’s password. To the right of that is a list of all known users on the AccelWare DP system. In other words, all the users on all the volumes in the AccelWare DP system - including volumes for which you are not the administrator. Creating a New User To create a new user, click on the CREATE NEW USER button. You will then be prompted to enter the user’s login name and password. Once the user has been entered, the name will appear on the right hand pane (All Known Users). To add the user to the volumes, select the user’s name and click the add button. You will then be asked to assign an access level for the user. ADMINISTRATOR ACCESS will give the user full administrative rights and functionality to the volume. NOT VIEWABLE access will cause the volume not to appear in the user’s volume list. It is important to keep in mind that NOT VIEWABLE access is not a security feature: it is designed for environments with a large number of volumes (to reduce confusion by removing volumes a particular user may not be interested in). NOTE: The user’s name and password will not be saved until the user has been added to a volume. To add users to multiple volumes, select the username(s) (hold down the shift key and click on other users to select more then one) then click ADD USER, select the access level, then change volumes using the pop-up menu at the top of the window (you will need to be in administrator mode for all the volumes to which you want to add users) then click ADD USER again. Removing a User To remove a user from a volume, select the user’s name from the allowable user list, then click REMOVE. You cannot directly remove users from the ALL KNOWN USERS list. To remove a user from this list you must remove the user from all volumes on the AccelWare DP system. Users with Multiple Passwords It is possible for a user (same username) to have different passwords on different volumes. When this happens AccelWare DP will not know which password to use when the user is added to a new volume. AccelWare DP will prompt you to enter a password for this user when trying to add the user to a new volume. Page 62 ATTO Technology, Inc. Visible to Members Only This visibility feature allows an administrator to prevent users from viewing volumes. The default is to have this radio box selected. If the radio box is selected, a user cannot see a volume that they do not have access for. To allow users to view the volume but not access the volume, deselect this radio box. System Messages SYSTEM MESSAGES are general messages posted by an administrator and intended for all users. AccelWare DP is set up to display a system message once per user. Also, system messages do not automatically remove themselves from the system as ACCESS REQUEST messages do. They must be removed by the administrator when no longer relevant. To post a system message select SYSTEM MESSAGE… from the Administrator Menu. Type your message. AccelWare DP can be set so that a system message can be posted to all volumes that you are currently in administrator mode by changing the radio button at the bottom of this dialog. By default, the message will only be sent to volumes that you have selected and are in administrator mode. When the message is sent, it will be recorded to the volume and will show up as a system message in the REQUEST MESSAGES pane in the main window. When a user sees the message, a record is put in the RESPONSE MESSAGES pane in the main window. This allows you to see who has seen the message and will allow you to determine when the message can be deleted. To delete a system message click on MESSAGE in the REQUEST MESSAGES pane of the MAIN window and press on your keyboard. This will delete the system message as well as all responses. DELETE Obtaining Access The OBTAIN ACCESS command allows the administrator to take access from one user and reserve it for another user. While the volume is reserved, no other users (other than the user the volume is reserved for) can obtain an access level that would prevent the RESERVED FOR user from obtaining the access level that the administrator has specified (example: if a the volume is reserved for write shared then no other user can obtain write shared or write exclusive – but they can obtain read shared). If a user has a document open on the volume that is being obtained at the time the message is received, AccelWare DP cannot unmount the volume. The user must close their documents and switch to no access. When the user switches to no access then the ATTO AccelWare User’s Manual Page 63 volume will be reserved. Additionally, the user can refuse the obtain message, but must include a refusal message. To generate an OBTAIN ACCESS message, select the function from the ADMINISTRATOR menu. In the dialog box select the user that you would like to reserve the volume for (the user must be logged in on the system at the time of the request), then select the access level that is being reserved for this user. You may also enter an optional text message. When the message is sent, it will be recorded to the volume and will show up as an obtain message in the REQUEST MESSAGES pane in the MAIN window. When a user receives the message, a record is put in the RESPONSE MESSAGES pane in the MAIN window. When the user that the volume has been reserved for takes the access level that the administrator has reserved, then the message and its responses are automatically deleted. Manually Deleting Entries The MANUALLY DELETE ENTRIES function is designed to be a repair tool for the AccelWare DP database that is stored on each volume. It should be used with caution and as a last resort to fix data loss. NOTE: It is extremely important that all other workstations on the AccelWare system are shut down and the administration workstation is rebooted immediately upon completion of these functions. Delete all Admin Entries This function will delete all users registered to a volume. If you remove all users, the next user who logs into the volume will be allowed to give themselves administrator privileges because AccelWare DP will detect that no administrator exists for the volume. This can become a security issue if not used properly. To prevent this scenario, check the box PRESERVE YOUR OWN ADMIN ENTRY to preserve you as an administrator to the volume. Delete all Login Entries If a user login entry was not properly removed from the login database (i.e. system crash), AccelWare will automatically remove these entries the next time the user logs in on that same workstation. This function will remove all entries of logged-in users. It is extremely important that all other workstations on the AccelWare system are shut down and the administration workstation is rebooted immediately upon completion of these functions. Failure to do so can cause data loss! Clicking the PRESERVE YOUR OWN LOGIN ENTRY is recommended unless you are having trouble with your own login entries. Delete all Msg Request/Response Entries This function will delete all messages, requests and response entries for the selected volume. Page 64 ATTO Technology, Inc. CHAPTER 14: FILE MANAGEMENT – EXTENSION MAPS MacDrive Preferences To display MacDrive PREFERENCES, select MACDRIVE PREFERENCES from the AccelWare DP FILE menu. The MACDRIVE ACCELWARE EDITION PROPERTIES section is divided into three tabs: OPTIONS, EXTENSION MAPS and ABOUT MACDRIVE. To access a tab, click on appropriate tab. Options Tab The OPTIONS tab in MACDRIVE 2000 ACCELWARE EDITION PROPERTIES reveals a screen used to customize a variety of MacDrive behaviors. File Name Compatibility Optimize for Windows This mode results in file names being presented in a slightly modified form for optimal compatibility with Windows, and is appropriate whenever you are using Windows software to open and save files on Mac disks. This mode is recommended for typical MacDrive use. Preserve Mac names This mode is useful for cases in which files are being moved between two Mac disks or between Mac disks and NTFS disks acting as virtual Mac network volumes for services for Macintosh. Disable MacDrive If you should wish to completely disable MacDrive for any reason, this option will cause MacDrive to become inactive when the system is restarted. Extension Maps Tab The EXTENSION MAPS tab IN MACDRIVE 2000 PROPERTIES reveals a tab used to customize interpretation of file types, creators and extensions. EXTENSION MAPS enables you to modify and create associations between the Windows and Macintosh methods of identifying file contents. Windows uses file name extensions, while Macintosh uses two four-character codes called type and creator. EXTENSION MAPS ENABLE allows users to control when and how MacDrive appends file name extensions to the Mac file names it presents (based on the Mac ATTO AccelWare User’s Manual Page 65 type and creator properties stored with the Mac file), and when and how it sets the type and creator properties for newly made Mac files (based on the Windows file name extension of the file). For more information on Extension Maps, see Appendix B. Extension Maps This scrolling list displays the EXTENSION MAPS. If the LIST view option above the list is selected only the names of the EXTENSION MAPS are displayed. If the DETAILS view option is selected, the list displays four columns labeled Name, Type, Creator and Ext (short for Extension). The EXTENSION MAP PROPERTIES of any map in the list can be viewed or modified by either doubleclicking it or by selecting it and clicking PROPERTIES. New entries can be created at any time by clicking the ADD button. Highlighting it then clicking REMOVE can eliminate a map. When REMOVE is clicked, you will be asked to confirm the removal. To skip this confirmation, hold the SHIFT key while clicking REMOVE. The EXTENSION MAPS list also features two shortcut menus. To access the first shortcut menu, select an item on the list and right click the mouse. The options presented include RENAME, REMOVE and PROPERTIES entries. This shortcut menu is the sole way to access the handy DUPLICATE and RESTORE ORIGINAL MAPS options of the EXTENSION MAPS list. The second shortcut menu is accessed right clicking in the white space next to the EXTENSION MAP LIST. This will present options including VIEW, ADD, EXPORT MAPS, IMPORT MAPS and RESTORE ORIGINAL MAPS. The EXPORT and IMPORT options allow users to read and write files containing full sets OF EXTENSION MAPS. This ensures multiple computers are using the same set of maps by one user exporting a file containing the maps on one system and then other computers importing the file. The first entry is default and cannot be removed or renamed. The type, creator and file name extension specified in this Extension Map are used by default whenever a more appropriate selection does not exist. Typically, there is no default file name extension, as such an extension would be appended to every file name that does not have a more appropriate extension. Show extensions when viewing Mac file names This option controls whether MacDrive displays Mac file names with appended file name extensions based on type and creator. If turned off, it will override the settings associated with each Extension Map, as described in the EXTENSION MAP PROPERTIES section below. Remove recognized extensions when creating Mac files This option controls whether MacDrive removes recognized file name extensions when making new files on Mac disks. When enabled, an EXTENSION MAP causes MacDrive to automatically assign a type and creator based on a file’s extension. MacDrive will also remove the extension from the Mac file name. For example, with this option enabled, if there were an EXTENSION MAP defining the extension .WKS, and you were to create a file called MY MONEY.WKS, the file name extension would be removed. The result is a file called MY MONEY with the type and creator set according to the EXTENSION MAP. In this case, the file name would still appear to have a file name extension under Windows if the SHOW extensions when viewing Mac file names option is enabled. However, it would not actually be stored on disk, so no file name extension would exist when the file was seen on a Mac. Page 66 ATTO Technology, Inc. Extension Map Properties Double clicking on an extension map reveals the EXTENSION MAP PROPERTIES window. This window allows you to modify the name, file type, file creator and Windows file name extension. Several checkboxes allow users to indicate how these fields will be interpreted. This window also allows drag-and-drop of files. For example, dropping a file from a PC disk into this window will automatically enter that file’s extension into the appropriate field, while dropping a file from a Mac disk into this window will automatically enter that file’s type and creator into the appropriate fields. The BROWSE buttons can also be used to select a file from a PC or Mac disk with the same results as the drag and drop. Show this file name extension This option allows MacDrive to append the file name extension that appears in THIS EXTENSION MAP whenever presenting the name of a file that has this Extension Map’s type and creator. For example, an Adobe Photoshop image created under Mac OS and saved to a Mac-formatted disk as NORTH LAKE would automatically appear under Windows as NORTH LAKE.PSD, thereby allowing both Windows and the Windows version of Photoshop to recognize the file as a Photoshop file. Assign this file type and file creator Selecting this option will cause MacDrive to assign this Extension Map’s type and creator whenever a file ending with the file name extension that appears here is created on a Mac disk, ensuring the file is displayed with the appropriate icon when the disk is used on Mac OS. Don’t remove the file name extension Selecting this option will cause MacDrive to leave the file name extension as the file is created on a Mac disk. This will result in the file name extension being present when the disk is used on a Macintosh, which is useful for files such as HTML documents, which may require file name extensions in order to be usable, even on a Mac. This option overrides the global REMOVE recognized extensions when creating Mac files option on a map-by-map basis. If you leave either the FILE TYPE or FILE CREATOR fields blank, or fill one with four asterisks (****), it will act as a wildcard. This is valuable in situations in which you want all files of a certain type or all files created by a certain program, to get the same file extension. For example, a type of TEXT, a creator of **** and an extension of TXT will cause all Mac files with a file type of TEXT to be displayed under Windows with a file name extension of .TXT, regardless of their creators. ATTO AccelWare User’s Manual Page 67 About MacDrive Tab To access MACDRIVE 2000 ACCELWARE EDITION PREFERENCES, select MACDRIVE PREFERENCES from the AccelWare DP FILE MENU. The MacDrive for AccelWare Properties will be displayed. Selecting the ABOUT MACDRIVE tab reveals a tab providing details about the current MacDrive installation and how to receive technical support. The SUPPORT INFORMATION button opens a window that provides specific contact information for MacDrive technical support. To provide more efficient technical support, the COMPONENT DETAILS button opens a window that provides information on the installed components of MacDrive. This window contains A COPY TO CLIPBOARD button to copy the details of the MacDrive installation to the system clipboard to paste into another document for communication on a technical support issue. File Properties Tab When any file or folder is selected with a right click of the mouse, the Windows shortcut menu offers a PROPERTIES option. This option opens a tabbed window that provides detailed information about the selected objects. MacDrive 2000 AccelWare Edition adds a MacDrive tab to the properties for a Mac file or folder on an AccelWare VMS Volume. Clicking the MacDrive tab reveals properties exclusive to Macintosh files and folders. Mac name Displays the file’s true Macintosh name as it exists on disk. This may be different than the name reported by Windows. Data size Displays the size of the file’s data fork, where cross-platform data is usually stored. Resource size Displays the size of the file’s resource fork, where additional data, usually Mac-specific, is stored. Backed up Displays the date that the file was last backed up, if ever. File type and File creator Displays the four-character codes stored by Mac OS that indicate the type of data contained in the file and the software that created the file. See Page 68 ATTO Technology, Inc. both Appendix B and MACDRIVE 2000 ACCELWARE EDITION PROPERTIES, EXTENSION MAPS TAB for details on how you can configure MacDrive to append extensions to the names of files on Mac disks based on type and creator attributes, as well as assign type and creator attributes based on the file name extensions of newly-made Mac files. Attributes Macintosh files can possess additional properties known as attributes. However, only the NAME LOCKED attribute can be changed. The remaining attributes are for reference only. ATTO AccelWare User’s Manual Page 69 APPENDIX A: ATTO DRIVER INFORMATION ATTO Driver Principles The following information is supplied for reference. ATTO AccelWare VMS handles drivers for you automatically. What is a device driver? Devices (floppy drives, serial ports, hard drives, tape drives, CD-ROMs, etc.) communicate with the Operating System, and with applications, through special programs called device drivers. A device driver typically controls a specific device. The driver controlling your floppy drive (.Sony driver) is different from the driver controlling your CD-ROM drive (.AppleCD driver). Each driver has a unique driver reference number, or refNum. What is the ATTO driver, and how do I use it? • ATTO AccelWare VMS includes a multi-purpose HFS/RAID driver named .ATTOMGDARAID. ATTO AccelWare VMS can create Mac OS volumes from the following direct-access devices: 1. Hard drives (platter-based) 2. Removable drives (such as Optical, SyQuest, and Jazz Drives) The drive(s) used in the creation of the volume(s) need to be controlled by a driver. Standard HFS volumes should be controlled by the .ATTOMGDARAID driver. Optionally, you may choose not to install a driver when you create the standard HFS volume; you must supply another third-party driver. Please note that RAID 0 volumes must be controlled by the .ATTOMGDARAID driver. You may not use a third party driver. How does ATTO AccelWare VMS work with device drivers? ATTO AccelWare VMS is only concerned with SCSI/Fibre device drivers. ATTO AccelWare VMS has a feature to view which particular driver is controlling any given SCSI/Fibre device on your system. On the left side of the MAIN application window you find a pane that displays all the SCSI/Fibre devices and controllers found during scanning. Double clicking on a device, or pressing the INFORMATION button, displays a DEVICE INFORMATION window which displays the name and reference number of the device driver controlling the device. If this device is a disk drive, and has an ATTO driver physically installed in its driver partition, it also displays the name and version of that driver. How is an ATTO driver installed onto a disk? Two possible ways: 1. When you create a volume using ATTO AccelWare VMS the most recent ATTO driver is installed in the driver partition of the applicable drive(s). 2. You can manually install an ATTO driver to a disk's driver partition. This procedure prompts you for the version of the driver you prefer to install. How does an ATTO driver get installed into memory? Three possible ways... 1. The most common way is to have the driver loaded off a disk drive at boot-time. Anytime you create a RAID 0 group with ATTO AccelWare VMS, the most recent .ATTOMGDARAID driver is automatically installed on each of the disks in that RAID group. If you create a standard HFS Page 70 ATTO Technology, Inc. partition with ATTO AccelWare VMS or ATTO Pro-Tools, you also install an ATTO driver on the disk (defaults to install driver). 2. Secondly, the ATTO driver may be loaded off an ATTO extension. ATTO AccelWare VMS extension: AccelWare VMS Ext (version) 3. Thirdly, on the fly, when you create a new volume or mount a new drive. This assumes that the driver wasn’t already in memory. ) Note: You should not have both extensions installed simultaneously. What’s the difference between the driver in memory ... and the driver on the disk? The driver in memory is controlling the device, and will continue to control the device until you shut your system down. The driver on disk is the place where the driver in memory was loaded. Only one ATTO driver needs to be in memory. At boot-time, each disk attempts to load (and run) its driver. The ATTO drivers have the intelligence to only load once. Only one .ATTOMGDARAID driver can be loaded into memory. Typically, you’ll only have one of the two ATTO applications, and, therefore, will only be dealing with one of the two possible ATTO drivers. Using both drivers is fully supported. What if I have more than one device? No problem, the single ATTO driver can control as many devices as you can connect. What’s the sequence for finding ATTO drivers at boot-time? First, all the host adapters (including Apple, ATTO, and any other third party) are scanned for devices. If an ATTO driver is found on a disk, it is loaded into memory. What if I have an older and a newer ATTO driver on two different disk? First come ... first served. If the older driver is loaded first, the newer driver is never used. You shouldn’t ever have a case where it is preferable to use different versions of the same ATTO driver at the same time. If ATTO AccelWare VMS senses an older driver on your system, it suggests that you replace it with the newer driver. Unless you’ve been instructed by ATTO Tech Support to specifically use an older driver, you typically want the latest and greatest driver. I only have one disk with an ATTO driver installed on it ... and it’s on a removable cartridge that won’t be inserted at boot-time. The extension loads up an ATTO driver for each Direct-Access or Optical (Type 0 or 7) SCSI device that isn’t already being controlled by another third-party driver. Note: this does not include CD-ROM drives. Therefore, if you later install a cartridge in your removable drive, it is controlled by the ATTO driver loaded from the extension. I have a removable drive that came with its own driver. Should I use it? In most cases, yes. For example, if you have a Jaz Drive, you should probably use the Iomega driver. If you don’t have it loaded, our driver handles the drive for you. Manufacturers of removable drives typically supply their driver in the form of an extension. Our extension is named in a fashion that causes it to be loaded last in most cases. ATTO AccelWare User’s Manual Page 71 APPENDIX B: EXTENSIONS, TYPES AND CREATORS Under Windows, long file names typically end with a period followed by a two- or three-CHARACTER FILE NAME EXTENSION that indicates the type of data that is stored in a given file. Windows uses this extension to decide what type of icon to display for a file and how to handle user input such as the double clicking of a file icon. This extension is very significant, as Windows generally considers it the sole indicator of a file’s contents. Mac OS handles identification of a file’s content very differently. With each file, the Macintosh stores two four-character fields called the type and creator fields. These fields are not part of the file name and are typically invisible to the user. The contents of these fields indicate to Mac OS the type of data in the file and the software that created the file. The Macintosh decides how to handle user input such as the double clicking of a file solely by interpreting the type and creator for the file, and therefore has no need for file name extensions. MacDrive provides a powerful mechanism for making these two very different file identification methods work together. MACDRIVE EXTENSION MAPS are user-modifiable rules that tell MacDrive when and how to append a file name extension based on a file’s type and creator pair, and conversely, when to assign type and creator codes based on the file name extension of a newly-made file. This means, for example, that a Microsoft Word for Macintosh document called Letter to Steve can automatically appear as Letter to Steve.doc under Windows, and a Windows bitmap image saved to a Mac disk as Logo.jpg could automatically be assigned an appropriate type and creator so that the file will be recognized as a JPEG image called simply Logo under Mac OS. Page 72 ATTO Technology, Inc. APPENDIX C: MACDRIVE 2000 ACCELWARE EDITION TROUBLESHOOTING Why can’t I open my Macintosh files? MacDrive 2000 AccelWare Edition is not a file translator. You must have software on your Windows system that is capable of understanding the Mac files that you intend to share. Many software packages (such as Microsoft Word) exist in versions for both Windows and Mac OS— documents and data files created by such software are easily shared. Audio and image files are often stored in formats that are not associated exclusively with a particular operating system (such as AIFF, JPEG and GIF)— such files can generally be shared very readily. Your ability to share other data, such as databases, depends on the capabilities of the software that you have installed on each platform. Why don’t I see the icons (or file name extensions) that I expect? The EXTENSION MAPS tab of MACDRIVE 2000 ACCELWARE EDITION PROPERTIES provides a simple interface for editing the rules that determine what icons Mac OS will display when Windows creates a file on a Mac format disk and what file name extensions Windows will display for files on Mac format disks. See both Appendix B and MACDRIVE 2000 ACCELWARE EDITION PROPERTIES, EXTENSION MAPS TAB for details on the relationships between Windows file name extensions and Mac OS type and creator codes. Why are there strange characters in the middle of some file names? The Macintosh and Windows character sets are different— every provision has been made to properly translate foreign and symbol characters properly between the two operating systems, but both operating systems feature characters that are unavailable on the other. This affects the appearance of some file names under Windows, but the files are accessible and will continue to look correct under Mac OS. Why are there strange numbers at the end of some file names? Occasionally, MacDrive has to modify a file name slightly so that it conforms to Windows rules regarding illegal characters. MacDrive adds a tilde (~) and number to make the file name unique, such as Windows modifies short file names. Why can’t I delete certain folders, even though they are empty? The folder most likely only appears to be empty. A folder may contain undeletable Macintosh system files that are intentionally inaccessible through MacDrive. Another possibility is that Windows may be configured not to show hidden files, and these unseen files may simply be hidden. Why does my Windows disk maintenance software dislike my Mac disk? Beware of this situation— if Windows disk defragmentation, maintenance or recovery software (such as Symantec Norton Utilities for Windows) accesses a Macintosh disk, it won’t know what to do with it, and will likely want to fix it by trying to coerce it into being a PC disk. This will not work, and will definitely cause loss of some or all of the data on the disk. It must never be attempted. ATTO AccelWare User’s Manual Page 73 Why does Norton Utilities for the Macintosh complain about bad file dates? Symantec Norton Utilities for the Macintosh is very thorough and reliable. It is so thorough, in fact, that if the PC clock is set significantly later than the Mac OS clock, and you use MacDrive to write to a Mac format disk, Norton Utilities for the Macintosh will see files on that disk that appear to have been made in the future, and warn you that something has gone wrong. You needn’t worry about this warning— the future file dates will not cause any problem, but you are welcome to allow Norton Utilities to correct them, if you like. I made some changes in MacDrive 2000 AccelWare Edition Properties— where did my files go? To update file listings on the desktop or in Windows Explorer, you may need to select REFRESH from the VIEW menu or press the F5 key. The methods for refreshing file listings in other software vary, but navigating to a different folder and then returning to the original folder will usually accomplish this. Page 74 ATTO Technology, Inc. APPENDIX D: ABOUT MACDRIVE 2000 ACCELWARE EDITION What is MacDrive? MacDrive is software that enables Windows to access files on Mac OS Standard (HFS) and Extended (HFS+) media. MacDrive is the component of AccelWare DP that allows you to access HFS and HFS+ disks and drive arrays created with ATTO AccelWare VMS. What is special about this AccelWare Edition of MacDrive? The special version of MacDrive that is bundled with AccelWare DP is capable only of accessing hard drives and arrays, but not local removable media, such as Zip disks, Jaz disks, CD-ROMs and floppies. HOW TO CONTACT ATTO TECHNOLOGY, INC. You may receive customer service, sales information, and technical support by phone Monday through Friday, Eastern Standard Time 8:00 a.m. to 8:00 p.m., or by fax and web site 24-hours a day. ATTO Technology, Inc. 155 CrossPoint Pkwy. Amherst, New York 14068 (716) 691-1999 • voice (716) 691-9353 • fax http://www.attotech.com ATTO Technology can also be reached via e-mail at the following addresses: Sales Support: [email protected] Technical Support: [email protected] ATTO AccelWare User’s Manual Page 75