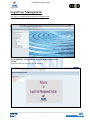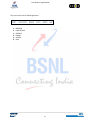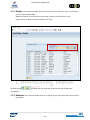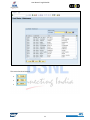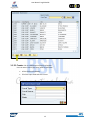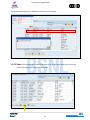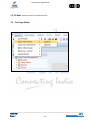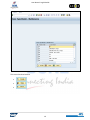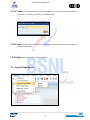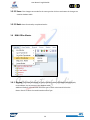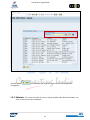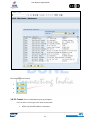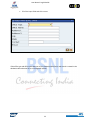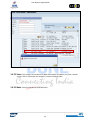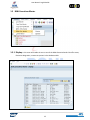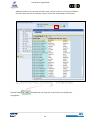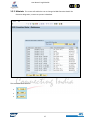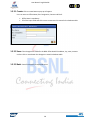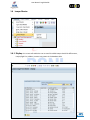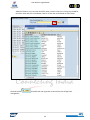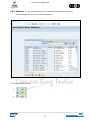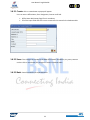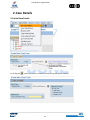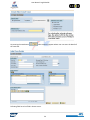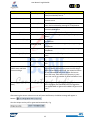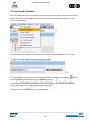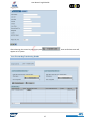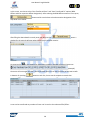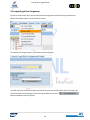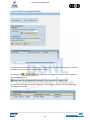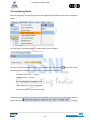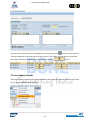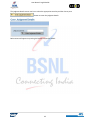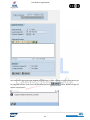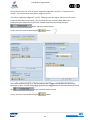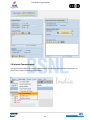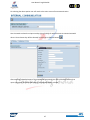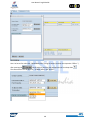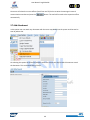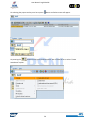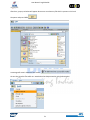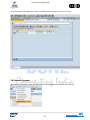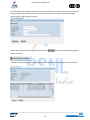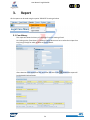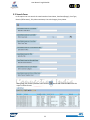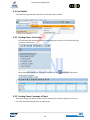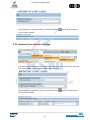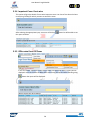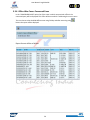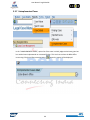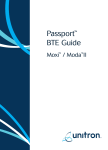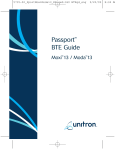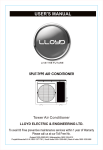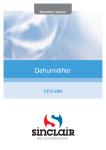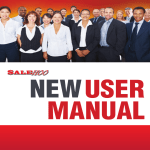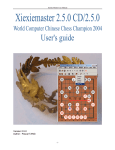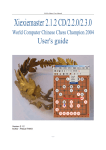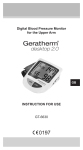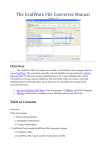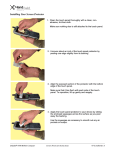Download Legal case Management User Manual
Transcript
User Manual: Legal Module Legal Case Management LOG ON AS AN USER WITH PROVIDED AUTHORIZATION Use the following T-code to open the Legal Case Management module. “ZLEGAL” Using this t-code the first screen will be as below 7 User Manual: Legal Module This screen will have the following buttons. 1. 2. 3. 4. 5. 6. MASTERS CASE DETAILS REPORTS FORMS SYSTEM HELP 8 User Manual: Legal Module 1. Masters 1.1 Court Master 9 User Manual: Legal Module 1.1.1 Display: this screen will enable the user to see all the court code, court name, city and state present in the database table. Additional Feature: User can enter the court type in search criteria and click on the Button ‘Search’ to filter the results based on court Type. The back button management. will enable the user to go back to the initial screen of legal case 1.1.2 Maintain: This screen will enable the user to change the city and state of court name present in database. 10 User Manual: Legal Module This screen has three buttons. 11 User Manual: Legal Module 1.1.2.1 Create: click on create button a pop-up will appear. User can enter a court type, court name city and state. All the fields are mandatory Fill all the input fields and click on save. 12 User Manual: Legal Module If entered data already exists in database it will show a error message. 1.1.2.2 Save: If the changes were made for the state or city of any court name then click on save button the changes are saved in database table. 13 User Manual: Legal Module 1.1.2.3 Back: Same functionality as explained earlier. 1.2 Case Type Master 14 User Manual: Legal Module 1.2.1 Display: this screen will enable the user to see all the case type and case code present in the database. The back button management. 1.2.2 Maintain: will enable the user to go back to the initial screen of legal case This screen will enable the user to change the case type present in database. 15 User Manual: Legal Module This screen has three buttons. 16 User Manual: Legal Module 1.2.2.1 Create: Click on create button a pop-up will appear. User can enter a case type and click on save button a new record is created in the database table. 1.2.2.2 Save: If the changes were made for the case type then click on save button the changes are saved in database table. 1.2.2.3 Back: Same functionality as explained earlier. 1.3 Case Sub-Type Master 17 User Manual: Legal Module 1.3.1 Display: This screen will enable the user to see all the case sub type present in the database. The back button management. will enable the user to go back to the initial screen of legal case 18 User Manual: Legal Module 1.3.2 Maintain: This screen will enable the user to change the case sub type present in database. This screen has three buttons. 1.3.2.1 Create: Click on create button a pop-up will appear. User can enter a case sub type and click on save button a new record is created in the database table. 19 User Manual: Legal Module 1.3.2.2 Save: If the changes were made for the case type then click on save button the changes are saved in database table. 1.3.2.3 Back: Same functionality as explained earlier. 1.4 BSNL Office Master 1.4.1 Display: This screen will enable the user to see all the BSNL office details like office code, name address, city etc present in the database table. Additional Feature: User can enter the office type in search criteria and click on the Button ‘Search’ to filter the results based on office Type. 20 User Manual: Legal Module The back button management. 1.4.2 Maintain: will enable the user to go back to the initial screen of legal case This screen will enable the user to change the BSNL office details like address, city, state, contacts etc present in database. 21 User Manual: Legal Module This screen has three buttons. 1.4.2.1 Create: Click on create button a pop-up will appear. User can enter a court type, court name city and state. Office Type and Office Name is mandatory. 22 User Manual: Legal Module Fill all the input fields and click on save. If the office type and office name does not exist in database table then a new record is created in the database table otherwise an error message will appear. 23 User Manual: Legal Module 1.4.2.2 Save: If the changes were made for the BSNL office details like address, city, state, contacts etc then click on save button the changes are saved in database table. 1.4.2.3 Back: Same functionality as explained earlier. 24 User Manual: Legal Module 1.5 BSNL Executives Master 1.5.1 Display: this screen will enable the user to see all the BSNL Executive Details like office name, Executive designation, contacts etc present in the database table. 25 User Manual: Legal Module Additional Feature: User can enter the office name in search criteria or a F4 help is provided for the office name and click on the Button ‘Search’ to filter the results based on office Name. The back button management. will enable the user to go back to the initial screen of legal case 26 User Manual: Legal Module 1.5.2 Maintain: This screen will enable the user to change the BSNL Executive Details like Executive designation, contacts etc present in database. This screen has three buttons. 27 User Manual: Legal Module 1.5.2.1 Create: Click on create button a pop-up will appear. User can enter an Office Name, Exec. Designation, Contact and Email . Office Name is mandatory. Fill all the input fields and click on save a new record is created in the database table. 1.5.2.2 Save: If the changes were made for the BSNL office details like address, city, state, contacts etc then click on save button the changes are saved in database table. 1.5.2.3 Back: Same functionality as explained earlier. 28 User Manual: Legal Module 1.6 Lawyer Master 1.6.1 Display: this screen will enable the user to see all the BSNL Lawyer details like Office name, Lawyer/legal Firm, address, contacts etc present in the database table. 29 User Manual: Legal Module Additional Feature: User can enter the office name in search criteria or a F4 help is provided for the office name and click on the Button ‘Search’ to filter the results based on office Name. The back button management. will enable the user to go back to the initial screen of legal case 30 User Manual: Legal Module 1.6.2 Maintain: This screen will enable the user to change the BSNL Executive Details like Executive designation, contacts etc present in database. This screen has three buttons. 31 User Manual: Legal Module 1.6.2.1 Create: click on create button a pop-up will appear. User can enter a Office Name, Exec. Designation, Contact and Email . Office Name AND Lawyer/Legal firm is mandatory. Fill all the input fields and click on save a new record is created in the database table. 1.6.2.2 Save: If the changes were made for the BSNL office details like address, city, state, contacts etc then click on save button the changes are saved in database table. 1.6.2.3 Back: Same functionality as explained earlier. 32 User Manual: Legal Module 2. Case Details 2.1 Initial Case Details On clicking the button, the option to select the reference type will appear as below. 33 User Manual: Legal Module On pressing the new button the new case. below screen will appear where user can enter the details of Following field has to be filled in above screen: 34 User Manual: Legal Module Field Name Case No. Input Option Mandatory Field Description This is the court case number given by the court in (Year/Case Number) format. Case Reference Key Automatic Will come automatically if this option is selected on previous screen Case Date Mandatory Field This will be date when the case was logged into the court. Can be selected by pressing F4 or Help Button. Received Date of the Case Mandatory Field This date is one when the letter from the court was received in BSNL Office Case Hearing Date Court Name Optional Field Mandatory Field Hearing date will be filled here if given by the court. This is to be filled using F4 help or by pressing Help Button. Amount Involved (If any) Optional Field If any amount is involved in court case, that value has to be filled here. Case Type Mandatory Field Case Type has to be filled using F4 help or by pressing Help Button. Case Sub Type Mandatory Field Sub type has to be filled using F4 help or by pressing Help Button. Date of filling WP/Suit/etc Optional Field This date has to be filled if given on the letter from the court Case Title Mandatory Field A title of the case has to be given by the user Description Mandatory Field A small description of the case has to be filled by the user Party Involved 2. BSNL Office Name and BSNL Executive Desgn. Mandatory Field First BSNL Office Name has to be selected by pressing F4 key/Help Button and then if we press the same help in BSNL Executive Designation field, the respective officers of that selected BSNL Office will appear and we can select the same. These officers are the party in court case. User can fill any number of offices and officer here Party Involved 2. other Party Mandatory Field In this field also user can fill up any number of entries. This is the other part (Non BSNL) who has logged the case against BSNL or against whom BSNL has gone to the court. After entering the correct values once user will press SAVE button, the bellow message will appear in bottom. Also the Unique case key will be generated automatically. E.g. 35 User Manual: Legal Module 2.2 Case Transfer (Optional) Now if the BSNL office where the details have been entered into the system is not the relevant party to address the case, he can forward the same to the concerned party using the below option in main screen (T-code ZLEGAL) On selecting the above option “Case Transfer/Fwd” the below option will appear on user’s screen. User can search the Unique case key by pressing the F4 button in field area or Help Button search the desired case key based on any of the below criterion. . He can Unique case key, Court Name, Case Number, Case Date, Case Type, Case sub Type, Received Date, Hearing Date, Case Title, and Advocate Name (once assigned). A pop-up screen as below will appear on pressing F4 help. 36 User Manual: Legal Module After selecting, the correct key user has to press appear on his system. button and below screen will 37 User Manual: Legal Module In this screen, user has to select “Case Transferred From” and “Case Transferred To” options (BSNL Offices and their respective Officer Designation). After selecting the BSNL Office name user has to press, button and he can the then select the executive designations from drop down list as below. . After filling the above details correctly once user will press the window for the remarks will open where he can put his transfer remarks. On pressing the button a on this screen after putting the remarks a message will come in bottom as (example). Once user will come again into the Transfer/Forward option he can see the history of the case transfer in bottom. On pressing button on each line, he can see the respective remarks also. A case can be transferred any number of times until it reach to the relevant office/officer. 38 User Manual: Legal Module 2.3 Lawyer/Legal firm Assignment Once the case will reach to its relevant office advocate assignment will be done using the Advocate Master data. Below option is to be used for the same: On selection the “Assign Lawyer” option below screen will appear. User will search for the relevant Case Key and then will select the relevant office name from where the lawyer has been actually assigned. After selecting the Office he will press button and below screen will appear: 39 User Manual: Legal Module He can select the concerned lawyer name from the drop down. (If name does not exists here, he has to first add that lawyer’s name in Lawyer/Legal Firm master). On pressing the the bottom will appear as the lawyer will be assigned to the system. And a message at . Once user will come again into lawyer assignment screen he can see the history of the Lawyer/Legal firms assigned to the case. 40 User Manual: Legal Module 2.4 Case Hearing Details After the assignment of Lawyer/legal Firm the heraing details has to filled into the system using below option. On pressing the “Case Hearing Details”, option below screen will appear. Case key will have to be selected again by using F4 button. After pressing the the hearing details on below screen. In this screen user has to fill below fields: button user can put “Contempt of the Court --- Yes/No” , “Judgment Given --- Yes/No” “Next Hearing Date” (if Judgment is No) “Action taken” (on current hearing date) “Action to be taken” (on next hearing date) After pressing the save button the details will be updated into the system and a message will appear in bottom as below. (example) 41 User Manual: Legal Module User can see the history of all the hearing dates of a case by pressing the button on initial screen of “Case Hearing Details” after selecting the unique case key. This history will show all the “action taken” and “action to be taken” options on each hearing day on pressing button. 2.5 Case Judgment Details After the last hearing date when the judgment has been announced the judgment details has to be filled into the system using the option as below. 42 User Manual: Legal Module The judgment details screen user has to select the appropriate case key and then has to press button to enter the judgment details. Below screen will appear on pressing the button to enter the details. 43 User Manual: Legal Module Here user has to select the option whether the judgment is in favor of BSNL or not? And then has to put the judgment remarks. Then he can save the data by pressing appear as pop up then. 44 button. Below message will User Manual: Legal Module Finally user will select the either of option “Implement Judgment—Yes/No” or “Context further— Yes/No”. For this he need to come again in judgment screen. If he selects “Implement Judgment?” as “YES” following screen will appear and he has to fill-up the implementation date (using F4 help), “Any Contempt of Court---Yes/No”, BSNL Office name implementing the judgment (Using F4 help), Respective Executive name by pressing the button and Action taken remarks. Finally, user has to save the data using the button. If he selects “Context Further?” as “YES” following screen will appear and he has to fill-up the “Any Contempt of Court---Yes/No”, BSNL Office name (Using F4 help), Respective Executive name by pressing the button and Action taken remarks. Finally, user has to save the data using the button. 45 User Manual: Legal Module 2.6 Internal Communication This option can be used for the communication between two different BSNL Officials. Below option on main screen of legal case management (ZLEGAL). 46 User Manual: Legal Module On selecting the above option user will reach to the main screen of Intercommunication. Here he needs to select the unique case key (using F4 help) for which he want to communicate with others. Once relevant key will be selected, he has to press Execute button . After executing a detailed report of that case will be generated. User has to DOUBLE CLICK on that report (anywhere on screen) and a pop-up message will appear as below. 47 User Manual: Legal Module Here he has to first select the “FROM BSNL Office”(Using F4 button) and then the respective “Officer” ( after pressing the button and then selecting the appropriate one from drop down The same exercise is to be done for “TO BSNL Office” and “Officer”. 48 ). User Manual: Legal Module Once user will select the correct officers (both From and To) he has to write the message in Internal communication text box and press the automatically. button. The mail will be send to the respective officer 2.7 Add Attachment In this option user can attach any document with the court case details into the system and that can be seen by others also. On selecting this option he will be first asked to select the unique case key for which he want to attach the document. This can be done using F4 help. 49 User Manual: Legal Module On selecting the proper case key user has to press On pressing the Attachment” option. button and below screen will appear. button he will get the below options. Out of these he has to select “Create 50 User Manual: Legal Module After that, a pop-up as below will appear where user can select any file which is present on his local Computer and press OPEN . A message will come in bottom of the screen. He can then view the files which are attached to that Unique case key using below option 51 User Manual: Legal Module All the attachments will appear here and he can double click on them and can see the same. 2.8 Advocate Payment Below option will beused to enter the date related to the payments of the advocate for any case. 52 User Manual: Legal Module On selecting the above option following screen will appear where user has to select the unique case key (using F4 help) respective BSNL office name (using F4 help) Advocate name(using F4 help) Bill date (using F4 help), amount and the remarks. Once all data will be filled correctly, he has to press the bottom as follows. button and a message will appear at In addition to this message a history of all the payments made for that Unique Key will come as below. 53 User Manual: Legal Module 3. Report All the reports can be used using the option “REPORTS” showing as below. 3.1 Case History This report will show the history of a case right from the starting till end. On clicking on the “Case History” a screen will open where user has to select the Unique Case Key (Using F4 help) for which he want to see the details. After selection of the appropriate key, once user will click on the be displayed in below format. 54 button the report will User Manual: Legal Module 3.2 Search Cases In this option user can search the cases based on Court Name, Case Date (Range), Case Type, Branch (Office Name), Title, Advocate Name, Case sub Category, Party Name. After giving, the correct input user has to click on report in below format. 55 button and he will be able to see the User Manual: Legal Module 3.3 Case Details This option will give the report about the various type cases as follow. 3.3.1 Pending Cases : Court-wise This option will give the details of court-wise pending cases. User has to first select the type of court on initial screen. After selecting the appropriate court, once user will click on see the report as below. button he will be able to 3.3.2 Pending Cases: Contempt of Court This option will give the details of cases in which contempt of court has happened. User has to first select the BSNL Office (Branch) on initial screen. 56 User Manual: Legal Module After selecting the appropriate office, once user will click on see the report as below. button he will be able to 3.3.3 Important Cases: Based on Case Type This option will give the details of case type wise important cases. User has to first select the Case Type and Sub Type for which he want to search the cases. After selecting the appropriate input, once user will click on see the report as below. 57 button he will be able to User Manual: Legal Module 3.3.4 Important Cases: Court-wise This option will give the details of court wise important cases. User has to first select the Court name (using F4 help) for which you want to search the cases. After selecting the appropriate input, once user will click on the report as below. button he will be able to see 3.3.5 Office-wise Cases: All Cases In the “ALL CASES” option list of the cases in which one particular office is a party will be displayed. User has to select the BSNL Office name using F4 help and after executing using button the report will be displayed. Report format will be as below. 58 User Manual: Legal Module 3.3.6 Office-Wise Cases: Concerned Cases In the “CONCERNED CASES” option list of the cases in which one particular office is the concerned party will be displayed. This office will be one which is addressing the case in court. This User has to select the BSNL Office name using F4 help and after executing using button the report will be displayed. Report format will be as follows: 59 User Manual: Legal Module 3.3.7 Unimplemented Cases In the “UNIMPLEMENTED CASES”, option list of the cases in which judgment has been given but has neither been implemented nor contested further. This User has to select the BSNL Office name using F4 help and after executing using 60 button the report will be displayed. User Manual: Legal Module Report format will be as follows: 61