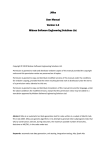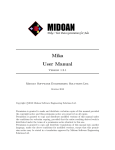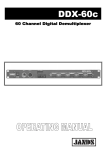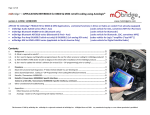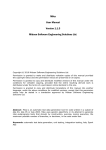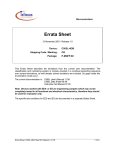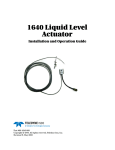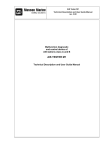Download Article 00021 - How To Manually Configure Net Report For ORACLE
Transcript
Your Question Article 00021 Problem or Question: How To Manually Configure Net Report For ORACLE With Net Report Versions 2.10 and 3.0 Quick Info Found In: Net Report Versions 2.10 and 3.0 Article Last Updated: Tuesday July 20, 2004 Product Information The Information in this article applies to: Product: Net Report ORACLE Version: Net Report Versions 2.10 and 3.0 [Device or Interface]: N/A Symptoms Problem Type: Help needed to configure Net Report to function with ORACLE. Replication Context: N/A Error Message: N/A Net Report Answer Cause: Although Net Report does not function by default with ORACLE, it is possible to configure Net Report to enable it to function with ORACLE. Resolution or Work Around: Net Report propose the following configuration to give you an equivalent configuration to that proposed by default for SQL Server. Should you want to customize any features please refer to the ORACLE User Manual. 1 Copyright © 2004 Net Report. All rights reserved. Important Information To Read Before Getting Started Manual Configuration Method For Net Report Versions 2.10 and 3.0 This article will explain how to configure Net Report to function with ORACLE through a manual configuration method. You will use: Net Report Web Portal: you must install this before starting to configure Net Report to function with ORACLE. DataSet Server Administrator: a more complete version of the Net Report Interface Configuration tool. Note: if you have Net Report Version 3.0 you have the following choice when configuring the data sources: a) Net Report recommend using the quick and easy Net Report Configuration Wizard method to automatically configure the data sources. Please refer to Appendix A in this document for a quick explanation or Article 00022: How To Quickly and Easily Configure Net Report For ORACLE With the Net Report 3.0 Configuration Wizard for an in-depth step-by-step method. b) Use the more complicated manual method explained in this document. Information: if you use the Net Report Configuration Wizard, you will not see the changes which have been made with another tool (such as the Management Console). The Net Report Configuration Wizard overwrites the existing configuration according to the options that have been chosen. Warning: to configure Net Report to function with ORACLE, you must install ORACLE on the same machine as Net Report is installed on. 2 Copyright © 2004 Net Report. All rights reserved. Terminology: Oracle Client: the Oracle Client used to communicate with your database. Please refer to ORACLE Help for further information. Please remember to define an alias towards your database. Net Report Core and Management Console: the Net Report engine. Please refer to the Net Report User Guide’s section on installing the Monitoring Center for further information. Net Report Web Portal and Reporting Tools: the Net Report tools enabling Net Report Reports to be displayed on the Internet. This module also installs support for other data source types (including ORACLE). Please follow the instructions in the user manual for further information. Netreport web source: this source is used for the generation and consultation of reports on the web. It is practically the same source as NetReport – though it must be secured to permit access via the network. 3 Copyright © 2004 Net Report. All rights reserved. Installing ORACLE and Net Report elements: Install the following elements in the order specified below: 1. ORACLE Client. 2. Net Report Core and Management Console. 3. Net Report Web Portal and Reporting Tools. This Section is Only Relevant For Net Report Version 2.10 Logging In To The MSDE or SQL Server Databases with Net Report Version 2.10: When the Login to “NetReport” database dialog box appears asking for the password to connect to either an MSDE or SQL Server database: Steps 1. Click Cancel. Show Me! 4 Copyright © 2004 Net Report. All rights reserved. This section is Only Relevant For Net Report Version 2.10 Installing Web Portal and Reporting Tools With Net Report Version 2.10 During this installation, if no SQL Server components are detected, the program will ask you if you want to install MSDE. Show Me! This is not necessary. Steps 1. Skip this step by clicking Cancel. Important: during the request for your password to connect to either an MSDE or SQL Server database, click Cancel. 2. Restart your machine at the end of these installations, even if you do not receive an explicit request to do so. 5 Copyright © 2004 Net Report. All rights reserved. The following sections are relevant for both Net Report Versions 2.10 and 3.0 Introducing The Two Required Data Sources: The previous installations created several data sources. Two data sources are necessary for Net Report to function correctly: NetReport NetReport web Note: NetReportError is only used by Net Report Versions earlier than 2.02. These two data sources are defined for SQL Server by default. Therefore, you must recreate these two data sources for ORACLE. 6 Copyright © 2004 Net Report. All rights reserved. Recreating The Two Required Data Sources For ORACLE To recreate the two required data sources for ORACLE please follow the steps below: Steps 1. Select Start> All Programs> Net Report> Data Sources Configuration. The DataSet Server Administrator appears if the Net Report Web Portal has been installed. Show Me! 2. Delete the NetReport source from the left Data Sources pane in the Data Sources tab. 3. Right-click on NetReport. The context menu appears. 4. Select Remove. The NetReport source will be removed. 7 Copyright © 2004 Net Report. All rights reserved. Creating A New Data Source Steps 1. Right-click in the left Data Sources pane to create a new data source. The New Data Source dialog box appears. Show Me! 2. 3. 4. 5. Enter NetReport in the Data Source Name field. Click the arrow in the Data Source Type drop-down menu. Select Oracle Interface. Click OK. 8 Copyright © 2004 Net Report. All rights reserved. Selecting Oracle Interface Settings The Oracle Interface Settings dialog box opens. Steps 1. Enter the Oracle database alias defined from the Oracle Client in the Connection field. Show Me! 2. Click OK. 3. Check the new NetReport data source appears in the left pane. Show Me! 9 Copyright © 2004 Net Report. All rights reserved. Testing the Connection With The Database Steps 1. Right-click on the NetReport data source in the left Data Sources pane. The context menu appears. 2. Select Test Connection. 3. Enter your user name and password in the Logon dialog box. 4. Leave the DataSet Server Administration console open. 10 Copyright © 2004 Net Report. All rights reserved. Creating Tables For NetReport To generate Reports, NetReport uses a certain number of tables containing useful information (for example, the correspondence between the port and protocol). Following the previous steps where a data source for ORACLE was defined. The next step consists in storing these tables together in the database. The creation of these tables must be performed in a NetReport-specific space. You must therefore create an ORACLE user for NetReport. To do so, please follow the steps below: Steps 1. Note that all these operations are listed in a file in the form of SQL queries. To carry them out, simply execute these queries with NRRunSQL. 2. Run NRRunSql. 3. Open the netreport.oracle.SQL file from the NetReport Installation root directory. 4. Run the Commands (Run Commands). 11 Copyright © 2004 Net Report. All rights reserved. Important Information The User Name created is: netreport The User Password created is: netreport The queries defined in netreport.Oracle.SQL are intended to be executed in a data source named: NetReport If you have renamed this source, simply change the fist line in the file (connect netreport ;). Before creating the tables, the process tries to delete them. This may provoke errors if no tables exist, however the end result will not be effected. 20 tables will be created. If you install Net Report for the first time, you will receive exactly 20 errors. 12 Copyright © 2004 Net Report. All rights reserved. Defining The Netreport web source Steps 1. Define the Netreport web source (in the same way as the source NetReport). 2. Select Start> All Programs> Net Report> Data Sources Configuration. The DataSet Server Administrator appears. 3. Right-click in the left Data Sources pane to create a new data source. The New Data Source dialog box appears. 4. Enter NetReport web in the Data Source Name field. 5. Click OK. 6. Check the new NetReport web data source appears in the left Data Sources pane. Show Me! 13 Copyright © 2004 Net Report. All rights reserved. Testing The Netreport web source Steps 1. Right-click on the NetReport web source in the center pane. The context menu appears. 2. Select Test Connection. 3. Enter your user name and password in the Logon dialog box. 4. Leave the DataSet Server Administration console open. 14 Copyright © 2004 Net Report. All rights reserved. Configuring The Netreport web source Steps 1. Select the source created. 2. Select the Data source with Security check box in the right pane. 3. Select the Use a unique User ID/Password by default check box. 4. Enter a user ID and password to access the netreport tables (Net Report recommend netreport/netreport). Show Me! 15 Copyright © 2004 Net Report. All rights reserved. Accessing the database from Internet report consultation Steps 1. Click the User Groups tab. The User Groups tab appears. Show Me! 2. Click the plus sign next to NetReport Users in the left Users Groups pane to expand the subitems. 3. Click the plus sign next to Data sources access. 4. Click the plus sign next to NetReport web in the right Data Sources pane. 5. Double-click the NETREPORT directory in the right Data Sources pane. 6. Enter netreport in the User ID. 7. Enter netreport in the password. 8. Move the NETREPORT folder to Data sources access via a drag-and-drop operation. in the tool bar to update the security. 9. Click the Refresh icon 10. Close the Data sources configuration console. 16 Copyright © 2004 Net Report. All rights reserved. Modifying The Default Database Connection Initialization in Net Report Modify the Database Connection default initialization to configure the connection parameters to the database. To do so, please follow the following steps. Steps 1. Select Start> All Programs> Net Report> Management Console to open the Net Report Management Console. The Net Report Management Console login dialog box appears. Show Me! 2. Enter the Login: netreport. 3. Enter the Password: netreport. 4. Click OK. The netreport Console opens. Show Me! 5. Select Net Report> [local host name]> ULA> Settings> Initialisations> Database Connection. The Database Connection sheet appears. Show Me! 17 Copyright © 2004 Net Report. All rights reserved. 6. Click the test connection and get ddi id icon. 7. Note that Oracle appears in the Configuration Style drop-down list. This confirms that NetReport has successfully detected the database type and connected to it. Show Me! 18 Copyright © 2004 Net Report. All rights reserved. Modifying The Additional startup SQL statements Steps 1. Click the arrow to the right of the Additional startup SQL statements to open the drop-down section. Show Me! 2. Highlight use netreport. 3. Right-click. The context menu appears. 4. Select Delete. Net Report recommends performing this optional action. 5. Create the tables and procedures stored before activating the NetReport filters. 6. Note those branches marked by an asterisk and select the Apply Changes to apply your changes. 7. Click the ULA branch to Apply Changes in the example below. Show Me! 19 Copyright © 2004 Net Report. All rights reserved. 8. Click the Apply Changes button to save all your changes for the filter. Show Me! 20 Copyright © 2004 Net Report. All rights reserved. Appendix A: Automatic Configuration Method For Net Report Version 3.0 Only To configure Net Report to function with ORACLE follow the steps below. If you require in-depth instructions please refer to Article 00022: How To Quickly and Easily Configure Net Report For ORACLE With Net Report 3.0 Configuration Wizard. Note: please note that only the Database Configuration screen is the required step, therefore it has been described in detail here. Steps 1. Select Start> All Programs> Net Report > Configuration Wizard. 2. Follow the instructions in the Configuration Wizard according to your configuration and previous installations. Database Configuration – Required Step When the Net Report Configuration Database Configuration screen appears please follow the steps below: Steps 1. Ensure that you enter the information concerning your Oracle Database Server in the Database Configuration screen. 2. Select the Oracle Server in the Server Type drop-down menu. 3. Ensure that Net Report is installed on the same machine as the Oracle database. 4. Enter your Administrator User ID in the Administrator User ID field. The Default ORACLE Administrator User ID is: System. 5. Enter your Administrator Password in the Password field. The Default ORACLE Administrator Password is: Manager 6. Enter your Password for Net Report as you wish, Net Report recommend: netreport. 7. Select the Overwrite existing data check box only if you want to overwrite the existing tables in your database. 8. Click Finish. 9. Click OK to overwrite the existing Net Report Configuration. 21 Copyright © 2004 Net Report. All rights reserved. Status: This behavior is by design. See Also: Article 00022: How To Quickly and Easily Configure Net Report For ORACLE With Net Report 3.0 Configuration Wizard. Net Report User Help Net Report Knowledge Base 22 Copyright © 2004 Net Report. All rights reserved.