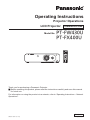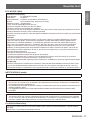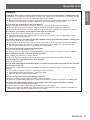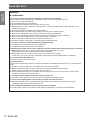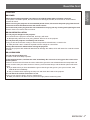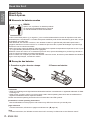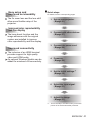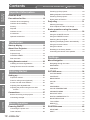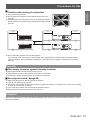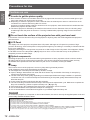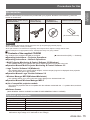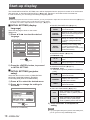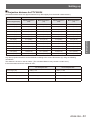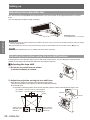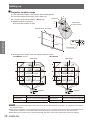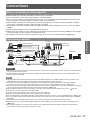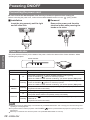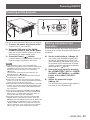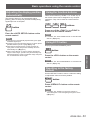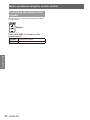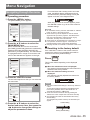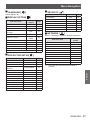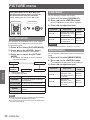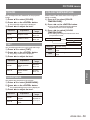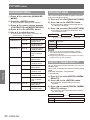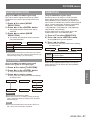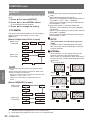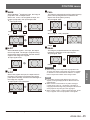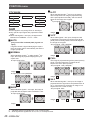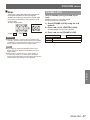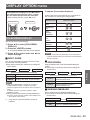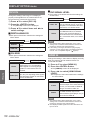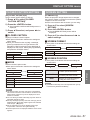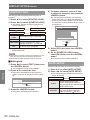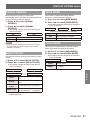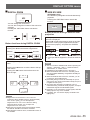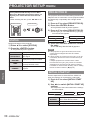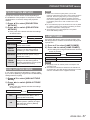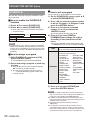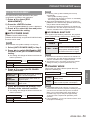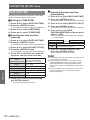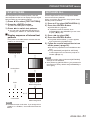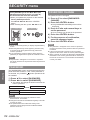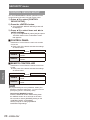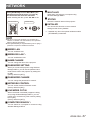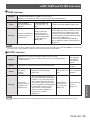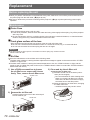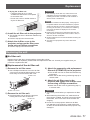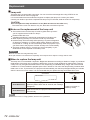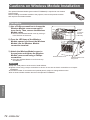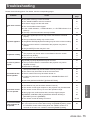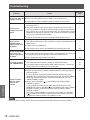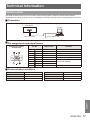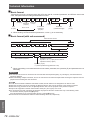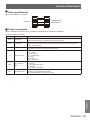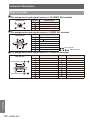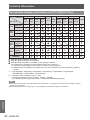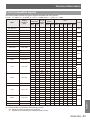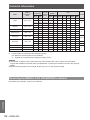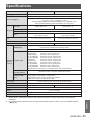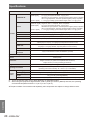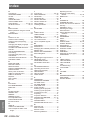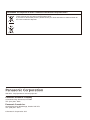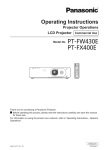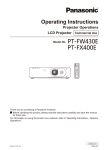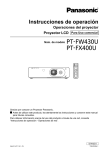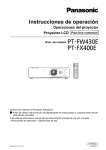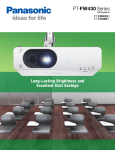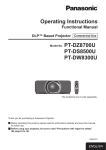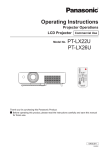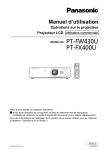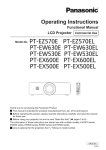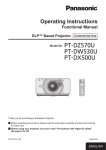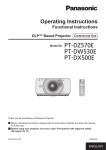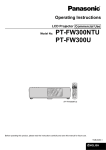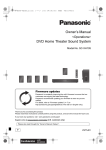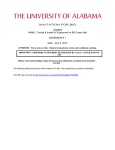Download User Manual - Projector Central
Transcript
Operating Instructions Projector Operations LCD Projector Model No. ON(G) LAMP STANDBY(R) TEMP FILTER Commercial Use PT-FW430U PT-FX400U LENS SHIFT SHIFT LOCK FOCUS ZOOM Thank you for purchasing a Panasonic Projector. JJ Before operating this product, please read the instructions carefully and save this manual for future use. For information on using the product via a network, refer to “Operating Instructions – Network Operations”. ENGLISH W0411KT1101 -PS TQBJ0386-1 Read Read thisthis first! first! WARNING: Important Information TO REDUCE THE RISK OF FIRE OR ELECTRIC SHOCK, DONOT EXPOSE THIS PRODUCT TO RAIN OR MOISTURE. Power Supply: CAUTION: This Projector is designed to operate on 100 V - 240 V, 50 Hz/60 Hz AC, house current only. The AC power cord which is supplied with the projector as an accessory can only be used for power supplies up to 125 V, 7 A. If you need to use higher voltages or currents than this, you will need to obtain a separate 250 V power cord. If you use the accessory cord in such situations, fire may result. The lightning flash with arrowhead symbol, within an equilateral triangle, is intended to alert the user to the presence of uninsulated “dangerous voltage” within the product’s enclosure that may be of sufficient magnitude to constitute a risk of electric shock to persons. The exclamation point within an equilateral triangle is intended to alert the user to the presence of important operating and maintenance (servicing) instructions in the literature accompanying the product. CAUTION: 2 - ENGLISH This equipment is equipped with a three-pin grounding-type power plug. Do not remove the grounding pin on the power plug. This plug will only fit a grounding-type power outlet. This is a safety feature. If you are unable to insert the plug into the outlet, contact an electrician. Do not defeat the purpose of the grounding plug. Do not remove Read this first! Declaration of Conformity Model Number: PT-FW430U/PT-FX400U Trade Name: Panasonic Responsible Party: Panasonic Corporation of North America Address: One Panasonic Way, Secaucus, NJ 07094 Telephone number: (877)803-8492 E-mail: [email protected] This device complies with Part 15 of the FCC Rules. Operation is subject to the following two conditions: (1) This device may not cause harmful interference, and (2) this device must accept any interference received, including interference that may cause undesired operation. To assure continued compliance, follow the attached installation instructions and do not make any unauthorized modifications. Important Information FCC NOTICE (USA) CAUTION: This equipment has been tested and found to comply with the limits for a Class B digital device, pursuant to Part 15 of the FCC Rules. These limits are designed to provide reasonable protection against harmful interference in a residential installation. This equipment generates, uses and can radiate radio frequency energy and, if not installed and used in accordance with the instructions, may cause harmful interference to radio communications. However, there is no guarantee that interference will not occur in a particular installation. If this equipment does cause harmful interference to radio or television reception, which can be determined by turning the equipment off and on, the user is encouraged to try to correct the interference by one of the following measures: •• Reorient or relocate the receiving antenna. •• Increase the separation between the equipment and receiver. •• Connect the equipment into an outlet on a circuit different from that to which the receiver is connected. •• Consult the dealer or an experienced radio/TV technician for help. The user may find the booklet “Something About Interference” available from FCC local regional offices helpful. FCC Warning: To assure continued FCC emission limit compliance, follow the attached installation instructions and the user must use only shielded interface cables when connecting to host computer or peripheral devices. Also, any unauthorized changes or modifications to this equipment could void the user’s authority to operate this device. NOTIFICATION (Canada) This class B digital apparatus complies with Canadian ICES-003. WARNING: •• Not for use in a computer room as defined in the Standard for the Protection of Electronic Computer/Data Processing Equipment, ANSI/NFPA 75. •• For permanently connected equipment, a readily accessible disconnect device shall be incorporated in the building installation wiring. •• For pluggable equipment, the socket-outlet shall be installed near the equipment and shall be easily accessible. NOTICE U.S.A. only: •• This product has a High Intensity Discharge (HID) lamp that contains mercury. Dispose may be regulated in your community due to environmental considerations. For disposal or recycling information, please visit Panasonic website: http://www.panasonic.com/environmental or call 1-888-769-0149. For USA-California Only This product contains a CR Coin Cell Lithium Battery which contains Perchlorate Material – special handling may apply. See www.dtsc.ca.gov/hazardouswaste/perchlorate. ENGLISH - 3 Read this first! Important Information WARNING: POWER The wall outlet or the circuit breaker shall be installed near the equipment and shall be easily accessible when problems occur. If the following problems occur, cut off the power supply immediately. Continued use of the projector in these conditions will result in fire or electric shock. zz If foreign objects or water get inside the projector, cut off the power supply. zz If the projector is dropped or the cabinet is broken, cut off the power supply. zz If you notice smoke, strange smells or noise coming from the projector, cut off the power supply. Please contact an Authorized Service Center for repairs, and do not attempt to repair the projector yourself. During a thunderstorm, do not touch the projector or the cable. Electric shocks can result. Do not do anything that might damage the power cord or the power plug. If the power cord is used while damaged, electric shocks, short-circuits or fire will result. zz Do not damage the power cord, make any modifications to it, place it near any hot objects, bend it excessively, twist it, pull it, place heavy objects on top of it or wrap it into a bundle. Ask an Authorized Service Center to carry out any repairs to the power cord that might be necessary. Insert the power plug securely into the wall outlet. If the plug is not inserted correctly, electric shocks or overheating will result. zz Do not use anything other than the provided power cord. zz Do not use the provided power cord for other electrical equipment. zz Do not use plugs which are damaged or wall outlets which are coming loose from the wall. Clean the power plug regularly to prevent it from becoming covered in dust. Failure to observe this will cause a fire. zz If dust builds up on the power plug, the resulting humidity can damage the insulation. zz If not using the projector for an extended period of time, pull the power plug out from the wall outlet. Pull the power plug out from the wall outlet and wipe it with a dry cloth regularly. Do not handle the power plug with wet hands. Failure to observe this will result in electric shocks. Do not overload the wall outlet. If the power supply is overloaded (ex., by using too many adapters), overheating may occur and fire will result. ON USE/INSTALLATION Do not place liquid containers on top of the projector. If water spills onto the projector or gets inside it, fire or electric shocks will result. If any water gets inside the projector, contact an Authorized Service Center. Do not place the projector on soft materials such as carpets or sponge mats. Doing so will cause the projector to overheat, which can cause burns, fire or damage to the projector. Do not set up the projector in humid or dusty places or in places where the projector may come into contact with oily smoke or steam, ex. a bathroom. Using the projector under such conditions will result in fire, electric shocks or components deterioration. Components deterioration (such as ceiling mount brackets) may cause the projector which is mounted on the ceiling to fall down. Do not install this projector in a place which is not strong enough to take the full weight of the projector or on top of a surface which is sloped or unstable. Failure to observe this will cause projector to fall down or tip over the projector, and severe injury or damage could result. Do not place another projector or other heavy objects on top of the projector. Failure to observe this will cause the projector to become unbalanced and fall, which could result in damage or injury. The projector will be damaged or deformed. 4 - ENGLISH WARNING: Installation work (such as ceiling mount bracket) should only be carried out by a qualified technician. If installation is not carried out and secured correctly it can cause injury or accidents, such as electric shocks. zz Do not use anything other than an authorized ceiling mount bracket. zz Be sure to use the provided accessory wire with an eye bolt as an extra safety measure to prevent the projector from falling down. (Install in a different location to the ceiling mount bracket) Important Information Read this first! Do not cover the air inlet port or the air outlet port. Doing so will cause the projector to overheat, which can cause fire or damage to the projector. zz Do not place the projector in narrow, badly ventilated places such as closets or bookshelves. zz Do not place the projector on cloth or papers, as these materials could be drawn into the air inlet port. Do not place your hands or other objects close to the air outlet port. Doing so will cause burns or damage your hands or other objects. zz Heated air comes out of the air outlet port. Do not place your hands or face, or objects which cannot withstand heat close to this port. Do not look and place your skin into the lights emitted from the lens while the projector is being used. Doing so can cause burns or loss of sight. zz Strong light is emitted from the projector’s lens. Do not look or place your hands directly into this light. zz Be especially careful not to let young children look into the lens. In addition, turn off the power and disconnect the power plug when you are away from the projector. Do not insert any foreign objects into the projector. Doing so will cause fire or electric shocks. zz Do not insert any metal objects or flammable objects into the projector or drop them onto the projector. Never attempt to remodel or disassemble the projector. High voltages can cause fire or electric shocks. zz For any inspection, adjustment and repair work, please contact an Authorized Service Center. Do not project an image with the lens cover attached. Doing so can cause fire. Do not allow metal objects, flammable objects, or liquids to enter inside of the projector. Do not allow the projector to get wet. Doing so may cause short circuits or overheating, and result in fire, electric shock, or malfunction of the projector. zz Do not place containers of liquid or metal objects near the projector. zz If liquid enters inside of the projector, consult your dealer. zz Particular attention must be paid to children. Use the ceiling mount bracket specified by Panasonic. Defects in the ceiling mount bracket will result in falling accidents. zz Attach the supplied safety cable to the ceiling mount bracket to prevent the projector from falling down. Be sure to ask authorized personnel or your supplier when mounting the product to a ceiling. This requires an optional ceiling mount bracket. Model No.: ET-PKF110H (for high ceilings), ET-PKF110S (for low ceilings) zz Be sure to consult your dealer when using the ceiling mount bracket for the PT-F300U/PT-FW300U (ETPKF100H for high ceilings or ET-PKF100S for low ceilings). ENGLISH - 5 Read this first! Important Information WARNING: ACCESSORIES Do not use or handle the batteries improperly, and refer to the following. Failure to observe this will cause burns, batteries to leak, overheat, explode or catch fire. zz Do not use unspecified batteries. zz Do not disassemble dry cell batteries. zz Do not heat the batteries or place them into water or fire. zz Do not allow the + and - terminals of the batteries to come into contact with metallic objects such as necklaces or hairpins. zz Do not store batteries together with metallic objects. zz Store the batteries in a plastic bag and keep them away from metallic objects. zz Make sure the polarities (+ and -) are correct when inserting the batteries. zz Do not use a new battery together with an old battery or mix different types of batteries. zz Do not use batteries with the outer cover peeling away or removed. zz Remove the empty batteries from the remote control at once. zz Insulate the battery using tape or something similar before disposal. Do not allow children to reach the batteries (AA/R6/LR6 type). zz The battery can cause personal injury if swallowed. zz If swallowed, seek medical advice immediately. If the battery fluid leaks, do not touch it with bare hands, and take the following measures if necessary. zz Battery fluid on your skin or clothing could result in skin inflammation or injury. Rinse with clean water and seek medical advice immediately. zz Battery fluid coming in contact with your eyes could result in loss of sight. In this case, do not rub your eyes. Rinse with clean water and seek medical advice immediately. Do not disassemble the lamp unit. If the lamp breaks, it could cause injury. Lamp replacement The lamp has high internal pressure. If improperly handled, an explosion and severe injury or accidents will result. zz The lamp can easily explode if struck against hard objects or dropped. zz Before replacing the lamp, be sure to disconnect the power plug from the wall outlet. Electric shocks or explosions can result if this is not done. zz When replacing the lamp, turn the power off and allow the lamp it to cool for at least one hour before handling it otherwise it can cause burns. Do not allow infants or pets to touch the remote control unit. zz Keep the remote control unit out of the reach of infants and pets after using it. Do not use the supplied power cord with devices other than this projector. zz Using the supplied power cord with devices other than this projector may cause short circuits or overheating, and result in electric shock or fire. Remove the depleted batteries from the remote control promptly. zz Leaving them in the unit may result in fluid leakage, overheating, or explosion of the batteries. 6 - ENGLISH CAUTION: POWER When disconnecting the power cord, be sure to hold the power plug and power connector. If the power cord itself is pulled, the lead will become damaged, and fire, short-circuits or serious electric shocks will result. Important Information Read this first! When not using the projector for an extended period of time, disconnect the power plug from the wall outlet and remove the batteries from the remote control. Disconnect the power plug from the wall outlet before carrying out any cleaning and replacing the unit. Electric shocks can result if this is not done. ON USE/INSTALLATION Do not put your weight on this projector. You could fall or the projector could break, and injury will result. zz Be especially careful not to let young children stand or sit on the projector. Do not place the projector in extremely hot locations. Doing so will cause the outer casing or internal components to deteriorate, or result in fire. zz Take particular care in locations exposed to direct sunlight or near stoves. Always disconnect all cables before moving the projector. Moving the projector with cables still attached can damage the cables, which will cause fire or electric shocks to occur. ACCESSORIES Do not use the old lamp unit. If used it could cause lamp explosion. If the lamp has broken, ventilate the room immediately. Do not touch or bring your face close to the broken pieces. Failure to observe this will cause the user to absorb the gas which was released when the lamp broke and which contains nearly the same amount of mercury as fluorescent lamps, and the broken pieces will cause injury. zz If you believe that you have absorbed the gas or that the gas has got into your eyes or mouth, seek medical advice immediately. zz Ask your dealer about replacing the lamp unit and check the inside of the projector. Do not attach the air filter unit while it is wet. Doing so may result in electric shock or malfunctions. zz After you clean the air filter units, dry them thoroughly before reattaching them. ENGLISH - 7 Read this first! Important Information Brazil Only Brasil Apenas Manuseio de baterias usadas BRASIL Após o uso, as pilhas e /ou baterias poderão ser entregues ao estabelecimento comercial ou rede de assistência técnica autorizada. Cobrir os terminais positivo (+) e negativo (-) com uma fita isolante adesiva, antes de depositar numa caixa destinada para o recolhimento. O contato entre partes metálicas pode causar vazamentos, gerar calor, romper a blindagem e produzir fogo. Não desmonte, não remova o invólucro, nem amasse a bateria. O gás liberado pela bateria pode irritar a garganta, danificar o lacre do invólucro ou o vazamento provocar calor, ruptura da blindagem e produzir fogo devido ao curto circuito dos terminais. Não incinere nem aqueça as baterias, elas não podem ficar expostas a temperaturas superiores a 100 °C (212 °F). O gás liberado pela bateria pode irritar a garganta, danificar o lacre do invólucro ou o vazamento provocar calor, ruptura da blindagem e produzir fogo devido ao curto circuito dos terminais provocado internamente. Evite o contato com o liquido que vazar das baterias. Caso isto ocorra, lave bem a parte afetada com bastante água. Caso haja irritação, consulte um médico. Remoção das baterias 1. Pressione a guia e levante a tampa. 2. Remova as baterias. Trademarks •• HDMI, the HDMI logo and High-Definition Multimedia Interface is a trademark or registered trademark of HDMI Licensing LLC. •• Other names, company names or product names used in these operating instructions are the trademarks or registered trademarks of their respective holders. Please note that the operating instructions do not include the ® and TM symbols. Illustrations in these operating instructions •• Note that illustrations of the projector and screens may differ from the ones you actually see. Page references •• In these instructions, references to pages are indicated as: (Æ page 00). Term •• In these instructions, the “Wireless remote control unit” accessory is referred to as the “Remote control”. 8 - ENGLISH Easy setup and improved serviceability The 2x zoom lens and the lens shift allow more flexible setup of the projector. Improved color reproducibility and fine display The lamp boost function and the image enhancer with the original system are installed to improve color reproducibility and fine display. Improved connectivity The inclusion of an HDMI terminal provides support for high quality video and HDMI audio. An optional Wireless Module can be added for wireless LAN connectivity. JJQuick steps For details, see the corresponding pages. 1. Set up your projector. (Æpage 21) 2. Connect with other devices. (Æpage 27) 3. Connect the power cord. (Æpage 28) 4. Power on. (Æpage 29) 5. Set the initial settings.*1 (Æpage 16) 6. Select the input signal. (Æpage 31) 7. Adjust the image. (Æpage 31) ***** This is the step to be taken when you turn the power on for the first time after purchase. ENGLISH - 9 Contents Be sure to read “Read this first!”. ( Important Information Important Information Read this first!............................................ 2 Precautions for Use................................. 12 Cautions when transporting..................................12 Cautions when installing.......................................12 pages 2 to 8) Powering up the projector.....................................29 Making adjustment and selection.........................29 Powering off the projector.....................................30 Direct power off function.......................................30 Projecting.................................................. 31 Selecting the image..............................................31 Preparation Security.................................................................13 How to adjust the state of the image....................31 Disposal................................................................13 Cautions on use....................................................14 Basic operations using the remote control................................................... 32 Accessories...........................................................15 Using the AV MUTE function.................................32 Optional accessories............................................15 Using the FREEZE function..................................32 Switching the input signal.....................................32 Getting Started Preparation Start-up display........................................ 16 About Your Projector............................... 17 Remote control......................................................17 Projector body.......................................................18 Basic Operation CONTROL PANEL................................................19 Rear terminals.......................................................19 Adjusting the display position automatically.........33 Using the function buttons....................................33 Using ECO button.................................................33 Resetting to the factory default.............................33 Controlling the volume of the speaker..................34 Settings Using Remote control.............................. 20 Menu Navigation....................................... 35 Installing and removing batteries..........................20 Navigating through the menu................................35 Setting Remote control ID numbers......................20 MAIN MENU.........................................................36 SUB MENU...........................................................36 Getting Started Settings Setting up.................................................. 21 Projection method.................................................21 Parts for ceiling mount (Optional).........................21 Screen size and throw distance............................22 Adjusting front adjustable feet..............................24 Maintenance Adjusting the position using the lens shift function...........................................................24 Connections.............................................. 27 Before connecting to the projector........................27 Connecting example.............................................27 Appendix Basic Operation PICTURE menu......................................... 38 PICTURE MODE..................................................38 CONTRAST..........................................................38 BRIGHTNESS.......................................................38 COLOR.................................................................39 TINT......................................................................39 SHARPNESS........................................................39 COLOR TEMPERATURE.....................................39 ADVANCED MENU...............................................40 DAYLIGHT VIEW..................................................40 DIGITAL CINEMA REALITY..................................40 NOISE REDUCTION............................................41 TV-SYSTEM..........................................................41 RGB/YPBPR. .........................................................41 Powering ON/OFF..................................... 28 POSITION menu........................................ 42 Connecting the power cord...................................28 KEYSTONE..........................................................42 Power indicator.....................................................28 SHIFT....................................................................42 10 - ENGLISH SHIFT V................................................................42 TEXT CHANGE....................................................65 DOT CLOCK.........................................................43 MENU LOCK.........................................................65 CLOCK PHASE....................................................43 MENU LOCK PASSWORD...................................65 OVER SCAN.........................................................43 CONTROL DEVICE SETUP.................................66 ASPECT................................................................44 NETWORK................................................. 67 Important Information Contents DVI-I IN.................................................................50 HDMI IN................................................................50 CLOSED CAPTION SETTING..............................51 SCREEN SETTING .............................................51 STARTUP LOGO..................................................52 AUTO SETUP.......................................................52 SIGNAL SEARCH.................................................53 BACK COLOR......................................................53 WIDE MODE.........................................................53 SXGA MODE........................................................53 Managing the indicated problems.........................68 Replacement............................................. 70 Before replacing the unit.......................................70 Maintenance.........................................................70 Replacing the unit.................................................71 Cautions on Wireless Module Installation............................................. 74 Procedure.............................................................74 Troubleshooting....................................... 75 Appendix OTHER FUNCTIONS...........................................54 Technical Information.............................. 77 PROJECTOR SETUP menu...................... 56 Serial terminal.......................................................77 STATUS................................................................56 Other terminals.....................................................80 PROJECTOR ID...................................................56 Two window display combination list (PT-FW430U Only).........................................82 INITIAL START UP................................................56 PROJECTION METHOD......................................57 HIGH ALTITUDE MODE.......................................57 LAMP POWER......................................................57 SCHEDULE..........................................................58 ECO MANAGEMENT...........................................59 EMULATE.............................................................60 FUNCTION BUTTON............................................60 List of compatible signals......................................83 Restoring the MENU LOCK PASSWORD to default............................................................84 Getting Started ON-SCREEN DISPLAY........................................49 LAMP, TEMP and FILTER Indicators....... 68 Basic Operation DISPLAY OPTION menu........................... 49 Maintenance Settings Changing the display language............................48 Specifications........................................... 85 Dimentions............................................................87 Ceiling mount bracket safeguards......... 87 Index.......................................................... 88 AUDIO SETTING..................................................61 DATE AND TIME...................................................62 Maintenance LANGUAGE............................................... 48 Preparation FRAME LOCK.......................................................47 TEST PATTERN....................................................63 INITIALIZE ALL.....................................................63 Appendix SECURITY menu....................................... 64 PASSWORD.........................................................64 PASSWORD CHANGE.........................................64 DISPLAY SETTING..............................................65 ENGLISH - 11 Precautions for Use Important Information Cautions when transporting zz When transporting the projector, hold it securely by its bottom and avoid excessive vibration and impacts. Doing so may damage the internal parts and result in malfunctions. zz Do not transport the projector with the adjustable feet extended. Doing so may damage the adjustable feet. Cautions when installing JJDo not set up the projector outdoors. zz The projector is designed for indoor use only. JJ Do not use under the following conditions. zz Places where vibration and impacts occur such as in a car or vehicle: Doing so may damage the internal parts and result in malfunctions. zz Near the exhaust of an air conditioner or near lights (studio lamps, etc.) where temperature changes greatly (Operating environment Æpage 86): Doing so may shorten the life of the lamp or result in deformation of the outer case and malfunctions. zz Near high-voltage power lines or near motors: Doing so may interfere with the operation of the projector. JJ Be sure to ask authorized personnel or your supplier when mounting the product to a ceiling This requires an optional ceiling mount bracket. Product No.: ET-PKF110H (for high ceilings), ET-PKF110S (for low ceilings) zz Consult your supplier if you need ceiling mount brackets ET-PKF100H (for high ceilings) or ET-PKF100S (for low ceilings) for projectors PT-F300 or PT-FW300. JJ Be sure to set [HIGH ALTITUDE MODE] to [ON] when using the projector at elevations of 1400 m (4593 ft) or higher and lower than 2700 m (8858 ft) above sea level. Failure to do so may shorten the life of the internal parts and result in malfunctions. JJ Be sure to set [HIGH ALTITUDE MODE] to [OFF] when using the projector at elevations lower than 1400 m (4593 ft) above sea level. Failure to do so may shorten the life of the internal parts and result in malfunctions. JJ Do not install the projector at elevations of 2700 m (8858 ft) or higher above sea level. Failure to do so may shorten the life of the internal parts and result in malfunctions. JJ Do not use the projector installed vertically or tilted right or left (Æpage 21 ) Using the projector at a vertical angle that exceeds 30° may reduce product life or result in malfunction. 12 - ENGLISH Precautions for Use Important Information JJ Cautions when setting the projectors z Do not stack the projectors. zz Do not block the ventilation ports (intake and exhaust) of the projector. zz Avoid heating and cooling air from the air conditioning system directly blow to the ventilation ports (intake and exhaust) of the projector. over 200 mm (7 7/8") over 500 mm (20") over 500 mm (20") ヰワ ⾷ヨ⾸ ロモヮヱ チヴヵモワュャヺ ⾷ン⾸ ヵユヮヱ ョリロヵユン ロユワヴチヴラリョヵ ヴラリョヵチロヰヤレ ョヰヤヶヴ ・ヰヰヮ over 100 mm (4") ヰワ ⾷ヨ⾸ ロモヮヱ チヴヵモワュャヺ ⾷ン⾸ ヵユヮヱ ョリロヵユン ロユワヴチヴラリョヵ ヴラリョヵチロヰヤレ ョヰヤヶヴ ・ヰヰヮ zz Do not place the projector in an enclosed space. If you need to place the projector in an enclosed space, additional air conditioning and ventilation system must be equipped. When ventilation is insufficient, remaining heat may trigger the protection circuit of the projector. Security JJ Take safety measures against following incidents. zz Personal information being leaked via this product. zz Unauthorized operation of this product by a malicious third party. zz Interfering or stopping of this product by a malicious third party. JJ Security instruction (Æpage 64 ) zz Make your password as difficult to guess as possible. zz Change your password periodically. zz Panasonic or its affiliate company never inquires a password directly to a customer. Do not tell your password in case you receive such an inquiry. zz The connecting network must be secured by firewall or others. zz Set a password and restrict the users who can log in. Disposal The lamp contains mercury. When discarding used lamp units, contact your local authorities or dealer for correct methods of disposal. ENGLISH - 13 Precautions for Use Important Information Cautions on use JJ In order to get the picture quality zz Draw curtains or blinds over windows and turn off any lights near the screen to prevent outside light or light from indoor lamps from shining onto the screen. zz Depending on where the projector is used, heated air from an exhaust port or warm or cold air from an air conditioner can cause a shimmering effect on screen. Avoid use in locations where exhaust or streams of air from projector, other devices and air conditioners flow between the projector and the screen. zz The lens of projector is affected by the heat from the luminous source. Because of this, the focusing stays unstable right after the power is turned on. Focusing is stabled after projecting image for 30 minutes and longer. JJ Do not touch the surface of the projector lens with your bare hand. If the surface of the lens becomes dirty from fingerprints or anything else, this will be magnified and projected onto the screen. JJ LCD Panel The display unit of this projector comprises three LCD panels. Although an LCD panel is a product of highprecision technology, some of the pixels on the projected image may be missing or constantly lit. Please note that this is not a malfunction. Displaying a still image for a longer time may result in an after-image on the LCD panels. If this happens, display the all white screen in the test pattern (Æ page 63) for an hour or more. Note that it may not be possible to completely remove the after-image. JJ Optical components Operating the projector in an environment with high temperature or heavy exposure to dust or tobacco smoke will reduce the service life of the optical components, such as the LCD panel and polarizing plate, and may necessitate their replacement within less than one year of use. For details, consult your dealer. JJ Lamp The luminous source of the projecter is a mercury lamp with high internal pressure. A high pressure mercury lamp has following chracteristics. zz The brightness of the lamp will decrease by duration of usage. zz Impact, damage, deterioration from wear and other factors may end the life of the lamp, for example, by causing it to burst with a loud noise. zz The life of the lamp varies greatly depending on individual specificities and usage conditions. In particular, continuous use over 12 hours and frequent on/off switching of the power greatly deteriorate the lamp and affect the lamp life. zz In rare cases, the lamp burst shortly after the projection. zz The risk of bursting increases when the lamp is used beyond its replacement cycle. Make sure to replace the lamp unit consistently. (“When to replace the lamp unit” (Æ page 72)) zz If the lamp bursts, gas contained inside of the lamp is released in a form of smoke. zz It is recommended to store replacement lamps for contingency. zz It is recommended to have authorized engineer or your dealer replace the lamp unit. CAUTION To connect the projector to a computer or other external device, be sure to use only the supplied power cords and commercially available shielded cables. <Software information regarding this product> © Panasonic Corporation 2011 This product incorporates the following software: (1)the software which is developed independently by or for Panasonic Corporation (2)the software which is licensed under the GNU GENERAL PUBLIC LICENSE, and (3)the software which is licensed under the GNU LESSER GENERAL PUBLIC LICENSE. For the software categorized as (2) and (3), the license is available in accordance with GNU GENERAL PUBLIC LICENSE and GNU LESSER GENERAL PUBLIC LICENSE respectively. As for the terms and conditions, please refer to the software licence of the supplied CD-ROM. If you wish to ask any questions as to the software, please contact ([email protected]) by email. 14 - ENGLISH Accessories Make sure the following accessories are provided with your projector. Numbers in the brackets ( ) show the number of accessories. Wireless remote control unit (x1) (N2QAYB000669) Power cord (x1) (TXFSX01RTNZ) CD-ROM (x1) (TXFQB02VKP7) Batteries (AA/R6 type) (x2) Important Information Precautions for Use (for remote control unit) Attention zz After unpacking the projector, discard the power cord cap and packaging material properly. zz For lost accessories, consult your dealer. zz The part numbers of accessories and separately sold components are subject to change without notice. zz Store small parts in an appropriate manner, and keep them away from young children. JJ Contents of the supplied CD-ROM The contents of the supplied CD-ROM are as follow. Operating Instructions – Projector Operations. Operating Instructions – Network Operations. [: Instructions/List (PDF), : Software] Multi Projector Monitoring & Control Software 2.5(Windows) •• This software allows you to monitor and control multiple projectors connected to the LAN. Operation Manual Multi Projector Monitoring & Control Software 2.5 Logo Transfer Software 2.0(Windows) •• This software allows you to create original images, such as company logos to be displayed when projection starts, and transfer them to the projector. Operation Manual Logo Transfer Software 2.0 Wireless Manager ME5.5(Windows/Macintosh) •• This software allows you to send computer screen displays over wireless/wired LAN. Operation Manual Wireless Manager ME5.5 List of compatible projector models •• This is a list of projectors that are compatible with the software marked with the “” symbols above, and their restrictions. Software license (GNU GENERAL PUBLIC LICENSE and GNU LESSER GENERAL PUBLIC LICENSE) Optional accessories Options Ceiling Mount Bracket Model No. ET-PKF110H*1 (for high ceilings), ET-PKF110S*1 (for low ceilings) Replacement Lamp Unit ET-LAF100A Replacement Filter Unit ET-EMF100 Wireless Module ET-WM200U Easy Wireless Stick ET-UW100 ***** Be sure to consult your dealer when using the ceiling mount bracket for the PT-F300U/PT-FW300U (ETPKF100H for high ceilings or ET-PKF100S for low ceilings). ENGLISH - 15 Start-up display Start-up display The LANGUAGE and INITIAL SETTING menu will be displayed when the projector is turned on for the first time after purchase, or after doing INITIALIZE ALL (Æpage 63). Set them in accordance with circumstances. In other occasions, you can change the settings navigating MENU. Note zz When the projector is turned on for the first time, you may be required to adjust the zoom lever and focus lever (Æpage 31) in the front of the projector body to make the menu screen clearer. For details, see “How to adjust the state of the image”. (Æpage 31) JJINITIAL SETTING (display Preparation language) Select the language to show on the screen. (Æpage 48) 1111 Press ▲▼◄► to select the desired language. zz PROJECTION METHOD (Æpage 57) FRONT/ DESK Setting on a desk or other in front of the screen FRONT/ CEILING Mounting on the ceiling using the ceiling mount bracket (option) in front of the screen REAR/ DESK Setting on a desk or other behind the screen (using translucent screen) REAR/ CEILING Mounting on the ceiling using the ceiling mount bracket (option) behind the screen (using translucent screen) INITIAL SETTING zz SCREEN FORMAT (Æpage 51) PLEASE SELECT LANGUAGE. [PT-FW430U only] SELECT ENTER 2222 Press the <ENTER> button, to proceed to INITIAL SETTING. JJINITIAL SETTING (projector setup) Select the item from the menus of [PROJECTION METHOD], [SCREEN FORMAT], [SCREEN POSITION], AND [HIGH ALTITUDE MODE]. 16:10 When projecting on a 16:10 or 4:3 screen 16:9 When projecting on a 16:9 screen zz SCREEN POSITION (Æpage 51) [PT-FW430U only] ½½½ Selectable only when [SCREEN FORMAT] is [16:9]. LOW CENTER 1111 Press ▲▼ to select the desired menu. 2222 Press ◄► to change the settings in the menu. HIGH Displays the menu in the lower part of the screen. Displays the menu in the middle of the screen. Displays the menu in the upper part of the screen. zz HIGH ALTITUDE MODE (Æpage 57) INITIAL SETTING INSTALLATION FRONT/DESK SCREEN FORMAT 16:10 OFF When operating at low altitude (less than 1400 m (4593 ft) above sea level) OFF ON When operating at high altitude (between 1400 m (4593 ft)and 2700 m (8858 ft) above sea level) SCREEN POSITION HIGH ALTITUDE MODE SWITCH TO HIGH ALTITUDE MODE "ON" IF OVER 1400m(4593Ft). RETURN SELECT ENTER (screen for PT-FW430U) 3333 Press <ENTER> to complete the setting. Note zz If you press [RETURN] in the [INITIAL SETTING] menu, you can go back to the [LANGUAGE] menu. 16 - ENGLISH About Your Projector (15) (1) (2) (10) (3) (4) (11) (5) (6) (7) (8) (9) (12) (13) (14) (16) (1) Remote control indicator Flashes by pressing any button (2) <POWER> Button Turns power [on]/[off] when the main power switch on the rear of the projector is [ON]. (3) Input Selection Buttons; <COMPUTER>, <DVI-I>, <VIDEO/S-VIDEO>, <NETWORK>, <HDMI> These buttons select the input signal. (Æpage 32) These are also used to set the ID of the remote control. (4) <MENU> Button Displays the MENU display. (Æpage 35) (5) <FREEZE> Button Pauses the projected image and sound tentatively. (Æpage 32) (6) <DEFAULT> Button Restores the settings of SUB MENU to the factory default. (Æpage 33) (7) <FUNC 1> to <FUNC 3> Buttons You can assign frequently used functions to these buttons and use them as shortcuts. (Æpage 60) (8) <ID SET> Button Specifies the ID of the remote control, when operating a system with multiple projector units. (Æpage 20) (9) <ID ALL> Button Makes the remote control operate any projector, when operating a system with multiple projector units. (Æpage 20) (10) <AUTO SETUP> Button Corrects the picture positioning on the screen automatically during projection. While the auto setup feature is active, [AUTO SETUP] appears on the screen. (Æpage 33) (11) ▲▼◄► Buttons, <RETURN> Button, <ENTER> Button Navigate the MENU display. These are also used when inputting passwords in [SECURITY] or when inputting characters. (12) <AV MUTE> Button Turns off the projection and the sound tentatively. (Æpage 32) (13) <ECO> Button Opens the [ECO MANAGEMENT] menu. (Æpage 33) (14) <VOLUME> Button (+/-) Adjusts the volume of the speaker. (Æpage 34) (15) Remote control signal emitters (16) Strap hole You can attach a strap onto the remote control for your convenience. Attention zz Do not drop the remote control. zz Avoid contact with liquids. zz Do not attempt to modify or disassemble the remote control. zz When strap is attached to the remote control, do not fling the remote control while holding the strap. Note zz The remote control can be used within a distance of about 15 m (49.2 ft) if pointed directly at the remote control signal receiver. The remote control can control at angles of up to ± 15 ° vertically and ± 30 ° horizontally, but the effective control range may be reduced. zz If there are any obstacles between the remote control and the remote control signal receiver, the remote control may not operate correctly. zz You can operate the projector by reflecting the remote control signal on the screen. The operating range may differ due to the loss of light caused by the properties of the screen. zz When the remote control signal receiver is lit with a fluorescent light or other strong light source, the projector may become inoperative. Set the projector as far from the luminous source as possible. ENGLISH - 17 Preparation Remote control About Your Projector Projector body (1) (2) Preparation (9) (3) (4)(5)(6) (11) (13) (7) (14) (8) ■ Bottom view (19) (15) (16) (17) (18) (13) (10) (12) (20) (1) Power indicator (STANDBY(R) / ON(G)) Indicates the power supply status (2) CONTROL PANEL (Æpage 19) (3) Focus lever Adjusts the focus. (4) Zoom lever Adjusts the zoom. (5) Lens shift lever Adjusts the position of the projected image. (6) Speaker (7) Air intake port / Air filter cover The air filter unit is located inside. (Æpage 70) (8) Wireless module cover The wireless module connection terminal is located inside. (Æpage 74) (9) Lamp indicator (LAMP) Indicates the lamp unit status. (10) Temperature indicator (TEMP) Indicates the temperature status inside of the projector. (11) Filter indicator Indicates the state of the air filter unit. (12) Remote control signal receiver (front) (13) Front adjustable feet Adjusts the projection angle. (14) Rear terminals (Æpage 19) (15) Lamp cover (Æpage 73) The lamp unit is located inside. 18 - ENGLISH (16) Air exhaust port (17) AC IN terminal Connects to the supplied power cord. (Æpage 28) (18) <MAIN POWER> switch Turns the MAIN POWER to [ON]/[OFF]. (19) Air intake port (20) Security bar Attach an anti-theft cable here. WARNING: ■■ Keep your hands and other objects away from the air exhaust port. zz Keep your hand and face away. zz Do not insert your finger. zz Keep heat-sensitive articles away. Heated air from the air exhaust port can cause burns or external damage. About Your Projector CONTROL PANEL (2) (3) リワヱヶヵチヴユロユヤヵ ヮユワヶ (1) Power < (4) > button Turns power on/off when the main power switch on the rear of the projector is [ON]. (2) <INPUT SELECT> button Selects the input signal. (Æpage 32) (3) <MENU> button Displays the MENU screen. (Æpage 35) (4) ▲▼◄► buttons, <RETURN> button, <ENTER> button Navigate the MENU screen. ンユヵヶンワ ユワヵユン Rear terminals (1) (2) ロモワ (3) (4) (5) (6) ュヷリノリチリワ ヤヰヮヱヶヵユンチリワ ヴノヷリュユヰチリワ リワ ヷリュユヰ リワ ヴユンリモロチリワ ヒ モヶュリヰチリワ ビ モヤチリワ (7) (8) (1) LAN Connects to a LAN cable for network connection. (2) HDMI IN Connects to HDMI input signals. (3) DVI-I IN Connects to DVI-D, DVI-A (RGB or YPBPR) input signals. (4) COMPUTER IN Connects to RGB or YPBPR input signals. (5) S-VIDEO IN Connects to S-VIDEO input signals. (6) VIDEO IN Connects to VIDEO input signals. (7) SERIAL IN Connects to a computer via an RS-232C cable. ン モヶュリヰチリワチピ ヷモンリモャロユ モヶュリヰチヰヶヵ ロ ヮモリワ ヱヰヸユン ヰョョ ヰワ (9) (10) (11) (8) Security slot Attach the commercial shackle lock, manufactured by Kensington, to protect your projector. Compatible with the Kensington MicroSaver Security System. (9) AUDIO IN 1-3 Connects to the audio input signals. AUDIO IN 3 has right and left (L and R) terminals. (10) VARIABLE AUDIO OUT Outputs the audio signals input to the projector. (11) Remote control signal receiver(rear) Attention zz When a LAN cable is directly connected to the projector, the network connection must be made indoors. ENGLISH - 19 Preparation (1) Using Remote Using Remote control control Installing and removing batteries 1111 Open the cover 2222 Install batteries and close the cover (Insert the – side first.) Preparation zz Remove the batteries in the reverse order of installation. Setting Remote control ID numbers When you use the system with multiple projectors, you can operate all the projectors simultaneously or each projector individually using single remote control, if unique ID number is assigned to each projector. After setting the ID number of the projector, set the same ID number to the remote control. The factory default of the projector’s ID number is [ALL]. When using single projector, use the <ID ALL> button of the remote control. If you are not sure of the ID number of the projector, set the ID of the projector to [ALL] pressing the <ID ALL> button of the remote control. JJSetting the ID number Press <ID SET> button, then input the projector’s ID number using numeric keys (<1> to <6>) within 5 seconds. If the <ID ALL> button is pressed, you can operate the projectors regardless the setting of the projectors’ ID numbers. (Simultaneous control mode) Attention zz Do not press <ID SET> button carelessly because the ID number on the remote control can be set even when no projector is around. If you press <ID SET> and do not press the numeric key (<1> to <6>) within 5 seconds, the ID will remain the same as before <ID SET> button was pressed. zz Your specified ID number is stored in the remote control unless another one is specified later. However, the stored ID will be erased if the batteries of the remote control are replaced or depleted. When the batteries are replaced, set the same ID number again. Note zz For the setting of the projector’s ID number, see “PROJECTOR ID” of “PROJECTOR SETUP” (Æpage 56). 20 - ENGLISH Setting up Projection method You can use the projector with any of the following 4 projection methods. To set the desired method in the projector. JJMounting on the ceiling and projecting forward JJSetting on a desk/floor and projecting from rear Menu Û Method Menu Û Method PROJECTION METHOD FRONT/CEILING PROJECTION METHOD REAR/DESK JJMounting on the ceiling and projecting from rear JJSetting on a desk/floor and projecting forward (Using translucent screen) Menu Û Method Menu Û Method PROJECTION METHOD REAR/CEILING PROJECTION METHOD FRONT/DESK ½½½ Refer to “PROJECTION METHOD” of “PROJECTION SETUP menu” (Æpages 57) for details. Attention zz For optimum viewing quality, install the projector in a location where screen exposure to outside light, light from light fixtures or other light is at a minimum. Also draw the curtains, close blinds and turn off light fixtures. zz Do not use the projector installed vertically or tilted right or left. Use under such conditions could result in equipment damage. zz The projector must be installed so that its inclination to the horizontal plane is ±30° or less. zz Installing the projector at an inclination that exceeds 30° may reduce product life or result in malfunction. Parts for ceiling mount (Optional) You can install the projector on the ceiling using the optional ceiling mount bracket (ET-PKF110H: for high ceiling, ET-PKF110S: for low ceiling). zz Use only the ceiling mount brackets specified for this projector. zz Refer to the installation manual for the ceiling mount bracket when you install the bracket and the projector. zz Be sure to consult your dealer when using the ceiling mount bracket for the PT-F300U/PT-FW300U (ETPKF100H for high ceilings or ET-PKF100S for low ceilings). Attention zz To ensure projector performance and security, installation of the ceiling mount bracket must be carried by your dealer or a qualified technician. ENGLISH - 21 Getting Started (Using translucent screen) Setting up Screen size and throw distance Place the projector referring to the diagram on the right and the figures of throwing distance. You can adjust the display size Projected image Screen SH SH SD L (LW/LT) SW L (LW/LT) *1 Projection distance (m) Height of the projection area (m) SW Width of the projection area (m) SD Diagonal length of the projection area (m) L (LW/LT) SW SH Screen ***** LW : Minimum distance LT : Maximum distance Getting Started Attention zz Before installing, please read “Precautions for Use” (Æ pages 12 to 15) JJProjection distance for PT-FW430U (All measurements below are approximate and may differ slightly from the actual measurements.) Projection size For 4:3 aspect ratio For 16:9 aspect ratio For 16:10 aspect ratio Screen diagonal (SD) Minimum distance (LW) Maximum distance (LT) Minimum distance (LW) Maximum distance (LT) Minimum distance (LW) Maximum distance (LT) 0.84 m(33") - 2.1 m(6.89') - 1.9 m(6.23') - 1.8 m(5.91') 1.02 m(40") 1.3 m(4.27') 2.6 m(8.53') 1.2 m(3.94') 2.3 m(7.55') 1.1 m(3.61') 2.3 m(7.55') 1.27 m(50") 1.6 m(5.25') 3.2 m(10.50') 1.5 m(4.92') 2.9 m(9.51') 1.4 m(4.59') 2.8 m(9.19') 1.52 m(60") 1.9 m(6.23') 3.9 m(12.80') 1.7 m(5.58') 3.5 m(11.48') 1.7 m(5.58') 3.4 m(11.15') 1.78 m(70") 2.3 m(7.55') 4.5 m(14.76') 2.0 m(6.56') 4.1 m(13.45') 2.0 m(6.56') 4.0 m(13.12') 2.03 m(80") 2.6 m(8.53') 5.2 m(17.06') 2.3 m(7.55') 4.7 m(15.42') 2.3 m(7.55') 4.6 m(15.09') 2.29 m(90") 2.9 m(9.51') 5.8 m(19.03') 2.6 m(8.53') 5.3 m(17.39') 2.6 m(8.53') 5.1 m(16.73') 2.54 m(100") 3.2 m(10.50') 6.5 m(21.33') 2.9 m(9.51') 5.9 m(19.36') 2.9 m(9.51') 5.7 m(18.70') 3.05 m(120") 3.9 m(12.80') 7.8 m(25.59') 3.5 m(11.48') 7.1 m(23.29') 3.4 m(11.15') 6.9 m(22.64') 3.81 m(150") 4.9 m(16.08') 9.8 m(32.15') 4.4 m(14.44') 8.8 m(28.87') 4.3 m(14.11') 8.6 m(28.21') 5.08 m(200") 6.5 m(21.33') 13.0 m(42.65') 5.9 m(19.36') 11.8 m(38.71') 5.7 m(18.70') 11.5 m(37.73') 6.35 m(250") 8.2 m(26.90') 16.3 m(53.48') 7.4 m(24.28') 14.7 m(48.23') 7.2 m(23.62') 14.3 m(46.92') 7.62 m(300") 9.8 m(32.15') 19.5 m(63.98') 8.9 m(29.20') 17.7 m(58.07') 8.6 m(28.21') 17.2 m(56.43') Any other projection distance can be obtained according to the screen dimensions (m) using the following calculations. The distance is shown in units of meters. (The calculated distance may contain a certain error.) If the screen dimensions are written as “SD", For 4:3 aspect ratio For 16:9 aspect ratio For 16:10 aspect ratio Screen height (SH) = SD(m) × 0.6 = SD(m) × 0.490 = SD(m) × 0.530 Screen width (SW) = SD(m) × 0.8 = SD(m) × 0.872 = SD(m) × 0.848 Minimum distance (LW) = 1.3346 × SD(m) - 0.052 = 1.1693 × SD(m) - 0.045 = 1.1378 × SD(m) - 0.046 Maximum distance (LT) = 2.5709 × SD(m) - 0.052 = 2.3307 × SD(m) - 0.061 = 2.2677 × SD(m) - 0.061 22 - ENGLISH Setting up JJProjection distance for PT-FX400U (All measurements below are approximate and may differ slightly from the actual measurements.) For 4:3 aspect ratio For 16:9 aspect ratio Screen diagonal (SD) Minimum distance (LW) Maximum distance (LT) Minimum distance (LW) Maximum distance (LT) 0.84 m(33") - 1.9 m(6.23') - 2.1 m(6.89') 1.02 m(40") 1.2 m(3.94') 2.3 m(7.55') 1.3 m(4.27') 2.5 m(8.20') 1.27 m(50") 1.5 m(4.92') 3.0 m(9.84') 1.7 m(5.58') 3.2 m(10.50') 1.52 m(60") 1.8 m(5.91') 3.6 m(11.81') 2.0 m(6.56') 3.8 m(12.47') 1.78 m(70") 2.1 m(6.89') 4.2 m(13.78') 2.3 m(7.55') 4.5 m(14.76') 2.03 m(80") 2.4 m(7.87') 4.8 m(15.75') 2.7 m(8.86') 5.2 m(17.06') 2.29 m(90") 2.7 m(8.86') 5.4 m(17.72') 3.0 m(9.84') 5.8 m(19.03') 2.54 m(100") 3.0 m(9.84') 6.0 m(19.68') 3.3 m(10.83') 6.5 m(21.33') 3.05 m(120") 3.6 m(11.81') 7.2 m(23.62') 4.0 m(13.12') 7.8 m(25.59') 3.81 m(150") 4.5 m(14.76') 9.0 m(29.53') 5.0 m(16.40') 9.8 m(32.15') 5.08 m(200") 6.1 m(20.01') 12.0 m(39.37') 6.6 m(21.65') 13.1 m(42.98') 6.35 m(250") 7.6 m(24.93') 15.1 m(49.54') 8.3 m(27.23') 16.4 m(53.81') 7.62 m(300") 9.1 m(29.86') 18.1 m(59.38') 10.0 m(32.81') 19.7 m(64.63') Any other projection distance can be obtained according to the screen dimensions (m) using the following calculations. The distance is shown in units of meters. (The calculated distance may contain a certain error.) If the screen dimensions are written as “SD", For 4:3 aspect ratio For 16:9 aspect ratio Screen height (SH) = SD(m) × 0.6 = SD(m) × 0.490 Screen width (SW) = SD(m) × 0.8 = SD(m) × 0.872 Minimum distance (LW) = 1.2008 × SD(m) - 0.049 = 1.3071 × SD(m) - 0.053 Maximum distance (LT) = 2.3780 × SD(m) - 0.05 = 2.3465 × SD(m) - 0.055 ENGLISH - 23 Getting Started Projection size Setting up Adjusting front adjustable feet You can turn the front adjustable feet to extend them. You can turn them in the opposite direction to contract them. (You can adjust the projection angle vertically.) Adjustable range Front adjustable feet : 19 mm(3/4") Getting Started Attention zz Heated air comes out of the air exhaust port while the lamp is lit. Do not touch the air exhaust port directly when you adjust the front adjustable feet. zz If keystone distortion occurs on the projected image, perform “KEYSTONE” from the “Position” menu. (Æpage 42) Note zz Screw up the adjustable feet, and an audible click will be heard as the limit. Adjusting the position using the lens shift function If the projector is not positioned right in front of the center of the screen, you can adjust the projected image position by moving the lens shift lever within the shift range of the lens. JJAdjusting the lens shift 1111 Screw the lens shift lever as shown (counterclockwise) to unlock. 2222 Adjust the projection moving the lens shift lever. Move the lens shift lever to adjust the projected image position. (Shows the example of the projector on the floor projecting forward) zz Horizontal shift In accordance with the position of the screen and the projector, shift the lens shift lever right or left. PT-FW430U : Up to about 24 % of the projection PT-FX400U : Up to about 27 % of the projection Screen Direction A Direction B Shifting the lens shift lever to the direction A 24 - ENGLISH Shifting the lens shift lever to the direction B Setting up zz Vertical shift In accordance with the position of the screen and the projector, shift the lens shift lever up or down. Direction C Screen Shifting the lever to the direction D Direction D Getting Started PT-FW430 U: Up to about 51 % of the projection PT-FX400 U: Up to about 50 % of the projection Shifting the lever to the direction C 3333 Screw the lens shift lever as shown (clockwise) to lock. ENGLISH - 25 Setting up JJProjector location range You can adjust the location of the projector within following limits. For the screen height (SH) and the screen width (SV), H Projector see “Screen size and throw distance” (Æpage 22) zz Settable range of the projector, when the screen position is fixed Placement (Lens center) V Vertical center of screen SH ON(G) LAMP STANDBY(R) TEMP FILTER Getting Started Screen Lens center SW zz Shift range of the screen, when the projector position is fixed ●PT-FW430U (16:10) ●PT-FX400U Shift range Shift range Screen without lens shift FILTER TEMP LAMP Screen without lens shift ON(G) STANDBY(R) FILTER INPUT SELECT MENU TEMP LAMP ON(G) STANDBY(R) RETURN ENTER INPUT SELECT MENU RETURN ENTER Projector Lens shift direction Limit of adjustment Projector Lens shift direction Limit of adjustment Horizontal (H) Up to 24 % of the screen width (SW) Horizontal (H) Up to 27 % of the screen width (SW) Vertical (V) Up to 51 % of the screen height (SH) Vertical (V) Up to 50 % of the screen height (SH) Note zz When the projector is located right in front of the screen and the lens shift lever is centered, you will get the best quality of the projection image. zz When the lens shift lever is at the horizontal limit of the shift range, you cannot move the lever to the vertical limit, likewise when the lens shift lever is at the vertical limit of the shift range, you cannot move the lever to the horizontal limit. zz When the projector is tilted and you adjust KEYSTONE, the center of the screen and the lens need to be realigned. 26 - ENGLISH Connections Before connecting to the projector zz Read carefully the instruction manual for the device to be connected. zz Turn off the power switch of the devices before connecting cables. zz If any connection cable is not supplied with the device, or if no optional cable is available for connection of the device, prepare a necessary system connection cable to suit the device. zz Video signals containing too much jitter may cause the images on the screen to randomly wobble or wafture. In this case, a time base corrector (TBC) must be connected. zz The projector accepts the following signals: VIDEO, S-VIDEO, analog-RGB (with TTL sync. Level) and digital signals. zz Some computer models are not compatible with the projector. zz When using long cables to connect with each of equipment to the projector, there is a possibility that the image will not be output correctly unless a compensator is used. zz For details on what video signals the projector supports, see “List of compatible signals”. (Æpage 83) Computer Computer (Analog) Computer (Digital) OR Blue ray disk player with HDMI terminal Control computer ロモワ ヴユンリモロチリワ リワ ュヷリノリチリワ ヤヰヮヱヶヵユン モヶュリヰチリワ ビ モヤチリワ Audio system ヴノヷリュユヰチリワ ヤヰヮヱヶヵユンチリワ ヒ Video deck (TBC built-in) ヷリュユヰ リワ ロ モヶュリヰチリワ ン ヷモンリモャロユ モヶュリヰチヰヶヵ ヮモリワ ヱヰヸユン ヰョョ ヰワ Control computer Attention zz When connecting with a video deck, be sure to use the one with a built-in time base corrector (TBC) or use a TBC between the projector and the video deck. zz If nonstandard burst signals are connected, the image may be distorted. If this is the case, connect a TBC between the projector and the video deck. Note zz Use only HDMI High Speed cables that comply with the HDMI standard. Use of HDMI cables that do not conform to the HDMI standard may fail to display an image at all, cause image flicker and other problems. zz It is possible to connect the HDMI input terminal with an external device having a DVI terminal using an HDMI/DVI conversion cable, but with some devices the images may not appear or other problems may occur. (Æpage 50) zz It is possible to connect the DVI-I input terminal with an HDMI- or DVI-I compliant device, but with some devices the images may not appear or other problems may be encountered in operation. (Æpage 50) zz When [AUDIO IN SELECT] is not set correctly, sound may not be heard and other problems may occur. (Æpage 61) zz This projector does not support the Viera link (HDMI). zz Use a computer input terminal or DVI-I terminal to input YPBPR signals. zz The DVI-I input terminal (digital signal input ) supports only a single link. zz For the specifications of the RGB signals that can be applied from the PC, refer to “List of compatible signals”. (Æpage 83) zz If your computer has the resume feature (last memory), the computer may not function properly until the resume capability is disabled. zz When the SYNC ON GREEN signal is input, do not input sync signals to the SYNC/HD and VD terminals. zz When using the DVI-I input terminal (digital signal input ), EDID settings may be required for some connected devices. (Æpage 50) zz See “Network operation” in the instruction manual on the supplied CD-ROM for the details of wired LAN and wireless communication between the projector and the computer. ENGLISH - 27 Getting Started Connecting example Powering ON/OFF Connecting the power cord Be sure to Insert the attached power cord securely to its base to prevent it from coming off. Before connecting the power cord, confirm that the MAIN POWER switch is in the “ ” (OFF) position. JJInstallation Insert the plug securely until its right and left claw click. JJRemoval Remove the power cord from the electrical outlet while pressing the knobs on its sides. Power indicator Basic Operation The power indicator informs you the status of the power. Confirm the status of the <Power indicator> before operating the projector. Power indicator ヰワ⾷ヨ⾸バ ロモヮヱ チヴヵモワュャヺ⾷ン⾸ ヵユヮヱ ョリロヵユン Indicator status No illumination or flashing The power is switched off (When [STANBY MODE] is set to [ECO]). ) button to start the projection. Press the POWER ( When the LAMP or TEMP indicator is flashing, you cannot operate. (Æpage 68) Flashing The power is switched off (When [STANDBY MODE] is set to [NORMAL]). ) button to start the projection. Press the POWER ( When the LAMP or TEMP indicator is flashing, you cannot operate. (Æpage 68) Flashing The power is switched on and the projector is getting ready to project. Projection will start momentarily. Lit Lit ORANGE Flashing Note The MAIN POWER is switched off. Lit RED GREEN Status Projecting. The projector is getting ready to be switched off. The power will be switched off (standby mode) momentarily. ) button is pressed while the projector is getting ready to be The POWER ( switched off. Projection will start momentarily. zz When the projector is getting ready to be switched off (<POWER INDICATOR> is lit in orange), the internal cooling fan is operating to cool the projector. ) button is pressed while the projector is getting ready to be zz It may take a while to start the projection if the POWER ( switched off. zz Electricity is consumed even when the power is off (<POWER INDICATOR> is lit in red). 28 - ENGLISH Powering ON/OFF Powering up the projector 3) 4) 3) 5) 4) 5) 6) 2) Remove the lens cover before turning on the projector. 1111 Connect the power plug to the outlet. (AC100 V-240 V 50 Hz-60 Hz) Making adjustment and selection 2222 Press the [ON] side of the <MAIN POWER> switch to turn on the power. It is recommended that the images are projected continuously for at least 30 minutes before the focus is adjusted. 3333 Press the Power ( 4444 Set the initial settings. (Æpage 16) Soon, the <Power indicator> lights red or blinks and the projector enters standby mode. ) button. <Power indicator> lamp illuminates in green and soon the image is projected on the screen. Note zz In the [SECURITY] menu, check that [CONTROL PANEL] (when operating from the projector) or [REMOTE CONTROLLER] (when using the remote control) in the [CONTROL DEVICE SETUP] is set to [ENABLE]. (Æpage 66) You must enter a password to make settings in the [SECURITY] menu. (Æpage 64) zz The lamp makes a low frizzling sound when lit which is normal and not a malfunction. zz During video projection, the cooling fan turns making a sound. Fan sound may change with ambient temperature and becomes louder when the lamp is lit. zz When the lamp is turned off and immediately turned back on again, the video may temporarily flicker slightly at the start of projection due to lamp characteristics but this is not a malfunction. zz When [ECO] is selected in [STANDBY MODE] (Æpage 59) in [ECO MANAGEMENT] under the “PROJECTOR SETUP menu”, the initial image may appear about 10 seconds later than when set to [NORMAL]. zz If the direct power function was used to set the MAIN POWER switch to [OFF] during projection and [LAST MEMORY] had been selected under [INITIAL START UP] in the [PROJECTOR SETUP] menu, the next time the <MAIN POWER> switch is set to [ON] when the power plug is connected to an AC outlet, the <Power indicator> will soon light green and an image will be projected. The screen to set the display language and the [INITIAL SETTING] menu screen to set other initial settings will appear when you turn on the power for the first time after purchase or when you perform [PROJECTOR SETUP] [INITIALIZE ALL]. (Æpage 63) 5555 Select the input signal by pressing the <COMPUTER>, <DVI-I>, <VIDEO/ S-VIDEO>, <NETWORK>, or <HDMI> button or the <INPUT SELECT> button. 6666 Adjust the projection angle. (Æpage 24) You can adjust the projection angle upward by extending the front adjustable feet. ENGLISH - 29 Basic Operation 1) Powering ON/OFF Powering off the projector 3) 1) 2) 1) 2) 3) 1111 Press the POWER ( ) button. The “POWER OFF” confirmation screen appears. zz Pressing any button other than the POWER ( ) button or leaving the projector idle for 10 seconds will clear the “POWER OFF” confirmation screen. Basic Operation 2222 Pressing the POWER ( ) button again will turn off the lamp, a beep sound will be heard and projection stops. zz The cooling fan will continue turning and the <Power indicator> will light orange. Wait until the <Power indicator> turns red. zz When [STANDBY MODE] is set to [NORMAL], the <Power indicator> will blink red. zz The beep sound heard when pressing the POWER ( ) button can be turned "ON" or "OFF" with the "AUDIO SETTING" in the "PROJECTOR SETUP" menu. (Æpage 61) 3333 When the <Power indicator> is red, set the <MAIN POWER> switch to [OFF] to turn the projector off. Note zz Do not turn on the power immediately after turning it off. The lamp may not light when you turn on the power while the luminous lamp is in cooling state after the power is turned off. Turn the power on after the <Power indicator> lights in red. If you turn the power on while the temperature of the lamp is high, it may shorten the lamp life. zz The projector consumes power when you turn off the projector pressing [OFF] on the remote control while the <MAIN POWER> of the projector is [ON]. For details on power consumption, see “Power consumption” in the “Specifications”. (Æpage 85) zz In the [SECURITY] menu, check that [CONTROL PANEL] (when operating from the projector) or [REMOTE CONTROLLER] (when using the remote control) in the [CONTROL DEVICE SETUP] is set to [ENABLE]. (Æpage 66) 30 - ENGLISH Direct power off function Even if you turn the <MAIN POWER> switch [OFF] during projection or just after the lamp turns off, the cooling fan will continue to rotate using internally stored power. In cases where the <MAIN POWER> switch is not easily accessible, such as during ceiling mount, you can safely turn off the power by using the power breaker switch. This function also works if a power outage occurs or if the power cable is accidentally disconnected from the outlet right after turning the power off. Note zz If projection was stopped by turning the power breaker switch off and you turn the power breaker back on, the <Power indicator> will light in green and projection will start again. (Only when the [INITIAL START UP] is set to [LAST MEMORY] or [ON]. (Æpage 56)) zz When the lamp has been cooled by the direct power off function, it sometimes takes longer than usual for the lamp to light up again. zz While the cooling fan is operating, do not place the projector inside a box or bag. Projecting Check the connections of the peripheral devices (Æpage 27) and connection of the power cord (Æpage 28) and switch on the power (Æpage 29) to start the projector. Select the image and adjust the state of the image. Selecting the image Select an input signal. The image selected with the <COMPUTER>, <DVI-I>, <VIDEO/S-VIDEO>, <NETWORK>, or <HDMI> button is projected. (Æpage 32) Attention zz Images may not be projected properly depending on the connected device and DVD, video tape, etc. to be played. Select a system format that is suitable for the input signal in [TV SYSTEM] or [RGB/YPBPR] in the [PICTURE] menu (Æpage 41). zz Check the aspect ratio of the screen and the image and select the optimum aspect ratio using [ASPECT] in the [PICTURE] menu (Æpage 44). 3333 Screw [Lens shift lever] clockwise to lock [Lens shift lever]. 4444 Adjust the projection angle. zz For details, see “Adjusting front adjustable feet”. (Æpage 24) 5555 Adjust the zoom and the focus. Turn [Zoom lever] and [Focus lever] to adjust the image. Focus lever Zoom lever How to adjust the state of the image Adjust the projection position by moving [Lens shift lever]. Note zz It is recommended that the images are projected continuously for at least 30 minutes before the focus is adjusted. zz If you adjust the focus, you may need to adjust the size of the image by moving the zoom lever again. zz If keystone distortion occurs, see “KEYSTONE” (Æpage 42). Lens shift lever zz For details of the adjustable range, see “Adjusting the position using the lens shift function”. (Æpage 24) ENGLISH - 31 Basic Operation 1111 Screw [Lens shift lever] counterclockwise to unlock [Lens shift lever]. 2222 Adjust the lens shift. Basic operations using the remote control Using the FREEZE function You can freeze the projected image and stop the sound temporarily, regardless of the playing condition of the connected device. button 1111 Press <FREEZE> button on the remote control. zz The image freezes and the sound is muted. 2222 Press <FREEZE> button again. zz The image unfreezes and the sound resumes. Note zz “FREEZE” is displayed on the screen while the freeze function is enabled. Switching the input signal Using the AV MUTE function You can switch the input signals to project. Basic Operation If the projector is not used for a certain period of time during the meeting intermission, for example, an AV MUTE mode is available that allows the user to mute the sound and to hide images temporarily. button button 1111 Press <AV MUTE> button on the remote control. zz The image disappears and the sound is muted. 2222 Press <AV MUTE> button again. zz The image and the sound resume. Press <INPUT SELECT> (<COMPUTER>, <DVI-I>, <VIDEO/S-VIDEO>, <NETWORK>, or <HDMI>) button on the remote control. COMPUTER DVI-I Switches to COMPUTER input. Switches to DVI-I input. VIDEO/S-VIDEO Switches to VIDEO or S-VIDEO. NETWORK HDMI Switches to NETWORK input. Switches to HDMI input. Note zz Each press of the <INPUT SELECT> button on the Control Panel of the main unit switches the settings as shown below. (Æpage 19) 32 - ENGLISH NETWORK HDMI DVI-I VIDEO S-VIDEO COMPUTER Basic operations using the remote control This function allows you to automatically adjust [SHIFT], [DOT CLOCK] and [CLOCK PHASE] during signal input from a computer. Using the function buttons Three function buttons (<FUNC 1> to <FUNC 3>) on the remote control can be assigned to any frequent operations. They can be used as a useful shortcut button. buttons button Press the <AUTO SETUP> button on the remote control. Note zz Only [SHIFT] is automatically adjusted during DVI digital and HDMI signal input. zz A search for input is made when there is no signal. (When [SIGNALSEARCH] is set to [ON]) (Æpage 53) zz When signals exceeding DOT CLOCK 162 MHz are input, [DOT CLOCK] and [CLOCK PHASE] cannot be automatically set. (Æpage 43) zz When “AUTO SETUP" is used on images with blurred edges or dark images, operation may automatically stop. Should this happen, switch to a different image and press the <AUTO SETUP> button again. Press any of the <FUNC 1> to <FUNC 3> buttons on the remote control. Note zz For details, see “FUNCTION BUTTON” of “PROJECTOR SETUP”. (Æpage 60) Using ECO button Displays [ECO MANAGEMENT] menu. button Press the <ECO> button on the remote control. Note zz For details, see “ECO MANAGEMENT” of “PROJECTOR SETUP". (Æpage 59) Resetting to the factory default Use the DEFAULT button to return a submenu setting or adjustment value to its factory default. button Press <DEFAULT> button on the remote control Note zz For details, see “Resetting to the factory default” in “Menu Navigation” under “Navigating through the menu”. (Æpage 35) ENGLISH - 33 Basic Operation Adjusting the display position automatically Basic operations using the remote control Controlling the volume of the speaker You can control the volume of the projector’s speaker or audio output. button Press <VOLUME> (+/-) button on the remote control. + button increases the volume - button decreases the volume Basic Operation 34 - ENGLISH Menu Navigation Navigating through the menu JJOperating procedure For some items with a setting screen and a bar scale, the MENU display disappears and only the selected item (individual setting screen) will appear as shown in the diagram below. 1111 Press the <MENU> button. KEYSTONE The [MAIN MENU] screen appears. STANDARD CONTRAST 0 BRIGHTNESS 0 COLOR 0 TINT 0 SHARPNESS 0 SECURITY COLOR TEMPERATURE DEFAULT NETWORK ADVANCED MENU POSITION LANGUAGE DISPLAY OPTION PROJECTOR SETUP RETURN SELECT ENTER Note OFF DAYLIGHT VIEW ON DIGITAL CINEMA REALITY AUTO RGB/YP B P R FUNCTION 2222 Press the ▲▼ buttons to select the [MAIN MENU] item. Select the desired item from the seven items: [PICTURE], [POSITION], [DISPLAY LANGUAGE], [DISPLAY OPTION], [PROJECTOR SETUP], [SECURITY], and [NETWORK]. The selected item is highlighted with an orange cursor and the submenu of the selected item appears on the right. KEYSTONE PICTURE 0 DOT CLOCK 0 CLOCK PHASE 0 OVER SCAN PROJECTOR SETUP 0 ASPECT NORMAL SECURITY FRAME LOCK LANGUAGE DISPLAY OPTION zz On the MENU screen, press the <RETURN> or <MENU> button to return to the previous menu. zz Some items may not be adjusted or used for certain signal formats input to the projector. The MENU items that cannot be adjusted or used are shown in gray characters, and they cannot be selected. zz Some items can be adjusted even if signals are not input. zz If no operation is made for approx. 5 seconds, the individual setting screen automatically disappears. zz See page 36 and 37 for details on the items of sub-menu. JJResetting to the factory default If the <DEFAULT> button of the remote control is pressed, the values set in the MENU items will be restored to the factory default settings. Press 0 SHIFT POSITION When only the name of the item appears, press the <ENTER> button to go to the next screen for detailed settings. 0 This function differs depending on the displayed screen. QQ When the sub-menu screen is displayed: NETWORK The settings of the displayed sub-menu items are restored to the factory default. QQ When the individual setting screen is displayed: Only the item currently adjusted are restored to the factory default. RETURN SELECT ENTER FUNCTION 3333 Press the <ENTER> button. The sub-menu appears so that you can select the sub-menu item. KEYSTONE PICTURE LANGUAGE DISPLAY OPTION 0 DOT CLOCK 0 CLOCK PHASE 0 0 Note 0 SHIFT POSITION KEYSTONE OVER SCAN PROJECTOR SETUP 0 ASPECT NORMAL SECURITY FRAME LOCK 0 NETWORK RETURN SELECT ENTER DEFAULT FUNCTION 4444 Press the ▲▼ buttons to select the desired sub-menu item, then press the ◄► buttons to change the settings or adjust the parameter values. zz You cannot reset all the settings to the factory default at a time. To reset all the settings adjusted in the [MENU] items to the factory defaults, refer to “INITIALIZE ALL” in “PROJECTOR SETUP”. (Æpage 63) zz Some menu items cannot be reset by pressing the <DEFAULT> button. Adjust each menu item manually. zz The triangle mark under the bar indicates the factory default setting. The triangle mark position varies by the selected input signals. Current setting Factory default setting ENGLISH - 35 Settings PICTURE MODE PICTURE +10 Menu Navigation MAIN MENU The main menu consists of the following 7 menu items. When a main menu item is selected, the screen changes to a sub-menu selection screen. SUB MENU The sub-menu screen of the selected main menu appears, and you can set and adjust the various items in the sub-menu. JJPICTURE [ PICTURE POSITION LANGUAGE DISPLAY OPTION PROJECTOR SETUP SECURITY NETWORK ] Sub-menu item PICTURE MODE CONTRAST BRIGHTNESS COLOR TINT SHARPNESS COLOR TEMPERATURE ADVANCED MENU DAYLIGHT VIEW DIGITAL CINEMA REALITY NOISE REDUCTION TV-SYSTEM RGB/YPBPR Factory default STANDARD *1 0 0 0 0 0 DEFAULT AUTO ON OFF AUTO AUTO *1 Page 38 38 38 39 39 39 39 40 40 40 41 41 41 ***** Depends on signal input. Note zz The factory default values may vary depending on the PICTURE MODE. zz Sub-menu items and factory default values differ depending on the selected input terminal. JJPOSITION [ Settings Sub-menu item KEYSTONE SHIFT SHIFT V *1 DOT CLOCK CLOCK PHASE OVER SCAN ASPECT FRAME LOCK ] Factory default 0 0 0 0 0 0 NORMAL *2 OFF Page 42 42 42 43 43 43 44 47 ***** PT-FW430U only Appears only when [H FIT] is selected for the [ASPECT] of the network input. ***** Depends on signal input. Note zz Sub-menu items and factory default values differ depending on the selected input terminal. 36 - ENGLISH Menu Navigation JJSECURITY [ ] JJDISPLAY OPTION[ Sub-menu item ON-SCREEN DISPLAY DVI-I IN HDMI IN CLOSED CAPTION SETTING SCREEN SETTING STARTUP LOGO AUTO SETUP SIGNAL SEARCH BACK COLOR WIDE MODE SXGA MODE OTHER FUNCTIONS ] Factory default - 49 50 50 OFF 51 DEFAULT LOGO AUTO ON BLUE AUTO SXGA 51 JJPROJECTOR SETUP[ Sub-menu item STATUS PROJECTOR ID INITIAL START UP PROJECTION METHOD HIGH ALTITUDE MODE LAMP POWER SCHEDULE ECO MANAGEMENT EMULATE FUNCTION BUTTON AUDIO SETTING DATE AND TIME TEST PATTERN INITIALIZE ALL Page 52 52 53 53 53 53 54 ] Factory default ALL LAST MEMORY Page 56 56 56 FRONT/DESK 57 OFF NORMAL OFF DEFAULT - 57 57 58 59 60 60 61 62 63 63 ] Sub-menu item PASSWORD PASSWORD CHANGE DISPLAY SETTING TEXT CHANGE MENU LOCK MENU LOCK PASSWORD CONTROL DEVICE SETUP JJNETWORK [ Default OFF OFF OFF - Page 64 64 65 65 65 65 66 ] Refer to “Operating Instructions, Network Operations”. Sub-menu item WIRED LAN WIRELESS LAN NAME CHANGE PASSWORD PASSWORD CHANGE NETWORK CONTROL LIVE MODE CUT IN COMPUTER SEARCH MULTI-LIVE STATUS INITIALIZE Factory default S-MAP *1 OFF ON OFF - ***** Only when the optional wireless module is installed. Settings JJLANGUAGE [ Details (Æpage 48) ENGLISH - 37 PICTURE menu Select [PICTURE] from the Main Menu (see “Navigating through the menu” on page 35), then select the item from the sub-menu. zz After selecting the item, press ◄► to set. Control Panel Remote Control CONTRAST You can adjust the contrast of the colors. 1111 Press ▲▼ to select [CONTRAST]. 2222 Press ◄► or the <ENTER> button. zz The [CONTRAST] screen will be displayed. 3333 Press ◄► to adjust the level. Operation PICTURE MODE You can switch to the desired picture mode suitable for the image source and the environment in which the projector is used. 1111 Press ▲▼ to select [PICTURE MODE]. 2222 Press ◄► or the <ENTER> button. zz The [PICTURE MODE] screen appears. 3333 Press ◄► to switch the [PICTURE MODE]. zz The setting will change as follows each time you press the button. STANDARD CINEMA*1 NATURAL*2 DYNAMIC WHITE BOARD BLACKBOARD Settings ***** During video input ***** During still image input STANDARD For viewing at normal brightness DYNAMIC For viewing at higher brightness and sharpness BLACKBOARD For projection on a blackboard WHITE BOARD For projection on a whiteboard CINEMA For natural reproduction of film sources NATURAL For reproduction in a dark room Note zz The factory default picture mode settings are [DYNAMIC] for still images and [STANDARD] for video. zz It may take a few seconds for the picture to stabilize after a picture mode change. 38 - ENGLISH Adjustment Adjustment range Press ►. Brightens the screen Maximum and makes the color value +32 of image deeper. Press ◄. Darkens the screen Minimum and makes the color value -32 of image lighter. Attention zz Adjust the BRIGHTNESS in advance if necessary. BRIGHTNESS You can adjust the dark (black) parts of the projected image. 1111 Press ▲▼ to select [BRIGHTNESS]. 2222 Press ◄► or the <ENTER> button. zz The [BRIGHTNESS] screen will be displayed. 3333 Press ◄► to adjust the level. Operation Adjustment Adjustment range Press ►. Increases the brightness of the Maximum dark (black) parts of value +32 the screen. Press ◄. Reduces the Minimum brightness of the dark (black) parts of value -32 the screen. PICTURE menu COLOR COLOR TEMPERATURE You can adjust the color saturation of the projected image. Please switch if the white areas of the image are bluish or reddish. 1111 Press ▲▼ to select [COLOR]. 2222 Press ◄► or the <ENTER> button. 1111 Press ▲▼ to select [COLOR TEMPERATURE]. 2222 Press ◄► or the <ENTER> button. zz The [COLOR] screen will be displayed. 3333 Press ◄► to adjust the level. Operation Press ►. Press ◄. Adjustment Adjustment range Deepens colors. Maximum value +32 Weakens colors. Minimum value -32 zz The [COLOR TEMPERATURE] individual adjustment screen will be displayed. 3333 Press ◄► to switch [COLOR TEMPERATURE]. zz The setting will change as follows each time you press the button. DEFAULT HIGH LOW TINT You can adjust the skin tone in the projected image. 1111 Press ▲▼ to select [TINT]. 2222 Press ◄► or the <ENTER> button. zz The [TINT] screen will be displayed. DEFAULT Standard setting HIGH Adds a blue tinge to white areas in an image LOW Adds a red tinge to white areas in an image 3333 Press ◄► to adjust the level. Adjustment Adjustment range Press ►. Adjusts skin tone toward greenish color. Maximum value +32 Press ◄. Adjusts skin tone toward reddishpurple. Minimum value -32 Settings Operation SHARPNESS This adjusts the sharpness of the pictures. 1111 Press ▲▼ to select [SHARPNESS]. 2222 Press ◄► or the <ENTER> button. zz The [SHARPNESS] screen will be displayed. 3333 Press ◄► to adjust the level. Operation Adjustment Press ►. Contours become sharper. Press ◄. Contours become softer. Adjustment range Depends on signal input. ENGLISH - 39 PICTURE menu ADVANCED MENU DAYLIGHT VIEW 1111 Press ▲▼ to select the [ADVANCED MENU]. 2222 Press the <ENTER> button. zz The [ADVANCED MENU] screen appears. 3333 Press ▲▼ to select settings between [CONTRAST R] and [BRIGHTNESS B]. 4444 Press ▲▼ or the <ENTER> button. 5555 Use ▲▼ to adjust the level. zz Adjustments can be made in the range +32 (maximum) to -32 (minimum). Adjustment CONTRAST R CONTRAST G CONTRAST B Operation 1111 Press ▲▼ to select [DAYLIGHT VIEW]. 2222 Press ◄► or the <ENTER> button. zz The [DAYLIGHT VIEW] individual adjustment screen will be displayed. 3333 Press ◄► to switch [DAYLIGHT VIEW]. zz The setting will change as follows each time you press the button. AUTO ON OFF Result Press ►. Emphasizes red in highlight areas Press ◄. Deemphasizes red in highlight areas Press ►. Emphasizes green in highlight areas Press ◄. Deemphasizes green in highlight areas Press ►. Emphasizes blue in highlight areas Press ◄. Deemphasizes blue in highlight areas Settings BRIGHTNESS R Press ►. Emphasizes red in shadow areas Press ◄. Deemphasizes red in shadow areas BRIGHTNESS G Press ►. Emphasizes green in shadow areas Press ◄. This corrects images so that they appear vivid when projected under bright lighting. Deemphasizes green in shadow areas BRIGHTNESS B Press ►. Emphasizes blue in shadow areas Press ◄. Deemphasizes blue in shadow areas AUTO Automatically adjustment to suit ambient brightness ON Enable DAYLIGHT VIEW OFF Disable DAYLIGHT VIEW Note zz You can not set [AUTO] if [REAR/DESK] or [REAR CEILING] is selected for [PROJECTION METHOD] of [PROJECTOR SETUP]. zz The [AUTO] mode may not function properly if an object is placed on the top of the projector. DIGITAL CINEMA REALITY You can improve the vertical resolution of 2-2 and 2-3 pulldown video. This function is available only with the following signal inputs. (525i(480i), 625i(576i), 1125(1080)/60i, 1125(1080)/50i) 1111 Press ▲▼ to select [DIGITAL CINEMA REALITY]. 2222 Press ◄► or the <ENTER> button. zz The [DIGITAL CINEMA REALITY] screen appears. 3333 Press ◄► to switch [DIGITAL CINEMA REALITY] settings. zz Each press of the button switches the settings as shown below. OFF 40 - ENGLISH ON OFF Disable DIGITAL CINEMA REALITY ON Enable DIGITAL CINEMA REALITY PICTURE menu NOISE REDUCTION RGB/YPBPR [Only for S-VIDEO and VIDEO signal input] This can be used to adjust pictures if they contain interference as a result of poor quality of the input signal. 1111 Press ▲▼ to select [NOISE REDUCTION]. 2222 Press ◄► or the <ENTER> button. zz The [NOISE REDUCTION] screen will be displayed. 3333 Press ◄► to switch [NOISE REDUCTION]. zz The setting will change as follows each time you press the button. ON Enables noise reduction OFF Disables noise reduction 1111 Press ▲▼ to select [RGB/YPBPR]. 2222 Press ◄► or the <ENTER> button. zz The [RGB/YPBPR] screen appears. OFF ON [Only for RGB/YPBPR signals input] Set this function to [AUTO] for normal operation. When [AUTO] does not provide a normal picture, select [RGB] or [YPBPR] depending on signal input. This function is available only with the following signal inputs. (VGA60, 525i(480i), 625i(576i), 525p(480p), 625p(576p), 1125(1080)/60i, 1125(1080)/50i, 1125(1080)/60p, 1125(1080)/50p, 1125(1080)/24p, 750(720)/60p, 750(720)/50p) Use the steps below to select signal input to the COMPUTER, DVI-I, and HDMI terminals. 3333 Press ◄► to select. zz Each press of the button switches the settings as shown below. AUTO RGB YPBPR Attention zz If [NOISE REDUCTION] is set active when the selected input signal has less noise, applying noise reduction may affect the image quality. If so, set to [OFF]. TV-SYSTEM AUTO A synch signal automatically selects RGB or YPBPR signal RGB Select for RGB signal input YPBPR [Only for S-VIDEO and VIDEO signal input] Select color system to suit input signal. 1111 Press ▲▼ to select [TV-SYSTEM]. 2222 Press ◄► or the <ENTER> button. Select for YPBPR signal input When the DVI (digital) signal is input, you can not select [AUTO]. You can select only when [RGB] or [YPBPR] is input. zz The [TV-SYSTEM] screen appears. Settings 3333 Press ◄► to select system. zz Each press of the button switches the settings as shown below. AUTO NTSC NTSC4.43 PAL SECAM PAL-N PAL-M Attention zz [AUTO] mode is selected by default. zz When the projector is not working properly in [AUTO] mode, change the setting according to each SYSTEM SELECTOR type. Note zz [AUTO] automatically selects from NTSC, NTSC4.43, PAL, PAL-M, PAL-N, SECAM, and PAL60. ENGLISH - 41 POSITION menu Select [POSITION] from the Main Menu (see “Navigating through the menu” on page 35), then select the item from the sub-menu. zz After selecting the item, press ▲▼◄► to set. Remote Control Control Panel SHIFT This function allows the user to adjust the raster position vertically or horizontally if the position of the image projected on the screen is displaced even when the projector is properly aligned with the screen. 1111 Press ▲▼ to select [SHIFT]. 2222 Press the <ENTER> button. zz The [SHIFT] screen will be displayed. 3333 Press ▲▼◄► to adjust the position. Note zz Adjustments cannot be made during network signal input. zz You can also press the ▲▼◄► buttons directly to adjust this function. KEYSTONE Keystone is the image distortion that occurs when the projector is aligned non-perpendicularly to the screen or the projection screen has an angled surface. Use the steps below to correct this distortion. 1111 Press ◄► to select [KEYSTONE]. 2222 Press ◄► or the <ENTER> button. JJFor vertical (up and down) adjustment Operation Adjustment Press ▲. The picture position moves up. Press ▼. The picture position moves down. zz The [KEYSTONE] screen appears. 3333 Press ▲▼◄► to compensate. Operation Screen image JJFor horizontal (right and left) adjustment Settings Operation Note zz This function allows you to make a ±30° correction for vertical distortion. However, picture quality decreases proportional to increase in correction and the image loses focus. Make the best possible projector installation to minimize the need for keystone correction. zz Keystone correction will also change the size of the projected image. zz Some lens shift positions may also result in keystone distortion. zz Corrections and lens zoom adjustments may affect the aspect ratio of the projected image. Adjustment Press ►. The picture position moves to the right. Press ◄. The picture position moves to the left. SHIFT V [This adjustment is available only when the “ASPECT” of the PT-FW430U is set to “H FIT”] 1111 Press ▲▼ to select [SHIFT V]. 2222 Press ◄► or the <ENTER> button. zz The [SHIFT V] screen appears. 3333 Press ◄► to vertically adjust the image. 42 - ENGLISH POSITION menu DOT CLOCK [Available only for RGB (still image) signal input] Use this function to adjust and minimize the effect of interference caused by projection of patterns consisting of vertical stripes. The projection of the striped pattern shown below may cause cyclic patterns (noise). Use the steps below to minimize noise. CLOCK PHASE Use this when the screen flickers or halos are observed around contours. 1111 Press ▲▼ to select [CLOCK PHASE]. 2222 Press ◄► or the <ENTER> button. zz The [CLOCK PHASE] screen will be displayed. 3333 Press ◄► to adjust the level. zz The value changes from - 16 to + 16. Adjust so that the amount of interference is at a minimum. Note 1111 Press ▲▼ to select [DOT CLOCK]. 2222 Press ◄► or the <ENTER> button. zz The [DOT CLOCK] screen appears. zz The CLOCK PHASE may not be adjusted, depending on the signal. zz No optimal value may be obtained if the output of the PC to which the signal input is applied is unstable. zz No optimal value may be obtained if the total number of dots is not correct. zz [CLOCK PHASE] can be adjusted only when analog signals are input to COMPUTER or DVI-I terminals. zz Adjustments cannot be made for digital signal inputs. 3333 Press ◄► to adjust. 32. Attention zz Make this adjustment before [CLOCK PHASE]. OVER SCAN [Only during S-VIDEO/VIDEO/YPBPR/RGB (Video)/ DVI (Video) and HDMI (Video) signal input] Use the following steps to make adjustments when text and images on the periphery of the projected image are not properly displayed. 1111 Press ▲▼ to select [OVER SCAN]. 2222 Press ◄► or the <ENTER> button. zz The [OVER SCAN] screen appears. 3333 Press ◄► to adjust. zz Adjustments can be made between 0 and +3. Note zz Adjustments cannot be made for network signal inputs. ENGLISH - 43 Settings zz Adjustments can be made between - 32 and + POSITION menu Note ASPECT zz Only specific input signals are projected in REAL You can switch the horizontal and vertical ratio (aspect ratio). 1111 Press ▲▼ to select [ASPECT]. 2222 Press ◄► or the <ENTER> button. zz The [ASPECT] screen appears. 3333 Press ◄► to change the setting. PT-FW430U The aspect ratio switches based on the input signals and the screen format setting (16:10 or 16:9). (Æpage 51) [When S-Video/Video/YPBPR is input] [When 16:10 is selected] AUTO NORMAL WIDE AUTO FULL [When 16:9 is selected] AUTO H-FIT NORMAL REAL FULL H-FIT mode. zz When WXGA768 signals are detected, [When 16:10 is selected]: The aspect ratio switches from WIDE V-FIT FULL NORMAL. [When 16:9 is selected]: The aspect ratio switches from NORMAL FULL. zz When wide signals *2 other than WXGA768, WIDE720, 1125 (1080)/50p, and 1125 (1080)/60p are detected, [When 16:10 is selected]: The aspect ratio switches from WIDE NORMAL. [When 16:9 is selected]: The aspect ratio switches from NORMAL FULL. JJAUTO [Only when NTSC and 525i (480i) signals are input] If signals contain a signal identifying the aspect ratio, the proper ratio is automatically set and the image is projected. JJNORMAL When standard *1 or 16:9 signals are input, the image is projected in the input aspect ratio. When 15:9 or 16:10 signals are input, the image is shrunk to fit the 4:3 screen while keeping the input aspect ratio. zz Input signal: XGA Note Settings zz Only NTSC 525i (480i) signals are projected in AUTO mode. zz Only specific input signals are projected in REAL mode. zz When 16:9 signals are detected, [When 16:10 is selected]: The aspect ratio switches from NORMAL V-FIT FULL 4:3. [When 16:9 is selected]: The aspect ratio does not switch. Image: Panel: zz Input signal: 1125 (1080)/60i [When COMPUTER is input] [When 16:10 is selected] NORMAL WIDE REAL FULL [When 16:9 is selected] NORMAL Image: zz Input signal: WXGA800 H-FIT H-FIT Image: REAL FULL ***** Standard signals are signals with 4:3 or 5:4 aspect ratio. ***** Wide signals are signals with 16:10, 16:9, or 15:9 aspect ratio. 44 - ENGLISH Panel: Panel: Screen: POSITION menu JJFULL When standard * signals are input, the image is projected in the 16:9 aspect ratio. When 15:9, 16:9 or 16:10 signals are input, the image is projected in the input aspect ratio. zz Input signal: XGA The image is projected using all the panel (screen) pixels. The input signals are converted to the aspect ratio of the panel (screen). zz Input signal: XGA 1 Image: Image: Panel: zz Input signal: 1125 (1080)/60i zz Input signal: WXGA768 Image: Image: Panel: JJH-FIT JJREAL The image is projected without size adjustment, keeping the resolution of the input signals. zz Input signal: XGA When standard signals *1 are input, the aspect ratio is kept fixed. The image is projected using all the panel pixels horizontally, and the vertical edges of the image are cropped. zz Input signal: XGA Image: Image: JJV-FIT When 16:9 signals are input, the aspect ratio is kept fixed. The image is projected using all the panel pixels vertically, and the horizontal edges of the image are cropped. zz Input signal: 1125 (1080)/60i Image: Panel: Attention zz When an image of 4:3 aspect ratio is projected in the 16:9 ratio, the edges of the image may become invisible or distorted. It is recommended to select the 4:3 aspect ratio to respect the intention of the image creator. Note zz If you select an aspect ratio different from the input signals, the image displayed will be different from the original image. zz When used for commercial use or public viewing (in a coffee shop, hotel, etc.,), stretching or shrinking a copyright-protected image using the aspect ratio function of this projector may infringe on the copyrights. zz When S Video, Video, or YPBPR signals are input, AUTO may not appear due to the properties of the signals. ***** Standard signals are signals with 4:3 or 5:4 aspect ratio. ENGLISH - 45 Settings JJWIDE POSITION menu JJH-FIT PT-FX400U AUTO NORMAL REAL S 4:3 WIDE H-FIT FULL When standard signals *1 are input, the aspect ratio is kept fixed. The image is projected using all the panel pixels horizontally, and the vertical edges of the image are cropped. zz Input signal: SXGA V-FIT Note zz AUTO appears only during NTSC or 480i input. zz Only specific input signals are projected in REAL mode. zz When wide signals *2 are input, the aspect ratio switches from NORMAL V-FIT FULL. JJAUTO [Only when NTSC and 525i (480i) signals are input] If signals contain a signal identifying the aspect ratio, the proper ratio is automatically set and the image is projected. JJNORMAL When standard signals *1 or wide signals *2 are input, the image is projected keeping the input aspect ratio. zz Input signal: XGA Image: JJV-FIT When wide signals *2 are input, the aspect ratio is kept fixed. The image is projected using all the panel pixels vertically, and the horizontal edges of the image are cropped. zz Input signal: 1125 (1080)/60i Image: JJFULL The image is projected using all the panel (screen) pixels. The input signal are converted to the aspect ratio of the panel (screen). zz Input signal: 1125 (1080)/60i Image: Settings zz Input signal: 1125 (1080)/60i Image: JJS4:3 Image: JJWIDE When standard signals *1 are input, the image is projected with the aspect ratio converted to 16:9. zz Input signal: XGA When standard signals *1 are input, the image is projected with the signal size compressed down to 75 %. (Convenient for projecting an image of 4:3 aspect ratio to a screen of 16:9). zz Input signal: XGA Image: Image: ***** Standard signals are signals with 4:3 or 5:4 aspect ratio. ***** Wide signals are signals with 16:10, 16:9, or 15:9 aspect ratio. 46 - ENGLISH Panel: Screen: POSITION menu JJREAL The image is projected without size adjustment, keeping the resolution of the input signals. Settable when the input signals are smaller than the number of the pixels of the projector’s LCD (1024 x 768). zz Input signal: NTSC FRAME LOCK [Only for RGB/DVI (analog) and HDMI signals input] Settable for specific computer signals. Set when the movie is distorted. 1111 Select [FRAME LOCK] using the ▲▼ buttons. 2222 Press ◄► or the <ENTER> button. zz The [FRAME LOCK] screen appears. Image: Panel: Attention zz When an image of 4:3 aspect ratio is projected in the 16:9 ratio, the edges of the image may become invisible or distorted. It is recommended to select the 4:3 aspect ratio to respect the intention of the image creator. 3333 Press ◄► to set [FRAME LOCK]. On On Enable FRAME LOCK Off Disable FRAME LOCK Off Note Settings zz If you select an aspect ratio different from the input signals, the image displayed will be different from the original image. zz When used for commercial use or public viewing (in a coffee shop, hotel, etc.,), stretching or shrinking a copyright-protected image using the aspect ratio function of this projector may infringe on the copyrights. ENGLISH - 47 LANGUAGE Select [LANGUAGE] from the Main Menu (see “Navigating through the menu” on page 35), then select the item from the sub-menu. zz Use the ▲▼ buttons to select a language and press the <ENTER> button to complete it. Remote Control Control Panel Changing the display language This lets you switch the on-screen display language. PICTURE POSITION LANGUAGE DISPLAY OPTION PROJECTOR SETUP SECURITY NETWORK RETURN SELECT ENTER PICTURE POSITION LANGUAGE Settings DISPLAY OPTION PROJECTOR SETUP SECURITY NETWORK RETURN SELECT ENTER Displayed in a chosen language zz Menus, setting items, adjustment screens, and control button names will be displayed in the language the user chooses. zz On-screen display is available in the following languages: German, French, Spanish, Italian, Portuguese, Swedish, Norwegian, Danish, Polish, Czech, Hungarian, Russian, Thai, Korean, English, Chinese and Japanese. 48 - ENGLISH DISPLAY OPTION menu Computer Connection Guidance Please refer to the below table for key commands on the computer for switching the image output. Key command to switch the image Manufacturers Control Panel Remote Control ON-SCREEN DISPLAY You can set the on screen display. 1111 Press ▲▼ to select [ON SCREEN DISPLAY]. 2222 Press the <ENTER> button. zz The [ON SCREEN DISPLAY] screen appears. 3333 Press ▲▼ to select items and ◄► to switch settings. JJINPUT GUIDE You can set the display method of the name of the input terminal currently selected. zz Each press of the button switches the settings as shown below. DETAILED OFF SIMPLE Panasonic NEC + SAMSUNG HP + acer SHARP TOSHIBA + lenovo LG SONY + DELL EPSON + FUJITSU + Apple Note zz The key commands vary depending on the model of the computer. Please refer to the instruction manual supplied with the computer. JJOSD DESIGN Sets the background of the ON SCREEN DISPLAY (OSD). zz Each press of the button switches the settings as shown below. TYPE1 DETAILED OFF SIMPLE F10 TYPE2 TYPE3 Displays the input terminal graphically Disables INPUT GUIDE Displays the name of input terminal Note zz While set to [DETAILED], if signals are not input to COMPUTER/DVI-I/HDMI, “computer connection guidance” appears when connection with a computer is made. To disable computer connection guidance, select [SIMPLE] or [OFF]. zz When [DETAILED] is selected, the [NETWORK] field shows the current network number of the wireless LAN *1, the projector name and ID. ***** Only when the optional wireless module is installed. TYPE 1 Sets the background color to semitransparent black TYPE 2 Sets the background color to blue TYPE 3 Set the background color to semitransparent navy JJWARNING MESSAGE Set to display/hide the WARNING MESSAGE zz Each press of the button switches the settings as shown below. ON OFF ON Displays the WARNING MESSAGE OFF Hides the WARNING MESSAGE ENGLISH - 49 Settings Select [DISPLAY OPTION] from the Main Menu (see “Navigating through the menu” on page 35), then select the item from the sub-menu. zz After selecting the item, press ◄► to set. DISPLAY OPTION menu JJ DVI SIGNAL LEVEL DVI-I IN Change this setting if the image is not displayed properly while signals from an external device are input to the DVI-I terminal of the projector. 1111 Press ▲▼ to select [DVI-I IN]. 2222 Press the <ENTER> button. zz The [DVI-I IN] screen will be displayed. zz Each press of the button switches the settings as shown below. 0-255 : PC 0-255 : PC Select this when the digital output from an external device, such as a computer, is connected to the DVI-I IN terminal, or in similar cases. 16-235 Select this when the output from the HDMI terminal of an external device, such as a DVD player, is connected to the DVI-I IN terminal via a conversion cable, or in similar cases. 3333 Press ▲▼ to select items and ◄► to switch settings. JJ DIGITAL/ANALOG zz Each press of the button switches the settings as shown below. DIGITAL ANALOG DIGITAL Select this when a digital signal is input. ANALOG Select this when an analog signal is input. JJ DVI EDID zz Each press of the button switches the settings as shown below. EDID1 EDID2 (PC) Settings EDID1 Select this when an external device (DVD player, etc.) for outputting video signals of a moving image system is connected to DVI-I IN terminal. EDID2 (PC) Select this when an external device (PC, etc.) for outputting video signals of a still image system is connected to DVI-I IN terminal. 16-235 Note zz The optimal setting differs depending on the output setting of the connected external device. Refer to the instruction manual of the external device. zz If the setting is changed, the data for plug and play changes. For the plug and play compatible resolutions, refer to “List of compatible signals” (Æpage 83). HDMI IN Change this setting if video does not display normally when the projector and an external device are connected via HDMI. 1111 Press ▲▼ to select [HDMI IN]. 2222 Press the <ENTER> button. zz The [HDMI IN] screen will be displayed. 3333 Press ◄► to switch [HDMI SIGNAL LEVEL]. zz Each press of the button switches the settings as shown below. 0-1023 64-940 0-1023 Select this when, for example, a DVI terminal output of an external device (PC etc.) is connected to HDMI IN using a conversion cable, etc. 64-940 Select this when, for example, an HDMI terminal output of an external device (DVD player, etc.) is connected to HDMI IN. Note zz The optimal setting differs depending on the output setting of the connected external device. Refer to the instruction manual for the external device. zz The displayed HDMI signal level is the value when the input is 30 bit. 50 - ENGLISH DISPLAY OPTION menu CLOSED CAPTION SETTING [Only for NTSC, 525i (480i) input] Set the closed caption display as follows. 1111 Press ▲▼ to select [CLOSED CAPTION SETTING]. 2222 Press the <ENTER> button. zz The [CLOSED CAPTION SETTING] screen is displayed. 3333 Press ▲▼to select, and press ◄► to switch. JJCLOSED CAPTION Displays or hides the closed caption. zz Each press of the button switches the settings as shown below. zz When you set the function to [ON], a message, [If the input matches the CC type selected, the SECURITY TEXT/LOGO will not be displayed], is displayed on the screen. Select [OK] or [CANCEL], and press the <ENTER> button. OFF ON OFF Turns off closed caption display ON Turns on closed caption display SCREEN SETTING [PT-FW430U only] When the projection image aspect ratio is changed, the projector makes corrections to ensure the optimal images for the set screen size. Set this in accordance with the screen you are using. 1111 Press ▲▼ to select [SCREEN SETTING]. 2222 Press the <ENTER> button. zz The [SCREEN SETTING] screen will be displayed. 3333 Press ▲▼ to select items and ◄► to switch settings. JJSCREEN FORMAT zz Each press of the button switches the settings as shown below. 16:9 16:10 16:9 For screens with a 16:9 aspect ratio 16:10 For screens with a 16:10 aspect ratio JJSCREEN POSITION zz Each press of the button switches the settings as JJMODE shown below. LOW CENTER HIGH CC1 CC2 LOW Displays the projected image in the lower part of the screen CC4 CC3 CENTER Displays the projected image in the center part of the screen HIGH Displays the projected image in the top part of the screen CC1 Displays CC1 data CC2 Displays CC2 data CC3 Displays CC3 data CC4 Displays CC4 data Note zz [SCREEN POSITION] cannot be adjusted when [16:10] is selected for [SCREEN FORMAT]. Note zz The closed caption is mainly used in the north America. This function shows the text information contained in the image signal. Captions may not be displayed on some devices or software. zz You can select [CLOSED CAPTION] only when NTSC or 525i (480i) signals are input. zz Security messages (security texts and user logo) are not displayed when the closed caption signal of the selected mode is input. (Æpage 65) zz Part of characters may not be displayed when high compensation values are set in [KEYSTONE]. zz Closed captions are not displayed while the menu screen appears. ENGLISH - 51 Settings Selects a closed caption mode. zz Each press of the button switches the settings as shown below. DISPLAY OPTION menu STARTUP LOGO Sets the logo that is projected when the power is turned on. 1111 Press ▲▼ to select [STARTUP LOGO]. 2222 Press ◄► to switch [STARTUP LOGO] zz The setting changes as follows each time the button is pressed. 4444 To input a character, press ▲▼◄► to select the character, then press the <ENTER> button. zz If you select [ALL DELETE], you can erase all the input text. If you press the [DEFAULT] button of the remote controller, you can erase the character currently selected by the cursor in the input box. TEXT CHANGE DEFAULT LOGO TEXT PT-FW430U■ A B C D E F G H I OFF DEFAULT LOGO TEXT USER LOGO a b c d e f g h i 1 2 3 4 5 6 7 8 9 0 SPACE The Panasonic logo is projected ! “ # $ % & ‘ * + � / = ? @ \ ^ _ ` | ~ ( ) < > [ ] { } , OK The input text is projected . : ; CANCEL RETURN SELECT ENTER DELETE No startup logo is projected ***** “Logo Transfer Software” is included on the supplied CD-ROM. Note zz When [TEXT] is selected, input text is projected. You can input up to two lines with 40 characters in each line. zz The STARTUP LOGO disappears after 30 seconds. JJEditing text 1111 Press ◄► to select [TEXT], then press the <ENTER> button. zz The [STARTUP LOGO] screen appears. 2222 Press ▲▼ to select the item zz Input text to be displayed on the first line in Settings [TEXT 1] and text for the second line in [TEXT 2]. PT-FW430U TEXT1 5555 Select [OK], then press the <ENTER> button. 6666 On the [STARTUP LOGO] screen, select [OK], then press the <ENTER> button. zz To cancel text input, select [CANCEL]. AUTO SETUP Set this to [AUTO] under normal circumstances. 1111 Press ▲▼ to select [AUTO SETUP]. 2222 Press ◄► to switch [AUTO SETUP]. zz The setting changes as follows each time the button is pressed. AUTO TEXT2 OK SELECT AUTO BUTTON Adjusts the projected image position only when the [AUTO SETUP] button is pressed. (Æpage 33) ENTER 3333 Press the <ENTER> button. zz The [TEXT CHANGE] screen appears. BUTTON Adjusts the projected image position automatically when the projected signals are switched to the COMPUTER signals. CANCEL RETURN 52 - ENGLISH j k l m n o p q r s t u v w x y z The logo transferred by “Logo USER LOGO Transfer Software *1 ” is projected OFF ALL DELETE J K L M N O P Q R S T U V W X Y Z DISPLAY OPTION menu SIGNAL SEARCH WIDE MODE When the power is turned on, this function automatically detects the terminal to which signals are input and sets the projection settings. 1111 Press ▲▼ to select [SIGNAL SEARCH]. 2222 Press ◄► to switch [SIGNAL SEARCH]. zz The setting changes as follows each time the This function is used when WXGA, WXGA+, WXSGA+, or WUXGA signals are input. 1111 Press ▲▼ to select [WIDE MODE]. 2222 Press ◄► to switch [WIDE MODE]. zz The setting changes as follows each time the button is pressed. AUTO OFF ON button is pressed. OFF ON Enables automatic input detection. OFF Disables automatic input detection. Note zz When the AUTO SETUP button on the remote control is pressed and no projecting signal is input, SIGNAL SEARCH is enabled. Sets the color of the projection screen when no signal is input. 1111 Press ▲▼ to select [BACK COLOR]. 2222 Press ◄► to switch [BACK COLOR]. zz The setting changes as follows each time the button is pressed. BLUE BLACK USER LOGO DEFAULT LOGO BLUE The entire projection area appears blue. BLACK The entire projection area appears black. USER LOGO Switches the setting automatically. OFF When inputting 4:3 signals ON When inputting wide signals SXGA MODE This function is used when the projected image of SXGA signal extends outside of the screen. 1111 Press ▲▼ to select [SXGA MODE]. 2222 Press ◄► to switch [SXGA MODE]. BACK COLOR DEFAULT LOGO AUTO zz The setting changes as follows each time the button is pressed. SXGA SXGA SXGA + SXGA + Normal setting Set this when the edge of the image is cropped Settings ON The Panasonic logo is projected. The logo transferred by “Logo Transfer Software *1 ” is projected. ***** “Logo Transfer Software” is included on the supplied CD-ROM. ENGLISH - 53 DISPLAY OPTION menu Button function while INDEX WINDOW is displayed OTHER FUNCTIONS JJAUTO SETUP See “Adjusting the display position automatically”. (Æpage 33) JJFREEZE You can pause the projection and mute the sound temporarily, regardless of the playing status of the connected device. Pressing the <RETURN> button cancels the function. JJAV MUTE Press the ▲▼ buttons to set the window size Press the ◄► buttons to switch the positions of the still (The size of the window image and movie can be set in three ways right or left. for the PT-FX400U, and two ways for the PT-FW430U.) Still image You can capture the projected image and store it to memory as a still image. You can also project the still image and movie simultaneously in splitwindow display. Pressing the <RETURN> button cancels the function. The projected image at the time you press INDEX WINDOW is captured as a still image. Movie Settings 54 - ENGLISH Still image Movie Still image Note Movie Movie Still image Movie You can stop the projection and the sound when you will not be using the projector for a while. Pressing the <RETURN> button cancels the function. JJINDEX WINDOW Still image Movie zz The aspect ratio is adjusted. Consequently, the image is stretched vertically. zz If you change the size of window, the aspect ratio is adjusted. (Æpage 44) zz Press the <ENTER> button to capture a new still image. zz When you capture from a movie with quick motion, the still image may be distorted. zz When you set the aspect ratio to [REAL], the image may not be stretched vertically depending on the property of the signals. DISPLAY OPTION menu JJDIGITAL ZOOM DIGITAL ZOOM JJSIDE BY SIDE [PT-FW430U only] Two different input signals can be simultaneously projected. Pressing the <RETURN> button cancels the function. 1.5 You can enlarge the center area. You can also change the location of the area to be enlarged. Pressing the <RETURN> button cancels the function. DIGITAL ZOOM 1.0 DIGITAL ZOOM 3.0 Button functions during DIGITAL ZOOM Pressing the ►button increases magnification Pressing the ◄button decreases magnification ◄button Input A Input A Input B Button functions during a SIDE BY SIDE projection When you press ▲▼, the list of available input sources is displayed. Press ▲▼ to select the image to show on the right side of the screen (Input B) against the left side of the screen (Input A), and press the <ENTER> button. COMPUTER S-VIDEO VIDEO DVI HDMI NETWORK ►button ½½½ The input will be skipped if it cannot be switched to. Pressing the ▲▼buttons moves the area to the top or the bottom. Pressing the ◄► buttons moves the area to the left or the right. Note zz You can cancel the SIDE BY SIDE function pressing the <MENU>, <RETURN>, <DVI-I>, <VIDEO/S VIDEO>, <NETWORK>, or <HDMI> button. zz [FREEZE] and [VOLUME] are set to the Input A. zz While the SIDE BY SIDE function is activated, [AUTO SETUP], [INDEX WINDOW], and [DIGITAL ZOOM] are not available. zz While the SIDE BY SIDE function is activated, you can not adjust or set the MENU items. zz [PICTURE] settings can be set individually for Input A and Input B. (The value of [DAYLIGHT VIEW] for Input A is applied to both inputs.) zz The aspect ratio selected in the ASPECT menu is maintained during a SIDE BY SIDE projection, except for COMPUTER signals and NETWORK signals. zz Depending on the combination of input signals, SIDE BY SIDE projection may not be available. zz For details, see “Two window display combination list” (Æpage 82). Note zz Magnification can be set from 1.0x to 2.0x in 0.1 increments. When [FRAME LOCK] in the [POSITION] menu is set to [OFF], you can also adjust the magnification from 1.0x to 3.0x. When the setting mentioned above is [ON], you can adjust the magnification from 1.0x to 2.0x. zz When the input signals change during DIGITAL ZOOM, the DIGITAL ZOOM function will be cancelled. zz When DIGITAL ZOOM is active, the FREEZE function is not available. ENGLISH - 55 Settings After setting the magnification, press the <ENTER> button. PROJECTOR SETUP menu Select [PROJECTOR SETUP] from the Main Menu (see “Navigating through the menu” on page 35), then select the item from the submenu. zz After selecting the item, press ◄►▲▼ to set. Remote Control Control Panel PROJECTOR ID The projector has an ID number setting function that helps the user to control two or more projectors either simultaneously or separately with a single remote control. 1111 Press ▲▼ to select [PROJECTOR ID]. 2222 Press the <ENTER> button. zz The [PROJECTOR ID] screen appears. 3333 Press ▲▼ to select [PROJECTOR ID]. zz Select [ALL] or a number between [1] and [6] from the list that appears. ALL 1 6 2 STATUS Displays the status of the projector. 1111 Press ▲▼ to select [STATUS]. 2222 Press the <ENTER> button. zz The [STATUS] screen appears. SIGNAL NAME SIGNAL FREQUENCY PROJECTOR RUNTIME LAMP SERIAL NUMBER Displays the input signal name. Displays the frequency of the input signal. Displays the projector runtime. Indicates the number of hours the lamp has been used Displays the serial number of the projector. 4444 Press the <ENTER> button to confirm the entry. zz The selected [PROJECTOR ID] appears. Note zz If the projectors are given ID numbers, their remote controls must be assigned the same ID numbers, respectively. zz If the ID number of a projector is set to [ALL], it can be controlled by the remote control or the PC with any ID number. If multiple projectors are used and some of them have their IDs set to [ALL], they cannot be controlled separately from the projectors with other ID numbers. For details on remote control ID setting, refer to “Setting Remote control ID numbers” (Æpage 20). Settings INITIAL START UP Use the steps below to select INITIAL START UP when the projector is connected to a wall outlet. 1111 Press ▲▼ to select [INITIAL START UP]. 2222 Use ◄► to switch [INITIAL START UP] settings. zz Each press of the button switches the settings as shown below. LAST MEMORY ON LAST MEMORY Starts up the projector in the mode it was in when last shut down STANDBY Starts up in standby mode ON 56 - ENGLISH STANDBY Starts projection immediately PROJECTOR SETUP menu PROJECTION METHOD A projection scheme can be chosen depending on the installation of the projector. If the picture is shown upside down or in reverse, change the projection method. 1111 Press ▲▼ to select [PROJECTION METHOD]. 2222 Press ◄► to switch [PROJECTION METHOD]. zz Each press of the button switches the settings Note zz Make sure to set this to [OFF] when you use the projector at elevations lower than 1400 m (4593 ft) above sea level. Set this to [ON] when you use the projector at elevations of 1400 m (4593 ft) or higher and lower than 2700 m (8858 ft). Failure to observe this may result in shortening of the life of units or malfunction of the projector. zz Do not install the projector at elevations of 2700 m (8858 ft) or higher. Doing so may result in shortening of the life of units or malfunction of the projector. zz The loudness of fan noise depends on the [HIGH ALTITUDE MODE] setting. as shown below. FRONT/CEILING REAR/CEILING REAR/DESK FRONT/DESK When mounted on a desk or stand in front of the screen FRONT/ CEILING When mounted to the ceiling using ceiling mount brackets (optional accessory) in front of the screen. When mounted on a desk or stand REAR/DESK behind the screen (when using a translucent screen) REAR/ CEILING When mounted to the ceiling using ceiling mount brackets (optional accessory) behind the screen (when using a translucent screen) HIGH ALTITUDE MODE If you use the projector at elevations (1 400 m (4593 ft) to 2 700 m (8858 ft)), the [HIGH ALTITUDE MODE] setting needs to be [ON]. LAMP POWER Can switch the electric power of projector lamp. Set the lamp power to meet the environment and purpose of projection. 1111 Press ▲▼ to select [LAMP POWER]. 2222 Press ◄► to switch [LAMP POWER]. zz The setting will change as follows each time the button is pressed. NORMAL NORMAL ECO ECO When high brightness is needed When high brightness is not needed Note zz The [ECO] mode can reduce power consumption and operation noise. zz The selection made here is reflected to the indication of set ECO level in the “Multi Projector Monitoring & Control Software” installed from the supplied CD-ROM. Settings FRONT/DESK 1111 Press ▲▼ to select [HIGH ALTITUDE MODE]. 2222 Press ◄► to switch [HIGH ALTITUDE MODE]. zz Each press of the button switches the settings as shown below. OFF ON OFF Select this when using in normal environment (lower than 1 400 m (4593 ft) above sea level) ON Select this when using at high altitude (1400 m (4593 ft) or higher and lower than 2700 m (8858 ft) above sea level) ENGLISH - 57 PROJECTOR SETUP menu JJHow to set a program SCHEDULE This sets the command execution schedule for each day of the week. JJHow to enable the SCHEDULE function 1111 Press ▲▼ to select [SCHEDULE]. 2222 Press ◄► to switch [SCHEDULE]. zz Each press of the button switches the settings as shown below. ON ON Enables set SCHEDULE OFF Disable set SCHEDULE OFF Note zz If [SCHEDULE] is set to [ON], the setting for [STANDBY MODE] is automatically set to [NORMAL] and cannot be changed. Even if [SCHEDULE] is then set to [OFF] when in this state, the setting of [STANDBY MODE] remains at [NORMAL]. JJHow to assign a program 1111 With [SCHEDULE] switched to [ON], press <ENTER> button. zz The [SCHEDULE] screen will be displayed. 2222 Select and assign program to each day of week. zz Press ▲▼ to select a day of week and press ◄► to select a program number. zz You can set the program from No.1 to No.7. Settings “- - -” indicates that the program number has not been set yet. You can set up to 16 commands to each program. 1111 On the [SCHEDULE] screen, press ▲▼ to select [PROGRAM EDIT]. 2222 Press ◄► to select a program number to be set (Program 1 to Program 7) and press the <ENTER> button. 3333 Press ▲▼ to select a command number (01 to 16) and press the <ENTER> button. zz You can change the page using ▲▼. 4444 Press ▲▼ to select [TIME] or [COMMAND] and change the setting according to the instructions of the menu. zz Press the <ENTER> button after selecting the [COMMAND], and you can set detailed settings. TIME Set the time at which the command will be executed using ▲▼ buttons. Select a command to execute at the set time from the following. •• POWER ON •• SIDE BY SIDE •• STANDBY MODE OFF*1 •• AV MUTE ON •• SIDE BY SIDE •• AV MUTE OFF MODE ON*1 •• INPUT •• IN STANDBY COMPUTER MODE (AUDIO) •• INPUT VIDEO ON COMMAND •• INPUT S-VIDEO •• IN STANDBY •• INPUT DVI-I MODE (AUDIO) •• INPUT HDMI OFF •• INPUT •• VOLUME NETWORK •• LAMP POWER NORMAL •• LAMP POWER ECO ***** PT-FW430U only 5555 Press ▲▼ to select [STORE] and press the <ENTER> button. Note zz If you try to register a setting that would cause the lamp to flash for a short time, an error message will be displayed on the screen. Set the [TIME] and [COMMAND] again. zz If multiple commands have been set for the same time, they are executed in chronological order starting from the smallest command number. zz The setting time operates under the local time. (Æpage 62) zz If an operation is executed with the remote control or control panel of the projector or with a control command before the command set in the schedule is executed, the command set with this function may not be executed. 58 - ENGLISH PROJECTOR SETUP menu Note Can optimize lamp power and reduce the power consumption according to the application. 1111 Press ▲▼ to select [ECO MANAGEMENT]. 2222 Press the <ENTER> button. zz The [ECO MANAGEMENT] screen is displayed. 3333 Press ▲▼ to select the item and press ◄► to switch the setting. JJAUTO POWER SAVE [AMBIENT LIGHT DETECTION], [SIGNAL DETECTION], and [AV MUTE DETECTION] functions can be used. Note zz Not available when [LAMP POWER] is set to [ECO]. 111 Select [AUTO POWER SAVE] in Step 3. 222 Press ◄► to switch ON (Enable) / OFF (Disable) of the [AUTO POWER SAVE] setting. zz The setting will change as follows each time the button is pressed. ON OFF ON Enables AUTO POWER SAVE OFF Disables AUTO POWER SAVE 333 Press ▲▼ to select [AUTO POWER SAVE] conditions. AMBIENT LIGHT Adjusts the lamp power according DETECTION to the ambient brightness. SIGNAL DETECTION Drops the lamp power when no signal is input. AV MUTE DETECTION Drops the lamp power in the AV Mute mode. 444 Press ◄►to switch ON (Enable) / OFF (Disable) of the selected condition. zz The setting will change as follows each time the button is pressed ON ON Enables the setting OFF Disables the setting OFF zz In following cases, [LAMP POWER] does not drop automatically. •• When [LAMP POWER] is [ECO]. •• Immediately after the lamp is turned on or immediately after setting [LAMP POWER] zz When [ECO MANAGEMENT] is [OFF], you cannot set [AMBIENT LIGHT DETECTION], [SIGNAL DETECTION], and [AV MUTE DETECTION] linked. zz The selection made here is reflected to the indication of set ECO level in the “Multi Projector Monitoring & Control Software” installed from the supplied CD-ROM. JJNO SIGNAL SHUT-OFF If no signal is input within a preset time, the projector power is automatically switched to the standby state. DISABLE 15 MIN DISABLE 60 MIN Disables NO SIGNAL SHUTOFF Allows you to set a time in 5 minute increments after which 15 MIN. - 60 MIN. the projector will automatically shut down if there is no signal Note zz The selection made here is reflected to the indication of set ECO level in the “Multi Projector Monitoring & Control Software” installed from the supplied CD-ROM. zz The duration is set to 30 minutes under factory default settings and after you perform [INITIALIZE ALL]. JJSTANDBY MODE This function can set the electric power when the projector is standing by. NORMAL ECO NORMAL Does not restrict functionality even in standby mode ECO Restricts some functions in standby mode to reduce power consumption Note zz If STANDBY MODE is set to [ECO], you cannot use network functions when the projector is standing by. Also, you cannot use some RS-232C protocol commands. When you turn the POWER switch [ON], display of the initial image may be delayed for approximately 10 seconds when compared with [NORMAL] mode operation. zz If set to [NORMAL], you can use network functions when the projector is standing by. ENGLISH - 59 Settings ECO MANAGEMENT PROJECTOR SETUP menu EMULATE FUNCTION BUTTON When using the control commands for one of our projectors that you have previously purchased to control this projector using a computer via its serial input terminal, set up the EMULATE function as follows. This will allow you to use the control software etc. designed for our existing projectors. 1111 Press ▲▼ to select [EMULATE]. 2222 Press the <ENTER> button. zz The [EMULATE] screen appears. 3333 Press ▲▼ to select the required item. 4444 Press the <ENTER> button. JJTo assign functions to the <FUNC1> to <FUNC3> buttons 1111 Press <MENU> button on the remote control or the projector to select a menu option (Main Menu, Sub-menu or Advanced Menu). zz For the on-screen menu selection, see “Navigating through the menu". (Æpage 35) Note zz Refer to “Serial terminal” (Æpage 77). Settings DEFAULT FX400 Series, FW430 Series, F100 Series, FW100 Series, F200 Series, F300 Series, FW300 Series D3500 D3500 Series D4000 D4000 Series D/W5k D5500 Series, DW5000 Series, D5600 Series, DW5100 Series, D5700 Series D/W/Z6k D5000 Series, D6000 Series, DW6300 Series, DZ6700 Series, DZ6710 Series, DZ570 Series, DW530 Series, DX500 Series L730 L520 Series, L720 Series, L730 Series L780 L750 Series, L780 Series L735 L735 Series L785 L785 Series LB/W LB2 Series, LB1 Series, LB75 Series, LB80 Series, LB90 Series, ST10 Series, LB3 Series, LW80NT Series 60 - ENGLISH Three function buttons (<FUNC 1> to <FUNC 3>) on the remote control can be assigned to any frequent operations. They can be used as a useful shortcut button. 2222 Hold down any of the <FUNC 1> to <FUNC 3> buttons on the remote control more than 3 seconds. JJTo cancel functions assigned to the <FUNC1> to <FUNC3> buttons 1111 Press ▲▼ to select [FUNCTION]. 2222 Press the <ENTER> button. 3333 Press ▲▼ to select [CANCEL] for the function button (<FUNC1> to <FUNC3>) assigned with the function. 4444 Press the <ENTER> button. 5555 When the confirmation screen appears, press ◄► to select [OK], then press the <ENTER> button. Note zz When the setting is complete, the following indicators will apprear to the left of the assigned menu item (Main menu, Sub-menu, or Advanced menu): F1 for <FUNC1>, F2 for <FUNC2>, and F3 for <FUNC3>. PROJECTOR SETUP menu JJPOWER BUTTON BEEP Set details of Audio functions. 1111 Press ▲▼ to select [AUDIO SETTING]. 2222 Press the <ENTER> button. You can turn on and off the beep sound produced by the POWER button. zz Each press of the button switches the settings as shown below. OFF zz [AUDIO SETTING] screen will be displayed. ON 3333 Use ▲▼ to select an item and use ◄► to adjust the level or switch settings. OFF The POWER button does not beep when pressed JJVOLUME ON The POWER button beeps when pressed You can adjust the volume of the projector’s speaker or audio output. Operation Adjustment Adjustment range Press ► Increases volume Max. 63 Press ◄ Decreases volume Min. 0 You can adjust the balance of left/right audio output. Adjustment Press ► Increases the volume from the right Press ◄ Increase the volume from the left Adjustment range You can set the sound output in standby mode. zz Each press of the button switches the settings as shown below. ON OFF Disables sound output during standby ON Enables sound output during standby Note NETWORK AUDIO IN *1 AUDIO IN 2 AUDIO IN 3 HDMI AUDIO IN *2 ***** When only a NETWORK input terminal is provided ***** When only an HDMI input terminal is provided L 16 to R 16 JJIN STANDBY MODE OFF A sound input terminal of [AUDIO IN 1], [AUDIO IN 2], [AUDIO IN 3], [HDMI AUDIO IN] and [NETWORK AUDIO IN] can be selected. zz The setting will change as follows each time the button is pressed. AUDIO IN 1 JJBALANCE Operation JJAUDIO IN SELECT AUDIO IN 1 Sound is output from AUDIO IN 1 terminal when video of preset input terminal is projected. AUDIO IN 2 Sound is output from AUDIO IN 2 terminal when video of preset input terminal is projected. AUDIO IN 3 Sound is output from AUDIO IN 3 terminal when video of preset input terminal is projected. HDMI AUDIO IN NETWORK AUDIO IN Sound is output from the HDMI terminal. Sound is output from the NETWORK terminal. zz You cannot enable sound output during standy if [STANDBY MODE] of [ECO MANAGEMENT] is set [ECO]. ENGLISH - 61 Settings AUDIO SETTING PROJECTOR SETUP menu DATE AND TIME This lets you set the time zone and the current date and time for the projector’s internal clock. JJSetting the TIME ZONE 1111 Press ▲▼ to select [DATE AND TIME]. 2222 Press the <ENTER> button. zz The [DATE AND TIME] screen will be displayed. 3333 Press ▲▼ to select [TIME ZONE]. 4444 Press ◄► to switch [TIME ZONE]. JJAdjusting the date and time manually 1111 Press ▲▼ to select [DATE AND TIME]. 2222 Press the <ENTER> button. zz The [DATE AND TIME] screen will be displayed. 3333 Press ▲▼ to select [ADJUST CLOCK]. 4444 Press the <ENTER> button. zz The [ADJUST CLOCK] screen will be displayed. 5555 Press ▲▼ to select the item to be set, and press ◄► to set the local time. Refer to “Adjusting the date NTP and time automatically”. SYNCHRONIZATION (ÆThe right of this page.) YEAR MONTH 2011 - 2035 1 - 12 Settings DAY 1 - 31 HOUR 0 - 23 MINUTE 0 - 59 SECOND 0 - 59 6666 Press ▲▼ to select [OK], and press the <ENTER> button. zz This completes setting of the time. 62 - ENGLISH JJAdjusting the date and time automatically 1111 Press ▲▼ to select [DATE AND TIME]. 2222 Press the <ENTER> button. zz The [DATE AND TIME] screen will be displayed. 3333 Press ▲▼ to select [ADJUST CLOCK]. 4444 Press the <ENTER> button. zz The [ADJUST CLOCK] screen will be displayed. 5555 Press ▲▼ to select [NTP SYNCHRONIZATION] and press ◄► to switch to [ON]. zz Each press of the button switches the settings as shown below. OFF ON OFF Does not synchronize NTP server ON Synchronizes NTP server 6666 Press ▲▼ to select [APPLY], and Press the <ENTER> button. zz This completes setting of the time. Note zz To set the date and time automatically, the projector must be connected to the network. zz If synchronization with the NTP server fails just after [NTP SYNCHRONIZATION] is turned [ON], or if [NTP SYNCHRONIZATION] is turned [ON] while the NTP server is not set, [NTP SYNCHRONIZATION] will return to [OFF]. zz Access the projector via a web browser to set the NTP server. (For details, refer to "Operating Instructions, Network Operations") PROJECTOR SETUP menu TEST PATTERN INITIALIZE ALL The test patterns do not reflect position, size and other adjustments. Be sure to display the input signal before making any test pattern settings. 1111 Press ▲▼ to select [TEST PATTERN]. 2222 Press the <ENTER> button. zz [TEST PATTERN] will be displayed. 3333 Press ◄► to switch test patterns. zz You can return to [PROJECTOR SETUP] by pressing the <MENU> or <RETURN> button. JJDisplay sequence of internal test patterns Each press of the ◄► buttons switches the test patterns as shown below. Use the steps below to return all adjusted “MENU” items to their factory defaults. When you perform this function, the projector enters standby mode to initialize. 1111 Press ▲▼ to select [INITIALIZE ALL]. 2222 Press the <ENTER> button. zz [INITIALIZE ALL] appears. zz A password must be entered, when [PASSWORD] in the [SECURITY] menu is set to [ON]. (Æpage 64) 3333 Press ◄► to select [OK]. 4444 Press the <ENTER> button. zz The [NOW INITIALIZING…] screen appears, and is followed by [POWER OFF]. 5555 Follow the screen instructions to turn off the power (Æpage 30). zz All other key operations are unavailable at this time. zz The [LANGUAGE] and [INITIAL SETTING] Horizontal lines All white screens appear the next time the projector is started. (Æpage 16) Note zz Projector runtime, lamp runtime and [NETWORK] settings are not initialized. zz After performing [INITIALIZE ALL], the password is returned to its factory default and [PASSWORD] is set to [OFF]. Color bars Dots White cross on black background Cross hatch Black cross on white background Settings Vertical lines Note zz The default screen is all white. If you assign this to <FUNC1> to <FUNC3>, Cross hatch becomes the default. ENGLISH - 63 SECURITY menu Select [SECURITY] from the Main Menu (see “Navigating through the menu” on page 35), then select the item from the sub-menu. zz When you operate the projector for the first time. Factory default password: Press▲►▼◄▲►▼◄ and the <ENTER> button. zz After selecting the item, press ◄►▲▼ to set. Remote Control PASSWORD CHANGE The password can be changed. 1111 Press ▲▼ to select [PASSWORD CHANGE]. 2222 Press the <ENTER> button. zz The [PASSWORD CHANGE] screen will be displayed. 3333 Press ▲▼◄► and numeral keys to set the password. Control Panel zz Up to 8 buttons can be set as the password. 4444 Press the <ENTER> button. 5555 For the purposes of confirmation, enter the password again. 6666 Press the <ENTER> button. Attention zz Please set the settings after you display the [SECURITY] screen. zz When the [SECURITY] screen appears, password entry is required. Enter the registered security password to continue operations. zz If you changed the password before, please enter the password you registered and press the <ENTER> button. Note zz Only asterisks * will appear on the screen to represent the actual characters of the password when the password is entered. PASSWORD Settings The [PASSWORD] screen can be displayed when the power has been turned on. If the correct password is not entered, only POWER ( ) button operations will be available. 1111 Press ▲▼ to select [PASSWORD]. 2222 Press ◄► to switch [PASSWORD]. zz The setting will change as follows each time the button is pressed. OFF ON OFF Disables Password ON Enables Password Note zz [PASSWORD] is set to [OFF] by default and when INITIALIZE ALL is executed. zz Change the SECURITY PASSWORD regularly and make it uneasy to guess. zz The password becomes valid when setting of the password is turned [ON] and then the MAIN POWER switch is turned off. 64 - ENGLISH Note zz Only asterisks * will appear on the screen to represent the actual characters of the password when the password is entered. zz If the wrong password is entered, an error message appears on the screen. Enter the correct password again. zz When numerals are used in the SECURITY PASSWORD, initialization of the security password will be necessary if the remote control is lost. For the method of initialization, consult your dealer. SECURITY menu MENU LOCK You can display the security message (text and image) on the projected image. Display the Menu and enable Menu operation by pressing <MENU> button. 1111 Press ▲▼ to select [DISPLAY SETTING]. 2222 Press ◄► to switch [DISPLAY SETTING]. 1111 Press ▲▼ to select [MENU LOCK]. 2222 Press ◄► to switch [MENU LOCK]. zz The setting will change as follows each time the button is pressed. zz The setting will change as follows each time the OFF button is pressed. OFF OFF TEXT USER LOGO TEXT USER LOGO The [TEXT] / [USER LOGO] display is disabled. The text display is enabled. The logo transferred by “Logo Transfer Software *1 ” is projected ***** “Logo Transfer Software” is included on the supplied CD-ROM. Note zz To create the image for [USER LOGO], “Logo Transfer Software” included in the supplied CD-ROM is required. zz You cannot display both security message and closed caption at the same time. TEXT CHANGE You can enter your original text to be displayed when [DISPLAY SETTING] is turned [TEXT]. 1111 Press ▲▼ to select [TEXT CHANGE]. 2222 Press the <ENTER> button. zz The [TEXT CHANGE] screen will be displayed. 3333 Press ▲▼◄► to select characters and press <ENTER> button to input them. zz Up to 22 characters can be input. 4444 Press ▲▼◄► to select [OK], and Press the <ENTER> button. zz The text is now changed. ON OFF Deactivates the [MENU LOCK] system. ON Activates the [MENU LOCK] system. Note zz Once [MENU LOCK] is set to [ON], you cannot use <MENU> button unless you input the correct password. zz The [MENU LOCK] is set to [OFF] by default and when INITIALIZE ALL is executed. zz The unlock state is maintained until the projector is set to the standby mode. MENU LOCK PASSWORD You can change the password for [MENU LOCK] system. 1111 Press ▲▼ to select [MENU LOCK PASSWORD]. 2222 Press the <ENTER> button. zz The [MENU LOCK PASSWORD] screen will be displayed. 3333 Press ▲▼◄► to select characters and press the <ENTER> button to input them. zz Up to 16 characters can be input. 4444 Press ▲▼◄► to select [OK], and Press the <ENTER> button. zz To stop, select [CANCEL]. Attention zz The password is “AAAA” by default or when INITIALIZE ALL is executed. zz Change the MENU LOCK PASSWORD regularly and make it uneasy to guess. ENGLISH - 65 Settings DISPLAY SETTING SECURITY menu CONTROL DEVICE SETUP You can enable/disable the button operations of the Control panel of the main unit and remote cotrol. 1111 Press ▲▼ to select [CONTROL DEVICE SETUP]. 2222 Press the <ENTER> button. zz The [CONTROL DEVICE SETUP] screen will be displayed. 3333 Press ▲▼ to select items and ◄► to switch settings. zz If you choose [DISABLE], select [OK] and press <ENTER> button in the confirmation screen that appears. JJCONTROL PANEL Restriction of control from the main unit controls can be set. zz Each press of the button switches the settings as shown below. ENABLE DISABLE ENABLE Enables control from the main unit controls. DISABLE Disables control from the main unit controls. JJREMOTE CONTROLLER Restriction of control from the remote control can be set. zz Each press of the button switches the settings as shown below. Settings ENABLE DISABLE ENABLE Enables control from the remote control. DISABLE Disables control from the remote control. Note zz If you [DISABLE] both of the [CONTROL PANEL] and [REMOTE CONTROLLER] buttons, you cannot turn the power [OFF] (return to the standby mode). Cancelling a [DISABLE] setting: Press the <ENTER> button while holding down the <MENU> button for 2 seconds on the main unit controls to reset a [DISABLE] setting on the “CONTROL PANEL” to [ENABLE]. Use the projector to change [REMOTE CONTROLLER] settings. 66 - ENGLISH NETWORK Select [NETWORK] from the Main Menu (see “Navigating through the menu” on page 35), then select the item from the sub-menu. zz After selecting the item, press ▲▼◄► to set. Remote Control Control Panel NETWORK JJ MULTI-LIVE Used when connecting to a computer using Wireless Manager ME5.5. JJ STATUS Shows the network status of the projector. JJ INITIALIZE You can use this function to return network settings to their factory defaults. ***** Settable only when the optional wireless module (ET-WM200U) is attached. Note zz Set this to connect the projector to a computer via a network. For details of PJ Link Network, see “Operation Manual, Network Operations”. zz When [PASSWORD] in the [SECURITY] menu is [ON], a password is required to initialize the network. JJ WIRED LAN You can set Wired LAN. JJ WIRELESS LAN *1 You can set Wireless LAN. JJ NAME CHANGE You can change the name of the projector. JJ PASSWORD SETTING Settings When you connect the projector using Wireless Manager ME5.5, you can set the password and restrict the access to the projector by setting this to [ON]. (Factory default is [OFF].) JJ PASSWORD CHANGE You can change the password for network. JJ NETWORK CONTROL You can set the method of network control. (Factory default is [ON].) JJ LIVE MODE CUT IN When Live Mode is activated (images are being sent) using Wireless Manager ME5.5, you can permit cut in connection by other users by setting this to [ON]. (Factory default is [OFF].) JJ COMPUTER SEARCH *1 You can search for a computer to connect to using Wireless Manager ME5.5. ENGLISH - 67 LAMP, TEMP andIndicators FILTER Indicators LAMP, TEMP and FILTER Managing the indicated problems If a problem should occur inside the projector, the LAMP, TEMP and/or FILTER indicators will inform you. Manage the indicated problems as follow. CAUTION zz Before you take a remedial measure, follow the procedure of switching the power off indicated in “Powering off the projector”. (Æpage 30) zz If multiple indicators light or blink, verify the status of the projector by looking at each indicator. Note zz Confirm the status of the power indicated on the POWER indicator. (Æpage 28) POWER indicator ON(G) LAMP STANDBY(R) LAMP indicator TEMP indicator FILTER indicator TEMP FILTER JJLAMP indicator Indicator Lighting in red Blinking in red Status Indicates the time to replace the lamp unit. Lights when the duration of the lamp unit exceeds 5800 hours. Luminous lamp does not light or ceases lighting during operation. Check Is a message to recommend replacing lamp unit displayed on screen after turning the power on? Have you turned the power back on immediately after the power had been turned off? Does power outage occur? Turn off the power. And turn the power back on again. Replace the lamp unit. (Æpage 72) Wait for 90 seconds or longer to let the luminous lamp become cooler. Then, turn the power on. Turn off the power in accordance with “Powering off the projector” (Æ page 30) and consult your dealer. Remedy Note zz Contact your dealer for repair services when <Lamp indicator> persists to light or flash after taking these measurements. zz When the setting of [HIGH ALTITUDE MODE] to [OFF] at an elevation of 1400 m (4593 ft) or more, the life of the lamp unit becomes shorter. Maintenance 68 - ENGLISH LAMP, TEMP and FILTER Indicators JJTEMP indicator Indicator zz Lights in red while projecting. ([REFER TO THE “TEMP indicator” SECTION IN THE OPERATION MANUAL] appears on the screen.) zz Blinking in red when the power is off. (Projection stops automatically.) Status The internal or external temperature is abnormally high. Check Is the ventilating port (intake/exhaust) blocked? Remedy Remove the obstacles from the intake and exhaust ports. Is the temperature of the environment too high? Is [HIGH ALTITUDE MODE] properly set? Place the projector in the environment with temperature and humidity designated in the specifications. (Æpage 86) You can operate the projector for only two minutes after the power is turned on. If you use the projector at an altitude from 1400 m (4593 ft) to 2700 m (8858 ft) above sea level. Set [HIGH ALTITUDE MODE] to [ON], in two minutes. (Æpage 57) Do not use the projector at an altitude of 2700 m (8858 ft) or higher avobe sea level. (Æpage 57) Note zz Clean the air filter unit when <TEMP indicator> persists to light or flash after taking above remedies (Æpage 70). Contact to your dealer when <TEMP indicator> persists to light or flash after cleaning the air filters. JJFILTER indicator Indicator zz Lights in red. (“Clean the air filter” appears on the screen) zz Blinking unusually fast in red while the power is off. (Projection stops automatically.) Status The internal or external temperature is abnormally high. Check Is the ventilating port (intake/ exhaust) blocked? Is [HIGHT ALTITUDE MODE] properly set? Blinks in red. (The projection automatically stops after ten minutes) Air filter unit is not attached. Is the air filter unit Is the air filter unit dirty? attached? Remedy only two minutes after the power is turned on. If you use the projector at an altitude from 1400 m (4593 Remove the ft) to 2700 m (8858 ft) above sea obstructions from level, set [HIGH ALTITUDE MODE] the intake and to [ON] within the two minutes. exhaust ports. •• Do not use the projector at an altitude of 2700 m (8858 ft) or higher above sea level. (Æpage 57) Please perform maintenance of the air filter unit. (Æpage 70) Please attach air filter unit. (Æpage 71) Note zz If <FILTER indicator> persists to light or blink after taking these measurements, please contact your dealer for repair services. ENGLISH - 69 Maintenance •• You can operate the projector for Replacement Before replacing the unit zz When you perform maintenance or replacement of the parts, make sure to turn off the power and disconnect the power plug from the wall outlet. (Æpages 28, 30) zz Be sure to observe the procedure “Powering off the projector” (Æpage 30) when performing power supply operation. Maintenance JJOuter Case Wipe off dirt and dust using a soft dry cloth. zz If the dirt is persistent, soak the cloth with water and wring it thoroughly before wiping. Dry off the projector with a dry cloth. zz Do not use benzene, thinner, or rubbing alcohol, other solvents, household cleaners, or chemical treated dusters. Using them may cause deterioration of the outer case. JJFront glass surface of the lens Wipe off the dirt and dust off the front surface of the lens with soft clean cloth. zz Do not use a cloth that has an abrasive surface or a cloth that is moist, oily, or covered with dust. zz Do not use excessive force when wiping the lens as it is fragile. Attention zz The lens is made of glass. Impacts or excessive force when wiping may scratch its surface. Please handle with care. JJAir filter Perform the maintenance of the air filter unit in following cases. zz The filter mesh is blocked, causing the filter replacement message to appear on the screen and the <FILTER Indicator> to light in red. zz The filter mesh is blocked, causing the internal temperature to rise, the <TEMP Indicator> to light, and the power to shut off. (When the power is shut off, the <TEMP Indicator> blinks in red and the <FILTER Indicator> blinks faster than usual.) 1111 Use a Phillips screwdriver to loosen the air filter cover screw until it turns freely. Then, remove the air filter cover Air filter cover Maintenance Air filter cover screw 2222 Remove the air filter unit zz Hold the knobs on the front of the unit and pull the unit towards you. Air filter unit Knobs 70 - ENGLISH 3333 Clean and dry the air filter unit zz Cleaning the air filter unit (1) Soak the air filter unit in the water (cold or warm) and rinse lightly. •• Do not use brushes or other cleaning tools. •• When you rinse the air filter unit, hold the frame of the air filter unit and do not apply excessive force to the filter portion. (2) Rinse the filters two or three times, changing the water each time. •• Insufficient rinsing may result in odors. Replacement zz Drying the air filter unit •• Leave the filters to dry in a well- ventilated location that is not exposed to excessive dust. •• Do not use a drier or similar device to dry the air filter unit. 4444 Install the air filter unit to the projector. zz The air filter unit has no distinction between top and bottom. zz Perform step 2) in the reverse order. 5555 Attach the air filter cover to the projector and secure the filter cover screw using a Phillips screwdriver. Attention zz After cleaning the air filter unit, make sure that it is sufficiently dry before reinstalling it to the projector. Installing the air filter unit while it is wet will result in electric shock or malfunction. Note zz Be sure to install the air filter properly. If the projector is operated without the air filter installed, the projector will shut off after ten minutes to prevent damage from incoming dirt and dust. (In such cases, the remaining time before shutdown is displayed in one-minute increments.) zz Replace the air filter with a replacement filter unit (ETEMF100) when cleaning fails to remove dirt or dust, or when the air filter unit breaks. zz Air filter replacement is recommended after cleaning the unit two times. zz The dust-proof properties may reduce after each cleaning. zz Perform step 1) in the reverse order. Replacing the unit JJAir filter unit Replace the air filter when cleaning fails to remove dirt or dust. Replace it with the separately sold ET-EMF100 replacement filter unit. Consult your supplier when you purchase a replacement filter. JJ Replacement of the air filter unit 1111 Remove the air filter cover. zz Use a Phillips screwdriver to turn the air filter cover screw counterclockwise until the screw turns freely to remove the air filter cover. Air filter cover 3333 Attach the separately sold replacement filter unit (ET-EMF100) to the projector. zz The air filter unit has no distinction between top and bottom. zz Attach the air filter unit by performing step 2) in reverse order. zz Attach the air filter cover by performing step 1) in reverse order. Attention Air filter cover screw 2222 Remove the air filter unit. zz Pull the air filter unit out from the projector holding the knob of the air filter unit. Air filter unit zz Turn off the power before you replace the air filter unit. zz When attaching the air filter unit, make sure that the projector is stable, and work in an environment that is safe, even in the event of the air filter unit dropping. zz Do not turn on the projector without an air filter unit attached. If the projector is used without the air filter, dirt and dust that enters the projector may damage it. Knobs ENGLISH - 71 Maintenance 4444 Attach the air filter cover to the projector and tighten the air filter cover screw using a Phillips screwdriver. Replacement JJLamp unit The lamp unit is a consumable component. You can check the total usage time using STATUS in the PROJECTOR SETUP menu on page 56. It is recommended to ask an authorized engineer to replace the lamp unit. Contact your dealer. Consult your dealer to purchase a replacement lamp unit (ET-LAF100A, dealt as a service component). CAUTION: ■ Do not replace the lamp unit when it is hot. (Wait at least one hour after use.) The inside of the cover can become very hot, take care to avoid burn injuries. JJNotes on the replacement of the lamp unit zz The luminous source of the lamp is made of glass and may burst if you hit it against a hard surface or drop it. Please handle with care. zz A Phillips screwdriver is required for replacement of the lamp unit. zz When replacing the lamp unit, be sure to hold it by the handle. zz Hold the lamp unit horizontally while replacing it to prevent fragments of glass from scattering, in case the lamp breaks. When the projector is mounted on a ceiling, do not work directly under the projector or put your face close to the projector. Pull the old lamp unit out horizontally. zz The lamp contains mercury. Consult your local municipality or your dealer about correct disposal of used lamp units. Attention zz Do not use other than designated lamp units. zz The part numbers of accessories and separately sold components are subject to change without notice. JJWhen to replace the lamp unit The lamp unit is a consumable component. Brightness decreases according to duration of usage, so periodical replacement of the lamp unit is necessary. 6000 hours of use is a rough guideline for replacement. However, a lamp unit may not light before 6000 hours of use, depending on individual lamp, usage, and environmental conditions. It is recommended to prepare spare units in advance. The risk of the lamp bursting increases after 6000 hours of use. To prevent this, the projector will automatically turn the lamp off approximately ten minutes after it is turned on in such cases. It is recommended that you replace the lamp unit before this occurs. On screen LAMP indicator REPLACE LAMP LAMP Maintenance Over 5800 hours The message is displayed for 30 seconds. If you press any button within the 30 seconds, the message disappears. Over 6000 hours After ten minutes, the projector shuts off the power automatically. Note zz 6000 hours of use is a rough guideline, but this is not a guarantee. 72 - ENGLISH Lights in red (even in stand-by mode). Replacement JJReplacing the Lamp unit CAUTION: zz When the projector is mounted on a ceiling, do not work with your face close to the projector. zz Attach the lamp unit and the lamp cover securely. zz When you experience difficulty in installing the lamp, remove it and try again. If you use force to install the lamp, the connector may be damaged. 1111 Turn off the Main Power by following the procedure in “Powering off the projector” (Æpage 30). Unplug the mains lead from the mains socket. Wait at least one hour and make sure the lamp unit and surroundings are cool. 2222 Use a Phillips screwdriver to loosen the two lamp cover fixing screws on the back of the projector until the screws turn freely, and remove the lamp cover. Lamp cover Lamp cover fixing screws zz Remove the lamp cover by pulling it slowly toward the direction of the arrow. 3333 Use a Phillips screwdriver to loosen the two lamp unit fixing screws until the screws turn freely. Hold the used lamp unit by its handles, and pull it gently from the projector. Lamp unit fixing screws Handles 4444 Insert the new lamp unit in correct direction. Tighten the two lamp unit fixing screws securely with a Phillips screwdriver. When inserting the lamp unit, press position A firmly. Maintenance Lamp unit fixing screws 5555 Attach the lamp cover, and tighten the two lamp cover fixing screws securely with a Phillips screwdriver. zz Attach the lamp cover by pushing it slowly toward the direction of the arrow. Note zz When you replace the new lamp unit (ET-LAF100A), the projector resets the total usage time of the lamp unit automatically. ENGLISH - 73 Cautions on Wireless Module Installation Cautions on Wireless Module Installation The optional Wireless Module (part number ET-WM200U) is required to use wireless LAN functions. Before installing the wireless module to the projector, remove the protective sticker and cap from the wireless module. Procedure 1111 Use a Phillips screwdriver to loosen the Wireless Module cover screw until it turns freely. Then, remove the Wireless Module cover. Wireless Module connection terminal LED lamp zz Remove the Wireless Module cover by moving it in the direction of the arrow. 2222 Face the LED lamp of the Wireless Module upward, and insert the Wireless Module into the Wireless Module connection terminal. 3333 Attach the Wireless Module cover to the projector and tighten the Wireless Module cover screw using a Phillips screwdriver. Wireless Module cover zz Place the Wireless Module cover from the top Wireless Module cover fixing screw and slide it in. Attention zz Keep the small parts out of the reach of small children. zz Tighten screws using a torque screwdriver or others. Do not use an electric screwdriver or an impact screwdriver. zz The serial number of accessories and optional parts is subject to change without notice. zz Do not insert wireless module other than the optional ET-WM200U. Maintenance 74 - ENGLISH Troubleshooting Please check following points. For details, see the corresponding pages. Reference page Cause zz The power cord may not be connected. — zz The <MAIN POWER> switch is turned off. 30 zz No electric supply is at the wall outlet. Power does not turn zz The circuit breakers have tripped. on. zz Is the <LAMP indicator>, <TEMP indicator>, or <FILTER indicator> lit or blinking? The color is pale or grayish. No sound from the internal speaker zz The video signal input source may not be connected to a terminal 27 zz The input selection setting may not be correct. 32 zz The [BRIGHTNESS] adjustment setting may be at the minimum setting. 38 zz The input source which is connected to the projector may have a — zz The [AV MUTE] function may be in use. 32 zz The lens focus may not have been set correctly. 31 zz The projector may not be at the correct distance from the screen. 22 zz The lens may be dirty. 14 zz The projector may be tilted too much. — zz [COLOR] or [TINT] adjustment may be incorrect. 39 zz The input source which is connected to the projector may not be — zz RGB cable is damaged. — zz The input terminals may not have been correctly connected. 27 zz The volume may have been set to the minimum level. 34 zz The AV mute function may have been turned on. 32 zz A cable may have been connected to the “VARIABLE AUDIO OUT” 19 zz Check the [AUDIO IN SELECT] [AUDIO SETTING]. 61 zz The batteries may be weak. — zz The batteries may not have been inserted correctly. 20 zz The remote control signal receptor on the projector may be obstructed. 17 zz The remote control unit may be out of the operation range. 17 zz Strong light such as fluorescent shine onto the signal receptor. 17 zz [REMOTE CONTROLLER] of [CONTROL DEVICE SETUP] in 66 adjusted correctly. terminal. The remote control does not operate. [SECURITY] menu is [DISABLE]. zz The remote control ID setting is incorrect. The control buttons of the projector do not operate. 68, 69 73 problem. The picture is fuzzy. — zz The lamp cover has not been securely installed. properly. No picture appears. — 20, 56 zz The [CONTROL PANEL] may have been se to [DISABLE]. 66 zz If you lost the remote control after making the [DISABLE] setting, press 66 the <ENTER> button while holding down the <MENU> button for 2 seconds on the main unit controls to reset the [ENABLE] setting. ENGLISH - 75 Maintenance Problem Troubleshooting Problem Cause zz [TV SYSTEM] and [RGB / YPBPR] may not have been set correctly. The picture does not zz There may be a problem with the VCR or other signal source. display correctly. zz A signal which is not compatible with the projector is being input. Picture from a computer DVI-D graphic board does not appear. Maintenance Note — zz Is [DVI-I] set to [ANALOG] when inputting analog signals to DVI-I? — zz [DVI-IN] setting is not set to [EDID2(PC)]. 50 zz The graphic board driver of the computer may need to be updated to the — zz Is [DVI-I IN] set to [DIGITAL]? — zz The computer may need to be restarted after switching [DVI-I IN] 50 (You may be able to change the external output settings by pressing the [Fn] + [F3] or [Fn] + [F10] keys simultaneously. The actual method varies depending on the type of computer; refer to the documentation provided with your computer for further details.) latest version. 27 — 83 zz Set the sound channel of the attached device to Linear PCM. — zz Check the [AUDIO IN SELECT] setting of [AUDIO SETTING]. 61 zz If no audio signal is output during HDMI cable connection, connect the 61 zz Is [INITIAL START UP] of [PROJECTOR SETUP] set to [ON]? 56 zz Did you end projection by setting <MAIN POWER> to [OFF] during the 29 previous session? If you set [INITIAL START UP] of [PROJECTOR SETUP] to [LAST MEMORY] and end projection using the direct power off function (Æpage 30) during the previous session, projection will start when you set <MAIN POWER> to [ON]. )> immediately after setting <MAIN POWER> to [OFF]? If you set [INITIAL START UP] of [PROJECTOR SETUP] to [LAST MEMORY] and press <POWER ( )> immediately after setting <MAIN POWER> to [OFF], projection may start simply by setting <MAIN POWER> to [ON]. After setting <MAIN POWER> to [OFF], do not operate the <POWER ( )> button on the remote control and the control panel of the main unit while the Power indicator is lit or blinking in red. zz Did you press <POWER ( zz If the problem persists, after confirming the contents of the table, please consult your dealer. 76 - ENGLISH 83 zz The external video output from a laptop computer may not be correct. audio cable to any of AUDIO IN 1 to 3 terminals. Projection starts when the power button is not pressed — — zz Is the HDMI cable securely connected? Picture from a HDMI zz Turn off the power of the projector and the connected devices. Then turn device does not the power of the projector and the connected devices back on. appear or pitcture is not stable. zz Is an unsupported signal cable connected? No sound is output from a HDMI device. 41 zz The cable may be longer than the optional cable. (Use a cable that does not exceed 10 m.) Picture from a computer does not appear. Reference page — Technical Information Serial terminal The serial connector which is on the connector panel of the projector conforms to the RS-232C interface specification, so that the projector can be controlled by a personal computer which is connected to this connector. JJConnection Connecting terminals on projector Computer D-Sub 9-pin (female) D-Sub 9-pin (male) Communication cable JJPin assignments and signal names D-Sub 9-pin (female) Outside view Pin No. Signal name — TXD RXD — GND — CTS RTS — Contents NC Transmitted data Received data NC Earth Connected internally NC JJCommunication conditions RS-232C-compliant Asynchronous 9 600 bps None Character length Stop bit X parameter S parameter 8 bits 1 bit None None Appendix Signal level Sync. method Baud rate Parity ENGLISH - 77 Technical Information JJBasic format Transmission from the computer begins with STX, then the ID, command, parameter, and ETX are sent in this order. Add parameters according to the details of control. STX A D I 1 (2 bytes) Start (1 byte) I 2 ; C1 C2 C3 2 ID Semicolon characters (1 byte) (2 bytes) : P1 P2 Pn ETX Colon (1 byte) 3 command characters (3 bytes) ZZ, 01 to 06 ID designate Parameter (undefined length) End (1 byte) ½½½ When sending commands without parameters, a colon (:) is not necessary. JJBasic format (with sub command) Same as basic format STX A D S1 S2 I 1 S3 I 2 S4 Sub command (5 bytes) ; S5 C1 E C2 P1 C3 : P2 ETX P3 P4 P5 P6 Parameter (6 bytes) Symbol “+” or “-” (1 byte) and set value or adjustment value (5 bytes) Operation (1 byte) “=” (Value specified using parameter is set) ½½½ When transmitting a command which does not need a parameter, the operation (E) and parameter are not necessary. Attention zz No command can be sent or received for 60 seconds after the lamp starts lighting. Try sending any command after that period has elapsed. zz When transmitting multiple commands, be sure to wait until 0.5 seconds has elapsed after receiving the response from the projector before sending the next command. Note zz As with the PT-F300U/PT-FW300U and similar models, formats without an ID designation can also be used. zz When the command can not be executed, the [ER401] status is sent from the projector to the personal computer. zz When the wrong parameter is sent, the [ER402] status is sent from the projector to the personal computer. zz Projector ID supported on the RS-232C interface is ZZ (ALL) and a group of 01 to 06. zz If a command is sent with a projector ID specified, the projector will return answer back only in the following cases: If it coincides with the projector ID (Æpage 56) If the ID specification is ALL and responding (ID ALL) is [ON] (Æpage 56) zz STX and ETX are hexadecimal character codes indicating 02 and 03, respectively. Appendix 78 - ENGLISH Technical Information JJCable specifications [When connected to a computer] Projector 1 2 3 4 5 6 7 8 9 NC NC NC NC NC NC NC NC 1 2 3 4 5 6 7 8 9 Computer (DTE specifications) JJControl commands When controlling the projector from a computer, the following commands are available: [Projector control command] Command Control contents Remarks Power [ON] In stand-by mode, all commends other than [PON] are invalid. During lamp ON operation, the [PON] command is not accepted. POF Power [OFF] If the [PON] command is sent while the cooling fan is operating after the lamp has been switched off, the lamp ON operation will start 30 seconds after the lamp has turned off, in order to protect the lamp. AVL Volume (Parameter) 000 (adjustment value 0) to 063 (adjustment value 63) INPUT selection (Parameter) VID = VIDEO SVD = S –VIDEO RG1 = COMPUTER DVI = DVI-I HD1 = HDMI NWP = NETWORK Q$S Lamp condition query (Call back) 0 = Stand-by 1 = Lamp ON control active 2 = Lamp ON 3 = Lamp OFF control active OSH AV MUTE function Turning off the projection and sound temporarily. Sending the command switches ON/OFF. Do not switch ON/OFF in a short period of time. IIS Appendix PON ENGLISH - 79 Technical Information Other terminals JJPin assignments and signal names of <S-VIDEO IN> terminal Pin No. Outside view Signal names GND (luminance signal) GND (color signal) Luminance signal Color signal JJPin assignments and signal names of <RGB2 IN> terminal Pin No. Outside view Signal names R/PR G/G SYNC/Y B/PB DDC data HD/SYNC VD DDC clock , - : Not assigned , , : GND terminals JJPin assignments and signal names of <HDMI IN> terminal Pin No. Outside view Even-numbered pins to Odd-numbered pins to Appendix 80 - ENGLISH Signal names T.M.D.S data 2+ T.M.D.S data 2 shield T.M.D.S data 2T.M.D.S data 1+ T.M.D.S data 1 shield T.M.D.S data 1T.M.D.S data 0+ T.M.D.S data 0 shield T.M.D.S data 0T.M.D.S clock + Pin No. Signal names T.M.D.S clock shield T.M.D.S clock CEC — SCL SDA DDC/CEC GND +5V Hot plug detection Technical Information JJPin assignments and signal names of <DVI-I IN> terminal C1 C2 C3 C4 C5 Signal names T.M.D.S data 2T.M.D.S data 2+ T.M.D.S data 2/4 shield — — DDC clock DDC data Analog VD T.M.D.S data 1T.M.D.S data 1+ T.M.D.S data 1/3 shield — — +5V GND Pin No. C1 C2 C3 C4 C5 Signal names Hot plug detection T.M.D.S data 0T.M.D.S data 0+ T.M.D.S data 0/5 shield — — T.M.D.S clock shield T.M.D.S clock + T.M.D.S clock Analog R/PR Analog G/G SYNC/Y Analog B/PB Analog HD/SYNC Analog GND Appendix Pin No. Outside view ENGLISH - 81 Technical Information Two window display combination list (PT-FW430U Only) Subwindow Main window Computer DVI-I analog Computer RGB input YPBPR input DVI-I analog RGB input YPBPR input VIDEO input SVIDEO input DVI-I digital *1 HDMI *2 *1 *2 Moving RGB Moving RGB NETWORK image system image system system system RGB input YPBPR input RGB input YPBPR input VIDEO input S-VIDEO input DVI-I digital HDMI Moving image system *1 RGB system *2 Moving image system *1 RGB system *2 NETWORK : SIDE BY SIDE combination is possible : SIDE BY SIDE combination is impossible : SIDE BY SIDE combination is possible on the following conditions. (An image may be unstable in the sub-window under some conditions.) 1) The SIDE BY SIDE signals have the same vertical scanning frequency. 2) SIDE BY SIDE combination has signals other than the combination of Interlace signals by Interlace signals. ***** Only 525p(480p), 625p(576p), 750(720)/60p, 750(720)/50p, 1125(1080)/60i, 1125(1080)/50i, 1125(1080)/24p, 1125(1080)/50p, 1125(1080)/60p. ***** VGA (640 × 480) - WUXGA (1 920 × 1 200) non-interlace signal, Dot clock frequency : 25 MHz - 162 MHz (The WUXGA signals support only VESA CVT-RB (Reduced Blanking) signals.) Note zz If the horizontal resolution of the input signal of the sub window is 1 280 pixels or above, the picture quality of the sub window may be lowered. zz Some input signals may not display when 1125 (1080)/60p or WUXGA input signals are selected. Appendix 82 - ENGLISH Technical Information List of compatible signals The following table specifies the types of signals compatible with the projectors. Format : V = VIDEO, S = S-VIDEO, D = DVI, C = COMPUTER, Y = YPBPR, H = HDMI Mode Display resolution *1 (dots) NTSC/NTSC4.43/ PAL-M/PAL60 Scanning frequency Dot clock frequency (MHz) Picture quality *2 PnP H (kHz) V (Hz) 720 x 480i 15.7 59.9 - A A PAL/PAL-N/SECAM 720 x 576i 15.6 50.0 - A A 525i(480i) 720 x 480i 15.7 59.9 13.5 A A 625i(576i) 720 x 576i 15.6 50.0 13.5 A A 525p(480p) 720 x 483 31.5 59.9 27.0 A A ○ ○ 625p(576p) 720 x 576 31.3 50.0 27.0 A A ○ ○ 1125(1080)/60i 1920 x 1080i 33.8 60.0 74.3 A A ○ ○ 1125(1080)/50i 1920 x 1080i 28.1 50.0 74.3 A A ○ ○ 1125(1080)/24p 1920 ×1080 ○ ○ PTPTDVI-I DVI-I DVI-I COMPUTER HDMI FW430U FX400U analog EDID1 EDID2 V/S C/Y 27.0 24.0 74.3 A A 66.6 59.9 138.5 A A 55.6 49.9 141.5 A A 67.5 60.0 148.5 A A ○ ○ 1920×1080 1920×1080 1125(1080)/60p 1920 x 1080p 1125(1080)/50p 1920 x 1080p 56.3 50.0 148.5 A A ○ ○ 750(720)/60p 1280 x 720 45.0 60.0 74.3 AA A ○ ○ 750(720)/50p 1280 x 720 37.5 50.0 74.3 AA A ○ ○ 31.5 70.1 25.2 A A 37.9 85.1 31.5 A A VGA SVGA MAC XGA MXGA 640 x 400 640 x 480 800 x 600 832 x 624 1024 x 768 1152 x 864 C 31.5 59.9 25.2 A A ○ ○ 66.7 30.2 A A ○ ○ 37.9 72.8 31.5 A A ○ ○ 37.5 75.0 31.5 A A ○ ○ 43.3 85.0 36.0 A A 35.2 56.3 36.0 A A ○ ○ 37.9 60.3 40.0 A A ○ ○ 48.1 72.2 50.0 A A ○ ○ 46.9 75.0 49.5 A A ○ ○ 53.7 85.1 56.3 A A 49.7 74.6 57.3 A A ○ ○ ○ ○ ○ ○ 50.1 51.9 A AA 60.0 65.0 A AA ○ ○ ○ ○ 56.5 70.1 75.0 A AA ○ ○ ○ ○ 60.0 75.0 78.8 A AA ○ ○ ○ ○ 68.7 85.0 94.5 A AA 64.0 71.2 94.2 A A ○ ○ 74.9 108.0 A A 121.5 A A H/D/C C 39.6 85.0 H/D/C C 48.4 67.5 H/D/C/Y C 35.0 76.7 H/D/C/Y H/D/C C MAC 1152 x 870 68.7 75.1 100.0 A A ○ ○ MSXGA 1280 x 960 60.0 60.0 108.0 A A ○ ○ Appendix VESA Format ***** “i” added to the resolution value indicates an interlaced signal. ***** Picture quality is indicated by the following symbols. AA: Maximum picture quality can be obtained. A: Signals are converted by the image processing circuit. ENGLISH - 83 Technical Information Display resolution *1 (dots) Mode SXGA 1280 x 1024 SXGA60+ 1400 x 1050 UXGA 1600 x 1200 WIDE750(720) 1280 x 720 WXGA768 1280 x 768 WXGA800 1280 x 800 Scanning frequency Dot clock frequency (MHz) Picture quality *2 H (kHz) V (Hz) 64.0 60.0 108.0 A A 80.0 75.0 135.0 A A 91.1 85.0 157.5 A A 64.0 60.0 108.0 A A PnP PTPTDVI-I DVI-I DVI-I COMPUTER HDMI FW430U FX400U analog EDID1 EDID2 ○ ○ C 65.1 59.9 122.4 A A ○ ○ 75.0 60.0 162.0 A A ○ ○ 44.8 59.9 74.5 AA A ○ ○ 37.1 49.8 60.5 AA A 39.6 49.9 65.3 AA A 47.8 59.9 79.5 AA A ○ ○ 41.3 50.0 68.0 AA A 49.1 60.2 69.1 AA A 49.7 59.8 83.5 AA A ○ ○ ○ ○ 1440 x 900 55.9 59.9 106.5 A A ○ ○ 1680 x 1050 65.3 60.0 146.3 A A ○ ○ WUXGA 1920 x 1200 74.0 59.9 154.0 A A C ○ ○ ○ ○ ***** “i” added to the resolution value indicates an interlaced signal. ***** Picture quality is indicated by the following symbols. AA: Maximum picture quality can be obtained. A: Signals are converted by the image processing circuit. Note zz The number of display dots is 1280 x 800 for the PT-FW430U and 1024 x 768 for the PT-FX400U. A signal with a different resolution will be projected after converting the resolution to match the projector display. zz When interlaced signals are connected, flicker may occur on the projected image. Restoring the MENU LOCK PASSWORD to default Appendix 84 - ENGLISH H/D/C H/D/C C WXGA To initialize your password, consult your distributor. H/D/C ○ WSXGA+ + ○ Format H/D/C C Specifications Model No. PT-FW430U Power supply PT-FX400U AC100 V - 240 V 50 Hz/60 Hz 100 V - 240 V 3.9 A-1.4 A 330 W Power consumption Panel size LCD panel When [STANDBY MODE] of [ECO MANAGEMENT] is set to [ECO]: 0.3 W (100 V - 120 V), 0.4 W (220 V - 240 V) When [STANDBY MODE] of [ECO MANAGEMENT] is set to [NORMAL]: 9 W When [STANDBY MODE] of [AUDIO SETTING] is set to [ON]: 20 W 1.89 cm(0.74") (aspect ratio 16 : 10) Display method 2.03 cm(0.8") (aspect ratio 4 : 3) 3 transparent LCD panels (RGB) Drive method Pixels Lens Active matrix method 1 024 000 (1 280 x 800) x 3 panels 786 432 (1 024 x 768) x 3 panels Manual zoom (2x) / Manual focus F 1.7 to 2.6, f 21.6 mm to 43.0 mm Manual zoom (2x) / Manual focus F 1.7 to 2.6, f 24.0 mm to 47.2 mm Luminous lamp Light output *1 for RGB signal 250 W UHM lamp 3500 lm 4000 lm Horizontal 15.6 kHz to 91.1 kHz, Vertical 24 Hz to 85.1 Hz PIAS (Panasonic Intelligent Auto Scanning) system Dot clock frequency: 162 MHz or less Applicable for YPBPR signal scanning frequency *2 for Video signal (including S-Video) for DVI-D / HDMI signal Color system [525i(480i)] Horizontal 15.75 kHz, Vertical 60 Hz [525p(480p)] Horizontal 31.5 kHz, Vertical 60 Hz [750(720)/60p] Horizontal 45 kHz, Vertical 60 Hz [1125(1080)/60i] Horizontal 33.75 kHz, Vertical 60 Hz [1125(1080)/50p] Horizontal 56.25 kHz, Vertical 50 Hz [625i(576i)] Horizontal 15.63 kHz, Vertical 50 Hz [625p(576p)] Horizontal 31.25 kHz, Vertical 50 Hz [750(720)/50p] Horizontal 37.5 kHz, Vertical 50 Hz [1125(1080)50i] Horizontal 28.13 kHz, Vertical 50 Hz [1125(1080)/24p] Horizontal 27 kHz, Vertical 24 Hz [1125(1080)/60p] Horizontal 67.5 kHz, Vertical 60 Hz zzHD/SYNC and V terminals are not compliant with 3 value composite SYNC Horizontal 15.75 kHz / 15.63 kHz, Vertical 50 Hz / 60 Hz 525p(480p), 625p(576p), 750(720)/60p, 750(720)/50p, 1125(1080)/60p, 1125(1080)/50p, 1125(1080)/60i, 1125(1080)/50i, 1125(1080)/24p zzDisplayable resolution: VGA to WUXGA (non-interlace) zzDot clock frequency: 25.2 MHz to 148.5 MHz 7 (NTSC, NTSC4.43, PAL, PAL-N, PAL-M, SECAM, PAL 60) Projection size Screen aspect ratio Projection scheme Speaker 16 : 10 4:3 Front / Rear / Mount on Ceiling / Floor (Menu setting system) 1 (4 cm round-type) *1 5W 600 : 1 (all white / all black) ***** Measurement, measuring conditions and method of notation all comply with ISO21118 international standards. ***** For details of video signals that can be projected using this projector, refer to “List of compatible signals”. (Æpage 83) ENGLISH - 85 Appendix Maximum usable volume output Contrast ratio 0.84 m-7.62 m(33"-300") Specifications Model No. Terminals PT-FW430U PT-FX400U COMPUTER IN 1 (D-sub 15 pin female) [RGB signal] 0.7 V [p-p] 75 Ω (When G-SYNC: 1.0 [p-p] 75 Ω HD/SYNC TTL high impedance, automatic positive/negative polarity compatible VD TTL high impedance, automatic positive/negative polarity compatible [YPBPR signal] Y: 1.0 V [p-p] including synchronization signal, PBPR: 0.7 V [p-p] 75 Ω DVI-I IN 1 (DVI-I 29 pin) [DIGITAL signal] [RGB signal] [YPBPR signal] VIDEO IN S-VIDEO IN HDMI IN Single link, DVI 1.0 compliant, HDCP compatible 0.7 V [p-p] 75 Ω (When G-SYNC: 1.0 [p-p] 75 Ω HD/SYNC TTL high impedance, automatic positive/negative polarity compatible VD TTL high impedance, automatic positive/negative polarity compatible Y: 1.0 V [p-p] including synchronization signal, PBPR: 0.7 V [p-p] 75 Ω 1 (RCA pin jack 1.0 V [p-p] 75 Ω) 1 (Mini DIN 4 pin, Y 1.0 V [p-p], C 0.286 V [p-p] 75 Ω, S1 signal compatible) 1 (HDMI 19 pin, HDCP and Deep color compatible) SERIAL IN 1 (D-sub 9 pin, RS-232C compliant, for computer control use AUDIO IN 2 (M3 stereo mini jack, 0.5 V [rms], input impedance 22 kΩ and more) 1 (RCA pin jack x 2 (L-R), 0.5 V [rms], input impedance 22 kΩ and more) AUDIO OUT LAN WIRELESS MODULE connection 1 (M3 stereo mini jack, stereo monitor output compatible, 0 V [rms] to 2.0 V [rms] valuable, output impedance 2.2 kΩ and less) 1 (for RJ-45 network connection, PJLink compatible, 10Base-T/100Base-TX) 1 (only for the Wireless module; ET-WM200U, optional) Power cable length 2.0 m(78 3/4") Cabinet Molded plastic Width: 430 mm (16 7/8") Height: 125.5 mm (5") (when front adjustable feet shortened) Depth: 323 mm (12 3/4") (excluding protractions) Dimensions Weight Approx.6.0 kg(13.2 lbs.) *3 Operating environment Power supply Remote control Operating range Weight Dimensions Operating environment temperature *4 : 0 °C (32 °F) to 40 °C (104 °F) Operating environment humidity: 20 % to 80 % (no condensation) DC 3 V (battery (AA/R6/LR6 type) x 2) Approx. 15 m (49'2") (when operated directly in front of receptor) 117 g (4.2 ozs.) (including batteries) Width : 48 mm (1 7/8"), Length : 163 mm (6 13/32"), Height : 24.5 mm (15/16") ***** This is an average value. It may differ depending on individual product. ***** When using this projector at high elevation 1400 m (4593 ft) to 2700 m (8858 ft) sea level, the operating environment temperature will be 0 °C (32 °F) to 35 °C (95 °F). zz The part numbers of accessories and separately sold components are subject to change without notice. Appendix 86 - ENGLISH Ceiling mount bracket Specifications safeguards Dimentions 323 (12 3/4") <Unit : mm> ユワヵユン ヮユワヶ ョリロヵユン ロユワヴチヴラリョヵ ョリロヵユン 125.5 (5") ンユヵヶンワ ヵユヮヱ ヵユヮヱ リワヱヶヵチヴユロユヤヵ ロモヮヱ ヰワ ⾷ヨ⾸ チヴヵモワュャヺ ⾷ン⾸ ヰワ⾷ヨ⾸ ロモヮヱ チヴヵモワュャヺ⾷ン⾸ ョヰヤヶヴ ・ヰヰヮ 53 (2 1/8") 10.5 60.5 (3/8") (2 3/8") ヴラリョヵチロヰヤレ 430 (16 7/8") ½½½ Actual dimension may differ by product. Ceiling mount bracket safeguards zz Installation work of the ceiling mount bracket should only be carried by a qualified technician. zz Even if it is during guaranteed period, the manufacturer is not responsible for any hazard or damage caused by using a ceiling mount bracket which is not purchased from an authorized distributors, or environmental conditions. zz Ask authorized personnel to promptly remove any products that are no longer used. zz Use a torque screwdriver or Allen torque wrench to tighten bolts to their specified tightening torques. Power screwdrivers or impact screwdrivers must not be used. zz For details, see the work instruction manual packed together with the ceiling mount bracket. zz The model Nos. of the accessories and the parts sold separately are subject to change without notice. Model No. of ceiling mount bracket: ET-PKF110H (for high ceilings) ET-PKF110S (for low ceilings) M4 x 0.7 9 mm(3/8") Torque:1.25 ± 0.2 N.m ENGLISH - 87 Appendix Bottom view Index A Accessories.....................................15 ADVANCED MENU.........................40 Air filter......................................70, 71 ASPECT..........................................44 AUDIO SETTING.............................61 AUTO POWER SAVE......................59 AUTO SETUP......................33, 52, 54 AV MUTE function.....................32, 54 B BACK COLOR.................................53 Basic operations using the remote control..........................................32 BRIGHTNESS.................................38 C Cautions on use..............................14 Cautions when installing..................12 Cautions when transporting.............12 CD-ROM..........................................15 Changing the display language.......48 CLOCK PHASE...............................43 CLOSED CAPTION SETTING........51 COLOR............................................39 COLOR TEMPERATURE................39 Connecting......................................27 Connecting the power cord.............28 CONTRAST.....................................38 CONTROL DEVICE SETUP............66 CONTROL PANEL...........................19 D DATE AND TIME.............................62 DAYLIGHT VIEW.............................40 DEFAULT button..............................33 DIGITAL CINEMA REALITY............40 DIGITAL ZOOM...............................55 Direct power off function..................30 DISPLAY OPTION menu.................49 DISPLAY SETTING.........................65 Disposal...........................................13 DOT CLOCK....................................43 DVI-I IN............................................50 E ECO button......................................33 ECO MANAGEMENT......................59 EMULATE........................................60 F FILTER indicator..............................69 FRAME LOCK.................................47 FREEZE..........................................54 FREEZE function.............................32 Front adjustable feet........................24 FUNCTION BUTTON......................60 Function buttons..............................33 Appendix H HDMI IN...........................................50 HIGH ALTITUDE MODE..................57 How to adjust the state of the image...........................................31 88 - ENGLISH I ID numbers................................20, 56 INDEX WINDOW.............................54 INITIALIZE.......................................63 INITIALIZE ALL................................63 INITIAL SETTING............................16 INITIAL START UP..........................56 INPUT GUIDE.................................49 Installing batteries...........................20 K KEYSTONE.....................................42 L LAMP indicator................................68 LAMP POWER................................57 Lamp unit...................................72, 73 LANGUAGE menu..........................48 Lens shift function...........................24 List of compatible signals................83 M MAIN MENU....................................36 Maintenance....................................70 Managing the indicated problems...68 MENU LOCK...................................65 MENU LOCK PASSWORD.............65 Menu Navigation.............................35 N Navigating through the menu..........35 NETWORK menu............................67 NOISE REDUCTION.......................41 NO SIGNAL SHUT-OFF..................59 O ON SCREEN DISPLAY...................49 Operating environment....................86 Optional accessories.......................15 OSD DESIGN..................................49 Other terminals................................80 OVER SCAN...................................43 P PASSWORD....................................64 PASSWORD CHANGE...................64 PICTURE menu...............................38 PICTURE MODE.............................38 POSITION menu.............................42 Power indicator................................28 Powering off the projector................30 Powering up the projector...............29 Precautions for Use.........................12 Projecting........................................31 Projection distance....................22, 23 PROJECTION METHOD...........21, 57 Projector body.................................18 PROJECTOR ID..............................56 PROJECTOR SETUP menu...........56 R Read this first....................................2 Rear terminals.................................19 Remote control................................17 Removing batteries.........................20 Replacing the unit............................71 Resetting to the factory default....................................33, 35 RGB/YPBPR.....................................41 S SCHEDULE.....................................58 SCREEN SETTING ........................51 Screen size and throw distance......22 Security...........................................13 SECURITY menu............................64 Selecting the image.........................31 Serial terminal.................................77 Setting Remote control ID numbers.......................................20 Setting up........................................21 SHARPNESS..................................39 SHIFT..............................................42 SHIFT V...........................................42 SIDE BY SIDE...........................55, 82 SIGNAL SEARCH...........................53 Specifications..................................85 STANDBY MODE............................59 STARTUP LOGO.............................52 STATUS...........................................56 SUB MENU......................................36 Switching the input signal................32 SXGA MODE...................................53 T TEMP indicator................................69 TEST PATTERN..............................63 TEXT CHANGE...............................65 TINT.................................................39 Troubleshooting...............................75 TV-SYSTEM....................................41 V VOLUME.........................................34 W WARNING MESSAGE....................49 WIDE MODE...................................53 Wireless Module..............................74 Information on Disposal in other Countries outside the European Union These symbols are only valid in the European Union. If you wish to discard this product, please contact your local authorities or dealer and ask for the correct method of disposal. ヱㄏㄔㄐㄏㄊチヤㄐㄓㄑㄐㄓㄕㄊㄐㄏ Web Site : http://panasonic.net/avc/projector/ Panasonic Solutions Company 3 Panasonic Way, Secaucus, NJ 07094 TEL: (877) 803 - 8492 Panasonic Canada Inc. 5770 Ambler Drive, Mississauga, Ontario L4W 2T3 TEL: (905) 624 - 5010 © Panasonic Corporation 2011