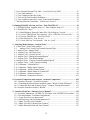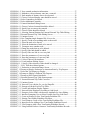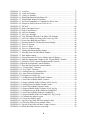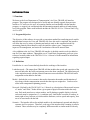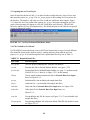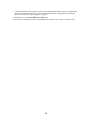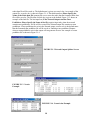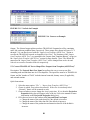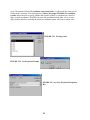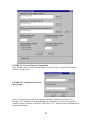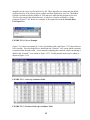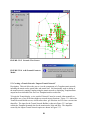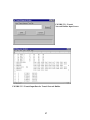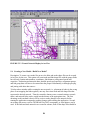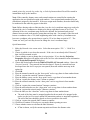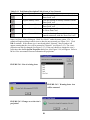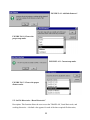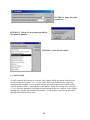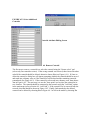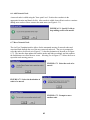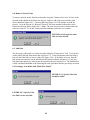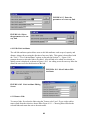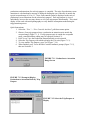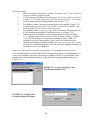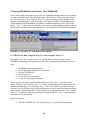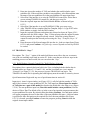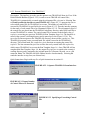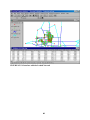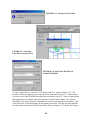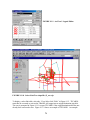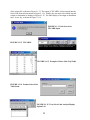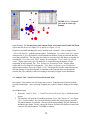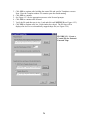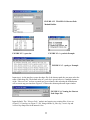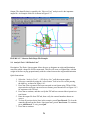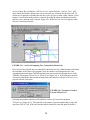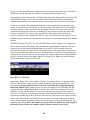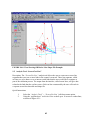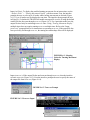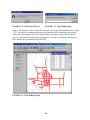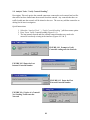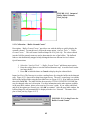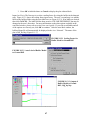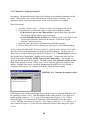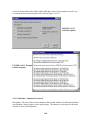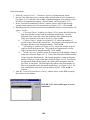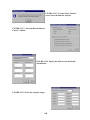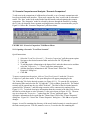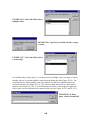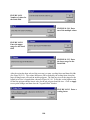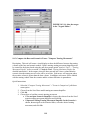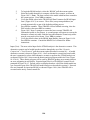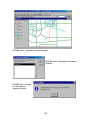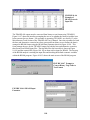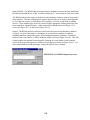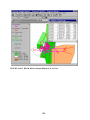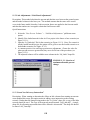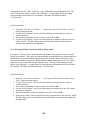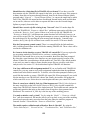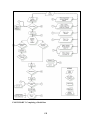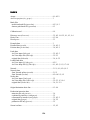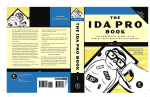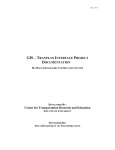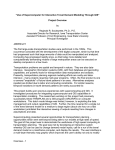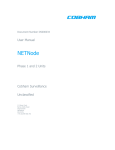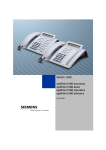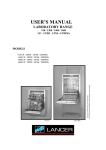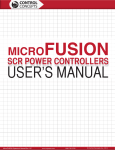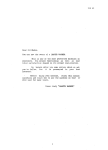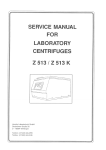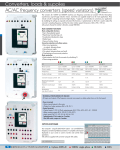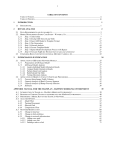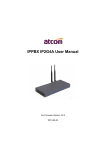Download ArcView-Tranplan Documentation - Center for Transportation
Transcript
ARCVIEW GIS–TRANPLAN INTERFACE PROJECT DOCUMENTATION December 2000 Sponsored by the Project Development Division of the Iowa Department of Transportation This project was financed in part through funds provided by the Iowa Department of Transportation through its research management agreement with the Center for Transportation Research and Education, CTRE Management Project 99-46. This manual was developed by the Center for Transportation Research and Education Iowa State University Iowa State University Research Park 2901 South Loop Drive, Suite 3100 Ames, IA 50010-8632 Telephone: 515-294-8103 Fax: 515-294-0467 http://www.ctre.iastate.edu for the Iowa Department of Transportation. 1 TABLE OF CONTENTS LIST OF FIGURES.................................................................................................... 5 INTRODUCTION ..................................................................................................... 11 1 Overview........................................................................................................................11 1.1 Program Objectives ..................................................................................................11 1.2 Definitions................................................................................................................11 2 How to Use this Manual................................................................................................12 2.1 Type Style Descriptions............................................................................................12 3 Getting Started..............................................................................................................13 3.1 Setting Up the Directory Structure ...........................................................................13 3.2 Downloading and Installing the Software..................................................................13 3.3 Opening the ArcView Project ...................................................................................14 3.4 Files Needed to Get Started......................................................................................14 USING THE INTERFACE........................................................................................ 16 4 Documenting Model:.....................................................................................................16 5 Create Network: “File”.................................................................................................17 5.1 Convert TRANPLAN Binary to Text Format: “Import from Tranplan (Binary)”.......17 5.2 Convert TRANPLAN Text to Shape Files: “Import from Tranplan (ASCII Text)”....20 5.3 Creating a Transit Network: “Import Transit Network” ............................................26 5.4 Creating a New Model: “Build New Model”............................................................28 5.5 Set File Directories: “Reset Directories” ...................................................................33 5.6 Restore Interface to Original Form: “Reset GUI’s” ...................................................34 6 Edit a Network Loaded in ArcView: “Edit”...............................................................35 6.1 Add Centroid............................................................................................................36 6.2 Convert Dummy Zone to Centroid............................................................................37 6.3 Edit Centroid Attributes ...........................................................................................38 6.4 Remove Centroid......................................................................................................39 6.5 Edit External-External Trip Table .............................................................................40 6.6 Add Network Node ..................................................................................................42 6.7 Move Network Node................................................................................................42 6.8 Remove Network Node ............................................................................................43 6.9 Add Link ..................................................................................................................43 6.10 Edit Link Attributes................................................................................................44 6.11 Remove Link ..........................................................................................................44 7 View Network Properties: “View”................................................................................45 7.1 View Centroid Attributes..........................................................................................45 2 7.2 View External-External Trip Table: “View Ext-Ext Trip Table” ................................ 47 7.3 View Link Attributes ............................................................................................... 49 7.4 View Confliction One-Way Links............................................................................. 50 7.5 View or Edit Turn Penalties/Prohibitors ................................................................... 50 7.6 View Confliction One-Ways versus Turn Penalty/Prohibitors ................................... 53 7.7 Moving Network Coordinates: “Rubbersheet Network”............................................ 54 8 Running TRANPLAN from ArcView: “Run TRANPLAN” ...................................... 56 8.1 TRANPLAN Run Tranplan, Steps 1-6: “Run Tranplan, Steps 1-6” .......................... 56 8.2 TRANPLAN: “Step *” ............................................................................................ 57 8.2.1 Build Highway Network Control File: "Build Highway Network"...................... 57 8.2.2 Create a TRANPLAN Text Network: “Write a TRANPLAN Control File”........ 58 8.2.3 Execute TRANPLAN: “Run TRANPLAN” ....................................................... 62 8.2.4 Run Netcard.exe: “Run Netcard” ..................................................................... 63 8.2.5 Create ArcView Text Network: “Run Arc_Load”............................................. 64 9 Analyzing Model Output: “Analysis Tools”................................................................ 67 9.1 Select Link: “Select Link Analysis” .......................................................................... 67 9.2 Analysis Tool: “Load/View External-External Trips ............................................ 73 9.3 Analysis Tool: “Shortest Path”................................................................................. 75 9.4 Analysis Tool: “OD Desire Line” ............................................................................ 78 9.5 Analysis Tool: “Screen/Cut Line”............................................................................ 83 9.6 Analysis Tool: “Turning Movement Display” ........................................................... 85 9.7 Analysis Tool: “Time Radius Builder”...................................................................... 88 9.8 Analysis Tools: “Compare Loaded/Unloaded Speeds”............................................... 90 9.9 Analysis Tools: “Verify Centroid Loading” .............................................................. 91 9.10 Calibration: “Validation Plot”................................................................................. 92 9.11 Calibration: “Buffer Model Volumes” .................................................................... 94 9.12 Calibration: “Buffer Ground Counts” .................................................................... 95 9.13 Calibration: “Buffer Model to Ground Diff” ........................................................... 96 9.14 Calibration: “Statistical Analysis” ........................................................................... 98 9.15 Calibration: “Summarize Network” ...................................................................... 101 10 Scenario Comparison and Analysis: “Scenario Comparison”................................ 105 10.1 Opening a Scenario: "Load New Scenario" .......................................................... 105 10.2 Comparing the Base Network and the Scenario: "Buffer Volume Difference"....... 107 10.3 Compare the Base and Scenario's Turns: "Compare Turning Movements"............ 111 10.4 Scenario Economic Analysis: “BEAM” ................................................................ 115 11 Interface Help Files: “Interface User’s Manual”..................................................... 123 11.1 Screenline Adjustment: “NCHRP 255 Screenline” and “NCHRP 365 Screenline”.. 123 11.2 Link Adjustments: “Link Based Adjustments” ...................................................... 125 11.3 “Create New Driveway Intersection”..................................................................... 125 11.4 “Add Driveway Link at Existing Intersection” ....................................................... 126 11.5 “Adjust Two-Way Link Volumes”......................................................................... 127 11.6 “Adjust Two-Way Link and Turn Volumes”.......................................................... 127 11.7 “Adjust Directional Link and Turn Volumes” ........................................................ 127 3 11.8 “Re-assign Vehicles From One Path to Many Paths”.............................................128 12 Interface Help Files: “Interface User’s Manual” .....................................................129 13 Shutting Down...........................................................................................................130 14 References...................................................................................................................130 APPENDIX A FREQUENTLY ASKED QUESTIONS ........................................... 131 APPENDIX B PROCESS FLOWCHARTS ........................................................... 134 INDEX.................................................................................................................... 136 4 L IST OF F IGURES FIGURE 3.3.1 ArcView Enhanced Pull-Down Menu......................................................... 14 FIGURE 4.1 Model Documentation Input Screen.............................................................. 16 FIGURE 4.2 Portion of Model Documentation, ReadMe.txt .............................................. 16 FIGURE 5.1 Network Pull-Down Menu Options............................................................... 17 FIGURE 5.1.1 Netcard Example ....................................................................................... 18 FIGURE 5.1.2 Netcard Output Splitter Screen ................................................................... 19 FIGURE 5.1.3 Net.dat Example ........................................................................................ 19 FIGURE 5.1.4 Netnodes.dat Example................................................................................ 19 FIGURE 5.1.5 Netlinks.dat Example ................................................................................. 20 FIGURE 5.1.6 Netturns.txt Example.................................................................................. 20 FIGURE 5.2.1 Existing views............................................................................................ 22 FIGURE 5.2.2 Set Projection Prompt ................................................................................ 22 FIGURE 5.2.3 ArcView Projection Properties Box ............................................................ 22 FIGURE 5.2.4 Network Data User Input Form ................................................................. 23 FIGURE 5.2.5 Production/Attraction Merge Form ............................................................ 23 FIGURE 5.2.6 Nodes.dat Example .................................................................................... 24 FIGURE 5.2.7 Links.dat Example ..................................................................................... 24 FIGURE 5.2.9 Directory Tree File Example ...................................................................... 24 FIGURE 5.2.10 Taz.txt Example ....................................................................................... 25 FIGURE 5.2.11 nodes.shp Attributes Table ....................................................................... 25 FIGURE 5.2.12 Portion of links.shp Attributes Table ........................................................ 25 FIGURE 5.2.13 Network View Screen.............................................................................. 26 FIGURE 5.2.14 Add Ground Counts to Model.................................................................. 26 FIGURE 5.3.1 Transit Network Builder Input Screen........................................................ 27 FIGURE 5.3.2 Transit Input Data for Transit Network Builder.......................................... 27 FIGURE 5.3.3 Transit Network Display in ArcView.......................................................... 28 FIGURE 5.4.1 List of existing views.................................................................................. 30 FIGURE 5.4.2 Warning that a view will be renamed. ........................................................ 30 FIGURE 5.4.3 Change or set the view's projection?........................................................... 30 FIGURE 5.4.4 Projection Properties dialog box................................................................. 31 FIGURE 5.4.5 Choose the step to begin at. ....................................................................... 31 FIGURE 5.4.6 An example informational dialog box. ........................................................ 32 FIGURE 5.4.7 Develop.exe ............................................................................................... 32 FIGURE 5.4.8 ArcView continue box. ............................................................................... 32 FIGURE 5.4.9 Add link distances? .................................................................................... 33 FIGURE 5.4.10 Choose the proper map units. ................................................................... 33 FIGURE 5.4.11 Current map units..................................................................................... 33 FIGURE 5.4.12 Choose the proper distance units. ............................................................. 33 FIGURE 5.5.1 TRANPLAN Directory Prompt.................................................................. 34 FIGURE 5.5.2 Conformation of TRANPLAN Directory Input .......................................... 34 FIGURE 6.1 Editing Pull-Down Menu .............................................................................. 35 FIGURE 6.2 Choose if a turn penalty/prohibitor file should be updated.............................. 36 FIGURE 6.3 Network edit options. ................................................................................... 36 FIGURE 6.1.1 Choose the centroid type............................................................................ 37 5 FIGURE 6.1.2 New centroid production information. ........................................................37 FIGURE 6.2.1 Methods to convert dummy zone into a centroid.........................................37 FIGURE 6.2.2 Node number of dummy zone to be relocated. ............................................38 FIGURE 6.2.3 Choose if selected dummy zone should be moved. ......................................38 FIGURE 6.3.1 Select Centroids to be Edited.......................................................................38 FIGURE 6.3.2 Select Additional Centroids .........................................................................39 FIGURE 6.3.3 Centroid Attribute Editing Screen................................................................39 FIGURE 6.4.1 Choose if selected centroid should be deleted..............................................40 FIGURE 6.4.2 Specify how to remove the centroid............................................................40 FIGURE 6.4.3 Choose if links should be deleted. ...............................................................40 FIGURE 6.5.1 Selecting External Stations for External-External Trip Table Editing...........41 FIGURE 6.5.2 External-External Trip Table Editing Screen ................................................41 FIGURE 6.5.3 Continue Screen ..........................................................................................41 FIGURE 6.5.4 New Tranplan simple formatted file, Newext.dat. .........................................41 FIGURE 6.5.1 Specify if wish to keep adding nodes to the model. .....................................42 FIGURE 6.7.1 Select the node to be moved. ......................................................................42 FIGURE 6.7.2 Select the destination of node to be moved. ................................................42 FIGURE 6.7.3. Prompt to move another node....................................................................42 FIGURE 6.8.1 Change the nodes that are to be deleted. ......................................................43 FIGURE 6.9.1 Specify if the link should be added. .............................................................43 FIGURE 6.9.2 Specify if the new link is a two-way link. ....................................................43 FIGURE 6.9.3 Enter the parameters of a two-way link.......................................................44 FIGURE 6.9.4 Enter the parameters of a one-way link. ......................................................44 FIGURE 6.10.1 Select Links to Edit Attributes ..................................................................44 FIGURE 6.10.2 Link Attribute Editing Screen ...................................................................44 FIGURE 6.11.1 Specify if the selection of links should be changed.....................................45 FIGURE 7.1 “View” Pull-down Menu Options ..................................................................45 FIGURE 7.1.1 Production to Attraction Range Screen.......................................................46 FIGURE 7.1.2 Prompt to Display Production to Attraction Ratio by Trip Purpose ..............46 FIGURE 7.1.3 Select the Trip Purpose to Display ...............................................................46 FIGURE 7.1.4 Prompt to Display a Different Trip Purpose .................................................47 FIGURE 7.1.5 Prompt to Edit Centroid Attributes ..............................................................47 FIGURE 7.2.1 External-External Trip Table format prompt ................................................47 FIGURE 7.2.2 External-External Trip Table Converter ......................................................48 FIGURE 7.2.3 Continue Screen ..........................................................................................48 FIGURE 7.2.4 Network View with the Ext_ext.shp Shapefile.............................................48 FIGURE 7.2.5 Prompt to Edit the Ext-Ext Trip Table........................................................49 FIGURE 7.3.1 Visual Link Attribute Display Options.........................................................49 FIGURE 7.3.2 Network Links Displayed According to Link Speed....................................49 FIGURE 7.3.3 Prompt to Select Links with Incorrect Attributes for Later Editing..............50 FIGURE 7.4.1 Interface Prompting User to Select Possible One-Way Link Error...............50 FIGURE 7.5.1 Create an Existing or New Turn Penalty/Prohibitor File ..............................51 FIGURE 7.5.2 Existing Turn Penalty/Prohibitor File Input .................................................51 FIGURE 7.5.3 User Prompt to Create a New Turn Penalty/Prohibitor File .........................52 FIGURE 7.5.4 Input Screen for Adding a New Turn Penalty/Prohibitor Record .................52 FIGURE 7.5.5 User Prompt to Add a New Turn Penalty/Prohibitor Record .......................52 FIGURE 7.5.6 Using Labeled Nodes to Construct Turn Penalty/Prohibitor Records...........52 6 FIGURE 7.5.7 Turn Pen_Pro.shp Shapefile Containing Turn Prohibitors ........................... 53 FIGURE 7.5.8 Tranplan Formatted Turn Penalty/ Prohibitor File....................................... 53 FIGURE 7.6.1 Interface Alerting User of Possible Error Between One-Way Link and Turn Penalty/Prohibitor. ...................................................................................................... 54 FIGURE 7.7.1 Prompt to Select First Node to be Rubbersheeted....................................... 55 FIGURE 7.7.2. Prompt to Select the Destination of the Rubbersheeted Node. ................... 55 FIGURE 7.7.3. Prompt to Continue with Rubbersheeting Process. .................................... 55 FIGURE 8.1 “TRANPLAN” Pull-Down Menu Options...................................................... 56 FIGURE 8.2.1.1 Arcnet Input Window............................................................................... 58 FIGURE 8.2.2.1 Interface Prompt to Write and Execute TRANPLAN Control File........... 59 FIGURE 8.2.2.2 Default Module Builder Input Window.................................................... 60 FIGURE 8.2.2.3 Turnpenpro.txt Example.......................................................................... 60 FIGURE 8.2.2.4 Ext.dat Example...................................................................................... 60 FIGURE 8.2.2.5 Friction.dat Example .............................................................................. 61 FIGURE 8.2.2.6 Sample of reformat.in ............................................................................. 61 FIGURE 8.2.3.1 Operate TRANPLAN from Interface....................................................... 62 FIGURE 8.2.3.2 Input Number of Control Files to be Executed......................................... 62 FIGURE 8.2.3.3 Specifying a Preexisting Control File ....................................................... 62 FIGURE 8.2.3.4 Batch File to Execute TRANPLAN......................................................... 63 FIGURE 8.2.4.1 Netcard Example..................................................................................... 63 FIGURE 8.2.5.1 Arc_Load Input Window ........................................................................ 64 FIGURE 8.2.5.2 Out.dat Example ..................................................................................... 65 FIGURE 8.2.5.3 Ld_links.geo Example............................................................................. 65 FIGURE 8.2.5.4 Interface with the Loaded Network ......................................................... 66 FIGURE 9.1 “Analysis Tools” Pull-down Menu ............................................................... 67 FIGURE 9.1.1 Construct TRANPLAN Select Link Control File........................................ 68 FIGURE 9.1.2 Prompt to Select Links............................................................................... 69 FIGURE 9.1.3 Selecting Ld_Links in Network View......................................................... 69 FIGURE 8.1.4 Select Link TRANPLAN Control File Builder............................................ 69 FIGURE 9.1.5 Select Viewing Option of Select Link Output............................................. 70 FIGURE 9.1.6 Prompt to Execute Netcard........................................................................ 70 FIGURE 9.1.7 Netcard Assistance Splashscreen for Converting TRANPLAN File (*.bin) for Select Link Analysis.................................................................................................... 70 FIGURE 8.1.8 Format Select Link Output Form................................................................ 70 FIGURE 9.1.9 ArcView’s Legend Editor .......................................................................... 71 FIGURE 9.1.10 Select Link Tree shapefile, Sl_tree.shp ..................................................... 71 FIGURE 9.1.11 Info Screen for TPCARD Input................................................................ 72 FIGURE 9.1.12 TPCARD1 ............................................................................................... 72 FIGURE 9.1.13 Example of Select Link Trip Table ........................................................... 72 FIGURE 9.1.14 Format Select Link Table Form................................................................ 72 FIGURE 9.1.15 View Select Link Analysis Display Option List......................................... 72 FIGURE 9.1.16 “Network” View with an slratio.shp Example .......................................... 73 FIGURE 9.2.1 Create a Control File for External-External Trips ....................................... 74 FIGURE 9.2.2 Recommended Answers for Netcard .......................................................... 75 FIGURE 9.2.3 Arc_Load Input Window ........................................................................... 75 FIGURE 9.3.1 ArcView Prompting Two Nodes for Shortest Path ..................................... 76 FIGURE 9.3.2 TRANPLAN Shortest Path Module Builder ............................................... 77 7 FIGURE 9.3.3 sprun.bat ....................................................................................................77 FIGURE 9.3.4 s-path.dat Example.....................................................................................77 FIGURE 9.3.5 s-path.geo Example ....................................................................................77 FIGURE 9.3.6 Naming the Shortest Path Shape File ..........................................................77 FIGURE 9.3.7 Shortest Path Shape File Example...............................................................78 FIGURE 9.4.1 ArcView Prompting Two Centroids for Desire Line....................................79 FIGURE 9.4.2 Prompt for Need to Execute TPCard1.exe..................................................79 FIGURE 9.4.3 TPCard1.....................................................................................................80 FIGURE 9.4.4 Desire Line Input Screen ............................................................................81 FIGURE 9.4.5 Desire Line Deletion ...................................................................................81 FIGURE 9.4.6 odfile.dat Example......................................................................................81 FIGURE 9.4.7 Desire.geo Example....................................................................................82 FIGURE 9.4.8 View Showing OD Desire Line Shape File Example....................................83 FIGURE 9.5.1 ArcView Creating Cut Lines in the cutline.shp File.....................................84 FIGURE 9.5.2 Screen Line Shapefiles and Tables...............................................................85 FIGURE 9.6.1 Selecting Nodes for Turning Movement Display .........................................86 FIGURE 9.6.2 Turns.exe Prompt .......................................................................................86 FIGURE 9.6.3 Turns.exe Input ..........................................................................................86 FIGURE 9.6.4 Turns.exe Output Prompt ...........................................................................87 FIGURE 9.6.5 Turning Movement Display Output.............................................................87 FIGURE 9.7.1 Selecting Node for Time Radius Display.....................................................88 FIGURE 9.7.4 Time Radius Output ...................................................................................89 FIGURE 9.8.1 Choose Direction of Travel to Display Speed Changes................................90 FIGURE 9.8.2 Make the Appropriate Changes in the “Legend Editor” Window.................90 FIGURE 9.9.1 Prompt to Verify Centroid Loading onto the Network ................................91 FIGURE 9.9.2 Enter the Last Internal Centroid Number .....................................................91 FIGURE 9.9.3 Enter the First External Centroid Number ...................................................91 FIGURE 9.10.1 “Greater Than” Tolerance.........................................................................92 FIGURE 9.10.2 “Less Than” Tolerance .............................................................................93 FIGURE 9.10.3 Scaling Factor for Validation Plot .............................................................93 FIGURE 9.10.4 Auto-Label of Validation Plot...................................................................93 FIGURE 9.10.5 Example of Validate.shp. ..........................................................................93 FIGURE 9.11.1 Scaling Factor for Buffer Model Volumes.................................................94 FIGURE 9.11.2 Auto Label of Buffer Model Volumes .......................................................94 FIGURE 9.11.3 Output of Buffer Model Volumes, Modl_buf.shp ......................................95 FIGURE 9.12.1 Scaling Factor for Buffer Ground Counts..................................................95 FIGURE 9.12.2 Auto Label of Buffer Ground Counts........................................................96 FIGURE 9.12.3 Output of Buffer Model Volumes, Grnd_buf.shp ......................................96 FIGURE 9.13.1 Scaling Factor for Buffer Model to Ground Diff........................................97 FIGURE 9.13.2 Auto Label of Buffer Model to Ground Diff..............................................97 FIGURE 9.13.3 Output of Buffer Model to Ground Diff., Diff_buf.shp..............................97 FIGURE 9.14.1 Construct the analysis region. ...................................................................98 FIGURE 9.14.2 Choose the fields to query.........................................................................99 FIGURE 9.14.3 Specify if any fields will have multiple values. ...........................................99 FIGURE 9.14.4 Select the fields to have multiple values.....................................................99 FIGURE 9.14.5 Specify if any fields will have a range of values. ........................................99 FIGURE 9.14.6 Select the fields to have a value range. .......................................................99 8 FIGURE 9.14.7 Enter query value for listed field............................................................. 100 FIGURE 9.14.8 Number of values for the listed field. ...................................................... 100 FIGURE 9.14.9 Enter one of the multiple values. ............................................................ 100 FIGURE 9.14.10 Enter the upper range for the listed field. .............................................. 100 FIGURE 9.14.11 Enter the lower range for the listed field. .............................................. 100 FIGURE 9.14.12 Statistical options................................................................................. 101 FIGURE 9.14.13 Example statistical output..................................................................... 101 FIGURE 9.15.1 Select which type of area to summarize. ................................................. 102 FIGURE 9.15.2 Use the “Select Feature” tool to select the links for analysis. .................. 103 FIGURE 9.15.3 “Network Reasonableness Checks” window........................................... 103 FIGURE 9.15.4 Specify the links in each functional classification..................................... 103 FIGURE 9.15.5 Enter the capacity ranges........................................................................ 103 FIGURE 9.15.6 Enter the speed ranges. .......................................................................... 104 FIGURE 9.15.7 Number of lanes coded in a field............................................................. 104 FIGURE 9.15.8 Assign the average number of lanes to values coded in a field. ................ 104 FIGURE 9.15.9 Assign the average number of lanes to each functional classification. ...... 104 FIGURE 10.1 “Scenario Comparison” Pull-Down Menu................................................. 105 FIGURE 10.1.1 Choose the Desired Scenario's shapefile. ................................................ 106 FIGURE 10.1.2 Loaded scenarios. .................................................................................. 106 FIGURE 10.1.3 Themes Properties dialog box. ............................................................... 106 FIGURE 10.1.4 Scenario Directory Tree File, scetree.txt................................................. 106 FIGURE 10.2.3 Choose the fields to query. ..................................................................... 108 FIGURE 10.2.4 Specify if any fields will have multiple values.......................................... 108 FIGURE 10.2.5 Select the fields to have multiple values.................................................. 109 FIGURE 10.2.6 Specify if any fields will have a range of values....................................... 109 FIGURE 10.2.7 Select the fields to have a value range..................................................... 109 FIGURE 10.2.8 Enter query value for listed field............................................................. 109 FIGURE 10.2.9 Number of values for the listed field. ...................................................... 110 FIGURE 10.2.10 Enter one of the multiple values............................................................ 110 FIGURE 10.2.11 Enter the upper range for the listed field. .............................................. 110 FIGURE 10.2.12 Enter the lower range for the listed field. .............................................. 110 FIGURE 10.2.13 Enter a scaling factor............................................................................ 110 FIGURE 10.2.14 Alter the ranges in the "Legend Editor". ............................................... 111 FIGURE 10.3.1 List of base turning movement shapefiles................................................ 113 FIGURE 10.3.2 Options to access the scenario's volumes. ............................................... 113 FIGURE 10.3.3 List of scenario turning movement shapefiles.......................................... 113 FIGURE 10.3.4 Select the scenario turning movement shapefile. ..................................... 113 FIGURE 10.3.5 Enter the scenario directory.................................................................... 114 FIGURE 10.3.6 Has Turns.exe been executed?................................................................ 114 FIGURE 10.3.7 TRANPLAN utility Turns.exe. ............................................................... 114 FIGURE 10.3.8 Turns.exe output file. ............................................................................. 114 FIGURE 10.3.9 Scenario turning volume......................................................................... 114 FIGURE 10.3.10 Legend editor....................................................................................... 115 FIGURE 10.4.1 Alternative Scenario Example................................................................. 117 FIGURE 10.4.2 Selecting the Alternative Scenario .......................................................... 117 FIGURE 10.4.3 Prompt to Create District Analysis Polygons .......................................... 117 FIGURE 10.4.4 Creating Polygons with the Draw Line to Append Polygon Tool ............ 118 9 FIGURE 10.4.5 TRANPLAN Control File Builder to Create BEAM Input ......................118 FIGURE 10.4.6 Example of BEAM Network Input File....................................................119 FIGURE 10.4.7 Prompt to Convert Binary Trip Table to Text Format .............................119 FIGURE 10.4.8 BEAM Input Formatter ..........................................................................119 FIGURE 10.4.9 Example of BEAM Formatted Trip Table ...............................................120 FIGURE 10.4.10 Example of BEAM Formatted Centroid File .........................................120 FIGURE 10.4.11 Example of BEAM District File ............................................................120 FIGURE 10.4.12 Example of BEAM Formatted Skim File ...............................................120 FIGURE 10.4.13 Main Screen of BEAM Program ...........................................................120 FIGURE 10.4.14 BEAM Output Converter......................................................................121 FIGURE 10.4.15 BEAM District Output Displayed in ArcView.......................................122 FIGURE 11.1 “Interface” Pull-Down Menu Options.......................................................123 FIGURE 11.1.1 Identify if the project contains the base or future scenario. ......................124 FIGURE 11.1.2 Open the loaded links for the scenario.....................................................124 FIGURE 11.1.3 Choose between the loaded and loading a new scenario. .........................124 FIGURE 11.1.4 Add the screenlines.................................................................................124 FIGURE 11.2.1 Selection of maximum allowable percent change. ....................................125 FIGURE 12.1 “Interface” Pull-Down Menu Options.......................................................129 FIGURE 12.2 Help Files Selection Prompt.......................................................................129 FIGURE 12.3 Documentation Screen...............................................................................129 10 I NTRODUCTION 1 Overview Welcome to the Iowa Department of Transportation’s ArcView-TRANPLAN interface program. The program was designed to be useful and user-friendly upgrade from previous interfaces. To assist you, the user, in becoming familiar and comfortable with the interface program, we suggest you read through this documentation manual and keep it handy during use of this program. Other useful materials include the TRANPLAN User’s Manual and Using ArcView GIS. 1.1 Program Objectives The objective of this software is to provide a convenient method for transferring travel models and their data between ArcView and TRANPLAN. Once this task is completed, the interface will allow the use of a variety of planning and analysis tools on the completed model. By automating formerly labor-intensive steps, the interface reduces users’ computer time, improves file management, and assists in visualization of the traffic network data. A key addition to the ArcView-TRANPLAN interface is the help-sensitive tool tips added to non-ArcView input windows. Through the use of Visual Basic programming, users are given reference locations either in the TRANPLAN User’s Manual or in this manual for information regarding required input. 1.2 Definitions Listed below is a set of terms that help describe the workings of the interface. Loaded network—The output from TRANPLAN that includes the speeds and capacities of the network links after the traffic assignment process has been completed. The loaded network is the original network with the centroid connectors removed and the TRANPLAN traffic assignment results added to the links. Model—Includes the socio-economic data used to determine the number and destination of trips along with the transportation network that the trips are assigned to. Can be used to assist in the transportation planning process. Network—Defined by the TRANPLAN User’s Manual as a description of the network in terms of “nodes” and “links.” Nodes define a given point of physical location within the study area. Each node must have a unique number, and if plotting or graphic display is desired, each node must be assigned an (x, y) coordinate pair. Links define a section of roadway or transit right-of-way between two nodes and the attributes, such as speed and capacity, that are to be associated with the link. Scenario—The interface allows for multiple models to be simultaneously opened and edited in separate ArcView projects. Therefore, each copy of the interface that is running is called a scenario. These scenarios may be completely different models or similar models with only 11 minor differences. By setting each scenario in a unique working directory, no problems should arise from each scenario having a file with the same name. Screen line—A user-defined line that crosses links in the loaded network in order to assist in the validation process. These lines can be drawn to aid in local, regional, or network-wide validation. To use a screen line, draw a line to cross several links. By comparing the loaded volumes to ground counts on parallel links that intersect the screen line, errors can be easily identified. Transportation analysis zone (TAZ)—A designated area where socio-economic data have been aggregated for use in the scenario’s model. For input in the interface, the number of TAZs includes both the internal centroids and external stations. Turn penalty—A value assigned to a turning movement defined as a movement from origin (or A) node, through turning (or B) node, and terminates at destination (or C) node. This value represents the number of minutes a turning vehicle must wait before making the turn, divided by 100. For example, a value of 70 would indicate that a turning vehicle must wait 0.70 minutes before an adequate gap in oncoming traffic occurs, allowing the vehicle to execute the desired turning movement. This value is part of a turn file, described in the section 5.2 of this manual. For more information, see also page 4.2.7 in the loading section of the TRANPLAN User’s Manual. Turn prohibitor—A data record indicating that a particular turning movement cannot be performed. The syntax is similar to that of a turn penalty file; however, no value is entered in the last column. This file is described in more detail in section 5.2 TRANPLAN Model Run: "Return to a Model Run." For more information, see also page 1.9 in the network section of the TRANPLAN User’s Manual. 2 How to Use this Manual As you work through the GIS-TRANPLAN interface, a sequence of events must be carried out in order for the process to be successful. In appendix B, a flowchart shows the required sequence for displaying a network in an ArcView view and a second flowchart shows that for completing a model run. Each process in the flowchart has a section in this manual associated with it. After identifying a process on the flowchart, users can find the corresponding section in this manual for an in-depth discussion on each segment of the interface program. 2.1 Type Style Descriptions This manual uses different type styles to indicate whether a phrase belongs to one of three distinct descriptive categories. Italicized —Indicates that the phrase is the name of a file used by the interface. Bold faced—Indicates that the phrase is the title or message of an input box located on an input window in the interface program. 12 “Italicized and in Quotation Marks”—Indicates the name of a pull-down menu option. 3 Getting Started 3.1 Setting Up the Directory Structure Using the interface requires a directory to store the data files for each model scenario and a second directory to store the Visual Basic executables and other files needed to run the interface. For the directory in which the Visual Basic programs are stored, it is recommended that the folder be on the computer’s hard drive and be named C:\Program Files\ArcView_Interface; however, it is not necessary that this folder be stored on the hard drive or use the recommended name as it is possible to specify a unique path each time the ArcView project is opened. For the data directory, keeping the path under 30 characters will allow ArcView to execute the TRANPLAN model run. If the path name exceeds 30 characters, one must complete the TRANPLAN run manually. Avoid using illegal DOS characters in the working directory filename, such as spaces. 3.2 Downloading and Installing the Software One version of the ArcView-TRANPLAN interface is available; it interacts with both TRANPLAN 8.0 and TRANPLAN 9.0. This download contains a self-extracting zip file that will expand the Visual Basic programs and install several Dynamic Link Library (DLL) and OCX files onto the computer’s hard drive. To download the software, go to the project’s homepage at http://www.ctre.iastate.edu/ Research/enhance/download.html. Follow the instructions below to download the self-extracting zip file and install the program. 1. Click on the link. 2. Choose the option SAVE FILE. It is recommended that the self-extracting zip file be saved to a temporary directory (e.g., C:\temp). 3. Double click on the self-extracting zip file. 4. If not already the default, set the extraction location to the same folder of the selfextracting zip file. 5. Press EXTRACT or UNZIP. 6. After all files have been extracted, double click on Setup.exe. Carefully read and follow the instructions on each help screen. Note the default location where the program is going to be installed. It is suggested that this default location be changed to a recognizable folder on the local drive (e.g., C:\Program Files\ArcView_Interface). 7. After completing Setup.exe, all the needed files are stored in a single directory, including the provided ArcView project, Arc_tp.apr, along with a data folder containing all required files to run a demo model. 8. Place a copy of the ArcView project, Arc_tp.apr, in each model scenario’s working directory. 13 3.3 Opening the ArcView Project Once all data files shown in Table 3.1 are placed in the working directory, start ArcView and then open the project Arc_tp.apr. The Arc_tp.apr project is the working ArcView project for the interface. The interface will cause ArcView to add new pull-down menu options. Figure 3.3.1 shows the ArcView toolbar after opening Arc_tp.apr. Also upon opening the ArcView project, three prompts will appear to verify the Visual Basic tools directory, TRANPLAN directory, and the ArcView working directory. The default directories can either be accepted if correct or changed if needed. FIGURE 3.3.1 ArcView Enhanced Pull-Down Menu 3.4 Files Needed to Get Started If a TRANPLAN network already exists in ASCII text format, then a copy of several different files should be placed in the model scenario’s working directory along with the ArcView project, Arc_tp.apr. A list and description of the required data files are given in Table 3.1. TABLE 3.1 Required Data Files File Name File Description Arc_tp.apr ArcView project containing the TRANPLAN interface ext.dat External data file for Default Module Builder; see Figure 5.2.2.4 friction.dat Friction data file for Default Module Builder; see page 1.7, models section, TRANPLAN User’s Manual, or Figure 5.2.2.5 in this manual Gm.pa Gravity model production/attraction file for Network Data User Input form; see Figure 4.2.51 pro.pa Production file1 (not included with sample data files) Att.pa Attraction file1 (not included with sample data files) links.dat Links data file for Network Data User Input form; see Figure 4.2.42 nodes.dat Nodes data file for Network Data User Input form; see Figure 4.2.32 turn.dat Turn prohibitor only file for Arcnet; see Figure 5.2.1.43 (not included with sample data files) Turnpenp.dat Turn penalty/prohibitor file used when default TRANPLAN module is used; see Figure 5.2.2.33 14 1. A production/attraction file is required; however, the productions and attractions may be in separate files, then be merged during the interface’s process. The maximum number of trip purposes allowed by the interface is 10; however, only one purpose is required. 2. Required only if using Network Data User Input form. 3. The scenario’s network may not have any prohibited turns; therefore, it is possible to omit these files. 15 USING THE INTERFACE 4 Documenting Model: As a courtesy to the user, a set of documentation is created by the interface corresponding to modeling tasks performed. The documentation is stored as a text file in the working directory, and may be accessed during or after the modeling process. Figure 4.1 shows the model documentation screen prompting the user for basic modeling information. Figure 4.2 shows an example of the documentation text file, ReadMe.txt. This file can also be accessed in ArcView through the use of the File>Read Model Documentation pull-down menu option. FIGURE 4.1 Model Documentation Input Screen FIGURE 4.2 Portion of Model Documentation, ReadMe.txt 16 5 Create Network: “File” To begin the modeling process, a network needs to be created. To accomplish this, the user selects one of three network options from the “File” pull-down menu (see Figure 5.1). The first method, “Import from Tranplan (Binary),” creates properly formatted node, link, and turn prohibitor ASCII text files for creating a network in ArcView. The second method to build a network is “Import for Tranplan (ASCII Text).” This method uses existing TRANPLAN ASCII text files to produce the network. The final method, “Build New Model,” is for when there is no preexisting text file and the user wants to create a new network directly in ArcView. FIGURE 5.1 Network Pull-Down Menu Options 5.1 Convert TRANPLAN Binary to Text Format: “Import from Tranplan (Binary)” Description: The “Import from Tranplan (Binary)” option splits the output from TRANPLAN’s binary-to-text conversion program, Netcard.exe, into separate node, link, and turn prohibitor files. To accomplish this, Netcard.exe is executed to allow the user to convert a network file from a binary file to an ASCII text file. Then the user is prompted to specify the names of the node, link, and turn prohibitor files to be output. Text files containing TRANPLAN formatted data to be used in the network building process “Import from Tranplan (ASCII Text)” are output. Finally, the “Import from Tranplan (ASCII Text)” function is then executed. 17 Quick Instructions: 1. Select the menu option “File” > “Import from Tranplan (Binary).” 2. Type the name of the network binary file, including entire filename. 3. Enter the name of the output file, including entire filename (use net.dat as the default). If Netcard ends at this point, then net.dat already exists in the working directory. Verify that the version of net.dat (Figure 5.1.3) that exists is correctly formatted. If so, proceed to step 10. 4. Please refer to the Miscellaneous Utilities section of the TRANPLAN User’s Manual for proper Netcard operation. 5. When Netcard is finished, press Yes to continue. 6. Fill in the text boxes in the window titled Netcard Output Splitter, Netsplit.exe. a. Change the name of the Netcard output file if the default is incorrect. b. Change the name of the nodes data file if the default is incorrect. c. Change the name of the links data file if the default is incorrect. d. Change the name of the turn prohibitor file if the default is incorrect. If no turn prohibitors exist, no file is created, regardless of the input file name. 7. Press Yes to Continue. 8. Begin at Step 2 of the “Import from Tranplan (ASCII Text)” section of the User’s Manual for remaining instructions on registering the TRANPLAN network in ArcView. By selecting the “Import from Tranplan (Binary)” option of the “File” pull-down menu, TRANPLAN’s binary-to-text converter program, Netcard.exe, is called. Figure 5.1.1 shows the required inputs and the default replies to each requested input. FIGURE 5.1.1 Netcard Example After completing the Netcard operation as shown above and selecting Yes to continue, the Netcard Output Splitter screen is displayed. The Netcard Output Splitter (see Figure 5.1.2) requires the user to input the name of the Netcard output file, along with names for node, link, and turn prohibitor files. The first input box (Input the Name of the Netcard Output File) prompts the user to input the name of the output file from Netcard. This text file will contain the node, link, and turn prohibitor information for the network. A portion of this file with the default name of net.dat is shown in Figure 5.1.3. The second input box (Please Specify the Name of Nodes data file) requires the user to enter the name that the formatted 18 nodes data file will be saved as. The default name is given as netnodes.dat. An example of the output file, netnodes.dat, is shown in Figure 5.1.4. The third input box (Please Specify the Name of the Links data file) prompts the user to enter the name that the formatted links data file will be saved as. The file name netlinks.dat is given as the default; Figure 5.1.5 shows an example of the link file. The last input box (If the Netcard Output contains Turn Prohibitors, Please Specify the Name of the file) requires input only when the network contains turn prohibitors. No file will be created if the Netcard output file contains no turn prohibitors. If turn prohibitors do exist in the Netcard output, netturns.dat is the default name that the formatted turn prohibitor file will be saved as. Entering a turn prohibitor filename when no turn prohibitors exist in the output will not generate an error. An example of a turn prohibitor file is shown in Figure 5.1.6. FIGURE 5.1.2 Netcard Output Splitter Screen FIGURE 5.1.3 Net.dat Example FIGURE 5.1.4 Netnodes.dat Example 19 FIGURE 5.1.5 Netlinks.dat Example FIGURE 5.1.6 Netturns.txt Example Output: The Netcard output splitter produces TRANPLAN formatted text files containing node, link, and turn prohibitor data, respectively. These output files, shown in Figures 5.1.4 through 5.1.6, can then be used with the “Import from Tranplan (ASCII Text)” option to recreate the TRANPLAN network as shapefiles in ArcView. The functions of the “Import from Tranplan (ASCII Text)” are contained in the “Import from Tranplan (Binary)” script (see the “Import from Tranplan (ASCII Text)” section for more details). Note: The default file names used in “Import from Tranplan (ASCII Text)” will be changed from nodes.dat and links.dat to netnodes.dat and netlinks.dat respectively. 5.2 Convert TRANPLAN Text to Shape Files: “Import from Tranplan (ASCII Text)” Description: The Network Data User Input form allows the user to convert text files containing node and link data into ArcView shapefiles. The input files must be in TRANPLAN format, and the "number of TAZs" includes internal centroids, dummy zones (if applicable), and external stations. Quick Instructions: 1. Select the menu option “File” > “Import from Tranplan (ASCII Text).” 2. Choose in which view to draw the network. If the view is not already titled “Network,” then it will be renamed as such. 3. Choose whether or not to change the view's projection. If yes, then the Projection Properties dialog box will appear (refer to the ArcView users manual for more information on the Projection Properties dialog box). 4. Fill in the text boxes in the window titled Network Data User Input. a. Change the name of the nodes data file if the default is incorrect. b. Change the name of the links data file if the default is incorrect. c. Change the name of the production and attraction data file if the default is incorrect. 20 • If the production and attraction data are in separate files, click MERGE (Figure 5.2.5). • Use the browse button to enter the name of the production data file. • Use the browse button to enter the name of the attractions data file. • Click ENTER, which will create production and attractions file called combgm.pa. d. Enter the number of TAZs, including the external stations. e. Change the x and y coordinate conversion factors if other than 1. f. Choose the TRANPLAN coordinate system used for the nodes data file. g. Press OK. 5. Press YES if network data user input executes properly. 6. Click OK to continue. 7. To incorporate any available traffic counts, highlight the links attributes table, select the “counted” field, activate the links.shp theme, select a link in the “Network” view with the “select link” tool, and then press the "calculate" button to add the ground count value. Input (user): The user will be prompted in which view to draw the new network (see Figure 5.2.1). Click OK to continue. If the chosen view is not already titled “Network,” then the view will be renamed to “Network.” Next, the user should choose if a projection is required for the TRANPLAN network (Figure 5.2.2). A projection is recommended if the TRANPLAN network is to be viewed in conjunction with other data files such as TIGER files or aerial photographs. If the Network view’s projection was set before creating the nodes and links shapefiles, the projection should not be altered at this stage. Figure 5.2.3 shows ArcView’s projection properties box, which allows the user to specify a view’s projection. Consult the ArcView User’s Manual for more details on setting projections. The Network Data User Input form (see Figure 5.2.4) prompts the user to input both data and network data files. The first input (Input the name of the nodes file) prompts the user to identify the data file containing the nodes data for the scenario. A default file name (nodes.dat if running only the “Import from Tranplan (ASCII Text)” option or netnodes.dat if running the “Import from Tranplan (Binary)” option) is given in the file name box, and a browse button allows the user to search for the file if the given default name is incorrect. The same procedure is used for identifying both the links data file (Input the name of the links file), default value of links.dat or netlinks.dat, and the productions and attractions file (Input the name of the productions and attractions file), default value of gm.pa for the network. If the production and attraction data are stored as separate files, use the merge function (see Figure 5.2.5) to combine the two files into combgm.pa. The fourth user input box is for inputting the number of traffic analysis zones (Input the number of TAZs and external stations). This number is to include both the interior and exterior zones for the scenario. No default is given; therefore, the user should have some working knowledge of the project scenario network. The value entered in this box will become the default value for succeeding programs, so care in entering the correct value should be taken here. Next are the input boxes that ask for the coordinate conversion factors. The input box labeled X coordinate conversion factor, allows the user to alter the physical size of the network by scaling the entire network in the x direction. The default value for the x coordinate factor, 1, is 21 given. The input box labeled Y coordinate conversion factor (1), allows for the same type of scaling in the y direction. The final input box (Choose the proper TRANPLAN coordinate system) allows the user to specify whether the network scenario’s coordinates are stored in large or small coordinates. TRANPLAN stores the coordinate data in either a five- or ninedigit variable; therefore, selecting the incorrect coordinate system will cause a system error. FIGURE 5.2.1 Existing views. FIGURE 5.2.2 Set Projection Prompt FIGURE 5.2.3 ArcView Projection Properties Box 22 FIGURE 5.2.4 Network Data User Input Form Note: Default names of Nodes and Links Input Screens may vary if “Import from Tranplan (Binary)” option is used. FIGURE 5.2.5 Production/Attraction Merge Form Below is a sample of how each of the input files should be formatted (see Figures 5.2.6 through 5.2.8). TRANPLAN demands that data are formatted so as to exist in a particular column or range of columns. Consult the TRANPLAN User’s Manual for more information on input data formatting. 23 FIGURE 5.2.6 Nodes.dat Example (See page 1.9 [large coordinates], networks section, of the TRANPLAN User’s Manual for more details on proper formatting.) Note: Netnodes.dat will have identical formatting. FIGURE 5.2.7 Links.dat Example (See page 1.11, networks section, of the TRANPLAN User’s Manual for more details on proper formatting.) Note: Netlinks.dat will have identical formatting. FIGURE 5.2.8 Gravity Model Production/Attraction, gm.pa, Example (See page 1.8, models section, of the TRANPLAN User’s Manual for more details on proper formatting.) Please note that this interface requires the use of no more than 10 trip purposes. If fewer than 10 trip purposes exist, the interface will fill remaining production and attraction columns with zeros to produce exactly 10 trip purposes. The new file will be named newgm.pa and should be used whenever a production/attraction file is required by the interface. See page 1.7, models section, of the TRANPLAN User’s Manual for more details. Input (default): The Network Data User Input form requires that the directory tree file, dirtree.txt, contain the file name of the working directory. The working directory needs to contain all data files and will be the destination of all output files created. In Figure 5.2.9, an example of a directory tree file is shown. FIGURE 5.2.9 Directory Tree File Example Output: The Network Data User Input form produces the shapefiles for both the highway network nodes and links along with a hidden file used to store the number of TAZ’s. The 24 shapefiles are the nodes.shp file and links.shp file. These shapefiles are written into the default working directory of the current project scenario and then displayed by ArcView. The hidden file that is created records the number of TAZs that were input into the program by the user. This file, also stored in the default directory, is called taz.txt and is used later by various programs (Figure 5.2.10). Below are examples of the output files from the Network Data User Input form. FIGURE 5.2.10 Taz.txt Example Figure 5.2.11 shows an example of a nodes.shp attributes table, and Figure 5.2.12 shows that of a links.shp table. Next, the shapefiles are loaded into the “Network” view screen and the centroids are queried from the nodes table. A new shapefile containing the centroids, called centroid.shp is added to the “Network” view similar to Figure 5.2.13. Finally ground counts may be added, as shown in Figure 5.2.14. FIGURE 5.2.11 nodes.shp Attributes Table FIGURE 5.2.12 Portion of links.shp Attributes Table 25 FIGURE 5.2.13 Network View Screen FIGURE 5.2.14 Add Ground Counts to Model 5.3 Creating a Transit Network: “Import Transit Network” Description: This tool allows the user to view the components of a Tranplan transit network including the transit nodes, transit links, and transit lines. No functionality such as editing of the transit network, running Tranplan using the transit network or displaying Tranplan transit output has been included in the ArcView-Tranplan interface at this time. To begin the Transit display, a view entitled “Network” must be created, either manually or through the use of one of the three highway network import functions. Figure 5.3.1 shows the Transit Network Builder screen, which creates three .geo files that ArcView later converts into shapefiles. The input for the Transit Network Builder is shown in Figure 5.3.2 and must contain the Tranplan formatted data for the transit nodes, links and lines. The shapefiles created by the Import Transit Network option are shown in Figure 5.3.3. 26 FIGURE 5.3.1 Transit Network Builder Input Screen FIGURE 5.3.2 Transit Input Data for Transit Network Builder 27 FIGURE 5.3.3 Transit Network Display in ArcView 5.4 Creating a New Model: “Build New Model” Description: To create a new model for an area, the links and nodes shape files can be created in ArcView by the user. This option will create node and link shape files with the proper fields but will only contain node numbers, coordinates, link distances, and general speeds and capacities. Production and attraction data, detailed speeds and capacities, assignment groups, and link group data will have to be entered into the proper field manually or through querying and joining with other data sources. To help reduce mistakes while creating the new network (i.e., placement of nodes in the wrong place or not snapping the links together), one may first create node and link shape files that represent the desired network. Then the centroids, dummy zones, external stations, network nodes, and network links can be copied into the themes at the appropriate time. The first advantage to this method is that it will be easier to make changes to the network before running the application compared to making changes while running the application. Second, an existing data source, such as TIGER line files, DOT cartography, or aerial photos, can be used. If the links and node networks are created in advance, none of the shape files should be 28 named points.shp, network.shp, nodes.shp, or links.shp because these files will be created in intermediate steps by the interface. Note: If the centroids, dummy zones, and external stations are created before running the application, the user should not assign node numbers. User assigned node numbers may not match those assigned by the interface. If the user assigns node numbers, the nodes should only be numbered in the order they appear in the table. Note: Before drawing nodes or links into the view, the view's coordinate range may need to be adjusted (the view's coordinates are displayed in the top right hand corner of ArcView). To determine if the view coordinate range needs to be adjusted, the horizontal and vertical distance between each node must be greater than one map unit. For example, if the first node has an x-coordinate value of 138, then neighboring nodes with a similar y-coordinate must have an x-coordinate value greater than or equal to 139 or less than or equal to 137. The "zoom out" and "pan" tool may be used to change the view's coordinate range. Quick Instructions: 1. Make the Network view screen active. Select the menu option “File” > “Build New Model.” 2. Choose in which view to draw the network. If the view is not already titled “Network,” then it will be renamed as such. 3. Choose whether or not to change the view's projection. If yes, then the Projection Properties dialog box will appear (refer to the ArcView users manual for more information on the Projection Properties dialog box). 4. Choose the desired option from the Build a TRANPLAN Network window. Start with “Locate Centroids” if no network has been developed. If part of a network has been developed since the ArcView project was opened, then start with the next step in the option list. 5. Click OK. 6. Place the internal centroids; use the “draw point” tool or copy them in from another theme. 7. Click on “register the centroids” button to continue. 8. Place the dummy zones; use the “draw point” tool or copy them in from another theme. 9. Click on “register the dummy zones” button to continue. 10. Place the external centroids; use the “draw point” tool or copy them in from another theme. 11. Click on “register the external stations” button to continue. 12. Place the network nodes; use the “draw point” tool or copy them in from another theme. 13. Click on “register the network nodes” button to continue. 14. Place the links; use the “draw line” tool or copy them in from another theme. • The ends of the lines must be snapped together but do not need to be snapped to the nodes (see the ArcView user's manual for instructions on how to snap links toghether). The end of the lines should be placed as close as possible to the nodes. 15. Click on “register the network links” button to continue. 16. Click Yes to continue if Develop.exe executed without reporting an error. 17. Choose whether on not to calculate the links' distances. • If Yes is chosen, verify the current map units and choose the distance units. 29 Table 5.4.1 Tool Button Description Table-Create A New Network Tool Button Button Name Button Description Register Centroids Press after placing all internal centroids with the ‘Draw Point’ tool. Register Dummy Zones Press after placing all dummy centroids with the ‘Draw Point’ tool. Register External Stations Press after placing all external stations with the ‘Draw Point’ tool. Register Network Nodes Press after placing all internal network nodes with the ‘Draw Point’ tool. Register Network Links Press after drawing all network links, including centroid connectors, with the ‘Draw Line’ tool. Input (ArcView): After clicking on “Build New Model” under the menu option “File,” a prompt will appear asking in which view to draw the new network (see Figure 5.4.1). Click OK to continue. If the chosen view is not already titled “Network,” then a window will appear warning that the view will be renamed to “Network” (see Figure 5.4.2). The view's projection can also be changed (See Figure 5.4.3). If the user chooses to change the view's projection, then the Projection Properties dialog box (See Figure 5.4.4) will appear. Refer to the ArcView user manual for more information on projections. FIGURE 5.4.1 List of existing views FIGURE 5.4.2 Warning that a view will be renamed. FIGURE 5.4.3 Change or set the view's projection? 30 FIGURE 5.4.4 Projection Properties dialog box. The next step is to choose the desired option from the Build a TRANPLAN Network window (see Figure 5.3.5). If no part of a network is already created, then start with the option “Locate Centroids.” The application is designed so that the remaining four network components will be executed in the order they are listed. If part of a network was created previously since the project was opened, then choose the appropriate option to start with. Again, note that the remaining network components will be executed in the listed order. Before building each component of the model, a message box will appear providing some basic instructions. See Figure 5.3.6 for an example message box. To continue creating the new network, click OK at each instruction box. FIGURE 5.4.5 Choose the step to begin at. To place the centroids in the points.shp theme, click on the “draw point” button. Place the cross hairs in the proper location in the view’s screen and then left click to draw the centroid. At this time, centroids may also be added to the network by copying the nodes from a separate theme. Once all centroids have been placed, click on “register the centroids” button to continue. A similar procedure is used to add the dummy zones, external stations, and network nodes. To continue after placing these points, click on the "register the dummy zones", “register the external stations” button, and “register the network nodes” buttons respectively. 31 FIGURE 5.4.6 An example informational dialog box. The third step is to draw in the network links and centroid connectors into the shape theme network.shp. When adding the links, the endpoints of the lines do not need to be snapped to the nodes. If two links do share a common node, the links must be snapped together. After all the links and centroid connectors have been added, click on the “register the network links” button. After clicking on the “register the network links” button, the data tables will be exported into a comma-delimited text file. The Visual Basic program Develop.exe (see Figure 5.4.7) will then take both data files, find the closest node to the endpoints of the lines, assign node numbers to the end of the links, and then populate the proper data fields. After Develop.exe finishes running, click Yes on the avenue continue box (see Figure 5.4.8) to allow ArcView to draw the network. FIGURE 5.4.7 Develop.exe FIGURE 5.4.8 ArcView continue box. After the network has been drawn in the view, a message box will appear prompting whether to add the distances to the proper links field (See Figure 5.4.9). If Yes is chosen, then a message box will appear with the current map units. If the map units are set to "Unknown", a message box will appear prompting for the user to chose the correct map units (see Figure 5.4.10). If the map units are not set to "Unknown", a message box stating the map units will appear (see Figure 5.4.11). Clicking on Yes will accept the map units and clicking on No will bring up a window much like Figure 5.4.10 where the map units can be changed. The final step is choosing the distance units for the links (see Figure 5.4.12). TRANPLAN assumes a decimal point in the field; therefore, the distances units will be in hundredths of the chosen units. Once the nodes and links shapefiles are created, the attribute tables are exported, as shown in Figures 5.2.11 and 5.2.12 respectively. 32 FIGURE 5.4.9 Add link distances? FIGURE 5.4.10 Choose the proper map units. FIGURE 5.4.11 Current map units. FIGURE 5.4.12 Choose the proper distance units. 5.5 Set File Directories: “Reset Directories” Description: This function allows the user to reset the TRANPLAN, Visual Basic tools, and working directories. A default value appears for each of the three required file directories, 33 followed by a conformation of the filename. Figure 5.5.1 shows an input screen prompting for the location of the TRANPLAN directory. The conformation screen of the TRANPLAN directory is shown in Figure 5.5.2. FIGURE 5.5.1 TRANPLAN Directory Prompt FIGURE 5.5.2 Conformation of TRANPLAN Directory Input 5.6 Restore Interface to Original Form: “Reset GUI’s” Description: The “File” > “Reset GUI’s” option allows the user to reset the ArcViewTRANPLAN interface to its original settings. All toolbar buttons that have been created through the use of the “Build New Model” (section 5.4) as well as “Analysis Tools” (section 8) will be removed from the active ArcView project. The “Reset GUI’s” option will not remove any view screens, layouts, charts, tables or associated shapefiles. The view projection will not be altered, nor any other parameters stored in ArcView. Only the pull-down menu, pop-up menu, and toolbar structures will be altered though the use of the “Reset GUI’s” option. 34 6 Edit a Network Loaded in ArcView: “Edit” Once a network is created, the network can be edited with the “Edit” > “Edit Model” option. The View window must be the active window to enable the Network editing functions, as shown in Figure 6.1. FIGURE 6.1 Editing Pull-Down Menu Description: The interface allows changes to be made to a network while working in ArcView. To begin, there must be a view titled "Network" with the themes Nodes.shp and Links.shp. If adding or removing a centroid changes the node or centroid numbering, it is important to verify that the centroid and node numbers still match exogenous data sources (i.e., external-external trip table, turn penalty file, and others). The one exogenous data source that can be altered by the interface is the turn prohibitor or turn penalty file. To access the model edit application, choose "Edit" > "Edit Model" from the menu when "Network" is active. The first step is to enter in the node number of the last internal zone (including dummy zones) and the node number of the last external station (see Figure 6.1.1). Next choose if the node numbers in a turn penalty/prohibitor file should be updated at the same time (see Figure 6.1.2). If a turn penalty/prohibitor file is not already loaded into the interface, then one will be loaded into the interface if the appropriate edit option is chosen (refer to section 6.2 View or Edit Turn Penalties/Prohibitors: “View or Edit Turn Penalty/Prohibitors” for more information on loading a turn penalty/prohibitor file). Next, the main menu with the seven available edit options will appear (see Figure 6.1.3). After making an edit, the application will automatically return to the main menu (Figure 6.1.3) where the user can choose whether to make additional edits or stop editing the model. After all changes are complete, the user must select the option Stop Editing from the main menu to exit the network edit application. The following sections describe the steps needed to perform each of the edit options. 35 FIGURE 6.1 Input the model parameters. FIGURE 6.2 Choose if a turn penalty/prohibitor file should be updated. FIGURE 6.3 Network edit options. 6.1 Add Centroid To add a centroid, the first step is to choose if the centroid will be an internal centroid or an external station (See Figure 6.1.1). Use the "Draw Point" tool to add the new centroid by positioning the crosshairs over its location and then left clicking the mouse to add the point. After the point is added, two message boxes will appear. In the first message box (see Figure 6.1.1.2), enter the appropriate trip production information for the new centroid. In the second message box, enter the trip attraction information. If a trip purpose is not used in the model, then the field should be left as zero. 36 FIGURE 6.1.1 Choose the centroid type. FIGURE 6.1.2 New centroid production information. 6.2 Convert Dummy Zone to Centroid Rather than adding a new centroid into the model, an existing dummy zone can be moved to a new location and populated with data. First, select the method to move the dummy zone to its new location (see Figure 6.2.1). If Enter in Dummy Zone Number is selected, then the number of the dummy zone should be typed into Figure 6.2.2. If Select Dummy Zone from View is selected, then use the "select feature" tool to choose the dummy zone that is to be moved. If the user does not wish to move the selected dummy zone, then choose No at Figure 6.2.3 to return to the main menu, otherwise select Yes. Next, place the dummy zone in its new location using the "draw point" tool. Finally enter in the trip production and attraction information (see Figure 6.1.2). FIGURE 6.2.1 Methods to convert dummy zone into a centroid. 37 FIGURE 6.2.2 Node number of dummy zone to be relocated. FIGURE 6.2.3 Choose if selected dummy zone should be moved. 6.3 Edit Centroid Attributes Description: This tool allows the user to update the production and attraction data of one or more centroids. Selecting the ‘Edit Centroid Attributes’ list option begins the centroid attribute editing. The interface then prompts the user to select the centroids to edit (Figures 6.3.1 & 2) from the Centroid.shp shapefile. Finally, the centroid attribute editing screen (Figure 6.3.3) allows the user to update the production and attraction data for all purposes for each centroid selected. Both the original and updated values for each centroid are recorded in the model documentation file for later archiving. Also, a new Tranplan formatted text file called newgm.pa will be produced with the updated data when the “Run Tranplan” menu option is used. Quick Instructions: 1. 2. 3. 4. 5. 6. Select the “Edit” > “Edit Model” pull-down menu option. Enter the number of internal centroids and total number of centroids in the ‘Edit Model’ input screen. Select no to the ‘Update Turn Penalty’ prompt. Select the “Edit Centroid Attributes” option from the ‘Network Edit Options’ input screen. Select the centroids to be edited from the Centroid.shp shapefile using the ‘Select Feature’ tool. Press Yes to select more centroids (Figure 6.3.2). Edit the production and attraction data for each centroid (Figure 6.3.3). FIGURE 6.3.1 Select Centroids to be Edited 38 FIGURE 6.3.2 Select Additional Centroids FIGURE 6.3.3 Centroid Attribute Editing Screen 6.4 Remove Centroid The first step to remove a centroid is to select the centroid using the "feature select" tool (select only one centroid at a time). If the wrong centroid was selected, then choose No when asked if the centroid should be deleted, otherwise choose Yes (see Figure 6.4.1). If chose to delete the centroid, a dialog box will appear prompting whether the centroid should be moved and made into a dummy zone or if the centroid is to be deleted and the remaining centroids renumbered (See Figure 6.4.2). If the centroid is to be made into a dummy zone, then choose Yes in Figure 6.4.2. The next step is to use the "draw point" tool to place the centroid at its new location. The centroid should be connected to the network using the "Add Link" option in the main menu (refer to Section 6.9 “Add Link”). If the centroid is to be removed from the network, then No should be chosen in Figure 6.4.2. Finally, links attached to the deleted centroid can be deleted by choosing Yes in Figure 6.4.3 or left in the model by choosing No. 39 FIGURE 6.4.1 Choose if selected centroid should be deleted. FIGURE 6.4.2 Specify how to remove the centroid. FIGURE 6.4.3 Choose if links should be deleted. 6.5 Edit External-External Trip Table Description: The external-external trip table is typically stored in an origin to destination or matrix format. The “Edit Ext-Ext Trip Table” tool allows this data to be edited in the ArcView-Tranplan Interface. This tool should be used after the “View>View Ext-Ext Trip Table” (Section 7.1.b). The “Edit Ext-Ext Trip Table” tool allows the user to select external stations to edit (Figure 6.5.1), then displays the external destinations and corresponding number of trips to each of these destinations (Figure 6.5.2). The user can then edit these values for each selected external station. The original and edited values are documented in the model documentation file and a Tranplan simple formatted text file called newext.dat (Figure 6.5.4) is created for subsequent model runs. Quick Instructions: 1. Select the “Edit” > “Edit Model” pull-down menu option. 2. Enter the number of internal centroids and total number of centroids in the ‘Edit Model’ input screen. 3. Select no to the ‘Update Turn Penalty’ prompt. 4. Select the “Edit Ext-Ext Trip Table” option from the ‘Network Edit Options’ input screen. 40 5. Select the external centroids to be edited from the Ext-ext.shp shapefile using the ‘Select Feature’ tool. Press Yes to select more centroids (Figure 6.5.1). 6. Edit the volume of traffic from the selected origin to all external destinations (Figure 6.5.2). FIGURE 6.5.1 Selecting External Stations for External-External Trip Table Editing FIGURE 6.5.2 External-External Trip Table Editing Screen FIGURE 6.5.3 Continue Screen FIGURE 6.5.4 New Tranplan simple formatted file, Newext.dat. 41 6.6 Add Network Node A network node is added using the "draw point" tool. Position the crosshairs in the appropriate location and then left click. After a node is added, choose Yes in order to continue adding more nodes or No to return to the main menu (see Figure 6.5.1). FIGURE 6.5.1 Specify if wish to keep adding nodes to the model. 6.7 Move Network Node The ArcView-Tranplan interface allows for the automated moving of network nodes and associated links through the use of the move network node tool. The user is prompted to select the node to be moved as in Figure 6.7.1, then the destination of the node as in Figure 6.7.2. The interface then updates the both the nodes and links accordingly and also updates the link distances to reflect the new vertex. Selecting Yes in Figure 6.7.3 allows the user to repeat the node moving process. FIGURE 6.7.1 Select the node to be moved. FIGURE 6.7.2 Select the destination of node to be moved. FIGURE 6.7.3. Prompt to move another node. 42 6.8 Remove Network Node To remove network nodes, first select the nodes using the "feature select" tool. If some of the selected nodes should not be deleted or the user wishes to add to the selected nodes, then choose Yes from Figure 6.8.1. Choosing No from Figure 6.8.1 will continue on with the process. As in the Section 6.4 “Remove Centroid”, the links attached to the nodes can be deleted by choosing Yes in Figure 6.8.3. Note: The view may need to be refreshed after the nodes are removed. To do this, simply minimize and then restore the view window. FIGURE 6.8.1 Change the nodes that are to be deleted. 6.9 Add Link The first step to add a link is to select two nodes using the "feature select" tool. If you do not wish to add in the link, then choose No at Figure 6.9.1. If chose Yes instead, the next dialog box will ask if the link is a two-way link (See Figure 6.9.2). If the link is two-way, then the link speeds and capacities can be entered into the input box shown in Figure 6.9.3; one-way link speed and capacity are entered into the input box shown in Figure 6.9.4. The link distance is then calculated and added to the link using the same procedure describe previously in section 5.4 Creating a New Model with “Build New Model”. FIGURE 6.9.1 Specify if the link should be added. FIGURE 6.9.2 Specify if the new link is a two-way link. 43 FIGURE 6.9.3 Enter the parameters of a two-way link. FIGURE 6.9.4 Enter the parameters of a oneway link. 6.10 Edit Link Attributes The edit link attributes option allows users to edit link attributes such as speed, capacity and distance, along with reversing the direction of one-way links. This option is best utilized with the “View”>”View Link Attributes” option, as discussed in Section 7.1. Figure 6.10.1 prompts the user to select the links to be edited. After all links to be edited are selected, an editing screen is displayed, as shown in Figure 6.10.2. An editing screen for one-way links also allows the user to reverse the direction of the link. FIGURE 6.10.1 Select Links to Edit Attributes FIGURE 6.10.2 Link Attribute Editing Screen 6.11 Remove Link To remove links, first select the links using the "feature select" tool. If you wish to add or remove links from the selection, choose No at Figure 6.11.1. Choosing Yes will delete the selected links and return the user to the main menu. 44 FIGURE 6.11.1 Specify if the selection of links should be changed. 7 View Network Properties: “View” Network attributes such as link speed and turn prohibitors greatly affect the modeling process. To assist users in editing these attributes, a set of visualization tools have been included in the ArcView-Tranplan interface. These tools allow the user to visualize a particular attribute and then compare each attribute against the rest of the network. Figure 7.1 shows the “View” pulldown menu containing the network attribute visualization tools. FIGURE 7.1 “View” Pull-down Menu Options 7.1 View Centroid Attributes Description: This tool verifies the total production versus attraction ratio for each trip purpose, as well as allowing the visualization of each centroid’s values. First, the sum of 45 productions and attractions for each trip purpose is compiled. The ratio of productions versus attractions is calculated and a message is displayed alerting the user if the ratio is outside the typical accepted range of 0.9 to 1.1. Next, each centroid symbol is displayed as the ratio of productions versus attractions for the selected trip purpose. Each trip purpose is viewed individually, however the user may choose to view each trip purpose incrementally. This visual display is best used with aerial photography to verify land use assumptions made during the trip generation process. Quick Instructions: 1. Select the “View” > “View Centroid Attributes” pull-down menu option. 2. Observe if any trip purposes have a production to attraction ratio outside the accepted range (Figure 7.1.1). If a trip purpose ratio is outside the acceptable range, centroid attribute editing may be required (Section 6.3). 3. Press Yes to View the Production/Attraction Ratio at each centroid. 4. Select the Trip Purpose with which to display the P/A ratio (Figure 7.1.3). 5. To view another Trip Purpose, press Yes (Figure 7.1.4). 6. When finished, press Yes to the Edit Centroid Attributes prompt (Figure 7.1.5), then see Section 6.3. FIGURE 7.1.1 Production to Attraction Range Screen FIGURE 7.1.2 Prompt to Display Production to Attraction Ratio by Trip Purpose FIGURE 7.1.3 Select the Trip Purpose to Display 46 FIGURE 7.1.4 Prompt to Display a Different Trip Purpose FIGURE 7.1.5 Prompt to Edit Centroid Attributes 7.2 View External-External Trip Table: “View Ext-Ext Trip Table” Description: The “View Ext-Ext Trip Table” menu option allows the visualization of the external-external trip table in the ArcView-Tranplan Interface. The tool allows the user to create the external-external shapefile from either Tranplan input or output files (Figure 7.2.1). Once the format of the input file is determined, the file is converted to a .geo file using the External-External Trip Table Converter (Figure 7.2.2). A new shapefile named Ext_ext.shp is then created (Figure 7.2.4). Finally, the interface prompts the user, asking to edit the externalexternal trip table (Figure 7.2.5). Quick Instructions: 1. 2. 3. 4. Select the “View” > “View Ext-Ext Trip Table” pull-down menu option. Select the format of the external-external trip table (Figure 7.2.1) Input the name of the external-external trip table (Figure 7.2.2). Click Yes to continue. FIGURE 7.2.1 External-External Trip Table format prompt 47 FIGURE 7.2.2 External-External Trip Table Converter FIGURE 7.2.3 Continue Screen FIGURE 7.2.4 Network View with the Ext_ext.shp Shapefile. 48 FIGURE 7.2.5 Prompt to Edit the Ext-Ext Trip Table 7.3 View Link Attributes Description: The “View”>”View Link Attributes” option allows the user to visually display links in ArcView according to one of five link attributes. The display is based on a common range of values, but may be changed by the user. Figure 7.3.1 shows the five link attributes that may be displayed. Once the links are displayed according to the selected attribute, the interface allows the user to select links which appear to be incorrect for editing using the “Edit Link Attributes” option, as discussed in Section 6.10. The network links are then displayed according to the predetermined legend, as shown in Figure 7.3.2. Figure 7.3.3 shows the interface prompting the user to select links for later editing. Quick Instructions: 1. Select the “View”>”View Link Attributes” pull-down menu. 2. Choose the link attribute to display from Figure 7.3.1. 3. Select links that appear to have incorrect link attributes for later editing. 4. Use the “Edit”>”Edit Model” pull-down menu, then select “Edit Link Attributes” to edit the incorrect link attributes. See Section 6.10 for more details on editing link attributes. FIGURE 7.3.1 Visual Link Attribute Display Options FIGURE 7.3.2 Network Links Displayed According to Link Speed 49 FIGURE 7.3.3 Prompt to Select Links with Incorrect Attributes for Later Editing 7.4 View Confliction One-Way Links Description: One-way links are often required in order to more realistically model existing transportation networks. However, one-way links that are coded to flow the wrong direction greatly disrupt traffic assignment and may be difficult to identify. By visually displaying oneway links that appear to be erroneous, the ArcView-Tranplan interface allows the user to quickly identify and correct miscoded one-way links. This tool should be used in conjunction with the Section 6.7 “Edit Link Attributes” option. When the interface identifies two one-way links that share the “B” or ‘to” node with an angle greater than approximately ninety degrees, the user is prompted to add the links to a selection for later editing, as in Figure 7.4.1. FIGURE 7.4.1 Interface Prompting User to Select Possible One-Way Link Error 7.5 View or Edit Turn Penalties/Prohibitors Description: To help duplicate reality within a TRANPLAN network, turn penalties and turn prohibitors may be added. Turn penalties allow a user to increase the disutility caused by traveling from one link in a network to another link. This is often useful is modeling turning movements at congested intersections. Turn prohibitors are similar to turn penalties, however, a prohibitor does not allow a movement to be made rather than making the turn less attractive. Turn prohibitors can be used to model illegal turns, as well as to effectively make links oneway facilities. The turn penalties and turn prohibitors of a TRANPLAN model are stored in text files, and are included as part of a model run. 50 Quick Instructions: 1. Make the Network view the active window. Select the “View”<”View or Edit Turn Penalty/Prohibitors” pull-down menu. 2. If a Turn Penalty or Prohibitor File exists, select “Create Turn Pen/Pro from Text” in Figure 7.5.1. If no file exists, select “Add Turn Pen/Pro Records”. Go to Step 5. 3. Enter the name of the turn penalty/prohibitor file. (Figure 7.5.2) 4. Press OK to Continue, then enter a scaling factor to size shapefile. (Figure 7.5.3) To add records, select the “Edit”<”View or Edit Turn Penalty/Prohibitors” pulldown menu, then select “Add Turn Pen/Pro Records”. 5. If no shapefile named “turn pen_pro.shp” exists, the interface will prompt the user if a file containing turn penalties or prohibitors exists, as in Figure 7.5.4. 6. Add turn penalty or prohibitor records using the input screen shown in Figure 7.5.5. Labeling nodes in the Network view prior to adding records, as in Figure 7.5.6 will aid in creating new turn penalty or prohibitor records. Note: To designate a record as a turn prohibitor, enter a zero in the penalty input box. 7. When finished adding turn penalty/prohibitor files, the “turn pen_pro.shp” records are exported, a formatting program is executed, and a new Tranplan formatted text file named newturns.dat is produced. Input (user): The Create Turn Pen/Pro screen (Figure 7.5.1) prompts the user to create an ArcView shapefile from an existing TRANPLAN formatted turn penalty or turn prohibitor file or create a new shapefile to input new turn penalty or prohibitor records. If a turn penalty or turn prohibitor file exists, the name of the file is input into the turn penalty/prohibitor input screen (Figure 7.5.2). FIGURE 7.5.1 Create an Existing or New Turn Penalty/Prohibitor File FIGURE 7.5.2 Existing Turn Penalty/Prohibitor File Input 51 If no files exist with turn penalties or turn prohibitors, then a shapefile containing both turn penalties and turn prohibitors can be created. To create a new shapefile, select “Add Turn Pen/Pro Records” option in the Create Turn Pen/Pro input box (Figure 7.5.1). If no shapefile named turn pen_pro.shp exists in the Network view, the prompt shown in Figure 7.5.3 will appear. Selecting Yes will create the turn pen_pro.shp shapefile and call the data entry prompt shown in Figure 7.5.4. Figure 7.5.5 shows the prompt to allow the user to add multiple turn penalty/prohibitor records. Note: Labeling nodes may aid the user in identifying the through, to, and from nodes for each turn penalty/prohibitor record as shown in Figure 7.5.6. FIGURE 7.5.3 User Prompt to Create a New Turn Penalty/Prohibitor File FIGURE 7.5.4 Input Screen for Adding a New Turn Penalty/Prohibitor Record FIGURE 7.5.5 User Prompt to Add a New Turn Penalty/Prohibitor Record FIGURE 7.5.6 Using Labeled Nodes to Construct Turn Penalty/Prohibitor Records 52 Output: A shapefile containing the turn penalties/prohibitors is produced. This shapefile is named turn pen_pro.shp, as in Figure 7.5.7. If turn penalties or turn prohibitors are added to this shapefile though the “Add Turn Pen/Pro Records” option, a Tranplan formatted file containing all the turn penalty/prohibitor records will also be produced. An example of this output file is shown in Figure 7.5.8. FIGURE 7.5.7 Turn Pen_Pro.shp Shapefile Containing Turn Prohibitors FIGURE 7.5.8 Tranplan Formatted Turn Penalty/ Prohibitor File 7.6 View Confliction One-Ways versus Turn Penalty/Prohibitors Description: One-way links and turn prohibitors may both be used in a travel demand model to more accurately replicate the actual transportation network. However, these network features could be coded incorrectly so that viewing only the one-way links or only the turn penalty/prohibitors would not alert the user to a possible error. Therefore, the ArcViewTranplan interface allows the user to view possible conflicting one-way link; turn penalty/prohibitor errors. Quick Instructions: 53 1. 2. 3. Create the Turn Penalty/Prohibitor shapefile using the “View”>”View or Edit Turn Penalty/Prohibitors” pull-down menu option. See Section 7.5 for assistance. Select the “View”>”View Conflicting One-Way vs. Turn P/P” pull-down menu option. If a possible conflict between the selected turn penalty/prohibitor arrow and the selected one-way link exists, as shown in Figure 7.6.1, press Yes to add the turn penalty/prohibitor and link to a list to be edited later using Section 6.10 “Edit Link Attributes”. FIGURE 7.6.1 Interface Alerting User of Possible Error Between One-Way Link and Turn Penalty/Prohibitor. 7.7 Moving Network Coordinates: “Rubbersheet Network” Description: This tool allows the user to move the highway network components (centroids, links and nodes) by selecting two nodes and their respective desired locations. After selecting the ‘View>Rubbersheet Network’ pull-down menu, the user is prompted to select the first control node as shown in Figure 7.7.1. The user then uses the Select Feature tool to select the desired location of that node as in Figure 7.7.2. A second node is selected in the same manner, first the present location followed by the desired location. The network is then moved to the desired location and the X and Y coordinate fields are updated in their respective attribute tables. 54 FIGURE 7.7.1 Prompt to Select First Node to be Rubbersheeted. FIGURE 7.7.2. Prompt to Select the Destination of the Rubbersheeted Node. FIGURE 7.7.3. Prompt to Continue with Rubbersheeting Process. 55 8 Running TRANPLAN from ArcView: “Run TRANPLAN” Once a network has been created in ArcView, the Tranplan modeling software can be utilized to create a loaded network. The pull-down menu, “Run Tranplan,” has two options for the user. The first option, “Run Tranplan, Steps 1-6,” allows the user to take advantage of the interface’s programming to create all necessary files for the TRANPLAN modeling process. All file loading has been automated, providing a streamlined modeling process. The second option, “Step *,” allows the user to return to a previously completed process in the model run and repeat the remainder of the modeling process. An example of the TRANPLAN pull-down menu options can be found below in Figure 8.1. FIGURE 8.1 “TRANPLAN” Pull-Down Menu Options 8.1 TRANPLAN Run Tranplan, Steps 1-6: “Run Tranplan, Steps 1-6” Description: The “Run Tranplan, Steps 1-6” option allows the user to easily execute TRANPLAN and display the output in ArcView. This is accomplished through the use of six steps. 1. 2. 3. 4. 5. 6. Build highway network control file. Create an optional TRANPLAN control file. Execute TRANPLAN. Run Netcard.exe. Create ArcView text network. Create ArcView graphical network. These six steps can also be carried out through the use of the “Step *” pull-down menu option. Selecting “Run Tranplan, Steps 1-6” begins the modeling process with step one and continues through step six. By selecting “Step *,” the user can pick a step that needs to be repeated. Any one of the six steps of the modeling process can be selected, with the modeling process being continued from there. The procedures for completing the entire “Run Tranplan, Steps 1-6” are identical to the steps required for completing all the “Step *” steps; therefore, see section 8.2 for more details. Quick Instructions: 1. Select the TRANPLAN “Run Tranplan, Steps 1-6” pull-down menu option. 56 2. Enter into Arcnet the number of TAZs and whether the model includes a turn prohibitor file. If the model does include a turn prohibitor, select Yes and then enter the name of the turn prohibitor file in the turn prohibitor file name input form. 3. Select Yes if the interface is to write the TRANPLAN control files. Select No to use an existing TRANPLAN control file, and then go to step five. 4. Enter the required input into the Default Module Builder as shown in Figure 8.2.2.2. 5. Select Yes if the interface is to run TRANPLAN. If No, go to step seven. 6. After TRANPLAN has completed the Run Tranplan, Steps 1-6, type EXIT in the DOS window or simply close the DOS window. 7. Input the required file names and options into Netcard as shown in Figure 8.2.4.1, and then close the DOS window. Note: If Netcard stops after the output file name has been entered, the output file already existed. Delete the existing Netcard output file and repeat the Netcard process using the “Step * Tranplan, Steps 1-6” menu. 8. Enter the name of the Netcard output file into the Arc_load user input form (Figure 8.2.5.1) and press Continue. A ld_links.shp, connect.shp and centroid.shp file will be created. 8.2 TRANPLAN: “Step *” Description: The “Step *” option of the model pull-down menu allows the user to return to one of the six modeling steps listed in section 8.1. In the event that one of the six steps in the modeling process was unsuccessful, the user can select that “Step.” 8.2.1 Build Highway Network Control File: "Build Highway Network" Description: Once a network has been built in ArcView, including both the tabular data in attribute tables (see Figures 5.2.15 and 5.2.16), and the visual data in a view is named “Network” (see Figure 5.2.13), the process to execute TRANPLAN can begin. The TRANPLAN control file for operating the build highway network module is written by Arcnet. Quick Instructions: Begin with step two of quick instructions in section 8.1. Input (user): Arcnet’s input window (see Figure 8.2.1.1) calls for both the number of TAZs and for the existence of a turn prohibitor file. The TAZ input box (Please input the number of TAZs that are a part of this model) has listed as the default the value from taz.txt (Figure 5.2.10). The turn prohibitor input box (Does this model include a turn prohibitor) lists the choices of No or Yes. The default is No, so in the event of no input the program assumes that no turn prohibitor file exists. By selecting Yes, then hitting Continue, a second input window will appear prompting the user for the name of the turn prohibitor file name. A browse button is provided to allow navigation to the required file. Once the turn prohibitor file (Figure 8.2.1.2) is located, pressing Continue executes the program; pressing Cancel returns the original Arcnet input window. 57 FIGURE 8.2.1.1 Arcnet Input Window FIGURE 8.2.1.2 Turn Prohibitor File , turn.txt, Example (See page 1.10, networks section, of the TRANPLAN User’s Manual for more details.) Input (default): Arcnet requires that two files exist that are not input by the user. Without the required default files, the program will not operate. The first default file is the directory tree file, dirtree.txt, described in section 5.2 (Figure 5.2.9). This file contains the name of the working directory. This directory contains all the input and will receive all the output. The other required file is taz.txt, which is described in section 5.2 (Figure 5.2.10). It contains the user’s previously entered value for the number of TAZs in the scenario’s network. Output: Arcnet produces a text file, net-in.txt, which is used as a control file when running TRANPLAN. This control file is created exclusively for the project scenario that is being worked on. The module that TRANPLAN will execute when net-in.txt is run in the build highway network module. The output file that TRANPLAN will create when executing netin.txt is net.bin. 8.2.2 Create a TRANPLAN Text Network: “Write a TRANPLAN Control File” Description: The interface provides the user with the option to use a default TRANPLAN control file that is written specifically for the current scenario. By selecting Yes when prompted to use a Visual Basic control file (Figure 8.2.2.1), the Default Module Builder program is utilized. Default Module Builder (Figure 8.2.2.2) writes a text file that can be used as the control file for TRANPLAN. The control file, reformat.in, has the input and output files renamed to the temporary TRANPLAN file directory, C:\TPtemp. This control file ensures that all required output files from TRANPLAN would be created when performing a Run Tranplan, Steps 1-6. The reformat.in control file allows TRANPLAN to be operated from a working directory that does not conform to DOS file structure. Selecting No allows the use of an existing TRANPLAN control by the interface. 58 Quick Instructions: Begin with step three of quick instructions in section 8.1. FIGURE 8.2.2.1 Interface Prompt to Write and Execute TRANPLAN Control File Input (user): Default Module Builder (see Figure 8.2.2.2) requires the user input of two file names and three variables. The first input box (Input the Turn Penalty/Prohibitor File, or Hit Continue if No Turn Restrictions Exist) requires the turn penalty/prohibitor file (see Figure 8.2.2.3 for an example file). Hitting Continue, or not selecting a file, indicates that no turn penalties or turn prohibitors exist in the scenario’s model. The next input box (Input the Total Number of TAZs) will contain the default value found in taz.txt (Figure 5.2.10) for the scenario. The following two boxes (Input the First External Zone Number and Input the Last External Zone Number) prompt the user to indicate the range of numbers that contain the external nodes of the scenario’s network. The input box (Input the Name of the Trip Survey Data File) requires the user to input the external nodes trip data file for the scenario’s model. The default file given is ext.dat (see Figure 8.2.2.4). The next input box (Input the Name of the Network Friction File) requires the network friction data (see Figure 8.2.2.5). The final input box (Input the Name of the Production/Attraction File) prompts the user to input the name of the Network Data User Input form’s newly created production/attraction file, newgm.pa. 59 FIGURE 8.2.2.2 Default Module Builder Input Window FIGURE 8.2.2.3 Turnpenpro.txt Example (For more details, see page 4.2.8, loading section, of the TRANPLAN User’s Manual.) FIGURE 8.2.2.4 Ext.dat Example (These data must be formatted according to the simple format described in the TRANPLAN User’s Manual, matrix utilities section, page 6.4.) 60 FIGURE 8.2.2.5 Friction.dat Example (For more details, see page 1.8, models section, of the TRANPLAN User’s Manual.) Input (default): The Default Module Builder program uses the same default files as the previously documented programs. These include the dirtree.txt file and taz.txt file (see Figures 5.2.9 and 5.2.10, respectively), along with the nodes.dbf file which is accessed directly from the working directory. Also required is the output of the Arcnet control file builder, net-in.txt. Output: A text file is produced from Default Module Builder, and similar to Arcnet, it is used as a control file for running TRANPLAN. The file is called reformat.in (see Figure 8.2.2.6 for a portion of reformat.in), this control file will create the necessary data files for running the analysis tools associated with the interface. The modules that Default Module Builder uses as part of its control file include highway selected summation, build intrazonal impedances, matrix update, gravity model, build trip table, matrix manipulate, matrix transpose, equilibrium highway load, and report matrix. The input and output file names in reformat.in have been copied to c:\tptemp to allow Tranplan to operate in standard DOS mode. This allows control files to be executed when the file directories do not conform to standard DOS constraints such as eight letters or less per filename. The interface copies to the c:\tptemp directory all files that the reformat.in control file references, then copies back to the working directory all files that were created. $FILES INPUT FILE = HWYNET, USER ID = $c:\WORKDIR\NET.BIN$ OUTPUT FILE = HWYSKIM, USER ID = $SKIM.SKI$ $DATA TABLE = TIME 1 $END TP FUNCTION $BUILD INTRAZONAL IMPEDANCES $FILES INPUT FILE = IZIN, USER ID = $SKIM.SKI$ OUTPUT FILE = IZOUT, USER ID = $SKIMGM.SKI$ $OPTION PRINT DETAIL $PARAMETERS NUMBER OF ADJACENT ZONES = 2 $END TP FUNCTION $MATRIX UPDATE $FILES INPUT FILE = UPDIN, USER ID = $SKIMGM.SKI$ OUTPUT FILE = UPDOUT, USER ID = $c:\WORKDIR\SKIMGM.SK2$ $DATA 61 FIGURE 8.2.2.6 Sample of reformat.in 8.2.3 Execute TRANPLAN: “Run TRANPLAN” Description: The interface gives the user the option to run TRANPLAN from ArcView. If the Default Module Builder (Figure 8.2.2.2) is used to create TRANPLAN control files, TRANPLAN is automatically executed using the reformatted file, reformat.in. Selecting Yes to Would you like the interface to run TRANPLAN? (Figure 8.2.3.1) prompts the user to select which control file for TRANPLAN to execute. The number of control files to be executed by TRANPLAN is specified by the user in Figure 8.2.3.2. Then the interface prompts for the name of each control file to be reformatted (Figure 8.2.3.3). The reformatted copies of the control files are placed into the TRANPLAN temporary directory and a DOS batch file to execute TRANPLAN is written. The copied control file is renamed to the default value of trnpln.in, overwriting any previous TRANPLAN Run Tranplan, Steps 1-6s. The batch file is stored in the scenario’s working directory and is named tprun.bat (Figure 8.2.3.4). The tprun.bat file first navigates to the TRANPLAN directory, then executes trnplnxt.exe. This TRANPLAN program creates a second batch file, which is stored in the TRANPLAN directory. This second batch file, trnplnx.bat, gives directions on running the control file, trnpln.in. The last command in tprun.bat executes the newly created batch file trnplnx.bat, which causes TRANPLAN to execute the Run Tranplan, Steps 1-6. Once TRANPLAN has completed the Run Tranplan, Steps 1-6, the output file trnpln.out is copied to the scenario’s working directory and is renamed to the original input file’s filename, but with .out as a file extension. Note: The TRANPLAN DOS window must be closed manually. Selecting No sends the interface to step four (run Netcard.exe). Quick Instructions: Begin with step five of quick instructions in section 8.1. FIGURE 8.2.3.1 Operate TRANPLAN from Interface FIGURE 8.2.3.2 Input Number of Control Files to be Executed FIGURE 8.2.3.3 Specifying a Preexisting Control File 62 FIGURE 8.2.3.4 Batch File to Execute TRANPLAN Input (user): The first required input from the user is whether or not to run TRANPLAN through the interface. If the user chooses to allow the interface to operate TRANPLAN, the second input is to select which control file(s) to be used with TRANPLAN. The user may either choose to use the default control file created in section 8.2.2 or choose to use previously written control file(s) for the scenario. The filename and location of previously written control files must be specified if the default control file is not selected. Output: A completed TRANPLAN Run results in an output file called trnpln.out, which is copied to the working directory and renamed default.out. Also created as parts of the Run Tranplan, Steps 1-6 are the network file containing the loaded traffic volumes, called out.bin, and the origin/destination matrix file, odtable.trp. 8.2.4 Run Netcard.exe: “Run Netcard” Description: By selecting the “Run Netcard” option, the interface calls Netcard.exe. Netcard is a TRANPLAN program that converts the binary files used by TRANPLAN to text files in TRANPLAN format. Figure 8.2.4.1 shows Netcard.exe, including defaults to the required inputs. FIGURE 8.2.4.1 Netcard Example Quick Instructions: Begin with step seven of quick instructions in section 8.1. Input (user): The critical input statement for Netcard.exe is Enter input file name. This file is the binary file created during the TRANPLAN Run. During this stage of the interface, the required binary file contains the loaded traffic volumes, along with either the speeds or the 63 times, on each network link. The default values for the remaining input statements are shown in Figure 8.2.4.1. Notes: Enter the entire file name, including the path. If Netcard stops after entering the output file name, the output file previously existed. Delete the previous Netcard output file and repeat the Netcard process. This will occur if the working directory file structure is not a standard DOS filepath. Output: Netcard.exe produces a text file containing the loaded network. This file is TRANPLAN formatted and contains nodes, turn prohibitors, and the loaded links for the scenario’s network. An example of the Netcard output is shown in Figure 8.2.5.2. 8.2.5 Create ArcView Text Network: “Run Arc_Load” Description: The “Create ArcView Text Network” option converts TRANPLAN formatted Netcard output into ArcView shape files. The interface uses the Arc_Load form (Figure 8.2.5.1) to make the data conversion. Arc_Load creates an updated geo file to display the TRANPLAN output in the interface. The output from Netcard is joined with the original links.geo file to create a loaded links file called ld_links.geo. This new file contains both the actual counted volumes and the applied TRANPLAN volumes for each link, along with a percent difference column for analysis purposes. Quick Instructions: Begin with step eight of quick instructions in section 8.1. Input (user): The user is prompted to input the name of the output file from Netcard (Input the name of the ASCII text file from the TRANPLAN Run). The default name is out.dat; however, the file name must be identical to the output name specified in Netcard. The input window can be found in Figure 8.2.5.1. A sample of out.dat is pictured in Figure 8.2.5.2. Input (default): Arc_Load requires that the directory tree file (see Figure 5.2.9) and the links.geo file (see Figure 5.2.8) are present in the scenario’s working directory. Output: Arc_Load creates a new geo file containing the loaded volumes for the scenario’s network. All pertinent information that TRANPLAN produces about scenario’s network links is written into the new geo file. This file is called ld_links.geo and is used to create shapefiles in ArcView. See Figure 8.2.5.3 for a ld_links.geo file example. FIGURE 8.2.5.1 Arc_Load Input Window 64 FIGURE 8.2.5.2 Out.dat Example FIGURE 8.2.5.3 Ld_links.geo Example At this point, ld_links.geo is converted into ld_links.shp and connect.shp by ArcView and then displayed in the “Network” view screen. Finally, the interface creates a shape file, named centroid.shp, containing the centroids in the network. This is the last step in loading the scenario’s network. All coordinates, ground counts, and TRANPLAN output for the network links are accessible by browsing through the ld_links.shp shapefile and its attribute table. Centroid connector values are accessible in the connect.shp shapefile. Figure 8.2.5.4 shows the “Network” view screen containing the ld_links.shp, connect.shp and centroid.shp shapefiles, along with the ld_links attribute table. Analysis of the scenario’s network can now be done through the use of the built-in analysis tools. 65 FIGURE 8.2.5.4 Interface with the Loaded Network 66 9 Analyzing Model Output: “Analysis Tools” The “Analysis Tools” pull-down menu provides four tools that act on the loaded network. These tools assist the user in quickly finding information pertaining to the scenario’s model. An example of these pull-down options can be found in Figure 9.1. FIGURE 9.1 “Analysis Tools” Pull-down Menu 9.1 Select Link: “Select Link Analysis” Description: The select link analysis tool allows the user to perform a complete TRANPLAN select link analysis on up to twenty links (forty one-way TRANPLAN links) at once. The TRANPLAN analysis procedure has been automated in this interface version, so that the user need only select the links in ArcView to be analyzed, then the interface will create the corresponding TRANPLAN control file. Once the select link data have been acquired from TRANPLAN, the interface is able to display the information in several different ways. A select link tree showing the volume of traffic using each link in the network may be displayed, along with buffered centroids indicating the magnitude of trips originating or terminating at each zone that travel the selected links. Quick Instructions: 1. 2. Select the “Analysis Tools” > “Select Link Analysis” pull-down menu option. Press Yes to initiate the TRANPLAN control file building process. If a select link TRANPLAN run has already been completed, go to step five. Press OK, then select the ld_links in the Network view to be analyzed. The interface will prompt the user if another ld_link is to be selected. Repeat until all desired ld_links are selected, as shown in Figure 9.1.3. 67 3. Enter the information prompted in the Select Link Analysis Builder form, Figure 9.1.4, then hit Continue. Press Yes to continue. TRANPLAN is executed on the select link control file. Press Yes to continue. 4. Select the type of structure to view the output data, as prompted in Figure 9.1.5. To view data in tree format, continue at step six. To view data in table format, go to step nine. 5. If Netcard has been executed on the TRANPLAN Select Link output, select Yes and go to step seven. If Netcard has not been executed, select No and refer to Figure 9.1.7 for appropriate responses to Netcard. Note: Improper responses to Netcard will result in errors during remaining steps of the process. When Netcard is finished, close the Netcard window and press Yes to continue. 6. Input the name of the Netcard output file into the Select Link Format Form shown in Figure 9.1.8. When finished, press Yes to continue. 7. ArcView’s legend editor is displayed (Figure 9.1.9), allowing the user to specify the display of the select link shapefile. The newly created shapefile is named Sl_tree.shp and is placed in the Network view. This shapefile contains the TRANPLAN data on a link by link basis and is shown in Figure 9.1.10. Press Apply. To display the data in trip table format, return to step one. 8. To view select link trip table, TPCARD1 must be executed on the TRANPLAN output file. Figure 9.1.11 displays the name of the Select Link Trip Table to be reformatted by TPCARD1. Click OK to continue. 9. Enter the appropriate filenames into TPCARD1. The input filename is displayed during step nine. Press Yes to continue. An example of TPCARD1 output is shown in Figure 9.1.13. 10. Input the name of the TPCARD1 output file into the Select Link Table Form shown in Figure 9.1.14. 11. Choose the desired display option in the View Select Link Analysis Results form (Figure 9.1.15). Note: The “View Ratios of Origins versus Destinations” option can be displayed only after both the “View Volumes for Origin Nodes” and the “View Volumes for Destination Nodes” have been displayed. An example of a Select Link Table display is shown in Figure 9.1.16. Input (user): The first step to performing a select link analysis is to select the links that are to be analyzed. Figure 9.1.1 prompts the user if a TRANPLAN control file has already been created for the selected links. If a control file needs to be created, Figure 9.1.2 prompts the user to select the links in ArcView. This is done through the use of the “Select Feature” tool, as shown in Figure 9.1.3. The user must then input the required TRANPLAN files into the Select Link TRANPLAN Control File Builder (Figure 9.1.4). The output from TRANPLAN can then be displayed in the form of a select link tree or a select link table. FIGURE 9.1.1 Construct TRANPLAN Select Link Control File 68 FIGURE 9.1.2 Prompt to Select Links FIGURE 9.1.3 Selecting Ld_Links in Network View FIGURE 8.1.4 Select Link TRANPLAN Control File Builder To view a select link tree, select the “View Select Link Tree” option in Figure 9.1.5. The interface will then prompt the user to open Netcard, as shown in Figure 9.1.6. Netcard must be used to convert the TRANPLAN output into text format. Figure 9.1.7 shows a splashscreen that supplies the user with the required responses to Netcard inputs. Note: The required formatting of the Netcard output is dependent on correctly answering the user prompts. Fatal errors will occur if Netcard prompts are not properly answered. Next the user must input the Netcard output into the Select Link Format Form, shown in Figure 9.1.8. Before the output is 69 displayed, ArcView’s legend editor (Figure 9.1.9) allows the user to specify the shapefile properties. Figure 9.1.10 shows a select link tree shapefile, sl_tree.shp. FIGURE 9.1.5 Select Viewing Option of Select Link Output FIGURE 9.1.6 Prompt to Execute Netcard FIGURE 9.1.7 Netcard Assistance Splashscreen for Converting TRANPLAN File (*.bin) for Select Link Analysis FIGURE 8.1.8 Format Select Link Output Form 70 FIGURE 9.1.9 ArcView’s Legend Editor FIGURE 9.1.10 Select Link Tree shapefile, Sl_tree.shp To display a select link table, select the “View Select Link Table” in Figure 9.1.5. TPCARD1 must then be executed to convert the TRANPLAN output into an origin/destination trip table. The user is prompted in Figure 9.1.11 to open TPCARD1 if the origin/destination table has not already been converted to text. Figure 9.1.12 shows an example of TPCARD1. An example 71 of the output file is shown in Figure 9.1.13. The output of TPCARD1 is then entered into the Select Link Format Form shown in Figure 9.1.14. Finally, the user must select which trip end (origin or destination) to display in Figure 9.1.15. The final display of an origin to destination ratio, slratio.shp, is shown in Figure 9.1.16. FIGURE 9.1.11 Info Screen for TPCARD Input FIGURE 9.1.12 TPCARD1 FIGURE 9.1.13 Example of Select Link Trip Table FIGURE 9.1.14 Format Select Link Table Form FIGURE 9.1.15 View Select Link Analysis Display Option List 72 FIGURE 9.1.16 “Network” View with an slratio.shp Example Input (default): The Format Select Link Output Form and Format Select Link Table Form require the files dirtree.txt (Figure 5.2.9) and taz.txt (Figure 5.2.10). Output: Several different shapefiles can be created in the “Network” view as output of the “Select Link Analysis” pull-down menu option. Selecting the “View Select Link Tree” option constructs the Sl_tree.shp shapefile, which contains the number of trips on each link that also travel the selected link. The user may also choose to view the select link data as a trip table by selecting the “View Select Link Table” option. By selecting the “View Volumes for Origin Nodes” display option, an origin.shp shape file is created showing the number of trips originating in each centroid. The “View Volumes for Destination Nodes” display option creates the dest.shp shape file. Selecting the “View Ratios of Origins versus Destinations” display option creates slratio.shp (Figure 9.1.16). This shape file sizes the centroids based on the total number of trips that originate or terminate at the centroid and travel through the selected link. The centroid is colored according to the ratio of origins versus destinations. 9.2 Analysis Tool: “Load/View External-External Trips Description: This analysis tool will create and execute a Tranplan control file that loads the external-external trips. After executing Tranplan, the results are then are displayed in a shape file. Quick Instructions: 1. Select the “Analysis Tools” > “Load/View External-External Trips” pull-down menu option. 2. The interface will open the Visual Basic program “Load_EE Control File” (see Figure 9.2.1). In this window, first verify the directory path to the binary highway network file and the number of centroids. Also specify the turn prohibitor file path and name if included in the model. Finally, choose the form in which the EE trip data is stored and verify the file path and name. Click OK to continue. 73 3. Click YES to continue after building the control file and wait for Tranplan to execute. Note: Close the Tranplan window if it remains open after finish running. 4. Click YES to continue. 5. See Figure 9.2.2 for the appropriate answers at the Netcard prompts. 6. Click YES to continue after Netcard. 7. Verify the file path directory in Arc_Load and click on CONTINUE (see Figure 9.2.3). 8. Click YES to continue after Arc_Load window has closed. The EE trips will be displayed in ArcView as a thematically mapped shape file (see Figure 9.2.4) FIGURE 9.2.1 Create a Control File for ExternalExternal Trips 74 FIGURE 9.2.2 Recommended Answers for Netcard FIGURE 9.2.3 Arc_Load Input Window 9.3 Analysis Tool: “Shortest Path” Description: The “Shortest Path” analysis tool allows the user to identify the shortest path between any two nodes in the scenario’s network. By selecting the two nodes with the use of the mouse, a shape file showing all links that make up the shortest path between the nodes is displayed. Quick Instructions: 1. Select the “Analysis Tools” > “Shortest Path” pull-down menu option. 2. Select two centroids by using the “select feature” tool in ArcView while pressing the shift key, as shown in Figure 9.3.1. 3. Verify that the highway network file is correct. 75 4. 5. 6. 7. Choose an impedance. Click OK. Close the TRANPLAN DOS window. Press OK to the continue screen, and then enter the desired name of the shape file to be created. ArcView input: By selecting the “Shortest Path” option from the “Analysis Tools” pull-down menu, the interface will prompt the user to select two nodes from which the shortest path will be built between. To aid the user in properly executing this task, the nodes.shp layer is made visible, and the “select features” tool from the toolbar menu is selected. By using the mouse and holding down the shift key, two nodes can be selected. Figure 9.3.1 illustrates how the ArcView appears while the user is selecting nodes. Notice in Figure 9.3.1 that a new tool button, the “Shortest Path Continue” button, has been created. Once the two nodes have been selected, pressing the continue button will display the Shortest Path Module Builder window (see Figure 9.3.2). In this window, first check to make sure that the highway network file is correct. The highway network file is the links and nodes network created by the build highway network module. Use the list box to choose the impedance used to determine the shortest path and then click OK. FIGURE 9.3.1 ArcView Prompting Two Nodes for Shortest Path TRANPLAN input: After the Shortest Path Module Builder window, the interface creates a TRANPLAN control file named smodule.in, along with a batch file called sprun.bat. The sprun.bat file, as seen in Figure 9.3.3, gives the instructions to run TRANPLAN similar to tprun.bat, as discussed in section 8.2. The output from running smodule.in through TRANPLAN is the s-path.dat file, which contains the nodes of each link that the shortest path goes through, along with the cumulative time on each of the links. Figure 9.3.4 shows an example of s-path.dat. The files-path.dat is then converted into s-path.geo, a file that is required to create a shape file. The file s-path.geo is shown in Figure 9.3.5. 76 FIGURE 9.3.2 TRANPLAN Shortest Path Module Builder FIGURE 9.3.3 sprun.bat FIGURE 9.3.4 s-path.dat Example FIGURE 9.3.5 s-path.geo Example Input (user): As the interface creates the shape file of the shortest path, the user must select the name of this shape file. The default value of s-path.shp is given, however, if multiple instances of the “Shortest Path” tool are executed in a given scenario, then selecting the default name will overwrite any previous data. Figure 9.3.6 shows the shortest path name input window. FIGURE 9.3.6 Naming the Shortest Path Shape File Input (default): The “Shortest Path” analysis tool requires two existing files, dirtree.txt (Figure 5.2.9) and taz.txt (Figure 5.2.10), along with the ld_links.shp, connect.shp and centroid.shp shape files in the network view. 77 Output: The shapefile that is created by the “Shortest Path” analysis tool is the important output file. An example of this file is shown in Figure 9.3.7. FIGURE 9.3.7 Shortest Path Shape File Example 9.4 Analysis Tool: “OD Desire Line” Description: The Desire Line program allows the user to designate an origin and destination zone from which a shape file will be constructed. This file will create a weighted line, with the weight of the line varying proportionately with the volume between the origin and destination. Quick Instructions: 1. Select the “Analysis Tools” > “OD Desire Line” pull-down menu option. 2. Select two centroids by using the “select feature” tool in ArcView while pressing the shift key, as shown in Figure 9.4.1. 3. Press Yes if the trip matrix has been converted to text format using TPCard. If the trip matrix has not been converted to text format, press No and refer to Figure 9.4.3 for assistance with TPCard. 4. Press Yes to continue, and then verify that TPCard has converted the trip matrix to text format. 5. Enter the output file from TPCard, then verify the centroid numbers shown are correct. 6. To clear all previous desire lines in the scenario, press Clear Records. To clear the centroids shown from the Desire Line input form, press Clear Screen. To continue, press Add Record. To exit, press Quit. 7. Press Yes to continue. 78 ArcView Input: By selecting the “OD Desire Line” option from the “Analysis Tools” pulldown menu, the interface prompts the user to select the two centroids for the desire line. To aid the user in properly executing this task, the nodes.shp layer is made visible, and the “select features” tool from the toolbar menu is selected. By using the mouse and holding down the shift key, two centroids can be selected. Figure 9.4.1 shows how the ArcView appears while the user is selecting centroids. FIGURE 9.4.1 ArcView Prompting Two Centroids for Desire Line Once the user has selected the two centroids for the desire line, the continue button will initiate the remainder of the Desire Line program. Next, the interface will prompt the user if the origin/destination table from TRANPLAN has been converted to text through the use of the TRANPLAN program TPCard.exe or TPCard1.exe (Figure 9.4.2). If the data have not been converted (meaning the data remains in binary form), the interface will open TPCard1.exe to proceed with the conversion. FIGURE 9.4.2 Prompt for Need to Execute TPCard1.exe Selecting No sends the interface to TRANPLAN’s binary file conversion program, TPCard1.exe (Figure 9.4.3). The input file is the output of a matrix update that averages the trips from TAZ to TAZ. If the user used the default control file, then the input file name is 79 odtable.trp. The output file name is arbitrary; however, the file name odfile.dat is used as the default name for the input file in the Desire Line Module Builder (Figure 9.4.4). Selecting Yes instructs the interface to skip the data conversion and proceed to the Desire Line Module Builder (Figure 9.4.4). This can only be done if the binary data file containing the origin/destination data for the current scenario has previously been converted to text format. If unsure as to whether the origin/destination table data have indeed been converted to text format, it is advisable to rerun TPCard1 on the binary data. This binary file will exist whether the binary data have been converted or not. Rerunning TPCard1 will simply ensure that the conversion has taken place; however, rerunning TPCard1 will not overwrite any data in the scenario’s output file. To create a new converted file, either delete odfile.dat from the scenario’s directory before running TPCard1 or create a new filename for the output. If a new filename is created, be sure to verify that this new filename is chosen in the Desire Line Module Builder. TRANPLAN input (TPCard1): The TPCard1 DOS input window (Figure 9.4.3) requires the user to input the name of the binary file containing the origin/destination data file. This file is created as part of the Default Module Builder (see section 8.2) and is named odtable.trp. TPCard1 also requires the output file be named. This name can be named on a scenario basis; however, the default name that the interface default searches is odfile.dat. If this default name is not used, the user must enter the selected output file’s name in place of the default filename of odfile.dat in the Desire Line input window (see Figure 9.4.4). Note: The entire file name and file path must be entered into TPCard. FIGURE 9.4.3 TPCard1 Input (user): Desire Line’s input window (Figure 9.4.4) prompts the user to input an output file from TRANPLAN, along with the number of both the origin and destination TAZ. The first input box (Please Input the Name of the File Containing the Origins/Destinations Data from TRANPLAN) prompts the user to input the output file from TRANPLAN that contains the origin and destination data. A default value, odfile.dat (see Figure 9.4.6 for an example), is given, but the input file’s name is the name the user specifies as the output of TPCard1.exe. However, users that do not use the Default Module Builder must have run the report matrix module during their TRANPLAN model run, and must use the output of report matrix as the input for TPCard1 and then use the output of TPCard1 as the input for Desire Line. A browse button is supplied to allow the user to navigate to the required input file. The remaining input boxes (Enter the Number of the TAZ that you wish to use as the Origin of the Desire Line and Enter the Number of the TAZ that you wish to use as the 80 Destination of the Desire Line) prompt the user to input the respective TAZ numbers for the origin and destination of the desire line. FIGURE 9.4.4 Desire Line Input Screen FIGURE 9.4.5 Desire Line Deletion FIGURE 9.4.6 odfile.dat Example 81 Input (default): Three files are called by Desire Line. These files include dirtree.txt (Figure 5.2.9) and taz.txt (Figure 5.2.10). Usage: To produce a desire line, press Add Record to run the Desire Line program. See Figure 9.4.4 for a display of the Desire Line input window. When the program is completed, the input window will remain the active window. By entering another origin and destination and then pressing Add Record, multiple sets of desire lines will be stored to the output file desire.geo, beginning with the first run and ending with the last run. This allows the user to create a set of desire lines by only having to navigate through the entire program one time. To clear all the previous data stored in the desire.geo file, press Clear Records. Figure 9.4.5 prompts the user to confirm the desire.geo data deletion. To clear the data on the input window, press Clear Data. Once all the required desire lines have been constructed, press Quit to exit the program. Note: Only one TAZ can be included as the origin or destination. Output: Only one file is produced from the Desire Line program; however, this file may contain several sets of records, depending upon the number of times of execution before ending the program. An example of this file, named desire.geo, can be found in Figure 9.4.7. FIGURE 9.4.7 Desire.geo Example The interface converts desire.geo into an ArcView shape file, called OD Desire Line. Individual desire lines are displayed according to the loaded volume that the model has assigned to travel between the origin and destination. Therefore, each line is colored according to a predetermined scale. An example of desire lines, including a breakdown of the ranges of loaded volumes, can be found in Figure 9.4.8. 82 FIGURE 9.4.8 View Showing OD Desire Line Shape File Example 9.5 Analysis Tool: “Screen/Cut Line” Description: The “Screen/Cut Line” analysis tool allows the user to create one or more line segments that cross one or more links in the scenario’s network. These line segments, called cut lines, are to be drawn so as to intersect with links that the user would like to compare as part of the validation process. The output from the interface, called screen lines, will give data related to the links that the cut line crosses. Each cut line constructed by the user will result in a separate screen line data table and shape file. Quick Instructions: 1. 2. Select the “Analysis Tools” > “Screen/Cut Line” pull-down menu option. Using the “polyline draw” tool in ArcView to draw up to 10 screen or cordon lines, as shown in Figure 9.5.1. 83 Input (ArcView): By selecting the “Screen/Cut Line” option from the “Analysis Tools” pulldown menu, the interface will prompt the user to construct lines using the “draw line” tool. These lines, called cut lines, are to be part of the newly created shape file, cutline.shp. The interface will allow the user to construct up to 10 cut lines, and each cut line may cross an unlimited number of links. The links that are crossed by a particular cut line make up the screen line shape file for that cut line. Figure 9.5.1 shows the creation of cut lines in the cutline.shp layer. Once all desired cut lines have been constructed, the continue button will initiate the remainder of the program. FIGURE 9.5.1 ArcView Creating Cut Lines in the cutline.shp File Output: A shape file is created by the interface for each set of screen lines that are produced by a particular cut line. These shape files contain the loaded links that make up the screen lines, along with capacity and loaded volume data. Also, a ratio of loaded volume versus grounded counts is displayed for each screen line. The ground count values must be entered in the ld_links.shp shapefile prior to performing a screen/cut line analysis for the loaded versus counted ratio to be calculated. Figure 9.5.2 shows the screen line shapefiles, along with the output tables for one of the screen lines. Note: Only links contained in the ld_links.shp shapefile will be used to construct the screen line shapefiles. 84 FIGURE 9.5.2 Screen Line Shapefiles and Tables 9.6 Analysis Tool: “Turning Movement Display” Description: The “Turning Movement Display” option allows the user to select up to 10 intersections to display the modeled turning movement volumes. The interface creates a shape file for each selected intersection, with an arrow indicating each turning movement, along with an attribute table containing the turning volumes. By using ArcView’s “Theme” > “AutoLabel,” the turning volumes can be labeled. Quick Instructions: 1. Select the “Analysis Tools” > “Turning Movement Display” pull-down menu option. 2. Choose up to 10 intersections using ArcView’s “select feature” tool while holding down the shift key, as shown in Figure 9.6.1. 3. Select Yes if the TRANPLAN output file in binary form has been run through turns.exe. If the binary file has not been run through turns.exe, refer to Figure 9.5.2 for assistance. Then enter the output file from turns.exe into the input window and press OK. 4. Press OK to continue. 85 Input (ArcView): To display the modeled turning movements for an intersection, use the “Analysis Tools” > “Turning Movement Display” pull-down menu. First, the interface prompts the user to select up to 10 nodes where turning movements are desired (Figure 9.6.1). Up to 10 nodes may be displayed at one time. The interface then prompts the user in Figure 9.6.2 whether the TRANPLAN model run output file (out.bin if using the default control file) has been run through turns.exe (Figure 9.6.3). For a particular model run, the output file need only be run through turns.exe once. Using “Turning Movement Display” multiple times does not require running turns.exe multiple times. Refer to the “Input (turns.exe)” paragraph below for instructions on operating turns.exe. If the output file has been previously run through turns.exe, the turning movement shape files will be displayed. FIGURE 9.6.1 Selecting Nodes for Turning Movement Display Input (turns.exe): If the output file has not been run through turns.exe, then the interface executes turns.exe (Figure 9.6.3). Next the interface prompts the user to specify the name of the output file from turns.exe (Figure 9.6.4). FIGURE 9.6.2 Turns.exe Prompt FIGURE 9.6.3 Turns.exe Input 86 FIGURE 9.6.4 Turns.exe Output Prompt Output: Shape files containing turning movement arrows, along with attribute tables containing the through node, from node, to node, and volume are created for the selected nodes. The shape files and attribute tables are named according to the order of selection, starting with zero. Figure 9.6.5 shows an example of the “Network” view containing Turns0.shp through Turns7.shp, the associated attribute table of Turns3.shp and a closer view of Turns4.shp. FIGURE 9.6.5 Turning Movement Display Output 87 9.7 Analysis Tool: “Time Radius Builder” Description: By selecting a node in the network and specifying a travel time, a shape file will be produced containing all the points in the network that can be reached in the specified time. Quick Instructions: 1. 2. 3. 4. Select the “Analysis Tools” > “Time Radius Builder” pull-down menu option. Select a node by using ArcView’s “select feature” button, as shown in Figure 9.7.1. If a previous time radius was initiated but not completed, an error message will appear. Press OK to allow the interface to correct the problem. Enter the travel time in minutes and press OK. Input (ArcView): To display the time radius for an intersection or centroid, use the “Analysis Tools” > “Time Radius Display” pull-down menu. First, the interface prompts the user to select the node where the time radius is to begin (see Figure 9.7.1). Note: If the time radius display was initiated previously but was not completed, an error message (Figure 9.7.2) will appear notifying the user that a field in the ld_links attribute table was found and removed. This is caused by not completing the time radius program, which automatically deletes the added field at the end of the program. Finally, the user is prompted to input the number of minutes to be traveled through the network (Figure 9.7.3). FIGURE 9.7.1 Selecting Node for Time Radius Display 88 FIGURE 9.7.2 Field Removal Error FIGURE 9.7.3 Time Radius Input Output: The interface creates a shape file, timeradius.shp, along with an attribute table (Figure 9.7.4). The shape file contains the portion of any link that can be reached from the selected node in the given amount of time. The attribute table shows the amount of time needed to travel to a particular link in the time-radius shape file. The time is calculated by dividing the link’s distance by the modeled speed of the link. FIGURE 9.7.4 Time Radius Output 89 9.8 Analysis Tools: “Compare Loaded/Unloaded Speeds” Description: This tool is designed to prepare a visual comparison between the vehicle speeds used for trip distribution to the resultant speeds from the traffic assignment. The speeds can be prepared for each direction of travel. Quick Instructions: 1. Select the “Analysis Tools” > “Compare Loaded/Unloaded Speeds” pull-down menu option. 2. Choose which direction of travel the speed differential should be displayed for (see Figure 9.8.1) 3. In the "Legend Editor" window, set the ranges so that all negative speed changes (speeds decrease during traffic assignment) are red lines, zero speed changes are green, and blue lines represent positive speed changes (speeds increase during traffic assignment). FIGURE 9.8.1 Choose Direction of Travel to Display Speed Changes FIGURE 9.8.2 Make the Appropriate Changes in the “Legend Editor” Window 90 9.9 Analysis Tools: “Verify Centroid Loading” Description: This tool queries the centroid connectors connected to each centroid and verifies that traffic has been loaded onto the network from that centroid. Any centroids that have no traffic loaded onto the network will be alerted to the user. The user may add the centroid to an editing list for later investigation. Quick Instructions: 1. Select the “Analysis Tools” > “Verify Centroid Loading” pull-down menu option. 2. Press Yes to Verify Centroid Loading (Figure 9.9.1). 3. The last internal centroid and first external centroid numbers may need to be entered if not already existing in the interface (Figures 9.9.2 & 3). FIGURE 9.9.1 Prompt to Verify Centroid Loading onto the Network FIGURE 9.9.2 Enter the Last Internal Centroid Number FIGURE 9.9.3 Enter the First External Centroid Number FIGURE 9.9.4 Notice of a Centroid Not Loading Traffic onto the Network 91 FIGURE 9.9.5 Notice of All Centroids Loading Traffic 9.10 Calibration: “Validation Plot” Description: “Validation Plot” allows the user to visually plot all links in the network that have a modeled versus counted ratio higher or lower than a defined value. The percent difference between the modeled and counted volume is specified for ratios that are both too low and too high. Note: The counted volumes must be added to the links attributes table before beginning the TRANPLAN modeling phase or to the loaded links attribute table after the model has been ran. Quick Instructions: 1. Select the “Analysis Tools” > “Validation Plot” pull-down menu option. 2. Select the “greater than” and “less than” tolerances and press OK. 3. Select the scaling factor for creating the buffered thematic map. A larger factor will create a smaller buffer. 4. Press OK to label the validation plot or CANCEL to view the plot without labels. 5. Verify that the legend editor is correct and press Apply. Input (ArcView): To create a visualization plot, begin by selecting "Analysis Tools" > " Validation Plot" pull-down menu option. The first step is to choose a tolerance for TRANPLAN model volumes that are greater than the traffic counts. To choose the tolerance value, click on the desired percentage value from the list provided in Figure 9.10.1. Repeat the procedure for TRANPLAN model volumes that are less than the counted volumes (see Figure 9.10.2). Then enter a scaling factor for creating the buffered thematic map (Figure 9.10.3). Note: To recreate the thematic map with a different buffering value, the visualization process must be repeated. Next, verify ArcView’s auto labeling is correct as shown in Figure 9.10.4, then press OK to label the Validate.shp theme, or close the window to view the unlabeled plot. Note that the links that have no ground count data appear pink. To add ground counts, refer to section 5.2. See Figure 9.10.5 for an example visualization plot. FIGURE 9.10.1 “Greater Than” Tolerance 92 FIGURE 9.10.2 “Less Than” Tolerance FIGURE 9.10.3 Scaling Factor for Validation Plot FIGURE 9.10.4 Auto-Label of Validation Plot FIGURE 9.10.5 Example of Validate.shp. 93 9.11 Calibration: “Buffer Model Volumes” Description: “Buffer Model Volumes” provides a user with the ability to quickly display the predicted volumes from TRANPLAN in a visual format. To start this tool, click on the menu option “Analysis Tools” > “Buffer Model Volumes.” This will create a buffered shape file of ld_links.shp. The predicted volumes from TRANPLAN are used to determine the size of the buffers. The buffered links are also thematically mapped to help distinguish between different levels of volume. Quick Instructions: 1. Select the “Analysis Tools” > “Buffer Model Volumes” pull-down menu option. 2. Select the scaling factor to size the buffered thematic map. A smaller factor results in a larger buffer. 3. Press OK to label the theme or Cancel to display the plot without labels. Input (ArcView): The first step is to select a scaling factor for sizing the buffers in the thematic map. Figure 9.11.1 shows the scaling factor input screen. The user’s second step is to add the labels to the buffered links using the auto-label box (see Figure 9.11.2). If no labels are desired, then click CANCEL. The label field has been preset to TOTAL LOADED VOLUME but may be changed at the user’s discretion. For more information on the other options available in the auto-label window, please refer to an ArcView user’s guide. If you wish to add labels and all of the options are correctly set, click OK to continue. After the auto-label window, the buffered shape file will automatically be displayed in the view “Network.” The name of the plot is Mod_buf.shp (Figure 9.11.3) FIGURE 9.11.1 Scaling Factor for Buffer Model Volumes FIGURE 9.11.2 Auto Label of Buffer Model Volumes 94 FIGURE 9.11.3 Output of Buffer Model Volumes, Modl_buf.shp 9.12 Calibration: “Buffer Ground Counts” Description: “Buffer Ground Counts” provides a user with the ability to quickly display the counted volumes. To start this tool, click on the menu option “Analysis Tools” > “Buffer Ground Counts.” This will create a buffered shape file of ld_links.shp. The values entered into the field for ground counts are used to determine the size of the buffers. The buffered links are also thematically mapped to help distinguish between different levels of volume. Quick Instructions: 1. Select the “Analysis Tools” > “Buffer Ground Counts” pull-down menu option. 2. Enter the scaling factor to size the buffered thematic map. A smaller factor results in a larger buffer. 3. Press OK to label the theme or Cancel to display the plot without labels. Input (ArcView): The first step is to select a scaling factor for sizing the buffers in the thematic map. Figure 9.12.1 shows the scaling factor input screen. The user’s second step is to add the labels to the buffered links using the auto-label box (see Figure 9.12.2). If no labels are desired, then click CANCEL. The label field has been preset to TOTAL COUNTED VOLUME but may be changed at the user’s discretion. For more information on the other options available in the auto-label window, please refer to an ArcView user’s guide. If you wish to add labels and all of the options are correctly set, click OK to continue. After the auto-label window, the buffered shape file will automatically be displayed in the view “Network.” The name of the plot is Grnd_buf.shp (Figure 9.12.3) FIGURE 9.12.1 Scaling Factor for Buffer Ground Counts 95 FIGURE 9.12.2 Auto Label of Buffer Ground Counts FIGURE 9.12.3 Output of Buffer Model Volumes, Grnd_buf.shp 9.13 Calibration: “Buffer Model to Ground Diff” Description: “Buffer Model to Ground Diff.” provides a user with the ability to quickly display the difference in model and counted volumes. To start this tool, click on the menu option “Analysis Tools” > “Buffer Model to Ground Diff.” This will create a buffered shape file of ld_links.shp. The size of the buffers are determined by the value of the link's ground counts subtracted from the model volume. The buffered links are also thematically mapped to help distinguish between different levels of volume. Quick Instructions: 1. Select the “Analysis Tools” > “Buffer Model to Ground Diff.” pull-down menu option. 2. Enter the scaling factor to size the buffered thematic map. A smaller factor results in a larger buffer. 96 3. Press OK to label the theme or Cancel to display the plot without labels. Input (ArcView): The first step is to select a scaling factor for sizing the buffers in the thematic map. Figure 9.13.1 shows the scaling factor input screen. The user’s second step is to add the labels to the buffered links using the auto-label box (see Figure 9.13.2). If no labels are desired, then click CANCEL. The label field has been preset to VOLUME DIFFERENCE but may be changed at the user’s discretion. For more information on the other options available in the auto-label window, please refer to an ArcView user’s guide. If you wish to add labels and all of the options are correctly set, click OK to continue. After the auto-label window, the buffered shape file will automatically be displayed in the view “Network.” The name of the plot is Diff_buf.shp (Figure 9.11.3) FIGURE 9.13.1 Scaling Factor for Buffer Model to Ground Diff. FIGURE 9.13.2 Auto Label of Buffer Model to Ground Diff. FIGURE 9.13.3 Output of Buffer Model to Ground Diff., Diff_buf.shp 97 9.14 Calibration: “Statistical Analysis” Description: The statistical analysis option will calculate several statistical parameters of the model. These results can be used to determine how well the model is behaving. The application allows either the entire network or part of the network to be evaluated. Quick Instructions: 1. Select the "Analysis Tools" > "Statistical Analysis" pull-down menu option 2. Choose the how to construct the analysis region and click Ok to continue. • If By Facility Type or Link Characteristic is chosen, then choose the fields to be queried and the values to enter in the query. • In User Selected Corridor or Sub-area is chosen, use the "select feature" tool to choose the links to be included in the analysis. Click on the "region selection" button to proceed. 3. Select the report options to be performed and click Ok to continue. 4. Click on Yes at the ArcView continue box after Report.exe has finished running. ArcView Input: Selection of the "Statistical Analysis" option from the "Analysis Tools" pulldown menu will start the application to perform the statistical analysis. The first step is to choose how to construct the analysis region (See Figure 9.14.1). If Entire Region is selected, then all links in the "loaded links" shapefile will be included. To choose the links based on specific field values, choose By Facility Type or Link Characteristic. This method will query the database based on user inputs. The third method, User Selected Corridor or Subarea, allows the user to use the "feature select" tool to select the links to be included in the analysis. Multiple links can be selected by holding down the SHIFT key or by drawing a rectangle with the cursor. To continue, click on the "region selection" button. FIGURE 9.14.1 Construct the analysis region. If the region is to be constructed through queries, the first step is to select the fields that will be queried (See Figure 9.14.2). Note that multiple fields can be selected. If any fields will include multiple values (i.e., 4, 5, 8, and 13) then choose Yes in Figure 9.14.3. If Yes is chosen in Figure 9.14.3, then select the fields that will have multiple values (See Figure 9.14.4). Similarly, choose Yes in Figure 9.14.5 if a range of values (i.e., 4 - 13) is desired. If Yes is chosen in Figure 9.14.5, then select the fields that will have value ranges (See Figure 9.14.6). 98 FIGURE 9.14.2 Choose the fields to query. FIGURE 9.14.3 Specify if any fields will have multiple values. FIGURE 9.14.4 Select the fields to have multiple values. FIGURE 9.14.5 Specify if any fields will have a range of values. FIGURE 9.14.6 Select the fields to have a value range. 99 If a field has only a single value (i.e., not chosen to have multiple values or a range of values), then the value to be queried should be entered into the dialog box (See Figure 9.14.7). For each field chosen to have multiple values, the number of values for each field needs to be entered by the user (See Figure 9.14.8). The values are then entered one at a time into an input box (See Figure 9.14.9). For each field chosen to have a value range, the upper and lower values for each field need to be entered by the user (See Figure 9.14.10 and 9.14.11). FIGURE 9.14.7 Enter query value for listed field. FIGURE 9.14.8 Number of values for the listed field. FIGURE 9.14.9 Enter one of the multiple values. FIGURE 9.14.10 Enter the upper range for the listed field. FIGURE 9.14.11 Enter the lower range for the listed field. After the region has been selected, the next step is to choose the parameters that will be calculated. Click on the different options available in Report.exe (See Figure 9.14.12) to select the parameters. After the options are selected, click Ok to continue. After Report.exe finishes running, an ArcView continue box will appear. Click on Yes to continue. The output will be displayed in a window titled "Model Statistics" (See Figure 9.14.13). Note that if ground 100 counts are not included in the table for the loaded links, then several parameters may be zero (as evident for the root mean square of the error in Figure 9.14.13). FIGURE 9.14.12 Statistical options. FIGURE 9.14.13 Example statistical output. 9.15 Calibration: “Summarize Network” Description: This tool can be used to summarize the network attributes for different functional classifications, capacity ranges, and/or speed ranges. The summary can be done for the entire network or for a specified portion. 101 Quick Instructions: 1. Select the "Analysis Tools" > "Summarize Network" pull-down menu option. 2. Specify if the entire network or a portion of the network links are to be summarized (see Figure 9.15.1) and then click on OK. If summarizing part of the network, select the links to be summarized using the “Select Feature” tool (see Figure 9.15.2). 3. In the “Network Reasonableness Checks” window, choose which of the network summarization statistics are to be summarized (see Figure 9.15.3). Click on OK. 4. Depending upon the selection of network reasonableness checks, several windows will appear. For the… a. …“Functional Classes” window (see Figure 9.15.4), choose the field from the drop down list that is coded with the functional classification. For each functional class, choose the values that identify the links within the group (Note: more than one value can be selected.). Click on OK. b. …”Capacity Ranges” window (see Figure 9.15.5), choose the number of capacity ranges to divide the network into. The program will automatically size the ranges, but they can be changed manually. Click on OK. c. …”Speed Ranges” window (see Figure 9.15.6), choose the number of speed ranges to divide the network into. The program will automatically size the ranges, but they can be changed manually. Click on OK. d. …”Number of Lanes” window, use the first option box if the number of lanes is coded into a field (see Figure 9.15.7). Choose the field coded with the number of lanes from the drop down list. The second option box is used to assign the number of lanes to a value coded into a field (see Figure 9.15.8). First choose the appropriate field and then specify the value(s) that correspond with one, two, three, or four lanes. The third option box allows an average number of lanes to be assigned to each functional classification (see Figure 9.15.9). For each classification, enter in the average number of lanes. Click on OK to continue. 5. After the “Network Reasonableness Checks” window closes, choose YES to display the results in a text window. FIGURE 9.15.1 Select which type of area to summarize. 102 FIGURE 9.15.2 Use the “Select Feature” tool to select the links for analysis. FIGURE 9.15.3 “Network Reasonableness Checks” window. FIGURE 9.15.4 Specify the links in each functional classification. FIGURE 9.15.5 Enter the capacity ranges. 103 FIGURE 9.15.6 Enter the speed ranges. FIGURE 9.15.7 Number of lanes coded in a field. FIGURE 9.15.8 Assign the average number of lanes to values coded in a field. FIGURE 9.15.9 Assign the average number of lanes to each functional classification. 104 10 Scenario Comparison and Analysis: “Scenario Comparison” To aid users in the comparison of calibrated travel models, a set of scenario comparison tools have been included in the interface. These tools compare the ‘base’ model with an ‘alternative’ model. The ‘base’ model is the model loaded into the interface when beginning the scenario comparison. The ‘alternative’ model is selected by the user through the interface by loading the ld_links.shp shapefile from a separate working directory into the current interface project. Figure 10.1 shows the “Scenario Comparison” pull-down menu. FIGURE 10.1 “Scenario Comparison” Pull-Down Menu 10.1 Opening a Scenario: "Load New Scenario" Quick Instructions: 1. 2. 3. 4. Select the "Load New Scenario" > "Scenario Comparison" pull-down menu option Navigate to the desired scenario folder and select the file "ld_links.shp". Click Ok. To add descriptive information to the themes label, make the theme active and then select the "Properties…" > "Theme" pull-down menu option. 5. Add the descriptive information in the "Theme Name" field of the "Theme Properties" dialog box. 6. Click Ok. To open a scenario into the project, click on "Load New Scenario" under the "Scenario Comparison" pull-down menu. A file-open dialog box will appear prompting for the "Ld_Links.shp" file for the desired scenario (see Figure 10.1.1). To open the file, navigate to the scenario folder and select the file "ld_links.shp". Click on Ok to open the file. The loaded network will be opened into the view titled "Network". The label of the first loaded network opened will be "Scenario 1" and following scenarios will be consecutively numbered (See Figure 10.1.2). To include descriptive information about the scenario in the label, first click on the label to set the theme as active (Scenario 3 is the active theme in Figure 10.1.2). The next step is to choose the "Properties…" option from the "Theme" pull-down menu. The descriptive information can be typed into the "Theme Name" field of the "Theme Properties" dialog box. Figure 10.1.3 shows the “Theme Properties” dialog box. Click Ok to accept the changes. Output: A text file containing the directory of the newly loaded scenario is created as part of the load scenario process. This file, named scetree.txt, is saved to the file containing the 105 interface programs (C:\Program Files\ArcView_Interface as default). An example is shown in Figure 10.1.4. FIGURE 10.1.1 Choose the Desired Scenario's shapefile. FIGURE 10.1.2 Loaded scenarios. FIGURE 10.1.3 Themes Properties dialog box. FIGURE 10.1.4 Scenario Directory Tree File, scetree.txt 106 10.2 Comparing the Base Network and the Scenario: "Buffer Volume Difference" Description: This tool will create a visual display to show the difference between the loaded volumes of the base and scenario models. The difference in volumes for each link will be used to create a polygon proportional in size to the difference. Where the base network has a lower volume than the scenario, then the polygon color will be set to blue. Red polygons will represent links where the scenario volume is greater than the base volume. Quick Instructions: 1. Select the "Buffer Volume Difference" > "Scenario Comparison" pull-down menu option 2. Choose the scenario to compare to the base model. 3. Click Ok. 4. Choose the how to construct the analysis region. • If By Facility Type or Link Characteristic is chosen, then choose the fields to be queried and the values to enter in the query. • In User Selected Corridor or Sub-area is chosen, use the "select feature" tool to choose the links to be included in the analysis. Click on the "region selection" button to proceed. 5. Click Ok to continue. 6. Enter a scaling factor to divide the volume difference by. 7. Click Ok to continue. 8. In the "Legend Editor" window, set the ranges so that the highest value for the blue polygon is zero and the lowest value for the red polygon is red. 9. Click Apply and then close the window. Input (ArcView): Selection of the "Buffer Volume Difference" option from the "Scenario Comparison" pull-down menu will start the scenario comparison. The first step is to choose the scenario to compare to the base model (See Figure 10.2.1). After selecting the desired scenario, click Ok to continue. The next step is to choose how to construct the analysis region (See Figure 10.2.2). If Entire Region is selected, then all links from "Ld_links.shp" will be included. To choose the links based on specific field values, choose By Facility Type or Link Characteristic. This method will query the database based on user inputs. The third method, User Selected Corridor or Sub-area, allows the user to use the "feature select" tool to select the links to be included in the analysis. Multiple links can be selected by holding down the SHIFT key or by drawing a rectangle with the cursor. To continue, click on the "region selection" button. 107 FIGURE 10.2.2 Construct the analysis region. FIGURE 10.2.1 Select a scenario. If the region is to be constructed through queries, the first step is to select the fields that will be queried (See Figure 10.2.3). Note that multiple fields can be selected. If any fields will include multiple values (i.e., 4, 5, 8, and 13) then choose Yes in Figure 10.2.4. If Yes is chosen in Figure 10.2.4, then select the fields that will have multiple values (See Figure 10.2.5). Similarly, choose Yes in Figure 10.2.6 if a range of values (i.e., 4 - 13) is desired. If Yes is chosen in Figure 10.2.6, then select the fields that will have value ranges (See Figure 10.2.7). FIGURE 10.2.3 Choose the fields to query. FIGURE 10.2.4 Specify if any fields will have multiple values. 108 FIGURE 10.2.5 Select the fields to have multiple values. FIGURE 10.2.6 Specify if any fields will have a range of values. FIGURE 10.2.7 Select the fields to have a value range. If a field has only a single value (i.e., not chosen to have multiple values or a range of values), then the value to be queried should be entered into the dialog box (See Figure 10.2.8). For each field chosen to have multiple values, the number of values for each field needs to be entered by the user (See Figure 10.2.9). The values are then entered one at a time into an input box (See Figure 10.2.10). For each field chosen to have a value range, the upper and lower values for each field need to be entered by the user (See Figure 10.2.11 and 10.2.12). FIGURE 10.2.8 Enter query value for listed field. 109 FIGURE 10.2.9 Number of values for the listed field. FIGURE 10.2.10 Enter one of the multiple values. FIGURE 10.2.11 Enter the upper range for the listed field. FIGURE 10.2.12 Enter the lower range for the listed field. After the region has been selected, the next step is to enter a scaling factor and then click Ok (See Figure 10.2.13). The volume difference will be divided by the scaling factor; therefore, larger scaling factors will result in smaller polygons. The final step is to set the ranges for the legend in ArcView’s legend editor, shown in Figure 10.2.14. To do this, set the highest value for the blue polygon and the lowest value for the red polygon should be zero. Click on Apply to accept the changes and then close the "Legend Editor" window. FIGURE 10.2.13 Enter a scaling factor. 110 FIGURE 10.2.14 Alter the ranges in the "Legend Editor". 10.3 Compare the Base and Scenario's Turns: "Compare Turning Movements" Description: This tool will create a visual display to show the difference between the turning volumes of the base and scenario models. Before starting, turning movement shapefiles must be created for the desired node using the pull-down menu option "Analysis Tools" > "Turning Movement Display" (refer to section 9.5 Analysis Tools: Turning Movement Display for detailed instructions). In the output, where the base network has a lower volume than the scenario, then the turning arrows' color will be set to blue. Red arrows will represent where the scenario volume is greater than the base volume. In addition, each arrow will be labeled with the turning volume from the scenario and the volume difference in parentheses. Quick Instructions: 1. Select the "Compare Turning Movements" > "Scenario Comparison" pull-down menu option 2. Choose from the list of base model turning movement shapefiles. 3. Click Ok. 4. Choose how to load the scenario turning movement. • If Use an Open Scenario Shapefile is chosen, then choose from the list of scenario turning movement shapefiles and click Ok. • If Open an Existing Turning Movement Shapefile for the Scenario is chosen, then navigate to the scenario folder, select the desired turning movement, and click Ok. 111 • If Create a Turning Movement Text File for the Scenario is chosen, then type in the scenario directory path. Next specify if text file has been created, if it hasn't then run Turns.exe. Enter in the name of the turning movement text file. • If Enter Known Turning Movement Volumes (Use if Node #s change between scenarios) is chosen, then enter the scenario's turning volume for the turning movement listed. 5. In the "Legend Editor" window, set the ranges so that the highest value for the blue line is zero and the lowest value for the red line is zero. 6. Click Apply and then close the window. Input (ArcView): Selection of the "Compare Turning Movements" option from the "Scenario Comparison" pull-down menu will start the turning movement scenario comparison. The first step is to choose the base model turning movement (see Figure 10.3.1). The following step is to choose from the four available options on how to access the scenario's turning volumes (see Figure 10.3.2). If the option Use an Open Scenario Shapefile is selected, then choose from the list of scenario turning movement shapefiles open in the project and click Ok (see Figure 10.3.3). If the option Open an Existing Turning Movement Shapefile is selected, then use the mouse to navigate to the desired scenario folder and select the scenario's turning movement shapefile (see Figure 10.3.4). Turning movement shapefiles begin with "vbout" and are followed by a number that corresponds to the number assigned in the theme's label (i.e., vbout2.shp appears as Turns2.shp in the ArcView project). The option Create a Turning Movement Text File for the Scenario can be used when a turning movement shapefile does not exist for the scenario. Once this option is chosen, first specify the scenarios file directory path (see Figure 10.3.5). The second step is to specify if the turning movement text file for the scenario has been created (see Figure 10.3.6). If No is selected, then the next step is to run the TRANPLAN utility Turns.exe on the loaded binary file (i.e., out.bin) (see Figure 10.3.7). If the text file has been created for the scenario, then select Yes. The name of the output file from Turns.exe needs to be typed into Figure 10.3.8. The option Enter Known Turning Movement Volumes can be used when the node number are not the same between the base model and the scenario. In this method, the scenario turning volume needs to be entered for the described turning movement (see Figure 10.3.9). The final step to create the display is to alter the legend (see Figure 10.3.10). When the "Legend Editor" window opens, set the highest value as zero. The lowest value for the red line should also be set to zero. To accept the legend changes click Apply and the close the "Legend Editor" window. The base turning movement shapefile will be color coded according to the turning volume in the scenario. 112 FIGURE 10.3.1 List of base turning movement shapefiles. FIGURE 10.3.2 Options to access the scenario's volumes. FIGURE 10.3.3 List of scenario turning movement shapefiles. FIGURE 10.3.4 Select the scenario turning movement shapefile. 113 FIGURE 10.3.5 Enter the scenario directory. FIGURE 10.3.6 Has Turns.exe been executed? FIGURE 10.3.7 TRANPLAN utility Turns.exe. FIGURE 10.3.8 Turns.exe output file. FIGURE 10.3.9 Scenario turning volume. 114 FIGURE 10.3.10 Legend editor. 10.4 Scenario Economic Analysis: “BEAM” Note: To use the “BEAM” economic analysis tool, an alternative scenario must be loaded into the interface using the procedures outlined in section 10.1. Description: The Federal Highway Administration (FHWA) provides a software package that performs economic analysis between a base and an alternative scenario. These scenarios begin as two travel demand models; each containing loaded link volumes and an origin-destination table. The output from TRANPLAN that is loaded into the ArcView-TRANPLAN interface can easily be reformatted to fit the formatting requirements of the FHWA program. Benefit Economic Analysis Module (BEAM) (3) uses the formatted output of the TRANPLAN scenarios, along with national default values for a multitude of economic and environmental variables, to perform a benefit to cost ratio of the alternative scenario versus the base scenario. The default values are editable and a risk analysis may be preformed to produce a possible range of output depending upon the relative correctness of the input data. The STEAM program is available to the public from the FHWA website. Documentation of the STEAM program is also available. Quick Instructions: 1. Load an alternative scenario using the “Scenario Comparison”>”Load Scenario” pull-down menu option. The alternative scenario should resemble Figure 10.4.1. See section 10.1 for further instructions on loading an alternative scenario. 115 2. 3. 4. 5. 6. 7. 8. To begin the BEAM analysis, select the “BEAM” pull-down menu option. Select the loaded alternative to compare with the base scenario, as shown in Figure 10.4.2. Note: The base scenario is the model which has been created in the current project. Press YES to continue. Verify the default values in the TRANPLAN Data Formatter for BEAM input form (Figure 10.4.3) are correct. These files (except turn prohibitors) are created automatically as part of the default modeling process. Press YES to continue. When TRANPLAN has finished executing, close the DOS window, then press YES to continue. Figure 10.4.5 shows a prompt to convert the base scenario TRANPLAN formatted trip table to text format. A second prompt will appear to convert the alternative scenario trip table. Both the base and alternative scenario trip tables must be converted to text format. Press YES to continue. Verify the default values in the BEAM Input Builder, shown in Figure 10.4.6. Press YES to continue. Consult the BEAM User’s Manual for further instructions. Input (User): The most critical input for the STEAM analysis is the alternative scenario. This alternative scenario can be loaded into the interface through the use of the “Scenario Comparison”>”Load Scenario” pull-down menu option described in section 10.1. A loaded alternative scenario is shown in Figure 10.4.1. Once an alternative scenario has been loaded, the user is prompted to select which alternative scenario to perform the STEAM analysis on, as shown in Figure 10.4.2, then create the district analysis polygons within ArcView (Figure 10.4.3 & 4). These district polygons will be used by BEAM to produce an economic analysis on users originating in each district. Required input files for a TRANPLAN control file are prompted in Figure 10.4.5. Default values are displayed and are valid if the default model run was executed as part of the TRANPLAN model run process described in section 8. Network files are formatted for input into BEAM, as shown in Figure 10.4.6, then TRANPLAN is executed on the newly created control file. 116 FIGURE 10.4.1 Alternative Scenario Example FIGURE 10.4.2 Selecting the Alternative Scenario FIGURE 10.4.3 Prompt to Create District Analysis Polygons 117 FIGURE 10.4.4 Creating Polygons with the Draw Line to Append Polygon Tool FIGURE 10.4.5 TRANPLAN Control File Builder to Create BEAM Input 118 FIGURE 10.4.6 Example of BEAM Network Input File The TRANPLAN output must be converted from binary to text format using TPCARD1. Figure 10.4.7 shows the interface prompting the user as to whether the binary trip tables have been converted to text format. For assistance in operating TPCARD1, see section 9.3 or the Miscellaneous Tools Section of the TRANPLAN User’s Manual. Once the trip tables for both the base and alternative scenarios have been converted from binary to text format, the data is arranged in BEAM format using the BEAM Data Formatter shown in Figure 10.4.8. This form prompts the user for the TPCARD1 output for both the base and alternative scenarios, then creates four BEAM input files. The trip table files (the base table is shown in Figure 10.4.9) and the centroid file (Figure 10.4.10) are then used as input for BEAM. The last step of the BEAM analysis is entering the input files and checking the default economic variables within the BEAM program. Figure 10.4.13 shows the main screen of the BEAM program. FIGURE 10.4.7 Prompt to Convert Binary Trip Table to Text Format FIGURE 10.4.8 BEAM Input Formatter 119 FIGURE 10.4.9 Example of BEAM Formatted Trip Table FIGURE 10.4.10 Example of BEAM Formatted Centroid File FIGURE 10.4.11 Example of BEAM District File FIGURE 10.4.12 Example of BEAM Formatted Skim File FIGURE 10.4.13 Main Screen of BEAM Program 120 Input (Default): The BEAM analysis requires that an alternative scenario has been loaded into the interface through the use of the “Scenario Comparison”>”Load Scenario” pull-down menu. The BEAM analysis also requires both the base and alternative scenarios to have been created in the interface. The base and alternative scenario network files are created by identifying the ld_links.dbf and connectors.dbf database files created by ArcView as part of the modeling process. These database files need to be located in their appropriate working directories and must retain their original filenames. Other required files include dirtree.txt (Figure 5.2.9), scetree.txt (Figure 10.1.4) and taz.txt (Figure 5.2.10). Output: The BEAM analysis results in a benefit/cost ratio between the alternative and base scenarios. As part of this analysis, risk analysis is performed on a number of variables, including emissions, green-house gases, fuel consumption and noise pollution. The district analysis is then converted to a .dbf by the Beam Output Converter (Figure 10.4.14). This .dbf is then joined to the original District shapefile, allowing for visual display of the economic effects of the proposed scenario on residents of each district as shown in Figure 10.4.15. For more information on the BEAM output, consult the BEAM User’s Manual. FIGURE 10.4.14 BEAM Output Converter 121 FIGURE 10.4.15 BEAM District Output Displayed in ArcView 122 11 Interface Help Files: “Interface User’s Manual” The “Post Process Volumes” pull-down menu allows the user to adjust the traffic assignment results and to add to the network un-modeled driveways. The changes made are not incorporated into the model ran in Tranplan, but changes only made to the resultant traffic assignment process. Figure 11.1 shows the “Post Process Volumes” pull-down menu options. Included in the adjustment options are three procedures where the adjustments are based upon mathematical formulas. Also include are options for adjusting volumes using professional judgment and editing the network to include the effects of turning movements at un-modeled driveways. FIGURE 11.1 “Interface” Pull-Down Menu Options 11.1 Screenline Adjustment: “NCHRP 255 Screenline” and “NCHRP 365 Screenline” Description: This menu option implements the screenline adjustment method found in either the NCHRP Report 255 or NCHRP Report 365. Please refer to the original documentation for any restrictions or limitations that these methods may have. Quick Instructions: 1. Select the “Post Process Volumes” > “NCHRP 255 Screenline” or “Post Process Volumes” > “NCHRP 365 Screenline” pull-down menu option. 2. Identify if the loaded network in the ArcView project is the future or base scenario (see Figure 11.1.1). 3. Open the “Ld_links.shp” file for the scenario (see Figure 11.1.2). Note: If a scenario is already loaded into the project, the option will be given to use the loaded scenario or to load another scenario (see Figure 11.1.3). 4. Draw in the desired screenlines using the “Draw Line” tool. Note: The tool can process multiple screenlines (see Figure 11.1.4). 5. The program will create and add to the view a shape file for each screenline. The new themes will contain the adjusted volumes. 123 FIGURE 11.1.1 Identify if the project contains the base or future scenario. FIGURE 11.1.2 Open the loaded links for the scenario. FIGURE 11.1.3 Choose between the loaded and loading a new scenario. FIGURE 11.1.4 Add the screenlines. 124 11.2 Link Adjustments: “Link Based Adjustments” Description: This method calculates the percent and absolute error between the ground counts and the model volumes in the base year. The method assumes that the same errors would occur in the future model; therefore, both correction factors are applied to the forecast model and then the numbers are averaged to obtain the final forecast value. Quick Instructions: 1. Select the “Post Process Volumes” > “Link Based Adjustments” pull-down menu option. 2. Identify if the loaded network in the ArcView project is the future or base scenario (see Figure 11.1.1). 3. Open the “Ld_links.shp” file for the scenario (see Figure 11.1.2). Note: If a scenario is already loaded into the project, the option will be given to use the loaded scenario or to load another scenario (see Figure 11.1.3). 4. A common practice is to omit large percent error adjustments. Choose the value for when percent errors are greater than, they are to be left out of the procedure (see Figure 11.2.1). 5. The adjusted volumes will be added to new columns in the “Ld_Links” shape file. FIGURE 11.2.1 Selection of maximum allowable percent change. 11.3 “Create New Driveway Intersection” Description: When wanting to determine the effects on link volumes from turning movements at un-modeled driveways, this option assists in adding a new intersection to the existing network. Rather than the changes being made to the “Ld_Links” shape file, a copy of the links network should be used. The copy of the network must be named “Adj_Links.shp”. A single shape file for all turning movements that will be affected is also needed. The shape file should be named “All_Turns.shp”. 125 Quick Instructions: 1. Select the “Post Process Volumes” > “Create New Driveway Intersection” pull-down menu option. 2. Use the “Draw Line to Split Feature” tool to create the new intersection. Be sure to draw the new link across the existing link to create an intersection with four legs. 3. If you wish to keep the four legs of the new intersection, then choose YES. If NO is selected, then use the “Select Feature” tool to select the link to be removed. 4. Use the “Select Feature” tool to select one of the network links that resulted from the split. 5. Enter a node number for the new intersection. The number can have any value as long as it is not already used by any of the links in “Adj_Links”. Click OK. The program will update the appropriate link node number and turning movements affected by adding a new intersection. 6. Use the “Select Feature” tool to select the other network link that resulted from the split. The link node numbers and affected turning movements will be automatically updated for this link. 7. Use the “Select Feature” tool to select [one of] the new driveway link. Enter a node number for the end of the link not connected to the network. Click OK. Repeat if both driveway links were kept. 8. Use the “Draw Line” tool to draw in the new turning movements. 9. Enter in the “From”, “Thru”, and “To” node numbers. Click OK. Continue adding turning movements until all desired turning movements have been added. NOTE: For the “thru” movements or those that continue straight thru the intersection, these movements will automatically have the volumes updated while the actual turns will remain at zero. 11.4 “Add Driveway Link at Existing Intersection” Description: This tool is designed for adding un-modeled driveways that connect to the network at existing intersection. This situation would most likely occur at “T” intersections. Rather than the changes being made to the “Ld_Links” shape file, a copy of the links network should be used. The copy of the network must be named “Adj_Links.shp”. A single shape file for all turning movements that will be affected is also needed. The shape file should be named “All_Turns.shp”. Quick Instructions: 1. Select the “Post Process Volumes” > “Add Driveway Link at Existing Intersection” pull-down menu option. 2. Use the “Draw Line” tool to add the new link. The link must be snapped to the other links at the intersection. 3. Enter a node number for the end of the link not connected to the network. Click OK. 4. Use the “Draw Line” tool to draw in the new turning movements. 126 5. Enter in the “From”, “Thru”, and “To” node numbers. Click OK. Continue adding turning movements until all desired turning movements have been added. 11.5 “Adjust Two-Way Link Volumes” Description: This tool allows trips to be shifted from one set of links to another set. The application assumes that an equal amount of trips will be removed from each direction of travel. Rather than the changes being made to the “Ld_Links” shape file, a copy of the links network should be used. The copy of the network must be named “Adj_Links.shp Quick Instructions: 1. Select the “Post Process Volumes” > “Adjust Two-Way Link Volumes” pull-down menu option. 2. Use the “Select Feature” tool to select the links that are to have a volume reduction. 3. Enter in the total number of trips (both directions) to remove and click on OK. 4. Use the “Select Feature” tool to select the links to which the trips are added. 11.6 “Adjust Two-Way Link and Turn Volumes” Description: This tool allows trips to be shifted from one set of links to another set. The changes to the turning movement volumes are also updated. The application assumes that all links and turns selected are adjusted equally. Rather than the changes being made to the “Ld_Links” shape file, a copy of the links network should be used. The copy of the network must be named “Adj_Links.shp”. A single shape file for all turning movements that will be affected is also needed. The shape file should be named “All_Turns.shp”. Quick Instructions: 1. Select the “Post Process Volumes” > “Adjust Two-Way Link and Turn Volumes” pulldown menu option. 2. Use the “Select Feature” tool to select the links that are to have a volume reduction. 3. Enter in the total number of trips (both directions) to remove and click on OK. 4. Use the “Select Feature” tool to select the links that will be decreased by the traffic shift. 5. Use the “Select Feature” tool to select the links to which the trips are added. 6. Use the “Select Feature” tool to select the links that will be increased by the traffic shift. 11.7 “Adjust Directional Link and Turn Volumes” Description: This tool can be used when the trips shifted for one direction of travel is not equal to the number of trips shifted in the opposite travel direction. Rather than the changes 127 being made to the “Ld_Links” shape file, a copy of the links network should be used. The copy of the network must be named “Adj_Links.shp”. A single shape file for all turning movements that will be affected is also needed. The shape file should be named “All_Turns.shp”. Quick Instructions: 1. Select the “Post Process Volumes” > “Adjust Directional Link and Turn Volumes” pull-down menu option. 2. Use the “Select Feature” tool to select the turning movements that are to have a volume reduction. 3. Enter in the total number of trips to remove and click on OK. 4. Use the “Select Feature” tool to select the turning movements to which the trips are added. NOTE: The link volumes that would be affected by the shifted trips are automatically updated by the application. 11.8 “Re-assign Vehicles From One Path to Many Paths” Description: This tool can be used when the trips shifted for one direction of travel is split among several paths. This can be used when multiple un-modeled driveway intersections have been added to the network and the vehicles using one centroid connector need to be split between the multiple access points. Rather than the changes being made to the “Ld_Links” shape file, a copy of the links network should be used. The copy of the network must be named “Adj_Links.shp”. A single shape file for all turning movements that will be affected is also needed. The shape file should be named “All_Turns.shp”. Quick Instructions: 1. Select the “Post Process Volumes” > “Re-assign Vehicle From One Path to Many Paths” pull-down menu option. 2. Use the “Select Feature” tool to select the turning movements that are to have a volume reduction. 3. Enter in the total number of trips to remove and click on OK. 4. Use the “Select Feature” tool to select the turning movements from one of the paths that trips are added to. 5. Enter in the number of vehicles using this new path. Click on OK. 6. Repeat steps 4 and 5 until all vehicles have been assigned back to the network. NOTE: The link volumes that are be affected by the shifted trips are automatically updated by the application. 128 12 Interface Help Files: “Interface User’s Manual” The “Help” > “Interface User’s Manual” pull-down menu allows the user to access the quick instructions for the ArcView interface. Figure 12.1 shows the “Help” > “Interface User’s Manual” pull-down menu options. FIGURE 12.1 “Interface” Pull-Down Menu Options Description: This option opens a window in ArcView containing the quick instructions as shown in the ArcView-TRANPLAN Interface User’s Manual which can be viewed while working with the interface. The user is prompted to select which section of the interface instructions to display. Figure 12.2 shows the Help Files Selection List, from which the user selects the section of the documentation to display. An example of the documentation is shown in Figure 12.3. FIGURE 12.2 Help Files Selection Prompt FIGURE 12.3 Documentation Screen 129 13 Shutting Down When finished using the ArcView-Tranplan Interface, the Interface can be closed with or without the closing of ArcView. By closing the project under the File pull-down menu, the interface will prompt the user to save changes followed by a prompt to clean the working directory. Answering yes to this prompt will delete all files named delta.shp or delta.dbf in the working directory. 14 References 1. TRANPLAN User’s Manual, URBAN/SYS, version 9.0. Urban Analysis Group, Inc., Danville, CA, 1988–1998. 2. Using ArcView GIS. Environmental Systems Research Institute, Inc., Redlands, CA, 1996. 3. Surface Transportation Efficiency Analysis Model, Federal Highway Administration, October 7, 1999, http://www.fhwa.dot.gov/steam/ Accessed February 14, 2000 130 APPENDIX A FREQUENTLY ASKED QUESTIONS Listed below are frequently asked questions and answers relating to the use and usefulness of the interface. I have the software; where do I start? Section 3 of this documentation details the procedure of copying the required files into a program file directory named ArcView_Interface. Once this is done, a working directory should be created for each model scenario. After placing all applicable data files (Table A.1), along with the provided ArcView project (Arc_tp.apr), into the working directory, the user is ready to begin the process. How do I know where the Visual Basic files are located at? Unless you changed the default filename when you installed the program, the location of the Visual Basic files will be C:\Program Files\ArcView_Interface. This is the default name the interface provides you when opening the ArcView project. If this directory path is incorrect, the interface will not operate correctly. The software is installed, how do I start the process? To begin the modeling process, a network must exist or be created. If the working directory has both a links data file and a nodes data file that are properly formatted for TRANPLAN use (see Figures 4.2.3 and 4.2.4 for examples), then by using the “Network” > “Import from Tranplan (ASCII Text)” pulldown menu option, the interface will begin the modeling process. See section 4.2 for more details. A second option for beginning the process is to create a network in ArcView. Section 4.3 describes the steps for using this option. My TRANPLAN network data are not formatted like the example files. TRANPLAN requires proper data format. This format is of column-delimited text, which means that each column in the data file is reserved for a certain data set. For example, columns one through five may be reserved for a node number. Therefore, all numbers that are in columns one through five are considered to be part of the node number, even if there happen to be letters, spaces, etc., in these columns. When TRANPLAN tries to read these columns, an error will be generated when the data are incorrectly formatted. Therefore, references to the TRANPLAN User’s Manual are supplied to assist in the correct formatting of data. I have the network, now what do I do? By using the TRANPLAN “Model Run” pull-down menu, the interface will begin the modeling process. After the user completes the input windows, the interface will proceed through the modeling process. See section 5.1 for more details. I have TRANPLAN output and would like to display this output. Can I do this? Yes, but the steps required depend upon what form the output is in. The following series of questions and answers provide the required steps to display the TRANPLAN output. Should an ArcView view called “Network” exist? If the “Network” view exists, go to the next step. If not, create a new view from the project window, and then change the name to “Network.” 131 Should there be a links data file in TRANPLAN text format? If you have a text file that contains only the TRANPLAN output for the links, go to the next step. If the output is in binary form (has not been run through Netcard), then use the Netcard Output Splitter program under “Network” > “Netcard Output Splitter” to convert the output into a usable form. If the TRANPLAN output has been run through Netcard but the node and link data are in one file, either use a text editor to separate the data or use the Netcard Output Splitter to properly format the data. Should I have a nodes.shp file existing in my “Network” view? If a nodes shape file exists, the TRANPLAN “Return to a Model Run” pull-down menu option will allow you to select the “Run Arc_Load” option. If there is no nodes.shp file, the TRANPLAN “Return to a Model Run” pull-down menu option directions will still work; however, an error will be created. The Arc_Load program attempts to create a centroid shape file from the nodes shape file. By canceling the error message and closing the _Centroid script window, the ld_links.shp file will have been created. See section 5.2 for more details. How do I incorporate ground counts? There is a counted field in the links attributes table. Add the ground counts in this field before running TRANPLAN. These values will be used in the validation tool. Do I want to let the interface create a TRANPLAN control file? If you are required to use an existing module for TRANPLAN or you have a working knowledge of TRANPLAN and would like to write your own module, then select No when prompted. By doing this, some functions of the interface may not operate properly because of the absence of data files created during a default module run. Therefore, if the default module is not used, care must be taken to ensure that the proper files are saved for each of the analysis tools. See section 5.2.2 for details about required TRANPLAN functions. Can I use a different traffic assignment method? If you are familiar with TRANPLAN control files, you may want to use a traffic assignment method other than the equilibrium method used in the default control file. To do this, select No when prompted whether you would like the interface to create a TRANPLAN control file. When prompted if you would like the interface to run TRANPLAN, choose Yes. Finally, the interface will prompt for which control file to use. Select the user created option and enter your control file’s name. There is a new layer called ld_links.shp. What happens next? The ld_links.shp layer is the same visual layer as the links.shp file. However, the ld_links.shp table contains the output from TRANPLAN, known as the loaded network. This loaded network contains the speeds and capacities that make up the model when all trips have been generated and distributed. The creation of ld_links.shp is the last step of the modeling process. I’ve made a mistake; can I go back? Yes, by using the “Model” > “Return to a Model Run” pull-down menu tool, the interface allows you to go back to any part of the modeling process and repeat the entire procedure from the point where the interface program is returned. Section 5.2 describes the “Return to a Model Run” options. The model requires validation and calibration. How do I do this? By using the “Select Link Analysis”, “Screen/Cut Line,” “Visualization Plot,” and “Calibration Plot” 132 analysis tools, a regional or link-by-link comparison between ground counts and loaded volumes can be used to determine the accuracy of the model. Then the user can make appropriate changes in the links, nodes, parameters, or input data and rerun the process. What do the different file extensions represent? Several different file extensions are utilized in the interface to distinguish between different formatting types. Table A.1 below gives a description of what the various extensions represent. TABLE A.1 File Extensions Extension Description *.bat *.bin *.dat DOS batch file used to execute DOS commands internally. Binary files store data in a computer format. Data files are column delimited text files, following TRANPLAN formatting restrictions. ArcView file extension for attribute tables. Text files that place string variables in a string format. Used as ArcView input. Text files that follow *.dat restrictions. *.pa files store production/attraction data. ArcView shape files. *.dbf *.geo *.pa *.shp and *.shx *.txt Standard comma delimited text files. 133 A PPENDIX B PROCESS FLOWCHARTS FLOWCHART 1 Displaying a Network in an ArcView View 134 FLOWCHART 2 Completing a Model Run 135 I NDEX Arcnet ................................................................................ 8.1–8.2.2 ArcView project (Arc_tp.apr) ............................................. 3 Batch files model run batch file (tprun.bat) ........................................ 8.2.3, 9.3 shortest path batch file (sprun.bat) ................................... 9.3 Calibration tool ................................................................... 9.9 Directory tree (dirtree.txt) ................................................... 5.2, 8.2.1–8.2.2, 9.1, 9.3, 9.4 Desire Line.......................................................................... 9.3–9.4 Develop.exe ........................................................................ 5.3 Example data ...................................................................... 3 External data (ext.dat) ......................................................... 3.4, 8.2.2 Friction data (friction.dat) ................................................... 3.4, 8.2.2 Links data ArcView input (links.geo) ................................................ 5.2, 8.2.5 ArcView shape file (links.shp) .......................................... 5.2–5.3 original data (links.dat)..................................................... 3.4, 4–5.2 Loaded links data ArcView input (ld_links.geo) ........................................... 8.2.5 ArcView shape file (ld_links.shp) ..................................... 8.1, 8.2.5, 9.3, 9.7–9.9 Netcard ............................................................................... 5–5.1, 8.1, 8.2.4, 9.2 Network data from Netcard splitter (net.dat) .......................................... 5–5.2 from Netcard (out.dat) ..................................................... 8.2.4–8.2.5, 9.2 Nodes data ArcView input (Nodes.geo) .............................................. 5.2 ArcView shape file (Nodes.shp)........................................ 5.2–5.3, 9.3–9.4 original data (Nodes.dat) .................................................. 3.4, 5.1–5.2 Origin/destination desire line ............................................... 9.3–9.4 Production/attraction data .................................................. attraction file only (att.txt) ................................................ 3.4 combined by interface (combgm.pa) ................................. 5.2 reformatted by interface (newgm.pa) ................................ 5.2, 8.2.2 original data (gm.pa) ........................................................ 3.4, 5.2 production file only (pro.txt)............................................. 5.2 Screen/cut lines ................................................................... 1.2, 9.5 136 Select link analysis...............................................................9.1–9.2 Setup.exe.............................................................................3.4 Shortest path .......................................................................9.3 Time radius builder ..............................................................9.7 TPCard.exe .........................................................................9.4 Traffic analysis zone (taz.txt) ...............................................5.2, 8.2.1–8.2.2, 9.3–9.4 TRANPLAN control files default model run control file (default.in)..........................8.2.2 select link analysis control file ..........................................9.1 Turning movement display...................................................9.6 Turn penalty/prohibitor file (turnpenpro.txt) ........................3.4, 8.2.2 Turn prohibitor file (turn.txt) ...............................................3.4, 8.2.2 turns.exe .............................................................................9.6 Validation tool.....................................................................9.8 137