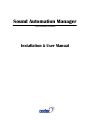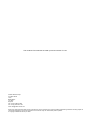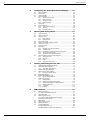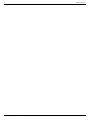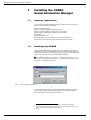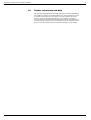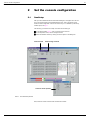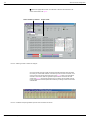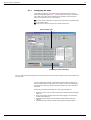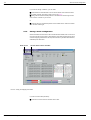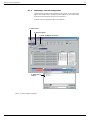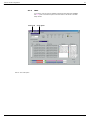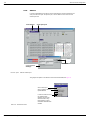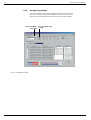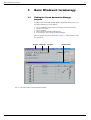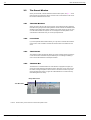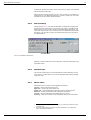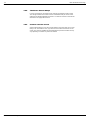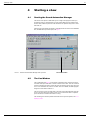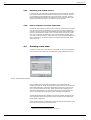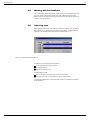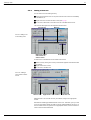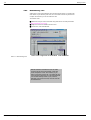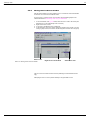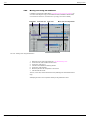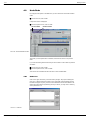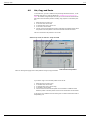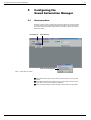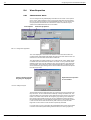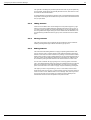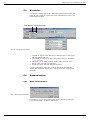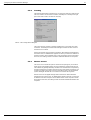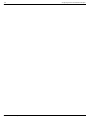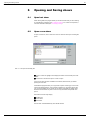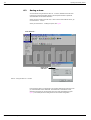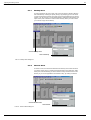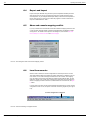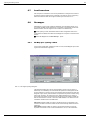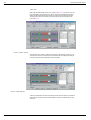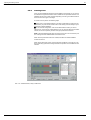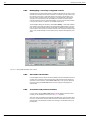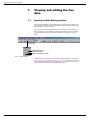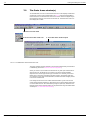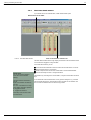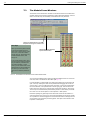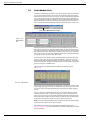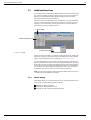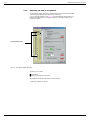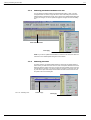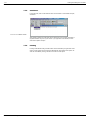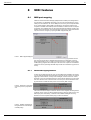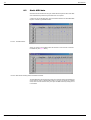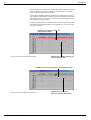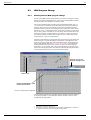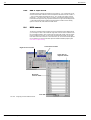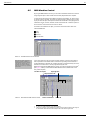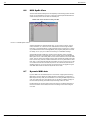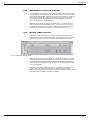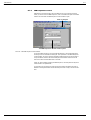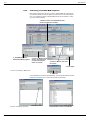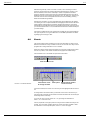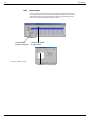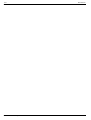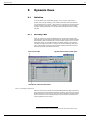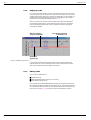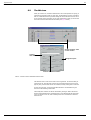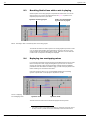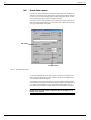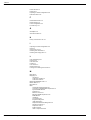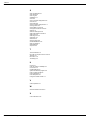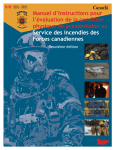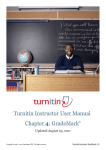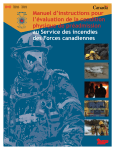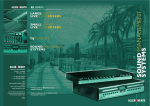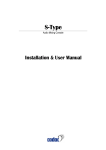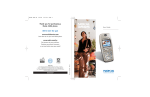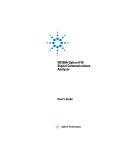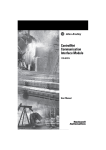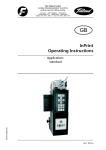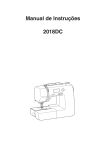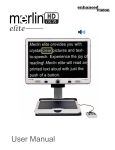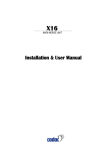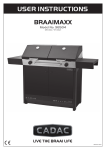Download Sound Automation Manager
Transcript
7170&#%761/#6+10#1#0#)'4 # Cue Automation Software -056#..#6+10#n#95'4#1#07#. The contents of this manual are valid up to and inclusive of v1.07 CADAC Electronics plc One New Street Luton Bedfordshire LU1 5DX England Tel +44 (0) 1582 404 202 Fax +44 (0) 1582 412 799 email: [email protected] While every effort has been taken to ensure the accuracy of the contents in this manual, CADAC Audio Mixing Consoles are being subject to continuous development, hence the information in this manual may not reflect latest product updates. © Copyright CADAC Electronics plc 2005 Table of contents i 7DEOH#RI#FRQWHQWV ,QWURGXFWLRQ11111111111111111111111111111111111111111111111111111111111111#Y 4 ,QVWDOOLQJ#WKH#6RXQG $XWRPDWLRQ#0DQDJHU1111111111 #404 1.1 1.2 1.3 1.4 1.5 1.6 5 6HW#WKH#FRQVROH#FRQILJXUDWLRQ 11111111111111111111111111111 #504 2.1 6 Finding the Sound Automation Manager program ........................ 3-1 The Parent Window ...................................................................... 3-2 3.2.1 The Child Windows .......................................................... 3-2 3.2.2 Lock Views ....................................................................... 3-2 3.2.3 The Title Bar..................................................................... 3-2 3.2.4 The Menu Bar .................................................................. 3-2 3.2.5 The Tool Bar(s) ................................................................ 3-3 3.2.6 Function keys ................................................................... 3-3 3.2.7 Mouse clicks..................................................................... 3-3 3.2.8 The Mouse Pointer Shape ............................................... 3-4 3.2.9 Context sensitive menus .................................................. 3-4 6WDUWLQJ#D#VKRZ 1111111111111111111111111111111111111111111111111111 #704 4.1 4.2 4.3 4.4 4.5 4.6 4.7 4.8 4.9 Revision SAM2005-2 SamSetup ..................................................................................... 2-1 2.1.1 Configuring the frame....................................................... 2-3 2.1.2 Saving a frame configuration ........................................... 2-4 2.1.3 Importing a console configuration .................................... 2-5 2.1.4 Exporting a console configuration .................................... 2-6 2.1.5 Undo................................................................................. 2-7 2.1.6 Séance ............................................................................. 2-8 2.1.7 Update Séance ................................................................ 2-9 2.1.8 Get Maps & Put Maps .................................................... 2-10 %DVLF#:LQGRZVŠ#WHUPLQRORJ\ 111111111111111111111111111111 #604 3.1 3.2 7 Computer requirements ................................................................ 1-1 Installing from CD-ROM ................................................................ 1-1 Installing from Floppy Disc ............................................................ 1-2 Communicating with the console .................................................. 1-2 Powering-up sequence of PCs ..................................................... 1-2 Further instructions and Help ........................................................ 1-3 Starting the Sound Automation Manager ...................................... 4-1 The Cue Window .......................................................................... 4-1 The Cue Cursors........................................................................... 4-2 4.3.1 Locking and unlocking the cursors................................... 4-2 4.3.2 The Edit Cursor ................................................................ 4-3 4.3.3 The Current Cue Cursor................................................... 4-3 4.3.4 Operating with locked cursors .......................................... 4-4 4.3.5 Cursor response to console commands........................... 4-4 Creating a new show .................................................................... 4-4 Working with Cue Numbers .......................................................... 4-5 Selecting cues............................................................................... 4-5 4.6.1 Saving data to a cue ........................................................ 4-6 4.6.2 Recalling a cue................................................................. 4-6 4.6.3 Adding a New Cue ........................................................... 4-7 4.6.4 Renumbering cues ........................................................... 4-8 4.6.5 Moving cues in the Cue window....................................... 4-9 4.6.6 Moving cues using Cut and Paste.................................. 4-10 4.6.7 Deleting Cues................................................................. 4-11 Editing the cue title...................................................................... 4-11 Undo/Redo .................................................................................. 4-12 4.8.1 Undo List ........................................................................ 4-12 Cut, Copy and Paste................................................................... 4-13 Sound Automation Manager ii Table of contents 8 &RQILJXULQJ#WKH#6RXQG $XWRPDWLRQ#0DQDJHU 111111 #804 5.1 5.2 5.3 5.4 5.5 5.6 9 2SHQLQJ#DQG#6DYLQJ#VKRZV1111111111111111111111111111111111 #904 6.1 6.2 6.3 6.4 6.5 6.6 6.7 6.8 6.9 : 7.3 7.4 7.5 7.6 7.7 Opening the Data Editing windows ............................................... 7-1 The Fader frame window(s).......................................................... 7-2 7.2.1 The Fader detail window.................................................. 7-3 The Module Frame Windows........................................................ 7-4 Naming the console modules ....................................................... 7-5 7.4.1 Using the module names ................................................. 7-6 Fader/Module Sets ....................................................................... 7-7 Master Title Database View.......................................................... 7-8 7.6.1 Ripple-through feature ..................................................... 7-8 Additional functions....................................................................... 7-9 7.7.1 Global editing ................................................................... 7-9 7.7.2 Selecting the data to be updated ................................... 7-10 7.7.3 Selecting the faders/modules to be set .......................... 7-11 7.7.4 Selecting the cues.......................................................... 7-11 7.7.5 Cue Notes ...................................................................... 7-12 7.7.6 Printing ........................................................................... 7-12 0,',#IHDWXUHV11111111111111111111111111111111111111111111111111111111 #;04 8.1 8.2 8.3 8.4 8.5 8.6 8.7 Sound Automation Manager Open last show ............................................................................. 6-1 Open a new show ......................................................................... 6-1 Saving a show .............................................................................. 6-2 6.3.1 Backup Show ................................................................... 6-3 6.3.2 Restore Show .................................................................. 6-3 Export and Import ......................................................................... 6-4 Show and console mapping conflict ............................................. 6-4 Load from console ........................................................................ 6-4 Load from show ............................................................................ 6-5 Re-mapper.................................................................................... 6-5 6.8.1 Re-Map upon opening a Show ........................................ 6-5 6.8.2 Creating Links .................................................................. 6-7 6.8.3 Re-Mapping a correctly configured console..................... 6-8 6.8.4 Save and Load link files ................................................... 6-8 6.8.5 Translation and partial translation .................................... 6-8 What constitutes a show on the hard disk .................................... 6-9 6.9.1 Showname.Cue ............................................................... 6-9 6.9.2 Sam.Cfg ........................................................................... 6-9 6.9.3 *.MIX ................................................................................ 6-9 6.9.4 Opening a CGC-show...................................................... 6-9 9LHZLQJ#DQG#HGLWLQJ#WKH#&XH#GDWD 11111111111111111111111 #:04 7.1 7.2 ; Start-up options ............................................................................ 5-1 Select user.................................................................................... 5-2 User Properties............................................................................. 5-3 View Properties............................................................................. 5-4 5.4.1 The Grid class Views ....................................................... 5-4 5.4.2 Hiding Columns................................................................ 5-5 5.4.3 Moving columns ............................................................... 5-5 5.4.4 Editing features ................................................................ 5-5 Directories..................................................................................... 5-6 Communications ........................................................................... 5-6 5.6.1 Open communications ..................................................... 5-6 5.6.2 Tracking ........................................................................... 5-7 5.6.3 Remote Control................................................................ 5-7 MIDI port mapping ........................................................................ 8-1 8.1.1Advanced mapping features ................................................. 8-1 Static MIDI data ............................................................................ 8-2 MIDI Program Change.................................................................. 8-5 8.3.1Entering data for MIDI program change ............................... 8-5 8.3.2USA or Japan format ............................................................ 8-6 MIDI names .................................................................................. 8-6 MIDI Machine Control ................................................................... 8-7 MIDI SysEx View .......................................................................... 8-8 Dynamic MIDI data ....................................................................... 8-8 8.7.1MIDI Sequence List .............................................................. 8-9 8.7.2MIDI Sequence attachment dialog box............................... 8-10 Revision SAM2005-2 Table of contents iii 8.8 8.9 < 8.7.3 Merging of MIDI sequences ........................................... 8-10 8.7.4 MIDI sequence control ................................................... 8-11 8.7.5 Converting a standard MIDI sequence........................... 8-12 Events ......................................................................................... 8-13 8.8.1 Event names .................................................................. 8-14 X-Act Indicators........................................................................... 8-15 '\QDPLF#&XHV 111111111111111111111111111111111111111111111111111111 #<04 9.1 9.2 9.3 9.4 9.5 9.6 Definition ....................................................................................... 9-1 9.1.1 Recording a Mix ............................................................... 9-1 9.1.2 Replaying a Mix................................................................ 9-2 9.1.3 Editing a Mix..................................................................... 9-2 The Mix tree .................................................................................. 9-3 Recalling Static Cues while a mix is playing ................................. 9-4 Replaying two overlapping mixes ................................................. 9-4 The step time feature .................................................................... 9-5 Cross fade control......................................................................... 9-6 ,QGH[1111111111111111111111111111111111111111111111111111111111111 #,1'(;04 Revision SAM2005-2 Sound Automation Manager iv Sound Automation Manager Table of contents Revision SAM2005-2 Introduction v ,QWURGXFWLRQ Welcome to the CADAC Sound Automation Manager (SAM). This manual will describe the various procedures and actions needed to fully utilize the Sound Automation Manager and achieve flawless performance. Being the result of 20 years research, development and investment, it goes without saying that CADAC’s software embodies a highly flexible and capable package, reflecting the continuously increasing requirements of Sound Engineers all over the world. The Sound Automation Manager’s boundaries are virtually limitless - applications range from that of a completely stand-alone system to the vast support of multiple frame consoles with equal ease. The concept of SAM ensures that the highest levels of control can be achieved whether operating complex multiple frame consoles or providing a complete and accurate picture as digital audio technology progresses towards increasingly smaller work surfaces. Furthermore, the Sound Automation Manager and its setup program have been extensively rewritten to support Unicode languages, allowing you to enter and store the cue text in your own language. Future versions of the Sound Automation Manager will be available in native languages. Contact your local CADAC representative for more information. The CADAC product line is being continuously developed. Consequently, it may follow that this manual does not include details of features that recently have been added. If so, you may find it useful to check SAM’s on-line HELP-system, or go to the CADAC web site at www.cadac-sound.com. Another option may be to check the supplied CD-ROM for a later version of the manual. Also, make sure that you always check the installation disk for a ReadMe file. Support is of course also available directly from CADAC. You are very welcome to email your enquiries to us on [email protected]. If you know the name of the person you need to talk to, then just replace ‘info’ with the first name of that person. Alternatively, you may specify the department, for example “Sales”. CADAC can also be contacted via mail or telephone/fax: CADAC Electronics plc One New Street Luton Bedfordshire LU1 5DX United Kingdom Phone: +44 (0)1582 404202 Fax: +44 (0)1582 412799 At CADAC, customer focus is always at the forefront and we will be more than happy to discuss your suggestions as to how our products could be improved. Therefore, please feel free to submit your ideas, suggestions or requirements, and we promise to give you our full attention. Revision SAM2005-2 Sound Automation Manager vi Sound Automation Manager Introduction Revision SAM2005-2 Installing the CADAC Sound Automation Manager 1-1 4 ,QVWDOOLQJ#WKH#&$'$&# 6RXQG $XWRPDWLRQ#0DQDJHU 414 &RPSXWHU#UHTXLUHPHQWV To run the Sound Automation Manager requires a computer with the minimum performance and peripherals as listed below: IBM PC compatible computer Windows ® ‘98 (second edition), 2000, XP or XP Pro Graphics card 1024 x 768 pixels, High Colour 16-bit or better Ethernet interface 10Mbit/sec with 10base2 connector (BNC)1 128 MB RAM 20 MB free hard disk space PS/2 keyboard (older 5-pin DIN keyboard can be used with adapter)2 PS/2 mouse or pointing device (9-pin’D’-serial devices cannot be used)3 415 ,QVWDOOLQJ#IURP#&'0520 The Sound Automation Manager software is normally supplied on a CD-ROM. To install SAM, place the CD in the CD-ROM drive on your computer. Depending on the supplied version of SAM, the installation process may or may not start automatically. If it does not, follow these steps to manually install the software: ■ In the Windows Start menu, click on Run…. A dialog box opens, see fig 1-1. In the box Open, type D:\setup.exe and click OK. If your CD-drive has a different letter assigned to it, substitute this letter for D. FIG 1-1. The Run program dialog box The installation process starts and you will be guided through each step. Each setting has a default option. Accept the default option unless a CADAC engineer or other qualified person has instructed you otherwise. 1. 2. 3. Revision SAM2005-2 The Seance box is supplied with 2 10base2 cables, 2 T-pieces and 4 terminators. The Seance box interface can switch 1 keyboard, 1 mouse and 1 monitor between 2 computers. The Seance box is fitted with PS2 connectors. See 2. Sound Automation Manager 1-2 Installing the CADAC Sound Automation Manager 416 ,QVWDOOLQJ#IURP#)ORSS\#'LVF If your copy of the Sound Automation Manager has been supplied on diskettes, insert the diskette labelled 1, in the diskette drive on your computer. In the Windows Start-menu, click on Run…. A dialog box opens, see fig 1-1. In the box Open, type A:\setup.exe and click OK. If your diskette drive has a different letter assigned to it, substitute this letter for A. The installation process starts and you will be guided through each step. Default options are offered for each setting. Accept the default option, unless a CADAC engineer or other qualified person has instructed you otherwise. 417 &RPPXQLFDWLQJ#ZLWK#WKH#FRQVROH The Sound Automation Manager communicates with the console either via the Seance interface or uses USB technology. In the case of a Seance interface, Ethernet hardware and TCP/IP software for communications is used. Current consoles use the proprietary CADAC Fast Copper Comms system (or the earlier fibre optic system). To use the SAM software, CADAC has designed an interface unit called Séance. This interface links the console communication system with the new world of Ethernet. See the Seance manual, section 2, for further information. Newer products, for instance the R-Type console, have been equipped with USB connectors, which eliminates the need for a Seance unit. Setting up a USB communications system is easier than TCP/IP - the only action required is to tick a box in the dialog box. The USB driver and interface system can handle all of our USB-based products, meaning once the driver is installed it is globally available. Where SAM is set up to use USB communications, it also runs a smaller helper program called SamUSB, which is accessible from the system tray at the bottom right of the screen. A green tick on the SamUSB icon indicates that the program has found one or more USB products to communicate with. Available units can be listed by right-clicking the icon and select ‘Status’ from the pop-up menu. You then enter the unit ID in the Network Settings dialog to let SAM know which unit to communicate with. 418 3RZHULQJ0XS#VHTXHQFH#RI#3&V Always use the following procedure: ■ Power-up console ■ Select PC1 on the CCM and power up the first computer. Wait until the PC1 computer has completed its boot-up routine, then... ■ Switch to PC2 on the CCM and power-up the second computer and wait until it has completed its boot-up routine. ■ Power-up the Seance-box. Once both computers have booted correctly, they should allow the keyboard and monitor to be switched back and forth without problems. If the overall cable length for the keyboard and monitor are very long (greater than 5m), it may be necessary to use a keyboard and a monitor booster unit to retain keyboard reliability and clean monitor display. Sound Automation Manager Revision SAM2005-2 Installing the CADAC Sound Automation Manager 419 1-3 )XUWKHU#LQVWUXFWLRQV#DQG#+HOS After you have installed the Sound Automation Manager, there will be a Readme file in the SAM menu entries in the Windows® Start menu. Always read this file to check for changes and new features in the program if you have installed a new version. When running the Sound Automation Manager or the SamSetup you will have access to the usual help facilities provided by programs running under Windows®. If you need to look up a subject and it is not included in the help-file, please let us know by fax or e-mail. The help-file will then be updated accordingly on a later release. Revision SAM2005-2 Sound Automation Manager 1-4 Sound Automation Manager Installing the CADAC Sound Automation Manager Revision SAM2005-2 Set the console configuration 2-1 5 6HW#WKH#FRQVROH#FRQILJXUDWLRQ 514 6DP6HWXS After you have installed the Sound Automation Manager, it will appear as a new section in the program folder of the Windows® Start menu. One of the entries in this section is Sam Configuration. Click on this menu entry to run SamSetup. The Setup window opens, see fig 2-1. The first thing you need to do in Setup is to select the console type: ■ In the Setup window, fig 2-1, click on Console in the menu bar. ■ In the drop-down menu, click on Change Console. ■ Select the desired console by clicking one of the options in the dialog box. &OLFN#&RQVROH &OLFN#&KDQJH#FRQVROH &OLFN#RQH#RI#WKH#RSWLRQV FIG 2-1. The SAM Setup window Next, enter the number of frames that constitute the console. Revision SAM2005-2 Sound Automation Manager 2-2 Set the console configuration ■ Select the appropriate number in the Number of frames menu selection in the section Frame totals, see fig 2-2. 6HOHFW#QXPEHU#RI#IUDPHV 6HOHFW#IUDPH FIG 2-2. Selecting number of frames to configure. Once the console type and number of frames have been selected, select the frame into which you want to add modules. If the frame you want to edit is not shown, click on the arrow to view the Current Frame menu (see fig 2-2). When you have placed modules in each frame, SAM can generate a picture of the console on the VDU screen (see fig 2-3). This picture will assist you in entering cue information and getting an overall view of console performance without you having to have access to the console itself. FIG 2-3. In SAM the computer generates a picture of the console on the screen. Sound Automation Manager Revision SAM2005-2 Set the console configuration 2-3 51414 &RQILJXULQJ#WKH#IUDPH In the SAM Setup window, the individual Frame configuration has two columns, Fader type and Module type (see fig 2-4). The columns may show up to 64 positions. The number in the index column indicates the frame position of each module or fader. Use the scroll bar to show more positions. ■ To select module or fader type, move the cursor over the box in the desired position in the module column. ■ Click in the box. Each click moves on to another module type. 6HOHFW#PRGXOH#W\SH &OLFN0GUDJ#D#EORFN#RI#PRGXOHV FIG 2-4. Select modules by clicking on them and then right-click to show a menu or drag a box around the modules and then right-click. For each module being selected, a corresponding coloured block is added to the frame simulation block row at the bottom of the window. A colour key indicating the type of module or fader that has been selected is located on the right hand side of the window. Another way of selecting module types is to click-drag in the block row: 1. Move the cursor so that it is inside of the box that contains the frame simulation block row. 2. Press and hold down the left mouse button while dragging a box around the desired module positions. 3. Release the mouse button when the desired module positions have been selected. 4. Click the right mouse button to select module type for the selected blocks. Revision SAM2005-2 Sound Automation Manager 2-4 Set the console configuration If you want to change a selection, you can either: ■ Click under the coloured block in the row at the bottom of the window to select that module, and then right-click to show a menu, see fig 2-4. ■ Drag a box around the desired positions in the block row and then right-click to show a menu. Left-click on your choice. or ■ Click on the box in the desired position in the module column. Each click moves on to the next module type. 51415 6DYLQJ#D#IUDPH#FRQILJXUDWLRQ When all modules for each frame in the console have been added, click on File in the menu bar and then click on Save or Save and Exit. The setup program will then write a file with mapping information to the computer hard disk. If you select Save and Exit, SAM Setup will close down. &OLFN#RQ#)LOH &OLFN#RQ#6DYH#RU#6DYH#DQG#([LW FIG 2-5. Saving the mapping information. If you do not want to keep the setup: ■ Click on File in the menu bar and then click on Exit. Sound Automation Manager Revision SAM2005-2 Set the console configuration 2-5 51416 ,PSRUWLQJ#D#FRQVROH#FRQILJXUDWLRQ Console configuration data can be imported from two sources – the Cue file and the Map file. The Cue file contains console configuration data for the show and the Map file contains information about various frame configurations. To import a file with mapping information into SamSetup: 41#&OLFN#RQ#)LOH 51#&OLFN#RQ#,PSRUW 61#&OLFN#RQ#0DS#ILOH#RU#&XH#ILOH 71#6HOHFW#ILOH#WR LPSRUW1 FIG 2-6. Importing mapping information. Revision SAM2005-2 Sound Automation Manager 2-6 Set the console configuration 51417 ([SRUWLQJ#D#FRQVROH#FRQILJXUDWLRQ When you save a console configuration, to SAM (using the command Save or Save & Exit), the configuration data becomes the current setup of SAM. Hence, it follows that if you decide to import another configuration to the current setup, the imported configuration will overwrite the current one and you will lose the initial configuration data, unless you save it as a separate file. To save the initial configuration data, use the Export command in the File menu. Data for the current console configuration can then be exported to a file that can be retrieved at a later point. &OLFN#RQ#)LOH &OLFN#([SRUW#PDS 1DPH#WKH#)LOH &OLFN#RQ#6DYH FIG 2-7. Export a console configuration. Sound Automation Manager Revision SAM2005-2 Set the console configuration 2-7 51418 8QGR If you want to undo an Import or GetMaps request (for information about GetMaps, see 2.1.8) click on the relevant option in the Undo menu in the file bar of the SamSetup window. &OLFN#8QGR &OLFN#RSWLRQ FIG 2-8. The Undo option. Revision SAM2005-2 Sound Automation Manager 2-8 Set the console configuration 51419 6pDQFH In order for SAM Setup to be able to communicate with the console, the Séance network port has to be open. To open the port, click on Séance in the menu bar and select Open Port. &OLFN#6pDQFH &OLFN#2SHQ#SRUW &OLFN#2. Verify Network 6HWWLQJV FIG 2-9. Open Seance network port. The greyed out options in the Séance menu become selectable, see fig 2-10. Click to close port Click to update, see 2.1.7 Update Séance In order to avoid over-writing essential data, extreme care must be observed when using these options. Further information available from CADAC. FIG 2-10. The Seance menu. Sound Automation Manager Revision SAM2005-2 Set the console configuration 2-9 5141: 8SGDWH#6pDQFH To update the Seance program, the Séance box needs to be switched ON and a utility called SAM SETUP needs to be run on the PC. Update the Séance program from SAM SETUP by performing the following steps: 1. In the SAM SETUP main menu click on Séance. 2. Click on Open Port. 3. In the Network Settings window, make sure that the Séance IP-address is identical to the one specified in Communication Setup on page 8 in the Séance Installation & User manual 4. Make sure that the port setting for the Local port is the same as for the SAM SETUP port. 5. Make sure that the port setting for the remote port is identical to the one for the Séance SETUP port (see Communications Setup on page 8 in the Séance Installation & User manual). 6. Click OK. 7. In the SAM SETUP main menu, click on Séance. 8. Select Update Séance. 9. When Update has transferred all the files, press the Version button under the display window on the Séance box. Check that the display shows correct version number, release date and time for update. If the update has been successful, the Séance will restart using the new executable. It is possible to download other files to the Séance box in this way by using the Update files option in the file menu. :$51,1*= Do not add leading zeros into the IP-address (i.e. the address 194.222.033.011 should be typed 194.222.33.11). If this is not observed, the computer will not communicate. Revision SAM2005-2 Sound Automation Manager 2-10 Set the console configuration 5141; *HW#0DSV#)#3XW#0DSV If you want to update a certain console configuration stored in the CCM, click the Maps menu in the menu bar and select PutMaps. In the same way, if you want to update the computer configuration with the data from the CCM, click GetMaps. &OLFN#WR#*HW#0DSV IURP#&&0 &OLFN#WR#XSGDWH#PDSV LQ#&&0 FIG 2-11. Get Maps & Put Maps Sound Automation Manager Revision SAM2005-2 Basic Windows® terminology 3-1 6 %DVLF#:LQGRZVŠ#WHUPLQRORJ\ 614 )LQGLQJ#WKH#6RXQG#$XWRPDWLRQ#0DQDJHU# SURJUDP You will find Sound Automation Manager (SAM) in the Windows ® Start menu or you can create a SAM short-cut on the desktop. 1. 2. 3. 4. 5. Click on the Windows ® Start-button in the bottom left corner of the screen. The Start menu opens. Click on Programs. Click on the Sound Automation Manager entry In the sub-menu, click on Sound Automation Manager. The SAM -program starts and a window opens, see fig 3-1. Select windows to view from the tool bar. 7LWOH#%DU 0HQX#%DU 7RRO#%DUV &KLOG#ZLQGRZ FIG 3-1. The main window in Sound Automation Manager Revision SAM2005-2 Sound Automation Manager 3-2 Basic Windows® terminology 615 7KH#3DUHQW#:LQGRZ When you start SAM, a window called the Parent window opens, see fig 3-1. In the parent window you will find the title bar, the menu bar and the tool bars. The rest of the window constitutes the work area. 61514 7KH#&KLOG#:LQGRZV When you click in the menu bar or the tool bars, new windows will open, displaying information and giving access to editing facilities. These windows are called the Child Windows. Each child window shows a different type of data. There may be as many or as few child windows as required. You can change the size and position of the child windows to what best suits your current job requirements. 61515 /RFN#9LHZV If you have opened several child windows, you may want to maintain their locations on the screen. Click on Mode in the File bar and then select Lock Views from the menu. 61516 7KH#7LWOH#%DU The Title Bar contains the Program Name, the version number and the name of the current show. Other information may be added as you are creating and editing a show. This will be described in subsequent sections. 61517 7KH#0HQX#%DU The Menu Bar is a standard feature of most Windows ® programs and gives you access to various displaying and editing functions. Each entry in the menu bar can be clicked, causing a drop-down menu to show on the screen. Another way of displaying the drop-down menu is to type the underlined letter in the menu bar entry while holding down the Alt-key. 'URS0GRZQ#PHQX 7KH#0HQX#%DU FIG 3-2. Click the entry in the menu bar to show a drop-down menu. Sound Automation Manager Revision SAM2005-2 Basic Windows® terminology 3-3 To select from the drop-down menu, click on the function you require. A child window with that function will then open. Another way of accessing a function is to use a short-cut, which is a combination of holding down Ctrl + the designated letter key. In the menu, pressing Alt + the underlined letter in the menu option, selects that option. 61518 7KH#7RRO#%DU+V, The Tool bar (see fig 3-3) is another standard feature of Windows ® programs and provides short-cuts to most of the main functions in the program. In SAM, some of these tool bar icons have a built in function for opening/closing child windows. This means that when you click on any of these icons, the icon depresses and a child window opens. If you click the icon again, the window closes and the icon resumes its normal appearance. 7RRO#EDU#LFRQV FIG 3-3. The toolbar function keys. SAM has a number of tool bars for various purposes. These will be described in the appropriate section. 61519 )XQFWLRQ#NH\V The computer functions keys F1 to F6 have different functions depending on what view you are in. Function keys F7 to F12 are all associated with recording and playing dynamic cues. 6151: 0RXVH#FOLFNV Windows ® syntax for using the mouse stipulates the following: Left click – click the left mouse button once1 Right click – click the right mouse button once Double click – click the designated mouse button twice in quick succession2 Shift click – click the mouse button while holding down the shift key Ctrl click – click the mouse button while holding down the Ctrl key Click drag – press the mouse button and hold it down while you move the pointer. 1. 2. Revision SAM2005-2 Windows can swap the left and right mouse buttons, see Control panel, Mouse in the Windows start menu. You can programme Windows for slower or quicker “double-clicks”, see Control panel, Mouse, in the Windows start menu. Sound Automation Manager 3-4 Basic Windows® terminology 6151; 7KH#0RXVH#3RLQWHU#6KDSH In some circumstances, the mouse pointer changes its appearance when moved. The change indicates that a certain function is available in that part of the screen. SAM uses this standard Windows ® feature in a number of instances. These will be described in the appropriate sections. 6151< &RQWH[W#VHQVLWLYH#PHQXV Some windows display a menu with a small selection of functions that you are most likely to use. To access the menu, right-click over the window that is shown on the screen. The functions available are associated with that particular window and may vary depending on whether any items are selected. Sound Automation Manager Revision SAM2005-2 Starting a show 4-1 7 6WDUWLQJ#D#VKRZ 714 6WDUWLQJ#WKH#6RXQG#$XWRPDWLRQ#0DQDJHU The various user options in SAM allow you to configure the program to start up in accordance with your requirements. The user options determine for instance what show to load, whether to place the child windows in the positions they were in when last used, etc. Assuming the user options are still set in accordance with the ones on the installation disc, the SAM start-up screen opens, see fig 4-1. FIG 4-1. The Sound Automation Manager start-up screen. 715 7KH#&XH#ZLQGRZ 7KH#&XH#:LQGRZ The Cue Window (see fig 4-1) is the primary information area. It shows a list of the cues that make up a show. Each cue has a number and a name. The cue number is used for controlling the order in which the cues are placed in the list. The cues in figure 4-1 are numbered 1.00, 2.00 etc. As each new cue is added, the SAM program assigns an incremental number to it. The cue name is to help you keep track of the cues and usually describes what will occur in the show when you recall a certain cue. It could be the name of a specific part of the show, for instance the name of a song. The remaining two columns provide information for the dynamics system, see 9.1.2 Replaying a Mix. Revision SAM2005-2 Sound Automation Manager 4-2 Starting a show 716 7KH#&XH#&XUVRUV When running a show, it is important to know where in the list of cues the show currently is. To this end, a cursor is moved through the cue list as the show progresses. This cursor is called the Current Cue cursor. FIG 4-2. The Cue window with the cue cursors. There is another cursor in addition to the Current Cue cursor. This cursor is called the Edit Cue Cursor and you use it to select a cue that you want to view or edit. These two cursors have different functions but can be locked together to operate as one. When they are locked together, the resulting cursor takes on the appearance of the Current Cue cursor. 71614 /RFNLQJ#DQG#XQORFNLQJ#WKH#FXUVRUV One of the icons in the SAM Toolbar looks like a padlock. Click the padlock to lock/ unlock the cursors. You can also use the lock/unlock options in the Mode menu in the SAM menu bar or use the short-cut Keys, Ctrl+L to lock or Ctrl+ U to unlock. FIG 4-3. Click the padlock to lock/unlock the cursors. Sound Automation Manager Revision SAM2005-2 Starting a show 4-3 71615 7KH#(GLW#&XUVRU The Edit Cursor in the Cue Window (see fig 4-4), allows you to move through the show and edit each cue as required. The cue that the edit cursor indicates is called the Edit Cue. Use the keyboard arrow keys to move the edit cursor in the cue list. As you do this, each cue will be displayed in the views available (see fig 4-5). Provided the cursors are unlocked, the cue will not automatically be recalled to the console. If, however, the cursors are locked, the cursor also serves as a Current Cue cursor and consequently the cue will automatically be recalled to the console. FIG 4-4. The Cue window. 7KH#(GLW#FXUVRU 7KH#&XUUHQW#FXUVRU Recall the Edit cue to the console by pressing F3 (available in all View menus, see 3.2.6 Function keys). Save the console data to the Edit cue by pressing F2 (only available in Cue view). FIG 4-5. When you select a cue with the edit cursor, the cue will be displayed in the views available. The figure shows the fader frame view. 71616 7KH#&XUUHQW#&XH#&XUVRU The Current Cue cursor (see fig 4-4) indicates the cue that, most likely, represents the current state of the console. This is the cue with the data that was most recently sent to the console (F3 = Recall Cue) or saved from the console (F2 = Save Cue). If console data changes, it will not reflect in the state of the Current Cue. The cursor indication merely serves as a reminder of which cue last interacted with the console. Use PageUp and PageDn to move up/down in the cue list. Revision SAM2005-2 Sound Automation Manager 4-4 Starting a show 71617 2SHUDWLQJ#ZLWK#ORFNHG#FXUVRUV In locked mode, a few operational characteristics for the cursors change. The arrow keys that were used to move the Edit Cursor will become non-functional. Instead, use the PageUp and the PageDn keys to control the cursor movement. Pressing these keys will also have the effect of recalling the cue to the console and thus, the PageUp and PageDn keys take on the functions Previous and Next. 71618 &XUVRU#UHVSRQVH#WR#FRQVROH#FRPPDQGV When SAM communicates with the console, a number of commands may be issued from the CCM (Central Control Module). Using the P and N buttons will recall the previous or the next cue. Using the numerical buttons and the SVE and RCL buttons will save or recall data to a specific cue. Any of these actions will move the Current Cue cursor, irrespective of whether the cursor mode is locked or unlocked. Therefore, when you want to edit a cue, always ensure the cursors are unlocked before you start1. This allows you to have the console in the required operating mode, while editing other cues. 717 &UHDWLQJ#D#QHZ#VKRZ To start a new show, click on the New icon in the toolbar or click on the File option in the menu bar and then select New Show. SAM then opens a dialog box, see fig 4-6. FIG 4-6. The New Show dialog box. Enter a suitable name in the white box provided at the top of the dialog box. Windows ‘98, 2000, XP and XP Pro allows very long file names so you can be quite explicit. Note that there is another box named Other Comments, in which you can type in comments relating to the show. These comments will be displayed in the Open Show dialog box when you are browsing the shows. For the benefit of other users, it may therefore be a good idea to type in descriptive messages here. The New Show dialog box also displays a brief résumé indicating the console type and configuration being used. The résumé will be used later to check against the active console configuration. When you have entered a suitable name for the show, click the Create button to save the current list of cues to the computer hard disk. 1. Sound Automation Manager Alternatively, work in buffered editing mode, see section 7.4. Revision SAM2005-2 Starting a show 4-5 718 :RUNLQJ#ZLWK#&XH#1XPEHUV The Cue Numbers controls the order or sequence of the cues. Consequently, changing a cue number will change the order of the cues. SAM has functions to add, delete, move and renumber cues and you access them by right-clicking over the cue number or the cue title column. 719 6HOHFWLQJ#FXHV Before you can edit a cue or cues, SAM has to know which cue or cues you want to edit. Click on the cue number in the left-hand column to select. A coloured bar then marks the cue, indicating that the cue has been selected (see fig 4-7). FIG 4-7. A bar indicates the selected cue. To select two or more cues, proceed as follows: ■ Click on the first cue you want to select. ■ Ctrl-click on next cue. ■ Repeat for remaining cues. To select a block of cues: ■ Click on the first cue in the block of cues you want to select. ■ Shift-click on the last cue in the block of cues you want to select. To remove the selection bar, click in an unused area of the cue window or press Esc on the keyboard. Revision SAM2005-2 Sound Automation Manager 4-6 Starting a show 71914 6DYLQJ#GDWD#WR#D#FXH You may save data to a cue in two ways: ■ Press the F2 function key to save data to the current cue. ■ Press shift + F2 to save data to a specified cue. 71915 5HFDOOLQJ#D#FXH To recall a cue, you may either: ■ Press F3 to recall the current cue. ■ Press shift + F3 to recall a specified cue. ■ Right-click in the Cue Window and select Recall Cue from the menu. FIG 4-8. Recalling a cue Sound Automation Manager 6HOHFW#5HFDOO#&XH Revision SAM2005-2 Starting a show 4-7 71916 $GGLQJ#D#1HZ#&XH You can add a cue to the existing show by: ■ Press the F5 key/click on its icon or press Insert to insert a new cue immediately after the Edit Cue, or ■ Right-click in the Cue View to show a menu (see fig 4-9). ■ In the menu, select New Cue to add a new cue to the END of the cue list. The new cue will be given the next sequential whole number. &XUUHQW#FXH (GLW#FXH FIG 4-9. Adding a cue to an existing show. 5LJKW0FOLFN#LQ#WKH &XH#ZLQGRZ#WR VKRZ#D#PHQX &OLFN#1HZ#FXH To add a new cue somewhere into the middle of the cue list: ■ Select a cue by clicking on its name (a coloured bar appears at the left-hand side of the window). ■ Right-click to show a menu. ■ In the menu, click New Cue. FIG 4-10. Adding a new cue after a selected cue. 6HOHFW#D#FXH 5LJKW0FOLFN#LQ#WKH#ZLQGRZ &OLFN#1HZ#FXH SAM will insert a new cue after the one you selected, and give it an appropriate number. Note that the smallest gap allowed between cues is 0.01. Therefore, if you try to add a cue into a gap that is already as small as it can be, SAM will add the cue with a # in the cue number column. To give the cue an appropriate number, use the renumber or move functions as described below. Revision SAM2005-2 Sound Automation Manager 4-8 Starting a show 71917 5HQXPEHULQJ#FXHV Adding one or more cue(s) between cue 4.00 and 5.00 will result in a cue with a decimal number. If you add many new cues, the cue number structure may become too complex. To avoid this, you can renumber the cues. To renumber cues: ■ Select the cues you want to renumber using shift-click or Ctrl-click (see section 3 Basic Windows® terminology). ■ Right-click in the cue window to show a menu. ■ In the menu, click on ReNumber. FIG 4-11. Renumbering cues. 6HOHFW#D#FXH 5LJKW0FOLFN#LQ#WKH#ZLQGRZ &OLFN#5H1XPEHU 127(=#6$0#ZLOO#UHQXPEHU#WKH#FXHV#WR#ZKROH QXPEHUV#DV#IDU#DV#WKDW#LV#SRVVLEOH1#7KHUH#DUH VRPH#H[FHSWLRQV#WR#WKLV1#)RU#LQVWDQFH/#LI#\RX ZDQW#WR#UHQXPEHU#FXHV#8133/#8143#DQG#9133/#WKHQ FXH#9133#FDQQRW#EHFRPH#FXH#:133/#EHFDXVH#WKDW FXH#QXPEHU#DOUHDG\#H[LVWV1#,I#\RX/#KRZHYHU/ KLJKOLJKW#FXHV#8133#WR#WKH#HQG/#WKHQ#DOO#FXHV#ZLOO EH#UHQXPEHUHG1 Sound Automation Manager Revision SAM2005-2 Starting a show 4-9 71918 0RYLQJ#FXHV#LQ#WKH#&XH#ZLQGRZ Use the function Move if you have created a cue, or a number of cues and would like to have the cue or the cues in a different order. To move a cue, or a group of cues, you can either use the following steps or the method described in 4.6.6 Moving cues using Cut and Paste”: 1. In the Cue Window, see fig 4-12 below, select the cue or cues to be moved (the selected cue or cues indicated by a bar on the left). 2. Right-click to show a menu. 3. In the menu, click Move to show a dialog box. 4. In the dialog box, type in the number of the new position in the cue list. If you are moving a group of cues, this number will be assigned to the first cue in the group. 6HOHFW#D#FXH 5LJKW0FOLFN#LQ#WKH#ZLQGRZ 6HOHFW#0RYH#&XH FIG 4-12. Moving cues in the cue window. The cue or the cues will be moved to the new position(s) and renumbered accordingly. Attempting to move a cue to a position already in use generates an error. Revision SAM2005-2 Sound Automation Manager 4-10 Starting a show 71919 0RYLQJ#FXHV#XVLQJ#&XW#DQG#3DVWH In addition to the procedure described in 4.6.5 Moving cues in the Cue window, you can move cues using the Copy, Cut and Paste functions, available in the Edit menu or via the short-cuts Ctrl-C, Ctrl-X and Ctrl-V. (C=Copy, X=Cut and V=Paste). &OLFN#(GLW &OLFN#&XW#FXH &OLFN#<HV 0RYH#FXH#WR#QHZ#SRVLWLRQ FIG 4-13. Moving cues using the Edit menu. 1. 2. 3. 4. 5. 6. 7. Select the cue or cues to be moved, see 4.6.4 Renumbering cues. In the menu bar, click on Edit to show a menu. In the menu, click on Cut. Click Yes in the Delete Cue Warning window. In the menu, click on Paste. Move the pointer to the new position in the cue list. Left-click with the mouse. The cue, or the cues, will be moved to their new position(s) and renumbered accordingly. Attempting to move a cue to a position already in use generates an error. Sound Automation Manager Revision SAM2005-2 Starting a show 4-11 7191: 'HOHWLQJ#&XHV If you have added cues to the show and at a later stage find that you do not want to keep them, proceed as follows: FIG 4-14. Deleting a cue. 6HOHFW#D#FXH 5LJKW0FOLFN#LQ#WKH#ZLQGRZ &OLFN#'HOHWH ■ Select the cue or the cues ■ Right-click in the cue window to show a menu. ■ In the menu, click on Delete. or select the cue in the Cue Window and press Delete. The selected cue or cues will be deleted. 71: (GLWLQJ#WKH#FXH#WLWOH To edit the cue title, double-click the left mouse-button on its entry in the cue window. A dialog box opens, see fig 4-15 below. Enter the new cue title in the white box provided. FIG 4-15. Editing the cue title. Another way of editing the cue title is to select Edit Title from the Edit Menu. ■ Click on Edit in the File bar and then click on Edit Title. This option requires the cue to be selected by the edit cursor in the cue window. If the cue is not selected, you may click on the next option in the menu: Edit Title List and then select the cue title you wish to edit. If you want to have the cue in a specific colour, tick the box Use Custom Colour in the window. ■ Note that you can set the title colour for multiple selected cues by right-clickinging in the Cue Window and then select Set Colours from the menu. Revision SAM2005-2 Sound Automation Manager 4-12 Starting a show 71; 8QGR25HGR By using the Undo option in the Edit menu you can undo some commands issued in SAM. ■ In the menu bar, click on Edit. A drop-down menu is displayed. ■ In the drop-down menu, click on Undo. &OLFN#RQ#(GLW &OLFN#RQ#8QGR FIG 4-16. The Undo/Redo function. The action you have performed is cancelled, and the show returns to its previous state. If you undo something and then discover you did not want to undo it after all, proceed as follows: ■ In the menu bar, click on Edit. ■ In the drop-down menu, click on Redo. Your actions are cancelled and the show returns to its modified state. 71;14 8QGR#/LVW Click on the upper Undo entry in the Edit menu (see fig 4-16) to open a dialog box (see fig 4-17 below) listing the contents in the Undo buffer including details of what has been changed. Any entry in the list can be selected to show more details in the status lines at the bottom. By selecting an entry in the list, you may undo or redo any action performed on it. FIG 4-17. Undo list Sound Automation Manager Revision SAM2005-2 Starting a show 4-13 71< &XW/#&RS\#DQG#3DVWH In the Edit menu, you will, in addition to the previously described functions -, Undo and Redo, also find Cut, Copy and Paste, see 4.6.6 Moving cues using Cut and Paste. For instance, using the option Cut, lets you cut out a cue from the show and then paste it back to another position. Similarly, Copy copies a cue to another position. 1. 2. 3. 4. 5. Select the cue you want to cut. In the menu bar, click on Edit. In the drop-down menu, click on Cut. In the menu, click on Paste. The line in the cue list where the pointer is now takes on a different colour. Move the pointer to the new position in the cue list and left-click with the mouse. The cue is moved to a new position in the cue list. 6HOHFW#D#FXH &OLFN#RQ#&XW#FXH &OLFN#RQ#3DVWH /HIW0FOLFN#WKH#QHZ#SRVLWLRQ FIG 4-18. Moving and copying cues to other positions using Cut, Copy and Paste. If you want to copy a cue to another position in the cue list: 1. 2. 3. 4. 5. Select the cue you want to copy. In the Menu bar, click on Edit. In the drop-down menu, click on Copy. In the Menu, click on Paste. The line in the cue list where the pointer is at now takes on a different colour. Move the pointer to the new position in the cue list and left-click with the mouse. A copy of the cue is added to the cue list and given a number incremental to that of the preceding cue. Revision SAM2005-2 Sound Automation Manager 4-14 Sound Automation Manager Starting a show Revision SAM2005-2 Configuring the Sound Automation Manager 5-1 8 &RQILJXULQJ#WKH# 6RXQG $XWRPDWLRQ#0DQDJHU 814 6WDUW0XS#RSWLRQV SAM has a number of start-up options. By clicking the Options menu and then Startup, these options can be viewed and changed. A check box on the left-hand side of each option indicates whether the option has been selected. Click the box to select/ deselect the option. &OLFN#2SWLRQV &OLFN#6WDUW0XS &OLFN#WR#VHOHFW2GHVHOHFW FIG 5-1. Select Start-up options. ■ Select Reload last show to open the show you were working on, when you last used SAM. ■ Select Reload Windows Placement to have the child windows resume the positions they were in when you last closed the application. ■ Select Last User Settings to restore the options of the person last using SAM. Revision SAM2005-2 Sound Automation Manager 5-2 Configuring the Sound Automation Manager 815 6HOHFW#XVHU Users can have their own settings for screen layout and colours. Instructions on how to change these settings can be found in 5.4 View Properties. Select, add or edit the name of a user by clicking the Options menu and then clicking Select User. ■ Click Add New if you want to add a new user. A new window Add User is displayed. ■ Type in the name of the new user and click OK. &OLFN#2SWLRQV &OLFN#6HOHFW#8VHU &OLFN#$GG#QHZ (QWHU#1HZ#XVHU FIG 5-2. Select, add, edit or delete a User. The New User will initially have the same settings as the default user, but any subsequent changes will be stored in a separate user set-up file. This means that the next time you start SAM, the program will configure itself in accordance with these settings (provided the option Set last user setting at start-up has been ticked, see 5.1 Start-up options). To change settings for screen layout and colours, see 5.4 View Properties. Sound Automation Manager Revision SAM2005-2 Configuring the Sound Automation Manager 816 5-3 8VHU#3URSHUWLHV Clicking this option in the Options menu in the menu bar displays the User Properties dialog box. The dialog box has five tabs, each of which when clicked, will display selfexplanatory options that can be selected by ticking the associated check-box. &OLFN#2SWLRQV &OLFN#8VHU#SURSHUWLHV 7KH#8VHU#SURSHUWLHV GLDORJ#ER[#RSHQV FIG 5-3. User properties dialog box. Revision SAM2005-2 Sound Automation Manager 5-4 Configuring the Sound Automation Manager 817 9LHZ#3URSHUWLHV 81714 7KH#*ULG#FODVV#9LHZV You can configure the way SAM displays information on the screen. In the Options menu, click on View Properties to open a new window that shows various parameters you can change. By clicking on the tab labelled All Views, you can set the common properties for all windows. Each window then has its own tab that may be clicked so that additional features can be controlled. &OLFN#2SWLRQV &OLFN#9LHZ#SURSHUWLHV FIG 5-4. Change View properties. The views displayed in this manner are referred to as the Grid Class Views and comprise those child windows that display their data in rows and columns. Each row and column in the Grid Class Views have a “header tile”. The child window row header shows the cue number and the column header shows a suitable name which describes the data in the column. In many cases this data is editable as part of the show file. Editing is done using the Options->View Properties menu selection, which calls up the View Properties dialog box. The dialog box can also be accessed by right-clicking over the column header and then select Properties from the pop-up menu. &RQWURO#FROXPQV#DQG#WKH ZD\#WKH\#DUH#GLVSOD\HG 2SWLRQV2&RORXUV#VSHFLILF WR#RQH#ZLQGRZ FIG 5-5. Dialog box layout The left-hand area of the dialog box gives you control over the columns and the way they are shown. You can make columns invisible by unticking the relevant box. The next box enables you to change the column width and the text is shown in the column header. The column width can also be changed by right-clicking in the header box, then choose Column Width from the pop-up menu followed by entering the size in the associated window. To set the width for multiple columns, click a column to select it, then use Ctrl-click or Shift-click to add any other columns you want to resize. Right-click on each column and set the size as previously described. If you click once on a row in this area it will be highlighted and its name can be edited in the box at the bottom.(Where editing makes no sense, this area is greyed out). Sound Automation Manager Revision SAM2005-2 Configuring the Sound Automation Manager 5-5 The right half of the dialog box provides options/colours that may be set specifically for one window. These options are generally Show Row Lines, Show Column Lines, Font Size and Vertical Cell Header. To change settings for the remaining windows, click on the associated tab and repeat the procedure. All changes will be saved when you close down and restored the next time you open SAM 81715 +LGLQJ#&ROXPQV Columns can be hidden, either via the dialog box on the previous page or by rightclicking on the column header followed by selecting Hide from the pop-up menu. If you make a column invisible, this will be indicated by the corner of the adjacent column being folded down. Right-clicking the column header with the folded down corner and selecting Unhide Next from the pop-up menu will make the column visible again. 81716 0RYLQJ#FROXPQV The order of the columns can be changed by right-clicking the column header followed by selecting Move Right or Move Left from the pop-up menu. 81717 (GLWLQJ#IHDWXUHV The Grid Class Views editing facilites for copying and pasting data between cells, rows or columns, work in a fashion similar to that of Microsoft Excel as this will be familiar to most users. You select row/column by clicking on the row/column header. Select cells by clicking on them. Multiple selections can be made using Shift-click or Ctrl-click. A block can be selected by dragging out a boundary box. Selections can be cancelled by clicking another selection or an area that does not contain cells. You can mark a selection for copying using Ctrl-C or the copy option on the Edit menu. The marked selection will then be shown with a dotted line around it. Then the data may be copied to a region selected elsewhere, by using Ctrl-V or the Paste option on the Edit menu. The “mark for copying” may be cancelled by pressing Esc. The region you want to copy something to, must, in most cases, be of the same shape as the region you copy from, i.e.same number of rows by the same number of columns. If this is not so, SAM will raise an error message. Also, there may be functions in the right-click menu to enable you to perform functions globally on the selected cells. These functions are specific to the particular view. Revision SAM2005-2 Sound Automation Manager 5-6 Configuring the Sound Automation Manager 818 'LUHFWRULHV The information stored by SAM is kept in different files and directories. To specify the directories, click on Options in the menu bar and then click Directories to open a new window labelled Configure. &OLFN#2SWLRQV &OLFN#'LUHFWRULHV FIG 5-6. Specifying the directories. 1. In SHOW, you keep the shows. Each show constitutes a directory containing all files associated with that show. 2. In SETTINGS, you keep the operational settings like the ones you performed in 5.3 User Properties. 3. In BACK-UP, you can specify a different directory, drive or device for making back-up copies of the show, user settings etc. 4. In USER you specify where User Setup files are stored. In order to avoid affecting SAM’s ability to find the required files associated with Show or User Settings the next time you run SAM, be careful when changing these directories. 819 &RPPXQLFDWLRQV 81914 2SHQ#FRPPXQLFDWLRQV FIG 5-7. Specifying the directories. In the dialog box in fig 5-7 enter the appropriate values in the boxes provided (see Communications Setup in the Séance User Manual). Sound Automation Manager Revision SAM2005-2 Configuring the Sound Automation Manager 81915 5-7 7UDFNLQJ The Tracking feature allows a backup PC to run through its show file in step with the main PC, so that in the rare event of a failure, the backup PC is already at the right point in the show so that it can take over smoothly. FIG 5-8. The Tracking feature dialog box The system works by sending a message containing the Cue number via a serial connection. The backup PC receives this message and moves its show cursors to the relevant cue if it exists. Tracking can operate through network connections. When Network is selected from the Comms menu, an additional box appears into which you enter the IP-address of the other computer. The IP-address of the current computer is shown at the bottom of this box, thus making it easier to transfer IP-addresses between two computers. 81916 5HPRWH#&RQWURO The comms menu includes an option for remote control (see fig 5-8). Its function is similar to that of the Tracking feature, but the controlled PC actually recalls the cue. This enables two (possibly dissimilar) consoles to be controlled from one position by remote controlling one as a slave. Since the function of this system is based on cue numbers, the slave system does not have to have all the same cues as the Master system. Messages received with a non-existent cue number will be ignored. Remote control can be applied through network connections. When Network is selected from the Comms menu, an additional box appears into which you enter the IP-address of the other computer. The IP-address of the current computer is shown at the bottom of this box, thus making it easier to transfer IP-addresses between two computers. Revision SAM2005-2 Sound Automation Manager 5-8 Sound Automation Manager Configuring the Sound Automation Manager Revision SAM2005-2 Opening and Saving shows 6-1 9 2SHQLQJ#DQG#6DYLQJ#VKRZV 914 2SHQ#ODVW#VKRZ When starting SAM, the program allows you to have the last show you were working on automatically re-opened, (see 5.1 Start-up options). For a show to be opened, it must first have been saved (see 6.3 Saving a show). 915 2SHQ#D#QHZ#VKRZ To open a new show, click on File in the menu bar and then click Open. A dialog box opens. FIG 6-1. The Open show dialog box. ■ Click on a show to highlight it and display information in the Preview part of the window. ■ Click twice on the show to open it or click on Open. If the current show has been modified and not saved, SAM will warn you before opening the new show. All Windows® programs allow you to right-click an option and bring up a menu with various file handling options, such as Send To, Delete, etc. Use these options with care, since Windows® has no specific way of dealing with details of CADAC show directories and therefore may alter a show in a way that makes it impossible to reopen it. Note that this window may display: ■ SAM shows ■ CGC shows ■ Directories each of which is treated differently when double-clicked. Revision SAM2005-2 Sound Automation Manager 6-2 Opening and Saving shows 916 6DYLQJ#D#VKRZ You save shows using the Save or Save As… functions, available in the File menu. Use Save for a show that already exists on the computer hard disk to update its associated files with the latest information. When you save a show for the first time, or save a show under a different name, you use the Save As… function. When you click Save As… a dialog box opens, see fig 6-2. &OLFN#6DYH#$V111 (QWHU#VKRZ DQG#VDYH FIG 6-2. Using the Save As... function. Enter the show name in the upper box in the window. Note that the name must comply with Windows® rules for filenames. The bottom box is intended for a short, descriptive comment, see the Comment area in the Open Show dialog box (see fig 6-1). The middle part of the dialog box shows the console configuration. Sound Automation Manager Revision SAM2005-2 Opening and Saving shows 6-3 91614 %DFNXS#6KRZ To make a backup of the current show, click on the File option in the Menu Bar and then select Backup. A dialog box opens (see fig 6-3) prompting you to enter where you want the backup to be stored, and which parts of the show/setup that you want to include. If you do not wish to use the default directory (specified in Directories in the Option menu) click on Browse to select another directory. When you have entered your choices, simply click on Backup. Click on Backup Show Click on Backup FIG 6-3. Backup Show dialog box 91615 5HVWRUH#6KRZ To restore a show, click on Browse and select the directory that contains the show you want to restore. Then, by checking the relevant boxes in the dialog box, select which parts of the show/setup you want to restore. Finally, restore the show to the directory of your choice (specified in the Restore To box), by clicking on Restore. Click on Restore Show Click Restore FIG 6-4. Restore Show dialog box Revision SAM2005-2 Sound Automation Manager 6-4 Opening and Saving shows 917 ([SRUW#DQG#,PSRUW Export and Import facilities using CSV-files (comma-separated variables) are available via the File menu for the console layout (map) and names assigned to each module position. Try for example SAM’s export facility to see the format expected of the file, after which you could use your favourite program to create a similar file to import into SAM SETUP or SAM. 918 6KRZ#DQG#FRQVROH#PDSSLQJ#FRQIOLFW If you try to load a show that has been saved with a different mapping than that of the current console, SAM will display a dialog box labelled Show and Mapping conflict, see figure 6-5. For details on the options in the dialog box, see sections 6.6 Load from console, 6.7 Load from show and 6.8 Re-mapper. FIG 6-5. The dialog box Show and Console mapping conflict. 919 /RDG#IURP#FRQVROH When a show is saved, the console configuration is saved as part of the Cue file. This allows SAM to determine whether the saved configuration is different to the current console. If it is, SAM re-arranges the data for the new console. The mapping may not always be the same since different modules require different data, but this method is usually much quicker than re-plotting the whole show from the beginning. When re-mapping has been carried out, SAM indicates this in the title bar, see fig 66 below. In some cases, the show cannot be automatically translated into the current console configuration. If this occurs, the option “Load from console” is greyed out (as in figure 6-5). Console configuration re-mapped FIG 6-6. Title bar indicating re-mapped console. Sound Automation Manager Revision SAM2005-2 Opening and Saving shows 6-5 91: /RDG#IURP#VKRZ Use this option to override the current setup of SAM and to configure the console in accordance with the mapping that is contained in the show file. This is a temporary feature and SAM will revert to its original console layout next time it is run. 91; 5H0PDSSHU SAM features a new function called the Re-Mapper. The Re-Mapper allows you to re-organise (Re-Map) shows designed on one console to suit another console with different modules. The Re-mapper can be invoked in two different ways: ■ When opening a show, SAM detects that the Show configuration and its own configuration are different and offers the Re-Mapper as one option to resolve the difference. ■ Select Re-Mapper from the File->Remap… option. 91;14 5H00DS#XSRQ#RSHQLQJ#D#6KRZ If the console configuration is different to that of a show, the Re-Mapper opens a dialog box that looks similar to figure 6-7. FIG 6-7. Re-mapper opening dialog box. The dialog box displays two rows of coloured blocks, similar to the row shown in SamSetup. As in SamSetup, the coloured blocks represent the arrangement of faders and modules in a console. The top row represents the console that the show was designed on (the “Show”) and the bottom row represents the present console configuration (the “Console”). On opening the show, SAM compares the two “maps” to ensure that each position in each frame has the same type of module and fader for both the Show and the Console. In this case, SAM indicates in the “Bad Links” and “New Blank” boxes that there are differences. A Bad Link indicates a fader or module in the Show that has no equivalent in the Console. The data for the show module cannot be automatically transferred and so will be lost. A New Blank indicates a fader or module in the Console that does not have an equivalent in the Show and so no data is available for it. Thus, it will be filled with Revision SAM2005-2 Sound Automation Manager 6-6 Opening and Saving shows “blank” data. Bad Links and New Blanks usually occur in pairs, see fig 6-8. In the figure, nine nonmotorised faders, originally used in the Show, have been replaced with motorised faders (the dark blue and light blue blocks in the Show and Console respectively). The linking from Show to Console can be examined by ticking the box Show All Links, see fig 6-8 . FIG 6-8. Position “linking”. Each position has a “link line” drawn from the Show to the Console, some are cyan and some are dark blue. Three buttons in the bottom left of the dialog box allow you to examine links for Faders, Modules or (as above) Both. FIG 6-9. Fader links only. Viewing just the fader links shows the changes. Since the Show used non-motorised faders and the Console now has motorised faders, the first nine faders do not show “link lines”. Sound Automation Manager Revision SAM2005-2 Opening and Saving shows 6-7 91;15 &UHDWLQJ#/LQNV Once you have established where the Console differs from the Show you can convert or translate the original show data to make it suitable for the replacement faders. This translation will be more or less complete depending on which type of fader/module is the source and which type is the target. To create a link we perform the following steps: ■ Select one or more faders/modules in the Show configuration by clicking on the coloured box (-es) with the left mouse button. Shift-clicking and Ctrl-clicking may be used to form multiple selections. ■ In the Console configuration, click on the fader/module to which you wish to make the link. In the case of multiple selection you only need to select the first fader/ module, the rest are implied by the size of the group selected in the Show. NOTE: The linked fader/module does not have to be the one in the same frame position. Clicking the button labelled Make will create the links. When all the required links have been created, the Bad Links and New Blanks counters show zero. When all links have been made, click the OK button. SAM will run through the cues of the show being opened and change the data as required to accommodate the new modules. FIG 6-10. Selected faders, ready to make links. Revision SAM2005-2 Sound Automation Manager 6-8 Opening and Saving shows 91;16 5H00DSSLQJ#D#FRUUHFWO\#FRQILJXUHG#FRQVROH Sometimes the map of the Show and the Console are identical but you wish to move modules from one place in the frame to another. For example, you may wish to bring the controls for one actor or instrument closer to the centre of the console. If you move an actors microphone from say channel 1 at the extreme left of the console and plug it into say channel 9 (near the middle) the recorded cue data for these channels would be incorrect. With the Re-Mapper, you can move the data recorded in the cues for channel 1 so that it is now recalled to channel 10. The Re-Mapper dialog box opened by clicking File->ReMap… shows that all faders and modules in the Show are linked to the corresponding fader/modules in the Console. You can however break links and remake them in a different order. Figure 6-9 shows channel 1 and channel 16 and also channel 2 and 51 linked to swap the data This is a very simple example of what could be a very complex rearrangement procedures FIG 6-11. Moving faders/modules within a show. 91;17 6DYH#DQG#/RDG#OLQN#ILOHV If several different shows requires the same translation and the translation requires a complex set of cross-links, saving the link-set as a file will make things easier and save time. To save a link-set, click the Save Links button. Later you can reload this link-set by clicking the Load Links button and thus, apply the rearrangement to another show. 91;18 7UDQVODWLRQ#DQG#SDUWLDO#WUDQVODWLRQ In some cases, using the Make a link feature in the Re-Mapper, generates a brief summary of the translation on the screen, see fig 6-12 opposite. This report may give details of what has been translated and, more importantly, what has not. It may be that an item that exists in the Show module does not have a corresponding item in the destination module, thus resulting in the translation being only partially done Sound Automation Manager Revision SAM2005-2 Opening and Saving shows 6-9 FIG 6-12. Translation report. . 91< :KDW#FRQVWLWXWHV#D#VKRZ#RQ#WKH#KDUG#GLVN When working in SAM, it may seem as though the show constitutes just one file, since most of SAM’s functions treat it as such. From a technical point of view however, a show is a directory with many files in it, so when saving a show, SAM creates a directory and saves various files into it. The simplest show has at least two files: Showname.Cue and Sam.Cfg. 91<14 6KRZQDPH1&XH This file holds the list of static cues. A static cue is a cue that acts instantaneously;, fader snap shots, MIDI, EVENTS etc. Backup-files are saved as *.BAK files. 91<15 6DP1&IJ All show files contains this file. SAM uses it to distinguish between directories, so that a certain directory can be recognised as being a show. The file contains general configuration data, for example console size, MIDI and Event names. 91<16 -10,; Files containing information about dynamic mixes are stored as *.MIX files. The contents of these files can be viewed using the DOS-utility WALK.EXE. 91<17 2SHQLQJ#D#&*&0VKRZ CGC-shows are saved in DOS-format and therefore have to be translated into an appropriate form before SAM, operating under Windows®, can open them. In some cases, this may result in an incomplete translation, which therefore requires the show to be remapped for setup (see 6.8 Re-mapper). Revision SAM2005-2 Sound Automation Manager 6-10 Sound Automation Manager Opening and Saving shows Revision SAM2005-2 Viewing and editing the Cue data 7-1 : 9LHZLQJ#DQG#HGLWLQJ#WKH#&XH# GDWD :14 2SHQLQJ#WKH#'DWD#(GLWLQJ#ZLQGRZV The cue data is displayed in various child windows, accessible via the toolbar at the top of the SAM main window. The child windows containing fader and module data are referred to as the frame windows. There are as many windows available for the fader frames and module frames, as there are frames in your console(s) as selected in SAM Setup. Each frame window can be accessed by clicking the Console View button in the tool-bar - see fig 7-1 below. Console View Module Frame View Fader Frame View Master Title Data Base View FIG 7-1. SAM’s toolbar. In addition to the console view, there are views for MIDI, Events etc., see sections 8 MIDI features, 8.8 Events and 7.4 Naming the console modules. Each icon opens or closes a window, displaying the associated data. The icon appears to be in a down position when the window is open and raised when closed. Revision SAM2005-2 Sound Automation Manager 7-2 Viewing and editing the Cue data :15 7KH#)DGHU#IUDPH#ZLQGRZ+V, To view fader data, click on one of the fader frame icons. This displays a fader frame window with a picture of the console faders, see fig 7-2. Note that when SAM first loads a show, the Cue window does not show the cursors. Press the PageDn key on the keyboard to have the cursor move onto the first cue. The fader frame views can then display the cue data. 41#&OLFN#RQ#&RQVROH#9LHZ 51#&OLFN#RQ#WKH#)DGHU#IUDPH#LFRQ 61#7KH#)DGHU#IUDPH#ZLQGRZ#RSHQV FIG 7-2. The SAM toolbar and the fader frame view. The types of faders and their positions in the frame are determined by the selections in SAM Setup (see section 2 Set the console configuration). When you recall a cue, the fader frame window and any other open window associated with the cue, will display the cue contents. The amount of data available depends on the console type and the type of modules in it. Generally, the channel faders have a VCA-group and switches for Mute and Aux. Some fader types have more switches. In the case of motorised faders, the fader knob also changes position to show the recorded level. Left-clicking with the mouse over a fader selects that fader. A green icon with red arrows above the fader indicates this. Shift-clicking or Ctrl-clicking selects further faders. Some data items can be entered directly using the quick keys, described in the following section. More extensive editing can be performed through the Fader Detail window (see 7.2.1 The Fader detail window). Sound Automation Manager Revision SAM2005-2 Viewing and editing the Cue data 7-3 :1514 7KH#)DGHU#GHWDLO#ZLQGRZ If you double-click on the selected fader, a fader detail window opens. 'RXEOH0FOLFN#RQ#WKH#IDGHU &OLFN#RQ#IXQFWLRQV#WR#HGLW#WKH#FXH FIG 7-3. The fader detail window. The Fader detail window offers a larger display of the faders. The associated controls can be clicked or dragged to change the data. In the fader detail window, you can: QUICK KEYS You can use the keys below to enter data into the selected fader(s): Left arrow: Selects next fader to the left Right arrow: Selects next fader to the right 0-9, A-F: If the fader has a 7-segment display, this button updates it M: Toggles the MUTE X: Toggles the Aux/VCA ■ ■ ■ ■ Click and activate individual functions and see how the LEDs switch on and off. Drag the fader knob to a new position. Enter an alphanumeric title for each master fader in its associated Edit Box. Use the Quick Keys to enter or change data items. The facilities vary according to the console faders., They do however follow the same style. In circumstances where the destination of a key press is ambiguous e.g. a module with several MUTE sections, individual items within the fader can be selected. The item can then be selected and so receive the key presses. These keys work for frame views and detail views. Revision SAM2005-2 Sound Automation Manager 7-4 Viewing and editing the Cue data :16 7KH#0RGXOH#)UDPH#:LQGRZV The facilities in the module frame windows are the same as those in the fader frame windows, although the functions provided are usually significantly different. As far as data is concerned, they are essentially on/off switches or rotary encoders. 7RRO7LSV#DUH#GLVSOD\HG#ZKHQ#\RX#OHDYH WKH#SRLQWHU#KRYHULQJ#RYHU#D#FHUWDLQ#DUHD Tool Tips When you move the pointer around in the frame windows and let it hover over a certain area for a second or two, a small box called a ToolTip, pops up. The ToolTip may indicate module number, title strings etc. 'RXEOH2FOLFN#RQ#WKH#PRGXOH#WR# RSHQ#WKH#GHWDLO#ZLQGRZ In the module detail window, ToolTips are used to show the level setting recorded for potentiometers with nulling facilities. In some cases, you can double-click on the potentiometer to open a dialog box, into which you can enter a new value for the selected potentiometer. FIG 7-4. The Module frame window and the module detail window. You can open the Module Frame views by clicking the Module Frame icon in the Console view, which is accessible via the toolbar (see fig 7-1). If a potentiometer is programmable, then clicking and holding the mouse button will open a “tool-tip” showing the value for the potentiometer. Dragging the mouse will vary the value - up or to the left will increase, and down or to the right will decrease the value. Moreover, if the potentiometer is of dual-gang type, then the left mouse button varies the “upper gang”, while the right mouse button varies the “lower gang”. The tool-tip can be locked to the potentiometers position or, alternatively, move with the mouse. You can set this option in User Properties -> Edit Options. Real-time updating may optionally function across all controls for all modules. If a value is changed in the Current Cue, then it will automatically be sent to the console as an update. If a control is dragged, then the transmission rate for messages can be set according to the computers processing power. This option can be found in User Properties -> Edit options. Sound Automation Manager Revision SAM2005-2 Viewing and editing the Cue data 7-5 :17 1DPLQJ#WKH#FRQVROH#PRGXOHV The module names list allows each module (channel, group etc.) to be given a name, describing the Character, Actor, Instrument or Effect that is being processed. FIG 7-5. Module Name List As many or as few Names needed can be added to the list by right-clicking over the column headers and selecting New Module Name from a pop-up menu. Then, fill in the Frame Number and Slot Number. Slot numbers start at 1 at the left hand side of the frame and increment for each single width module space up to a maximum of 63 at the right hand side of the frame. Alternatively, you can use the function “Collect Mappings” from the same menu. This will create a Name for each slot in the console. Name column 1 will be filled in with the default name, which then may be edited as required. There are up to 8 names columns, so each module slot may have several aliases, where, for instance, one actor plays several minor parts and each module/fader can be assigned to a Set or Sets for grouped operations. See 7.5 Fader/Module Sets for details. The process of giving each channel a name that will be displayed in a tool-tip or similarly appear on the screen may seem a bit tedious. However, the time put into this is justified in that you now can assign the Module Names via a menu system in the Master Title View. The named channels are then automatically assigned to the correct VCA group - see section 7.4.1 for details. Revision SAM2005-2 Sound Automation Manager 7-6 Viewing and editing the Cue data :1714 8VLQJ#WKH#PRGXOH#QDPHV The advantages of the Module Name List become obvious as you begin entering the names for the VCA Master faders in the title DataBase view, for example: Channel 1 has been named Santa Claus and this name is then entered as the first title for DC master #3. This is shown in the tool-tip appearing in the Frame view. FIG 7-6. The name shown in a tool-tip The channel name can now be entered as a DC Master Title using the menu system in FIG 7-7. Entering a channel name as Title for DC Master 3. FIG 7-7. Entering a channel name as Title for DC Master 3 When you have entered the DC master Title, channel 1 will automatically be assigned to VCA Master 3. Of course, the ripple-through effect applied to the Master Titles means that the VCA assignment will also ripple through in the Faders. FIG 7-8. The ripple-through effect of VCA assignment in faders. Clearing the DC Masters Title, using the menu CLEAR feature, will set the channel VCA assignment to zero. It is worthwhile keeping in mind that there are User functions that will apply or remove the Mute, when setting the VCA to, or, away from zero; hence it should be clear how this feature can be a time-saver when building the Cue structure for a show. Once the Module Names List has been set up, assigning VCA settings to channels is just a matter of selecting a name from the list available in the Master Title DataBase View. NOTE: This feature only works when the text is entered and removed from the Master Title cells, using the menu features. If you simply type the name in, or delete using the backspace key; SAM won’t be able to maintain the link between the module Name and the VCA assignments. Consequently, any changes to the Real Text names will revert them to Manual Text and they must be re-inserted from the Menu List to get back the Auto assignment. Sound Automation Manager Revision SAM2005-2 Viewing and editing the Cue data 7-7 :18 )DGHU20RGXOH#6HWV If the show contains several channels to which you are going to apply the same data, you may find it useful to arrange the channels as sets and then apply the changes collectively. This may be the case if, for instance, you have a large choir on stage split into a male and a female part, further divided into baritones, tenors, sopranos and altos. By assigning a number of channels to a set, you will save time when applying data and also make sure that the same data will be applied throughout the set. To this end, the Sound Automation Manager software features the option Channel Sets. Click to open Module Name List View FIG 7-9. The Module Name List Enabling and Naming of the sets is performed in the Module Name List View. One way to access this view is to click Open Module Name List view. You can also click Consoles in the View menu of SAM. This will open the Console View, from which you then select Module Frame View. Remember that the menu options vary with the different views, so when you click View in SAM’s menubar while in Module Frame View, you will get access to the menu option Module Text. Having used one of the above methods, the Module Name List window opens, see figure 7-7 above. Next, tick the box “Enable Channel Sets” - each set can then be enabled so that SAM only displays the sets you need. To enable a set, tick the box next to the chosen set. You also can edit the names of a set by clicking in the text box for the set and type in a suitable name. The selected sets are indicated below the faders in the Fader frame View see fig 7-10). FIG 7-10. Selected sets. The members of a set are displayed as coloured tiles - see figure 7-10 above, which contains eight sets. Each set has its own designated colour. To assign a channel to a set, click on the tile of the appropriate set below the channel (or clicking it again to cancel). Once you have set up membership of the sets, you can quickly select the faders/ modules you want to work on. Right-clicking with the mouse on a set brings up a menu, from which you can access further parameters, Select Set, Remove All from Set and Show Key. The latter shows the colour and name for each set and is superimposed on other windows to assist your memory when using the sets. NOTE: If the check box Disable Edit of Channel Sets in the Channel Sets dialog box is ticked, the click selection will not have any effect. Set names can be assigned to VCA Masters just like Module Names (see 7.4.1 Using the module names), further automating the process of setting the channel faders VCA groupings. Revision SAM2005-2 Sound Automation Manager 7-8 Viewing and editing the Cue data :19 0DVWHU#7LWOH#'DWDEDVH#9LHZ To get an overall view of how the Master faders are allocated and when their settings change during the show, use the Master Title Database view (see fig 7-11). This view shows the text that will be displayed in the alpha-numeric display on each Master Fader. FIG 7-11. The Master Title Database view and (below) the Master Fader view alphanumerical display. $OSKDQXPHULF#GLVSOD\ :1914 5LSSOH0WKURXJK#IHDWXUH The Master Title Data Base view is one window that features CADAC’s “ripplethrough” effect. This means that when you enter “Real Text” data for a Master Fader in one cue, the data will be applied to the same fader in all the following cues up to the next item of “Real Text”. The “ripple-through” data is displayed in a different colour and if the “Real Text” entry is changed, all the subsequent “ripple-text” items will change with it. This means that you only have to enter Master Fader Titles where they change. SAM will take care of the rest for you. The ripple-through items will be recalled to the console in the same fashion as Real Items. If you want to stop the Ripple-through at a particular cue, then simply right-click on the cell and select Clear - this will blank the cell and set the “Real Text” property. Alternatively, Ripple-through may be extended by right-clicking on a cell and select Force-ripple from the pop-up menu. Sound Automation Manager Revision SAM2005-2 Viewing and editing the Cue data 7-9 :1: $GGLWLRQDO#IXQFWLRQV A Cue contains various data relating to different features of the console. From time to time, it may be necessary to edit the contents of one or more cues. The data to be edited may be associated with Faders, Modules or Master Title as previously described or MIDI and Events (see section 8). The current view can be edited directly from the Edit-menu, or through double-clicking in the cue view, while those views that are not open can be called up from the View menu. If you want to edit a Cue Title, Dynamic action or lists of these, then select Edit in the menu bar of SAM’s cue view. 1. Click on Edit 2. Click on Edit Cue List 3. Select Cue to edit FIG 7-12. The Edit Perhaps you want to edit data in a cue without recalling the cue to the console. The easiest way of doing this is through the Edit cursor, displaying Cue data in different views in which the desired data can be edited (see 4.3.2 The Edit Cursor). If you are working with the cursors locked, it will still be possible to look at the cue data using the Edit menu function. This function provides a dialogue box with a list of all the cues in the show, from which you can select the one to edit. Having made your choice, the Active View will show the applicable data from the cue and “separate” it from the actual show, thus enabling you to perform the editing. The view is reconnected to the current cue as soon as a cue recall function is executed. NOTE: It is important to remember, that the Edit-menu reflects what View you are in, i.e. different views have different menu options. :1:14 *OREDO#HGLWLQJ Global editing allows you to change settings for one or more faders/modules in one or more cues. The global editing process is three-fold: ■ Selecting the data to be updated ■ Selecting the faders/modules to be set ■ Selecting the cues to which the editing should apply Revision SAM2005-2 Sound Automation Manager 7-10 Viewing and editing the Cue data :1:15 6HOHFWLQJ#WKH#GDWD#WR#EH#XSGDWHG To select Global editing, right-click in the fader frame view and select Global Update. A window opens, reflecting the settings of the module and cue you have right-clicked on, see fig 7-13. In the left-hand part of the window is a picture of the fader/module. Any programmable item in the fader/module may be selected for update. Programmable items FIG 7-13. The Global Update dialog box. To select, you can either: ■ click items ■ drag a bounding-box around items The dialog box shows the total number of items selected. To deselect, shift-click on the item. Sound Automation Manager Revision SAM2005-2 Viewing and editing the Cue data 7-11 :1:16 6HOHFWLQJ#WKH#IDGHUV2PRGXOHV#WR#EH#VHW You may select the faders/modules to be altered either before, or after you have changed the data. To select, simply shift-click or draw a boundary box around the faders/modules to be selected. Finally, click on Apply in the Global Update dialog box to apply the changes, or click on Update to apply the changes and close the dialog box. Select faders/modules Click Apply NOTE: If you wish to update faders/modules in more than one frame, the check box All Frames in the Global Update dialog box must be ticked. :1:17 6HOHFWLQJ#WKH#FXHV For safety reasons, the Global Update dialog box opens with the default setting of Edit Cue Only. To select more than one cue, click on the option Selected Cues in the dialog box and then CTRL-click in the Cue View on each individual cue to which you wish to apply the changes. If you want to apply the changes to a range of cues, simply click on the option Cue Range and then select the start and end cues from the drop-down menus in the dialog box. FIG 7-15. Selecting cues. Revision SAM2005-2 Select cue(s) Click Apply Sound Automation Manager 7-12 Viewing and editing the Cue data :1:18 &XH#1RWHV In the menu bar, click on View and then click on Cue Notes. A new window will open, see below. FIG 7-16. Cue Notes window This window is called cue notes and can be used for the entry of notes, reminders or significant data for any cue of your choice. If you right-click in the window, a menu with further options will open. :1:19 3ULQWLQJ Printing of the details of the grid-class views can be achieved by using the File->Print option. Printer options are set using the standard File->Print Setup menu option. To view the result before printing, use the File->Print Pre-view option. Sound Automation Manager Revision SAM2005-2 MIDI features 8-1 ; 0,',#IHDWXUHV ;14 0,',#SRUW#PDSSLQJ CADAC’s Sound Automation Manager (SAM) features 10 MIDI ports, designated A to K (the letter ‘I’ is deliberately excluded, so as not to be confused with the cursor). These ports are referred to as “virtual” MIDI-ports, since they are not representative of any actual hardware. When SAM is first started up, the program searches the computer to establish which MIDI-ports are available, for instance, those of computer soundcards. The available ports are then listed alongside the CADAC console’s own facilities as Physical Devices. The linking between virtual ports and physical devices may then be set or changed, by opening the MIDI mapper dialog box. FIG 8-1. MIDI mapper dialog box The dialog box shows that SAM has allocated a default mapping between the first four virtual ports and the four available physical devices. Consequently, anything being programmed on port A, results in an output from the A socket on the console CCM; anything programmed on MIDI port D will result in an output from the MPU401 interface on the PC (this being the MIDI output socket on a standard PC joystick connector). ;1414 $GYDQFHG#PDSSLQJ#IHDWXUHV A show can be designed using all of the 10 virtual MIDI ports available. This means you can separate the data into logical blocks, each with its own purpose, for instance triggering of sound effects, memory recall messages, machine control etc. Hence, decisions on how the messages will be sent to the external equipment can be made later. The reason for this is that more than one virtual port can be allocated to each physical device and SAM will then perform the necessary MIDI merging. FIG 8-2. Allocation of more than one virtual port to a physical device. The screen-shot above depicts a scenario where a show originally was designed for a CADAC J-Type; and is now being performed using an R-Type, which has only one MIDI output port. Alternatively, a scenario where all MIDI messages are being directed out of the computer’s MIDI port(s) could be considered: FIG 8-3. All MIDI messages are being directed out of the computers MIDI port(s). Revision SAM2005-2 Sound Automation Manager 8-2 MIDI features ;15 6WDWLF#0,',#GDWD Show data can be divided into two types; Static data and Dynamic data. Static data acts instantaneously while the dynamic data acts over a period. A static cue can contain MIDI data, which is therefore referred to as Static MIDI data. Figure 8-4 shows a typical MIDI window. FIG 8-4. The MIDI window. When you recall a cue, the MIDI window will show the current cue with a coloured horizontal bar (see fig 8-5 below). FIG 8-5. MIDI window showing data for the MIDI commands. To enter MIDI data, start by assigning a port and a channel number for the MIDI command. With the cursors in locked mode, select a cue in the cue window (in unlocked mode, select cue with the edit cursor); then open the MIDI window by clicking its icon in the toolbar. Sound Automation Manager Revision SAM2005-2 MIDI features 8-3 41#6HOHFW#WKH#FXH 61#0,',0ZLQGRZ#RSHQV 51#&OLFN#WKH#0,',0LFRQ 71#5LJKW0FOLFN#OLQH ####WR#RSHQ#D#PHQX 81#&OLFN#,QVHUW#1HZ FIG 8-6. Opening the MIDI window to enter data. A new row is added. Enter a virtual port (A - K) in the column labelled Port, by double-clicking on its entry box. After you have entered a port, press Enter on the keyboard. Repeat for channel number. 'RXEOH0FOLFN#RQ#HQWU\#ER[ 6HOHFW#SRUW#DQG#SUHVV#(QWHU 'RXEOH0FOLFN#RQ#HQWU\#ER[ 7\SH#LQ#FKDQQHO#QXPEHU#DQG#SUHVV#(QWHU FIG 8-7. Select port and enter channel number. Press Enter or use the shift+arrow keys to move from cell to cell. Revision SAM2005-2 Sound Automation Manager 8-4 MIDI features The port designation represents the virtual port which may be “mapped” to a physical device as explained in section 8.1, whereas the channel number is a conceptual number contained within the data transmitted. To enter data for the MIDI commands, double-click in a suitable ‘cell’ in the grid of data. If SAM has started editing - indicated by the cell being displayed with the highlight background colour - then editing can continue by moving the target around the cells, using the shift and arrow keys. If a NOTE ON or NOTE OFF is entered, SAM will automatically set the velocity to 64 in accordance with the MIDI specification. This parameter can, of course, be edited should this be required. 'RXEOH0FOLFN#RQ#HQWU\#ER[/#W\SH#LQ#D YDOXH#DQG#SUHVV#(QWHU FIG 8-8. Enter values for Note-ON and velocity. 'RXEOH0FOLFN#RQ#HQWU\#ER[/#W\SH#LQ#D YDOXH#DQG#SUHVV#(QWHU 'RXEOH0FOLFN#RQ#HQWU\#ER[/#W\SH#LQ#D#YDOXH#DQG#SUHVV#(QWHU FIG 8-9. Enter value for Note-OFF and velocity. Sound Automation Manager #'RXEOH0FOLFN#RQ#HQWU\#ER[/ #W\SH#LQ#D#YDOXH#DQG#SUHVV#(QWHU Revision SAM2005-2 MIDI features 8-5 ;16 0,',#3URJUDP#&KDQJH ;1614 (QWHULQJ#GDWD#IRU#0,',#SURJUDP#FKDQJH You can use the MIDI program change function, for instance, to change the memory settings on an external sound effects unit. This is done by sending MIDI commands from the computer to the equipment you want to control. Click on the icon MIDI Program Change to open the associated window, (see fig 810). The first column shows the cue number and the rest of the columns show the channels. There can be up to 16 channels on each port, the required port being selected by clicking on the Tab at the top of the view. The data for a channel can be between 0 – 127 (1 – 128 Japanese format) 1 and it refers to a memory number in the unit you want to control. For instance, you may have an echo box which has five different types of echoes, numbered program 1 to program 5, stored in its memory. If you want echo program number three on channel 1 in cue 1, double-click the box Channel A1/Cue 1, type in 3 and press Enter2. Continue to enter data into any of the other boxes in the same way; just double-click the box and type in a number. Remember to press Enter to end editing or a shift+ arrow key to move to another cell. Note that the MIDI program change window features a “ripple-through” effect (see 7.6.1 Ripple-through feature), meaning that all subsequent boxes in the same column in which you enter your data, will get the same data. If you, for instance, enter 123 for Cue 5.00/channel A3, all cues subsequent to this cue will get this value. This data (the ripple-through data) will be shown in red as opposed to the first box, in which the text will be green. &OLFN#RQ#WKH#LFRQ#IRU# 3URJUDP#&KDQJH#YLHZ 6HOHFW#D#FXH 'RXEOH0FOLFN#GDWD#ER[/#HQWHU GDWD#DQG#SUHVV#(QWHU FIG 8-10. Enter Program change data. The text entered is referred to as “real data” and the automatic entries are referred to as “ripple through data”. If you subsequently edit the “real data”, then the “ripple through data” will change with it. 1. 2. Revision SAM2005-2 See section 8.3.2 USA or Japan format Note that you may need to check the instruction manual for the MIDI-device to ensure that the program number is the same as the Program Change number. Sound Automation Manager 8-6 MIDI features ;1615 86$#RU#-DSDQ#IRUPDW The MIDI-program changes are issued using numbers 0 – 127. Unfortunate circumstances have created a situation where the Japanese standard uses the numbers 1 – 128. The data values transmitted are still 0 – 127, but they are typed in and displayed as 1 – 128. This means, when you send a command from equipment using US standard to equipment using Japanese standard, the digit 0 will be displayed as 1. The SAM naming facility for MIDI channels therefore includes a format setting option to cater for this, see section 8.4 MIDI names. ;17 0,',#QDPHV To help you remember which equipment is being controlled by which MIDI-channel, you can assign a name to each channel. Right-click over the column headers at the top of the MIDI-window to open a menu with the option Set names. Click this option to open a dialog box in which you can enter and edit channel names. On the right hand side of the name column is a check box which you can check/uncheck depending on whether you communicate with Japanese standard based equipment (see 8.3.2 USA or Japan format). &OLFN#QDPHV#DQG#IPW 5LJKW0FOLFN#RQ#FROXPQ &KHFN#ER[#IRU -DSDQHVH#IRUPDW (QWHU2HGLW FKDQQHO#QDPH &OLFN#2. FIG 8-11. Assigning names to MIDI-channels. Sound Automation Manager Revision SAM2005-2 MIDI features 8-7 ;18 0,',#0DFKLQH#&RQWURO By using the MIDI Machine Control, you can have sound effects stored on a machine using magnetic tape or other media and have them played back when required. In order for the tape machine to be able to locate the sound effect, you have to specify where to look on the tape. You do this by telling the tape machine how long it has to play to reach that part of the tape that carries the sound effect. The playing time is measured in hours, minutes, seconds, frames and sub-frames. A frame is equal to 1/ 25 of a second3 and a sub-frame is 1/100 of a frame. To locate a sound effect on the tape, you use the command Locate. Other commands available are: ■ ■ ■ ■ Play Stop Rewind Fast Forward FIG 8-12. The MIDI machine control window. 1 2 7 ( =#) R U#VD IH W\ #U H D V R Q V / LP S OH P H Q WD WLR Q #R I#0 0 & #LV G H OLE H UD WH O\ #OLP LWH G #WR #WK H V H FR P P D Q G V 1#3 OH D V H #G R #Q R W K H V LWD WH #WR #F R Q WD FW#& $ ' $ & / VK R X OG #\ R X #K D YH #D Q \ #T X H ULH V D E R X W#WK LV 1 In the case where you use more than one tape machine, you have to give each of them a specific ID. The default value is 0 and the ID you assign to the machine is usually dependent on whether the machine has been pre-programmed by the manufacturer for a certain value or can be programmed by the user. Before you enter data for MIDI Machine Control, you have to specify the frame rate 4, (see fig 8-13 below). To enter data for MIDI Machine Control, double-click on the entry boxes required. 6SHFLI\#WLPH 'RXEOH0FOLFN#SRUW# 6HOHFW#IUDPH#UDWH FIG 8-13. Enter data for MIDI machine control. 3. 4. Revision SAM2005-2 6HOHFW#FRPPDQG (QWHU#,' Or 1/24th or 1/30th depending on the FPS standard. This is only necessary if your machine is sensitive to frame numbers outside of the range for its set standard. Most machines will sensibly locate to the nearest “legal” frame. Sound Automation Manager 8-8 MIDI features ;19 0,',#6\V([#9LHZ The Sound Automation Manager has the capability of transmitting system exclusive strings. To use this feature, just type in a string of of space separated hexadecimal values and they will be sent out from the selected port. Double-click in the columns to enter your data FIG 8-14. The MIDI SysEx window Although this feature is called the SysEx view, you can enter any values, such as notes, controllers, etc., however it’s more reasonable to do this through the MIDI Data view. In the example above, a SysEx message will go out from port C, containing an MIDI Machine Control message (MMC). The program (SAM) does not check for validity, so it is up to you to make sure the string is a valid MIDI-message. When SAM transmits a MIDI-string, either from the sequence control, the MIDI Machine Control view or the SysEx view, it uses a certain aspect of the Windows® MIDI system which, unfortunately adds a bunch of extra data to the end of what SAM sends. This may cause some degree of grief in that controller 64 (sustain) will be set back to off for every channel, and also a Note Off is sent for any Note Ons that have been sent. In most cases this data will be harmless, but if you’re trying to turn a note on and leave the note off for another sequence or use controller 64, this feature of Windows will annoy you, to say the least. For the time being, we suggest using the static MIDI data window or send the sequences via the CCM. ;1: '\QDPLF#0,',#GDWD Dynamic MIDI such as a MIDI-sequence is the function of playing files containing MIDI data in real time. Replay of a MIDI sequence is triggered by a Cue Recall. A MIDI sequence file (or files) can be attached to a Cue using the MIDI Sequence List View. This View looks very much like the Cue List, but does, in addition, display all the information pertaining to the MIDI sequences being used in the show. Double-clicking over the Cue Name column will open the Cue Name dialog box so that the Cue Name can be edited, but further cue editing must be done using the Cue View. Sound Automation Manager Revision SAM2005-2 MIDI features 8-9 ;1:14 0,',#6HTXHQFH#/LVW In the MIDI toolbar, click on the icon Seq List to open a new window. &OLFN#VHTXHQFH#OLVW 7KH#0,',#6HTXHQFH#/LVW#ZLQGRZ#RSHQV FIG 8-15. MIDI Sequence List This window is in all essence identical to the other grid-class views. You may, for example right-click on any header in the window which will then cause a menu to be displayed. The options in this menu are rather self-explanatory, it may however be worthwhile giving some attention to the menu option called Properties. When you left-click on this option, a dialog box will open called View Properties. This dialog box has 9 tabs, each enabling you to set a number of parameters such as background colour, text colour, grid lines in addition to data for the items in the MIDI sequence list. For more information on View Properties, see 5.4 View Properties. If you double-click on any of the columns or rows (except for the cue name column) in the MIDI Sequence List window a new dialog box opens, see below. 'RXEOH0FOLFN#WR RSHQ#GLDORJ#ER[ FIG 8-16. MIDI Sequence Attachment dialog box The name of the attachment, playback time and status (enabled/disabled) will then be indicated in the corresponding columns in the MIDI sequence list. Revision SAM2005-2 Sound Automation Manager 8-10 MIDI features ;1:15 0,',#6HTXHQFH#DWWDFKPHQW#GLDORJ#ER[ The drop-down list in the upper part of the dialog box provides options for which MIDI port the sequence will be played through, whereas the menu in the middle part of the dialog box lists available MIDI sequences in the current show directory. If you want to attach a MIDI sequence from another show or directory, click the Browse button where upon a standard file selection dialog box will be displayed; you can then search for and attach the required sequence. NOTE: Beware of sequences stored on removable drives, since SAM records the Path List as part of the show data (see fig 8-18). If you do attach a file stored on a removable drive and then try to run the show without the removable drive present, this will cause problems, since SAM will try to load the sequence and run it. ;1:16 0HUJLQJ#RI#0,',#VHTXHQFHV Multiple sequences can be attached to a single cue; they will then begin playing simultaneously. However, individual sequences may be stopped, using the little Stop button above the sequence icons which appear in the MIDI sequence List View. FIG 8-17. Merging of MIDI sequences Where several sequences are targeted at one single MIDI port; they will be merged. These sequences may have been attached to the same cue (reconstructing a multitrack MIDI file) and hence been started simultaneously, alternatively attached to different cues and started at different times. In either case, SAM will handle the merging in the background. PLEASE NOTE: Merging of MIDI sequences is not available through MIDI ports on earlier CCMs. Only the CADAC R-Type CCM is capable of handling multiple sequences (maximum of four). The best way to get around this is to use the PC MIDI ports where extensive usage of this feature is required. Sound Automation Manager Revision SAM2005-2 MIDI features 8-11 ;1:17 0,',#VHTXHQFH#FRQWURO MIDI-files are normally stored in the same folder as the one containing the show. When you want to record a MIDI-sequence, click on the MIDI Ctrl option in the SAM toolbar. This will cause the MIDI sequence control window to open. &OLFN#RQ#6HT#&WUO 7KH#0,',#VHTXHQFH#FRQWURO#ZLQGRZ#RSHQV FIG 8-18. The MIDI sequence control window To record a MIDI-sequence, type in the desired filename or use the Browse button, should you wish to overwrite an existing file. Then press Rec in the MIDI Sequence control window. You may at this point playback a MIDI-sequence into the console or PC port selected, where it will be time-stamped and recorded. Note that time will start at zero when the first MIDI event is received. When you have finished recording the MIDI sequence, click Stop and the sequence will be saved in the specified file. To play back your recording, first open the file that contains the sequence (click on Browse in the Playback section to find the folder) then click on Play in the control window. Revision SAM2005-2 Sound Automation Manager 8-12 MIDI features ;1:18 &RQYHUWLQJ#D#VWDQGDUG#0,',#VHTXHQFH Most software sequencers can save or export a “standard MIDI-file”. SAM cannot use these files directly but has the ability to convert them to its own native MSF-format. If you would like to attach a standard MIDI-file with the file extension *.mid to any cue, proceed as follows: 41#'RXEOH#FOLFN#RQ#WKH#DWWDFKPHQW#ILHOG IRU#WKH#UHTXLUHG#FXH#QXPEHU 51#7KH#0,',#VHTXHQFH# $WWDFKPHQW#'LDORJ#RSHQV 61#&OLFN#RQ#%URZVH#DQG VHOHFW###WKH#IROGHU#WKDW FRQWDLQV#WKH#ILOH#\RX# ZDQW##WR#FRQYHUW 71#&OLFN#RQ#WKH#ILOH#\RX#ZDQW WR#FRQYHUW 81#&OLFN#2SHQ FIG 8-19. Converting to MSF-format 91#&OLFN#<HV Having followed the procedure described above, you will be presented with another dialog-box that requests you to confirm the conversion (see below): &OLFN#RQ#&RQYHUW FIG 8-20. Confirming conversion Sound Automation Manager $#QHZ#ZLQGRZ#RSHQV#VKRZLQJ#DOO#WKH# H[WUDFWHG#ILOHV#LQ#WKH#FRQYHUWHG#ILOH Revision SAM2005-2 MIDI features 8-13 MIDI-files will generally contain a number of “tracks”, each containing a musical sequence. These tracks are normally played back simultaneously, however, in theatre sound effects, each track is more likely to contain a separate sound effect sequence. SAM will convert each track into a separate MSF-file which then will be displayed as shown in the bottom right window in fig. 8-19. Clicking on the plus-sign to the left of the file name will expand each branch of the tree thereby providing details of each MSF file generated. Following file conversion, any one of the MSF-files can be attached to the relevant cue.Clicking once on one particular MSF file will highlight that file and the OK button will be enabled. Clicking OK then closes the window and inserts the name of the selected file into the Attachment text box in the MIDI sequence list. Note that, even if you cancel the attachment to a cue, the MSF-files will have been created and kept on your disk storage. If all tracks in a MIDI file are to be combined to one MSF file, then save the MID file from your sequencer as a “Type Ø” MIDI file - see the MIDI specification for details regarding Type Ø and Type 1 files. ;1; (YHQWV The console CCM contains 8 relays that can be user designated. An event can be defined as the state of a relay. The state can be Off, On or Pulse. The relays can be programmed to change state when a cue is recalled. Events are used to control external equipment such as CDs, sample players, effect units etc. At present, most CADAC consoles are equipped with 8 event relays. Click the Events icon in the toolbar to open the Events window. &OLFN#WKH#HYHQWV#LFRQ FIG 8-21. The Events window. /HIW0FOLFN#WKH#HYHQW WR#FKDQJH#WKH#GDWD &OLFN#RSWLRQ 5LJKW0FOLFN#WKH#KHDGHU #############WR#VKRZ#D#PHQX In the Event window, the current cue is the cue you have highlighted with the edit cursor. To change data in the event window, you left-click on the event in the column you want to change. Each click with the mouse increments the data to its next choice (the order being Off-On-Pulse-Off). If you are not using a mouse, press ctrl + 1 to go through the selections for event 1, ctrl + 2 for event 2 etc. Click on properties on the popup menu to arrange column headers vertically or horizontally. This menu also contains options for moving the column right/left or Hide. For information on the Properties option, see 8.7.1, on the next page. Revision SAM2005-2 Sound Automation Manager 8-14 MIDI features ;1;14 (YHQW#QDPHV You can give each event a name by right-clicking over the events window to display a menu. Select Properties in the menu to open a dialog box allowing you to enter and edit the names. When the show is saved, these names will automatically be saved with it and then appear as ToolTips in the main window. &OLFN#3URSHUWLHV WR#RSHQ#D#GLDORJ#ER[ /HIW0FOLFN#WKH#KHDGHU WR#RSHQ#D#PHQX FIG 8-22. Edit event names. &OLFN#FROXPQ#WR#FKDQJH#QDPH Sound Automation Manager Revision SAM2005-2 MIDI features 8-15 ;1< ;0$FW#,QGLFDWRUV When a show is being performed, the sound engineer may require a quick and reliable indication of events and data transfer (External actions) that will take place next. This applies particularly to commands issued by the Automation System to external equipment through MIDI or relay closures. A visual representation of these External Actions can be made available in the Cue View by enabling the X-Act (External Action Indicators) column. Select X-Act Indicators from the Options menu to open the control dialog box in fig 8-23. Select item to be indicated Enable feature FIG 8-23. External Action Indicator Setup In the dialog box, the individual items to be indicated in the Cue View may be selected by clicking the associated check boxes. The overall X-Act column can also be turned ON/OFF from this dialog box. The X-Act Indicators, reflecting the choices that have been made in the dialog box, appear in a new column at the right-hand side of the Cue View window. They are displayed as small blocks, each with its own designated colour. The X-Act Indicator column FIG 8-24. The X-Act Indicator column If you want to check exactly what action is to be taking place, then just hover over the desired indicator. This will cause a ToolTip, describing the action, to appear. Revision SAM2005-2 Sound Automation Manager 8-16 Sound Automation Manager MIDI features Revision SAM2005-2 Dynamic Cues 9-1 < '\QDPLF#&XHV <14 'HILQLWLRQ A cue can define a set of fixed fader positions. A cue, however, may contain a dynamic mix, which by definition is a set of fader movements performed while the cue containing that mix is active1. Other names for a dynamic mix are dynamic files, dynamic mix files or just mixes. Technically, a mix is a file stored on the computer hard disk containing information on how the motorised faders will move or change with time. <1414 5HFRUGLQJ#D#0L[ When you recall a cue, the Record Enable button in the tool bar becomes active. Click this button to open the Dynamic Record Time window and to activate the Start Record button. When the window opens, the time display is green and no counting takes place. When you press Record Start, the display changes to red indicating recording can begin. If the fader is in ready mode any of the following: fader movement, mute set/clear or group change will initiate recording and the time Dynamic Record Time window will commence counting. &OLFN#UHFRUG#HQDEOH '\QDPLF#5HFRUG#7LPH#ZLQGRZ#RSHQV 6WDUW#5HFRUG##EXWWRQ#EHFRPHV#DFWLYH FIG 9-1. Recording a dynamic mix. SAM now records any movement of Record Enabled faders/activated mute buttons/ group assignments until the Stop Record button is pressed. The resulting mix-file will be attached to the current cue and a time value will be displayed in the time column of the cue window. An icon indicating that the cue has a dynamic mix attached to it will be displayed in the info column. 1. Revision SAM2005-2 Note that a dynamic file/mix cannot be defined unless the show has been given a name. Sound Automation Manager 9-2 Dynamic Cues <1415 5HSOD\LQJ#D#0L[ If a cue has a Mix-file attached to it, which is indicated by the icon in the info column of the cue window, you can replay the mix when the cue is recalled. The cue can be recalled either from the CCM in the console or by clicking the icon in the toolbar. It is possible to have SAM auto-start the mix as the cue is recalled. For this to happen, tick the box in the Dynamic Edit Dialog Box (see fig 9-3). When you replay a mix, the data on the hard disk is sent back to the faders/mute functions/group assignments in correct order and at the correct time. The faders/ mute functions/group assignments will then reproduce the actions originally performed by the operator. %OXH#EDU#LQGLFDWLQJ SURJUHVV#RI#'\QDPLF ,FRQ#LQGLFDWLQJ#'\QDPLF# LV#DWWDFKHG#WR#FXH 'XUDWLRQ#RI G\QDPLF#PL[ FIG 9-2. Replaying a dynamic mix. A coloured horizontal bar along the name field in the cue window indicates the progress of the mix. Some of the buttons in the tool bar will also become active to allow the commands Pause/Continue/Stop to be issued. <1416 (GLWLQJ#D#0L[ You can edit an existing Mix by: ■ Recalling the cue ■ Setting Record Enabled via the icon in the toolbar ■ Then starting playing the mix. Any movement of Record Enabled faders/set mute/group assignment functions will be translated into data and merged into the existing mix-file. The result will be stored as a new file attached to the same cue. The previous mix-file will be moved one step down the mix tree (see fig 9-3) from where it may be retrieved later if required. Sound Automation Manager Revision SAM2005-2 Dynamic Cues 9-3 <15 7KH#0L[#WUHH When you record a mix, the data is attached to a cue and the previous mix (if any) is moved to a list specific for that cue. Over time, the list builds up a history of mixes for that cue, called the Mix tree. By double-clicking the left mouse button over the Time or Info columns of the cue window, you can open a dialog box in which you can access the control functions associated with the mixes (see fig 9-3 below). 'RXEOH0FOLFN#WKH#7LPH RU#,QIR#FROXPQ &OLFN#WR DXWR0VWDUW#FXH 'LDORJ#ER[#RSHQV &OLFN#WR#DGG2HGLW#FRPPHQW FIG 9-3. Control functions associated with the mixes. The filename of the current mix is shown in the long text box. To view the history of mixes for the cue, click the down arrow on the right hand side of the text box. Highlight any entry in the list and click on it to retrieve it, thereby making it the current mix. To edit “user comment”, click on the Edit Mix File button. Use this feature to give each mix a title describing what it does. The Edit Dynamic window can also be accessed by clicking on Edit in the File bar and then select Edit Dynamic, provided that the cue is selected with the Edit Cursor in the cue window. If it is not, click on Edit Dynamic List in the Edit menu and then select the cue. Revision SAM2005-2 Sound Automation Manager 9-4 Dynamic Cues <16 5HFDOOLQJ#6WDWLF#&XHV#ZKLOH#D#PL[ LV SOD\LQJ While a dynamic mix is being replayed, it is possible to recall a static cue. You can either choose to go on to the next sequential cue, see fig 9-4, or perform a nonsequential jump to the cue of your choice. '\QDPLF#PL[#EHLQJ#SOD\HG 6WDWLF#FXH#UHFDOOHG#ZKLOH G\QDPLF#PL[#LV#SOD\HG FIG 9-4. Recalling a static cue while a dynamic mix is being played. To recall the next static cue while a dynamic mix is being played as part of the current cue, you simply press PageDn, which will recall the next cue in the cue list. If you want to recall a cue from somewhere else in the list, press shift + F3 and enter the number of the cue required in the dialog box displayed. <17 5HSOD\LQJ#WZR#RYHUODSSLQJ#PL[HV If you have two consecutive cues with dynamic mixes attached to them and you want them to overlap each other, simply press PageDn to go to the next cue. The first dynamic will continue to play and second dynamic will begin playing immediately, provided the Auto-start feature is enabled or when you click on the play button in the toolbar. Pressing F11 will have the same effect2. If the next dynamic is held in a cue, not immediately following the one holding dynamic A, press Shift + F3 to specify the required cue number. FIG 9-5. Replaying two overlapping mixes. '\QDPLF#PL[#$ '\QDPLF#PL[#% The bars in the Cue name column indicate the progress of the dynamics. 2. Sound Automation Manager In the instance where a second dynamic is enabled, it is considered to be Dynamic B. Function keys F10 and F11 provides a second set of Start/Stop and Pause/Continue buttons. Revision SAM2005-2 Dynamic Cues 9-5 <18 7KH#VWHS#WLPH#IHDWXUH In the Dynamic Edit window shown below, there is a check box for enabling the step time feature. Tick this box and enter a time value in the box on the right labelled Step time to next cue. This value determines when the current cue will change to the next sequential cue. (QWHU#FXH#IRU QRQ0VHTXHQWLDO#MXPS (QWHU#WLPH# LQ#VHFRQGV (QDEOH#6WHS#7LPH (QDEOH#QRQ0VHTXHQWLDO FXH#MXPS FIG 9-6. The step functions. You can also have the program perform a non-sequential cue jump, which is to say it allows you to jump from one cue to any other cue of your choice. To do this, first you enable the non-sequential cue jump feature (see fig 9-6 above). Then, in the box to the right, you enter the number of the cue to which you want the non-sequential jump to take place. Revision SAM2005-2 Sound Automation Manager 9-6 Dynamic Cues <19 &URVV#IDGH#FRQWURO A dynamic mix may sometimes be as simple as to move faders from one position to another in a given amount of time. Rather than to go through the trouble of creating a mix file, you can use the Cross-Fade feature to make this operation easier. You will find the cross-fade control in the Dynamic Editing dialog box. If you want to use the cross fade feature, tick the enable box and enter a time value in each of the boxes provided. Note that you may wish to have a different time for faders moving up and for faders moving down. 7LFN#(QDEOH 6HW#WLPH#YDOXHV FIG 9-7. The Cross-fade function. An icon will be displayed in the Info column of the Cue window to indicate the presence of the cross fade. When the cue is recalled, a time bar will be displayed in the cue name field to indicate its progress. Cross-fades normally works so that one cue in the show holds the starting position and the following cue (programmed as described above) holds the ending position. If you, however, move the faders in the console between recalling these cues, the cross-fade will be calculated in real time, based on the actual position of the faders. 127(=#7KH#&URVV0IDGH#IHDWXUH#LV#DSSOLHG#WR#$//#RI#WKH#IDGHUV/#LQ#DOO# IUDPHV#LQ#WKH#FRQVROH1 Sound Automation Manager Revision SAM2005-2 INDEX-1 ,QGH[ Symbols *.BAK 6-9 *.Cue 6-9 *.MIX 6-9 A Add User 5-2 Adding a new cue 4-7 alphanumeric title 7-3 B back-up copies of the show 5-6 Backup Show 6-3 Bad Link 6-5 C CGC shows 6-1 Child Windows 3-2 Click drag 3-3 Communicating with the console 1-2 Computer requirements 1-1 Configuring the frame 2-3 Context sensitive menus 3-4 control external equipment 8-13 Converting a MIDI sequence 8-12 Copy 4-13 Creating a new show 4-4 Creating Links 6-7 Ctrl click 3-3 Cue Cursors 4-2 cue name 4-1 cue number 4-1 Cue Window 4-1 cue with a # in the cue number column 4-7 Current Cue cursor 4-2, 4-3 Cursor response to console commands 4-4 Cut 4-13 Cut, Copy and Paste 4-13 D Deleting cues 4-11 Directories 5-6 Double click 3-3 Drag the fader knob 7-3 Dynamic Cues 9-1 Dynamic Record Time window 9-1 E Edit Cue Cursor 4-2 Edit Cursor 4-3 edit the cue title 4-11 Edit Title List 4-11 Editing a Mix 9-2 Editing the cue name 4-11 Entering a channel name as a DC Master Title 7-6 Ethernet hardware 1-2 Revision SAM2005-2 Sound Automation Manager INDEX-2 Event names 8-14 Events 8-13 Exporting a console configuration 2-6 External actions 8-15 F Fader detail window 7-3 Fader frame(s) 7-2 Frame configuration 2-3 Function keys 3-3 G Get Maps 2-10 Grid Class Views 5-5 H history of mixes for a cue 9-3 I Importing a console configuration 2-5 Insert 4-7 insert a new cue 4-7 Installing from CD-ROM 1-1 Installing from Floppy Disc 1-2 L Last User Settings 5-1 Left click 3-3 Load Links 6-8 Locate 8-7 Lock Views 3-2 locked cursors 4-4 Locking and unlocking the cursors 4-2 M Map file 2-5 Mapping 6-4 conflict 6-4 Load from console 6-4 Load from show 6-5 Maste Title Database View 7-8 Master faders 7-8 Menu Bar 3-2 MIDI Advanced mapping features 8-1 Converting a standard MIDI sequence 8-12 Dynamic MIDI data 8-8 Features 8-1 Machine Control 8-7 Merging of MIDI sequences 8-10 MIDI data 8-2 names 8-6 port mapping 8-1 Program Change 8-5 ripple-through 8-5 Sequence attachment dialog box 8-10 sequence control 8-11 Sequence List 8-9 SysEx View 8-8 USA or Japan format 8-6 Sound Automation Manager Revision SAM2005-2 INDEX-3 virtual ports 8-1 MIDI data 8-2 MIDI Machine Control 8-7 MIDI names 8-6 MIDI Program Change 8-5 MIDI sequence control 8-11 MIDI Sequence List 8-9 MIDI-message valid 8-8 Mix tree 9-3 Module Frame Windows 7-4 Module Names 7-5 module names list 7-5 Mouse Pointer Shape 3-4 Moving cues in the Cue window 4-9 Moving cues using Cut and Paste 4-10 N Naming the console modules 7-5 New Blank 6-5 New User 5-2 non-sequential cue jump 9-5 Number of frames 2-2 O Open a new show 6-1 Open last show 6-1 Opening a CGC-show 6-9 operational settings 5-6 Options menu 5-1 overlapping mixes 9-4 P PageDn key 7-2 Parent Window 3-2 Paste 4-13 picture of the console faders 7-2 programmable 7-4 programmable potentiometer 7-4 Put Maps 2-10 R Readme file 1-3 Real-time updating 7-4 Recalling a cue 4-6 Recalling static cues while a mix is playing 9-4 Record Enable 9-1 Record Enabled faders 9-2 Record Start 9-1 Recording a Mix 9-1 Redo 4-12 relays 8-13 Reload last show 5-1 Reload Windows Placement 5-1 Re-mapper 6-5 Re-Mapping a correctly configured console 6-8 Renumbering cues 4-8 Replaying a Mix 9-2 Restore Show 6-3 Right click 3-3 Ripple-through 7-8 ripple-through effect of VCA assignment in faders 7-6 Revision SAM2005-2 Sound Automation Manager INDEX-4 S Sam Configuration 2-1 Sam Setup 2-9 Sam.Cfg 6-9 SamSetup 2-1 Save 6-2 save a console configuration 2-6 Save As 6-2 Save Links 6-8 Saving a frame configuration 2-4 Saving a show 6-2 Saving data to a cue 4-6 saving the link-set as a file 6-8 Séance 1-2 Séance network port 2-8 Select the desired console 2-1 Select user 5-2 Selecting cues 4-5 Sequence 8-9 Shift click 3-3 Show All Links 6-6 standard MIDI-file 8-12 start-up options 5-1 Static MIDI 8-2 step time 9-5 T TCP/IP software 1-2 the order or sequence of the cues 4-5 Title Bar 3-2 title colour 4-11 Tool Bar(s) 3-3 U Undo 4-12 undo an Import or GetMaps 2-7 Undo List 4-12 Update Séance 2-9 update the Seance program 2-9 USA or Japan format 8-6 User Properties 5-3 User Setup files 5-6 Using the module names 7-6 V View Properties 5-4 W What constitutes a show 6-9 X X-Act Indicators 8-15 Sound Automation Manager Revision SAM2005-2