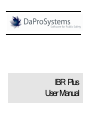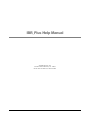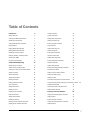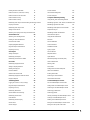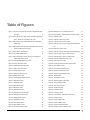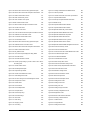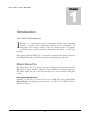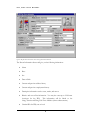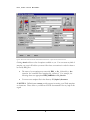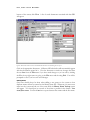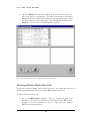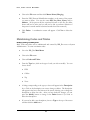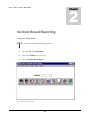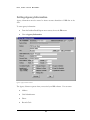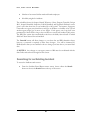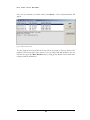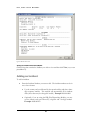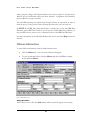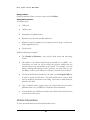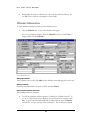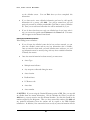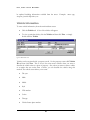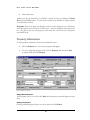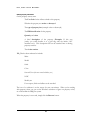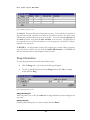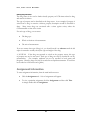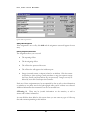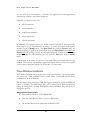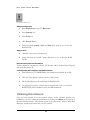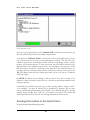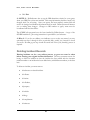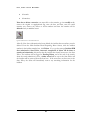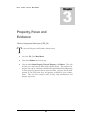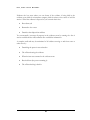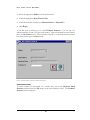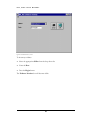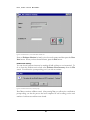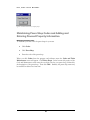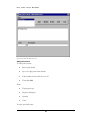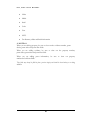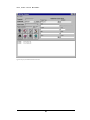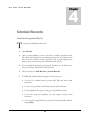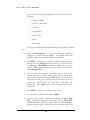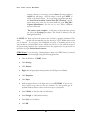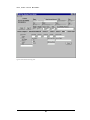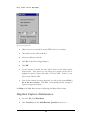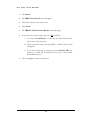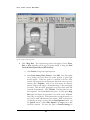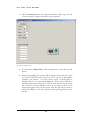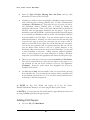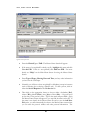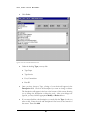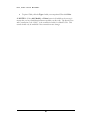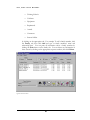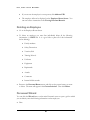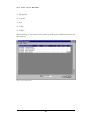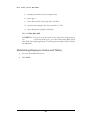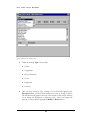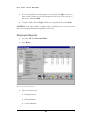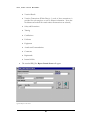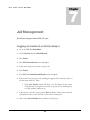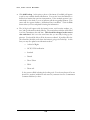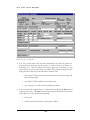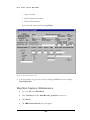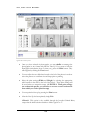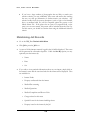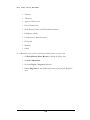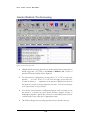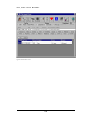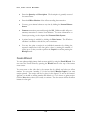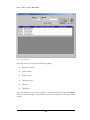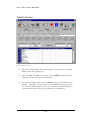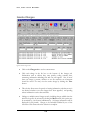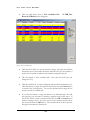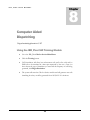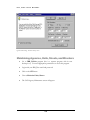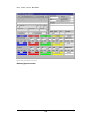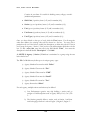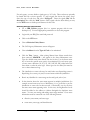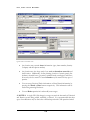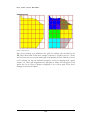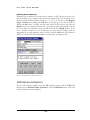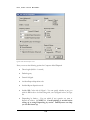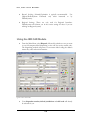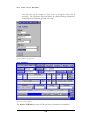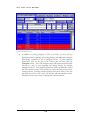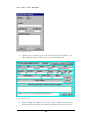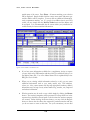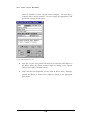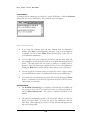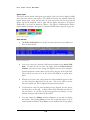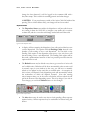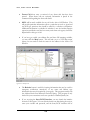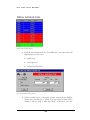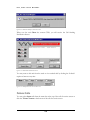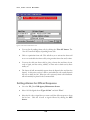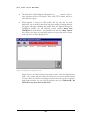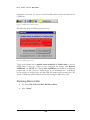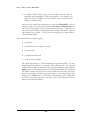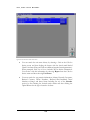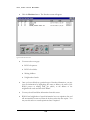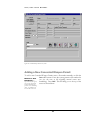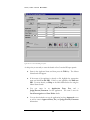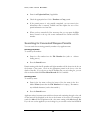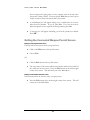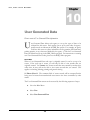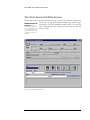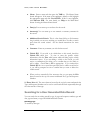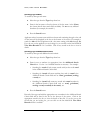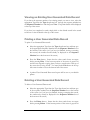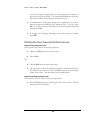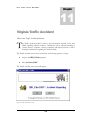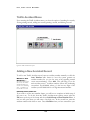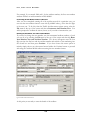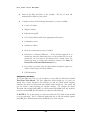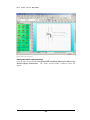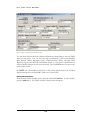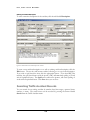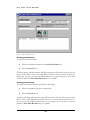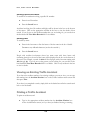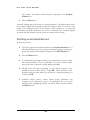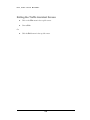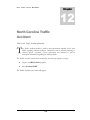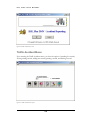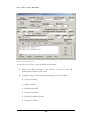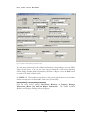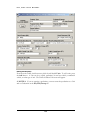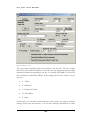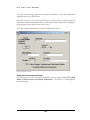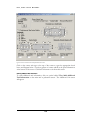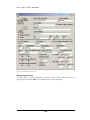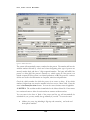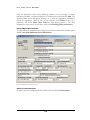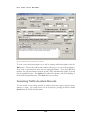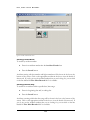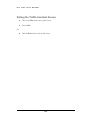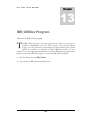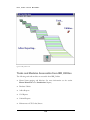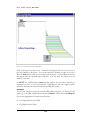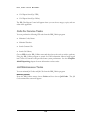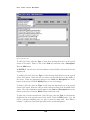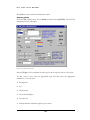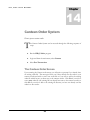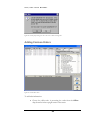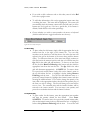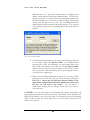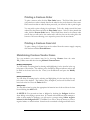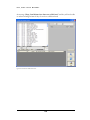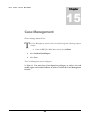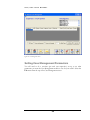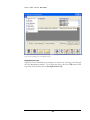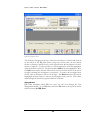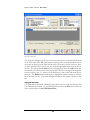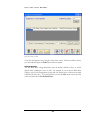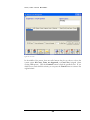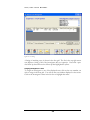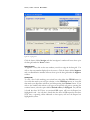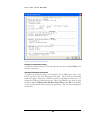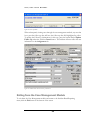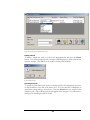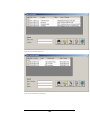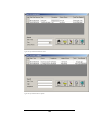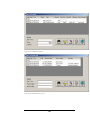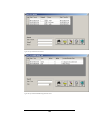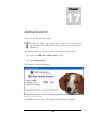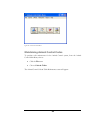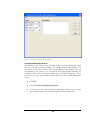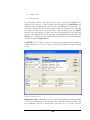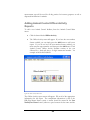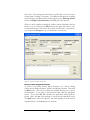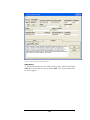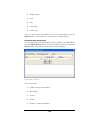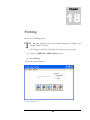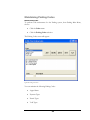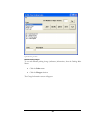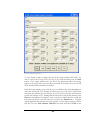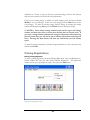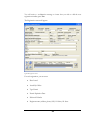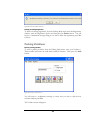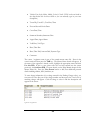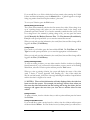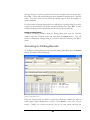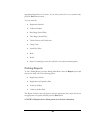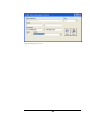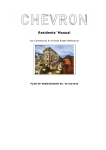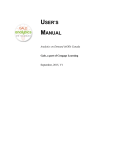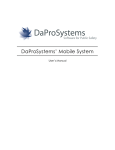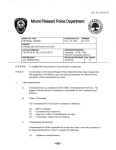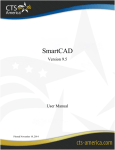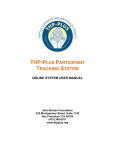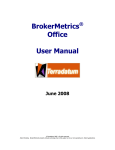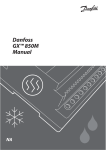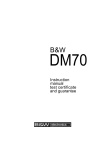Download IBR_Plus Help Manual
Transcript
IBR_Plus User Manual IBR_Plus Help Manual DaProSystems, Inc. PO Box 20812 • Roanoke, VA 24018 Phone 540.774.0638 • Fax 540.774.2893 Table of Contents Introduction 5 Vehicle Information 30 Master Name File 5 Property Information 31 Accessing the Master Name Screen 5 Adding a New Property Item 31 Attaching Word Documents 7 Deleting a Property Item 31 Viewing Attached Word Documents 9 Entering Property Information 32 Entering Names 10 Drug Information 33 Merging Master Name Records 12 Adding a New Drug Item 33 Deleting Master Name Records 14 Deleting a Drug Item 33 Maintaining Codes and Tables 15 Entering Drug Information 34 Modifying, Deleting, and Adding Codes 15 Assignment Information 34 Printing Code Tables 16 Adding a New Assignment 35 Using Pass-On Messaging 16 Entering Assignment Information 35 Incident Based Reporting 18 Narrative Information 36 Setting Agency Information 19 Adding a New Narrative 36 Searching for an Existing Incident 20 Entering or Modifying Narrative Information 36 Viewing an Incident from the Search Results 23 Time Window Incidents 37 Adding an Incident 23 Adding a new time window Incident: 37 Offense Information 25 Adding recovered property 38 Adding a New Offense 25 Adding an Arrest 38 Deleting an Offense 26 Information that does Not need to be Entered 38 Entering Offense Information 26 Converting Testing Phase Incidents to Time Window Incidents Victim Information 26 Validating Data Entered 38 Adding a New Victim 27 Sending Information to the State Police 39 Deleting an Victim 27 Deleting Incident Records 43 Entering Victim Information 27 Property, Pawn and Evidence 45 Offender Information 28 Adding and Entering Property Information 46 Adding a New Offender 28 Adding Property 46 Deleting an Offender 28 Entering Property Information 46 Entering Unknown Offender Information 28 Adding and Entering Evidence Information 47 Entering Known Offender Information 29 Adding Evidence 47 38 i Entering Evidence Information 47 Inmate Transfers 120 Evidence Check-In, Check-Out, Inventory 49 Visual Jail Cell Assignment 120 Evidence Check-In and Check-Out 49 Inmate Transports 122 Evidence Mark Inventory 51 Computer Aided Dispatching Evidence Clear Inventory 53 Using the IBR_Plus CAD Training Module 123 123 Maintaining Pawn Shop Codes and Adding and Entering Pawned Maintaining Agencies, Units, Streets, and Wreckers124 Property Information 54 Maintaining Agencies and Codes 125 Maintaining Pawn Shop Codes 54 Maintaining Street Span and Premise Data 128 Adding a Pawn Record 55 Sample Grid Layout 131 Searching for Property, Pawn Shops, and Evidence 57 Maintaining Wrecker and Rotations 132 Criminal Records 59 CAD Advanced Options 132 Searching for an Existing Record 60 Using the IBR CAD Module 134 Entering an Arrest and Warrants 62 Menu Bar 137 Limited Access Arrests 70 Active Call Window 138 Importing Magistrate Warrants 71 Comment Window 146 Mug Shot Capture / Maintenance 72 Available Units Grid 146 Preparing a Line-Up 75 Agency Legend 148 Civil Papers 79 Active Calls Grid 148 Adding Civil Papers 81 Dispatcher Status 149 Maintaining Civil Papers 84 Option Buttons 149 Maintaining Civil Codes and Tables 84 Standard Operating Procedures (SOP) 151 Personnel 87 Officer Initiated Calls 153 Maintaining Employee Records 87 Stacking Calls 154 Adding an Employee Record 89 Future Calls 155 Deleting an Employee 90 Setting Alarms for Officer Response 156 Personnel Wizard 90 Alerts from CADWatch 158 Vacation and Sick Accruals 92 Entering Alarm Calls 159 Maintaining Employee Codes and Tables 93 Searching for CAD Information 160 Employee Reports 95 CAD Hotsheet Information 164 Jail Management 99 Concealed Weapon Permits Logging an Inmate In or Out (Lockups) 99 The Concealed Weapon Permit Screen 166 166 Mug Shot Capture / Maintenance 102 Adding a New Concealed Weapon Permit 167 Preparing a Line-Up 105 Searching for Concealed Weapon Permits 169 Maintaining Jail Records 108 Searching by File Number 169 Inmate Medical / Pre-Screening 110 Searching by Name 169 Maintaining Inmate Funds 113 Viewing an Existing Concealed Weapon Permit 170 Funds Wizard 114 Printing a Concealed Weapon Permit 170 Maintaining Inmate Property 116 Deleting a Concealed Weapon Permit 170 Inmate Issues 117 Exiting the Concealed Weapon Permit Screen 171 Inmate Charges 118 Exiting from the top half of the screen 171 ii Exiting from the bottom half of the screen User Generated Data 171 172 Printing a Traffic Accident 192 Deleting an Accident Record 193 194 Secure Data 172 Exiting the Traffic Accident Screen The User Generated Data Screen 173 North Carolina Traffic Accident Adding a New User Generated Data Record 174 Traffic Accident Menu 196 Searching for a User Generated Data Record 175 Adding a New Accident Record 197 Searching by Type 175 Incrementing the Auto-Number feature to a New Year197 Searching by Type and Sequence Number 176 Resetting the Auto-Number Year and/or Number 197 Searching by Type and Date 176 Initial Setup of Auto-Number Year 197 Searching by Type and Name 177 Adding/Viewing a Visio Sketch 199 Searching by Type and Additional Search Criteria 177 Entering DMV Condition or Report Information 199 Viewing an Existing User Generated Data Record 178 Entering Roadway or Property Damage Information200 Printing a User Generated Data Record 178 Entering Unit Information 201 Deleting a User Generated Data Record 178 Entering Points of Contact/Speed Information 203 Exiting the User Generated Data Screen 179 Entering Additional Unit Information 204 Exiting from the top half of the screen 179 Entering Commercial Vehicle/Trailer Information 205 Exiting from the bottom half of the screen 179 Entering Drivers and Owners 206 Entering Information if Driver is Also Owner 208 Virginia Traffic Accident 180 195 Traffic Accident Menu 181 Entering Injured Persons, Pedestrians, and Occupants Adding a New Accident Record 181 208 Initial Setup of Auto_Number Year 181 Entering Additional Name Information 209 Entering an Accident Description 209 Searching Traffic Accident Records 210 Searching by Accident Number 211 182 Searching by Date/Time Range 211 Adding/Viewing a Visio Sketch 183 Searching by Operator License Number 212 Entering DMV Condition or Report Information 184 Searching by Name 212 Entering Vehicle Information 185 Viewing an Existing Traffic Accident 212 Entering CMV and EMT Information 187 Printing a Traffic Accident 212 Entering Drivers and Owners 187 Deleting an Accident Record 213 Entering Information if Driver is Also Owner 189 Exiting the Traffic Accident Screen 214 Incrementing the Auto-Number Feature to a New Year 182 Resetting the Auto-Number Year and/or Accident Number Entering Injured Persons, Pedestrians, and Occupants IBR_Utilities Program 215 189 Tasks and Modules Assessable from IBR_Utilities 216 Entering an Accident Description 190 Database Utilities 217 Searching Traffic Accident Records 190 Reports 217 Searching by Accident Number 191 Running Adhoc Reports 217 Searching by Date/Time Range 191 Civil Reports 218 Searching by Operator License Number 192 Calls For Service Tasks 219 Searching by Name 192 Jail Maintenance Tasks 219 Viewing an Existing Traffic Accident 192 Maintaining Jail Codes 219 iii Maintaining Jail Cells 221 Adding Animal Control Officer Activity Reports 259 Entering an Officer Activity Report Narrative 260 Canteen Order System 223 The Canteen Order Screen 223 Adding Animals 261 Adding Canteen Orders 224 Viewing an Existing Animal 263 For Mouse Entry 225 Deleting an Existing Animal 263 For Keyboard Entry 225 Printing the Animal Information 263 Printing a Canteen Order 227 Printing the Officer Activity Report 263 Printing a Canteen Item List 227 Tracking Medication Inventory 263 Maintaining Canteen Vendor Items 227 Adding a Medication Transaction 264 Modifying an Existing Item 227 Deleting a Medication Transaction 264 Deleting an Existing Item 227 Searching for Animal Control Records 264 Adding an Item 227 Searching for Animals or People 264 Searching for Officer Activity Reports 266 267 Case Management 229 Setting Case Management Parameters 230 Animal Control Reports Setting Supervisor Levels 231 Parking Setting IBR Alerts 232 Maintaining Parking Codes 269 Setting CFS Alerts 233 Maintain Parking Codes 269 Setting CFS Dispositions 234 Setting Tow Limit 270 Setting Open and Closed Statuses 235 Maintain Parking Charges 271 Setting Follow-Up Days 236 Parking Registrations 273 Setting Go Back Days 237 Entering a Parking Registration 273 Viewing Cases 238 Viewing an Existing Registration 275 Assigning Investigators to a Case 240 Printing a Registration 275 Approving Cases 241 Printing a Registration Notice Letter 275 Viewing Calls 241 Deleting an Existing Registration 276 Viewing Case Details 242 Parking Violations 276 Printing the Case Management Listing 243 Entering a Parking Violation 276 Updating Follow-Up Date and Comments 243 Manually Setting the Fine Amount 279 Exiting from the Case Management Module 244 Voiding a Ticket 279 Viewing an Existing Violation 279 Optional Modules 245 268 Adding a Record 246 Printing a Violation 279 Deleting a Record 247 Printing a Vehicle Notice Letter 279 Searching for Records 247 Deleting an Existing Violation 280 Printing Records 248 Searching for Parking Records 280 Various Optional Modules Screens 248 Parking Reports 281 Animal Control 253 Maintaining Animal Control Codes 254 Turning Auto-Number Feature On or Off 255 Setting or Resetting the Auto-Number 256 Setting Agency Defined Codes 257 iv Table of Figures Figure 1 IBR_Plus Person Information screen showing Master Name File details. 6 Figure 2 Master Name screen after click the Attach Word Documents button. Options are in the bottom left corner. 8 Figure 3 Master Name screen with templates shown after hitting the Attach option 9 Figure 4 Master Name screen with a list of attached Word documents shown after hitting the View option Figure 28 Delete button on the Incident main menu 44 Figure 29 Stolen Property / Pawned Property / Evidence screen 46 Figure 30 Evidence screen 49 Figure 31 Evidence Check-In entry screen 50 Figure 32 Evidence Check-Out entry screen 50 Figure 33 Evidence Check-In screen with Evidence Number text box 51 10 Figure 34 Evidence Inventory screen 52 Figure 5 Master Name Lookup screen. 11 Figure 35 Evidence Inventory screen with Evidence Number box 53 Figure 6 IBR_Utilities Search screen 13 Figure 36 Evidence Clear Inventory continue prompt 53 Figure 37 Evidence Clear Inventory complete prompt 54 14 Figure 38 Code and Table Maintenance screen 55 Figure 8 Code and Table Maintenance screen 16 Figure 39 Pawned Property screen 57 Figure 9 Pass-On Information screen 17 Figure 40 Property and Evidence Search results screen 58 Figure 10 Incident Based Reporting menu 18 Figure 41 Criminal Menu screen 60 Figure 11 Agency Information Screen 19 Figure 42 Criminal Search Results screen 61 Figure 12 Incident Search screen 21 Figure 43 Booking / Arrest (Adult) screen 68 Figure 13 IBR Search Results screen 22 Figure 44 State information booking screen. 69 Figure 14 Mobile Viewer screen 23 Figure 45 Warrant Screen 70 Figure 15 Incident Based Reporting screen 24 Figure 46 Import Warrant screen 72 Figure 16 IBR Offense screen 25 Figure 47 Mugshot Capture Image screen 74 Figure 17 IBR Victim screen 27 Figure 48 Line-Up Request Screen 76 Figure 18 IBR Offender screen 28 Figure 49 Photo Line-Up Screen 77 Figure 19 IBR Vehicle screen 30 Figure 50 Civil Wizard screen 80 Figure 20 IBR Property Screen 31 Figure 51 Civil Papers menu 82 Figure 21 IBR Property Recovery screen 33 Figure 52 Civil Papers screen 83 Figure 22 IBR Drug Information screen 33 Figure 53 Civil Codes and Table Maintenance screen 85 Figure 23 IBR Assignment Screen 35 Figure 54 Personnel screen 88 Figure 24 IBR Narrative screen 36 Figure 55 Employee Data screen 89 Figure 25 Time Window button 38 Figure 56 Personnel Wizard screen 91 Figure 26 IBR Validation screen 39 Figure 57 Employee Parameters screen 92 Figure 27 Incident Submission screen 40 Figure 58 Employee Codes and Table screen 94 Figure 7 Master Name Search screen where you can Merge and Delete Master Name records i Figure 59 Personnel report selection menu 95 Figure 98 CAD Wrecker Rotation screen 145 Figure 60 Report Control screen 96 Figure 99 Active Call Comment screen 146 Figure 100 Available Units grid 147 98 Figure 101 Agency Legend 148 Figure 62 Jail Log In / Out (adult) screen 101 Figure 102 Active Calls Grid 148 Figure 63 Log In/Out State information screen. 102 Figure 103 CAD Dispatcher Status 149 Figure 64 Mug Shot Capture Image screen 103 Figure 104 CAD Option Buttons 149 Figure 65 Line-Up Request screen 106 Figure 105 CAD Map screen 150 Figure 66 Photo Line-Up screen 107 Figure 106 SOP screen 152 Figure 67 Inmate Pre-Screening questions 110 Figure 107 CAD Available Unit listing 153 Figure 68 Inmate Medical screen 111 Figure 108 CAD Officer Initiated Call screen 153 Figure 69 Inmate Doctor screen 112 Figure 109 Active Calls Grid 154 Figure 70 Inmate Funds screen 113 Figure 110 CAD Stack Call Request confirmation screen 155 Figure 71 Funds Wizard screen 115 Figure 111 CAD Stacked Call Notification screen 155 Figure 72 Inmate Property screen 116 Figure 112 CAD Dispatcher status with one call in stack 155 Figure 73 Inmate Issues screen 117 Figure 113 CAD Future Call Notification screen 156 Figure 74 Inmate Charges screen 118 Figure 114 CAD Officer Response Required (Alert) screen 157 Figure 75 Jail Charge State information. 119 Figure 115 CAD Officer Response Required (Alert) screen with Figure 76 Inmate Transfers screen 120 Figure 77 Roster (Cell Block)screen 121 Figure 116 CADWatch item on Windows Taskbar 159 Figure 78 Cell Transfer Pop-Up box 122 Figure 117 CADWatch program screen 159 Figure 79 Inmate Transports screen 122 Figure 118 CAD Alarm Call screen 160 Figure 80 CAD Training / Simulation Start-up screen 124 Figure 119 Calls for Service Main Menu 161 Figure 81 IBR_Utilities Maintain Codes/Streets 125 Figure 120 Calls for Service search results screen 163 Figure 82 CAD Location Details screen 130 Figure 121 Calls for Service detail screen (from within searched Figure 83 Sample Grid layout 131 Figure 84 CAD Wrecker Rotation and maintenance screen 132 Figure 122 CAD Hotsheet screen 165 Figure 85 CAD Advanced Options screen 133 Figure 123 Concealed Weapon Permit entry screen.. 167 Figure 86 Calls for Service Menu 134 Figure 124 View of screen after adding new permit . 168 Figure 87 Calls for Service Main screen 136 Figure 125 User Generated Data entry screen. 173 Figure 88 Calls for Service explained 136 Figure 126 View of screen after adding new User Generated Figure 89 CAD Shift Change screen 137 Figure 90 Unit Shift Change detail screen 138 Figure 127 Traffic Accident Entry screen 180 Figure 91 CAD Active Call Window 138 Figure 128 Traffic Accident menu options 181 Figure 92 Active Call Screen History view 140 Figure 129 Main Traffic Accident screen. 182 Figure 93 CAD Watch Order screen 141 Figure 130 Microsoft Visio application 184 Figure 94 CAD Dispatch Unit view 142 Figure 131 DMV Condition and Report Information screen. 185 Figure 95 CAD Transport screen 143 Figure 132 Accident Vehicle screen. 186 Figure 96 CAD Vehicle screen 143 Figure 133 CMV and EMV Information 187 Figure 97 Active Call Window with Address list box 144 Figure 134 Accident Name screen. 188 Figure 61 Report Screen showing Employee Roster printed to Window officer selected calls) record. 158 164 174 Figure 135 Main accident screen showing Inj/Ped/Occup tab. 189 Figure 174 Viewing Case Details in the Mobile Viewer 243 Figure 136 Main accident screen with Description tab activated. 190 Figure 175 Follow-Up Details 244 Figure 137 Traffic Accident Search screen 191 Figure 176 Incident Screen with new Follow-Up information 244 Figure 138 Traffic Accident Entry screen 196 Figure 177 Optional Modules Menu 246 Figure 139 Traffic Accident menu options 196 Figure 178 Example of Optional Module Data screen 247 Figure 140 Main Traffic Accident screen. 198 Figure 179 Delete Prompt 247 Figure 141 DMV Condition and Report Information screen. 200 Figure 180 Optional Modules Search Results 248 Figure 142 Accident Unit screen. 202 Figure 181 Optional Modules Alarms Screen 249 Figure 143 Pedestrian Unit screen. 203 Figure 182 Optional Modules Key Control Screen 249 Figure 144 Points of Initial Contact and Speed Information screen 204 Figure 183 Optional Modules Maintenance Screen 250 Figure 145 Additional Unit Information screen 205 Figure 184 Optional Module Noise Complaints 250 Figure 146 Commercial Vehicle/Trailer screen 206 Figure 185 Optional Modules Patrol Screen 251 Figure 147 Accident Name screen. 207 Figure 186 Optional Module Phone Log screen 251 Figure 148 Main accident screen showing Inj/Ped/Occup tab. 208 Figure 187 Optional Modules Tarmac Screen 252 Figure 149 Additional Person Information screen 209 Figure 188 Optional Modules Wildlife Siting/Kill Permit Screen 252 Figure 150 Main accident screen with Description tab activated. 210 Figure 189 Animal Control Entry Screen 253 Figure 151 Traffic Accident Search screen 211 Figure 190 Animal Control Main Menu 254 Figure 152 IBR_Utilities screen 216 Figure 191 Animal Control Code & Table Maintenance screen 255 Figure 153 List of adhoc reports displayed in IBR_Utilities 218 Figure 192 Auto-Number Option screen 256 Figure 154 Jail Codes screen 220 Figure 193 Auto-Number Set/Reset 257 Figure 155 Jail Cells maintenance screen 221 Figure 194 Code Maintenance screen 258 Figure 195 Officer Activity Menu screen 259 224 Figure 196 Animal Control Officer Activity screen 260 Figure 157 Canteen Orders screen 224 Figure 197 Officer Activity Report Narrative information 261 Figure 158 Mouse/Keyboard Option 225 Figure 198 Animal Information screen 262 Figure 159 Keyboard Entry Method 226 Figure 199 Medication Usage Screen 263 Figure 160 Canteen Item Maintenance screen. 228 Figure 200 Animal Control Search Screen 265 Figure 161 Case Management screen 230 Figure 201 Officer Activity Search 266 Figure 162 File menu listing for the Case Management screen 231 Figure 202 Animal Control Report Control 267 Figure 163 Set Supervisor Levels 232 Figure 203 Parking Menu screen 268 Figure 164 Set IBR Alerts 233 Figure 204 Parking Code screen 269 Figure 165 Set CFS Alerts 234 Figure 205 Setting Tow Limit 271 Figure 166 Set CFS Dispositions 235 Figure 206 Parking Charge Information 272 Figure 167 Set Open Status 236 Figure 207 Entering a Registration record 273 Figure 168 Set Follow-Up Days 237 Figure 208 Registration screen 274 Figure 169 Set Go Back Days 238 Figure 209 Notice Letter address verification 276 Figure 170 View Cases 239 Figure 210 Entering a Violation Record 276 Figure 171 Case Listing 240 Figure 211 Violation Screen 277 Figure 172 Assigning a Case 241 Figure 212 Charge Selection 278 Figure 173 CFS Listing 242 Figure 213 Parking Search screen 280 Figure 156 Canteen prompt asking if you wish to start a new or add to an existing order Figure 214 Parking Report Control screen 282 I B R _ P L U S H E L P 1 Chapter M A N U A L Introduction Master Name File and Maintaining Codes I BR_Plus is a comprehensive system incorporating Incident Based Reporting modules, Computer Aided Dispatching, criminal records management, jail management and booking, evidence, stolen and pawned property, civil papers, concealed weapon permits, personnel management, and laptop / mobile data terminals. When getting started with IBR_Plus, it is important to understand the function and usage of the Master Name File as well as the method for maintaining codes and tables. Master Name File The Master Name File is the group of records containing all personal information for IBR victims, suspects, witnesses, offenders, CAD complainants, and agency personnel. The Master Name File can be accessed from almost any screen within the IBR_Plus system. Accessing the Master Name Screen Generally you will have an option button on most IBR_Plus screens labeled View Person Record. By clicking this option button, you will view the IBR_Plus Person Information Screen. 5 I B R _ P L U S H E L P M A N U A L Figure 1 IBR_Plus Person Information screen showing Master Name File details. The Person Information Screen will give you the following information: Name Race Sex Date of birth Current and previous address history Current and previous employment history Descriptive information such as scars, marks, and tattoos Relative and next-of-kin information. You may also enter up to 99 Known Associates for the PID. This information will be linked to the Gang/Terrorist and Drug Task Force Modules (future enhancements). Criminal IDs for FBI, state or local 6 I B R _ P L U S H E L P M A N U A L Immigration Other identification fields Attached word documents Photograph(s) If a photograph is available, it will also be shown on this screen. You can make the photograph larger by clicking the icon to enlarge the photo. Also, under the photograph there is a button labeled Next Photo. If this button is enabled, more than one photo is available and you can click on it to view additional profiles, front shots, pictures of scars or marks, etc. until you hit a blank photo screen, indicating that you are at the end of the available photos for this person. Simply click Next Photo again and it will restart at the beginning of the photos. Normally, only criminal records will have photographs. The photographs are captured on the Criminal/Civil Search Screen by pressing the icon labeled Mug Shot. Attaching Word Documents You can attach word documents based on a template (.DOT extension) to any PID. To enable this, ensure that you have a C:\IBRPLUS\Document directory. If you do not have this directory under your IBRPLUS folder, create it (the folder must be called document in order for IBR_Plus to automatically find attached Word documents). To attach a Word document to a particular PID, you must have a Word template stored under your C:\IBRPLUS\document directory. Click the button on the Master Name screen which has the blue W and the paper clip icon on it. A set of options should appear at the bottom of your screen: Attach, View, and Cancel if you have templates (.dot extensions) stored under the document directory. Pressing Cancel will remove the options from the screen and return you to the default master name screen. ** NOTE ** You must already have Microsoft Word installed on your computer to use this feature. 7 I B R _ P L U S H E L P M A N U A L Figure 2 Master Name screen after click the Attach Word Documents button. Options are in the bottom left corner. Clicking Attach will show a list of templates available to you. You can create any kind of template you want in Word but you must follow these conventions in order for them to be used by IBR_Plus: The name of your template must start with IBR_ or ibr_ followed by a .dot extension (the standard Word template file extension). For example, the following names are appropriate: IBR_NARR.dot or ibr_hist.dot You must store template files in the directory: C:\ibrplus\document ** NOTE ** DaProSystems cannot provide support in creating your Word templates or documents. Please refer to you Microsoft Word documentation for any help in this regard. 8 I B R _ P L U S H E L P M A N U A L Figure 3 Master Name screen with templates shown after hitting the Attach option Click on the template from which you wish to base your new document. A Microsoft Word screen will automatically open with the chosen template. Enter in the appropriate information and then click the File menu and choose Save (or you can choose the save icon from you Word taskbar). The file will automatically be saved with a name using the following naming convention: Pid#_templateName_sequential#.doc For example, if you used a template named IBR_INC.dot and it was the second document based off of that template that you had created for PID number 00020224 the name would be: 00020224_IBR_INC_002.doc ** NOTE ** Do not change the name of the document you save or IBR_Plus will not be able to find it. You can now close out of the Microsoft Word window by clicking the X in the top right corner or going to the File menu and choosing Exit. If you have not saved changes to the document, you will be prompted to do so. Viewing Attached Word Documents To view documents attached to a particular PID, from the Master Name screen click on the button with the blue W and the paper clip icon. From the list of options at the 9 I B R _ P L U S H E L P M A N U A L bottom of the screen, click View. A list of saved documents associated with that PID will appear. Figure 4 Master Name screen with a list of attached Word documents shown after hitting the View option Click on the appropriate document. A Microsoft Word window will automatically appear with that document opened in it. View the document or make any changes and then choose Save from the File menu if you have made changes or you can exit by clicking the X in the top right corner or going to the File menu and choosing Exit. You will be prompted to save if you have not saved changes. Entering Names Great care should always be taken when adding a new person to the system so that duplicate names will not be entered on the Master Name File. Whenever you enter a new name into the system and tab out of the name field, the Master Name Lookup screen will appear. You should put in as much of the name as possible in the format: Last name,First name. You should not have a space between the comma and the first name. 10 I B R _ P L U S H E L P M A N U A L Figure 5 Master Name Lookup screen. If the name you are entering appears on the list, this denotes that a person with this name is already on the file. You should determine if the person you are entering is indeed the person already on the file or a new person. Click on the name and then click on the question mark (?). A screen will appear that shows the following information for the person already on the file: Name Race Sex Date of birth SSN Address Employer address The plus (+) and minus (-) signs will give you an enhanced searching capability. For example, if you are entering “Smith,John Adam” and you think he may already be on the file as “Smith,Adam” you can click the + and the search will back up to show you all the Smiths on the file. You can click on - to narrow the search back to where you were originally. If you have determined that this is a new person because the race, sex, or social security number is different, you may click on Add new PID. If this is the same person that is already on the file, click on Use this PID. 11 I B R _ P L U S H E L P M A N U A L Merging Master Name Records You will want to merge Master Name records if you determine that there are multiple Master Name entries for the same person. Merging records will combine all records associated with this person into a single, common Master Name entry. To merge Master Name records: Go to the IBR_Utilities program. This is a separate program from IBR_Plus. You should see a shortcut on your desktop for the IBR_Utilities program if you have permission to use it. Login with your standard IBR_Plus userid and password. Choose the File menu and then click Master Name/Merging. Enter the PID (Personal Identification number) or the name of the person you want the records merged to. You can also enter SSN, Sex, Race, Name, and/or Address. Click Search 12 I B R _ P L U S H E L P M A N U A L Figure 6 IBR_Utilities Search screen Highlight the name of the person you want the records merged to Click the Merge button A text box will appear labeled Enter PID to merge…. Enter in the PID number of the records to be merged from (Since this PID may not be currently shown on the search screen, insure that you have this number available prior to merging.) Click Continue (If you have decided you do not want to merge at this time, click Cancel.) The name and PID of the records you want merged from and subsequently deleted, will appear on the screen for visual verification. If the PID of the person you want merged to and the PID of the records to be merged from are correct, click Merge. If the PIDs are not correct, click Cancel to abandon the process. 13 I B R _ P L U S H E L P M A N U A L Once the Merge button has been clicked, all records will be moved to the PID of the person you merged to. The PID of the records to be merged From with all name, address, and employer records will remain in the system but will not have any associated records. You can highlight this PID and hit Delete if you wish to remove this PID from the sysytem. Figure 7 Master Name Search screen where you can Merge and Delete Master Name records Deleting Master Name Records If you wish to delete a Master Name record, you have to first insure that there are no records associated with this name (for example, IBR incidents, arrests, etc.) To delete a Master Name record: Go to the IBR_Utilities program. This is a separate program from IBR_Plus. You should see a shortcut on your desktop for the IBR_Utilities program if you have permission to use it. Login with your standard IBR_Plus userid and password. 14 I B R _ P L U S H E L P M A N U A L Choose the File menu and then click Master Name/Merging. Enter the PID (Personal Identification number) or the name of the person you want to delete. You can also enter SSN, Sex, Race, Name, and/or Address. (If the person still has associated records on the file, the delete button will not be active and you will not be able to perform a deletion of that person‟s records until all associated records have been removed). Click Delete. A confirmation screen will appear. Click Yes to delete the PID. Maintaining Codes and Tables Modifying, Deleting, and Adding Codes Many codes and tables can be administered and entered by IBR_Plus users or System Administrators. To enter or maintain codes: Go to the IBR_Plus Main Menu Choose the File menu Choose Codes and Tables From the Type box, click on the type of code you wish to modify. You can choose from: FIPS Officer Zip Zone A listing corresponding to the type you chose will appear in the Description box. Click on the description you want to change or delete. The description will appear in the box at the bottom of the screen, allowing you to change the description or delete the code. After you have made the changes, you can press the Modify button to change or the Delete button if you wish to delete that description. If you need to add a new description, choose a Type at the top of the screen and then click the Add button 15 I B R _ P L U S H E L P M A N U A L Figure 8 Code and Table Maintenance screen Printing Code Tables To print a table: Click the Type of table you wish to print from the box at the top of the screen Click Print ** NOTE ** If the Add, Modify, and/or Delete button is disabled on this screen, then you have limited maintenance capability for that code. You will need to have your System Administrator or another user with rights to these code make the necessary changes. Using Pass-On Messaging Go to the IBR_Plus Main Menu Click File Click Pass-On or click the “Pass-On” icon on the Main Menu. 16 I B R _ P L U S H E L P M A N U A L Figure 9 Pass-On Information screen If you want to send a message, click the “Send” icon. A list of all IBR users will appear. Click the User ID of the person(s) you wish to send a message. The cursor will appear in the large text box where you may then enter your message. After entering your message details, click Save. The message will be saved for the requested user(s). You will be prompted “Save message contents for another send”. If you reply “Yes”, the message will not be cleared. You have the option of sending to the user listed as HOTSHEET. The information you send to Hotsheet will be printed on the Hotsheet report. The message will also be sent to all Pass On users. If you want to view messages sent to you, click View. A list of messages will appear showing the date and time the message was sent to you. Simply click the message, it will appear in the large text box. After viewing this message, you may print it, then always delete the message if no longer needed. Each user is responsible for removing his/her own messages after they have been viewed and, or, printed. To remove the message, click the Delete button. ** NOTE ** At any time that you are creating a new message, you may press the Cancel button to discontinue creating the message. 17 I B R _ P L U S H E L P 2 Chapter M A N U A L Incident Based Reporting Entering and Validating Incidents T o access the Incident Based Reporting system: Go to the IBR_Plus Main Menu Choose the Offense menu at the top Choose Incident Based Report Figure 10 Incident Based Reporting menu 18 I B R _ P L U S H E L P M A N U A L Setting Agency Information Agency information must be entered to insure accurate submission of IBR data to the state. To enter agency information: From the Incident Based Report menu screen, choose the File menu Choose Agency Information Figure 11 Agency Information Screen The Agency Name was preset when you received your IBR software. You can enter: Address Chief Administrator Phone Records Clerk 19 I B R _ P L U S H E L P M A N U A L Number of sworn and civilian male and female employees Solvability weights for incidents The solvability factors for Suspect Named, Witness to Crime, Property Traceable, Unique M.O., Suspect Identified, Suspicious Vehicle Identified, and Significant Evidence can be given a total value from zero to one hundred (0 to 100) points. For instance, if property is traceable one agency may think that would give an incident a solvability score (30) but another agency might give it more or less weight. Each agency can set up their own parameters for these fields as long as the total does not exceed one hundred (100) points. The IBR_Plus system then automatically totals these solvability factors based on which fields have been selected for each incident. The Override button will allow changes to your base date and IBR submission dates; however, a password is required to make these changes. You will be instructed by DaProSystems after you are certified on how to change your base date to your actual base date. ** NOTE ** Any changes to your agency name or ORI must be coordinated with the State Police and cannot be changed on this screen. Searching for an Existing Incident To access the Incident search screen: From the Incident Based Report menu screen, choose either the Search button or choose the Search menu at the top of the screen 20 I B R _ P L U S H E L P M A N U A L Figure 12 Incident Search screen When searching, search on only one criteria such as: Incident Number Name Reporting Officer Investigating Officer UCR Code Property Type Code Examples: Enter 19960601001 to get a list of Incident# beginning for June, 1996. Enter B or Bro or Brown,John for names. Enter make/model/serial/year only with property. If looking for a red Buick, look under Property 03-Automobiles, not UCR 240Motor Vehicle Theft. Date Ranges and narrative searches may be used with any selection. Enter entry/exit only with UCR Codes. Searching through narratives may be very slow. 21 I B R _ P L U S H E L P M A N U A L Once you have entered your search criteria, click Search. A list of related incidents will appear. Figure 13 IBR Search Results screen You can single-click on an incident in the top half of the screen to view key details of the incident in the bottom half of the screen or you can single-click and incident in the top half and then press the More Details button to bring up the Mobile Viewer with more complete incident information. 22 I B R _ P L U S H E L P M A N U A L Figure 14 Mobile Viewer screen Viewing an Incident from the Search Results Click the line that contains the Incident you wish to view and then click View (or you can press Alt + V). Adding an Incident To add an incident: Enter the Incident Number you want to add. The incident number can be in one of two formats: Use the century and year followed by the month and day and then a three digit sequence number. This method will automatically fill in incident dates (these dates may be changed if needed). Example: 20001104001 Optionally, if you are using the IBR_Plus Dispatching Module, you may use the century and year followed by a hyphen and a six digit number. Example: 2000-002453 23 I B R _ P L U S H E L P M A N U A L Click Add. The Incident Based Report screen will appear with dates based on the Incident Number you have entered Figure 15 Incident Based Reporting screen Enter in the following information: Solvability Factors Internal Status Any available dispatch information Zone Weather conditions (if available) Call Number field – This field is for your use if you are not using the IBR_Plus Dispatching Module. You may manually enter the Dispatch Call Number on the screen. The bottom of the screen contains several tabs where you can add Offenses, Victims, etc. Most offenses will require Offenses, Victims, and Offenders. Based upon the type of 24 I B R _ P L U S H E L P M A N U A L offense, Property, Drugs, and Vehicle information may also be required. Assaults may be added if the law enforcement officer has been assaulted. Assignments and Narratives may be added for any type of offense. The State IBR reporting only requires that Group B offenses be reported if an arrest is made; however, you may want to enter all Group B offenses for your own local use. ** NOTE ** All IBR_Plus clients should have a current copy of the State IBR Data Dictionary and an IBR User‟s Guide. If you do not have a Data Dictionary available, you may press F1 from any screen to see a condensed version of the IBR Data Dictionary. For more information on the individual Incident tabs, see the associated Help screens for each tab. Offense Information To enter Offense information, from the main Incident screen: Click the Offense tab. A list of current Offenses will appear. To view a particular offense, click the Offense and then click View or simply double-click the Offense Figure 16 IBR Offense screen Adding a New Offense If the offense is not on file, click Add and the offense screen will appear for new entry. 25 I B R _ P L U S H E L P M A N U A L Deleting an Offense Click the particular offense you want to delete, and click Delete. Entering Offense Information All offenses need: UCR Code Offense status Attempted or Completed status Whether or not the crime was Bias Motivated Whether or not the offender used a computer, alcohol, drugs, or if these are all Not Applicable (N/A) Location code Additional information includes: The Number of Premises is only used for hotel rooms and self-storage lockers The address of the offense should always be entered if it is available. As a convenience, any time you add an offense the previous address that was entered will show up automatically on the screen. For example, if you are listing a breaking and entering as well as a larceny, you will not have to type the address for the second offense as it will carry over from the first offense. For Group B 90Z crimes classified as “all other”, the field Explain 90Z may be used to classify the 90Z crime. This field should only be used for 90Zs and you should be consistent in your coding. Free form or coded entries are allowed in this field. Type of criminal activity, security, entry, exit, weapon and force are used for particular crimes. See you IBR User‟s Guide for more information. You should link any offenders involved in this offense with the check boxes at the bottom of the screen. Victim Information To enter victim information, from the main incident screen: 26 I B R _ P L U S H E L P M A N U A L Click the Victim tab. A list of the victims will appear To view a particular victim, click the Victim and then click View or simply double-click the Victim Figure 17 IBR Victim screen Adding a New Victim If the victim is not on file, click Add and the victim screen will appear for new entry. Deleting an Victim Click the particular victim you want to delete, and click Delete. Entering Victim Information When adding victims: The victim can either be a person or a business, and in some cases, the Commonwealth. If the victim is an individual, you should enter whether or not he/she is a resident of your jurisdiction. The victim should always relate to at least one offense. Victim injury, aggravated assault, justifiable homicide, and manslaughter are only used for specific offenses. 27 I B R _ P L U S H E L P M A N U A L Relationship of victim to offenders are only used for particular offenses. See you IBR User‟s Guide for a description of these fields. Offender Information To enter offender information, from the main incident screen: Click the Offender tab. A list of the offenders will appear To view a particular offender, click the Offender and then click View or simply double-click the Offender Figure 18 IBR Offender screen Adding a New Offender If the offender is not on file, click Add and the offender screen will appear for new entry. Deleting an Offender Click the particular offender you want to delete, and click Delete. Entering Unknown Offender Information When adding unknown offenders: You will be prompted with the question “Number of offenders known?” If you do not know how many offenders were involved in this incident, click No. A special offender number 00 will be added with the name Unknown and with the sex, race, and age listed as unknown. This is all that is required 28 I B R _ P L U S H E L P M A N U A L on the offender screen. You can Exit when you have completed this information If you later receive more offender information and need to add specific information for a person, click Add. You will be warned that you had previously entered an offender number 00. Click Yes to remove Offender 00. Then you can add actual offenders who will be numbered 01, 02, etc. If you do know that there was only one offender but do not know who it was, you can use the special name Unknown in the Name field. This name will not appear on the Master Name Search Entering Known Offender Information When adding known offenders: If you do know the offender‟s name but he has not been arrested, you can enter the offender‟s name and any race/sex information that is available. Once an arrest has been made, an actual offender name with race, sex, and age information must be entered, along with any other available information to identify the arrestee. Once the arrest information has been entered, you must enter: Arrest Type Multiple-arrest indicator Any weapons confiscated during the arrest Arrest location Resident Status UCR arrest code Arrest date Arrest number ** NOTE ** If you are using the Criminal Warrants portion of IBR_Plus, you may add an offender from the warrant information. ON the Offender tab, before you click the Add button, you may enter the ten digit Warrant Number. Not that this should be the number assigned by the Magistrate. Once you have entered this number, click Add and any pertinent information from the warrant will be copied to the IBR Offender information. In addition, if the warrant has been served, any arrest information will also 29 I B R _ P L U S H E L P M A N U A L be updated including information available form the arrest. Example: arrest type, weapons, juvenile disposition, etc. Vehicle Information To enter vehicle information, from the main incident screen: Click the Vehicle tab. A list of the vehicles will appear. To view a particular vehicle, click the Vehicle and then click View or simply double-click the Vehicle Figure 19 IBR Vehicle screen Vehicles can be associated with a property record. On the property screen click Vehicle ID and then click View. This is for use for stolen motor vehicles when you want to describe the vehicle stolen as a piece of property. Also, when you want to relate a vehicle to an article that was stolen from a vehicle, you can describe the vehicle using this method. The vehicle screen allows you to enter: The year Make Model Style VIN number Colors Teletype Vehicle license plate number 30 I B R _ P L U S H E L P M A N U A L License plate state Vehicles may also be attached to an offender / arrestee record, by clicking on Vehicle ID and then the View button. You can attach a vehicle to an offender or suspect whether or not his name is known. Examples: There is an unknown offender, but he was seen driving away in a Chevrolet, so the description of the Chevrolet could be used. A pair of sunglasses was stolen from a car. The glasses were the only property stolen from the car, but the car‟s description could still be used. Property Information To enter property information, from the main incident screen: Click the Property tab. A list of the properties will appear. To view a particular property item, click the Property and then click View or simply double-click the Property Figure 20 IBR Property Screen Adding a New Property Item If the property item is not on file, click Add and the property screen will appear for new entry. Deleting a Property Item Click the particular property item you want to delete, and click Delete. 31 I B R _ P L U S H E L P M A N U A L Entering Property Information On the property screen, enter: The Ucr Code for the offense related to this property Whether the property was stolen or destroyed The type of property lost (example: stolen or destroyed) The IBR classification for the property Quantity and value A brief description of the property (Example: If this was jewelry you could describe it as a gold ring with the initials “AB” inscribed on it.) This description field can be searched later on during property searches. The victim number IBR_Plus has been enhanced to include: Make Model Serial Color Second Color (for two-toned vehicles, etc.) NCIC Model year For weapons, finish and caliber can be recorded The icon of a calculator is on the screen for your convenience. When you‟re working with property values you can use the Windows calculator to figure out property values, etc. while within the IBR_Plus system. When the property is recovered, simply click the Recover button. 32 I B R _ P L U S H E L P M A N U A L Figure 21 IBR Property Recovery screen ** Note ** There are three areas for property recovery. As an example, if a quantity of five items were stolen, a quantity of two may be recovered on one day; two more on the following day, and the final recovery at yet a later day. You must enter the quantity and the value recovered along with the date and time of the recovery. The disposition is not required but you can record whether or not the property was held for evidence, returned to the victim, etc. ** NOTE ** On this property screen, if the property was a stolen vehicle or property was stolen from a vehicle, you may check the vehicle ID check box. Click View and add an associated vehicle to this property record if you like. Drug Information To enter drug information, from the main incident screen: Click the Drugs tab. A list of the involved drugs will appear. To view a particular drug item, click the Drug and then click View or simply double-click the Drug Figure 22 IBR Drug Information screen Adding a New Drug Item If the drug item is not on file, click Add and the drug information screen will appear for new entry. Deleting a Drug Item Click the particular drug item you want to delete, and click Delete. 33 I B R _ P L U S H E L P M A N U A L Entering Drug Information The drug screen is also used to further classify property on UCR crimes related to drug and narcotic violations. The type of property can be described on the drug screen. As an example, if property is seized from a drug or narcotics violation, property description would be classified as drugs. Many times drugs are associated with a crime against society where the Commonwealth or State is the victim. For each type of drug, you can enter: The drug type Whole or fractions of measurements The unit of measurement If you are unsure what type of drug it is, you should record it as unknown until the lab report is returned to actually classify the type and weight of the drug. ** NOTE ** If the drug was reported as seized on the property screen, this type of property may not be recovered. Each type of drug can only be recorded in one dry measurement. (For example, marijuana can not be recorded in both grams and kilograms. Likewise, drugs can only be recorded in one liquid measurement. It could not be recorded as a fluid ounce and a gallon.) Assignment Information To enter assignment information, from the main incident screen: Click the Assignment tab. A list of assignments will appear. To view a particular assignment, click the Assignment and then click View or simply double-click the Assignment 34 I B R _ P L U S H E L P M A N U A L Figure 23 IBR Assignment Screen Adding a New Assignment If the assignment is not on file, click Add and the assignment screen will appear for new entry. Entering Assignment Information The assignment allows you to record: The reporting officer The investigating officer The officer who processed the scene The officer who will approve the incident report Images (scanned, camera, or import) related to an incident. Click the camera icon button to enter an image (same procedure as mug shot captures except the Front, Profile, and Scar buttons are not processed). Images can only be deleted by users with Case Supervisor Clearance. Each one of these assignments may be accompanied by date as well as other information on whether or not prints were found, photographs taken, and if evidence was collected. Additional information about narratives can also be recorded here. **Warning ** There may be juvenile information on the narrative, as well as witness and evidence information. An extra field has been added to this screen where you can enter any type of follow-up date and comment pertaining to this incident. 35 I B R _ P L U S H E L P M A N U A L A special report can be run by investigations to report on all incidents that have not been followed up within a certain amount of time. This report can be sorted and printed by responsible officer. ** Note ** If the incident has an investigator assigned, the investigator is the responsible officer; otherwise, the reporting officer is responsible. Narrative Information To enter narratives, from the main incident screen: Click the Narrative tab. A list of narratives will appear. To view a particular narrative, click the Narrative and you will be automatically taken to the narrative entry portion of the screen. Figure 24 IBR Narrative screen Adding a New Narrative If the narrative is not on file, click Add and the assignment screen will appear for new entry. Entering or Modifying Narrative Information To view an existing narrative, click on the narrative number and the narrative will appear at the bottom of the screen. If you are authorized with maintenance capability, you may add to or modify the narrative by simply clicking the Add or Modify button. 36 I B R _ P L U S H E L P M A N U A L You can have up to 999 narratives. Generally, one original and several supplemental narratives are entered as the incident progresses. Optionally you may have up to 999: officer statements victim statements complainant statements witness statements offender statements ** Note ** The narrative entry if very similar to Microsoft Word. It will automatically word-wrap for you as the information is entered. You may spell check the document anytime you are in Modify mode. The Spell Check icon with the Picture (ABC) will not check spelling of words with all capitalized letters. The Spell Check icon without the Picture will check spelling of words with all capitalized letters. To print the narrative only (without printing the entire incident), you may press the Print icon while in Modify mode. At the bottom of the screen, is a list box of associated officers and victims related to this incident. This is mainly used for filing supplemental reports where you may want to print several copies of the report and file it by officer and / or victim name. Time Window Incidents Time window Incidents will be accepted for exceptional clearances, recovered property and arrests only. After certification with VA State Police, a new BASE DATE will be established for the first submission. This new date must be entered into IBR_Plus (agency information) and the SCRIBE edit system (if available). The IBR submit dates will be cleared for all Incidents submitted during the testing phase. Contact DaProSystems after certification. They will guide you through this process. Adding a new time window Incident: Enter incident number as YYYYMMDDSSS Click the „Time Window‟ button (not the „Add‟ button) The Incident Date must be earlier than the BASE DATE. 37 I B R _ P L U S H E L P M A N U A L Figure 25 Time Window button Adding recovered property Enter Property loss as type 5 - Recovered Enter Quantity as 0 Enter Value as 0 Click Recover Button Enter recovered quantity, value and date (date must be on or after the BASE DATE) Adding an Arrest Offender # may not be 00 (unknown) Arrest data must be entered (arrest date must be on or after the BASE DATE) Information that does Not need to be Entered Victims, narratives, assignments, offenses (UCR codes will be obtained from Property and arrest data), drugs, etc. Converting Testing Phase Incidents to Time Window Incidents Enter number as YYYYMMDDSSS (this number should already be on file) Click the „Time Window‟ button (not the „Add‟ button) The Incident Date must be earlier than the BASE DATE. Any property recoveries or arrests that are entered with a date on or after the BASE DATE will be submitted on the next IBR submission. Validating Data Entered Once you have entered all of the required offense, victim, offender, property, etc. information, you may validate the information by clicking on Validate at the top left of the Main Incident Screen. This validate option works very closely with the State Data Dictionary and processes all the data you have entered. 38 I B R _ P L U S H E L P M A N U A L Figure 26 IBR Validation screen If you get a green light with the words “Validation OK” at the bottom of the screen, the data you entered has passed all state validation requirements. A red light and “Validation Failed” at the bottom of the screen signifies that you have one or more errors on the screen or that information is missing. The left side of the validation report shows your incident number with all accompanying offenses, victims, property, and associated records. If there were errors, the errors will be denoted on the right hand side of the validation report screen. As an example, if the message “Victim 001 must relate to an offense” showed up on the right side of the validation screen, you can simply click on Victim 001 on the left side of the screen, correct the errors, exit to the IBR_Plus Main Screen and click Validate again until you have the get the “Validation Okay” green light. ** NOTE ** When you are clicking on the left side of the screen to return to the incident to make a correction, always click on a line that has the incident number on the left part of that line. Occasionally, the validation report may give a yellow warning which is simply a caution. As an example: You have an offense such as destruction of property, and for some reason you added drug information to this incident. The validation will show a warning message “drugs showing but a UCR 35A or B offense is not found”. The offense will still be reported correctly to the state, but the drugs information will not be sent. Sending Information to the State Police From the Incident Based Reporting menu: 39 I B R _ P L U S H E L P M A N U A L 1. Click File 2. Click Create IBR Submission. The IBR Submission screen will appear. Figure 27 Incident Submission screen 3. Visually verify the month and year of submission, agency ORI, and the file name. 4. Click Run (create / validate file) 5. IBR_Plus will examine all data eligible for submission and begin file creation and validation. A running count and progress bar will be displayed during this process. 6. If errors are detected, click View Validation Errors: a) IBR_Plus will load each incident that did not validate correctly. Correct the data and re-validate the incident until Validation OK appears. b) Click Exit from the incident screen c) IBR_Plus will continue until all incidents needing re-validation have been processed. After all incidents are corrected, return to step 4 above. If errors are not detected: 40 I B R _ P L U S H E L P M A N U A L If you are not using the Virginia State Police PC edit programs (SCRIBE), continue at step 7 below. ** Use of the SCRIBE system is recommended ** If you are using the Virginia State Police PC edit programs (SCRIBE), you must run these programs from a DOS prompt (IBR_Plus is a Windows program). a) Click Copy to State Police (SCRIBE) b) When the prompt Copy to C:\SCRIBE\IBREDIT.DAT on workstation? appears, click Yes. this c) When the prompt Copy Completed appears, click OK d) Double-click the State Police Icon e) Type 1 or S and press Enter – this will run single field edits (watch program status while running, you are looking for error count greater than 0) f) Type 2 or C and press Enter – This will run cross field edits (watch program status while running, you are looking for error count greater than 0) g) Type 3 or G and press Enter – This will generate an error report (you will be prompted to make sure your printer is ready here- Press any key) h) If prompted Type Y to clear error file?, type Y and press Enter. If any errors were detected, look up the error codes and error fields in the Data Dictionary. If you can not resolve all errors, fax DaProSystems a copy of the error report and we will try to help you resolve the problem. Whenever possible, DaProSystems will modify its Validation Routine to ensure that no errors are generated by the SCRIBE system. i) Type 9 or X and press Enter – This will exit he SCRIBE edit program. If you are asked to initialize the error file, type Y to return to the IBR_Plus submission routine. j) If errors were encountered, Exit form the IBR_Plus submission screen and resolve errors. Restart at step 1. 7. Click Copy to Diskette a) The diskette drive list box will open, allowing entry of which diskette drive to use. Currently, only drives a: or b: are allowed. Choose one of the drives. 41 I B R _ P L U S H E L P M A N U A L b) You will be prompted to place a new or empty diskette into your floppy drive. Place a blank formatted diskette in the drive and click Yes. The submission data will be copied to the diskette. ** NOTE ** IBR_Plus will not allow you to use the diskette unless it is empty; this will help to prevent state police from reporting that the diskette is unreadable. c) When the diskette copy is complete, the message Copy complete, remove Diskette will appear. Remove the diskette, label it immediately, press OK. For your convenience, the message Would you like to make another copy of diskette? will appear. You may make as many copies as desired until you answer No. This diskette may be used in case the diskette that is mailed is damaged in transit or is unreadable for any reason. A portion of the file will be displayed on the screen. This will not display the entire file. To view the file, use a text editor such as NOTEPAD to view the diskette. 8. The diskette is ready to be sent to the Virginia State Police. Label the diskette as follows: Description Example ORI Agency Name Submission Month/Year File Name If you are not certified add “testing” to the bottom of the label. VA9990000 Demonstration Police Department 01 / 1996 VA99900.96A TESTING 9. Click Final Processing. This is the final phase of IBR monthly submission and is very important. This process informs IBR_Plus to being submissions for the next month and marks all submitted records as having been sent to the State Police repository. If this step is not completed, serious errors on subsequent submissions to the State Police repository may be encountered. If you do not complete this step, you will receive the message Do you REALLY want to exit without FINAL PROCESSING complete? This message implies that you have gone all the way through step 7 and for some reason did not finish. Most likely, you should answer No and finish the Final Processing. After clicking Final Processing, you will be prompted with the message Update IBR submission dates? Click Yes. 10. The system will prompt you with Print Audit Trail? Press Yes or No. 11. You will receive the message Final Processing Complete…. Click OK. 42 I B R _ P L U S 12. H E L P M A N U A L Click Exit. ** NOTE ** DaProSystems has set up the IBR submission criteria for your agency when your IBR_Plus system was installed. This setup information should not need to be changed while you are testing. Once your agency has been certified, certain fields will need to be changed and database adjustments must be made. DaProSystems will instruct you on making these changes. Changes to ORI number or agency name must be coordinated with the State Police. The SCRIBE edit programs have also been installed by DaProSystems. A copy of the SCRIBE installation / processing instructions is provided for your reference. ** Hint ** If you do not validate your incidents as soon as they are entered, you may optionally run steps 1 through 6 above at periodic (daily, weekly, etc.) intervals to check your work. Do not go past step 6 until the actual end of the cycle (monthly) process is required. Deleting Incident Records Deleting incidents can be a very tedious process, so great care must be taken before entering your original incident information. The most common reasons for having to delete an incident are that the incident has been added with the incorrect incident number or an incident has been added twice (with different numbers) to the data base. To delete an incident, you must remove: all references to related incidents all offenses all victims all offenders, all property all vehicles all drugs all complainants all witnesses 43 I B R _ P L U S H E L P all assaults all narratives M A N U A L Note that to delete a narrative you must click on the narrative, go into modify mode, remove the original or supplemental flag, erase the date and time, erase the entire narrative text, remove any officer or victim numbers and then the narrative will be deleted when you exit the screen. Figure 28 Delete button on the Incident main menu After all of the above information has been deleted, the incident base record may now be deleted. From the Main Incident Based Reporting Menu Screen, with the incident number in the incident number box, click Delete. If you get the message Incident IBR data submitted to State Police, automatic completion of delete will be done at month end submission, this means that this incident has already been sent to the State Police. The incident will be flagged as Pending Delete, and at the end of the month, when the actual submission is done, a delete record will be sent to the State Police and the incident will be removed from the data base. If the record has not been sent to the State Police, the delete will immediately remove any remaining information for the incident. 44 I B R _ P L U S H E L P 3 Chapter M A N U A L Property, Pawn and Evidence How to use the property and evidence aspects of IBR_Plus T o access the Property and Evidence Search screen: Go to the IBR_Plus Main Menu Choose the Offense menu at the top Choose either Stolen Property, Pawned Property or Evidence. They will all send you to the Property and Evidence Search Screen. This screen ties in property that can be commonly identified through Incident Based Reporting as stolen property, property that has been recovered, property that has been pawned at your local pawn shop, and property contained in your evidence room. They all have common make, model, serial classifications and property type codes. 45 I B R _ P L U S H E L P M A N U A L Figure 29 Stolen Property / Pawned Property / Evidence screen Adding and Entering Property Information Adding Property To add property you may either enter the property number or click Auto to have IBR_Plus automatically number the property for you. Then click Add. Entering Property Information On property, enter: Name of the owner Property type Quantity Value Optionally, you may enter: Make 46 I B R _ P L U S H E L P M A N U A L Model Serial Color Year NCIC For firearms: caliber and finish information Adding and Entering Evidence Information Adding Evidence To add evidence, you can manually enter the evidence number or click Auto beside the evidence number to have IBR_Plus automatically number the evidence number for you. Click Add. Entering Evidence Information Enter: The name of the victim and/or the defendant Property type description Quantity Value Optionally you may add: Make Model Color NCIC Year For firearms, caliber and finish information 47 I B R _ P L U S H E L P M A N U A L Evidence also has areas where you can denote if the evidence is being held in the evidence room, held for an insurance company, held for release to the owner or held for auction. When the evidence is disposed of you can mark that it has: Been destroyed Returned to the owner Describe other disposition and date You can manually inventory all property in the evidence room by entering the date it was last verified and the officer number who verified the information. A complete audit trail may be maintained of all evidence moving to and from court or other areas by : Describing the person it was released to The officer releasing the evidence When the item was returned to the evidence room Received from (the person returning it) The officer checking it back in 48 I B R _ P L U S H E L P M A N U A L Figure 30 Evidence screen Evidence Check-In, Check-Out, Inventory Evidence Check-In and Check-Out IBR_Plus enables you to do mass evidence check-ins and check-outs either by entering the information by hand or via a bar-code scanner. To access the evidence check-in/out screens, from the main evidence screen go to File and the choose Evidence Check-In or Evidence Check-Out respectively. 49 I B R _ P L U S H E L P M A N U A L Figure 31 Evidence Check-In entry screen Figure 32 Evidence Check-Out entry screen To check-in/out evidence: 50 I B R _ P L U S H E L P M A N U A L Select the appropriate Officer from the pull-down list Enter the appropriate Date/Time In/Out Enter the name that the items were Received From or Released To Press Begin A box will open up allowing you to enter Evidence Numbers. You can type in a number manually or scan it via a bar-code scanner. After each number has been entered, press the Next Item button. When all items released to or received from that person have been entered, press the Exit button. Figure 33 Evidence Check-In screen with Evidence Number text box Evidence Mark Inventory To mark evidence as inventoried on a certain date, choose the Evidence Mark Inventory selection from the File menu on the main Evidence screen. The Evidence Inventory screen will appear. 51 I B R _ P L U S H E L P M A N U A L Figure 34 Evidence Inventory screen To inventory evidence: Select the appropriate Officer from the drop-down list Enter the Date Press the Begin button The Evidence Number box will become visible. 52 I B R _ P L U S H E L P M A N U A L Figure 35 Evidence Inventory screen with Evidence Number box Enter an Evidence Number by hand or via a bar-code scanner and then press the Next Item button. When you have entered all items, press the Exit button. Evidence Clear Inventory You can clear all evidence inventory by marking all held evidence to not inventoried. To do so, from the Evidence main screen select Evidence Clear Inventory from the File screen. You will receive a prompt asking you if you wish to continue. Figure 36 Evidence Clear Inventory continue prompt Press Yes to continue or No to cancel. After pressing Yes, you will receive a notification prompt telling you that the process has been completed as well as telling you the total number of evidence records that were cleared. 53 I B R _ P L U S H E L P M A N U A L Figure 37 Evidence Clear Inventory complete prompt Maintaining Pawn Shop Codes and Adding and Entering Pawned Property Information Maintaining Pawn Shop Codes To maintain your own codes for pawn shops in your area: Click Codes Click Pawn Shop Enter the code of the pawn shop When you click Codes from the property and evidence menu the Code and Table Maintenance screen will appear. Click Pawn Shops. In the bottom left portion of the Code and Maintenance screen enter the two digit code for your pawn shop, followed by the description of the pawn shop. Then click Add. Similarly the pawn shop name may be modified or deleted at a later time. 54 I B R _ P L U S H E L P M A N U A L Figure 38 Code and Table Maintenance screen Adding a Pawn Record To add a pawn record: Enter a pawn dealer Up to a six digit pawn ticket number A line number for the ticket from 1 to 99 Then click Add Enter: The property type Property description Quantity Value You may optionally enter: 55 I B R _ P L U S H E L P M A N U A L Make Model Serial Color Year NCIC For firearms, caliber and finish information ** NOTEs ** When you are adding property, be sure to clear out the evidence number, pawn dealer, pawn ticket and pawn line fields. When you are adding evidence, be sure to clear out the property number, pawn dealer, pawn ticket and pawn line fields. When you are adding pawn information, be sure to clear out property number and evidence fields. These fields may already be filled in from a previous inquiry and should be cleared when you are doing additions. 56 I B R _ P L U S H E L P M A N U A L Figure 39 Pawned Property screen Searching for Property, Pawn Shops, and Evidence If you know the particular property, evidence, or pawn ticket number that you are looking for, enter the number and click View. You may also search for the information by entering Property Type, Incident/Case number, Name, Serial number, Year, NCIC, Make, Officer or Model. Enter the Name (can be the name of the offender, victim, property owner) and click Search. You may further restrict the search by evidence case number, property type, serial number, make, model, or the number of the officer that confiscated the property. Once you have located the property, you may double-click the property (or click one time, then the View button), to view all details of the record. If there are other items on the same pawn ticket number or evidence case number, you can scroll through the items by clicking the forward and backward arrow keys below the item number on the view screen. After the details are viewed, you may Exit or press ESC to return to the search display. You may continue to view other property (even IBR property may be viewed from this search). 57 I B R _ P L U S H E L P M A N U A L Figure 40 Property and Evidence Search results screen 58 I B R _ P L U S H E L P 4 Chapter M A N U A L Criminal Records Criminal Records management with IBR_Plus T o access the Criminal Records screen: Click Criminal. Once you select criminal, you have your choice of Adult or Juvenile records. The Adult and Juvenile screens are identical except that all Juvenile screens have the word “Juvenile” in large, bold letters with a green background to warn you that you are looking at confidential juvenile records. If your jurisdiction participates in a Regional Interface, you would also have access to creating a download file from this menu. Click your choice of Adult Records or Juvenile Records. The IBR_Plus Criminal Menu will appear. From this screen: You may do a detailed search by name, SS#, PID, and other search parameters. You may also go directly to the Warrant System from this menu. If your jurisdiction has a jail, you may go to the Jail Roster Screen. If you have mug shot capability, you may request a line-up from this screen. You can print a single Warrant by entering the Warrant number and then clicking Print. 59 I B R _ P L U S H E L P M A N U A L Figure 41 Criminal Menu screen Searching for an Existing Record Click Criminal Click Adult Records. The Criminal Adult Menu will appear. ** NOTE ** The Juvenile module works identically to the Adult module except the word Juvenile is prominently displayed on all screens. Click Search. The Criminal Civil Search Main screen will appear. 60 I B R _ P L U S H E L P M A N U A L Figure 42 Criminal Search Results screen You may search by entering one of the following: Name (You can specify whether or not to use Soundex. Soundex allows your to search names on a “sounds like” basis. For example, if you have the Soundex option selected, a search for Smith will return Smith as well as Smythe. You must use a full last name or alias, with an optional comma followed by a first initial. Searching on “Ad” will not return “Adams” when the Soundex feature is selected since they do not “sound alike”.) SSN PID# Arrest# Warrant# Civil Paper# Concealed Weapon# Click Search. The IBR_Plus Criminal Search Results screen will appear. 61 I B R _ P L U S H E L P M A N U A L The person who most closely matches your search request will appear at the top of the screen. You may click this person‟s name and a list of all the reasons that the person is on the file will appear. From this point you have several options: a) You may double-click the name or click View Person to look at the person‟s Master Name screen. b) If the person has an incident on file, you may click the Incident#, then click View Incident to view a summary of the incident. You can print the incident by clicking the Print button at the bottom of the viewer screen. This will automatically be sent to your default printer. Please note that comment data may use the full width of your landscape or portrait page layout. c) If the person has a warrant on file, you may click the Warrant#, then click View Warrant to view the Warrant screen. d) If the person has an arrest record, you may click the Arrest#, then click View Arrest screen. e) If the person has been associated with CAD or CFS calls, you can click on View CFS to view the call. f) Similarly you may view Jail Lockups, Rap Sheets, Civil Papers, or Mug Shots from this screen. This screen may show that the person is related to Incidents, Property or Personnel. g) You can delete a lockup from this screen if there is an associated Jail Logout for that lockup. The Delete Lock-up button will only delete the most recent lock-up. Entering an Arrest and Warrants 1. From the IBR_Plus Main Menu, click Criminal, then click Adult Records 2. Click Search 3. The IBR Criminal Search screen will appear 4. Enter name of person you want to arrest 5. Click Search 62 I B R _ P L U S H E L P M A N U A L 6. The IBR Plus Criminal Search Results screen will appear 7. If the name of the person you are searching for appears more than once, click on the first name in the list. Then: a) Click View Person which will show you the Master Name screen. Verify that this is the person you want to arrest by matching race, sex, SSN, address, employer, etc. b) If this person is not the correct person, Exit the Master Name screen and view other persons until you are sure that you have the correct person. When you have found the correct person, EXIT the Master Name Screen, continuing at step 9. 8. If the person you want to arrest is not on the file: a) You may click Add Person. At this time, the name field will open up for entry of the new name. b) Enter the person‟s name, then press Tab. A Master Name search will appear. c) If you are sure that this is a new person, click Add new PID. The person you added will be displayed at the top of the Criminal Search Results screen. d) Click to highlight this name. Since this is a new person you must add warrants, mug shots, and arrest information. Depending on your agency requirements, you may do the following: With the new name highlighted, click View Person which will allow entry of race, sex, SSN, address, employer, scar/mark/tattoo, next of kin, and any criminal ID‟s. Additionally, you may add the warrant by clicking Add Warrant. A screen will appear where you must select warrant, summons, or traffic citation. Click Add Warrant. Click Add Warrant. Enter the Warrant#. CAUTION: Always enter the Warrant# that will be assigned by the magistrate. The first four digits of the warrant number usually identifies your jurisdiction and a unique terminal ID for the Magistrate. The first two identify your jurisdiction (usually 63 I B R _ P L U S H E L P M A N U A L alpha) and the last two for the Magistrate‟s terminal ID (almost always numeric). For example: RD03 would be alpha R, Alpha D, numeric zero, numeric three. If entering these digits by hand do not use the alphabetic letter „O‟ in the third or fourth position. The Warrant# must be 10 characters long and is located in the lower right corner of the warrant. Click OK. The Warrant screen will appear for your entry. Enter the FIPS code for your locality, court ID, warrant date, charge information, officer/complainant, offense date/time, and place occurred. This is the only information that must be entered, but you may also enter preliminary hearing and incident information if available. You can print the Warrant by clicking the Print button on the screen. EXIT to the Criminal Search screen. Note that the warrant you just entered now shows as outstanding on the screen. Repeat this step for all charges. When all charges have been entered, click Add Arrest to actually „book‟ the highlighted person. The Booking screen will appear. The Arrest# will automatically appear in the controls section of the screen. Be sure to check the appropriate boxes if you have done the following: o Advised of Rights o NCIC/VCIN notified o Searched o Fingerprinted o Photo Taken o DNA o Phone Call Enter other available fields further describing arrest jurisdiction, officers, etc. 64 I B R _ P L U S H E L P M A N U A L Click the Outstanding tab to view the outstanding warrant(s) you have just added, highlight the warrant and click Serve. The Warrant screen will reappear so that you may add any additional information. Click EXIT. Note that the warrant is no longer outstanding but has been moved to the Charges tab for this arrest. You may now enter any Detainer or Bail/Bond information. Additionally, if you are using the Live Scan fingerprint system, update the information on the Fingerprint tab. Click EXIT to return to the Criminal Search screen. You may print a CCRE form by clicking CCRE. You may take a picture (at imaging workstation) by clicking Mug Shot. The Capture Image screen will appear. Choose Front, Side, or Scar depending on the type of picture desired. Click Camera to begin the capture process. Depending on the particular camera and imaging software you are using, you must freeze the image and then capture the still image. After the image is saved, press EXIT to return to the Search screen. The arrest is now complete. At this time, jail personnel may process the jail log-in (Lockup) procedures. This feature is defined in the Jail Management module. 9. If the person is already on file (continued from step 7): Highlight the person‟s name you wish to arrest. Any outstanding warrants will show in the box to the right of the name. You may view these warrants to make sure they have the correct charges by clicking the Warrant#, then clicking View Warrant. The Warrant screen will appear. Update any additional information. EXIT to the Criminal/Search Results screen. IMPORTANT: If no warrants were found, they must be added by following instructions in Step 8-d (above). When all charges are on file, you may click Add Arrest to actually „book‟ the highlighted person. The Booking screen will appear. The Arrest# will automatically appear in the controls section of the 65 I B R _ P L U S H E L P M A N U A L screen. Be sure to check the appropriate boxes if you have done the following: o Advised of Rights o NCIC/VCIN notified o Searched o Fingerprinted o Photo Taken o DNA o Phone Call Enter other available fields further describing arrest jurisdiction, officers, etc. Click the Outstanding tab to view the outstanding warrant(s), highlight the warrant and click Serve. The Warrant screen will reappear so that you may add any additional information. Click EXIT. Note that the warrant is no longer outstanding but has been moved to the Charges tab for this arrest. You may now enter any Detainer or Bail/Bond information. Additionally, if you are using the Live Scan fingerprinting system, update the information on the Fingerprint tab. You can enter State required information such as Force Used, officers performing searches, taking prints, photos, and drawing DNA can be entered by clicking the State button. The state screen will appear allowing you to enter the above information as well as search type, DNA drawn and result dates, and phone call information. Click Done when you have entered the necessary information. Click EXIT to return to the Criminal Search screen. You may print a CCRE form by clicking CCRE. You may take a picture (at imaging workstation) by clicking Mug Shot. The Capture Image screen will appear. Choose Front, Side, or Scar depending on the type of picture desired. Click Camera to begin the capture process. Depending on the particular camera and 66 I B R _ P L U S H E L P M A N U A L imaging software you are using, you must freeze the image and then capture the still image. After the image is saved, press EXIT to return to the Search screen. If you are using our preferred product, the 'Intel Create & Share Camera Pack (PCI Version)', specific details about mug shots may be found under the topic Mug Shot Capture/Maintenance. Also the use of non 'Twain' compliant devices is discussed. The arrest is now complete. At this time, jail personnel may process the jail log-in (Lockup) procedures. This feature is defined in the Jail Management module. ** NOTE ** Make sure that the current date and time is properly maintained. The arrest module will automatically reset the Arrest# to YYYY-000001 when a new year is detected. If your agency has established the policy of restricting access of the arrest module to normal business hours, officers may choose to only enter the name of the person being arrested, take a picture and leave the paperwork to be processed at a later time. See topic Limited Access Arrests. CCRE Printer If you are using a matrix printer to print your CCRE forms, you may be able to set the correct form height using the following procedure: Click the Windows START button Click Settings Click Printers Right click the appropriate matrix printer (Usually Epson or Okidata) Click Properties Click Paper Slide the paper choices to the right until you see CUSTOM. If you do not have Custom set-up, then you can not continue. You may possibly get an updated Windows driver to allow custom set-up for your printer. Enter Width as 950 (nine and one half inches) Enter Length as 1300 (thirteen inches) Enter Unit as 0.01 Inches Click OK 67 I B R _ P L U S H E L P M A N U A L Exit (or close) the Windows set-up If your printer control panel allows selection, choose Courier Font, no Condensed Mode, Draft Quality provides fastest print. Figure 43 Booking / Arrest (Adult) screen 68 I B R _ P L U S H E L P M A N U A L Figure 44 State information booking screen. 69 I B R _ P L U S H E L P M A N U A L Figure 45 Warrant Screen Limited Access Arrests 1. From the IBR_Plus Main Menu, click Criminal, then click Adult Records 2. Click Search 3. The IBR Criminal Search screen will appear 4. Enter name of person you want to arrest 5. Click Search 6. The IBR Plus Criminal Search Results screen will appear 7. If the name of the person you are searching for appears more than once, click on the first name in the list. Then: a) Click View Person which will show you the Master Name screen. Verify that this is the person you want to arrest by matching race, sex, SSN, address, employer, etc. 70 I B R _ P L U S H E L P M A N U A L b) If this person is not the correct person, EXIT the Master Name screen and view other persons until you are sure that you have the correct person. If you have found the correct person, EXIT the Master Name Screen, continuing at 8-d. 8. If the person you want to arrest is not on the file: a) You may click Add Person. At this time, the name field will open up for entry of the new name. b) Enter the person‟s name, then press Tab. A Master Name search will appear. c) If you are sure that this is a new person, click Add new PID. The person you added will be displayed at the top of the Criminal Search Results screen. d) Click to highlight this name. You may take a picture (at imaging workstation) by clicking Mug Shot. The Capture Image screen will appear. Choose Front, Side, or Scar depending on the type of picture desired. Click Camera to begin the capture process. Depending on the particular camera and imaging software you are using, you must freeze the image and then capture the still image. After the image is saved, press EXIT to return to the Search screen. If you are using our preferred product, the 'Intel Create & Share Camera Pack (PCI Version)', specific details about mug shots may be found under the topic Mug Shot Capture/Maintenance. Also the use of non 'Twain' compliant devices is discussed. ** NOTE ** This process does not serve any warrants or generate any arrest records. Therefore, CCRE forms may not be printed at this time. See the topic Entering an Arrest for screen details. Importing Magistrate Warrants Go to the IBR_Plus Criminal Adult menu Click Warrant Click Import Click Import Warrant/Summons 71 I B R _ P L U S H E L P M A N U A L Figure 46 Import Warrant screen Make sure you have entered the correct FIPS Code for your locality. On the drive list box, click the A drive Insert your diskette in drive A Click Yes on the Mount Floppy Request Click OK As each warrant is entered, the name will be shown on the Master Name Search Screen. If the person you are looking for is already on file, click to highlight the person‟s name, then click on Use this PID. If this is a new person, click Add new PID. After all the warrants have been imported, you will get the prompt Print a list of the new warrants. Click Yes. After printing this list, compare it against your paper documents. See Help on the Main Menu Screen for help using the Master Name Search. Mug Shot Capture / Maintenance Go to the IBR_Plus Main Menu Click Criminal, then click Adult Records (Juvenile will work too…) 72 I B R _ P L U S H E L P M A N U A L Click Search The IBR Criminal Search screen will appear Enter name of person you want to view Click Search The IBR Plus Criminal Search Results screen will appear If the person you want to take a photo of is not on the file: a) You may click Add Person. At this time, the name field will open up for entry of the new name. b) Enter the person‟s name, then press Tab. A Master Name search will appear. c) If you are sure that this is a new person, click Add new PID. The person you added will be displayed at the top of the Criminal Search Results screen. Click to highlight the name of the person. 73 I B R _ P L U S H E L P M A N U A L Figure 47 Mugshot Capture Image screen Click Mug Shot. The Capture Image screen will appear. Choose Front, Side, or Scar depending on the type of picture desired. If using the 'Intel Create & Share Camera Pack (PCI Version)' a) Click Camera to begin the capture process. b) Select Intel Analog Video Camera. Click OK. Turn the camera on by sliding one notch from the center position (a green light should appear). When the person is centered in the live video window and properly focused (using the dial knob at the top of the camera), click Snapshot. After a very short pause, the snapshot preview window will display a thumbnail image of the photograph just taken. Click the small photograph (note that a blue frame will surround the thumbnail). Click Transfer. The Mug Shot has now been captured. You should exit at this point. You may press Mug Shot again and repeat the procedure if you need to take additional front, side, or scar photos. If the picture does not appear clearly, you may need to make adjustments to the camera. While in the process of capturing an image, you may click the Intel Options button. On the options screen, labeled Size Options, the large (640 x 480) should be selected. You may also click on Camera Settings to 74 I B R _ P L U S H E L P M A N U A L change brightness and contrast until you have the desired result. If you are using the analog camera provided with the Intel Capture Board, source should be set to Intel camera. Other settings are available in case you are using a camcorder or some other device with this board. Please consult your Intel documentation for other options. c) You can view the Mug Shots at any time by pressing the Mug Shots button. If more than one Mug Shot is available for this person, click the Next button to view additional front, side, or scar photos. If you click the Next button you get a blank screen, this denotes that there are no more photos available for this person. Click Next again and the display will return to the first picture of this person. d) You may delete the photo you are currently viewing by pressing the Delete button. **Note** Once this photo is deleted you will not be able to undo the delete. e) You can print the current picture by clicking on the Print button. f) Zoom In and Zoom Out buttons allow you to get a better look at a particular feature of the person. You may also Zoom In on a particular feature of the person by drawing a rectangular frame with your cursor (left button) around the feature you want to view. The rectangular area will be enlarged on the screen for closer viewing. g) If for some reason, you have incorrectly taken the photograph (Example: you clicked that this was a front shot while in reality it was a side shot), you can click the Over Ride button. After clicking this, a frame titled “Should be…” will appear. Change the selection to the appropriate front, side, or scar and then click the Change Now button. If you have gotten into this option by mistake, simply click the Cancel button. h) Another option will allow you to transfer this picture to another person‟s PID. Change the current PID to a different PID, and click Change Now. You should use caution with this option as there is no check made as to correct race, sex, age, etc. Preparing a Line-Up Go to the Criminal Adult Menu 75 I B R _ P L U S H E L P M A N U A L Click the Line-Up button. The screen will default to Males Age 18 to 80. You may change to Females and adust the age as required. Figure 48 Line-Up Request Screen You must enter a Race Code. After entering the race code, click the OK button. All pictures matching your selection will be displayed on the Line-Up screen. You cannot finish the line-up unless there are at least six (6) photographs matching your selection. You must choose exactly six photographs to perform a Line-Up. For each picture displayed, click in the area that shows the PID and the name of the person. This selection will show up on the left side of the Photo Line-Up Selection screen. If you cannot get all six of the desired photographs from the first screen, click the right arrow button to advance the display to view more pictures until six photographs have been selected. 76 I B R _ P L U S H E L P M A N U A L Figure 49 Photo Line-Up Screen Once you have selected six photographs, you may shuffle or rearrange the photographs in any format and print the Line-Up. If you want to hide the demograpic information (from a victim, etc), press the Hide button. They will reappear by clicking the View button. You can adjust the two slider bars located to the left of the photos in order to resize the pictures to a uniform size and shape prior to printing Select the print settings (Width and Height) by selecting the appropriate radio buttons in the table to the left of the photos. These print settings will be saved when you return this screen (** NOTE ** These print settings ares workstation specific; you will have to set once on each workstation from which you wish to print line-ups) You can print the line-up by pressing the Print button. After the Line-Up has been printed, simply Exit. **Note** This option is also available through the Juvenile Criminal Menu, except that the initial selection defaults to Males Aged 10 to 17. 77 I B R _ P L U S H E L P M A N U A L If you have a large number of photographs that are likely to match your selection criteria, you may additionally select scars and marks after entering the race, sex, and age information to further restrict your selection. Any selection made from the person descriptors (such as right or left-handed, heavy or medium build, etc.) will be compared against the person on the Master Name File. If the person has no entry in a requested field, or the entry is not an exact match, this person will be excluded from the Line-Up. For this reason, you should use caution when using the Additional Selection criteria. 78 I B R _ P L U S H E L P 5 Chapter M A N U A L Civil Papers Adding and maintaining civil papers T o access the Civil Papers screen: Go to the IBR_Plus Main Menu Click Civil Then click Civil Papers From the Civil Paper menu, click Wizard ** NOTE ** The Wizard may be useful when you have a large stack of civil papers to be entered for the current or most recent date. The Wizard automatically assigns a sequential number for the papers you are entering on this date. Choose Mass Civil Add or Mass Civil Update from the selection. 79 I B R _ P L U S H E L P M A N U A L Figure 50 Civil Wizard screen Enter the Plaintiff Name. Click Next. The Master Name Search will appear. If the name of your plaintiff is already on file, highlight this name and click Use this PID. If this is a new plaintiff, click Add new PID. For more details see Help on the Main Menu Screen for using the Master Name Search. The Civil Paper Screen will appear. Notice that the plaintiff‟s name and date received is already on the screen along with your FIPS code. The Civil Paper number has already been assigned the next available sequence number for the date you have entered. 80 I B R _ P L U S H E L P M A N U A L Enter the Type of Paper, Hearing Date and Time, and any other information you have for the Civil Paper. Normally you will have at least one plaintiff or defendant (except in instances such as collecting fees or having a Sheriff‟s sale). To add a defendant click the Service or No Service tab. Then select the type of person you wish to add (Defendant, Witness, Plaintiff, Juror, or Other) by clicking the appropriate radio button. Click on the newly added number at the bottom and then enter the appropriate information for that person. Type in the defendant‟s name and press Tab. Again the Master Name Screen will appear so you can find your defendant‟s name on the file. The defendant‟s name has now been added to the Civil Paper. You may click the name to enter any additional information. Normally you will not know the date that the paper is served or the type of service, but at this time you may want to enter an Officer or a Beat ID for the officer who will be delivering this civil paper. You can use the comments field for special instructions and you can also view the Master Name Screen to look for a specific directions to the defendant‟s address and any known cautions on the defendant. You may add as many defendants as necessary. Adding witnesses, additional plaintiffs, jurors, or other people uses the same instructions as adding a defendant except that you would click the appropriate radio button for that person type. There are two other tabs on the screen other than Service and No Service. Fees may be entered when you collect fees for delivery of the paper or you can optionally use this tab for the collection of fees by your department. (Examples: Alarm fees, police report fees, fingerprint fees all may be recorded on this screen.) An additional tab, Sale, has been added so that you can record the proceeds from a Sheriff‟s sale. You can enter the sale amount and the commission will be automatically calculated for you. You can add as many distribution lines as necessary to find the sale proceeds. ** NOTE ** The Civil Wizard will bypass all of the No Service Plaintiffs/Defendants/Witnesses, etc. when using the Mass Update Feature. ** NOTE ** You may print the civil wizard screen by right-clicking the screen and choosing the Print option from the pop-up menu. Adding Civil Papers Go to the IBR_Plus Main Menu 81 I B R _ P L U S H E L P M A N U A L Click Civil Then click Civil Papers Figure 51 Civil Papers menu From the Civil Paper menu, enter Paper#, click Add 82 I B R _ P L U S H E L P M A N U A L Figure 52 Civil Papers screen Enter the Plaintiff, press TAB. The Master Name Search will appear. If the name of your plaintiff is already on file, highlight this name and click Use this PID. If this is a new plaintiff, click Add new PID. For more details see “Help” on the Main Menu Screen for using the Master Name Search. Enter Type of Paper, Hearing Date and Time, and any other information you have for the Civil Paper. Normally you will have at least one plaintiff or defendant (except in instances such as collecting fees or having a Sheriff‟s sale). To add a person, click on either the Service Required or the No Service tab. Then click on the appropriate button to choose either a defendant (Def), witness (Wit), plaintiff (Plain), juror (Jur) or Other (Oth).. A box will open up for entry of the person‟s name. Type in the name and press Tab. Again the Master Name Screen will appear so you can find the name on the file. If the name is not already in the Master Name file and you use the Add New Pid option, you will automatically be taken to the Master Name screen where you can enter the person‟s address and other personal information. The 83 I B R _ P L U S H E L P M A N U A L name has now been added to the Civil Paper. You may click the name to enter any additional information. Normally you will not know the date that the paper is served or the type of service, but at this time you may want to enter an Officer or a Beat ID for the officer who will be delivering this civil paper. You can use the comments field for special instructions and you can also view the Master Name Screen to look for a specific directions to the defendant‟s address and any known cautions on the defendant. You may add as many people as necessary. There are two other tabs on the screen. Fees may be entered when you collect fees for delivery of the paper or you can optionally use this tab for the collection of fees by your department. (Examples: Alarm fees, police report fees, fingerprint fees all may be recorded on this screen.) An additional tab, Sale, has been added so that you can record the proceeds from a Sheriff‟s sale. You can enter the sale amount and the commission will be automatically calculated for you. You can add as many distribution lines as necessary to find the sale proceeds. To print this civil paper, click the Print button in the upper left corner. You can also print from the Civil menu screen by entering a civil paper number and hitting the Print button. Maintaining Civil Papers Go to the IBR_Plus Main Menu Click Civil Then click Civil Papers From the Civil Paper menu, enter Paper#, click View (to print an individual civil paper, click Print instead of View at this step) The Civil Paper screen will appear. ** NOTE ** You may also locate Civil Paper from the Criminal / Civil Search screen, See Searching for an Existing Record under the Criminal Help Topics. Maintaining Civil Codes and Tables Go to the Civil Menu or Civil Paper Master screen 84 I B R _ P L U S H E L P M A N U A L Click Codes Figure 53 Civil Codes and Table Maintenance screen Under the heading Type you may click: Type Paper Type Service Fees/Commission Beat ID Once you have chosen a Type, a listing of your choice will appear in the Description field. Click on the description you want to change or delete. The description will appear in the box at the bottom of this screen, allowing you to change the description or delete the code. After your changes are typed in, you may click the appropriate Modify or Delete button. If you cannot find the code description you need, click the Type of code you want to add. Enter the code and description in the boxes at the bottom of the screen. Then click Add. 85 I B R _ P L U S H E L P M A N U A L To print a Table, click the Type of table you want printed. Then click Print. ** NOTE ** If the Add, Modify, or Delete button is disabled on the screen, it means that you have limited maintenance capability on this code. The Special Fees and Commission Code “SALE” is the commission table for a Sheriff‟s sale. This record should only be modified if the commission rates change. 86 I B R _ P L U S H E L P 6 Chapter M A N U A L Personnel Maintaining personnel records in IBR_Plus Maintaining Employee Records Go to the IBR_Plus Main Menu Click Employee Then click Personnel Records The Personnel Roster Screen will appear. This screen will show all current employees with their vacation, sick, comp., and holiday balances, sorted by employee name. You can change the list to be in Employee# sequence by clicking Employee# in the Sort By option box. Additionally, you may restrict the search to Part-Time, Auxiliary, or Temporary by clicking in the appropriate Selection option box. You can see all employees (even terminated and retired) by clicking All in the Selection option box. To view an employee record, double-click on Employee Name or click to highlight employee name and then click View. The Employee Data Screen will appear. Note that the employee‟s name is on the Master Name File along with other incident, criminal, and civil records. You can click View Person to change race, sex, SSN, address, etc. The Employee Data Screen allows for entry of: o Family members o Salary/Promotions o Vacation/Sick 87 I B R _ P L U S H E L P M A N U A L o Training/Schools o Uniforms o Equipment o Reprimands o Awards o Comments o Internal Affairs by clicking on the appropriate tab. For example: To add a family member, click the Family tab; then click Add and type in family member‟s name and relationship data. You can print all information about a family member by clicking the Print button on the family tab. You can delete any information in these screens by clicking on the appropriate sequence number, then click Delete. Figure 54 Personnel screen 88 I B R _ P L U S H E L P M A N U A L Figure 55 Employee Data screen Adding an Employee Record Go to the Employee Roster Screen Click Add The Employee# field will open to allow entry of the employee number. Enter the employee number. (The employee number must be 9 digits long.) Press Tab The Name field will open up for entry of the new employee‟s name. Enter Name (Last name, First name) Press Tab The Master Name Look-up will be displayed. Warning! The employee may already be on the file (IBR assault victim, civil plaintiff, etc.). 89 I B R _ P L U S H E L P M A N U A L If you are sure the employee is a new person, click Add new PID. The employee will now be displayed on the Employee Roster Screen. You can now refer to instructions in the Viewing Personnel Records. Deleting an Employee Go to the Employee Roster Screen To delete an employee you must first individually delete all the following information (** NOTE ** It is a good idea to print all of this information before deleting): Family members Salary/Promotions Vacation/Sick Training/Schools Uniforms Equipment Reprimands Awards Comments Internal Affairs records Return to the Personnel Roster screen, and click on the person‟s name you want to delete. The name will appear in the Current Selection. Then click Delete. Personnel Wizard You can click the Wizard button on the main Personnel screen to open a grid on which you can directly enter the following information on the employees: Date 90 I B R _ P L U S H E L P Description Vacation Sick Comp Holiday M A N U A L Double-clicking on any column on the wizard grid will open an additional entry line for that employee. Figure 56 Personnel Wizard screen 91 I B R _ P L U S H E L P M A N U A L Vacation and Sick Accruals Figure 57 Employee Parameters screen Go to the Personnel Roster Screen Click File Click Accrual Controls Depending on your individual agency requirements you must do a “onetime” set-up of your vacation and sick parameters. In the above example, a new hire with up to 3 years of service will receive 8 hours of vacation and 8 hours of sick leave per month. An employee with greater than 3 years and up to 10 years of service will receive 10 hours of vacation and 10 hours of sick leave per month. All employees with more than 10 years service will receive 15 hours of vacation and 15 hours of sick leave per month. **Note** The Accrual Base dates will be automatically maintained by the IBR_Plus software. As an example, using monthly accruals, simply click Post Pending Accruals once a month. In the Mass Add Option box, you can also give all current full-time employees vacation and holiday (New Years, Christmas, etc.) hours using one transaction by: 92 I B R _ P L U S H E L P M A N U A L a) entering the number of hours (example: 8.00) b) a plus sign (+) c) select either vacation, sick, comp-time, or holiday d) enter the date (example: New Years would be 1/1/98) e) enter a description (example: Labor Day) Then click Run Mass Add. ** NOTE ** If you post too many hours or have posted the wrong category, you can use the minus sign (-) to reverse all the entries filling out all other fields listed a) through e) above and using the description field to explain the adjustment. Maintaining Employee Codes and Tables Go to the Personnel Roster screen Click Codes 93 I B R _ P L U S H E L P M A N U A L Figure 58 Employee Codes and Table screen Under the heading Type you may click: Grades Assignments Reason Promoted Course Equipment Uniform Once you have chosen a Type, a listing of your choice will appear in the Description field. Click on the description you want to change or delete. The description will appear in the box at the bottom of this screen, allowing you to change the description or delete the code. After your changes are typed in, you may click the appropriate Modify or Delete button. 94 I B R _ P L U S H E L P M A N U A L If you cannot find the code description you need, click the Type of code you want to add. Enter the code and description in the boxes at the bottom of the screen. Then click Add. To print a Table, click the Type of Table you want printed. Then click Print. **NOTE** If the Add, Modify, or Delete button is disabled on the screen, it means that you have limited maintenance capability on this code. Employee Reports Go to the IBR_Plus Personnel Menu Click Report. Figure 59 Personnel report selection menu Click your choice from: Employee Roster Family Members Vacation Balances 95 I B R _ P L U S H E L P M A N U A L Vacation Details Vacation Transactions Within Date(s) (A total of these transactions is provided for each employee as well as balance information. Note that the balance and total will not match unless all transactions are selected.) Salary and Promotions Training Certifications Uniforms Equipment Awards and Commendations Comments Reprimands Internal Affairs The standard IBR_Plus Report Control Screen will appear. Figure 60 Report Control screen 96 I B R _ P L U S H E L P M A N U A L You have the option of printing directly to a printer or printing to a window. Many reports have additional range and sort capabilities. When all parameters have been entered, click Print. If you have selected to go directly to the printer, the report should immediately start printing after all the data has been collected. If you have elected to print to a window, the IBR_Plus View Report Screen will appear. By using the icon with the three different size pages, you can adjust the size of the report to get three different views of the current page. If you are looking at the full size page, you can vertically and horizontally scroll the report to view the information you need. The report screen has additional buttons which will allow you to go to the first page of the report, the last page of the report, or optionally to go forward or back one page at a time. If you decide that you want to print all or a portion of this report, simply click the print icon. The print range will default to “all”. If you want the entire report, click OK. If you decide that you only want one page of the report, click Pages, change the From Page Number and To Page Number to your selection and then click OK. Notice that you may also change the number of copies that you want for the report. Depending on the type of printer you are using, you may be able to collate multiple copies of the report. To exit from the IBR_Plus View Report Screen, click on the Close Button (X) in the top right corner of the screen. This will return you to the IBR_Plus Report Control Screen. Click Exit to return to the IBR_Plus Personnel Menu. 97 I B R _ P L U S H E L P M A N U A L Figure 61 Report Screen showing Employee Roster printed to Window 98 I B R _ P L U S H E L P 7 Chapter M A N U A L Jail Management Jail and Inmate management within the IBR_Plus system Logging an Inmate In or Out (Lockups) Go to the IBR_Plus Main Menu Click Criminal, then click Adult Records Click Search The IBR Criminal Search screen will appear Enter name of person you want to log into jail Click Search The IBR Plus Criminal Search Results screen will appear If the name of the person you are searching for appears more than once, click on the first name in the list. Then: o Click View Person which will show you the Master Name screen. Verify that this is the person you want to log into jail by matching race, sex, SSN, address, employer, etc. If this person is not the correct person, Exit the Master Name screen and view other persons until you are sure that you have the correct person. Click on the Arrest Number that is related to the jail log-in. 99 I B R _ P L U S H E L P M A N U A L Click Add Lockup. At this point, a photo of the inmate (if available) will appear as well as any available detainer information. You can also view fund balances or deficits that remain from previous incarcerations. If the terminal operator is not authorized to view funds, a yes or no indicator will show regarding balances. This screen will also appear anytime a Jail Release Date is modified. Click the Exit button when you have completed reviewing the information. The jail log-in will appear with the inmate‟s name, social security number, sex, race, and age information already filled in. The current date and time will be filled in on the commitment date and time. This should be changed to the correct date and time if this is not the actual time that you are really locking up the prisoner. You should be able to fill in the reason confined. If possible, fill in the jail cell and the jail facility code where the inmate is going to be locked up. At this time you may also update some information about: o Advised of Rights o NCIC/VCIN notification o Searched o Printed o Photo Taken o DNA o Phone call if they were not filled in during the booking cycle. You also may denote if he was housed for another jurisdiction and enter any comment into the Commitment Comment field that you have. 100 I B R _ P L U S H E L P M A N U A L Figure 62 Jail Log In / Out (adult) screen You may record release date and time information any time the prisoner is released because sentence served, transfer to another location, if inmate is a weekender, etc. Once the prisoner has been logged-out or released, you can repeat the log-in cycle as many times as needed to log a prisoner in and out of jail. If the prisoner is released you should denote whether or not: o Any inmate‟s funds were released and returned to the inmate along with his personal property o Any NCIC/VCIN notifications have been made o Any comment you wish to make regarding this release You can record state required log in/out information by clicking the State button in the top left corner. The State screen will open in the bottom half of the screen and enable you to enter information regarding: o Force used o Officers involved in searches, prints, photos, DNA 101 I B R _ P L U S H E L P M A N U A L o Types of search o DNA drawn and result dates o Phone call information You can exit the state screen by pressing Done. Figure 63 Log In/Out State information screen. You may print the Log In/Out screen by selecting the File menu, then selecting Print LogIn/Out. Mug Shot Capture / Maintenance Go to the IBR_Plus Main Menu Click Criminal, then click Adult Records (Juvenile will work too…) Click Search The IBR Criminal Search screen will appear 102 I B R _ P L U S H E L P M A N U A L Enter name of person you want to view Click Search The IBR Plus Criminal Search Results screen will appear If the person you want to take a photo of is not on the file: d) You may click Add Person. At this time, the name field will open up for entry of the new name. e) Enter the person‟s name, then press Tab. A Master Name search will appear. f) If you are sure that this is a new person, click Add new PID. The person you added will be displayed at the top of the Criminal Search Results screen. Click to highlight the name of the person. Figure 64 Mug Shot Capture Image screen 103 I B R _ P L U S H E L P M A N U A L Click Mug Shot. The Capture Image screen will appear. Choose Front, Side, or Scar depending on the type of picture desired. If using the 'Intel Create & Share Camera Pack (PCI Version)' i) Click Camera to begin the capture process. j) Select Intel Analog Video Camera. Click OK. Turn the camera on by sliding one notch from the center position (a green light should appear). When the person is centered in the live video window and properly focused (using the dial knob at the top of the camera), click Snapshot. After a very short pause, the snapshot preview window will display a thumbnail image of the photograph just taken. Click the small photograph (note that a blue frame will surround the thumbnail). Click Transfer. The Mug Shot has now been captured. You should exit at this point. You may press Mug Shot again and repeat the procedure if you need to take additional front, side, or scar photos. If the picture does not appear clearly, you may need to make adjustments to the camera. While in the process of capturing an image, you may click the Intel Options button. On the options screen, labeled Size Options, the large (640 x 480) should be selected. You may also click on Camera Settings to change brightness and contrast until you have the desired result. If you are using the analog camera provided with the Intel Capture Board, source should be set to Intel camera. Other settings are available in case you are using a camcorder or some other device with this board. Please consult your Intel documentation for other options. k) You can view the Mug Shots at any time by pressing the Mug Shots button. If more than one Mug Shot is available for this person, click the Next button to view additional front, side, or scar photos. If you click the Next button you get a blank screen, this denotes that there are no more photos available for this person. Click Next again and the display will return to the first picture of this person. l) You may delete the photo you are currently viewing by pressing the Delete button. **Note** Once this photo is deleted you will not be able to undo the delete. m) You can print the current picture by clicking on the Print button. n) Zoom In and Zoom Out buttons allow you to get a better look at a particular feature of the person. You may also Zoom In on a particular feature of the person by drawing a rectangular frame with your cursor (left button) around the feature you want to view. 104 I B R _ P L U S H E L P M A N U A L The rectangular area will be enlarged on the screen for closer viewing. o) If for some reason, you have incorrectly taken the photograph (Example: you clicked that this was a front shot while in reality it was a side shot), you can click the Over Ride button. After clicking this, a frame titled “Should be…” will appear. Change the selection to the appropriate front, side, or scar and then click the Change Now button. If you have gotten into this option by mistake, simply click the Cancel button. p) Another option will allow you to transfer this picture to another person‟s PID. Change the current PID to a different PID, and click Change Now. You should use caution with this option as there is no check made as to correct race, sex, age, etc. Preparing a Line-Up Go to the Criminal Adult Menu Click the Line-Up button. The screen will default to Males Age 18 to 80. You may change to Females and adust the age as required. 105 I B R _ P L U S H E L P M A N U A L Figure 65 Line-Up Request screen You must enter a Race Code. After entering the race code, click the OK button. All pictures matching your selection will be displayed on the Line-Up screen. You cannot finish the line-up unless there are at least six (6) photographs matching your selection. You must choose exactly six photographs to perform a Line-Up. For each picture displayed, click in the area that shows the PID and the name of the person. This selection will show up on the left side of the Photo Line-Up Selection screen. If you cannot get all six of the desired photographs from the first screen, click the right arrow button to advance the display to view more pictures until six photographs have been selected. 106 I B R _ P L U S H E L P M A N U A L Figure 66 Photo Line-Up screen Once you have selected six photographs, you may shuffle or rearrange the photographs in any format and print the Line-Up. If you want to hide the demograpic information (from a victim, etc), press the Hide button. They will reappear by clicking the View button. You can adjust the two slider bars located to the left of the photos in order to resize the pictures to a uniform size and shape prior to printing Select the print settings (Width and Height) by selecting the appropriate radio buttons in the table to the left of the photos. These print settings will be saved when you return this screen (** NOTE ** These print settings are workstation specific; you will have to set once on each workstation from which you wish to print line-ups) You can print the line-up by pressing the Print button. After the Line-Up has been printed, simply Exit. **Note** This option is also available through the Juvenile Criminal Menu, except that the initial selection defaults to Males Aged 10 to 17. 107 I B R _ P L U S H E L P M A N U A L If you have a large number of photographs that are likely to match your selection criteria, you may additionally select scars and marks after entering the race, sex, and age information to further restrict your selection. Any selection made from the person descriptors (such as right or left-handed, heavy or medium build, etc.) will be compared against the person on the Master Name File. If the person has no entry in a requested field, or the entry is not an exact match, this person will be excluded from the Line-Up. For this reason, you should use caution when using the Additional Selection criteria. Maintaining Jail Records Go to the IBR_Plus Criminal Adult Menu Click Jail or press the Jail icon. A roster of all the inmates currently logged in the jail will be displayed. The roster will be presented in cell number sequence. Under the Sort By caption you may optionally sort the inmates by: o Name o Race o Sex If you wish to view particular information about any one inmate, simply click on the inmate‟s name and the associated tabs for this inmate will be displayed. Tabs are available for: o Inmate Funds o Property confiscated from the inmate o Medical Pre-screening o Medical Questions o Medical Complaints and Doctor Visits o Charges related to this arrest o Special Events for the inmate including release o Property issued to the inmate by the Jail 108 I B R _ P L U S H E L P M A N U A L o Transfers o Transports o Approved Visitor‟s List o Known Enemies List o Work History, Trustee, and Weekender Information o Disciplinary Actions o Classification for Risk Assessment o Phone calls o Medicine o Library Additionally, once you have selected a particular inmate, you may view: o the Person Master Name Record by clicking the Person icon o the Arrest Information o the actual Log-in / Log-out information o Inmate Mug Shots or take additional pictures by pressing the Mug Shot icon. 109 I B R _ P L U S H E L P M A N U A L Inmate Medical / Pre-Screening Figure 67 Inmate Pre-Screening questions Medical and Pre-screening questions are usually asked whenever the inmate is initially logged into jail. Click on the Screen or Medical tab. The list of questions currently available will be displayed. For each question, if appropriate, you may enter a “Y” or “N” to answer the question yes or no. If the “Y” or “N” does not apply, use the arrow key to enter an answer or explanation to the question. Simply arrow down to the question you want to answer and make your entry. Note that you cannot type in the sequence number or the question field. You can also record answers to additional questions such as whether or not the inmate is a smoker, has heart disease, diabetes, epileptic seizures, is handicapped, requires a special diet, or there is a watch order present (such as a suicide watch or any other type of appropriate watch). The officer asking the pre-screening questions may be entered at the top. 110 I B R _ P L U S H E L P M A N U A L The Medical questions are usually asked by qualified medical personnel. Simply arrow down to the appropriate questions and answer “Y” (yes) or “N” (no). Optionally you may enter fields into the Answer/Remarks column. You can print the Pre-Screening questions as well as the Medical screening questions. Both will print with a signature line for Deputy and Inmate. Figure 68 Inmate Medical screen The next section is concerning a request for doctor visitation. Whenever an inmate complains of not feeling well, dizziness, etc. he may request to be seen by a doctor or a medic. Click the “Add” button on the Doctor tab. The next available sequence number will appear. Put in: a) the date and time that the inmate‟s complaint was made, b) the officer hearing the complaint, c) and the nature of the complaint. After the doctor or medical personnel have visited the inmate, you may add any additional remarks. 111 I B R _ P L U S H E L P M A N U A L Figure 69 Inmate Doctor screen 112 I B R _ P L U S H E L P M A N U A L Maintaining Inmate Funds Figure 70 Inmate Funds screen Click the Funds Tab Click Add The next available sequence number for the Funds will be displayed. The Date will be set to the current date but this may be changed to any date you prefer. Enter a check number or receipt number in reference. If this is a cash receipt ( i.e.: a gift of money from a friend or relative) this should be entered as a debit amount. If this is a purchase, this should be entered as a credit amount. Enter the Transaction from the drop-down list. This is user-defined but generally is used to record postage, canteen purchases, drugs or medical purchases. 113 I B R _ P L U S H E L P M A N U A L Enter the Quantity and Description. The description is generally reserved for canteen items. Enter the Officer Number of the officer recording the transaction. You may get an inmate balance at any time by clicking the Inmate Balance button. Canteen transactions processed through the IBR_Utilities module will post a summary transaction to inmates‟ fund balances. For more information on Canteen processing, see the chapter titled Canteen Order System. A printed receipt is available by clicking the Print button. The Windows calculator is available on this tab for your convenience. You may also print a receipt for an individual transaction by clicking the sequence number line in the data grid to select it, entering the number of copies (up to 3) that you wish to print in the Copies box and the pressing the Receipt button. Funds Wizard You can update multiple inmate fund accounts quickly by using the Funds Wizard. You can access the Funds Wizard by pressing the Wizard button at the top of the inmate roster screen. You must enter a date (this date is the current date by default) and select an officer number. You can enter a number (1-3) in the box labeled Receipt Copies if you want receipts printed. The receipt will have a place for the deputy‟s as well as the inmate‟s signature. An invalid or missing number will default to 1 if you choose to print receipts. Click the Next button when you‟re ready to continue. The next screen will list all current inmates in a data grid. 114 I B R _ P L U S H E L P M A N U A L Figure 71 Funds Wizard screen From this screen you can enter information regarding: Reference Number Credit amount Debit amount Transaction type Quantity Description Enter the information you want to update for each inmate and then press the Update button to make the changes. The information will then be reflected on the inmate‟s fund records. 115 I B R _ P L U S H E L P M A N U A L Maintaining Inmate Property Figure 72 Inmate Property screen When the inmate is logged into the jail, you may record the Date and Time that the Inmate's property was taken and the Officer who took the property. You may optionally record any bin or location where the property is stored. Upon inmate release, you can record the date and time the property was returned to the inmate and the officer who returned it. For each property item defined, enter the Number received (such as one belt, one pair of shoes, one pair of socks, drugs, credit cards, glasses, watches and other jewelry, etc.) The column “Returned” will be filled out upon inmate release. The column “Remarks” field may be used at any time. You may print a Receipt by clicking the “Print” button so that the inmate may verify the property that was taken and put into storage. 116 I B R _ P L U S H E L P M A N U A L Inmate Issues Figure 73 Inmate Issues screen This records information about items issued to the inmate such as sheets, blankets wash cloths, pillows, etc. Enter the date and time of the issue and the Officer making the issue. Optionally you may also enter size information. For each item being issued, enter the quantity being issued under the issue column. Optionally, you may enter any issue conditions such as good, new, etc. When the inmate returns the issue, you may enter “Return Information” and whether the item is still in good condition, poor condition, etc. 117 I B R _ P L U S H E L P M A N U A L Inmate Charges Figure 74 Inmate Charges screen Click on the Charges tab to see the current arrest. Click each charge in the list box at the bottom of the charges tab. Information such as offense date, state specific coding, sentence date, sentencing information including fine and cost, will appear. Also, if more than one charge is present, whether or not the sentences are concurrent should be noted. You may view the entire charge by clicking the View button. This tab also allows areas for parole or hearing information, whether or not it was denied, whether or not the charges have been appealed, and pending release information such as date and time. Linkage to multiple arrest/charge records, including charges added since the initial Lock-up may be accessed by clicking the More button (this option may be restricted by your System Administrator). All charge information will be displayed for this inmate. Charges to be included/excluded by use of the check box. Click Done when the selection is complete. 118 I B R _ P L U S H E L P M A N U A L State charge information including dates, offense tracking number, and override information can be entered by pressing the State button. After information is entered, you can exit the state information screen by clicking the Done button. Figure 75 Jail Charge State information. 119 I B R _ P L U S H E L P M A N U A L Inmate Transfers Figure 76 Inmate Transfers screen Click on the Transfer tab, click “Add”. The next available sequence number will appear. Enter the date and time the transfer was made, the cell the inmate was transferred from, the cell he/she was transferred to, and any reasons or comments on why the transfer was made. ** NOTE ** Cell assignment and transfers can also be made in a visual, drag/drop mode. See section below titled Visual Jail Cell Assignment. Visual Jail Cell Assignment You can assign inmates to cell and transfer them to other cells in a visual, drag/drop mode. To do so: From the lockup screen (or for transfers, click on the inmate in the roster whom you wish to transfer and then click the Lockup button) 120 I B R _ P L U S H E L P M A N U A L Click the radio button next to View Available Cells. Roster (Cell Block) screen will appear. The IBR_Plus Figure 77 Roster (Cell Block)screen Click the cell to which you wish to transfer or assign. Note that the cell block information shows the number if inmates allowed in the cell, the number of beds in the cell and the number of beds currently occupied in the cell. The cell expand to show available beds. Note that the cursor has now changed to a key. Click an available bed. A button will appear with that bed‟s information on it. Click that button to assign the inmate to that bed or click the Cancel button to return to the Lockup screen. You can also double-click an empty bed to return to the list of available cells. If you click the button to assign the inmate to the indicated bed, a box will pop up giving you the option of creating a transfer record of this move. If you do not wish to create a transfer record, click the OK or Cancel button without entering a reason. If you do wish to create a transfer record, type in the reason and click the OK button. Your transfer will now show up in the data grid on that inmates Transfer tab. 121 I B R _ P L U S H E L P M A N U A L Figure 78 Cell Transfer Pop-Up box Inmate Transports Figure 79 Inmate Transports screen Click the Transport tab, click “Add”. The next available sequence number will appear. Enter the date and time of the transport and the type of transport or comment. 122 I B R _ P L U S H E L P 8 Chapter M A N U A L Computer Aided Dispatching Using and maintaining information in CAD Using the IBR_Plus CAD Training Module Go to the IBR_Plus Calls for Service Main Menu Click the Training button CAD simulation will allow law enforcement calls and/or fire calls and/or EMS calls to be simulated in a time-span requested by the user. Once you have chosen the type of simulation you want and the frequency of calls being generated, click Begin Simulation. The system will enter the Calls for Service module and will generate new calls simulating how they would be generated from ANI/ALI 911 situations. 123 I B R _ P L U S H E L P M A N U A L Figure 80 CAD Training / Simulation Start-up screen Maintaining Agencies, Units, Streets, and Wreckers Go to IBR_Utilities program (this is a separate program with its own desktop icon). You need appropriate permissions to access this program. Login with your IBR_Plus userid and password Click on the CFS menu Choose Maintain Codes/Streets The CAD Agency Maintenance screen will appear 124 I B R _ P L U S H E L P M A N U A L Figure 81 IBR_Utilities Maintain Codes/Streets Maintaining Agencies and Codes 125 I B R _ P L U S H E L P M A N U A L Under type of codes choose either: Ten-code or signal (up to 8 positions, letters (A-Z) and/or numbers (09)) Activity (1 position, number (1-9) only, 1=In Progress and 2=Just Happened) Address (see instructions in the next section, Maintaining Street Span and Premise Data) Agency Disposition (2 positions, numbers (01-99) only, 01=Accident Report, and 02=Incident Report) How received (1 position, number (1-9) only) Local Jurisdiction (must be 3 positions, letters (A-Z) only). This is an extension to the standard FIPS codes representing the Cities and 126 I B R _ P L U S H E L P M A N U A L Counties in your State. It is useful for defining towns, colleges, or multijurisdictional parameters. Shift Code (1 position, letter (A-Z) and/or number (0-9)) Station (up to 6 positions, letters (A-Z) and/or numbers (0-9)) Unit (up to 6 positions, letters (A-Z) and/or numbers (0-9)) Unit Status (6 positions, letters (A-Z) and/or numbers (0-9)) Unit Type (6 positions, letters (A-Z) and/or number (0-9)) Once you have clicked on the type of code, click the View button. For all categories other than address, the existing codes will be shown in a list box. You may pick a particular code out of the list box, modify the description, or delete this code if it is not in use. Except for Agency / Station / Unit, use the code and description field above the list box. To add a new code, enter the code in the field labeled “Code”, then enter the description in the field labeled “Description”. Click Add. ** NOTE ** Agency / Station / Unit data is maintained as a group using the area below the list box. The IBR Cad Module may define up to six unique agency types. a) Agency Number One must be titled “Police” b) Agency Number Two must be “Fire”. c) Agency Number Three must be “EMS”. d) Agency Number Four must be “Sheriff”. e) Agency Number Five must be “Tow”. f) Agency Six must be “Other” For each agency, multiple stations and units may be defined. a) Law Enforcement agencies may skip defining a station and go straight to Unit Descriptions such as Agency Police, Car 1, Car 2, Car 3… b) Fire Stations generally define a station, such as Station 1 and then units belonging to Station 1 such as Engine 1, Engine 2, Engine 3… 127 I B R _ P L U S H E L P M A N U A L For each agency, you may define a signal types or “10” code. These codes may optionally be shared with two or more agencies. To add a signal, first choose the agency, dropdown the type of code box, and select “10/Signal”. Enter the signal code and the description, then click the “Add” button. After a signal code has been added, you may use the SOP button to define special features for this code. Maintaining Street Span and Premise Data Go to IBR_Utilities program (this is a separate program with its own desktop icon). You need appropriate permissions to access this program. Login with your IBR_Plus userid and password Click on the CFS menu Choose Maintain Codes/Streets The CAD Agency Maintenance screen will appear Choose Address from the Type of Code to be maintained. Click the View button. After existing Master Street Name records have been retrieved, LOADED… will appear in the Street Maintenance area. Type the desired street name directly into the list box. Use the down arrow key to locate the specific street span to be maintained. For each street span, you may enter a direction (N, E, S, W, NE, NW, SE, SW) either before the street name or after the street type. Street types are not edited, but must be two or three characters long. The jurisdiction or town code may be useful when one dispatching center is dispatching for a county, city and/or several towns within the jurisdiction. Beat is any identifier for a street range such as mall, park, school, etc. In the situation where the street name appears in multiple jurisdictions (for example several towns may have a Main Street), it is a good idea to put the jurisdiction or town code on these records. Occasionally, one city can have the same street name appearing twice. In this case, the neighborhood code should be added to the address to further distinguish the duplicate street names. You may use starting and ending street range numbers. Cross-street information must be entered in one of the following formats: direction, street name, and street type street name, street type, and then direction 128 I B R _ P L U S H E L P M A N U A L street name and street type (if there is no direction) Zip code information may be entered for the left and ride side of the street. You may optionally enter a speed limit for the street range. Each street span should have a zone entered from 01 to 99 and a user defined grid location. This information is available for each agency. As many back-up zones as necessary may be entered for each agency. The zone should be entered as a two-digit number, separated by a comma (02, 03, 04, 05, …) Press Modify when done. If this is a new street span, press Add. You may enter premise information against a unique location after the Master Street range has been defined. For unique premise information, type in the exact street number, optionally an apartment number, then click Add/Load now. If no premise information is on file, you will be prompted to add the record. If you are not sure if a premise record exists, Click List Premise, a drop-down box will display all existing addresses under this span. Click the desired street number followed by pressing the Add/Load button. For each unique premise, you may add GIS “X “ and “Y” coordinates. These may be entered as longitude and latitude. Each premise may have an alias name, a business name, and specific directions to this location. Residential premises may contain occupant information as necessary to define the people living on the premises with any special needs. Business locations can have an unlimited number of people to contact along with their phone numbers and information about normal operating hours and exceptions to these operating hours. For example, a cleaning crew may be on the premise every Friday night between midnight and 2:00 AM. 129 I B R _ P L U S H E L P M A N U A L Figure 82 CAD Location Details screen Any location may contain alarm information (type, alarm number, Security Company and their phone number) Any location may also keep track of any toxic or hazardous materials and their location. Additionally, for fire planning, location of security panels, fire hydrants, electrical boxes, gas mains, sprinkler heads, stand pipes, and Knox boxes may also be entered. General remarks may be entered for any type of premise. You can enter Vacation Watch information or Burn Permit information by pressing the Watch or Burn buttons respectively. This information will be used when generating Hotsheets. You can Delete premise info and modify street ranges. ** NOTE ** A single GEO file change in a range can result in thousands of Historical and Premise records being added, modified, or deleted. It is recommended that these types of modifications only be done after a full backup and with CAD operations halted. 130 I B R _ P L U S H E L P M A N U A L Sample Grid Layout Figure 83 Sample Grid layout Start off by breaking your jurisdiction into grids, the smallest unit accessible by the IBR_Plus CAD module. In the above example, a scheme of 42 grids (6 across x 7 down) was used. In actual cases a much smaller grid would probably be used. Grids do not have to be a uniform size, they are sometimes assigned to a school, a shopping mall, a sports complex, etc. These grid assignments may optionally be unique for each agency. Each agency may set up zones (or districts) comprised of one or more grids. In the above example, six zones were defined. 131 I B R _ P L U S H E L P M A N U A L Maintaining Wrecker and Rotations Wreckers may be added to the rotation list by entering an ID (5 positions, letters (A-Z) and/or numbers (0-9)), Company name and at least one phone#. You can classify it by a North/East/South/West/Central (alternately, 1, 2, 3, 4, or 5). Be sure to click Regular, Large or Police before clicking the Add button. You may get a list of all wreckers by clicking the All button. To delete an entry, click the ID in the list box, then click the Delete button, the record will be removed. To modify an entry, click the ID in the list box, then make any corrections (except the ID) then click the Modify button. If you have a modem connected to your workstation, you may dial the number (click the appropriate day or night number), select Com Port, click the Call button. This feature is added as a convenience item and will not be covered under our support policy. Figure 84 CAD Wrecker Rotation and maintenance screen CAD Advanced Options To set CAD Advanced Options, from the IBR_Utilities program, click the CFS menu and then choose Maintain Codes and Streets. Click the Advanced button. The CAD Advanced Options menu will appear. 132 I B R _ P L U S H E L P M A N U A L Figure 85 CAD Advanced Options screen Here you can set the following options for Computer Aided Dispatch: Timer length (01000 = 1 second) Default agency Funeral 10 Signal Accident Report disposition code Incident Report disposition code Include IBR Codes with 10/Signal – You can specify whether or not you wish for IBR codes to be listed along with your 10/Signals in the Call Type list. Dispatching by Station – You can which (if any) agencies you want to dispatch by station. ** NOTE ** Careful planning is needed before setting up or using Dispatching by station. DaProSystems can help you set this feature up. 133 I B R _ P L U S H E L P M A N U A L Record Locking (Normal/Optimistic is typically recommended. Use Highest/DaProSystems Enhanced only when instructed to by DaProSystems). Regional Settings (These are only used for Regional Interfaces. DaProSystems will instruct you in the correct setting for these if you are utilizing our Regional system) Using the IBR CAD Module From the Main Menu, select Dispatch, followed by whether or not you want to use full computer-aided dispatching or the calls for service module only. The dispatching module will pause for a moment while loading the address master file, codes and unit information. Figure 86 Calls for Service Menu Your dispatcher number, default jurisdiction and shift code will already be selected for you. 134 I B R _ P L U S H E L P M A N U A L ** NOTE ** To log into Computer Aided Dispatch or Calls for Service, your IBR_Plus userid must be the same as your 4 letter/digit officer code. Choose the type of dispatching you are going to do - dispatching, call-taker, or monitor only. Click the “Next” button. A screen will be displayed showing all available units and all uncleared calls for service. To look at a particular call, simply click the CFS#. The call will be brought to the top left portion of the dispatching screen. While processing the current CFS screen, you may enter multiple persons information, such as complainants, victims, suspects, or witnesses. Also if the address that came in from your ANI/ALI is not the address where the offense occurred, you may enter the address of the offense occurrence. You may dispatch as many units as necessary for the call. The unit can be from any agency. You can update dispatch times from the Active-Calls Grid without making a call the active call. For example, if you are working on a police call for service number 1999-000001, but fire call 1999-000002 Engine Number1 (ENG1) has just arrived on scene, you may click the arrived area of the grid for Engine Number 1, which will post the arrived time, but the active police call 1999-000001 will still be at the top left portion of the screen. 135 I B R _ P L U S H E L P M A N U A L Figure 87 Calls for Service Main screen Lets look at the Calls for Service screen in detail: Figure 88 Calls for Service explained 136 I B R _ P L U S H E L P M A N U A L Menu Bar The Menu Bar allows you to add a new call for each agency type. In addition to adding a call for each agency type, you can add a traffic stop, or an alarm call. The Menu Bar is also how you interface with the criminal records module. You can click on Name and then select Adult or Juvenile name search. The Menu Bar allows for logging one or several units on or off duty using the Shift Change Option. Figure 89 CAD Shift Change screen All units not on duty may be selected and then put on duty by clicking the Begin Tour Button. You will be given the opportunity to assign Zones, Officer(s), and mileage information as each unit is processed. A unit on duty may be placed Out of Service by clicking on the Out of Service button. All units on duty may be selected and then placed off duty by clicking the End Tour Button. You will be given the opportunity to record mileage information as each unit is processed. If you have entered phone numbers, zone or officer information for that unit, that information will be saved with that unit for the 137 I B R _ P L U S H E L P M A N U A L next time that unit is brought on Tour (it can be changed at that point if necessary). The Unit Status report will reflect the calculated mileage information obtained from the beginning and end of the shift. Figure 90 Unit Shift Change detail screen Active Call Window Figure 91 CAD Active Call Window The Active Call Window is where all Calls for Service information is maintained. 138 I B R _ P L U S H E L P M A N U A L You may enter the agency type followed by the type of call. If you have properly set up your SOP file with your ten-codes and signals, you may bypass entering the agency information as it may be determined by the call type. The dispatcher and jurisdiction codes will default to the codes entered when you entered the computer aided dispatching module. The current date and time will be entered in the “When Received” field. Response time will be calculated from the time received until the first unit has arrived. Priority is determined by the type of call and whether the activity is currently in-progress, happened recently, or some other reason. How Received is a user-defined field where you can determine if the call was received by phone, radio, walk-in, or 911. Disposition may be recorded here, (may be handled by the dispatcher) . Disposition may also be recorded with each unit. You may enter as many people related to the calls for service number as required. You can enter Complainants, Victims, Suspects, and Witnesses. If a location has associated warnings for Weapons, Assaults, Felonies, or Protective Orders these warnings will appear. If you have Enhanced 911, the Complainant Information along with the Address Information and How Received can be updated from the 911 system. Two addresses are available. The first one will be the address where the call originated from. The second address will be where the offense actually occurred. You can enter business names or aliases that have been entered into your GEO files; the street address will be listed to allow you to choose the correct business location. You can load any required comments to the call by clicking on the Comment button. The UPPER button will convert all lower-case characters to upper-case. You can spell check comments; clicking the button with the check mark will ignore capitalized words while clicking the button titled SPELL will include capitalized words. The checker will only return a prompt if errors are found. After the spell check is complete, make sure you click DONE to save your comments before clicking other portions of the CAD 139 I B R _ P L U S H E L P M A N U A L screen. Multiple transport information as well as location changes will be automatically added to the comment field. If call history exists for the address of the current active call, you may click on History to see any prior activity at this address. If history information exists for a particular call, the history button will appear in a different color. Figure 92 Active Call Screen History view Premises allows you to view or modify any information on particular occupants at this address with any of their special needs, directions for getting to this address, business name and alias information, emergency business contact information, any alarm number and location and contact information, location of security panels, fire hydrants, electrical boxes, gas mains, sprinklers, etc. All of these may be recorded on the premise file. Also general remarks and any hazardous materials information may be coded on this file. If the premise has a watch order (vacation check), you may view this information by clicking on the Watch button. The Premise button will change color if premise information exists for that address and the button will also blink if hazardous materials are stored at that location. 140 I B R _ P L U S H E L P M A N U A L Figure 93 CAD Watch Order screen The CAD software has the ability to play a Wave file from the voice recording. This will usually be done by investigations after the call has been closed through the calls for service module. You may dispatch as many units from as many agency types as necessary for the call simply by clicking the Dispatch Units button. A list of all available units will appear along with our recommendations for the units button. If the system has recommended any units, they will be highlighted. If you do not want to use the recommended unit, simply click it and the highlighting will disappear and the unit will not longer be selected for dispatch. You may then choose any units that you want to dispatch or additional units simply by clicking on the unit number. The system will also recommend units for intersections if you agency‟s SOP and GEO files have been setup correctly. When all the units to be dispatched have been selected, click the Dispatch button. ** NOTE ** If you click Dispatch button with no units highlighted, this will do a normal exit and will not dispatch any units to the call. 141 I B R _ P L U S H E L P M A N U A L Figure 94 CAD Dispatch Unit view In addition to posting transport to ER or jail times, you may also log particular location, beginning and ending mileage, and additional comments when doing a transport to jail or emergency rooms. To enter transport information, click on the unit in the bottom grid and then click the Transport button. The CAD Transport screen will appear and will be blank allowing the entry of new beginning and ending mileage for multiple transport locations). All Transport information will be automatically entered into the Comment section of the call when you press the Done button on the Transport screen. Entering transport Enroute and Arrive times on the unit grid while that call is in the Active Call Window will automatically load the Transport screen to allow entry of mileage and other information. 142 I B R _ P L U S H E L P M A N U A L Figure 95 CAD Transport screen Vehicles may be attached to any call and may already be available if an officer-initiated call for a traffic stop or tow-in has been received. Figure 96 CAD Vehicle screen When entering an address, put in the street number, any direction information that was coded on the GEO file, and the name of the street or a 143 I B R _ P L U S H E L P M A N U A L partial name of the street. Press Enter. All streets matching your selection will be displayed. Simply double-click the correct street name and street type and the address will be complete. You may add any additional information, such as apartment number, etc. If you put in an address that is not GEO coded, you may simply click the No Geo Code button and the address will be accepted. It is recommended that all streets within your jurisdiction be coded correctly for better statistical information. Figure 97 Active Call Window with Address list box If you have more information available for a complainant, victim, or suspect you may click on the PID number and then click View which will take you to the Master Name File. Use of the Master Name File is explained fully in the IBR_Plus User‟s Guide. When you are viewing vehicle information related to a call, you may enter additional information such as year, make, model, style, VIN numbers, colors, etc. Also, contact names with day and night phone numbers, address information may be kept for any related traffic stop, wrecker, tow, impound and release information. Wrecker rotation may be used on any vehicle simply by clicking the Rotate button. The wrecker companies will be presented in a drop-down box in the sequence they should be chosen based on the last time the wrecker company was rotated. Before clicking the Rotate button, you may click the Request button to denote that the citizen has requested a particular wrecker and that you do not want to rotate at this time. For your convenience, an auto-dial 144 I B R _ P L U S H E L P M A N U A L feature is available to call the selected wrecker company. You must have a computer with a modem attached. You must supply the appropriate COM port before selecting the call option. Figure 98 CAD Wrecker Rotation screen Note that you may view premise information for either the caller address or the address where the offense occurred simply by clicking on the Caption Caller or the Caption Occurred buttons. After a unit has been dispatched, you may mark In Route, Arrive, Transport, Cleared, and Return to Station times simply by clicking in the appropriate grid column. 145 I B R _ P L U S H E L P M A N U A L Comment Window A comment may be attached to any call in the Active Call Window. Click the Comment button from the Active Call Window. The comment screen will appear. Figure 99 Active Call Comment screen If you want the comment date and time stamped with the dispatcher‟s number, click “New” before beginning data entry. Type as much comment as required. Be sure to click “Done” when finished typing, as this will save your comments immediately. You can spell check your comments: the button with the check mark will ignore capitalized words, the button with the word Spell will check capitalized words. The spell check will only return a prompt if a spelling error is detected. After spell checking is complete, be sure to save your comment by clicking the Done button before clicking other portions of the CAD screen. You can toggle the comment screen to a larger size to have a larger viewing area and then reduce it back to a smaller area to look at your available units. You cannot edit a comment that was previously saved by pressing the Done button. Comments can be edited by supervisors from the Calls for Service Only module at a later date. Available Units Grid The Available Units Grid gives a snapshot of all units that are available, but are not on an active call. If you click on the unit, you will be prompted to add an officer-initiated call. This option is explained elsewhere in the manual. The grid will automatically expand to the full screen width if you click the Status or Location field. To restore the grid to the smaller size, click the Time field. When updating the status for a unit, that unit will appear at the top of the enlarged grid. 146 I B R _ P L U S H E L P M A N U A L Figure 100 Available Units grid You can click on the Status to show if any unit has a change of status other than patrol. For example, he may be in court and unavailable for dispatching, may be at lunch, or out of service for other reasons. If you click on the Status line, a drop-down box will appear where you can set the unit‟s status. The current time will automatically be logged with the status. Click the status again to denote the status has changed, the ending time will be logged. Mileage and Phone/Comment changes will be logged as well. This log can be viewed through the Calls for Service Report menu. ** NOTE ** Codes for status (and most other CAD codes), location descriptions, comments, etc. are designed to use lower case letters where appropriate. This style has a better appearance with Windows applications. If you use all upper case letters, they may be truncated when displayed on particular grids, drop down lists, and/or reports. You may enter specific Location information at any time by clicking the location, and then press Enter. Use the left or right arrow keys to move around within the location. Press Tab to exit the location field. For example, if you gave someone the status of “Court”, you can click on location and enter J & D, Circuit, or District to denote to which court the unit is assigned. ** NOTE ** If you press buttons outside of the Available Units Grid without first pressing Tab to exit the location field, your changes will not be recorded. If you want a full view of all the units showing all the information, simply double-click the grid. In addition to unit, status, time, and location, information showing whether one or two officers are riding in the car, cell phone number, zone and mileage-in and mileage-out for this particular unit. You can shrink the Available Unit Screen back to small-size simply by clicking on the grid. 147 I B R _ P L U S H E L P M A N U A L Agency Legend This area is used to identify each agency type and the color to be used to display available units and active calls for that agency. Two additional features are available within this legend. Simply click a color bar and only the units and active calls for that particular agency type will be displayed. Click it again and the display will return to all agencies. Additionally, if you have set alarms for Officer / Fire Fighter / EMS response within a certain number of minutes, that agency‟s color bar will blink when a response is past due. Figure 101 Agency Legend Active Calls Grid The Active Calls Grid shows all calls for service that have been added and have not been cleared. Figure 102 Active Calls Grid As soon as a new call is entered, it will become available on the Active Calls Grid. To make the call an active call, simply click the Calls for Service Number. Note that you may change the dispatch, in route, arrive, transport, cleared, and return to station times for any call by using the Active Calls Grid. These calls do not have to be in the Active Call Window to update these times. Whenever you clear a unit, a drop-down box will automatically appear so that you may record the disposition for the unit. This is also where you may activate a stacked call. This is explained elsewhere in the manual. You should use some care when updating receive, dispatch, in route, arrival, and clear times on this grid. A simple mouse click will update the time for the unit chosen. If you click on the wrong grid area by mistake, you may click the time again and the time will be cleared. You may change the Address location information at any time by clicking the location , then pressing Enter. Use the left or right arrow keys to move around within the address. Press Tab to exit the address field. If any address 148 I B R _ P L U S H E L P M A N U A L change has been detected, it will be logged in the comment field with a date/time stamp. This is useful for recording pursuits and other changes. ** NOTE** If you press buttons outside of the Active Calls Grid without first pressing Tab to exit the address field, your changes will not be recorded. Dispatcher Status The Dispatcher Status area enables the dispatcher to add new calls that are not coming in from the ANI/ALI, to instigate a new traffic call, to activate an alarm call, and also to monitor and change stacked calls and future calls. Figure 103 CAD Dispatcher Status A display will show warning the dispatcher of any calls received that have not yet been dispatched. The caption will be # Pending Call(s) where # is the number of calls waiting to have a unit dispatched. You can click on the Pending Calls caption in the dispatcher status area to view only those calls that are waiting to have a unit dispatched. The Pending Calls caption will be blue until a predetermined amount of time has passed upon which time the caption will turn to red. The Refresh button may be clicked at any time to get a new list of active calls and available units. Refreshes will be done automatically unless an active call is currently open in your window; in that case, you will have to manually refresh to see updates on the status line or available units. An exception to this is when you Dispatch Units; dispatching units will automatically refresh the workstation on which the dispatch occurred. Note that entering arrive/transport times, etc. in the active call window will not refresh the call grid at the bottom of the dispatching screen. This is by design; if you wish to view changes, you can hit the Refresh button to view changes. Option Buttons Figure 104 CAD Option Buttons The Alert button may be used at any time to check pending officer response required activity. Officer responses may be rescheduled or deleted using this button. 149 I B R _ P L U S H E L P M A N U A L Future Call allows entry or retrieval of any future calls that have been queued. When future calls are activated, information is placed in the comment field regarding the future call details. SOP‟s will be made available for any call in the Active Call Window. This will provide particular information about a particular ten-code or signal and any SOP type questions that should be asked by a call-taker or dispatcher. Additional information is available for whether or not the incident requires supervisor notification and also how many units from each agency should be dispatched for this type of call. If you have geo-coded your address files and have GIS mapping available, you may click the Map button. This will take you to a View Map screen where you can search to find the street for the address in the Active Call Window. Figure 105 CAD Map screen The Rolodex button is useful for locating information that may be used for emergency notification, mutual-aid, or any name and address type information that may be required by your agency. This program actually calls the Address Book from Microsoft Outlook Express. This program is only loaded for your convenience and is not a product of DaProSystems, Inc. If you are using the State/NCIC Interface, you may launch the interface from the CAD system. You can click the button one time during the session, enter your user-ID and password, and the State/NCIC interface will be 150 I B R _ P L U S H E L P M A N U A L available. When you are through using the State/NCIC interface, you may minimize it on the Task bar and bring it back up as required. You will not have to sign on to the interface again. You will automatically be notified if any pending messages have arrived. The Options button loads in several CAD optional modules which may be available with your version of the software. Many of the options are specific to our airport agencies, others may be useful for any agency type. ** NOTE ** Other buttons may be available to „bridge‟ to other applications such as FirePro, FireHouse, Medical Priority, etc. ** NOTE ** CAD processing may issue a workstation LOCK when certain transactions are being processed. This is to help prevent database corruption which may be caused when processing certain record types (especially when a network card, cable, or hub may be defective). Dispatchers should answer Yes to retry until the LOCK is cleared. Under no circumstances should the Cntl+Alt+Del task manager be used to terminate processing. Always make sure all users have exited IBR_Plus before powering down workstations or servers. Always perform a Shutdown before powering off a workstation (where possible). Standard Operating Procedures (SOP) SOP‟s will be made available for any call in the Active Call Window. This will provide particular information about a particular ten-code or signal and any SOP type questions that should be asked by a call-taker or dispatcher. Additional information is available for whether or not the incident requires supervisor notification and also how many units from each agency should be dispatched for this type of call. 151 I B R _ P L U S H E L P M A N U A L Figure 106 SOP screen 152 I B R _ P L U S H E L P M A N U A L Officer Initiated Calls Figure 107 CAD Available Unit listing Click the unit number in the list of available units. An entry screen will appear where you may select: traffic stops, tow requests, or a regular call for service. Figure 108 CAD Officer Initiated Call screen If this is a traffic stop or a tow request, you may enter the license number, license state, year and type of vehicle. If you are using our State/NCIC interface, and are using a valid State/NCIC work-station, you may 153 I B R _ P L U S H E L P M A N U A L request that a vehicle check transaction is to also be entered at this time. Click “OK”. A call will automatically be added, received, and dispatched at the current time and will show in the active call window. You may click the “Vehicle” button to view the vehicle record associated with this call. Note that the license number, state and year, and vehicle type have already been added to this screen. You may add additional information such as year, make, model, color, VIN, and contact information. Stacking Calls Call Stacking is useful when you have more calls than available units to handle the calls. You may mark a unit to automatically be dispatched to another call as soon as the unit Clears the call it is currently working. You may also Stack a Call even if Units are available, but want to use a particular unit to handle a Call. Call Stacking is a two step Process. All processing is done from the Active Calls Grid: Figure 109 Active Calls Grid First, Identify the Call to be processed by clicking the CFS#. Note that this call may already have other Units assigned from any type of agency. Second, click the Unit to be stacked to the Call. You will be prompted to verify the Unit and CFS# to be stacked. 154 I B R _ P L U S H E L P M A N U A L Figure 110 CAD Stack Call Request confirmation screen When ever the unit Clears the current CFS#, you will receive the Call Stacking Notification Screen. Figure 111 CAD Stacked Call Notification screen You may remove this unit from the stack or view stacked calls by clicking the „In Stack‟ caption at button at any time. Figure 112 CAD Dispatcher status with one call in stack Future Calls You may select future calls from the menu bar at the top of the calls for service screen or click the “Future” button at the bottom of the calls for service screen. 155 I B R _ P L U S H E L P M A N U A L Figure 113 CAD Future Call Notification screen You can list all pending future calls by clicking the “List All” button. The “List All” button will display all pending future calls. Click on a particular future call. This will allow you to activate the future call now or to reschedule the future call by using another future date and/or time. You may also add new future calls by giving a future date and time, the ten code or signal, and the activity, address, or name such as bank escort, direct traffic, etc. The future call will automatically appear when the dispatch date and time has elapsed. At this point you have a time to reschedule the call, actually dispatch the call, or delete the call. When the call is activated, future call information will automatically be placed in the Comment field. Setting Alarms for Officer Response Go to the IBR_Plus CAD Agency Maintenance Screen Select 10-Code Signals from “Type of Code” and click “View”. Select the 10-code or signal that you want to add the officer response to from the list box. Click the 10-code or signal followed by clicking the SOP button. 156 I B R _ P L U S H E L P M A N U A L The field titled “Officer Response Required every ____ minutes” can be a value anywhere from 0 to 59 minutes. If the value is 0, no alarms will be set when the time expires. When dispatch is using the CAD module and any unit that has been dispatched has not made contact back with them within the designated time this agency will begin a blinking and audible alarm for dispatch through the CADWatch module (see the following section entitled Alerts from CADWatch for more details). The dispatcher can click the “Alert” button. Any officers who have not responded within the correct time will be shown at the top of the “Officer Response List”. Figure 114 CAD Officer Response Required (Alert) screen Simply click on the officer who has not made contact. After the dispatcher has made voice contact with the officer, the timer may be reset for another interval or if the officer has said that everything is under control and you do not need to make further contact, you may click on the button that says “Officer OK - Do NOT show any more alerts for this Call”. 157 I B R _ P L U S H E L P M A N U A L Figure 115 CAD Officer Response Required (Alert) screen with officer selected Dispatch may call up the “Officer Response Required Screen” at any time before the alarms are set off. When you click on any unit in the Officer Response Required Screen, the reschedule alert time will automatically be calculated the appropriate number of minutes from the current time. You may click “Reschedule Alert” button and you will not be notified about this again, or you may at this time terminate the alerts (see number 4). If you do not reschedule or terminate alerts for the call, you may simply exit, however you will continue to be alerted that an alarm is pending if you choose this option. Alerts from CADWatch Alert notification is handled through a separate program called CADWatch. CADWatch will automatically load within 30 seconds after loading the Dispatch menu. This module will run regardless of which part of IBR_Plus you working in, allowing the dispatcher to receive Unit Alarms, Future Call Alerts, and Pending Call Alerts while working in Civil Processing, IBR, etc. The CADWatch module will automatically terminate within 30 seconds of exiting the Main IBR_Plus menu. The CadWatch taskbar item will display a green status box if no alerts are detected. A red status box will be displayed if Unit alerts are detected and a yellow status box will be displayed if Pending and/or Future alerts are detected. If multiple alerts types are found, the most severe alert color will take precedence. For CADWatch to work properly, ensure that you do not have the AutoHide feature of the Windows Task Bar activated. The CADWatch item on your Windows taskbar will change to a color-coded notification (including an optional audible alarm) when alert 158 I B R _ P L U S H E L P M A N U A L notification is activated. To turn on or off the audible alarm, click the task bar item for CADWatch: Figure 116 CADWatch item on Windows Taskbar This will bring up the CADWatch program screen: Figure 117 CADWatch program screen Toggle the checkmark next to Audible alarm in addition to Taskbar Alert to turn the audible alarm on and off. When you have completed the changes, click Resume CADWatch. ** NOTE ** Clicking Close CADWatch will disable the CADWatch program and you will not receive Taskbar alerts. If you accidentally close CADWatch you can restart it by exiting back to the Main IBR_Plus window and re-entering the CAD system. CADWatch will automatically unload upon exiting the IBR_Plus system. Entering Alarm Calls Go to the Calls for Service Main Pull-Down Menu Select “Alarm”. 159 I B R _ P L U S H E L P M A N U A L Figure 118 CAD Alarm Call screen You will be given the opportunity to enter a particular type of alarm and the alarm number. After this information has been entered, click “Look Up Premise…” and the system will help determine the exact location of the alarm. You may then choose “Add Call…” and a new call for service will be generated with the premise address filled in. At this point, you may choose an appropriate unit from the zone determined from the premise file. Searching for CAD Information You can search while in the CAD system by going to the IBR_Plus Calls for Service Main Menu or you can search without being logged into CAD by going to the IBR_Utilities program and choosing the CFS menu and then choosing either the Search Current Calls option or the Search Call History option (you must have appropriate permissions to login to the IBR_Utilities program). Using the IBR_Utilities program to perform CAD searches without being logged into CAD is less intrusive and enables better system performance. This should be the preferred method of search for non-dispatchers. 160 I B R _ P L U S H E L P M A N U A L Figure 119 Calls for Service Main Menu You may search from a variety of information. If you just want a quick listing of calls that have just recently been entered, click on Quick Search of Calls Recently Entered. Quick Search will return up to the 40 most recently entered calls entered within the past twenty-four hours. For all other call history, you may enter: a date and time range (Search dates entered will remain the same until further changed by the user. An exception to this is when the Quick Search feature is used; Quick Search will default to the system defined time period for recent calls. If you wish to reset date settings to the default settings, clear the first date and then press the Tab key.), an optional jurisdiction, 10-Code or signal, officer or unit information, name of a complainant or victim, or 161 I B R _ P L U S H E L P M A N U A L an address (CAD searches using a street number with less than six characters will autmatically do “wild” card searches. For example: 1234 Main will return 1234 Main and 111234 Main. You can enter 001234 Main for a specific search). Once you have entered these parameters, you may click “Search All” to look at all types of calls, or you may click the button called “Any Law Enforcement” to only search calls related to police and sheriff calls-for-service. Optionally, you may select only fire, EMS, or towing related calls. Searches will retrieve upto 120 calls matching your criteria. You will need to change time or date criteria to extend searches further. The search will return a response giving: the call date, the address where the offense occurred, the type of call, a complainant name, and a calls for service number The search will return up to 120 calls matching your selection criteria. You may change Date/Time paramters as required to view additional calls. You can print a call list with or without comments by choosing the appropriate option from the Report menu on the call listing screen. If you want more details for a particular call number, simply click the calls for service number and the entire call will be shown along with any available comment information. You may print this call by clicking on the “Print” button. Vehicle data will be printed as well. Additionally, if you have the proper supervisory authority, some of this information may be edited or the call may be deleted. 162 I B R _ P L U S H E L P M A N U A L Figure 120 Calls for Service search results screen You can search for unit status history by selecting a Unit on the Calls for Service menu and then clicking the button with the check mark labeled Check Unit Status (Date and Time are additional required search parameters). When prompted, click Yes or No to include Calls for Service information. You can also view this information by choosing Report from the Calls for Service menu and then choosing Unit Status. You may search for any premise information (Alarms, Hazards, Occupants, Business Contacts, Phone Numbers, Business/Alias/Landmark, Street Number or Range, and Street Name including the use of the Soundex option) by first entering the desired search criteria and then clicking the Option Button for the type of search to be done. 163 I B R _ P L U S H E L P M A N U A L Figure 121 Calls for Service detail screen (from within searched calls) This screen will be returned if you click on a particular CFS# from the search grid. If maintenance on a call is necessary, you may EDIT the call. The call may be PRINTed or DELETEd (with proper authority). Note that this screen may also be invoked by the Dispatch Calls for Service Only selection from the Main Menu. Entry through the menu allows calls, comment, and unit information to be added at any time. If the CFS# was added through the Computer Aided Dispatch Module, limited maintenance capability will be available. CAD Hotsheet Information Go to the IBR_Plus Calls for Service Main Menu 164 I B R _ P L U S H E L P M A N U A L Click the Hotsheet button. The Hotsheet screen will appear. Figure 122 CAD Hotsheet screen You must select a category: BOLO for persons BOLO for vehicles Missing children Neighborhood watch Once you have clicked on a particular type of hotsheet information, you may view the information by highlighting the name or address, the name of the BOLO person or missing child, the vehicle, or the address of the neighborhood watch and then click “View”. You may also add and delete information from this screen. BOLOS and neighborhood watch information have an expiration date and will automatically be removed from the hotsheet when the date expires. You may use this screen to extend expirations dates if required. 165 I B R _ P L U S H E L P 9 Chapter M A N U A L Concealed Weapon Permits How to enter in information for Concealed Weapon Permits. T he Concealed Weapon Permit screen can be accessed by the following sequence of steps: Go to the Main Menu Select Civil Select Concealed Weapon Permits The Concealed Weapon Permit Screen Upon entering the Concealed Weapon Permit screen, you have the option of searching for a permit by name or file number, viewing a pre-existing permit, adding a new permit, printing a permit report, deleting a permit, and exiting. 166 I B R _ P L U S H E L P M A N U A L Figure 123 Concealed Weapon Permit entry screen.. Adding a New Concealed Weapon Permit To add a new Concealed Weapon Permit, enter a file number manually or click the Auto radio button to have the system generate a file number for Manual vs. Auto you (see the note at left regarding manual versus autoNumbering It is numbering). Press Add. This will bring you to the top of the important that your agency choose only one method: screen as shown below: manually numbering the permits or auto-numbering them. A combination of both should not be used. 167 I B R _ P L U S H E L P M A N U A L Figure 124 View of screen after adding new permit . At this point you are ready to enter the details of the Concealed Weapon permit. Enter in the Applicant Name and then press the TAB key. The Master Name Search will appear. If the name of the applicant is already on file, highlight the appropriate name and click Use this PID. If this is a new applicant, click Add new PID. For more details, see Help on the Main Menu Screen for using the Master Name Search. You can enter in an Application Date, Fee, and a Judge/Person/Comment for this application. The same is true for Local Investigation and State Police details. You can check whether or not the application has been Approved or not as well as enter in Approval Date, Fee, and Judge/Person/Comment information. 168 I B R _ P L U S H E L P M A N U A L Enter in an Expiration Date, if applicable. Check the appropriate box if it is a Purchase or Carry permit. If the permit process is only partially completed, you can enter in the information that is currently available and then update the rest of the permit information at a later date. When you have entered all of the necessary data, you can press the Exit button located at the top left corner underneath the Permit and PID number. Searching for Concealed Weapon Permits You can search for an existing permit by number or by applicant name. Searching by File Number To search by file number: Enter in a file number into the File Number box (with or without leading zeroes). Press the Search button. Permits starting with that file number and higher numbers will be shown in the box at the bottom of the screen. Click on the appropriate permit in the box to view the details of that file. If you do not see the file number that you are looking for, you can click on the line labeled ** View More Records ** if it is available. Searching by Name To search by name: Enter in the last name or first few letters of the last name in the box labeled Name (insure that the File Number box is empty). Do not use any wildcard characters (such as the asterisk *). Press the Search button. Applicants whose last name starts with those letters and continuing through to the end of that letter will be displayed in the box at the bottom of the screen. For example, a search for Ada will list all applicants with a last name starting with Ada through Az. If you do not see the applicant you are looking for, you can click on the line labeled ** 169 I B R _ P L U S H E L P M A N U A L View More Records ** if it is available. Click on any permit in the box to view its details. Viewing an Existing Concealed Weapon Permit If you know the file number of an existing permit you want to view, you can type that file number into the File Number box and then press View. The permit details will be displayed at the top of the screen. If you have just completed a search, simply click on the desired record in the search result box to view the details at the top of the screen. Printing a Concealed Weapon Permit To print a permit record: Type in the appropriate file number into the File Number box at the bottom of the screen (or if you have just finished viewing or entering that permit, the number should already be displayed in the File Number box at the bottom of the screen). Press the Print button. Insure that the Name box is empty before pressing Print. If the bottom portion of the screen is grayed out and does not respond to typing, then you have a permit active at the top of the screen that is being viewed. You must hit the Exit button in the top left corner in order to access the bottom half of the screen. A printed Concealed Weapon Permit report will be sent to your default printer. Deleting a Concealed Weapon Permit To delete a Concealed Weapon Permit: Type in the appropriate file number into the File Number box at the bottom of the screen (or if you have just finished viewing or entering that permit, the number should already be displayed in the File Number box at the bottom of the screen). Press the Delete button. Insure that the Name box is empty before pressing Delete. If the bottom portion of the screen is grayed out and 170 I B R _ P L U S H E L P M A N U A L does not respond to typing, then you have a permit active at the top of the screen that is being viewed. You must hit the Exit button in the top left corner in order to access the bottom half of the screen. A confirmation box will appear asking you to confirm that you want to delete that File Number. If you do, press Yes. If you do not want to delete that permit or have typed in the wrong number, press No. A message box will appear informing you that the permit was deleted. Press OK. Exiting the Concealed Weapon Permit Screen Exiting from the top half of the screen If the top half of the screen is active (not grayed out): Click on the File menu in the top left corner. Choose Exit. Or: Click the Exit button in the top left corner. The top portion of the screen will become inactive and the bottom half of the screen will now be active. Press the Exit button in the bottom right corner of the screen. This will return you to the Main Menu. Exiting from the bottom half of the screen If the bottom half of the screen is active (not grayed out): Press the Exit button in the bottom right corner of the screen. This will return you to the Main Menu. 171 I B R _ P L U S H E L P Chapter M A N U A L 10 User Generated Data How to enter in User Generated Data information. U ser Generated Data allows each agency to set up the types of data to be collected for this screen. Each agency can set up its own codes for agencyspecific needs not inherent in the IBR_Plus system. For example, an agency could use this screen to collect information for dog permits, field interviews, parking permits, or any other need defined by the agency. Codes for User Generated Data are defined and set up in the IBR_Utilities program. For instructions on creating new User Generated Data Codes, please see the IBR_Utilities program. Secure Data When a User Generated Data code type is originally created, it can be set up to be secure. If the code type is secure, you will only be able to view records that you originally created. You cannot view secure records that were entered by another user; other users, in turn, will not be able to view secure records that you entered. This applies to searching, deleting, printing and general viewing. ** Please Note ** The comment field of secure records will be encrypted before being saved to insure that unauthorized users cannot view those comments by other means. The User Generated Data screen can be accessed by the following sequence of steps: Go to the Main Menu Select User Select User Generated Data 172 D E S I G N C U S T O M I Z A T I O N The User Generated Data Screen Upon entering the User Generated Data screen, you have the option of searching for data by type, by type and sequence number, type and date, type Additional Search and name, or type and Additional Search Criteria. You can also Criteria This field is a view existing data records, add new records, print a record, and free-form field that you can use to search upon from the delete a record. User Generated Data screen. You can enter anything you would like to search on in this field. Figure 125 User Generated Data entry screen. Adding a New User Generated Data Record To add a new User Generated Data record, select the appropriate type from the Type drop-down box and enter a file number (if that type Manual vs. Auto is not set up for auto-numbering- see note at left). Numbering When the User Press Add. If that particular type is set up to use Generated Codes are set up by your code administrator, they will auto-numbering, simply choose the Type from the decide whether to use autodrop-down box and press Add. This will bring you numbering or manual numbering for that type. If the type of to the top of the screen as shown below: record you are adding is an autonumber and you try to enter it manually, you will receive a message stating the autonumbering will occur instead. Figure 126 View of screen after adding new User Generated record. At this point you are ready to enter the details of the User Generated Data record. Depending on the type of record you are entering and your agency‟s procedure, you may only want to use some of the fields available to you. You have the ability to enter the following information: I B R _ P L U S H E L P M A N U A L Name: Enter a name and then press the TAB key. The Master Name Search will appear. If the name of the applicant is already on file, highlight the appropriate name and click Use this PID. If this is a new applicant, click Add new PID. For more details, see Help on the Main Menu Screen for using the Master Name Search. Date(s): You can enter up to two dates for the record. Amount(s): You can enter up to two numeric or currency amounts for the record. Additional Search Criteria: This is a free form field up to 20 characters long in which you can story anything you would like to be able to search upon from the search screens. See the Search instructions for more details. Comment: Enter any comment you wish for that record. Vehicle ID?: If you wish to tie vehicle data to this record, check the Vehicle ID? check box. To view or enter the specific vehicle information, click the View radio button which will bring up the vehicle information screen. If you are adding a vehicle to the record, you will receive a confirmation box asking you to confirm that you do which to add a vehicle. Check Yes or No as appropriate. If you uncheck the Vehicle ID? box on a record that previously had a vehicle record tied to it, you will be prompted on exit to confirm that you want to delete the vehicle record. When you have entered all of the necessary data, you can press the Exit button located at the top left corner underneath the Type and Sequence Number. ** Please Note ** The arrow buttons located in the top left corner underneath the Type and Sequence Number can be used to scroll back and forth sequentially through the other records of that type. Searching for a User Generated Data Record You can search for an existing record by type, by type and sequence number, type and date, type and name, or type and Additional Search Criteria. Searching by Type To search by data type: 175 I B R _ P L U S H E L P M A N U A L Select the type from the Type drop-down box (insure that all other search fields are blank). Press the Search button. All records of that type will be shown in the box at the bottom of the screen. Click on the appropriate record in the box to view the details of that file. If you do not see the record that you are looking for, you can click on the line labeled ** View More Records ** if it is available. Searching by Type and Sequence Number To search by data type and sequence number: Select the type from the Type drop-down box. Enter in the Sequence Number in the Sequence Number box (insure that all other search fields are blank). Press the Search button. Records of that type and sequence number (and any higher sequence number) will be listed in the box at the bottom of the screen. Click on the appropriate record in the box to view the details of that file. If you do not see the record that you are looking for, you can click on the line labeled ** View More Records ** if it is available. Searching by Type and Date To search by data type and date: Select the type from the Type drop-down box. Enter in the date in the Date box (insure that all other search fields are blank). Dates should be entered in the mm/dd/yy or mm/dd/yyyy format. ** NOTE ** The date will only be searched against the first date on the record. Press the Search button. Records of that type and date (as well as any with a later date) will be listed in the box at the bottom of the screen, sorted by Sequence Number. Click on the appropriate record in the box to view the details of that file. If you do not see the record that you are looking for, you can click on the line labeled ** View More Records ** if it is available. 176 I B R _ P L U S H E L P M A N U A L Searching by Type and Name To search by data type and name: Select the type from the Type drop-down box. Enter in the last name or first few letters of the last name in the Name box (insure that all other search fields are blank). Do not use any wildcard characters (for example, the asterisk *). Press the Search button. Applicants whose last name starts with those letters and continuing through to the end of that letter will be displayed in the box at the bottom of the screen. For example, a search for Ada will list all applicants with a last name starting with Ada through Az. If you do not see the applicant you are looking for, you can click on the line labeled ** View More Records ** if it is available. Click on any record in the box to view its details. Searching by Type and Additional Search Criteria To search by data type and additional search criteria: Select the type from the Type drop-down box. Enter in text or numbers (as appropriate) into the Additional Search Criteria box. Use the * as a wildcard character as necessary. For example: o Searching for stand will only return records with just the word stand in the Additional Search Criteria field. o Searching for *stand will return anything that ends in stand in the Additional Search Criteria field such as: stand, grandstand, making a stand, etc. o Searching for *stand* will return any record with stand anywhere in the Additional Search Criteria field such as: stand, grandstand, making a stand, standstill, in the stands, etc. Press the Search button. Records of that type and with the appropriate text or numbers in the Additional Search Criteria field will be listed in the box at the bottom of the screen. Click on the appropriate record in the box to view the details of that file. If you do not see the record that you are looking for, you can click on the line labeled ** View More Records ** if it is available. 177 Viewing an Existing User Generated Data Record If you know the sequence number of an existing permit you want to view, select the appropriate Type from the Type drop-down box and type the sequence number into the Sequence Number box and then press View. The permit details will be displayed at the top of the screen. If you have just completed a search, simply click on the desired record in the search result box to view the details at the top of the screen. Printing a User Generated Data Record To print a User Generated Data record: Select the appropriate Type from the Type drop-down box and then type in the appropriate Sequence Number into the Sequence Number box at the bottom of the screen (or if you have just finished viewing or entering that record, the number should already be displayed in the Sequence Number box at the bottom of the screen). Press the Print button. Insure that the other search boxes are empty before pressing Print. If the bottom portion of the screen is grayed out and does not respond to typing, then you have a record active at the top of the screen that is being viewed. You must hit the Exit button in the top left corner in order to access the bottom half of the screen. A printed User Generated Data record report will be sent to your default printer. Deleting a User Generated Data Record To delete a User Generated Data record: Select the appropriate Type from the Type drop-down box and then type in the sequence number into the Sequence Number box at the bottom of the screen (or if you have just finished viewing or entering that record, the number may already be displayed in the Sequence Number box at the bottom of the screen). Press the Delete button. Insure that the other search boxes are empty before pressing Delete. If the bottom portion of the screen is grayed out I B R _ P L U S H E L P M A N U A L and does not respond to typing, then you have a permit active at the top of the screen that is being viewed. You must hit the Exit button in the top left corner in order to access the bottom half of the screen. A confirmation box will appear asking you to confirm that you want to delete that Sequence Number for the indicated Type. If you do, press Yes. If you do not want to delete that record or have typed in the wrong number, press No. A message box will appear informing you that the permit was deleted. Press OK. Exiting the User Generated Data Screen Exiting from the top half of the screen If the top half of the screen is active (not grayed out): Click on the File menu in the top left corner. Choose Exit. Or: Click the Exit button in the top left corner. The top portion of the screen will become inactive and the bottom half of the screen will now be active. Press the Exit button in the bottom right corner of the screen. This will return you to the Main Menu. Exiting from the bottom half of the screen If the bottom half of the screen is active (not grayed out): Press the Exit button in the bottom right corner of the screen. This will return you to the Main Menu. 179 I B R _ P L U S H E L P Chapter M A N U A L 11 Virginia Traffic Accident How to enter Traffic Accident information. T he Traffic Accident module is used to enter information required for the state DMV regarding vehicular accidents. Information can be entered pertaining to vehicles, drivers, occupants, owners, pedestrians and injured persons as well as descriptive information regarding the accident details. The Traffic Accident screen can be accessed by the following sequence of steps: Login to the IBR_Utilities program Select Accident/DMV The Traffic Accident entry screen will appear. Figure 127 Traffic Accident Entry screen 180 I B R _ P L U S H E L P M A N U A L Traffic Accident Menu Upon entering the Traffic Accident screen, you have the option of searching for records, viewing existing records, adding new records, printing a record, and deleting a record. Figure 128 Traffic Accident menu options Adding a New Accident Record To add a new Traffic Accident record, enter an accident number manually or click the Auto Number radio button to have the system generate an Manual vs. Auto accident number for you (see the note at left regarding manual Numbering It is versus auto-numbering). Press Add. This will bring you to the important that your agency choose only one method: main accident screen. Accident numbers follow this numbering manually numbering the convention: Dyy-###### where yy is the last two digits of the records or auto-numbering them. A combination of accident year and ###### is a six digit incremental number. both should not be used. Initial Setup of Auto_Number Year If you wish to use the auto-number feature, you will have to complete an initial setup of the year to use. To do this, from the Traffic Accident menu options screen, select the File menu at the top of the screen and choose Initial Setup of Auto-Number Year. A text box will open where you will enter a four digit year. In the second box, enter the accident number with which to start. Press Continue when you have entered the year. 181 I B R _ P L U S H E L P M A N U A L For example, if you entered 2000 and 1 for the accident number, the first auto-number accident will have an accident number of D00-000001. Incrementing the Auto-Number Feature to a New Year After you have completed entering all of the accident records for a particular year, you can reset the auto-number feature to start with Dyy-000001 where yy is the last two digits of the next year. To do this, from the Traffic Accident menu options screen, select the File menu at the top of the screen and choose Increment Auto-Number Year. You will be prompted to confirm the action; choose yes if you wish to increment the year. Resetting the Auto-Number Year and/or Accident Number If you need to change the auto-number year, the incremental accident number, or both you can do so by selecting the File menu at the top of the screen and choosing Reset Auto-Number Year and Accident Number. Two boxes will appear: enter the four digit year into the first box and the accident number with which to start numbering into the second box and then press Continue. If you have chosen this menu option in mistake, simply choose any other menu button besides the Continue button to proceed with using the Accident Module without resetting the auto-number features. Figure 129 Main Traffic Accident screen. At this point you are ready to enter the details of the accident. 182 I B R _ P L U S H E L P M A N U A L Enter in the Date and Time of the accident. The day of week will automatically be filled in by the system. Complete as much of the following information as you have available: County of accident Milepost number Railroad crossing ID City/Town (indicate which in the appropriate radio button) Landmarks at scene Number of vehicles Route # or street name at scene of accident Intersection or Distance/Direction – If the accident happened at an intersection, check the Intersection box or if the accident was not at an intersection, you can enter in the distance from a nearby street (the intersecting street or nearby street should be entered in the Street at Intersection or Distance Measurements box). If an object was struck, enter the Object Struck description, repair cost, Object Owner Name, and Owner Address. GPS information Adding/Viewing a Visio Sketch If you have Microsoft Visio on your computer, you can click the radio button labeled View/Enter Visio Sketch. The Visio application will be brought up. If you do not already have a sketch attached to this accident, you will see a blank sketch template; otherwise, the sketch associated with this accident will be brought up. The system will give the sketch a name matching the accident number. For example, the sketch associated with accident D02-000001, would be named D02-000001.vsd and would be saved in your main IBR_Plus data directory in a directory called Laptop. ** NOTE ** To use this feature, you must have Microsoft Visio 2002 or later installed on your workstation. This is a Microsoft application that is sold and installed separate from IBR_Plus. DaProSystems cannot troubleshoot the Visio software. 183 I B R _ P L U S H E L P M A N U A L Figure 130 Microsoft Visio application Entering DMV Condition or Report Information Click the radio button labeled View/Enter DMV Condition Information (Boxes 1-8) And/Or Report Information. The Traffic Accident DMV Condition screen will appear. 184 I B R _ P L U S H E L P M A N U A L Figure 131 DMV Condition and Report Information screen. You can enter accident and road condition information corresponding to the state DMV forms on this screen. You can also enter report information on this screen including Date Entered, Officer, Reporting Agency, ORI, Reviewing Officer, and Date Filed. Reporting Agency and ORI will automatically default to your agency‟s information but can be manually changed on this screen if needed. Press the Exit button to return to the main accident screen. ** NOTE ** The numbers in the labels on this screen and all others in the Accident module correspond to the State DMV form boxes (Form 300P). Entering Vehicle Information From the main Traffic Accident screen, click the tab labeled Vehicles. To add a vehicle, press the Add button. The Traffic Accident Vehicle screen will appear. 185 I B R _ P L U S H E L P M A N U A L Figure 132 Accident Vehicle screen. The system will automatically assign a vehicle number to the new vehicle. The vehicle number will consist of the accident number plus a three digit incremental number corresponding to the vehicle. For example, D01-000003-001 for the first vehicle added to accident D01-000003. On this screen, you can enter vehicle information such as make, year, repair cost, license number, license state, and insurance. You can indicate whether the driver was the owner of the automobile, if it was a CMZ or Hazmat, offense charges associated with this vehicle, speed limits, points of impact, and information from the state DMV forms. If the offense charge you want to use in not in the charge drop down list, you can type in a different charge number and charge description. 186 I B R _ P L U S H E L P M A N U A L Entering CMV and EMT Information To enter Commercial Vehicle or Emergency Vehicle information, from the main Vehicle screen click on the option button labeled Enter CMV and EMT Information. The CMV and EMV screen will appear. Figure 133 CMV and EMV Information On this screen you can enter any applicable information regarding emergency or commercial vehicle information. Entering Drivers and Owners To enter driver or owner information, click on the appropriate tab and click Add. The Accident Name screen will appear. 187 I B R _ P L U S H E L P M A N U A L Figure 134 Accident Name screen. The system will automatically create a number for that person. The number will have the accident number followed by a dash and a letter designating what type of person was entered, another dash, and then a 3 digit sequential number. The letter will be D if the person is a driver, O if the person is entered as a vehicle owner, C if the person is an injured occupant, P if the person is an injured pedestrian, or I if there is a person who is injured but is neither a vehicle owner, driver, occupant or pedestrian. See the next section for information on entering injured persons including occupants and pedestrians. Check the vehicle number for which the person is an owner or driver. If the vehicle number is higher than ten, enter the number in the box next to Other Veh#. Enter the name in last name,first name format. ** NOTE ** The accident module is not linked to the Master Name file. Enter names in a consistent format to allow for easier and more accurate accident searches. You can enter in the date of birth of the person and the age will automatically be calculated for you (you may modify the age manually if you wish). State DMV fields regarding position in/on vehicle, safety equipment used, air bag inforamtion, ejection from vehicle, injury type and pedestrian actions are included. You can also enter: Address, city, state, and zip (including 4 digit zip code extension) 188 I B R _ P L U S H E L P M A N U A L Operating license number, OL state, and DL and CDL indications Date of death Entering Information if Driver is Also Owner If the driver of the vehicle is also the owner of the vehicle, you can indicate this on the by checking the Driver is Owner button on the applicable vehicle screen. If the driver is also the owner of the vehicle, just check that box but do not reenter the driver‟s informaiton on the owner tab. Entering Injured Persons, Pedestrians, and Occupants To enter information about injured persons including pedestrians and occupants, click on the tab labeled Inj/Ped/Occup. Figure 135 Main accident screen showing Inj/Ped/Occup tab. Click the appropriate radio button indicating whether you are entering an injured pedestrian, occupant, or other classification of injured person and then click Add. The Accident Name screen will appear allowing you to enter the appropriate information. Check the appropriate vehicle if they are an occupant, check Pedest if they are a pedestrian, and check Other (Non Veh) for other injured persons. For more information on this screen, see the above section titled Entering Driver and Owners. 189 I B R _ P L U S H E L P M A N U A L Entering an Accident Description To enter a narrative description for the accident, click the tab labeled Description. Figure 136 Main accident screen with Description tab activated. To enter a new accident description or to edit an existing accident description, click the Edit button. The text box will become enabled, allowing you to type in the description. If you wish to spell check the item, click the appropriate button. As in other IBR_Plus modules, the spell check button with the picture (ABC) will not check spelling of words with all capitalized letters. The Spell button without the pictures, will check spelling of words with all capitalized letters. Click Save when you are done. Searching Traffic Accident Records You can search for an existing accident by number, date/time ranges, operator license number, or name. The search screen can be accessed by pressing the button labeled Search from the Traffic Accident menu. 190 I B R _ P L U S H E L P M A N U A L Figure 137 Traffic Accident Search screen Searching by Accident Number To search by accident number: Enter in an accident number into the Accident Number box Press the Search button. Accidents starting with that number and higher numbers will be shown in the box at the bottom of the screen. Click on the appropriate accident in the box to view the details of that record. If you do not see the accident number that you are looking for, you can click on the line labeled ** View More Records ** if it is available. Searching by Date/Time Range To search for an accident within a specific date/time range: Enter in a beginning date and/or ending date Press the Search button Accidents occurring within that date range will be shown in the box at the bottom of the screen. Click on the appropriate accident in the box to view the details of that record. If you do not see the accident number that you are looking for, you can click on the line labeled ** View More Records ** if it is available. 191 I B R _ P L U S H E L P M A N U A L Searching by Operator License Number To search for an accident involving a specific OL number: Enter in an OL number Press the Search button Accidents involving that OL number and higher will be shown in the box at the bottom of the screen. Click on the appropriate accident in the box to view the details of that record. If you do not see the accident number that you are looking for, you can click on the line labeled ** View More Records ** if it is available. Searching by Name To search by name: Enter in the last name or first few letters of the last name in the box labeled. Do not use any wildcard characters (such as the asterisk *). Press the Search button. People with accident involvement whose last name starts with those letters and continuing through to the end of that letter will be displayed in the box at the bottom of the screen. For example, a search for Ada will list all people with a last name starting with Ada through Az. If you do not see the person you are looking for, you can click on the line labeled ** View More Records ** if it is available. Click on any accident in the box to view its details. Viewing an Existing Traffic Accident If you know the accident number of an existing accident you want to view, you can type that number into the Accident Number box on the Traffic Accident menu screen and then press View. If you have just completed a search, simply click on the desired record in the search result box to view the details. Printing a Traffic Accident To print an accident record: Type in the appropriate accident number into the Accident Number box on the Accident menu screen (or if you have just finished viewing or entering 192 I B R _ P L U S H E L P M A N U A L that accident, the number should already be displayed in the Accident Number box). Press the Print button. A printed Accident report will be sent to your default printer. The printed report will be in the Virginia FR300 format (updated version from January 2004). If you have a long narrative, the additional portion of the narrative will be printed on a second page automatically, per DMV instructions. If you have a Microsoft Visio Accident diagram associated with that accident, it will also print on a separate sheet of paper. Deleting an Accident Record To delete an accident: Type in the appropriate accident number into the Accident Number box on the accident menu screen (or if you have just finished viewing or entering that permit, the number should already be displayed in the File Number box). Press the Delete button. A confirmation box will appear asking you to confirm that you want to delete that Accident Number. If you do, press Yes. If you do not want to delete that record or have typed in the wrong number, press No. Message boxes will appear informing you that various portions of the accident record have been deleted. Press OK. When all details of the accident record have been deleted, you will receive a message informing you of this; press OK. Individual vehicles, drivers, owners, injured people, pedestrians, and occupants can be deleted by going to the appropriate tab on the main Accident screen, highlighting the item you wish to delete, and then clicking the Delete button. 193 I B R _ P L U S H E L P M A N U A L Exiting the Traffic Accident Screen Click on the File menu in the top left corner. Choose Exit. Or: Click the Exit button in the top left corner. 194 I B R _ P L U S H E L P Chapter M A N U A L 12 North Carolina Traffic Accident How to enter Traffic Accident information. T he Traffic Accident module is used to enter information required for the state DMV regarding vehicular accidents. Information can be entered pertaining to vehicles, drivers, occupants, owners, pedestrians and witnesses as well as descriptive information regarding the accident details. The Traffic Accident screen can be accessed by the following sequence of steps: Login to the IBR_Utilities program Select Accident/DMV The Traffic Accident entry screen will appear. 195 I B R _ P L U S H E L P M A N U A L Figure 138 Traffic Accident Entry screen Traffic Accident Menu Upon entering the Traffic Accident screen, you have the option of searching for records, viewing existing records, adding new records, printing a record, and deleting a record. Figure 139 Traffic Accident menu options 196 I B R _ P L U S H E L P M A N U A L Adding a New Accident Record To add a new Traffic Accident record, enter an accident number manually or click the Auto Number radio button to have the system generate an Manual vs. Auto accident number for you (see the note at left regarding manual Numbering It is versus auto-numbering). Press Add. This will bring you to the important that your agency choose only one method: main accident screen. Accident numbers follow this numbering manually numbering the convention: Dyy-###### where yy is the last two digits of the records or auto-numbering them. A combination of accident year and ###### is a six digit incremental number. both should not be used. Incrementing the Auto-Number feature to a New Year After you have completed entering all of the accident records for a particular year, you can reset the auto-number feature to start with Dyy-000001 where yy is the last two digits of the next year. To do this, from the Traffic Accident menu options screen, select the File menu at the top of the screen and choose Increment Auto-Number Year. Resetting the Auto-Number Year and/or Number You can reset the auto-number year and number . To do this, from the Traffic Accident menu options screen, select the File menu at the top of the screen and choose Reset Auto-Number Year and Accident Number. Initial Setup of Auto-Number Year If you wish to use the auto-number feature, you will have to complete an initial setup of the year to use. To do this, from the Traffic Accident menu options screen, select the File menu at the top of the screen and choose Initial Setup of Auto-Number Year. A text box will open where you will enter a four digit year and another box will be available to enter the accident number with which to start. Press Continue when you have entered the year. New auto-numbered accidents will start at the designated accident number for the year entered. For example, if you entered 2002 and 37, the first autonumber accident will have an accident number of D02-000037. 197 I B R _ P L U S H E L P M A N U A L Figure 140 Main Traffic Accident screen. At this point you are ready to enter the details of the accident. Enter in the Date and Time of the accident. The day of week will automatically be filled in by the system. Complete as much of the following information as you have available: County of accident Milepost number Railroad crossing ID Location information Latitude/Longitude/Altitude Number of Vehicles. 198 I B R _ P L U S H E L P M A N U A L Adding/Viewing a Visio Sketch If you have Microsoft Visio on your computer, you can click the radio button labeled View/Enter Visio Sketch. The Visio application will be brought up. If you do not already have a sketch attached to this accident, you will see a blank sketch template; otherwise, the sketch associated with this accident will be brought up. The system will give the sketch a name matching the accident number. For example, the sketch associated with accident D02-000001, would be named D02-000001.vsd and would be saved in your main IBR_Plus data directory in a directory called Laptop. ** NOTE ** To use this feature, you must have Microsoft Visio 2002 or later installed on your workstation. This is a Microsoft application that is sold and installed separate from IBR_Plus. DaProSystems cannot troubleshoot the Visio software. Figure Microsoft Visio application Entering DMV Condition or Report Information Click the radio button labeled View/Enter DMV Condition Information And/Or Report Information. The Traffic Accident DMV Condition screen will appear. 199 I B R _ P L U S H E L P M A N U A L Figure 141 DMV Condition and Report Information screen. You can enter accident and road condition information corresponding to the state DMV forms on this screen. You can also enter report information on this screen including Officer, Badge Number, Rank, Department, and Date of Report. Press the Exit button to return to the main accident screen. ** NOTE ** The numbers in the labels on this screen and all others in the Accident module correspond to the State DMV form boxes (Form 300P). Entering Roadway or Property Damage Information Click the radio button labeled View/Enter Roadway or Property Damage Information (Boxes 1-8) And/Or Report Information. The Traffic Accident Roadway and Property Damage screen will appear. 200 I B R _ P L U S H E L P M A N U A L Entering Unit Information From the main Traffic Accident screen, click the tab labeled Units. To add a unit, press the Add button. A Unit can be a vehicle, pedestrian, hit and run vehicle, commercial vehicle, or other type of unit. The Traffic Accident Unit screen will appear. ** NOTE ** If you are entering a pedestrian, you must enter that pedestrian as a Unit and as a Pedestrian on the Wit/Ped/Occup tab. 201 I B R _ P L U S H E L P M A N U A L Figure 142 Accident Unit screen. The system will automatically assign a unit number to the new unit. The unit number will consist of the accident number plus a one letter unit type designation and a three digit incremental number corresponding to the unit. For example, D02-000001-V-001 for the first unit added to accident D01-000003. In this example, the unit was a vehicle. The unit types are: V – Vehicle P – Pedestrian C- Commercial Vehicle H – Hit and Run T - Other On this screen, you can enter vehicle information such as make, year, repair cost, license number, license state, and insurance. You can enter descriptive information for Other 202 I B R _ P L U S H E L P M A N U A L unit types, enter damage information, insurance information, and other information required from the state DMV form. From this screen you can access other screens to enter points of contact and speed information, additional unit information, or commercial vehicle/trailer info by clicking on the appropriate option at the bottom of the screen. If you are entering a Pedestrian, you will see a different Unit screen. Figure 143 Pedestrian Unit screen. Entering Points of Contact/Speed Information To enter points of contact and speed information, click on option labeled View/Add Points of Initial Contact and Speed Information. The Points of Contact/Speed screen will appear. 203 I B R _ P L U S H E L P M A N U A L Figure 144 Points of Initial Contact and Speed Information screen Click on the correct unit type at the top of the screen to open the appropriate check boxes and diagram below. Check any points of contact and fill in the speed information at the bottom of the screen. Click the Exit button to exit from this screen. Entering Additional Unit Information To enter additional unit information, click on option labeled View/Add Additional Unit Information on the main unit or pedestrian screen. The Additional Unit screen will appear. 204 I B R _ P L U S H E L P M A N U A L Figure 145 Additional Unit Information screen Entering Commercial Vehicle/Trailer Information To enter commercial vehicle or trailer information, click on option labeled View/Add Commercial Vehicle/Trailer Information on the main unit screen. The Commercial Vehicle/Trailer screen will appear. 205 I B R _ P L U S H E L P M A N U A L Figure 146 Commercial Vehicle/Trailer screen Entering Drivers and Owners To enter driver or owner information, from the main accident screen, click on the appropriate tab and click Add. The Accident Name screen will appear. 206 I B R _ P L U S H E L P M A N U A L Figure 147 Accident Name screen. The system will automatically create a number for that person. The number will have the accident number followed by a dash and a letter designating what type of person was entered, another dash, and then a 3 digit sequential number. The letter will be D if the person is a driver, O if the person is entered as a vehicle owner, C if the person is an injured occupant, P if the person is an injured pedestrian, or W if the person is a witness. See the next section for information on occupants, witnesses and pedestrians. Check the vehicle number for which the person is an owner or driver. If the vehicle number is higher than ten, enter the number in the box next to Other Veh#. Enter the name in last name,first name format. You can also enter a business name if applicable. ** NOTE ** The accident module is not linked to the Master Name file. Enter names in a consistent format to allow for easier and more accurate accident searches. You can enter in the date of birth of the person and the age will automatically be calculated for you (you may modify the age manually if you wish. You can also enter: Address, city, state, zip (including 4 digit zip code extension), and work and home phone numbers 207 I B R _ P L U S H E L P M A N U A L Operating license number, expiration date, OL state, and Government and CDL indications Indications if the address is the same as the driver, the same as on the license, and if the driver is the owner of the vehicle Offense charge and citation information EMS information Entering Information if Driver is Also Owner If the driver of the vehicle is also the owner of the vehicle, you can transfer the driver‟s information to the Owner‟s tab without re-entering the data. On the Driver tab, click to highlight the appropriate driver‟s name and then click the button labeled Make Driver Owner. You will receive confirmation that the information has been copied. When you click on the Owner tab, you will now see that driver listed. Entering Injured Persons, Pedestrians, and Occupants To enter information about injured persons including pedestrians and occupants, click on the tab labeled Inj/Ped/Occup. Figure 148 Main accident screen showing Inj/Ped/Occup tab. 208 I B R _ P L U S H E L P M A N U A L Click the appropriate radio button indicating whether you are entering an injured pedestrian, occupant, or other classification of injured person and then click Add. The Accident Name screen will appear allowing you to enter the appropriate information. Check the appropriate vehicle if they are an occupant, check Pedest if they are a pedestrian, and check Other (Non Veh) for other injured persons. For more information on this screen, see the above section titled Entering Driver and Owners. Entering Additional Name Information To enter additional information about the person, from the name screen, click the option labeled View/Add Additional Person Information. Figure 149 Additional Person Information screen Entering an Accident Description To enter a narrative description for the accident, click the tab labeled Description. 209 I B R _ P L U S H E L P M A N U A L Figure 150 Main accident screen with Description tab activated. To enter a new accident description or to edit an existing accident description, click the Edit button. The text box will become enabled, allowing you to type in the description. If you wish to spell check the item, click the appropriate button. As in other IBR_Plus modules, the spell check button with the picture (ABC) will not check spelling of words with all capitalized letters. The Spell button without the pictures, will check spelling of words with all capitalized letters. Click Save when you are done. Searching Traffic Accident Records You can search for an existing accident by number, date/time ranges, operator license number, or name. The search screen can be accessed by pressing the button labeled Search from the Traffic Accident menu. 210 I B R _ P L U S H E L P M A N U A L Figure 151 Traffic Accident Search screen Searching by Accident Number To search by accident number: Enter in an accident number into the Accident Number box Press the Search button. Accidents starting with that number and higher numbers will be shown in the box at the bottom of the screen. Click on the appropriate accident in the box to view the details of that record. If you do not see the accident number that you are looking for, you can click on the line labeled ** View More Records ** if it is available. Searching by Date/Time Range To search for an accident within a specific date/time range: Enter in a beginning date and/or ending date Press the Search button Accidents occurring within that date range will be shown in the box at the bottom of the screen. Click on the appropriate accident in the box to view the details of that record. If you do not see the accident number that you are looking for, you can click on the line labeled ** View More Records ** if it is available. 211 I B R _ P L U S H E L P M A N U A L Searching by Operator License Number To search for an accident involving a specific OL number: Enter in an OL number Press the Search button Accidents involving that OL number and higher will be shown in the box at the bottom of the screen. Click on the appropriate accident in the box to view the details of that record. If you do not see the accident number that you are looking for, you can click on the line labeled ** View More Records ** if it is available. Searching by Name To search by name: Enter in the last name or first few letters of the last name in the box labeled. Do not use any wildcard characters (such as the asterisk *). Press the Search button. People with accident involvement whose last name starts with those letters and continuing through to the end of that letter will be displayed in the box at the bottom of the screen. For example, a search for Ada will list all people with a last name starting with Ada through Az. If you do not see the person you are looking for, you can click on the line labeled ** View More Records ** if it is available. Click on any accident in the box to view its details. Viewing an Existing Traffic Accident If you know the accident number of an existing accident you want to view, you can type that number into the Accident Number box on the Traffic Accident menu screen and then press View. If you have just completed a search, simply click on the desired record in the search result box to view the details. Printing a Traffic Accident To print an accident record: Type in the appropriate accident number into the Accident Number box on the Accident menu screen (or if you have just finished viewing or entering 212 I B R _ P L U S H E L P M A N U A L that accident, the number should already be displayed in the Accident Number box). Press the Print button. A printed Accident report will be sent to your default printer. Deleting an Accident Record To delete an accident: Type in the appropriate accident number into the Accident Number box on the accident menu screen (or if you have just finished viewing or entering that permit, the number should already be displayed in the File Number box). Press the Delete button. A confirmation box will appear asking you to confirm that you want to delete that Accident Number. If you do, press Yes. If you do not want to delete Individual vehicles, drivers, owners, injured people, pedestrians, and occupants can be deleted by going to the appropriate tab on the main Accident screen, highlighting the item you wish to delete, and then clicking the Delete button. 213 I B R _ P L U S H E L P M A N U A L Exiting the Traffic Accident Screen Click on the File menu in the top left corner. Choose Exit. Or: Click the Exit button in the top left corner. 214 I B R _ P L U S H E L P Chapter M A N U A L 13 IBR_Utilities Program How to use the IBR_Utilities program T he IBR_Utilites program is a separate program from which you can process a number of administrative tasks, run ad-hoc reports, view CFS calls without logging on to the CAD system, and entering the Canteen Order System. Which options are available to you depend on which IBR_Plus modules you have purchased. You need appropriate permissions to access the IBR_Utilities program and to perform certain tasks within the program. To access the IBR_Utilities program: Click the desktop icon for IBR_Utilities Log-in with your IBR_Plus userid and password 215 I B R _ P L U S H E L P M A N U A L Figure 152 IBR_Utilities screen Tasks and Modules Assessable from IBR_Utilities The following tasks and modules are assessable from IBR_Utilities: Master Name merging and deletions (for more information see the section Master Name File in the Introduction chapter) Database Utilities Adhoc Reports Civil Reports Criminal Reports Maintenance of CFS Codes/Streets 216 I B R _ P L U S H E L P M A N U A L CFS Current Call Search CFS Call History Search Accident/DMV module Regional utilities (for use with regional interfaces) Code maintenance (General codes, Jail Codes, Jail Cells) Canteen Order System (for more information see the chapter titled Canteen Order System) Database Utilities To access the Database Utilities provided in IBR_Utilities: Go to the File menu Choose Database Utilities Choose a task from the menu (Compact IBRCAD1, Compact Police9, Data Indexes, Check VCC Data, Update Charge Codes, Create Vine File) Reports Running Adhoc Reports Go to the IBR_Utilities Menu and choose Reports. Then choose Adhoc Reports. A text box will pop up with any adhoc Crystal Reports you have created listed in the box. To have your adhoc reports show up, they must have a name starting with the letter A, have a .rpt extension, and be stored in the C:\Ibrplus directory. 217 I B R _ P L U S H E L P M A N U A L Figure 153 List of adhoc reports displayed in IBR_Utilities Click on the report you wish to run. Another box will appear with a text box for you to pass any formulas to the report. You can also specify the number of copies (1-9) to run. Press the Print button when you are ready to run the report. A Crystal Reports window will appear with the specified report and data. You can print the report from this window, if you wish. ** NOTE ** DaProSystems cannot provide support for your adhoc reporting or instruction on how to use Crystal Reports. DaProSystems will only support reports created by DaProSystems and included with the IBR_Plus system. Civil Reports You can run various civil reports from the IBR_Utilities program. To access the civil reports, go to the IBR_Utilities Menu and choose Reports. Then choose Civil Reports. Choose the appropriate Civil report from the menu: Civil Papers Received (by FIPS) Civil Papers Served (Total) 218 I B R _ P L U S H E L P M A N U A L Civil Papers Served (by FIPS) Civil Papers Served (by Officer) The IBR_Plus Report Control will appear where you can choose ranges, copies, and sort order where applicable. Calls For Service Tasks You can perform the following CFS tasks from the IBR_Utilities program: Maintain Codes/Streets Maintain Wreckers Search Current Calls Search Call History Choose CFS from the IBR_Utilities menu and then choose the task you wish to perform. Using the IBR_Utilities program to search for CAD information without being logged into CAD is less intrusive and provides better system performance. See the Computer Aided Dispatching chapter for more information on these tasks. Jail Maintenance Tasks You can maintain Jail Codes and Jail Cells from the IBR_Utilities program. Maintaining Jail Codes From the IBR_Utilities menu, choose Codes and then choose Jail Codes. The Jail Codes maintenance screen will appear. 219 I B R _ P L U S H E L P M A N U A L Figure 154 Jail Codes screen To add a Jail Code, select the Type of code from the drop-down box in the top-left corner of the screen. Enter a Code in the Code box and then enter a Description. Press the Add button. ** NOTE ** Do not reuse old code numbers as this will affect old records tied to the original code. To modify a Jail code, select the Type of code from the drop-down box in the top-left corner of the screen. Select the code you wish to modify from the list in the middle of the screen. Enter the appropriate changes in the Code and Description box at the bottom of the screen. Press the Modify button to save your changes. To delete a Jail code, select the Type of code from the drop-down box in the top-left corner of the screen. Select the code you wish to delete from the list in the middle of the screen. The code information should appear in the Code and Description box at the bottom of the screen. Press the Delete button to delete the code. To print a list of codes associate with a Jail Code type, select the Type of code from the drop-down box in the top-left corner of the screen. Press the Print button. You will receive a prompt confirming that you wish to print the entire table. Press Yes to continue. A print-out of that code type will be sent to your default printer. 220 I B R _ P L U S H E L P M A N U A L Press Exit to exit the Jail Code maintenance screen. Maintaining Jail Cells From the IBR_Utilities menu, choose Codes and then choose Jail Cells. The Jail Cells maintenance screen will appear. Figure 155 Jail Cells maintenance screen Select the Type of cell to maintain from the type list in the top-left corner of the screen. To add a cell or area, select the appropriate type and then enter the appropriate information. You can enter: Descriptions Sex Grid location Floor and description Security level Bed information (maximum capacity, bed counts) 221 I B R _ P L U S H E L P M A N U A L Smoking preference After entering the appropriate information, press the Add button. To modify an existing cell or area, select the Type of cell to modify from the type list in the top-left corner of the screen. Select the particular cell or area from the Description list. Modify the appropriate information, and then press Modify. To delete an existing cell or area, select the Type of cell to modify from the type list in the top-left corner of the screen. Select the particular cell or area from the Description list. Press the Delete button. Press Exit to exit from the Jail Cell Maintenance screen. 222 I B R _ P L U S H E L P Chapter M A N U A L 14 Canteen Order System How to process canteen orders T he Canteen Order System can be accessed through the following sequence of steps: Run the IBR_Utilities program Login and from the main menu, select Canteen Select Post Transactions The Canteen Order Screen Upon entering the Canteen order screen you will receive a prompt if you already have an existing order file. The message will ask you if have already sent the order to your canteen vendor and wish to start a new order file or if you wish to add to the existing order file which has not yet been sent to the canteen vendor. Click Yes if you wish to start a new order file (the existing file has already been sent to the canteen vendor) or click No if you wish to add to the existing file because you have not already sent the order in to the vendor. 223 I B R _ P L U S H E L P M A N U A L Figure 156 Canteen prompt asking if you wish to start a new or add to an existing order Adding Canteen Orders Figure 157 Canteen Orders screen To add order information: Choose the officer who is processing the order from the Officer drop-down list in the top right corner of the screen 224 I B R _ P L U S H E L P M A N U A L If you wish to add a reference code to this order, enter it in the Ref box in the top right corner. To add order information, click on the appropriate inmate name that is ordering the items. The name will be highlighted. The system will automatically check the inmates current status and will warn you if the Inmate may be logged out, if he has a special diet, if the inmate is diabetic/heard disease or has other special flags. Choose whether you wish to enter quantities via mouse or keyboard (click the radio button to toggle between the two chooses) Figure 158 Mouse/Keyboard Option For Mouse Entry To place orders for this inmate, simply click the appropriate line in the canteen item list to the right of the inmate list. You can click anywhere on the item line to add that item to the order (the item will appear in the grid at the bottom of the screen along with the inmate name). To order more than one of the same item, simply continue to click the item in the canteen item list; each time you click the item, the Qty field in the order grid will increment. To remove an item from the list, click the Remove Following radio button and then click the appropriate item from the item list box. The Qty field in the order grid will decrement appropriately. ** NOTE ** To remove items for a previously entered inmate order, click on the inmate‟s name in the top left inmate list box to highlight it before clicking Remove Following and the item. You can also add additional items to a previously entered inmate by highlight then inmate‟s name and then selecting the additional items. If you wish to change the quantity of an item, click on the appropriate inmate, then click in the quantity box of the item you wish to change. The box will change color and will be reset to zero. The extended price and the inmate‟s balance will be restored to the correct amount. You can enter a new quantity and press tab to recalculate that item and the inmate‟s balance. For Keyboard Entry To place orders for this inmate, enter the appropriate item number and then the quantity desired for that inmate. Press Done. **NOTE** To remove items for a previously entered inmate order, click on the inmate‟s name in the top left inmate list box to highlight it before clicking Remove Following and the item. You can also add 225 I B R _ P L U S H E L P M A N U A L additional items to a previously entered inmate by highlight then inmate‟s name and then selecting the additional items. If you wish to change the quantity of an item, click on the appropriate inmate, then click in the quantity box of the item you wish to change. The box will change color and will be reset to zero. The extended price and the inmate‟s balance will be restored to the correct amount. You can enter a new quantity and press tab to recalculate that item and the inmate‟s balance. Figure 159 Keyboard Entry Method To add the order information to the canteen text file that you will send to the vendor, simply click Process Order. If you Exit without processing the order, the information you had entered during that session will not be written to the order text. Clicking Process Order will also clear the order list from the bottom of the screen so insure that you print the order information prior to processing the order if you wish to have a paper copy. When you have finished entering all the orders or if you wish to finish entering items at a later time, you can exit the screen by pressing the Exit button. Insure that you first press Process Orders or else those orders currently listed will not be added to the canteen text file that you will send to the vendor. You will receive a confirmation message prior to exiting to insure that you do wish to exit at that time. ** NOTE ** As you enter orders for each inmate, that inmate‟s fund balance will automatically decrement for each item purchased. This balance will be updated in the IBR_Plus Jail module if you process the order. If an inmate does not have sufficient funds to order an item, the system will notify you of that and the item will not be added to the order list. 226 Printing a Canteen Order To print a canteen order, click the Print Order button. The Print Order button will only print those orders currently listed in the order list box at the bottom of the screen. Please note that after an order has been processed, you will not be able to print it again. You may wish to print a listing for each inmate. To do this, simply enter all the items ordered for that inmate and click the Print Order button. After you have printed that order, click the Process Order button. This will add those items to the canteen order text file that you will send to the vendor and it will also clear out the order grid at the bottom of the screen allowing you to repeat the process for the next inmate. Printing a Canteen Item List To print a listing of all items that can be ordered from the canteen supply company, click the button labeled Print All Items. Maintaining Canteen Vendor Items You can maintain your canteen item list by choosing Canteen from the main IBR_Utilities menu and then choosing Maintain Canteen Items. Modifying an Existing Item You can modify an existing item by selecting and highlighting it in the item list in the top left corner of the window. The number, price, description, indigent indicator and tax will be filled in the boxes below the list. Enter your modifications and press the Modify button. Deleting an Existing Item You can delete an existing item by selecting and highlighting it in the item list in the top left corner of the window. The number, price, description, and tax will be filled in the boxes below the list. Press the Delete button. Adding an Item You can add an item by typing the appropriate information into the boxes below the item list and clicking the Add button. ** NOTE ** You can mark an item as Indigent by checking the Indigent checkbox when adding or modifying a canteen item. If a inmate with insufficient funds attempts to order an item marked as Indigent, you will receive a prompt stating “Allow negative balance for this Indigent Item?” Click Yes if you wish to allow the inmate to accrue a negative balance to order that item. Items that are not marked as Indigent will still receive I B R _ P L U S H E L P M A N U A L the message “Sorry, fund balance less than cost of this item” and they will not be able to order non-Indigent items if they do not have sufficient funds. Figure 160 Canteen Item Maintenance screen. 228 I B R _ P L U S H E L P Chapter M A N U A L 15 Case Management How to manage and track cases T he Case Management system can be accessed through the following sequence of steps: From the IBR_Plus Main Menu screen, select Offense Select Incident Based Report Select Case The Case Management screen will appear. ** Note ** You must have Case Supervisor privileges, as well as view and modify rights on Incident Offense in order to utilize the Case Management features. 229 I B R _ P L U S H E L P M A N U A L Figure 161 Case Management screen Setting Case Management Parameters You will need to do a one-time (per each case supervisor) set up to set what parameters you want the Case Management module to use for your userid. Select the File menu from the top of the Case Management screen. 230 I B R _ P L U S H E L P M A N U A L Figure 162 File menu listing for the Case Management screen Setting Supervisor Levels Supervisor Levels determine the investigators to whom you can assign cases through the Case Management module. To set supervisor levels, choose the File menu at the top of the screen and then choose Set Supervisor Levels. 231 I B R _ P L U S H E L P M A N U A L Figure 163 Set Supervisor Levels Two list boxes will appear at the top of the screen; the list box on the left will show all of the officers in the IBR_Plus system (except any of those that you have already chosen to supervise) and the list box on the right will show the Investigators you have chosen to supervise. To add an officer to your investigator list, select the appropriate office from the list on the left. The button labeled Add will now be highlighted. Press the Add button and the selected officer will now move from the left list to the list on the right containing the investigators you supervise. To remove an investigator from the list, click on the name in the list on the right. The Remove button will now be highlighted; click this button to remove the investigator from your list. That officer name will again be listed in the general officer list on the left. Setting IBR Alerts IBR Alerts determine which IBR case types you will view through the Case Management module. To set IBR alerts, choose the File menu at the top of the screen and then choose Set IBR Alerts. 232 I B R _ P L U S H E L P M A N U A L Figure 164 Set IBR Alerts Two list boxes will appear at the top of the screen; the list box on the left will show all of the IBR codes in the IBR_Plus system (except any that you have already chosen to view) and the list box on the right will show the IBR codes you have chosen to view. To add a particular IBR code to your list, select the appropriate code from the list on the left. The button labeled Add will now be highlighted. Press the Add button and the selected code will now move from the left list to the list on the right containing the code you wish to view. To remove a code from the list, click on the code in the list on the right. The Remove button will now be highlighted; click this button to remove the code from your list. That code will again be listed in the general code list on the left. Setting CFS Alerts CFS Alerts determine which CFS call types you will view through the Case Management module. To set CFS alerts, choose the File menu at the top of the screen and then choose Set CFS Alerts. 233 I B R _ P L U S H E L P M A N U A L Figure 165 Set CFS Alerts Two list boxes will appear at the top of the screen; the list box on the left will show all of the CFS codes in the IBR_Plus system (except any that you have already chosen to view) and the list box on the right will show the CFS codes you have chosen to view. To add a particular CFS code to your list, select the appropriate code from the list on the left. The button labeled Add will now be highlighted. Press the Add button and the selected code will now move from the left list to the list on the right containing the code you wish to view. To remove a code from the list, click on the code in the list on the right. The Remove button will now be highlighted; click this button to remove the code from your list. That code will again be listed in the general code list on the left. Setting CFS Dispositions CFS Dispositions determine which CFS disposition codes you will view through the Case Management module. To set CFS dispositions, choose the File menu at the top of the screen and choose Set CFS Dispositions. 234 I B R _ P L U S H E L P M A N U A L Figure 166 Set CFS Dispositions Two list boxes will appear at the top of the screen; the list box on the left will show all of the CFS dispositions in the IBR_Plus system (except any that you have already chosen to view) and the list box on the right will show the CFS dispositions you have chosen to view. To add a particular CFS disposition to your list, select the appropriate disposition from the list on the left. The button labeled Add will now be highlighted. Press the Add button and the selected code will now move from the left list to the list on the right containing the code you wish to view. To remove a code from the list, click on the code in the list on the right. The Remove button will now be highlighted; click this button to remove the code from your list. That code will again be listed in the general code list on the left. Setting Open and Closed Statuses Open and Closed Status determine which cases you will view based on the open or the closed status. To set Open statuses, choose the File menu at the top of the screen and then choose Set Open Status. To set Closed statuses, choose the File menu at the top of the screen and then choose Set Close Status. 235 I B R _ P L U S H E L P M A N U A L Figure 167 Set Open Status Two list boxes will appear at the top of the screen; the list box on the left will show all of the Open or Closed codes in the IBR_Plus system (except any that you have already chosen to view) and the list box on the right will show the Open or Closed codes you have chosen to view. To add a particular code to your list, select the appropriate code from the list on the left. The button labeled Add will now be highlighted. Press the Add button and the selected code will now move from the left list to the list on the right containing the code you wish to view. To remove a code from the list, click on the code in the list on the right. The Remove button will now be highlighted; click this button to remove the code from your list. That code will again be listed in the general code list on the left. Setting Follow-Up Days The Follow-Up Days setting determines what the default number of Follow-Up Days is for the cases. To set Follow-Up days, choose the File menu at the top of the screen and then choose Set Follow-Up Days. 236 I B R _ P L U S H E L P M A N U A L Figure 168 Set Follow-Up Days A text box will appear in the top right corner of the screen. Enter the number of days you wish and then press the Done button when complete. Setting Go Back Days The Go Back Days setting determines what the default number of days to search against when searching for cases or calls. For example, if you set the Go Back Days setting to 60, the case management system will only return cases or calls that occurred within the last sixty days. To set Go Back days, choose the File menu at the top of the screen and then choose Set Go Back Days. 237 I B R _ P L U S H E L P M A N U A L Figure 169 Set Go Back Days A text box will appear in the top right corner of the screen. Enter the number of days you wish and then press the Done button when complete. Viewing Cases To view cases matching the criteria you have set, press the button at the bottom of the screen corresponding to the type of cases you wish to view (CFS-10, CFS-Disp, Open IBR, or Closed IBR). The list of codes you have set for that type of case will be shown in a list box in the top right of the screen. If you wish to view only one type of code from the list, click on that code to highlight it; by default, all of the cases corresponding to the codes in the list will be shown. 238 I B R _ P L U S H E L P M A N U A L Figure 170 View Cases In the middle of the screen, there are radio buttons that let you choose to have the system return All Cases, Cases not Approved, or Cases Not Assigned (when viewing IBR reports). Click the Continue button to find the specified cases. If you decide not to search with this criteria, you can press the Cancel button to return to the original criteria. 239 I B R _ P L U S H E L P M A N U A L Figure 171 Case Listing A listing of matching cases is shown in the data grid. The list in the top right screen now displays a listing of all of the investigators that you supervise. Cases with a pastdue follow-up date will have the follow-up date highlighted in yellow. Assigning Investigators to a Case To assign an investigator to one of the displayed cases, click on the case number you wish to assign in the data grid. You will see that case number displayed on the screen. Click on the investigator‟s name in the list box to highlight that name. 240 I B R _ P L U S H E L P M A N U A L Figure 172 Assigning a Case Click the button labeled Assign and that investigator‟s number will now show up in the data grid under the Invest column. Approving Cases To approve a case, click on the case number you wish to assign in the data grid. You will see that case number displayed on the screen. Click the button labeled Approve and your identification number will now show up in the data grid under the Approve column. Viewing Calls To view a list of calls matching your criteria but select either the CFS-10 button (to view calls that match your call type selection) or the CFS-Disp button (to view calls that match your disposition selections) and then pressing the Continue button. If you wish to also include calls without a call type on the specific call, prior to pressing the continue button, select the option labeled Include calls w/o 10/Signal. Any call that is found that does NOT have an associated IBR report, will have the Report box highlighted in red. Any call that is found that does have an IBR report but that does NOT have a reporting officer indicated on that report, will have the Report box highlighted in yellow. 241 I B R _ P L U S H E L P M A N U A L Figure 173 CFS Listing Viewing Case Details To view the details of a particular case or call, click on the case number you wish to view and then click the View button. The case details will be displayed in the mobile viewer. Note that you can print this screen by clicking the Print button at the bottom of the Mobile Viewer. Press the Exit button to return to the Case Management screen. 242 I B R _ P L U S H E L P M A N U A L Figure 174 Viewing Case Details in the Mobile Viewer Printing the Case Management Listing To print the current contents of the data grid, press the button labeled Print at the bottom of the screen. Updating Follow-Up Date and Comments To update the Follow-Up Dates and Comments for an IBR report, click on the Follow-Up field in the Case Management data grid. The Follow-Up information screen will appear. Enter any comment you wish to regarding the Follow-Up. To calculate the Follow-Up Date based on the Follow-Up parameters you have set, click the button labeled Calculate Date XX Days From Today where XX is the number of days you had specified when setting your parameters. The new date will appear in the date box. 243 I B R _ P L U S H E L P M A N U A L Figure 175 Follow-Up Details When subsequently viewing cases through the case management module, any case that has a past-due follow up date will have the follow-up date field highlighted in yellow. To update the Follow-Up information for this case, press the button labeled Update Follow Up; otherwise, click the Cancel button. The incident will now reflect the new information on the Assignment tab. Figure 176 Incident Screen with new Follow-Up information Exiting from the Case Management Module To exit from the Case Management module and return to the Incident Based Reporting menu, click the Exit button at the bottom of the screen. 244 Chapter 16 Optional Modules How to use the Optional Modules and Airport Modules T he Optional Modules are a set of modules encompassing other areas of law enforcement and airport duties not related to dispatched calls. Some of these duties include: Alarm tracking Key control Maintenance logs Noise complaints Patrol duties Phone call logging TARMAC access Wildlife Sitings/Kill Permits To access these modules, go the main Computer Aided Dispatch or Calls for Service menu and press the Options button: 245 Figure 177 Optional Modules Menu The Optional Modules Menu screen will appear. Press the button for the module you wish to access. The appropriate screen will appear. Adding a Record To add a record, click the Add button. A new numbered line will appear at the top of the data grid with the current date as the default date. You can modify the date/time by clicking in the date/time cell with your mouse and pressing the Enter button. Repeat for the other data cells. For certain data types, you will be given a drop down list from which to choose your selection. For example, cells that correspond to officer number will have a drop-down list of all of the officer numbers in the IBR_Plus system. You will also receive a drop-down box when choosing a record type. 246 Figure 178 Example of Optional Module Data screen Deleting a Record To delete a record line, click on a cell in the appropriate line and press the Delete button. You will be prompted with a message confirming that you wish to delete that sequence number. Click Yes if you do wish to continue with the delete. Figure 179 Delete Prompt Searching for Records To search for particular records, enter your search criteria in the appropriate text boxes or drop-down lists to the left of the button row. You can enter any combination of search data corresponding to those boxes. Press the Search button to search for the desired records. Only matching records will appear in the data grid. You will receive a message if no matching records are found. 247 Figure 180 Optional Modules Search Results Printing Records To print the records shown in the grid, click the Print button. Various Optional Modules Screens Below are various screens that are currently available through the Optional Modules system. 248 Figure 181 Optional Modules Alarms Screen Figure 182 Optional Modules Key Control Screen 249 Figure 183 Optional Modules Maintenance Screen Figure 184 Optional Module Noise Complaints 250 Figure 185 Optional Modules Patrol Screen Figure 186 Optional Module Phone Log screen 251 Figure 187 Optional Modules Tarmac Screen Figure 188 Optional Modules Wildlife Siting/Kill Permit Screen 252 Chapter 17 Animal Control How to use the Animal Control system T he IBR_Plus Animal Control system tracks Animal Control Officer Activity reports and their associated animals as well as medication usage and inventory information. The Animal Control system can be accessed by the following sequence of steps: Login to the IBR_Plus or IBR_Utilities program Select Animal Control The Animal Control screen will appear: Figure 189 Animal Control Entry Screen Press OK to enter the software. The Animal Control Main Menu will appear: 253 Figure 190 Animal Control Main Menu Maintaining Animal Control Codes To perform code maintenance for the Animal Control system, from the Animal Control Main Menu, choose: Click the File menu Choose Codes & Tables The Animal Control Code & Table Maintenance screen will appear: 254 Figure 191 Animal Control Code & Table Maintenance screen Turning Auto-Number Feature On or Off Each Animal Control Officer Activity Number consists of the year followed by a dash and then a six digit incremental number. An example would be 2005-000456. You can choose to have each Animal Control Activity Report Auto Numbered for you automatically by the system or you can provide the incident number manually (for example, to match your AC I Activity Number with your CAD Call Number). To set the system to use the Auto Number feature, from the Code & Table Maintenance screen: Click File Choose Turn Auto-Numbering On/Off At the bottom of the screen, select the appropriate radio button to turn the auto-number feature on or off and then press the button labeled Save. 255 Figure 192 Auto-Number Option screen Setting or Resetting the Auto-Number To set or reset the Auto-Numbered Incident Number, from the Code & Table Maintenance screen: Click File Choose Reset Auto-Number At the bottom of the screen, enter the auto-number year and then enter the report number with which you want to start and then press the button labeled Save. 256 Figure 193 Auto-Number Set/Reset ** NOTE ** At the beginning of a new year, once you have entered all of the reports for the previous year, you would want to reset the Incident number to start at the new year and report number one using the instructions above. Setting Agency Defined Codes There are many agency defined codes that can be set in the Animal Control system including: Breed Codes Type/Species Codes Sex Codes Medication Codes Activity Codes Class Codes Order Codes 257 Family Codes Group Codes To add, modify or delete a code, first choose the type of code from the Type box by clicking on the code type. A list of current codes will appear in the Description box and entry boxes will appear below for the entry or modification of those codes. To modify an existing code, click on the particular code in the Description list and make any changes to that code in the boxes below. When complete, press the Modify button to save your changes. To add a new code, after choosing the Code Type, enter the new code information in the boxes below the description list and then press the Add button. To delete an existing code, click on the particular code in the Description list and then press the Delete button. ** NOTE ** If you delete a code that has already been used on various incident or animal information, you will no longer see that code information on the associated record. Figure 194 Code Maintenance screen Medication Codes: Medication codes are used in the Medication Inventory module as well as for information on euthanization on the Animal information screen. For each medication entered, a measurement type must also be chosen and this 258 measurement type will be used for all drug entries for inventory purposes as well as dispensed information for animals. Adding Animal Control Officer Activity Reports To add a new Animal Control Incident, from the Animal Control Main menu: Click the button labeled Officer Activity The Officer Activity menu will appear. If you have the auto-number feature enabled, you can simply press the Add button to add a new report. If you do not have the auto-number feature enabled, you must enter the report number and then press the Add button. Each Animal Control Officer Activity Number consists of the year followed by a dash and then a six digit incremental number. An example would be 2005-000456. Figure 195 Officer Activity Menu screen The Officer Activity report screen will appear. Fill out all of the appropriate information for the report. The complainant information is tied to the IBR_Plus Master Name system so names should be entered in the Last Name,First Name format (without a space between the last name and the 259 first name). Upon leaving the name field, you will be able to choose from an existing name or adding a new name. For additional information on adding names and using the Master Name module, please see the Entering Names section in Chapter 1 (Introduction) of the IBR_Plus User Manual. When you have completed entering the Officer Activity information and are ready to exit, you can press the Exit button in the upper left corner to save the information and to exit back to the Officer Activity menu. Alternatively, you can press the Escape key on your keyboard to save and exit. Figure 196 Animal Control Officer Activity screen Entering an Officer Activity Report Narrative To enter a new Officer Activity Report Narrative or to edit an existing Officer Activity Report Narrative, click the tab labeled Comment. Then click the Edit button. The text box will become enabled, allowing you to type in the description. If you wish to spell check the item, click the appropriate button. As in other IBR_Plus modules, the spell check button with the picture (ABC) will not check spelling of words with all capitalized letters. The Spell button without the pictures, will check spelling of words with all capitalized letters. Click Save when you are done. 260 Figure 197 Officer Activity Report Narrative information Adding Animals To add animal information to the Officer Activity screen, click the tab labeled Animals and then click the button labeled Add. The Animal Information screen will appear: 261 Figure 198 Animal Information screen Fill in the appropriate information for the animal. The owner information is tied to the IBR_Plus Master Name system so names should be entered in the Last Name,First Name format (without a space between the last name and the first name). Upon leaving the name field, you will be able to choose from an existing name or adding a new name. For additional information on adding names and using the Master Name module, please see the Entering Names section in Chapter 1 (Introduction) of the IBR_Plus User Manual. When entering the drug information, the measurement will automatically be chosen based on the code setup for that particular medication. ** NOTE ** Drug information and amounts entered on the animal screen will NOT affect the inventory levels maintained in the medication module. The inventory will only be debited/credited through the Medication Usage screen. When you have completed entering the Animal information and are ready to exit, you can press the Exit button in the upper left corner to save the information and to exit back to the Officer Activity Report screen. Alternatively, you can press the Escape key on your keyboard to save and exit. 262 Viewing an Existing Animal From the Officer Activity screen, click the tab labeled Animals and then click the appropriate animal in the list and then click the button labeled View. The Animal Information screen will appear. Alternatively, you can doubleclick the animal in the list. Deleting an Existing Animal From the Officer Activity screen, click the tab labeled Animals and then click the appropriate animal in the list and then click the button labeled Delete. The Animal Information screen will appear. You will be asked to confirm that you do wish to delete that animal, click Yes. Printing the Animal Information To print the animal information press the Print button in the bottom left of the screen on the appropriate animal‟s information screen. Printing the Officer Activity Report To print the Officer Activity Report (including any associated animal information), press the Print button on the Officer Activity Report screen. Tracking Medication Inventory You can track the usage and balance of medications through the Medication Usage screen. First, you must have added the medication codes and measurement type through the codes modification process described earlier in this chapter. To access the Medication Usage screen, from the Animal Control Main Menu, press the button labeled Medication. Figure 199 Medication Usage Screen 263 To view the inventory for a particular drug, first choose the Type of Drug from the drop-down list. The measurement type will be selected for you when you tab out of the drug type field. A list of transactions will appear in the grid below. Adding a Medication Transaction To add a new transaction, press the Add button above the grid. A new numbered line will appear. The current date will be filled in but you can change that to reflect a different transaction date if desired. The medication and quantity will also be filled in automatically. Click the Officer field and you can choose the officer who made the transaction from the drop-down list that appears. Enter either a positive or negative amount in the Quantity field. ** NOTE ** You must enter a NEGATIVE number in order to decrement the account and show that drug usage has occurred. To add to the inventory, enter a positive number. You can enter an animal number or a comment in the Animal # / Comment field. To view the current balance, press the Balance button. Deleting a Medication Transaction To delete a transaction, click on the line for that transaction and then press the button labeled Delete above the transaction grid. Searching for Animal Control Records Searching for Animals or People To search for individual animals or people including complainants and owners, from the Animal Control Main Menu, press the Search button. The Search screen will appear. 264 Figure 200 Animal Control Search Screen ** NOTE ** You can search for either a person or an animal. If you enter a person‟s name, that will be the only criteria searched against. You can search by: The name of a owner or complainant (enter name in the format Last Name,First Name) Animal Name Tag Number Tag Type Species Breed Sex Color Eye Color Ears 265 Weight Group Coat Tail Collar Type Collar Color Once you have entered the criteria you wish to search against, press the Search button. You can click on a search result to view that record. Searching for Officer Activity Reports To search for Officer Activity Reports, from the Animal Control Main Menu, press the Officer Activity button. From the Officer Activity menu, press the Search button. The Officer Activity Search screen will appear. Figure 201 Officer Activity Search You can search by: Officer Activity report number Date Range Activity Officer Warrant / Summons Number 266 Call Number Once you have entered the criteria you wish to search against, press the Search button. You can click on a search result to view that record. Animal Control Reports To run an Animal Control Report, from the Animal Control Main Menu, select the Reports option and then choose from one of the following reports: Officer Activity Master List Animal Master Listing Drug Inventory The Report Control screen will appear; enter the appropriate date range, sort and/or selection options and then press the Print button. ** NOTE ** Requires that a default printer is set for that workstation. Figure 202 Animal Control Report Control 267 Chapter 18 Parking How to use the Parking system T he IBR_Plus Parking system tracks Parking Registrations (Permits) and Parking Violations (Tickets). The Parking system can be accessed by the following sequence of steps: Login to the IBR_Plus or IBR_Utilities program Select Parking The Parking screen will appear: Figure 203 Parking Menu screen 268 Maintaining Parking Codes Maintain Parking Codes To perform code maintenance for the Parking system, from Parking Main Menu, choose: Click the Codes menu Click the Parking Codes selection The Parking Codes screen will appear: Figure 204 Parking Code screen You can maintain the following Parking Codes: Appeal Status Payment Types Permit Types Void Types 269 To modify codes, first click on the type of code you wish to modify. A current list of that type of code will appear in the box to the right. To add a new code, type the new code into the box labeled Code and then types the description into the box labeled Description. Press the button labeled Add. The new code will appear. To modify an existing code, click the code you wish to modify in the box on the right side of the screen. The code details will appear in the Code and Description boxes at the bottom of the screen. Make the necessary changes to the code description and then press the button labeled Modify. To delete an existing code, click the code you wish to delete in the box on the right side of the screen. The code details will appear in the Code and Description boxes at the bottom of the screen. Press the button labeled Delete. ** NOTE ** Deleting a code that has already been used in parking records will essentially remove that piece of data from the associated records. To print a list of codes, choose the appropriate type of code and then press the Print button. Setting Tow Limit You may set the number of open tickets allowed prior to a vehicle being code. When you enter an existing ticket in the system, a message will appear if you that vehicle license plate has met the open ticket limit. To set how many open tickets a vehicle must have before the tow flag will appear, from the Code Maintenance screen, click the File menu and choose Set Tow Limit menu. Enter the number of open tickets and then press the button labeled Set to save the information. 270 Figure 205 Setting Tow Limit Maintain Parking Charges To set and maintain parking charge (ordinance) information, from the Parking Main Menu: Click the Codes menu Click the Charges selection The Charge Information screen will appear. 271 Figure 206 Parking Charge Information To add, modify or delete a charge, first type in the charge number with which you wish to work in the Charge box at the top of the screen and then press the Next button. If the charge already exists, you will see the information about that charge appear on the screen and you may modify it as needed. If the charge does not exist, fill in the Literal and fine information as needed. Each fine in the parking system can have up to ten different fine levels depending on when that find is paid. For example, the ticket may have a fine of $15 if paid in the first three days; afterwards it may then go up to $25 if paid in the first week and then the fine may increase to $35. Starting with the lowest fine, enter the fine amount in the Fine1 box and indicate the number of days or hours for which that fine is valid and then select whether it is measured in days or hours in the Duration box. Continue until all applicable fine amounts have been entered. For the highest amount valid for that fine, leave the Fine Amount Valid For box blank and choose Final in the 272 duration box. If there is only one fine for a particular charge, enter the fine amount and choose the duration of Final in the Fine1 parameters. If this was an existing charge to which you made changes, press the button labeled Modify to save your changes. If this was a new charge, press the Add button to save your changes. To delete an existing charge, find the charge by entering the charge number and then pressing Next; press the Delete button to delete the charge. ** NOTE ** Insure when working with fines that you first type in the Charge number and then press Next to insure that the fine does not already exist. If you enter a charge number and enter the charge‟s information without pressing the next button first, you will not be able to add the information until you press Next. Pressing the Next button will clear any information you had already typed. To print the charge information, with that charge information on the screen press the button labeled Print. Parking Registrations Entering a Parking Registration To enter a parking registration, from the Parking Main menu, enter your Registration / Permit number and select the radio button labeled Registration. The registration number can be up to eight digits in length. Then press the Add button. Figure 207 Entering a Registration record 273 You will receive a confirmation message to insure that you wish to add the new registration number; press Yes. The Registration screen will appear. Figure 208 Registration screen For each registration, you can enter: Date Issued Issued By Officer Type Permit Permit Expiration Date Habitual Offender Registrant name, address, phone, SSN, OL Num, OL State 274 OL Expiration Date Non-Residence / Permanent address & Phone Vehicle License Number, State, Expiration Date Vehicle Year, Style, Make, Model, Color1, Color2 (VCIN codes are listed in the drop-down lists for these fields or you can manually type in your own description) Owner Name, Phone, Address Comment The registrant name is part of the central master name file. Enter in the registrant‟s name and then press the TAB key. The Master Name Search will appear. If the name of the registrant is already on file, highlight the appropriate name and click Use this PID. If this is a new person who has not been entered into the system previously, click Add new PID. For more details, see the Help Manual chapter on the Master Name file. Press the View Person button to add/view additional personal details including address, SSN, birth date, etc. If you would like to see if this vehicle has had any tickets written against it, after entering the Vehicle License and State information, press the Match button. A grid will appear to the right listing any tickets found for that plate number / plate state. To save your registration, press the Exit button. Viewing an Existing Registration To view an existing registration, you may either search to find the registration (see Parking Search instructions), or if you know the permit number you may enter it on the Parking Main Menu, select the Registration option and then press the View button. Printing a Registration To print a registration, view the registration that you wish to print and then press the button labeled Print. Printing a Registration Notice Letter If you would like to print a expiration notice letter for a permit, view the registration and then press the button labeled Notice. You will receive a confirmation message verifying that you wish to print the letter.; press Yes. You will receive another message asking if you wish to use the Resident / Current address on the notice letter. Pressing Yes will use the Resident / Current address; pressing No will use the Non-Resident / Permanent Address. A letter will print detailing the registration and when it expires. The letter starts mid-way down the printed page to allow for printing on agency letterhead. 275 Figure 209 Notice Letter address verification Deleting an Existing Registration To delete an existing registration, from the Parking Main menu enter the Registration number, select the Registration option and then press the Delete button. You will receive a confirmation message asking if you wish to delete the registration; press Yes to delete. Parking Violations Entering a Parking Violation To enter a parking violation, from the Parking Main menu, enter your Violation / Ticket number and select the radio button labeled Violation. Then press the Add button. Figure 210 Entering a Violation Record You will receive a confirmation message to insure that you wish to add the new violation number; press Yes. The Violation screen will appear. 276 Figure 211 Violation Screen For each violation, you can enter: Date/Time Issued Issued By Officer Permit Number Area (from Zone Codes) Charge Code, Description, Fine Amount (calculated), Fine Amount (User Specified) Offense Location Owner/Registrant Name Vehicle License Number, State, Expiration Date, Plate Type 277 Vehicle Year, Style, Make, Model, Color1, Color2 (VCIN codes are listed in the drop-down lists for these fields or you can manually type in your own description) Towed By, Towed To, Tow Date/Time First and Second Notice Dates Court Date/Time Summons Number, Summons Date Appeal Date, Appeal Status Void Date, Void Type Date/Time Due Date/Time Paid, Amount Paid, Payment Type Comment The owner / registrant name is part of the central master name file. Enter in the owner‟s name and then press the TAB key. The Master Name Search will appear. If the name of the registrant is already on file, highlight the appropriate name and click Use this PID. If this is a new person who has not been entered into the system previously, click Add new PID. For more details, see the Help Manual chapter on the Master Name file. Press the View Person button to add/view additional personal details including address, SSN, birth date, etc. To enter charge information (for a charge entered in the Parking Charge codes), you can enter all or the first part of the charge number and then press the ? and a list of matching charges will appear. Click the charge to select it and that description will appear on the screen. Figure 212 Charge Selection 278 If you would like to see if this vehicle has had any permits, after entering the Vehicle License and State information, press the Match button. A grid will appear to the right listing any permits found for that plate number / plate state. To save your Violation, press the Exit button. Manually Setting the Fine Amount The system will automatically calculate the fine amount for a ticket (if that charge is set up as a parking charge code) when you view that ticket based on the charge code parameters previously entered. If you need to manually override that fine (or set a fine for a charge that is not currently a parking charge code), you may press the button labeled Manually Set/Reduce/Increase Fine. The Fine Amount (Overridden by User) box will open up and allow you to enter the manual fine amount. When you exit and save that information, the userid, date/time and fine change will be logged in the Fine / Void History. Voiding a Ticket If you need to void a ticket, press the button labeled Void. The Void Date and Void Type boxes will open up and allow you to enter the appropriate void information. When you exit and save that information, the userid, date/time and fine change will be logged in the Fine / Void History. Viewing an Existing Violation To view an existing violation, you may either search to find the violation (see Parking Search instructions), or if you know the ticket number you may enter it on the Parking Main Menu, select the Violation option and then press the View button. When you view an existing violation, the system will display the status of the ticket (paid, 1st Notice, 2nd Notice, Appealed, Void, Pending, etc.). Also, if that vehicle has met the tow limit match, it will show a message indicating the number of unpaid tickets and the fact that it is eligible to be towed. ** NOTE ** The tow limit information will only displayed after the ticket has been saved in the system. For example, the message will not show when you first enter the ticket information but after exiting and saving that ticket, the tow message will appear the next time you view that or another ticket for that vehicle. Printing a Violation To print a violation, view the violation that you wish to print and then press the button labeled Print. Printing a Vehicle Notice Letter If you would like to print a notice letter for a ticket, view the violation and then press the button labeled Notice. If a First Notice has not yet been printed, you will receive a 279 message asking if you wish to print the First Notice and update the First Notice date. Press Yes. A letter will print detailing the ticket information and the fact it is the first notice. The letter starts mid-way down the printed page to allow for printing on agency letterhead. If a First Notice has already been printed, you will receive a message asking if you wish to print the Second Notice and update the Second Notice date. Press Yes. A letter will print detailing the ticket information and the fact it is the second notice. Deleting an Existing Violation To delete an existing violation, from the Parking Main menu enter the Violation number, select the Violation option and then press the Delete button. You will receive a confirmation message asking if you wish to delete the violation; press Yes to delete. Searching for Parking Records To search for existing parking records, from the Parking Main Menu press the Search button. The Search screen will appear. Figure 213 Parking Search screen Enter the search criteria you which to search by and choose whether you wish to search against Tickets, Registrations or Both. Press Search to view a list of your results. Clicking on a search record will take you to that record and load the 280 appropriate Registration or Violation. If you wish to print a list of your search results, press the Print button instead. You can search by: Registration Number Violation Number Date Range (Issued Date) Time Range (Issued Time) Vehicle License and Vehicle State Charge Code Issued By Officer Make Model Name (if searching by name, that will be the only criteria searched against) Parking Reports To run a Parking Report, from the Parking Main Menu, select the Reports option and then choose from one of the following reports: Registrations by Date Registrations by Expiration Date Violations by Date Violations by Due Date The Report Control screen will appear; enter the appropriate date range and choose the appropriate sort option and then press the Print button. ** NOTE ** Requires that a default printer is set for that workstation. 281 Figure 214 Parking Report Control screen 282