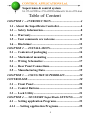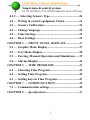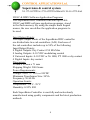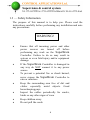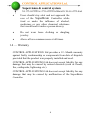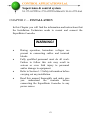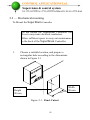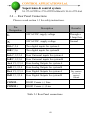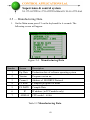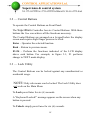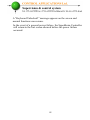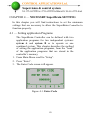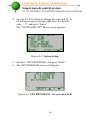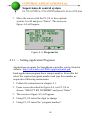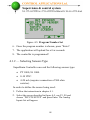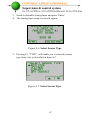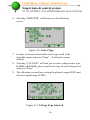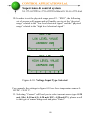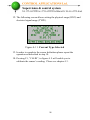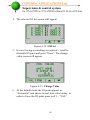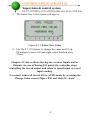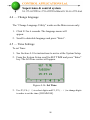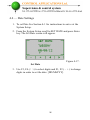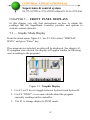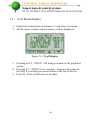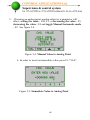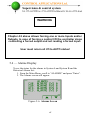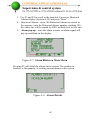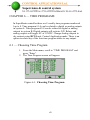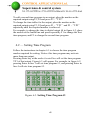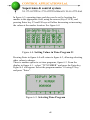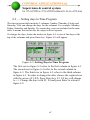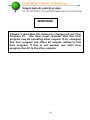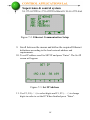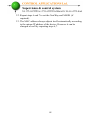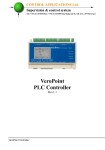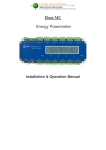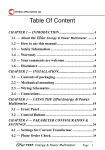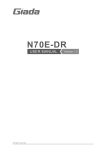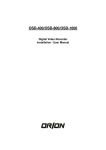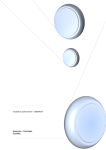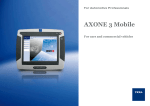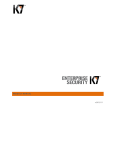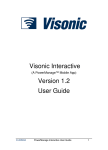Download SuperBrain User Manual 09.04.2012
Transcript
SuperBrain (color screen) Multi Programs Controller Rev1.2 SuperBrain Controller Table of Content CHAPTER 1 ─ INTRODUCTION .......................................4 1.1 - About the SuperBrain Controller ............................4 1.3 — Safety Information .................................................8 1.4 — Warranty.................................................................9 1.5 — Your comments are welcome ............................... 11 1.6 — Disclaimer .............................................................12 CHAPTER 2 — INSTALLATION......................................13 2.1 — Contents of packaging .........................................14 2.2 — Mechanical mounting ..........................................15 2.3 — Wiring Schematics: ..............................................17 2.4 — Rear Panel Connections .......................................18 2.5 — Manufacturing Data. ...........................................19 CHAPTER 3 — USING THE SUPERBRAIN ...................20 CONTROLLER ...................................................................20 3.1 — Front Panel ...........................................................20 3.2 — Control Buttons ....................................................21 3.3 — Lock Utility ...........................................................21 CHAPTER 4 — NECESSRY SuperBrain SETTING ........23 4.1 — Setting application Programs ..............................23 4.1.1 — Setting application Programs ...........................25 2 4.1.2 — Selecting Sensors Type ......................................26 4.2 — Wiring & control equipment Check ...................31 4.3 — Sensors Calibration ..............................................34 4.4 — Change language ..................................................35 4.5 — Time Settings ........................................................35 4.6 — Date Settings .........................................................36 CHAPTER 5 — FRONT PANEL DISPLAYS ..................37 5.1 — Graphic Mode Display .........................................37 5.2 — Text Mode Display................................................38 5.3 — Forcing, Manual Operation and Simulation ......39 5.4 — Alarms Display .....................................................41 CHAPTER 6 — TIME PROGRAMS .................................43 6.1 — Choosing Time Program ......................................43 6.2 — Setting Time Program..........................................45 6.3 — Setting days in Time Program .............................47 CHAPTER 7 — COMMUNICATION................................49 7.1 — Communication settings ......................................49 CHAPTER 8 — Specifications ...........................................53 3 CHAPTER 1 ─ INTRODUCTION 1.1 - About the SuperBrain Controller SuperBrain is a stand-alone Direct Digital Controller (DDC) especially designed to control and monitor heating, ventilation and air-conditioning systems (HVAC) as well as energy, lighting and electrical systems. SuperBrain is the optimal solution for controlling air conditioning units, VAV and fan & coil units. SuperBrain offers an advanced technology product especially designed for hotels, hospitals, large offices and other public buildings. The SuperBrain Controller includes Weekly time programs integrated HVAC software that can be defined by using simple multi lingual menus. The SuperBrain Controller includes RS 485 communication (TCP IP optional) port and ModBus\Bacnet protocols for BMS System. Stores up to 100 alarms in its memory and can send them by email. An O.E.M. Designed Product: SuperBrain is especially designed to provide swift, efficient and cost effective solutions, serving the needs of HVAC system manufacturers. The controller eliminates the need for installation of weekly clock timers, time delay relays, modulating HVAC controllers, indicator lamps and with its build HMI screen can replace a BMS PC station. 4 HVAC & BMS Software Application Programs: The SuperBrain DDC controller can store up to 400 HVAC and BMS software application programs, stored in the flash memory. By using the simple multi lingual menus, the user can define the application programs to be used. Input/Output Points: The Input/Output Points of the SuperBrain DDC controller are divided into two sub controllers (A/B). Each one of the sub controllers includes up to 50% of the following Input/Output Points: 8 Digital Outputs: Dry Contact 150 MA Max 8 Analog Outputs: 0-10 VDC modulating control 8 Universal Inputs: 0-10 VDC or Ni 1000, PT 1000 or dry contact 4 Digital Inputs: dry contact Dimensions: 96 mm x 96 mm x 71 mm Shipping Weight: 200 Grams Power Requirements: Voltage: 24AC +/- 20% or 24VDC Minimum Transformer Size: 50VA Frequency: 50/60 Hz Operation Limits: Temperature: -20°C -70°C Humidity: 0-95% RH Each SuperBrain Controller is carefully and meticulously manufactured using quality components and the latest production methods. 5 1.2 - How to use this manual We at CONTROL APPLICATIONS Ltd, envisage this manual to be used by three types of people, i.e. the Installation Technician, the Senior Electrical Engineer and the end User. For this reason this manual is divided into chapters for ease of reference by each of these different people. There could be a situation where two of the abovementioned tasks can be combined, or in a rare instance one person could handle all three tasks. CHAPTER 1- Introduction, describes the SuperBrain Controller, its potential users, the readings it can provide and some of its features in brief. CHAPTER 2- Installation, provides detailed instructions for unpacking, mechanical mounting, and electrical wiring up instructions for the Installation Technician. CHAPTER 3- Using the SuperBrain Controller, describes in detail front Panel, the functions of the control buttons, and the Lock Utility. CHAPTER 4- Parameter Configuration & Settings explains in detail the minimum parameters settings needed by the user to set up and configure the SuperBrain Controller 6 CHAPTER 5 - Front Panel Displays, is an easy to follow step-bystep guide to obtain data, display graphic screens and tables for the User. CHAPTER 6 - Time tables gives details about the weekly timetables and how to set them up. CHAPTER 7 - Communications gives details about the Communication capabilities of the SuperBrain Controller, and how to set up. CHAPTER 8 - Specifications is a detailed list of specifications of the SuperBrain Controller. 7 1.3 — Safety Information The purpose of this manual is to help you. Please read the instructions carefully before performing any installation and note any precautions. WARNING! • Ensure that all incoming power and other power sources are turned off before performing any work on the SuperBrain Controller. Failure to do so may result in serious or even fatal injury and/or equipment damage. • If the SuperBrain Controller is damaged in any way do NOT connect it to any power source. To prevent a potential fire or shock hazard, never expose the SuperBrain Controller to rain or moisture. Keep the surrounding area free of dirt and clutter especially metal objects. Good housekeeping pays. Inspect the cables periodically for cracks, kinks or any other signs of wear Keep children away. Do not pull the cords. • • • • • 8 • Users should stay alert and not approach the rear of the SuperBrain Controller while tired or under the influence of alcohol, medicines or any other chemical substance that would tend to make a person drowsy. • Do not wear loose clothing or dangling jewelry. Above all use common sense at all times. • 1.4 — Warranty CONTROL APPLICATIONS Ltd provides a 12- Month warranty against faulty workmanship or components from date of dispatch provided that the product was properly installed and used. CONTROL APPLICATIONS Ltd does not accept liability for any damage that may be caused by natural disasters (such as floods, fire, earthquake, lightening etc.). CONTROL APPLICATIONS Ltd does not accept liability for any damage that may be caused by malfunction of the SuperBrain Controller. 9 CONTROL APPLICATIONS Ltd will advise the customer on the proper installation and use of the SuperBrain Controller, but will not accept any responsibility that the instrument is suitable for the application for which it was originally purchased. This warranty may become void if the Installation, Parameter Configuration & Setting Instructions are not carried out according to the instructions set out by CONTROL APPLICATIONS Ltd. The SuperBrain Controller has no user serviceable parts and should be opened and serviced by a duly qualified authorized representative only. The sensitive electronics could become damaged if exposed to a static environment. This action would void the warranty. This warranty is limited to the repair and/or replacement at CONTROL APPLICATION Ltd sole discretion of the defective product during the warranty period. Repaired or replaced products are warranted for ninety (90) days from the date of repair or replacement, or for the remainder of the original product’s warranty period, whichever is longer. CONTROL APPLICATIONS Ltd is always at your service to advise the customer on any problem that may be encountered regarding any installation, operation, parameter & configuration settings or maintenance. 10 1.5 — Your comments are welcome CONTROL APPLICATIONS Ltd. Sincerely thank you for choosing our SuperBrain Controller. We are confident that it will provide you with many years of trouble free service and give you the best controlling performance that you expected from the instrument when you bought it. While every effort was made to keep the information as reliable, helpful, accurate and up to date as possible, all possible contingencies cannot be covered. Technical or typographical errors could occur, and we would be happy to receive any comments, criticisms or notifications of any such errors from you, our valued customer. Street Address: Electronic Address: 24A HaBarzel St. Tel-Aviv 69710 Israel Tel: +972-3-6474998 Fax: +972-3-6474598 [email protected] 11 1.6 — Disclaimer Information in this User Manual is subject to change without notice and does not represent a commitment on the part of CONTROL APPLICATIONS Ltd. CONTROL APPLICATIONS Ltd supplies this User Manual as is without warranty of any kind, either expressed or implied, and reserves the right to make improvements and/or changes in the manual or the product at any time. While it is the intension of CONTROL APPLICATIONS Ltd to supply the customer with accurate and reliable information in this User Manual, CONTROL APPLICATIONS Ltd assumes no responsibility for its use, or for any infringement of rights of the fourth parties, which may result from its use. This User Manual could contain technical or typographical errors and changes are periodically made to the information herein, these changes may be incorporated in new editions of the publication. 12 CHAPTER 2 — INSTALLATION In this Chapter you will find the information and instructions that the Installation Technician needs to mount and connect the SuperBrain Controller WARNING! • • • • During operation, hazardous voltages are present in connecting cables and terminal blocks. Fully qualified personnel must do all work. Failure to follow this rule may result in serious or even fatal injury to personnel and/or damage to equipment. Refer to Section 1.3 Safety information before carrying out any installation. Read this manual thoroughly and make sure you understand the contents before connecting the SuperBrain Controller to any power source. 13 2.1 — Contents of packaging To unpack the SuperBrain Controller: The SuperBrain Controller is packed and shipped in a carton approximately 24.5 cm long X 19 cm wide X 12 and cm high. Before opening the package, ensure the area, clean and dry. Without using any sharp instruments, carefully open the carton of the SuperBrain Controller. Please check the contents of the carton, it should contain: 1. Your new SuperBrain Controller. 2. SuperBrain User Manual (this book). 3. 3 X nine pole connector plugs for IO. 4. 1 X five pole connector plugs for Digital inputs. 5. 1 X three pole connector plug for power supply. 6. 1 X two pole connector plug for communication. 14 2.2 — Mechanical mounting To Mount the SuperBrain Controller Do not mount the SuperBrain Controller too close to any main electrical conductors Allow sufficient space to carry out maintenance to the back of the SuperBrain Controller 1. Choose a suitable location, and prepare a rectangular hole according to the dimensions shown in Figure 2.1 Width 90 mm Height 90 mm Figure 2-1. Panel Cutout 15 Figure 2-2. Mounting Clips 16 2.3 — Wiring Schematics: Figure 2-3. Wiring Diagram 17 2.4 — Rear Panel Connections Please re-read section 1.3 for safety instructions. Pin Designation Description Remarks L 24V AC/DC supply voltage Through a 2 Amp fuse N 24V AC/DC supply voltage Ground DiA C,5,6 Two digital inputs for system A DiB C,5,6 Two digital inputs for system B InA C,1,2,3,4 Four Universal inputs for system A InB C,1,2,3,4 Four Universal inputs for system B AoA C,1,2,3,4 Four Analog Outputs for system A AoB C,1,2,3,4 Four Analog Outputs for system B DoA C,1,2,3,4 Four Digital Outputs for system A DoB C,1,2,3,4 Four Digital Outputs for system B COMM - RS485 Comm. (-) Line COMM + RS485 Comm. (+) Line Table 2-1 Rear Panel connections 18 Dry contact maximum current 150mA 2.5 — Manufacturing Data. 1. On the Main menu press F1 on the keyboard for 6 seconds. The following screen will appear. Figure 2-4. Manufacturing Data Number Screen Description 1 Ep. Date Production date of software operating system 2 Version Program version no. 3 Comm # Address of MODBUS Protocol 4 FL BAK Compiled program file name 5 FL DATE Compile Date 6 IP 7 ARM 64 IP address (in TCP models only) CPU model – 64 bit Table 2-2 Manufacturing Data 19 CHAPTER 3 — USING THE SUPERBRAIN CONTROLLER In this chapter you will find descriptions and functions of the front, control buttons and how to use them. 3.1 — Front Panel To operate the front panel: The Front Panel has a graphic screen and 6 operating buttons. All the readings are shown on a state of the art 128X 64 resolution graphic screen and are explained in detail in Chapter 5. The Control Buttons and their functions are fully explained in Section 3-2. Figure 3-1. Front Panel 20 3.2 — Control Buttons To operate the Control Buttons on Front Panel: The SuperBrain Controller has six Control Buttons. With these buttons the User can achieve all the functions necessary. The Control Buttons are arranged on a keypad below the display screen and require slight finger pressure to click. Enter – Operates the selected function. Back – Return to previous menu. F1-F4 – Perform the functions indicated of the LCD display above each button. For example, in figure 3-1, F1 performs change to TEXT mode display. 3.3 — Lock Utility The Control Buttons can be locked against any unauthorized or accidental usage. NOTE: Only sub menus can be locked. The Lock Utility does not work on the Main Menu To Lock press Enter for six (6) seconds. A “Keyboard Locked!” message appears on the screen when any button is pressed. To Unlock simply press Enter for six (6) seconds. 21 A “Keyboard Unlocked!” message appears on the screen and normal functions can resume. In the event of a general power failure, the SuperBrain Controller will return to the last screen showed before the power failure occurred. 22 CHAPTER 4 — NECESSRY SuperBrain SETTING In this chapter you will find instructions to set the minimum settings that are necessary to allow the SuperBrain Controller to function properly. 4.1 — Setting application Programs The SuperBrain Controller can be defined with two application programs for two independent systems: system A and system B or to operate as one combined system. This chapter describes the method of setting the application programs, from the “bank” of the application programs that are stored in the controller’s memory. 1. From Main Menu scroll to “Setup”. 2. Press “Enter”. 3. The Enter Code screen will appear. Figure 4-1. Enter Code 23 4. Use the F1, F2 buttons to change the code and F3, & F4 buttons to move left and right, inert the default code - “1”, and press “Enter”. The “SYSTEM SETUP” Menu screen appears: Figure 4-2. System Setup 5. Scroll to “SET PROGRAM” and press "Enter". 6. The SET PROGRAM screen will appear. Figure 4-3. SET PROGRAM – for system A or B 24 7. Move the cursor with the F3, F4 to the required system: A or B and press "Enter". The screen in figure 4-4 will appear. Figure 4-4. Program Set 4.1.1 — Setting application Programs Applications program for SuperBrain controller can be found at website: http://www.ddc.co.il/PDFs/applicationlist.pdf Each application program has a unique number. From this list select the required program number and type this number as required in following instructions: 1. Follow the instructions in chapter 4.1. 2. From screen described in figure 4-4, use F3, F4 to choose “SELECT BY NUMBER” and press "Enter". 3. The screen in figure 4-5 will appear. 4. Using F3, F4 select the digit to change. 5. Using F1, F2 insert the “program number”. 25 Figure 4-5. Program Number Set 6. Once the program number is chosen, press "Enter". 7. The application will upload for a few seconds. 8. The controller is programmed! 4.1.2 — Selecting Sensors Type SuperBrain Controller can read the following sensors type: • PT 1000, Ni 1000. • 0-10 VDC. • 4-20 mA (requires connection of 500 ohm resistor). In order to define the sensor being used: 1. Follow the instructions in chapter 4.1. 2. Select the screen described in figure 4-5, use F3, F4 and choose “INPUTS SETUP” and press Enter. The Analog Inputs list will appear. 26 3. Scroll to desirable Analog Input and press "Enter". 4. The Analog Input setup screen will appear. Figure 4-6. Select Sensor Type 5. Pressing F1, “TYPE", will enable you to select the sensor type from a list as described in figure 4-7. Figure 4-7. Select Sensor Type 27 6. Selecting “RESISTOR” will lead you to the following screen: Figure 4-8. Select Type 7. In order to choose the desirable sensor type scroll to the desirable sensor and press "Enter" – the Resistor sensor defined. 8. Selecting “VOLTAGE” will lead you to select voltage sensor type: 0-1Volt or 0-10 Volt, please scroll to the type of sensor being used and press "Enter". 9. The following screen allows setting the physical range (RNG) and electrical signal range (TYPE). Figure 4-9. Voltage Type Selected 28 10. In order to set the physical range press F2 - “RNG”, the following set of screens will appear and will enable you to set the “physical range” related to the “low level electrical signal” and the “physical range” related to the “high level electrical signal”. Figure 4-10. Voltage Input Type Selected For example, the settings in figure 4-10 are for a temperature sensor 010VDC = 0-50 °C. 11. Selecting “Current” will lead you to select current sensor type: 0-20 mA (10v), 0-10 mA(1), 4-20 mA(10V), 4-20 mA(1V), please scroll to the type of sensor being used and press "Enter". 29 12. The following screen allows setting the physical range (RNG) and electrical signal range (TYPE). Figure 4-11. Current Type Selected 13. In order to complete the sensor definition please repeat the operation ad described in step 10. 14. Pressing F1, “CALIB”, in figure 4- 9 will enable you to calibrate the sensor’s reading. Please see chapter 4.3. 30 4.2 — Wiring & control equipment Check To avoid system malfunctions as a result of incorrect wiring or control equipment malfunction, SuperBrain controller allow you to check the input and the outputs in a very friendly way. All inputs are displayed on the LCD screen. All outputs can be forced to any value for control equipment checkup and all Input values can be forced to any value in order to check the controller operation. To perform Wiring & control equipment Check: From the Main Menu access the Setup, the "System Setup" screen will appear. 1. Scroll to CHECK WIRING and press "Enter". 2. Use F1, F2 to choose the require system to check (System A or System B). 3. Use F1, F2 to choose the require I/O type to check: • Analog Inputs • Analog Outputs • Digital Inputs • Digital Outputs 31 4. The relevant IO list screen will appear. Figure 4-12. IO List 5. In case forcing (overriding) is required – scroll to desirable IO point and press "Enter". The change value screen will appear. Figure 4-13. Change Value 6. At the default mode the IO point appears as "Automatic" and shows its real time value\status, in order to force the IO point press on F1 – "VAL". 32 7. The Enter New Value screen will appear. Figure 4-14. Enter New Value 8. Use the F1, F2 buttons to change the value and F3, & F4 buttons to move left and right, when finished press “Enter”. Chapter 4.2 above allows forcing one or more Inputs and/or Outputs. In case of forcing I/O points the controller stops controlling the forced output and relate to forced input as a real input reading. User must return all forced I/O to AUTO mode by accessing the Change Value screen (Figure XX) and click F2 - Auto! 33 4.3 — Sensors Calibration All readings in the SuperBrain Controller are read at the connection point. In some cases, analog readings need to be calibrated. In order to calibrate, an accurate external sensor at the measuring location must be used in order to compare the reading form the external sensor and the reading from the controller. 1. Access the Analog inputs setup by repeating the instructions in chapter 4.1.2 paragraphs 1-4 (Figure 4-11). Press F4, “CALIB”. Calibration offset can be set. See figure 4-15. Figure 4-15. Calibration Offset 2. Use F3, F4 (< >) to select digits and F1, F2 ( - + ) to change digits in order to set the offset value. Positive or negative values can be set. When finished press "Enter". 34 4.4 — Change language The “Change Language Utility” works on the Main screen only: 1. Click F2 for 6 seconds. The language menu will appear. 2. Scroll to desirable language and press "Enter". 4.5 — Time Settings To set Time: 1. See Section 4-1 for instructions to arrive at the System Setup. 2. From the System Setup scroll to SET TIME and press "Enter" key. The Set Time screen will appear. Figure 4-16. Set Time 3. Use F3, F4 (< >) to select digits and F1, F2 ( - + ) to change digits in order to set the time: [HH:MM:SS]. 35 4.6 — Date Settings 1. To set Date See Section 4-1 for instructions to arrive at the System Setup. 2. From the System Setup scroll to SET DATE and press Enter key. The Set Date screen will appear. Figure 4-17. Set Date 3. Use F3, F4 (< >) to select digits and F1, F2 ( - + ) to change digits in order to set the date: [DD/MM/YY]. 36 CHAPTER 5 — FRONT PANEL DISPLAYS In this chapter you will find instructions on how to obtain the readings that the SuperBrain Controller provides and options to activate control elements. 5.1 — Graphic Mode Display From the maim menu, figure 5-1, use F3, F4 to select “DISPLAY DATA” and press "Enter" key. If no program was selected, no data will be displayed. See chapter 4.1. If a program was selected, the display will appear similar to following one (according to the program): Figure 5-1. Graphic Display 1. Use F1 or F2 keys to toggle between System A and System B. 2. Use F4, “HELP”, to see more details about the program currently working on the controller. 3. Use F1 to change display to TEXT mode. 37 5.2 — Text Mode Display 1. Follow the instructions in chapter 5.1 and enter text mode. 2. All the input, outputs and parameters will be displayed. Figure 5-2. Text Display 3. Pressing on F1, "GRAP" will bring you back to the graphical screen. 4. Pressing F2, “ARNG” for 3 seconds – arranges the order of the data, by locating the selected data at the top of the list. 5. Press F3, F4 to scroll between the data. 38 5.3 — Forcing, Manual Operation and Simulation From the Main menu, use F3, F4 buttons to select “DISPLAY DATA” and press "Enter". If no program was selected, no data will be displayed. See chapter 4.1. If a program was selected, the display will appear. 1. Press F1 to change display to text mode. 2. Use F3, F4 (up / down) to select the I/O or parameter to be tested and press "Enter". 3. A requirement – "Enter Technical Code" will appear. Insert the password - see chapter 4.1, paragraphs 1-4. 4. Choosing a digital input or digital output will allow setting the value ON (F4) or OFF (F3) and toggle Manual / Automatic mode (F2). See the following screen: Figure 5-3. Manual Value to Digital Point 39 5. Choosing an analog input, analog output or a parameter will allow: setting the value - VAL F1, or increasing the value - F3, decreasing the value - F4 and toggle Manual/Automatic mode - F2. See figure 5-4. Figure 5-4. Manual Value to Analog Point 6. In order to insert an immediate value press F1-“VAL". Figure 5-5. Immediate Value to Analog Point 40 WARNING Chapter 4.2 above allows forcing one or more Inputs and/or Outputs. In case of forcing a control I/O the controller stops controlling a forced output and not reading a forced input. User must return all I/O to AUTO status! 5.4 — Alarms Display To see the status for the alarms in System A and System B and the Historical Alarms list: 1. From the Main Menu, scroll to “ALARMS” and press "Enter". 2. The Alarms screen will appear. Figure 5-6. Alarms Screen 41 3. Use F3 and F4 to scroll to the desirable Current or Historical Alarms display (System A, B) and press "Enter". 4. Historical Alarms - up to 100 Historical Alarms are stored in the memory, once the Historical Alarms number reaching 100 the oldest one will be erased by FIFO method (first in first out). 5. Alarm pop up – once the alarm accrues, an alarm signal will pop up and blink on the display. Figure 5-7. Alarm Blinks on Main Menu Pressing F2 will detail the alarms in the system. The number in brackets is the quantity of existing current alarms in the system. Figure 5-8. Alarm Details 42 CHAPTER 6 — TIME PROGRAMS In SuperBrain controller there are 8 weekly time programs numbered 1up to 8. Time program #1-4 can be related to digital or analog outputs in system A. Time program #5-8 can be related to digital or analog outputs in system B. Digital outputs will activate 24V Relays and analog outputs will toggle 0V or 10VDC. Change Analog outputs to dry contact using RCU4 unit, Control Application make. There is an option to relate any of the four time program tables to any output. 6.1 — Choosing Time Program 1. From the Main menu, scroll to “TIME PROGRAM” and press "Enter". 2. The Time Program screen will appear. Figure 6-1. Choosing Time Program 43 One of the four options can be chosen: System A – Digital Outputs, System A – Analog Outputs, System B – Digital Outputs, System B – Analog Outputs, For example: choosing System A – Digital Outputs will lead to the screen showed in figure 6-2. Some of the outputs, which are used in the program, cannot be used with time program (depends on the program). For example DOUT2, DOUT3. Figure 6-2. Choosing Time Program in System A Every Output can be related to up to 2 time programs: T.P.1 and T.P.2. If two time programs were chosen for an output, the time program for the output will be the sum of these time programs, i. e., OR function between these time tables. The numbers in the left side are the time program numbers. E.g., in figure 6-2 digital output #4 is operated from two time programs: #2 and #4. Note: Notice that the same time program can operate more than one output!!! 44 To add a second time program to an output, place the marker on the required output using F3, F4 and press F2 – “T.P2”. To change the time tables for the output, place the marker on the required output using F3, F4 and press F1 – “T.P1” and F2 – “T.P2” repeatedly until the required number is achieved. For example, to change the time to digital output #4 in figure 6-2, place the marker at the fourth line and press repeatedly F1 to change the first time program, and F2 to change the second time program. 6.2 — Setting Time Program Follow the instructions in chapter 6.1 to choose the time program number required for setting. Notice: this time program may activate more than one output. Pressing Enter key at the maker-located line will set the time program T.P1 of that output. Figure 6-3 will appear. For example, in figure 6-2, pressing Enter in line 1 will set time program #1, and pressing Enter in line 4 will sets time program #2. Figure 6-3. Setting Time Program #1 45 In figure 6-3, operating times and days can be set by locating the marker to the appropriate field, using the arrows (keys F1-F4), and pressing Enter key. F3 and F4 keys will allow decreasing or increasing the values at the marker location. See figure 6-4. Figure 6-4. Setting Values in Time Program #1 Pressing Enter in figure 6-4 will return to figure 6-3, allowing selecting other values to change. There is another option to set time programs, figure 6-3. From the display in figure 6-1 – select “T.P NUMBER” and press the Enter key. Figure 6-5 will appear. Select the program number 1-8 using F2 key and press "Enter". Figure 6-5. Selecting Time Program 46 6.3 — Setting days in Time Program The time program table includes 3 columns: Sunday-Thursday, Friday and Saturday. User can change the days for the columns. For example, MondayFriday, Saturday and Sunday. If a certain day were not included in the timetable, it means that in this day the output will not operate. To change the days, locate the marker in figure 6-3 to one of the days at the top of the columns and press Enter key. Figure 6-5 will appear. Figure 6-5. Setting Days in Time Program The first row in figure 6-5 refers to the first column in figure 6-3. The second row in figure 6-5 refers to the second column in figure 6-3. The third row in figure 6-5 refers to the third column in figure 6-3. In order to change the data, choose the required row with the arrows (F1-F4). Press Enter key. F3, F4 key will change to -/+. Change the days with F3, F4 and press Enter to return to figure 6-5. 47 WARNING! Chapter 6 describes the method to change and set Time Program #1. The User must consider that this time program may be operating other outputs. If so, changing this time program will affect all outputs related to this time program. If this in not wanted, use other time program than #1 to the other outputs. 48 CHAPTER 7 — COMMUNICATION MODBUS Protocol The SuperBrain Controller has an RS485 interface allowing direct interface with an external communication network supporting the MODBUS and Bacnet MSTP protocols. (Ethernet TCP IP port optional – supprots ModBus and Bacnet IP). Technical data can be found in the technical document: “SuperBrain Communication” 7.1 — Communication settings To enable the User to connect the SuperBrain Controller to a PC master computer or controller, for successful communications, the Communication Setup parameters of both must match; i.e. the port of the PC/controller master and the configuration settings of the SuperBrain. Parameters of communication: Address from 1-255 Baud Rate from 300 to 57600 bps. Parity: odd/even/none To set up Serial Communications: 1. See Section 4-1 for instructions to arrive at the System Setup. 2. From System Setup scroll to Communication Settings and press "Enter". 49 Figure 7-1. Serial Communication Setup 3. Use F1, F2 keys to change the values at the marker location. 4. F3, F4 keys are used for selecting the required parameter: address, baudrate and parity. To set up Ethernet Communication (these menus exist only in the SuperBrain TCP model): 5. See Section 4-1 for instructions to arrive at the System Setup. 6. From System Setup scroll to Communication Settings and press "Enter". 7. The Communication Setup screen will appear. Scroll to "Ethernet" menu and press "Enter". 8. The Ethernet screen will appear. 50 Figure 7-2. Ethernet Communication Setup 9. Scroll between the menus and define the required Ethernet definitions according to the local network address and requirements. 10. To set IP address scroll to SET IP and press "Enter". The Set IP screen will appear. Figure 7-3. Set IP Address 11. Use F3, F4 (< >) to select digits and F1, F2 ( - + ) to change digits in order to set the IP. When finished press "Enter". 51 12. Repeat steps 6 and 7 to set the GateWay and MASK (if required). 13. The MAC address always adjusts itself automatically according to the unique IP address of the device. However it can be changed as well by repeating steps 6,7. 52 CHAPTER 8 — Specifications Item Description Power requirements 24VAC/DC,60/50 Hz, 30VA Dimensions (HxWxD) 90x90x80 mm Shipping Weight 500 gr. Enclosure material ABS + Antiflame Display Graphic 128x64 Operating temperature -20 - + 70 C Storage temperature -20 - + 80 C Humidity 0- 90 RH% Voltage input terminals VL – E10 1708 Communication port RS485 (Ethernet optional) Mounting Front Panel Mounting All technical specifications are subject to change without notice. 53