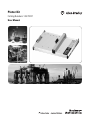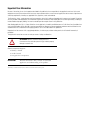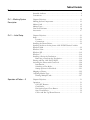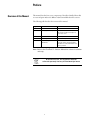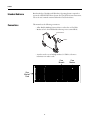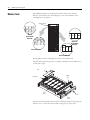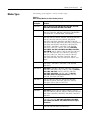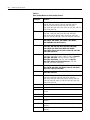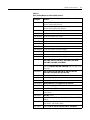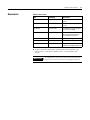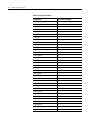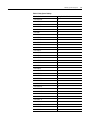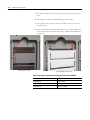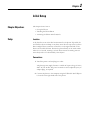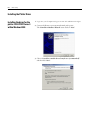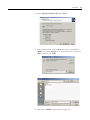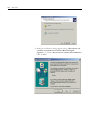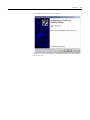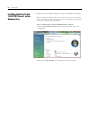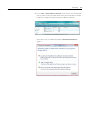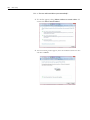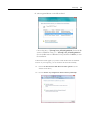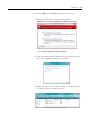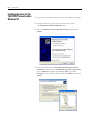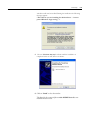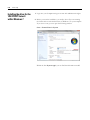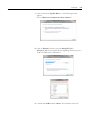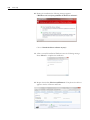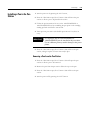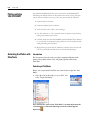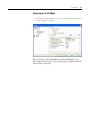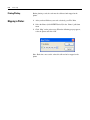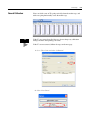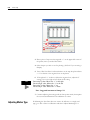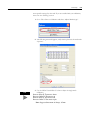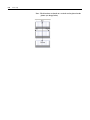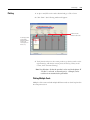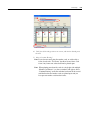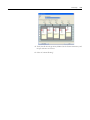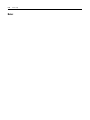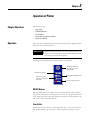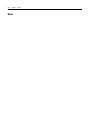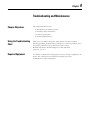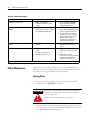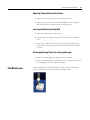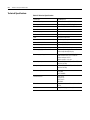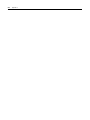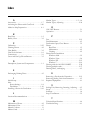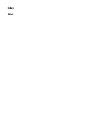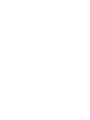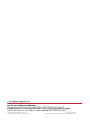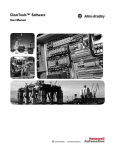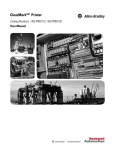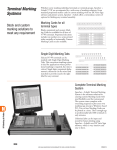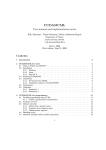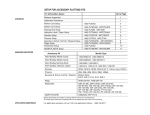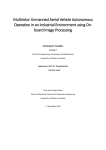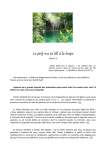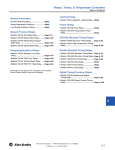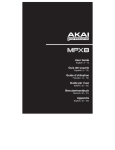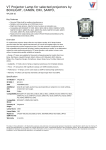Download Bulletin 1492 Plotter Kit User Manual
Transcript
Plotter Kit Catalog Numbers 1492-PLTKIT User Manual Important User Information Because of the variety of uses for the products described in this publication, those responsible for the application and use of this control equipment must satisfy themselves that all necessary steps have been taken to assure that each application and use meets all performance and safety requirements, including any applicable laws, regulations, codes and standards. The illustrations, charts, sample programs and layout examples shown in this guide are intended solely for purposes of example. Since there are many variables and requirements associated with any particular installation, Allen-Bradley does not assume responsibility or liability (to include intellectual property liability) for actual use based upon the examples shown in this publication. Allen-Bradley publication SGI-1.1, Safety Guidelines for the Application, Installation and Maintenance of Solid-State Control (available from your local Allen-Bradley office), describes some important differences between solid-state equipment and electromechanical devices that should be taken into consideration when applying products such as those described in this publication. Reproduction of the contents of this copyrighted publication, in whole or part, without written permission of Rockwell Automation, is prohibited. Throughout this manual we use notes to make you aware of safety considerations: ATTENTION: Identifies information about practices or circumstances that can lead to personal injury or death, property damage or economic loss Attention statements help you to: identify a hazard avoid a hazard recognize the consequences IMPORTANT Identifies information that is critical for successful application and understanding of the product. Allen-Bradley is a trademark of Rockwell Automation. Windows is a trademark of the Microsoft Corporation. Table of Contents Preface Overview of this Manual . . . . . . . . . . . . . . . . . . . . . . . . . . . . . . . . . . . . . i Intended Audience . . . . . . . . . . . . . . . . . . . . . . . . . . . . . . . . . . . . . . . . . . ii Conventions . . . . . . . . . . . . . . . . . . . . . . . . . . . . . . . . . . . . . . . . . . . . . . . ii Ch. 1—Marking System Description Chapter Objectives. . . . . . . . . . . . . . . . . . . . . . . . . . . . . . . . . . . . . . . . Marking System Components . . . . . . . . . . . . . . . . . . . . . . . . . . . . . . . Marker Cards . . . . . . . . . . . . . . . . . . . . . . . . . . . . . . . . . . . . . . . . . . . . Marker Types . . . . . . . . . . . . . . . . . . . . . . . . . . . . . . . . . . . . . . . . . . . . ClearTools Software. . . . . . . . . . . . . . . . . . . . . . . . . . . . . . . . . . . . . . . Accessories . . . . . . . . . . . . . . . . . . . . . . . . . . . . . . . . . . . . . . . . . . . . . . Ch. 2 — Initial Setup Chapter Objectives. . . . . . . . . . . . . . . . . . . . . . . . . . . . . . . . . . . . . . . . 2-1 Setup . . . . . . . . . . . . . . . . . . . . . . . . . . . . . . . . . . . . . . . . . . . . . . . . . . . 2-1 Location . . . . . . . . . . . . . . . . . . . . . . . . . . . . . . . . . . . . . . . . . . . . . 2-1 Connections . . . . . . . . . . . . . . . . . . . . . . . . . . . . . . . . . . . . . . . . . . 2-1 Installing the Plotter Driver . . . . . . . . . . . . . . . . . . . . . . . . . . . . . . . . . 2-2 Installing the driver for the plotter 1492-PLTKIT Series E within: Windows 2000 . . . . . . . . . . . . . . . . . . . . . . . . . . . . . . . . . . . . . . . . . . . 2-2 Windows Vista . . . . . . . . . . . . . . . . . . . . . . . . . . . . . . . . . . . . . . . . . . . 2-6 Windows XP. . . . . . . . . . . . . . . . . . . . . . . . . . . . . . . . . . . . . . . . . . . . 2-12 Windows 7 . . . . . . . . . . . . . . . . . . . . . . . . . . . . . . . . . . . . . . . . . . . . . 2-14 Installing a Pen in the Pen Station. . . . . . . . . . . . . . . . . . . . . . . . . . . 2-19 Removing a Pen from the Pen Station . . . . . . . . . . . . . . . . . . . . 2-19 Plotting with the 1492-PLOTADPT. . . . . . . . . . . . . . . . . . . . . . . . . 2-20 Activating the Plotter with ClearTools . . . . . . . . . . . . . . . . . . . . . . . 2-20 Introduction . . . . . . . . . . . . . . . . . . . . . . . . . . . . . . . . . . . . . . . . . 2-20 Switching to Plot Mode . . . . . . . . . . . . . . . . . . . . . . . . . . . . . . . . 2-20 Startup options for Plot Mode . . . . . . . . . . . . . . . . . . . . . . . . . . 2-21 Mapping to Plotter: . . . . . . . . . . . . . . . . . . . . . . . . . . . . . . . . . . . . . . 2-22 Adjusting Marker Type . . . . . . . . . . . . . . . . . . . . . . . . . . . . . . . . . . . 2-25 Plotting Multiple Cards . . . . . . . . . . . . . . . . . . . . . . . . . . . . . . . . 2-27 Operation of Plotter— 3 Chapter Objectives. . . . . . . . . . . . . . . . . . . . . . . . . . . . . . . . . . . . . . . . Operation . . . . . . . . . . . . . . . . . . . . . . . . . . . . . . . . . . . . . . . . . . . . . . . ON/OFF Buttons . . . . . . . . . . . . . . . . . . . . . . . . . . . . . . . . . . . . . Clear Buffer . . . . . . . . . . . . . . . . . . . . . . . . . . . . . . . . . . . . . . . . . . Pen Station Open/Close Button. . . . . . . . . . . . . . . . . . . . . . . . . . Stop/View Button . . . . . . . . . . . . . . . . . . . . . . . . . . . . . . . . . . . . . Cursor and Pen Up/Down Buttons . . . . . . . . . . . . . . . . . . . . . . . i 1-1 1-1 1-2 1-3 1-6 1-7 3-1 3-1 3-1 3-1 3-2 3-2 3-3 Table of Contents ii Troubleshooting and Maintenance—4 Appendix A Chapter Objectives. . . . . . . . . . . . . . . . . . . . . . . . . . . . . . . . . . . . . . . . 4-1 Using the Troubleshooting Chart . . . . . . . . . . . . . . . . . . . . . . . . . . . . 4-1 Required Equipment . . . . . . . . . . . . . . . . . . . . . . . . . . . . . . . . . . . . . . 4-1 Plotter Maintenance . . . . . . . . . . . . . . . . . . . . . . . . . . . . . . . . . . . . . . . 4-2 Cleaning Plotter . . . . . . . . . . . . . . . . . . . . . . . . . . . . . . . . . . . . . . . 4-2 Removing Sealing Unit from Pen Station. . . . . . . . . . . . . . . . . . . 4-2 Inserting and Adjusting Sealing Unit . . . . . . . . . . . . . . . . . . . . . . 4-2 Exchanging Priming Plates (for starting plotter pen). . . . . . . . . . 4-3 Pen Maintenance . . . . . . . . . . . . . . . . . . . . . . . . . . . . . . . . . . . . . . . . . 4-3 Technical Specifications. . . . . . . . . . . . . . . . . . . . . . . . . . . . . . . . . . . . 4-4 For Plotter Plates with Adhesive Strips, 1492-PLOTPLT, Series A . . . . . . . . . . . . . . . . . . . . . . . . . . . . . . . . . . . . . . . . . . . . . . . . A-1 Adhesive Strip Preparation . . . . . . . . . . . . . . . . . . . . . . . . . . . . . . . . A-1 Preface Overview of this Manual This manual describes how to use components of the Allen–Bradley Plotter Kit to create and print markers for Bulletin 1492 Terminal Blocks and accessories. The following table describes the contents of this manual. ™ Chapter Title Contents Preface Provides an overview of the manual. 1 Marking System Description Provides a brief overview of the hardware and software. Includes a description of system accessories. 3 Operation of Plotter Describes plotter controls. 2 Initial Setup Describes initial plotter setup. 4 Troubleshooting and Maintenance Provides assistance in identifying and correcting common operating problems. Procedures for routine maintenance items are also provided. Note: Refer to the ClearTools™ Software Manual for software installation and setup. At the end of its life, this equipment should be collected separately from any unsorted municipal waste i Preface Intended Audience Basic knowledge of the Microsoft Windows™ Operating System is required to operate the 1492-PLTKIT Plotter System. For ClearTools software instructions, refer to the user’s manual contained within the ClearTools software. Conventions This manual uses the following conventions: · Allen–Bradley Marking System software is referred to as ClearTools. · Marker refers to the individual tabs that snap onto a terminal block. Terminal Block Marker · A marker card is a set of multiple markers. See Table 1.A for more information on marker cards. One Branch One Marker Card ii One Marker Chapter 1 Marking System Description Chapter Objectives This chapter describes: Marking System components Marker Cards Marker types Accessories Marking System Components The Terminal Block Marking System kit (Catalog No. 1492–PLTKIT) includes: Allen–Bradley Marking System (ClearTools) Software Plotter Base Plate* Stainless-Steel Inlay (5) Disposable Pen USB Cable (connects personal computer to plotter) Power Cable Plotter User Manual (this document) 220V Adapter In addition, you need: Personal computer Marker Cards (See Table 1.A) Inlay ClearTools Software Base Plate Plotter Personal Computer * A special plate, 1492-PLOTPLTA, is needed for the following markers: 1492-MW5-21, 1492-MW6-21, 1492-MW7-21). Marking System Description Allen–Bradley markers can be printed in either a horizontal or vertical direction. The ClearTools software displays a view of the markers as they would appear on the plotter. Marker Cards GND TB1 TB2 TB Plotting starts here Vertical Upside-Down Direction GND TB1 TB2 TB 1-2 TB TB2 TB1 GND Horizontal Upside-Down Direction GND TB1 TB2 TB Vertical Direction Horizontal Direction Plotting always starts in the upper left corner of the marker card. The plotter base plate has spaces for 5 marker cards. Spaces are numbered 1 to 5, from left to right. Inlay Writing Arm Pen Station 1 2 3 4 5 Base Plate Plotter Control Panel The inlay may be installed in the base plate at different heights by lining up the number (1 to 5) of the inlay with the red locating rib of a given space. Marking System Description Marker Types 1-3 The marking system supports a variety of marker types. Table 1.A Allen–Bradley Markers for Allen-Bradley Products Marker/Label Catalog No. Use With These Allen-Bradley Terminal Blocks and Other Products 1492-M3X12 1492-L2, 1492-L2T, 1492-L2Q,1492-LD2, 1492-LD2C, 1492-LG2, 1492-LG2T, 1492-LG2Q, 1492-LDG2, 1492-LDG2C 1492-M3X5 1492-L2, 1492-L2T, 1492-L2Q, 1492-LD2, 1492-LD2C, 1492-LG2, 1492-LG2T, 1492-LG2Q, 1492-LDG2, 1492-LDG2C, 1738-OB16EM12, 1738-OB16E25DS, 1738-OB16E19M23, 1738-IB16DM12 1492–M5X5 1492-CPL, 1492-FPK2…, 1492-J3, 1492-J10, 1492-J16, 1492-J35, 1492-J50, 1492-J70, 1492-JD3, 1492-J2Q, 1492-J3TW, 1492-JD3C, 1492-J3F, 1492-JD3F, 1492-JG2Q, 1492-JG3, 1492-JG3TW, 1492-JDG3, 1492-JDG3C, 1492-JKD3, 1492-JKD3TP, 1492-J3P, 1492-J3PTP, 1492-JD3P, 1492-JD3PTP, 1492-JD3PSS, 1492-JD3PSSTP, 1492-JDG3P, 1492-JDG3PTP, 1492-JDG3PSS, 1492-JDG3PSSTP, 1492-JD3DF*, 1492-JD3DR*, 1492-JD3RB*, 1492-JD3RC001, 1492-JD3SS, 1492-JTC3*, 1492-JC3, 1492-JDC3, 1492-LMJ3, 1492-LMJG3, 1492-LM3, 1492-LM3Q, 1492-LMG3, 1492-LMP3, 1492-LMP3Q, 1492-L3, 1492-L3T, 1492-L3Q, 1492-LD3, 1492-L3QS, 1492-LTF3, 1492-LD3C, 1492-LS2-3, 1492-LS2-3L, 1492-LSG2-3, 1492-LS2-4, 1492-LS2-4L, 1492-LSG2-4, 1492-LG3, 1492-LG3T, 1492-LG3Q, 1492-LDG3, 1492-LDG3C, 1492-LKD3, 1492-L3P, 1492-LDG3P,1492-LDAG3, 1492-LC3, 1492-LCDC3, 1492-FB* Fuse Blocks 1492–M5X8 1492-JD3, 1492-JD3C, 1492-JD3F, 1492-JDG3, 1492-JDG3C, 1492-JD3DF*, 1492-JD3DR*, 1492-JD3RB*, 1492-JD3RC001, 1492-JD3SS 1492–M5X10 1492-ERL35, 1492-LM3Q, 1492-LMG3, 1492-LMJ3, 1492-LMJG3, 1492-LMP3, 1492-LMP3Q, 1492-L3, 1492-L3T, 1492-L3Q, 1492-LD3, 1492-L3QS, 1492-LD3C, 1492-LG3, 1492-LG3T, 1492-LG3Q, 1492-LDG3, 1492-LDG3C, 1492-LKD3, 1492-L3P, 1492-LC3, 1492-LDC3, Bulletin 931 Signal Conditioners, 1492-JD3P, 1492-LM3, 1492-LDG3P, 1492-LDAG3 1492–M5X12 1492-J3F, 1492-JG2Q, 1492-JG3, 1492-JG3TW, 1492-JKD3, 1492-JKD3TP, 1492-J3P, 1492-J3PTP, 1492-JTC3*, 1492-JC3, 1492-JDC3, 1492-J3, 1492-J2Q, 1492-J3TW 1492-M5X15 1492-ERL15, 1492-LMP3Q 1492-M5X30 1492-WGB5 1492-M6X5 1492-EAJ15, 1492-J4, 1492-JG4, 1492-L4, 1492-L4T, 1492-L4Q, 1492-LD4, 1492-LD4C, 1492-LG4, 1492-LG4T, 1492-LG4Q, 1492-LDG4, 1492-LDG4C, 1492-LD4DF, 1492-LD4DR, 1492-LD4RB*, 1492-LD4SS, 1492-J4M 1492-M6X10 1492-L4, 1492-L4T, 1492-L4Q, 1492-LD4, 1492-LD4C, 1492-LG4, 1492-LG4T, 1492-LG4Q, 1492-LDG4, 1492-LDG4C, 1492-LD4DF, 1492-LD4DR, 1492-LD4RB*, 1492-LD4SS, Bulletin 931 Signal Condioners 1492-M6X12 1492-J4, 1492-JG4, 1492-J4M, 1492-L6, 1492-L6T, 1492-L10, 1492-LG6, 1492-LG6T, 1492-LG10, 1492-EAJ35 1-4 Marking System Description Table 1.A Allen–Bradley Markers for Allen-Bradley Products Marker/Label Catalog No. Use With These Allen-Bradley Terminal Blocks and Other Products 1492-M7X12 1492-EAJ35, 1492-EAHJ35, 1492-H4, 1492-H5, 1492-H6, 1492-H7, 1492-J6, 1492-J10, 1492-J16, 1492-J35, 1492-J50, 1492-J70, 1492-J120, 1492-JG6, 1492-JG10, 1492-JG16, 1492-JG35, 1492-JG50, 1492-JG70, 1492-JG120, 1492-L16, 1492-L16D, 1492-L35, 1492-LG16, 1492-LG35 1492-M8X5 1492-J6, 1492-J10, 1492-J16,1492-J35,1492-J50,1492-J70, 1492-JG6, 1492-JG10, 1492-JG16, 1492-JG35, 1492-JG50, 1492-JG70, 1492-L6, 1492-L6T, 1492-L10, 1492-L16, 1492-L16D, 1492-L35, 1492-LG6, 1492-LG6T, 1492-LG10, 1492-LG16, 1492-LG35 1492-MR5X8 1492-J3, 1492-JD3, 1492-JD3C, 1492-JD3F, 1492-JDG3, 1492-JDG3C, 1492-JD3DF*, 1492-JD3DR*, 1492-JD3RB*, 1492-JD3RC001, 1492-JD3SS, 1492-L3 1492-MR6X8 1492-J4, 1492-J4M, 1492JG4, 1492-L4T, 1492-L4Q, 1492-LD4 1492-LD4C, 1492-LG4, 1492-LG4T, 1492-LG4Q, 1492-LDG4, 1492-LDG4C, 1492-LD4DF, 1492-LD4DR, 1492-LD4RB*, 1492-LD4SS, 1492-L6, 1492-L6T, 1492-L10, 1492-LG6, 1492-LG6T, 1492-LG10, 1492-EAJ35 1492–MR5X10 1492-ERL35, 1492-LM3Q, 1492-LMG3, 1492-LMJ3, 1492-LMJG3, 1492-LMP3, 1492-LMP3Q, 1492-L3, 1492-L3T, 1492-L3Q, 1492-LD3, 1492-L3QS, 1492-LD3C, 1492-LG3, 1492-LG3T, 1492-LG3Q, 1492-LDG3, 1492-LDG3C, 1492-LKD3, 1492-L3P, 1492-LC3, 1492-LDC3, Bulletin 931 Signal Conditioners, 1492-JD3P, 1492-LM3, 1492-LDG3P, 1492-LDAG3 1492-MR5X12 1492-J2Q, 1492-J3, 1492-J3TW, 1492-J3F, 1492-JG2Q, 1492-JG3, 1492-JG3TW, 1492-JKD3, 1492-JKD3TP, 1492-J3P, 1492-J3PTP, 1492-JTC3*, 1492-JC3, 1492-JDC3 1492-MR6X12 1492-J4, 1492-JG4, 1492-J4M,1492-L6T, 1492-L10, 1492-LG6, 1492-LG6T, 1492-LG10 1492-MR8X12 1492-J6, 1492-J10, 1492-J16, 1492-J35, 1492-J50, 1492-J70, 1492-J120, 1492-J240, 1492-JG10, 1492-JG16, 1492-JG35, 1492-JG50, 1492-JG70, 1492-JG120,1492-L6, 1492-L6T, 1492-L10, 1492-L16, 1492-L16D, 1492-L35, 1492-LG6, 1492-LG6T, 1492-LG10, 1492-LG16, 1492-LG35 1492-MC4X5 Some terminal blocks from Murr and Phoenix Contact 1492-MC5X5 Some terminal blocks from Murr and Phoenix Contact 1492-MC6X5 1492-FB* fuse blocks, some terminal blocks from Murr and Phoenix Contact 1492-MC7X5 Some terminal blocks from Phoenix Contact 1492-MC5X4 Some terminal blocks from Phoenix Contact 1492-MC5X8 Some terminal blocks from Entrelec, Phoenix Contact, Telemecanique, Wieland 1492-MC5X10 Some terminal blocks from Entrelec, Phoenix Contact, Telemecanique, Wieland 1492-MC5X12 Some terminal blocks from Entrelec, Phoenix Contact, Telemecanique, Wieland Marking System Description 1-5 Table 1.A Allen–Bradley Markers for Allen-Bradley Products Marker/Label Catalog No. Use With These Allen-Bradley Terminal Blocks and Other Products 1492-MC6X10 Bulletin 700-HL relays, Some terminal blocks from Entrelec, Phoenix Contact, Telemecanique, Wieland 1492-MC8X10 Bulletin 700-HL relays, Some terminal blocks from Entrelec, Phoenix Contact, Telemecanique, Wago, Wieland 1492-MCS7X10 Some terminal blocks from Siemens 1492-MCS5X10 Some terminal blocks from Siemens 1492-MCS6X10 Some terminal blocks from Siemens 1492-MCS7X7 Some terminal blocks from Siemens 1492-MCS5X8 Some terminal blocks from Siemens 1492-MCS6X8 Some terminal blocks from Siemens 1492-MCW4X9 Some terminal blocks from Murr and Wago 1492-MCW5X9 Some terminal blocks from Murr and Wago 1492-MCW5X9F Some terminal blocks from Murr and Wago 1492-MCW5X5 Some terminal blocks from Murr and Wago 1492-MCW6X9 Some terminal blocks from Murr and Wago 1492-MH5X10 1492-L3, 1492-L3T, 1492-L3Q, 1492-L3QS, 1492-LG3, 1492-LG3T, 1492-LG3Q, 1492-LC3, 1492-LMJ3, 1492-LMJG3, 1492-LM3Q, 1492-LMG3, 1492-LMP3, 1492-LMP3Q 1492-MH5X15 1492-L3,1492-L3T, 1492-L3Q 1492-L10, 1492-L16, 1492-L16D, 1492-L35, 1492-LG3, 1492-LG3T, 1492-LG3Q, 1492-LG10, 1492-LG16, 1492-LG35 1492-MH6X12 1492-L4, 1492-L4T, 1492-L4Q, 1492-L6, 1492-L6T, 1492-LG4, 1492-LG4T, 1492-LG4Q, 1492-LG6, 1492-LG6T 1492-MN81 1492-HM1, 1492-HM2, 1492-HM3, 1492-CB* 1492-MN83 1492-CB*, 1492-HM3 1492-MAS9X17 Any equipment (self-adhesive) 1492-MAS6X15 Bulletin 700 relays, any equipment (self-adhesive) 1492-MAS9X11 1760-Pico, any equipment (self-adhesive) 1492-MS5X5 1492-WM3, 1492-WMD1 1492-MS5X9 1492-WR3, 1492-WTF3*, 1492-WTS3*, 700-HA, Bulletin 800F contact blocks 1492-MS5X12 1492-W3, 700-HA 1492-MS6X9 1492-RFB4*, 1492-RAFB4*, 1492-WM4, 1492-WMG4, 1492-W4TW, 700-HA 1492-MS6X12 1492-W4, 1492-W6, 1492-W10 1492-W16S, 1492-WG4, 1492-WG6, 1492-WG10S, 1492-WG16S, 700-HA 1492-MS8X9 700-HA, 1492-H4, 1492-H5, 1492-H6, 1492-H7, 1492-WFB4* 1-6 Marking System Description Table 1.A Allen–Bradley Markers for Allen-Bradley Products Marker/Label Catalog No. Use With These Allen-Bradley Terminal Blocks and Other Products 1492-MS8X12 1492-H4, 1492-H5, 1492-H6, 1492-H7, 1492-RFB4*, 1492-RAFB4*, 1492-W10, 1492-WFB4*, 700-HA, 1492-W165, 1492-WG10, 1492-WG165 1492-MS8X17 700-HN204, 700-HN205 1492-MS9X20 1667 PanelConnect 1492-MS10X17 100-C, 100-D, 700-CF, 140, 193-E1, 193-E3, 1492-REC* 1492-MW9X24 Wire/cable from 6 AWG (from 16.0 mm2) 1492-MW10X23 Wire/cable from 6 AWG (from 16.0 mm2) 1492-MW14X23 Wire/cable from 6 AWG (from 16.0 mm2) 1492-MW11X60 Wire/cable from 6 AWG (from 16.0 mm2) 1492-MW5-21 #12…10 AWG (4.0…6.0 mm2) wire 1492-MW6-21 #10…8 AWG (6.0…10.0 mm2) wire 1492-MW7-21 #8…6 AWG (10.0…16.0 mm2) wire 1492-MWC1-21 #20…18 AWG (0.5…1.0 mm2) wire 1492-MWC3-21 #18…14 AWG (0.75…2.5 mm2) wire 1492-MWC4-21 #12 AWG (2.5…4.0 mm2) wire 1492-MWC1-12 #20...18 AWG (0.5…1.0 mm2) wire 1492-MWC3-12 #18…14 AWG (0.75…2.5 mm2) wire 1492-MWC4-12 #12 AWG (2.5…4.0 mm2) wire 1492-SM5X10 1492-JD3P, 1492-JD3PTP, 1492-JD3PSS, 1492-JD3PSSTP, 1492-JDG3P, 1492-JDG3PTP, 1492-JDG3PSS, 1492-JDG3PSSTP 1492-M5X30 1492-GMC 1492-MD6X9 1732 I/O ➊ Catalog numbers in bold indicate the preferred marker. ➋ Catalog numbers in italics indicate the corner markers of a spring-clamp terminal block. ➌ Many bulletin number 1492-M markers have identical mounting feet, resulting in the ability to use many different types of markers in a given product. ClearTools Software ClearTools software is a Microsoft Windows-based program that creates files containing marker card layouts. These files contain all the information to print multiple base plates full of marker cards. See Table 1.B lists the available marking system accessories. Marking System Description Accessories 1-7 Table 1.B Accessories Item Catalog No. Description Disposable Pen 1492–PLOTPEN25 Disposable ink pen with 0.25 mm tip Disposable Pen 1492–PLOTPEN35 Disposable ink pen with 0.35 mm tip Pen Adapter 1492-PLOTADPT Pen adapter for use with Sharpie™ Ultra Fine Point Pen ➊ Pen Station Service Kit ➋ 1492–PLOTSERV Pen Station Service Kit for replacing pen priming tabs and ink-coated pen sealing units Base Plate Base plate for the plotter Plotter Software ➋ Single Plate 1492-PLOTPLT — 1492-PLOTPLTA CD of ClearTools Software Single plate used with wire markers (not included in plotter kit) ➊ Recommended when plotting 12-point font or larger. ➋ The latest software can be downloaded at: www.ab.com/industrialcontrols/products. Select Connection Devices > Terminal Blocks > Marking Solutions > X-Y Plotter Marking System > Software IMPORTANT It is important to only use the above accessories with the plotter. Use of other accessories may damage the plotter. 1-8 Marking System Description Table 1.C Inlay Spacer Settings Marker Card Inlay Position Number 1492-M3X5 3 1492-M3X12 2 1492-M5X5 3 1492-M5X8 2 1492-M5X10 2 1492-M5X12 2 1492-M5X15 2 1492-M5X30 3 1492-M6X5 3 1492-M6X10 2 1492-M6X12 2 1492-M7X12 2 1492-M8X5 3 1492-MAS6X15 5 1492-MAS9X11 5 1492-MAS9X17 5 1492-MC4X5 4 1492-MC5X4 2 1492-MC5X5 4 1492-MC5X8 1 1492-MC5X10 1 1492-MC5X12 1 1492-MC6X5 4 1492-MC6X10 1 1492-MC7X5 2 1492-MC8X10 1 1492-MCS5X8 3 1492-MCS5X10 3 1492-MCS6X8 3 1492-MCS6X10 3 1492-MCS7X7 3 1492-MCS7X10 3 1492-MCW4X9 4 1492-MCW5X5 4 1492-MCW5X9 4 Marking System Description Table 1.C Inlay Spacer Settings Marker Card Inlay Position Number 1492-MCW5X9F 3 1492-MCW6X9 4 1492-MH5X10 6 1492-MH5X15 6 1492-MH6X12 6 1492-MN81 1 1492-MN83 1 1492-MR5X8 2 1492-MR5X10 2 1492-MR5X12 2 1492-MR6X8 2 1492-MR6X12 2 1492-MR8X12 2 1492-MS5X5 2 1492-MS5X9 1 1492-MS5X12 6 1492-MS6X9 1 1492-MS6X12 1 1492-MS8X9 1 1492-MS8X12 1 1492-MS8X17 2 1492-MS9X20 2 1492-MS10X17 3 1492-MW9X24 5 1492-MW10X23 5 1492-MW11X60 5 1492-MW14X23 5 1492-MWC1-12 1 1492-MWC1-21 1 1492-MWC3-12 1 1492-MWC3-21 1 1492-MWC4-12 1 1492-MWC4-21 1 1492-SM5X10 2 1492-SM6X10 2 1492-MD6X9 3 1-9 1-10 Marking System Description 1. Line up the number on the inlay with the notched locator on the base plate. 2. Slide right side of marker card under ledge on plotter plate. 3. Line-up first notch on the left side of the marker card to the notch on the plotter plate. 4. Press the left side on the marker card down on to the plotter plates. For plotter plates with the adhesive strip, refer to Adhesive Strip Preparation on page A-1. Installing Inlay onto Plate Installing Marker Card onto Plate Table 1.D Inlay Spacer Requirement Using Special Plate, 1492-PLOTPLTA Marker Card Inlay 1492-MW5-21 Inlay needed 1492-MW6-21 No inlay needed 1492-MW7-21 No inlay needed Chapter 2 Initial Setup Chapter Objectives This chapter shows how to: • Set up the Plotter • Installing the Plotter Driver • Activating the Plotter with ClearTools Setup Location A dry, dust-free room is the ideal environment for the plotter. If possible, do not install the device in damp or very dusty areas. Do not expose the system to direct sunlight. Please ensure the connections on the right-hand side of the device are accessible all times. Position the plotter firmly on the work surface where it is to be used, ensuring it is level. Please ensure the writing arm can move freely and is not obstructed by other objects. Connections 1. Install the power cord and plug into outlet. The plotter power supply features a variable AC input voltage of 100 to 240V AC/50...60 Hz. The power connection can be replaced by way of adapter plugs, as required. 2. Connect the plotter to the computer using the USB cable. The USB port is located on the right-hand side of the plotter. 2-2 Initial Setup Installing the Plotter Driver Installing the driver for the plotter 1492-PLTKIT Series E within Windows 2000 1. Login into your Computer using an account with administrative rights. 2. Connect the Plotter to your system and switch on the power. The “Found New Hardware Wizard” starts. Click on “Next”. 3. Choose “Search for a suitable driver for my device (recommended)” and then click “Next”. Initial Setup 2-3 4. Choose “Specify a location” and click on “Next”. 5. In the opening window, click on “Browse” and select the subfolder “W2K” in the folder “Psetup” on your installation CD. Confirm with “Open” and then with “OK”. 6. Then click on “NEXT“. The installation begins now. 2-4 Initial Setup 7. During the installation a message appears stating “The software you are about to install does not contain a Microsoft digital signature… ” and asks “Do you want to continue the installation?” Click on “Yes”. Initial Setup 2-5 8. Click on “Finish” to close the window. The driver for the connected device 1492-PLTKIT Series E is now installed and ready to use. 2-6 Initial Setup Installing the driver for the 1492-PLTKIT Series E within Windows Vista 1. Login into your Computer using an account with administrative rights. Before you begin installing the driver you need to know if you are running the 32-bit or the 64-bit version of Windows Vista on your computer. If you are not sure, you can open the following window: Start > Control Panel > System and Maintenance > System or Start > Control Panel > System (when using the classical view of the control panel). Within the line “System type” you can find the information needed. Initial Setup 2-7 2. Go to “Start > Control Panel > Printers”. Then connect your 1492-PLTKIT Series E plotter to the system and switch on the power. If the driver is already installed, you will find your plotter in the list of Printers and Faxes. If the driver is not yet installed, the window “Found New Hardware” appears. 2-8 Initial Setup Click on ”Locate and install driver (recommended)”. 3. If a window appears, asking “Allow windows to search online....?” answer with “Don't search online”. 4. After the following window appears, insert the installation CD into the drive and click on “Next”. Initial Setup 2-9 5. The recognized drivers on the CD are listed. Choose the entry …\Psetup\vista_64\1492_pltkit.inf (for the 64-Bit version of Windows Vista). or …\Psetup\vista_32\1492_pltkit.inf (for the 32-Bit version of Windows Vista) and click on “Next“, to start the installation. If this list does NOT appear (or you have stored the driver files at a different location on your computer), you can search for the driver files manually. 6.1. Click on “I don't have the disk. Show me other options.” (in the window shown above) 6.2. Choose “browse my computer for driver software (advanced)” 2-10 Initial Setup Click on “Browse” and select the path Psetup\vista_32 or Psetup\vista-64, depending on whether you have a 32-bit or 64-bit version of Windows Vista. (In order to see which Windows Vista version you have, navigate to Start > Control Panel > System and Maintenance > System or Start > Control Panel > System.) Initial Setup 2-11 Confirm with “OK” and then “Next”. The installation starts now. 7. During the installation the following message appears: “Windows can't verify the publisher of this driver software”: Choose “Install the driver software anyway”. 8. After a successful installation Windows issues the following message. Press click on “Close” to complete the installation. 9. Reopen the window “Control Panel > Printers”. Your plotter should now appear in the list of Printers and Faxes. 2-12 Initial Setup Installing the driver for the 1492-PLTKIT Series E within Windows XP 1. Login into your Computer using an account with administrative rights. 2. Connect the Plotter to your system and switch on the power. The “Found New Hardware Wizard” starts. 3. Choose “Install from a list or specific location” and then click “Next”. 4. In the next window, choose “Search for the best driver in these locations” and check the box “Include this location in the search”, click on “Browse” and select the subfolder “XP” in the folder “Psetup” on your installation CD. Confirm with “OK” and then with “Next”. Initial Setup 2-13 The driver will now be installed. During the installation the following message appears: “The software you are installing for this hardware: … has not passed Windows Logo testing…”. 5. Choose “Continue Anyway” and wait until the installation is completed. This can take about one minute. 6. Click on “Finish” to close the window. The driver for the connected plotter 1492-PLTKIT Series E is now installed and can be used. 2-14 Initial Setup Installing the driver for the 1492-PLTKIT Series E within Windows 7 1. Login into your Computer using an account with administrative rights. 2. Before you start the installation, you need to know if you are running the 32-bit version or the 64-bit version of Windows 7 on your computer. If you are not sure, you can open the following window: Start > Control Panel > System Within the line “System type” you can find the information needed. Initial Setup 2-15 3. Connect your 1492-PLTKIT Series E plotter to the system and switch on the power. Go to “Start > Devices and Printers”. If the driver is already installed, you will find your plotter in the list of Printers and Faxes. If the driver is not yet installed, then an entry “USB- Printing Support” appears in the Unspecified list. 2-16 Initial Setup 4. In this case, take the following steps: Double-Click on the entry “USB Printing Support“. 5. In the new window that appears, choose the tab “Hardware”. 6. Double-click on the entry “Rockwell 1492-PLTKIT…” in the “Device Functions” list. Choose the tab “Driver” in the next window. Initial Setup 2-17 7. Click on the button “Update Driver…“. The following window appears. Choose “Browse my Computer for driver software”. 8. Click on “Browse” and select the path Psetup\W7_32 or Psetup\w7_64 on your installation CD, depending whether you have a 32-Bit or 64-Bit version of Windows 7: 9. Confirm with “OK” and then “Next”. The installation starts now. 2-18 Initial Setup 10. During the installation the following message appears: “Windows can't verify the publisher of this driver software”: Choose “Install the driver software anyway”. 11. After a successful installation Windows issues the following message. Press “Close” to complete the installation. 12. Reopen the window “Devices and Printers”. Your plotter should now appear in the list of Printers and Faxes. Initial Setup Installing a Pen in the Pen Station 2-19 1. Turn the power on by pressing the “On” button, 2. Press the “Pen Station open/close” button. This will lower the pen stations to allow a pen to be placed in the station 3. Follow the pen instructions for use on the 1492-PLOTPEN25 or 1492-PLOTPEN35 box by: assembling the pen point to ink cartridge, shaking pen back and forth to activate ink. 4. Insert pen into pen station. The default pen station is #1 (closest to user.) IMPORTANT It is important only the 1492-PLOTPEN25 or 1492-PLOTPEN35 pens be installed in the pen station. Use of a different pen may result in damage to the pen or plotter. 5. Press the “Pen Station open/close” button. This will close the pen station, sealing it in place. You are now ready to plot. Removing a Pen from the Pen Station 1. Press the “Pen Station open/close” button. This will open the pen stations to allow a pen to be removed. 2. Remove the pen from the pen station. Place the cap on the pen. 3. Press the “Pen Station open/close” button. This will close the pen station. 4. Turn the power off by pressing the “Off ” button. 2-20 Initial Setup Plotting with the 1492-PLOTADPT The 1492-PLOTADPT allows the user to plot with a standard Sharpie™ UltraFine point marker (which can be purchased in various colors). The pen station will not hold this accessory, so the next process must be followed: 1. Open ClearTools software. 2. Create the marker layout you desire. 3. In the software, select “Plot,” then “Settings.” 4. Set “Pen selection” to “No.” This will cause the plotter to plot without taking a pen from the pen station. 5. Carefully install the 1492-PLOTADPT (with the Sharpie™ pen affixed to it) in the arm of the plotter, being careful not to move the plotter arm while performing this operation. 6. Begin plotting as usual with the ClearTools software. Note the pen will have to be manually removed when you have finished plotting. Activating the Plotter with ClearTools Introduction This chapter describes the setup, activation, mapping/calibration of the plotter to the printed marker cards, and plotting options while using ClearTools. Switching to Plot Mode Before you can plot with ClearTools, the software must be put into “Plot Mode” 1. Select the icon on the toolbar, or go to “File” and select “Toggle Plot Mode” Note: Plot mode is active when “Plot Mode” is written adjacent to the version number or when the following icon in the toolbar appears depressed: Initial Setup 2-21 Startup options for Plot Mode 1. The display in Plot Mode can be set up via the Options window (select Tools > Options > Plotter). Note: Activate the “Start in Plot Mode” checkbox if Plot Mode is to be launched in the program after a restart, when opening an application-file or when creating a new project. 2-22 Initial Setup Printing/Plotting Before plotting a card, the card must be calibrated and mapped to the plotter. Mapping to Plotter: 1. After you have filled out your card as desired, go to File? Print 2. Select the Plotter (1492-PLTKIT Series E) in the “Printer” pull down menu 3. Click “Map” on the print screen. When the following pop up appears, select the plotter and click “OK” Note: Each time a new card is selected it will need to be mapped to the plotter Initial Setup General Calibration: 2-23 Plot a card with a row of X’s going vertically down the marker tags, and with a row going horizontally across the marker tags. v TIP -If the X’s are centered on all of the tags, do not change any calibration settings and move onto plotting your cards. -If the X’s are not centered, follow the steps on the next page. 1. Go to File to Print and select “Calibration” 2. Select “Zero Points” 2-24 Initial Setup 5 3. Place a piece of tape over the engraved “+” on the upper left corner of the plotter; this is your ideal Zero Point. 4. Select the pen you wish to use for plotting (“No Pen” if you are using a Sharpie) 5. Press “Plot Zero Point” and watch where on the tape the plotter draws a “+” in relation to the engraved one on the plotter v TIP 6. If the plotted “+” is above or below the engraved one, adjust the Y setting, if it is to the right or left, adjust the X setting -Increasing X value: Moves the “+” to the right -Decreasing X value: Moves the “+” to the left -Increasing Y value: Moves the “+” up -Decreasing Y value: Moves the “+” down Note: Suggested increment of change: 5.0 7. Continue adjusting the settings until the Zero points match, then reprint the test card and determine if the calibration is correct. Adjusting Marker Type If calibrating the Zero Point does not seem to be effective on a single card type, go to File→ Print→ Calibration and select “Adjust Marker Type” to Initial Setup 2-25 create specific settings for that card. If you are satisfied with your calibration, move onto the “Plotting” section. 1. Go to File→ Print→ Calibration and select “Adjust Marker Type” 2. The following screen will appear, verify that the plotter is selected under “Options” ➋ TIP 3. Use the Offset X and Offset Y values to adjust the single cards calibration Increase Offset X: Text moves down Decrease Offset X: Text moves up Increase Offset Y: Text moves left Decrease Offset Y: Text moves right Note: Suggested increment of change: 0.5mm 2-26 Initial Setup Note: The directions are based on a vertical card as placed on the plotter (see image below) Initial Setup Plotting 2-27 1. To plot a card, fill out the card as desired and go to File→ Print 2. Click “Print.” The following window will appear: A. The inlay position is indicated by whichever number is next to the red bar (position 2 in this case) 1 2 3 4 5 B. There are five frames for the cards 3. Verify that the inlay is in the correct position (a), that the card is on the right frame (b), and that the correct pen is selected (c). If they are all correct, click “Continue Plotting” Note: Pen Selection—Select the pen that is to be used in the plotter. If “No Pen” is selected, an external pen (i.e. a Sharpie) can be used that is not returned to the pen holder. Plotting Multiple Cards Multiples of the same card and multiple different cards can both be plotted in the same print session. 2-28 Initial Setup Multiples of the same card: 1. Create multiple “Pages” of a marker card by right clicking on the bottom tab strip in ClearTools and selecting “Insert New Page” 2. Fill the multiple pages as desired. Each page can be treated as a different Marker Card 3. Go to File→ Print 4. Select “Single Pages” on the Print Window, and select the desired page’s check boxes. 5. Select “Print” Initial Setup 2-29 ➏ ➐ 6. Verify that all the inlay positions are correct, and that the desired pen is selected. 7. Select “Continue Plotting” Note: If you do not want to print five marker cards, or wish to skip a frame, deselect the “Use Frame” checkbox located above each frame. Any frames not selected will not be plotted upon. Note: When plotting more than five cards in a single plot job, multiple “Marker Card Fixture” (see above) windows will appear. Select “Continue Plotting” on the first window, but do not on the second until the first batch of marker cards are plotted upon and you have put new marker cards into the frames. 2-30 Initial Setup Plotting Multiple Different Cards: 1. In the Project Explorer window right click and select “Insert New Marker Type” to create multiple cards ➊ 2. Fill the cards as desired, and go to File→ Print ➌ 3. You must map all different cards to the plotter. Do this by clicking a card, selecting the plotter from the pull down menu, and clicking “Map” 4. Click “Print” Initial Setup 2-31 5. Verify that all the inlay positions, Marker Card to frame orientations, and the pen selection are correct. 6. Select “Continue Plotting” 2-32 Initial Setup Notes: Chapter 3 Operation of Plotter Chapter Objectives This chapter covers: • Operation • ON/OFF Buttons • Clear Buffer • Pen Station Open/Close Button • Stop/View Button Operation Once you have installed the plotter and connected the power supply and data cable, you may switch the potter on. IMPORTANT Before switching the device on, please ensure there are no objects on the writing/plotting area which might prevent the writing arm from moving freely. All settings and commands are entered using the control panel. Manual movement in X and Y directions, lower the plotter pen Switch Device ON/OFF Open and close pen station to insert/remove plotter pen Delete data downloaded from PC Pause or stop plotter activity ON/OFF Buttons The ON/OFF buttons are used to activate and deactivate the device. When the plotter is switched on, the writing arm moves to the top right-hand corner of the labeling area. The green light comes on when the system is ready for use and ready to receive data from the PC. Clear Buffer If the plotter contains data, the yellow light will come on. You can delete this data by first making sure the system is in the stop mode (red light on). The 3-2 Operation of Plotter stop mode is entered by pressing the “Stop” button. Then delete the data by pressing the “Clear Buffer” button. Pen Station Open/Close Button Pressing the “Pen Station Open/Close” button will operate the pen station. A pen must be installed in the bottom location prior to plotting (unless ClearTools software has pen selection set to “no,” in which case the pen must be installed manually in the plotter arm). IMPORTANT Only 1492-PLOTPEN 25 and 1492-PLOTPEN 35 plotter pens may be used, as the sealing system is designed specifically for these plotter pens. When using the 1492-PLOTADPT, the ClearTools software must be the pen selection set to “No.” Using other plotter pens and writing instruments may damage the device. Operation of the pen station is only possible when the system is in the stop mode. When the pen station has been opened, you can insert the plotter pens into the corresponding storage holders and then re-close the pen station by pressing the “Pen Station Open/Close” button again. IMPORTANT Do not leave the pen station open for extended periods, as the pens will dry out. You may leave the plotter pens in the pen station because the optimized seal largely prevents the pens from drying out. If the storage holders become soiled over time, replace them with the 1492-PLOTSERV kit. Stop/View Button If the “Stop/View” button is activated while the plotter is in action, the job will pause immediately and the plotter pen will recalibrate, return the pen to the pen station, and the writing arm will return to the right-hand corner. The red light will signal the interruption. Pressing the “Stop/View” button again will cause the plotter to continue plotting where it left off. The red light will go out. IMPORTANT Inserting a pen into the writing arm holder by hand can result in the writing arm inadvertently moving the writing arm and compromise calibration. After inserting the pen, press the “Stop/View” button twice in succession to recalibrate the system. Operation of Plotter 3-3 Cursor and Pen Up/Down Buttons The “Cursor” buttons are used to move the writing arm manually in all directions. The “Pen Up/Down” buttons lowers and raises the plotter pen. To raise or lower the pen, the system must be in the stop mode. IMPORTANT These key functions are not used for normal operation. They are intended solely for service functions. Open the pen station before using the plotter. Insert the plotter pen into the pen station and then close the pen station 3-4 Operation of Plotter Notes: Chapter 4 Troubleshooting and Maintenance Chapter Objectives This chapter describes how to: Troubleshoot the marking system Perform routine maintenance Clean the plotter pens Technical Specifications Using the Troubleshooting Chart Table 4.A is a troubleshooting chart. This chart lists the most common operating problems, probable causes, and steps to correct the problem. If you encounter a problem that is not listed in the table, contact Rockwell Automation Technical Support at (440) 646-3434, options: 3, 2, 4, 2, 5. Required Equipment A voltmeter is required for verifying that the correct voltage is supplied to the plotter. The voltmeter is also required for verifying the correct communications cable configuration. 4-2 Troubleshooting and Maintenance Table 4.A Troubleshooting Chart Problem Probable Cause(s) Corrective Action(s) Plotter does not power up. 1. Plotter not plugged in. 2. Improper connection to power source. 1. Verify that plotter is plugged in. 2. Verify 110/220 VAC, 50/60 Hz voltage at power source. No communications between plotter and computer. 1. Faulty communications cable. 2. Wrong COM or USB port selected. 3. USB plugged in upside down. 1. Check cable connections. 2. Verify cable is plugged into COM or USB port selected in ClearTools. 3. If steps 1 and 2 do not restore communications, turn off plotter, unhook communications cable, reboot computer, hookup communications cable, turn on plotter, and start ClearTools. Plotter does not properly align text on markers. 1. The Plotter is not calibrated correctly. 1. Check that plotter is calibrated as described in the ClearTools manual. Marker text quality is poor. 1. Defective marker pen or pen is out of ink. 2. Incorrect inlay placement. 3. Plotting speed is too fast. 1. Replace marker pen. 2. Check inlay installation per table 1.C. 3. Reduce plotting speed. 4. Verify items 1 through 3 have been corrected. Contact Technical Support at (440) 646-3434. For any other problems, call Technical Support at (440) 646-3434. Plotter Maintenance The plotter has several sliding surfaces. These surfaces do not require any lubrication. However, dust and lint may adversely affect plotter performance. Use a dust cover to keep the plotter as clean as possible. Cleaning Plotter 1. If necessary, clean the plotter with a dry, lint-free cloth or a mild cleaning solution. DO NOT use abrasives. ATTENTION ! Do not use aerosol cleaners, household wall cleaners, or anything containing solvents since these may damage certain components. Never oil the mechanical parts of your plotter. 2. If the pen station storage holders (sealing units) are heavily soiled, they can be replaced. Order service kit 1492-PLOTSERV. This same service kit supplies additional priming surfaces. Troubleshooting and Maintenance 4-3 Removing Sealing Unit from Pen Station 1. Open pen station by pressing the “Open/Close” button. 2. Apply the key (enclosed in the 1492-PLOTSERV) to the sealing unit and carefully lift the sealing unit from the holding device. Inserting and Adjusting Sealing Unit 1. Insert new sealing unit into pen station. 2. Carefully press the sealing unit up to the limit-stop in the aluminium tube. 3. Using the key, adjust the sealing unit until the key is parallel with the plotter surface. The opening on the side of the sealing unit should be centered. Exchanging Priming Plates (for starting plotter pen) 1. Remove the priming plates by pulling them out sideways. 2. Insert new priming plates by sliding them into the guide on the side of the clamping device until the plates fit snugly. Pen Maintenance 1492-PLOTPEN 25 and 1492-PLOTPEN 35 must be removed from pen station, capped tightly and stored in the provided pen holder. 4-4 Troubleshooting and Maintenance Technical Specifications Table 4.B Technical Specifications Plotter type Flatbed plotter Maximum plotting area 440 mm x 305 mm (17.3 in x 12 in) Plotting speed Max. 40 cm/sec. (15.75 in/sec) Plotter pen 1492-PLOTPEN25, 1492-PLOTPEN35 Ports USB level 1.1 Control language Based on HP-GL 7475A Buffer 16 MB Drive Two-phase step motor Pen station Max. four plotter pens with double seal Addressable resolution 0.01 mm (0.0004 in) Repeat accuracy 0.05 mm (0.002 in) Repeat accuracy after pen change 0.05 mm (0.002 in) with optimum pen Power supply type Separate power supply with interchangeable adapter plug Power supply voltage/current Input voltage: 100-240V AC 50~60 Hz Input current: 0.3 A max. at 220V AC Output voltage: 24V DC Output current: 1.4 A max. Operating temperature 10°…35°C (50°...95° F) at 35%…75% relative humidity Storage temperature -10°…50°C (14°...122°F) at 10%…90% relative humidity Product compliance UL-UL1950 CSA-950 VDE En60950 EMI certification FCC class B FCC part 15 VDE class B EN 55022 Dimensions 660 mm x 440 mm x 125 mm (26 in x 17.3 in x 5 in) Weight 8 kg (17.6 lb) (approximately) Appendix A Appendix A For Plotter Plates with Adhesive Strips, 1492-PLOTPLT, Series A Adhesive Strip Preparation Before placing any markers on the base plate, carefully remove the five green protective coverings from the adhesive strips on the plate. This reveals an adhesive surface which aids in holding a marker card when the plotter is operating. Remove only the green protective covering, not the blue adhesive strip, from the plate. A-2 Appendix A Index A Accessories . . . . . . . . . . . . . . . . . . . . . . . . . . . . . . 1-7 Activating the Plotter with ClearTools . . . . . . . 2-20 Adhesive Strip Preparation. . . . . . . . . . . . . . . . . A-1 Marker Types . . . . . . . . . . . . . . . . . . . . . . . . 1-3...1-6 Marker Types, Adjusting . . . . . . . . . . . . . . . . . . .2-24 O ON/OFF Buttons . . . . . . . . . . . . . . . . . . . . . . . . 3-1 Operation . . . . . . . . . . . . . . . . . . . . . . . . . . . . . . . 3-1 B Base Plate . . . . . . . . . . . . . . . . . . . . . . . . . . . . . . . 1-2 Buffer, Clear . . . . . . . . . . . . . . . . . . . . . . . . . . . . . 3-2 C Calibration. . . . . . . . . . . . . . . . . . . . . . . . . . . . . . 2-23 Cleaning Plotter . . . . . . . . . . . . . . . . . . . . . . . . . . 4-2 Clear Buffer. . . . . . . . . . . . . . . . . . . . . . . . . . . . . . 3-2 ClearTools Software . . . . . . . . . . . . . . . . . . . . . . . 1-6 Connections . . . . . . . . . . . . . . . . . . . . . . . . . . . . . 2-1 Cusor and Pen Up/Down Buttons . . . . . . . . . . . 3-3 D Description, System and Components . . . . . . . . 1-1 P Pen . . . . . . . . . . . . . . . . . . . . . . . . . . . . . . . . . . . 2-19 Pen Maintenance . . . . . . . . . . . . . . . . . . . . . . . . . 4-3 Pen Station Open/Close Button. . . . . . . . . . . . . 3-2 Plotter Base Plate . . . . . . . . . . . . . . . . . . . . . . . . . . . . 1-3 Maintenance. . . . . . . . . . . . . . . . . . . . . . . . . . 4-2 Cleaning . . . . . . . . . . . . . . . . . . . . . . . . . . . . . 4-2 Plotter Driver Installation Windows 2000 . . . . . . . . . . . . . . . . . . . . . . . . .2-2 Windows Vista. . . . . . . . . . . . . . . . . . . . . . . . .2-6 Windows XP . . . . . . . . . . . . . . . . . . . . . . . . .2-12 Windows 7 . . . . . . . . . . . . . . . . . . . . . . . . . . .2-14 Plotting with the 1492-PLOTADPT . . . . . . . . 2-20 Plotting multiple cards . . . . . . . . . . . . . . . . . . . . .2-27 Priming Plates, exchanging . . . . . . . . . . . . . . . . . .4-3 E Exchanging Priming Plates . . . . . . . . . . . . . . . . . 4-3 I Initial Setup . . . . . . . . . . . . . . . . . . . . . . . . . . . . . . 2-1 Inlay Spacer Settings . . . . . . . . . . . . . . . . . . . . . . . . . 1-8 Installation . . . . . . . . . . . . . . . . . . . . . . . . . . . 1-10 Installing a Pen in the Pen Station . . . . . . . . . . . 2-19 L R Removing a Pen from the Penstation . . . . . . . . 2-19 Removing Sealing Unit from Penstation . . . . . . 4-3 Required Equipment . . . . . . . . . . . . . . . . . . . . . . 4-1 S Sealing Unit, Removing, Inserting, Adjusting. . . .4-3 Setup . . . . . . . . . . . . . . . . . . . . . . . . . . . . . . . . . . . 2-1 Software . . . . . . . . . . . . . . . . . . . . . . . . . . . . . . . . 1-6 Stop/View Button . . . . . . . . . . . . . . . . . . . . . . . . .3-2 Location Recommendations . . . . . . . . . . . . . . . . 2-1 T M Maintanence, Plotter. . . . . . . . . . . . . . . . . . . . . . . Maintenance, Pen . . . . . . . . . . . . . . . . . . . . . . . . . Manual Contents. . . . . . . . . . . . . . . . . . . . . . . . . . Marker Cards. . . . . . . . . . . . . . . . . . . . . . . . . . . . . 4-2 4-3 1-i 1-2 Technical Specifications. . . . . . . . . . . . . . . . . . . . 4-4 Troubleshooting. . . . . . . . . . . . . . . . . . . . . . . . . . .4-1 Index Notes: Publication1492-UM006D-EN-P — October, 2012 Supersedes Publication1492-UM006C-EN-P — May, 2010 Part Number 41063-289-03 Copyright ©2012 Rockwell Automation, Inc. All Rights Reserved. Printed in USA.