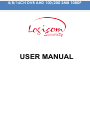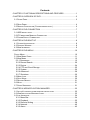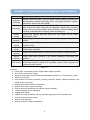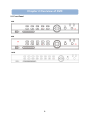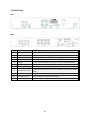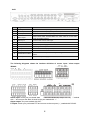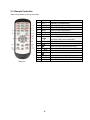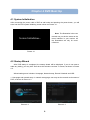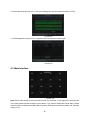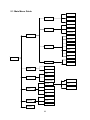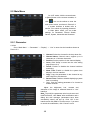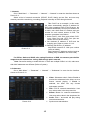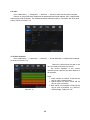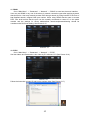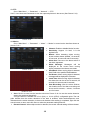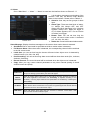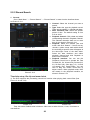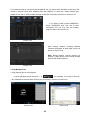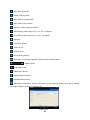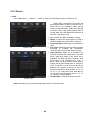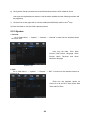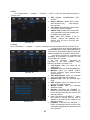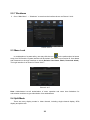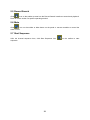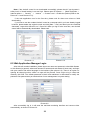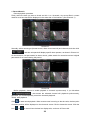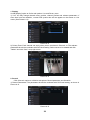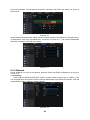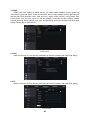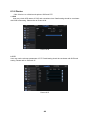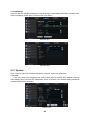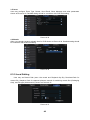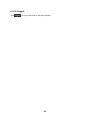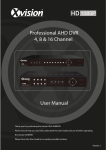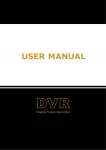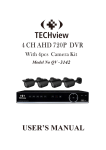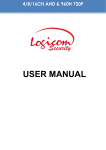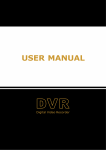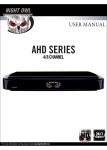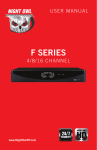Download USER MANUAL - Logicom Security
Transcript
4/8/16CH DVR AHD 100/200 2MB 1080P H.264 DVR USER MANUAL Contents CHAPTER 1 FUNCTIONAL DESCRIPTIONS AND FEATURES ........................1 CHAPTER 2 OVERVIEW OF DVR .....................................................................2 2.1 FRONT PANEL .............................................................................................. 2 2.2 REAR PANEL ................................................................................................ 4 2.3 REMOTE CONTROLLER (FOR REFERENCE ONLY) ............................................. 6 CHAPTER 3 DVR CONNECTION ......................................................................7 3.1 HDD INSTALLATION ...................................................................................... 7 3.2 IP CAMERA AND MONITOR CONNECTION ........................................................ 7 3.3 POWER SUPPLY CONNECTION ....................................................................... 7 CHAPTER 4 DVR BOOT UP ..............................................................................8 4.1 SYSTEM INITIALIZATION ................................................................................. 8 4.2 STARTUP WIZZARD....................................................................................... 8 4.3 MAIN INTERFACE .......................................................................................... 9 CHAPTER 5 DVR MENU ..................................................................................10 POPUP MENU .................................................................................................. 10 5.1 MAIN MENU GUIDE...................................................................................... 11 5.2 MAIN MENU ............................................................................................... 12 5.2.1 PARAMETER ......................................................................................... 12 5.2.2 Record Search .................................................................................. 20 5.2.3 Device ................................................................................................24 5.2.4 PTZ and Cloud Storage .....................................................................25 5.2.5 System ...............................................................................................26 5.2.6 Advanced ...........................................................................................29 5.2.7 Shutdown ...........................................................................................30 5.3 MENU LOCK .............................................................................................. 30 5.4 SPLIT MODE .............................................................................................. 30 5.5 RECORD SEARCH ...................................................................................... 31 5.6 MUTE ........................................................................................................ 31 5.7 START SEQUENCE ...................................................................................... 31 CHAPTER 6 WEB APPLICATION MANAGER ..................................................32 6.1 ACTIVEX CONTROL DOWNLOAD AND INSTALLATION ........................................ 32 6.2 WEB APPLICATION MANAGER LOGIN ............................................................ 33 6.3 LIVE INTERFACE ......................................................................................... 34 6.3.1 Menu Bar ...........................................................................................34 6.3.2 Playback ............................................................................................35 6.3.3 Remote Setting ..................................................................................38 6.3.4 Network ..............................................................................................40 6.3.5 Alarm ..................................................................................................43 6.3.6 Device ................................................................................................44 6.3.7 System ...............................................................................................45 6.3.8 Advanced ...........................................................................................47 6.3.9 Local Setting ......................................................................................48 6.3.10 Logout ..............................................................................................49 Safety Instruction Please carefully read the following safety instruction so as to avoid personal injuries and prevent the equipment and other connection devices from being damaged. 1. Power sources (note: please use the power supply attached or specified by the manufacturer) Never operate the equipment by using unspecified power supply. 2. Never push objects of any kind through openings of DVR Never push objects of any kind through openings of DVR so as to avoid electric shock or other accidents. 3. Do not put the equipment in the dusty field Do not put the equipment in the dusty field. 4. Do not place the equipment under rain or humid environment Do not place the equipment under humid environment like basement. If the equipment is accidentally in contact with water, please unplug the power cable and immediately contact your local dealer. 5. Keep the surface of the equipment clean and dry Use soft damp cloth to clean the outer case of DVR (do not use liquid aerosol cleaners) 6. Do not operate if any problems are found If there are any strange smell or sound from DVR, unplug the power cable and contact the authorized dealer or service center. 7. Do not try to remove the upper cover Warning: Do not remove the cap of DVR so as to avoid electric shock. 8. Handle with care If DVR does not work normally because of hitting on the hard object, please contact the authorized dealer for repair or replacement. 9. Use standard lithium battery (Note: Use the batteries attached or specified by the manufacturer) After cutting off the power supply, if the system clock cannot continue to work, please replace the standard 3V lithium battery on the main board. Warning: Turn off DVR before replacing the batteries, or you may be suffered from serious electric shock. Please properly dispose of the used batteries. 10. Put the equipment in a place with good ventilation The DVR system includes HDD, which produces large amount of heat during operation. As a result, do not block the ventilation openings (on the top, bottom, both sides and the reverse side) for cooling the system during operation. Install or put the equipment in the place with good ventilation. 11. The attached power adapter can only be used for 1 set of DVR. Do not connect more equipment, or DVR may be restarted repeatedly because of insufficient power 12. Prevent the equipment from water dropping or splashing. Do not place objects containing water, such as flower vase, on the equipment Chapter 1 Functional Descriptions and Features Function Real time monitoring Recording Brief Description Support output by monitor, VGA and HDMI, support real-time monitoring by web application manager and mobile phone, and support electronic amplifier, multi-screen sequence and PIP display. Support video compression standard of H.264. The video quality, resolution of each channel and video frame rate are adjustable. Support many recording modes, such as start-up recording, timing recording, manual recording, alarm recording, motion detection recording, remote recording, etc. Record storage Record playback Support high capacity HDD with SATA port. The records can be stored immediately in HDD. Support single-channel or multi-channel search and playback by DVR or network. Record backup Alarm setting Backup records from DVR to U flash disk, mobile HDD and disk burner; or from network to HDD. Support alarm management of HDD and video input and the signal input from external alarm apparatus. Network operation Mouse operation PTZ control Support authorized accessing of remote client to ensure the system security. Support USB mouse operation to set system parameters conveniently and efficiently. Support PTZ decoder communicated through RS485. It can expand two kinds of decoding protocol to realize PTZ and dome camera control. Support PTZ preset auto cruise function. Table 1-1 Features: ● H.264 video compression format, support 960H display resolution; ● G.711 audio compression format; ● Windows style graphic user interface and embedded real-time Linux 2.6 operation system; ● Warm menu prompt; ● Full real-time six functions (preview, recording, playback, backup, network monitoring, and mobile phone monitoring); ● Support dual-stream network transmission; ● Support smart phone video monitoring; ● Support electronic amplifying and channel sequence display; ● Video packaging time is adjustable; ● multiple alarm modes; ● USB2.0 port, support backup, burning, software upgrading, mouse operation, etc; ● Support infra-red remote control; ● Support multi-language; ● Support automatic system maintenance; 1 Chapter 2 Overview of DVR 2.1 Front Panel 4CH 8CH 16CH 2 SN 1 2 Type Status lamp 3 IR port 4 Compound keys 5 6 7 8 Direction keys 9 10 Channel display/Dig ital input Key or indicator Identification Functions HDD indicator HDD If the “Red” indicator flashes, the hard drive is being read or written to. Power indicator PWR If the “Green” indicator is on, DVR is getting power normally. Receive IR signal from Remote Controller. Menu key MENU/ESC Confirmation key PTZ Up key Right key / Down key Left key / Single channel selection key and Number key Enter into the main menu/Return Enter into PTZ menu; Confirm operation; Edit Move up Move right; Fast forward at various speed Move down Move left; Fast backward at various speed 1~9 stands for number 1~9 and channel1~9. Method to select No.11 to No.16 signal channel: Press 1 and then another number key. For example, to display No.16 channel, firstly press 1 and then 6. The interval between pressing these two keys should not be too long. 1~9 and 0 All channel keys on panel can be used as number key to input numbers. Press 0 key to switch the current output device. Manual recording key ● Start manual recording 12 Stop Stop playing or stop manual recording 13 Frame advance 11 14 15 Recording Playback control Play by frame Play Start playing Mute Enable or disable audio input/output 16 Multi-screen preview 17 USB Preview 4-screen, 9-screen and 16-screen for real-time monitoring USB port 3 2.2 Rear Panel 4CH 8CH Physical Interface Connection 1 Video input Connect with CH1-4 (analog) video input device, standard BNC port 2 Video output Connect with monitor display output , standard BNC port 3 Audio input Connect with CH1-4 audio input signals, RCA port 4 Audio output Audio signal output, RCA port 5 USB port Connect with U flash disk, disk burner, and other USB storage devices 6 USB mouse port Connect with USB mouse 7 VGA port Connect with VGA display devices, such as PC monitor 8 RS-485/Sensor/Alarm 9 Power port Connect with the power supply DC12V 3A, attached with the machine 10 LAN: Network port Connect with LAN, Ethernet and RJ45 port. 11 Power switch Turn on /off power supply SN RS485/Sensor/Alarm port. Connect by referring to the interface definition below 4 16CH SN Physical Interface Connection 1 Video input Connect with CH1-16 (analog) video input device, standard BNC port 2 Video output (upper) main video output; (lower) SPOT output 3 Audio input Connect with CH1-4 audio input signals, standard BNC port 4 Audio output 5 Audio input Connect with CH5-16 audio input 6 LAN: network port Connect with LAN, Ethernet, RJ45 port 7 Power switch Turn on/off power supply 8 HDMI port HDMI high definition port Audio signal output, standard BNC port, audio output of on-spot main audio and polling channel 9 VGA port Connect with VGA display device, such as PC monitor 10 USB port Connect with USB mouse 11 RS-485/Sensor/Alarm 12 Power port RS485/Sensor/Alarm port. Connect by referring to the interface definition below. Connect the power supply of DC12V 5A, attached with the machine The following diagrams shows the interface definition of sensor input / alarm output /RS485: Alarm input: Check your purchased alarm device and connect a G (GND) foot to the port marked with “-” and connect the alarm channel to the port marked with “+”. Alarm output: Two ports marked with OUT. PTZ port: Check your purchased PTZ and connect to the two ports (+ -) marked with RS 485. 5 2.3 Remote Controller Table 2-3 Operation of remote controller SN Buttons Functions 1 1-8 Channel1-8; Numerical key 2 9、0 Numerical key 3 ALL Multi-channel display 4 Menu Enter into main menu/Return 5 ▲ Move up; Volume adjustment 6 ▼ Move down; Volume adjustment ◄/ Move left/right; Decrease/increase parameter value on the control bar SEL Select/Edit; Confirm the selection 7 8 9 Fast backward 10 Enter into Record Search menu; Play 11 Fast forward 12 ● Record key 13 Pause 14 ■ Stop manual recording; Stop playing 15 Audio Testing 16 Mute Mute on/off Table 2-3 6 Chapter 3 DVR Connection 3.1 HDD Installation Caution: Please do not take out hard drive when DVR is running! HDD Installation: (1) Cut power firstly, and then remove screws on both sides and rear panel and open DVR upper cover. (2) Connect HDD data line and power line to the main board. Install the HDD to fix it on the bracket and then connect the HDD power line and data line. (3) Put the upper cover back carefully Note: If user requires higher performance HDD, it is strongly recommended to use special hard drive for security and protection. 3.2 IP Camera and Monitor Connection DVR video output signals are transmitted to VGA monitor or HDMI monitor by VGA or HDMI cable and DVR video can be monitored (Refer to section 1.2 Rear Panel). Refer to Chapter 6 System Connection Diagram. 3.3 Power Supply Connection Please use attached power adapter to connect DVR. Before power on, make sure the cables on the audio and video I/O ports and network port are well connected. For audio ports, please use microphone and other audio devices together with BNC connecting line to input or output audio signals. 7 Chapter 4 DVR Boot Up 4.1 System Initialization After connecting the power cable of DVR to wall outlet and pressing the power button, you will enter into the DVR system initializing screen shown as Picture 4-1. Note:The illustration in the user manual may not be the same as the menu interface in your monitor. All the illustrations are only for users’ reference. Picture 4-1 4.2 Startup Wizard After DVR startup is completed, the startup wizard will be displayed. If you do not want to make any setting, you may click “Don't show this window next time” to cancel, as shown in Picture 4-2. Wizard setting menu includes: Homepage, Network setup, Record Schedule and HDD. 1. Homepage and network setup. In network setup page, user may set the network environment of DVR, as shown in Picture 4-3 Picture 4-2 Picture 4-3 8 2. Record Schedule (Picture 4-4). It can set recording time and scheduled recording of DVR. Picture 4-4 3. HDD Management (Picture 4-5). It supports HDD format and overwrite type. Picture 4-5 4.3 Main Interface Picture 4-6 Note: When internal HDD is not connected to DVR, the character “H” will appear on the lower part of the main interface and accompany buzzer alarm. If you want to disable the buzzer alarm, please enter into [EventAlarm] to disable HDD loss alarm, HDD space insufficiency alarm and set alarm output to “off”. 9 Chapter 5 DVR Menu Popup Menu After finishing system initialization, click right key of mouse on preview interface or slide the mouse to the bottom of screen to enter into Pop-up Menu. Now you could perform parameter setting and operate on Main Menu, Multi-screen, Auto Cruise, Record Search, Sequence, Volume setting and Brightness setting, shown as Picture 5-1. The options in the pop-up menu may be varied slightly according to different parameter settings and application environment. The options in the menu will be explained in detail in the following chapters. Picture 5-1 10 5.1 Main Menu Guide Live Display Output Private Zone Record Record Schedule Mainstream Parameter Network Substream Email Network Email DDNS RTSP FTP Main Menu Motion Alarm Alarm Record Record Event Search HDD Device PTZ Cloud Storage General General DST Users NTP System Info Log Maintenance Advanced Events Intelligent Shutdown 11 5.2 Main Menu On LIVE mode, click the mouse button, or [Menu] button on the remote controller, or click [ ] icon on the toolbar to enter the main menu screen, as shown in Picture 5-2. If system interface is locked, refer to section 4.3 to unlock by inputting password. In Main Menu mode, you can make settings for Parameter, Record Search, Device, System, Advanced and Shutdown. Picture 5-2 5.2.1 Parameter 1. Live Go to “Main Menu” → “Parameter” → “Display” → “Live” to enter into the interface shown as Picture 5-3. Picture 5-3 Channel: Select the channel in the drop-down list. Channel Name: Channel name, support up to 8 characters or 4 Chinese characters. Position: Set the position for the channel display Color: Click “Setup” to enter into the color setting page (Picture 5-4) Covert: Enable or disable the channel real-time monitoring Show Time: Enable or disable the system time display in the live interface. Copy: Copy the parameters in the channel to any other channel or all channels. Record Time: Enable or disable displaying system time in recording. Copy: Copy the setting parameter of a channel to another channel. Adjust the brightness, hue, contrast and saturation of the image in selected channel in “Live” interface. Note:To modify the parameter value in sub-menu and make it effective, click “Save” after modification and a dialog box with message “parameters have been successfully saved” will pop up. Click “OK” in the interface and click “Exit” to exit the menu. If you want to cancel the modification, click “Cancel” to exit. Picture 5-4 12 2. Output Go to “Main Menu”→ “Parameter”→ “Display”→ “Output” to enter into the interface shown as Picture 5-5. Video Output: Live Output Sequence Mode: Set sequence mode SEQ Time: Sequence time is set 5 seconds by default. User may set it as required VGA/HDMI Resolution: For VGA output or HDMI output, the optional resolution include 800×600, 1024×768, 1280×1024, 1440× 900, 1280×720, 1920×1080 Transparency: Adjust menu transparency in the range of 0--128. Picture 5-5 3. Private Zone Go to “Main Menu” → “Parameter” → “Display” → “Private Zone” to enter into the interface shown as in Picture 5-6. Privacy Zone is for setting some invisible parts in the selected channel, as shown in Picture 5-6 and Picture 5-7. 1. Select the number of the zone to be set (maximum 4 zones can be set for single channel) 2. Click “Setup” to adjust the position of the zone. 3. After finish setting, right click the mouse to return to the “Privacy Zone” page. 4. Click “Save” to save the setting. Picture 5-6 Picture 5-7 4. Record Go to “Main Menu” → “Parameter” → “Record” → “Record” to enter into the interface shown as Picture 5-8. Channel: Set the desired channel in the drop-down menu Record Switch: Enable/disable record Pre Record: Enable to pre-record motion detection or I/O trigger record. Picture 5-8 13 5. Record Schedule Go to “Main Menu” → “Parameter” → “Record” → “Record Schedule” to enter into the Record Schedule interface to make record schedule for DVR, as shown in Picture 5-9. Select the channel and the date to be set. One week’s schedule can be set. The record schedule of the current channel can be copied to any other channel or all channels. Note: 1. In the Record menu and Record Search menu, No Color stands for no record; 2. “Green” stands for normal record and “yellow” stands for motion record 3. “Red” stands for alarm record, Picture 5-9 6. Mainstream Go to “Menu” → “Parameter” → “Record” → “Mainstream” to enter into the menu interface, as shown in Picture 5-10. “Main Menu”→ “Record” → “Mainstream” Mode: Support 960H and D1. Select a resolution, save and exit main menu. Then the system will automatically restart to take effect. Resolution (960H): Support three kinds of picture quality: WD1, WHD1, WCIF. Resolution (D1): Support three kinds of picture quality: D1, HD1, CIF. Note: In AHD series, the supported record resolution includes 960H/720P/1080P ; In TVI series, the supported record resolution includes 720P/1080P. FPS:PAL: 1--25f/s; NTSC: 1--30f/s. Bitrate: Bitrate for local storage. User may select in the drop down list. Audio: Check the box to record channel audio during recording and there will be audio output during playing record. Un-check the box to disable recording audio and there will be no audio output during playing the record Picture 5-10 14 7. Network Go to “Main Menu” → “Parameter” → “Network” → “Network” to enter the interface shown as Picture 5-11. Select a kind of network connection (PPPOE, DHCP, Static) and set Port, and user may remotely control the monitoring, recording, playback or backup of DVR through network Picture 5-11 Take DHCP as an example. In this mode, the router automatically assigns IP address for DVR. After restarting DVR or DHCP server, the IP address obtained by DVR may be different. As a result, user shall check IP address and port number for each remote access of DVR. The operation procedure is as follows: 1. Select DHCP, click Save and refresh DVR. Input Client Port and HTTP Port (the two values must not be the same). 2. Set obtained IP address of DVR and the mapping port. Refer to section 4.2.4.2. 3. Remotely visit DVR by IP address: http://Public network IP: Web port number (such as 00080) http:// Intranet IP: Web port number (such as 00080) (Only available in the same LAN) For PPPoe, Static and DHCP, after setting IP address of DVR, the extranet port shall be mapped on the router before visiting DVR through public network. Note: Save after setting to make effective. If there are multiple DVRs in a LAN, make sure their MAC addresses are different (Refer to System). 8. Substream Go to “Main Menu” → “Parameter” → “Network” → “Substream” to enter into the interface shown as Picture 5-12. Picture 5-12 Video: Substream switch. Select Enable to preview the substream in the client, so as to ensure smooth playing; If Disable is selected, the client can only choose mainstream preview. FPS: FPS for network transmission. User may select value in the drop-down list. Bitrate: Bitrate for network transmission. User may select value in the drop-down list. Audio: Click √ and audio will play during network transmission. Synchronous transmission. 15 9. E-mail Go to “Main Menu” → “Parameter” → “Network” → “Email” to enter into the menu interface. Receive or Send DVR alarm Email and set parameters like Email address, SSL, Email Enable, Interval and Email Schedule. The related parameter setting should be consistent with DVR local setting. Refer to Picture 5-13. Picture 5-13 10. E-mail Schedule Go to “Main Menu” → “Parameter” → “Network” → “E-mail Schedule” to make Email schedule, as shown in Picture 5-14. Select the channel and the date to be set. One week’s schedule can be set. The record schedule of the current channel can be copied to any other channel or all channels. Note: 1. Green stands for Motion: Email will be sent in case of object motion; 2. Yellow stands for Alarm: Email will be sent in case of IO alarm; 3. Red stands for Exception: Email will be sent in case of exception, e.g. HDD full, HDD damage, Video loss, etc. Picture 5-14 16 11. DDNS Go to “Main Menu” → “Parameter” → “Network” → “DDNS” to enter into the menu interface. User may set DDNS in any one of the above 3 network connection types after applying dynamic domain service. User may remotely access DVR through domain by using browser in the form of http://applied domain: mapped Web port number. When using DDNS domain name to access DVR, user shall confirm that the port can be normally connected to current IP on the public network and the settings for server address/host name/user/password/setting should be consistent with DVR local setting. See Picture 5-15. Picture 5-15 12. RTSP Go to “Main Menu” → “Parameter” → “Network” → “RTSP” Set User Name and Password to view video by PC software VLC (See Picture 5-16) Picture 5-16 Follow the instruction to input IP and port to preview video (See Picture 5-17) Picture 5-17 17 13. FTP Go to “Main Menu” → “Parameter” → “Network” → “FTP” Set IP, User Name and Password to view the captured pictures in the server (See Picture 5-18). Picture 5-18 14. Motion Go to “Main Menu” → “Parameter” → “Alarm” → “Motion” to enter into the interface shown as picture 5-16-1 Picture 5-16-1 Channel: Enable or disable Motion function. Sensitivity: Support 1-8 level, 8 is the highest level. Buzzer: When detecting object moving, buzzer makes alarms (disable, 10 seconds, 20 seconds, 40 seconds and 60 seconds). Alarm Out: Connect to the alarm switch of the alarm apparatus. Show Message: Messages will be displayed on the screen when moving object is detected and alarms are made. Send Email: When moving object is detected, send Email to the specified Email address. Full Screen: When moving object is detected, messages will be displayed in full screen. Latch Time: When moving object is detected, the alarm time can be set as 10 seconds, 20 seconds, 40 seconds and 60 seconds. Post Recording: After the alarm finishes, the duration time of the alarm recording can be set as 30 seconds, 1 minute, 2 minutes and 5 minutes. Picture 5-16-2 Area: Click it to enter into the interface shown as Picture 5-16-2 to set the motion detection area to be monitored intensively. A single channel is divided into 15×12 (PAL) or 15×10 (NTSC) configurable grids. The red grids indicate that the motion detection in the area is enabled, white semitransparent ones indicates that the motion detection in the area is disabled. After setting is completed, right click the mouse button to return and click Save to make the parameter setting effective. Record Channel: When object motion is detected, the record channel setting will be activated. 18 15. Alarm Go to “Main Menu” → “Alarm” → “Alarm” to enter into the interface shown as Picture 5-17. It is the alarm management and setting of the machine. User may set alarms under different status in the interface. Please refer to Table 2-4. Alarm In: User may set four groups of alarm input. Alarm Type: There are three kinds of status, i.e. Always ON, Always OFF, and OFF. Always ON: When the trigger is on, I/O alarm appears; Always OFF: When the trigger is off, I/O alarm appears; OFF: Do not receive I/O alarm from trigger. Buzzer Time: You can set how long the buzzer will sound when motion is detected (off, 10s, 20s, 40s, 60s) Alarm out: Connect the external alarm switch. Picture 5-17 Show Message: Display the alarm messages on the screen when motion alarm is detected. Send Email: Set to send email to specified email when motion alarm is detected. Full Screen Alarm: When the motion is detected, the corresponding channel will be switched to the full screen mode. Latch time: you can set how long the buzzer will sound when object move is detected by external sensor (10s, 20s, 40s, 60s) Post Recording: You can set how long alarm record will last when alarm ends (30s, 1minutes, 2minutes, 5minutes). Record Channel: The record channel will be activated when the object move is detected. Copy: Allow you copy current channel parameters to any other channel (setting of record channel cannot be copied). Alarm Type Functions & Descriptions Video Loss When DVR fails to receive video signals due to some problems (camera damage, line dropout or damage, power failure), the alarm will appear. Motion Detection When IP camera detects object moving, alarm will be activated. Sensitivity is subject to the actual application environment test. Sensitivity is adjusted according to the sensitivity of moving object detection and parameters are modified by combining the area setting. I/O Status Communicate with alarm device through I/O port. Alarm signals sent by IR sensor or other devices will be transformed to the system recognized signal and activate relevant channel to record or control the device output. HDD Status Alarm will appear when HDD does not work due to damage, power failure, HDD auto-overwrite off and insufficient space. Table 2-1 19 5.2.2 Record Search 1. General Go to “Main Menu” → “Record Search” → “Record Search” to enter into the interface shown as Picture 5-18-1. Picture 5-18-1 Picture 5-18-2 Channel: Select the channel you want to search. Type: Select the type the playback record. There are two options, i.e. Normal and Alarm. Start Time/End Time: Select the specific period of time. The default setting is from 0:00 to 24:00. Playback Channel: Click a date and select corresponding channel in Playback Channel. The selected channels shall not be more than 16, as shown in Picture 5-18-2. Playback: Select the desired year and month and click “Search”. If there are any records, a yellow corner mark which shows the recording at specific date will appear at the down-right corner of the date sheet. Select the date checkbox and select playback channel and click Playback to enter into the interface. Playback interface: You can use the Playback Control bar to operate the Fast Forward (X2, X4, X8 and X16), Rewind (X2, X4, X8 and X16), Slow play (1/2, 1/4 and 1/8 speed), Play, Pause/Frame. You can click or drag the volume control bar to adjust volume. When playback ends, NVR will remain in the playback interface, as shown in Picture 5-19. Time Axis setup, file clip and zoom in/out 1) The DVR supports the processing control bar function when playing back record files (See Picture 5-19 and 5-20) Picture 5-19 Picture 5-20 Time Axis zoom: Default value is 24hours. Allow user to select 2 hours, 1 hour, 30 minutes or user-defined. 20 Detailed Operation: Fixed time axis: If you select [ ] option, that means the processing control bar cover two-hour video content. The time range refers to 1 hour before and after the middle point. 2) Record clip and backup function and playback zoom in/out function. Picture 5-21-1 Picture 5-21-2 Clip and backup: When it is under single channel playback, the [ ] icon will appear in the Play Control bar shown as Picture 5-21-1. Click the icon to start video clip function, click the icon again to end the function and pop up the dialog shown as Picture 5-21-1. Now, you may save the clipped video file. Zoom out: When it is under single channel playback, the icon will appear in the Play Control bar. Click the icon to zoom in certain area of the playback screen and right click mouse to return the Playback page (See Picture 5-21-2) 2. Events Go to “Main Menu” → “Record Search” → “Events” to enter into the interface shown as Picture 5-22. In this page, user may search details by date, time, channel and record type. The relevant operations are as follows: Picture 5-22 : Previous page; Click the button to go to previous page when viewing events (except the first page). When viewing the first page, click this button to display the event list in the first page. : Next page; Click the button to go to next page when viewing events (except the last page). When viewing the last page, click this button to display the event list in the last page. : Jump; Input the desired record event page in the input box and click arrow button to jump to the input page. Two types of backup: Quick Backup and Backup 21 If you want to back up a record in the detailed file list, you may tick the checkbox at the left of the record (“√”means it has been selected) and click “Backup” to enter into “Select backup type” (Make sure U disk or other portable storage device are connected), as shown in Picture 5-23. If you want to back up with USB/ESATA, select USB/ESATA and click OK to start processing and you may see the backup progress shown as Picture 5-23. Picture 5-23 After backup finishes, message Backup Finishes will appear at down-right corner, as shown in Picture 5-24. Note: Before backup, connect devices for backup (U flash disk or other mobile storage devices with USB interface) Picture 5-24 3. Play Backup Files 1.Copy backup files to the computer. ”. For example, if you want to choose 2. Open playback player and click “+” or “ *.264, add backup file and select a file to play, as shown in Picture 5-25 and 5-26. Picture 5-25 Picture 5-26 22 : Play: Click to play file : Pause: Click to pause. : Stop: Click to stop playback. : Next: Click to play next file. : Previous: Click to play previous file : Slow Playing: click to play at 1/2, 1/4, 1/8, 1/16 speed. : Fast Playing: click to play at 2×, 4×, 8×, 16× speed. : Open file : Full screen display : Never on top : Always on top : On top during playing : Screenshot: Save path: installation directory\Video Client\Capture : Adjust volume : Add folder or file. : Delete file in the list. : Delete all files in the list. : Expand/pack up the list. : Advanced configuration: Set the save path for the captured pictures and set the display language of player, as shown in picture 5-27. Picture 5-27 23 5.2.3 Device 1. HDD Go to “Main Menu” → “Device” → “HDD” to enter into the interface shown as Picture 5-28. When HDD is connected, the system will automatically detect if HDD is normal or not; If HDD need to be formatted, status will be shown as “Not formatted”. Select the HDD and format the HDD. If the system detects HDD is normal state, the HDD status will be shown as “Normal”. See Picture 5-29 Picture 5-28 No.: Number of HDD connected to system. Status: It shows the current status of HDD. It will be available only when HDD is “Normal”. Free/Total Space: Remaining or total space of HDD Free Time: Remaining time for HDD recording according to currently set “Resolution”, “Encoding Rate” and “Frame Rate” of image. Auto-overwrite: When set to ENABLE, the NVR will overwrite the oldest files on the hard drive if hard drive space is full. When set to DISABLE, the NVR will stop recording if hard drive space is full. Overwrite time: 1 day, 3 days, 7 days, 14 days, 30 days and 90 days. It means the longest storage time of records in HDD. If the time is over, the records will be deleted. For example, if the time is set as 3 hours and the data in HDD include 12, 13, 14, 15, 16, 17, 18, 19 and 20 o’clock, then data 18, 19 and 20 will be saved and data 12, 13, 14, 15, 16 and 17 will be deleted. Format HDD: Format HDD for the first use. Picture 5-29 Note: Recording can only be performed when HDD is in “Normal” state. 24 5.2.4 PTZ and Cloud Storage 1. PTZ Go to “Main Menu” → “Device” → “PTZ” to enter into the interface shown as Picture 5-30. Select a PTZ channel and set PTZ protocol (Pelco-D, Pelco-P), Baudrate (1200, 2400, 4800, 9600), DataBit(8, 7, 6, 5), StopBit (1, 2), Parity (None, Odd, Even Mark Space), Address and Cruise. Parameter setting for above channels must be the same as that of PTZ so that PTZ can be controlled. The protocol, baudrate and PTZ address must be set. Picture 5-30 2. Cloud Storage Cloud: Cloud Space (Network HDD). It can upload the DVR periodically captured pictures and motion detection captured pictures to Dropbox 1) Register in Dropbox website, Address: https://www.dropbox.com/ 2) Configure network to ensure the normal operation of DVR network. 3) Configure Cloud: Enable Cloud and set the channel and interval for DVR periodically captured pictures; Enable Motion Detection to get captured pictures for motion detection. 4) DriName refers to the name created in the folder of Dropbox and the name can be defined by the user, e.g. CloudDVR000. The folder is to store the DVR periodically captured pictures) (See Picture 5-31). 5) Click [Advanced E-mail Setup] to set the Email box. User shall input his Email. (See Picture 5-32) Picture 5-31 Picture 5-32 25 6) Click [Active Cloud] to activate Cloud and Email will receive the URL related to Cloud User input the registered user name to visit the above website and the following interface will be popped up. 7) Click the icon at the upper-left to view the folder(CloudDVR000) made in the 4th step . 8) Enter the folder to view the DVR captured pictures . 5.2.5 System 1. General Go to “Main Menu” → “System” → “General” → “General” to enter into the interface shown as Picture 5-33 User may set Date, Time, Date Format, Time Format, Language, Video Format, Menu Timeouts and Show Wizard in this page. Picture 5-33 2. DST Go to “Main Menu” → “System” → “General” → “DST” to enter into the interface shown as Picture 5-34 Enter into the interface shown as Picture 5-34 to set DST, Time Offset, Start Time and End Time. Picture 5-34 26 3. NTP Go to “Main Menu” → “System” → “General” → “NTP” to enter into the interface shown as Picture 5-35. NTP service: Enable/Disable NTP function. Server Address: Select NTP server (time.windows.com, time.nist.gov, pool.ntp.org). Time Zone: Corresponding time zones for various nations or regions. Update Time: Enable NTP function and save parameters and click Update Time to calibrate the system time. Note: When NTP function is set to “Enable”, system will calibrate the system time at every 00:07:50 and every start-up. Picture 5-35 4. Users Go to “Main Menu” → “System” → “Users” to enter into the User interface shown as Picture 5-36. It supports up to seven users, including one administrator and six users. Click [Edit] button to enter into the [User Edit] interface to input user name and password, as shown in Picture 5-36 User Name consists of 8 characters and password is composed by number 0-9 with max length of 8 numbers Set user password. Administer is authorized to set user common user’s authority, as shown in Picture 5-37 Log Search: allow you check all the system logs. Parameter: allow you set all the parameters. Maintain: allow you update version, recover ex-factory value, device reboot Picture 5-36 and shut down. Disk Management: allow you manage and control the HDD and USB drive. Remote Login: allow you remotely login DVR. SEQ Control: allow you sequence live screens for all the channels. Manual Record: allow you manually start/stop record. Backup: Tick-select the ENABLE “√” option and select channel for backup, the user is allowed to backup the record in the selected channel. Live: Tick-select the ENABLE “√” option and select a channel and the user is allowed to view all the live images in the selected channel. Picture 5-37 Playback: Tick-select the ENABLE “√” option of Playback and the common user is allowed to playback the selected record in the channel. 27 5. User Edit User may enable or disable the function or set password (See Picture 5-38) Picture 5-38 6. Info Go to “Main Menu” → “System” → “Info” to enter into the interface shown as Picture 5-39. Picture 5-39 7. Log Go to “Main Menu” → “System” → “Log”, as shown in Picture 5-40 Picture 5-40 User may search log information in different period of time. Click “Backup” to save all the log information, as shown in Picture 5-40. 28 5.2.6 Advanced 1. Maintain Go to “Main Menu” → “Advanced” → “Maintain” to enter into the interface shown as Picture 5-41. Auto Reboot: Enable the auto maintenance function to reboot system regularly at every day/week/month. When Auto Reboot is enabled, DVR should be in the main interface and no user operation. Update: Click Update to enter the Device interface and select the updating file in USB to execute. Picture 5-41 Load Default: If [Load Default] is selected, you can initialize the system to the ex-factory default. Click “Load Default” and select items to be restored Load Settings: Load parameters in the removable storage device to DVR. Save Settings: Save the set parameters of user’s DVR to the removable storage device. Note: Do not take out the USB memory or cut off the power during upgrading. When the update is done, system will be automatically restarted. After about 5 minutes, the upgrading will be finished. It is recommended to load ex-factory default after upgrading. The auto maintain function can be effective only when DVR returns back to Preview mode with no any operation within the set auto maintain time. 2. Events Go to “Main Menu” → “Advance” → “Events” to enter into the interface shown as Picture 5-42. Picture 5-42 29 Event Type: Support three abnormal types: Disk Full, Disk Error and Video Loss. Enable: Active alarms for abnormal situations. Alarm Out: Enable or disable alarms Latch Time: How long the buzzer will sound when external sensor alarm is detected (10s, 20s, 40s, 60s). Show Message: You can set show message on the screen when sensor alarm is detected. Buzzer: How long the buzzer will sound (10s, 20s, 40s, 60s). Send Email: Select to send Email to specified Email address when abnormal events appear. 5.2.7 Shutdown Go to “Main Menu” → “Shutdown” to enter into the interface shown as Picture 5-44-6. Picture 5-44-6 5.3 Menu Lock In consideration of system safety, user may click the icon on the toolbar when he leaves away from DVR and the system interface will be locked. User has to input Device ID, User Name and Password on the login interface to unlock (Default: User Name: admin, Password: blank). The login interface is as shown in Picture 5-44-7. Picture 5-44-7 Note: Administrator has all authorization of menu operation and users have limitations for authorization and have to get authorization from administrator. 5.4 Split Mode There are many display modes in video channel, including single channel display, SEQ display and split mode. 30 5.5 Record Search Click icon on the toolbar to enter into the Record Search interface to search and playback. Refer to former section for specific operating method. 5.6 Mute Click icon on the toolbar or Mute button on the panel or remote controller to control the mute of NVR. 5.7 Start Sequence After set channel sequence time, click Start Sequence icon sequence. 31 on the toolbar to start Chapter 6 Web Application Manager 6.1 ActiveX control download and installation Open your web browser and input the IP address and Web port number of DVR, such as: http://114.33.44.202:8080/. If your computer is connected to internet, it will download and install “ActiveX” plug-in automatically. If you use Windows Vista or Windows 7 and unable to backup or record during remote operation, please check the user authorization. WIN7: WIN7-1 WIN7-2 32 Note: If the ActiveX control is not downloaded successfully, please check if your browser’s safety level or firewall setting is set too high. Please open IE browser → [Menu Bar]Tools → Internet options → Security → Internet → Custom Level → Enable the options (Refer to the Picture 6-1-1 and Picture 6-1-2). If the web application runs for the first time, please wait for about one minute to finish downloading. If you want to use the undated ActiveX control at a computer which you have already logged in before, please delete the original control and click [Start → Run] and then input the command characters: “regsvr32/u HiDvrOcx.ocx”. Press OK. When you log in at the next time, new ActiveX control will be automatically downloaded. Please wait. Picture 6-1-1 Picture 6-1-2 6.2 Web Application Manager Login After ActiveX controls installation, please input user name and password, select Main Stream or Sub Stream (In general, select main stream for intranet and sub stream for outer net), and input web port number and select language in the interface (See picture 6-2). There is an option for opening all channel preview, select it to open all live pictures. Press Login to log in client and remotely visit DVR. The default password is blank and administer is authorized to modify the password. Set password as per introductions of user management in system setting. Picture 6-2 After successfully log in, it will enter the real-time monitoring interface and connect video automatically, as shown in Picture 6-2. 33 6.3 Live Interface Log in and enter into the live interface, as shown in Picture 6-3. Picture 6-3 6.3.1 Menu Bar Menu Bar: Live, Replay, Configuration, Local Setting and Logout. 1. Live Display Log in the Web Application Manager, system will be defaulted to enter into <Live> interface shown as Picture 6-3. You can click [Play] button to Open/close live images, on-spot record, capture, and many live display modes. Buttons on a single live interface: : Volume switch : Record switch: the remote record switch of client. Record will be automatically saved to a specified position on PC after the function is enabled. : Snapshot: Capture the selected live image and save it to a specified position on PC. The image is saved as *.bmp format. : Open or close the images on Live window. Or click the right key of mouse on each <Live> window to pop up channel operation menu as shown in Picture 6-4 Picture 6-4 Show bit rate: Tick Show Bit rate to show IPC bit rate in current window. : Switch display mode in channel window : Open all the Live channels. : Close all the Live channels 34 : Display previous group of channels : Display next group of channels : Click to maximize the current window to full screen. Right click to pop up menu option and select Exit Full Screen. 2. Video Control Picture 6-5 : Adjust the chromaticity of video : Adjust the brightness of video : Adjust the contrast of video : Adjust the saturation of video 6.3.2 Playback Click to enter into Playback interface to remotely view the records in DVR HDD, as shown in Picture 6-6. Picture 6-6 It supports 1 to 4 channel record playback. 35 1. Record Search Record playback procedure Firstly, select the date you want to check and tick 1 to 4 channels. Any record files in current channel at current date will be displayed in the status bar of the interface. (See Picture 6-7) Picture 6-7 Secondly, select record type (Normal record, Alarm record and All) and channels, and then click ”, and time axis panel will display specific time quantum, as shown in Picture 6-8. “ On the time axis, red part stands for alarm record, yellow stands for normal record and original part stands for no record during this period. Picture 6-8 Before playback, choose to enable playback 4 channels synchronously. If you tick-select “ ”, that means the selected channel will playback synchronously; otherwise, you could separately control the channels playback. Thirdly, start playback Click to start record playback. When mouse curse is moving on the time axis, the time point of current position will be displayed on the time axis screen. Click to locate the record. Click the icon or to zoom in/out the time bar display ratio, as shown in Picture 6-8. 36 2. Playback Control Playback control bar, as shown in picture 6-9. Picture 6-9 Detailed brief description is shown as below list Key Description Key Description Play Enable the volume switch Pause Volume adjustment bar Stop Slow playing 1/2,1/4, 1/8, Fast playing 1/2/4/8 By frame Stop playing all the files Record Clip Single channel mode Snap Quad mode Download Full Screen Open all the playback channels Stop playing all the playback Table 6-1 Record file clip After opening playback, click icon to clip the selected file; and click again to stop the clip function. Then playback clip is successfully done. Record clip file will be saved as *.264 format. Snapshot function Move the mouse curse to the channel you want to capture, and click [ ] icon to capture the live images remotely. After capturing the images successfully, a path prompt box will be popped up, as shown in Picture 6-10. Picture 6-10 The captured file will be saved as .bmp format. 37 Record file download Click download icon “ ” on the control bar to display all the matched record file according to the search conditions of channels, as shown in picture 6-11. Picture 6-11 Tick-select the record file you want to download and click [Start download] .System will download the record file in sequence and save to local PC. The downloading file will be displayed in percentage form. After downloading finishes, “Complete” will be displayed on the status bar. 6.3.3 Remote Setting Click Remote Setting to enter into the interface shown as Picture 6-12, including Display, Record, Network, Alarm, Device, System and Advance. Picture 6-12 38 1. Display Unfold [Display] option to find its sub-options: Live and Privacy zone. 1) Live: You may change channel name, position, channel preview and relevant parameters. If show time is set as <disable>, current DVR system time will not appear on the screen on Live mode. (See Picture 6-13) Picture 6-13 2) Privacy Zone: Each channel can set 4 privacy zones, as shown in Picture 6-14. The relevant parameters should be consistent with DVR local setting. Select zones to be deleted and click “Delete” and click “Save” at up-right corner. Picture 6-14 2. Record Click <Record> option to unfold its sub-options: Record parameter and Schedule. 1) Record Parameters. The parameters should be consistent with DVR local setting, as shown in Picture 6-15. Picture 6-15 39 2) Record Schedule. The parameters should be consistent with DVR local setting, as shown in Picture 6-16. Picture 6-16 Green stands for Normal record; Yellow stands for Motion detection; Red stands for I/O trigger record. 3) Mainstream: User may set Mainstream, as shown in Picture 6-17. The relevant parameters should be consistent with DVR local setting. Picture 6-17 6.3.4 Network Unfold <Network> to show its sub-options: Network, Email, and DDNS configuration, as shown in Picture 6-18. 1. LAN setting DVR supports Static/DHCP/PPPOE modes. System default network type is <Static>. User can set parameters as required. After the network parameters are modified successfully, DVR will automatically restart to make the setting effective. Picture 6-18 40 2. Substream User may set Mainstream, as shown in Picture 6-19. The relevant parameters should be consistent with DVR local setting. Picture 6-19 3. Email Email: Set DVR alarm Email configuration parameters, including Email address, SSL, Email Enable, Interval and Email Schedule, etc. Detailed parameters should be consistent with DVR local setting. Refer to Picture 6-20. Picture 6-20 41 4. DDNS DDNS: After user applies for DDNS service, you could enable <DDNS> function under any one network type mode (Static, DHCP and PPPoE). And you may remotely visit the NVR through domain name (http://domain name: Web port No.). When visiting DVR by using DDNS, user should make sure port and current IP can be normally connected in public network. Details settings, including server address, host, user, and password, should be consistent with NVR local setting. Please refer to Picture 6-21. Picture 6-21 5. RTSP Refer to Picture 6-22. The relevant parameters should be consistent with DVR local setting. Picture 6-22 6. FTP Refer to Picture 6-23. The relevant parameters should be consistent with DVR local setting. Picture 6-23 42 6.3.5 Alarm Alarm setting includes Motion Detection and I/O Alarm Parameters. 1. Motion Detection Configure Sensitivity, Alarm out, Alarm Record and Alarm Capture, etc. Detailed setting should be consistent with DVR local setting 2. I/O Alarm Set parameters for I/O Alarm, Alarm Out, Alarm Record, Send Email, etc. Detailed setting should be consistent with DVR local setting (See Picture 6-25). Picture 6-25 43 6.3.6 Device Click <Device> to unfold its sub-options: HDD and PTZ 1. HDD User may check HDD status of DVR and overwritten time. Detail setting should be consistent with DVR local setting. Please refer to Picture 6-26. Picture 6-26 2. PTZ User may set the relevant parameters of PTZ. Detail setting should be consistent with DVR local setting. Please refer to Picture 6-27. Picture 6-27 44 3. Cloud Storage User may set the relevant parameters of Cloud Storage. Detail setting should be consistent with DVR local setting. Please refer to Picture 6-28-1 and 6-28-2. Picture 6-28-1 Picture 6-28-2 6.3.7 System Click <System> option to unfold its sub-options: General, Users and Information. 1. General User may check DVR language and video system and set system time, date/time format, menu display time, DST and NTP parameters shown as Picture 6-29. Detailed setting should be consistent with DVR local setting. Picture 6-29 45 2. Users User may configure user name and password and detailed setting should be consistent with DVR local setting. Please refer to Picture 6-30. Picture 6-30 3. Information User may search device name, device number, device type, MAC address, software version, IE version and hardware version of DVR shown as Picture 6-31. Picture 6-31 46 6.3.8 Advanced Click Advance to unfold its sub-options: Firmware Update, Load default, Events and Maintain. 1. Firmware Update User may remotely update DVR system, as shown in Picture 6-32. Picture 6-32 Updating procedure: Firstly, select the update file path. The file format is .sw. Please refer to Picture 6-33. Picture 6-33 Secondly, click “Start” to start updating. The updating progress can be seen on the screen, 2. Load Default User may remotely restore default parameters of DVR, with same setting method as that of DVR, shown as Picture 6-34. Picture 6-34 47 3. Events User may configure Event Type, Buzzer, Send Email, Show Message and other parameters shown as Picture 6-35. Detailed setting should be consistent with DVR local setting. Picture 6-35 4. Maintain Allow you remotely set auto maintain time for DVR shown as Picture 6-36. Detailed setting should be consistent with DVR local setting. Picture 6-36 6.3.9 Local Setting User may set Record Path (save Live record and Playback clip file), Download Path for remote file, Snapshot Path for captured pictures, Interval for switching record files (Packaging time), and File type (H264 and AVI) shown as Picture 6-37. Picture 6-37 48 6.3.10 Logout Click to log out and return to the login interface. 49