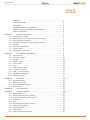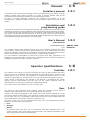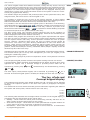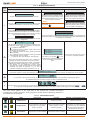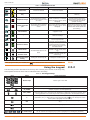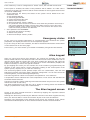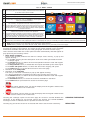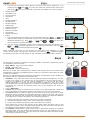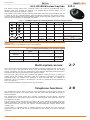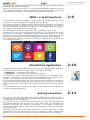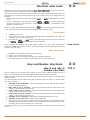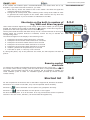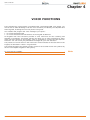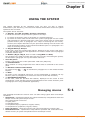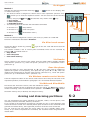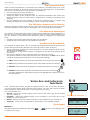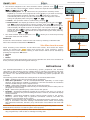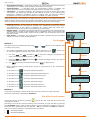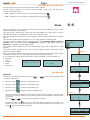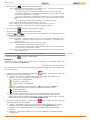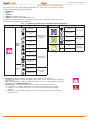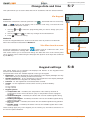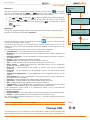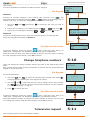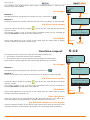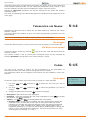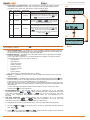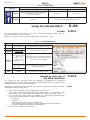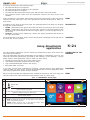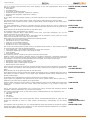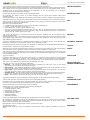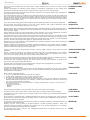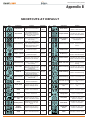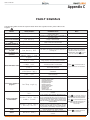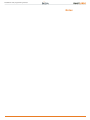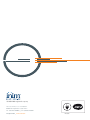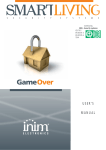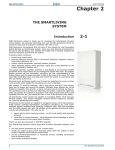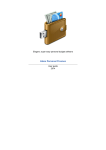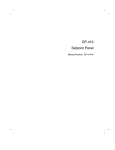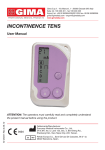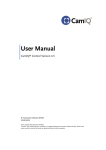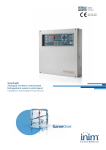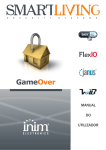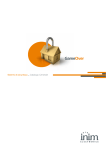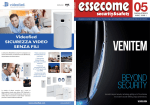Download Smart Living User Manual new version
Transcript
User’s manual CEI 79-2 EN 50131-3 EN 50131-6 CEB T014 SmartLiving Anti-intrusion control panels and security systems User’s manual 1 Anti-intrusion control panels INIM Electronics s.r.l. (Seller, Our, Us) warrants the original purchaser that this product shall be free from defects in materials and workmanship under normal use for a period of 24 months. As INIM Electronics s.r.l. does not install this product directly, and due to the possibility that it may be used with other equipment not approved by Us; INIM Electronics s.r.l. does not warrant against loss of quality, degradation of performance of this product or actual damage that results from the use of products, parts or other replaceable items (such as consumables) that are neither made nor recommended by INIM Electronics. Seller obligation and liability under this warranty is expressly limited to repairing or replacing, at Seller's option, any product not meeting the specifications. In no event shall INIM Electronics s.r.l. be liable to the purchaser or any other person for any loss or damage whether direct ot indirect or consequential or incidental, including without limitation, any damages for lost profits, stolen goods, or claims by any other party caused by defective products or otherwise arising from the incorrect or otherwise improper installation or use of this product. Warranty This warranty applies only to defects in parts and workmanship relating to normal use. It does not cover: • damage arising from improper maintenance or negligence • damage caused by fire, flood, wind or lightning • vandalism • fair wear and tear INIM Electronics s.r.l. shall, at its option, repair or replace any defective products. Improper use, that is, use for purposes other than those mentioned in this manual will void the warranty. Contact Our authorized dealer, or visit our website for further information regarding this warranty. INIM Electronics s.r.l. shall not be liable to the purchaser or any other person for damage arising from improper storage, handling or use of this product. Installation of this Product must be carried out by qualified persons appointed by INIM Electronics. Installation of this Product must be carried out in accordance with Our instructions in the product manual. The information contained in this document is the sole property of INIM Electronics s.r.l. No part may be copied without written authorization from INIM Electronics s.r.l. Limited warranty Copyright All rights reserved. Hereby INIM Electronics s.r.l. declares that the SmartLiving series of intrusioncontrol panels, the Air2 series of devices and the SmartLink product are in compliance with the essential requirements and other relevant provisions of Directive 1999/5/CE. European Directive compliance Moreover, INIM Electronics s.r.l. also declares that all other devices mentioned in this manual are in compliance with the essential requirements and other relevant provisions of Directive 2004/108/CE. The full declarations of conformity can be found at URL: www.inim.biz/dc.html. The devices described in this manual, in accordance with the settings selected during the installation phase and the following illustrated guidelines are, alternatively, in compliance with the the Italian Normative CEI 792:1998+Ab:2000 performance level 2 or European Normative CEI EN 501313:2009 (in reference to Control and indicating equipment - intrusion control panels) and CEI EN 50131-6:2008 (in reference to Power supplies) security grade 2. In support of research, development, installation, testing, commissioning and maintenance of intrusion alarm systems installed in buildings please refer to the following normative documents: CEI 79-3 e CEI CLC/TS 50131-7. When installing INIM systems, it is up to the installer company to install systems equipped with Normative CEI 79-2 compliant devices rather than devices compliant with European Normatives series EN50131 within and not over the DOWs summarized in amendment CEI 79-2;V1:2010. 2 State-of-the-art installations (DM 37/08) User’s manual Table of contents Warranty . . . . . . . . . . . . . . . . . . . . . . . . . . . . . . . . . . . . . . . 2 Limited warranty . . . . . . . . . . . . . . . . . . . . . . . . . . . . . . . . . 2 Copyright . . . . . . . . . . . . . . . . . . . . . . . . . . . . . . . . . . . . . . 2 European Directive compliance. . . . . . . . . . . . . . . . . . . . . . . . 2 State-of-the-art installations (DM 37/08) . . . . . . . . . . . . . . . . 2 Table of contents . . . . . . . . . . . . . . . . . . . . . . . . . . . . . . . . . 3 Chapter 1 General information . . . . . . . . . . . . . . . . . . . . . . . . . . . . . 5 1-1 Manufacturer's details . . . . . . . . . . . . . . . . . . . . . . . . . . . . . . . . . . 5 1-2 Description of the product and various models . . . . . . . . . . . . . . . . . 5 1-3 Environmental Conditions . . . . . . . . . . . . . . . . . . . . . . . . . . . . . . . . 6 1-4 Products certified and conforming to directives . . . . . . . . . . . . . . . . . 6 1-5 Manuals . . . . . . . . . . . . . . . . . . . . . . . . . . . . . . . . . . . . . . . . . . . . 7 1-6 Operator Qualifications . . . . . . . . . . . . . . . . . . . . . . . . . . . . . . . . . . 7 1-7 Access Levels . . . . . . . . . . . . . . . . . . . . . . . . . . . . . . . . . . . . . . . . 8 1-8 Conventions – Glossary . . . . . . . . . . . . . . . . . . . . . . . . . . . . . . . . . 8 Chapter 2 2-1 The SmartLiving System. . . . . . . . . . . . . . . . . . . . . . . . . . 9 Introduction . . . . . . . . . . . . . . . . . . . . . . . . . . . . . . . . . . . . . . . . . 9 2-2 The Technologies . . . . . . . . . . . . . . . . . . . . . . . . . . . . . . . . . . . . . . 10 2-3 Keypads . . . . . . . . . . . . . . . . . . . . . . . . . . . . . . . . . . . . . . . . . . . . 10 2-4 Reader - nBy. . . . . . . . . . . . . . . . . . . . . . . . . . . . . . . . . . . . . . . . . 17 2-5 User Codes . . . . . . . . . . . . . . . . . . . . . . . . . . . . . . . . . . . . . . . . . . 19 2-6 Keys . . . . . . . . . . . . . . . . . . . . . . . . . . . . . . . . . . . . . . . . . . . . . . 20 2-7 Multi-system access . . . . . . . . . . . . . . . . . . . . . . . . . . . . . . . . . . . . 21 2-8 Telephone functions . . . . . . . . . . . . . . . . . . . . . . . . . . . . . . . . . . . . 21 2-9 WEB / e-mail functions . . . . . . . . . . . . . . . . . . . . . . . . . . . . . . . . . . 22 2-10 AlienMobile Application . . . . . . . . . . . . . . . . . . . . . . . . . . . . . . . . . . 22 2-11 Arming scenarios . . . . . . . . . . . . . . . . . . . . . . . . . . . . . . . . . . . . . . 22 Chapter 3 Shortcuts . . . . . . . . . . . . . . . . . . . . . . . . . . . . . . . . . . . . 24 3-1 Keypad shortcuts . . . . . . . . . . . . . . . . . . . . . . . . . . . . . . . . . . . . . . 24 3-2 Shortcut with code. . . . . . . . . . . . . . . . . . . . . . . . . . . . . . . . . . . . . 25 3-3 Key and Reader shortcuts . . . . . . . . . . . . . . . . . . . . . . . . . . . . . . . . 25 3-4 Shortcut list . . . . . . . . . . . . . . . . . . . . . . . . . . . . . . . . . . . . . . . . . 26 Chapter 4 Voice functions . . . . . . . . . . . . . . . . . . . . . . . . . . . . . . . . 27 Chapter 5 Using the system . . . . . . . . . . . . . . . . . . . . . . . . . . . . . . . 28 5-1 Managing alarms . . . . . . . . . . . . . . . . . . . . . . . . . . . . . . . . . . . . . . 28 5-2 Arming and disarming partitions . . . . . . . . . . . . . . . . . . . . . . . . . . . 29 5-3 Voice box and intercom functions . . . . . . . . . . . . . . . . . . . . . . . . . . 31 5-4 Activations . . . . . . . . . . . . . . . . . . . . . . . . . . . . . . . . . . . . . . . . . . 32 5-5 View. . . . . . . . . . . . . . . . . . . . . . . . . . . . . . . . . . . . . . . . . . . . . . . 34 5-6 Activating/Deactivating outputs . . . . . . . . . . . . . . . . . . . . . . . . . . . . 37 5-7 Change date and time . . . . . . . . . . . . . . . . . . . . . . . . . . . . . . . . . . 38 5-8 Keypad settings. . . . . . . . . . . . . . . . . . . . . . . . . . . . . . . . . . . . . . . 38 5-9 Change PIN. . . . . . . . . . . . . . . . . . . . . . . . . . . . . . . . . . . . . . . . . . 40 5-10 Change telephone numbers. . . . . . . . . . . . . . . . . . . . . . . . . . . . . . . 40 3 Anti-intrusion control panels 5-11 Teleservice request . . . . . . . . . . . . . . . . . . . . . . . . . . . . . . . . . . . . 41 5-12 Overtime request . . . . . . . . . . . . . . . . . . . . . . . . . . . . . . . . . . . . . 41 5-13 Thermostat . . . . . . . . . . . . . . . . . . . . . . . . . . . . . . . . . . . . . . . . . . 42 5-14 Teleservice via Nexus. . . . . . . . . . . . . . . . . . . . . . . . . . . . . . . . . . . 43 5-15 Codes . . . . . . . . . . . . . . . . . . . . . . . . . . . . . . . . . . . . . . . . . . . . . 43 5-16 Listen-in . . . . . . . . . . . . . . . . . . . . . . . . . . . . . . . . . . . . . . . . . . . . 45 5-17 Partition status enquiry . . . . . . . . . . . . . . . . . . . . . . . . . . . . . . . . . 45 5-18 Commands over-the-phone . . . . . . . . . . . . . . . . . . . . . . . . . . . . . . 46 5-19 Alien function keys . . . . . . . . . . . . . . . . . . . . . . . . . . . . . . . . . . . . 47 5-20 Using the SmartLAN/G . . . . . . . . . . . . . . . . . . . . . . . . . . . . . . . . . . 49 5-21 Using AlienMobile application . . . . . . . . . . . . . . . . . . . . . . . . . . . . . 50 5-22 Photo frame . . . . . . . . . . . . . . . . . . . . . . . . . . . . . . . . . . . . . . . . . 51 Appendix A Technical terminology and Glossary . . . . . . . . . . . . . . . . . . 52 Appendix B Shortcuts at default . . . . . . . . . . . . . . . . . . . . . . . . . . . . . 56 Appendix C Fault signals . . . . . . . . . . . . . . . . . . . . . . . . . . . . . . . . . . 57 Notes . . . . . . . . . . . . . . . . . . . . . . . . . . . . . . . . . . . . . . . . . 59 4 User’s manual Chapter 1 GENERAL INFORMATION 1-1 Manufacturer's details Manufacturer: Production plant: INIM Electronics s.r.l. Via Fosso Antico - Centobuchi 63076 Monteprandone (AP) - Italy Tel: +39 0735 705007 Fax: +39 0735 704912 e-mail: [email protected] Web: www.inim.biz The persons authorized by the manufacturer to repair or replace the parts of this system, hold authorization to work on INIM Electronics brand devices only. 1-2 Description of the product and various models Description: Models: Intrusion control panel SmartLiving 505 SmartLiving 515 SmartLiving 1050 SmartLiving 1050L SmartLiving 10100L Applied Normative: CEI 79-2:1998+Ab:2000, CEI EN 50131-3:2009 and CEI EN 50131-6:2008 Certification agency: IMQ - Security systems Security rating: 2 The following table describes the main features of the various models of the control panels: Table 1: Control panel - Main Features SmartLiving intrusion control panels 505 Total terminals 5 515 1050 15 1050L 50 100 Terminals on panel 5 10 Terminals on panel configurable as inputs 5 10 Terminals on panel configurable as Rollerblind/Shock 2 Terminals on panel configurable as outputs Total zones 10100L 0 10 5 30 100 Relay outputs on control-panel motherboard 200 1 Open-collector outputs on panel motherboard 2 (150mA) 2 (500mA) Partitions 5 10 15 Keypads (Joy, nCode/G, Concept/G, Alien) 5 10 15 nBy Readers 10 20 30 Digital keys and keyfobs 50 100 150 Possible key combinations Codes 4294967296 30 50 Scenarios General information 100 30 Timer 10 20 Recordable Events 500 1000 5 Anti-intrusion control panels Environmental Conditions 1-3 The Joy/GR, Joy/MAX, nCode/G, Concept/G, Alien/S, Alien/G, IB100, FLEX5, Nexus and nBy/X peripheral devices are for indoor installation only and operate best under the following environmental conditions: • Temperature: from -10° to +40°C • Maximum humidity: 75% (without condensation) • Environmental class: II The nBy/S reader is suitable for outdoor installation and operates best under the following conditions: • Temperature: from -25° to +70°C • Maximum humidity: 93% (without condensation) • Protection grade: IP34 • Environmental class: IV Products certified and conforming to directives 1-4 When duly programmed, the SmartLiving intrusion control panel and the devices described in this manual have been certified by the IMQ - Security Systems agency as compliant with CEI 79-2:1998+Ab:2000, CEI EN 50131-3:2009 and CEI EN 501316:2008. The Control panel enclosure houses the following certified devices: • INIM Electronics switching-power supply • Motherboard (IN082 or IN088) • SmartLogos30M voice board (accessory item) • FLEX5/U input/output expansion board (accessory item) • AUXREL32 relay board (accessory item) • SmartLAN/SI and SmartLAN/G LAN interface boards (accessory items) • IB100/RU BUS isolator board (accessory item) • ProbeTH thermal-probe kit for battery-charge optimization (accessory item) • TamperNO tamper-protection kit (accessory item) • Backup battery, 12 V @ 17 Ah • Motherboard (IN082 and IN088) integrated Type B notification apparatus The control panel compliancy is also guaranteed when connected to the following certified devices: • FLEX5/P input/output expansion boards • Joy/MAX, Joy/GR, Concept/G, nCode/G keypads • nBy/S outdoor-mount proximity readers • nBy/X universal-mount proximity readers • IB100/RP BUS isolator • Self-powered IB100/A BUS isolator • nCard access-control card for proximity readers • Tag for nKey or nBoss proximity readers • Self-powered sounderflashers for outdoor installation: Ivy, Ivy-F, Ivy-M, Ivy-FM, IvyB, Ivy-BF, Ivy-BM, Ivy-BFM • Wireless system devices: AIR2, AIR2-BS100 (transceiver), Air2-IR100 (PIR detector), Air2-MC100 (magnetic contact) ATS2 notification apparatus (refer to EN50131-1:2008-02, paragraph 8.6 Notification, Table 10, page 46, Grade 2 and EN50136) characterized by: • Transmission time - classification D2 (60 seconds) • Transmission time - max. values M2 (120 seconds) • Classification time - classification T2 (25 hours) • S0 Substitution security (no detection of device substitution) • I0 Information security (no detection of message substitution) 6 TYPE B NOTIFICATION APPARATUS General information User’s manual Manuals Installer's manual 1-5 1-5-1 This manual (not included in the package) can be purchased from your retailer. You (the installer) should read carefully through it in order to become familiar with all the components and operating procedures of the SmartLiving system. In order to provide adequate protection, the installer must adhere to all the manufacturer's guidelines relating to the active and passive security devices of this system. Installation and programming guide 1-5-2 This guide is included in the control panel package and provides all the instructions and illustrations necessary for fast installation and programming of the SmartLiving system. It provides step by step descriptions of the procedures required for the system wiring, the various connections and first powerup. It also provides a table for the peripheral addressing process and a quick guide indicating default parameters and values and how to programme/change them directly from the keypad. User's Manual 1-5-3 (this manual) DCMUINE0SLIVINGE 5.10 MANUAL CODE REVISION The installer should read carefully through the user's manual (supplied with each control panel). Once the system has been installed, you must ensure that the User's Manual is available to the users for consultation, and that they fully understand how the system works and are aware of all the functions, settings and procedures. It is the installer's responsibility to inform the system users that, regardless of its capabilities, an intrusion alarm system is not a substitute for the necessary precautions building occupants must take to prevent intrusion. Operator Qualifications Installer 1-6 1-6-1 The installer is the person (or group of persons) who sets up and programs the entire security system in accordance with the purchaser's requirements and in respect of the safety laws in force. As the only individual in contact with system users, it is the installer's responsibility to instruct them on how to use the security system properly. Under normal circumstances, the installer is not allowed to arm/disarm the system without previous authorization from the user. All the system partitions must be disarmed before accessing the parameter programming phase. The access code of the installer is a level 3 access code. User 1-6-2 The users are the occupants of the building where this intrusion control panel is installed. Only authorized users can access and operate the system. Thanks to the extreme flexibility of the system, the most common operations can be carried out without authorization. This operating method must be expressly requested by the main user, as it considerably lowers the security level of the system and may cause false alarms, accidental arm/disarm operations, etc. A system access code can be associated with each user. The programming process allows you to define the code hierarchy: • User • Manager • Master The system codes can carry out, in accordance with their assigned level in the system hierarchy (the "User" being the lowest level), the following operations on all other codes that are inferior hierarchically: General information 7 Anti-intrusion control panels •• enable/disable •• change PIN •• change the programming parameters If the system programming complies with security grade 3 of EN 50131, some partition arming or delete memory operations, requested from a keypad, may be authorized by the entry of a level 3 code (installer code) as well as by a user code. Access Levels 1-7 The normative defines the following system-access levels, regardless of system-access limitations: • Level 1 - access by any person (e.g. passer-by) • Level 2 - user access • Level 3 - installer or maintenance operator access (authorized by user - level 2) • Level 4 - manufacturer access Conventions – Glossary 1-8 In order to understand the terminology used in this manual and improve your knowledge of this system and its operating procedures, read carefully through the Glossary (refer to Appendix A, Technical terminology and Glossary). The appendix contains the definitions of technical terms commonly used in the field of security, therefore, relevant to the SmartLiving system. 8 General information User’s manual Chapter 2 THE SMARTLIVING SYSTEM Introduction 2-1 INIM Electronics wishes to thank you for choosing this SmartLiving intrusion control system. Its advanced technology and user-friendly operations provide an extremely high level of protection combined with ease-of use. INIM Electronics recommends that all parts of this manual be read thoroughly before starting up SmartLiving system. Once you have become accustomed to the day-to-day operations, your installer will explain and if required, program the advanced functions provided by the system. A typical system comprises: • SmartLiving control panel • intrusion detection devices (PIR or microwave detectors, magnetic contacts, linear beam detectors, etc.) • system control peripherals: proximity readers, keypads • alarm signaling devices which generally signal the events detected by the system (sounders, flashers, etc.) The keypad (Joy/GR, Joy/MAX, nCode/G, Concept/G, Alien/S or Alien/G) is an extremely flexible peripheral device which allows users to manage the system with ease. The graphic display shows all the necessary information and provides an advanced user-interface based on icons for instant and clear indications relating to the operations to be performed. All users have PINs which allow them to access and control the system via the keypad in accordance with their permitted access level. Advanced voice technology guides you through the operations by means of clear voice prompts which explain the operations you must undertake. nBy readers (2 versions available: nBy/S wall-mount and By/X flush-mount) allow you to access and control the system. Although these devices are not as flexible as keypads, they provide a quick and easy way of carrying out day-to-day operations such as arming and disarming the system. Authorized digital-key users can operate the system in accordance with their programmed access level (enabled functions, etc.) by holding the key in front of the proximity key reader. All SmartLiving control panels are capable of managing INIM's “Air2” two-way wireless system. This system integrates wireless devices (detectors, keyfobs, etc.) into the hardwired environment. SmartLiving control panels are capable of managing various event types (alarms, faults, tamper, code/key identification, arm/disarm operations, etc.) and event-response actions (audible/visual signaling, telephone calls, SMS text messages over the GSM network and, with the addition of the optional SmartLAN/G board, e-mails with attachments). The calls can be: 1. report calls to alarm receiving centres - via the most widely used reporting protocols. 2. voice calls to contact numbers - using advanced voice technology to inform contact persons of the active alarm condition. Events can also be announced on JOY/MAX and Alien keypads. The SmartLiving intrusion control panel also provides automatic features, such as: • arm and disarm operations set up on a weekly basis • simple yet useful access-control functions which allow the system to deny access to specific keys/codes at certain times • pre-set activation/deactivation of household devices (building automation) such as courtesy lights • other similar automatic facilities. The SmartLiving System 9 Anti-intrusion control panels The Technologies 2-2 Expertise in the arena of total security and a commitment to precision and high quality allow INIM's R & D professionals to deliver excellence in design technology and dependability through time. EASY4U 2-2-1 This user-friendly tool provides an interesting array of graphic features and functions. All SmartLiving intrusion control panels are controlled by keypads equipped with 96x32 pixel graphic displays. The four-line alphanumeric display screen (16 characters per line) can be edited or used to view the icons associated with various customized useroperations. The keypad shortcuts allow time-consuming sequences to be transformed into simple keystroke actions. They can be used for a variety of tasks and make operations less tedious and less error-prone. In this way, INIM has eliminated the repetitive sequences of keystrokes required by other systems available on the market. The use of customizable graphic-objects, which indicate the system status, helps users to understand what is happening on the system. Besides accepting various commands (Away Arm, Stay Arm, Disarm, etc.), the nBy reader also allows users to manage the "shortcuts" programmed on the keypad. The Joy/MAX and Alien keypads both have built-in nBy proximity readers. VOIB 2-2-2 This is an acronym for Voice Over Inim-Bus. VOIB technology allows the system to manage end-to-end digitized voice transmissions at extremely high-speed over the IBUS. Voice transmissions can be carried to all points of the IBUS. The JOY/MAX and Alien keypads have built-in microphones and speakers for message recording and playback. The 30 minute capacity voice board allows each event to be associated with a message. Voice digitizing and compression allow the signal to be transmitted in data packets over the bus to recipient keypads where it is announced. Voice digitizing and the characteristics of the I-BUS allow end-to-end “noise-immune” voice transmissions without the need of any additional wiring. Keypads 2-3 The keypad allow users to manage all aspects of the security system. SmartLiving control panels support JOY/GR, JOY/MAX, nCode/G, Concept/G, Alien/S and Alien/G keypads. The features of these keypads are described in the following table: Table 2: Keypads - functions Models Joy/MAX Joy/GR nCode/G Signaling LEDs Alien/G 4.3 inches 480x272 23 (in soft rubber) Keys Alien/S 65536 colour touch screen Monochromatic 96x32 Graphic display 23 (touch) 7 inches 800x480 No 4 No Buzzer Yes Terminals 10 Concept/G 2 1 No 2 Microphone Yes No Yes Speaker Yes No Yes Built-in proximity reader Yes No Yes Temperature sensor Yes No Yes Backlight activated by proximity sensor No Yes No Keypad lock-out No Yes Yes USB port No Yes SD card No Max. 32 GByte The SmartLiving System User’s manual The various keypad models have different functions, casings and key access. The keys on Joy keypads are protected a flip-cover which protects them from accidental pressing and dust; whereas, the keys of the nCode/G and Concept/G keypads are on view. The Concept/G is a touch-screen keypad. Alien keypads are not equipped with keys but instead have a colour touch screen that allows access to the system via touch or touchscreen pen (supplied with Alien/G). KEYS The installer assigns the partitions and portions/sections of the system that users, with assigned codes, will have access to via the keypad in use. It is possible to extend the use of some of the system shortcuts to users without assigned codes. In this way, SmartLiving control panels add further operating modes to that of the traditional user menu which is only accessible after code entry. SHORTCUTS It is possible to use the shortcuts at the keypads (refer to “Shortcuts” in the Glossary) associated with keys . Generally, intrusion control panels do not allow access to the system via keypad without code entry. However, by means of the shortcuts associated with keys , ..., it is possible to enable building occupants to access and operate on the system without code entry. The Alien touch screen user interface provides shortcuts such as the activation of scenarios, and also applications such as device settings, which can be activated by the buttons displayed on the screen without code entry. The installer must program the shortcuts to suit the system requirements and explain how they are used. For example, it may be useful to allow all the building occupants to arm the system without code entry, as this operation increases the level of system security. However, operations which lower the level of system security should be reserved for code users only (thus allowing identification of users who disarm the system). Under normal circumstances, operations which increase system security can be allowed without valid-code entry whereas, operations which lower system security (Disarm, Delete Alarm/Tamper memory, Deactivate Alarm/Tamper outputs) should be allowed only after valid-code entry. JOY/MAX and Alien keypads also provide a programmable chronothermostat function. This function allows you to set up zone management (one zone per keypad) of the heating/air-conditioning system. CHRONOTHERMOSTAT The temperature is gauged by a built-in temperature sensor. The hysteresis is fixed at 0.4°C. The Concept/G keypad provides a further two options relating to direct user access. CONCEPT/G ACCESS A special feature allows activation of the backlight of the display and keys when users approach the keypad. This is achieved through a proximity sensor which can be activated by pressing keys and and simultaneously and deactivated by pressing . The other option, block/unblock keypad, can be achieved by pressing key for 3 seconds. If the block keypad option is enabled, the display will show the icon opposite. The Joy, nCode and Concept keypad display 2-3-1 The brightness and contrast of the backlit-graphic LCD (96 x 32 pixel) can be adjusted by way of the respective options on the user menu (refer to paragraph 5-8 Keypad settings). It is divided into four lines which continually provide information regarding the status of the system and control panel, without need of user-code entry. 1° line: 2° line: 3° line: 4° line: 18:23 01/02/2014 DASIDASI-- The following table describes the messages which are shown on the keypad display, in accordance with the actual status of the control panel: • Standby - shown when the control panel is functioning normally and there are no alarm, tamper of fault events present on the system. • Zone alarm or tamper - shown when the control panel detects or signals violation on a zone, both in the event of intrusion or detection of a lost device • Maintenance - shown when the control panel is in service mode for or maintenance or programming purposes The SmartLiving System 11 Anti-intrusion control panels Table 3: Display visualization Display line Control panel status Standby Alarm or tamper 18:23 01/02/2014 If at least one of the keypad partitions has saved an alarm or tamper event to the memory, the first line of the screen will flash the descriptions of the zones concerned every 3 seconds. Panel The first line of the display shows the date and time. 18:23 PM 25.4 If you are using C a JOY/MAX keypad, the date and room temperature will alternate on the screen every 3 seconds. 1 Panel T03 K03 Service If the control panel is in Service mode, a string will be shown indicating the address of the keypad in use (in the figure, the keypad is at address 3). Mainten K03 P05 Note Open zones are signaled by blinking on If you are using a Joy/MAX keypad, the string will also show the address of the red LED . its built-in proximity reader (in the figure, the reader is at address 5). T03 If the “View open zones” control-panel option is enabled, the descriptions of zones that are not in standby status when the keypad partitions disarm will be shown in sequential order approximately every 3 seconds. Panel Maintenance T03 Any auto-bypassable zones will be shown in white on black background. Panel T03 Mainten K03 P05 If the control panel is in Service mode and at least one of the keypad partitions has saved an alarm or tamper event to the memory, the above-described strings will alternate on the display. DASIDASI-The left side of the second line shows the characters that indicate the current status of the partitions the keypad is assigned to: • • • • 2 left • D = partition disarmed A = partition armed in Away mode (interior and DASIDASI-perimeter zones armed) S = partition armed in Stay mode (perimeter zones armed) D SIDASI-I = partition armed in Instant mode (perimeter In the event of a partition alarm or tam- The line is the same as when the control panel is in standby condition. zones armed with no delay) on the per memory, the red LED - = partition does not belong to the keypad In the case of the SmartLiving 505 or 515, 5 characters indicating the status of partitions 1 to 5 will be shown. In the case of the SmartLiving 1050 or 1050L, 10 characters indicating the status of partitions 1 to 10 will be shown. • The display of the SmartLiving 10100L model, alternates at 3 second intervals, between 10 characters, indicating the status of partitions 1 to 10, and 5 characters indicating the status of partitions 11 to 15. keypad and the characters corresponding to the partitions concerned will blink. SCENARIO 001 If the “Show scenario” control panel parameter is active, the left side of the second line on the screen will display the current scenario. DASIDASI-- 2 right The right side of the second line allows you to view several icons which provide visual information regarding the system. For a detailed description of these icons refer to Table 4: Information icons. 3 4 Lines three and four on the display are occupied by the icons which correspond to the shortcuts assigned to the function keys , ..., If no shortcuts are programmed on the keypad function keys, the respective spaces on the display will remain empty. . The icons which appear on the right side of the second line, provide information regarding the system, therefore, their presence or status (fixed or flashing) depends on the status they must signal: Table 4: Information icons Keypads Alien Name Not present On solid Blinking or interchanging icons Telephone line busy Telephone line down Peripheral Loss All the peripherals in the system configuration are responding properly (Present). At least one peripheral (keypad, reader, expansion) is not responding properly. All the peripherals in the system configuration are responding properly, however, loss of a peripheral has been detected and cleared (Peripheral Loss memory). Answerphone Answerphone function disabled Answerphone function enabled Telephone line 12 The SmartLiving System User’s manual Table 4: Information icons Keypads Alien Name Not present On solid Teleservice Teleservice disabled Teleservice enabled Blinking or interchanging icons Key False key Peripheral tamper All peripherals are properly placed and all enclosures covers are closed. At least one peripheral (keypad, reader, expansion) is in tamper status (enclosure open or device dislodged). All peripherals are properly placed and all enclosure covers are closed, however, tamper was previously detected and cleared (Tamper memory). Control panel Tamper The Control panel is properly placed and the enclosure is closed. The Control panel is in tamper status (enclosure open or device dislodged). The Control panel is properly placed and the enclosure is closed, however, panel tamper has been detected and cleared (Panel tamper memory). Call on Nexus The Nexus/G communicator is engaged in a call Sending SMS The Nexus/G dialer is sending an SMS text message LAN A SIA-IP event report is being sent through the LAN SIA-IP on Nexus An event is being transmitted through the Nexus/G in SIA-IP reporting format or a teleservice request is being sent over the GPRS network. Thermostat: Winter mode The keypad thermostat option is enabled in Winter mode (Heating). Thermostat: Summer mode The thermostat option is disabled. Thermostat: Heating/Air-conditioning Heating/Air-conditioning Off If duly programmed by the installer, the The LAN board cannot be found The keypad thermostat option is enabled in Summer mode (Airconditioning). Heating/Air-conditioning On icon will be shown when Teleservice is enabled. Using the keypad Note 2-3-2 The following section describes how the keys are normally used. Some of the keys may have specific functions which will be indicated when necessary. Table 5: The keypad keys Keys Name Typical application Number keys Used to type in User PINs OK Confirms the selected item (parameter, etc.) UP, DOWN These keys allow you to scroll the menu lists and/or adjust graphically displayed parameters (for example, keypad or volume adjustment). LEFT, RIGHT These keys allow you to scroll along the parameters or data being viewed (for example, when viewing partitions in the events log or when selecting partitions in the arm/disarm menu). C (parameters, etc.), or after entering a user PIN and pressing , to run through the 3 usermenus (refer to paragraph 2-5 User Codes). ESC This key exits the user menu definitely without confirming any selected items (parameters, etc.). ENABLE Enables options (refer to paragraph 5-4 Activations) DISABLE Disables options F1, F2, F3, F4 or function keys Activate the shortcuts which correspond to the associated icons. Can be used also as Emergency keys (refer to paragraph 2-3-3 Emergency functions). This key allows you to step back on the open menu without confirming any selected items The SmartLiving System 13 Anti-intrusion control panels Emergency functions 2-3-3 The control panel provides 3 special functions which can be activated from the keypad: • Fire Emergency • Ambulance Emergency • Police Emergency Activation of these keys will generate the associated events and actions (e.g. activation of outputs and calls). To activate an emergency request, press an hold for 3 seconds the required key combination and wait for the confirmation beep, as follows: Table 6: Emergency keys Emergency Combination keys on Joy, NCode, Concept Fire + Ambulance + Police + Alien keys If any two function keys are pressed at the same time, the functions relating to the icons associated with the keys will not be activated. Visual signals on the keypad LEDs Note 2-3-4 The following table describes the signals on the LEDs of the Joy, nCode and Concept keypads, or the icons which represent them on the display of the Alien keypad. Table 7: Keypad LEDs LED/Icon activation OFF Icon not present Red All the keypad partitions are disarmed. ON At least one of the keypad parIcon on solid titions is armed. Slow blinking (ON: 0.5sec OFF: 0.5sec) All the keypad partitions are disarmed. Memory of alarm/tamper on at least one of the keypad partitions or memory of a system alarm is present. Yellow Blue No faults present. Open zones on the keypad partitions. Primary power failure (230V a.c.) At least one fault is present. All the zones on the keypad partitions are in standby status: Ready to arm. Primary power OK (230V a.c.) No faults present. At least one of the zones belonging to the keypad partitions is either disabled (inhibited) or is in Test status All the zones belonging to the keypad partitions are in standby status. An unplayed voice message is present in the memo box. Fast blink- At least one of the keypad parAt least one fault is active and titions is armed. ing at least one zone belonging to (ON: 0.15sec Memory of alarm/tamper on at the keypad partitions is either OFF: 0.15sec) least one of the keypad parti- disabled (inhibited) or is in Test tions or memory of a system status. alarm is present. The list of faults signaled on the yellow fault LED Appendix C, Fault signals. Open zones on the keypad partitions. An unplayed voice message is present in the memo box. can be found in the table in Following is the list of events which cause the Red System Alarm LED • • • • • • • • • 14 Green to blink: Open panel tamper Dislodged panel tamper Expansion tamper Keypad Tamper Reader Tamper Expansion Loss Keypad Loss Reader Loss False key The SmartLiving System User’s manual If the “False key” event is configured as a “Silent event”, the red LED will not blink. “FALSE KEY” If this option is enabled, the status of the partitions will be hidden. If a valid code is entered at a keypad, the real-time status will be indicated on the keypad concerned for 30 seconds. Additionally: • If the partitions are armed, the status of the system will be hidden from nonauthorized users. •• Red keypad LED Off •• Yellow keypad LED Off •• Green keypad LED On solid •• Status icons not present •• Alarm and Tamper memory hidden •• If a particular event occurs more than 5 times when the partitions are armed, it will not be signaled as having occurred more than 5 times. This is due to the limitation placed on the counter of each event. The counters will reset to zero each time all the partitions are disarmed. • If the partitions are DISARMED: •• The LEDs will function normally. •• Status icons present •• Alarm and Tamper memory visible “50131STATHIDDEN” Emergency status In the event of a keypad configuration or communication error between the system peripherals, the display will show one of the templates opposite. If you are using an Alien user interface, the above-mentioned information will be shown on the bottom bar on the home page. If this occurs, you must contact your installer immediately and get the fault cleared. Alien keypad 2-3-5 - JOY/MAX FW RELEASE 5.00 NO COMMUNICATION K01 P14 - JOY/MAX FW RELEASE 5.00 NOT ENROLLED K01 P14 2-3-6 Alien is a colour touch-screen user interface. Two versions are available, the 4.3 inch Alien/S model and the 7 inch Alien/G model. The Alien touch screen enables the user to interact directly with the strings and icons which indicate the functions and signal the status of the system. In each case, the Alien touch screen immediately displays the buttons necessary to react to the specific situation. By just tapping the screen you can activate one of the scenarios (programmed by the installer on the control panel), access information relating to the various parts of the system (zones, outputs, etc.) or view the events log. The structured graphics control provides ample room for customization, with skin and background selection and image gallery slideshow management. You can also control the screen brightness, contrast and image transparency. The Alien keypad has a built-in microphone and speaker for voice functions. A temperature sensor indicates the room temperature on the screen and activates the Chronthermostat functions. The built-in proximity reader reads tags and cards and allows easy access to the system without the need of code entry. The Alien keypad has an SD card slot (up to 32GB) for storing photos and slideshow images (in photoframe mode) and a USB interface. The Alien keypad screen 2-3-7 Access to the Alien keypad functions is achieved by tapping the respective buttons displayed on the screen. Although the functions provided by the different versions of the Alien keypads are they same, the devices differ in screen size and the layout of the icons and buttons. Following is the description of the Alien/S screen layout; the presence of the various elements described depends on the activated functions and the accessed window: The SmartLiving System 15 Anti-intrusion control panels Table 8: Alien - screen A Data and Time of the SmartLiving control panel. If the control panel is in Service status, this field will show the address of the Alien and its built-in reader. B Keypad LED icons (Table 7: Keypad LEDs). C Temperature read by the thermometer of the Alien user interface. D Icon which indicates the presence of an SD card in the card slot. After the entry of a valid user code, the Logout key which appears will allow you to close the session. E Section for active functions, with the buttons for access to the Alien user interface, its applications and the SmartLiving system. The home page of the Alien/S (shown in the figure) shows the function buttons indicated in Table 15: Alien menu. In the Alien/G, these buttons are shown in a section on the left and are always visible regardless of the active function. F String showing the arming status of the control panel, in accordance with the active scenario or status of the partitions. If a keypad partition changes its arming status in relation to the active scenario, or when the control panel is in service/maintenance mode, this string will show the characters which indicate the real arming status of the partitions, as described in Table 3: Display visualization. G System information icons, as described in Table 4: Information icons. After the entry of a valid user code, tapping this section on the display will open (for 3 seconds) a window containing a list of the active scenarios. H • • A G B C D E F G H If you are inside a section, this field will show the following buttons which may cover the information buttons: Back This key allows you to step back to the previously active function. Home Button, present only on the Alien/S model, which allows you to go directly to the home page. Further objects displayed on the Alien screen depend on the section/page being accessed by means of the buttons. The layout of such pages depends on the functions and buttons available and how they are used (paragraph 5-19 Alien function keys). There are also alerts which the control panel activates automatically and that appear as pop-ups during the following events: • Zone alarm or tamper If any of the keypad partitions has alarm or tamper event memory, a pop-up will appear showing: •• an “ALARM” warning and the description of the zone which generated the alarm or tamper signal •• the Disarm button, to disarm all the armed partitions that the code and keypad in use have in common •• the Stop alarms button, to deactivate the outputs activated by the alarm signal •• the Clear call queue button, to cancel the calls in the outgoing call queue •• the Home button, to provide direct access to the home page • Activation of the entry time • Activation of the exit time If an entry or exit time is activated, a pop-up will appear showing: •• a string indicating the remaining seconds of the running entry/exit time •• the Disarm button, to disarm all the armed partitions that the code and keypad in use have in common •• the Scenarios button, to access the scenarios available for activation •• the Home button provides direct access to the home page • icon which appears when you tap the display and the keypad is blocked due to 5 consecutive entries of an invalid code. • icon which is shown when you tap the display and the keypad is blocked due to 5 consecutive entries of an invalid code. Touching the "Settings" option on the home page for at least 7 seconds disables the sensitivity of the display for 20 seconds. During this interval, the "CLEAN SCREEN" message is shown to indicate that it is possible to clean the screen. CLEANING THE DISPLAY Touching any part of the screen for 50 seconds will restore touch screen sensitivity. REBOOTING 16 The SmartLiving System User’s manual Signalling on the Buzzer 2-3-8 Keypads equipped with buzzers provide you with audible signals, that is, if the sound has not been switched off. If the keypad has voice function capacity, the buzzer will also signal incoming intercom calls from another keypad. The buzzer signals the running entry, exit and pre-arm times (refer to Appendix A, Technical terminology and Glossary) of enabled partitions. The activation these signals can be set up by means of the keypad options described in paragraph 5-8 Keypad settings. Table 9: Signalling and types of signal Signalling Type of signal Button pressed Single pulse (beep) Entry time running 8 pulses + 5 second pause Exit time running 3 pulses + 5 second pause; 4 short pulses + 5 second pause during the final 20 seconds of the exit Time Pre-arm time running 1 pulse + 5 second pause Activation of the output connected to terminal “T1” on the keypad Continuous audible signal for the entire duration of output activation Intercom call Two-tone pulse Reader - nBy 2-4 SmartLiving intrusion control panels can manage nBy/S and nBy/X readers and also the built-in readers of JOY/MAX and Alien keypads. The proximity reader is the easiest way for users to interact with the SmartLiving intrusion control system. The wall-mount nBy/S model can be attached to any flat surface by means of two screws, it is IP34 rated and therefore suitable for outdoor use. It is equipped with a buzzer and 4 LEDs: • F1- Red • F2 - Blue • F3 - Green • F4 - Yellow The Universal flush-mount nBy/X (Patent Pending) has been especially designed to integrate with all brands of cover plates. It is equipped with 4 LEDs (red, blue, green and yellow). Readers do not provide the same extent of system control as keypads, however, these devices are quick and easy-to-use and are extremely useful when carrying out day-today operations (arm/disarm partitions, etc.). Readers are usually located near the main entry/exit points of the protected building. These devices allow system access to valid keys only. The system readers are capable of recognizing a large number of keys, each characterized by customized parameters. Each reader is enabled to operate on specific partitions, whereas each key is enabled to operate only on the partitions the user is allowed to control. Therefore, if a key is held in the vicinity of a reader, it will be possible to control only the partitions which the two devices have in common. Each reader can be programmed with up to 4 shortcuts (one per LED). Each key can be programmed with up to 4 shortcuts. Unlike most traditional readers (which generally carry out arm/disarm operations only), nBy readers also manage a series of useful shortcut commands. For example, it is possible to associate two shortcuts to the red and blue LEDs for arm and disarm operations, and a shortcut to the green LED for gate control, and yet another to the yellow LED for "Clear call queue" operations. The buzzer signals the running Entry, Exit and Pre-arm time of the reader partitions (refer to paragraph 2-3-8 Signalling on the Buzzer). The SmartLiving System 17 Anti-intrusion control panels 2-4-1 Signaling on the reader LEDs The LEDs have two distinct operating in modes: 1. When no key is present at the reader (refer to Table 10: Reader LEDs with no key at reader), the LEDs will indicate the current status of the associated shortcut. 2. When a key is present at the reader (refer to Table 11: Reader LEDs with key at reader), the LEDs will indicate (in rapid succession) the available shortcuts. Table 10: Reader LEDs with no key at reader LED Red OFF (All LEDs Off) ON / OFF (in accordance with the associated shortcut) Intermittent blinking (ON: 2.3sec OFF: 0.1sec) Blue Green Yellow All the reader partitions are disarmed. No alarm/tamper memory on the reader partitions or system tamper memory. The scenario associated with the arming-shortcut of the red LED is active/inactive. The output associated with the output-activation shortcut of the red LED is active/inactive. Faults are present/not present. The scenario associated with The scenario associated with the arming-shortcut of the the arming-shortcut of the green LED is active/inactive. blue LED is active/inactive. The output associated with The output associated with the output-activation shortcut the output-activation shortcut of the green LED is active/ of the blue LED is active/inacinactive. tive. Faults are present/not presFaults are present/not present. ent. The scenario associated with the arming-shortcut of the yellow LED is active/inactive. The output associated with the output-activation shortcut of the yellow LED is active/ inactive. Faults are present/not present. At least one Reader-partition is armed. Slow blinking (ON: 0.5sec OFF: 0.5sec) The reader partitions are disarmed. Alarm/tamper memory on at least one of the reader partitions, or system tamper memory. Fast blinking (ON: 0.15sec OFF: 0.15sec) At least one Reader-partition is armed. Alarm/tamper memory on at least one of the reader partitions, or system tamper memory. The scenario associated with the last key used is active. Table 11: Reader LEDs with key at reader LED OFF (no light) ON (only one LED On) ON (All the LEDs On). Fast blinking (ON: 0.15sec OFF: 0.15sec one LED only) Fast blinking (ON: 0.15sec OFF: 0.15sec ALL LEDs) Red Blue Green Request to arm ALL the partitions common to both the key and reader. Request to activate the short- Request to activate the short- Request to activate the short- Request to activate the shortcut associated with the red cut associated with the blue cut associated with the green cut associated with the yellow LED on the reader or the first LED on the reader or the sec- LED on the reader or the third LED on the reader or the shortcut of the key ond shortcut of the key shortcut of the key fourth shortcut of the key Request to activate the shortcut associated with the key. If the shortcut associated with If the shortcut associated with If the shortcut associated with If the shortcut associated with the red LED is an arming the blue LED is an arming the green LED is an arming the yellow LED is an arming operation, one of the partioperation, one of the partioperation, one of the partioperation, one of the partitions concerned is not-ready- tions concerned is not-ready- tions concerned is not-ready- tions concerned is not-readyto-arm due to zones which are to-arm due to zones which are to-arm due to zones which are to-arm due to zones which are not in standby status. not in standby status. not in standby status. not in standby status. If the shortcut associated with the key is an arming operation, one of the partitions concerned is not-ready-to-arm due to zones which are not in standby status. If a key is present, all operations (arm, disarm, etc.) will apply only to the partitions common to both the key and reader. If this option is enabled and there are no keys present at the reader, the reader LEDs will be Off. 18 Yellow Note “50131READERLEDOFF” The SmartLiving System User’s manual User Codes 2-5 Each User Code comprises a PIN for identification purposes and a group of parameters which determine its rank in the system code hierarchy and the operations the user is entitled to perform. The PIN is made up of 4, 5 or 6 digits that the user must enter in order to allow identification. The PIN of the only user code enabled at default is 0001. The PINs of the successive codes are 0002, 0003, etc. The PINs of user codes can be changed by the installer or by other hierarchically superior code. The installer provides the system users with default user PINs which they must change immediately to PIN codes of their choice. Each user code has the following parameters, to be programmed by the installer or by other user codes of hierarchically superior level. • The partitions the user can control. If a user code is entered at a keypad, the user can control only the partitions which are common to both the code and keypad concerned. For example, if a code enabled on partitions 1, 2, 3, 4 and 5 is entered at a keypad which enabled on partitions 4, 5, 6 and 7, it will be able to operate on partitions 4 and 5 only. • The type of user code. Each code can be assigned a specific level in the system hierarchy: •• User •• Manager •• Master The system codes can carry out, in accordance with their assigned level in the system hierarchy (the "User" being the lowest level), the following operations on all other codes that are inferior hierarchically: enable/disable change PIN change the programming parameters • The ways of accessing the user menu. Each code can access its customized menu in 3 different ways (refer to paragraph 2-5-1 Ways of accessing the user menu). • The commands over the phone. This option enables access to the system via remote telephone. If this option is enabled, the User can send commands to the control panel over-the-phone. Commands can be sent during calls to/from the control panel. After a valid PIN entry on the telephone keypad the user can activate specific shortcuts (refer to Chapter 3 - Shortcuts). This method of entering commands will affect the code partitions only. • Timer Restriction (codes limited to a timeframe) If a code is associated with one of the timers, it will be able to operate the system only when the timer is On. • The group of outputs which can be activated/deactivated manually After accessing the Outputs ON/OFF section (user menu) you can activate/ deactivate the duly programmed outputs. • The menu sections the user can access (refer to paragraph 2-5-1 Ways of accessing the user menu, point 1.) • Customized shortcuts. Each code can be programmed to manage: •• up to 12 customized (personal) shortcuts assigned to keys , ..., •• up to 10 customized (personal) shortcuts assigned to keys , ..., Note Type in code ***--- User Code Manage alarms Arm/Disarm op. Voice functions These shortcuts are available to the code user only after accessing the user menu. Ways of accessing the user menu 2-5-1 In order for code users to access their user menus, they must first validate their codes. This can be done by typing-in the code PIN and pressing . If the installer has enabled the “Fixed length” option on a user code, the user must first press “FIXED LENGTH” and then type-in their PIN. At this point, there are 3 different ways of allowing first-access to the user menu, depending on the system setup, as follows: The SmartLiving System 19 Anti-intrusion control panels 1. The user can access the menu directly, as shown in the figure opposite (1.); by means of keys and , the user can select the desired menu section and then press • • • • • • • • • • • • • • • for access. Following is a the list of available user-menu sections: Manage alarms Arm/Disarm op. Voice functions Activations View Outputs ON/OFF Set date/time Keypad settings Change PIN TelephoneNumbers Teleservice req. Overtime request Thermostat Teleservice Nexus Codes 2. The keypad deletes the shortcut icons associated with keys , ..., and replaces them with the customized shortcut icons associated with the code, as illustrated opposite (2.). Keys , ..., and , ..., , will allow the user to select the desired shortcut. 3. You can access a descriptive menu of the customized shortcuts assigned to keys , ..., , as shown opposite (3.). To activate the shortcut, use keys and to select the description then press . These methods, show how you can access the menu after code validation, in other words, on first access. At this point, each time you press key , 3 different objects will appear, select the one that applies to the operation concerned and then continue. Keys (1.) User Code Manage alarms Arm/Disarm op. Voice functions (2.) User Code (3.) User Code Stop alarms Delete memory Nexus status 2-6 The SmartLiving system is capable of managing INIM's contact-free digital-keys, which are available in three versions: • nKey, nBoss - tag fro proximity readers • nCard - proximity card • Air2-KF100 - remote control key Each key is unique and is identified by a random code selected from over 4 billion code combinations. During the installation phase, each key is enrolled on the system in order to allow it to operate. Each key is characterized by the following parameters (programmed by the installer) in accordance with the requirements of the key user. • Partitions - user codes can control only the partitions they are assigned to. If a key is used at a reader, it can operate only on the partitions the two devices have in common. For example, if the key controls partitions 1, 3, and 5 and the reader controls partitions 1, 2 and 6, the key can operate on partition 1 only, as it is the only partition the key and reader have in common. If a button on the remote-control is pressed, the user will be allowed access only to the partitions the device is assigned to. • Up to 4 Shortcuts. • A Timer can be set up to restrict the use of a key. A key associated with a timer will only be accepted by the system during the timeframe set for the timer involved. • The Patrol option is usually enabled on keys used by security personnel or night watchmen who must patrol the protected premises at regular intervals. This type of key does not allow the user to select the “Arm Type”. When a key with this attribute is recognized, the system will perform the following operations: 1. Disarm the partitions common to the key and reader concerned. 2. Activate the respective Patrol Time for the partitions concerned. 3. Re-arm the partitions (as before) when the Patrol Time expires. • 20 If the patrol key is held in the vicinity of the reader while the Patrol Time is still running (for example, if the inspection ends ahead of time), the Patrol Time will end immediately and the partitions will arm as before. The Service (maintenance) option allows keys to deactivate instantly any outputs associated with zone and partition alarm/tamper events (on the Partitions the key and reader have in common). This type of key can select the reader shortcuts and its customized (personal) shortcuts. The SmartLiving System User’s manual Air2-KF100 Wireless keyfobs 2-6-1 The KF100 remote-control has 4 buttons which can each be programmed with a shortcut (ask your installer for details). The graphic-choice feature allows you to identify the buttons by numbers or icons. The remote-control also provides 4 button-associated LEDs and a confirmation LED. As a result of two-way communications with the BS100 transceiver, the KF100 remotecontrol imparts audible and visual feedback signals (beep and LED signals) which notify the user of the outcome of requested operations. Table 12: Feedback signals provided by KF100 wireless remote-control Key Icon LED 1 LED 2 LED 3 LED 4 1 flash 1 flash 1 flash 1 flash + + 1 flash Any 1 flash 4 flashes Buzzer signal Operation beep Shortcut activation 1 beep Shortcut activation 2 beep Shortcut activation 3 beep Shortcut activation 4 beep Block/Unblock remote-control device 4 flashes Remote-control device blocked If an operation is successful, but the corresponding LED fails to light, it is an indication that the battery is low. The battery must be replaced before it runs out completely. Note Table 13: Control panel signals over wireless keyfob Feedback from panel Confirmation LED green Confirmation LED - red Command not received 1 flash Operation not done 4 flashes Operation done 3 flashes Buzzer signal bop (audible error signal) long beep Multi-system access 2-7 Users can access several systems using the same code/key/remote-control device. The user code, key or remote-control device must be enrolled separately on the control panels concerned, and can be programmed with different attributes and functions in accordance with the requirements of each specific system. The keys and codes provide the systems with random codes (for keys) or PINs (for codes) which the system associates with the respective attributes and functions programmed by the installer. For example, a user key/code may be enabled on partitions 1 and 2 on system A, on partitions 7, 8 and 9 on system B and on partitions 4 and 5 on system C. This operating method is possible for all keys and codes. Telephone functions 2-8 The SmartLiving control panel events can be programmed to trigger report calls to an Alarm receiving Centre (via digital dialer) and also voice calls and SMS messages to contact numbers. The SmartLiving control panel also accepts commands over-the-phone. Shortcut commands can be sent during calls to/from the control panel, after valid PIN entry on the telephone keypad. The commands can be activated by keys “0” to “9” on the telephone keypad, which the system associates with various shortcut actions. Each code can be programmed with customized shortcuts, such as: arm, disarm, activate/deactivate outputs, delete alarm memory, etc. If the system is equipped with a SmartLogos30M voice board, the code shortcuts assigned to keys “0” to “9” will be announced over-the-phone, in order to facilitate operations. The SmartLiving System 21 Anti-intrusion control panels Additionally, the Listen-in function allows you to eavesdrop on the protected premises by means of the keypad microphones. When a user requests an operation, via a correctly formatted SMS message or voice call to the SIM card of the Nexus, the control panel will activate the respective shortcut and send confirmation (feedback) of the successfully implemented command. WEB / e-mail functions 2-9 All SmartLAN/G equipped SmartLiving control panels are capable of sending event associated e-mails (SmartLAN/G is an optional accessory board). The e-mail text, subject, attachments and recipients must be edited by your installer. No changes whatsoever should be made to the e-mail structure. Each e-mail text is capable of containing a direct link to a website or to an IP addressable device such as an IP camera, and an attachment document/file. For a description of a typical e-mail format, refer to paragraph 5-20-1 e-mail. In addition to e-mails, the SmartLAN/G board allows you to interface with the control panel from any computer or mobile phone device (PDA, mobile phone, etc.) via any Internet browser. The SmartLAN/G board integrates a web-server which allows users to operate the control panel from remote locations without the need of authentication. For further details regarding the web-server, refer to paragraph 5-20-2 Access to and use of the Web interface. AlienMobile Application 2-10 INIM Electronics now offers SmartLiving control panel users the Alien Mobile application for smartphones and Android or Apple tablets, in two different versions: • AlienMobile - free App with basic functions • AlienMobile+ - purchasable App with advanced functions The application, which can be downloaded online from Play store and Apple app store, provides a complete user-interface similar to that described in this manual for Alien keypads, or for interfacing the web browser of the SmartLAN/G board. It is the installer's task to prepare the control panel for direct connection to the devices which use the Alien Mobile application and to configure the application for use with the system to be monitored and, finally, to provide end-users with all the necessary access data. For instructions for use and access to the system via Alien Mobile refer to paragraph 521 Using AlienMobile application. Arming scenarios 2-11 A scenario is a pre-set arming configuration which applies various operating modes to the SmartLiving system partitions (the scenarios are programmed by the installer in accordance with user requirements). For example, if all the occupants are leaving the building, you can apply a scenario that arms all the partitions and activates the outputs which closes the rollerblinds and switches off the lights. On returning to the building, you can apply a scenario that disarms some of the partitions (those required) and activates an output which switches on the garden lights. The installer will set up the and make available the scenarios which best suit user requirements. Users can activate the scenarios via keypads, readers, remote-control devices and over-the-phone by means of shortcut commands (refer to Chapter 3 22 The SmartLiving System User’s manual Shortcuts). Scenarios can also be activated via a Web server with an interface for mobile phones or PCs, or through the Alien Mobile application by accessing the “Scenarios” section (paragraph 5-2 Arming and disarming partitions). If the “Show scenario” control panel parameter is active, the left side of the second line on the screen will display the current scenario. “SHOW SCENARIO” If you are using an Alien keypad, the "View partition status" option (refer to paragraph 3-3-3 Remote-control shortcuts) will allow you to select the visualization mode of the operating status on the bottom bar of the display: • Single partition - the characters relating to the operating status of the partitions will be shown, as described in Table 3: Display visualization • Single scenario - the description of the active scenario will be shown After the entry of a valid user code, tapping the bottom bar on the home page will open (for 3 seconds) a window containing a list of the active scenarios. “VIEW PARTITION STATUS” The SmartLiving System 23 Anti-intrusion control panels Chapter 3 SHORTCUTS Keypad shortcuts The installer can programme each Joy, nCode and Concept keypad with up to 12 shortcuts associated with 4 function keys . The shortcuts are identified by icons which appear on the lower part of the display. Arrows to the right and left of the icons indicate that keys , 3-1 18:23 01/02/2014 DASIDASI-- , will allow you to view and use other shortcuts (if programmed). The 12 keypad shortcuts can be activated in 4 different ways, as follows. 1. By ALL. Pressing the respective key , ..., will activate the shortcut instantly without code entry. The shortcut will affect all the keypad partitions. 2. By ALL with confirmation request. Pressing the respective key , ..., will prompt the system to ask you if you want to continue or not. If you press the shortcut will activate instantly, if you press or the operation will be abandoned. This method protects against accidental operations. The shortcut will affect all the keypad partitions. 3. Code users only. Press the respective key , ..., , then enter a valid code, the shortcut will activate after code recognition. The shortcut will affect the partitions common to both the keypad and code. 4. Code users only when activation of the shortcut lowers system security. If a shortcut involves a scenario that completely disarms a partition, or switches a partition from Away mode to Stay mode, the security of your system will obviously be at risk, therefore, the system will request code entry. The shortcut will affect the partitions common to both the keypad and code. 18:23 01/02/2014 DASIDASI-- CONTINUE?OK=YES To activate a shortcut, press the key which corresponds to the shortcut icon: , ..., . The system will either activate the shortcut instantly (case 1.) or will request Shortcut confirmation (case 2.) or code entry (cases 3. and 4.) before carrying out the operation. activation Alien user interfaces do not have function keys , nor do they provide access to certain functions via shortcuts. However, the screen provides buttons which, with a single tap, activate functions and applications. For further details refer to paragraph 5-19 Alien function keys. (1.) Shortcut activation (2.) 18:23 01/02/2014 DASIDASI-- Type in code ****** Shortcut activation (3./4.) 24 Shortcuts User’s manual Shortcut with code Besides the shortcuts provided by keys have as many as 22 customized (personal) shortcuts. 3-2 , each user code can Users will be able to access their code-shortcuts only after validating their PINs (refer to paragraph 2-5-1 Ways of accessing the user menu). Each code can be programmed to manage: • • Up to 12 shortcuts can be activated by keys , ..., and identified by explicit icons. Up to 10 shortcuts can be activated by keys , ..., . If a code is enabled to operate the system over-the-phone, these shortcuts will also be available on the telephone number-keys. Entry of a code associated with shortcut no.9: at a Joy/MAX keypad, prompts the voice announcement of all the shortcuts assigned to the number keys. Via Keypad 1. Validating your PIN 2. Access the user menu, using the method described in paragraph 2-5-1 Ways of accessing the user menu at point 2. 3. Press the key , ..., which corresponds to the shortcut icon or press the key , ..., which is assigned to the shortcut. If the installer has enabled the “Fixed length” option on a user code, the shortcut assigned to F12 will activate as soon as the user types-in their PIN without need of touching any other key. “FIXED LENGTH” Over-the-phone 1. 2. 3. 4. Establish communication with the control panel. Type in your code followed by “#”. Listen to the voice prompts regarding the available shortcuts. Press the number key which corresponds to the required shortcut. Key and Reader shortcuts nBy/S and nBy/X Reader shortcuts 3-3 3-3-1 Hold a valid key in the vicinity of the reader, as soon as the reader accepts the key, a series of visual signals on the reader LEDs will indicate the various shortcuts. When the required shortcut is indicated, remove the key to activate the corresponding shortcut action. The visual signals on the Reader LEDs are as follows (refer to Table 11: Reader LEDs with key at reader). 1. Red LED on for 3 seconds - shortcut associated with the red LED of the reader or first shortcut of the key 2. Blue LED on for 3 seconds - shortcut associated with the blue LED of the reader or second shortcut of the key 3. Green LED on for 3 seconds - shortcut associated with the green LED of the reader or third shortcut of the key 4. Yellow LED on for 3 seconds - shortcut associated with the yellow LED of the reader or fourth shortcut of the key 5. All LEDs on for 3 seconds - first shortcut associated with the user key 6. All LEDs off for 3 seconds - disarm all the partitions. 7. If the key is not removed, the reader will run through the entire sequence again starting from the red LED. Selection of the desired shortcut (indicated by a specific LED) will not occur until the key is removed. If, during this phase, any of the partitions are armed, the LED sequence will start at point 6. Shortcuts 25 Anti-intrusion control panels If the installer has enabled option “50131ReadLedOFF”, the reader LEDs will be off, therefore, if you wish to activate a shortcut, you must: “50131READERLEDOFF” 1. Wave the key across the sensitive area of the reader: the LEDs will signal the respective status for 30 seconds. 2. During this 30 second period, hold a valid key in the vicinity of the reader in order to generate the visual signals on the reader LEDs. Remove the key when the required operation or pre-set scenario is indicated on the LEDs. Shortcuts on the built-in readers of Joy/MAX and Alien keypads Users must hold their digital keys in the vicinity of the built-in reader (on the Joy/MAX keypad, the position of the reader is indicated by , instead, on the Alien keypad it is positioned on the lower right-hand corner of the frontplate). 3-3-2 User key Arm/Disarm Scenario 003 Partitions ready The key and reader shortcuts will flash one-by-one at 3 second intervals on the keypad display. When the required shortcut is indicated, remove the key to activate the corresponding action. 3 seconds The shortcuts appear on the display in the following order: 1. 2. 3. 4. 5. 6. 7. Description of the first reader shortcut for 3 seconds Description of the second reader shortcut for 3 seconds Description of the third reader shortcut for 3 seconds Description of the fourth reader shortcut for 3 seconds Description of the fourth reader shortcut for 3 seconds “Disarm” (disarms all the partitions) for 3 seconds Then back to point 1. if the key is not removed. User key Arm/Disarm Scenario 004 Partit. notReady 3 seconds If, during this phase, any of the partitions are armed, the LED sequence will start at point 6. User key Activate output Cancel Remote-control shortcuts 3-3-3 To activate the installer-programmed shortcuts assigned to the 4 keys , ..., on the remote-control device, simply push the button which corresponds to the desired command. The successful outcome of the operation will be signaled by audible and visual feedback (refer to Table 12: Feedback signals provided by KF100 wireless remote-control). Shortcut list 3-4 For the complete list of shortcuts refer to the table in Appendix B, Shortcuts at default. Shortcuts 0 to 8, shown in the table, carry out the specified actions instantly. Shortcut 9 Shortcut 17 can be activated over-the-phone only (telephone shortcut). can be activated over-the-phone or at a keypad. All other shortcuts (from 10 to 16 and from 18 to 37) provide direct access to specified sections in the user menu, therefore, can be activated at keypads only. 26 Shortcuts User’s manual Chapter 4 VOICE FUNCTIONS If the SmartLiving control panel is equipped with a SmartLogos30M voice board, you will be able to take advantage of all the voice functions provided by the JOY/MAX and Alien keypads, including the over-the-phone voice guide. Your installer will program the voice messages you require: • for event-associated calls • for event-associated announcements on the keypad at address 1 All keypads with voice functions provides a voice memo-box for the recording and playback of messages. This handy function will allow you to leave messages for other users who have access to the keypad; refer to paragraph 5-3 Voice box and intercom functions. You can record, play and delete messages at your own discretion. The presence of a new memo in the memo-box will be indicated on the blue LED on the keypad, as described in Table 7: Keypad LEDs. The SmartLogos30M voice board provides a total of 60 seconds memo time (shared by all the voice-capable keypads in the system). 15 memo slots are available. Voice functions Note 27 Anti-intrusion control panels Chapter 5 USING THE SYSTEM This chapter describes all the operations users can carry out with or without authorization (user PIN entry). The tools and methods which allow access the system operations are as follows. The system can be accessed: • via Keypad - Joy/GR, Joy/MAX, nCode/G, Concept/G in which case the user can operate the system in two ways: 1. by means of shortcuts (refer to paragraph 3-1 Keypad shortcuts); 2. by means of access codes via the user menu (refer to paragraph 2-5 User Codes and paragraph 3-2 Shortcut with code). Users have various ways of viewing their personal menus (refer to paragraph 2-5-1 Ways of accessing the user menu). However, this chapter describes only the procedures starting from the menu with visual information relating to the sections described at point 1 in paragraph 2-5-1 Ways of accessing the user menu. • • • • • • • via Keypad Alien/S, Alien/G in this case, users are provided with buttons, displayed on the screen, that with a single tap activate functions and applications. For further details refer to paragraph 5-19 Alien function keys. via Reader (nBy/X, nBy/S, built-in reader on Joy/MAX and Alien) The proximity-key reader provides users with only one way of accessing the system, as described in paragraph 3-3 Key and Reader shortcuts. Over-the-phone During a call from/to the control panel after valid code (PIN) entry. Via Command Zone After violation of a duly-programmed zone which sends a command to the control panel. Via Wireless remote-control device by means of keys , ..., , as described in paragraph 2-6-1 Air2-KF100 Wireless keyfobs. Via Web by means of the integrated web-server on the SmartLAN/G (if installed) via any browser (refer to paragraph 5-20-2 Access to and use of the Web interface). Via AlienMobile Application In this case, users are provided with buttons, displayed on the screen of their smartphones, which activate functions and applications from remote locations (refer to paragraph 5-21 Using AlienMobile application). Managing alarms 5-1 This paragraph describes the actions users can take during typical alarm and tamper conditions: • Stop alarms - deactivates instantly the outputs activated by zone/partition alarm and tamper events and system tamper events. The system tamper events are: •• Open panel •• Dislodged panel •• Peripheral tamper (expansion, keypad, reader) •• Peripheral loss (expansion, keypad, reader) • Clear call queue - clears the outgoing call queue and stops any ongoing calls. • DeleteAlarm mem. - implements a “Stop alarms” operation and, at the same time, deletes memory of system and partition alarm and tamper events. 28 Using the system User’s manual Via Keypad Method 1 Activate the shortcuts associated with keys , ..., shown on the display, with or without code entry: • The shortcut which is assigned to “Alarm menu” menu operations (shortcut n.13: ) allows you to view the respective section. You can select one of the following • options, using keys and and activate it by means of the •• Stop alarms •• Clear call queue •• DeleteAlarm mem. The following shortcuts activate the associated commands: •• Shortcut n.2: “Stop alarms” •• Shortcut n.3: “Clear call queue” •• Shortcut n.4: “DeleteAlarm mem.”; 18:23 01/02/2014 DDDDDDD Method 2 key: Alarm stopped Call queue cleared Memory deleted Method 2 Access the “Alarm management” section (user menu) by means of a valid PIN. Type in code ****** Follow the instructions described in Method 1. Via Alien touch screen Access the “Menu” section by pressing “Actions” section. , type-in the user code and then access the This section contains a list of control panel commands which can be activated by pressing ON, commands such as: • Stop alarms • Clear call queue • Clear alarm memory Method 2 User Code Manage alarms Arm/Disarm op. Voice functions Method 2 Via Reader Hold a valid key in the vicinity of the reader until the reader LEDs or display indicates "Stop alarms" (shortcut n.2), “Clear call queue” (shortcut n.3) or “DeleteAlarm mem.” (shortcut n.4). Over-the-phone Method 1 Manage alarms Stop alarms Clear call queue DeleteAlarm mem. Type-in the PIN of a user code followed by “#” (the user code must be enabled to operate the system over-the-phone), then press the key (from “0” to “9”) which the installer has programmed to activate “Stop alarms” (Shortcut n.2), “Clear call queue” (shortcut n.3) or “DeleteAlarm mem.” (shortcut n.4). Via Wireless remote-control device Push the respective button on the remote-control device and verify the outcome of the requested operation, as described in paragraph 2-6-1 Air2-KF100 Wireless keyfobs. Via Web and AlienMobile First access the “Intrusion” section, then the “Partitions” section. This section contains the list of partitions the user can control, the SET button opens a window containing a list of commands for the partition. The RESET button deletes the alarm memory and, if allowed, also tamper memory. Arming and disarming partitions You can arm/disarm the system partitions via keypad, reader, over-the-phone, zone command, wireless command, Internet, as follows. If you request an arm-partition command at a keypad (for one or more partitions) and not all the zones involved are in standby status (thus execution of the command would generate an instant alarm), the keypad will provide a list of the zones concerned. 5-2 Zone not ready Panel T01 Panel T02 Panel T03 You can scroll the list and check the zones which are not in standby status (open zones). If you wish to implement the command, the visualized zones will generate an instant alarm. Using the system 29 Anti-intrusion control panels If you request an arm-partition command at a keypad (for one or more partitions) and conditions (programmed by the installer) which lower the security of the system are present, the keypad will provide a list of the conditions concerned, as shown in the figure opposite. You can scroll the list and view the conditions which lower the security of the system. Faults present Low battery Tel. line down If you wish to implement the command, you must use a Joy, nCode or Concept keypad and press . Arming the system under such circumstances will generate a “Forced arming” on partition event. This event highlights the fact that partitions were armed when conditions which lowered the security of the system were present (for example, “Low battery” or “Mains failure”). If, however, the installer included the “LossTamp.ongoing” event in the list of conditions which lower security, and this condition is active, you can cancel the operation by pressing . Via Keypad Method 1 Activate the shortcuts associated with keys or without code entry: • , ..., (shown on the display) with The shortcut which is assigned to “Arm/Disarm” operations (shortcut n.1: applies the pre-set scenario. ) 18:23 01/02/2014 DDDDDDD If the shortcut is activated by the entry of a code PIN with the “Fixed Length” attribute, and if all the partitions the user controls are disarmed, they will switch status and arm; likewise, if all the partitions the user controls are armed they will switch status and disarm. • The shortcut assigned to “Arm/Disarm Menu” (shortcut n.12: ), allows you to view the respective section and arm (in Stay or Away mode) or disarm each partition separately. 1. Select the desired partition, using keys and . 2. Select the required operating mode for the selected partition, using keys . 3. Once you have set up the required operations for all the partitions, press and . Method 2 Armed in Away mode Method 1 Type in code ****** Method 2 Access the “Arm/Disarm” section of the user menu by means of a valid code PIN. Follow the instructions described in Method 1. Method 2 Method 3 While the entry time is still running (refer to “Entry time” in Appendix A, Technical terminology and Glossary), type in a valid code (the code must have access to the “Arm/Disarm” section of the user menu), the partitions the code and keypad concerned have in common will disarm instantly. User Code Manage alarms Arm/Disarm op. Voice functions Via Alien touch screen The Alien keypad allow users to activate the programmed scenarios and also set up the arming mode of the partitions they control (have access to): Method 2 • Access the “Scenarios” section by pressing . This section provides a list of the scenarios which can be activated by means of the ACTIVATE button. • Access the “Intrusion” section by pressing , type-in the user code and then access the “Partitions” section. This section displays the partitions separately. You can scroll and select a partition by means of the right/left scroll keys and then select the arming mode by means if up/down keys. To apply the selected arming mode press OK. Method 1 Arm/Disarm op. PARTITION 001 Away ADS------- Via Reader Hold a valid key in the vicinity of the reader and remove it when “Arm/Disarm” (shortcut n.1) is indicated on the LEDs (the system will apply the pre-set scenario). Over-the-phone Type in a valid code PIN followed by “#”. Press the number key (from “0” to “9”) associated with the “Arm/Disarm” shortcut (shortcut n.1) in order to apply the pre-set scenario. 30 Using the system User’s manual Via Command Zone Under normal circumstances, a command zone comprises a mechanical key-lock or call point which activates an electrical contact wired to the command zone. In accordance with how the command zone is configured, it is possible to: • arm the partitions the zone belongs to • disarm the partitions the zone belongs to • switch the status of the partitions (arm any disarmed partitions and disarm any armed partitions, refer to “Switch Zone” in Appendix A, Technical terminology and Glossary) • arm the partitions the zone belongs to when the command zone is violated, and disarm the partitions the zone belongs to when it restores to standby Via Wireless remote-control device Push the respective button on the remote-control device and verify the outcome of the requested operation, as described in paragraph 2-6-1 Air2-KF100 Wireless keyfobs. Via Auto-arm operations If a partition is associated with a timer which controls automatic-arming operations, it will arm when the timer switches ON and disarm when the timer switches OFF. Users who are enabled to control Auto-arm operations (refer to paragraph 5-4 Activations) must: • activate the timer associated with the Auto-arm operations • enable the Auto-arm option for the partitions concerned Via Web and AlienMobile This method of access allow users to activate the programmed scenarios and also set up the arming mode of the partitions the users can control (have access to): • Access “Scenarios” section This section provides a list of the scenarios which can be activated by the ON button. The description of the current scenario is displayed on the bar on the bottom left of the screen. • First access “Intrusion” the section and then the “Partitions” section. This section contains the list of partitions the user can control, the SET button opens a window containing the buttons for the arming mode settings. •• AWAY arming mode arms the perimeter and internal zones and the icon becomes •• STAY arming mode arms the perimeter zones of the partition and the icon becomes •• INSTANT arming mode arms the partition in instant mode and the icon becomes •• DISARM switches off the perimeter and internal zones and the icon becomes The button indicating the selected arming mode will be highlighted by a different colour to the other buttons. Voice box and intercom functions 5-3 18:23 01/02/2014 DDDDDDD Voice communication during keypad-to-keypad intercom calls is one-way, therefore, only one person should speak while the other listens. The user who wishes to speak must activate the intercom function on the keypad they are using. The voice functions are: • Record - starts the recording phase of the memo in the memo-box of the keypad you are working on. • Playback - starts the playback phase of the message in the memo-box of the keypad you are working on. • Delete - deletes the memo in the memo-box of the keypad you are working on. • Intercom - allows voice communication with another voice-capable keypad. Via Keypad Using the system Intercom KEYP. 002 KEYP. 003 KEYP. 004 Recipient keypad “KEYP.002” 1 Method 1 Activate the shortcuts associated with keys or without code entry: Caller keypad “KEYP.001” 1 , ..., (shown on the display) with Ongoing call KEYP. 001 OK = ANSWER Esc = END 31 Anti-intrusion control panels • The shortcut assigned to the “Voice functions menu” (shortcut n.14: ) allows you to view the “Voice functions” section. Select the required function by means of and then press . •• Record/Playback - the operation time-out (expressed in seconds) will be signaled by a counter and a progress bar on the display. If you wish to interrupt the record/playback operation manually, press , otherwise, it will end automatically when the pre-set time-out expires. You can adjust the volume during the playback phase using keys and . •• Delete - this operation must be confirmed by pressing • 18:23 01/02/2014 DDDDDDD Method 1 Method 2 . •• IntercomCall - the display provides the list of keypads you can call. Use and to select the keypad you wish to contact, then press to start the call. The recipient keypad will emit an audible signal to indicate the incoming call and the display will appear as shown in the figure. The recipient can press to answer the call or to reject it. Both the caller and the call recipient can end the call by pressing . The volume can be adjusted during the listen phase by pressing keys and . Type in code ****** The “IntercomCall" shortcut (shortcut n.11: described “Intercom call" section. User Code Manage alarms Arm/Disarm op. Voice functions ) allows you to view the previously Method 2 Access the "Voice functions" section of the user menu by entering a valid PIN code. Method 2 Follow the instructions described in Method 1. Method 2 Via Alien touch screen When accessing voice functions via the Alien touch screen, first access the “Apps” section by pressing the button then access the “Voice functions” section. Following is a list of the sections relating to each function which can be activated by pressing the respective ON button: • Record • Play • Delete The sections accessed through the touch screen reproduce the same voice functions as those previously described for keypads with keys. Activations Voice functions Record Play Delete 5-4 The activation/deactivation of the SmartLiving system peripherals and elements (described in the following section) enables them to operate in accordance with their settings (activation) or disables their functions completely (deactivation). The user has full control over activation/deactivation of the SmartLiving system peripherals and elements. The following section describes the consequences of activation/deactivation. • Zone - disabled zones cannot generate alarms (bypassed). • Auto-arm operations - can be activated/deactivated separately on each single partition. If this option is enabled on a partition, it will arm and disarm in accordance with the On/Off settings of the respective timer. • Codes - deactivated (disabled) codes cannot access the system. Activation/Deactivation can be achieved only on hierarchically inferior codes (refer to paragraph 2-5 User Codes). • Keys - deactivated (disabled) keys cannot access the system. • Keypads - deactivated (disabled) keypads do not permit code entry (or access to the menu), therefore, they cannot manage shortcuts. However, the LEDs and display will be refreshed. • Readers - deactivated (disabled) readers cannot provide access to the system, therefore, cannot accept keys or generate commands. However, the LEDs will indicate the current status of the system. • Timers - activated timers (On) manage their associated elements (partitions, codes, keys) in accordance with their settings. Deactivated timers cannot time-manage their associated elements, therefore, they will function in accordance with Timer Off status. All the timers will be activated automatically when you exit the programming session. You must deactivate timers which are not used for system control purposes. • 32 Note Dialer - a deactivated (disabled) dialer cannot send voice or digital calls. However, if duly programmed, it will be able to manage incoming calls. Using the system User’s manual • • • Answerphone function - if activated (enabled), the control panel will answer incoming calls with the pre-recorded voice message (“Answerphone message”). InternetTeleser. - if activated when the Answerphone option is enabled, the control panel will answer incoming calls with the pre-recorded voice message. Teleservice - if activated (enabled), the installer will be able to access the system via modem. The teleservice call allows the installer to work on the control panel parameters. Teleservice operations involve a request from you and the installers acceptance, therefore, this option needs to be enabled only when required. If the “Answerphone” and “Teleservice” functions are both enabled, the control panel will give incoming-call priority to the teleservice call. After picking up the call, the control panel will allow the installer-company modem 30 seconds to establish communication. If the modem fails to communicate within this period, the control panel will play the pre-recorded “Answerphone” voice message. • • • Internet access - if this option is enabled, and the system is equipped with a SmartLAN/G board, the control panel will allow user-authorized access to the system via LAN/Internet. If this option is disabled, the control panel will allow userauthorized access to the system via teleservice (if authorized). Enable install. - if enabled, the Installer PIN will be accepted by the system and the installer will have access to the Installer menu. If disabled, entry of the installer PIN will generate an “Invalid Code” event and the installer will be denied access to the respective menu. Sync IP2RX - if activated, the control panel will send a specific string to the IP2RX software in order to allow its identification. Note 18:23 01/02/2014 DDDDDDD Via Keypad Method 1 Method 1 Activate the shortcuts associated with keys or without code entry: • , ..., (shown on the display) with Type in code ****** The shortcut assigned to the “Activations menu” (shortcut n.15: to view the respective section in the user menu, where you can: ), allows you 1. Use keys and followed by to select the category of elements you wish to activate/deactivate (zones, codes, etc.). 2. Use keys and followed by to select the single element you wish to activate/deactivate. 3. Use to activate the selected element or to deactivate it. • Method 2 Method 2 User Code Arm/Disarm op. Voice functions Activations Other shortcuts which provide direct access to sub-sections of the “Activations” section are: •• Shortcut n.19 ( ) accesses “Activations/Zones” •• Shortcut n.22 ( ) accesses “Activations/Answerphone” •• Shortcut n.23 ( ) accesses “Activations/Teleservice” •• Shortcut n.24 ( ) accesses “Activations/Codes” •• Shortcut n.25 ( ) accesses “Activations/Keys” •• Shortcut n.26 ( ) accesses “Activations/Timers” •• Shortcut n.27 ( ) accesses “Activations/Auto-arm” Method 2 ACTIVATIONS Zones Codes Keys Method 2 Access the “Activations” section of the user menu by means of a valid code PIN. Follow the instructions described in Method 1. Via Alien touch screen Access the “Menu” section by pressing “Activations” section. ZONE ACTIVATIONS Panel T01 Panel T02 Panel T03 , type-in the user code and then access the Following is a list of the sections relating to the elements you can activate by pressing the ACTIVATE button. Each section presents its own elements arranged in list form. Each element is associated with two buttons - ON for activation and OFF for inhibition, and an icon which changes in accordance with the status: • - activated/enabled • - deactivated/disabled Using the system 33 Anti-intrusion control panels Via Web and AlienMobile First access the “Intrusion” section, then the “Zones” section. “Zones” section contains a list of the zones available to the user, and each zone provides the following keys: • ON - enables the zone and the corresponding icon becomes • OFF - inhibits the zone and the corresponding icon becomes View 5-5 This section allows you to view the events log and the current status of some of the system peripherals and elements. The “Events log”, “Alarms log”, “Faults log” and “Arm/Disarm op.” allow you to view the start and end of the corresponding events in chronological order. The “Nexus status” section shows (on the display) some of the parameters of the Nexus dialer. The “System voltage” section allows you to view the respective voltage panel. The “Zone Status” section shows the status of the zone (Standby, Alarm, Shorted, Tamper) and its inhibited status (Unbypassed - capable of generating alarms, or Bypassed - incapable of generating alarms). 18:23 01/02/2014 DDDDDDDD-- The “Faults” section allows you to view current faults only (refer to Appendix C, Fault signals). The “Panel version” section allows you to view the firmware version and model of your SmartLiving control panel. When viewing the wireless zones, the last line on the display indicates the level of signal strength on a scale of 0 to 7; the higher the value the better the signal. If • • • • • you access the control panel via browser, it will be possible to view the status of: Partitions zones Zone n.77 PanelVersion outputs Standby Unbypsed timer 5.10 01050 events log Via Keypad Method 2 Type in code ****** User Code Voice functions Activations View Method 1 Activate the shortcuts associated with keys or without code entry: , ..., • Shortcut n.28 ( ) accesses “View/Events log” • Shortcut n.29 ( ) accesses “View/Alarms log” • Shortcut n.30 ( ) accesses “View/Faults log” • Shortcut n.31 ( ) accesses “View/Arm/Disarm op.” (shown on the display) with VIEW Events log Alarms log Faults log Method 1 User access to the information in the “Logs” is filtered. For example, a user can view only the zone alarms relating to the partitions the code and keypad concerned have in common. Use key or to scroll the chronological events list. Valid code 18:23 01/02/2014 User Code KEYP. 001 For some events, key allows you to view the partitions details. For example, the details of an “Arm” command will show the code and keypad concerned and, if you press , the list of partitions involved. Valid Code 18:23 01/02/2014 PARTITION 001 34 Using the system User’s manual • Shortcut n.16 ( ) accesses “View/NexusStatus”: 1° line: GSM network provider (Wind, Tim, Vodafone, etc.), on the left side and BUS connections on the right side of the string: - if nothing appears, it means that the Nexus/G is connected to the BUS - if the letter “G” appears, it means that the Nexus/G is connected to the BUS and that the GPRS service is available - if the letter “C” appears, it means that the Nexus/G is connected to the BUS and that a teleservice request (TCP connection) or SIA-IP event report is being sent - if “--” appears, it means that the Nexus is connected to the BUS 2° line: GSM signal reception (value between 1 and 100) 3° line: balance, at the last operation (expressed in the local currency) 4° line: faults present - access the “View-Faults” section for details. • Shortcut n.32 ( ) accesses “View/System voltage” • Shortcut n.33 ( ) accesses “View/Zone status” Use keys and to scroll the list of accessible zones. The display shows the following zone parameters: 1° line: zone description 2° line: zone status (“Standby”, “Alarm”, “Short”, “Tamper”), its activation status (“unbypassed” - capable of generating alarms, or “bypassed” - incapable of generating alarms) 3° line: various indications depending on the device type: - wireless zone; wireless signal reception level - level of smoke present in the smoke detection chamber of the Air2-FD100 smoke detector, expressed in mdB/m 4° line: level of contamination present in the smoke detection chamber of Air2-FD100 smoke detector (%) It is advisable to clean the detector when the value exceeds 90%. • Shortcut n.36 ( Note ) accesses “View/Faults” Method 2 Access the “View” section of the User menu by means of a valid PIN. Follow the instructions described in Method 1. Via Alien touch screen It is possible to view the status of the system elements through the various section the user has access to: • Access the “Intrusion” section by pressing the following sections will be available: button, enter the user code. The •• “Zones” - the zones are listed in this section along with their status icons (positioned to the left of each zone description): • - green spot - standby status • - red spot - alarm status • - yellow triangle - fault/tamper Each zone is associated with two buttons, ON for activation and OFF for inhibition, and an icon which changes in accordance with the status: • - activated/enabled • - deactivated/disabled •• “Events Log” - all the events saved to the log are displayed one at a time. However, the up/down keys will allow you to scroll the entire list of events. Each event shows the relative details and, where possible, allows you to view the partitions involved by means of the PARTITIONS button. • Access the “System” section by pressing the following sections will be available: button, enter the user code. The •• “Faults” - this section allows you to view all the faults present on the system and, where possible, the fault details by means of the DETAILS button. •• “Voltage” - this section allows you to view the control panel power-supply voltage. •• “GSM info” - this section allows you to view the parameters of the Nexus GSM communicator. Using the system 35 Anti-intrusion control panels Via Web and AlienMobile The web server and Alien Mobile application will allow you to view other system elements through the respective sections: • Partitions • Zones • Outputs • Timers (via Web server only) • Camera (via Alien mobile application only) Following is a table showing the meaning of the various icons positioned at the side of the description of the element displayed: Table 14: Viewing via web server and Alien mobile application Section Icon Section Disarmed Icon Activated Output status Armed in Away mode Armed in Stay mode Partitions/ Zones Deactivated Armed/Disarmed status of partition/zone Activated Timer status Armed in instant mode Deactivated Disarmed Play Streaming commands Standby Stop Alarm Tamper or fault Partition/Zone alarm status An alarm or tamper event in memory Zone shorted Zones Zone active Zone activation status Zone deactivated • • 36 Events log - first access the “Intrusion” section then the “Events log”. A window will appear containing buttons which allow you to view the events, starting from the last. Each event shows the relative details and allows you to view the partitions involved by means of the PARTITIONS button. System info - the “System” section provides the following sub-sections: •• “Faults list” - a window showing a list of the faults present on the system. •• “Voltage” - this window allows you to view the control panel power-supply voltage. •• “GSM info” - this window allows you to view the parameters of the Nexus GSM communicator. Using the system User’s manual Activating/Deactivating outputs 5-6 This section allows you to activate/deactivate manually the outputs the code is enabled to work on. Via Keypad Method 1 Activate the shortcuts associated with keys or without code entry: • , ..., (shown on the display) with The shortcut assigned to “Output control” (shortcut n.21: ), allows you to view the “Outputs ON/OFF” section of the user menu where you can: 1. Use keys 2. Press and to select the output you wish to activate/deactivate. to activate the selected output or to deactivate it. • The shortcut assigned to the “Activate outputs” operation (shortcut n.5: activate the output when the respective button is pressed. • The shortcut assigned to the “Deactiv. outputs” (shortcut n.6: the output when the respective button is pressed. ) will 18:23 01/02/2014 DDDDDDD ) will deactivate Method 2 Access the “Outputs ON/OFF” section of the user menu by typing-in a valid PIN. Follow the instructions described in Method 1. Via Alien touch screen Access the “Commands” section by pressing the button, then select the required sub-section: • “Domotics” - accesses the outputs of the home automation system without the need of code entry. • “Intrusion” - accesses the outputs of the intrusion control system after typing-in a valid user code. Both sub-sections provides lists of the available outputs, each of which is associated with two buttons, ON for activation and OFF for deactivation, and an icon which changes in accordance with status: • - output activated • - output deactivated Output activated Output deactivate Type in code ****** Method 2 User Code Activations View Outputs ON/OFF Via Reader Hold a valid digital key in the vicinity of the reader until the reader LEDs or display indicates "Activate outputs” (shortcut n.5) or “Deactiv. outputs” (shortcut n.6). Over-the-phone Type-in the PIN of a user code followed by “#” then press the key (from “0” to “9”) which the installer has programmed to trigger “Activate outputs” (shortcut n.5) or “Deactiv. outputs” (shortcut n.6). Method 2 Method 2 Method 1 Outputs ON/OFF RELAY 001 OUTPUT 001 OUTPUT 002 Via Wireless remote-control device Push the respective button on the remote-control device and verify the outcome of the requested operation, as described in paragraph 2-6-1 Air2-KF100 Wireless keyfobs. Via Web and AlienMobile Access the “Commands” section. This section provides a list of the control panel outputs. Each output is associated with two buttons: • ON to activate the output, when activated the corresponding icon becomes • OFF to deactivate the output, when deactivated the corresponding icon becomes Using the system 37 Anti-intrusion control panels Change date and time 5-7 This option allows you to set the date and time in accordance with the selected format. Via Keypad 18:23 01/02/2014 DDDDDDD Method 1 Activate the “Date/Time” shortcut (shortcut n.35 Method 2 ), associated with one of the keys , ..., shown on the display, with or without code entry, to access the user menu at the “Set date/time” section. Type in code ****** 1. Use keys and to select the programming field you wish to change (hour, minutes, etc.). 2. Use keys and to make any changes in the selected field. 3. Press Method 2 to save the setting. Method 2 Access the “Keypad date/time” section on the User menu by means of a valid PIN. Follow the instructions described in Method 1. User Code View Outputs ON/OFF Set date/time Via Alien touch screen Method 2 Access the “Settings” by pressing the , button, type-in a valid user code , then access the “Date/Time - Change PIN - Tel. Numbers” section. This section allows you to access and change the date and time of the control panel clock. Changes can be made using the left/right and up/down scroll keys and confirmed by the OK key. Keypad settings Method 1 18:23 01/02/2014 dd/mm/yyyy 5-8 This option allows you to configure the displays and buzzers of the keypads which access to the SmartLiving system. The parameters which are available depend on the type of keypad. • Brightness - for the adjustment of the brightness of the display backlight and key LEDs when any key is pressed (duration 20 seconds). • Standby brightness - for the adjustment of the brightness of the display backlight and key LEDs when the keypad is in standby status. • Contrast - for the adjustment of the black/white contrast. • Volume - for the adjustment of the buzzer volume (3 levels available). •• Off •• Low volume •• High volume • Keypad options: •• Temperature off - if enabled, the temperature value read by the built-in temperature sensor will not be shown (only on temperature-sensor equipped keypads). •• NoExitTimeSignal - if enabled, the buzzer will not emit audible signals during partition Exit time. •• NOEntryTimeSignal - if enabled, the buzzer will not emit audible signals during partition Entry time. •• Beep on output - if enabled, the buzzer will emit audible signals during partition Exit time. •• Disable chime - if enabled, the buzzer will not emit audible signals when a bell zone is violated. These settings apply only to the keypad you are working on, and will be saved even in the event of panel shutdown. 38 Using the system User’s manual Via Keypad Method 1 18:23 01/02/2014 DDDDDDD Activate the shortcut assigned to “Keypad settings” (shortcut n.18: ), associated with one of the following keys , ..., (shown on the display), with or without code entry, to access the “Keypad settings” section of the user menu. 1. Use and , followed by to select the parameters to be programmed. 2. Use keys and to increase or decrease the value of the selected parameter. To activate the selected option press , to deactivate it press . 3. Press Method 2 Type in code ****** to save. Method 2 Method 2 Access the “Keypad settings” section of the user menu by typing-in a valid code PIN. Follow the instructions described in Method 1. User Code Outputs ON/OFF Set date/time Keypad settings Via Alien touch screen Method 2 Access the “Settings” section by pressing the button in order to access the “Alien” section. , type-in a valid user code This section will allow you to view the firmware version of the keypad in use on the connected control panel and change the parameter settings of the keypad you are working on. Method 1 Keypad settings Brightness BrightnessStdby Contrast The settings will be saved even in the event of control-panel shutdown. • Transparency - for the adjustment of the transparency effect • Brightness - for the adjustment of screen brightness when touched (duration 45 seconds) • Standby brightness - for the adjustment of screen brightness when the keypad is in standby status • Volume - for the adjustment of buzzer loudness • Volume voice - for the adjustment of the speaker loudness • Skin - for the selection of one of the skins for the Alien touch screen • Delay photof. - waiting time before the automatic startup of the photoframe application during standby status • Photo int. - interval between the display of photos used by the photoframe application • Language - for the selection of the language used by the Alien touch screen interface • Temperature adjustment - for the adjustment of the temperature shown on the display • View partitions - for the visualization of the operating status of the partitions on the bottom bar of the display • Exit time - enables/disables the audible signal during exit time • Entry time - enables/disables the audible signal during entry time • Bell - enables/disables the audible signal for the bell function • Temperature - enables/disables the visualization of the temperature on the display • Tamper - enables/disables the device tamper function (Alien/G only) If the SmartLiving control panel is in maintenance status, a list of the following parameters will be shown: • Keypad address • Keypad address - this is the address of the Alien keypad and its integrated reader • Tamper - enables/disables the device tamper function (Alien/S only) You can select the parameter by means of “+” and “-”. To confirm changes and exit the section press SAVE. Note English is the default language of the Alien keypad. Change PIN 5-9 This section allows you to change the User Code PIN you used for access and also the PINs of other users with a lower rank in the system hierarchy (refer to paragraph 2-5 Using the system 39 Anti-intrusion control panels User Codes). 18:23 01/02/2014 DDDDDDD In order to be EN50131 compliant, all PINs must have 6 figures. Via Keypad Method 2 Method 1 Activate the shortcut assigned to the “Change PIN” (shortcut n.34: ) and associated with one of the following keys , ..., (shown on the display), with or without code entry, to access the “Change PIN” section of the User Menu. 1. Use keys change. and followed by Type in code ****** to select the user code you wish to Method 2 2. Type-in the new PIN (4, 5 or 6 digits) using keys , ..., 3. Type-in the new PIN again using keys and press , ..., then press . User Code Date/Time Keypad settings Change PIN to save. Method 2 Access the “Change PIN” section of the user menu by typing-in a valid code PIN. Follow the instructions described in Method 1. Method 2 Method 1 Via Alien touch screen Change PIN CODE CODE CODE 001 002 003 Access the “Settings” section by pressing , enter a valid user code, then go to “Date/Time - Change PIN - Tel. Numbers” section, then select “Tel.Numbers”. Select the code you desire from those available on the list. The next step is to change the code using the screen buttons, press OK to confirm. 5-10 Change telephone numbers Users can change the contact numbers used by the dialer of the SmartLiving control panel. 18:23 01/02/2014 DDDDDDDD-- Only contact numbers with at least one partition in common with the entered PIN and keypad in use will be shown. Via Keypad Access the phonebook: 1. Use keys and to select the required phone number then press each programming field accepts a 20 digit phone number. ; 2. Use keys and to select the field you wish to change, then use the number keys ( , etc.) to edit the number. The following characters are also accepted: “,” (= 2 second pause), “*” and “#”. 3. Press to confirm and exit. Via Alien touch screen Type in code ****** User Code Keypad settings Change PIN TelephoneNumbers Access the “Settings” section by pressing , enter a valid user code, then go to “Date/Time - Change PIN - Tel. Numbers”, then to the “Tel. Numbers” section. Select the telephone number you desire from those available on the list. The next step is to change the number using the screen buttons, press OK to confirm. Teleservice request TelephoneNumbers NUMBER 001 NUMBER 00 2 NUMBER 00 3 5-11 This command sends a call to the installer company. 40 Using the system User’s manual Your installer must enable control panel option “Num15ForTeleserv”, otherwise this function will not be available. 18:23 01/02/2014 DDDDDDD Via Keypad Method 1 Method 2 Activate theshortcut assigned to the “Teleservice req.” (shortcut n.8: ). Type in code ****** Method 2 Access the “Teleservice request” section of the user menu by typing-in a valid code PIN. Via Alien touch screen Access the “Menu” section by pressing “Actions” section. , type-in the user code and then access the This section contains a list of control panel commands which can be activated by pressing ACTIVATE, among them is the “Teleservice”. Method 2 User Code Change PIN TelephoneNumbers Teleservice req. Via Reader Hold a valid digital key in the vicinity of the reader until the reader LEDs or display indicates "Teleservice Request" (shortcut n.8). Overtime request This operation can be carried out under the following conditions only. • The partition concerned must be timer-controlled. • The auto-arm option must be enabled (refer paragraph 5-4 Activations). Each overtime request postpones the auto-arming operation by 30 minutes. Method 1 Service call activated 5-12 18:23 01/02/2014 DDDDDDD Method 2 Via Keypad Method 1 Activate the shortcut assigned to the “Overtime” (shortcut n.7: Type in code ****** ). Method 2 Access the “Overtime req.” section of the user menu by typing in a valid code PIN. Via Alien touch screen Access the “Menu” section by pressing “Actions” section. , type-in the user code and then access the Method 2 User Code TelephoneNumbers Teleservice req. Overtime request This section contains a list of control panel commands which can be activated by pressing ACTIVATE, among them is the “NEXUS”. Via Reader Hold a valid digital key in the vicinity of the reader until the reader LEDs or display indicates "Overtime" (shortcut n.7). Method 1 Auto-arming postponed Over-the-phone Type-in the PIN of a user code followed by “#”, then press the key (from “0” to “9”) which the installer has programmed to activate “Overtime” (shortcut n.7). Via Wireless remote-control device Push the respective button on the remote-control device and verify the outcome of the requested operation, as described in paragraph 2-6-1 Air2-KF100 Wireless keyfobs. Using the system 41 Anti-intrusion control panels Thermostat 5-13 The “Thermostat” function, provided by JOY/MAX and Alien keypads, manages the heating or air-conditioning system in accordance with its setting. • - Summer/Cooling: when the sensor detects that the temperature has risen above the value set by the user, the output connected to the air-conditioning system will activate (indicated on the display by ). • - Winter/Heating: when the sensor detects that the temperature has fallen below the value set by the user, the output connected to the heating system will activate (indicated on the display by ). This function provides 5 operating modes for the user to choose from: • Off - the thermostat is off; the output associated with the heating or air-conditioning system is deactivated. • Manual - the temperature set by the user is valid for 24 hours per day, for 7 days per week. • Daily - the temperature set by the user is valid during the selected hours for 7 days per week. • Weekly - the temperature set by the user is valid during the selected hours on specific days of the week. • Antifreeze - this is a forced operation. If the temperature drops below 5°C, the output connected to the heating system will activate. 18:23 01/02/2014 DDDDDDD Method 2 Via Keypad Method 1 Activate the shortcut assigned to the “Thermostat” (shortcut n.37: ), associated Type in code ****** with one of the following keys , ..., (shown on the display), with or without code entry, to access the “Thermostat” section of the user menu. Method 2 1. Use the number keys to select the operating mode of the thermostat: • - thermostat Off • - “Manual” • - “Daily” • - “Weekly” • - “Antifreeze” The display will show the: User Code Teleservice req. Overtime request Thermostat 1° line: operating mode of the thermostat and day of the week 2° line: pre-set temperature gauge and the “Summer/Winter” operating mode icon 3° line: temperature setting and operating hours 4° line: temperature reading and the status of the heating system/air-conditioning system (ON/OFF) 2. Select the operating mode (“Summer/Winter”) of the thermostat using 3. Select the temperature, using keys and . 4. Select the timeframe, using and 5. Select the day of the week, using 6. Press Method 1 Off . . and . Week Friday to confirm and exit. 25.0 c H18-19 18.5 c - OFF Method 2 Access the “Thermostat” section of the user menu by typing-in a valid code PIN. Follow the instructions described in Method 1. Via Alien touch screen Access the “Climate” section by pressing . The “CLIMA” option will be displayed and the current operating mode of the thermostat. The 5 setting options will be shown below the “CLIMA” title. 42 Using the system User’s manual Select the button which corresponds to the section you require, then set the parameters of the selected operating mode. You can change the temperature using “+”and “-”, and also the timeframe and day (where available) by means of the arrow keys. Options for Heat/Cool operations can also be selected for the winter and summer operating modes. The icons corresponding to the thermostat options are displayed of the upper bar on the home page. Teleservice via Nexus 5-14 Requests for teleservice can be made over the GSM network by means of the “Nexus Teleserv.” option. This option allows the installer to carry out remote programming operations over the GPRS network. Note This is a service provided by the installer company with the user's collaboration. Via Keypad Access the “Nexus Teleserv.” section of the user menu by typing-in a valid code PIN. Via Alien touch screen Access the “Menu” section by pressing “Actions” section. User Code Overtime request Thermostat Teleservice Nexus , type-in the user code and then access the This section contains a list of control panel commands which can be activated by pressing ACTIVATE, among them is the “Nexus teleserv.” option. Codes 5-15 The user menu provides a section for the programming of the parameters of hierarchically lower user codes (refer to paragraph 2-5 User Codes). The parameters which can be changed in this section are also available in other subsections. Via Keypad Access the “Codes” section of the user menu by typing-in a valid code PIN. 1. Use keys change. and followed by to select the user code you wish to 2. Use keys change. and followed by to select the parameter you wish to 3. Change the parameter then press to save the changes. • Description: edit field for the code description. • Partitions - select the partitions the user code is assigned to. Press the partition and to disable it. • Options - use and User Code Thermostat Teleservice Nexus Codes , to enable to enable/disable the code options. •• Partition filter - if this option is enabled, the code will be able to change the parameters only of codes with a lower rank in the system hierarchy whose partitions are amongst the partitions assigned to the code being programmed. For example, if a code is configured as “Master” with “Partition filter” and is assigned to partitions 1, 3, 5 and 7, it will be able to enable/disable or change the PIN of a “User” code assigned to partitions 1 and 5 but not the PIN of a “User” code assigned to partitions 1, 2, and 3. Using the system 43 Anti-intrusion control panels •• Text menu and User menu - the combination of these two options allows immediate visualization of the menu screens on the keypad displays after acceptance of a valid user PIN. Refer to the following table. Case Text menu User menu Description A Disabled Enabled Accesses the user-menu (shown as a list of operations the user is enabled to perform); at this and point the user can scroll the list using and select the required option. B Disabled Disabled Visualization of the user-icons associated with function keys , ..., ; at this point the user can press the required function key and activate the associated shortcut. C Enabled Disabled Enabled Enabled User Code Manage alarms Arm/Disarm op. Voice functions (B) User Code Shows the descriptions of the personalized usericons associated with function keys. The shortcut descriptions will be shown instead of the shortcut icons, at this point the user can use and to scroll the list of shortcut descriptions and select the shortcut, which can be activated by means of the D (A) key. The same as “C” (C) User Code Stop alarms Delete memory Nexus status In all methods of access (A, B or C), the circular buffer, see figure. key allows you to access/view the other cases via a Note •• AnnounceShortcut - if enabled on a voice capable keypad, the descriptions of all the shortcuts assigned to the code and associated with the number keys will be announced after acceptance of the entered PIN. •• Remote access - if enabled, the code PIN can be used to operate the system from any remote telephone. If the code PIN is entered on a remote telephone keypad, only the shortcuts associated with keys 0 to 9 can be used to: Arm/Disarm Stop alarms Clear call queue Delete memory Activate output Deactiv. outputs Listen-in Arming status Any other type of command will have no effect. •• Patrol - if enabled, the code will be able to disable the system for the pre-set “Patrol time”. •• Fixed length - if enabled, after typing in a PIN and without pressing the key, the user will be able to activate the shortcut associated with function key “F12”, programmed via the “F1/4KeyShortcuts”, described later. If this shortcut is number 1 (“Arm/disarm”) and all the partitions assigned to the user code in question are disarmed, the command will arm them, otherwise it will disarm them. A user code with this option enabled has access to its own menu only after pressing the key and PIN entry. • • F1/4KeyShortcuts - this section allows you to configure up to 12 shortcuts associated with keys , ..., . .After valid PIN entry the keypad will show the icons that correspond to keys , ..., and which are associated with these shortcuts. The respective shortcut will activate when the corresponding key is pressed. 0/9 Key shortcuts - this section allows you to configure up to 10 shortcuts associated with keys , ..., . After PIN acceptance, the code user can activate the shortcut by pressing the respective number key. To assign the shortcuts to the function keys, work through the following steps. 1. Use keys then press and to select the key you wish to associate with the shortcut . 2. Press then, using keys and , select from the “Type” list the shortcut you wish to associate with the function key. 44 Using the system User’s manual 3. Press to confirm and exit. 4. If the shortcut is associated with “Arm/Disarm” operations, the application will ask you to select a scenario. If the associated shortcut is “Activate output” or “Deactiv. output”, the application will ask you to select the output. • ActivatableOutputs - this section allows the user to enable/disable the outputs the code is allowed to control manually: User menu, Outputs ON/OFF 1. Use keys and 2. Use keys and code concerned. 3. Press • • • . to select the desired output. to enable/disable manual control of the output for the to confirm and exit. Timers - this section allows you to assign a timer to the code. The code will be operative only at the pre-set times. Type - this section allows you to assign a level (rank) in the system hierarchy to the selected code. Enablements - this section allows you to enable/disable access to the various sections of the user menu. The programming steps are identical to those of “Outputs ON/OFF”. Listen-in 5-16 This function can be activated over-the-phone only. Users communicating with the control panel over-the-phone can activate the Listen-in function and eavesdrop on the protected premises. This is made possible by the microphones on voice-capable keypads which have at least one partition in common with the entered telephone code. Shortcut n.10 must be assigned (by your installer) to one of the number keys relating to the code that generates this operation. Over-the-phone Type-in the PIN of a user code followed by “#”, then press the key (from “0” to “9”) which the installer has programmed to activate “Listen-in” (shortcut n.10). The control panel will open a listen-in channel between the users telephone and the first voicecapable keypad with at least one partition on common with the entered code. During the listen-in phase, the user can open a voice-communication channel with another keypad by pressing the number key which corresponds to the address of the selected keypad. Also in this case, the selected keypad must have at least one partition in common with the entered code. Press “*”, to end the listen-in phase and step back to the voice-announced Shortcut menu. Partition status enquiry 5-17 This function can be activated over-the-phone only. The Partition status enquiry function allows users to listen to voice announcements regarding of the armed/disarmed status of the partitions during telephone communications with the control panel, or by activating the corresponding shortcut from a voice-capable keypad. The control panel will announce the armed/disarmed status of the partitions the entered PIN is assigned to. If you activate this shortcut from a keypad, the control panel will announce the armed/disarmed status of the partitions the entered PIN is assigned to, regardless of the partitions assigned to the keypad. Note The user code must be enabled (by the installer) to activate shortcut n.17 via keys , ..., or the number keys relative to the code. Over-the-phone Type-in the PIN of a user code followed by “#” then press the key (from “0” to “9”) which the installer has programmed to activate “Arming status” (shortcut n.17). The control panel will announce (in order) the descriptions of the partitions the entered PIN is assigned to and their current armed/disarmed status. Using the system 45 Anti-intrusion control panels Press “*”, to step back to the main menu to listen to all the voice announcements relating to the shortcuts assigned to the entered PIN. Via Keypad After entering a valid user-code PIN, press the key which is assigned to the “Arming status” shortcut (shortcut n.17). The control panel will announce (in order) the descriptions of the partitions the entered PIN is assigned to and their current armed/ disarmed status. Commands over-the-phone Panel to user calls 5-18 5-18-1 Your installer will instruct you as to which events generate voice calls. Event report calls will be sent to the programmed contact numbers of your choice when the event occurs and, in most cases, also when it ends. During the call, the call recipient can: • press “*” to go to the next message or, if there is only one message, end the successful call. • Type-in a valid PIN followed by “#” and access the customized shortcuts assigned to the code. The control panel will activate the voice guide which will announce the available shortcuts and the number keys to press. The respective shortcut will activate when the key indicated by the voice guide is pressed. User to panel calls 5-18-2 If the “Answerphone” function (refer to paragraph 5-4 Activations) is enabled, users can call the control panel from any remote telephone and send commands to the system (refer to paragraph 3-2 Shortcut with code) and/or activate Listen-in sessions (refer to paragraph 5-16 Listen-in) in the following way. 1. Dial the control panel telephone number. 2. Allow the phone to ring for the pre-established number of rings. The control panel will answer and will play message n.216. 3. Type in your PIN followed by “#”. 4. The control panel will activate the voice function which will announce the available shortcuts and the number keys to press. 5. As soon as the selected number is pressed on the telephone keypad, the control panel will activate the corresponding shortcut. If the system is equipped with a Nexus dialer, the user can operate on the control panel via voice call to the SIM card of the Nexus. If duly configured (by the installer), the user will receive feedback (SMS text message or ring) from the Nexus relating to successfully implemented commands. SMS text message to the user 5-18-3 If the system is equipped with a duly programmed Nexus dialer, the user may receive SMS text messages signaling that events have occurred. If an event (which has been duly configured by the installer) occurs or restores, the control panel will send notification to the programmed users via SMS. SMS text message to the control panel 5-18-4 If the system is equipped with a duly programmed Nexus dialer, the user can operate on the control panel by sending SMS text commands to SIM card of the Nexus. Users who wish to activate a command via SMS text must enter the command details as follows: <xxxxxx> <SMS Text> where: • <xxxxxx> stands for the PIN of a control panel user • a blank space must be keyed in after PIN entry • <SMS Text> which is the command identifier - this parameter must be provided by your installer. 46 Using the system User’s manual If duly configured (by the installer), the user will receive feedback (SMS text message or ring) from the Nexus relating to successfully implemented commands. The SmartLiving control panel is programmed with five predefined default commands: • Balance enquiry relating to the SIM card of the Nexus If the following SMS text message is sent: <xxxxxx> CREDIT BALANCE where <xxxxxx> stands for the user's PIN - the user will receive an SMS text message indicating the remaining credit (balance). • Status enquiry relating to the Nexus If the following SMS text message is sent: <xxxxxx> STATUS where <xxxxxx> stands for the user-access PIN - the user will receive an SMS text message indicating the: •• device name and firmware revision •• GSM network provider •• GSM signal reception level •• device tamper status •• BUS status •• Balance (remaining credit) • Inhibition (using the “EXC” or “ESC” command) or activation (using the “INC” command) of the control panel zones If the following SMS text message is sent: <xxxxxx> EXC <zone description> where: •• <xxxxxx> is the PIN of a control-panel user coded, followed by a blank space •• “EXC” (or “ESC” or “INC”) is the command to be implemented on the zone, followed by a space •• <zone description> is the name zone to be inhibited or activated •• Alien function keys SMS TEXT AT DEFAULT 5-19 The Alien touch screen user interface provides a function key menu similar to that of the web server of the SmartLAN/G board and the Alien Mobile application. The keys are visualized as icons which, when tapped, activate the respective functions on the Alien touch screen and Alien Mobile application or, in the case of the web server, when clicked by means of the mouse. The following table provides a description of the function keys displayed on the home page. The home page of the Alien/S, coincides with the page that is displayed when the user has not activated any function or application, or has simply not touched the display for at least 45 seconds. The keys coincide with those present in the section on the righthand side of the display of the Alien/G. Some of these keys activate their assigned functions after entry of a user code that opens a session, which is closed by pressing “Logout” button on the top right of the Home page or after 45 seconds inactivity on the keypad. In the case of the web browser and the Alien Mobile application, this page is displayed after the user access is achieved via a valid login operation. Table 15: Alien menu Function Icon/key Alien keypad Web browser AlienMobile Accesses the section containing the list of programmed scenarios which can be activated. Refer to paragraph 5-2 Arming and disarming partitions. Scenarios No code required for access. Depending on programming, the activation of scenarios may require code entry. / Available for AlienMobile+ only Accesses a section containing the list of outputs which can be activated. Refer to paragraph 5-6 Activating/Deactivating outputs. Commands • • Using the system The outputs are divided in two sections: “Domotic” outputs for the management of home automation No code requested “Intrusion” outputs programmed through the intrusion-control system User code required. / Available for AlienMobile+ only 47 Anti-intrusion control panels Table 15: Alien menu Function Icon/key Intrusion Alien keypad Web browser Accesses a section which allows you, where possible, to view and change the status of parts of the intrusion-control system: • “Partitions” - where it is possible to view and change the status of the partitions. • “Zones” - where it is possible to view and change the status of the zones. • “Events Log” - where it is possible to view the events saved to the events memory (after indicating the number of events you wish to view). Refer to paragraphs 5-1, 5-2 and 5-5. • User code required. • Menu • Timer System 48 Accesses two sections: “Actions” - containing a list of the control panel commands in the event of alarm or tamper events or requests for teleservice and overtime. Refer to paragraphs 5-1, 5-11, 5-12 and 5-14. “Activations” - where it is possible to view and enable the activations described in paragraph 5-4 Activations. User code required. Not present Camera Settings AlienMobile Not present • The “Partitions” section allows you to reset the partition alarm memory. The “Events log” section allows you to indicate the number of events you wish. Not present Not present Accesses a section where it is possible to view the timers and their status. Refer to paragraph 5-5 View. Not present Not present Accesses a section which allows you to view in real-time the video recording made the camera configured in the “Settings” section of the Alien Mobile application. Refer to paragraph 5-5 View. Available for AlienMobile+ only Accesses the sections for the settings of the keypad and the SmartLiving control panel: • “Alien” - provides information regarding the setting-up of the Alien touch screen interface you are using. It shows the model, firmware revision and the Accesses a section where it is address of the keypad and built-in reader. possible to: Furthermore, it allows you to modify the Accesses a section where it is screen by means of the + and - keys. • change the settings of the possible to: Refer to paragraph 5-8 Keypad settings. AlienMobile application • “Date/Time”, “Change PIN”, “Tel.Numbers” - • select the language of the • set up a connection with the web server interface these sections allow you to change the date SmartLiving control panel to and time on the control panel clock, the user • upgrade the web server be monitored interface PINs and the contact phone numbers saved to • Set the IP address of the • open an online guide the memory. camera viewable in the Refer to paragraphs 5-7, 5-9 and 5-10. “Camera” section • “Installer” - this section allows access to the installer menu after entry of a valid installer PIN, thus putting the control panel in programming mode. User code required. Installer code required for the “Installer”. • • • Accesses a section where it is possible to view the system parts: List of ongoing faults Power-supply voltage of the control panel Information relating the GSM communications board Refer to paragraph 5-5 View. User code required. / Available for AlienMobile+ only Apps Accesses the applications of the Alien touch screen interface: • “Photo frame” - application that starts a slideshow of the images contained in the inserted SD-card (see paragraph 5-22 Photo frame). • “Voice functions” accesses a section where it is possible to activate the control panel voice board functions or the “Intercom” function. Refer to paragraph 5-3 Voice box and intercom functions. No code requested Not present Not present Twitter Not present Link to the Twitter page of INIM Electronics. Using the system User’s manual Table 15: Alien menu Function Icon/key Alien keypad Web browser AlienMobile Climate Accesses the thermostat functions section Refer to paragraph 5-13 Thermostat. No code requested Not present Not present Facebook Not present Link to the Facebook page of INIM Electronics Using the SmartLAN/G e-mail 5-20 5-20-1 The event-related e-mail sent to the user via the SmartLAN/G board must be programmed entirely by the installer. Below is an example of an e-mail associated with a “Valid Code” event. Table 16: E-mail parameters Option Example Subject SmartLiving control panel [Valid code ] Sender [email protected] Recipient [email protected], [email protected] Message text --------------------2/1/2014 18:23:00 Valid code CODE 001 KEYP. 005 [PARTITION 001] --------------------Access with valid code entry saved to log. Text, edited by the installer, associated with the respective event (in square brackets). Parameters set by the installer The first part of the e-mail shows the date and time of the event (when saved to the events log) and any relative details. Optional text Link to an Internet website or IP address (if applicable). http://www.inim.biz Attachment map.pdf Document/file sent with the e-mail Access to and use of the Web interface 5-20-2 The security of the connection with the computer is guaranteed by integrated cryptography. The security of the connection of mobile-phone devices is guaranteed by the SSL protocol used for HTTPS connections. Following is a description of the method of access to the interface which allows remote management of the control panel. LOGIN 1. Type in the IP address on the navigation bar of the browser. If you wish to use HTTPS protocol, simply add the letter “s” to the “http” prefix (for example: “http://192.168.1.92” would become “https://192.168.1.92”). 2. At this point the control panel will display the access page template which requires the following data (provided by the installer): - Username Password Code (user code valid for the control panel) If the installer code is entered, it will be accepted only if the Teleservice function is enabled (paragraph 5-4 Activations). 3. Press “Login” to start the connection. Using the system 49 Anti-intrusion control panels Access will be denied in the following cases: • the entered PIN is not recognized • the entered PIN does not belong to any partition • the entered PIN is not enabled • the entered PIN is associated with a timer and the timer concerned is OFF. • The “Internet Access” option from the Activations section in the User menu is not enabled If the connection is successful, the browser will show the home page of the web-server interface and the main menu. The menu provides the function keys listed in Table 15: Alien menu. MENU In addition to the keys on the home page, the following buttons will help you navigate through the various sections: • HOME - positioned to the right on the lower bar, takes you directly to the home page • MENU - positioned to the right on the lower bar, opens a list of buttons/links to the sections of the web interface and also the logout button (in the top right corner of the screen) • LOGOUT - present in the “MENU” list, effects user logout operations and returns to the login form fields. NAVIGATION The scenario that is currently active on the control panel is displayed on the left side of the lower bar of every section. SCENARIO 5-21 Using AlienMobile application CONNECTING TO THE INTERNET The Alien Mobile application may be utilized by SmartLiving control panel users who have Internet connection. Once the application has been downloaded to the tablet or smartphone, the user can enter the connection parameters (provided by the installer), in the “Settings - Control panel” section of the application (refer to Table 15: Alien menu). • IP address and connection port of the control panel • User details (username, password and user code) • Type of SmartLAN board used for web access • Encryption data, if present If you wish, you can enter a password in “Settings - General” section of the application (refer to Table 15: Alien menu), that will be requested each time the application starts (the “Request password” option must be enabled). PASSWORD Once you have started the application and entered the password, the home page will show the main menu with the function keys listed in Table 15: Alien menu. MENU Table 17: AlienMobile - home page A Type of SmartLiving control panel and FW revision. A B Mobile application connection-type icon: B C • Mobile data • WiFi Section for the active functions, with access buttons to the application and the SmartLiving system. The home page of the Alien/G (shown in the figure) shows the function buttons indicated in Table 15: Alien menu. C String showing the arming status of the control panel, in accordance with the active scenario. D If you are inside a section, this field will show the following buttons: Back This button allows you to step back to the previous level of the active function. • Home Button, present only on the Alien/S model, which allows you to go directly to the home page. • E 50 D E Using the system User’s manual Photo frame 5-22 “Photo frame” is an Alien keypad application that plays a slideshow of images. The image files must be stored in the folder “images” under root on the micro SD card which is inserted in the appropriate slot on the Alien keypad. Visualization image file format: JPG, GIF and BMP. For optimum visualization, it is advisable to keep the size of each file below 500 kbytes. Note There are two ways of starting Photo frame: • • From the Alien keypad - access the “Apps” section by pressing the button , then press the “Photo frame” button. Automatically, if the value set for the “Delay photo” parameter is different from “Disabled”. In order to change this parameter and others of the Alien keypad and the application, access the “Settings” section by pressing the button , type-in a user code and then access the “Alien” section (see paragraph 5-8 Keypad settings). The slideshow can be stopped by simply tapping the screen, which then returns to the home page. Using the system 51 Anti-intrusion control panels Appendix A TECHNICAL TERMINOLOGY AND GLOSSARY These are 4, 5 or 6 digit PINs which allow the building occupants (users) to access the system. Each code can be programmed to control specific functions only, and to operate the system to suit the requirements of the Main user. Code types • Installer code: assigned to the installer of the security system • User code: assigned to the end-users of the system ACCESS CODES Detection of non-authorized entry into the protected building. More specifically, activation of alarm signaling devices (detectors). ALARM In the event of: • Zone Alarm • terminal tamper • open panel or dislodged panel • peripheral tamper (keypads, expansions, readers) • peripheral loss (keypads, expansions, readers) • false key The red LEDs on the system keypads and readers go On each time one of the previouslymentioned events occur. This visual warning signal is held even after the event ends (alarm memory), in order to warn you that an event occurred during your absence. This visual warning signal will be held until you clear the event memory (refer to Delete Memory). ALARM OR TAMPER MEMORY This is a private service that monitors premises protected by intrusion control systems equipped with digital or voice dialers. Alarm Receiving Centres receive alarm reports from monitored systems and take all the necessary actions to protect the occupants of the protected premises. ALARM RECEIVING CENTRE (ARC) The “Answerphone” function, if enabled by the user, allows the control panel to answer incoming calls after a pre-set number of rings. The control panel will pick-up and play the recorded answer message. During the call, the recipient can type-in a valid PIN (enabled for over-the-phone control) and access the authorized functions. ANSWERPHONE User operations on one or more partitions. These generally indicate also the status of the partitions. Under normal circumstances, the zones of armed partitions can generate alarms. Under normal circumstances, the zones of disarmed partitions cannot generate alarms. The system generates tamper alarms even when partitions are disarmed. ARM/DISARM You can enable/disable the Auto-arm function on each separate partition. If the auto-arm option is enabled on a timer-controlled partition, the partition will arm/disarm in accordance with the ON/OFF settings of the timer. AUTO-ARM This is the secondary power source of the system. If primary (230 Vac) power failure occurs, the battery will take over. BACKUP BATTERY A list of outgoing event-associated calls the control panel must send to programmed contact numbers. Enabled users can clear the call queue manually. CALL QUEUE Violation of a zone with this configuration will not generate an alarm but will trigger the associated Timer (Entry time). If the user does not disarm the partition/s within the set “Entry time”, the system will generate an alarm. For example, the zone that monitors the main door of a building is usually configured as a Delayed Entry Zone, in order to give building occupants time to enter the building and disarm the partition without generating an alarm. DELAYED ENTRY ZONE Violation of a zone with this configuration will not generate an alarm but will trigger the associated Timer (refer to Exit time). For example, the zone that monitors the main door of a residence or building is usually configured as a delayed exit zone, in order to give occupants time to leave the partition after an arming operation. If the user does not leave the zone within the set “Exit time”, the system will generate an alarm. DELAYED EXIT ZONE 52 Technical terminology and Glossary User’s manual This is an explicit user-command which ends signaling on the red keypad/reader LEDs of the following events: • Zone Alarm • terminal tamper • open panel or dislodged panel • peripheral tamper (keypads, expansions, readers) • peripheral loss (keypads, expansions, readers) • false key If you delete the alarm/tamper memory, the visual signals on the red reader/keypad LEDs will clear. DELETE ALARM/TAMPER MEMORY This device allows the control panel to send report calls to Alarm Receiving centres (ARC). SmartLiving control panels provide a built-in digital dialer which supports all the most widely used protocols. DIGITAL DIALER The time (expressed in minutes or seconds) that the system allows the user to disarm the partition after zone violation. It the system is not disarmed within the set time it will generate an alarm. Each partition can be programmed with its own Entry time. ENTRY TIME (OR ENTRY DELAY) An operative status recognized by the system. For example: detector alarm, mains failure, blown fuse, user-code recognition, etc., are all events recognized by the control panel. Each event (e.g. mains failure) can be associated with an activation event (when the event occurs) and a restoral event (when the event ends). Each event can be programmed to generate the following actions: • activation of one or more outputs • transmission of one or more e-mails • send one or more SMS messages • activation of one or more voice calls • activation of one or more digital calls EVENT This is the non-volatile portion of the memory the panels saves events to. The events are saved in chronological order with the following details: • event description - with details regarding new events and restorals • information regarding the user or the cause of event • event location • event date and time The events log can be viewed by the system users and the installer. Partition events (zone alarms, partition alarms, arm/disarm operations, recognized codes and keys, etc.) can be viewed by users with at least one partition in common with the event element. For example, if a user arms several partitions from a keypad, the events log will show: • description of the event - “Arm request” • description of the code and partitions involved • description (label) of the keypad involved • date and time of the request EVENTS LOG (OR EVENTS MEMORY) A short period (expressed in minutes or seconds) during which the user must disarm the partition after violation (for example, after opening the front door) otherwise the system will generate an alarm. Each partition can be programmed with its own Exit time. EXIT TIME (OR EXIT DELAY) These boards can be used to increase the number of terminals (zones or outputs) and/or the size of the system (in order to extend it over a larger area). Expansion boards can be connected to the system via the I-BUS. EXPANSION BOARDS A condition which indicates that a system component is not working properly. Some faults can jeopardize the performance of the entire system. Mains failure (230V a.c.), telephone line-down and low battery are typical faults. FAULT A device which allows the control panel to make telephone calls over the GSM network and also allows users to interact with the control panel over-the-phone or by means of SMS text messages. GSM DIALER This is the two-way communication line (4 wires only) which connects the peripheral devices (keypads, readers, expansions, etc.) to the control panel. The 4 easily identifiable wires, on the control panel motherboard and on the expansions, are: • “+” power 12 Volt • “D” data • “S” data • “-” Ground I-BUS A bypassed (disabled) zone cannot generate alarms. Activation/Deactivation of zones can be carried out manually by users or, under certain circumstances, automatically by the control panel. INHIBITION DEACTIVATION OF A ZONE The Installer code is generally a 4, 5 or 6 digit PIN that allows the installer to access the system Programming Menu either from a keypad or via the respective software programme, on condition that all the system partitions are disarmed. INSTALLER CODE Technical terminology and Glossary 53 Anti-intrusion control panels List of system functions and respective parameters accessed via keypad. This menu allows the installer to program, check and change nearly all of the system parameters. The installer menu can be accessed from any keypad after entry of a valid installer PIN, and on condition that all the system partitions are disarmed, or can be accessed via a computer equipped with the SmartLeague software. INSTALLER MENU A zone that monitors the inside of the protected building. For example, the interior zones of an office building are the zones that monitor offices and entrance points. If a partition that a zone belongs to is armed in Stay mode, it will be unable to generate alarms. INTERIOR ZONE A portable control device (card or keyfob) which allows the authorized user to access the system. The key must be held in the vicinity of the reader in such a way to allow the system to read it and permit access to authorized operations. Each key is programmed with: • A random code selected from over 4 billion possible combinations. • A label (usually the name of the user). • The partitions it controls (arms, disarms, etc.). • A group of pre-set parameters which allow the key user to operate the system in accordance with the authorized access level (for example, a key can be programmed to arm or disarm the system only at certain times of the day). KEY This device allows users to access and control the system. Keypads can be connected to the system via the I-BUS. The keypad allows users to access and control the partitions which are common to both the code and keypad in use. The user can arm/disarm partitions, view the status of the zones, stop visual and audible signaling devices. KEYPAD A generic magnetic-contact is a detector/sensor based on an magnet which, when placed near the sensor, provokes the mechanical closure of an electrical contact. MAGNETIC CONTACT An electrical output point connected to a signaling or control device activated/deactivated by the control panel in response to programmed events. OUTPUT Signaling that may be associated with a state of emergency perceived by the user and signaled to the intrusion control panel by means of a button or the activation of a shortcut. This type of signaling generates an event which activates the programmed outputs and calls. This type of signaling does not activate the red LEDs on the keypads and readers nor is it visualized on the keypad displays. PANIC A group of zones. A partition identifies a group of zones that belong to a spatial or logical portion of the protected premises. For example, a partition may comprise all the zones that protect the downstairs partition of a house (spatial partition), or all the entrances of an office building (logical partition). PARTITION This refers to the status of a partition as requested by the user. The user can carry out the following operations. • Disarm - this operation disables the partition completely. In this way, none of the zones belonging to the partition can generate alarms. • Away mode - this operation enables the interior and perimeter zones of the partition. In this way, all of the zones of the partition can generate alarms. • Stay mode - this operation enables only the perimeter zones of the partition. In this way, only the perimeter zones of the partition can generate alarms. • Instant mode - this operation enables the partition perimeter zones only and annuls delays. In this way, violation of the perimeter zones of the partition will generate instant alarms. • Hold - this operation forces the partition to hold its current status. PARTITION ARM/ DISARM OPERATIONS A periodic inspection of the protected premises carried out by authorized security staff. PATROL A zone that monitors the entrance points of the protected building. Perimeter zones are usually direct entrance points such as doors and windows. For example, the front door of an apartment and windows that allow access from outside. PERIMETER ZONE Devices connected to the control panel via the I-BUS. SmartLiving control panels manage the following peripherals: • Keypads (Joy, nCode, Concept, Alien) • Proximity Readers (nBy) • Expansions (Flex5) • Transceiver (Air2-BS100) • Sounderflashers (Ivy) • Isolators (IB100) • GSM dialer (Nexus) PERIPHERALS The period (expressed in minutes) before an automatic arming operation. For example, if a partition is set to arm automatically at 10:30 with a Pre-arm time of 5 minutes, all the partition keypads and readers will initiate an audible countdown at 10:25 in order to warn users of the forthcoming arming operation. Each partition can be programmed with its own Pre-arm time. PRE-ARM TIME The installation site. Identifies the building or part protected by the intrusion control system, generally, a house or office. PREMISES 54 Technical terminology and Glossary User’s manual Under normal circumstances, the mains power supply (230Vac) 50 Hz (110V a.c. 60Hz in some countries). Usually connected to a switching power supply or transformer (depending on the model) that provides the stabilized voltage to the system and the charge source to the batteries. PRIMARY POWER SOURCE This device allows users to access and control the system. The system readers are connected to the control panel via the I-BUS. The readers allows users to arm/disarm the partitions which are common to both the reader and key in use (refer to Shortcuts). The key (TAG) must be held in the vicinity of the reader in such a way to allow the system to read it and permit access to authorized operations. Although readers provide a more limited access to the system, they are easiest way of carrying out day-to-day operations (arm, disarm, etc.). READER A pre-set arming configuration which applies various operating modes to the system partitions. SCENARIO The shortcuts allow direct access to the user menu sections and various operations which normally require several steps inside the user menu. SHORTCUTS Optical smoke detectors are equipped with sampling chambers (based on light scattering mass Tyndall effect). They are capable of sensing the presence of smoke particles and thus detecting a fire in its early stages. These detectors have low power absorption during standby. The current absorption increases during alarm status and thus signals the danger of fire to the control panel. SMOKE DETECTORS The “supervision time” is the interval during which the wireless-system devices (in general wireless detectors in permanent placements) must signal to the control panel that they are operating in the network. If a wireless device fails to signal before the “supervision time” expires, it will be classified as “Lost” and the control panel will trigger a “peripheral-loss” fault event. SUPERVISION Detection of a serious condition that jeopardizes the operating capacity of the device concerned and thus puts the system at risk. Tamper conditions are detected by tamper switches connected to the system zones, keypads, readers, expansions and control panel. Generally, these events are triggered by system violation such as unauthorized opening of a keypad cover. TAMPER These are calls sent to programmed contact numbers when specific events start and end (restoral). TELEPHONE ACTIONS This is a service provided by the installer company with the user's collaboration. The installer connects to the control panel over-the-phone or via a GPRS or Internet connection and, in this way, can check and/or change the control panel programming data. TELESERVICE A zone with this attribute cannot generate alarms (activate audible and visual signaling devices). However, any alarm events that occur will be saved to the events memory. If zones are not operating properly, the “Test” option will allow the installer to check them without the risk of generating false alarms TEST ZONE A logical entity for automatic time-management of programmed peripherals or elements. SmartLiving control panels provide 10 timers. TIMER Transceiver-equipped devices In two-way wireless systems, all the devices are equipped with transceivers. In one-way wireless systems, the main unit is equipped with a receiver module whereas the peripheral devices are equipped with transmitters. TRANSCEIVER Each code is programmed with: • A 4, 5 or 6 digit PIN which allows access the system. • A label which identifies the user (usually the user's name). • The group of partitions it controls (arms, disarms, etc.). • A group of pre-set parameters which allow the operator to work on the system in accordance with its authorized access level (for example, a code can be enabled to consult the events log but not to change the date and time). USER CODE • A hierarchical level, that may allow the user to change to parameters of codes on a lower level in the system hierarchy. - User (the lowest level) - Manager - Master List of functions available to the user after entry of a valid code at the keypad. USER MENU This device allows the control panel to send voice calls to programmed contact numbers. In SmartLiving control panels the voice dialer function is provided by the SmartLogos30M board (accessory item). VOICE DIALER If the system is equipped with a SmartLogos30M voice board, all keypads with voice functions present in the system configuration will allow users to record memos. Messages can be recorded, played and deleted as required. VOICE MEMO An intrusion control system whose devices (detectors, keypads, keyfobs) communicate with the control panel over radio waves. Usually, only the control panel of wireless-systems is mains powered (220Va.c.) while, the wireless devices are battery powered. The battery life is of utmost importance in the design layout and operational capacity of these systems. WIRELESS An electrical input point used for the management/supervision of signals coming from an intrusion detection device. ZONE Technical terminology and Glossary 55 Anti-intrusion control panels Appendix B SHORTCUTS AT DEFAULT n. description function parameter n. description function Arm/Disarm Applies a pre-set scenario which scenario 20 Voice memo Accesses the user menu section: Voice functions Stop alarms Immediately deactivates the outputs relative to zone/partition alarm and tamper events and system tamper events. 2 21 Output control Accesses the user menu section: Outputs ON/OFF 3 Clear call queue Cancels the entire call queue and stops ongoing calls (if any). 22 Enab.answerphone Accesses the user menu section: Activations/ Answerphone 4 Carries out a “Stop alarms” operation and, at the same Delete memory time, deletes memory of system and partition alarm and tamper events. 23 Enab.teleservice Accesses the user menu section: Activations/Teleservice 5 Activate output Activates one of the programmed outputs. Output 24 Enable codes Accesses the user menu section: Activations/Codes 6 Deactiv. outputs Deactivates one of the programmed outputs. Output 25 Enable keys Accesses the user menu section: Activations/Keys 7 Overtime Delays auto-arming time of partitions by 30 minutes. 26 Enable timers Accesses the user menu section: Activations/Timers Sends a call to the Installer Teleservice req. company number (Teleservice number). 27 Enab. auto-arm Accesses the user menu section: Activations/Autoarming 28 View events log Accesses the user menu section: View/Events log 29 View alarm log Accesses the user menu section: View/Alarms log View faults log Accesses the user menu section: View/Faults log 1 8 Icon Plays a recorded voice message which announces the User code shortcuts assigned to the number keys. Allows eavesdropping overthe-phone by means of a microphone located on suit- Keypad ably placed keypad. Icon 9 Voice menu 10 Listen-in 11 Intercom Call Accesses the user menu section: Voice functions/ intercom Call 30 12 Arm/disarm menu Accesses the user menu section: Arm/Disarm 31 13 Alarm menu Accesses the user menu section: Manage alarms 32 ViewSystemStatus 14 Voice func. menu Accesses the User Menu section: Voice functions 33 Accesses the user menu View zone status section: View/Zone status 15 Activations menu Accesses the user menu section: Activations 34 Change PIN Accesses the user menu section: Change PIN View Nexus sta- Accesses the user menu tus section: View/Nexus status 35 Time/Date Accesses the user menu section: Time/Date 16 Accesses the user menu View arm ops log section: View/Arm/Disarm op. Accesses the user menu section: View/System status 17 Arming status Provides voice information regarding the armed/disarmed status of the partitions. 36 View faults Accesses the user menu section: View/Faults 18 Keypad sett.menu Accesses the user menu section: Keypad settings 37 Thermostat menu Accesses the user menu section: Thermostat 19 ZoneBypass menu Accesses the user menu section: Activations/Zones 38 Panic Activates a “Panic” event 56 19 Shortcuts at default User’s manual Appendix C FAULT SIGNALS The following table shows the system faults which are signaled on the yellow LED on the keypad : Message on the User menu, “View/Faults” Zone fuse blown Zone fuse fault BUS fuse blown IBUS fuse fault Backup battery inefficient or not connected Primary power-source loss The PSTN landline is unavailable Interference Low battery Wireless detector battery low Wireless detector not operative Nexus GSM dialer faults IP connection loss Device loss or tamper in progress Mains failure Excessive current draw on the “+AUX” terminals of the control panel Excessive current draw on the “+” terminal of the control panel The backup battery of the control panel is almost empty or disconnected. The primary power source voltage (230 Vac) has failed or has been disconnected Wireless transmission is poor Low battery WLS The battery of at least one wireless detector is running out To view “LowBatt. battery WLS” and “WLS zone loss” signaling, access the user menu, go to At least one wireless detector is not operating “View/Faults”, press to view the list of devices involved. WLS zone loss Nexus fault / Low signal Nexus fault / GSM module fault Nexus fault / SIM commun.fault Nexus fault / Low Credit Nexus fault / ProviderUnavailable Nexus fault /GPRS conn. lost IP conn. lost LossTamp.ongoing Sounderflasher faults / LowBatt.Soundfl. Sounderflasher Faults / Battery resist. Violation of zones with faults Faults on zones Contaminated smoke sensor Detector dusty Fault signals Note Tel. line down Jamming Sounder faults / Horn fault Faults on IVY-BUS sounderflasher Probable cause Trouble on the PSTN landline The GSM network signal is insufficient The GSM module of the Nexus dialer is not operating properly. Call your Installer company The SIM card does not respond or is not present. The SIM card PIN is not disabled. The credit left on the SIM card is below the minimum credit threshold. Press on “Nexus fault” to access the list of current faults. The GSM network provider of the SIM in use is unavailable. NEXUS/G detects problems on GPRS network communications • • • • • • • • • • The verification of the IP connection fails. One of the following events has occurred: Control panel open Dislodged panel Expansion tamper Keypad tamper Reader tamper Sound.flash.Tamp Expansion loss Keypad loss Reader loss Sound.flash.Loss A defect/damage has been detected on the horn/ sounder. A low-voltage value has been detected on the sounderflasher battery. If the voltage drops below 10V, the device will inhibit the sounder and activate only the flasher (in the event of an alarm). If the voltage drops below 8V, the device will inhibit both the sounder and the flasher. An excessive internal resistance has been detected on the sounderflasher battery. This type of deep fault indicates corrosion inside the battery, therefore, the battery must be replaced. Violation has occurred on one or more zones with the “Fault zone” option enabled. The smoke chamber of at least one of the Air2FD100 smoke detectors is contaminated by dirt or dust. Press on “Sounder faults” to access the list of devices which have at least one fault present. Press on the selected sounderflasher to access the list of current faults on the device concerned. Press to access the list of zones involved. 57 DCMUINE0SLIVINGE-R510-20140224 FAULT Anti-intrusion control panels 58 Fault signals Installation and programming manual Notes 59 Anti-intrusion control panels ISO 9001:2008 registered company Azienda certificata ISO 9001: 2008 via Fosso Antico Loc. Centobuchi 63076 Monteprandone (AP) ITALY Tel. +39 0735 705007 _ Fax +39 0735 704912 [email protected] _ www.inim.biz 60 FM 530352