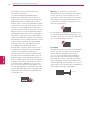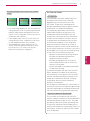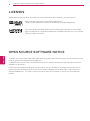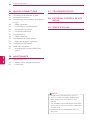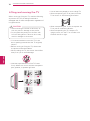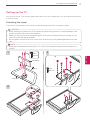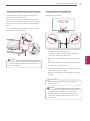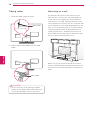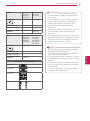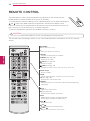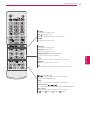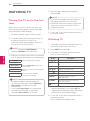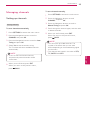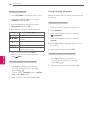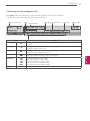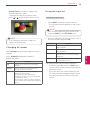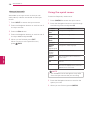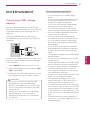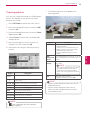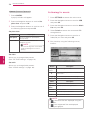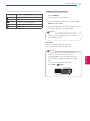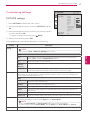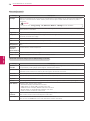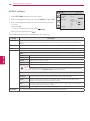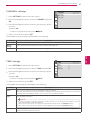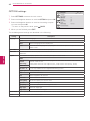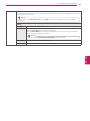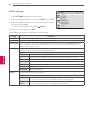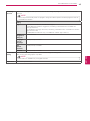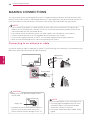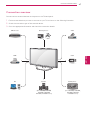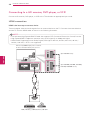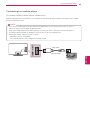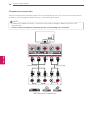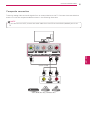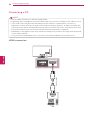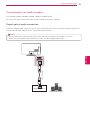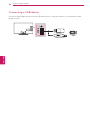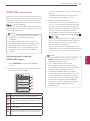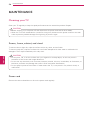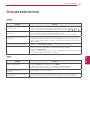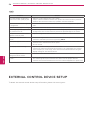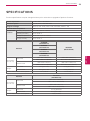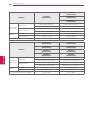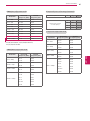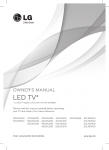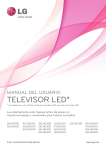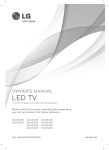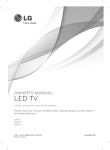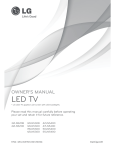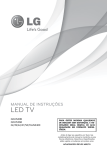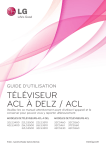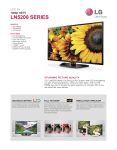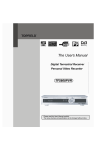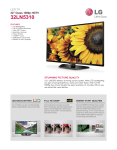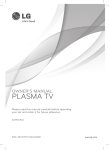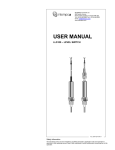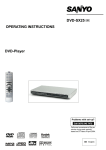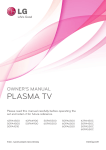Download LED TV* - HSN.com Images server
Transcript
OWNER’S MANUAL LED TV* * LG LED TV applies LCD screen with LED backlights. Please read this manual carefully before operating your TV and retain it for future reference. 50LN5100 55LN5100 47LN5200 50LN5200 55LN5200 32LN530B 32LN5300 39LN5300 42LN5300 P/NO : SAC35595002 (1308-REV04) 32LN5310 47LN5310 50LN5310 55LN5310 32LN536B 42LN5400 47LN5400 50LN5400 55LN5400 www.lg.com 2 IMPORTANT SAFETY INSTRUCTIONS IMPORTANT SAFETY INSTRUCTIONS Always comply with the following precautions to avoid dangerous situations and ensure peak performance of your product. WARNING/CAUTION RISK OF ELECTRIC SHOCK DO NOT OPEN Read these instructions. Keep these instructions. Heed all warnings. Follow all instructions. Do not allow the television to become wet. yy TO REDUCE THE RISK OF ELECTRIC SHOCK DO NOT REMOVE COVER (OR BACK). NO USER SERVICEABLE PARTS INSIDE. REFER TO QUALIFIED SERVICE PERSONNEL. The lightning flash with arrowhead WARNING/CAUTION symbol, within an equilateral triangle, is intended to alert the user to the presence of uninsulated “dangerous voltage” within the product’s enclosure that may be of sufficient magnitude to constitute a risk of electric shock to persons. Clean only with a dry cloth. yy RISK OF ELECTRIC SHOCK DO NOT OPEN ENGLISH WARNING/CAUTION RISK OF ELECTRIC SHOCK DO NOT OPEN The exclamation point within an equilateral triangle is intended to alert the user to the presence of important operating and maintenance (servicing) instructions in the literature accompanying the appliance. WARNING/CAUTION - TO REDUCE THE RISK OF FIRE AND ELECTRIC SHOCK, DO NOT EXPOSE THIS PRODUCT TO RAIN OR MOISTURE. WARNING If you ignore the warning message, you may be seriously injured or there is a possibility of accident or death. CAUTION If you ignore the caution message, you may be slightly injured or the product may be damaged. NOTE The note helps you understand and use the product safely. Please read the note carefully before using the product. Do not block any ventilation openings. Install yy in accordance with the manufacturer’s instructions. Do not install near any heat sources such yy as radiators, heat registers, stoves, or other apparatus (including amplifiers) that produce heat. IMPORTANT SAFETY INSTRUCTIONS Do not defeat the safety purpose of the yy polarized or grounding-type plug. A polarized plug has two blades with one wider than the other. A grounding type plug has two blades and a third grounding prong. The wide blade or the third prong are provided for your safety. If the provided plug does not fit into your outlet, consult an electrician for replacement of the obsolete outlet (Can differ by country). 3 Unplug this apparatus during lightning yy storms or when unused for long periods of time. Short-circuit Breaker Power Supply Refer all servicing to qualified service yy Short-circuit Breaker personnel. Servicing is required when the apparatus has been damaged in any way, such as power-supply cord or plug is damaged, liquid has been spilled or objects have fallen into the apparatus, the apparatus has been exposed to rain or moisture, does not operate normally, or has been dropped. Supply Do not press strongly upon the Power panel with a yy Short-circuit Breaker as a nail, pencil hand or a sharp object such or pen, or make a scratch on it. Only use attachments/accessories specified yy by the manufacturer. Use only with a cart, stand, tripod, bracket, yy or table specified by the manufacturer, or sold with the apparatus. When a cart is used, use caution when moving the cart/apparatus combination to avoid injury from tip-over. Short-circuit Breaker Short-circuit Breaker Short-circuit Breaker Power Supply Power Supply Power Supply Power Sup ENGLISH Do not stick metal objects or any other yy conductive material into the power cord. Do not touch the end of the power cord while it is plugged in. Keep the packing anti-moisture material yy or vinyl packing out of the reach of children. Anti-moisture material is harmful if swallowed. If swallowed by mistake, induce vomiting and go the nearest hospital. Additionally, vinyl packing can cause suffocation. Keep it out of the reach of children. Protect the power cord from being walked on yy or pinched particularly at plugs, convenience receptacles, and the point where they exit from the apparatus. Short-circuit Breaker Power Sup 4 IMPORTANT SAFETY INSTRUCTIONS ENGLISH CAUTION concerning the Power Cord yy (Can differ by country): It is recommended that appliances be placed upon a dedicated circuit; that is, a single outlet circuit which powers only that appliance and has no additional outlets or branch circuits. Check the specification page of this owner’s manual to be certain. Do not connect too many appliances to the same AC power outlet as this could result in fire or electric shock. Do not overload wall outlets. Overloaded wall outlets, loose or damaged wall outlets, extension cords, frayed power cords, or damaged or cracked wire insulation are dangerous. Any of these conditions could result in electric shock or fire. Periodically examine the cord of your appliance, and if its appearance indicates damage or deterioration, unplug it, discontinue use of the appliance, and have the cord replaced with an exact replacement part by an authorized service. Protect the power cord from physical or mechanical abuse, such as being twisted, kinked, pinched, closed in a door, or walked upon. Pay particular attention to plugs, wall outlets, and the point where the cord exits the appliance. Do not move the TV with the power cord plugged in. Do not use a damaged or loose power cord. Be sure do grasp the plug when unplugging the power cord. Do not pull on the power cord to unplug the TV. Short-circuit Breaker Power Supply Warning - To reduce the risk of fire or yy electrical shock, do not expose this product to rain, moisture or other liquids. Do not touch the TV with wet hands. Do not install this product near flammable objects such as gasoline or candles, or expose the TV to direct air conditioning. Do not expose to dripping or splashing and yy do not place objects filled with liquids, such as vases, cups, etc. on or over the apparatus (e.g. on shelves above the unit). Grounding yy Power Supply Short-circuit (Except for devices which are not grounded.) Breaker Ensure that you connect the earth ground Supply wire to prevent possible electricPower shock Short-circuit Breaker grounded AC (i.e. a TV with a three-prong plug must be connected to a three-prong grounded AC outlet). If grounding methods are not possible, have a qualified electrician install a separate circuit breaker. Do not try to ground the unit by connecting it to telephone wires, lightening rods, or gas pipes. Short-circuit Breaker Power Supply IMPORTANT SAFETY INSTRUCTIONS Antenna Lead in Wire Ground Clamp Electric Service Equipment Ground Clamp Antenna Discharge Unit (NEC Section 810-20) Grounding Conductor (NEC Section 810-21) Power Service Grounding Electrode System NEC: National Electrical Code (NEC Art 250, Part H) Cleaning yy When cleaning, unplug the power cord and wipe gently with a soft cloth to prevent scratching. Do not spray water or other liquids directly on the TV as electric shock may occur. Do not clean with chemicals such as alcohol, thinners, or benzine. Moving yy Make sure the product is turned off, unplugged, and all cables have been removed. It may take 2 or more people to carry larger TVs. Do not press or put stress on the front panel of the TV. Ventilation yy Install your TV where there is proper ventilation. Do not install in a confined space such as a bookcase. Do not cover the product with cloth or other materials while plugged. Do not install in excessively dusty places. If you smell smoke or other odors coming yy from the TV, unplug the power cord and contact an authorized service center. Keep the product away from direct sunlight. yy Never touch this apparatus or antenna during yy a lightning storm. When mounting a TV on the wall, make sure yy not to install the TV by hanging the power and signal cables on the back of the TV. Do not allow an impact shock, any objects yy to fall into the product, and do not drop anything onto the screen. ENGLISH As long as this unit is connected to the AC yy wall outlet, it is not disconnected from the AC power source even if the unit is turned off. Do not attempt to modify this product in any yy way without written authorization from LG Electronics. Unauthorized modification could void the user’s authority to operate this product. Outdoor Antenna Grounding (Can differ by yy country): If an outdoor antenna is installed, follow the precautions below. An outdoor antenna system should not be located in the vicinity of overhead power lines or other electric light or power circuits, or where it can come in contact with such power lines or circuits as death or serious injury can occur. Be sure the antenna system is grounded so as to provide some protection against voltage surges and built-up static charges. Section 810 of the National Electrical Code (NEC) in the U.S.A. provides information with respect to proper grounding of the mast and supporting structure, grounding of the lead-in wire to an antenna discharge unit, size of grounding conductors, location of antenna discharge unit, connection to grounding electrodes and requirements for the grounding electrode. Antenna grounding according to the National Electrical Code, ANSI/NFPA 70 5 6 IMPORTANT SAFETY INSTRUCTIONS Disconnecting the Main Power yy The power outlet used with this device must remain easily accessible. Store the accessories (battery, etc.) in a safe yy location out of the reach of children. This apparatus uses batteries. In your yy community there might be regulations that require you to dispose of these batteries properly due to environmental considerations. Please contact your local authorities for disposal or recycling information. Do not dispose of batteries in a fire. yy Do not short circuit, disassemble, or allow yy the batteries to overheat. Dot Defect yy The panel is a high technology product with resolution of two million to six million pixels. In a very few cases, you could see fine dots on the screen while you’re viewing the TV. Those dots are deactivated pixels and do not affect the performance and reliability of the TV. ENGLISH Generated Sound yy Cracking noise: A cracking noise that occurs when watching or turning off the TV is generated by plastic thermal contraction due to temperature and humidity. This noise is common for products where thermal deformation is required. Electrical circuit humming/panel buzzing: A low level noise is generated from a highspeed switching circuit, which supplies a large amount of current to operate a product. It varies depending upon the product. This generated sound does not affect the performance and reliability of the product. Take care not to touch the ventilation yy openings. When watching the TV for a long period, the ventilation openings may become hot. This does not affect the performance of the product or cause defects in the product. If the TV feels cold to the touch, there may yy be a small flicker when it is turned on. This is normal, there is nothing wrong with TV. Some minute dot defects may be visible on the screen, appearing as tiny red, green, or blue spots. However, they have no adverse effect on the TV’s performance. Avoid touching the LCD screen or holding your finger(s) against it for long periods of time. Doing so may produce some temporary distortion effects on the screen. IMPORTANT SAFETY INSTRUCTIONS Preventing image burn or burn-in on your TV screen 7 For USA and Canada FCC NOTICE If a fixed image displays on the TV screen for yy a long period of time, it will be imprinted and become a permanent disfigurement on the screen. This is image burn or burn-in and not covered by the warranty. If the aspect ratio of the TV is set to 4:3 for yy a long period of time, image burn may occur on the letterboxed area of the screen. Avoid displaying a fixed image on the TV yy screen for a long period of time (2 or more hours for LCD, 1 or more hours for the Plasma TV) to prevent image burn. NOTE TO CABLE/TV INSTALLER This reminder is provided to call the CATV system installer’s attention to Article 820-40 of the National Electric Code (U.S.A.). The code provides guidelines for proper grounding and, in particular, specifies that the cable ground shall be connected to the grounding system of the building, as close to the point of the cable entry as practical. ENGLISH This equipment has been tested and found to comply with the limits for a Class B digital device, pursuant to Part 15 of the FCC Rules. These limits are designed to provide reasonable protection against harmful interference in a residential installation. This equipment generates, uses and can radiate radio frequency energy and, if not installed and used in accordance with the instructions, may cause harmful interference to radio communications. However, there is no guarantee that interference will not occur in a particular installation. If this equipment does cause harmful interference to radio or television reception, which can be determined by turning the equipment off and on, the user is encouraged to try to correct the interference by one or more of the following measures: - Reorient or relocate the receiving antenna. - Increase the separation between the equipment and the receiver. - Connect the equipment to an outlet on a circuit different from that to which the receiver is connected. - Consult the dealer or an experienced radio/ TV technician for help. This device complies with part 15 of the FCC Rules. Operation is subject to the following two conditions: (1) this device may not cause harmful interference and (2) this device must accept any interference received, including interference that may cause undesired operation of the device. Any changes or modifications in construction of this device which are not expressly approved by the party responsible for compliance could void the user’s authority to operate the equipment. 8 LICENSES / OPEN SOURCE SOFTWARE NOTICE LICENSES Supported licenses may differ by model. For more information about licenses, visit www.lg.com. Manufactured under license from Dolby Laboratories. “Dolby” and the double-D symbol are trademarks of Dolby Laboratories. The terms HDMI and HDMI High-Definition Multimedia Interface, and the HDMI logo are trademarks or registered trademarks of HDMI Licensing LLC in the United States and other countries. OPEN SOURCE SOFTWARE NOTICE ENGLISH To obtain the source code under GPL, LGPL, MPL and other open source licenses, that is contained in this product, please visit http://opensource.lge.com. In addition to the source code, all referred license terms, warranty disclaimers and copyright notices are available for download. LG Electronics will also provide open source code to you on CD-ROM for a charge covering the cost of performing such distribution (such as the cost of media, shipping and handling) upon email request to [email protected]. This offer is valid for three (3) years from the date on which you purchased the product. TABLE OF CONTENTS 9 TABLE OF CONTENTS 2 8 8 9 IMPORTANT SAFETY INSTRUCTIONS LICENSES OPEN SOURCE SOFTWARE NOTICE TABLE OF CONTENTS 24 WATCHING TV 24 Turning the TV on for the first time 24 Watching TV 25 Managing channels 25 - Setting up channels 26 - Using favorite channels 27 - Checking current program info 28 Using additional options 28 - Adjusting aspect ratio 29 - Changing AV modes 29 - Using the input list 30 Using the quick menu 11 INSTALLATION PROCEDURE 11 ASSEMBLING AND PREPARING 31 Connecting USB storage devices 32 Browsing files 11 Unpacking 33 Viewing photos 13 Parts and buttons 34 Listening to music 16 Lifting and moving the TV 17 Setting up the TV 17 - Attaching the stand 18 - Mounting on a table 36 The main menus 20 - Tidying cables 37 Customizing settings 20 - Mounting on a wall 37 - PICTURE settings 40 - AUDIO settings 41 - CHANNEL settings 41 - TIME settings 42 - OPTION settings 44 - LOCK settings 36 CUSTOMIZING TV SETTINGS ENGLISH 22 REMOTE CONTROL 31 ENTERTAINMENT 10 TABLE OF CONTENTS 46 MAKING CONNECTIONS 46 Connecting to an antenna or cable 47 Connection overview 48 Connecting to a HD receiver, DVD player, or VCR 48 - HDMI connection 49 - Connecting to a mobile phone 50 - Component connection 51 - Composite connection 52 Connecting a PC 52 - HDMI connection 53 Connecting to an audio system 53 - Digital optical audio connection 54 Connecting a USB device 55 SIMPLINK connection 55 - Activating and Using the SIMPLINK 57 TROUBLESHOOTING 58 EXTERNAL CONTROL DEVICE SETUP 59 SPECIFICATIONS menus ENGLISH 56 MAINTENANCE 56 Cleaning your TV 56 - Screen, frame, cabinet, and stand 56 - Power cord NOTE Image shown may differ from your TV. yy Your TV’s OSD (On Screen Display) may yy differ slightly from that shown in this manual. The available menus and options may differ yy from the input source or product model that you are using. New features may be added to this TV in yy the future. INSTALLATION PROCEDURE / ASSEMBLING AND PREPARING 11 INSTALLATION PROCEDURE 1 Open the package and make sure all the accessories are included. 2 Attach the stand to the TV set. 3 Connect an external device to the TV set. ASSEMBLING AND PREPARING Unpacking CAUTION Do not use any unapproved items to ensure the safety and product life span. yy Any damages or injuries by using unapproved items are not covered by the warranty. yy Some models appear to have a thin film on the screen. It is actually part of the screen; do not yy remove it. NOTE The items supplied with your product may vary depending on the model. yy Product specifications or contents of this manual may be changed without prior notice due to yy upgrade of product functions. For an optimal connection, HDMI cables and USB devices should have bezels less than 10 mm (0.39 yy inches) thick and 18 mm (0.7 inches) width. Use an extension cable that supports USB 2.0 if the USB cable or USB memory stick does not fit yy into your TV’s USB port. B B A A *A *B 10 mm (0.39 inches) 18 mm (0.7 inches) ENGLISH Check your product box for the following items. If there are any missing accessories, contact the local dealer where you purchased your product. The illustrations in this manual may differ from the actual product and item. 12 ASSEMBLING AND PREPARING Remote Control, Batteries (AAA) (See page. 22) Owner’s Manual, CD manual Power Cord Stand Body, Stand Base (See page. 17) Stand Screws 3 EA, P5 x 25 (See page. 17) Stand Screws 4 EA, M4 x 14 (See page. 17) ENGLISH (For 50LN5100, 47/50LN5200, 32LN530B, 32/39/42LN5300, 32/47/50LN5310, 32LN536B, 42/47/50LN5400) Desk-mount Screw (See page. 18) Cable Holder (See page. 20) ASSEMBLING AND PREPARING 13 Parts and buttons For LN5100 series Screen Speakers Power Indicator Remote Control Sensor Intelligent Sensor1 Buttons ANTENNA IN / CABLE IN Rear Connection Panel IN 1 VIDEO/ Y PB PR L/MONO AUDIO R COMPONENT IN / AV IN Button Description / ( / ) Scrolls through the saved channels. / ( / ) Adjusts the volume level. (OK ) Selects the highlighted menu option or confirms an input. (SETTINGS) Accesses the main menus, or saves your input and exits the menus. (INPUT Changes the input source. ( ) ) Turns the power on or off. 1 Intelligent sensor - Adjusts the image quality and brightness based on the surrounding environment. ENGLISH SERVICE ONLY IN 2 USB IN Side Connection Panel 14 ASSEMBLING AND PREPARING For LN5200, LN530B, LN5300, LN5310, LN5400 series Screen ENGLISH SERVICE ONLY IN 2 (MHL) USB IN Side Connection Panel Speakers Power Indicator Remote Control Sensor Intelligent Sensor1 Buttons ANTENNA IN / CABLE IN Rear Connection Panel IN 1 VIDEO/ Y PB PR L/MONO AUDIO R COMPONENT IN / AV IN Button Description / ( / ) Scrolls through the saved channels. / ( / ) Adjusts the volume level. (OK ) Selects the highlighted menu option or confirms an input. (SETTINGS) Accesses the main menus, or saves your input and exits the menus. (INPUT Changes the input source. ( ) ) Turns the power on or off. 1 Intelligent sensor - Adjusts the image quality and brightness based on the surrounding environment. ASSEMBLING AND PREPARING 15 For LN536B series Screen Speakers Power Indicator Remote Control Sensor Intelligent Sensor1 Buttons ANTENNA IN / CABLE IN Rear Connection Panel IN VIDEO/ Y PB PR L/MONO AUDIO R COMPONENT IN / AV IN Button Description / ( / ) Scrolls through the saved channels. / ( / ) Adjusts the volume level. (OK ) Selects the highlighted menu option or confirms an input. (SETTINGS) Accesses the main menus, or saves your input and exits the menus. (INPUT Changes the input source. ( ) ) Turns the power on or off. 1 Intelligent sensor - Adjusts the image quality and brightness based on the surrounding environment. ENGLISH SERVICE ONLY USB IN Side Connection Panel 16 ASSEMBLING AND PREPARING Lifting and moving the TV When moving or lifting the TV, read the following to prevent the TV from being scratched or damaged and for safe transportation regardless of its type and size. CAUTION Avoid touching the screen at all times, as yy this may result in damage to the screen. Do not place the product on the floor with yy its front facing down. Failure to do so may result in damage to the screen. It is recommended to move the TV in the yy box or packing material that the TV originally came in. Before moving or lifting the TV, disconnect yy the power cord and all cables. When holding the TV, the screen should face yy away from you to avoid damage. ENGLISH Hold the top and bottom of the TV frame yy firmly. Make sure not to hold the transparent part, speaker, or speaker grill area. Use at least two people to move a large TV. yy When transporting the TV by hand, hold the yy TV as shown in the following illustration. When transporting the TV, do not expose the yy TV to jolts or excessive vibration. When transporting the TV, keep the TV yy upright; never turn the TV on its side or tilt towards the left or right. ASSEMBLING AND PREPARING 17 Setting up the TV You can mount your TV to a wall or attach the stand if you wish to place the TV on an entertainment center or other furniture. Attaching the stand If you are not mounting the TV to a wall, use the following instructions to attach the stand. CAUTION When attaching the stand to the TV set, place the screen facing down on a cushioned table or flat yy surface to protect the screen from scratches. Make sure that the screws are fastened tightly. (If they are not fastened securely enough, the TV yy may tilt forward after being installed.) Do not tighten the screws with too much force; otherwise they may be damaged and come loose yy later. NOTE Remove the stand before installing the TV on a wall mount by performing the stand attachment in yy reverse. 1 3 EA P5 x 25 3 ENGLISH Stand Body Front Stand Base 2 4 EA M4 x 14 18 ASSEMBLING AND PREPARING Mounting on a table Securing the TV to a table 1 Lift and tilt the TV into its upright position on a table. - Leave a 10 cm (4 inches) (minimum) space from the wall for proper ventilation. (For 50LN5100, 47/50LN5200, 32LN530B, 32/39/42LN5300, 32/47/50LN5310, 32LN536B, 42/47/50LN5400) Attach the TV to a table to prevent from tilting forward, damage, and potential injury. Mount the TV on a table, and then insert and tighten the supplied screw on the rear of the stand. 10 cm (4 inches) 10 cm m 10 c 10 cm 2 Connect the power cord to a wall outlet. CAUTION ENGLISH Do not place the TV near or on sources yy of heat, as this may result in fire or other damage. WARNING To prevent TV from falling over, the TV yy should be securely attached to the floor/ wall per installation instructions. Tipping, shaking, or rocking the TV may cause injury. ASSEMBLING AND PREPARING Using the Kensington security system (optional) The Kensington security system connector is located at the rear of the TV. For more information of installation and using, refer to the manual provided with the Kensington security system or visit http://www.kensington. com. 19 Securing the TV to a wall (optional) (Depending on model) Connect the Kensington security system cable between the TV and a table. 1 Insert and tighten the eye-bolts, or TV brackets and bolts on the back of the TV. NOTE The Kensington security system is optional. yy You can obtain additional accessories from your local dealer. 2 Mount the wall brackets with the bolts to the wall. Match the location of the wall bracket and the eye-bolts on the rear of the TV. 3 Connect the eye-bolts and wall brackets tightly with a sturdy rope or cable. Make sure to keep the rope parallel to the flat surface. CAUTION Make sure that children do not climb on or yy hang on the TV. NOTE Use a platform or cabinet that is strong and yy large enough to support the TV securely. Brackets, bolts and ropes, are optional. You yy can obtain additional accessories from your local dealer. ENGLISH - If there are bolts inserted at the eye-bolts position, remove the bolts first. 20 ASSEMBLING AND PREPARING Tidying cables Mounting on a wall 1 Install the cable holder as shown. An optional wall mount can be used with your LG Television. Consult with your local dealer for a wall mount that supports the VESA standard used by your TV model. Carefully attach the wall mount bracket at the rear of the TV. Install the wall mount bracket on a solid wall perpendicular to the floor. If you are attaching the TV to other building materials, please contact qualified personnel to install the wall mount. Detailed instructions will be included with the wall mount. We recommend that you use an LG brand wall mount. Cable Holder 10 cm (4 inch es) 2 Gather and bind the cables with the cable holder. 10 cm 10 cm 10 cm ENGLISH Make sure to use screws and wall mounts that meet the VESA standard. Standard dimensions for the wall mount kits are described in the following table. Cable Holder CAUTION Do not move the TV by holding the cable yy holder, as the cable holders may break, and injuries and damage to the TV may occur. ASSEMBLING AND PREPARING Model 32LN530B 32LN5300 32LN5310 32LN536B 39LN5300 42LN5300 42LN5400 VESA (A x B) 200 x 100 200 x 200 Standard screw M4 M6 Number of screws 4 4 Wall mount bracket (optional) LSW130B LSW230B MSW240 Model 50LN5100 55LN5100 47LN5200 50LN5200 55LN5200 47LN5310 50LN5310 55LN5310 47LN5400 50LN5400 55LN5400 VESA (A x B) 400 x 400 A B A B M6 Number of screws 4 Wall mount bracket (optional) LSW430B MSW240 Wall mount bracket (optional) LSW130B LSW230B LSW430B MSW240 CAUTION Disconnect the power before moving or yy installing the TV. Otherwise electric shock may occur. If you install the TV on a ceiling or slanted yy wall, it may fall and result in severe injury. Use an authorized LG wall mount and contact the local dealer or qualified personnel. Do not over tighten the screws as this may yy cause damage to the TV and void your warranty. Use the screws and wall mounts that meet yy the VESA standard. Any damages or injuries by misuse or using an improper accessory are not covered by the warranty. NOTE Use the screws that are listed in the VESA yy standard screw specifications. The wall mount kit includes an installation yy manual and necessary parts. The wall mount bracket is optional. You can yy obtain additional accessories from your local dealer. The length of screws may differ depending yy upon the wall mount. Make sure to use the proper length. For more information, refer to the manual yy supplied with the wall mount. ENGLISH Standard screw 21 22 REMOTE CONTROL REMOTE CONTROL The descriptions in this manual are based on the buttons on the remote control. Please read this manual carefully and use the TV correctly. To install batteries, open the battery cover, replace batteries (1.5 V AAA) matching the and ends to the label inside the compartment, and close the battery cover. Failure to match the correct polarities of the battery may cause the battery to burst or leak, resulting in fire, personal injury, or ambient pollution. To remove the batteries, perform the installation actions in reverse. CAUTION Do not mix old and new batteries, as this may damage the remote control. yy This remote uses infrared light. When in use, it should be pointed in the direction of the TV’s remote sensor. (POWER) Turns the TV on or off. TV Returns to the last TV channel. ENGLISH CAPTION Activates or deactivate the subtitles. AV MODE (See page. 29) Selects an AV mode. RATIO (See page. 28) Resizes an image. FLASHBK INPUT (See page. 29) Changes the input source. Turns the TV on if it is off. Number button Enters numbers. AUDIO - (Dash) Inserts a dash between numbers such as 2-1 and 2-2. LIST (See page. 26) Accesses the saved channel list. FLASHBK Alternates between the two last channels selected (pressing repeatedly). VOL Adjusts the volume level. FAV (See page. 26) Accesses your favorite channel list. AUDIO Digital signal: Changes the audio language. Analog signal: Changes the MTS sound. MUTE Mutes all sounds. CH Scrolls through the saved channels. PAGE Moves to the previous or next screen. REMOTE CONTROL FLASHBK 23 PICTURE Changes the image mode. INFO (See page. 27) Shows information on the current program. AUDIO SOUND Changes the sound mode. SETTINGS Accesses the main menu. Q.MENU (See page. 30) Accesses the quick menu. Navigation buttons (up/down/left/right) Scrolls through menus or options. BACK Returns to the previous screen. EXIT Clears all on-screen displays and returns to TV viewing. (See page. 55) Accesses the AV devices connected to the TV. Opens the SIMPLINK menu. SLEEP Sets the length of time until the TV to turns off. Control buttons ( , , , , ) Controls SIMPLINK compatible devices (USB,SIMPLINK). Color buttons These access special functions in some menus. ( : Red, : Green, : Yellow, : Blue) ENGLISH OK Selects menus or options and confirms your input. 24 WATCHING TV WATCHING TV 4 When the basic settings are complete, press the OK. NOTE Turning the TV on for the first time When you turn the TV on for the first time, the Initial setting screen appears. Select a language and customize the basic settings. 1 Connect the power cord to a power outlet. 2 In standby mode, press the power button on the remote control to turn the TV on. The Initial setting screen appears when you turn the TV on for the first time. You can also access Initial Setting by yy accessing OPTION in the main menu. ENGLISH 3 Follow the on-screen instructions to customize your TV settings according to your preferences. Selects a language to display. Mode Setting Time Setting Auto Tuning 5 To turn the TV off, press the power button on the remote control. Watching TV 1 In Standby mode, press the power button on the remote control to turn the TV on. NOTE Language If you do not complete the initial setting, it yy will appear whenever the TV turns on. Disconnect the power cord from the power yy outlet when you do not use the TV for a long period of time. Selects Home Use for the home environment. 2 Press INPUT and select TV. 3 Control the TV using the following buttons while you are watching TV. Button CH ( , Description ) Scrolls through saved channels. LIST Selects a channel on the saved channel list. 0-9 Selects a channel by entering numbers. Selects the time zone and daylight saving. VOL ( , MUTE Mutes all sounds. Scans and saves available channels automatically. AV MODE1 Selects an AV mode. (See page. 29) Q.MENU Accesses the quick menus. (See page. 30) FLASHBK Alternates between the last two channels selected. NOTE To display images in the best quality for yy your home environment, select Home Use. Store Demo is suitable for the retail yy environment. If you select Store Demo, any customized yy settings will switch back to the default settings of Store Demo in 5 minutes. RATIO ) Adjusts the volume level. Resizes an image. (See page. 28) 1Each AV mode has different optimized image and sound settings. If you select Off, the image and sound settings will be restored to the previously customized settings. 4 To turn the TV off, press the power button on the remote control. The TV switches to Standby mode. WATCHING TV Managing channels 25 To store channels manually, 1 Press SETTINGS to access the main menus. Setting up channels Storing channels To store channels automatically, 1 Press SETTINGS to access the main menus. 2 Press the Navigation buttons to scroll to CHANNEL and press OK. 3 Press the Navigation buttons to scroll to Auto Tuning and press OK. 4 Select Yes to start automatic tuning. The TV scans and saves available channels automatically. NOTE 5 When you are finished, press EXIT. When you return to the previous menu, press BACK. CHANNEL and press OK. 3 Press the Navigation buttons to scroll to Manual Tuning and press OK. 4 Scroll through the channel types, and then add or delete channels. 5 When you are finished, press EXIT. When you return to the previous menu, press BACK. NOTE You can store up to 800 channels. The yy number of channels that you can store differs depending on the broadcasting signal environment. The channels are stored in the order of DTV, yy TV, CADTV and CATV. ENGLISH If the TV scans and saves channels, yy the previously saved channels will be overwritten. 2 Press the Navigation buttons to scroll 26 WATCHING TV Using favorite channels Editing your channel list 1 Press SETTINGS to access the main menus. 2 Press the Navigation buttons to scroll to CHANNEL and press OK. 3 Press the Navigation buttons to scroll to Channel Edit and press OK. 4 Edit channels using the following buttons. Button Description Highlights the channel type. , , , Scrolls through channel types or channels. OK CH ( Selects the highlighted channel to view. , ) Blue button Moves to the previous or next page. Adds or deletes a channel. The deleted channel displays in grey. 5 When you are finished, press EXIT. ENGLISH When you return to the previous menu, press BACK. Selecting a channel on the channel list 1 Press LIST to access the channel list. - To move to the previous or next page, press CH ( , ). - To tune to the “CHANNEL menu - Channel Edit”, press Blue button. 2 Select a channel you want and press OK. Add the channels that you watch frequently to the favorite list. Setting up your favorite list 1 Select a channel to add to the favorite list. 2 Press Q.MENU. 3 Press the Navigation buttons to scroll to Del/Add/Fav. 4 Press the Navigation buttons to scroll to Favorite. 5 Press OK to add the selected channel to the favorite list. 6 When you are finished, press EXIT. Selecting a channel on the favorite list 1 Press FAV to access the favorite list. -To move to the previous or next page, press CH ( , ). 2 Select a channel you want and press OK. WATCHING TV 27 Checking current program info Press OK to view the information of the currently program while you are watching. The following information appears at the top of the screen. Banner Information ᯦'79 ᱏ &11 Date Program Title Start Time Progress Bar End Time %ULHI,QIR7LWOH7HVW :HG1RY Current Time $0 $0 $0 0XOWLOLQJXDO᯿&DSWLRQᰇLᯢ03$$3* Icon Description ꔨ The program contains a Dolby Digital audio signal. Supported by TV and HDMI input sources. Multilingual ꔥ The program contains two or more audio language services. You can change the audio language using the quick menu. Caption ꔯ The program contains one or more language caption services. You can change the caption language using the quick menu. Aspect ratio ꔶ ꔷ The original aspect ratio of the video is 4:3. The original aspect ratio of the video is 16:9 (wide). Resolution Rating 480i 480p 720p 1080i 1080p ꔒ The video resolution is 720 x 480i. The video resolution is 720 x 480p. The video resolution is 1280 x 720p. The video resolution is 1920 x 1080i. The video resolution is 1920 x 1080p. The program contains Rating information. (See “LOCK settings” on page. 44) ENGLISH Dolby Digital 28 WATCHING TV Using additional options - Set By Program: Displays images in the same aspect ratio as the original image. (4:3 → 4:3 ) Adjusting aspect ratio Resize an image to view at its optimal size by pressing RATIO while you are watching TV. NOTE You can also change the image size by yy pressing Q.MENU or accessing Aspect Ratio in the PICTURE menu. The available ratio varies depending on the yy input source. - The input sources: HDMI-PC support 4:3 and 16:9. (16:9 → 16:9 ) - 16:9: Resizes images to fit the screen width. - 4:3: Resizes images to the previous standard 4:3. ENGLISH - Just Scan: Displays video images in the original size without cutting off the edges. - Zoom: Formats an image to fit the screen width. The top and bottom of the image may not appear. NOTE If you select Just Scan, you may see image yy noises at the edge or edges of the screen. The input sources: DTV, Component, and yy HDMI-DTV (720p/1080i/1080p) support Just Scan. WATCHING TV - Cinema Zoom1: Formats an image to the cinemascope ratio, 2.35:1. To change the ratio of the cinema zoom, press or and its range is from 1 to 16. 29 Using the input list Selecting an input source 1 Press INPUT to access the input sources. - The connected device displays on each input source. NOTE You can also access the input source list by yy selecting INPUT in the SETTINGS menu. 2 Press the Navigation buttons to scroll to one of NOTE If you enlarge or reduce an image, the yy image may be distorted. Changing AV modes the input sources and press OK. Input source Description TV Watch TV over the air, cable, and digital cable broadcast. Watch video from a VCR or other external devices. Component Press AV MODE repeatedly to select an appropriate mode. Watch video from a DVD or other external devices, or through a digital set-top box. HDMI Watches video from a HTS or other high definition devices. Mode Description Off Changes to the previously customized settings. Cinema Uses the optimized image and sound settings for a cinematic look. Game Uses the optimized image and sound settings for fast gaming. When playing a video game using PlayStation or Xbox. it is recommended to use the Game mode. When in Game mode, functions related to picture quality will be optimized for playing games. The disconnected input sources will be gray. - To add an input label, press the Blue button. You can easily identify a device connected to each input source. - If you connect a new external device to the TV, a pop-up window appears. Select Yes on the pop-up window to switch to that input source. ENGLISH AV Each AV mode has optimized image and sound settings. 30 WATCHING TV Adding an input label Add a label to an input source so that you can easily identify a device connected to each input source. 1 Press INPUT to access the input sources. 2 Press the Navigation buttons to scroll to one of the input sources. 3 Press the Blue button. 4 Press the Navigation buttons to scroll to one of the input labels and press OK. 5 When you are finished, press EXIT. When you return to the previous menu, press BACK. Using the quick menu Customize frequently used menus. 1 Press Q.MENU to access the quick menus. 2 Press the Navigation buttons to scroll through the following menus and press OK. Menu Description ꔣ Aspect Ratio Changes the image size. ꔨ Picture Mode Changes the image mode. ꕞ Sound Mode Changes the sound mode. ꕗ Caption Activates or deactivate the subtitles. Changes the audio language. ꕁ Multi Audio (Digital signal) ENGLISH ꕁ SAP (Analog signal) Changes the MTS sound. ꕨ Sleep Timer Sets the length of time until the TV to turns off. ꔿ Del/Add/ Fav Edits the channels to add or delete the channel. ꔢ Eject USB Eject a USB device. The menu is displayed only when the USB device is connected. NOTE The available menus and options may differ yy from the input source that you are using. 3 Press the Navigation buttons to scroll to the option you want. 4 When you are finished, press Q.MENU. ENTERTAINMENT ENTERTAINMENT Connecting USB storage devices Connect USB storage devices such as a USB flash drive or external hard drive to the TV and use multimedia features. (See “Browsing files” on page. 32) USB IN Connect a USB flash drive or USB memory card reader to the TV as shown in the following illustration. 1 Press Q.MENU to access the quick menus. 2 Press the Navigation buttons to scroll to Eject USB and press OK. 3 Disconnect the USB storage device only when the message says that it is safe to remove. CAUTION Do not turn the TV off or remove a USB yy storage device while the USB storage device is connected to the TV, as this could result in loss of files or damage to the USB storage device. Back up your files saved on a USB storage yy device frequently, as you may lose or damage the files and this is not covered by the warranty. Tips for using USB storage devices The TV recognizes only a USB storage yy device. If you connect a USB storage device to the yy TV through a USB hub, your TV may not recognize the USB storage device. The TV may not recognize a USB storage yy device that requires a special driver. The recognition speed of a USB storage yy device may differ depending on the device. Only use a USB storage device which has yy normal music or image files. Use only USB storage devices that are yy formatted as a FAT 32 or NTFS file system. You may need to connect a USB storage yy device to an external power supply with a power adapter. If the TV does not recognize a connected yy USB storage device, replace the cable and try again. Do not use an excessively long cable. The TV does not support some USB storage yy devices properly. You can use a multi-partition (up to 4) USB yy storage device. The file alignment method of a USB storage yy device is similar to the one of Window XP. You cannot create or delete a folder saved in yy a USB storage device directly on the TV. The number of characters for a file name is yy up to 100 English characters. If there are too many folders and files in one yy folder, it may not operate properly. The recommended capacity for a USB yy external hard disk is 1 TB or less and for a USB storage device is 32 GB or less. If a USB external hard disk with the Energy yy Saving feature does not work, turn the USB external hard disk off and on again to make it work properly. For more information, refer to the user manual of the USB external hard disk. The electrostatic can cause USB device’s yy malfunction. In this case, USB Device has to be plugged again. ENGLISH To disconnect a USB storage device, make sure to end the connection properly to prevent damages to the TV or files. 31 32 ENTERTAINMENT Browsing files Tips for using USB storage devices Type Access the photo or music lists to browse files. 1 Connect a USB storage device. 2 Press Navigation buttons to scroll to Photo List or Music List and press OK. Photo List Music List 3 Select DriveA to access the connected USB storage device. 4 Press the Navigation buttons to Select a folder/ file you want. 3 PHOTO LIST Page 1/1 DriveA USB Device ꔑNo Marked Free Space 4 GB Up Folder GUU.JPG 2 ENGLISH 3872x2592, 2604KB 1 4 Up Folder ꔂ Move 09/15/2012 KY101 04/03/2012 KY104 10/12/2012 KY102 09/03/2012 KY105 11/27/2012 GUU 11/27/2012 JMJ005 11/27/2012 JMJ002 11/27/2012 JMJ006 11/27/2012 JMJ003 11/27/2012 JMJ007 11/27/2012 JMJ004 11/27/2012 JMJ008 ꔉ PopUp Menu ꘃ 3 MUSIC LIST KY103 Move Page ꘂ Mark 11/27/2012 ꕯ Exit Page 1/1 USB Device ꔑNo Marked Free Space 4 GB Title Duration 5 2 ꕗ 00:00 / 05:22 Up Folder ꔂ Move ꔉ PopUp Menu No. 1 2 3 4 5 6 6 4 DriveA 1 5 ꘃ Move Page ꘩ Option ꘂ Mark Description Moves to the upper level folder. Preview Current page/Total pages Total number of marked files Contents under the folder focused on 1 Available buttons on the remote control ꕯ Exit 6 Supported File Formats Photo yyJPG yyAvailable size Baseline: 64 pixel (W) x 64 pixel (H) - 15360 pixel (W) x 8640 pixel (H) Progressive: 64 pixel (W) x 64 pixel (H) 1024 pixel (W) x 768 pixel (H) * Do not use the progressive option when saving JPG files on your PC. yyIt may take some time to open highresolution images in full screen. Music yyMP3 yyBit rate range 32 Kbps - 320 Kbps yySampling rate (Sampling Frequency) MPEG1 layer 3: 32 kHz, 44.1 kHz, 48 kHz MPEG2 layer 3: 16 kHz, 22.05 kHz, 24 kHz MPEG2.5 layer 3: 8 kHz, 11.025 kHz, 12 kHz * A copy-protected file will not play. ENTERTAINMENT Viewing photos 33 7 The following options are available while viewing photos. You can view image files saved on a USB storage device. The displays on the screen may differ based on the model. 1 Press SETTINGS to access the main menus. 2 Press the Navigation buttons to scroll to USB and press OK. 3 Press the Navigation buttons to scroll to Photo List and press OK. ꔊ Slide show 4 Select DriveA to access the connected USB � BGM ꔋ 2/13 ꔡ � � ꘩ Option Hide storage device. 5 Press the Navigation buttons to scroll to a folder/file you want and press OK. Option Slide show 6 View photos by using the following menus/ buttons. PHOTO LIST Page 1/1 GUU.JPG 3872x2592, 2604KB Up Folder ꔂ Move USB Device ꔑNo Marked Free Space 4 GB Up Folder 09/15/2012 KY101 04/03/2012 KY104 10/12/2012 KY102 09/03/2012 KY105 11/27/2012 GUU 11/27/2012 JMJ005 11/27/2012 JMJ002 11/27/2012 JMJ006 11/27/2012 JMJ003 11/27/2012 JMJ007 11/27/2012 JMJ004 ꔉ PopUp Menu KY103 ꘃ JMJ008 11/27/2012 Move Page Button ꘂ Mark Views the highlighted file or enters the mark mode. FAV ) Moves to the previous or next page. Enters the mark mode. Menu Description View Views the selected photo. Mark All Selects all files Unmark All Clears all of your selections. Close yyThe supported photo size is limited. You cannot rotate a photo if the resolution of the rotated width is larger than the supported resolution size. Description OK Exits the Mark Mode. NOTE yy : Non-supported files are displayed using this graphic. Rotates photos clockwise. (90°, 180°, 270°, 360°) NOTE 11/27/2012 Scrolls through the files. , ꘤ (Rotate) ꕯ Exit Navigation button CH ( BGM Turns the background music on or off. To (Background set the background music folder, select Music) Option. Hide Hides the option window. To display the options, press OK. NOTE Option values changed in Photo List do not yy affect Music List. Option values changed in Photo List or yy Music List are changed likewise in Photo List and Music List. ENGLISH DriveA Description yyStarts or stops a slideshow with selected photos. yyIf there are no selected photos, all photos saved in the current folder display during a slideshow. yyTo set a slideshow speed, select Option. 34 ENTERTAINMENT Q.MENU options for photo list 1 Press Q.MENU. A pop-up window will appear. 2 Press the Navigation buttons to scroll to Set photo view. and press OK. 3 Press the Navigation buttons to scroll to one of the following options and press OK. 1 Press SETTINGS to access the main menus. 2 Press the Navigation buttons to scroll to USB and press OK. 3 Press the Navigation buttons to scroll to Music List and press OK. 4 Select DriveA to access the connected USB Set photo view. Option Listening to music storage device. Description Slide Speed Selects a slideshow speed (Fast, Normal, Slow). Music Folder Selects a music folder for the background music. NOTE 5 Press the Navigation buttons to scroll to a folder/file you want and press OK. 6 Play music by using the following menus/ buttons. yyYou can’t change the music folder while the background music is playing. MUSIC LIST Page 1/1 USB Device ꔑNo Marked DriveA Free Space 4 GB Title Duration Set video. ENGLISH ꕗ Allows you to change Video presets. (See “PICTURE settings” on page. 37) 00:00 / 05:22 Up Folder ꔂ Move ꔉ PopUp Menu ꘃ Move Page ꘩ Option ꘂ Mark ꕯ Exit Set audio. Allows you to change Audio presets. (See “AUDIO settings” on page. 40) Button Description Navigation button Scrolls through the files. OK Views the highlighted file or enters the mark mode. CH ( , FAV ) Moves to the previous or next page. Enters the mark mode. Menu Description Play Plays the selected music file. Play with Photo Displays photos during playback. Mark All Selects all files. Unmark All Clears all of your selections. Close Exits the Mark Mode. NOTE yy : Abnormal files are displayed using this graphic. yy : Non-supported files are displayed using this graphic. ENTERTAINMENT 7 Control playing by using the following buttons. Button Description Stops playback. Plays a music file. Pauses or resumes playback. Skips to the previous file. Skips to the next file. 35 Q.MENU options for music list 1 Press Q.MENU. A pop-up window will appear. 2 Press the Navigation buttons to scroll to Set Audio. and press OK. 3 Press the Navigation buttons to scroll to one of the following options and press OK. NOTE Option value changed in Photo List and yy Music List are changed likewise in Photo List and Music List. Set Audio. Allows you to change Audio presets. (See “AUDIO settings” on page. 40) NOTE File name Musics PSY - Gangnam Style.mp3 ꕖ 00:53 / 05:31 Time elapsed /Duration ENGLISH The TV will not play copy protected files. yy If the TV is not in use for some time yy during playback, the information box as a screensaver will appear to prevent image burn. To return to the Music list screen, press OK or BACK. 36 CUSTOMIZING TV SETTINGS CUSTOMIZING TV SETTINGS The main menus 1 Press SETTINGS to access the main menus. 2 Press the Navigation buttons to scroll to one of the following menus and press OK. 3 Press the Navigation buttons to scroll to the setting or option you want and press OK. 4 When you are finished, press EXIT. AUDIO (See page. 40) Adjusts the sound quality, effect, or volume level. PICTURE (See page. 37) Adjusts the image size, quality, or effect. ENGLISH OPTION (See page. 42) Customizes general settings. PICTURE OPTION AUDIO LOCK LOCK (See page. 44) Locks or unlocks channels and programs. CHANNEL (See page. 41) Sets up and edits channels. CHANNEL INPUT TIME TIME (See page. 41) Sets the time, date, or Timer feature. USB USB (See page. 31) Displays photo and play music content stored on your USB. INPUT (See page. 29) Views the input sources with their labels. CUSTOMIZING TV SETTINGS Customizing settings PICTURE ꕊ Energy Saving Picture Mode PICTURE settings 1 Press SETTINGS to access the main menus. 2 Press the Navigation buttons to scroll to PICTURE and press OK. 37 Move OKOK Move : Off : Standard •BackLight 70 •Contrast 90 •Brightness 50 •Sharpness 70 •Color 60 •Tint 0 R G •Color Temperature 0 W C •Advanced Control •Picture Option 3 Press the Navigation buttons to scroll to the setting or option you want and press OK. -To return to the previous level, press •Reset Picture Wizard Aspect Ratio : 16:9 BACK. 4 When you are finished, press EXIT. The available picture settings are described in the following. Setting ꕊ Energy Saving Description Reduces the power consumption by adjusting the screen brightness. NOTE yyWhen selecting Auto or Maximum, Backlight will not work. Option The backlight is adjusted automatically corresponding to the surroundings when selecting Auto using the Intelligent sensor feature. Off Select if this feature is not necessary. Minimum/ Medium/ Maximum Selects the brightness level. Screen off The screen turns off in 3 seconds. Pressing any button of the remote control will turn on the screen again. Selects one of the preset image or customizes options in each mode for the best TV screen performance. You are also able to customize advanced options of each mode. The available preset picture modes vary depending on the TV. Mode Vivid Adjusts the video image for the retail environment by enhancing the contrast, brightness, color, and sharpness. Standard Adjusts the image for a normal environment. Eco The Energy Saver feature changes settings on the TV to reduce power consumption. Cinema Optimizes the video image for a cinematic look to enjoy movies as if you are in a movie theater. Game Optimizes the video image for fast moving video such as PCs or games. Expert1 or 2 Adjusts the detailed video image settings for video experts as well as general viewers. Picture Wizard Adjusts the image quality and calibrates the screen. The customized options will be saved as Expert1 in the Picture Mode. NOTE yyIf you use Picture Wizard, the Energy saving feature will turn off automatically. yyTo reset changes made by Picture Wizard, operate Reset when Picture Mode is on Expert1. Aspect Ratio Changes the image size to view images at its optimal size. (See page. 28) ENGLISH Picture Mode Auto 38 CUSTOMIZING TV SETTINGS Basic image options Setting Backlight Description Adjusts the brightness of the screen by controlling the LCD backlight. If you decrease the brightness level, the screen becomes darker and the power consumption will be reduced without any video signal loss. NOTE yyIf you use the “Energy saving - Off, Minimum, Medium”, Backlight will be available. Contrast Increases or decreases the amplitude of the video signal. You may use Contrast when the bright part of the picture is saturated. Brightness Adjusts the base level of the signal in the picture. Sharpness Adjusts the level of crispness in the edges between the light and dark areas of the picture. The lower the level, the softer the image. Color Adjusts intensity of all colors. Tint Adjusts the balance between red and green levels. Color Temperature Sets to warm to enhance hotter colors such as red, or set to cool to enhance cooler colors such as blue. Advanced Customizes the advanced options. Control or Expert Control Picture Option Adjusts detailed setting for images. Reset Restores the options of each mode to the factory default. ENGLISH Advanced or Expert image options (Depending on model) Setting Dynamic Contrast Description Adjusts the contrast to keep it at the best level according to the brightness of the screen. The picture is improved by making bright parts brighter and dark parts darker. Dynamic Color Adjusts screen colors so that they look livelier, richer and clearer. This feature enhances hue, saturation and luminance so that red, blue and green white look more vivid. Skin Color Skin color spectrum can be separately set to implement the skin color defined by the user. Grass Color Natural color spectrum(meadows, hills, etc.) can be separately set. Sky Color Sky color is set separately. Gamma Sets the gradation curve according to the output of picture signal in relation to the input signal. Color Gamut Displays color domain of the signal. yyStandard: Displays standard set of colors. yyEBU: Mode to display EBU standard color area. yySMPTE: Mode to display SMPTE standard color area. yyBT709: Mode to display BT709 standard color area. yyWide: Increase number of colors used. Edge Enhancer Shows clearer and distinctive yet natural edges of the video. This function works well over Sharpness UI 30 value. Color Filter This is the function to filter the specific colors of the video. You can use the RGB filter to set color saturation and hue accurately. CUSTOMIZING TV SETTINGS 39 Color Temperature Adjusts the overall color of the screen by changing the white baseline. Color Management System As the tool used by the experts to make adjustments by using the test patterns, this does not affect other colors but can be used to selectively adjust the 6 color areas (Red/Green/Blue/Cyan/Magenta/ Yellow). Color difference may not be distinctive even when you make the adjustments for the general video. Adjusts Red/Green/Blue/Yellow/Cyan/Magenta. Red/Green/Blue/Yellow/Cyan/Magenta Saturation: The adjustment range is -30 - +30. Red/Green/Blue/Yellow/Cyan/Magenta Tint: The adjustment range is -30 - +30. Red/Green/Blue/Yellow/Cyan/Magenta Luminance: The adjustment range is -30 - +30. a. Gamma : Select Cool, Medium, Warm1, Warm2 c. Method : 20 Point IRE b. Method : 2 Points yyPattern: Inner, Outer yyPattern: Inner, Outer yyIRE (Institute of Radio Engineers) is the unit to display the size of the video signal and can be yyPoints: Low, High set among 0, 5, 10, 15 - 100. You can adjust yyRed/Green/Blue: The adjustment range is -50 - +50 Red, Green or Blue according to each setting. yyRed/Green/Blue: The adjustment range is -50 - +50. d. Apply to all inputs Picture option (Depending on model) Setting Description Reduces screen noise without compromising video quality. MPEG Noise Reduction Reduces noise saused by compressing digital video. Black Level Sets black level of the screen to proper level. This function is available in the following modes: TV(NTSC-M/J, PAL-M, PAL-N), AV (NTSC-M/J, PAL-M, PAL-N), HDMI or Component. yyAuto: Realizing the black level of the screen and set it to High or Low automatically. yyLow: The reflection of the screen gets darker. yyHigh: The reflection of the screen gets brighter. Real Cinema Optimizes the screen for movie viewing. Motion Eye Care Saves power consumption by adjusting the brightness corresponding to movement in the video. ENGLISH Noise Reduction 40 CUSTOMIZING TV SETTINGS AUDIO settings AUDIO 1 Press SETTINGS to access the main menus. 2 Press the Navigation buttons to scroll to AUDIO and press OK. Auto Volume Clear Voice II Balance Sound Mode : Off ꔙ +3 0 L : Standard •Virtual Surround 3 Press the Navigation buttons to scroll to the setting or option you want and press OK. Move OKOK Move : On •Treble 50 •Bass 50 : Off •Reset TV Speaker -To return to the previous level, press : On BACK. 4 When you are finished, press EXIT. The available audio settings are described in the following. Setting Description Auto Volume Activates the Auto Volume feature to keep the volume level consistent whenever you change channels. The volume level may not be consistent due to different signal conditions of broadcasting stations. Clear Voice II Enhances human voice clarity. You can adjust the level of clarity when you set this feature on. Balance Adjusts balance between the left and right speakers according to your room environment. Sound Mode Selects one of the preset sound modes or customizes options in each mode. Mode ENGLISH Standard Select when you want standard-quality sound. Music Select when you listen to music. Cinema Select when you watch movies. Sport Select when you watch sports events. Game Select when you play games. NOTE yyIf the Clear Voice II feature is on, Virtual Surround will not be activated. Option TV Speaker Virtual Surround Virtual Surround is a patented LG proprietary sound processing technology that produces immersive 5.1 surround sound with just two front speakers. Treble Controls the dominant sounds in the output. When you turn up the treble, it will increase the output to the higher frequency range. Bass Controls the softer sounds in the output. When you turn up the bass, it will increase the output to the lower frequency range. Reset Resets the sound mode to the default setting. Turns off the internal speaker of the TV when using an external Hi-Fi system. R CUSTOMIZING TV SETTINGS CHANNEL settings CHANNEL 41 Move OKOK Move Auto Tuning Manual Tuning Channel Edit 1 Press SETTINGS to access the main menus. 2 Press the Navigation buttons to scroll to CHANNEL and press OK. 3 Press the Navigation buttons to scroll to the setting or option you want and press OK. -To return to the previous level, press BACK. 4 When you are finished, press EXIT. The available channel settings are described in the following. Setting Description Auto Tuning Tunes and stores all available channels through antennas or cable inputs. (See page. 25) Manual Tuning Tunes and stores the channels you want manually. (See page. 25) Channel Edit Adds or deletes channels on the channel. (See page. 26) TIME 1 Press SETTINGS to access the main menus. 2 Press the Navigation buttons to scroll to TIME and press OK. Clock Off Time On TIme Sleep Timer Move OKOK Move : Off : Off : Off 3 Press the Navigation buttons to scroll to the setting or option you want and press OK. -To return to the previous level, press BACK. 4 When you are finished, press EXIT. The available time settings are described in the following. Setting Clock Description Sets the time, date, time zone, and daylight-saving time feature. The time will be set automatically according to a digital channel signal which includes time information provided by the broadcasting station. If not, set the time and date manually. Off Time / On Sets the time to turn on or off the TV automatically. To use this function, you should set the current Time time and date in advance. NOTE yyIf you do not press any button within 2 hours after the TV turns on by the On Time feature, the TV enters the Standby mode automatically. yyWhen power is turned on: The power is automatically turned off by the Off Time feature. yyWhen power is turned off: The power is automatically turned on by the On Time feature. Sleep Timer Sets the length of time until the TV to turns off. When you turn the TV off and turn it on again, the Sleep timer feature will be set to off. ENGLISH TIME settings 42 CUSTOMIZING TV SETTINGS OPTION settings OPTION 1 Press SETTINGS to access the main menus. 2 Press the Navigation buttons to scroll to OPTION and press OK. 3 Press the Navigation buttons to scroll to the setting or option you want and press OK. -To return to the previous level, press Language Input Label SIMPLINK Caption Demo Mode Set ID Initial Setting Patent Information Move OKOK Move : On : Off : Off :1 : Home Use BACK. 4 When you are finished, press EXIT. The available general settings are described in the following. Setting Language Description Selects a desired language. Option Menu Selects a language for the display text. Audio Selects an audio language for your program. This feature operates only in the DTV or CADTV mode. ENGLISH Input Label Indicates which device is connected to which input port. SIMPLINK Use the TV remote control to play and control the AV device connected with the HDMI cable through HDMI-CEC. Caption Sets whether to display captions and customize your option in each mode. Mode CC1 - 4 (Closed Captioning) Text1 - 4 Service1 - 6 Displays the audio portion of a TV program as text on the TV screen. CC1 is the most common mode in use. - Field 1 data channels: two Captions (CC1, CC2) and two Text (Text1, Text2). - Field 2 data channels: two Captions (CC3, CC4) and two Text (Text3, Text4). This is only available for the digital broadcasting system. Digital Option (For DTV, CADTV) Size Selects the word size. Font Selects a typeface for the text. Text Color Selects a color for the text. Text Opacity Adjusts the opacity for the text color. Bg Color Selects a background color. Bg Opacity Adjusts the opacity for the background color. Edge Type Selects an edge type. Edge Color Selects a color for the edges. Demo Mode Shows special features of the TV. You can cancel the demo mode by pressing any button. Set ID Adds an ID to the connected devices. CUSTOMIZING TV SETTINGS Initial Setting 43 Resets the TV to factory default and erases all stored channels. Customizes the TV settings to suit your preference. The initial setup screen will appear when you turn on the TV for the first time. NOTE yyWhen selecting “Lock System - On”in the LOCK menu, the message to enter the password appears. Setting Language Selects a desired language. Mode Setting Selects Home Use for the home environment. Selects Store Demo for the retail environment. Selects Demo Mode to set to show special features of the TV. You can cancel the demo mode by pressing any buttons. NOTE yyWhen selecting Store Demo, Demo Mode will be activated. Time Setting Sets the time zone and daylight saving. Auto Tuning Scans and saves available channels automatically. ENGLISH 44 CUSTOMIZING TV SETTINGS LOCK settings LOCK 1 Press SETTINGS to access the main menus. 2 Press the Navigation buttons to scroll to LOCK and press OK. 3 Press the Navigation buttons to scroll to the setting or option you want and press OK. -To return to the previous level, press Lock System Set Password Block Channel Movie Rating TV Rating-Children TV Rating-General Move OKOK Move : Off Downloadable Rating Input Block BACK. 4 When you are finished, press EXIT. The available lock settings are described in the following. Setting Lock System Description Activates or deactivates the lock system. Set Password Changes the 4-digit password. The default PIN is “0 0 0 0”. Block Channel Blocks the channels that contain inappropriate content for children by pressing the Blue button. The Lock icon appears in front of the blocked channels. The channels can be selected but the screen is blanked and the audio is muted. Movie Rating Blocks the movies that are only broadcasted on the TV and contain inappropriate contents, based on the Motion Picture Association of America (MPAA) rating. Rating ENGLISH TV RatingChildren G General audiences – All ages admitted PG Parental guidance suggested – Some material may not be suitable for children PG-13 Patents strongly cautioned – Some material may be inappropriate for children under 13 R Restricted – Under 17 requires accompanying parent or adult guardian NC-17 No one 17 and under admitted X Adults only Blocking Off Permits all programs Blocks programs that parents do not want their children to watch. To block other TV programs, you should set the TV Rating-General feature. Rating Age TV-Y (All children, including children from ages 2-6) TV-Y7 (Directed to older children, suitable for children age 6 and above) Fantasy Violence TY-Y7 (Directed to older children – Fantasy violence, suitable for children age 6 and above, containing more intense or combative fantasy violence) CUSTOMIZING TV SETTINGS TV RatingGeneral 45 Blocks the TV programs that you want based on the ratings by using the Parental Control Function (V-Chip). NOTE yyThe V-Chip electronically reads TV program ratings and allows parents to block programs that are unsuitable for children. Rating Age TV-G (General audience, suitable for all ages) TV-PG (Parental guidance suggested, containing material that are unsuitable for younger children) TV-14 (Parents strongly cautioned, containing material that are unsuitable for children age 14 and under) TV-MA (Mature audience only, unsuitable for children age under 17) Dialog (suggestive dialogue) TV-PG or TV-14 Language (coarse language) TV-PG, TV-14, or TV-MA Sex (sexual situation) TV-PG, TV-14, or TV-MA Violence TV-PG, TV-14, or TV-MA Downloadable This function operates only when TV has received Region5 Rating data. Rating The name of the rating option may differ. Input Block Blocks the input sources. ENGLISH NOTE yyThis feature is available only for digital channels. 46 MAKING CONNECTIONS MAKING CONNECTIONS You can connect various external devices to the TV. Supported external devices are: HD receivers, DVD players, VCRs, audio systems, USB storage devices, PC, gaming devices, and other external devices. For more information on external device’s connection, refer to the manual provided with each device. NOTE If you record a TV program on a DVD recorder or VCR, make sure to connect the TV signal input yy cable to the TV through a DVD recorder or VCR. For more information about recording, refer to the manual provided with the connected device. The external device connections shown may differ slightly from illustrations in this manual. yy Connect external devices to the TV regardless about the order of the TV port. yy If you connect a gaming device to the TV, use the cable supplied with the gaming device. yy Refer to the external equipment’s manual for operating instructions. yy Connecting to an antenna or cable Connect an antenna, cable, or cable box to watch TV while referring to the following. The illustrations may differ from the actual items and a RF cable is optional. VHF Antenna ENGLISH UHF Antenna Antenna Coaxial (75Ω) (*Not Provided) Terminal CAUTION Make sure not to bend the copper wire of yy the RF cable. NOTE Copper wire Complete all connections between devices, yy and then connect the power cord to the power outlet to prevent damage to your TV. Use a signal splitter to use more than 2 TVs. yy Visit http://lgknowledgebase.com for more yy information about the antenna and cable connection. Search for antenna. DTV Audio Supported Codec: MPEG, Dolby yy Digital. MAKING CONNECTIONS 47 Connection overview Connect various external devices to the ports on the TV back panel. 1 Find an external device you want to connect to your TV as shown on the following illustration. 2 Check the connection type of the external device. 3 Go to the appropriate illustration and check the connection details. HD Receiver Gaming device PC USB Speaker (For LN5100, LN5200, LN530B, LN5300, LN5310, LN5400 series) Mobile phone (For LN5200, LN530B, LN5300, LN5310, LN5400 series) ENGLISH DVD VCR 48 MAKING CONNECTIONS Connecting to a HD receiver, DVD player, or VCR Connect a HD receiver, DVD player, or VCR to the TV and select an appropriate input mode. HDMI connection HDMI is the best way to connect a device. Transmits digital video and audio signals from an external device to the TV. Connect the external device and the TV with the HDMI cable as shown in the following illustration. NOTE Use the latest High Speed HDMI™ Cable that supports CEC (Customer Electronics Control) function. yy High Speed HDMI™ Cables are tested to carry an HD signal up to 1080p and higher. yy HDMI Audio Supported Format: Dolby Digital, PCM (Up to 192 kHz, 32 kHz / 44.1 kHz / 48 kHz / yy 96 kHz / 192 kHz) -> DTS is not supported. IN 2 Choose any HDMI input port to connect. It does not matter which port you use. (For LN5100 series) IN 2 (MHL) ENGLISH 1 (*Not Provided) IN HDMI DVD / Blu-Ray / HD Cable Box / HD STB (For LN5200, LN530B, LN5300, LN5310, LN5400 series) MAKING CONNECTIONS 49 Connecting to a mobile phone (For LN5200, LN530B, LN5300, LN5310, LN5400 series) Mobile High-definition Link (MHL) is an interface for transmitting digital audio/visual signals from mobile phones to television sets. NOTE IN 2 (MHL) Connect the mobile phone to the HDMI IN 2 (MHL) port to view the phone screen on the TV. yy This only works with an MHL-enabled phones. yy With some MHL supporting mobile phones, you can use the TV remote to control the phone. yy An MHL supported cable is needed to connect the TV and a mobile phone. yy Remove the MHL cable from the TV when: yy - the MHL function is disabled. - your mobile device is fully charged in standby mode. MHL Cable (*Not Provided) ENGLISH Mobile phone 50 MAKING CONNECTIONS Component connection Transmits analog video and audio signals from an external device to the TV. Connect the external device and the TV with a component cable as shown in the following illustration. NOTE If cables are installed incorrectly, it could cause the image to display in black and white or with yy distorted color. Check to ensure the cables are matched with the corresponding color connection. yy VIDEO/ Y PB PR L/MONO COMPONENT IN / AV IN AUDIO R (*Not Provided) PR L RED VIDEO WHITE PB RED BLUE GREEN Y RED WHITE RED BLUE GREEN ENGLISH (*Not Provided) R AUDIO VCR / DVD / Blu-Ray / HD Cable Box MAKING CONNECTIONS 51 Composite connection Transmits analog video and audio signals from an external device to the TV. Connect the external device and the TV with the composite cable as shown in the following illustration. NOTE If you have a mono VCR, connect the audio cable from the VCR to the AUDIO L/MONO jack of the yy TV. VIDEO/ Y PB PR L/MONO COMPONENT IN / AV IN AUDIO R RED WHITE YELLOW VIDEO L/MONO AUDIO R VCR / DVD / Blu-Ray / HD Cable Box ENGLISH RED WHITE YELLOW (*Not Provided) 52 MAKING CONNECTIONS Connecting a PC NOTE Use an HDMI connection for the best image quality. yy Depending upon the graphics card, DOS mode video may not work if a HDMI to DVI Cable is in use. yy In PC mode, there may be noise associated with the resolution, vertical pattern, contrast, or yy brightness. If noise is present, change the PC output to another resolution, change the refresh rate to another rate or adjust the brightness and contrast on the PICTURE menu until the picture is clear. The synchronization input form for Horizontal and Vertical frequencies is separate. yy Depending on the graphics card, some resolution settings may not allow the image to be positioned yy on the screen properly. If you use DVI to HDMI cable for PC, you have to use external speaker for PC audio sound. yy HDMI connection 1 (*Not Provided) ENGLISH IN HDMI MAKING CONNECTIONS 53 Connecting to an audio system (For LN5100, LN5200, LN530B, LN5300, LN5310, LN5400 series) You can use an optional external audio system instead of the built-in speaker. Digital optical audio connection Transmits a digital audio signal from the TV to an external device. Connect the external device and the TV with the optical audio cable as shown in the following illustration. NOTE Do not look into the optical output port. Looking at the laser beam may damage your vision. yy Audio with ACP (Audio Copy Protection) function may block digital audio output. yy (*Not Provided) ENGLISH OPTICAL AUDIO IN Digital Audio System 54 MAKING CONNECTIONS Connecting a USB device USB IN Connect a USB storage device such as a USB flash memory, external hard drive, or a USB memory card reader to the TV. USB (*Not Provided) ENGLISH MAKING CONNECTIONS SIMPLINK connection Use the TV remote control to play and control the AV device connected with the HDMI cable through HDMI-CEC. Your TV only works with the devices that support HDMI-CEC. But only devices with the logo are supported. Connect one end of the HDMI cable to the HDMI IN terminal on the rear of the TV and the other end to the SIMPLINK device. NOTE If the connected device does not support yy HDMI-CEC, the SIMPLINK feature is unavailable. To operate SIMPLINK, you should use a yy High Speed HDMI cable that supports CEC (Consumer Electronics Control) function. SIMPLINK may not work properly if you a yy third-party device that has an HDMI-CEC function. 1 Press SIMPLINK to access the SIMPLINK menus. 2 Press the Navigation buttons to scroll to one of the devices and press OK. TV 1 DISC 2 VCR 3 HDD Recorder 4 Speaker 5 HD Player ꔃ HD HT 1 ꔃ ꔗ ꔀ Move No. TV Speaker ꔃ ꔁ Change Device ꔉ Select Description 1 Displays the previously viewed TV channel. 2 Plays discs. When multiple discs are available, the title of the disc appears at the bottom of the screen. 3 Controls the connected VCR. 4 HDD recordings playback: Controls the recording stored in HDD. 5 Changes the audio output between Home theater speaker and TV speaker for the connected HTS only. - A check mark appears in front of the selected device. - Available devices display in a bright color. - Unavailable devices display in grey. 3 Control the selected AV device. - Direct Play: After connecting AV devices to the TV, you can directly control the devices and play media without additional settings. - Select AV device: Enables you to select one of the AV devices connected to the TV. - Disc playback: Control connected AV devices by pressing the Navigation buttons, OK, , , , and . - Power off all devices: When you power off the TV, all connected devices are turned off. - Switch audio-out: Offers an easy way to switch audio-out. (HTS only) - Sync Power on: When the equipment with SIMPLINK function connected HDMI terminal starts to play, The TV will automatically turn on. NOTE If you change the input source by pressing yy INPUT, the progressing function of the SIMPLINK device will stop. If you select a device that has the yy home theater feature, the sound output automatically switches to the home theater speaker and the TV speaker turns off. If a connected SIMPLINK home theater yy system does not play the audio from the TV, connect the DIGITAL AUDIO OUT terminal on the rear of the TV to the DIGITAL AUDIO IN terminal on the back of the SIMPLINK device with an optical cable. (For LN5100, LN5200, LN530B, LN5300, LN5310, LN5400 series) ENGLISH Activating and Using the SIMPLINK menus 55 56 MAINTENANCE MAINTENANCE Cleaning your TV Clean your TV regularly to keep it at peak performance and to extend the product lifespan. CAUTION Before cleaning, turn the power off and disconnect the power cord and all other cables. yy When the TV is left unattended or unused for a long time, disconnect the power cord from the wall yy outlet to prevent possible damage from lightning or power surges. Screen, frame, cabinet, and stand To remove dust or light dirt, wipe the surface with a dry, clean, and soft cloth. To remove major dirt, wipe the surface with a soft cloth dampened in clean water or a diluted mild detergent. Then wipe immediately with a dry cloth. ENGLISH CAUTION Do not push, rub, or hit the surface with your fingernail or a sharp object, as this may result in yy scratches on the screen and image distortions. Do not use any chemicals, such as waxes, benzene, alcohol, thinners, insecticides, air fresheners, or yy lubricants, as these may damage the screen’s finish and cause discoloration. Do not spray liquid onto the surface. If water enters the TV, it may result in fire, electric shock, or yy malfunction. Power cord Remove the accumulated dust or dirt on the power cord regularly. TROUBLESHOOTING 57 TROUBLESHOOTING General Problem Solution Cannot control the TV with the remote control. yyCheck the remote control sensor on the product and try again. yyCheck if there is any obstacle between the product and the remote control. to yyCheck if the batteries are still working and properly installed ( to , No image display and no sound is produced. yyCheck if the product is turned on. yyCheck if the power cord is connected to a wall outlet. yyCheck if there is a problem in the wall outlet by connecting other products. Image appears slowly when the TV turns on. yyThe image is muted during the product startup process. This is normal. If the image does not appear in a few minutes, unplug the TV for 30 seconds and try again. If the image still does not appear, contact the authorized service center in your local area. Cannot connect external devices. yyRefer to the Connection Overview and connect an external device. The TV turns off suddenly. yyCheck the power control settings. The power supply may be interrupted. yyCheck if the Auto sleep feature is activated in the Time settings. Refer to the Sleep Timer. yyIf there is no signal while the TV is on, the TV will turn off automatically after 15 minutes of inactivity. (Depending on model) Problem Solution No sound is produced while images are displaying. yyPress VOL or button. yyCheck if the sound is muted by pressing MUTE. yyScroll to other channels. There may a problem with the broadcast. yyCheck if the TV Speaker feature is activated in the menu option. No output from one of the speakers yyAdjust Balance in the menu option. Unusual sound from inside the TV yyA change in ambient humidity or temperature may result in an unusual noise is produced. when the product turns on or off. There is no problem with your product. ENGLISH Audio ). 58 TROUBLESHOOTING / EXTERNAL CONTROL DEVICE SETUP Video Problem An image displays in black and white or the color quality is poor. Solution yyAdjust the color setting in the menu option. yyKeep a sufficient distance between this product and other electronic products. yyScroll to other channels. There may a problem with the broadcast. Horizontal or vertical bars appears yyCheck if there are local interferences such as an electrical appliance or power or images blur tool. Lines or streaks appear on images yyCheck the antenna or aim the antenna to the proper direction. Afterimages (ghosts) appear when yyPixels may have been damaged from a fixed image displayed for a long time the product turns off (image burn). Use a screen saver to prevent the pixel damage on the screen. The power is on but the screen appears extremely dark. yyAdjust the brightness and contrast in the menu option. “No Signal” appears on the screen. yyCheck if the signal cable is connected between the TV and products properly. yyCheck the selected input source by pressing INPUT. Black spots appear on the screen. yySeveral pixels in red, green, white, or black may appear on the screen that can attribute to the characteristics of the panel. yyThis is normal. ENGLISH The display offset is wrong. yyAdjust the position setting in the Picture menu. yyCheck if the video card resolution and frequency are supported by the product. If the frequency is out of range, set to the recommended resolution using the display settings on the external device. Thin lines appear in the background of the screen. yyCheck the video cable connections. The reception on some channels is poor yyScroll to other channels. There may a problem with the broadcast. yyThe station signal may be weak. Aim the antenna to the proper direction. yyCheck if there is local interferences such as an electrical appliance or power tool. EXTERNAL CONTROL DEVICE SETUP To obtain the external control device setup information, please visit www.lg.com. SPECIFICATIONS 59 SPECIFICATIONS Product specifications may be changed without prior notice due to upgrade of product functions. Power requirement AC 100 - 240 V ~ 50 / 60 Hz Television System NTSC-M, ATSC, 64 & 256 QAM Program Coverage VHF 2-13, UHF 14-69, CATV 1-135, DTV 2-69, CADTV 1-135 External Antenna Impedance 75 Ω Environment Operating Temperature 0 °C ~ 40 °C (32 °F ~ 104 °F) condition Operating Humidity Less than 80 % Storage Temperature -20 °C ~ 60 °C (-4 °F ~ 140 °F) Storage Humidity Less than 85 % 32LN530B (32LN530B-UA) MODELS 32LN5300 (32LN5300-UB) 39LN5300 (39LN5300-UB) 32LN5310 (32LN5310-UB) 32LN536B (32LN536B-UB) 894 x 587 x 236 (mm) 29.0 x 19.5 x 8.1 (inches) 35.1 x 23.1 x 9.2 (inches) 738 x 449 x 79 (mm) 894 x 537 x 79.0 (mm) 29.0 x 17.6 x 3.1 (inches) 35.1 x 21.1 x 3.1 (inches) With stand 7.0 kg (15.4 lbs) 9.7 kg (21.3 lbs) Without stand 6.4 kg (14.1 lbs) 8.6 kg (18.9 lbs) 1.3 A / 80 W 1.5 A / 100 W Dimensions (W x H x D) Without stand Weight Current Value / Power consumption MODELS With stand Dimensions (W x H x D) Without stand Weight 42LN5300 (42LN5300-UB) 968 x 629 x 236 (mm) 38.1 x 24.7 x 9.2 (inches) 968 x 579 x 79 (mm) 38.1 x 22.7 x 3.1 (inches) With stand 10.7 kg (23.5 lbs) Without stand 9.6 kg (21.1 lbs) Current Value / Power consumption 1.6 A / 110 W ENGLISH 738 x 497 x 207 (mm) With stand 60 SPECIFICATIONS 47LN5200 (47LN5200-UB) MODELS 42LN5400 (42LN5400-UA) 47LN5310 (47LN5310-UB) 47LN5400 (47LN5400-UA) With stand Dimensions (W x H x D) Without stand Weight 1,080 x 694 x 264 (mm) 42.5 x 27.3 x 10.3 (inches) 968 x 579 x 79 (mm) 1,080 x 642 x 80.5 (mm) 38.1 x 22.7 x 3.1 (inches) 42.5 x 25.2 x 3.1 (inches) With stand 10.7 kg (23.5 lbs) 14.7 kg (32.4 lbs) Without stand 9.6 kg (21.1 lbs) 13.4 kg (29.5 lbs) 1.1 A / 110 W 1.3 A / 130 W 50LN5100 (50LN5100-UB) 55LN5100 (55LN5100-UB) 50LN5200 (50LN5200-UB) 55LN5200 (55LN5200-UB) 50LN5310 (50LN5310-UB) 55LN5310 (55LN5310-UB) 50LN5400 (50LN5400-UA) 55LN5400 (55LN5400-UA) Current Value / Power consumption MODELS ENGLISH With stand Dimensions (W x H x D) Without stand Weight 968 x 629 x 236 (mm) 38.1 x 24.7 x 9.2 (inches) 1,136 x 727 x 264 (mm) 1,250 x 790 x 297 (mm) 44.7 x 28.6 x 10.3 (inches) 49.2 x 31.1 x 11.6 (inches) 1,136 x 673 x 82.1 (mm) 1,250 x 737 x 79.1 (mm) 44.7 x 26.4 x 3.2 (inches) 49.2 x 29.0 x 3.1 (inches) With stand 15.6 kg (34.3 lbs) 21.2 kg (46.7 lbs) Without stand 14.2 kg (31.3 lbs) 19.1 kg (42.1 lbs) 1.4 A / 140 W 1.6 A / 160 W Current Value / Power consumption 61 SPECIFICATIONS HDMI (PC) supported mode Resolution Horizontal Frequency (kHz) Component port connecting information Vertical Frequency (Hz) 640 x 350 31.468 70.09 720 x 400 31.469 70.08 640 x 480 31.469 59.94 800 x 600 37.879 60.31 1024 x 768 48.363 60.00 1360 x 768 47.712 60.015 1152 x 864 54.348 60.053 1280 x 1024 63.981 60.02 1920 x 1080 67.50 60.00 For 50/55LN5100, 47/50/55LN5200, 32/39/42LN5300, 32/47/50/55LN5310, 42/47/50/55LN5400 HDMI (DTV) supported mode Resolution 1280 x 720p 1920 x 1080i 1920 x 1080p Video output ports on DVD player 31.47 59.94 31.50 60.00 44.96 59.94 45.00 60.00 33.72 59.94 33.75 60.00 26.97 23.976 27.00 24.00 33.71 29.97 33.75 30.00 67.432 59.94 67.50 60.00 PB PR Y PB PR Y B-Y R-Y Y Cb Cr Y Pb Pr Component supported mode Resolution 720 x 480i 720 x 480p 1280 x 720p Vertical Frequency (Hz) Y 1920 x 1080i 1920 x 1080p Horizontal Frequency (kHz) Vertical Frequency (Hz) 15.73 59.94 15.73 60.00 31.47 59.94 31.50 60.00 44.96 59.94 45.00 60.00 33.72 59.94 33.75 60.00 26.97 23.94 27.00 24.00 33.71 29.97 33.75 30.00 67.432 59.94 67.50 60.00 ENGLISH 720 x 480p Horizontal Frequency (kHz) Component ports on the TV The model and serial numbers of the TV are located on the back and one side of the TV. Record them below should you ever need service. MODEL SERIAL