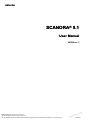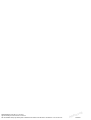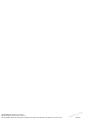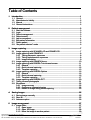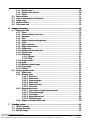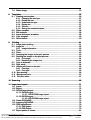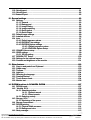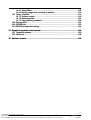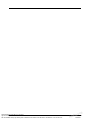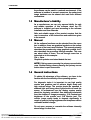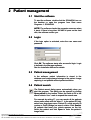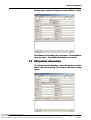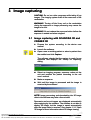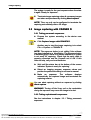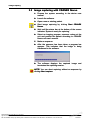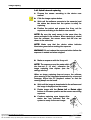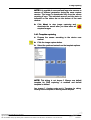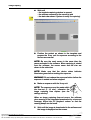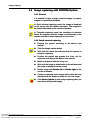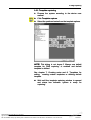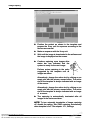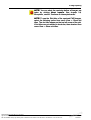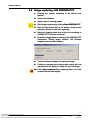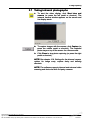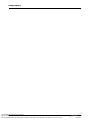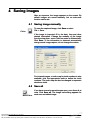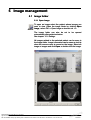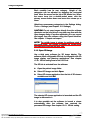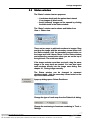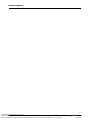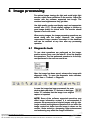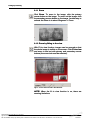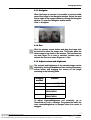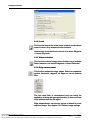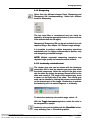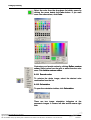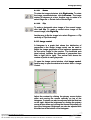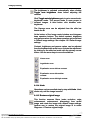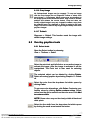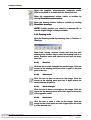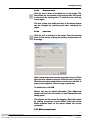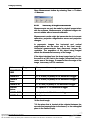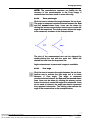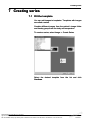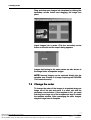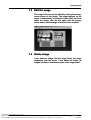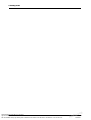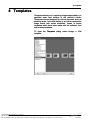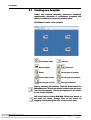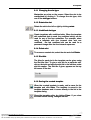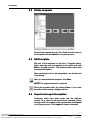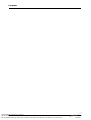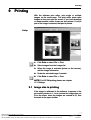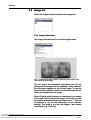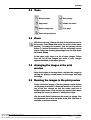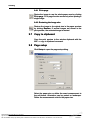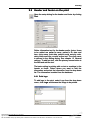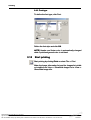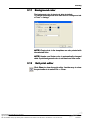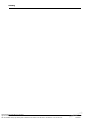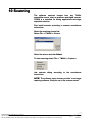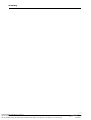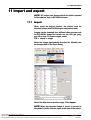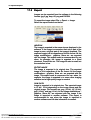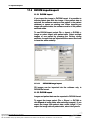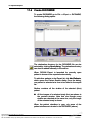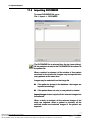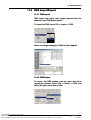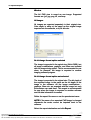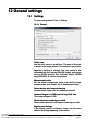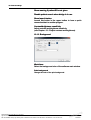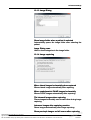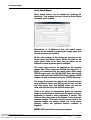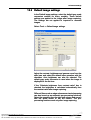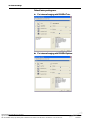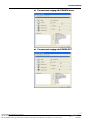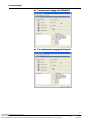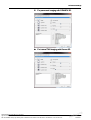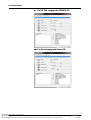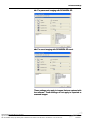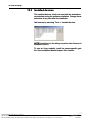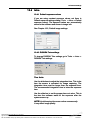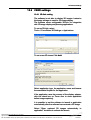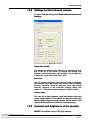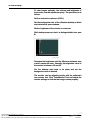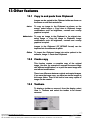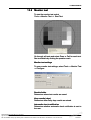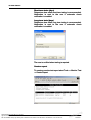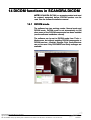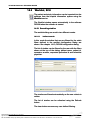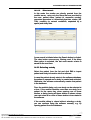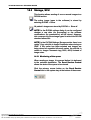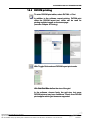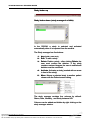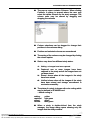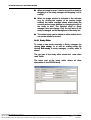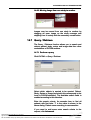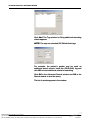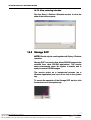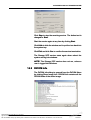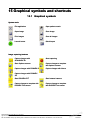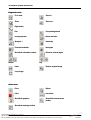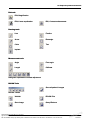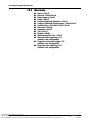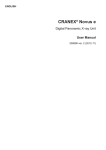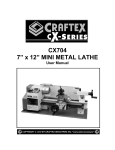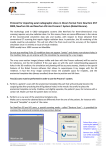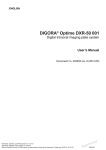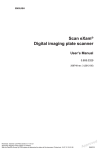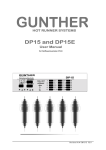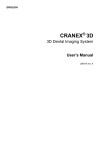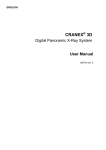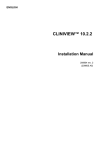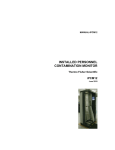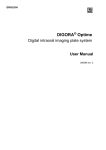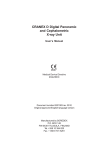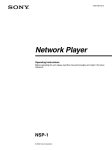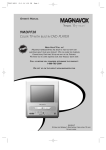Download SCANORA SW 5_1 User Manual_26_01_2012
Transcript
ENGLISH SCANORA® 5.1 User Manual 207632 rev. 3 Reviewed: Bope Chris 26.01.12 14:30:34 Approved: Äärynen Teemu 02.02.12 08:17:27 See the PaloDEx Group Oy PDM system to determine the status of this document. Printed out: 14.03.12 09:41:52 d Ap ve o r p D507637 Reviewed: Bope Chris 26.01.12 14:30:34 Approved: Äärynen Teemu 02.02.12 08:17:27 See the PaloDEx Group Oy PDM system to determine the status of this document. Printed out: 14.03.12 09:41:52 d Ap ve o r p D507637 Copyright Code: 207632 rev 3 Date: 2 January 2012 Document code: D507637 rev 3 Copyright © 01/2012 by PaloDEx Group Oy. All rights reserved. Windows® is trademark of Microsoft Corporation in the United States of America and other countries. Pentium® a registered trademark of Intel Corporation. DIGORA® Optime is a registered trademark of SOREDEX. Documentation, trademark and the software are copyrighted with all rights reserved. Under the copyright laws the documentation may not be copied, photocopied, reproduced, translated, or reduced to any electronic medium or machine readable form in whole or part, without the prior written permission of SOREDEX. The original language of this manual is English. SOREDEX reserves the right to make changes in specification and features shown herein, or discontinue the product described at any time without notice or obligation. Contact your SOREDEX representative for the most current information. Manufactured by SOREDEX Nahkelantie 160 (P.O. Box 148) FI-04300 Tuusula FINLAND Tel. +358 10 270 2000 Fax. +358 9 701 5261 For service, contact your local distributor. Reviewed: Bope Chris 26.01.12 14:30:34 Approved: Äärynen Teemu 02.02.12 08:17:27 See the PaloDEx Group Oy PDM system to determine the status of this document. Printed out: 14.03.12 09:41:52 d Ap ve o r p D507637 Reviewed: Bope Chris 26.01.12 14:30:34 Approved: Äärynen Teemu 02.02.12 08:17:27 See the PaloDEx Group Oy PDM system to determine the status of this document. Printed out: 14.03.12 09:41:52 d Ap ve o r p D507637 Table of Contents 1 Introduction.................................................................................................................. 1 1.1 General ................................................................................................................. 1 1.2 Manufacturer’s liability........................................................................................... 2 1.3 Manual .................................................................................................................. 2 1.4 General instructions .............................................................................................. 2 2 Patient management.................................................................................................... 3 2.1 Start the software .................................................................................................. 3 2.2 Login ..................................................................................................................... 3 2.3 Patient management ............................................................................................. 3 2.4 Patient search ....................................................................................................... 3 2.5 Add a new patient ................................................................................................. 4 2.6 Edit patient information ......................................................................................... 5 2.7 Delete patient ........................................................................................................ 6 2.8 “No patient selected” mode ................................................................................... 6 3 Image capturing ........................................................................................................... 7 3.1 Image capturing with SCANORA 3D and CRANEX 3D ........................................ 7 3.2 Image capturing with CRANEX D ......................................................................... 8 3.2.1 Taking panoramic exposures ..................................................................... 8 3.2.2 Taking cephalometric exposures ............................................................... 8 3.2.3 Image orientation ....................................................................................... 9 3.3 Image capturing with CRANEX Novus................................................................ 10 3.4 Image capturing with DIGORA Toto intraoral sensor.......................................... 11 3.4.1 General .................................................................................................... 11 3.4.2 Quick intraoral capturing .......................................................................... 12 3.4.3 Template capturing .................................................................................. 13 3.5 Image capturing with DIGORA Optime ............................................................... 16 3.5.1 General .................................................................................................... 16 3.5.2 Quick intraoral capturing .......................................................................... 16 3.5.3 Template capturing .................................................................................. 17 3.6 Image capturing with DIGORA PCT.................................................................... 20 3.7 Taking intraoral photographs .............................................................................. 21 3.8 Exceptions........................................................................................................... 22 3.8.1 Image recovery ........................................................................................ 22 3.8.2 Continue an interrupted series ................................................................. 22 3.8.3 Retake of image during series capturing.................................................. 23 4 Saving images............................................................................................................ 25 4.1 Saving image manually ....................................................................................... 25 4.2 Save all ............................................................................................................... 25 4.3 Autosave option .................................................................................................. 26 5 Image management ................................................................................................... 27 5.1 Image folder ........................................................................................................ 27 5.1.1 Open image.............................................................................................. 27 5.1.2 Open 3D image ........................................................................................ 28 5.1.3 Move the image to another patient........................................................... 29 Reviewed: Bope Chris 26.01.12 14:30:34 207632Teemu rev 3 02.02.12 08:17:27 SOREDEX Approved: Äärynen See the PaloDEx Group Oy PDM system to determine the status of this document. Printed out: 14.03.12 09:41:52 d Ap ve o r p D507637 i 5.2 5.3 5.4 5.5 5.6 5.1.4 Delete image ............................................................................................ 29 5.1.5 Restore from archive................................................................................ 29 5.1.6 Export....................................................................................................... 30 Status window ..................................................................................................... 31 Copy to and paste from Clipboard ...................................................................... 32 Create copy......................................................................................................... 32 Window control.................................................................................................... 33 Full screen view .................................................................................................. 33 6 Image processing ...................................................................................................... 35 6.1 Diagnostic tools................................................................................................... 35 6.1.1 Zoom ........................................................................................................ 36 6.1.2 Zoom by fitting to the view ....................................................................... 36 6.1.3 Navigator.................................................................................................. 37 6.1.4 Pan........................................................................................................... 37 6.1.5 Adjust contrast and brightness................................................................. 37 6.1.6 Invert ........................................................................................................ 38 6.1.7 Noise reduction ........................................................................................ 38 6.1.8 Edge enhancement .................................................................................. 38 6.1.9 Sharpening............................................................................................... 39 6.1.10 Isodensity colorization tool ....................................................................... 39 6.1.11 Pseudo color ............................................................................................ 40 6.1.12 Orientation................................................................................................ 40 6.1.12.1 Rotate ........................................................................................ 41 6.1.12.2 Flip ............................................................................................. 41 6.1.13 Image control ........................................................................................... 41 6.1.14 Undo......................................................................................................... 42 6.1.15 Restore original image ............................................................................. 42 6.1.16 Crop image............................................................................................... 43 6.1.17 Default...................................................................................................... 43 6.2 Overlay graphics tools......................................................................................... 43 6.2.1 Select tools............................................................................................... 43 6.2.2 Drawing tools ........................................................................................... 44 6.2.2.1 Draw line.................................................................................... 44 6.2.2.2 Draw arrow ................................................................................ 44 6.2.2.3 Draw rectangle........................................................................... 44 6.2.2.4 Draw circle ................................................................................. 44 6.2.2.5 Draw free-hand .......................................................................... 45 6.2.2.6 Insert text ................................................................................... 45 6.2.3 Measurement tools................................................................................... 45 6.2.3.1 Inaccuracy in length measurements .......................................... 46 6.2.3.2 Three point angle....................................................................... 47 6.2.3.3 Free angle ................................................................................. 47 6.2.3.4 Measurement tool ...................................................................... 48 6.2.3.5 Calibration tool........................................................................... 49 6.2.4 Region of interest (ROI) tools................................................................... 50 7 Creating series........................................................................................................... 51 7.1 Fill the template................................................................................................... 51 7.2 Change the order ................................................................................................ 52 7.3 Edit the image ..................................................................................................... 53 Reviewed: Bope Chris 26.01.12 14:30:34 ii SOREDEX Approved: Äärynen Teemu 02.02.12 08:17:27 See the PaloDEx Group Oy PDM system to determine the status of this document. Printed out: 14.03.12 09:41:52 d Ap ve o r p 207632 rev 3 D507637 7.4 Delete image ....................................................................................................... 53 8 Templates ................................................................................................................... 55 8.1 Creating new template ........................................................................................ 56 8.1.1 Changing the slot type ............................................................................. 57 8.1.2 Rotate the slot .......................................................................................... 57 8.1.3 Undefined slot type .................................................................................. 57 8.1.4 Delete slot ................................................................................................ 57 8.1.5 Slot title .................................................................................................... 57 8.1.6 Saving the created template .................................................................... 57 8.2 Delete template ................................................................................................... 58 8.3 Edit template ....................................................................................................... 58 8.4 Import and export templates ............................................................................... 58 8.5 Copy template ..................................................................................................... 59 8.6 Set as default ...................................................................................................... 59 9 Printing ...................................................................................................................... 61 9.1 Image size in printing .......................................................................................... 61 9.2 Image list............................................................................................................. 62 9.2.1 Image information .................................................................................... 62 9.3 Tools ................................................................................................................... 63 9.4 Zoom ................................................................................................................... 63 9.5 Arranging the images in the print preview........................................................... 63 9.6 Resizing the images in the print preview............................................................. 63 9.6.1 Fit to page ................................................................................................ 64 9.6.2 Restoring the image size.......................................................................... 64 9.7 Copy to clipboard ................................................................................................ 64 9.8 Page setup .......................................................................................................... 64 9.9 Header and footer on the print ............................................................................ 65 9.9.1 Print logo .................................................................................................. 65 9.9.2 Font type .................................................................................................. 66 9.10 Start printing....................................................................................................... 66 9.11 Background color ............................................................................................... 67 9.12 Exit print editor .................................................................................................. 67 10 Scanning..................................................................................................................... 69 11 Import and export ...................................................................................................... 71 11.1 Import .................................................................................................................. 71 11.2 Export.................................................................................................................. 72 11.3 DICOM import/export .......................................................................................... 74 11.3.1 DICOM import .......................................................................................... 74 11.3.1.1 3D DICOM image import ........................................................... 74 11.3.2 DICOM export .......................................................................................... 74 11.3.2.1 3D DICOM image export ........................................................... 75 11.4 Create DICOMDIR .............................................................................................. 76 11.5 Importing DICOMDIR .......................................................................................... 78 11.6 FMS Import/Export .............................................................................................. 79 11.6.1 FMS Import .............................................................................................. 79 11.6.2 FMS Export .............................................................................................. 79 11.7 Export patient to Viewer ...................................................................................... 81 Reviewed: Bope Chris 26.01.12 14:30:34 207632 rev 3 SOREDEX Approved: Äärynen Teemu 02.02.12 08:17:27 See the PaloDEx Group Oy PDM system to determine the status of this document. Printed out: 14.03.12 09:41:52 d Ap ve o r p iii D507637 11.8 Quick Import........................................................................................................ 81 11.9 Quick Export........................................................................................................ 82 11.10Instant Export...................................................................................................... 82 12 General settings......................................................................................................... 83 12.1 Settings ............................................................................................................... 83 12.1.1 General .................................................................................................... 83 12.1.2 Background .............................................................................................. 84 12.1.3 Image Dialog ............................................................................................ 85 12.1.4 Image capturing ....................................................................................... 85 12.1.5 Quick Import............................................................................................. 86 12.1.6 Quick Export............................................................................................. 88 12.2 Default image settings......................................................................................... 89 12.3 Installed devices.................................................................................................. 96 12.4 Intra ..................................................................................................................... 97 12.4.1 Default exposure values........................................................................... 97 12.4.2 DIGORA Toto settings ............................................................................. 97 12.4.3 DIGORA Optime settings ......................................................................... 98 12.4.3.1 Default exposure values ............................................................ 98 12.4.3.2 DIGORA Optime Setup.............................................................. 98 12.5 CRANEX Novus setup ........................................................................................ 98 12.6 CB3D settings ..................................................................................................... 99 12.6.1 3D-link setting .......................................................................................... 99 12.7 DIGORA PCT Setup ......................................................................................... 100 12.8 Settings for the intraoral camera ....................................................................... 101 12.9 Contrast and brightness of the monitor ............................................................. 101 13 Other features .......................................................................................................... 103 13.1 Copy to and paste from Clipboard .................................................................... 103 13.2 Create copy....................................................................................................... 103 13.3 Toolbars ............................................................................................................ 103 13.4 Light box............................................................................................................ 104 13.5 Selecting the language...................................................................................... 104 13.6 Creating Backup................................................................................................ 104 13.7 Touch screen mode .......................................................................................... 104 13.8 Monitor test ....................................................................................................... 105 14 DICOM functions in SCANORA DICOM ................................................................. 107 14.1 DICOM mode .................................................................................................... 107 14.2 Worklist, SCU................................................................................................... 108 14.2.1 Searching studies................................................................................... 108 14.2.1.1 Indirect search ......................................................................... 108 14.2.1.2 Direct search............................................................................ 109 14.2.2 Selecting a study.................................................................................... 109 14.3 Storage, SCU .................................................................................................... 110 14.3.1 Monitoring of the queue ......................................................................... 110 14.4 Storage Commitment ........................................................................................ 112 14.5 DICOM printing ................................................................................................. 113 14.5.1 Physical Width measure......................................................................... 114 14.5.2 Background color ................................................................................... 115 14.6 Study manager.................................................................................................. 115 Reviewed: Bope Chris 26.01.12 14:30:34 iv SOREDEX Approved: Äärynen Teemu 02.02.12 08:17:27 See the PaloDEx Group Oy PDM system to determine the status of this document. Printed out: 14.03.12 09:41:52 d Ap ve o r p 207632 rev 3 D507637 14.6.1 Study Editor............................................................................................ 118 14.6.2 Moving image from one study to another............................................... 119 14.7 Query / Retrieve ................................................................................................ 119 14.7.1 Perform a query ..................................................................................... 119 14.7.2 Retrieving data ....................................................................................... 121 14.7.3 View retrieving schedule ........................................................................ 122 14.8 Storage SCP ..................................................................................................... 122 14.9 DICOM Info ....................................................................................................... 123 14.10DICOM configuration dialog.............................................................................. 124 15 Graphical symbols and shortcuts.......................................................................... 125 15.1 Graphical symbols............................................................................................. 125 15.2 Shortcuts ........................................................................................................... 128 16 Software license ...................................................................................................... 129 Reviewed: Bope Chris 26.01.12 14:30:34 207632 rev 3 SOREDEX Approved: Äärynen Teemu 02.02.12 08:17:27 See the PaloDEx Group Oy PDM system to determine the status of this document. Printed out: 14.03.12 09:41:52 d Ap ve o r p v D507637 Reviewed: Bope Chris 26.01.12 14:30:34 vi SOREDEX Approved: Äärynen Teemu 02.02.12 08:17:27 See the PaloDEx Group Oy PDM system to determine the status of this document. Printed out: 14.03.12 09:41:52 d Ap ve o r p 207632 rev 3 D507637 1 Introduction 1.1 General SCANORA software (hereafter called “the software”) is a complete solution for digital image acquisition, processing, viewing and storing. The software supports SOREDEX SCANORA 3D, DIGORA Optime, DIGORA PCT, CRANEX D, CRANEX 3D and CRANEX Novus image capturing. Images can be imported from another digital source. The software stores images and patient information in a SQL database and provides tools for image archiving. This manual covers the usage of the software Standard and DICOM versions. The installation manual describes how to install the software and how to use the software Manager. See the device manuals before installing or using the device. See the Windows manuals for further information about the Windows environment. With the software you can perform the following operations: Create a new patient and store patient information in a database Capture and store digital X-ray images with exposure values from the device Capture and store intraoral photographs Export and import digital images Process images to enhance their diagnostic value with dental specific tools Analyse the image with application specific measurement tools Build an environment with multiple workstations using a database shared over a network Printing images and image information Supported Windows® operation systems are specified in the software installation manual. The software lets you import and export image files. Supported file formats are D32, JPG, JPG2000, TIF, BMP and PNG. D32 is SOREDEX’s proprietary own file format. Images can be saved in the database in PNG (16 bit) or JPG formats (12 bit). Reviewed: Bope Chris 26.01.12 14:30:34 207632Teemu rev 3 02.02.12 08:17:27 SOREDEX Approved: Äärynen See the PaloDEx Group Oy PDM system to determine the status of this document. Printed out: 14.03.12 09:41:52 d Ap ve o r p 1 D507637 1 Introduction the software can be used in a network environment. If the software is installed in several computers, the patient and image database can be shared and used from different workstations. 1.2 Manufacturer’s liability As a manufacturer, we can only assume liability for safe and reliable operation of this software when the PC software is installed and used according to the software Installation and User Manuals. Safe and reliable usage of the product requires that the user is conscious of the instructions and restrictions given in the manual. 1.3 Manual All the software functions can be selected from the menu bar. In addition, there are graphical symbols on the toolbar for some of the most used functions. This manual primarily describes the procedure by using graphical symbols, but it also describes the procedure through menubar. The user can select either of them. The use through menu bar is instructed as in this example: File Save. Graphical symbols used stand beside the text. NOTE! Clicking means pressing the primary mouse button once. Double-clicking means pressing the primary mouse button twice in rapid succession. 1.4 General instructions To obtain full advantage of the software, you have to be familiar with the functionality of the operating system. For diagnostic tasks it is important to use high quality monitor and graphics card to achieve bright, sharp and high contrast image. The monitor should be operated in subdued light and strong direct light should not reach the screen. In professional use the display system quality should be regularly controlled. See additional information from the chapters 6 Image processing, 12.9 Contrast and brightness of the monitor and 13.8 Monitor test. The monitor image quality tends to degrade significantly in couple of years by losing brightness and sharpness without noticeable sudden change. Do not open, process or overwrite the software internally stored image or other files. Reviewed: Bope Chris 26.01.12 14:30:34 2 SOREDEX Approved: Äärynen Teemu 02.02.12 08:17:27 See the PaloDEx Group Oy PDM system to determine the status of this document. Printed out: 14.03.12 09:41:52 d Ap ve o r p 207632 rev 3 D507637 2 Patient management 2.1 Start the software To start the software, double-click the SCANORA icon on the desktop or open the program from Start menu Programs SCANORA. NOTE! The software checks the computer resources when it starts. If there is less than 300 MB of space on the hard disk, the software notifies you. 2.2 Login If the login option is activated, enter the user name and password. Click OK. The software starts after successful login. Login is defined in the Manager software. See the Installation Manual for details. 2.3 Patient management In the software, patient information is stored in the database and image always belongs to the patient. Image capturing is not possible without patient selection. 2.4 Patient search The Patient search dialog opens automatically when you start the program. The dialog can be opened by clicking Open patient in the toolbar. Select the fields to fill in the search criteria. Use * mark to expand the search area. For example by writing C*, you can search all the patients whose name starts with the letter C. In the patient ID field, select from drop-down menu: Patient ID, social security ID number or PatID (Bridge) as search criteria. Click Search. All patients that meet your criteria appears on the list. Select the patient and click Open to enter the patient´s image folder. Reviewed: Bope Chris 26.01.12 14:30:34 207632Teemu rev 3 02.02.12 08:17:27 SOREDEX Approved: Äärynen See the PaloDEx Group Oy PDM system to determine the status of this document. Printed out: 14.03.12 09:41:52 d Ap ve o r p 3 D507637 2 Patient management Another way to open the Patient search dialog is to select Patient Open. 2.5 Add a new patient To add a new patient to the database, click New on the Patient search dialog. Fill in the information in the free fields. Mandatory fields are marked with bold font. Patient name is divided into 5 separate fields. Only the Last Name field is mandatory. Prefix field can be used to identify the tittle of the person, e.g. Mr. or Ms. Suffix means the generational information or such, e.g. Jr. or Sr. The Patient ID field is a mandatory field. In case the user does not fill in the patient ID, the software creates a unique Patient ID. PatID (Bridge) is shown in case the software has a connection to practise management software. Date of birth can be filled in manually. Date format depends on settings in Windows. If you want to use the calendar to define a date of birth, click the Calendar button. To select year, click the primary mouse button on top of the year in the calendar. The year becomes gray and you can use the arrow buttons to select the year. Use the left and right arrow buttons to define the month and click the appropriate day. To close the calendar, click the primary mouse button anywhere outside the calendar. Reviewed: Bope Chris 26.01.12 14:30:34 4 SOREDEX Approved: Äärynen Teemu 02.02.12 08:17:27 See the PaloDEx Group Oy PDM system to determine the status of this document. Printed out: 14.03.12 09:41:52 d Ap ve o r p 207632 rev 3 D507637 2 Patient management Another way to open the dialog is to select Patient New. Click Save to finish adding the information. Click Cancel to abort the action; the patient information is not saved. 2.6 Edit patient information To edit the patient information, select the patient and click Info in the search dialog. The Patient information dialog opens. Reviewed: Bope Chris 26.01.12 14:30:34 207632 rev 3 SOREDEX Approved: Äärynen Teemu 02.02.12 08:17:27 See the PaloDEx Group Oy PDM system to determine the status of this document. Printed out: 14.03.12 09:41:52 d Ap ve o r p 5 D507637 2 Patient management Click Edit in the Patient info dialog. The Input fields turn white and can be edited. To save the edited information click Save. To exit the Patient info dialog without saving, click Cancel. Another way to enter the Patient info dialog is to select Patient Info and click Edit or Patient Edit. 2.7 Delete patient In the Patient search dialog, patient information can be removed by selecting the patient and clicking Delete. Patient information and all patient images disappear from the software but remain in the database. NOTE! Patient information and images are not deleted from the database. Delete those finally or restore them to patient list by using the software Manager program. See the software Installation Manual for details. 2.8 “No patient selected” mode The software can be opened without any patient selected. To enter “No patient selected mode” click Close in the patient search dialog before selecting any patient. If you want to close the patient when having a patient selected, click Select patient or select Patient Close. The name of the patient is shown in the software caption bar if a patient is selected. Image capturing is not possible, if patient is not selected. Reviewed: Bope Chris 26.01.12 14:30:34 6 SOREDEX Approved: Äärynen Teemu 02.02.12 08:17:27 See the PaloDEx Group Oy PDM system to determine the status of this document. Printed out: 14.03.12 09:41:52 d Ap ve o r p 207632 rev 3 D507637 3 Image capturing CAUTION! Do not run other programs while taking X-ray images. The imaging system uses all the resources of the workstation. WARNING! Turning off the X-ray unit or the workstation during the exposure or image processing may cause the image to be lost. WARNING! Do not release the exposure button before the exposure is ended and alarm stopped. 3.1 Image capturing with SCANORA 3D and CRANEX 3D 1. Prepare the system according to the device user manual. 2. Launch the software. 3. Open a new or existing patient or select a patient from the worklist and click Capture. The software checks that the system is ready for an exposure and displays the “Ready for capturing” dialog. 4. Select an imaging program, exposure values at the unit and position the patient according to the unit user’s manual. 5. Make an exposure. 6. Wait until the image is processed and the image is received by the software. NOTE! Image processing and downloading the 3D image data to the software may take a few minutes. Panoramic and scout images are displayed automatically after capturing by the software. The software is not able to display 3D image, but the image is saved automatically after the image data is received. See chapter 5.1.2 Open 3D image for more information about 3D image viewing. Reviewed: Bope Chris 26.01.12 14:30:34 207632Teemu rev 3 02.02.12 08:17:27 SOREDEX Approved: Äärynen See the PaloDEx Group Oy PDM system to determine the status of this document. Printed out: 14.03.12 09:41:52 d Ap ve o r p 7 D507637 3 Image capturing The system is ready for the next exposure when the state is again "Ready for exposure". 7. Terminate image capturing when all necessary images are taken and processed by clicking Abort capture. NOTE! The x-ray unit can be configured to terminate the capturing automatically after a 3D image. 3.2 Image capturing with CRANEX D 3.2.1 Taking panoramic exposures 1. Prepare the system according to the device user manual. 2. Click Capture images with CRANEX D. Another way to start the image capturing is to select File Capture CRANEX D. NOTE! The exposure button is not visible if the software has been installed as a ViewStation. The Exposure button is disabled (gray) if there is no patient selected or if system is not ready for capturing. Check that the optic cable is properly connected and the CranexD unit is ON. If this does not help, call your local distributor. 3. Wait until the status bar at the bottom of the screen indicates ‘System is ready for capturing’. 4. Select an imaging program, exposure values and position the patient according to unit user’s manual. 5. Make an exposure. The software displays automatically the captured image and terminates the capturing session. You can abort capturing without an exposure by clicking Abort capture. WARNING! Turning off the X-ray unit or the workstation during the exposure may cause the image to be lost. 3.2.2 Taking cephalometric exposures See the instructions in chapter 3.2.1 Taking panoramic exposures. Reviewed: Bope Chris 26.01.12 14:30:34 8 SOREDEX Approved: Äärynen Teemu 02.02.12 08:17:27 See the PaloDEx Group Oy PDM system to determine the status of this document. Printed out: 14.03.12 09:41:52 d Ap ve o r p 207632 rev 3 D507637 3 Image capturing 3.2.3 Image orientation When a PA image is taken, the patient’s face is pointed towards the camera/sensor. The image appears on the screen the patient’s left side on the left side of the screen. When an AP image is taken, the patient’s face is away from the camera/sensor. The image appears on the screen the patient’s left side on the right side of the screen. Letter L on the right lower corner of the panoramic image means patient left side. Reviewed: Bope Chris 26.01.12 14:30:34 207632 rev 3 SOREDEX Approved: Äärynen Teemu 02.02.12 08:17:27 See the PaloDEx Group Oy PDM system to determine the status of this document. Printed out: 14.03.12 09:41:52 d Ap ve o r p 9 D507637 3 Image capturing 3.3 Image capturing with CRANEX Novus 1. Prepare the system according to the device user manual. 2. Launch the software. 3. Open a new or existing patient. 4. Start image capturing by clicking Start CRANEX Novus. 5. Wait until the status bar at the bottom of the screen indicates ‘System is ready for capturing’. 6. Select an imaging program, exposure values at the unit and position the patient according to CRANEX Novus unit user’s manual. 7. Make an exposure. 8. After the exposure has been taken a progress bar appears. This indicates that the image is being transferred to the software. 9. The software displays the captured image and terminates the capturing session. NOTE! You can abort capturing without an exposure by clicking Abort capture. Reviewed: Bope Chris 26.01.12 14:30:34 10 SOREDEX Approved: Äärynen Teemu 02.02.12 08:17:27 See the PaloDEx Group Oy PDM system to determine the status of this document. Printed out: 14.03.12 09:41:52 d Ap ve o r p 207632 rev 3 D507637 3 Image capturing 3.4 Image capturing with DIGORA Toto intraoral sensor 3.4.1 General The software supports intraoral imaging with DIGORA Toto intraoral sensor. It is possible to take single intraoral images or capture images to a predefined template. In ‘Quick intraoral capturing mode’ the image is displayed on the screen with the default orientation. The image can be rotated afterwards to the correct orientation. In ‘Template capturing mode’ the orientation is selected before the exposure and the image is automatically in the needed orientation when displayed on the screen. For Quick intraoral capturing: For Template image capturing: NOTE! The capture buttons are not visible if the device is not selected during the software installation or added to Installed devices. NOTE! The capture buttons are disabled (gray) if no patient is selected or no sensors are connected. WARNING! Do not run other programs while taking X-ray images. The imaging system uses all the resources of the workstation. WARNING! Turning off the X-ray unit or the workstation during exposure may cause the image to be lost. Reviewed: Bope Chris 26.01.12 14:30:34 207632 rev 3 SOREDEX Approved: Äärynen Teemu 02.02.12 08:17:27 See the PaloDEx Group Oy PDM system to determine the status of this document. Printed out: 14.03.12 09:41:52 d Ap ve o r p 11 D507637 3 Image capturing 3.4.2 Quick intraoral capturing 1. Prepare the sensor according to the device user manual. 2. Click the image capture button. 3. Wait until the software connects to the sensor(s) and the status bar shows that the system is ready for capturing. 4. Position the patient and prepare the X-ray unit for exposure according to the device user manual. NOTE! Be sure the used sensor is the same than the sensor activated in the software. When capturing is started from the software, the sensor name and the size are shown in the status bar. NOTE! Make sure that the device status indicator illuminates green before making the exposure. WARNING! Do not release the exposure button before the exposure is ended and alarm stopped. 5. Make an exposure with the X-ray unit. NOTE! The exposure must be made within the time-out (1...10 min.), otherwise the image capturing time expires (see the settings section). When an image capturing time-out occurs, the software gives warning of the interrupted examination by a tone and message. Adjust the PC playback volume so that the warning beeps can be heard. 6. Wait until the image is downloaded to the software and the image is displayed on the screen. 7. Rotate image with the Rotate left or Rotate right buttons to the same position as the sensor was during exposure. 8. Continue capturing more images after status bar has indicated that the system is ready for the next image. Reviewed: Bope Chris 26.01.12 14:30:34 12 SOREDEX Approved: Äärynen Teemu 02.02.12 08:17:27 See the PaloDEx Group Oy PDM system to determine the status of this document. Printed out: 14.03.12 09:41:52 d Ap ve o r p 207632 rev 3 D507637 3 Image capturing NOTE! It is possible to use small and large size sensors or sensors of different generation during the same capture session. The image is downloaded only from the sensor receiving X-rays. The activated sensors and the status is indicated on the status bar on the bottom of the main window. 9. Click Abort to stop image capturing and deactivate the sensor after you have taken all required images. 3.4.3 Template capturing 1. Prepare the sensor according to the device user manual. 2. Click the image capture button. 3. Select the preferred series from the template options. NOTE! This dialog is not shown if “Always use default template for FMS capturing” is enabled and default template is defined. See chapter 7, Creating series and 8, Templates for editing, creating custom templates or defining default template. Reviewed: Bope Chris 26.01.12 14:30:34 207632 rev 3 SOREDEX Approved: Äärynen Teemu 02.02.12 08:17:27 See the PaloDEx Group Oy PDM system to determine the status of this document. Printed out: 14.03.12 09:41:52 d Ap ve o r p 13 D507637 3 Image capturing 4. Wait until - the template capturing window is opened, - the software connects to the sensor(s) and - the status bar shows ‘System is ready for capturing’. 5. Position the patient as shown in the template and prepare the X-ray unit for exposure according to the device user manual. NOTE! Be sure the used sensor is the same than the sensor activated in the software. When capturing is started from the software, the sensor name and the size are shown in the status bar. NOTE! Make sure that the device status indicator illuminates green before making the exposure. WARNING! Do not release the exposure button before the exposure is ended and alarm stopped. 6. Make an exposure with the X-ray unit. NOTE! The exposure must be made within the time-out (1...10 min.), otherwise the image capturing time expires (see the settings section). When an image capturing time-out occurs, the software gives warning of the interrupted examination by a tone and message. Adjust the PC playback volume so that the warning beeps can be heard. 7. Wait until the image is downloaded to the software and the image is displayed on the screen. Reviewed: Bope Chris 26.01.12 14:30:34 14 SOREDEX Approved: Äärynen Teemu 02.02.12 08:17:27 See the PaloDEx Group Oy PDM system to determine the status of this document. Printed out: 14.03.12 09:41:52 d Ap ve o r p 207632 rev 3 D507637 3 Image capturing 8. Continue capturing more images after status bar has indicated that the system is ready for the next image. Perform series capturing in the order suggested by the template until all images are taken. Alternatively, change the active slot by clicking on an empty slot with the primary mouse button. The active slot of the template is always indicated with an image of the sensor. NOTE! It is possible to use small and large size sensors or sensors of different generation during the same capture session. The image is downloaded only from the sensor receiving X-rays. The activated sensors and the status is indicated on the status bar on the bottom of the main window. 9. The capturing is automatically terminated after all images in the series are taken. NOTE! To turn automatic termination of image capturing off, disable the setting “End FMS capturing automatically when template is full“. See chapter 12.1, Settings. NOTE! You can abort the capturing before all images are taken by clicking Abort capture. See chapter 3.8, Exceptions, section ‘Continue an interrupted series’. NOTE! To see the Slot titles of the captured FMS images, select the following option from menu View -> Show slot titles. The slot titles appear on the top left corner of the slot. If slot titles are not needed to be shown, then deselect from menu View -> Show slot titles. Reviewed: Bope Chris 26.01.12 14:30:34 207632 rev 3 SOREDEX Approved: Äärynen Teemu 02.02.12 08:17:27 See the PaloDEx Group Oy PDM system to determine the status of this document. Printed out: 14.03.12 09:41:52 d Ap ve o r p 15 D507637 3 Image capturing 3.5 Image capturing with DIGORA Optime 3.5.1 General It is possible to take a single intraoral images or capture images to a predefined template. In 'Quick intraoral capturing mode' the Image is displayed on the screen with the default orientation. The image can be rotated afterwards to the correct orientation. In 'Template capturing mode' the orientation is selected before the exposure and the image is automatically in the needed orientation when displayed on the screen. 3.5.2 Quick intraoral capturing 1. Prepare the system according to the device user manual. 2. Click the image capture button. 3. Wait until the status bar indicates that the system is ready for capturing. 4. Position the patient and prepare the X-ray unit for exposure according to the device user manual. 5. Make an exposure with the X-ray unit. 6. Wait until the image is downloaded to the software and the image is displayed on the screen. 7. Rotate image with Rotate left or Rotate right to the correct orientation. 8. Continue capturing more images after status bar has indicated that the system is ready for the next image. 9. Click Abort Capture to stop image capturing after you have taken all required images. Reviewed: Bope Chris 26.01.12 14:30:34 16 SOREDEX Approved: Äärynen Teemu 02.02.12 08:17:27 See the PaloDEx Group Oy PDM system to determine the status of this document. Printed out: 14.03.12 09:41:52 d Ap ve o r p 207632 rev 3 D507637 3 Image capturing 3.5.3 Template capturing 1. Prepare the system according to the device user manual. 2. Click Template capture. 3. Select the preferred series from the template options. NOTE! This dialog is not shown if “Always use default template for FMS capturing” is enabled and default template is defined. See chapter 7, Creating series and 8, Templates for editing, creating custom templates or defining default template. 4. Wait until the template capturing window is opened and status bar indicates ‘system is ready for capturing’. Reviewed: Bope Chris 26.01.12 14:30:34 207632 rev 3 SOREDEX Approved: Äärynen Teemu 02.02.12 08:17:27 See the PaloDEx Group Oy PDM system to determine the status of this document. Printed out: 14.03.12 09:41:52 d Ap ve o r p 17 D507637 3 Image capturing 5. Position the patient as shown in the template and prepare the X-ray unit for exposure according to the device user manual. 6. Make an exposure with the X-ray unit. 7. Wait until the image is downloaded to the software and the image is displayed on the screen. 8. Continue capturing more images after status bar has indicated that the system is ready for the next image. Perform series capturing in the order suggested by the template until all images are taken. Alternatively, change the active slot by clicking on an empty slot with the primary mouse button. The active slot of the template is always indicated with an image of the sensor. Alternatively, change the active slot by clicking on an empty slot with the primary mouse button. The active slot of the template is always indicated with an image of a sensor. 9. The capturing is automatically terminated after all images in the series are taken. NOTE! To turn automatic termination of image capturing off, disable the setting “End FMS capturing automatically when template is full“. See chapter 12.1, Settings. Reviewed: Bope Chris 26.01.12 14:30:34 18 SOREDEX Approved: Äärynen Teemu 02.02.12 08:17:27 See the PaloDEx Group Oy PDM system to determine the status of this document. Printed out: 14.03.12 09:41:52 d Ap ve o r p 207632 rev 3 D507637 3 Image capturing NOTE! You can abort the capturing before all images are taken by clicking Abort capture. See chapter 3.8, Exceptions, section ‘Continue an interrupted series’. NOTE! To see the Slot titles of the captured FMS images, select the following option from menu View -> Show slot titles. The slot titles appear on the top left corner of the slot. If slot titles are not needed to be shown, then deselect from menu View -> Show slot titles. Reviewed: Bope Chris 26.01.12 14:30:34 207632 rev 3 SOREDEX Approved: Äärynen Teemu 02.02.12 08:17:27 See the PaloDEx Group Oy PDM system to determine the status of this document. Printed out: 14.03.12 09:41:52 d Ap ve o r p 19 D507637 3 Image capturing 3.6 Image capturing with DIGORA PCT 1. Prepare the system according to the device user manual. 2. Launch the software. 3. Open a new or existing patient. 4. Start image capturing by clicking Start DIGORA PCT. 5. Wait until the status bar at the bottom of the screen indicates ‘System is ready for capturing’. 6. Select an imaging plate size at the unit accodring to DIGORA PCT unit user´s manual. 7. Scan the imaging plate according to the DIGORA PCT instructions. During image transfer, the software displays a process bar indicator. 8. The the software displays the captured image. 9. Continue scanning more images after status bar has indicated that the system is ready for the next image. 10. Click Abort capture Abort capturing after you have scanned all required images. Reviewed: Bope Chris 26.01.12 14:30:34 20 SOREDEX Approved: Äärynen Teemu 02.02.12 08:17:27 See the PaloDEx Group Oy PDM system to determine the status of this document. Printed out: 14.03.12 09:41:52 d Ap ve o r p 207632 rev 3 D507637 3 Image capturing 3.7 Taking intraoral photographs 1. To start the video display, click Start intra oral camera (or press the left pedal or shortcut). The intraoral camera window appears on the screen and live display starts. 2. To capture images with the camera, click Capture (or press the middle pedal or shortcut). The captured photo stays on top of the screen for a few seconds. 3. Click Close to stop photo capturing (or press the right pedal or shortcut). NOTE! See chapter 12.8, Settings for the intraoral camera, options for image snap, capture delay and defining shortcuts. NOTE! The software supports intraoral and extraoral video scanning and shots also with 3rd party cameras. Reviewed: Bope Chris 26.01.12 14:30:34 207632 rev 3 SOREDEX Approved: Äärynen Teemu 02.02.12 08:17:27 See the PaloDEx Group Oy PDM system to determine the status of this document. Printed out: 14.03.12 09:41:52 d Ap ve o r p 21 D507637 3 Image capturing 3.8 Exceptions 3.8.1 Image recovery For DIGORA Toto only: If the image downloading fails, PC should not be switched off or the sensor disconnected. Start a new capturing session and try to download again. If still unsuccessful, check the sensor connection for possible errors. For SCANORA 3D, DIGORA Optime, CRANEX D, CRANEX 3D and CRANEX Novus and DIGORA PCT only: If the image downloading fails, it is possible to download the last taken image again from the device. See the device user manuals for retrieving image from the device. 3.8.2 Continue an interrupted series For DIGORA Optime and DIGORA Toto only: 1. Open the interrupted series from image folder. 2. Start series capturing by clicking Template capturing. The interrupted series is now shown in the template selection dialog list as "Continue Active FMS". 3. Select the series and click continue. The interrupted series is opened and the capturing can be continued. Reviewed: Bope Chris 26.01.12 14:30:34 22 SOREDEX Approved: Äärynen Teemu 02.02.12 08:17:27 See the PaloDEx Group Oy PDM system to determine the status of this document. Printed out: 14.03.12 09:41:52 d Ap ve o r p 207632 rev 3 D507637 3 Image capturing 3.8.3 Retake of image during series capturing During series capture an image can be re-taken. An image can be retaken in an FMS series in one of the following ways Right click the image that needs to be retaken and click Retake Backspace can be used as a shortcut key for retake operation Drag the image out of the template using secondary mouse button and then click on the slot where the image was dragged out. When image is retaken, the old image is extracted and sent behind the current FMS form and the focus stays on FMS. The slot in the series from which image is extracted is automatically selected to be the next slot that receives captured image. NOTE! Retake of an image can't be done if FMS capturing session has ended. To be able to retake also the last image disable "End FMS capturing automatically when template is full" on Tools Settings Image Capturing tab. See chapter 12.1, Settings. Reviewed: Bope Chris 26.01.12 14:30:34 207632 rev 3 SOREDEX Approved: Äärynen Teemu 02.02.12 08:17:27 See the PaloDEx Group Oy PDM system to determine the status of this document. Printed out: 14.03.12 09:41:52 d Ap ve o r p 23 D507637 3 Image capturing Reviewed: Bope Chris 26.01.12 14:30:34 24 SOREDEX Approved: Äärynen Teemu 02.02.12 08:17:27 See the PaloDEx Group Oy PDM system to determine the status of this document. Printed out: 14.03.12 09:41:52 d Ap ve o r p 207632 rev 3 D507637 4 Saving images After an exposure, the image appears on the screen. By default images are saved manually, but an auto-save function can be set. 4.1 Saving image manually To save the captured image, click Save or select File Save. Ctrl+s If the image is imported, fill in the date, time and other desired information. Change the modality of the image from the drop down -menu. Add free notes to Notes sheet. Click Save. If the information is obtained automatically during normal image capture, do not change the values. For intraoral images, a tooth map for tooth numbers is also available; click the appropriate teeth to define the tooth numbers. The tooth map can also be changed to represent deciduous teeth. 4.2 Save all Shift+Ctrl+s If you have several unsaved images open, save them all at once. Click Save all. The Image save dialog appears for each new and edited image. Reviewed: Bope Chris 26.01.12 14:30:34 207632Teemu rev 3 02.02.12 08:17:27 SOREDEX Approved: Äärynen See the PaloDEx Group Oy PDM system to determine the status of this document. Printed out: 14.03.12 09:41:52 d Ap ve o r p 25 D507637 4 Saving images 4.3 Autosave option NOTE! The software automatically saves the 3D images after every image capturing regardless of autosave settings. To set the auto save option, go to Tools Settings Image capturing tab and enable “Autosave images after capturing session”. If the auto save option is set, the image is saved automatically after capturing in PNG or JPG format, depending on the definition in the software Manager (see the software Installation Manual) NOTE! Auto save function does not work for imported and scanned images. Images can also be saved without any dialogs appearing on the screen. This function is activated if Bypass save dialogs is selected. The software allows more than 25 intraoral images to be open and unsaved after image capture. However, it is not recommended that images are kept open without saving them. Exposure parameters can be added to the image if the image is imported to the software. NOTE! The image will be lost if user tries to close the image when image capturing session is on, and user selects not to save it. Autosave of the image is done after image capturing session is ended. Reviewed: Bope Chris 26.01.12 14:30:34 26 SOREDEX Approved: Äärynen Teemu 02.02.12 08:17:27 See the PaloDEx Group Oy PDM system to determine the status of this document. Printed out: 14.03.12 09:41:52 d Ap ve o r p 207632 rev 3 D507637 5 Image management 5.1 Image folder 5.1.1 Open image Ctrl+o To open an image select the patient whose images you want to view. Open the image folder by clicking Open image, select File Open image or shortcut ctrl + o. The image folder can also be set to be opened automatically after patient selection. See chapter 12.1 Settings. All images related to the selected patient can be seen in the Image folder. Image information can be seen as tool tip when the mouse cursor is moved on the image. Select an image or images and click Open or double-click the image. Reviewed: Bope Chris 26.01.12 14:30:34 207632Teemu rev 3 02.02.12 08:17:27 SOREDEX Approved: Äärynen See the PaloDEx Group Oy PDM system to determine the status of this document. Printed out: 14.03.12 09:41:52 d Ap ve o r p 27 D507637 5 Image management Each modality has its own category. Height of the categories can be adjusted by dragging the horizontal lines. Move the mouse on the top of the border line. When the cursor turns into a double-ended arrow, click the primary mouse button down and move the mouse up or down. Hide/show unnecessary categories in the Settings dialog. Tools Settings (see Chapter 12.1 Settings). CAUTION! Do not open images directly from the software directories on the hard drive in any other way than with the Open Images dialog. If another application is in use, export the images from the software using the Export functions. See chapter 11 Import and export. NOTE! The middle image is shown for multilayer stack in the image folder. The number of images are shown below the acquisition time with the text "img". 5.1.2 Open 3D image Use a third party software for 3D image display. The software offers configurable 3D-Link for integration with 3D image display and planning applications. See chapter 12.6.1 3D-link setting how to set a 3-D link. The 3D-link is activated from the software. 1. Open the patient image folder. 2. Select 3D image and click Open. 3. Select 3D viewer application from the list of 3D viewers available and click OK. The selected 3D viewer application is launched and the 3D image is delivered to it. It is also possible set the software to launch a viewer automatically after the software has received the processed 3D image. See chapter 12.6.1 3D-link setting. Reviewed: Bope Chris 26.01.12 14:30:34 28 SOREDEX Approved: Äärynen Teemu 02.02.12 08:17:27 See the PaloDEx Group Oy PDM system to determine the status of this document. Printed out: 14.03.12 09:41:52 d Ap ve o r p 207632 rev 3 D507637 5 Image management 5.1.3 Move the image to another patient Images can be moved to another patient. Open the image folder, select the image to be transferred and click Move. Select the right patient from the dialog and click Move. An open image can also be moved to another patient by selecting Image Move to another patient. 5.1.4 Delete image Selected image/images can be moved to the recycle bin by clicking Delete. Images disappear from the Image folder. You can delete an open image by selecting Image Delete. Images disappear from the software, but remain in the database. NOTE! Images can be deleted finally or restored to the image folder with the software Manager program (see the software Installation Manual). 5.1.5 Restore from archive With the software Manager, it is possible to archive images to release hard disk space (see the software Installation Manual; the software Manager). In case images are archived, the scout images are marked in the Image folder with a red cross. Restore archived images by clicking Restore, which opens the Restore dialog. If you also try to open an image (the Open button or double-clicking a scout), the Restore dialog opens. Restore one image at a time (one scout selected when the Restore dialog is opened) or several images at once (several scouts selected). Archived images can be restored by selecting image(s) and clicking Restore or double-clicking image. Reviewed: Bope Chris 26.01.12 14:30:34 207632 rev 3 SOREDEX Approved: Äärynen Teemu 02.02.12 08:17:27 See the PaloDEx Group Oy PDM system to determine the status of this document. Printed out: 14.03.12 09:41:52 d Ap ve o r p 29 D507637 5 Image management In the Restore (Select media) dialog, there are two choices on how to restore images from the archive: 1. The Restore command tries to locate the archived images in the default location (drive, path) that was set when the archive was created. Use this if the images are in the default location. 2. With the Restore From command, specify the location where the archived images are located. Use this if the images are located in some other disk drive or directory than the default location. NOTE! Restore full archive volumes with the software Manager. 5.1.6 Export Use Export to DICOM export images. See chapter 11.3.2 DICOM export. Reviewed: Bope Chris 26.01.12 14:30:34 30 SOREDEX Approved: Äärynen Teemu 02.02.12 08:17:27 See the PaloDEx Group Oy PDM system to determine the status of this document. Printed out: 14.03.12 09:41:52 d Ap ve o r p 207632 rev 3 D507637 5 Image management 5.2 Status window The “Status” window has two purposes: – it indicates which teeth the patient has intraoral X-ray images of (black tooth) – those (intraoral) images can be opened by clicking the black tooth in the Status window. The “Status” window can be shown and hidden from View Status view. There are two ways to add teeth numbers to images. Drag and drop the image with the secondary mouse button into the Status window; click the secondary mouse button on the image and hold it down. Move it to the Status window and release the mouse button when you are on the top of the right tooth. The tooth turns black. If the image contains more than one tooth, drag the same image to as many teeth as needed. You can also insert teeth numbers directly into the image save dialog. See chapter 4.1, Saving image manually. The Status window can be changed to represent deciduous teeth - click the secondary mouse button on the top of the Status window. A pop-up dialog opens. Select Deciduous. Change the type of tooth map from the Patient Info dialog. Change the numbering to American numbering in Tools Settings. Reviewed: Bope Chris 26.01.12 14:30:34 207632 rev 3 SOREDEX Approved: Äärynen Teemu 02.02.12 08:17:27 See the PaloDEx Group Oy PDM system to determine the status of this document. Printed out: 14.03.12 09:41:52 d Ap ve o r p 31 D507637 5 Image management 5.3 Copy to and paste from Clipboard Images can be copied to the Clipboard either as shown on the screen or with their actual size. To copy an image to the Clipboard as shown on the screen, select Image Copy view to Clipboard. Image modifications such as brightness, contrast and overlay graphics is copied. To copy an image to the Clipboard in its original size, select Image Copy full image to Clipboard. Image modifications such as brightness, contrast and overlay graphics is copied. Images in the Clipboard (CF_BITMAP format) can be imported into the software as photo. To import the Clipboard image into active patient in the software, Image Paste from Clipboard. 5.4 Create copy This function creates a complete copy of the original image. Use this, for example to compare the same image with different modifications, or to print the same image with and without modifications. There is no difference between original and copied images. If you save the image copy, you have two similar images in the image folder. There is no limit to how many copies of image can be created. Reviewed: Bope Chris 26.01.12 14:30:34 32 SOREDEX Approved: Äärynen Teemu 02.02.12 08:17:27 See the PaloDEx Group Oy PDM system to determine the status of this document. Printed out: 14.03.12 09:41:52 d Ap ve o r p 207632 rev 3 D507637 5 Image management 5.5 Window control The appearance of the windows can be controlled by selecting Window. Cascade When you have more than one image open at a time, images can be placed on top of each other by clicking Cascade or by using shortcut key Ctrl + G. Tile To view all open images next to each other at the same time, click Tile or by using shortcut key Ctrl + T. To close all images, click Close All Windows. To hide all windows, click Minimize All Windows. Show images on Top It is possible to show selected images always on top in the workstation screen. When this option is activated, opened image(s) always stay-on-top of the screen e.g. even if the software is minimized. To have this feature enabled activate Image Show images on Top or use CTRL+F shortcut key. When images on Top option is activated and the examination of image(s) is/are over the feature can be disabled by deactivating Image Show images on Top or by using CTRL+F shortcut key again. NOTE! If several images are selected to stay on top, then activation/deactivation of images may be bit slow. 5.6 Full screen view To set the image full screen select View View full screen. Click ESC on the keyboard to quit full screen view. Zoom the image in full screen view. The navigation window is shown in upper left corner when zooming. Reviewed: Bope Chris 26.01.12 14:30:34 207632 rev 3 SOREDEX Approved: Äärynen Teemu 02.02.12 08:17:27 See the PaloDEx Group Oy PDM system to determine the status of this document. Printed out: 14.03.12 09:41:52 d Ap ve o r p 33 D507637 5 Image management Reviewed: Bope Chris 26.01.12 14:30:34 34 SOREDEX Approved: Äärynen Teemu 02.02.12 08:17:27 See the PaloDEx Group Oy PDM system to determine the status of this document. Printed out: 14.03.12 09:41:52 d Ap ve o r p 207632 rev 3 D507637 6 Image processing For optimal image viewing dim light and avoid bright light sources, which cause reflections in the monitor. Adjust the monitor with the software supported test image. The monitors lose brightness as they get older. Use high-quality monitor and display card, and appropriate monitor size (>17”). Check display settings to achieve a good image quality for clinical work. The monitor should operate in true color mode. When saving images, the image processing operations are saved along with the image. However, the original unprocessed image remains untouched in the database and can be restored at any time after any processing operation. 6.1 Diagnostic tools To see what operations are performed on the image, position mouse focus over the letter P. A tool tip displays the operations. The first performed operation is on the top, next performed in the next row and so on. After the image has been saved, enhance the image with diagnostic tools. To open the diagnostic tools menubar, select View Toolbars Diagnose. In case the image has been processed, the main window status bar letter “P” is shown in bold type. Letter “O” indicates that the image is an original capture or imported. NOTE! Some of the software supported operations may affect image information content. It is recommended to compare the processed and original images side by side. Image contrast and brightness operations do not affect the image content but define how the image is shown on the monitor. Noise reduction, sharpening, edge enhancement and embossing may affect the image information. Reviewed: Bope Chris 26.01.12 14:30:34 207632Teemu rev 3 02.02.12 08:17:27 SOREDEX Approved: Äärynen See the PaloDEx Group Oy PDM system to determine the status of this document. Printed out: 14.03.12 09:41:52 d Ap ve o r p 35 D507637 6 Image processing 6.1.1 Zoom Click Zoom. To zoom in the image, click the primary mouse button on the image. To zoom out the image, click the secondary mouse button on the image. Another way to activate the Zoom is to select Diagnose Zoom. 6.1.2 Zoom by fitting to the view With Fit to view function, images can be zoomed so that the whole image is visible on the screen. Click Fit to view and zoom in and out with primary and secondary mouse buttons (the zoom tool must be selected). Fig 6.1. Zoom value is shown in the status bar NOTE! When the fit to view function is on, there are zooming limitations. Reviewed: Bope Chris 26.01.12 14:30:34 36 SOREDEX Approved: Äärynen Teemu 02.02.12 08:17:27 See the PaloDEx Group Oy PDM system to determine the status of this document. Printed out: 14.03.12 09:41:52 d Ap ve o r p 207632 rev 3 D507637 6 Image processing 6.1.3 Navigator When the image is zoomed, it is possible to see the visible area of the image in the Navigator window. Select the area that is visible in the image window by clicking the Navigator window. To open the Navigator window select View Navigator. 6.1.4 Pan Click the primary mouse button and drag the image with the mouse to move the image view. This works when the whole image is not visible in the window. The function does not work when Fit to view is selected. Another way to activate the Pan is to select Diagnose Pan. 6.1.5 Adjust contrast and brightness The contrast and brightness of the selected image can be adjusted by clicking Contrast and then clicking the primary mouse button and dragging the mouse on the image according to the following table. Dragging direction Function ↑ Increases CONTRAST ↓ Decreases CONTRAST → Increases BRIGHTNESS ← Decreases BRIGHTNESS To adjust Contrast/Brightness tool sensitivity, go to General tab of Tools Settings. The greater the value, the more contrast/brightness is changed when the mouse is dragged. Reviewed: Bope Chris 26.01.12 14:30:34 207632 rev 3 SOREDEX Approved: Äärynen Teemu 02.02.12 08:17:27 See the PaloDEx Group Oy PDM system to determine the status of this document. Printed out: 14.03.12 09:41:52 d Ap ve o r p 37 D507637 6 Image processing 6.1.6 Invert This function inverts the white areas to black and the black areas to white. Gray shades are also inverted. Another way to activate the Invert tool is to select Diagnose Invert Grayscale. 6.1.7 Noise reduction This function reduces image noise. Another way to activate Noise reduction is to select Diagnose Noise Reduction. 6.1.8 Edge enhancement This function enhances image edges. Select to emphasize vertical, horizontal, diagonal, all edges or use an emboss filter. The last used filter is remembered and can easily be applied by clicking the appropriate button (it does not have to be selected from the list again). Edge enhancement can also be set as a default for each captured image. See chapter 12.2 Default image settings. Reviewed: Bope Chris 26.01.12 14:30:34 38 SOREDEX Approved: Äärynen Teemu 02.02.12 08:17:27 See the PaloDEx Group Oy PDM system to determine the status of this document. Printed out: 14.03.12 09:41:52 d Ap ve o r p 207632 rev 3 D507637 6 Image processing 6.1.9 Sharpening Select from two different sharpen filters; Sharpening and Sharpening UM (unsharpmasking). Select four different levels for sharpening. The last used filter is remembered and can easily be applied by clicking the appropriate button (it does not have to be selected from the list again). Sharpening/ Sharpening UM can be set as default for each captured image. See chapter 12.2 Default image settings. It is possible to perform multiple sharpening operations sequentially but it is highly recommended to perform only one sharpening at desired strength. NOTE! Multiple sequential sharpening operations may degrade image quality and cause excessive artifacts. 6.1.10 Isodensity colorization tool The chosen gray tone can be colored with the isodensity colorization tool so that the selected gray tone dyes affect the whole image area. Select the range of the gray tones with the slider by clicking the primary mouse button on the slider and moving it. The range of the selected gray tones is shown on the right side of the slider. The central gray scale can be chosen by clicking the primary mouse button on the desired spot on the image. Another way to activate the Isodensity tool is to select Diagnose Isodensity. To delete the isodensity color select range, select = 0. With the Toggle transparency button, select the color to be transparent or opaque. Isodensity color can be hidden with the Show/hide button, or by selecting View Show/hide graphics. Reviewed: Bope Chris 26.01.12 14:30:34 207632 rev 3 SOREDEX Approved: Äärynen Teemu 02.02.12 08:17:27 See the PaloDEx Group Oy PDM system to determine the status of this document. Printed out: 14.03.12 09:41:52 d Ap ve o r p 39 D507637 6 Image processing Select the color from the drop-down list which opens by clicking the arrow beside the Color button. If you want more color alternatives, click Color. Customize your favorite colors by clicking Define custom colors. Select colors from the grid, or select from the color area. Click Add to custom colors. 6.1.11 Pseudo color To colorize the whole image, select the desired color combination from the list. 6.1.12 Orientation To open the orientation toolbar, click Orientation. There are two image orientation indicators at the panoramic images. L means left side and R means right side. Reviewed: Bope Chris 26.01.12 14:30:34 40 SOREDEX Approved: Äärynen Teemu 02.02.12 08:17:27 See the PaloDEx Group Oy PDM system to determine the status of this document. Printed out: 14.03.12 09:41:52 d Ap ve o r p 207632 rev 3 D507637 6 Image processing 6.1.12.1 Rotate To rotate the image clockwise, click Right rotate. To rotate the image counterclockwise, click Left rotate. The image rotates 90 degrees at a time. Another way to rotate is to select Diagnose Rotate Left or Rotate Right. 6.1.12.2 Flip To make a horizontal mirror image of the current image, click Left flip. To make a vertical mirror image of the current image, click Right flip. Another way to flip the image is to select Diagnose Flip vertically or Flip horizontally. 6.1.13 Image control A histogram is a graph that shows the distribution of grayscales in the image. Image control can be used to adjust the image grayscales to find optimum appearance for the active image in the monitor. The horizontal axis (pixel values) indicates the darkness of grayscales from dark to light (left to right). The vertical axis shows the number of pixels in each gray scale. To open the Image control window, click Image control. Another way to open the window is to select View Image Control. Adjust the contrast by clicking the primary mouse button down and moving the mouse vertically on top of the histogram. Contrast can also be adjusted with the slide bar on the right. Adjust the brightness by clicking the primary mouse button down and moving the mouse horizontally on top of the histogram. Brightness can also be adjusted with the slide bar at the bottom of the histogram. Reviewed: Bope Chris 26.01.12 14:30:34 207632 rev 3 SOREDEX Approved: Äärynen Teemu 02.02.12 08:17:27 See the PaloDEx Group Oy PDM system to determine the status of this document. Printed out: 14.03.12 09:41:52 d Ap ve o r p 41 D507637 6 Image processing The brightness is adjusted automatically when clicking Toggle auto brightness down before adjusting the contrast. Click Toggle auto-brightness again to get a second autobrightness mode. The second mode is more proper to intraoral images. A third button click disables autobrightness. The Gamma curve can be adjusted from the slide bar beside the G. At the bottom of the Image control window are histogram base operation buttons. The default contrast, brightness and gamma values for each base operation can be defined in Default image settings. See chapter 12.2 Default image settings. Contrast, brightness and gamma values can be adjusted from the keyboard with arrow keys. Activate the adjustment by clicking on the slide bar levers with the primary mouse button. Use the arrow keys to move the slide bar. Linear curve. Logarithmic curve. Equalization curve with low contrast. Equalization curve with medium contrast. Equalization curve with high contrast. 6.1.14 Undo Operations can be cancelled step by step with Undo. Undo works only until the image is saved. 6.1.15 Restore original image This function removes filters (noise reduction, edge enhancement, embossment, sharpening) from saved image and reads the image with default image settings. Another way to restore the original image is to select Diagnose Restore original image. Reviewed: Bope Chris 26.01.12 14:30:34 42 SOREDEX Approved: Äärynen Teemu 02.02.12 08:17:27 See the PaloDEx Group Oy PDM system to determine the status of this document. Printed out: 14.03.12 09:41:52 d Ap ve o r p 207632 rev 3 D507637 6 Image processing 6.1.16 Crop image All 2-dimensional images can be cropped. To crop an image click the Crop Image icon on Diagnose Toolbar or select from menu Image Crop Image. Move mouse over one position on the image, press down left mouse button, drag cursor to another position and release the mouse button. Crop tool does not modify original image in any way. Instead it creates a copy from the selected area. No drawings or ROIs is copied to the new image.Tool can be used on any single image modality other than proj/reco images. 6.1.17 Default Diagnose Default. This function reads the image with default image settings. 6.2 Overlay graphics tools 6.2.1 Select tools Open the Select toolbar by choosing View Toolbars Select. Select the point tool and left-click on a non-active image to activate the image. After the image is activated it can be manipulated. The Point tool is also used for selecting objects. The selected object can be deleted by clicking Delete. Delete all overlay graphics by selecting Graphics Delete all. Select the color from the drop-down list which opens by clicking Color. To get more color alternatives, click Color. Customize your favorite colors by clicking Define custom colors. Select colors from the grid or select from the color area. Click Add to custom colors. NOTE! Some colors may not be clearly visible in black and white prints. Select the line width from the drop-down list which opens by clicking the small arrow beside the button. Reviewed: Bope Chris 26.01.12 14:30:34 207632 rev 3 SOREDEX Approved: Äärynen Teemu 02.02.12 08:17:27 See the PaloDEx Group Oy PDM system to determine the status of this document. Printed out: 14.03.12 09:41:52 d Ap ve o r p 43 D507637 6 Image processing Select the graphics, measurements, isodensity and/or ROIs to be visible or invisible with the Show/hide tool. Make the measurement toolbar visible or invisible by clicking Show/hide measurement. Make the drawing toolbar visible or invisible by clicking Show/hide drawings. NOTE! Overlay graphics are saved in a separate file so that the original image is always available. 6.2.2 Drawing tools Open the Drawing toolbar by selecting View Toolbars Drawings. Draw lines, arrows, squares, circles and write text with drawing tools. Another way to select the drawing tools is to select Graphics menu and select the tool from the dropdown list. 6.2.2.1 Draw line Click the icon to draw a straight line on the image. Click the mouse at the starting point and click it again at the end point of the line. 6.2.2.2 Draw arrow Click the icon to draw an arrow on the image. Click the mouse at the starting point and click it again where the arrowhead should point to. 6.2.2.3 Draw rectangle Click the icon to draw a rectangle on the image. Click the mouse on the starting corner and click it again on the point of the opposite corner. 6.2.2.4 Draw circle Click the icon to draw a circle on the image. Click the mouse on the centre point and click it again when the circle is of the desired size. Reviewed: Bope Chris 26.01.12 14:30:34 44 SOREDEX Approved: Äärynen Teemu 02.02.12 08:17:27 See the PaloDEx Group Oy PDM system to determine the status of this document. Printed out: 14.03.12 09:41:52 d Ap ve o r p 207632 rev 3 D507637 6 Image processing 6.2.2.5 Draw free-hand Click the icon to draw a free-hand line on the image. The line follows the movements of the mouse after the mouse is clicked at the starting point. To finish the line, click the mouse again. The size, shape, line width and color of the drawn objects can be changed by selecting tools after activating the object. 6.2.2.6 Insert text Click the icon to add text to the image. Show the starting point for the text by clicking the primary mouse button on the image. Select font and font size from the drop-down menus. Select style and font effects for the text. Write the text in the box. Click the secondary mouse button over the text-edit field. A pop-up menu appears, where to copy or paste text. To add the text, click OK. Written text can be edited afterwards. Click Point and double-click the text to be edited, or click Text and the text dialog opens. Text objects can be moved by dragging. Select the object by clicking the primary mouse button. Keep the mouse button pressed down as the object follows the mouse movement. 6.2.3 Measurement tools Reviewed: Bope Chris 26.01.12 14:30:34 207632 rev 3 SOREDEX Approved: Äärynen Teemu 02.02.12 08:17:27 See the PaloDEx Group Oy PDM system to determine the status of this document. Printed out: 14.03.12 09:41:52 d Ap ve o r p 45 D507637 6 Image processing Open Measurement toolbar by selecting View Toolbars Measure. 6.2.3.1 Inaccuracy in length measurements Measurements can only be made for original images taken with the software. Measurements of imported images etc. are not reliable without manual calibration. Measurement results might be inaccurate due to incorrect calibration, projection magnification errors and projection changes. In panoramic images, the horizontal and vertical magnifications are the same only in the focal trough. Horizontal measurements from panoramic images are unreliable. The angulation of the object being imaged affects the dimensional accuracy of the image. If the object deviates from the sharp image layer by 3 mm, the result is a 0.8% fault in the image if measured from the center area of the image. If measured from the edge of the image, inaccuracy is 5.0% maximum. Unit Program Measurement inaccuracy SCANORA3D CB3D +/- 0.5 mm CRANEX D +/- 0.18 mm (=2 pixels) or 5% whichever is bigger * CRANEX Novus +/- 0.18 mm (=2 pixels) or 5% whichever is bigger * CRANEX 3D +/- 0.2 mm (=2 pixels) or 5% whichever is bigger * DIGORA Optime +/- 1 pixel or +/- 1% whichever is bigger DIGORA PCT +/- 1 pixel or +/- 1% whichever is bigger DIGORA Toto +/- 1 pixel *At the focal trough **At the plane that is located at the midpoint between the ear rods and perpendicular to the beam (i.e. the midsagittal plane in the Lateral Ceph). Reviewed: Bope Chris 26.01.12 14:30:34 46 SOREDEX Approved: Äärynen Teemu 02.02.12 08:17:27 See the PaloDEx Group Oy PDM system to determine the status of this document. Printed out: 14.03.12 09:41:52 d Ap ve o r p 207632 rev 3 D507637 6 Image processing NOTE! The manufacturer assumes no liability for the accuracy of the measurements in the X-ray image, if measurement has been made in some other way. 6.2.3.2 Three point angle Click the icon to measure the angle between the two lines. The angle is measured counterclockwise between the first and the second drawn lines. Lines can be drawn by clicking the primary mouse button three times to create the angle to be measured. The clicking order defines the angle to be measured, as shown in the example below. The size of the measurement text can be changed by double-clicking the text with the point tool. Select the desired font size from the drop-down list. Angle measurement in panoramic images is unreliable. 6.2.3.3 Free angle Click the icon to measure the angle between the two lines. Another way to activate the free angle tool is to select Measure Free angle. The angle is measured counterclockwise between the first and the second drawn lines. Lines can be drawn by clicking the primary mouse button four times to create the angle to be measured. Lines do not need to intersect, the angle can also be measured from apparent intersection. The clicking order defines the angle to be measured as in the examples below. Reviewed: Bope Chris 26.01.12 14:30:34 207632 rev 3 SOREDEX Approved: Äärynen Teemu 02.02.12 08:17:27 See the PaloDEx Group Oy PDM system to determine the status of this document. Printed out: 14.03.12 09:41:52 d Ap ve o r p 47 D507637 6 Image processing The size and shape of the angles can be changed. Click the object from the movement point and drag it to the desired position. Movement points are all the endpoints of lines that turn red when activating the object. Objects can be moved by activating and dragging them with the mouse. Angle objects can also be manipulated with selection tools. The size of the measurement text can be changed by double-clicking the text with the point tool. Select the desired font size from the drop-down list. Angle measurement from panoramic images is unreliable. 6.2.3.4 Measurement tool Measure distance measurement tool. between two points with the Straight line measuring: Click Measurement. Move the cursor to the starting point for measurement and click the primary mouse button. Click primary mouse button or ESC again at the end of the last segment to end the measurement. Polyline measuring: Click Measurement. Move the cursor to the starting point for measurement and click the primary mouse button. Click the secondary mouse button at the middle points. Click primary mouse button or ESC at the end of the last segment to end the measurement. Reviewed: Bope Chris 26.01.12 14:30:34 48 SOREDEX Approved: Äärynen Teemu 02.02.12 08:17:27 See the PaloDEx Group Oy PDM system to determine the status of this document. Printed out: 14.03.12 09:41:52 d Ap ve o r p 207632 rev 3 D507637 6 Image processing Another way to activate the Measure tool is to select Measure Length. The length and direction of the measurement lines can be changed. Click the object with the point tool from the movement point and drag it to the desired position. Movement points are all the endpoints of lines that turn red when activating the object. Objects can be moved by activating and dragging them with the mouse. Measurement objects can also be manipulated with selection tools. The distance is marked with an approximate symbol (~25,5 mm) if the measurement is not calibrated. Measurement can be calibrated after which the distance is marked with an equals sign (=25,5 mm). See the Calibrate section. NOTE! Only measurements from the calibrated images are reliable. The size and the font type of measurement text can be changed by double-clicking the text. Select the desired font size from the drop-down list. 6.2.3.5 Calibration tool Measurements made from the image can be calibrated if there is a reference object visible in the image. When using the Calibrate function, all distances are calibrated according to the last measurement. Click Calibrate and draw a line by clicking the primary mouse button at the starting point and at the endpoint of the calibration line. The calibration window appears on the screen, add the accurate length. Select the measuring unit from the drop-down list and click OK. Another way to activate the calibration tool is to select Measure Calibrate. Reviewed: Bope Chris 26.01.12 14:30:34 207632 rev 3 SOREDEX Approved: Äärynen Teemu 02.02.12 08:17:27 See the PaloDEx Group Oy PDM system to determine the status of this document. Printed out: 14.03.12 09:41:52 d Ap ve o r p 49 D507637 6 Image processing Use an existing line for calibration by activating the line and clicking Calibrate. Default measurement units can be selected from the Tools Settings dialog. The size of the measurement text can be changed by activating the text and clicking Text. Select the desired font size from the drop-down list. Measurement objects can also be manipulated with selection tools. CAUTION! The distance is marked with an approximate symbol (~25,5 mm) if the measurement is not calibrated. Measurement can be calibrated after which the distance is marked with an equals sign (=25,5 mm). 6.2.4 Region of interest (ROI) tools There are three different tools for optimizing contrast in selected areas. To open the ROI toolbar select View Toolbars ROI tools. Click one of the three buttons to display a circle on the image that enhances contrast. Move the mouse to move the circle. Click the secondary mouse button and drag the mouse at the same time to adjust the size and shape of the circle. Click the primary mouse button once to leave the circle in place. ROIs can also be deleted with Delete. Magnification ROI. Magnification ROI with equalization. Equalization ROI. ROI objects can also be moved and resized afterwards by dragging with the mouse. Reviewed: Bope Chris 26.01.12 14:30:34 50 SOREDEX Approved: Äärynen Teemu 02.02.12 08:17:27 See the PaloDEx Group Oy PDM system to determine the status of this document. Printed out: 14.03.12 09:41:52 d Ap ve o r p 207632 rev 3 D507637 7 Creating series 7 Creating series 7.1 Fill the template You can add images to templates. Templates with images are called a series. Combine different images from the patient´s image folder and thereby group them for study and comparison. To create a series, select Image Create Series. Select the desired template from the list and click Continue. Reviewed: Bope Chris 26.01.12 14:30:34 207632 rev 3 SOREDEX Approved: Äärynen Teemu 02.02.12 08:17:27 See the PaloDEx Group Oy PDM system to determine the status of this document. Printed out: 14.03.12 09:41:52 d Ap ve o r p 51 D507637 7 Creating series Drag and drop open images into templates by clicking the secondary mouse button and dragging the image into place. Import images into a series. Click the secondary mouse button on the slot and the import dialog appears. Images that belong to the same series are also shown in the image folder as separate images. NOTE! Intraoral images can be captured directly into the template (see Chapter 3.4, Image capturing with DIGORA Toto intraoral sensor). 7.2 Change the order To change the order of the images in a template drag one image out of the slot and move it to other slot with the secondary mouse button. If the template is full, you need first drag one image out of the template and drop it outside the template window. After rearranging the other images, drag the image back to template. Reviewed: Bope Chris 26.01.12 14:30:34 52 SOREDEX Approved: Äärynen Teemu 02.02.12 08:17:27 See the PaloDEx Group Oy PDM system to determine the status of this document. Printed out: 14.03.12 09:41:52 d Ap ve o r p 207632 rev 3 D507637 7 Creating series 7.3 Edit the image The image in the slot can be edited by clicking the primary mouse button on the image. The image appears on the screen “independently” and can be edited. After you have edited the image, click the slot again with the primary mouse button and the image is returned to the template. 7.4 Delete image If you delete an image from the image folder, the image disappears from the series. If you delete the series, all images included in that series remain in the image folder. Reviewed: Bope Chris 26.01.12 14:30:34 207632 rev 3 SOREDEX Approved: Äärynen Teemu 02.02.12 08:17:27 See the PaloDEx Group Oy PDM system to determine the status of this document. Printed out: 14.03.12 09:41:52 d Ap ve o r p 53 D507637 7 Creating series Reviewed: Bope Chris 26.01.12 14:30:34 54 SOREDEX Approved: Äärynen Teemu 02.02.12 08:17:27 See the PaloDEx Group Oy PDM system to determine the status of this document. Printed out: 14.03.12 09:41:52 d Ap ve o r p 207632 rev 3 D507637 8 Templates 8 Templates Template assists you in capturing images sequentially in a specified order and location in the patient’s mouth. Templates can be designed for various purposes such as bitewing series, full mouth series or any other customized image series with mixed modalities. Import or export templates which have been made with the software and edit existing templates. To open the Template dialog select Image Edit template. Reviewed: Bope Chris 26.01.12 14:30:34 207632 rev 3 SOREDEX Approved: Äärynen Teemu 02.02.12 08:17:27 See the PaloDEx Group Oy PDM system to determine the status of this document. Printed out: 14.03.12 09:41:52 d Ap ve o r p 55 D507637 8 Templates 8.1 Creating new template Create new intraoral templates, panoramic templates, cephalometric templates or combination templates with different modalities by using the template editor. Click New to create a new template. Exit template editor Add slot Save template Rotate slot Delete Set slot type to intraoral Set slot type to ceph Set slot type to panoramic Set slot type to photo Slot type undefined Start by selecting the modality. Click the arrow beside the Add slot button. Select the desired modality from the dropdown list that appears. The first slot appears on the screen for the chosen modality. Add more slots by clicking Add slot. When slots appear in the upper left corner, arrange them on the screen by dragging. Avoid placing the slots on top of each other. Reviewed: Bope Chris 26.01.12 14:30:34 56 SOREDEX Approved: Äärynen Teemu 02.02.12 08:17:27 See the PaloDEx Group Oy PDM system to determine the status of this document. Printed out: 14.03.12 09:41:52 d Ap ve o r p 207632 rev 3 D507637 8 Templates 8.1.1 Changing the slot type Manipulate any slots on the screen. Select the slot to be manipulated by clicking it. To change the slot type, click one of the slot type buttons. 8.1.2 Rotate the slot Rotate the slot to the left or right by clicking rotate. 8.1.3 Undefined slot type Create templates with undefined slots. When the template with undefined slots is used, the undefined slot(s) can be used for any of the four modalities. For example, when using a template with four intraoral slots and one undefined, the last undefined slot can be used for a panoramic image after the four intraoral exposures. 8.1.4 Delete slot To remove a created slot, select the slot and click Delete. 8.1.5 Slot title The titles for each slot in the template can be given using the Slot title field. To give a slot title for a particular slot, click on that slot and write the slot title in the edit-box under slot title caption. The Slot title if given, appears on the top left corner of the slot. 8.1.6 Saving the created template When the created template is ready, add a name for the template and click Save. The template is saved in the template database and it is seen directly in the list in the template dialog. Close the template editor by clicking Close. If you close the editor before saving, changes are lost. Reviewed: Bope Chris 26.01.12 14:30:34 207632 rev 3 SOREDEX Approved: Äärynen Teemu 02.02.12 08:17:27 See the PaloDEx Group Oy PDM system to determine the status of this document. Printed out: 14.03.12 09:41:52 d Ap ve o r p 57 D507637 8 Templates 8.2 Delete template Remove the template from the list. Right click the name of the template and click Delete on the pop-up menu. 8.3 Edit template Edit one of the templates on the list in Template dialog. Select and right click the template to be edited and click Edit on the pop-up menu. The template editor opens with the selected template. After selecting the slot to be manipulated, use all the tools in the dialog. After you have edited the template, click Save. NOTE! The original template is replaced! Close the template editor by clicking Close. If you close the editor before saving, changes are lost. 8.4 Import and export templates Templates which have been made with the software version 3.2 or later can be exported and imported. Select and right click the template to be exported and click Export on the pop-up menu. Click Import to import a template. Reviewed: Bope Chris 26.01.12 14:30:34 58 SOREDEX Approved: Äärynen Teemu 02.02.12 08:17:27 See the PaloDEx Group Oy PDM system to determine the status of this document. Printed out: 14.03.12 09:41:52 d Ap ve o r p 207632 rev 3 D507637 8 Templates 8.5 Copy template Click and right click the template to be copied and click Copy on the pop-up menu. 8.6 Set as default It is possible to select a default template for template capturing. If a default template is defined it is preselected in the template selection dialog when starting template capturing. To set a default template select and right click the template to be made as default template and click Set as default on the pop-up menu. NOTE! If "Always use default template for FMS capturing" option is enabled (on Image Capturing tab of Tools Settings) the template dialog is not shown at all and default template is automatically selected. See chapter 12.1, Settings. Reviewed: Bope Chris 26.01.12 14:30:34 207632 rev 3 SOREDEX Approved: Äärynen Teemu 02.02.12 08:17:27 See the PaloDEx Group Oy PDM system to determine the status of this document. Printed out: 14.03.12 09:41:52 d Ap ve o r p 59 D507637 8 Templates Reviewed: Bope Chris 26.01.12 14:30:34 60 SOREDEX Approved: Äärynen Teemu 02.02.12 08:17:27 See the PaloDEx Group Oy PDM system to determine the status of this document. Printed out: 14.03.12 09:41:52 d Ap ve o r p 207632 rev 3 D507637 9 Printing 9 Printing With the software print editor, print single or multiple images on the same page. The print editor prints open images as they are seen on screen. If you have drawings or measurements visible, those are also printed. If only a part of the image is zoomed, that part is printed. Ctrl+p 1. Click Print or select File Print. 2. Select images from the Images list. 3. When the image is activated (points on the corners), add the image information. 4. Scale the activated image if needed. 5. Click Print or select File Print. NOTE! For DICOM printing please see chapter 12.1 Settings. 9.1 Image size in printing If the image is calibrated in the software, it appears in the print editor preview in 1:1 size (unless the image does not fit on the sheet, when the images are resized to fit). See the scale in the upper toolbar. Reviewed: Bope Chris 26.01.12 14:30:34 207632 rev 3 SOREDEX Approved: Äärynen Teemu 02.02.12 08:17:27 See the PaloDEx Group Oy PDM system to determine the status of this document. Printed out: 14.03.12 09:41:52 d Ap ve o r p 61 D507637 9 Printing 9.2 Image list Select the images to be printed from the images list. 9.2.1 Image information The image information list is in the lower right corner. Fig 9.1. When Physical Width is chosen, a measuring line is shown on the upper side of the printed image. The list shows the alternative information that can be printed with the image from the database. When selected, the information appears on top of that image. To remove the selected information, remove the selection from the list. Notes are printed below the image. When Physical width is chosen, a measuring line is shown in the upper half of the printed image. Lines can be used for measuring distances when the scale is not 1:1. The unit of measure is cm or inch depending on the software settings. The width of the line and image is also shown numerically (e.g. 3.402 cm). Reviewed: Bope Chris 26.01.12 14:30:34 62 SOREDEX Approved: Äärynen Teemu 02.02.12 08:17:27 See the PaloDEx Group Oy PDM system to determine the status of this document. Printed out: 14.03.12 09:41:52 d Ap ve o r p 207632 rev 3 D507637 9 Printing 9.3 Tools Exit print editor Start printing Page setup Header and footer Restore image size Fit to page Zoom the print preview 9.4 Zoom With the zoom tool, change the size of the print preview on the screen. Click Zoom and move the cursor to the paper preview. To enlarge the preview, click the primary mouse button. To reduce the preview, click the secondary mouse button. Select the zooming percentage from the drop-down list beside Zoom. In the upper right, there is a list of open images. Select from the list all the images you want to print. Images appear cascaded in the paper preview. 9.5 Arranging the images in the print preview Move the images to arrange them. Activate the image by clicking the primary mouse button on the image and drag the image. 9.6 Resizing the images in the print preview Freely resize the images. Click the primary mouse button on the image to activate it. Move the mouse on to a point in any of the four corners so that the cursor turns into a double-ended arrow. Click the primary mouse button down and drag the corner to reduce or enlarge the image. Use the scale field to determine the scale for image. Use the dropdown list or write the scale in the field. Use dots or commas in decimal numbers. Reviewed: Bope Chris 26.01.12 14:30:34 207632 rev 3 SOREDEX Approved: Äärynen Teemu 02.02.12 08:17:27 See the PaloDEx Group Oy PDM system to determine the status of this document. Printed out: 14.03.12 09:41:52 d Ap ve o r p 63 D507637 9 Printing 9.6.1 Fit to page Resize the image to use the whole paper area by clicking Fit to page. Fit to page function works only when printing a single image. 9.6.2 Restoring the image size Restore the image to its original size in the paper preview by clicking Restore. If several images are shown in the print preview, the activated image is resized. 9.7 Copy to clipboard Copy the print preview to the window clipboard with the Edit copy to clipboard command. 9.8 Page setup Click Setup to open the page setup dialog. Select the paper size or define the exact measurement in the edit boxes. Orientation can be portrait or landscape. Define the measurement units for the paper size. Reviewed: Bope Chris 26.01.12 14:30:34 64 SOREDEX Approved: Äärynen Teemu 02.02.12 08:17:27 See the PaloDEx Group Oy PDM system to determine the status of this document. Printed out: 14.03.12 09:41:52 d Ap ve o r p 207632 rev 3 D507637 9 Printing 9.9 Header and footer on the print Open the setup dialog for the header and footer by clicking Text. Define information text for the header and/or footer. Items to be added are patient´s name, patient´s ID, date and time, clinic name, print date, patient social security code, date of birth and logo, or write as free text. The clinic name is defined in the setting dialog. See chapter 12 General settings. To add free text, click the primary mouse button in the field and add the text. The basic setting is printing with no text or markings in the header or footer. Select where you want to add the information and select the information from the drop-down list. The information is added from the database. 9.9.1 Print logo To add logo to the print, select Logo from the drop-down menu, click Logo and browse the image to be printed. Reviewed: Bope Chris 26.01.12 14:30:34 207632 rev 3 SOREDEX Approved: Äärynen Teemu 02.02.12 08:17:27 See the PaloDEx Group Oy PDM system to determine the status of this document. Printed out: 14.03.12 09:41:52 d Ap ve o r p 65 D507637 9 Printing 9.9.2 Font type To define the font type, click Font. Define the font style and click OK. NOTE! Header and footer color is automatically changed white if print background color is set black. 9.10 Start printing Start printing by clicking Print or select File Print. Make the Image information list and the Images list visible or invisible from View Show/Hide Image List or View Show/Hide Image info. Reviewed: Bope Chris 26.01.12 14:30:34 66 SOREDEX Approved: Äärynen Teemu 02.02.12 08:17:27 See the PaloDEx Group Oy PDM system to determine the status of this document. Printed out: 14.03.12 09:41:52 d Ap ve o r p 207632 rev 3 D507637 9 Printing 9.11 Background color The background color of the print is white by default. To change the background color black click on Background tab of Tools Settings. NOTE! Empty slots in the templates are also printed with the selected color. NOTE! Header and footer color is automatically changed white if print background color is set black and vice versa. 9.12 Exit print editor Click Close to close the print editor. Another way to close the print editor is to select File Close. Reviewed: Bope Chris 26.01.12 14:30:34 207632 rev 3 SOREDEX Approved: Äärynen Teemu 02.02.12 08:17:27 See the PaloDEx Group Oy PDM system to determine the status of this document. Printed out: 14.03.12 09:41:52 d Ap ve o r p 67 D507637 9 Printing Reviewed: Bope Chris 26.01.12 14:30:34 68 SOREDEX Approved: Äärynen Teemu 02.02.12 08:17:27 See the PaloDEx Group Oy PDM system to determine the status of this document. Printed out: 14.03.12 09:41:52 d Ap ve o r p 207632 rev 3 D507637 10 Scanning The software captures images from any TWAINcompatible source, such as scanners and digital cameras. TWAIN is a standard for linking applications and image acquisition devices. First install scanner according to scanner manufacturer instructions. Select the scanning source first. Select File TWAIN Source. Select the source and click Select. To start scanning select File TWAIN Capture Use scanner dialog according to the manufacturer instructions. NOTE! The software uses scanner provider´s own image capturing software. Study its use in the scanner manual. Reviewed: Bope Chris 26.01.12 14:30:34 207632Teemu rev 3 02.02.12 08:17:27 SOREDEX Approved: Äärynen See the PaloDEx Group Oy PDM system to determine the status of this document. Printed out: 14.03.12 09:41:52 d Ap ve o r p 69 D507637 10 Scanning Reviewed: Bope Chris 26.01.12 14:30:34 70 SOREDEX Approved: Äärynen Teemu 02.02.12 08:17:27 See the PaloDEx Group Oy PDM system to determine the status of this document. Printed out: 14.03.12 09:41:52 d Ap ve o r p 207632 rev 3 D507637 11 Import and export 11 Import and export NOTE! 3D images can be exported from and/or imported to the software, only in DICOM file format. 11.1 Import When using the Import function, the patient must be selected (except with DICOM Import with patient data). Images can be imported from different data sources such as DVD-ROM. Image file formats can be: d32, jp2, jpeg, png, tiff or bmp. To import images, select File Import Image. Select the image type/modality from the list. Modality can be changed later in the Save dialog. Select the data source and the image. Click Import. NOTE! When the imported image is saved, it is saved in the patient´s folder that was open at the time of the import. Reviewed: Bope Chris 26.01.12 14:30:34 207632 rev 3 SOREDEX Approved: Äärynen Teemu 02.02.12 08:17:27 See the PaloDEx Group Oy PDM system to determine the status of this document. Printed out: 14.03.12 09:41:52 d Ap ve o r p 71 D507637 11 Import and export 11.2 Export Images can be exported from the software in the following formats: jpg2, jpg, bmp, tiff, png and DICOM. To export the image select File Export Image. Select the export mode from the list. WINDOW The image is exported in the same size as displayed in the software. If the image is zoomed so that only a part of the image is seen, only that part of the image is exported. The exported image is 8 bit regardless of the file format. All the image modifications - graphics, filters etc. are exported with the image. This export mode is recommended for use when, for example, the image is exported to a Word document, PowerPoint etc. The image file size is small, but the resolution is low. ENTIRE IMAGE The image is exported in its original size. The exported image is 8 bit regardless of the file format. All the image modifications - graphics, filters etc. are exported with the image. This export mode is recommend for use when, for example, the image is exported in to some other imaging software and a high-quality image is needed. RAW DATA Image is exported in its original size. The exported image is 12 bit / 16 bit depending on the image format and the original image. File formats are; png (16 bit), tiff (12 bit), jpg2 (12 bit), and jpg (12 bit). All the image modifications graphics, filters etc. are exported with the image if the image is imported to another software. This export is recommended for use when the image is exported to another software and full data information is needed. Reviewed: Bope Chris 26.01.12 14:30:34 72 SOREDEX Approved: Äärynen Teemu 02.02.12 08:17:27 See the PaloDEx Group Oy PDM system to determine the status of this document. Printed out: 14.03.12 09:41:52 d Ap ve o r p 207632 rev 3 D507637 11 Import and export Select the export destination, define a file name or use the preselected name. Click Export. CAUTION! The exported image file contains patient information that is subject to patient information safety regulations. The information can be viewed with many general purpose image viewer and processing software. NOTE! If the image is exported to another software and is to be used for diagnostic purposes, this software must conform to applicable local laws and regulations concerning patient information software. Reviewed: Bope Chris 26.01.12 14:30:34 207632 rev 3 SOREDEX Approved: Äärynen Teemu 02.02.12 08:17:27 See the PaloDEx Group Oy PDM system to determine the status of this document. Printed out: 14.03.12 09:41:52 d Ap ve o r p 73 D507637 11 Import and export 11.3 DICOM import/export 11.3.1 DICOM import If you import the image in DICOM format, it is possible to include patient data with the image. If the patient data is selected, the software creates a new patient in the patient database or opens an existing one. When importing an image with patient data, the software must be in No patient selected mode. To use DICOM import, select File Import DICOM Image or select Import with patient data. Select multiple images of one patient by pressing the Ctrl-key during selection. Images that are imported at the same time have to have the same modality. 11.3.1.1 3D DICOM image import 3D images can be imported into the software only in DICOM file format. 11.3.2 DICOM export Images and patient data can be exported in DICOM format. To export the image select File Export DICOM or click Export at image folder after selecting image(s). If you export the image with patient data, select Image, if you export the image without patient data, select Anonymous. Reviewed: Bope Chris 26.01.12 14:30:34 74 SOREDEX Approved: Äärynen Teemu 02.02.12 08:17:27 See the PaloDEx Group Oy PDM system to determine the status of this document. Printed out: 14.03.12 09:41:52 d Ap ve o r p 207632 rev 3 D507637 11 Import and export Select file type and destination and click Export. NOTE! In the DICOM Settings dialog, define whether the DX, PX and IO images are exported as raw data (for processing) or with the software modifications (for presentation). 11.3.2.1 3D DICOM image export 3D images can be exported from the software, only in DICOM file format. Both the 3D, or "multifile", and Enhanced CT, or "single file", formats are supported. The format can be selected from the export dialog. Also the 3D or E3D images can be made anonymous by selecting the corresponding option from the export dialog. Reviewed: Bope Chris 26.01.12 14:30:34 207632 rev 3 SOREDEX Approved: Äärynen Teemu 02.02.12 08:17:27 See the PaloDEx Group Oy PDM system to determine the status of this document. Printed out: 14.03.12 09:41:52 d Ap ve o r p 75 D507637 11 Import and export 11.4 Create DICOMDIR To create DICOMDIR go to File Export DICOMDIR, the following dialog opens: The destination directory for the DICOMDIR file can be selected by clicking Open dialog. The destination directory can also be added manually in the edit box. When DICOM Export is launched the currently open patient is chosen to be exported automatically. To add other patients to the Export list, click Add Patients, which opens the Patient Search dialog. From the dialog, one patient is selected at a time to be added to the export list. Studies contains all the studies of the selected (blue) patient All the images of a selected study (blue) are shown in the preview window. Note that even though many studies are checked at the same time, only the image of the selected study is shown. When the patient checkbox is gray, only some of the patient studies are included in the DICOMDIR (above). Reviewed: Bope Chris 26.01.12 14:30:34 76 SOREDEX Approved: Äärynen Teemu 02.02.12 08:17:27 See the PaloDEx Group Oy PDM system to determine the status of this document. Printed out: 14.03.12 09:41:52 d Ap ve o r p 207632 rev 3 D507637 11 Import and export When the patient is checked, all the patient’s studies are included in the DICOMDIR. Click “Anonymize“ checkbox if DICOMDIR is needed without patient data. When exporting CT images, choose the applicable 3D image format: CT or Enhanced CT (recommended). The Create DICOMDIR button creates the DICOMDIR from the checked patient’s studies or images to the selected directory. When Study is checked, all images of the study are selected. The images to be exported can be selected or unselected individually. Each patient’s files are stored in their own, patientspecific directory, which is named after the patient according to DICOM standard naming conventions. If the patient doesn’t have any images, the patient does not appear in the DICOMDIR file. NOTE! In the DICOM Settings dialog, define whether the DX, PX and IO images are exported as raw data (for processing) or with the software modifications (for presentation). Reviewed: Bope Chris 26.01.12 14:30:34 207632 rev 3 SOREDEX Approved: Äärynen Teemu 02.02.12 08:17:27 See the PaloDEx Group Oy PDM system to determine the status of this document. Printed out: 14.03.12 09:41:52 d Ap ve o r p 77 D507637 11 Import and export 11.5 Importing DICOMDIR To import DICOMDIR file, go to File Import DICOMDIR The DICOMDIR file is selected from the top (open dialog). All the patients included in the DICOMDIR file are shown in the patient list. When a patient is selected, all the studies of that patient are shown in the studies list. Images may be imported from many patients at the same time. Images may be selected from the image list. if the patient is already in the database, the images are imported accordingly if the patient does not exist, a new patient is created Import Images button imports all the selected images into the software. When a study is checked, all the selected images of the study are imported. When a patient is checked, all the selected studies and selected images of the patient are imported. Reviewed: Bope Chris 26.01.12 14:30:34 78 SOREDEX Approved: Äärynen Teemu 02.02.12 08:17:27 See the PaloDEx Group Oy PDM system to determine the status of this document. Printed out: 14.03.12 09:41:52 d Ap ve o r p 207632 rev 3 D507637 11 Import and export 11.6 FMS Import/Export 11.6.1 FMS Import FMS Import only works with images exported with the software’s own FMS Export feature. To import the FMS, select File Import FMS. Select one image belonging to FMS and click Import. 11.6.2 FMS Export To export, the FMS window must be open and active (uppermost window). Select File Export FMS, and select the export mode from the list. Reviewed: Bope Chris 26.01.12 14:30:34 207632 rev 3 SOREDEX Approved: Äärynen Teemu 02.02.12 08:17:27 See the PaloDEx Group Oy PDM system to determine the status of this document. Printed out: 14.03.12 09:41:52 d Ap ve o r p 79 D507637 11 Import and export Window The full FMS view is saved as one image. Supported formats are: jp2, jpg, png, tiff, and bmp. All Images All images are exported separately in their original size. Color depth is either a) the same as the original image imported into the software, or b) 24-bit color. 24- bit image format option selected The image is exported in its orginal size (24-bit RGB), but all image modifications, graphics, and filters are included with the image during export. This is recommended for use when, for example, the image is exported to another imaging software program. 24- bit image format option not selected The image is exported in its original size. The bit depth of the exported image is the same as the bit depth of the image in the software. All the image modifications graphics, filters etc. are exported with the image, but only the software can read them. This export is recommended for use when the image is exported to another software and full data information is needed. Define the export file name or use the preselected name. NOTE! If the name of an exported FMS image is changed afterwards the series cannot be imported back to the software. Select the export destination and click Export. Reviewed: Bope Chris 26.01.12 14:30:34 80 SOREDEX Approved: Äärynen Teemu 02.02.12 08:17:27 See the PaloDEx Group Oy PDM system to determine the status of this document. Printed out: 14.03.12 09:41:52 d Ap ve o r p 207632 rev 3 D507637 11 Import and export 11.7 Export patient to Viewer NOTE! 3D and Scout images are not exported. When it is needed to see all patient images without the software, view the images with the software Lite, which is stripped-down software version of the software. To view the images export them with the software Lite. 1. Select patient. 2. File Export to viewer. 3. Browse for folder location. Click OK. 4. Wait until the exporting is finished. 5. The software Lite and all image files have been exported to the folder. 6. Send the folder as it is or burn the folder to the CD. 7. View the images with the software Lite viewer. NOTE! Use a read-only media when submitting the exported images and measurement data to the refering dentist. 11.8 Quick Import Quick import is a feature that makes it easy repeatably import arbitrary number of images of one patient from one specific directory. The use of this feature is beneficial when images of patient need to be imported e.g. from an USB device such a camera. Before Quick import can be used, the settings needs to be configured, see chapter 12.1.5, Quick Import. 1. Copy images into the import folder, or insert the media or device into the configured drive. 2. Have a patient open in the software. 3. Choose the Quick Import command from the File menu or shortcut Ctrl+I or Quick Import toolbar button. 4. Image files are now searched from the import folder, and from any subfolder. The progression is indicated in a dialog and the images are opened into the software. Reviewed: Bope Chris 26.01.12 14:30:34 207632 rev 3 SOREDEX Approved: Äärynen Teemu 02.02.12 08:17:27 See the PaloDEx Group Oy PDM system to determine the status of this document. Printed out: 14.03.12 09:41:52 d Ap ve o r p 81 D507637 11 Import and export 5. If the automatic file deletion option was enabled, all the files that were opened into the software will now get deleted from the import folder. 6. Save the images. NOTE! All imported images will be associated to the patient that is currently open in the software, regarless of the possible patient information that they might have contained earlier. Use the move image feature to correct any faulty image - patient associations. NOTE! The files in the import folder, need to have correct extensions for the software to recognize them as image files: .jpg, .jpeg, .jp2, j2k .png, .bmp, .dcm, .d32, .tif or .tiff. WARNING! If the option of deleting the imported images is enabled in the settings, do not insert any other kind of media or devices into the configured drive and folder, to avoid images to get accidentally deleted. 11.9 Quick Export The Quick Export feature provides an easy way to export an arbitrary number of images of one patient out of the software. Quick import can be used, the settings needs to be configured, see chapter 12.1.6, Quick Export. When the Quick Export command from the File menu or shortcut Ctrl+E is given, all open images are exported into the selected directory. 11.10 Instant Export The Instant Export feature provides a fully automated export of captured images. Instant import can be used, the settings needs to be configured, see chapter 12.1.6, Quick Export. When ever a captured or scanned image is saved in the software for the first time, it gets automatically exported in the selected export directory. Exception: FMS examinations are not exported. Imported image files are not exported with the Instant export feature. Reviewed: Bope Chris 26.01.12 14:30:34 82 SOREDEX Approved: Äärynen Teemu 02.02.12 08:17:27 See the PaloDEx Group Oy PDM system to determine the status of this document. Printed out: 14.03.12 09:41:52 d Ap ve o r p 207632 rev 3 D507637 12 General settings 12.1 Settings To open settings select Tools Settings. 12.1.1 General Clinic name Add the clinic name in the edit box. The name of the clinic is shown in the image printout if it is selected in print editor. Appears in printing if selected. The clinic name is also embedded into the exported DICOM images and images sent to DICOM archives. The "Institution Name" DICOM tag (0008,0080) is used for this purpose. Measurement units Set the default measurement units to be used for image measurements (see Chapter 6.2.3, Measurement tools). Show monitor test image at start-up Launch monitor tester when the software is started. Intraoral images in a FMS open in large (3/4) size The image enlarged in FMS. Show American numbering on teeth Shows either American or European numbering on teeth. Bypass save dialogs If the Bypass option is selected, images can be saved without any dialogs appearing on the screen. Reviewed: Bope Chris 26.01.12 14:30:34 207632Teemu rev 3 02.02.12 08:17:27 SOREDEX Approved: Äärynen See the PaloDEx Group Oy PDM system to determine the status of this document. Printed out: 14.03.12 09:41:52 d Ap ve o r p 83 D507637 12 General settings Show warning if patient ID is not given Disable patient search when bridge is in use Show launch button Launch this button in the upper toolbar to have a quick connection/start to another program. Contrast/brightness sensitivity Adjust contrast and brightness sensitivity (see Chapter 6.1.5 Adjust contrast and brightness). 12.1.2 Background Work Area Select the background color of the software main window. Print background Change the color of the print background. Reviewed: Bope Chris 26.01.12 14:30:34 84 SOREDEX Approved: Äärynen Teemu 02.02.12 08:17:27 See the PaloDEx Group Oy PDM system to determine the status of this document. Printed out: 14.03.12 09:41:52 d Ap ve o r p 207632 rev 3 D507637 12 General settings 12.1.3 Image Dialog Show image folder when a patient is selected Automatically opens the image folder after selecting the patient. Image Dialog rows Hide or show categories in the image folder. 12.1.4 Image capturing Mirror lateral images horizontally when captured Mirrors lateral image automatically after capturing. Mirror cephalometric PA/AP images horizontally Mirrors PA/AP images automatically after capturing. Tile intraoral images when capturing Places images horizontally next to each other during image capturing. Autosave images after capturing session Saves images automatically after image capturing. Show pan/ceph images on full screen after capturing Reviewed: Bope Chris 26.01.12 14:30:34 207632 rev 3 SOREDEX Approved: Äärynen Teemu 02.02.12 08:17:27 See the PaloDEx Group Oy PDM system to determine the status of this document. Printed out: 14.03.12 09:41:52 d Ap ve o r p 85 D507637 12 General settings Always use default template for FMS capturing The default template is always used and no template selection dialog is opened when starting a template capturing session. NOTE! Define the default template. See chapter 8.6, Set as default, for instructions to define default template. End FMS capturing automatically when template is full 12.1.5 Quick Import Quick Import feature is enabled by clicking the check-box. The path must be configured to the folder from where the image files will be searched. In order to use a removable device, use the Windows Computer Management - Disk Management, to assign a drive letter for the device, and then use that drive letter, and possibly a subfolder under that, as the import folder. It is not recommended to use the drive letters in the beginning of the alphabets because Windows assigns them to any new drives attached to the machine, with no explicit drive letter assignment. Thus to avoid conflicts, it is safer to assign a drive latter, what is more unlikely used for other purposes. Filtering conditions must be defined for the imported images: time and file size. For those images, whose image type cannot be determined by the software, a default image type to be used must be selected. There is an option to define whether the imported images will be automatically deleted from the import folder. WARNING! The deleted images cannot be recovered. Reviewed: Bope Chris 26.01.12 14:30:34 86 SOREDEX Approved: Äärynen Teemu 02.02.12 08:17:27 See the PaloDEx Group Oy PDM system to determine the status of this document. Printed out: 14.03.12 09:41:52 d Ap ve o r p 207632 rev 3 D507637 12 General settings WARNING! The images will get deleted, whether the image is saved into the software after the importing or not. WARNING! If the import folder is a removable media or device, plugging in a wrong media or device to the configured drive, will cause image files from the wrong media or device deleted. Reviewed: Bope Chris 26.01.12 14:30:34 207632 rev 3 SOREDEX Approved: Äärynen Teemu 02.02.12 08:17:27 See the PaloDEx Group Oy PDM system to determine the status of this document. Printed out: 14.03.12 09:41:52 d Ap ve o r p 87 D507637 12 General settings 12.1.6 Quick Export Quick export feature can be enabled by checking the check-box. This enables the user to issue a Quick Export command, when needed. Alternatively, or in addition to that, the Instant export feature can be enabled by selecting the image types, that the user wants to get exported. All the other settings of this dialog are common for the Quick export and Instant export. Define the path for the target export folder to be used. Also an option can be selected to create a patient specific subfolder. The export type needs to be selected for the exported images, Raw, Entire image and DICOM. See chapter 11.2, Export, for explanations for the export types. When using DICOM export type, the DICOM SOP class that will be used is defined in the DICOM SOP Class settings. CB3D images can only be exported using the DICOM exporting. The image file format to be used for the exported images must be defined. Notice that D32 format can only be used with Raw export type, and DICOM format can only be used, and must be used, with DICOM export type. There is an option to automatically delete the exported image from the harddrive, either when the patient is closed, application is closed or when application is started. This does not affect the images in the software, it only clears the exported images. This option should only be used if the exported images are always copied out of the export directory, before the specified deletion condition is triggered. NOTE! FMS examinations cannot be exported. Reviewed: Bope Chris 26.01.12 14:30:34 88 SOREDEX Approved: Äärynen Teemu 02.02.12 08:17:27 See the PaloDEx Group Oy PDM system to determine the status of this document. Printed out: 14.03.12 09:41:52 d Ap ve o r p 207632 rev 3 D507637 12 General settings 12.2 Default image settings In the Default image settings, select the default gray scale conversion method for every modality. These default settings are applied to the image after image capturing. The settings are not applied to imported or scanned images. Select Tools Default image settings. Adjust the contrast, brightness and gamma curve from the slide bars and select the default base operation with the checkbox. Auto brightness can also be selected. The default gray scale conversion is used when the image is displayed for the fist time. If the “Calculate brightness from contrast value” box is checked, the brightness is calculated automatically from the contrast value after image capturing. Different filters such as edge enhancement and sharpening can also be set up as automatic pre-processing functions. Select the operation from the right side column and move it with the arrow button to the left column. The preprocessing functions work only after image capturing. Reviewed: Bope Chris 26.01.12 14:30:34 207632 rev 3 SOREDEX Approved: Äärynen Teemu 02.02.12 08:17:27 See the PaloDEx Group Oy PDM system to determine the status of this document. Printed out: 14.03.12 09:41:52 d Ap ve o r p 89 D507637 12 General settings Default factory settings are: 1. For intraoral imaging with DIGORA Toto: 2. For intraoral imaging with DIGORA Optime: Reviewed: Bope Chris 26.01.12 14:30:34 90 SOREDEX Approved: Äärynen Teemu 02.02.12 08:17:27 See the PaloDEx Group Oy PDM system to determine the status of this document. Printed out: 14.03.12 09:41:52 d Ap ve o r p 207632 rev 3 D507637 12 General settings 3. For panoramic imaging with CRANEX Novus: 4. For panoramic imaging with DIGORA PCT: Reviewed: Bope Chris 26.01.12 14:30:34 207632 rev 3 SOREDEX Approved: Äärynen Teemu 02.02.12 08:17:27 See the PaloDEx Group Oy PDM system to determine the status of this document. Printed out: 14.03.12 09:41:52 d Ap ve o r p 91 D507637 12 General settings 5. For panoramic imaging with CRANEX D: 6. For cephalometric imaging with Cranex D: Reviewed: Bope Chris 26.01.12 14:30:34 92 SOREDEX Approved: Äärynen Teemu 02.02.12 08:17:27 See the PaloDEx Group Oy PDM system to determine the status of this document. Printed out: 14.03.12 09:41:52 d Ap ve o r p 207632 rev 3 D507637 12 General settings 7. For panoramic imaging with CRANEX 3D: 8. For Lateral TMJ imaging with Cranex 3D: Reviewed: Bope Chris 26.01.12 14:30:34 207632 rev 3 SOREDEX Approved: Äärynen Teemu 02.02.12 08:17:27 See the PaloDEx Group Oy PDM system to determine the status of this document. Printed out: 14.03.12 09:41:52 d Ap ve o r p 93 D507637 12 General settings 9. For PA TMJ imaging with CRANEX 3D: 10. For Scout imaging with Cranex 3D: Reviewed: Bope Chris 26.01.12 14:30:34 94 SOREDEX Approved: Äärynen Teemu 02.02.12 08:17:27 See the PaloDEx Group Oy PDM system to determine the status of this document. Printed out: 14.03.12 09:41:52 d Ap ve o r p 207632 rev 3 D507637 12 General settings 11. For panoramic imaging with SCANORA 3D: 12. For scout imaging with SCANORA 3D scout: These settings only apply to images that are captured with the software. These settings do not apply to imported or scanned images. Reviewed: Bope Chris 26.01.12 14:30:34 207632 rev 3 SOREDEX Approved: Äärynen Teemu 02.02.12 08:17:27 See the PaloDEx Group Oy PDM system to determine the status of this document. Printed out: 14.03.12 09:41:52 d Ap ve o r p 95 D507637 12 General settings 12.3 Installed devices The installed devices, which are used with the workstation, are selected during the software installation. Change these selections at any time after the installation. Add devices by selecting Tools Installed devices. NOTE! IntraCam is in the dialog only when Intra Camera is installed to the PC. To use an X-ray modality, install the sensor-specific gain file. See Installation Manual chapter Gain installer. Reviewed: Bope Chris 26.01.12 14:30:34 96 SOREDEX Approved: Äärynen Teemu 02.02.12 08:17:27 See the PaloDEx Group Oy PDM system to determine the status of this document. Printed out: 14.03.12 09:41:52 d Ap ve o r p 207632 rev 3 D507637 12 General settings 12.4 Intra 12.4.1 Default exposure values If you are using constant exposure values, set them in Default exposure settings dialog (Tools Intra Default exposure values). The exposure values are automatically stored in the software and shown in image info. See Chapter 12.2, Default image settings. 12.4.2 DIGORA Toto settings To change DIGORA Toto settings go to Tools Intra DIGORA Toto settings. Time limits Use the slide bars to adjust the integration time. This is the time the sensor is activated for image capturing. The integration time must be longer than the exposure time. The recommended integration time is twice the exposure time. Use the slide bar to set the proper time-out value. This is the time the software waits for the exposure after the systems warm up. NOTE! Avoid keeping the sensor active unnecessarily. It may affect image quality. Reviewed: Bope Chris 26.01.12 14:30:34 207632 rev 3 SOREDEX Approved: Äärynen Teemu 02.02.12 08:17:27 See the PaloDEx Group Oy PDM system to determine the status of this document. Printed out: 14.03.12 09:41:52 d Ap ve o r p 97 D507637 12 General settings Image quality settings The sensor operates in two image quality modes. The standard quality mode provides good performance for most clinical needs. The high quality mode requires higher dose and image processing time. The file size is larger. On the other hand high quality mode provides the best possible. 12.4.3 DIGORA Optime settings 12.4.3.1 Default exposure values If you are using constant exposure values, set them in Default exposure settings dialog (Tools Intra Default exposure values). The exposure values are automatically stored in the software and shown in image info. See Chapter 12.2, Default image settings. 12.4.3.2 DIGORA Optime Setup The setup dialog can be found in the software Tools Optime settings. See the device user’s manual, installation and set-up instructions for more detailed information. 12.5 CRANEX Novus setup The setup dialog can be found in the software Tools Novus settings. See unit user’s manual, installation and set-up manual for more detailed information. NOTE! This setup dialog can only be opened in Image capturing mode. Reviewed: Bope Chris 26.01.12 14:30:34 98 SOREDEX Approved: Äärynen Teemu 02.02.12 08:17:27 See the PaloDEx Group Oy PDM system to determine the status of this document. Printed out: 14.03.12 09:41:52 d Ap ve o r p 207632 rev 3 D507637 12 General settings 12.6 CB3D settings 12.6.1 3D-link setting The software is not able to display 3D images. Instead a third party software is used for 3D image display. The software offers configurable 3D-Link for integration with 3D image display and planning applications. To set up 3D-Link, select Tools Cone Beam 3D Settings Applications To set a new 3D viewer Click Add. Select application type, the application name and browse the executable file path for the application. If the application uses the memory of the display adapter, click the check box on 'Force user to close application before image capturing'. It is possible to set the software to launch a application automatically after the software has received a 3D image. Select "Open captured 3D images automatically to application" checkbox to activate the launch. Reviewed: Bope Chris 26.01.12 14:30:34 207632 rev 3 SOREDEX Approved: Äärynen Teemu 02.02.12 08:17:27 See the PaloDEx Group Oy PDM system to determine the status of this document. Printed out: 14.03.12 09:41:52 d Ap ve o r p 99 D507637 12 General settings 12.7 DIGORA PCT Setup The setup dialog can be found in the software Tools PCT settings. See the device user’s and installation manual for more detailed information. NOTE! This setup dialog can only be opened in Image capturing mode. Reviewed: Bope Chris 26.01.12 14:30:34 100 SOREDEX Approved: Äärynen Teemu 02.02.12 08:17:27 See the PaloDEx Group Oy PDM system to determine the status of this document. Printed out: 14.03.12 09:41:52 d Ap ve o r p 207632 rev 3 D507637 12 General settings 12.8 Settings for the intraoral camera To open Settings dialog click Start intraoral camera and Settings. Close after image It is possible to define the time period to the captured photo to stay at the top of the screen. To change the settings click Settings in the intraoral photo capture dialog. Use the slide bar to adjust the "Close after image snap"- time. Shortcuts You can capture images by using Intraoral Camera completely with shortcuts keys. Define their own shortcut keys for starting IntraCam capturing, taking an IntraCam image and ending IntraCam capturing in the IntraCam's settings dialog (see chapter 3.7, Taking intraoral photographs for default values). Capture delay You can set a delay between IntraCam's button click and actual image capture. This feature is useful for preventing camera shake caused by button press. Set the value in the Capture Delay editbox of IntraCam's settings dialog. 12.9 Contrast and brightness of the monitor NOTE! This applies only to CRT type displays. Reviewed: Bope Chris 26.01.12 14:30:34 207632 rev 3 SOREDEX Approved: Äärynen Teemu 02.02.12 08:17:27 See the PaloDEx Group Oy PDM system to determine the status of this document. Printed out: 14.03.12 09:41:52 d Ap ve o r p 101 D507637 12 General settings To view images optimally, the contrast and brightness of the monitor must be adjusted properly. The procedure is as follows: Set the contrast to maximum (100%). Set the background color of the Windows desktop to black and minimize all open windows. Set the brightness of the monitor to maximum. Shift desktop area a so that it is distinguishable from area b. Decrease the brightness until the difference between area a and b cannot be seen. Normally the brightness value of the monitor is between 30 and 45. Put the desktop area back in its place and set the background color as desired. The monitor can be adjusted quickly with the software’s own monitor test. Click Tools/Monitor Test and adjust the monitor settings so that the test image is seen properly. Reviewed: Bope Chris 26.01.12 14:30:34 102 SOREDEX Approved: Äärynen Teemu 02.02.12 08:17:27 See the PaloDEx Group Oy PDM system to determine the status of this document. Printed out: 14.03.12 09:41:52 d Ap ve o r p 207632 rev 3 D507637 13 Other features 13.1 Copy to and paste from Clipboard Images can be copied to the Clipboard either as shown on the screen or with their actual size. Ctrl+c Shift+Ctrl+c To copy an image to the Clipboard as shown on the screen, select Image Copy view to Clipboard. Image modifications such as brightness, contrast and overlay graphics is copied. To copy an image to the Clipboard in its original size, select Image Copy full image to Clipboard. Image modifications such as brightness, contrast and overlay graphics is copied. Images in the Clipboard (CF_BITMAP format) can be imported into the software as photo. Ctrl+v To import the Clipboard image into active patient in the software, Image Paste from Clipboard. 13.2 Create copy This function creates a complete copy of the original image. Use this, for example to compare the same image with different modifications, or to print the same image with and without modifications. There is no difference between original and copied images. If you save the image copy, you have two similar images in the image folder. There is no limit to how many copies of image can be created. 13.3 Toolbars To display a toolbar or remove it from the display, select View Toolbars and select the toolbar to be shown/ removed. Reviewed: Bope Chris 26.01.12 14:30:34 207632Teemu rev 302.02.12 08:17:27 SOREDEX Approved: Äärynen See the PaloDEx Group Oy PDM system to determine the status of this document. Printed out: 14.03.12 09:41:52 d Ap ve o r p 103 D507637 13 Other features 13.4 Light box To view the light box, select Tools and light box. 13.5 Selecting the language Select Tools and Languages and select the language from the list. 13.6 Creating Backup To create a full backup of the database and images please see the instructions in the software Installation Manual. NOTE! Take regularly back up from database and image data. 13.7 Touch screen mode In case you are using a touch screen monitor, use the software Touch Screen mode. It provides several usability enhancements designed for usage without a mouse and with a smaller display size. Set the Touch Screen mode on and off, with the command in the Tools Mode menu. The software must be restarted before the change takes effect. The most important change is the new tool: secondary mouse button. With this tool perform actions that are usually done with the secondary mouse button. Such actions are e.g. pop-up menus and drag and drop of images into Status View and Study Manager. The zooming of an image is done with two separate zoom buttons: zoom in and zoom out. By default, some of the toolbars are hidden in this mode, and the ones shown are located in the bottom and right sides of the software main window. Reason for this is the typically smaller size of the touch screen monitors and the way users have to use their hands to interact with the software. Feel free to set more toolbars visible when needed, and move the toolbars to desired locations on the display, according to your preference. Reviewed: Bope Chris 26.01.12 14:30:34 104 SOREDEX Approved: Äärynen Teemu 02.02.12 08:17:27 See the PaloDEx Group Oy PDM system to determine the status of this document. Printed out: 14.03.12 09:41:52 d Ap ve o r p 207632 rev 3 D507637 13 Other features 13.8 Monitor test To start the monitor test, select Tools Monitor Test Start Test. Go through all tests and select Pass or Fail for each test. See test details by clicking the question mark. Monitor test settings To open monitor test settings, select Tools Monitor Test Configure Results folder Determines where test results are saved. Keep results (days) Determines how many days results are stored. Automatic check notification Determines whether automatic check notification is sent to the user. Reviewed: Bope Chris 26.01.12 14:30:34 207632 rev 3 SOREDEX Approved: Äärynen Teemu 02.02.12 08:17:27 See the PaloDEx Group Oy PDM system to determine the status of this document. Printed out: 14.03.12 09:41:52 d Ap ve o r p 105 D507637 13 Other features Short-term tests (days) Determines how often short-term testing is recommended. Notification is sent to the user if automatic check notification is enabled. Long-term tests (days) Determines how often long term testing is recommended. Notification is sent to the user if automatic check notification is enabled. The user is notified when testing is required. Create a report To create a monitor test report select Tools Monitor Test Create Report Reviewed: Bope Chris 26.01.12 14:30:34 106 SOREDEX Approved: Äärynen Teemu 02.02.12 08:17:27 See the PaloDEx Group Oy PDM system to determine the status of this document. Printed out: 14.03.12 09:41:52 d Ap ve o r p 207632 rev 3 D507637 14 DICOM functions in SCANORA DICOM NOTE! SCANORA DICOM is a separate product and must be ordered separately before DICOM services can be used. See the software installation manual. 14.1 DICOM mode The software has two working modes; Normal mode and DICOM mode. DICOM mode is set automatically to ON when some of the DICOM-components has been installed (see the software installation manual). The software can be set to DICOM mode from Tools Mode menu, but without installing DICOM components or DICOM services - Worklist, Storage, Print, Query/Retrieve can not be used. Only DICOMDIR and Study manager are available. Reviewed: Bope Chris 26.01.12 14:30:34 207632Teemu rev 302.02.12 08:17:27 SOREDEX Approved: Äärynen See the PaloDEx Group Oy PDM system to determine the status of this document. Printed out: 14.03.12 09:41:52 d Ap ve o r p 107 D507637 14 DICOM functions in SCANORA DICOM 14.2 Worklist, SCU The patient and study information can be imported into the software from the hospital information system using the Worklist service. The Worklist window opens automatically in the software DICOM when the software is started. 14.2.1 Searching studies The worklist dialog can work in two different modes. 14.2.1.1 Indirect search In this mode the studies that are pre-filtered by the static filters defined in the worklist configuration dialog are shown. See chapter 14.10, DICOM configuration dialog. The list of studies can be filtered by the user with the filters shown at the top of the dialog: patient name, patient id, accession number, requested procedure id and scheduler physician. The studies are filtered automatically as the new criteria is written. The list of studies can be refreshed using the Refresh button. The clear button removes any user defined filtering. Reviewed: Bope Chris 26.01.12 14:30:34 108 SOREDEX Approved: Äärynen Teemu 02.02.12 08:17:27 See the PaloDEx Group Oy PDM system to determine the status of this document. Printed out: 14.03.12 09:41:52 d Ap ve o r p 207632 rev 3 D507637 14 DICOM functions in SCANORA DICOM 14.2.1.2 Direct search In this mode the studies are directly queried from the worklist server, using only the filters that are provided by the user: patient name, patient id, accession number, requested procedure id, scheduled physician, station (AE Title), modality (or several modalities, separated by a space) and study date. A new search is initiated when the Search button is clicked. The clear button removes any filtering used. If the Keep filters option is selected, the last used search criteria is saved for the next time. 14.2.2 Selecting a study Select the patient from the list and click OK to import patient and study information into the software. In case the patient already exists in the software database, the patient is opened and a study is created and activated. Otherwise, the software automatically creates that patient in the database. From the worklist dialog, only one study can be selected at a time. If the worklist contains more than one study for a patient for the same day, when opening one of these studies, a dialog having all these studies is shown, where user can select all or none of these studies to be created in the software. If the worklist dialog is closed without selecting a study, you can continue using the software normally, e.g. by opening patient from the database. Reviewed: Bope Chris 26.01.12 14:30:34 207632 rev 3 SOREDEX Approved: Äärynen Teemu 02.02.12 08:17:27 See the PaloDEx Group Oy PDM system to determine the status of this document. Printed out: 14.03.12 09:41:52 d Ap ve o r p 109 D507637 14 DICOM functions in SCANORA DICOM 14.3 Storage, SCU This function allows sending of one or several images to a DICOM archive. The active image (open in the software) is stored by selecting DICOM Store. All patient’s images are stored by DICOM Store all NOTE! In the DICOM settings dialog it can be configured whether a raw data (for processing) or the software modifications (for presentation) will be stored. However, this concerns only those image types for which the DICOM standard allows this. NOTE! In the DICOM Settings Storage section there is an option "Copy slot title to Image Comments when storing an FMS". If this option has been selected and images are being stored as complete full mouth series, the slot title is written to Image Comments tag (0020, 4000) instead of image notes. 14.3.1 Monitoring of the queue When sending an image, it is queued before it is delivered to the selected destination. The Send Service Control allows the state of the queue to be viewed. Click the primary mouse button on the Send Service Control icon in the system tray at the bottom of the screen. Reviewed: Bope Chris 26.01.12 14:30:34 110 SOREDEX Approved: Äärynen Teemu 02.02.12 08:17:27 See the PaloDEx Group Oy PDM system to determine the status of this document. Printed out: 14.03.12 09:41:52 d Ap ve o r p 207632 rev 3 D507637 14 DICOM functions in SCANORA DICOM The “Send Service Control” window opens. Click Delete to delete a task(s) with Sent, Error, or Pending status. Click Send to resend the task(s) with Sent or Error status. Click Hide to hide the “Send Service Control” window. When the computer is booted, it tries to send the failed images again. If the storing of an image fails for some reason, it is automatically resent, according to the user settings. The successfully stored images are automatically cleared from the list after 24 hours. The image’s stored/unstored status appears in the lower corner of the software main window: black for stored or grey “S” letter for unstored. The status can be changed manually if desired by primary clicking the mouse and selecting the status from the pop-up menu. Reviewed: Bope Chris 26.01.12 14:30:34 207632 rev 3 SOREDEX Approved: Äärynen Teemu 02.02.12 08:17:27 See the PaloDEx Group Oy PDM system to determine the status of this document. Printed out: 14.03.12 09:41:52 d Ap ve o r p 111 D507637 14 DICOM functions in SCANORA DICOM 14.4 Storage Commitment If the Storage Commitment -feature is enabled, a storage commitment request is automatically sent to the DICOM archive, after storing the image. The following additional status is shown in the Storage SCU monitor for stored tasks: Commitment Pending - The Storage Commitment request for this image is not yet sent, but it will be sent according to the configured parameters. Commitment Queued - The Storage Commitment request has been queued, and is waiting for its turn. Committing - The Storage Commitment request is being sent. Waiting for Commitment Report - The Storage Commitment request has been sent, but the report from the DICOM archive is not yet received. Waiting for Commitment Retry - The sending of Storage Commitment or the receiving of the Storage Commitment report has failed, and the request is waiting for the automatic retry, as configured. Committed - The Storage Commitment report has been received, with success status. The image is now stored in the DICOM archive. Commitment Failed - The Storage Commitment has failed, and it is not automatically retried again. The user can manually retry to send the commitment request, if the commitment is failed or waiting for commitment retry, using the Request Commitment -button at the bottom of the window. The commitment status of an image is shown in the tooltip of the S symbol in the lower left corner of the software main window. Reviewed: Bope Chris 26.01.12 14:30:34 112 SOREDEX Approved: Äärynen Teemu 02.02.12 08:17:27 See the PaloDEx Group Oy PDM system to determine the status of this document. Printed out: 14.03.12 09:41:52 d Ap ve o r p 207632 rev 3 D507637 14 DICOM functions in SCANORA DICOM 14.5 DICOM printing To enter DICOM print editor, select DICOM Print. In addition to the software normal printing, DICOM print offers the DICOM layout tool, which can be used for printing multiple images on the same page (see also Chapter 9 Printing). With Toggle Grid mode set DICOM layout print mode. With Set Grid Size define the size of the grid. In the software, choose freely the grid size, but some DICOM printers may have limitations. Check from DICOM print supplier which grid sizes are supported. Reviewed: Bope Chris 26.01.12 14:30:34 207632 rev 3 SOREDEX Approved: Äärynen Teemu 02.02.12 08:17:27 See the PaloDEx Group Oy PDM system to determine the status of this document. Printed out: 14.03.12 09:41:52 d Ap ve o r p 113 D507637 14 DICOM functions in SCANORA DICOM 14.5.1 Physical Width measure When Physical Width is chosen, a measuring line is shown in the upper side of the printed image. The line can be used for measuring distances when the scale is not 1:1. The unit of measure is cm or inch depending on the software settings. The width of the line and image is also shown numerically (e.g. 3.402 cm). NOTE! Not all DICOM printers are capable of retaining the image scale. Use the overlay graphics tools of the software rather than making measurements from the image printed on paper. If the size of the image is relevant, image calibration should always be checked before printing. The scale of the DICOM print is retained only if: – the DICOM printer device supports the Requested Image Size tag – the layout mode is used with a 1x1 grid – the image is small enough to fit on the paper (or film) – scale 1:1 is selected from the Print Editor When making measurements from the printed image, use the Physical Width parameter to verify the scale of the image. Reviewed: Bope Chris 26.01.12 14:30:34 114 SOREDEX Approved: Äärynen Teemu 02.02.12 08:17:27 See the PaloDEx Group Oy PDM system to determine the status of this document. Printed out: 14.03.12 09:41:52 d Ap ve o r p 207632 rev 3 D507637 14 DICOM functions in SCANORA DICOM 14.5.2 Background color The background of the print is transparent by default. To get the background black instead, the following steps should be taken: – Make sure that the DICOM printer device in use supports setting of the Border Density and Empty Image Density attributes. – From the DICOM printer specific settings, from the Tools - DICOM Settings dialog, set both the Border Density (2010,0100) and Empty Image Density (2010,0110) to BLACK. – From Tools - Settings dialog set the Background Color to Black. 14.6 Study manager The Study manager is used to: – Control image saving so that all captured images are sent to a certain study – Activate operation – Display which study the image in the active image window belongs to – Create a new study – Edit the selected study – Delete studies – Move studies to another patient By clicking Studies, a window is shown that contains a list of the patient’s studies. Reviewed: Bope Chris 26.01.12 14:30:34 207632 rev 3 SOREDEX Approved: Äärynen Teemu 02.02.12 08:17:27 See the PaloDEx Group Oy PDM system to determine the status of this document. Printed out: 14.03.12 09:41:52 d Ap ve o r p 115 D507637 14 DICOM functions in SCANORA DICOM Study button up Study button down (study manager is visible) In the DICOM, a study is selected and activated automatically when it is imported from the worklist. The Study manager has five buttons: 1. New: Adds a new study 2. Edit: To edit a study 3. Delete: Delete a study - after clicking Delete, the user must confirm the deletion. If the study contains unstored images, the user is notified and deletion must be confirmed. 4. Activate: Activates a study (marked with an arrow in front of the study) 5. Move: Moves a selected study to another patient chosen with the Patient search dialog. The study manager contains four columns by default: Status, Date, Modality, and Study Instance UID. Columns can be added and hidden by right clicking on the study manager window. Reviewed: Bope Chris 26.01.12 14:30:34 116 SOREDEX Approved: Äärynen Teemu 02.02.12 08:17:27 See the PaloDEx Group Oy PDM system to determine the status of this document. Printed out: 14.03.12 09:41:52 d Ap ve o r p 207632 rev 3 D507637 14 DICOM functions in SCANORA DICOM The pop-up menu contains Columns. When clicking Columns, a dialog is opened where the user may select the visible columns for the study manager. The column order may be altered by dragging and dropping the columns Column selections can be dragged to change their positions in the columns dialog Position and selected columns are remembered The sorting of the columns may be changed by clicking the column caption Status: may show four different study status: 1. Waiting: no images have been captured 2. Captured: one or more images have been captured in the study and all the images have not yet been stored 3. Stored: shown when all the images in the study have been stored 4. Verified: shown when all the images of the study have been stored and storage commitment is received successfully. The status of a study is shown with color coding which may be defined in SCANORA.xml - default coding is: waiting: captured: stored: verified: yellow light green green dark green When a study is double-clicked from the study manager, the image dialog opens showing only the images that the study contains. Reviewed: Bope Chris 26.01.12 14:30:34 207632 rev 3 SOREDEX Approved: Äärynen Teemu 02.02.12 08:17:27 See the PaloDEx Group Oy PDM system to determine the status of this document. Printed out: 14.03.12 09:41:52 d Ap ve o r p 117 D507637 14 DICOM functions in SCANORA DICOM When an image is open, it can be moved to a study by dragging it in the study manager and dropping it on to a study. When an image window is activated in the software (e.g. by clicking the caption of an inactive image window) the status manager shows which study the currently active image belongs by changing the text of the study to blue. The selected study in Study manager does not change. Only the text color of the study is changed, not the background of the entry line. The default study can be edited as other studies, but it can not be deleted or moved. 14.6.1 Study Editor To create a new study manually in Study manager (by clicking New study), or to edit an existing study (by clicking Edit study in study manager), a study editor is shown. The top part of the study editor shows the “most often used” fields. The lower part of the study editor shows all other information on the DICOM study. Reviewed: Bope Chris 26.01.12 14:30:34 118 SOREDEX Approved: Äärynen Teemu 02.02.12 08:17:27 See the PaloDEx Group Oy PDM system to determine the status of this document. Printed out: 14.03.12 09:41:52 d Ap ve o r p 207632 rev 3 D507637 14 DICOM functions in SCANORA DICOM 14.6.2 Moving image from one study to another Images may be moved from one study to another by dragging an open image on the study manager and dropping it on to a study with the secondary mouse button. 14.7 Query / Retrieve The Query / Retrieve function allows you to search and retrieve patient, study, series and image data from other workstations or DICOM archives. 14.7.1 Perform a query Click DICOM Query / Retrieve Select which objects is wanted to be queried: Patient, Study, Series or Image (technically this corresponds to the Level in DICOM standard). The available search fields is enabled according to this selection. Enter the search criteria. An example how to find all patients with first letter “f” in the name is shown in the above dialog. Patient name searching is case sensitive. If you need to add some extra search criteria to the request, click Advanced. Reviewed: Bope Chris 26.01.12 14:30:34 207632 rev 3 SOREDEX Approved: Äärynen Teemu 02.02.12 08:17:27 See the PaloDEx Group Oy PDM system to determine the status of this document. Printed out: 14.03.12 09:41:52 d Ap ve o r p 119 D507637 14 DICOM functions in SCANORA DICOM Click Add. The Tag window for filling additional searching criteria appears. NOTE! The tags are standard DICOM attribute tags. For example, the patient’s gender may be used as additional search criteria. Insert the (0010,0040) tag and click OK to insert additional criteria for searching. Click OK in the Advanced Search window and OK in the Search window to start the query. The list of results appears in the window. Reviewed: Bope Chris 26.01.12 14:30:34 120 SOREDEX Approved: Äärynen Teemu 02.02.12 08:17:27 See the PaloDEx Group Oy PDM system to determine the status of this document. Printed out: 14.03.12 09:41:52 d Ap ve o r p 207632 rev 3 D507637 14 DICOM functions in SCANORA DICOM NOTE! See the Query / Retrieve Service Class Provider documentation for more information about which query models, levels and search options it supports. NOTE! Getting data from an external system could take a significant amount of time. The time depends on hardware performance, selected search conditions, and network performance. 14.7.2 Retrieving data To retrieve images from DICOM archive to the database, select one query result row from the list. Next, use the Retrieve control to choose when the image retrieving is performed. When the Now option is selected, the images are retrieved immediately. When retrieving after a certain time period or the exact date and time is selected, a retrieve task is created, and it is scheduled to the specified time. Finally, click the Refresh button to create the retrieve task. NOTE! Because the retrieve service is implemented as Windows application, you need to be logged into Windows at the scheduled time. Reviewed: Bope Chris 26.01.12 14:30:34 207632 rev 3 SOREDEX Approved: Äärynen Teemu 02.02.12 08:17:27 See the PaloDEx Group Oy PDM system to determine the status of this document. Printed out: 14.03.12 09:41:52 d Ap ve o r p 121 D507637 14 DICOM functions in SCANORA DICOM 14.7.3 View retrieving schedule Run the Query / Retrieve Scheduler service to view the state of the retrieve queue. 14.8 Storage SCP NOTE! Should only be used together with Query / Retrieve operation. Storage SCP is a service that allows DICOM images to be received from other DICOM applications. The service starts automatically when the system is started and is ready to receive DICOM images. The service works as a background process (as a Windows application) and runs as an icon in the system tray. To control the operation of the Storage SCP service, click the service icon in the system tray. Reviewed: Bope Chris 26.01.12 14:30:34 122 SOREDEX Approved: Äärynen Teemu 02.02.12 08:17:27 See the PaloDEx Group Oy PDM system to determine the status of this document. Printed out: 14.03.12 09:41:52 d Ap ve o r p 207632 rev 3 D507637 14 DICOM functions in SCANORA DICOM Click Stop to stop the receiving service. The button text is changed to Start. Start the service again at any time by clicking Start. Click Hide to hide the window and to put the icon back into the system tray. Click Exit and click Yes to confirm the service termination. The Storage SCP service starts again when reboot the system and log into windows. NOTE! The Storage SCP service does not run, unless a user is logged into Windows. 14.9 DICOM Info The DICOM Info dialog is opened from the DICOM Menu by clicking Show Image Info. DICOM Info contains all the DICOM fields of the active image. Reviewed: Bope Chris 26.01.12 14:30:34 207632 rev 3 SOREDEX Approved: Äärynen Teemu 02.02.12 08:17:27 See the PaloDEx Group Oy PDM system to determine the status of this document. Printed out: 14.03.12 09:41:52 d Ap ve o r p 123 D507637 14 DICOM functions in SCANORA DICOM By clicking the secondary mouse button, a pop-up menu appears which allows editing of the DICOM fields. 14.10 DICOM configuration dialog The DICOM Configuration dialog can be opened by selecting Tools DICOM settings. The dialog contains a tab for each installed DICOM service. See the software installation manual. Reviewed: Bope Chris 26.01.12 14:30:34 124 SOREDEX Approved: Äärynen Teemu 02.02.12 08:17:27 See the PaloDEx Group Oy PDM system to determine the status of this document. Printed out: 14.03.12 09:41:52 d Ap ve o r p 207632 rev 3 D507637 15 Graphical symbols and shortcuts 15.1 Graphical symbols System tools Exit application Open patient search Open image Save image Print images Save all images Launch button Quick Import Image capturing buttons Capture images with SCANORA 3D Abort capturing Start Optime scanner Capture images to template with Optime scanner Capture images with CRANEX D Capture images with Novus Capture images with CRANEX 3D Start DIGORA PCT Start intraoral camera Capture images to template with DIGORA Toto sensor Capture images to template with DIGORA Toto sensor Reviewed: Bope Chris 26.01.12 14:30:34 207632Teemu rev 302.02.12 08:17:27 SOREDEX Approved: Äärynen See the PaloDEx Group Oy PDM system to determine the status of this document. Printed out: 14.03.12 09:41:52 d Ap ve o r p 125 D507637 15 Graphical symbols and shortcuts Diagnostic tools Fit to view Zoom in Zoom Zoom out Right button Pan Contrast/brightness Invert grayscale Noise reduction Sharpen 1 Isodensity Pseudocolorization Histogram Show/hide orientation toolbar Enhance vertical edges Rotate Flip Undo Restore original image Crop Image Select tools Point Delete Color Line width Show/hide graphics Show/hide measurement toolbar Show/hide drawings toolbar Reviewed: Bope Chris 26.01.12 14:30:34 126 SOREDEX Approved: Äärynen Teemu 02.02.12 08:17:27 See the PaloDEx Group Oy PDM system to determine the status of this document. Printed out: 14.03.12 09:41:52 d Ap ve o r p 207632 rev 3 D507637 15 Graphical symbols and shortcuts Roi tools ROI, Magnification ROI, Linear equalization ROI, Contrast enhancement Drawing tools Line Freeline Arrow Rectangle Circle Text Implant Measurement tools Angle Free angle Length Calibrate Histogram equalization/ contrast adjustment DICOM Tools Store all patient’s images DICOM Toolbar Worklist DICOM Print Store image Query/Retrieve Reviewed: Bope Chris 26.01.12 14:30:34 207632 rev 3 SOREDEX Approved: Äärynen Teemu 02.02.12 08:17:27 See the PaloDEx Group Oy PDM system to determine the status of this document. Printed out: 14.03.12 09:41:52 d Ap ve o r p 127 D507637 15 Graphical symbols and shortcuts 15.2 Shortcuts Save = Ctrl+S Save All = Shift+Ctrl+S Open Image = Ctrl+O Undo = Ctrl+Z Copy to Clipboard (Window) = Ctrl+C Copy to Clipboard (Entire Image) = Shift+Ctrl+C Create Copy = Ctrl+Alt+C Print = Ctrl+P Select All = Ctrl+A Cascade = Ctrl+G Tile = Ctrl+T Retake = BkSp Show Images On Top = Ctrl+F Start intra cam capturing = F4 (default, user configurable) Capture an intra cam image = F5 (default, user configurable) Stop intra cam capturing = F6 (default, user configurable) Reviewed: Bope Chris 26.01.12 14:30:34 128 SOREDEX Approved: Äärynen Teemu 02.02.12 08:17:27 See the PaloDEx Group Oy PDM system to determine the status of this document. Printed out: 14.03.12 09:41:52 d Ap ve o r p 207632 rev 3 D507637 16 Software license THIS DOCUMENT IS A LEGAL AGREEMENT BETWEEN YOU, AS THE <LICENSEE>, AND PALODEX GROUP OY (THE <LICENSOR>) GOVERNING YOUR RIGHT TO USE THE SCANORA SOFTWARE (<Software>). IF YOU AGREE TO BE BOUND BY THE TERMS AND CONDITIONS OF THE SOFTWARE LICENSE AND THIS PARAGRAPH, PLEASE PRESS <I Agree> AT THE PROMPT BELOW IN WHICH CASE YOU AGREE THAT THIS AGREEMENT IS ENFORCEABLE LIKE ANY WRITTEN NEGOTIATED AGREEMENT SIGNED BY YOU. IF YOU DO NOT CONSENT TO THE SOFTWARE LICENSE AND THIS PARAGRAPH, PLEASE PRESS <Cancel> AT THE PROMPT BELOW, IN WHICH CASE THE SOFTWARE WILL NOT OPERATE AND RETURN THE SOFTWARE AND THE ACCOMPANYING ITEMS TO YOUR PLACE OF PURCHASE FOR A REFUND. 1. Subject-matter of the Software License This Software License governs the use of the Software. Software means the software product specified above including new versions or updates of the Software made generally available to other licensees of such Software free of charge, if any. 2. Software License Grant 2.1 Licensor hereby grants you a non-exclusive and non-transferable license to use during the term of this Software License (i) the Software, in object code form only and in accordance with the terms of this Software License and (ii) manuals and other documentation related to the Software. You have no right to sublicense the Software and you are under the obligation to return the same to Licensor upon the expiration or termination of this Software License. 2.2 You are entitled to use each licensed Software only on a single computer or terminal at any one time and, if necessary for use on such computers or terminals, to modify the Software or merge them into another program, all portions of the program continuing to be subject to this Software License in full. Such other program must, however, conform to all applicable local laws regulations on patient imaging systems. Licensor shall not be held liable for any damages resulting directly or indirectly from a modification or merger of the Software made by you, Reviewed: Bope Chris 26.01.12 14:30:34 207632Teemu rev 302.02.12 08:17:27 SOREDEX Approved: Äärynen See the PaloDEx Group Oy PDM system to determine the status of this document. Printed out: 14.03.12 09:41:52 d Ap ve o r p 129 D507637 16 Software license even if Licensor approved such modification or merger. 2.3 You are granted no rights hereunder other than those expressly set out hereinabove and, consequently, all other activities related to the Software are prohibited. Such prohibited activities include but are not limited to (i) the deleting, adding to, copying, modifying or transferring the Software or any part thereof, or any copy or merged portion thereof, in whole or in part, except as expressly provided for herein or authorized in advance by Licensor in writing and (ii) the renting or leasing of the Software to another party. 3. Software License Limitations and Conditions 3.1 You hereby expressly agree that Licensor and its software suppliers own throughout the world all right, title and interest in the Software, any copies thereof and all intellectual property rights contained or embodied therein including the ownership to any modifications or translations of the Software and that such ownership or rights shall not be transferred to you. 3.2 With respect to any software of third party suppliers contained or to be contained in the Software, you agree to the ownership of Licensor's suppliers hereunder and accept that Licensor's suppliers are direct and intended third party beneficiaries of this Software License with rights solely against you, including (without limitation), on reasonable prior notice to and consent of Licensor, the right to directly enforce and/or terminate your license to use the Software. Further, you agree that Licensor's suppliers have no liability or obligations towards you arising out of or in connection with this Software License. You agree to execute any such amendments to this Software License as may be required from time to time in order to comply with terms and conditions of any third party software suppliers. 3.3 Your license to use the Software shall commence upon the execution of this Software License, and shall thereafter remain in effect unless you fail to comply with the terms and conditions of this Software License, including any amendments thereto. Upon termination by Licensor or its suppliers of this Software License, you shall, within two (2) business days thereafter, certify to Licensor that in accordance with instructions from Licensor or its suppliers, all copies of the Reviewed: Bope Chris 26.01.12 14:30:34 130 SOREDEX Approved: Äärynen Teemu 02.02.12 08:17:27 See the PaloDEx Group Oy PDM system to determine the status of this document. Printed out: 14.03.12 09:41:52 d Ap ve o r p 207632 rev 3 D507637 16 Software license Software have been either destroyed or returned to Licensor, whether same is in tangible or intangible form and you shall further certify that all use thereof is and shall remain terminated. 3.4 You agree to comply with all applicable export and re-export restrictions and regulations, including the ones imposed by the government of the United States or of the country to which the Software is shipped to you. You shall not commit any act or omission, which will result in a breach of any such export requirements. 3.5 Should you receive any copy of the Software to upgrade a previous version of such Software such upgraded version of the Software shall be the only version you are entitled to use unless otherwise agreed and, unless expressly otherwise permitted by Licensor, you shall destroy or erase all program material and related documentation, including all copies and modifications, relating to the previous Software. 4. Copyright 4.1 The Software shall be delivered subject to all restrictions and protections provided for under the applicable copyright and other laws and treaties. Except as otherwise may be agreed by Licensor in writing, you have no right to reproduce or otherwise duplicate the Software or any part thereof for any purpose or to allow any third parties to do the same without the prior written consent of Licensor. Notwithstanding the above, you may make one copy of the Software for back-up purposes provided that such copy and the media thereof shall include the same copyright and other proprietary notices or legends included on the Software when it was shipped to you. You agree not to remove any Software identification, copyright notices or other notices or proprietary restrictions from the Software. 5. Confidentiality 5.1 The Software contains proprietary and confidential information of Licensor and its suppliers and is considered by Licensor and its suppliers to constitute valuable trade secrets. You agree to hold the Software in confidence and protect the Software with at least the same degree of care with which you protect your own similar confidential information but in no event less than a reasonable standard of care. You agree that your officers and employees shall protect the Reviewed: Bope Chris 26.01.12 14:30:34 207632 rev 3 SOREDEX Approved: Äärynen Teemu 02.02.12 08:17:27 See the PaloDEx Group Oy PDM system to determine the status of this document. Printed out: 14.03.12 09:41:52 d Ap ve o r p 131 D507637 16 Software license confidentiality of the Software and all confidential and non-public information relating thereto and shall not disclose such information to any third party. This obligation of confidentiality shall survive the termination of the Software License. 5.2 You agree not to decompile, reverse assembles or reverse engineers the Software or otherwise attempt to derive source code from the Software. The prohibition in the foregoing sentence shall apply only to the extent permitted by applicable law. When information of the internal structure of the Software is necessary in order to obtain interoperability of the Software with other software programs, you shall immediately contact Licensor. 6. Disclaimer of Warranties 6.1 To the maximum extent permitted by applicable law, Licensor and its suppliers provide the SOFTWARE <as is> and hereby disclaim all warranties and conditions, either express, implied or statutory, including, but not limited to, any (if any) implied warranties or conditions of merchantability, of fitness for a particular purpose, compatibility, of lack of viruses, of accuracy or completeness of responses, of results, and of lack of negligence or lack of workmanlike effort, all with regard to the SOFTWARE and any part thereof, and the provision of or failure to provide support services. There is also no warranty or condition of correspondence to description or noninfringement with regard to the SOFTWARE or any part thereof. Licensee shall bear the entire risk as to the quality or compatibility of or arising out of use or performance of the SOFTWARE. 6.2 To the maximum extent permitted by applicable law, in no event shall Licensor or its suppliers be liable for any actual or special, incidental, indirect, or consequential damages whatsoever (including, but not limited to, damages for loss of profits or confidential or other information, for business interruption, for personal injury, for loss of privacy, for failure to meet any duty including of good faith or of reasonable care, for negligence, and for any other pecuniary or other loss whatsoever) arising out of or in any way related to the use of or inability to use the Software, the provision of or failure to provide support services, or otherwise under or in connection with any provision of this Software License even in the event of the fault, tort (including negligence), strict liability, breach of contract or breach of warranty of Licensor or any of its Reviewed: Bope Chris 26.01.12 14:30:34 132 SOREDEX Approved: Äärynen Teemu 02.02.12 08:17:27 See the PaloDEx Group Oy PDM system to determine the status of this document. Printed out: 14.03.12 09:41:52 d Ap ve o r p 207632 rev 3 D507637 16 Software license suppliers, and even if Licensor or any of its suppliers has been advised of the possibility of such damages. 7. Applicable Law and Jurisdiction 7.1 This Software License to be construed governed by and interpreted in accordance with the laws of Finland, excluding the UN Convention on Contracts for the International Sale of Goods. 7.2 Disputes arising from or in connection with this Software License are to be settled by arbitration by one arbitrator. The Board of Arbitration of the Central Chamber of Commerce of Finland shall appoint the arbitrator and the Rules of the said Board are to be followed in the arbitration proceedings. The arbitration shall be held in Helsinki, Finland and conducted in the English language. 7.3 Notwithstanding the foregoing, Licensor and its suppliers shall have the right, but not the obligation, to undertake legal proceedings in a court of your domicile, principal place of business or other appropriate court to: (i) settle any issue or dispute arising out of or relating to monies due by you to Licensor; (ii) protect or enforce any patent, trademark, copyright or other intellectual property right, confidential information or trade secrets; or (iii) proceed with litigation commenced by a third party. 7.4 Judgment upon the award rendered may be entered in any Court having jurisdiction or application may be made to such Court for a juridical acceptance of the award and an order of enforcement, as the case may be. 8. General 8.1 This Software License (together with license terms of third party suppliers of Licensor, if any) constitute the entire agreement with respect to the subject matter hereof between you and the Licensor and supersedes all previous oral or written communications or agreements relating to the same. Only a written instrument expressly agreed to by the parties hereto may modify this Software License. 8.2 The failure of Licensor to enforce any provision of this Software License shall not be considered a waiver of any subsequent breach of that provision or as a waiver of any other provision hereof. Reviewed: Bope Chris 26.01.12 14:30:34 207632 rev 3 SOREDEX Approved: Äärynen Teemu 02.02.12 08:17:27 See the PaloDEx Group Oy PDM system to determine the status of this document. Printed out: 14.03.12 09:41:52 d Ap ve o r p 133 D507637