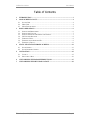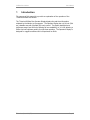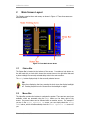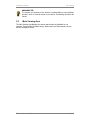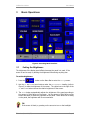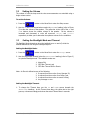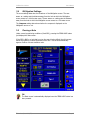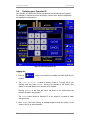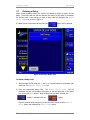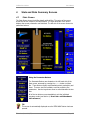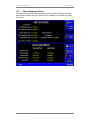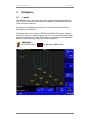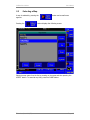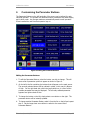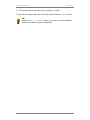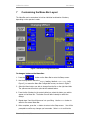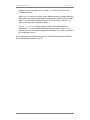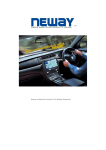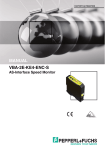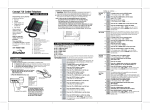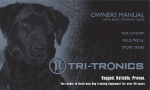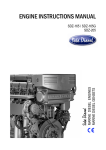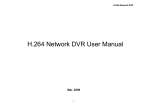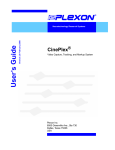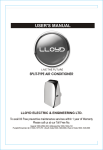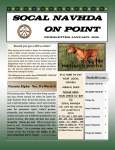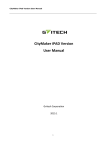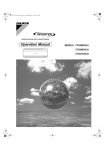Download DrillNav Plus Display Panel User Manual
Transcript
DrillNav Plus Display Panel User Manual DrillNav Plus Monitor User Manual Table of Contents 1 INTRODUCTION ........................................................................................................... 3 2 MAIN SCREEN LAYOUT............................................................................................. 4 2.1 2.2 2.3 3 BASIC OPERATIONS ................................................................................................... 6 3.1 3.2 3.3 3.4 3.5 3.6 3.7 4 SETTING THE BRIGHTNESS ........................................................................................ 6 SETTING THE VOLUME............................................................................................... 7 SETTING THE BACKLIGHT MODE AND TIMEOUT ....................................................... 7 NAVIGATION SETTINGS ............................................................................................ 8 ZEROING A HOLE ....................................................................................................... 8 ENTERING YOUR OPERATOR ID................................................................................. 9 ENTERING A DELAY ..................................................................................................11 STATS AND STATS SUMMARY SCREENS ............................................................13 4.1 4.2 5 STATUS BAR .............................................................................................................. 4 MENU BAR ................................................................................................................. 4 MAIN VIEWING AREA ................................................................................................ 5 STATS SCREEN ..........................................................................................................13 STATS SUMMARY SCREEN ........................................................................................14 NAVIGATION................................................................................................................15 5.1 5.2 LAYOUT ....................................................................................................................15 SELECTING A MAP ....................................................................................................16 6 CUSTOMISING THE PARAMETER BUTTONS .....................................................17 7 CUSTOMISING THE MENU BAR LAYOUT ...........................................................19 Tritronics (Australia) P/L Page 2 DrillNav Plus Monitor 1 User Manual Introduction The purpose of this manual is to provide an explanation of the operation of the Tritronics DrillNav Plus Monitor. The Tritronics DrillNav Plus Operator Display displays the real-time information collected by the Monitor to the operator. The Operator Display has a 10.4 inch (26.4 cm) viewable area with InfraRed (IR) touch control. The display backlight has a brightness range from 1600 nits, allowing full sun readability, to <10 nits, allowing a flicker-free low brightness setting for night time operation. The Operators Display is designed for rugged conditions such is experienced on Drills. Tritronics (Australia) P/L Page 3 DrillNav Plus Monitor 2 User Manual Main Screen Layout The Display contains three main areas, as shown in Figure 1. These three areas are discussed below. Figure 1: Three Main Screen Areas 2.1 Status Bar The Status Bar is located at the bottom of the screen. It contains a help button on the left hand side, a clock which shows the current time on the right hand side and a place to diaply the currently selected delay code in the centre section. The Help button displays help for the currently selected screen. TIP Other than displaying the time, pressing the clock turns the display backlight off. Pressing anywhere on the screen turns the backlight on again. 2.2 Menu Bar The Menu Bar contains the buttons to navigate the system. There are two menu bars available, which are accessed using the Next button on the lower right of the screen. Any menu button can be selected while on another screen. For example if you are in the Enter Operator ID screen, you can simply select the Delay Code button, which will automatically close the Enter Operator ID screen for you. Tritronics (Australia) P/L Page 4 DrillNav Plus Monitor User Manual ADVANCED TIP The number and positions of the buttons is customisable by each individual operator, which is covered further in the section Customising the Menu Bar Layout. 2.3 Main Viewing Area The Main Viewing Area displays the screens that contain the feedback for the operator. These include the Setup screen, Stats screen, the Stats summary screen and the NAVigation screen. Tritronics (Australia) P/L Page 5 DrillNav Plus Monitor 3 User Manual Basic Operations Figure 2: Accessing Basic Functions 3.1 Setting the Brightness The brightness of the display panel affects how easy the panel is to read. If the screen is hard to read, try altering the brightness before doing anything else. To set the brightness: 1. Press the button on the Menu Bar to enter the Setup screen. 2. Use the UP and DOWN arrow buttons under the BRIGHTNESS heading (refer to Figure 2) to alter the brightness of the screen. The yellow bar to the right of the UP and DOWN buttons shows the relative brightness of the screen. 3. The AUTO button automatically adjusts the brightness of the panel according to the amount of light falling on the screen. As the amount of light falling on the screen decreases, so does the brightness of the panel. When direct sun is falling on the panel, the brightness will be near maximum. TIP If the screen is black, try pressing on the screen to turn on the backlight. Tritronics (Australia) P/L Page 6 DrillNav Plus Monitor 3.2 User Manual Setting the Volume The volume of both the beep and the voice announcements are controlled using a single volume control. To set the Volume: 1. Press the button on the Menu Bar to enter the Setup screen. 2. Use the UP and DOWN arrow buttons under the VOLUME heading (refer to Figure 2) to alter the volume of the speaker. The yellow bar to the right of the UP and DOWN buttons shows the relative volume of the speaker. As the volume is increased and decreased, a voice will announce “Raise” and “Lower” respectively to allow you to determine the optimum volume for the conditions. 3.3 Setting the Backlight Mode and Timeout The Backlight Mode determines when the backlight turns on and off, while the timeout determines how long the backlight stays on. Setting the Backlight Mode: 1. Press the button on the Menu Bar to enter the Setup screen. 2. Use the large button directly below the BACKLIGHT heading (refer to Figure 2) to cycle the Backlight mode. The available modes are: 1. Always ON, 2. OFF After Timeout, and 3. OFF After Timeout ON for Events. Note: An Event is defined as any of the following: 1. A request from the monitor for an Operator ID, 2. A request from the monitor for a Delay Code, 3. A request from the monitor to cancel a Delay, 4. Any message or error. Setting the Backlight Timeout: 1. To change the Timeout time, use the UP and DOWN arrows beneath the BACKLIGHT headings. As the Timeout time alters, the yellow bar to the right goes up or down accordingly and shows the actual Timeout time in seconds. Tritronics (Australia) P/L Page 7 DrillNav Plus Monitor 3.4 User Manual NAVigation Settings The zoom settings determine the behaviour of the NAVigation screen. The 10m Zoom at setting sets the distance away from the hole at which the NAVigation screen zooms to a 10x10 meter zoom. The 2m Zoom at setting sets the distance away from the hole at which the NAVigation screen zooms to a 2x2 meter zoom. The Compass setting determines whether the compass is displayed on the NAVigation screen or not. 3.5 Zeroing a Hole Under normal operationing conditions (Good GPS), pressing the ZERO HOLE button just displays the Stats screen. If the GPS is BAD or a hole that is not on the map is being drilled, then this screen allows the operator to select the details of the hole. This screen automatically appears if either of these conditions exist. TIP The Stats screen is automatically displayed once the ZERO HOLE button has been pressed. Tritronics (Australia) P/L Page 8 DrillNav Plus Monitor 3.6 User Manual Entering your Operator ID Your Operator ID restores the screen settings that you set last time you logged in. For example, it restores the screen brightness, volume, menu button configuration and parameter configurations. Figure 3: Entering Operator ID Logging On: 1. Press the button on the Menu Bar to display the ‘Enter Operator ID’ window. 2. The Enter Operator ID screen is shown in Figure 3. To logon, key in your operator code and press ENTER. As keys are pressed on the screen, they appear in the small black box to the right of the keypad. Pressing CANCEL at any time will return the screen to the state before the Operator ID button was pressed. The CLEAR button allows an Operator ID to be retyped if a mistake is made during entering. 3. After ENTER has been pressed, a message appears along the bottom of the screen if the log on was successful. Tritronics (Australia) P/L Page 9 DrillNav Plus Monitor User Manual If an invalid Operator ID is entered, the Enter Operator ID screen reappears and an error message is played through the speaker asking the operator to re-enter the code. Logging Off: When the operator changes, the previous operator needs to logoff and the new operator needs to logon. There are three methods of logging off: 1. Pressing the LOG OFF button located next to the 0 button in the Enter Operator ID screen. This button only appears when an operator is logged on. 2. When a new operator ID is entered, as described above, the previous operator is automatically logged off. 3. At the end of a shift, the current operator is automatically logged off by the system. Tritronics (Australia) P/L Page 10 DrillNav Plus Monitor 3.7 User Manual Entering a Delay When normal operation stops, the monitor will attempt to assign a reason for the delay. The monitor will first ask the operator the reason for the delay by prompting the operator with a voice warning to enter a delay code and displaying the Enter Delay Code box, as seen in Figure 4. If a delay needs to be entered at any time, the button can be pressed. Figure 4: Entering a Delay Code To Select a Delay Code: 1. Scroll through the list using the UP and DOWN arrows located in the bottom right hand side of the Enter Delay Code box. 2. Press the appropriate delay code. The Enter Delay Code box will disappear and the current delay will appear on the left hand side of the status bar, next to the HELP button. When a delay code has been selected, the button is replaced with the button. Figure 5 shows a delay code string, in this case Shift Change, and the Cancel Delay button has replaced the Delay Code button. Tritronics (Australia) P/L Page 11 DrillNav Plus Monitor User Manual Figure 5: In a Delay To Cancel a Delay Code: If a delay needs to be cancelled at any time, simply press the button. The monitor will also request for a delay to be cancelled if it thinks that normal operation has been resumed. Tritronics (Australia) P/L Page 12 DrillNav Plus Monitor 4 4.1 User Manual Stats and Stats Summary Screens Stats Screen The Stats Screen shows the drilling details while drilling. The centre of the screen shows the bit with respect to the target depth. The right hand side of the screen displays the current penetration rate achieved. The left side of the screen shows the parameter buttons. Using the Parameter Buttons The Parameter Buttons are situated on the left hand side of the Stats screen, accessed by pressing the Stats button on Menu Bar. These buttons display useful statistics about productivity and times. There are two lists available, each list containing five parameters. Use the large down arrow to switch between the two lists. All of the ten buttons are customisable to suit the individual operators needs (see Section 4, Error! Not a valid bookmark self-reference.). TIP This screen is automatically displayed once the ZERO HOLE button has been pressed. Tritronics (Australia) P/L Page 13 DrillNav Plus Monitor 4.2 User Manual Stats Summary Screen The Stats summary screen shows a summary of the statistics for the Current Hole and Last Hole (bottom half of the screen) and the statistics for the Shift (top half of the screen). Tritronics (Australia) P/L Page 14 DrillNav Plus Monitor 5 5.1 User Manual NAVigation Layout The NAVigation screen shows the map and the position of the Drill relative to the map. The top of the screen shows the current slected PATTERN and the HOLE that you are currently locked onto. A compass is also displayed in the left corner. The arrow shows the direction of North relative to the Drill Icon. The bottom of the screen shows the ZOOM IN and ZOOM OUT buttons. These are used by the operator to manually zoom in and out. The current Zoom level is display above the zoom buttons. The NAV SETUP button is used to select other NAVigation functions including selecting a map, which is discussed below. IMPORTANT If the GPS STATUS is Tritronics (Australia) P/L then Navigation is NOT usable. Page 15 DrillNav Plus Monitor 5.2 User Manual Selecting a Map A map is selected by pressing the appears. Pressing the button and a small menu button displays the following screen: Select the map name from the list by pressing on the name and then pressing the ACCEPT button. To cancel at any time, press the CLOSE button. Tritronics (Australia) P/L Page 16 DrillNav Plus Monitor 6 User Manual Customising the Parameter Buttons The Parameter Buttons on the left hand side of the screen can be tailored for each individual operator. The operator can determine which parameters they want display and in which order. Any changes made are automatically saved to each operators’ ID and recalled the next time that operator logs on. Figure 6: Editing the Parameter Buttons Editing the Parameter Buttons: 1. To edit the Parameter Buttons, select the button you wish to change. This will cause a list of parameter options to appear as shown in Figure 6. 2. On the left is the list containing the buttons that will appear on the main screen. The currently selected button will be outlined in yellow, in this case it is Bottom of Hole. On the right hand side, within the large yellow box, is a list of all the possible parameter that may be displayed. The currently selected parameter appears as a lighter shade of blue. 3. To change the button on the left, simply select a new button on the right. The parameter button will be instantly updated. 4. To change another Parameter Button, select it from the list on the left and repeat step 3. Use the large down arrow button to switch to the second list of Parameter Buttons. Tritronics (Australia) P/L Page 17 DrillNav Plus Monitor User Manual 5. To finish and return to the main screen, select the OK button. To ignore all the changes and return to the main screen select the CANCEL button. TIP Select the SET TO DEFAULT button if you want to reset the Parameter Buttons to the default operator configuration. Tritronics (Australia) P/L Page 18 DrillNav Plus Monitor 7 User Manual Customising the Menu Bar Layout The Menu Bar can be customised to hold an individual combination of buttons, depending on the operator’s needs. Figure 7: Menu Bar Configuration Screen To change a button on the Menu Bar: 1. Press the button on the Menu Bar to enter the Setup screen. 2. Use the large button below the MENUS heading, labelled CONFIGURE, (refer Figure 2), to access the Menu Bar Configuration screen, as shown in Figure 7. 3. Select the Menu button you wish to change from the list on the right hand side. The yellow arrow will move to point at the selected button. 4. From the list of buttons in the central yellow box, select the button you wish to appear on the Menu Bar. The button icon will alter instantly to reflect the change. 5. Repeat steps 3 and 4 until the menu is to your liking. Use the NEXT button to switch to the second Menu Bar. 6. When complete, press the OK button to return to the Setup screen. You will be prompted to confirm any changes you have made. Select YES to confirm the Tritronics (Australia) P/L Page 19 DrillNav Plus Monitor User Manual changes and go to the Setup screen. Select NO to return to the Menu Bar Configuration Screen. Select CANCEL to exit to the Setup screen without saving any changes that have been made. You will be prompted about discarding the changes you have made. Select YES to discard the changes and go to the Setup screen. Select NO to return to the Menu Bar Configuration Screen. The SET TO DEFAULT button resets the menu to the default operators configuration. You are prompted before the change is made. Select YES to continue and set to the default configuration and select NO to return to the Menu Bar Configuration Screen. Any changes made are saved to the operators’ ID and will be loaded automatically the next time that the operator logs on. Tritronics (Australia) P/L Page 20