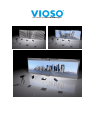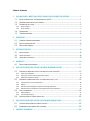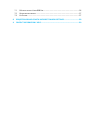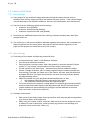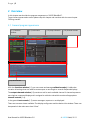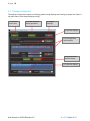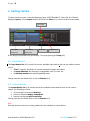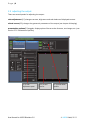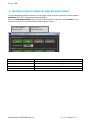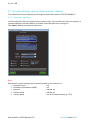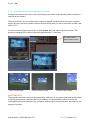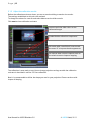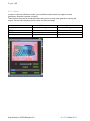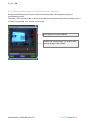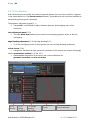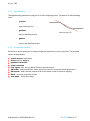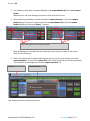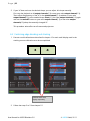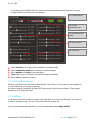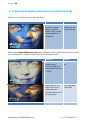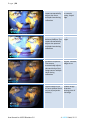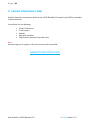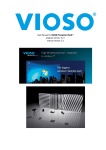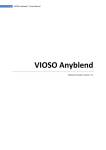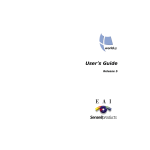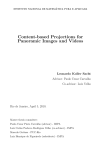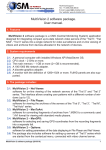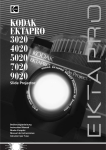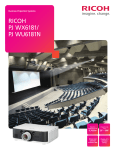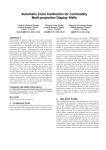Download User Manual for VIOSO BlackBox™ 2.0
Transcript
User Manual for VIOSO BlackBox 2.0 Table of Contents 1 IN A NUTSHELL: BEST PRACTISE FOR MULTIPLE PROJECTOR SETUPS ........................1 1.1 INITIAL OPERATION OF THE PROJECTORS ON THE PC............................................................................... 1 1.2 ALIGNING PROJECTORS ON THE SCREEN .................................................................................................... 1 1.3 CAMERA: INITIAL SETUP .............................................................................................................................. 2 1.3.1 1.3.2 2 3 4 1.4 CALIBRATION ................................................................................................................................................ 3 1.5 TROUBLESHOOTING ..................................................................................................................................... 4 OVERVIEW ..........................................................................................................................5 2.1 GENERAL PROGRAM APPEARANCE ............................................................................................................. 5 2.2 DISPLAY CONFIGURATOR ............................................................................................................................ 6 2.3 DEVICE INFO WINDOW.................................................................................................................................. 7 GETTING STARTED .............................................................................................................8 3.1 INPUT DEVICES: ............................................................................................................................................ 8 3.2 OUTPUT DEVICES: ......................................................................................................................................... 8 3.3 ADJUSTING THE OUTPUT:............................................................................................................................. 9 WARPING ......................................................................................................................... 10 4.1 5 5.1.1 5.1.2 5.1.3 5.2 5.2.1 5.2.2 5.2.3 5.2.4 5.3 5.3.1 5.3.2 5.4 7 DIRECT PROJECTOR WARPING .................................................................................................................. 11 MULTIPLE PROJECTOR SETUP FOR EDGE BLENDED OUTPUT .................................... 12 5.1 6 Basic Settings ..................................................................................................................................... 2 Basic Settings ..................................................................................................................................... 2 PROCEED CALIBRATION STEPS AT INTERACTION LEVEL “REDUCED” .................................................... 13 Select your hardware ....................................................................................................................... 13 Align your camera with the projection surface ................................................................................ 14 Adjust the calibration results ........................................................................................................... 15 ADVANCED CALIBRATION STEPS AT INTERACTION LEVEL “FULL” ........................................................ 16 Important hints and considerations ................................................................................................. 16 Masks ............................................................................................................................................... 17 Manual camera brightness adjustment during calibration ............................................................. 18 Manual camera interference level adjustment during calibration .................................................. 19 POST-CALIBRATION .................................................................................................................................. 20 Edge blending .................................................................................................................................. 21 Presentation options ........................................................................................................................ 21 LOAD/SAVE MULTI-PROJECTOR SETUPS ................................................................................................ 22 MULTIPLE PROJECTOR SETUP FOR STACKED PROJECTORS ....................................... 23 6.1 STACKED PROJECTION WITH SINGLE DISPLAYS ....................................................................................... 23 6.2 COMBINING EDGE BLENDING AND STACKING .......................................................................................... 25 CONTENT PLAYBACK ...................................................................................................... 26 7.1 DVI INPUT DEVICES: VISION RGB PRO .................................................................................................. 26 7.2 OTHER CAPTURE SOURCES ...................................................................................................................... 27 7.3 FILEPLAYER............................................................................................................................................... 27 8 PROJECTION EXAMPLES WITH INCORRECT CAMERA SETTINGS................................. 28 9 CONTACT INFORMATION / HELP ................................................................................... 30 Page |1 1 In a nutshell: Best practise for multiple projector setups This chapter summarizes all necessary considerations ad caveats when doing a automatic camera based multiprojector setup. For more details about the usage of VIOSO Blackbox, please refer to the chapter 2 and beyond. 1.1 Initial operation of the projectors on the PC a) Make sure that the projectors run their native resolution. b) Align the projector-displays on the windows desktop so, that this alignment matches to the real setup (e.g. left projector = Display 1, middle projector = Display 2, right projector = Display 3, etc.) c) Check every projector: All projectors have to use the same colour setting (for edge blending: use only the setting with the best colour depth, e.g. “cinema”, “natural”, etc.) Use the same means of “auto-adjust” to every projector. Make sure, that no digital zoom, displacement, framing, etc. is activated. The projector images must be filled with content to 100%. This can be assured by placing some general content (like the Windows Explorer window) manually on each projector and maximize it so that it fills the screen completely (thus pixel [0,0] of the projector is the lop left pixel of the content and the pixel [max,max] of the projector is the bottom right pixel of the content). d) Disable any automatic or manual keystoning. e) Try to minimize the effect of lens shift and other means of optical correction. 1.2 Aligning projectors on the screen a) Even in an automatic camera based setup the initial alignment of the projectors should be optimized to the highest extend. The more corrections has to be applied the more the original content gets affected. Try to align the projected images complete on the surface, try not to leave out pixel unused and try to align the edges of the images to a common outline. Use optical adjustments (zooming, lens shift), but never digital tools for that. b) The overlap of the edges must be 15% minimum (ideal projector alignment). c) Try to align projectors of similar output and age. The more the aligned projectors differ, the bigger the overlap area must be for realizing an invisible softedge. d) Avoid different projector sizes and misaligned projector outlines. Areas where a smaller image intersects a bigger are not blended with good quality. User Manual for VIOSO Blackbox 2.0 © VIOSO GmbH, 2011 Page |2 1.3 Camera: Initial setup 1.3.1 Basic Settings a) Every means for any automatic image adjustment during the camera service must be disabled. Check this by covering the lens and remove the cover quickly – if the camera images are self adjusting to the different conditions, there are still automatisms to be deactivated. b) Check at least the following typical camera settings: automatic focus [disable] automatic white balancing [disable] automatic exposure/shutter time [disable] c) Deactivate any additional features like face tracking, sharpness enhancement, back light compensation, etc. d) The sensitivity of the camera should be adjusted regarding the projector that resembles the lowest brightness on the screen (either the projector with the lowest brightness or the projector that projects on the darkest area on the screen). 1.3.2 Basic Settings a) Positioning of the camera and adjusting zoom and focus: se interaction level “many” of the Blackbox Software Start the multi calibration assistant Select projectors and one camera, select the geometric correction method (“simple surface” or “any surface”) and proceed to the next step of the assistant. Set the camera to the “sweet spot” – position where the main audience resides. Choose a camera resolution, that is natively supported by the camera (to avoid loss from scaling). The lower the frame rate of the camera, the more time the calibration procedure will take. The higher the resolution, the more accurate (and thus better) the edge blending will be. Adjust the camera using the projected checkerboard pattern, so that: i. the complete projection screen is captured by the camera ii. the projection is maximizes within the captured image Focus the camera to the projector’s image plane. For achieving good results probably exposure and white balancing has to be adjusted as well. Use the external camera stream window (can be maximized) for getting an optimal feedback to evaluate. Finish and return to the device selection. b) Setting a camera mask: Mask areas of the camera image that may interfere with the projected testing pattern (e.g. external lights, reflecting areas). When using the „simple surface“ correction: Mask areas so that the projection screen is reduced to a non-intermittent, uniform screen (e.g. leave out surroundings of a projection screen, mask holes, folds, etc.). User Manual for VIOSO Blackbox 2.0 © VIOSO GmbH, 2011 Page |3 c) Adjusting noise filter: Every camera capturing comes with a decent noise that has to be filtered. For this task a line pattern is projected and captured. Use the external camera stream window (can be maximized) for getting an optimal feedback to evaluate. Adjust the line with so that: i. lines are continuous without interrupts and holes ii. image no line is affected in its colour due to a mismatch between the camera resolution and the line width iii. the lines are as thin as possible (but clearly and flawless viewable) Inspect the black/white image (which resembles the filtering) and adjust filter threshold, so that all lines are continuous without interrupts and holes. Hint: The initial settings are in most of the cases adequate. Hint: The initial settings are in most of the cases adequate. Now the initial camera setup is done. Subsequent calibrations can be done based on this setup and thus be more efficient. 1.4 Calibration The „calibration“ contains all steps for setting up a multiprojection with the help of a camera. Some tasks of the calibration have to be done in the previous described initial setup. a) Start the camera based multiprojector calibration. b) For the first calibration all the options should be set to default values and later only used on occasion. c) Setting a camera mask is an absolutely must! When setting a mask, please keep in mind: All areas that a not projected on should be masked. All shiny, reflecting and glowing areas have to be masked. Very dark areas on the projection screen should be masked. This is eminent for holes, folds or any other discontinuities of the projection screen. Using the option “vignette effect filter” compensates this requirement. The mask should be slightly smaller than the projected area. Especially on bright surfaces there are crosstalk effects at the edges that may affect the measuring negatively. The “any surface” method cannot compensate masked areas inside the projection image – in that case black is projected there. User Manual for VIOSO Blackbox 2.0 © VIOSO GmbH, 2011 Page |4 1.5 Troubleshooting Best practice hints when the output after a calibration does not meet the expectations: a) Minor flaws of the softedge can be adjusted after the calibration: The sliders for “colour” and “contrast” influence the impact of the camera based surface correction. The sliders for the edge blending affect the softedge gradient directly. b) Major failures regarding the projector alignment and overlapping have to be minimized by doing alternative calibrations. Often a “first shot” fails because mandatory requirements are not met entirely. c) When doing a retry, make sure that all requirements regarding the setup of the projectors and the camera are met without exception (see above). d) There are some typical failures that should be avoided: Choosing “simple surface” as the wrong calibration method: Although the „simple surface” method generates the most appealing output, there are clear limitations of this method. It cannot be applied to complex surfaces. The amount of “complexity” that this method can cope with is dependent from a vast variety of factors, so it should applied only to real flat and slightly curved screens. The test patterns are not clearly visible ant thus capable of being differentiated. This may be because of a minor quality or misadjusted camera. There are external influences that disturb the measuring process. All disturbing factors like ambient light, reflection, movements and vibration of screen and/or camera must reduced or eliminated. e) Additional hints for solving issues of the “simple surface“ method: If the general projector alignment fails on a plain an even screen take a closer look at the geometric scan size factor. When the circle pattern is displayed, set the value to an amount that is entirely recognized as green dots. If there are misalignments in the edge blending area: i. Do a calibration with the activated option „additional LNS“ ii. When there are dark durroundings or frames on the projection screen, do a calibration with the activated option „ vignette effect filter “ iii. If the blending between the projectors does fit: Do a calibration with activated options “contour blending“ and „HQ blending“ User Manual for VIOSO Blackbox 2.0 © VIOSO GmbH, 2011 Page |5 2 Overview In this chapter we describe the program components of VIOSO BlackBox™. To get instant presentation results please skip this chapter and continue with the next chapter “Getting started”. 2.1 General program appearance (1.1) functions window (1.2) main menu (1.3) output channels (1.4) channel controls (1.5) text console With the functions window(1.1) you can create and manage calibration set(s). A calibration contains all settings that are used to create output on one single or several compound displays. The output channels window(1.3) contains a tab for each available channel. A channel represents one single or compound display and is assigned to a distinct tab which contains all appropriate channel controls (1.4). In the generic text console (1.5) status messages, reports etc. are displayed. There are two more views available: The display configurator and the device info window. These can be opened via the main menu item “View”. User Manual for VIOSO Blackbox 2.0 © VIOSO GmbH, 2011 Page |6 2.2 Display configurator The display configurator supports activating, deactivating displays and setting its properties. Open it via main menu „Viewshow display config“ (2.1) refresh device lists (2.2) open Windows display properties (2.3) apply warnings (2.4) active displays (2.5) set alignment and resolution (2.6) (de-)activate selected display (2.7) inactive displays User Manual for VIOSO Blackbox 2.0 © VIOSO GmbH, 2011 Page |7 2.3 Device info window The device info view shows extended information about installed capture devices and monitor devices. It can be opened via main menu item “show device info”. User Manual for VIOSO Blackbox 2.0 © VIOSO GmbH, 2011 Page |8 3 Getting started To show content on your connected displays(s) open VIOSO BlackBox™. Select the first Channel. Highlight input (4.2) and output devices (4.2) and click Start (4.1) in the channel control window. (4.1) Start (4.2) input device list (4.3) output device list (4.4) Stop (4.5) Restart t A test image is projected onto your display. To stop projecting click Stop (4.4). 3.1 input devices: The input device list (4.2) contains all current available input devices that can be used as content source: “Files”: a generic file player for instant playback of images and videos all capture devices like camera(s), framegrabber cards, tv-cards, etc. all desktop monitors for desktop grabbing mode Change selection via double-click or click on Restart (4.5) 3.2 output devices: The output device list (4.3) contains all current available output devices that can be used as targets for displaying content: 1. all connected and activated displays 2. previous calibrated display compounds 3. previous configured split-screen-tiles Change selection via double-click or click on Restart (4.5) Hint: Desktop monitors that are currently grabbed are not available as output device. User Manual for VIOSO Blackbox 2.0 © VIOSO GmbH, 2011 Page |9 3.3 adjusting the output: There are several panels for adjusting the output: color adjustment (5.1):changes contrast, brightness and color balance of displayed content. virtual canvas(5.2): changes the geometric parameters of the output (see chapter 4 Warping). presentation options(5.3):toggles display options like correction features, test images, etc. (see section 5.3.2 Presentation options). (5.1) color adjustment panel User Manual for VIOSO Blackbox 2.0 (5.2) virtual canvas (5.3) presentation options © VIOSO GmbH, 2011 P a g e | 10 4 Warping This chapter describes the geometric correction method of VIOSO BlackBox™ used for manual manipulation of the output. The virtual canvas helps you to change the geometric parameters of the projection as it appears on the surface: corner point (keystoning) point side point (scaling) rotate projection move projection options on projector (see 4.1) Options available via right-click on drag-area: grid size X/Y: Increase and decrease number of grid points for manual distortion interpolation and extrapolation method Toggle between linear and cubic interpolation (cubic is for projection on curved surfaces) Reset: Resets all grid points to its initial positions. If there is a camera based correction active, the recognized settings are restored. Full screen: Resets all grid points to maximum. rotate to: Rotates the projected image to fixed angels. mirror: Flips the projected image vertically or horizontally Reset View, Zoom, Pan: The virtual canvas view can be zoomed and panned to allow better and more accurate positioning of the grid points. Reset View resets all zooming and panning settings. User Manual for VIOSO Blackbox 2.0 © VIOSO GmbH, 2011 P a g e | 11 4.1 Direct projector warping Using the option „on projector“ in context menu you are able to work directly on the projection surface with your mouse. Activated grid points are shown as red dots on the projection area. Drag’n’Drop them to match them your needs. = grid point = activated grid point The following keyboard controls are available in direct projector warping view: F5 decreased the amount of horizontal control points (xaxis) F6 increases the amount of horizontal control points (x-axis) F7 decreased the amount of vertical control points (y-axis) F8 increased the amount of vertical control points (y-axis) presentation view fine adjustment of selected control point SHIFT + raw adjustment of selected control point TAB switch to next control point SHIFT + TAB switch to previous control point IMPORTANT NOTE: Using camera based calibration set you will not be able to use direct warping on projector. The complete warping functions are still available in the virtual canvas view. User Manual for VIOSO Blackbox 2.0 © VIOSO GmbH, 2011 P a g e | 12 5 Multiple projector setup for edge blended output To use overlapping multiple projectors as one single screen you have to perform a camera-based calibration first. This will create a compound display. Access the functions window, select as interaction level (6.2) “reduced” and click multi (6.1) to start the assistant for the camera-based multi-projector setup. (6.1) start multiple projector setup (6.2) choose interaction level interaction level Reduced Full Minimal Less User Manual for VIOSO Blackbox 2.0 defines Automatic brightness and line geometry adjustment Manual brightness and line geometry adjustment Only for recurrent calibrations to reinitialize them Automatic camera and projector detection – BETA state © VIOSO GmbH, 2011 P a g e | 13 5.1 Proceed calibration steps at interaction level “reduced” The calibration assistant will guide you through the calibration process of VIOSO BlackBox™: 5.1.1 Select your hardware In device selection, select the projector(s) you want to join. If you choose more than one projector, a compound display from these devices is created. Select the camera by clicking on it. Click next in order to proceed with calibration. Note: All automatic camera settings have to be deactivated or set to manual, i.e.: Automatic focus = off Automatic white balance (AWB) = off Aperture = manual set Shutter speed = manual set Shutter speed = set to the lowest value (e.g. 1/50) User Manual for VIOSO Blackbox 2.0 © VIOSO GmbH, 2011 P a g e | 14 5.1.2 Align your camera with the projection surface Configure the camera so that all of the surface being corrected is visible and the entire projection is captured by the camera. The assistant helps you to configure your camera settings(8.1) and to define cam masks to ignore regions of noise, which may lead to misclassification during scan. For more information on masks see section 5.2.2. If camera is proper aligned, you can go on clicking next. Now the measuring process starts. The process of sampling the entire surface takes approximately 1 ½ minutes. (8.1) open capture device property sheet Correct camera image Incorrect camera image Incorrect camera image IMPORTANT NOTE: The projector and camera must not be moved while calibration is in progress (indicated by the output of moving test patterns from the projector). In addition, the measurement process must not be interrupted by external influences (e.g. changes in ambient light, persons between the projector and projection surface). User Manual for VIOSO Blackbox 2.0 © VIOSO GmbH, 2011 P a g e | 15 5.1.3 Adjust the calibration results Before the calibration assistant closes, you see an overview dialog to monitor the results. The settings established at this point are retained. To change the values for contrast and colour balance use the slide controls. Click next to close calibration assistant. contrast and color slider refers to the calibrated images Enable/disable calibration components AA border adds a small black frame around the outer VC to improve border appearance AA smooth adds a bicubic subpixel-filter to the whole screen to improve mapping The calibration is now ready to use. How to change projection settings outside the calibration assistant is described in section 5.3 Post-calibration. Now it is recommended to define the shape you want for your projection. Please continue with chapter 4 Warping. User Manual for VIOSO Blackbox 2.0 © VIOSO GmbH, 2011 P a g e | 16 5.2 Advanced calibration steps at interaction level “full” If you choose this level of user interaction, in the calibration process you can manually set brightness and line geometry adjustment. Additionally it is recommended to avoid influence of environmental lights and objects. Therefore masks are supported which you can define at the beginning of each setup. 5.2.1 Important hints and considerations The visual result of a projection onto a non-white and non-even surface will not ever match the result as if projecting onto a white canvas because of physical reasons. Please consider this fact whenever you plan to project onto a unusual surface. The camera based wall correction of VIOSO BlackBox™. makes only sense when using an unusual surface as a projection screen – not when using a “normal” white canvas. There are some limitations regarding suitable projection surfaces: The projection surface and projector have to remain motionless. The surface must not be so dark that the projector is unable to create an image of sufficient brightness and contrast. Reflecting surfaces such as shimmering or gleaming synthetic materials cannot be used. Metal and glass surfaces are also unsuitable. Ambient light must be reduced to a minimum. The correction effect becomes more pronounced as ambient light is reduced. User Manual for VIOSO Blackbox 2.0 © VIOSO GmbH, 2011 P a g e | 17 5.2.2 Masks In order to improve calibration results, you can define camera masks for regions of noise (spotlights, obstacles, specular surfaces) . These regions may lead to misclassifications during scan so they were ignored in creating the output. You can start drawing with left-click into the Live-image. CTRL SHIFT ALT <mouse left> to mask freehand drawing fill area draw line segments snap to nearest point User Manual for VIOSO Blackbox 2.0 <mouse right> to demask freehand drawing fill area line segments snap to nearest point © VIOSO GmbH, 2011 P a g e | 18 5.2.3 Manual camera brightness adjustment during calibration During the calibration process you are asked to manually adjust the brightness using the corresponding control. The colour of the surface visible in the camera image must be optimised for colour rendering that is as realistic as possible – not too dark or too bright. Live-image for instant feedback Avoid a bad camera image. Try to get a more realistic image of the surface. User Manual for VIOSO Blackbox 2.0 © VIOSO GmbH, 2011 P a g e | 19 5.2.4 Manual camera interference level adjustment during calibration In this part of advanced calibration process you can adjust the interference level used for rastering the test patterns. The objective is to obtain continuous lines with no visible camera interference (see illustration below). Experiment with the controls in order to achieve optimum results. Live-image including predefined mask Lines are too thin and not continuously visible. Lines are too thick and no longer visible at the top edge. So-called “interference” is visible in the centre of the image. The level is set too high. Note regarding the “Line Width” control: The line width should primarily be selected so that the lines are continuous. However, thin lines are preferable since thick lines are related to the risk of excessive camera brightness. Note regarding the “Level Control”: Set the level control so that all lines are easily visible at the edges and in the corners of the test image (striped pattern). However, be sure to avoid visible interference patterns! User Manual for VIOSO Blackbox 2.0 © VIOSO GmbH, 2011 P a g e | 20 5.3 Post-calibration After calibration you can modify the created compound display. Once you have created it, it appears in the output device list. The channel control window(1.4) provides you with functions available for manipulating multi-projector calibration: The geometric adjustment panel(11.1) Change LoD - LevelOfDetail to adjust between pixel-per-pixel mapping and surface estimation. color adjustment panel(11.2): The slider black level enables you to match the overlapping projector zones to the nonoverlapping. edge blending adjustment(11.3) See Edge blending5.3.1: To fit the overlapping zones of the projection you can set Edge blending parameters. virtual canvas(11.4): Change size, position and other geometric parameters of the output (see chapter 4 Warping). and the presentation options(11.5) See 3.3.2: Enable/disable components to be used in the current calibration set: geometric correction and color correction. (11.1) set LoD (11.2) change black level (11.3) edge blending adjustment User Manual for VIOSO Blackbox 2.0 (11.4) virtual canvas (11.5) enable/disable parts of calibration © VIOSO GmbH, 2011 P a g e | 21 5.3.1 Edge blending The edge blending parameters help you to fit the overlapping zones. This leads to a alpha blending curve. o plateau: alpha value kept by 1 o gradient: Alpha blending curve slope of blending section o gamma: bend of the blending section 5.3.2 Presentation options Presentation option allow you to change the general appearance of your projection. The available options enable/disable: virtual canvas manipulation direct projector warping geometric correction colour correction Free aspect ratio – do not adds a letterbox around content AA border – adds a small black frame around the outer VC to improve border appearance AA smooth – adds a bicubic subpixel-filter to the whole screen to improve mapping Blank – switches projection to black test image – shows test image User Manual for VIOSO Blackbox 2.0 © VIOSO GmbH, 2011 P a g e | 22 5.4 Load/save Multi-Projector setups Use functions view(1.1) or main menu to access you recent calibrations or save current calibration sets. (12.1) load a pixel displacement map (12.1) load a settings file (12.1) load a binary raw settings file (12.1) deletes current calibration set (12.1) save a settings file (12.1) save a binary raw settings file Note binary format may not compatible between different versions. User Manual for VIOSO Blackbox 2.0 © VIOSO GmbH, 2011 P a g e | 23 6 Multiple projector setup for stacked projectors Before starting the calibration, the projectors should be adjusted manually so that the overlap of the projectors is as accurate as possible. 6.1 Stacked projection with single displays 1. When using single displays for stacking, execute a calibration as for a multiple projector setup as described in chapter 4. For each single display a distinct calibration must be accomplished (don’t be mislead by the term “multi” ). 1 2 Execute a calibration for each single display. Calibrate each single display separately using the multi projector setup twice. User Manual for VIOSO Blackbox 2.0 © VIOSO GmbH, 2011 P a g e | 24 2. The calibration will create a compound display in the output device list(4.3) called camera based. Repeat this for the other displays you want to stack with the first one. 3. After calibrating all displays, activate one distinct output channel(1.3) for each camera based display, but with the same source from the input device list(4.2) for all camera based displays by clicking the Start(4.1) button. each display gets an own channel assigned When all displays are activated with the same source you receive a image on the canvas which is not stacked yet. 4. Select the channel with the base calibration you want to use for your stacking, your main output channel(1.3), and click the same VC button. Confirm with OK on the Pop-Up-Window. This calibration is now aligned on all other output channels(1.3). Same VC Confirm with OK Your displays now are stacked pixel precise. User Manual for VIOSO Blackbox 2.0 © VIOSO GmbH, 2011 P a g e | 25 5. If your VC does not have the desired shape, you can adjust this shape manually. First stop the playback on all output channels(1.3) except your main output channel(1.3). Then adjust the geometry of the VC in the virtual canvas(11.4) window of your main output channel(1.3) to the needed shape. Start(4.1) the other output channels(1.3) again and use the same VC button on your main output channel(1.3) so the other output channels(1.3) adopt the manually changed VC. This procedure takes effect on all connected projectors. 6.2 Combining edge blending and stacking 1. Execute a multi calibration as described in chapter 4. For each multi display used in the stacking an own calibration must be accomplished. 1 3 2 4 Calibrate each multi display separately 2. Follow the steps 2 to 5 from chapter 5.1 User Manual for VIOSO Blackbox 2.0 © VIOSO GmbH, 2011 P a g e | 26 7 Content playback Your VIOSO BlackBox™ offers various content playback options. This chapter covers connectivity and shows how to deal with your given playback source. 7.1 DVI input devices: Vision RGB Pro Use the build in DVI-Capture card to grab video from other computers. These images can be combined to a single image and played on a multi projector set. (13.1) VisionRGB start options (13.2) VisionRGB runtime options Presenter start options allow combination of the selected VisionRGB channel with another or all channels. Chose combination mode (horizontal or vertical) and select the other channel by ID. The first listed VisionRGB channel has ID 0, the second 1 and so on. Combination with the own channel ID has no effect. Enter -1 to combine all channels. Press Start to start playback or restart to apply changes. User Manual for VIOSO Blackbox 2.0 © VIOSO GmbH, 2011 P a g e | 27 To configure the VisionRGB channels use the runtime options button while playback is running. Changes made here taking effect immediately. (14.1) select channel (14.2) select combination mode (14.3) positioning and scaling (14.4) color options (14.5) trimming Select channel by ID to adjust (only available in combined mode) Select combination mode (only available in combined mode) Adjust position and scale of captured image Trim image to get rid of borders and combine images seamlessly Adjust color of channels to match 7.2 Other capture sources All other input devices are captured via DirectShow™ input filters. So every camera, frame grabber or tv card detected by your system is working. Our capture engine is optimized for DeckLink™ devices and µ-Eye industrial cameras. They support HDMI input up to 1080p HD-video. 7.3 FilePlayer If you need to play back a videos or images from hard drive, you can use the file player. This function is only for testing purposes. The list is not saved with the settings file. If you need extended media playback use our recommended solution Wings VIOSO™. User Manual for VIOSO Blackbox 2.0 © VIOSO GmbH, 2011 P a g e | 28 8 Projection Examples with Incorrect Camera Settings A brilliant, error-free projection is the ideal result: Illustration Situation Results Ideal situation: Optimised camera settings, reduced ambient light, camera captures projection completely Best possible rendering of the projected image Some typical camera adjustment errors are listed below. Consult these examples if your results are not satisfactory – incorrect camera settings are usually the cause. Illustration User Manual for VIOSO Blackbox 2.0 Situation Results Incorrect shutter speed setting: In this example, the shutter speed is set to 1/2000. Contrast is too low Widescreen on: The aspect ratio of the camera does not match the aspect ratio of the projector The image width is distorted © VIOSO GmbH, 2011 P a g e | 29 User Manual for VIOSO Blackbox 2.0 Auto focus on: The camera automatically adjusts the focus multiple times during calibration Patterns similar to a mosaic, grainy, frayed edge Automatic white balance (AWB) on: The camera automatically adjusts the aperture multiple times during calibration Image is too bright Automatic exposure: The camera automatically adjusts the sensitivity of the image sensor multiple times during calibration Regular, rastered image errors Camera image is out of focus (manual focus not set to projection surface) Random image distortion, missing parts of the image © VIOSO GmbH, 2011 P a g e | 30 9 Contact Information / Help Helpful information and answers related to the VIOSO BlackBox™ Software from VIOSO are available at www.vioso.com. You will also find the following: Contact information E-mail support Updates Help with activation FAQ based on questions from other users Note: We encourage you to register at the user forum as soon as possible: www.forum.vioso.com User Manual for VIOSO Blackbox 2.0 © VIOSO GmbH, 2011